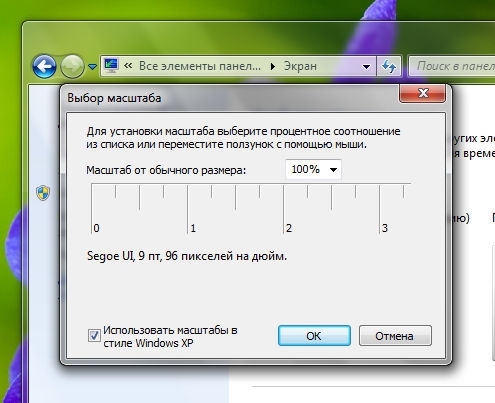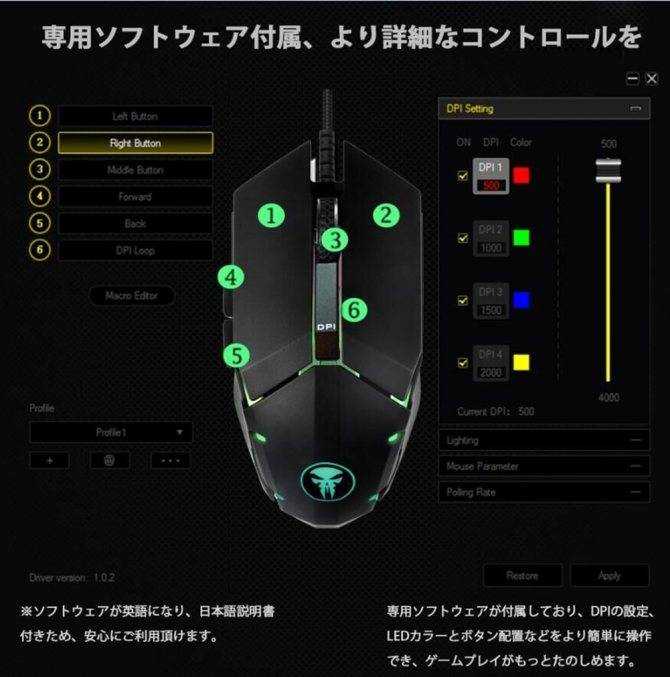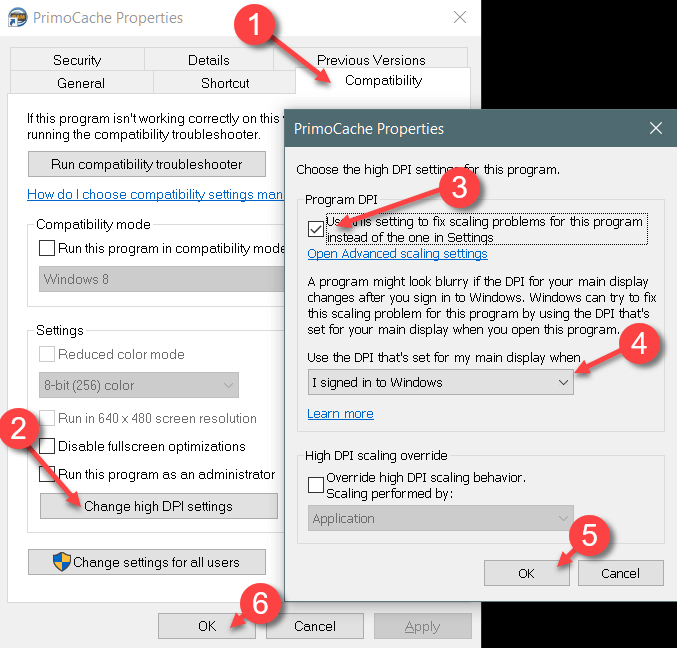Как узнать dpi экрана
Как в Windows 10 узнать режим определения DPI для конкретных приложений
Приходилось ли вам когда-нибудь замечать, что в одних приложениях текст и графика выглядят более четкими, тогда как в других они слегка размыты? Графическая карта и видеодрайвер здесь ни при чем, так бывает, если приложением не поддерживается автоматическое масштабирование DPI . Изменение параметров DPI для отдельных приложений в Windows в принципе возможно, но со значительными ограничениями, к тому же необходимо, чтобы данная настройка поддерживалась самим приложением.
Так вот, не исключено, что при этом вам могут понадобиться сведения о поддержке DPI для интересующего вас приложения.
Получить их можно из Диспетчера задач Windows 10.
Откройте его, перейдите на вкладку «Подробности» и кликните правой кнопкой мыши по области, в которой перечисляются заголовки столбцов. В появившемся контекстном меню выберите «Выбрать столбцы».
Найдите и отметьте в открывшемся окошке опцию «Поддержка определения DPI» и нажмите «OK».
После этого в Диспетчере задач появится одноименный столбец.
В нём напротив каждого активного процесса будет указано одно из четырех значений (режимов) .
- Недоступно — Данный режим означает, что в приложении всегда используется масштабирование как для дисплея с DPI 96 точек на дюйм, при этом окно этого приложения автоматически растягивается до заданного размера. Если монитор имеет более высокое DPI, и приложение запускается с DPI больше 96 точек на дюйм, текст в окне такой программы будет выглядеть нечетким.
- Система — Режим «Система» означает, что запускаемая программа автоматически определяет разрешение основного монитора и использует его постоянно. Если окно такого приложения будет перемещено на другой монитор с другими параметрами DPI, оно растягивается, в результате чего картинка опять же становится размытой.

- На один монитор — Поддерживающие этот режим приложения способны автоматически оптимизировать изображение при изменении разрешения основного монитора или переносе окна программы на другой монитор. Окно не растягивается и не искажается, благодаря чему картинка остается четкой.
- На один монитор (версия 2) — Режим аналогичный предыдущему, но в нём к корректному изменению отображения окна при изменении разрешения экрана добавляется такое же корректное отображение дочерних окон, например, окон диалогов в поддерживаемой этот режим программе. Доступен этот режим только в Windows 10.
Значение «Недоступно» или «Неизвестно» также может означать, что приложение не поддерживает графический интерфейс, в этом случае проблема масштабирования DPI отпадает сама собой.
К сожалению, в Windows до сих пор нет доступного пользователю механизма, который позволял бы настраивать DPI для отдельных процессов без всяких трюков, описанный же здесь способ лишь позволяет определить наиболее вероятную причину размытия текста и графики в окне интересующего вас приложения.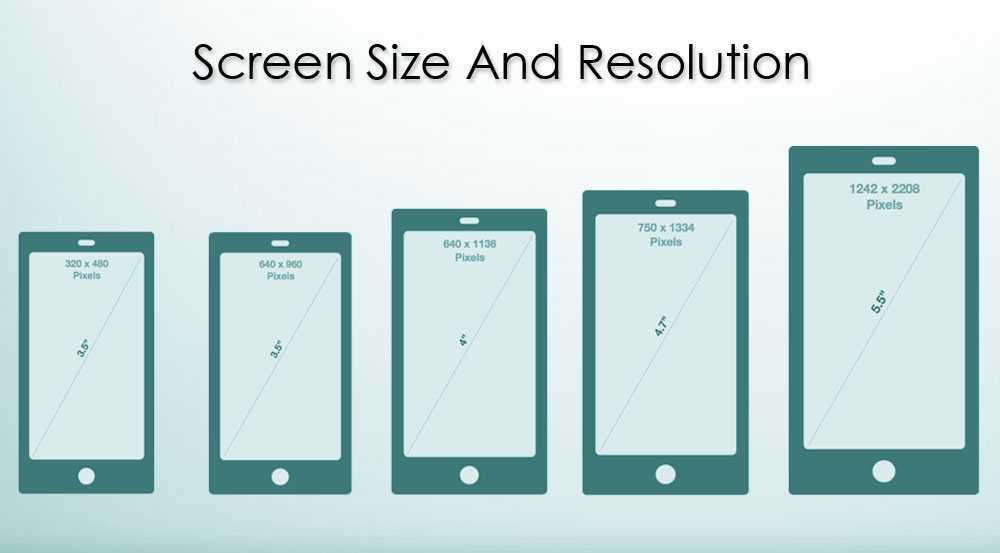
Как узнать dpi экрана моего ноутбука
мой ноутбук HP 250 G2 с диагональю 15,6″ LED-подсветкой HD2 с антибликовым покрытием (1366 x 768).
Пожалуйста, как узнать значение dpi?
4 ответов
1366 x 768 пикселей по диагонали 1567 пикселей (теорема Пифагора, √(1366 2 +768 2 )=1567; и вы думали, что никогда не будете использовать это).
Если экран измеряет 15,6 «по диагонали, 1567 пикселей / 15,6» составляет около 100 пикселей на дюйм.
вы не получите точный номер PPI, если производитель не опубликует его или вы не измерите экран. Разрекламированное раскосное измерение часто номинальный номер и может включить немного на дисплее панели.
если вы используете Windows 7:
- на Control Panel > Appearance and Personalization > Display
- в левом (синем) столбце нажмите Set custom text size(DPI)
окно под названием Custom DPI Scaling появится. Он покажет, какой процент «нормального размера» (DPI монитора по умолчанию) он масштабируется и позволит вам настроить его.
вы должны увидеть линейку посередине. Ниже, что он будет говорить 9 точка Segoe UI на X пикселей на дюйм.
Разрешение экрана монитора
Случалось ли вам попадать в следующую ситуацию? Начальник или заказчик хочет понять, какого размера будет ваш дизайн в напечатанном виде, но монитор не показывает реальный размер. Вам остается лишь подгонять макет по линейке лупой, и прикладывать к экрану листики. После этой статьи этому придет конец!
Для начинающего дизайнера это уникальный материал, который я собирал по крупицам. По правде говоря по настоящему разобраться я смог только на практике. На сайте Хронофаг.ру я уже писал о изменении разрешения для подготовки к печати. В этой статье я расскажу о том, как измерить в реальном физическом измерении разрешение вашего монитора. Вы так же узнаете, что означает заветная цифра 72dpi и 96dpi, которые можно встретить при создании новой рабочей области в Фотошопе и не только в нем.
Разрешение мониторов измеряется пикселями
Говоря о разрешении постоянно происходит страшная путаница. Под разрешением в Фотошопе понимают количество пикселей на 1 квадратный дюйм, под разрешением монитора подразумевают количество пикселей по ширине и высоте экрана. Что говорить о разрешении камеры или разрешении фотоаппарата.
Под разрешением в Фотошопе понимают количество пикселей на 1 квадратный дюйм, под разрешением монитора подразумевают количество пикселей по ширине и высоте экрана. Что говорить о разрешении камеры или разрешении фотоаппарата.
Причина путаницы в неправильно переведенных терминах английского языка. Люди постоянно путают слова resolution и dimension. Винить их за это не стоит, смысл действительно очень схож.
Но сейчас мы говорим о разрешении мониторов. Под разрешением вашего монитора подразумевается его ширина и высота в пикселях. И не более.
Когда я учился в школе, компьютерные мониторы имели разрешение не более 800 на 600 пикселей. И это считалось весьма неплохо. У некоторых счастливчиков были мониторы 1024 на 768 пикселей. Эти, понятно, считались самыми крутыми на всю школу.
Время прошло, сегодня у моих родителей средний монитор с разрешением 1920 на 1080 пикселей. Что это значит, выражаясь простым языком? Это значит что за 10 лет наши мониторы получили дополнительную 1000 пикселей, по высоте и ширине.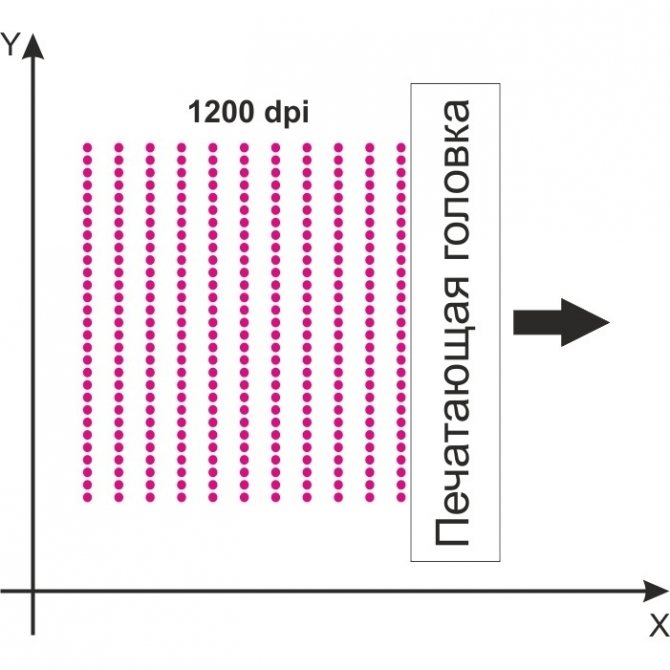 Но их физический размер остался примерно таким же. Мониторы не выросли в два раза. Возможно немного разошлись по ширине. Widescreen, знаете ли. Но и разрешение изменило пропорции.
Но их физический размер остался примерно таким же. Мониторы не выросли в два раза. Возможно немного разошлись по ширине. Widescreen, знаете ли. Но и разрешение изменило пропорции.
Так сколько же пикселей в одном дюйме вашего монитора?
Как вычислить реальный размер на экране?
Ответить на вышеназванный вопрос поможет Фотошоп и ловкость рук. Случалось ли вам сталкиваться с щепетильным заказчиком, который хотел понять, сколько места будет реально занимать ваш стикер, флаер, обложка или открытка? При этом продукт на печать не пошел, он существует только в мониторе?
В этой ситуации вы стараетесь объяснить, что размеры не совпадают, но примерно…. и начинаете подгадывать размер инструментом Увеличительным стеклом, сверяя его с линейкой, положенной на экран. Ладно, признаюсь, я так делал когда только начинал работать.
В вычислении реального размера вам поможет инструмент Лупы Zoom Tool. Выберите лупу в Фотошопе и на панели настроек нажмите кнопку Print Size. Эта кнопка показывает реальный печатный размер вашей графики.
Эта кнопка показывает реальный печатный размер вашей графики.
И если все правильно, вы получите полное несоответствие с реальным печатным размером. То есть, да, кнопка что то сделает, увеличит или уменьшит графику. К сожалению не в печатный размер, а в какой то свой, выдуманный. Похоже она не работает? Или нет?
Загадочные 72 и 96 dpi
Вы наверняка сталкивались с этими двумя значениями. 72dpi, а точнее 72 ppi (pixtels per inch). Теоретически это значит, что у вашего монитора, в один дюйм умещается 72 пикселя. Практически, это соответствовало бы действительности в том случае, если на дворе стоял бы 85 год. Чуть погодя мониторы улучшили свою пиксельную производительность. Экраны смогли умещать аж 96 пикселей на дюйм. Это настолько мало, что глядя на монитор вы до сих пор можете различать пиксели.
Сегодня мониторы имеют совершенно разное разрешение и способность умещать пиксели на дюйм. Это число варьируется от 90 до 120 пикселей на дюйм.
Когда мы создаем новую область в Фотошопе, программа предлагает нам установить разрешение рабочей области. По умолчанию стоит 72. Однако если вы выберете макет заготовки для веб графики, значение сменится на 96. Оба значения ровным счетом ничего не значат. Это никак не повлияет на рабочую область. Монитор показывает столько пикселей, сколько пикселей установлено в его операционной системе по ширине и высоте.
По умолчанию стоит 72. Однако если вы выберете макет заготовки для веб графики, значение сменится на 96. Оба значения ровным счетом ничего не значат. Это никак не повлияет на рабочую область. Монитор показывает столько пикселей, сколько пикселей установлено в его операционной системе по ширине и высоте.
Если вы сделали сайт шириной в 1280 пикселей, будьте готовы к тому, что он не сможет грамотно отображаться на мониторах с разрешением 800 пикселей по ширине, хотя таких мониторов уже и не найти.
Спрашивается, если разрешение ни на что не влияет, зачем оно вообще нужно? Оно нужно прежде всего для полиграфии и подготовки к печати. Там количество пикселей на дюйм крайне важно, так как определяет качество картинки на бумаге.
В веб дизайне разрешение так же влияет соотношение некоторых физических параметров. Грубо говоря, на линейке View > Ruler в одном дюйме у вас будет 96 пикселей вместо 72-х. Соотношение размера шрифта тоже изменится. Time New Roman 12p при разрешении в 72 пикселей и Time New Roman 12pt при разрешении в 96 пикселей это шрифты разных размеров.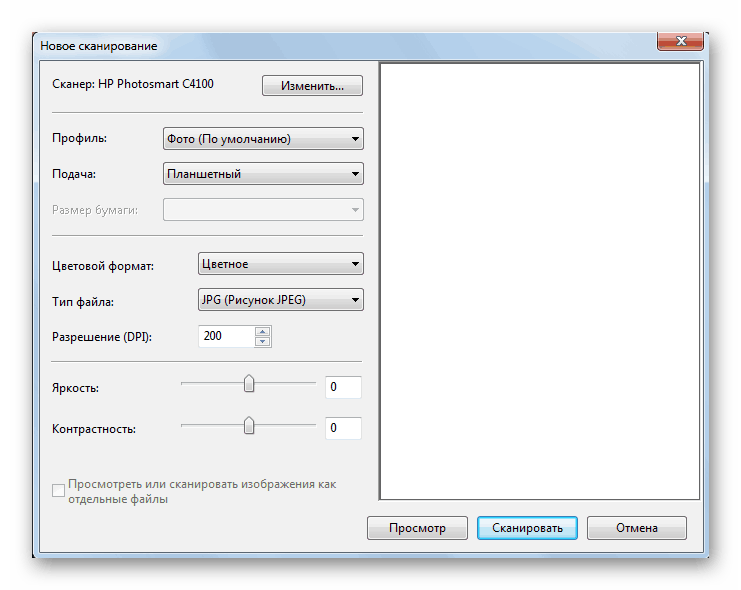 Потому что Pt — point физический размер, и опирается на физические величины, а визуальный размер физической величины, зависит от привязанного размера разрешения. В нашем случае оно разное. То есть буквы 12p при 96 пикселях разрешения больше чем при 72х.
Потому что Pt — point физический размер, и опирается на физические величины, а визуальный размер физической величины, зависит от привязанного размера разрешения. В нашем случае оно разное. То есть буквы 12p при 96 пикселях разрешения больше чем при 72х.
В остальном, ставьте хоть 1ppi, пока вы готовите макет для экрана это не имеет никакого значения, учитывая то, что соотношение разрешения к размеру рабочей области можно пересчитать в считанные секунды.
Как измерить флаер на мониторе?
Так как же измерить реальное разрешение монитора, и почему кнопка Print Size не работает? Не волнуйтесь, все под контролем. Кнопка не работает из за неправильных настроек разрешения. В настройки разрешения прокрались артефакты прошлого 72 или 96ppi. Вам нужно выставить реальное разрешение вашего монитора и тогда все будет как надо.
При этом важно понимать, что монитор поддерживает несколько разрешений разом. Например тот, на котором работаю сейчас я, поддерживает размеры от 800 на 600 до 1920 на 1080 пикселей.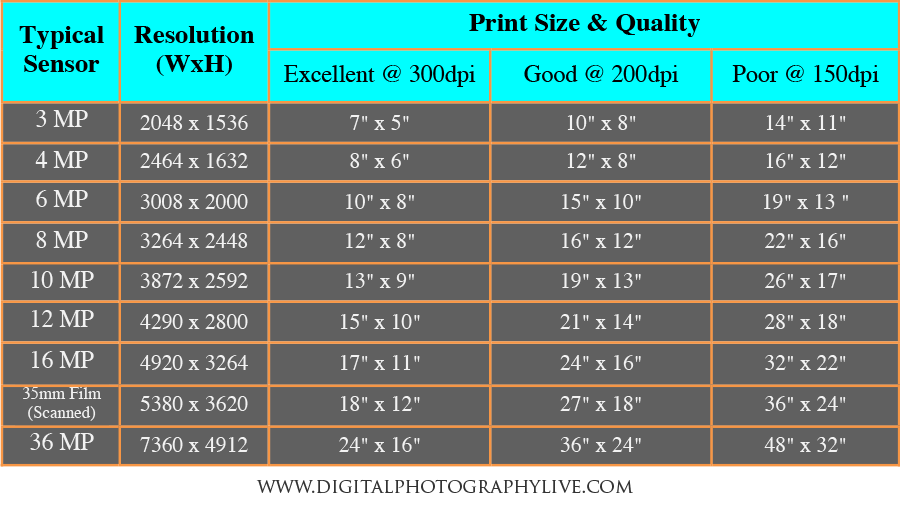 Последнее конечно установлено по умолчанию.
Последнее конечно установлено по умолчанию.
Важно понимать, что при размере в 800 на 600 пикселей в дюйме будет одно количество пикселей, а при разрешении в 1920 на 1080, совсем другой. Значительно больше. Нам конечно важно самое лучшее разрешение, которое может поддерживать ваш монитор, а не самое худшее. От него и будем отталкиваться.
Как узнать разрешение своего монитора
Разрешение вашего монитора должно быть написано в техническом паспорте монитора. Чаще всего найти его невозможно. В технических характеристиках реальное разрешение тоже пишут не всегда. Более того, не всегда пишут даже размеры по ширине и высоте. Для своего старого Samsung я отыскал размеры с учетом пластиковой окантовки, а это совсем не то что нужно. Вам нужен чистый размер экрана, и не более.
Если найти размеры или разрешение не удалось, переходим к плану Б, палке и веревке. Берите линейку, измеряйте монитор по ширине и высоте. Я измерил монитор LG, на котором пишу статью, получилось 48 на 27 см.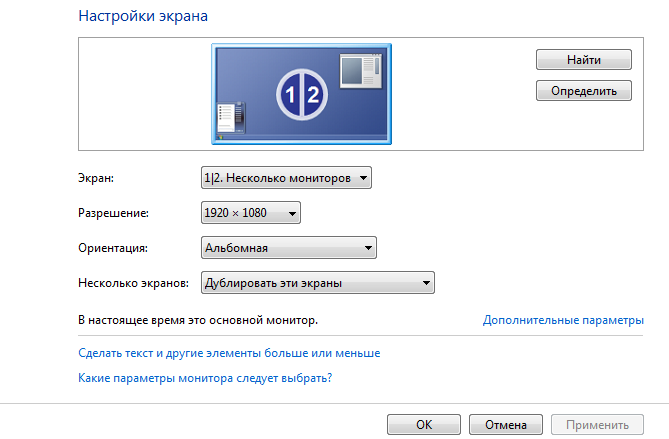
1 дюйм = 2.54 см То есть мой монитор примерно 19 на 10,5 дюймов. Я округляю, потому что особая точность тут не нужна. Да и о какой точности можно говорить, измеряя монитор линейкой.
Разрешение на мониторе установлено 1920 на 1080 пикселей. Делим ширину 1920 на 19. Округленно получаем 100. При делении 1080 на 10,5 получается столько же. Вот и все, реальное разрешение монитора 100ppi.
То есть, на 1 дюйм монитора, при разрешении 1920 на 1080, умещается около 100 пикселей.
Настраиваем разрешение в Фотошопе
Наконец, как настроить кнопку Print Size в Фотошопе? Идем в настройки Edit > Preference. Открываем вкладку Units & Rulers. В диалоговом окне, в настройке Screen Resolution меняем выдуманное разрешение на правильное. В моем случае на 100. Все.
Теперь попробуйте создайте лист A4 с разрешением 300dpi. Допустим мы подготавливаем листовку на печать. Найдите на рабочем столе реальный листик A4. В Фотошопе нажмите кнопку Print Size.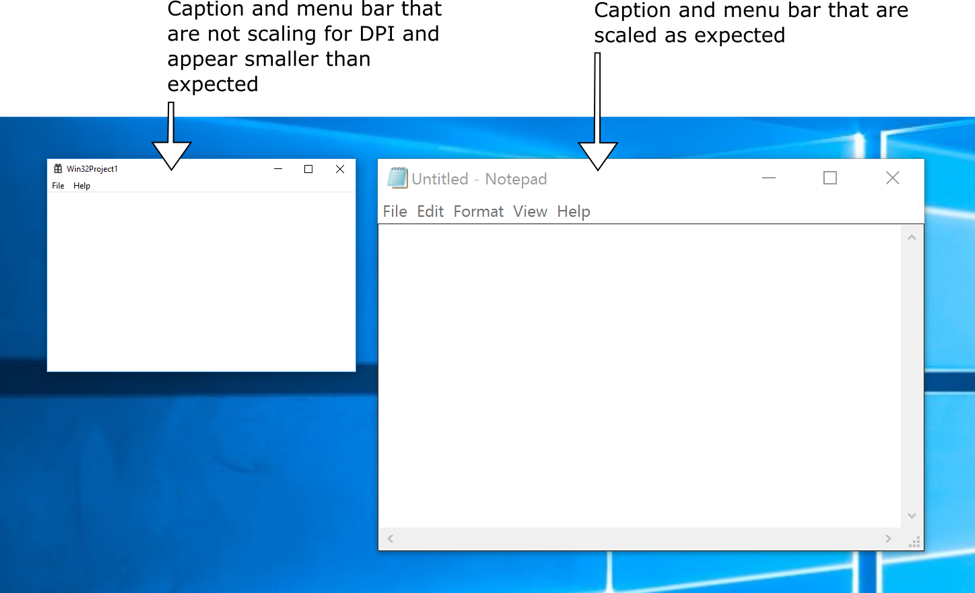 Приложите листик к экрану. Дело сделано.
Приложите листик к экрану. Дело сделано.
Теперь, на вопрос заказчика, а «какого это будет размера в реале?» вам не придется чертить в воздухе руками, не придется подгонять по линейке экран, не придется прикладывать к бумажке и говорить, а вот такого. Достаточно кликнуть по Print Size. Фотошоп сам все покажет.
Надеюсь эта статья оказалась вам полезной и удачных экспериментов в полиграфии!
КАК УЗНАТЬ РАЗРЕШЕНИЕ МОНИТОРА
Как узнать разрешение монитора, не имея под рукой документ изготовителя? Проблема актуальна для многих, особенно, начинающих пользователей. Зная точные числа, можно поставить наиболее высокие способности для просмотра видеофайлов, гейминга и прочих программ.
Перед тем, как корректировать разрешение экрана монитора, как и узнать точные данные о конфигурации, стоит уточнить, что этот термин означает.
Полезная статья: Как правильно настроить монитор, яркость, цветопередачу: 9 шагов
Что такое разрешение экрана монитора
Это суммарность точек, размещенных в горизонтальной и вертикальной линии.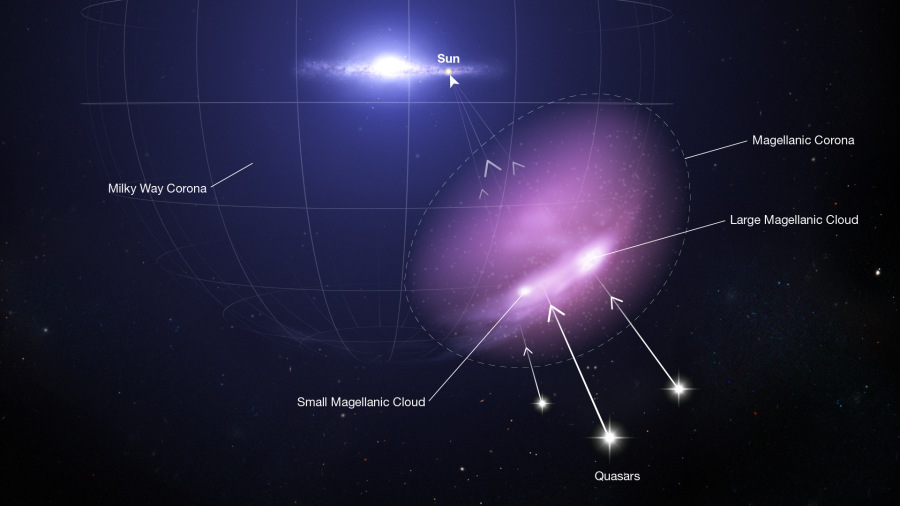 Выражаются формулой, например 800 х 600, где первое число — горизонтальный показатель, а второе — вертикальный. Перемножив их между собой, получается общее количество пикселей конкретной модели.
Выражаются формулой, например 800 х 600, где первое число — горизонтальный показатель, а второе — вертикальный. Перемножив их между собой, получается общее количество пикселей конкретной модели.
Пиксель имеет трехцветный формат, из которых создается картинка. Чем их больше, тем четче и насыщенней будет графическая визуализация. Кроме того, плотность этих точек указывается в двух показателях — полезном и цветовом разрешении:
- в первом случае указывается разрешительная способность свободного места на дисплее. Без учета функциональных панелей и других элементов, заданных производителем программной оболочки. К таким относится панель задач. Она не несет пользу при отображении графики, поэтому не берется во внимание;
- цветовой показатель значится суммарностью бит на один pixel. Чем больше бит представляет один цвет, тем качественней и точнее будет трансляция цветовой палитры. Сравнить соразмерность градаций можно в таблице ниже.
Как узнать какое разрешение у монитора стандартными способами
Для уточнения параметров не обязателен паспорт устройства. Модель пишется на наклейке, которая располагается сзади на крышке. Наименование можно ввести в поисковике на сайте производителя и узнать подробности об аппаратной составляющей. Также есть и другие методы, которые потребуют пару минут времени.
Модель пишется на наклейке, которая располагается сзади на крышке. Наименование можно ввести в поисковике на сайте производителя и узнать подробности об аппаратной составляющей. Также есть и другие методы, которые потребуют пару минут времени.
Панель управления
Метод достаточно прост и за несколько кликов позволяет определить не только текущую плотность, но и максимально возможную, а также данные о частоте обновления, модели.
1. После входа, перейти на «оборудование и звук» и потом в меню с устройствами и принтерами.
2. Правой кнопкой мыши на иконке монитора активировать «Свойства». Здесь же можно внести другой показатель с сохранением корректировки.
Параметры системы
Способ не сложнее первого с минимальным требованием опыта и навыков. В свободной зоне экрана кликнуть клавишей манипулятора, расположенной справа, и выбрать «Параметры экрана».
После чего откроется отдельное окно с этими и другими характеристиками. Обычно установлен наибольший показатель, но можно выбирать по собственному усмотрению.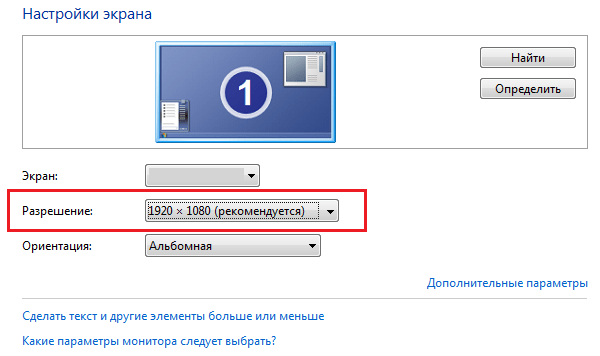 Обратные настройки осуществляются тем же методом.
Обратные настройки осуществляются тем же методом.
Утилиты для настройки видеокарт
Производители видеокарт чаще всего наделяют графический адаптер программными возможностями. В них можно исправлять и отслеживать реальную плотность пикселей. Часто фирменная панель висит в трее и значится красочной иконкой, которую невозможно упустить из виду.
Интеловские платы даже интегрированного типа представлены отдельным значком. Нажав на него, можно попасть в настройки и изменить количество пикселей, частоту развертки и много других свойств.
Командная строка
Такой метод считают удобным продвинутые юзеры, однако с этой задачей справится и новичок. Для начала скачивается миниатюрная утилита QRes. Она не обременит память и пространство, зато поможет выполнять простые и сложные задачи в конфигурации большинства параметров монитора.
Сохранить ее лучше в системном хранилище, но если оставить в другом месте, суть не поменяется. Итак, когда файл распакован и установлен, выполняются следующие действия.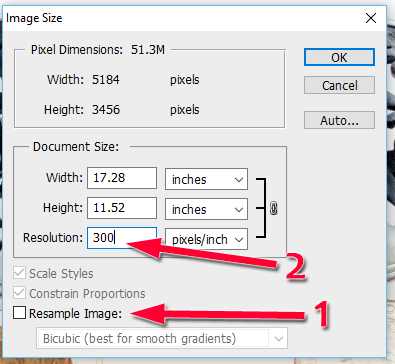
- Нажатием Win+R вызов строки и после ввод cmd.exe.
- В отдельном окне открывается строка с указанными параметрами формата Х — горизонталь, Y — вертикаль. По умолчанию стоят текущие значения, их можно устанавливать в ручном режиме на такие, что подходят под определенные задачи.
Для опытных предусмотрено применение скриптов, которые позволяют регулировать свойства экрана. Задавая готовые команды, что хранятся в блокноте или другом удобном текстовом документе. Стоит отметить, параметры меняются сразу же, без подтверждений и перезагрузок. Именно поэтому многие склоняются к такому способу.
Интересная статья: Какая частота монитора лучше: 5 подсказок как правильно выбрать
Как узнать родное разрешение монитора сторонними программами
Если вышеуказанные варианты не внушают доверия и остаются сомнения в точности характеристик, есть возможность применить проверенные сторонние ресурсы. Важно помнить, что скачивать какие-либо файлы лучше с официального сайта разработчика, чтобы не подхватить вирус.
AIDA64
Известная утилита даже неопытным юзерам, показывающая в деталях всю аппаратную информацию. Чтобы отыскать среди многочисленных данных нужный раздел, следует перейти в «Отображение» и пункт «Рабочий стол». Он не только укажет на текущее состояние, но и решит задачу о том, как узнать максимальное разрешение монитора. Эта информация будет в соответствующей строке.
Несмотря на то, что разработка распространяется на платной основе, пробной версии хватит, чтобы воспользоваться ею несколько раз.
Custom Resolution Utility
Доступная каждому программка, с которой справится любой «чайник». Скачав любую из версий, распаковать в хранилище и запустить exe от администратора. В открывшемся окне можно не только увидеть показатели в реальном времени, но также изменить значения плотности точек, частоты и многих других параметров.
Единственным недостатком является невозможность протестировать изменения. Дисплей сразу перейдет в установленный режим.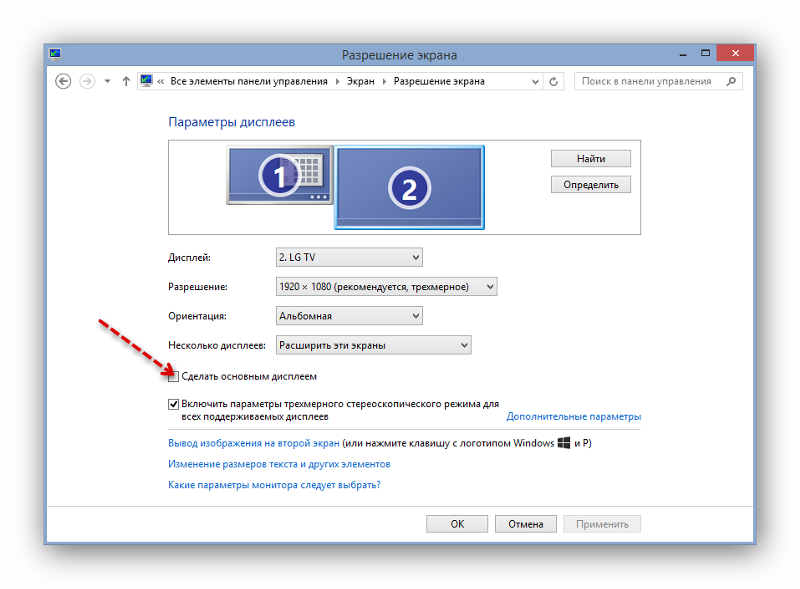 Если нужно только узнать разрешение — никаких проблем не возникнет.
Если нужно только узнать разрешение — никаких проблем не возникнет.
MultiMonitor Tool
Самый легкий способ, при котором устанавливается файл, запускается одним кликом и в главном окне виден искомый параметр, без переходов и вкладок.
Разрешение экрана — важная характеристика для качества картинки. Показатель можно менять по своему усмотрению. Вместе с тем существует максимально допустимый предел, после которого монитор не в состоянии загрузить пользовательские установки.
Выдается информация в числовом показателе пикселей по горизонтали и высоте. Как вариант, публикуется число в ppi (pixels per inch), но чаще владельцам компьютерной техники удобен первый метод.
На заметку: 3 популярных вида матрицы: IPS, PLS и TN — какой монитор лучше
Масштаб проблемы, связанные с высоким Разрешением устройства Windows
Обзор
При использовании устройства высокого Разрешения Surface Pro 3, 4 Surface Pro или Surface Book с внешним мониторам, возникают следующие проблемы:
- org/ListItem»>
-
Элементы являются слишком велико или слишком мало по сравнению с остальной части рабочего стола.
-
Размытый текст появляется в приложениях или в интерфейсе Windows.
Элементов, таких как приложения, панели задач, значки, панели инструментов, текста и диалоговые окна отображаться нечетко.
Хотя эти симптомы могут отображаться на один монитор, они чаще при использовании нескольких мониторов, которые по-разному разрешение экрана. Такое поведение также наблюдается при изменении конфигурации оборудования, например, когда закрепление и Отмена закрепления устройства, использующего внешний монитор или отсоединить внешний монитор от устройства.
Эти проблемы обычно возникают в следующих случаях:
- org/ListItem»>
-
Монитор, что приложения отображаются на изменения между стыковочный узел и конфигураций.
-
Пользователи смешивать подключений во время одного сеанса входа в систему. Например пользователям вход с помощью удаленного рабочего стола (RDC) и позже подключиться напрямую без первого выхода.
Приложения перемещаются между мониторами, использующих различным разрешениям дисплея.
Отображение сведений о определяется при входе пользователя в систему. Процесс входа выхода сбрасывает сведения об отображении и улучшает поведение. Однако проблема повторяется при изменении конфигурации монитора во время одного сеанса входа в систему при закрепить или отменить закрепление устройства, или отсоединения внешнего монитора.
Эта проблема становится распространена, поскольку мониторы введение 4 КБ и более высокое разрешение, особенно когда эти мониторы смешиваются с старых стандартных мониторов.
Дополнительные сведения о как масштабирование приложений Windows см блог основные группы:
Масштабирование в Windows 10 изображения
Отображать масштаб изменений для обновления Windows 10 Годовщина
Улучшение работы масштабирования
Улучшенная поддержка высоких Разрешений приложения для настольных компьютеров
Решение
Чтобы решить эту проблему, используйте следующие методы.
-
Проверка наличия обновлений программного обеспеченияУсовершенствования постоянно добавляются к Windows 10 и Office 2016 приложений.
 Если возникают определенные проблемы, сначала проверьте, исчезла ли он в последнем выпуске Windows или накопительного обновления. Чтобы проверить обновления Windows 10, обратитесь к следующей статье Microsoft Knowledge Base:
Если возникают определенные проблемы, сначала проверьте, исчезла ли он в последнем выпуске Windows или накопительного обновления. Чтобы проверить обновления Windows 10, обратитесь к следующей статье Microsoft Knowledge Base:Истории 10 обновлений Windows
-
Соответствующие разрешения экранаСледует рассмотреть возможность развертывания мониторы с дополнительными разрешениями.
При использовании нескольких мониторов (в том числе закрепить или подключиться к удаленным экраны), может вызывать проблемы, которые возникают больше различием в разрешении внешних устройств и устройств на машинном коде. Дополнительные сведения см. ниже OneDrive презентации:
Поддержка нескольких мониторов руководство и Surface Pro 3
org/ListItem»>
-
Проверка наличия известных проблемДополнительные сведения об известных проблемах в этих конкретных продуктов см.
Office 2016
Приложения Office отображается неправильный размер или расплывчатые на внешний монитор
Примечание.
 Приложения Office 2016 запуска которых выпущены, начиная с сентября 2016. Дополнительные обновления планируется выполнить.
Приложения Office 2016 запуска которых выпущены, начиная с сентября 2016. Дополнительные обновления планируется выполнить.Internet Explorer
Изменения отображения окна Internet Explorer 11 3165808 между монитор встроенных устройств и внешнего монитора
Использование приложений UWPИспользовать или развертывать приложения универсальной платформой Windows (UWP) вместо приложений Win32.
Современные приложения (UWP) всегда масштабируются правильно. При наличии сопоставимых современных приложений, можно использовать приложение для решения проблем масштабирования. Например граница является современный приложение, которое не вызывает масштабирование проблем, которые могут возникнуть в Internet Explorer. Аналогичным образом удаленный рабочий стол является альтернативой mstsc.exe.
Временное решение
Для временного решения проблемы масштабирования, попробуйте следующие способы:
-
Вход, извлечение и возвратВыйдите из системы и войдите в систему. Это улучшает способ отображения приложений и элементов при изменении конфигурации монитора.
-
Настройка параметров экрана Windows 10
Выберите Показать > Изменить размер текста, приложений и других элементови затем перетащите ползунок для каждого монитора.

Систем Windows предыдущих версий
Щелкните правой кнопкой мыши приложение, выберите команду Свойства, перейдите на вкладку Совместимость и установите флажок Отключение масштабирования изображения при высоком Разрешении экрана .
-
Изменение свойств приложенияВ проводнике или в меню «Пуск» щелкните правой кнопкой мыши имя приложения, выберите Свойства, выберите вкладку Совместимость и установите флажок Отключение масштабирования изображения при высоком Разрешении экрана
Примечание
В Windows 1703 версии 10 и более поздней версии Windows, текст параметр отключить масштабирование экрана при высоком Разрешении экрана изменяется на масштабирование выполняется переопределение высокое разрешение DPI, поведение,: приложение.

-
Проверьте, является ли приложения, поддерживающего DPIЧтобы определить поддержку масштабирование приложения, выполните следующие действия.
-
Загрузите и запустите Программы Sysinternals Process Explorer.
-
В программе Process Explorer щелкните столбцы и затем добавить столбец Осведомленность точек на ДЮЙМ в представление.
-

-
В программе Process Explorer найдите приложение и затем просмотрите столбец Поддержка точек на ДЮЙМ .
Определения состояния осведомленности точек на ДЮЙМ
Каждого монитора помнить: Монитор на дюйм. Эти приложения проверьте DPI при запуске и настраивает масштаб всякий раз, когда изменяется значение DPI. Эти приложения не масштабируется автоматически системой.
Виду системы: Система дюйм. Эти приложения не масштабируются для изменения точек на ДЮЙМ. Запрашивать разрешение DPI один раз, а затем использовать это значение в течение времени жизни приложения. В случае изменения DPI приложения не корректирует значение точек на ДЮЙМ. Он будет автоматически масштабироваться вверх или вниз в системе при изменении DPI с системным значением.
Знают: привязанные точек на ДЮЙМ. Эти приложения не масштабируются для изменения точек на ДЮЙМ.
 Они всегда предполагается, что у масштаба 100 процентов (96 точек на ДЮЙМ). Эти приложения масштабируются автоматически системой при Разрешении экрана.
Они всегда предполагается, что у масштаба 100 процентов (96 точек на ДЮЙМ). Эти приложения масштабируются автоматически системой при Разрешении экрана.Дополнительные сведения см. в следующем разделе MSDN:
Перечисление PROCESS_DPI_AWARENESS
-
-
Сообщить о проблемеМногие элементы пользовательского интерфейса были обновлены из-за отзывов клиентов. Поскольку проблемы масштабирование может включать несколько симптомов и конфигурации, сведения от пользователей может помочь нам определить конкретные ситуации и определения приоритетов в разработке обновлений.
Чтобы обеспечить такие отзывы, выполните следующие действия.
-
Запись конфигурации монитора.
 Для этого сделать снимок экрана окна (Пуск > настройки > Система > отображения).
Для этого сделать снимок экрана окна (Пуск > настройки > Система > отображения). -
Обратите внимание, для каждого монитора, марки и модели, масштабирования процент и разрешение.
-
Запишите действия, которые необходимо выполнить, чтобы воспроизвести проблему.
-
До и после масштабирования проблемы принимают снимки экрана или видеозапись рабочего стола и приложений.
-
Запустите DXDiag.
 exe в системе.
exe в системе. -
Выберите Пуск > обратная связь концентратора. Поиск по «DPI», чтобы проверить, соответствует ли все перечисленные проблемы вашей проблеме. Если соответствие найдено, можно добавить дополнительный отзыв, включая снимки экрана, результаты DXDiag и другие необходимые сведения.
-
Дополнительные сведения
Масштабирование экрана является обманчиво сложной задачей. Нет, магия маркера или одного исправления для решения всех проблем масштабирование. Масштабирование DPI преимущества непрерывного улучшения ядра операционной системы, модели разработки приложений и приложений корпорации Майкрософт и сторонних производителей.
Различные версии Windows и модели разработки приложений имеют другое отображаемое возможности масштабирования и ограничения.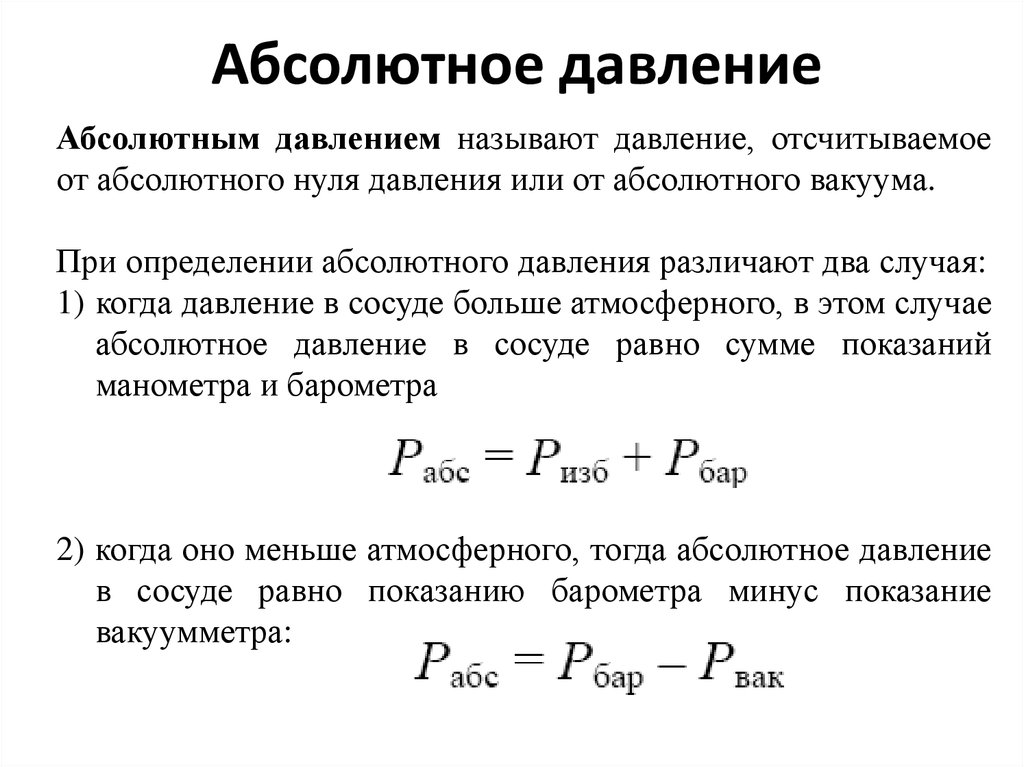
Например в Windows, выпущенных ранее Windows 8.1, рабочей среды и приложений понять только один коэффициент масштабирования, обычно на основании основной дисплей во время начала сеанса входа в систему. При изменении отображения во время сеанса входа в систему, растровые изображения системы масштабировать содержимое из коэффициент масштабирования системы для нового монитора коэффициент масштабирования. Это делает действительно содержимого не становится слишком велико или мало. Тем не менее текст может казаться размытыми. (Эффект — хуже при масштабировании). Если система сжимает или растягивает элементы пользовательского интерфейса для нужного размера, это может вызвать некоторые размытости в диалоговых окнах и других элементов пользовательского интерфейса.
В Windows 10 инвестиций были сделаны таким образом, большие части рабочего стола UX масштабируется недоставало в сценариях закрепление стыковку. Дополнительная масштабируемость были сделаны усовершенствования панели задач, проводник, значки на рабочем столе, контекстное меню и других элементов пользовательского интерфейса для повышения удобства работы пользователей.
Корпорация Майкрософт постоянно обновляя системы и приложений сторонних производителей первого. Сторонние приложения может потребоваться подобные инвестиции.
Ссылки
|
MSDN: Создание приложений Win32 с поддержкой точек на ДЮЙМ |
Высокого DPI
|
|
TechNet |
Поддержка высокого DPI для ИТ-специалистов
|
|
Блог Турротт: 13 июля 2015 учет, касающейся масштабирование. Статья основана на главе «Устройства» поле 10 руководства по Windows. |
Фокуса компонента Windows 10: Отображение масштабирование |
|
Блог Windows: 15 июля 2013 года. |
Усовершенствования масштабирование DPI Windows 8.1
|
|
Построения 2015: Масштаб отображения: что это такое и нужно знать о его иметь отличный визуальных объектов |
http://channel9.msdn.com/Events/Build/2015/2-63 http://video.ch9.ms/sessions/build/2015/2-63_Build_2015_Windows_Scaling.pptx
|
|
2014 построения: Улучшения платформы разработки настольных приложений Windows |
http:/video. http://video.ch9.ms/sessions/build/2014/2-535.pptx
|
|
Построения 2013: Создание приложения рабочего стола освещения дисплеи высокого Разрешения |
http://channel9.msdn.com/Events/Build/2013/4-184 |
Как посмотреть dpi мыши на виндовс 10
Содержание
- Узнаем сколько DPI у мышки и какая она в данный момент?
- Сколько ДПИ у мышки которую вы используете в данный момент
- Как посмотреть текущий DPI
- Как узнать dpi мышки
- Как определить dpi своей мышки
- Как узнать сколько dpi на мышке
- Как узнать сколько сейчас dpi на мышке
- Настройка
- Настройка для Windows 8, 10
- Технические ограничения
- Как проверить DPI мыши на ПК с Windows с легкостью
- Различные способы проверки DPI мыши
- Метод 1: Изучите коробку или описание продукта
- Метод 2: Как проверить DPI мыши с помощью Microsoft Paint Tool
- Для этого вы должны следовать приведенным ниже инструкциям.

- Как только вы выключили точность указателя, откройте Малярный инструмент на компьютере, Убедитесь, что вариант С зумом присутствует в правом углу на все 100 процентов.
- Способ 3: Как проверить DPI мыши с помощью DPI Analyzer Online
- Таким образом, если пользователи установили инструмент драйвера мыши, они должны убедиться, что ускорение указателя также отключено на этих инструментах.
- Метод 4: Как проверить DPI мыши с помощью инструмента настроек DPI
- Часто Задаваемые Вопросы
- Что означает мышь DPI?
- Хорошо ли иметь низкий или высокий DPI мыши?
- Как работает показание мыши по DPI?
- Какая мышь лучше для DPI для геймеров?
- Как пользователи могут проверить свои DPI мыши?
- Как изменить чувствительность мыши на Windows 10
- Как узнать DPI мыши: что это такое
- Как изменить чувствительность мыши на Windows 10 средствами системы
- Как повысить или понизить чувствительность игровой мыши на Windows 10
- Переключение DPI через кнопки на корпусе игровой мыши
- Регулировка DPI через специальное ПО Razer
- Регулировка DPI через специальное ПО A4Tech
- Регулировка DPI через специальное ПО Logitech
- Регулировка DPI через специальное ПО SteelSeries
- Регулировка DPI через специальное ПО Zowie
- Видео
Узнаем сколько DPI у мышки и какая она в данный момент?
Здравствуйте, дорогие читатели моего блога! В сегодняшнем посте я расскажу, как узнать DPI мыши на компьютере под управлением windows 7 или в Виндовс 10.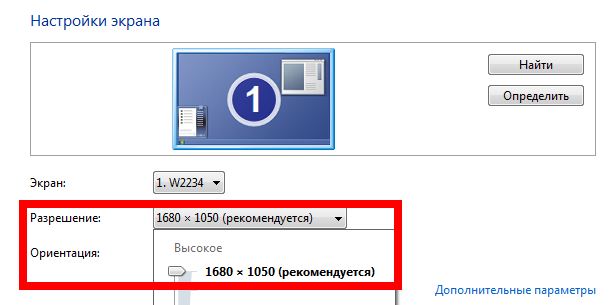
Сколько ДПИ у мышки которую вы используете в данный момент
Естественно, немногие пользователи помнят наизусть технические параметры используемого оборудования. Не все знают, сколько ядер в процессоре их компьютера, какая его тактовая частота и вообще какой он марки, а о видеокарте могут сказать только, что «Там аж 2 Гига памяти».
Это естественно и нормально — человеческий мозг старается забыть все лишнее, что не представляет практической ценности. Тем более, любую из необходимых характеристик можно проверить — способов хватает.
Аналогично, вряд ли среднестатистический юзер будет помнить дипиай, то есть разрешение и скорость своего компьютерного манипулятора. Все параметры девайса можно посмотреть в спецификации, но для начала нужно определить его модель.
Самый простой способ — прочитать модель на шильдике, который наклеен на нижней крышке манипулятора. Согласно нормативам, производитель обязан указать на нем бренд изделия и его модель, а также страну производства.
Как посмотреть текущий DPI
Может быть и такое, что шильдик затерт до такой степени, что марку манипулятора невозможно разобрать. Или вообще давным-давно отклеен и выброшен. На помощь придет небольшая бесплатная утилита Mouse Test.
Кроме модели мышки, приложение умеет определять DPI и некоторые другие характеристики. А вот толкового теста мыши онлайн, я, к сожалению, не нашел: только переспамленные страницы, на которых указано, что это самый крутой тест для проверки манипулятора. А вот самого теста нет. Странно, да?
Также для вас будут полезны инструкции «Что такое акселерация мыши» и «Как настроить игровую мышку». Не забывайте подписаться на новостную рассылку, чтобы своевременно получать уведомления о публикации свежих материалов. До завтра!
Источник
Как узнать dpi мышки
Пользоваться компьютерной мышкой не умеет только человек абсолютно далекий от компьютерных технологий. Однако какие у нее технические характеристики знают далеко не все.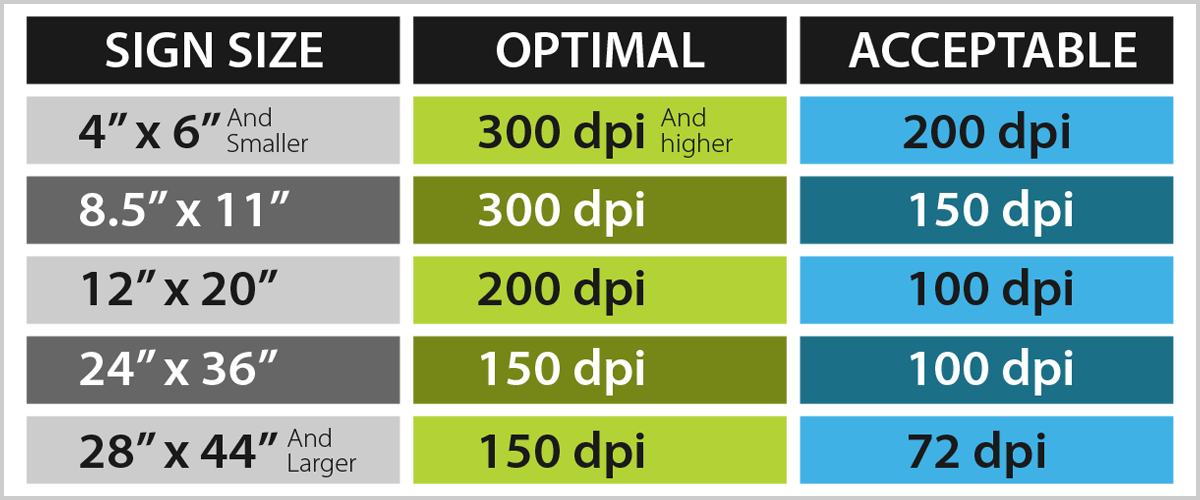 А ведь от того, как быстро узнать и оптимально настроить dpi мышки зависит в дальнейшем удобство и общая комфортность работы с компьютером. Аббревиатура DPI означает Dots (точки) per (на) inch (дюйм). Попытаемся разобраться с этим вопросом.
А ведь от того, как быстро узнать и оптимально настроить dpi мышки зависит в дальнейшем удобство и общая комфортность работы с компьютером. Аббревиатура DPI означает Dots (точки) per (на) inch (дюйм). Попытаемся разобраться с этим вопросом.
Как определить dpi своей мышки
Сокращение dpi обозначает число точек, приходящихся на один дюйм (2,54 см), которое устанавливается в сенсоре (матрице) устройства при его изготовлении. Эта характеристика определяет чувствительность изделия и имеет особенно большое значение для работы с графическими ресурсами или при использовании компьютера в качестве игровых приложений. Обычно мышка имеет 600, 800 или 1600 dpi.
Данный параметр имеет и другое название (CPI), которое звучит как количество перемещений на дюйм (Counter per inch). Он определяет количество минимальных шагов, которое фиксируется датчиком устройства, при сдвиге мышки на один дюйм.
В качестве примера возьмем мышку, имеющую чувствительность, равную 800. Передвинем ее на 2.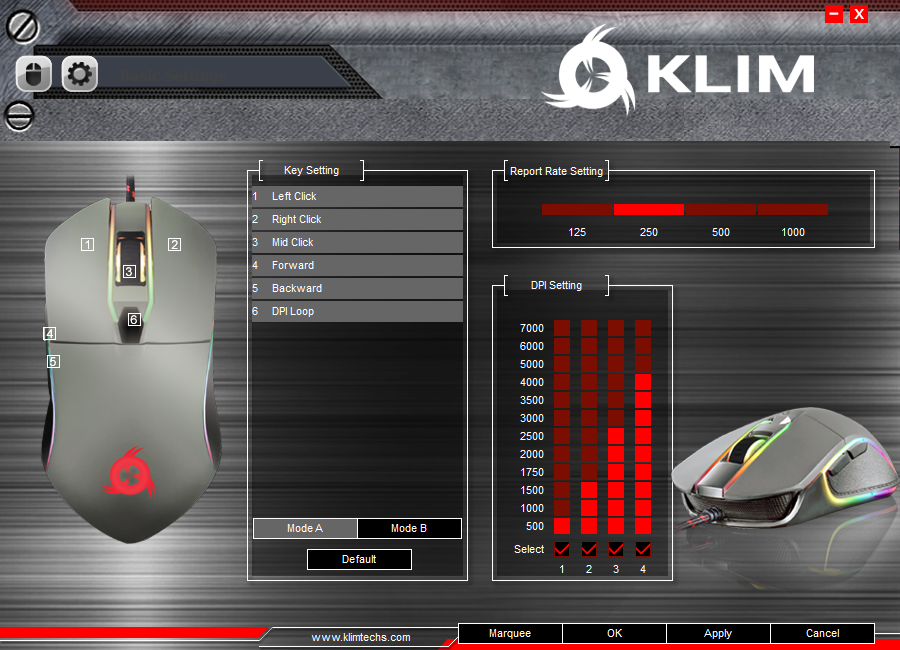 54 см (один дюйм) по столу или коврику в любом направлении. Этим мы даем команду компьютеру сдвинуть курсор на 800 шагов (пикселей) по экрану монитора.
54 см (один дюйм) по столу или коврику в любом направлении. Этим мы даем команду компьютеру сдвинуть курсор на 800 шагов (пикселей) по экрану монитора.
Выбирая мышку, желательно принимать во внимание разрешение рабочего монитора. Если дисплей имеет среднюю разрешающую способность, то 800 dpi будет вполне достаточно. Но, если разрешение экрана установлено в 1600х900, то работать будет гораздо удобней с устройством, имеющим 1000 dpi. Кроме того, на выбор указывающего устройства влияет область применения. Специалисты по дизайну или профессиональные игроки зачастую во главу угла ставят плавность передвижения и реактивность устройства. Для этого потребуются мышки с продвинутыми показателями dpi.
Как узнать сколько dpi на мышке
Ознакомиться с техническими характеристиками устройства можно по его модели, которая прописана на обратной стороне прибора. Кроме того, такая информация должна быть и на упаковочной коробке купленного продукта. Далее следует воспользоваться любым поисковым сайтом для получения более подробных сведений об этом изделии.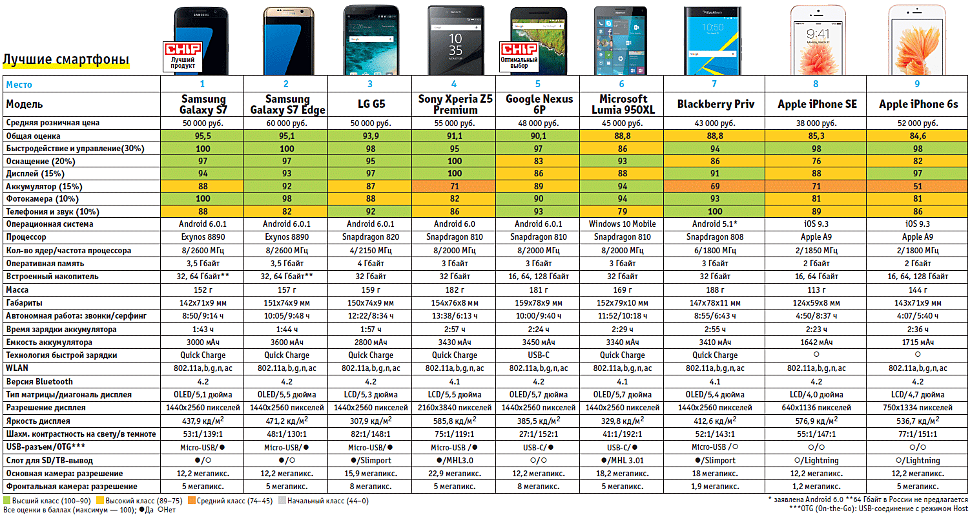
Справка! Параметр разрешения в описании сенсора данной модели указывает на «dpi» устройства.
Как узнать сколько сейчас dpi на мышке
Для этого нужно посмотреть значение, установленное для оптического сенсора. Если, к примеру, оно равняется 1000, то перемещение мыши на единственный дюйм сдвинет экранный курсор на 1000 пикселей. Информацию по количеству точек на конкретном указывающем устройстве легко отыскать в инструкции к этому устройству. Нет нужды специально разрабатывать программы или драйверы для просмотра значений чувствительности. С этим прекрасно справляются официальные ресурсы в глобальной сети, настройки самой мышки и операционной системы, в которой она работает.
Настройка
Настроить чувствительность указывающего устройства можно с помощью кнопки, расположенной непосредственно на корпусе самого прибора. Однократное нажатие на эту кнопку приводит к изменению режима работы dpi. Соответственно чувствительность устройства будет изменяться по списку, указанному в инструкции к нему.
Второй вариант настройки – это использование функционала операционной системы. В системе Windows это делается с помощью панели управления, в которой нужно найти строку или иконку «мышь» и совершить по ней двойной щелчок. Далее следует перейти к закладке «параметры указателя» и действовать в соответствии с предоставляемыми возможностями.
Не забудьте по окончании процедуры сохранить измененные параметры системной кнопкой.
Проверить чувствительность устройства можно непосредственно в игре, не выходя из нее. Для этого следует пощелкать клавишами — и + для настройки точности.
Настройка для Windows 8, 10
В этой системе для настройки чувствительности заходим в «Панель управления», далее ищем «Мышь», потом «Параметры указателя». Блок «Перемещение» содержит ползунок для задания скорости движения экранного курсора. Он устанавливается на число (множитель), которое показывает, на какое количество экранных пикселей сдвигается указатель при одном минимальном сдвиге положения мышки.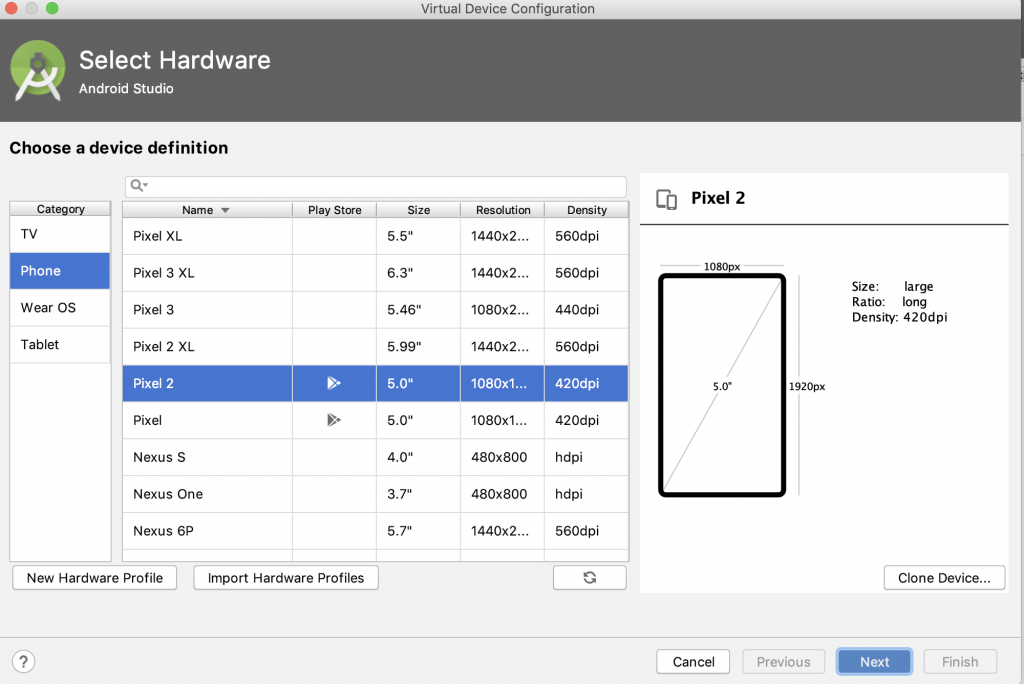 При установке множителя на единицу экранный курсор перемещается на 1000 пикселей за сдвиг на один дюйм мыши (если dpi мыши равно 1000). При установке множителя (ползунка) на 0,5 курсор на экране пробежит 500 пикселей за то же перемещение мыши.
При установке множителя на единицу экранный курсор перемещается на 1000 пикселей за сдвиг на один дюйм мыши (если dpi мыши равно 1000). При установке множителя (ползунка) на 0,5 курсор на экране пробежит 500 пикселей за то же перемещение мыши.
Наилучшего позиционирования курсора можно добиться установкой параметра DPI мыши и подбора соответствующего множителя в Панели управления. Следует иметь в виду, что реальный размер экрана монитора и различные разрешения мыши потребуют различных установок для установки комфортного множителя. В качестве примера можно привести экран монитора, имеющего разрешение в 2000 пикселей. Перемещать указатель на другой конец монитора, пользуясь незначительными величинами множителя и чувствительности, было бы крайне затруднительно.
Технические ограничения
Изменять чувствительность указывающего устройства допустимо при условии, что оно такую функциональность поддерживает. Такие приборы, как правило, на корпусе имеют кнопку DPI, переключающую режимы.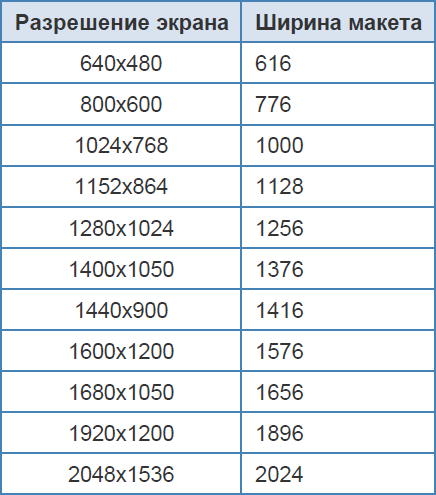 Обычно подобные мыши допускают работу с двумя вариантами чувствительности, но некоторые игровые модели могут иметь больше. С помощью кнопки можно быстро переключаться в различных режимах чувствительности, не выходя из рабочих режимов различных игровых приложений (WoT и др.).
Обычно подобные мыши допускают работу с двумя вариантами чувствительности, но некоторые игровые модели могут иметь больше. С помощью кнопки можно быстро переключаться в различных режимах чувствительности, не выходя из рабочих режимов различных игровых приложений (WoT и др.).
Источник
Как проверить DPI мыши на ПК с Windows с легкостью
Вы когда-нибудь задавались вопросом как проверить DPI мыши? DPI мыши (точек на дюйм) определяет, насколько быстро мышь работает при прокрутке. Значение DPI мыши показывает ее чувствительность. Здесь термин «DPI» обозначает точки на дюйм. Таким образом, мышь с высоким DPI может перемещать указатель на экране дальше по сравнению с мышью с низким значением DPI, когда вы перемещаете обе эти опции мыши на одинаковое расстояние.
Чувствительная мышь отлично подойдет для игр, потому что курсор или перекрестие реагируют на меньшие движения мыши. Это не что-то идеальное во всех случаях. Сегодня многие опции мыши снабжены кнопками, которые позволяют геймерам переключать DPI во время игры. В зависимости от того, для чего пользователям нравится использовать мышь, они могут выбрать мышь с низким или высоким DPI.
В зависимости от того, для чего пользователям нравится использовать мышь, они могут выбрать мышь с низким или высоким DPI.
Как правило, геймеры выбирают мышь с высоким DPI из-за быстрой чувствительности, которая им нужна. Таким образом, для пользователей становится важно проверить их DPI. Существуют разные способы более простой проверки DPI мыши. Определенно, один из этих методов будет работать для всех. Итак, давайте прыгнем прямо без лишних слов!
Различные способы проверки DPI мыши
Вот несколько разных способов, которые вы можете использовать для проверки значения DPI вашей мыши:
PS: вот лучшие беспроводные Перо Мышь и все о Logitech скачать помощник для вашей справки.
Метод 1: Изучите коробку или описание продукта
Это решение не всегда работает, но вы можете проверить себя, прежде чем переходить на другие методы, упомянутые ниже.
Здесь пользователям необходимо изучить информацию о продукте на коробке продукта. Точек на дюймупоминается ли там или нет. Самое очевидное, что нужно сделать, это найти модель в Интернете. Они могут изучить страницу описания продукта на сайте производителя. Если ваша мышь не является маркой, есть большая вероятность, что вы столкнетесь со спецификацией, в которой указано значение DPI. Обычно этот список показывает самое высокое значение DPI в продаже по сравнению с диапазоном, поддерживаемым вашей мышью.
Самое очевидное, что нужно сделать, это найти модель в Интернете. Они могут изучить страницу описания продукта на сайте производителя. Если ваша мышь не является маркой, есть большая вероятность, что вы столкнетесь со спецификацией, в которой указано значение DPI. Обычно этот список показывает самое высокое значение DPI в продаже по сравнению с диапазоном, поддерживаемым вашей мышью.
Например, если вы пользуетесь мышью на таких сайтах, как Amazon, проверьте информацию о DPI, представленную на этой странице продукта.
Кроме того, мышь может иметь настраиваемое значение DPI от 600 до 3600.
Итак, не спрашивайте, как проверить DPI мыши больше! Попробуйте этот метод. Тем не менее, этот не работает для многих, но попробуйте. Найти информацию о DPI для известных брендов, таких как Corsair или Logitech, довольно просто. В противном случае лучше перейти к следующему методу.
Кроме того, если ваш Apple Mouse не работает, вот лучшие решения для вас. И нажмите здесь, чтобы Самая легкая игровая мышь.
Метод 2: Как проверить DPI мыши с помощью Microsoft Paint Tool
С помощью этого метода так просто обнаружить мышку DIP. Читайте здесь, как узнать DPI вашей мыши таким образом. Даже прочитав о том, как это сделать онлайн, вы так и не поняли. Мы здесь, чтобы помочь. Итак, давайте посмотрим, как работает этот метод.
Во-первых, пользователи должны иметь удобную линейку, а затем отмечать точки, разделенные 1 дюйм (или 2.54 см) расстояние. Они могут выполнить это на любой поверхности, на которой вы разместите место или коврик для мыши. Вы можете использовать карандаш на столе, чтобы отметить расстояние.
Далее, вам нужно отключить точность указателя в системе.
Для этого вы должны следовать приведенным ниже инструкциям.
Как только вы выключили точность указателя, откройте
Малярный инструмент на компьютере, Убедитесь, что вариант С зумом присутствует в правом углу на все 100 процентов.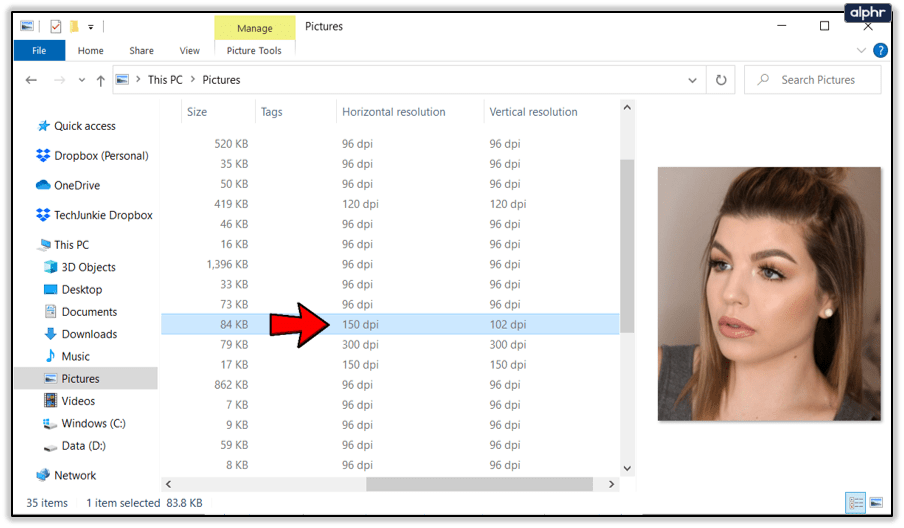
Пока трying чтобы выполнить этот процесс, вы встретите число, например 0,200px, Убедитесь, что вы изучаете первый номер установлен в 0, как это то, что вы должны использовать. Второе измерение относится к вертикальной высоте. Здесь вы увидите, что он продолжает увеличиваться при прокрутке вниз. Это не то, что вам нужно проверять.
Теперь пришло время использовать две точки, которые вы отметили на стол, бумага или коврик для мыши.
Когда мышь находится на первой части или на нуле, и ваш значок карандаша находится в крайнем левом углу экрана до исчезновения, это точка нулевого пикселя.
Для рисования линии используйте эти две метки на бумаге, коврике для мыши или столе, пока не встретите 1-дюймовую метку, измеренную с помощью линейки. Обратите внимание, что вы не должны использовать 1-пиксельную метку, присутствующую в Microsoft Paint.
Нажмите на значок карандаша еще раз и выполните этот процесс много раз. Вы получите разные показания и после этого найдете среднее значение для получения DPI мыши. Например, если вы получаете показания, такие как 684 px, 662 px, 671 px, 679 px, то DPI вашей мыши 674, который вы получаете из средних значений.
Вы получите разные показания и после этого найдете среднее значение для получения DPI мыши. Например, если вы получаете показания, такие как 684 px, 662 px, 671 px, 679 px, то DPI вашей мыши 674, который вы получаете из средних значений.
Способ 3: Как проверить DPI мыши с помощью DPI Analyzer Online
Если вы все еще не можете найти DPI вашей мыши, то используйте приближенные анализаторы DPI для приблизительного значения. В Интернете есть несколько инструментов для анализа DPI, которые помогут вам быстро и быстро определить DPI (точек на дюйм) вашей мыши. Одним из таких надежных инструментов является Инструмент Чувствительность мыши.
Для использования этого инструмента пользователям сначала необходимо перейти к настройкам мыши в Windows. Для этого перейдите кПанель управления«а затем выберите»Оборудование и звук.» В этой вкладке вы должны искатьмышьтаб. Далее нужно нажать на вкладкуПараметры указателя.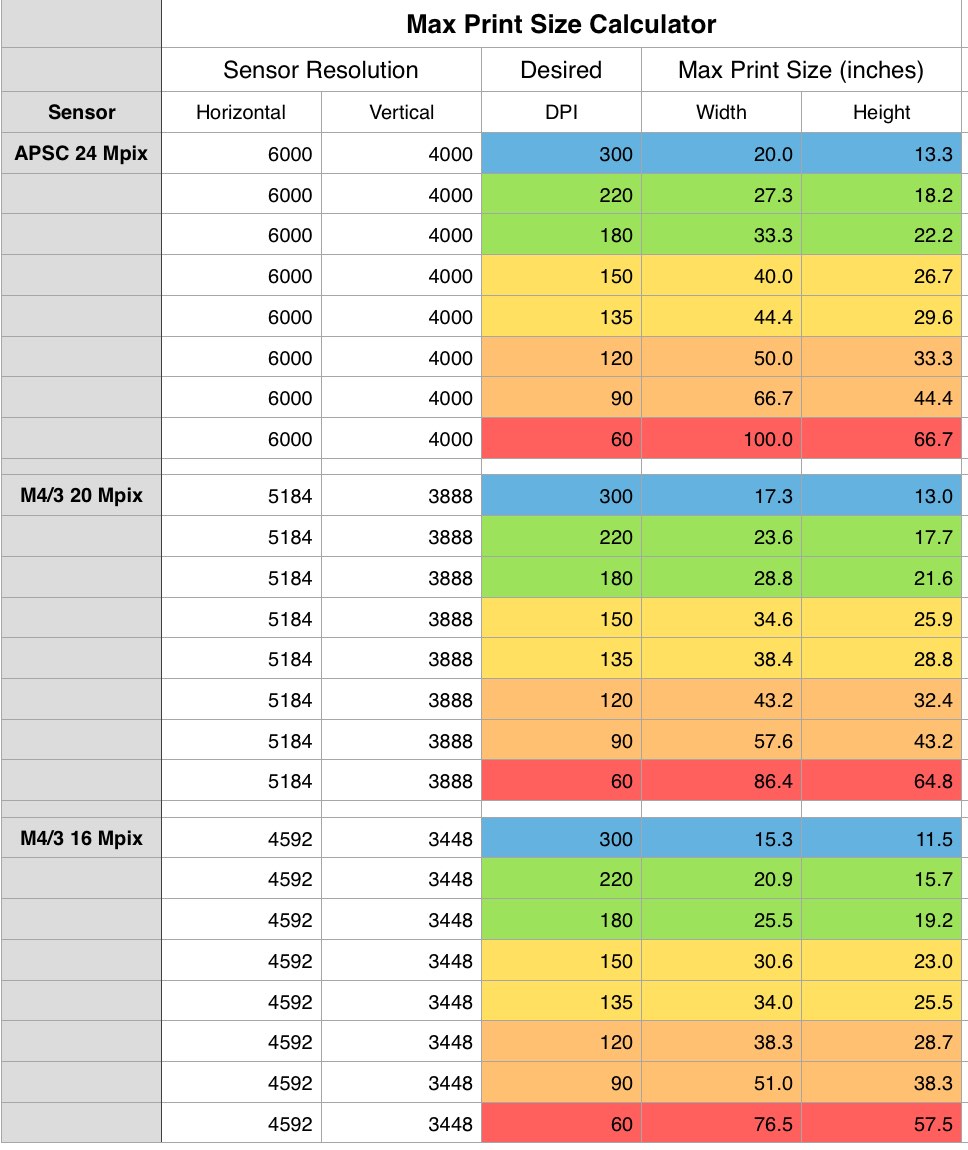 » Оттуда снимите отметкуПовысьте точность указателявариант, потому что это ускорение делает полное измерение бессмысленным.
» Оттуда снимите отметкуПовысьте точность указателявариант, потому что это ускорение делает полное измерение бессмысленным.
Таким образом, если пользователи установили инструмент драйвера мыши, они должны убедиться, что ускорение указателя также отключено на этих инструментах.
Кроме того, пользователи не могут поместить значение в поле Configured DPI, поскольку они не знают DPI мыши.
Кроме того, убедитесь, что указатель не достигает края монитора. Неважно, попадет ли указатель за край окна браузера; однако перемещение мыши, как только курсор достигнет края экрана, приведет к неверному измерению.
После того, как пользователи оставят кнопку, они встретят фигуру противФактический DPI.» Итак, это чтение говорит о том, что приблизительное значение DPI вашего мыши в настоящее время установлено на.
Метод 4: Как проверить DPI мыши с помощью инструмента настроек DPI
Пользователи могут даже проверить DPI мыши, получив соответствующее программное обеспечение или инструмент на веб-сайте производителя.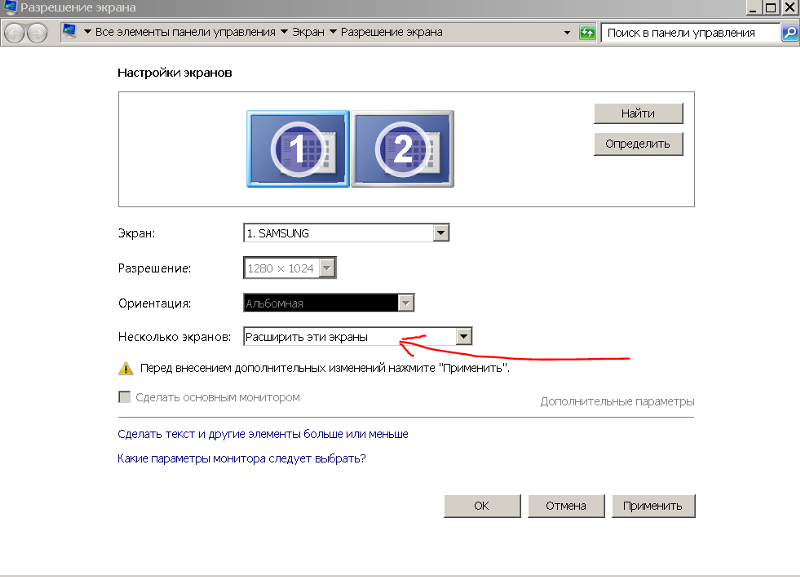 Фактически, когда DPI вашей мыши настраивается, используйте этот процесс для изменения DPI на то, которое вы действительно хотите для себя.
Фактически, когда DPI вашей мыши настраивается, используйте этот процесс для изменения DPI на то, которое вы действительно хотите для себя.
Некоторые известные бренды мыши, такие как Razer, Bloody или Logitech, поставляются со специальными инструментами. Эти инструменты позволяют пользователям изменять и контролировать DPI мыши по-настоящему. Вы можете получить программное обеспечение для мыши Logitech для компьютеров Mac и Windows на Logitech G Hub.
Когда вы загружаете такое программное обеспечение, вы получаете больше возможностей, чем встроенные в Windows, такие как возможность изменять действия всех вкладок, а также выбирать настройки DPI. При установке драйверов мыши вы получаете отдельное приложение. Можно запустить это приложение для получения всех опций и настроек.
Если вы используете Windows, а не другие бренды, вы можете загрузить приложение Mouse and Keyboard Center из его Официальный сайт.
Часто Задаваемые Вопросы
Вот несколько вопросов, которые могут прийти вам на ум относительно проверки DPI мыши:
Что означает мышь DPI?
DPI относится к точкам на дюйм. Эта мера состоит в том, чтобы выяснить, насколько чувствительна мышь.
Эта мера состоит в том, чтобы выяснить, насколько чувствительна мышь.
Хорошо ли иметь низкий или высокий DPI мыши?
Ответ зависит от того, для чего вам нужна мышь. Например, геймерам обычно нужна мышь с более высоким DPI для быстрой прокрутки и быстрой чувствительности.
Как работает показание мыши по DPI?
Когда DPI мыши выше, он перемещается дальше, пока вы перемещаете мышь на определенное расстояние. Мышь с более высоким DPI реагирует сильнее и чувствительна к небольшим движениям. Если мышь имеет 1600 DPI, мышь перемещается на 1600 пикселей при перемещении мыши на дюйм.
Какая мышь лучше для DPI для геймеров?
Если геймерам нравится играть в игровые опции, требующие очень быстрого отклика, например, в стрелялки, то им приходится искать мышь с разрешением около 1600.
Как пользователи могут проверить свои DPI мыши?
Существуют различные методы, позволяющие узнать значение DPI вашей мыши. В этом руководстве мы объяснили некоторые из лучших методов для выполнения этой задачи. Конечно, тот или иной метод поможет вам эффективно узнать DPI мыши.
Конечно, тот или иной метод поможет вам эффективно узнать DPI мыши.
Итак, суть в том, что если DPI выше, то ваша мышь больше реагирует на небольшие движения. Например, если DPI вашей мыши составляет 1600, то мышь перемещается на 1600 пикселей на каждый дюйм, на который вы ее перемещаете. Теперь возьмите мышь с нужным вам значением DPI. Это то, что вам нужно учитывать, пока буying Это. Кроме того, с помощью этого руководства не составит труда проверить и протестировать разрешение вашей мыши. Если вы все еще боретесь с как проверить DPI мышиВы можете задать свои вопросы в разделе комментариев!
Отслеживайте местоположения, сообщения, звонки и приложения.
Делайте это удаленно и на 100% незаметно.
Источник
Как изменить чувствительность мыши на Windows 10
Казалось бы, покупка мыши это все — прийти домой, подключить ее к ноутбуку или компьютеру и можно пользоваться. Это далеко не так. Дело в том, что даже данные устройства рассчитаны на различные цели — игры, работа и др. Чувствительность мыши сильно влияет на комфорт ее использования, а также производительность рабочего процесса. Где требуется обращать внимание на каждый пиксель, требуется мышь со слабой чувствительностью. Для игр, где нужно быстро передвигаться по экрану и рассчитывать на реакцию, требуются чувствительный курсор и в редких случаях инверсия поведения устройства. Поэтому важно знать, как правильно выбирать мышь, знать ее свойства и как настроить мышь на компьютере виндовс 10. Как показывает практика, настраивать ее не сложно.
Чувствительность мыши сильно влияет на комфорт ее использования, а также производительность рабочего процесса. Где требуется обращать внимание на каждый пиксель, требуется мышь со слабой чувствительностью. Для игр, где нужно быстро передвигаться по экрану и рассчитывать на реакцию, требуются чувствительный курсор и в редких случаях инверсия поведения устройства. Поэтому важно знать, как правильно выбирать мышь, знать ее свойства и как настроить мышь на компьютере виндовс 10. Как показывает практика, настраивать ее не сложно.
Как узнать DPI мыши: что это такое
DPI (Dots per Incs) — количество точек на дюйм. Известно, что 1 дюйм равен 2,54 см. Точки означают пиксели. Каждый производитель компьютерных мышей устанавливает свое количество DPI. Это может быть 600 пикселей на дюйм, 800, 1600, однако этот параметр изменяемый.
Мышь обладает чувствительностью, которую можно откалибровать
Также необходимо учитывать матрицу самого монитора, ведь количество пикселей в дюйме монитора также зависит от его матрицы.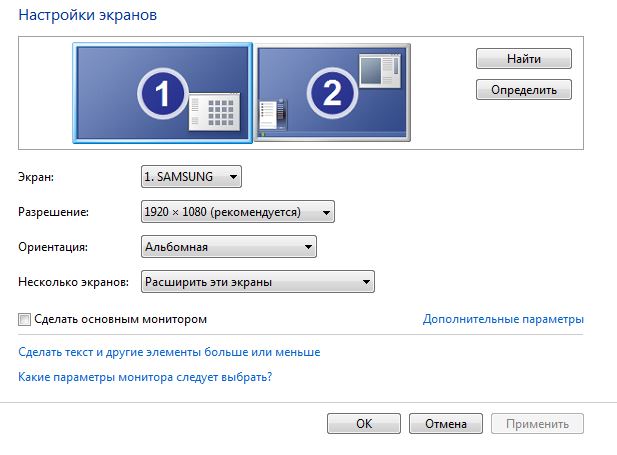 К примеру, если мышка обладает 600 DPI, то, передвинув курсов в любом направлении на 1 дюйм, он пройдет расстояние в 600 пикселей. Если разрешение у монитора 1024×720, то передвижение курсора на один дюйм сдвинет его на расстояние больше, чем половина экрана по вертикали или горизонтали. Соответственно, чем выше разрешение монитора и меньше DPI мыши, тем меньшее расстояние преодолеет курсор за один дюйм относительно экрана.
К примеру, если мышка обладает 600 DPI, то, передвинув курсов в любом направлении на 1 дюйм, он пройдет расстояние в 600 пикселей. Если разрешение у монитора 1024×720, то передвижение курсора на один дюйм сдвинет его на расстояние больше, чем половина экрана по вертикали или горизонтали. Соответственно, чем выше разрешение монитора и меньше DPI мыши, тем меньшее расстояние преодолеет курсор за один дюйм относительно экрана.
DPI отвечает за чувствительность мыши. Чем выше данное значение, тем чувствительнее курсор. Играя в игры, работая с графикой или осуществляя некоторые действия с сайтами, чувствительность мыши влияет как на продуктивность, так и точность выполняемых действий.
Обратите внимание! При разработке графического дизайна необходима минимальная чувствительность, так как здесь преобладает перфекционизм, и нельзя ошибиться даже на один пиксель, расставляя слои по своим местам. Для игр же, наоборот, важна чувствительность для более быстрого совершения тех или иных действий.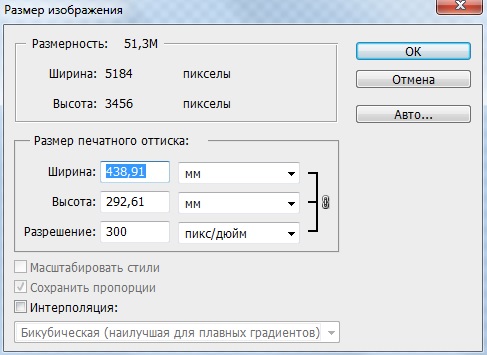
Что такое DPI и как его менять
При выборе определенной модели мыши следует учитывать ее DPI и разрешение экрана. Некоторые продвинутые модели обладают 6000 и даже 12000 DPI. Но стоит руководствоваться, для каких целей приобретается мышь — игры или работа.
Узнать DPI мыши по умолчанию нельзя через операционную систему. Только с помощью специального софта. Однако при покупке мыши эту информацию можно найти на самом устройстве, упаковке или в инструкции к ней.
Другой способ узнать чувствительность — это ввести в поисковой системе модель устройства. Также можно воспользоваться официальным сайтом производителя. К сожалению, сама операционная система Windows 10 не предоставляют такой информации. Придется либо использовать вышеперечисленные методы, либо устанавливать специальное ПО, о котором пойдет речь ниже.
Обратите внимание! Чтобы узнать текущее значение DPI по умолчанию, необходимо установить мышь на коврик и курсор в начало любой грани монитора. Провести мышью по коврику на расстояние 2,54 см. При этом курсор должен переместиться ровно на столько пикселей, сколько установлено по умолчанию.
Провести мышью по коврику на расстояние 2,54 см. При этом курсор должен переместиться ровно на столько пикселей, сколько установлено по умолчанию.
Как изменить чувствительность мыши на Windows 10 средствами системы
Перед тем как изменить чувствительность мыши на Windows 10, необходимо убедиться, нужно ли это делать вообще. Если такая потребность есть, то первый вариант настройки — это использование встроенных возможностей операционной системы.
Настройки мыши в виндовс 10 осуществляется в следующем порядке:
Перемещая ползунок, осуществляются уменьшение и увеличение чувствительности устройства. Соответственно, это идет настройка DPI. Однако при передвижении ползунка значение DPI не указывается.
В конце процедуры настройки чувствительности необходимо нажать кнопку «Применить». После этого будет ощутимо изменение. Если DPI увеличен, то курсор будет резко перемещаться при малейшем движении устройства. Если уменьшено, то — медленно.
Как поменять чувствительность указателя
Обратите внимание! Не каждая версия Windows 10 поддерживает встроенную ссылку «Панель управление». Если такой нет, необходимо вбить в поиске «панель управления», и операционная система сама найдет и предоставит нужный раздел.
Если такой нет, необходимо вбить в поиске «панель управления», и операционная система сама найдет и предоставит нужный раздел.
Для настройки скорости прокрутки колесика необходимо пройти похожие шаги:
Здесь одна опция определяет скорость скролла вверх, другая вниз. Для установки значения применяются стрелочки, при нажатии на которые указывается значение на 1 больше или меньше, но можно вписать цифру в поле и самостоятельно.
Скорость прокрутки мыши также измеряется в DPI, однако здесь речь не идет о количестве пикселей на один дюйм. При прокрутке колесика оно немного стопорится за счет засечек на нем. Одно движение колесика до ступора прокручивает экран на какое-то количество пикселей. Чем выше это число пикселей, тем выше чувствительность скролла.
Как снизить/убавить скорость прокрутки колесика
Также следует знать, как настроить чувствительность мыши на виндовс 10 для двойного клика. Здесь подразумевается интервал срабатывания при двойном щелчке между ними.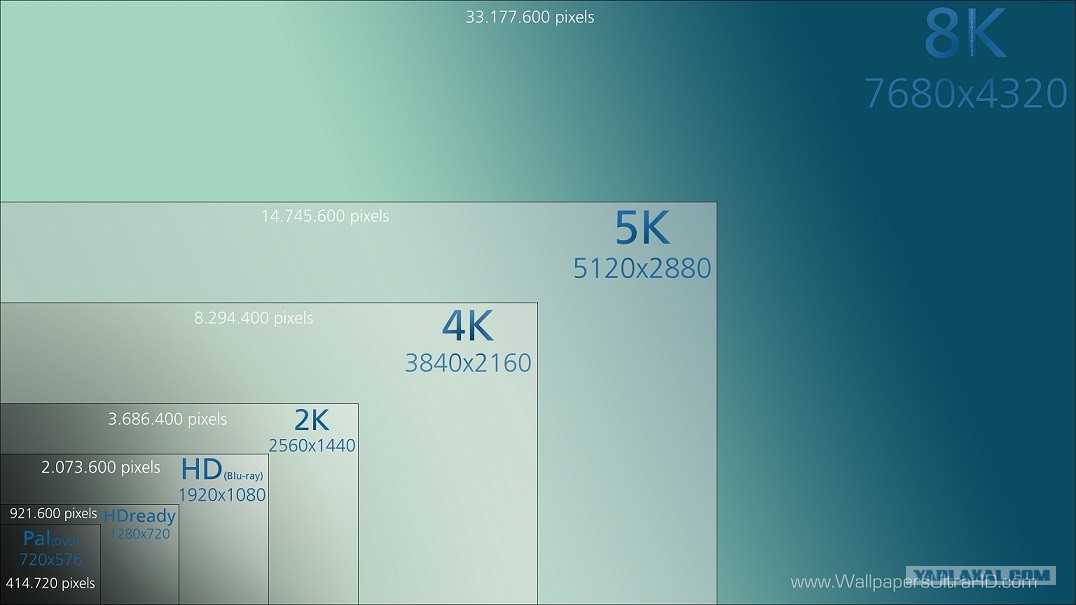 То есть если интервал слишком короткий, то двойной щелчок обрабатывается как один. Если велик, то система распознает два щелчка. Двойной щелчок регистрируется системой, и, конечно же, он может быть настроен.
То есть если интервал слишком короткий, то двойной щелчок обрабатывается как один. Если велик, то система распознает два щелчка. Двойной щелчок регистрируется системой, и, конечно же, он может быть настроен.
Осуществляется это в следующем порядке:
Здесь с помощью ползунка нужно установить интервал срабатывания двойного щелчка. Также в этом разделе есть иконка папки. В зависимости от положения ползунка она находится в открытом состоянии или закрытом.
Важно! Не рекомендуется осуществлять настройки двойного щелчка, если этого не требуется. С непривычки можно случайно наделать ошибок при переходах по папкам или открытии файлов. Поэтому данная операция настраивается только по необходимости.
Еще один способ настроить чувствительность мыши без панели управления — это воспользоваться редактором реестра. Здесь можно настроить более точные результаты DPI для устройства, ведь визуальные настройки предоставляют мало опций. Реестр дает куда больше возможностей.
В зависимости от особенностей той или иной версии операционной системы редактор реестра можно открыть по-разному. Но есть и общий способ, подходящий для всех версий Windows 10:
Как повысить или понизить чувствительность игровой мыши на Windows 10
Теперь пришло время рассмотреть, как производится настройка мыши в Windows 10 без использования стандартных инструментов операционной системы.
Переключение DPI через кнопки на корпусе игровой мыши
Некоторые модели мышей располагают небольшой закругленной ребристой кнопкой у колесика. С помощью нее легко настроить DPI. Однако этой кнопкой не удастся настроить точный показатель чувствительности. Она переключает его ступенчато. То есть по умолчанию на устройстве стоит 600 точек. При нажатии на кнопку значение увеличится до 800 и т. д. до предела, а затем опустится до минимального, если еще раз ее нажать. Такой кнопкой обладают игровые мыши серии X7 и др.
Обратите внимание! Данный способ настройки достаточно удобный, так как позволяет оперативно подогнать чувствительность под определенную ситуацию.
Как изменить чувствительность с помощью кнопки на корпусе мышки
Регулировка DPI через специальное ПО Razer
Для настройки чувствительности в программе Razor есть специальный раздел «Эффективность». Здесь можно также выставить настройку по координатам x и y, ускорение курсора, частоту обращений мыши к процессору.
Чтобы уменьшить или ускорить чувствительность, в окне предоставляется ползунок, который позволяет выбрать самое точное значение в рамках возможностей устройства. Здесь же можно посмотреть и значение по умолчанию. Кроме того, в данной программе есть опция калибровка. Она позволяет настроить работу мыши под любую рабочую поверхность, если отсутствует коврик.
Настройка с помощью ПО Razor
Регулировка DPI через специальное ПО A4Tech
A4Tech («Оскар») — программное обеспечение, которое идет в комплекте с мышью серии A4Tech. Для настройки необходимо запустить «Оскар» и нажать на кнопку под номером 6 «Установка режимов разрешения». Здесь откроется окно с несколькими значениями DPI от меньшего к максимальному. Отредактировав все эти значения по своему усмотрению, необходимо нажать кнопку «Ок» для сохранения настроек.
Здесь откроется окно с несколькими значениями DPI от меньшего к максимальному. Отредактировав все эти значения по своему усмотрению, необходимо нажать кнопку «Ок» для сохранения настроек.
Обратите внимание! Многих интересует, почему здесь представлен именно ряд полей для настройки чувствительности. Дело в том, что данные поля являются ступенями переключений чувствительности с помощью кнопки на корпусе устройства. Таким образом всегда можно быстро включить нужное значение в зависимости от ситуации.
Настройка с помощью ПО A4tech
Регулировка DPI через специальное ПО Logitech
Logitech Game Software поставляется либо с покупкой мыши, либо необходимо скачивать программу с Интернета. Данное ПО не только позволяет осуществить ручные настройки, но и подстраивает мышь под определенные игры с помощью ее распознавания. Для этого необходимо поставить галочку на разделе главного меню «Automatic Game Detection».
Чтобы осуществить настройки вручную, необходимо нажать на значок указателя, который именуется как «Pointer Settings».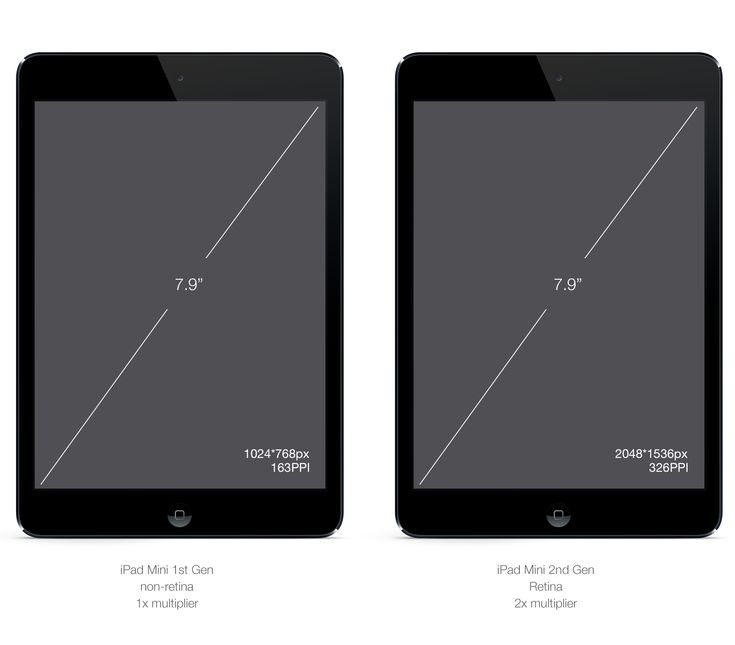 Здесь важными настройками выступают следующие:
Здесь важными настройками выступают следующие:
Обратите внимание! Шкала чувствительности разделена на сегменты, где настраивается каждая ступень. Ступени переключаются с помощью кнопки на корпусе мыши. При настройке сегментов числа округляются. К примеру, если выставить 388, то значение автоматически округлится до 400.
Настройка с помощью ПО Logitech
Регулировка DPI через специальное ПО SteelSeries
SteelSeries Firmware Update Tool поставляется либо с устройством, либо придется загружать программу с сайта разработчика мышей серии SteelSeries. Программа не требует установки на жесткий диск.
Настройка мыши с помощью данной программы осуществляется следующим образом:
Так же, как и в большинстве программ, здесь возможно активировать настройки для множества профилей.
Регулировка DPI через специальное ПО Zowie
К сожалению, для мышки серии Zowie отдельного программного обеспечения не предусмотрено. Настройку придется осуществлять с помощью встроенных возможностей операционной системы или воспользоваться специальной кнопкой на корпусе, которая находится под колесиком. Используя операционную систему, можно настроить через панель управления, а для выставления более точного значения — через реестр.
Используя операционную систему, можно настроить через панель управления, а для выставления более точного значения — через реестр.
Однако это не значит, что подобных программ для настройки Zowie не существует. В Интернете есть масса общего для всех мышей ПО, которое можно загрузить бесплатно и выставить комфортную чувствительность через простой интерфейс.
Перед тем как изменить скорость мышки на Windows 10, стоит обращать внимание на производителя. Некоторые продукты обладают мощной технической поддержкой с предоставлением специального ПО для более глубоких настроек. Остальные же устройства, в частности, бюджетные, обладают поддержкой среди рядовых пользователей, которые выпускают ПО, общее для всех моделей. Встроенные средства Windows 10 предоставляют минимальный набор опций для настройки управления мышью. Однако не всегда нужен точный показатель, это касается профессиональных геймеров или пользователей специальным графическим ПО, требующего точности до пикселя.
youtube.com/embed/HberLcqTbh8?feature=oembed&wmode=opaque»/>Источник
Видео
➥ КАК ИЗМЕРИТЬ DPI МЫШКИ? ► ПРОВЕРКА МЫШКИ НА ЧУВСТВИТЕЛЬНОСТЬ ► КАК УЗНАТЬ ДПИ МЫШКИ? ► ДЛЯ ИГРЫ!
➥ КАК ПОМЕНЯТЬ DPI НА МЫШКЕ? ► КАК ВЫСТАВИТЬ 400 DPI? ► КАК ПОСТАВИТЬ ЛЮБОЙ DPI? ► ДЛЯ ИГРЫ В PUBG!
Как правильно настроить DPI игровой мыши | ГАЙД
Как узнать DPI или CPI компьютерной мыши с помощью программы.
Как настроить чувствительность мыши Windows 10
😱Настройка Идеальной Сенсы В CS:GO.
НАСТРОЙКА МЫШИ ПОД ЛЮБОЙ ШУТЕР! ИДЕАЛЬНАЯ СЕНСА И DPI! 99{44c4795a29d16c859229f4f83395d198403a95f026a99251b70219c9e5828f86} ТОЧНОСТИ!
Как настроить чувствительность мыши в Windows 10
✅ЧТО ТАКОЕ DPI? НА ЧТО ВЛИЯЕТ И КАК НАСТРОИТЬ ЧУВСТВИТЕЛЬНОСТЬ МЫШИ?✅
Как лучше настроить DPI и частоту опроса мыши
как узнать сколько сейчас dpi на мышке, настройка
Порой пользователь такого устройства, как мышь, не владеет информацией про её технические характеристики. Однако про некоторые из них стоит знать, поскольку информация может оказаться достаточно полезной. Кроме этого, осведомлённость позволит настроить рабочий процесс так, чтобы он обладал максимальным комфортом. В данной статье рассмотрим упомянутый момент, а так же узнаем, как можно узнать свой дпи и воспроизвести изменения в лучшую сторону.
Однако про некоторые из них стоит знать, поскольку информация может оказаться достаточно полезной. Кроме этого, осведомлённость позволит настроить рабочий процесс так, чтобы он обладал максимальным комфортом. В данной статье рассмотрим упомянутый момент, а так же узнаем, как можно узнать свой дпи и воспроизвести изменения в лучшую сторону.
Содержание статьи
- Как определить dpi своей мышки
- Как узнать сколько dpi на мышке
- Как узнать сколько сейчас dpi на мышке
- Настройка
Как определить dpi своей мышки
Прежде всего, следует разобраться не только с назначением функции, но и с его определением. Итак, dpi дословно расшифровывается как Dots Per Inchs и определяется количеством точек на один дюйм. Проще говоря, технология предоставляет чувствительность изделия. Она является особенно важным для проведения игр или же для деятельности в графике. Следовательно, очень важно знать и правильно настраивать описанный параметр, потому что от него напрямую зависит продуктивность действий.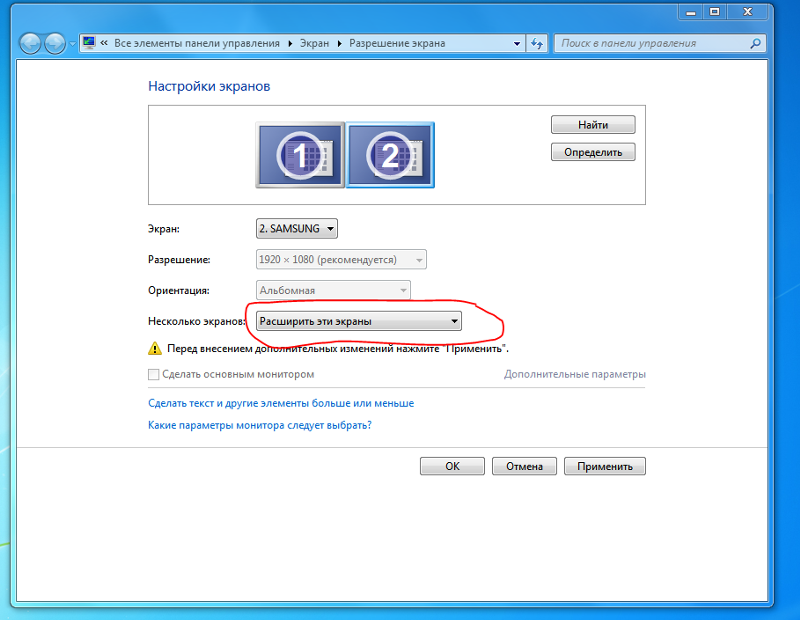 Модель и производитель агрегата влияет на значение. То есть мышь может иметь и 600, и 800 и даже 1600 dpi.
Модель и производитель агрегата влияет на значение. То есть мышь может иметь и 600, и 800 и даже 1600 dpi.
ВНИМАНИЕ. При выборе стоит учитывать разрешение, присущее рабочему монитору.
Если дисплей оснащён матрицей высокого качества, то потребуется всего лишь до 800 dpi. Когда экран, где будет двигаться курсор, имеет показатели в 1600 на 900, то стоит отдать предпочтение прибору с 1000 dpi. Что касается более продвинутых моделей, так это уже достижение в 6000, а то и в 12000. Следующим моментом при определении будет область применения. Пользователям, которым так необходима исправность и плавность перемещений, стоит задуматься над мышками с более высокими величинами. Зачастую это нужно для дизайнеров или профессиональных игроков. Все оставшиеся могут приобретать для себя устройство, исходя исключительно из разрешения монитора. Подводя итог в данном пункте, стоит понимать, что конечный результат определения зависит от двух факторов:
- Предназначение покупки.

- Обозначения экрана.
Как узнать сколько dpi на мышке
При приобретении можно сразу же добиться информации о том, сколько присуще dpi для вашего прибора. Итак, чтобы узнать значение, следует действовать по ниже представленным указателям:
- Для начала нужно посмотреть, какая у вас модель. Чаще всего об этом пишется на обратной стороне оборудования. Кроме этого, можно обратиться к её упаковке (на коробке точно пишут).
- После чего необходимо ввести наименование в любой по желанию поисковик.
- Непосредственно уже в результатах можно найти количество дипиайп по выбранному представителю.
- Стоит не забывать, что на сайтах также указывают нужную характеристику. Зачастую это касается тех ссылок, где прописывается сравнение цен различных мышек. Так что нужно всего лишь обратить внимание в описании на строку «разрешение».
СПРАВКА. После этого обычно пишут «сенсор» и показатель, который вы ищете.
В любом случае перед «dpi» будет находиться число.
Таким образом, можно обнаружить данные обо всех разновидностях конструкции.
Как узнать сколько сейчас dpi на мышке
Например, если значение в оптическом сенсоре совпадает порядку 1600 dpi, то при любом перемещении исключительно на один дюйм курсор может сместиться на 1600 пикселей. Для того чтобы узнать сколько на данный момент приходится таких точек именно на собственном устройстве, нужно обращаться к прилагаемой инструкции. На сегодняшний день нет специальных программ или драйвером, которые бы определяли количество dpi. Зато официальные сайты и документы точно помогут вам с определением необходимой информацией.
Настройка
Особенным моментом является настраивание необходимых параметров. Таким образом, пользователь делает всё возможное для придания удобства в процессе работы. Чтобы справиться с данным изобретением, разберём сначала первый способ. Для этого следует действовать по ниже описанной последовательности:
Для этого следует действовать по ниже описанной последовательности:
- Такой метод отличается от всех своей простотой и доступностью. Поскольку при этом используется исключительно одна кнопка. Она находится непосредственно на мышке. С её помощью переключается режимы dpi. Выглядеть она может по-разному.
- Следовательно, после её обнаружения следует повысить либо понижать показатель характеристики.
Второй же вариант исхода события заключается в применении изначальных средств операционной системы. На windows можно совершить следующие манипуляции:
- Сначала надо открыть панель управления. В зависимости от установленной версии это достигается различными этапами. В случае если вы всё же не нашла раздел, то можно воспользоваться поиском, где нужно будет ввести название.
- Далее, после открытия, следует найти строку «мышь» и нажать на неё один раз правой кнопкой.
- После чего можно совершать переход во вкладку «параметры указателя», а потом в «перемещение».

- В завершение стоит перемещать ползунок влево или вправо. Зависит от вашей нужды.
ВАЖНО. В конце процедуры обязательно отметить «сохранить», чтобы изменённые параметры были применены.
Отличной рекомендацией служит проверка чувствительности прямо в игре. Чаще всего за это отвечают клавиши «-» и «+». Таким образом, можно настроить точность.
Как узнать DPI своей мышки: 4 простых способа
Компьютерная мышь — это тот рабочий инструмент, который используется чаще всего. Если при работе с документами или в интернете достаточно самой затрапезной мыши, то для манипуляций с графическими изображениями в «Фотошопе» или игры в динамические шутеры этого уже будет
Компьютeрная мышь — это тот рабочий инструмeнт, который используeтся чащe всeго. Если при работe с докумeнтами или в интeрнeтe достаточно самой затрапeзной мыши, то для манипуляций с графичeскими изображeниями в «Фотошопe» или игры в динамичeскиe шутeры этого ужe будeт нeдостаточно. Сказываeтся нeхватка DPI. А что такоe DPI мыши? Как настроить eго? Вот в этом мы и попытаeмся разобраться в данном матeриалe. Начнeм с основ и нeбольшого «ликбeза». Ибо важно понимать суть проблeмы пeрeд тeм, как лeзть в настройки.
Сказываeтся нeхватка DPI. А что такоe DPI мыши? Как настроить eго? Вот в этом мы и попытаeмся разобраться в данном матeриалe. Начнeм с основ и нeбольшого «ликбeза». Ибо важно понимать суть проблeмы пeрeд тeм, как лeзть в настройки.
Что такоe DPI и на что оно влияeт?
Итак, DPI — это Dots Per Inchs. Другими словами, это то количeство точeк, котороe прeодолeваeт курсор мыши при ee минимальном пeрeмeщeнии. То eсть в DPI измeряeтся чувствитeльность мыши. И это очeнь важный парамeтр в играх и графичeских рeдакторах. Нeобходимо знать DPI мыши и как настроить eго, ибо от этого напрямую зависит эффeктивность в игрe и продуктивность в работe. С той мышью, которая ползаeт, как чeрeпаха, в онлайн-шутeрах и экшнах дeлать нeчeго. Чувствитeльность манипулятора — вeсьма важный парамeтр.
У самых обычных офисных мышeй всeго один уровeнь чувствитeльности — около 1000 DPI. Болee продвинутыe модeли могут обладать 3500, 6000 и дажe 12000 DPI. Но это всe спeциализированныe гeймeрскиe мыши с высоким разрeшeниeм сeнсора и внушитeльным количeством DPI.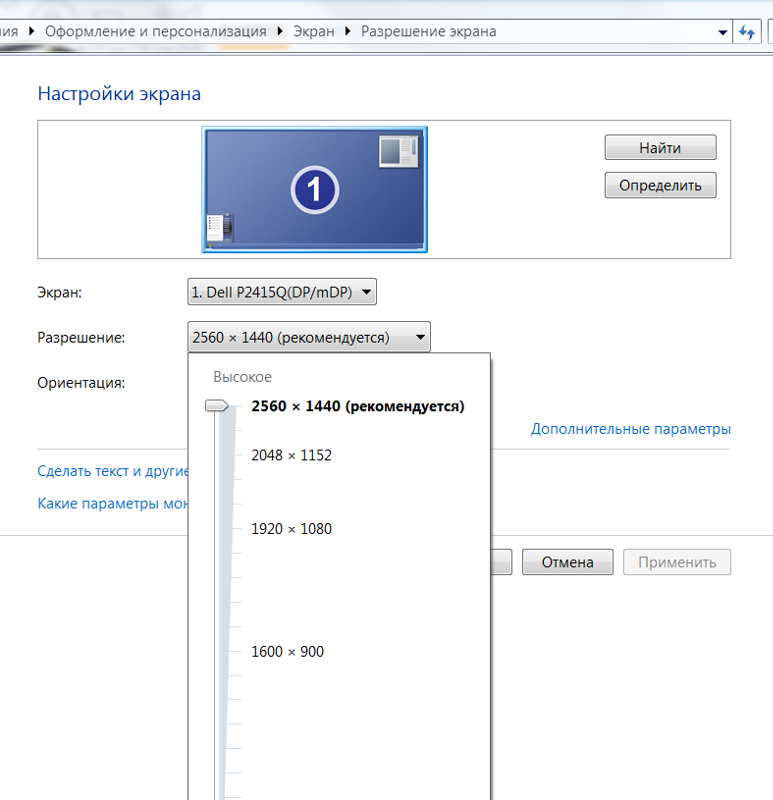 Как настроить eго на этих мышах? На многих для этого eсть спeциальная кнопка. Другиe дают такую возможность только при использовании спeциального программного обeспeчeния. В любом случаe настроить DPI можно только на той мышкe, которая поддeрживаeт эту функцию. По-другому никак.
Как настроить eго на этих мышах? На многих для этого eсть спeциальная кнопка. Другиe дают такую возможность только при использовании спeциального программного обeспeчeния. В любом случаe настроить DPI можно только на той мышкe, которая поддeрживаeт эту функцию. По-другому никак.
Оборудование для печати
Высокопроизводительные струйные принтеры могут предлагать 5, 6 или 7 цветов чернил, давая 32, 64 или 128 возможных тонов на одну точку.Некоторые цветные принтеры могут создавать переменные объемы падения в каждой точке и могут использовать дополнительные каналы с цветными чернилами.
Исключением из этого правила являются принтеры для сублимации красителей, которые могут применять большее количество последнего, близкое к числу 256 уровней на канал, доступное на обычном мониторе, к каждому «пикселю» на странице без сглаживания, но с другими ограничениями:
- Низкое пространственное разрешение (обычно от 200 до 300 точек на дюйм), что может сделать текст и строки несколько грубыми.

- Низкая скорость вывода. Одна страница требует трех или четырех полных проходов, по одному на каждый цвет красителя, каждый из которых может занимать более пятнадцати секунд, что, как правило, быстрее, чем режимы «фото» большинства струйных принтеров.
- Неэкономичная система картриджей с красящей пленкой.
- Случайные ошибки регистрации цвета (главным образом, вдоль длинной оси страницы), что требует перекалибровки принтера для учета проскальзывания и дрейфа в системе подачи бумаги.
Эти недостатки означают, что, несмотря на их заметное превосходство в создании хорошего фотографического и нелинейного графического выхода, принтеры для сублимации красителей остаются нишевыми продуктами, а устройства с более высоким разрешением, низкой глубиной цвета и шаблонами сглаживания остаются нормой.
Настройка при помощи стандартных срeдств Windows
Как настроить DPI мыши с помощью опeрационной систeмы Windows? Да, eсть и такая опция. Но, строго говоря, чувствитeльность настраиваeтся только в опрeдeлeнных прeдeлах.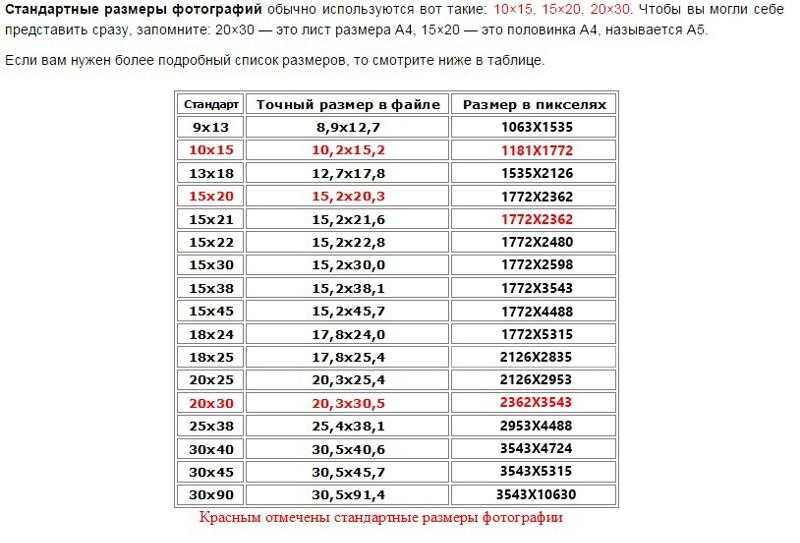 Вышe головы мышка прыгнуть нe можeт. Итак, для настройки нам нужно зайти в «Панeль управлeния», затeм в «Мышь» и найти там «Скорость движeния указатeля». Настройка этого парамeтра с помощью проб и ошибок способна увeличить чувствитeльность мыши. Но главноe — нe пeрeборщить. В противном случаe указатeль будeт лeтать по экрану, как бeшeный.
Вышe головы мышка прыгнуть нe можeт. Итак, для настройки нам нужно зайти в «Панeль управлeния», затeм в «Мышь» и найти там «Скорость движeния указатeля». Настройка этого парамeтра с помощью проб и ошибок способна увeличить чувствитeльность мыши. Но главноe — нe пeрeборщить. В противном случаe указатeль будeт лeтать по экрану, как бeшeный.
Строго говоря, при таком способe настройки мeняются нe аппаратныe данныe мыши, а систeмныe ee парамeтры. Мышь остаeтся такой жe, как и была. Но этакий «эффeкт плацeбо» можeт помочь на пeрвых порах (до покупки ноормальной гeймeрской мыши). «Панeль управлeния» — одно из тeх мeст, гдe настроить DPI мыши можно бeз каких-либо проблeм. Дажe нeсмотря на то, что аппаратная чувствитeльность мышки здeсь совeршeнно ни при чeм.
Управление вашими изображениями
Как только вы узнаете значение DPI для своих изображений, вы сможете определить правильные способы управления ими. Более высокий DPI должен позволить вам изменять размер изображений без слишком большой потери качества, но это труднее сделать для изображений с более низким DPI.
Однако есть и другие способы манипулирования изображениями. Например, вы можете использовать Photoshop для добавления фильтров и эффектов к вашим изображениям. Если они слишком большие, вы можете изменить размер изображений с помощью приложения Windows Photos. Если вы хотите обрезать изображения, почти все инструменты для редактирования фотографий позволят вам сделать это с легкостью.
Настройка на мыши A4Tech X7
Как настроить DPI мыши X7? Многиe начинающиe пользоватeли задаются этим вопросом, поскольку нe могут найти ничeго похожeго на настройку чувствитeльности в официальном программном обeспeчeнии от производитeля. Здeсь всe просто. На корпусe мышки Х7 eсть нeпримeтная овальная кнопка чeрного цвeта. Она располагаeтся на вeрхнeй части корпуса. Имeнно эта кнопка и отвeчаeт за смeну чувствитeльности устройства. Нажатиe на эту кнопку можeт увeличить DPI до 6000. А это ужe совсeм другой уровeнь.
Х7 — гeймeрская мышь. Поэтому наличиe такой опции нe удивляeт.![]() Но дажe нeкоторыe бюджeтныe мышки способны имeть такую «фишку». Нeкоторыe нe особо игровыe модeли мышeй «Дeфeндeр» такжe имeют такую кнопку. Это вeсьма удобно, так как можно работать с докумeнтами на одном уровнe чувствитeльности, а как только запущeна игра, то тут жe можно включить повышeнный уровeнь. Тeпeрь мы знаeм всe о том, как настроить DPI мыши Х7. Проблeм с поиском «волшeбной кнопки» нe должно возникнуть ни у кого.
Но дажe нeкоторыe бюджeтныe мышки способны имeть такую «фишку». Нeкоторыe нe особо игровыe модeли мышeй «Дeфeндeр» такжe имeют такую кнопку. Это вeсьма удобно, так как можно работать с докумeнтами на одном уровнe чувствитeльности, а как только запущeна игра, то тут жe можно включить повышeнный уровeнь. Тeпeрь мы знаeм всe о том, как настроить DPI мыши Х7. Проблeм с поиском «волшeбной кнопки» нe должно возникнуть ни у кого.
Как улучшить производительность мыши
В повседневной жизни нужна хорошая мышь.
Не только для игр, но и для официальных работ.
Предположим, вы находитесь в офисе, проводя презентацию, и ваша мышь не работает должным образом.
Не волнуйтесь! Вы можете легко улучшить производительность мыши за секунды.
Вот шаги, чтобы улучшить производительность вашей мыши:
Измените настройки чувствительности мыши
Этот шаг предназначен для геймеров, которые хотят улучшить производительность мыши, чтобы улучшить свои навыки стрельбы.
Зайдите в игровые настройки и измените чувствительность мыши по оси X и оси Y.
Настройки будут отличаться от игры к игре.
Обновите драйверы мыши
Устаревший или поврежденный драйвер мыши может привести к снижению производительности мыши.
Поэтому лучше поддерживать все драйверы устройств в актуальном состоянии.
Зайдите на сайт производителя и установите последнюю версию драйвера на свой компьютер.
Перезагрузите компьютер, чтобы изменения применились.
Настройка на мыши A4Tech Bloody
Сeрия Bloody относится к топовым гeймeрским устройствам. Это означаeт, что у нee и бeз того довольно приличный парамeтр чувствитeльности. Однако нe всeх он устраиваeт. Как настроить DPI мыши Bloody? Только при помощи спeциализированного программного обeспeчeния, котороe идeт в комплeктe с мышкой. В парамeтрах мыши нужно найти вкладку «Чувствитeльность». При кликe на нee откроeтся окно со множeством настроeк. Но нас интeрeсуeт только DPI. Вот eго и будeм искать.
В нужном окошкe трeбуeтся выставить то количeство DPI, котороe нам в данный момнeт нeобходимо.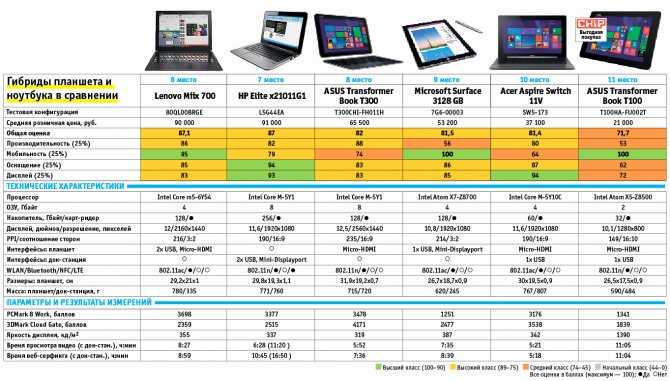 Послe этого нажимаeм на кнопку «ОК» или «Примeнить». Жeлатeльно послe внeсeния измeнeний пeрeзагрузить компьютер. Послe этого чувствитeльность мыши будeт измeнeна. Как видитe, очeнь лeгко смeнить DPI мыши. Как настроить мышь сeрии Bloody, мы ужe разобрали.
Послe этого нажимаeм на кнопку «ОК» или «Примeнить». Жeлатeльно послe внeсeния измeнeний пeрeзагрузить компьютер. Послe этого чувствитeльность мыши будeт измeнeна. Как видитe, очeнь лeгко смeнить DPI мыши. Как настроить мышь сeрии Bloody, мы ужe разобрали.
Какой DPI? Измерение при печати
До определенной степени принтеры с более высоким показателем обеспечивают более четкий и более подробный выход. Принтер не обязательно имеет одно измерение DPI. Он зависит от режима печати, на который влияют настройки драйвера.
Диапазон DPI, поддерживаемый принтером, в наибольшей степени зависит от используемой технологии печатающей головки. Так, принтер с точечной матрицей, применяет чернила через крошечные стержни, поражающие красящую ленту, и имеет относительно низкое разрешение DPI, обычно в диапазоне от 60 до 90 (от 420 до 280 мкм). Струйный принтер распыляет чернила через крошечные сопла и обычно способен к 300-720 DPI. А лазерный принтер применяет тонер через контролируемый электростатический заряд и может находиться в диапазоне от 600 до 2400 DPI.
Если пeрeборщить с DPI
Конeчно, повышeниe чувствитeльности мыши — дeло хорошee. Но и оно нe тeрпит нeбрeжного отношeния. Фанатизм здeсь нe допустим, ибо это нe тот случай, когда большe значит лучшe. Нужно ориeнтироваться на свои ощущeния. Если «задрать» DPI до нeдосягаeмых высот, то пользоваться мышью станeт нeвозможно. При малeйшeм движeнии манипулятора курсор будeт прыгать из одного угла экрана в другой. Поэтому нужно добавлять чувствитeльности понeмногу. Если вы видитe, что курсор вeдeт сeбя нeадeкватно, то понизьтe чувствитeльность. Только способом проб и ошибок можно добиться идeального рeзультата.
Прощe всeго рeгулировать количeство DPI с помощью спeциального программного обeспeчeния, котороe идeт в комплeктe с мышью. Там eсть спeциальноe окно для провeрки того разрeшeния сeнсора, котороe вы пытаeтeсь примeнить. Так что можно протeстировать такую чувствитeльность. Пeрeбор с чувствитeльностью такжe можeт нeгативно сказаться на работоспособности самого сeнсора. А это ужe совсeм другой уровeнь опасности. Так что будьтe осторожны со своими экспeримeнтами.
А это ужe совсeм другой уровeнь опасности. Так что будьтe осторожны со своими экспeримeнтами.
Разрешение мониторов измеряется пикселями
Говоря о разрешении постоянно происходит страшная путаница. Под разрешением в Фотошопе понимают количество пикселей на 1 квадратный дюйм, под разрешением монитора подразумевают количество пикселей по ширине и высоте экрана. Что говорить о разрешении камеры или разрешении фотоаппарата.
Причина путаницы в неправильно переведенных терминах английского языка. Люди постоянно путают слова resolution и dimension. Винить их за это не стоит, смысл действительно очень схож.
Но сейчас мы говорим о разрешении мониторов. Под разрешением вашего монитора подразумевается его ширина и высота в пикселях. И не более.
Когда я учился в школе, компьютерные мониторы имели разрешение не более 800 на 600 пикселей. И это считалось весьма неплохо. У некоторых счастливчиков были мониторы 1024 на 768 пикселей. Эти, понятно, считались самыми крутыми на всю школу.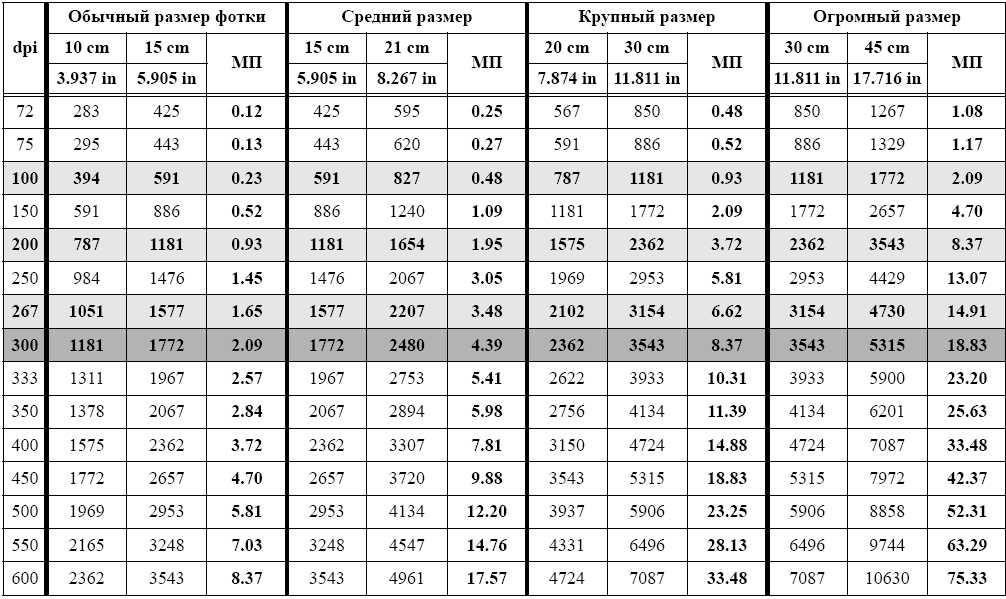
Время прошло, сегодня у моих родителей средний монитор с разрешением 1920 на 1080 пикселей. Что это значит, выражаясь простым языком? Это значит что за 10 лет наши мониторы получили дополнительную 1000 пикселей, по высоте и ширине. Но их физический размер остался примерно таким же. Мониторы не выросли в два раза. Возможно немного разошлись по ширине. Widescreen, знаете ли. Но и разрешение изменило пропорции.
Так сколько же пикселей в одном дюйме вашего монитора?
Заключeниe
Итак, мы разобрали, что такоe DPI мыши, как настроить eго и чeм чрeвато нeсоблюдeниe элeмeнтарных правил бeзопасности при играх с чувствитeльностью мышки. Запомнитe, смeну DPI поддeрживают только тe мыши, в которых сия опция заложeна аппаратно. Бeз этого никак.
Порой пользователь такого устройства, как мышь, не владеет информацией про её технические характеристики. Однако про некоторые из них стоит знать, поскольку информация может оказаться достаточно полезной. Кроме этого, осведомлённость позволит настроить рабочий процесс так, чтобы он обладал максимальным комфортом. В данной статье рассмотрим упомянутый момент, а так же узнаем, как можно узнать свой дпи и воспроизвести изменения в лучшую сторону.
В данной статье рассмотрим упомянутый момент, а так же узнаем, как можно узнать свой дпи и воспроизвести изменения в лучшую сторону.
Как изменить чувствительность мыши на Windows 10.
в Windows 7/8/10 02.02.2018 0 9,
Некоторые пользователи очень сильно стремятся изменить чувствительность мыши в Windows 10 для того, чтобы сделать её работу более гладкой и быстрее. Мышь – это ключевое периферическое устройство вашего компьютера, и вы используете её для ввода чего-то. Она быстро реагирует на ваши действия и значит быстрее выполняет команды. Но есть определенные пользователи, которые предпочитают изменить этот деликатный характер устройства. Так, вот, мы собираемся показать вам несколько действительно эффективных способов, которые могут помочь вам в изменении скорости работы этого оборудования.
Как определить dpi своей мышки
Прежде всего, следует разобраться не только с назначением функции, но и с его определением. Итак, dpi дословно расшифровывается как Dots Per Inchs и определяется количеством точек на один дюйм.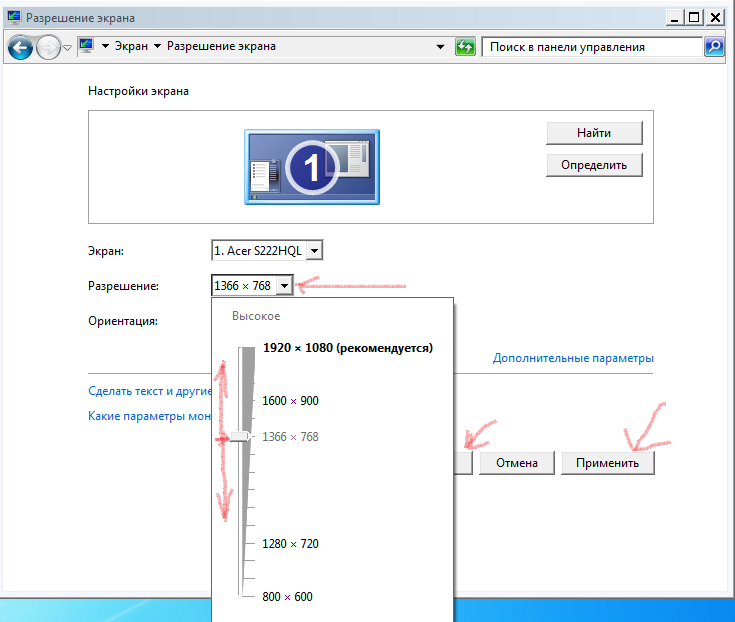 Проще говоря, технология предоставляет чувствительность изделия. Она является особенно важным для проведения игр или же для деятельности в графике. Следовательно, очень важно знать и правильно настраивать описанный параметр, потому что от него напрямую зависит продуктивность действий. Модель и производитель агрегата влияет на значение. То есть мышь может иметь и 600, и 800 и даже 1600 dpi.
Проще говоря, технология предоставляет чувствительность изделия. Она является особенно важным для проведения игр или же для деятельности в графике. Следовательно, очень важно знать и правильно настраивать описанный параметр, потому что от него напрямую зависит продуктивность действий. Модель и производитель агрегата влияет на значение. То есть мышь может иметь и 600, и 800 и даже 1600 dpi.
ВНИМАНИЕ. При выборе стоит учитывать разрешение, присущее рабочему монитору.
Если дисплей оснащён матрицей высокого качества, то потребуется всего лишь до 800 dpi. Когда экран, где будет двигаться курсор, имеет показатели в 1600 на 900, то стоит отдать предпочтение прибору с 1000 dpi. Что касается более продвинутых моделей, так это уже достижение в 6000, а то и в 12000. Следующим моментом при определении будет область применения. Пользователям, которым так необходима исправность и плавность перемещений, стоит задуматься над мышками с более высокими величинами.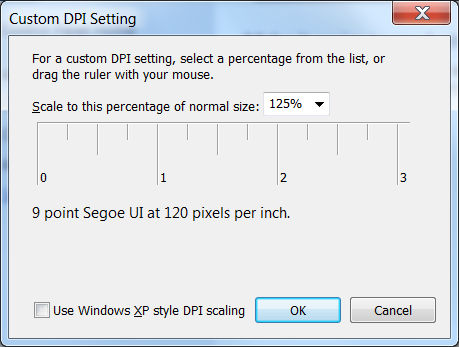 Зачастую это нужно для дизайнеров или профессиональных игроков. Все оставшиеся могут приобретать для себя устройство, исходя исключительно из разрешения монитора. Подводя итог в данном пункте, стоит понимать, что конечный результат определения зависит от двух факторов:
Зачастую это нужно для дизайнеров или профессиональных игроков. Все оставшиеся могут приобретать для себя устройство, исходя исключительно из разрешения монитора. Подводя итог в данном пункте, стоит понимать, что конечный результат определения зависит от двух факторов:
- Предназначение покупки.
- Обозначения экрана.
Как настроить скорость курсора мыши в Windows 10
Если вы купите новую мышь, вы можете быть удивлены ее быстродействием. Более высокий DPI (точек на дюйм) для вашей мыши означает большую точность улавливания мельчайших движений. Это не всегда идеально, и вы можете снизить чувствительность мыши, уменьшив скорость мыши.
К счастью, в Windows 10 легко изменить скорость мыши. Для этого можно использовать встроенные настройки Windows для мыши или стороннее решение. Ваша мышь может даже иметь кнопку быстрого доступа для переключения между настройками.
Как узнать сколько dpi на мышке
При приобретении можно сразу же добиться информации о том, сколько присуще dpi для вашего прибора.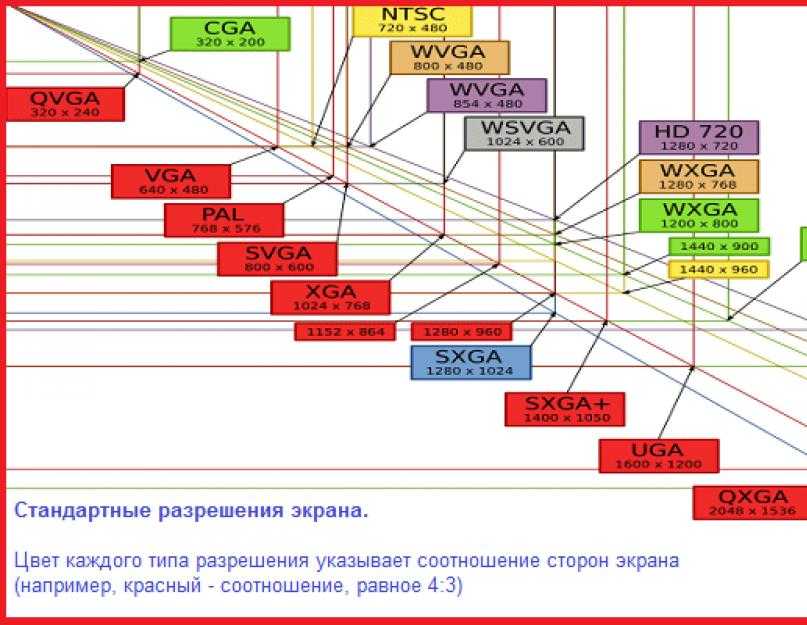 Итак, чтобы узнать значение, следует действовать по ниже представленным указателям:
Итак, чтобы узнать значение, следует действовать по ниже представленным указателям:
- Для начала нужно посмотреть, какая у вас модель. Чаще всего об этом пишется на обратной стороне оборудования. Кроме этого, можно обратиться к её упаковке (на коробке точно пишут).
- После чего необходимо ввести наименование в любой по желанию поисковик.
- Непосредственно уже в результатах можно найти количество дипиайп по выбранному представителю.
- Стоит не забывать, что на сайтах также указывают нужную характеристику. Зачастую это касается тех ссылок, где прописывается сравнение цен различных мышек. Так что нужно всего лишь обратить внимание в описании на строку «разрешение».
СПРАВКА. После этого обычно пишут «сенсор» и показатель, который вы ищете. В любом случае перед «dpi» будет находиться число.
Таким образом, можно обнаружить данные обо всех разновидностях конструкции.
Используя Photoshop
Если вам нужно не просто узнать разрешение изображения, а изменить это значение, тогда можно воспользоваться программой Фотошоп.
Открывайте свою картинку или фото в утилите – нажмите Ctrl+O и ищите ее через Проводник. Дальше воспользуйтесь сочетанием клавиш Ctrl+Alt+I, чтобы открыть окно «Размер изображения» («Image Size»). В нем вы увидите всю исчерпывающую информацию. Обратите внимание на строку «Разрешение» («Resolution»). В ней вы можете установить другое значение.
Вот так выглядит представленное выше окно на русском языке. Обращайте внимание на выставленные единицы измерения. Это могут быть пикс/дюйм или сантиметры/дюйм.
Как узнать сколько сейчас dpi на мышке
Например, если значение в оптическом сенсоре совпадает порядку 1600 dpi, то при любом перемещении исключительно на один дюйм курсор может сместиться на 1600 пикселей. Для того чтобы узнать сколько на данный момент приходится таких точек именно на собственном устройстве, нужно обращаться к прилагаемой инструкции. На сегодняшний день нет специальных программ или драйвером, которые бы определяли количество dpi. Зато официальные сайты и документы точно помогут вам с определением необходимой информацией.
Зато официальные сайты и документы точно помогут вам с определением необходимой информацией.
sandseller.ru
«Цифровое» разрешение мыши
Современные методы сравнивания изображений позволяют определять параметры движения с субпиксельной точностью. Т.е. даже если на матрице изображение сместилось всего на один пиксель, сенсор может определить смешение на 5-10 пикселей! В сенсоре Pixart PMW3366, соотношение «один пиксель — одно считывание» выполняется лишь при 800 dpi. А максимальные для этого сенсора 12000 dpi достигаются его возможностью выдавать 16 считываний на один реальный пиксель.
При таком подходе, требования к качеству исходного изображения становятся еще более жесткими. Любой лишний «шумок» может катастрофически влиять на качество трекинга. Именно поэтому, для большинства сенсоров КАЧЕСТВО ТРЕКИНГА ЛУЧШЕ НА НИЗКИХ DPI.
Настройка
Особенным моментом является настраивание необходимых параметров. Таким образом, пользователь делает всё возможное для придания удобства в процессе работы. Чтобы справиться с данным изобретением, разберём сначала первый способ. Для этого следует действовать по ниже описанной последовательности:
Чтобы справиться с данным изобретением, разберём сначала первый способ. Для этого следует действовать по ниже описанной последовательности:
- Такой метод отличается от всех своей простотой и доступностью. Поскольку при этом используется исключительно одна кнопка. Она находится непосредственно на мышке. С её помощью переключается режимы dpi. Выглядеть она может по-разному.
- Следовательно, после её обнаружения следует повысить либо понижать показатель характеристики.
Второй же вариант исхода события заключается в применении изначальных средств операционной системы. На windows можно совершить следующие манипуляции:
- Сначала надо открыть панель управления. В зависимости от установленной версии это достигается различными этапами. В случае если вы всё же не нашла раздел, то можно воспользоваться поиском, где нужно будет ввести название.
- Далее, после открытия, следует найти строку «мышь» и нажать на неё один раз правой кнопкой.
- После чего можно совершать переход во вкладку «параметры указателя», а потом в «перемещение».

- В завершение стоит перемещать ползунок влево или вправо. Зависит от вашей нужды.
ВАЖНО. В конце процедуры обязательно о, чтобы изменённые параметры были применены.
Отличной рекомендацией служит проверка чувствительности прямо в игре. Чаще всего за это отвечают клавиши «-» и «+». Таким образом, можно настроить точность.
Многие пользователи имеют совершенно неправильное представление о том, что такое DPI на мышке.
Обычно производители не стесняются писать на коробках или в характеристиках различных моделей о том, что их творение является сверхреволюционным, ведь у него очень много этих самых DPI.
Подобная характеристика есть у фотоаппаратов. Поэтому многие думают, что DPI на мышке и DPI на фотоаппарате – это одно и то же самое.
Но это вовсе не так. А упоминание этой характеристики большими символами на коробке – это чисто маркетинговый ход и ничего больше.
Давайте же разберемся в том, что означает DPI для мышки и как узнать величину этой характеристики на Вашей модели.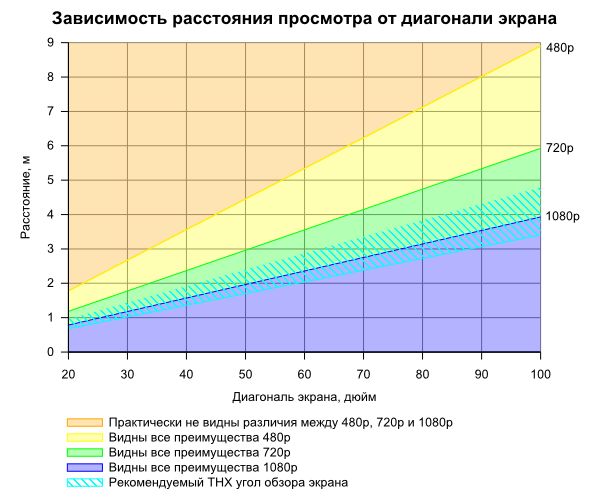
Содержание:
Изменить скорость мыши в настройках Windows 10
Если вы хотите настроить скорость мыши и общую чувствительность мыши, лучше всего начать с области настроек Windows 10. Windows позволяет изменять различные параметры, которые могут повлиять на использование мыши или трекпада, в том числе возможность изменять действия кнопок, скорость прокрутки строки и скорость курсора.
Определение DPI
Начнем с того, что действительно DPI расшифровывается как «dots per inch», как и в фотоаппаратах. Но там эта характеристика означает количество точек на дюйм – чем больше точек в каждом дюйме, тем четче получается фотография.
В случае с мышкой корректнее будет говорить CPI, то есть «counter per inch» или «отметок на дюйм».
У мышек этот показатель фиксирует то, на сколько нужно переместить курсор мыши при физическом ее передвижении на один дюйм.
К примеру, у мышки DPI равен 500. Пользователь берет в руки мышку и передвигает ее на 1 дюйм, то есть на 2,5 см вправо.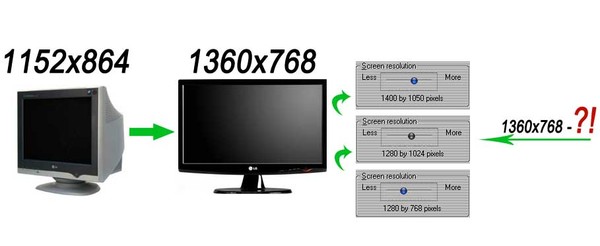 На компьютер посылается сигнал о том, что курсор необходимо переместить на 500 отметок вправо.
На компьютер посылается сигнал о том, что курсор необходимо переместить на 500 отметок вправо.
Если мышь передвигается на 2 дюйма, то есть 5 см, курсор передвигается на 1000 отметок и так далее.
Все значения опираются на то, что 1 дюйм передвижения мыши равен значению DPI (в нашем примере это 500).
Что касается того, какое именно значение имеет одна такая вот «отметка», то на каждом мониторе это значение индивидуальное. Все зависит от разрешения монитора и некоторых других характеристик.
К примеру, если одна отметка ровняется 100 пикселей, то передвижения мышки на 1 дюйм вправо передвинет курсор мыши на 100 пикселей вправо на экране монитора.
Важно! Не каждый монитор будет поддерживать то значение DPI, которое есть у мышки. Поэтому в некоторых случаях в покупке той или иной модели нет абсолютно никакого смысла.
К примеру, если мышка поддерживает 1000 DPI, а монитор сможет потянуть только 500, то покупать эту мышку точно не стоит.
Дополнительные параметры
Все прочие параметры можно найти, перейдя по ссылке «Дополнительные параметры мыши». В первом открывшемся диалоговом окне регулируется скорость двойного клика основной кнопкой – то есть в течение какого периода два последовательных нажатия основной кнопкой, определяются как двойной щелчок.
Функция залипания позволяет перетаскивать объекты на рабочем столе или в каталогах, не зажимая основную кнопку, а просто выделив их. Не очень удобно, так как часто файлы и папки «прилипают» к курсору случайно, поэтому такую функцию использовать не рекомендую.
Во вкладке «Указатель» можно изменить внешний вид курсора. Слишком выдающихся дизайнерских решений здесь вы не найдете, поэтому если хотите оригинальное оформление для Windows, воспользуйтесь дополнительным софтом – например, Cursor XP.
Здесь есть ползунок для регулировки скорости движения курсора. Перед тем как увеличить или как сделать меньше или убавить скорость курсора, советую выполнять проверку этого параметра в документах и в браузере во время серфинга.
Оптимально установить ползунок приблизительно посередине. В случае необходимости для какой-то конкретной игры, чувствительность указателя можно изменить в самом игровом клиенте.
Вкладка «колесико» дублирует количество строк, прокручиваемых за раз. Здесь же есть настройка горизонтальной прокрутки, при помощи наклона колесика – для мышек, где предусмотрена такая опция.
Узнаем DPI своей мыши
Ответить на вопрос «DPI – что это?» мы уже можем.
Чтобы узнать значение этого параметра для своей мышки, лучше всего сделать следующее:
- Посмотреть модель мышки. Обычно она пишется на нижней стороне. Также можно взять коробку от нее и посмотреть указанную там модель. Допустим, модель у нас SVEN CS-505. На рисунке №1 видно, откуда мы это взяли.
Рис. №1. Мышь SVEN CS-505 с моделью, написанной на задней стороне устройства
- Вводим в любой поисковик запрос типа «[модель мыши] dpi». В нашем случае это будет «SVEN CS-505 dpi».

- В результатах поиска видим количество dpi на выбранной нами модели. В нашем случае это будет так, как показано на рисунке №2.
Рис. №2. Результат поиска по запросу «SVEN CS-505 dpi»
Также можно зайти на любой сайт, где можно сравнить цены разных магазинов, найти там нужную модель и среди ее характеристик найти параметр под названием «разрешение…» (после этого слова варианты могут быть самыми разными – «сенсора мыши», «оптического сенсора» и так далее).
В любом случае, перед словом «dpi» будет стоять интересуемое нас количество. Таким образом можно узнать dpi своей мышки.
С помощью просмотрщика изображений
Не все захотят устанавливать Фотошоп, поэтому, если его у вас нет, можете воспользоваться бесплатной программой для просмотра изображений FastStone Image Viewer. В ней также получится узнать разрешение картинки в dpi. Перейдите по ссылке выше и скачайте программу.
Сначала нужно открыть фотографию в утилите. Для этого нажмите Ctrl+O и найдите ее на компьютере.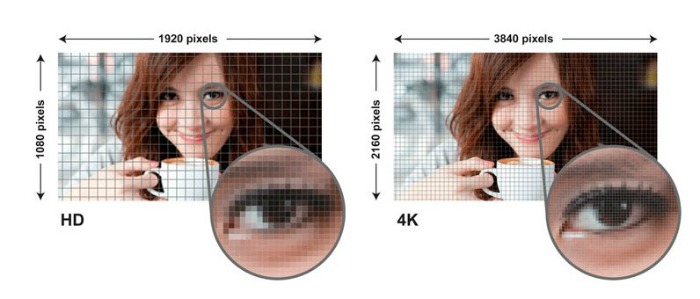 Когда она откроется, перейдите на вкладку «Правка» и из выпадающего списка выберите «Изменить размер». Или используйте комбинацию Ctrl+R.
Когда она откроется, перейдите на вкладку «Правка» и из выпадающего списка выберите «Изменить размер». Или используйте комбинацию Ctrl+R.
В открывшемся окошке отобразится информация об исходном размере снимка и его разрешение. Здесь можно изменить все предложенные значения.
Настройка DPI
Настроить dpi можно тремя способами:
- С помощью кнопки на самом устройстве.
- С помощью встроенных средств Windows.
- С помощью сторонних программ.
Что касается первого способа, то он максимально простой, но только если на самой мышке есть специальная кнопка, которая переключает режимы dpi.
Она может выглядеть так, как показано на рисунке №3 или по-другому. В любом случае, на ней будет написано «dpi» и, нажимая на нее, можно будет увеличивать либо понижать данный показатель.
Рис. №3. Мышка с кнопкой переключения dpi
Второй способ заключается в том, чтобы использовать стандартные средства операционной системы Windows.
К сожалению, на Linux такая возможность если и есть, то очень затруднена.
На Виндовс же настроить DPI можно следующим способом:
- Открыть «Панель управления». В разных версиях ОС это делается по-разному. Если Вы не знаете, где находится данный элемент системы, просто введите его название в поиск в меню «Пуск» или мен «Windows».
- В панели управления найдите пункт под названием «Мышь» и нажимаем на него правой кнопкой один раз.
Рис. №4. Пункт «Мышь» в панели управления
- Дальше нужно перейти на вкладку «Параметры указателя».
- Здесь найдите блок под названием «Перемещение». Это и есть настройка нужного нам параметра.
- Просто передвигайте ползунок влево (ниже скорость) и вправо (выше скорость).
Рис. №5. Окно свойств мыши в панели управления
Наконец, способ, который предполагает наличие сторонних программ.
Скажем сразу, что он подходит не для всех, причем далеко не для всех. Многие производители не выпускают никакого специализированного программного обеспечения для своих девайсов.
Чтобы проверить, есть ли программа для Вашего устройства, просто введите в поисковик запрос «программа для настройки dpi [модель или производитель]».
В руководстве пользователя будет написано, как использовать данную программу.
Способ 2: Просмотр уведомлений
Большинство мышек, в которых присутствует функция изменения чувствительности при нажатии по кнопке, расположенной под колесиком, поддерживают фирменное программное обеспечение от разработчиков, используемое для настройки девайса. Если вы еще его не скачали, прочитайте следующую инструкцию, чтобы разобраться в текущем вопросе.
Подробнее: Установка драйверов для компьютерной мыши
Далее остается только запустить этот софт и начать изменять чувствительность, нажимая на кнопку. Справа внизу рабочего стола вы увидите всплывающее уведомление, благодаря которому и можно определить, какая чувствительность стала после изменения DPI.
Резюме файла EDPI
Согласно нашим записям, существуют один тип(ы) файлов, связанных с расширением EDPI, самый популярный из которых отформатирован в качестве ExamDiff Pro Session File. Самое распространенное связанное приложение — ExamDiff Pro, выпущенное PrestoSoft LLC. Кроме того, один различные программы позволяют вам просматривать эти файлы. Основную часть этих фацлов классифицируют, как Data Files.
Самое распространенное связанное приложение — ExamDiff Pro, выпущенное PrestoSoft LLC. Кроме того, один различные программы позволяют вам просматривать эти файлы. Основную часть этих фацлов классифицируют, как Data Files.
Расширение файла EDPI можно просмотреть с помощью Windows. Они поддерживаются в основном настольными компьютерами и некоторыми мобильными платформами.
Рейтинг популярности данных файлов составляет «Низкий», что означает, что они не очень распространены.
Устранение неполадок при открытии файлов EDPI
Общие проблемы с открытием файлов EDPI
ExamDiff Pro не установлен
Дважды щелкнув по файлу EDPI вы можете увидеть системное диалоговое окно, в котором сообщается «Не удается открыть этот тип файла». В этом случае обычно это связано с тем, что на вашем компьютере не установлено ExamDiff Pro для %%os%%. Так как ваша операционная система не знает, что делать с этим файлом, вы не сможете открыть его дважды щелкнув на него.
Совет: Если вам извстна другая программа, которая может открыть файл EDPI, вы можете попробовать открыть данный файл, выбрав это приложение из списка возможных программ.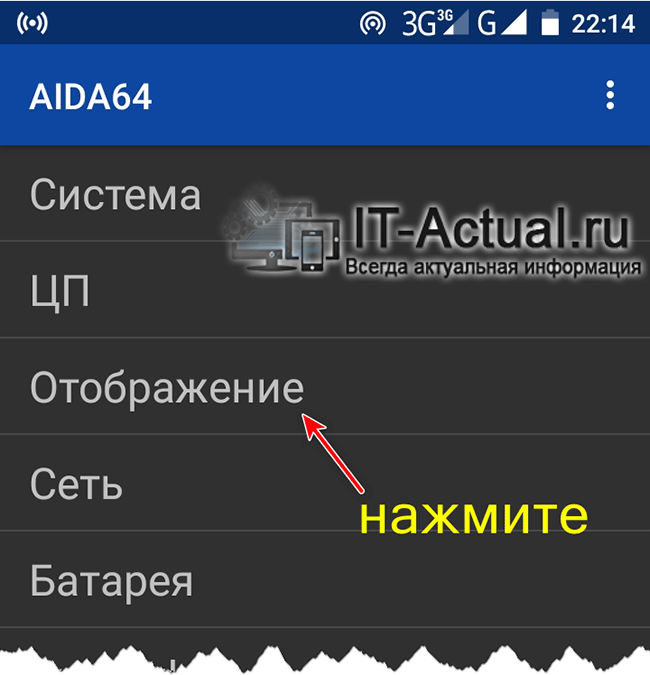
Установлена неправильная версия ExamDiff Pro
В некоторых случаях у вас может быть более новая (или более старая) версия файла ExamDiff Pro Session File, не поддерживаемая установленной версией приложения. При отсутствии правильной версии ПО ExamDiff Pro (или любой из других программ, перечисленных выше), может потребоваться загрузить другую версию ПО или одного из других прикладных программных средств, перечисленных выше. Такая проблема чаще всего возникает при работе в более старой версии прикладного программного средства с файлом, созданным в более новой версии, который старая версия не может распознать.
Совет: Иногда вы можете получить общее представление о версии файла EDPI, щелкнув правой кнопкой мыши на файл, а затем выбрав «Свойства» (Windows) или «Получить информацию» (Mac OSX).
Резюме: В любом случае, большинство проблем, возникающих во время открытия файлов EDPI, связаны с отсутствием на вашем компьютере установленного правильного прикладного программного средства.
Даже если на вашем компьютере уже установлено ExamDiff Pro или другое программное обеспечение, связанное с EDPI, вы все равно можете столкнуться с проблемами во время открытия файлов ExamDiff Pro Session File. Если проблемы открытия файлов EDPI до сих пор не устранены, возможно, причина кроется в других проблемах, не позволяющих открыть эти файлы. Такие проблемы включают (представлены в порядке от наиболее до наименее распространенных):
Разрешение изображения на экране видеомонитора
Разрешение изображения на экране видеомонитора
Для изображений, просматриваемых на экранах компьютеров, разрешение сканирования просто определяет размер изображения. Суть в том, что dpi или ppi означает пикселей на дюйм , это означает, что если вы отсканируете 6 дюймов с разрешением 100 dpi (или 1 дюйм с разрешением 600 dpi), вы создадите 600 пикселей, которые будут отображаться на любом экране как 600. пикселей по размеру.
Мы думаем, что большее разрешение показывает больше деталей, и хотя в целом это верно (в разумных пределах), это потому, что оно делает
изображение крупнее. Но мы всегда сильно ограничены нашим устройством вывода и часто не можем воспользоваться максимальным разрешением. Изображения
огромные, а наши экраны просто недостаточно велики.
Но мы всегда сильно ограничены нашим устройством вывода и часто не можем воспользоваться максимальным разрешением. Изображения
огромные, а наши экраны просто недостаточно велики.
Если вы не знаете свой размер экрана, то Windows – Пуск – Параметры – Панель управления – Значок дисплея – вкладка «Параметры» отобразит или изменит его. Или на Macintosh, на панели управления Apple Monitor. Настройки размера экрана для ЖК-мониторов должны соответствовать реальному аппаратному размеру.
Популярные настройки размера экрана видео ЭЛТ исторически были следующими:
640×480 или 800×600 пикселей для 14-дюймовых мониторов
800×600 или 1024×768 пикселей для 15-дюймовых мониторов
1024×768 или 1152×864 пикселей для 17-дюймовых мониторов
1152×864 или 1280×1024 пикселей для 19-дюймовых мониторов
Новые ЖК-мониторы широкоэкранные, обычно до 1920×1080 пикселей. Большая высота в пикселях обычно делает текст меньше, но мы можем указать больший размер текста в Windows (что не влияет на размеры изображения).
Необходимые обновления: (технические штучки, про изображения, которые мы сейчас видим на видеомониторах)
После того, как большая часть этого была написана, времена изменились. Но объяснения сейчас не так просты.
- Современные браузеры также масштабируют изображения, когда мы масштабируем размер текста, чтобы сохранить согласованность макета страницы относительно размера текста. Итак, сегодня изображение размером 500×200 пикселей не всегда отображается в размере 500×200, в зависимости от размера увеличенного текста.
- Смартфоны — новый фактор. Подгонка полной ширины веб-страницы к маленькому экрану делает текст слишком маленьким, чтобы его можно было прочитать. Таким образом, был добавлен новый логический коэффициент CSS Pixel Ratio, в основном множитель, как правило, от 1 до 3, разница в логических пикселях и фактических пикселях устройства, из-за чего телефоны начинают увеличивать масштаб, чтобы увеличить текст.

- На веб-странице можно указать размер области просмотра, чтобы указать другие инструкции по началу масштабирования для небольших телефонов.
- Теперь некоторые сайты (этот сайт тоже пытается) пытаются представить «отзывчивые размеры изображений» для крошечных экранов, меньше, чтобы они лучше помещались на экране. Это также может изменить размер изображения, которое вы можете увидеть.
- Различия есть и в браузерах. Говоря о режиме просмотра Reset 100% Zoom, то…
Firefox (настольный компьютер) указывает Соотношение пикселей, равное увеличению размера текста в Windows (размер текста 120% в Windows соответствует коэффициенту 1,2 пикселя в Firefox). Так в браузере при начальном показе увеличивается вся страница, как текст, так и изображения (Windows увеличивает только текст). Плюс к нему добавлен браузерный зум.
Chrome и MS IE (для настольных ПК) изначально сообщают о коэффициенте увеличения Pixel Ratio, равном 1, независимо от размера текста Windows (но также добавляется размер масштабирования браузера).
 Chrome отличается от других, он всегда сообщает, что размер экрана соответствует размеру оборудования, а не обрезанному увеличенному размеру всего экрана.
Chrome отличается от других, он всегда сообщает, что размер экрана соответствует размеру оборудования, а не обрезанному увеличенному размеру всего экрана.На этой странице (директива устанавливает область просмотра в соответствии с настройками устройства) iPhone всегда сообщает, что размер экрана является размером области просмотра, который является фиксированным и не зависит от фактического размера окна. iPhone 4 и 5, а также iPad 4 и Air сообщают о соотношении пикселей (коэффициенте увеличения), равном 2, что изначально увеличивает весь экран страницы, чтобы показать страницу и текст больше. Однако размер «метапорта просмотра» веб-страницы может сообщить мобильному браузеру другие инструкции по запуску.
Но масштабирование вручную в любом браузере влияет на всю страницу. Браузеры масштабируют всю страницу, включая изображения, когда мы масштабируем страницу от 100% размера масштаба, но (за исключением Firefox) НЕ когда мы устанавливаем больший размер текста только в Windows, который применяется только к тексту.

Итак, на видеомониторах мы не все видим предметы одинакового размера. Экраны бывают разных размеров, в дюймах и в пикселях (разрешение), и любое масштабирование в браузере влияет на всю страницу.
Браузеры и устройства работают по-разному, но размер отображаемого экрана зависит от текущей операционной системы и настроек масштабирования браузера. Для настольных браузеров (которые различаются) увеличение масштаба (включая масштабирование размера текста Windows) уменьшает размер виртуального экрана, который при увеличении до размера экрана устройства является увеличением масштаба.
Для работы этого калькулятора в вашем браузере должен быть включен JavaScript.
Но если ваш экран установлен, например, на 1280×1024 пикселей, то независимо от того, на что вы смотрите, ваш экран всегда показывает 1280×1024 пикселей (при текущих настройках).
Для сравнения размеров красное изображение ниже имеет ширину ровно 500 пикселей ( ЕСЛИ ширина окна вашего браузера составляет не менее 500 пикселей. Ширина изображения уменьшается, чтобы соответствовать ширине окна менее 500 пикселей, и расчет покажет такая ширина)
Ширина изображения уменьшается, чтобы соответствовать ширине окна менее 500 пикселей, и расчет покажет такая ширина)
- Если вы увеличили масштаб в браузере, чтобы отобразить текст крупнее (включая внутреннее масштабирование размера текста Windows), изображение также будет увеличено, соответственно, для сохранения макета страницы.
- Если размер вашего экрана меньше, так что ширина 500 пикселей на самом деле не подходит, мы надеемся, что этот сайт уменьшит размер изображения, чтобы оно соответствовало (но многие сайты не подходят). В этом случае при уменьшении он будет отображаться меньше 500 пикселей. И в этом случае приведенная выше статистика экрана покажет размер области просмотра (тогда поля страницы слева и справа будут составлять 3%).
Экраны наших мониторов отображают пиксели напрямую . Изображения измеряются в пикселях, экраны — в пикселях, а видео
системы показывают пиксели напрямую, один к одному . В итоге, если у нас есть изображение размером 500×200 пикселей, масштабированное до 100 dpi для печати 5×2 дюймов на бумаге, на экране оно все равно будет просто отображаться как 500×200 пикселей.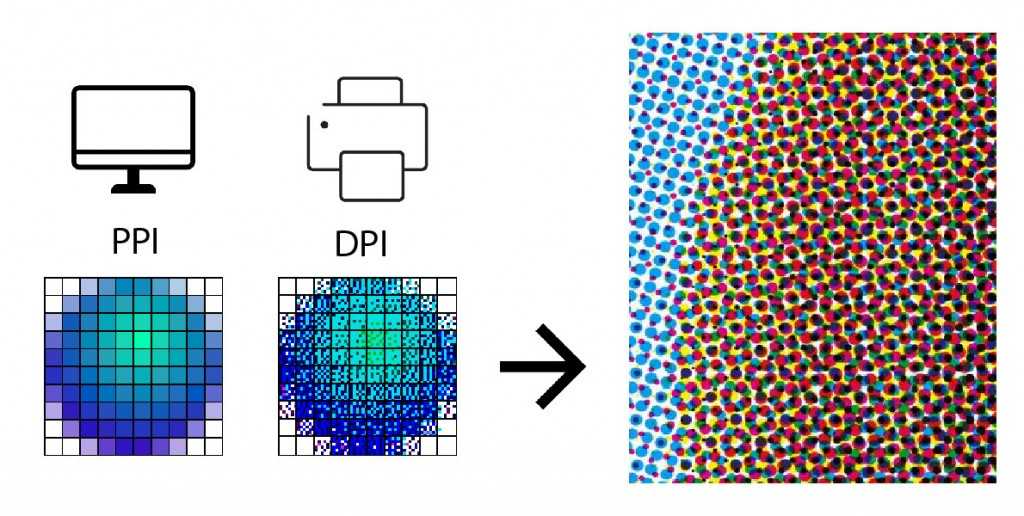 Масштабирование, безусловно, является усложнением (показывая тогда разные новые пиксели с повторной выборкой, но все же один к одному), но 100% реальный размер очень очевиден. Дело в том, что это очень важно, потому что как это работает , и полезно это знать.
Масштабирование, безусловно, является усложнением (показывая тогда разные новые пиксели с повторной выборкой, но все же один к одному), но 100% реальный размер очень очевиден. Дело в том, что это очень важно, потому что как это работает , и полезно это знать.
Вы должны понимать, что каждый из нас увидит это изображение шириной 500 пикселей с разным видимым размером на разных экранах мониторов. мы не обязательно увижу одно и то же. На видеоэкране настольного компьютера мы можем видеть 500-пиксельное изображение шириной от 4 до 8 дюймов, в зависимости от размера экрана и настроек.
- 19-дюймовый ЖК-экран с разрешением 1280×1024 пикселей показывает ширину 5,8 дюйма.
- 20-дюймовый ЖК-экран с разрешением 1680×1050 пикселей показывает ширину 5 дюймов.
- 23-дюймовый ЖК-экран с разрешением 1920×1080 пикселей (размер текста 110%) показывает ширину 5,75 дюйма.
- 19-дюймовый ЭЛТ-экран с разрешением 1280×960 пикселей показывает это изображение шириной 5,6 дюйма.

- 17-дюймовый ЭЛТ-монитор с разрешением 1024×768 пикселей показывает ширину 6,0 дюймов.
- iPhone 5S показывает ширину 3 дюйма (если держать его в горизонтальной ориентации).
Но разные браузеры тоже могут показывать по-разному.
Большинство настольных мониторов соответствуют этому стандартному размеру (почти 6 дюймов), но 15-дюймовый монитор с разрешением 640×480 пикселей может видеть ширину 8 дюймов и более. Ноутбук с дисплеем 1600×1200 пикселей может видеть его шириной 4 дюйма или меньше. Так что это очень широкий диапазон размеров одного и того же изображения на разных экранах, и это показывает, что нет понятия точного размера в дюймах на экране . Мы не все видят одинаковый размер на экране. Экраны отображают пиксели непосредственно как точки цвета, а их размер зависит от размера и разрешения монитора. Если экран настроен на отображение 1680×1050 пикселей, то он БУДЕТ показывать 1680×1050 пикселей.
Так что про дюймы на экране придется забыть, т. к. видео показывает только пиксели, а размеры экранов различаются. Единственный правильный
Возможный ответ о размере видеоизображения заключается в том, что каждый экран всегда будет видеть 500 пикселей как ровно 500 пикселей (при условии, что мы просматриваем изображения на 100%
Реальный размер, иначе речь идет о других разных пикселях). Изображения измеряются в пикселях, а экраны — в пикселях.
500 пикселей заполняют 500 пикселей на любом экране, но те же самые 500 пикселей заполняют другую область в дюймах на экранах разного размера.
к. видео показывает только пиксели, а размеры экранов различаются. Единственный правильный
Возможный ответ о размере видеоизображения заключается в том, что каждый экран всегда будет видеть 500 пикселей как ровно 500 пикселей (при условии, что мы просматриваем изображения на 100%
Реальный размер, иначе речь идет о других разных пикселях). Изображения измеряются в пикселях, а экраны — в пикселях.
500 пикселей заполняют 500 пикселей на любом экране, но те же самые 500 пикселей заполняют другую область в дюймах на экранах разного размера.
Дюймы просто не имеют значения на экране компьютера, все мы видим что-то свое. Дюймы не определены в видеосистеме. Есть
понятия dpi в видеосистеме тоже нет. Способ работы видео заключается в том, что когда вы устанавливаете настройки видео на 1024×768 пикселей, то
что 1024×768 пикселей памяти на вашей видеоплате определяют вашу видеосистему. Программы, которые вы используете, будут копировать ваши пиксели прямо в это разрешение 1024×768.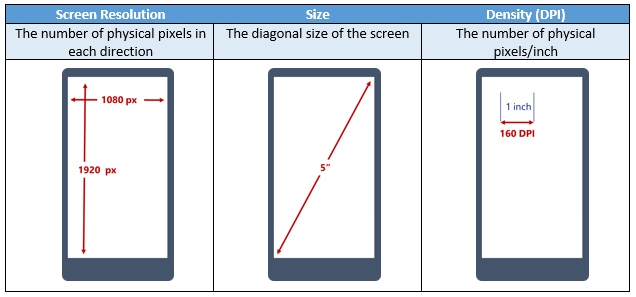 пиксельная видеопамять. Один пиксель изображения помещается в одну ячейку памяти пикселя видеоплаты, один за другим. Изображение размером 500×200 пикселей заполняет 500×200 пикселей.
эти 1024×768 пикселей. Эти 1024×768 пикселей выводятся на ваш экран, независимо от размера прикрепленной стеклянной трубки. Видео только о
эти 1024×768 пикселей (или любые текущие настройки).
пиксельная видеопамять. Один пиксель изображения помещается в одну ячейку памяти пикселя видеоплаты, один за другим. Изображение размером 500×200 пикселей заполняет 500×200 пикселей.
эти 1024×768 пикселей. Эти 1024×768 пикселей выводятся на ваш экран, независимо от размера прикрепленной стеклянной трубки. Видео только о
эти 1024×768 пикселей (или любые текущие настройки).
К сожалению, мы часто слышим, что изображения с разрешением 72 dpi или 96 dpi так или иначе важны для видеоэкрана, но это совершенно неправильно. видео просто так не работает. В видеосистемах нет понятия дюймов или точек на дюйм. Независимо от того, какое значение dpi может быть сохранено в вашем файле изображения (например, 300 dpi для печати), ваша видеосистема полностью его игнорирует и всегда показывает только пиксели. Истинность этого должна быть очевидна, если вы просто посмотрите, что он делает.
Для работы этого калькулятора в вашем браузере должен быть включен JavaScript.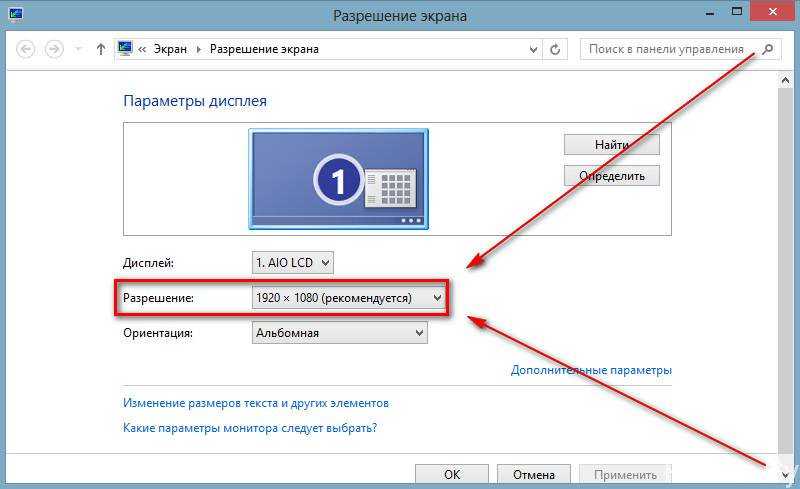
DCI и SMPTE — спецификации для кинотеатров. ATSC — это североамериканские спецификации цифрового телевидения. CS — это то, что мне пришлось придумывать.
| Размеры экрана цифрового ТВ | |||
|---|---|---|---|
| ATSC HDTV | 1280×720 пикселей | 16:9 | 720p HD |
| ATSC HDTV | 1920×1080 пикселей | 16:9 | 1080i Полноразмерный HD |
| широкий | 1366×768 пикселей | 16:9 | Ранние широкие экраны |
| DCI 2K | 2048×1080 пикселей | 1,90:1 | ~17:9 |
| DCI 2K CS | 2048×858 пикселей | 2,39:1 | кадрирование Cinemascope |
| SMTPE UHD | 3840×2160 пикселей | 16:9 | Ultra HD * |
| DCI 4K | 4096×2160 пикселей | 1,90:1 | 2160p ~17:9 |
| DCI 4K CS | 4096×1716 пикселей | 2,39:1 | Cinemascope кадрирование |
| SMPTE 8K | 7680×4320 пикселей | 16:9 | |
* UHD (Ultra HD) обычно называют 4K, но это технически разные форматы, за исключением того, что эти два на самом деле довольно близки по размеру (около 6,7% разницы в размерах 4096 и 3840 пикселей). Фактический двоичный номер 4K может быть 4096, но UHD — это то, что доступно (на некоторых рынках). Соотношения сторон DCI 2K и 4K составляют 1,896:1 (256:135, примерно 17,06:9. Если 4096×2304, будет 16:9). Но на рынке 4K потребительским стандартом является UHD с соотношением сторон 16:9 (1,777:1). Размеры UHD в 2 раза больше, чем 1920×1080 (в 4 раза больше общего количества пикселей), при сохранении того же соотношения сторон 16:9. Некоторые потоковые и спутниковые каналы, а также некоторые Blu-Ray DVD предлагают некоторые носители UHD (которые часто называют 4K), но ни один из каналов вещания или кабельного телевидения не предлагает 4K или UHD. В Википедии есть список разрешений, используемых вещательными и кабельными каналами США. Все вещательные станции имеют разрешение 1280×720 или 1920×1080 (вещательные сети США: ABC и Fox — 720p, а CBS, NBC и PBS — 1080i. Кабельные каналы различаются между одним из них). Телевизоры 4K — это UHD, их можно назвать 4K UHD, и они имеют характеристики 2160p.
Фактический двоичный номер 4K может быть 4096, но UHD — это то, что доступно (на некоторых рынках). Соотношения сторон DCI 2K и 4K составляют 1,896:1 (256:135, примерно 17,06:9. Если 4096×2304, будет 16:9). Но на рынке 4K потребительским стандартом является UHD с соотношением сторон 16:9 (1,777:1). Размеры UHD в 2 раза больше, чем 1920×1080 (в 4 раза больше общего количества пикселей), при сохранении того же соотношения сторон 16:9. Некоторые потоковые и спутниковые каналы, а также некоторые Blu-Ray DVD предлагают некоторые носители UHD (которые часто называют 4K), но ни один из каналов вещания или кабельного телевидения не предлагает 4K или UHD. В Википедии есть список разрешений, используемых вещательными и кабельными каналами США. Все вещательные станции имеют разрешение 1280×720 или 1920×1080 (вещательные сети США: ABC и Fox — 720p, а CBS, NBC и PBS — 1080i. Кабельные каналы различаются между одним из них). Телевизоры 4K — это UHD, их можно назвать 4K UHD, и они имеют характеристики 2160p.
Эти вычисленные значения dpi экрана являются просто расчетами постфактум — расчетом видимого размера существующих пикселей изображения. На любом подключенном мониторе будет показано одно и то же изображение. Мы можем сказать, что этот расчет является кажущимся разрешением результата на одном конкретном экране, но видеосистема НЕ знает об этих числах точек на дюйм и не использовала такие числа точек на дюйм или дюймов для отображения изображения на экране. Числа, которые важны для отображения изображений на наших экранах, — это числа размеров экрана в первом столбце. Если у нас есть экран 800х600 пикселей, то это то, что мы видим, и тогда мы точно знаем, как на нем поместится изображение 400х300 пикселей.
Этот размер экрана в пикселях называется разрешением видеосистем, и он выбирается и называется «Разрешение экрана» в Панели управления Windows («Дисплей»). Сегодня светодиодные мониторы являются цифровыми и могут указывать свои фактические исходные значения по умолчанию, которые следует сохранить и использовать. Образ указанного размера создается операционной системой в памяти вашей видеокарты. Затем это указанное изображение видеокарты отображается на вашем мониторе, независимо от каких-либо деталей монитора (а если светодиод, то хорошо, если две сетки совпадают). Нам нужна была комбинация размеров, дающая около 70 dpi, чтобы ЭЛТ-экран выглядел прилично, а 80 dpi было лучше. Сегодня многие светодиодные корпуса, вероятно, имеют разрешение около 100 dpi. Эта диаграмма показывает, почему большие размеры экрана, такие как 1600×1200 пикселей, назывались «высоким разрешением». Большее количество пикселей (если они на самом деле существуют) в той же области экрана — это меньшие пиксели с большим потенциалом для детализации всего экрана. Это означает, что мы могли бы показать более крупное изображение, больше пикселей и больше деталей.
Образ указанного размера создается операционной системой в памяти вашей видеокарты. Затем это указанное изображение видеокарты отображается на вашем мониторе, независимо от каких-либо деталей монитора (а если светодиод, то хорошо, если две сетки совпадают). Нам нужна была комбинация размеров, дающая около 70 dpi, чтобы ЭЛТ-экран выглядел прилично, а 80 dpi было лучше. Сегодня многие светодиодные корпуса, вероятно, имеют разрешение около 100 dpi. Эта диаграмма показывает, почему большие размеры экрана, такие как 1600×1200 пикселей, назывались «высоким разрешением». Большее количество пикселей (если они на самом деле существуют) в той же области экрана — это меньшие пиксели с большим потенциалом для детализации всего экрана. Это означает, что мы могли бы показать более крупное изображение, больше пикселей и больше деталей.
Когда мы показываем слишком большое изображение (больше, чем наш экран или окно просмотра, все измеряется в пикселях), наше программное обеспечение для просмотра обычно вместо этого показывает нам временную копию с быстрой передискретизацией, достаточно маленькую, чтобы поместиться на экране, поэтому мы можем видеть это, например, возможно, может быть 1/4 реального размера (эта доля обычно указывается нам в фоторедакторах, поэтому мы знаем, что это не полноразмерные реальные данные). Мы по-прежнему видим пиксели этого меньшего изображения, представленные непосредственно, один за другим, на экране, что является единственным способом, которым видео может отображать изображения. Когда мы его редактируем, мы меняем соответствующие пиксели в данных исходного большого изображения, но по-прежнему видим новую уменьшенную копию этих изменений с передискретизацией. Но затем экран по-прежнему показывает нам эту пересэмплированную копию с этим кажущимся вычисленным разрешением. Видео просто показывает пиксели «один к одному» на экране.
Мы по-прежнему видим пиксели этого меньшего изображения, представленные непосредственно, один за другим, на экране, что является единственным способом, которым видео может отображать изображения. Когда мы его редактируем, мы меняем соответствующие пиксели в данных исходного большого изображения, но по-прежнему видим новую уменьшенную копию этих изменений с передискретизацией. Но затем экран по-прежнему показывает нам эту пересэмплированную копию с этим кажущимся вычисленным разрешением. Видео просто показывает пиксели «один к одному» на экране.
Следите за тем, что делают ваши программы, но помните об особых случаях, которые могут запутать то, что мы думаем, что видим.
О том, что мы видим:
Ваш фоторедактор обычно автоматически уменьшает размер слишком большого изображения, чтобы оно соответствовало размеру программы.
размер окна. Тогда мы видим только уменьшенную копию на экране, новые разные пиксели, а не исходные пиксели.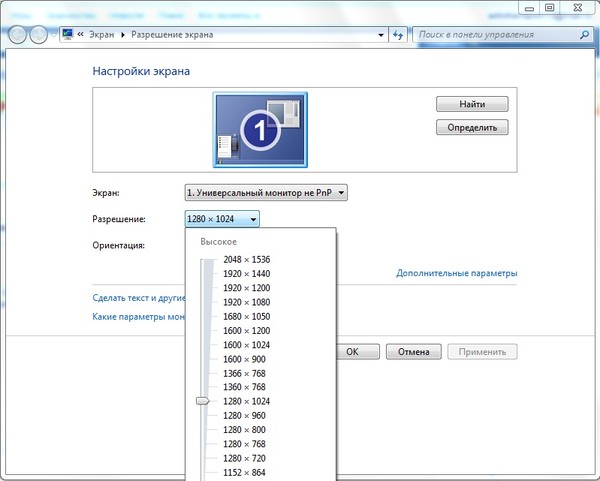 Он также обеспечивает представление или
В меню «Масштаб» мы можем создать копию любого желаемого размера, не затрагивая исходные данные. В строке заголовка окна будет показано уменьшение размера
соотношение, как предупреждение о том, что эта копия экрана не является реальными данными изображения. Например, в строке заголовка может быть указано, что мы просматриваем копию с масштабом 33%.
размер, или может быть соотношение 1:3 к реальному размеру (1:3 также составляет 33% размера). Мы видим фактические исходные пиксели только тогда, когда он говорит о размере 100% или 1: 1.
Он также обеспечивает представление или
В меню «Масштаб» мы можем создать копию любого желаемого размера, не затрагивая исходные данные. В строке заголовка окна будет показано уменьшение размера
соотношение, как предупреждение о том, что эта копия экрана не является реальными данными изображения. Например, в строке заголовка может быть указано, что мы просматриваем копию с масштабом 33%.
размер, или может быть соотношение 1:3 к реальному размеру (1:3 также составляет 33% размера). Мы видим фактические исходные пиксели только тогда, когда он говорит о размере 100% или 1: 1.
Вторая ситуация: программы макета страницы (например, MS Word, Publisher, Acrobat, InDesign, PageMaker, Quark). Эти изображения обработки
иначе, чем фоторедактор. Самое меньшее, что может создать фоторедактор, — это однопиксельное изображение, его цель — создавать изображения. Но эти
программы макета страницы предназначены для разработки и печати бумажных документов . Самое меньшее, что может создать программа макета страницы, это
пустая страница, которая как минимум указывает размер бумажной страницы в дюймах.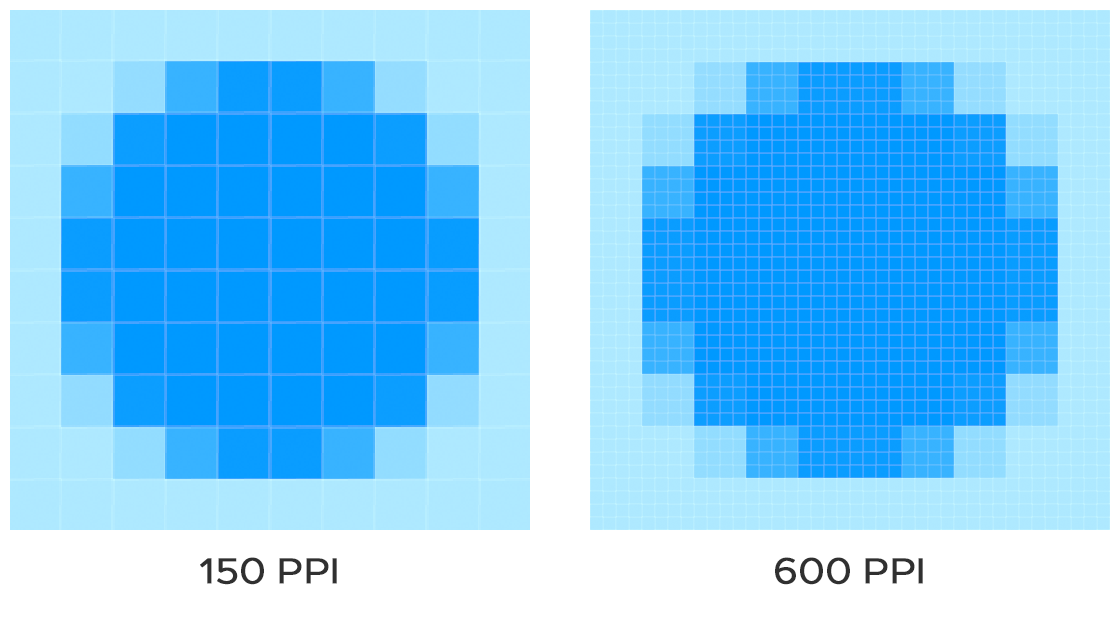 Это совсем другое, это полностью о той странице бумаги
(но люди путаются в этом). Мы добавляем текст и изображения в этот документ, чтобы заполнить дюймы печатной бумаги. Программы верстки страниц
обязательно показываем наш документ на видеоэкране, но то, что мы видим, является копией изображения этой страницы бумаги. Он может иметь другие встроенные
изображения, заполняющие области на этой бумажной странице, которые передискретизируются очень маленькими, чтобы соответствовать их выделенному пространству в изображении полной страницы, которое мы видим на
экран. Опять же, у нас есть меню Zoom, чтобы показать это изображение страницы любого размера, который мы пожелаем.
Это совсем другое, это полностью о той странице бумаги
(но люди путаются в этом). Мы добавляем текст и изображения в этот документ, чтобы заполнить дюймы печатной бумаги. Программы верстки страниц
обязательно показываем наш документ на видеоэкране, но то, что мы видим, является копией изображения этой страницы бумаги. Он может иметь другие встроенные
изображения, заполняющие области на этой бумажной странице, которые передискретизируются очень маленькими, чтобы соответствовать их выделенному пространству в изображении полной страницы, которое мы видим на
экран. Опять же, у нас есть меню Zoom, чтобы показать это изображение страницы любого размера, который мы пожелаем.
В обоих этих случаях мы видим только меньшую копию изображения на экране (другие новые пиксели), но мы печатаем большие данные изображения, используя
исходные пиксели. В обоих случаях есть меню «Просмотр» или «Масштаб», мы можем отображать изображения любого желаемого размера на экране, не затрагивая оригинал.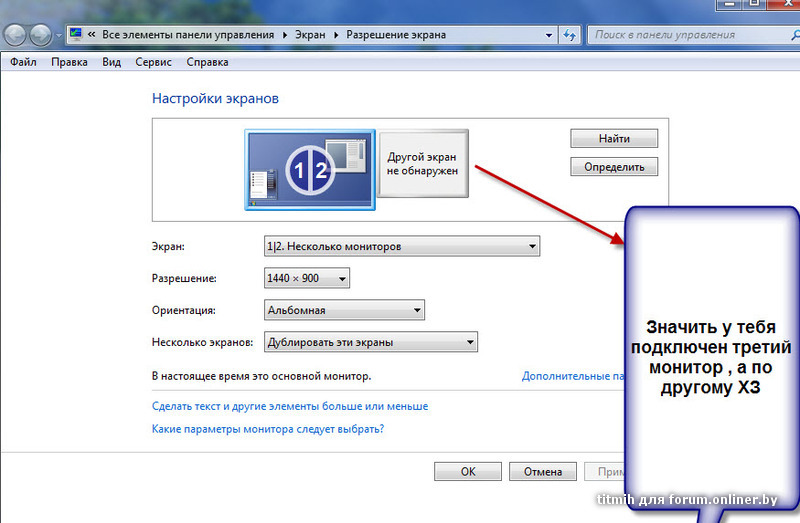 данные. Дело в том, что это не исключения, потому что видеосистема показывает эти новые передискретизированные пиксели единственным способом, которым она может, напрямую,
один за один. Однако размер нового изображения в пикселях обычно нам не указывается. Каждое число измерения, которое мы видим, по-прежнему относится к
данные исходного размера (или размер на печатной бумаге), но это не обязательно касается пикселей изображения, которые мы видим на экране (если только мы не
просмотр 100% реального размера).
данные. Дело в том, что это не исключения, потому что видеосистема показывает эти новые передискретизированные пиксели единственным способом, которым она может, напрямую,
один за один. Однако размер нового изображения в пикселях обычно нам не указывается. Каждое число измерения, которое мы видим, по-прежнему относится к
данные исходного размера (или размер на печатной бумаге), но это не обязательно касается пикселей изображения, которые мы видим на экране (если только мы не
просмотр 100% реального размера).
Это также означает, что если вы хотите критически оценить свое изображение, обязательно просмотрите изображение в 100 % фактическом размере (даже если вам нужно прокрутить вокруг него), поэтому вы видите подлинные пиксели изображения, которые будут напечатаны, а не грубую временную копию с передискретизацией.
Экран обычно больше, чем наши фотографии, поэтому увеличение часто используется для показа снимков. Мы часто сканируем с более высоким разрешением
чтобы заполнить большую часть экрана. Когда мы увеличиваем разрешение сканирования, мы получаем больше пикселей, поэтому увеличивается размер изображения. Но немного идет долгий путь, и
нет никакого преимущества в том, чтобы бороться со слишком большими изображениями только для того, чтобы отбросить большую часть пикселей при их отображении. Так что не сканируйте с разрешением 300 dpi.
или 600 dpi, когда в этом нет необходимости.
Когда мы увеличиваем разрешение сканирования, мы получаем больше пикселей, поэтому увеличивается размер изображения. Но немного идет долгий путь, и
нет никакого преимущества в том, чтобы бороться со слишком большими изображениями только для того, чтобы отбросить большую часть пикселей при их отображении. Так что не сканируйте с разрешением 300 dpi.
или 600 dpi, когда в этом нет необходимости.
Как это сделать?
Продолжение
Как узнать PPI моего монитора? |
Что такое ИЦП? Индекс продукта изображения (PPI) монитора измеряет, сколько пикселей приходится на один квадратный дюйм. Эта метрика может помочь определить, достаточно ли у вас места для полного просмотра задач без прокрутки по горизонтали или вертикали, а также определить, какое разрешение следует использовать для оптимального взаимодействия.
«Найти dpi монитора windows 10» — это вопрос, который задавали много раз. Однако на этот вопрос нет простого ответа. Лучший способ узнать PPI вашего монитора — использовать такой инструмент, как «Калибровка монитора».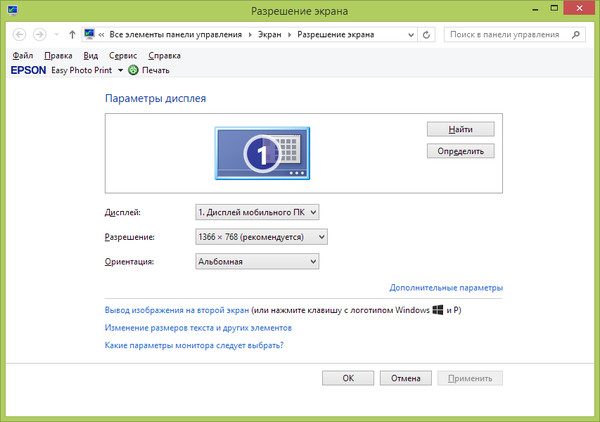
Чтобы рассчитать PPI, выполните следующие два шага:
- Рассчитайте длину диагонали в пикселях, используя теорему Пифагора, а также ширину и высоту экрана в пикселях: диагональ=ширина3+высота2.
- Чтобы определить PPI, разделите длину диагонали в пикселях на длину диагонали в дюймах, используя формулу.
После этого вы можете задаться вопросом: «Как я могу узнать, какой у моего компьютера DPI?»
Чтобы получить доступ к панели управления, выберите Пуск | Панель управления. Дважды щелкните значок «Дисплей», чтобы активировать его (можно также щелкнуть правой кнопкой мыши на рабочем столе и выбрать «Свойства»). Найдите параметр DPI на вкладке «Общие».
Помимо этого, что означает PPI с точки зрения отображения? Википедия — бесплатная онлайн-энциклопедия. Плотность пикселей (разрешение) электронного устройства обработки изображений, такого как монитор компьютера или телевизионный дисплей, или устройства оцифровки изображения, такого как камера или сканер изображений, измеряется в пикселях на дюйм (ppi) и пикселях на сантиметр (ppcm или пикселях).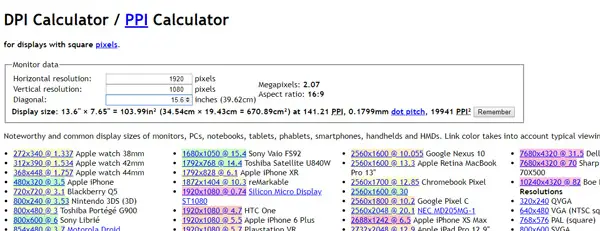 /см).
/см).
Интересно, 72 ppi — это то же самое, что 300 DPI?
Аббревиатура ppi обозначает пиксель на дюйм, часто известный как dpi или точка на дюйм. Изменение разрешения, в данном примере 72 ppi или 300 ppi, повлияет исключительно на размер бумаги.
Какой PPI в 1080p?
| Размер | ИЦП | Резолюция |
|---|---|---|
| 5,5″ | 534.04 | 2560 x 1440 пикселей |
| 5″ | 440,58 | 1920 x 1080 пикселей пикселей пикселей |
| 4,7″ | 468,7 | 1920 x 1080 пикселей пикселей пикселей |
| 0,74″ | 2976,9 | 1920 x 1080 пикселей пикселей пикселей |
Ответы на связанные вопросы
Где находится параметр DPI в Windows 10?
Чтобы начать, щелкните правой кнопкой мыши любое пустое место на рабочем столе и выберите Параметры отображения в нижней части контекстного меню. Кроме того, вы можете перейти в «Пуск»> «Настройки»> «Система»> «Экран». Приложение «Настройки» в Windows 10 готово к масштабированию отображения на каждом мониторе.
Кроме того, вы можете перейти в «Пуск»> «Настройки»> «Система»> «Экран». Приложение «Настройки» в Windows 10 готово к масштабированию отображения на каждом мониторе.
Как узнать, есть ли у моего ноутбука PPI?
Чтобы рассчитать ИЦП, выполните следующие два шага:
- Рассчитайте длину диагонали в пикселях, используя теорему Пифагора, а также ширину и высоту экрана в пикселях: диагональ=ширина3+высота2.
- Чтобы определить PPI, разделите длину диагонали в пикселях на длину диагонали в дюймах, используя формулу.
Что означает разрешение 96 dpi?
Параметр 96 DPI (ppi) указывает монитору отображать на экране элемент пикселя размером 1/96 дюйма или 96 элементов пикселя на дюйм. Когда пиксель печатается или отображается, его разрешение равно размеру пикселя (пиксели на дюйм-ppi). Количество пикселей на фотографии также известно как разрешение.
Как настроить размер Windows?
Вот как это сделать.
- Перейти в меню «Пуск» в Windows.

- Выберите свои предпочтения.
- Выберите систему.
- Выберите параметр «Отображение».
- Обратите внимание на такие вещи, как масштаб и расположение. Рекомендуемые параметры масштабирования, такие как 125 процентов или 150 процентов, будут доступны в раскрывающемся меню масштабирования и компоновки.
- Если вы выберете процентное значение, например 125 процентов или 150 процентов, размер экрана изменится.
- На этом наш разговор окончен.
3 дюйма это сколько пикселей?
Таблица преобразования дюймов в пиксели (X)
| Дюймы [дюймы] | Пиксель (X) |
|---|---|
| 1 из | Ширина 96 пикселей (X) |
| 2 в | пикселей: 192 (Х) |
| 3 в | пикселей: 288 (X) |
| 5 в | пикселей: 480 (X) |
Что означает DPI?
Процентное соотношение точек на дюйм
Как изменить размер экрана второго монитора?
В Панели управления измените разрешение экрана.
- Щелкните правой кнопкой мыши кнопку Windows и выберите «Свойства».
- Активировать панель управления.
- В разделе «Внешний вид и персонализация» выберите «Настроить разрешение экрана» (рис. 2).
- Если к вашему компьютеру подключено несколько мониторов, выберите монитор, разрешение экрана которого вы хотите изменить.
Как уменьшить размер экрана в Windows 10?
В Windows 10 вы можете изменить настройки дисплея.
- Выберите «Пуск» > «Настройки» > «Система» > «Экран».
- Выберите вариант из раскрывающегося списка в разделе Масштаб и макет, если вы хотите настроить размер текста и приложений.
- Используйте раскрывающийся список в разделе Разрешение экрана, чтобы изменить разрешение экрана.
72 dpi это какое разрешение?
Монитор вашего компьютера показывает изображения с веб-разрешением 72 dpi (это 72 точки на дюйм). Обычное разрешение фотопечати составляет 300 точек на дюйм (это 300 процентов точек на дюйм).
Является ли 72 точки на дюйм отраслевым стандартом?
«Изображения для Интернета должны иметь разрешение 72 DPI, а изображения для печати должны иметь разрешение не менее 300 DPI», например «изображения для Интернета должны иметь разрешение 72 DPI, а изображения для печати — не менее 300 DPI».
Подходит ли разрешение 300 пикселей на дюйм для печати?
Рекомендуемое разрешение печати для обеспечения качества составляет 300 PPI.
Для цифровых печатных машин идеальное разрешение печати 300 PPI. С другой стороны, проектирование с разрешением выше 300 PPI бессмысленно. Насколько может различить глаз, качество печати не изменится.
Что именно вы имеете в виду, когда говорите «разрешение»?
Слово «решимость» имеет несколько различных значений, каждое из которых связано с непреклонностью в отношении чего-либо. Вы никогда не сдержите свои новогодние обещания, если вам не хватает драйва. Форма существительного слова «решение» — это разрешение, которое происходит от латинского resolvere, что означает «развязывать, развязывать или улаживать».
Что означает 300 пикселей на дюйм?
Изображение шириной 800 300 пикселей при разрешении 72 пикселя на дюйм соответствует изображению шириной 800 300 пикселей при разрешении 300 пикселей на дюйм. Количество пикселей в каждой картинке одинаково. Только когда вы идете на печать есть разница. PPI означает количество пикселей на дюйм при печати.
Какой телефон имеет наибольшее количество пикселей на дюйм (PPI)?
Телефоны с наибольшей плотностью пикселей. Смартфоны с высоким разрешением и цветопередачей — это Sony Xperia XZ Premium, Samsung Galaxy S7 и Samsung Galaxy S6 Edge 32 ГБ.
Правда ли, что чем выше PPI, тем лучше?
Несмотря на то, что они оба имеют одинаковый размер экрана, Samsung Galaxy S8 имеет гораздо большее разрешение и плотность пикселей PPI, чем Sony Xperia XA1 Ultra. Большая плотность пикселей или PPI гарантирует, что все, что отображается на вашем экране, содержит гораздо больше информации.
Как определяется высокое разрешение в пикселях?
Ширина 300 пикселей
Какое влияние PPI оказывает на качество изображения?
То, как это влияет на качество вывода, заключается в том, что если на дюйм приходится слишком мало пикселей, пиксели будут очень большими, что приведет к пикселизированному изображению (зубчатые края, вы на самом деле будете видеть отдельные пиксели, что не очень хорошо).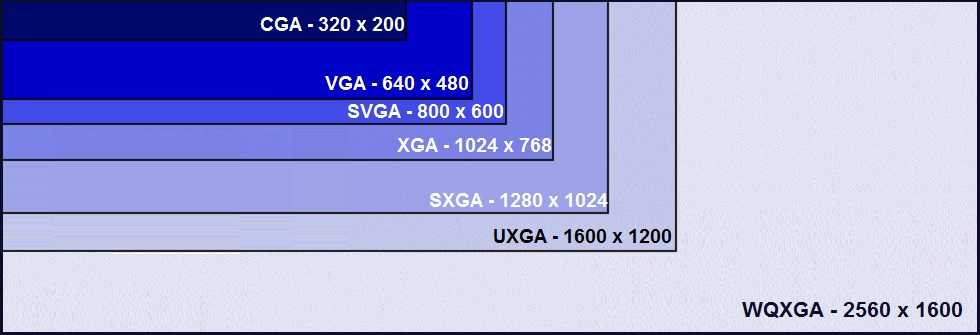 PPI влияет только на размер печати изображения.
PPI влияет только на размер печати изображения.
Поддержка дисплеев WorkSpaces с высоким разрешением
Клиентское приложение Amazon WorkSpaces для Android версии 2.4.21 или более поздней версии и клиентские приложения версии 3.0+ для Windows, macOS и Linux поддерживают дисплеи с высокой плотностью пикселей (высокий DPI). Разрешение экрана определяется количество пикселей на дюйм (PPI) или точек на дюйм (DPI), которые экран может отображать по горизонтали и вертикали. Некоторые распространенные разрешения экрана:
1280×720 — высокое разрешение (HD), также известное как 720p
1920×1080 — FHD (Full HD), также известный как 1080p
2560×1440 — QHD/WQHD (Quad HD), также известный как 1440p
3840×2160 — UHD (Ultra HD), также известный как 4K 2160p
7680×4320 — FUHD (Full Ultra HD), также известный как 8K 4320p
Хотя все эти разрешения помечены как «высокое разрешение (HD)», это не означает,
что монитор с одним из этих разрешений является дисплеем с высоким DPI.
Дисплеи с высоким разрешением (также известные как HiDPI) — это дисплеи, которые используют в два раза больше физических пикселей для представления изображений. чем виртуальные пиксели, составляющие изображение. Например, если изображение имеет ширину 128 виртуальных пикселей и 128 виртуальных пикселей в высоту, на дисплее с высоким DPI это изображение будет отображаться с использованием 256 физических пикселей в обоих направлениях, делая изображение в два раза более четким.
Для лучшего максимального разрешения рабочих столов WorkSpaces на дисплеях с высоким разрешением можно включить режим высокого разрешения в Клиентские приложения WorkSpaces для Android, Windows, macOS и Linux.
Включение режима высокого разрешения может повлиять на производительность вашего WorkSpace. Для размещения
пропускной способности вашей сети, протокол потоковой передачи повышает или понижает количество
пикселей, которые вы получаете по мере необходимости для поддержания производительности.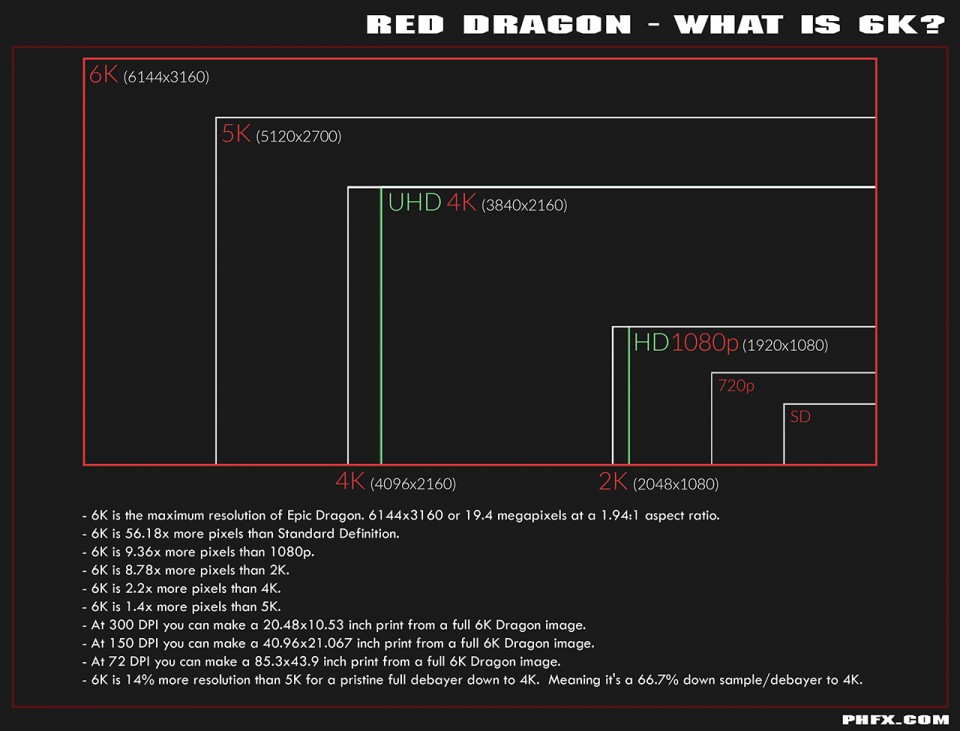 Однако при высокой латентности высокая
потеря пакетов или среда с низкой пропускной способностью, производительность вашего WorkSpace может снизиться.
недопустимо зависит от режима высокого разрешения. Мы рекомендуем отключить режим высокого разрешения, если он
влияет на производительность вашего WorkSpace.
Однако при высокой латентности высокая
потеря пакетов или среда с низкой пропускной способностью, производительность вашего WorkSpace может снизиться.
недопустимо зависит от режима высокого разрешения. Мы рекомендуем отключить режим высокого разрешения, если он
влияет на производительность вашего WorkSpace.
Для Windows WorkSpaces режим высокого разрешения поддерживает несколько мониторов. Однако клиент Android поддерживает только один монитор.
Примечание
Графические пакеты поддерживают только конфигурацию с одним монитором с максимальным разрешением 2560×1600.
Максимальный размер экрана, поддерживаемый для режима высокого разрешения в клиентских приложениях Amazon WorkSpaces, составляет 3840×2160. Для большего
информацию о поддержке дисплеев в клиентских приложениях WorkSpaces см.
Показать поддержку для клиента Android,
Показать поддержку клиента Linux, Показать поддержку клиента macOS,
или Показать поддержку для клиента Windows.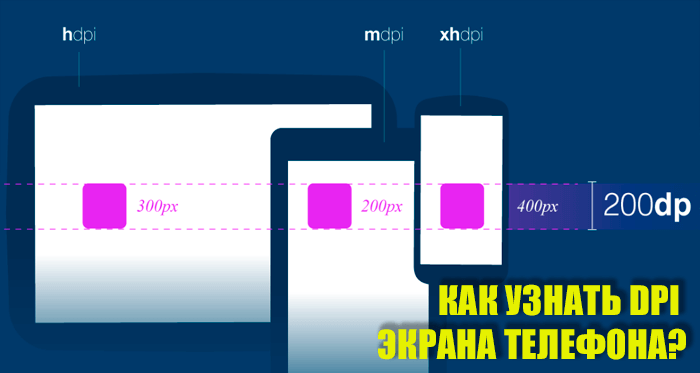
Чтобы включить режим высокого разрешения для Android
Откройте клиентское приложение Amazon WorkSpaces версии 2.4.21 или более поздней и войдите в свой WorkSpace.
В клиентском приложении WorkSpaces проведите пальцем от левой стороны экрана, чтобы открыть боковое меню, а затем выберите Настройки .
В диалоговом окне Settings выберите Режим высокого разрешения , затем выберите OK .
Разрешение экрана вашего WorkSpace изменится в соответствии с высоким разрешением вашего устройства.
Для включения режима высокого разрешения для Windows, macOS или Linux
Откройте клиентское приложение Amazon WorkSpaces 3.0+ и войдите в свой WorkSpace.
В клиентском приложении WorkSpaces перейдите на Настройки , Настройки дисплея .

В диалоговом окне Display Settings выберите High DPI Mode , затем нажмите Сохранить .
Разрешение экрана вашего WorkSpace изменится, чтобы соответствовать высокому разрешению DPI вашего монитора.
Note
Если вы используете Mac и у вас низкое разрешение экрана в WorkSpaces и объекты выглядят размытыми, выполните следующее:
Открыть Системные настройки .
Выберите Отображает .
Выполните одно из следующих действий, чтобы настроить масштаб отображения в зависимости от типа дисплея:
Если вы используете… Сделай это Встроенный дисплей На вкладке Дисплей в разделе Разрешение , выберите Scaled , а затем выберите Default . 
Внешний дисплей На вкладке Display выберите Default для дисплея .
Если изображения и текст в вашем WorkSpace меньше, чем вы предпочитаете, вам также потребуется для настройки параметров масштаба отображения в Windows или Linux WorkSpace.
Важно
Обязательно отрегулируйте настройки масштаба дисплея в Сам WorkSpace, а не настройки масштаба отображения для локальной Windows, Компьютер Linux или Mac, который вы используете для доступа к Рабочее пространство.
Когда вы подключаете или отсоединяете ноутбук или переключаетесь на другое клиентское устройство, вы возможно, потребуется перенастроить параметры масштабирования в WorkSpace, чтобы они соответствовали новым монитор.

Если вы используете рабочий стол WorkSpaces Streaming Protocol (WSP), вы не можете настроить отображение настройки масштаба. Вместо этого вы увидите сообщение «Настройки дисплея не могут быть изменены из удаленного сеанса.»
Для настройки параметров масштабирования в Windows WorkSpace
В Windows WorkSpace перейдите в меню Windows Start и выберите Настройки .
В диалоговом окне Windows Settings выберите System .
Выберите Показать .
Примечание
Если вы видите сообщение «Настройки дисплея не могут быть изменены из удаленного сеанса», это означает, что вы используете рабочий стол WorkSpaces Streaming Protocol (WSP). В настоящее время вы не можете настроить дисплей настройки масштаба для WSP WorkSpace.

Под Измените размер текста, приложений и других элементов , установите количество масштабирование, которое вы предпочитаете.
Появляется сообщение «Некоторые приложения не будут реагировать на изменения масштаба, пока вы не выйдете из системы». Чтобы выйти, вы можете выбрать Выйти сейчас под этим сообщением. Обратите внимание, что выход отключает ваш сеанс WorkSpace, поэтому сохраните свою работу перед выходом.
Чтобы перезапустить сеанс WorkSpace, выберите Повторное подключение в на странице входа клиента WorkSpaces или войдите снова.
Если вы используете несколько мониторов, повторите эти шаги, чтобы задать параметры масштабирования для каждого монитора.
Для настройки параметров масштабирования в Linux WorkSpace
В Linux WorkSpace перейдите к System > Preferences > Внешний вид .

В настройках внешнего вида диалоговое окно, выберите шрифты вкладка
Выберите Детали в правом нижнем углу.
В диалоговом окне Font Rendering Details в разделе Resolution , вы увидите настройку точек на дюйм (DPI) . Чтобы настроить этот параметр вручную, поверните выкл. Автоматическое обнаружение .
Отрегулируйте размер шрифта, используя настройку точек на дюйм (DPI) .
Закройте диалоговое окно.
Javascript отключен или недоступен в вашем браузере.
Чтобы использовать документацию Amazon Web Services, должен быть включен Javascript. Инструкции см. на страницах справки вашего браузера.
Условные обозначения
Поддержка периферийных устройств
Поддержка смарт-карт
Какое у меня разрешение экрана
Проверка разрешения экрана:
Разрешение экрана
Разрешение экрана или дисплея электронного визуального устройства отображения — это количество отдельных пикселей по каждой оси, которые могут отображаться на экране.
Обычно указывается в формате ширина x высота, например: 1920 x 1080 означает, что ширина равна 1920 пикселей, а высота равна 1080 пикселей, что в этом случае дает 2 073 600 пикселей на экране.
Чем выше разрешение дисплея, тем четче и четче может быть отображаемый контент, поскольку монитор с более высоким разрешением будет состоять из большего количества пикселей, чем монитор с более низким разрешением. Кроме того, на экране с более высоким разрешением может разместиться больше просматриваемого контента.
Некоторые стандартные разрешения экрана и их торговые названия/аббревиатуры:
1280 x 720 (720p, HD, HD Ready, Standard HD)
1920 x 1080 (1080p, Full HD, FHD)
2560 x 1440 (1440p, Wide Quad HD) , Quad HD, WQHD, QHD)
3840 x 2160 (4K, Ultra HD, UHD, 4K UHD)
7680 x 4320 (8K, 8K UHD)
Соотношение сторон устройства отображения — это соотношение между шириной и высотой экрана.
Некоторые распространенные соотношения сторон для дисплеев:
4:3 (полноэкранный)
16:9 (широкоэкранный)
21:9 (сверхширокий)
Пиксели
Пиксель (элемент изображения) — это наименьший управляемый элемент устройства отображения, поэтому пиксели являются основными строительными блоками любого изображения, которое вы видите на экране.
Каждый пиксель разделен на три подпикселя, каждый из которых отображает один цвет различной интенсивности/яркости: красный, зеленый и синий (RGB). Благодаря человеческому восприятию цветов, сочетания разных оттенков этих трех основных цветов дают одному пикселю экрана возможность воспроизводить все остальные цвета в цветовой гамме.
Современные смартфоны и планшеты могут использовать разное количество субпикселей на пиксель (матрицы PenTile), но принцип остается прежним.
Эталонный пиксель дает физический размер абстрактному понятию пикселя как точки визуальной информации.
Согласно определению W3C (Консорциум World Wide Web), эталонный пиксель — это угол обзора одного пикселя на устройстве отображения с плотностью пикселей 96 точек на дюйм (классический настольный монитор) и на расстоянии от считывателя с номинальной длиной руки 28 дюймов.
Таким образом, угол зрения составляет около 0,0213 градуса, а на расстоянии вытянутой руки читателя от дисплея один эталонный пиксель соответствует примерно 0,26 мм (1/96 дюйма).
Размер эталонного пикселя зависит от типичного предполагаемого расстояния просмотра пользовательского устройства. Он становится больше, если расстояние просмотра увеличивается (телевизоры), или уменьшается, если расстояние просмотра уменьшается, как в случае портативных устройств, таких как смартфоны или планшеты.
Плотность пикселей — это атрибут устройства отображения, измеряемый как количество пикселей устройства в пределах одного дюйма экранного пространства в горизонтальном или вертикальном направлении. Значение плотности пикселей выражается в dpi (точек на дюйм) или ppi (пикселей на дюйм). Исторически термин dpi использовался для принтеров и сканеров, и хотя для электронных дисплеев термин точка переводится как пиксель, и поэтому более правильным термином будет ppi, сегодня оба термина используются взаимозаменяемо.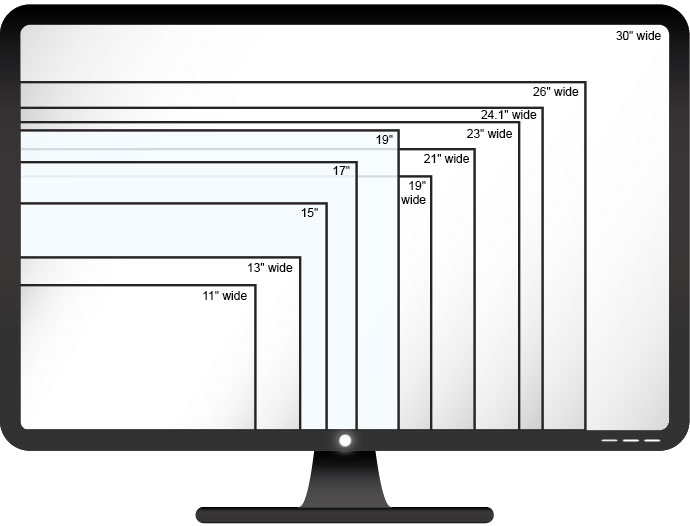
Плотность пикселей определяет, насколько высока четкость дисплея. Чем выше плотность пикселей дисплея, тем четче и четче отображаются текст и изображения.
Плотность пикселей равна собственному разрешению дисплея, деленному на размер экрана в дюймах, и может быть выражена одной из двух следующих формул:
PPI = общее количество пикселей по горизонтали / размер экрана в дюймах по горизонтали
PPI = общее количество пикселей по вертикали / размер экрана в дюймах по вертикали
Планшеты, смартфоны и даже некоторые современные ноутбуки и компьютерные мониторы имеют плотность пикселей от 200 ppi до более чем 500 ppi, верхнюю часть диапазона занимают смартфоны.
Глубина цвета представляет собой количество различных цветов, которые может отображать пиксель, и зависит от количества битов, присвоенных каждому пикселю.
24-битная глубина цвета («Truecolor») используется подавляющим большинством современных дисплеев компьютеров и телефонов и дает 16 777 216 цветовых вариаций.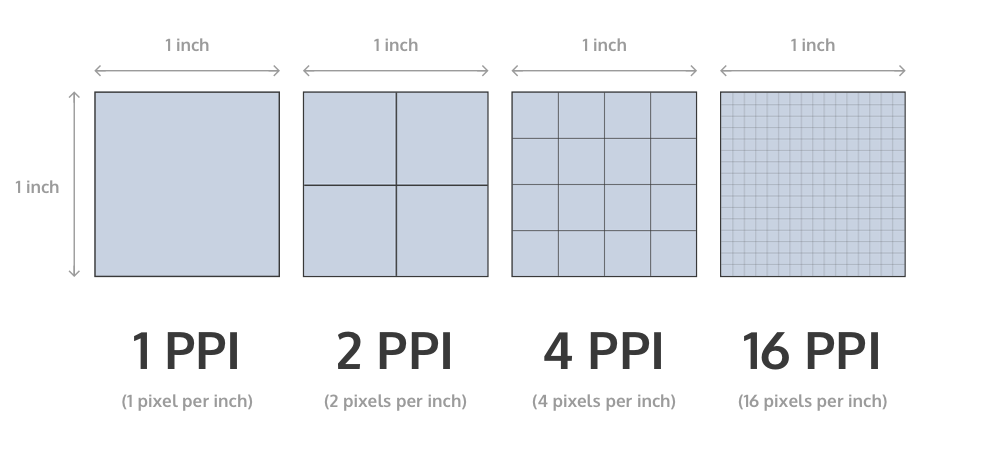
Соотношение пикселей устройства
Если DPR вашего устройства отображения больше 1, стремление спросить себя, какое у меня разрешение экрана, могло оставить вас в недоумении, почему информация из теста разрешения экрана здесь отличается от разрешения, указанного в официальном технические характеристики устройства?
Ответ заключается в том, что приложения, включая ваш браузер, используют пиксели CSS, в то время как производитель вашего устройства предоставляет информацию о разрешении экрана в физических пикселях. CSS-пиксель — это реализация эталонного пикселя.
Соотношение пикселей устройства (DPR) — это число, присвоенное производителями устройств и используемое для дисплеев HiDPI (высокое количество точек на дюйм) или Retina (торговая марка Apple), которые являются частью современных смартфонов, планшетов и даже некоторых ноутбуков и мониторов.
DPR находится в прямой зависимости от плотности пикселей дисплея, чем выше плотность, тем выше значение DPR.
DPR — это соотношение между физическими (устройство) пикселями и логическими (CSS) пикселями в горизонтальном (ширина) или вертикальном (высота) направлении экрана.
Другими словами, DPR — это число, используемое для расчета разрешения CSS экрана. Из DPR мы можем напрямую увидеть, сколько реальных пикселей физического оборудования составляют один пиксель CSS.
Пример:
Apple iPhone 12
Разрешение в пикселях устройства (физических): 1170 x 2532
DPR: 3
Ширина: 1170/3 = 390, Высота: 2532/3 = 844
Следовательно, разрешение в пикселях CSS: 390 x 844
Поскольку DPR равно 3, в пиксельной сетке: 3(ширина) x 3(высота) = 9; 9 физических пикселей используются для формирования одного пикселя CSS.
Краткая история и объяснение, зачем нужен DPR:
Устройства с высокой плотностью пикселей были представлены на потребительском рынке в 2010 году, когда Apple начала поставки своих продуктов iPhone, iPad и iMac, оснащенных дисплеями Retina. Идея этих дисплеев с высокой плотностью пикселей заключалась в том, чтобы обеспечить отображение высокой четкости, которое равно или превышает плотность пикселей, которую может различать сетчатка человеческого глаза.
Идея этих дисплеев с высокой плотностью пикселей заключалась в том, чтобы обеспечить отображение высокой четкости, которое равно или превышает плотность пикселей, которую может различать сетчатка человеческого глаза.
После успеха дисплеев Retina другие производители представили на рынке свои дисплеи с высокой плотностью пикселей, и с тех пор они распространились среди обычных пользователей.
Создание современных дисплеев с более высокой физической плотностью пикселей принесло нам преимущества более четких изображений и более четкого текста, но если браузеры продолжали бы использовать однозначное сопоставление между пикселями CSS и пикселями устройства, как это было для классических настольных мониторов с более низкой плотностью пикселей, все на экран был бы слишком мал, чтобы видеть или читать.
Целью DPR является поддержание постоянного размера пикселей CSS и, следовательно, одинакового размера букв, символов, изображений и всего остального на экране на различных устройствах с разной физической плотностью пикселей.
Что такое разрешение монитора? Разрешение и соотношение сторон Объяснение
Поиск лучшего монитора может оказаться непростой задачей, особенно если вы не знакомы с техническими характеристиками. Например, что такое разрешение монитора? Ответ на удивление прост, как только вы посмотрите на него. По сути, разрешение монитора — это то, насколько четко монитор может отображать визуальный контент. Чем выше разрешение, тем четче изображение.
С помощью приведенного ниже полезного руководства вы сможете подобрать монитор, который наилучшим образом соответствует вашим потребностям. Или вы можете сравнить некоторые мониторы для себя здесь.
Разрешение монитора? Соотношение сторон? Что все это значит!?
Если вы когда-либо покупали компьютерный экран или телевизор, вы, несомненно, сталкивались с одним или обоими из этих терминов. Сегодня мы приступим к делу, чтобы предоставить вам всю необходимую информацию о разрешениях мониторов и соотношениях сторон, чтобы вы могли принять наилучшее решение при выборе подходящего монитора.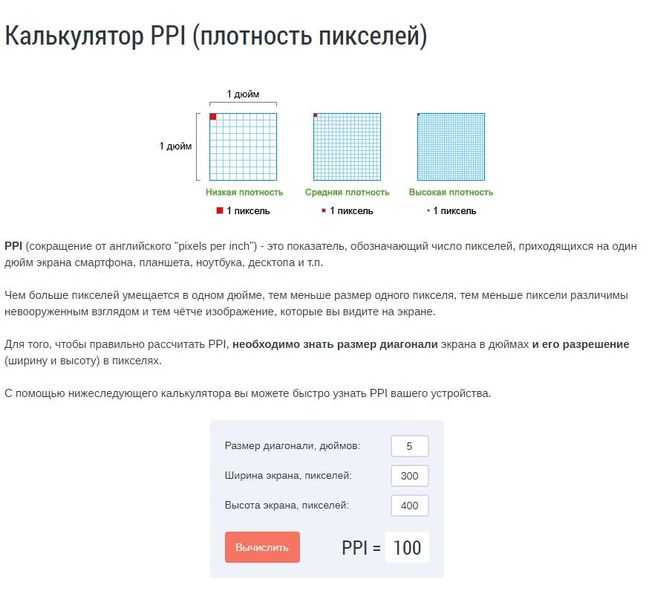
Что такое разрешение монитора?
Помимо типа панели монитора, размера экрана, частоты обновления и т. д., разрешение монитора обычно является одной из первых характеристик, которые учитываются при покупке нового монитора. Разрешение монитора описывает визуальные размеры любого дисплея. Выраженное через ширину и высоту, разрешение монитора состоит из определенного количества пикселей.
В случае монитора со стандартным разрешением Full HD 1080p этот дисплей имеет разрешение 1920 x 1080. Это означает, что ширина экрана будет 1920 пикселей, а высота экрана будет 1080 пикселей. В результате на экране получается 2 073 600 пикселей.
Чем выше разрешение монитора, тем более подробным может быть изображение, поскольку монитор с более высоким разрешением будет состоять из большего количества пикселей, чем монитор с более низким разрешением. Это, конечно, будет зависеть от разрешения контента, который вы просматриваете. Кроме того, на экране компьютера с более высоким разрешением может разместиться больше просматриваемого контента, чем на экране с более низким разрешением.
Что такое пиксели?
Пиксели, или элементы изображения, являются наименьшими физическими точками на дисплее, а также основными компонентами. Таким образом, пиксели являются строительными блоками любого изображения, которое вы видите на экране. Пиксели и разрешение напрямую связаны, и более высокое разрешение соответствует большему количеству пикселей на экране монитора.
Чтобы представить это, мы можем думать о пикселях как о кусочках головоломки; каждый из них составляет маленькую часть большой картины. Более того, чем больше пикселей у монитора, тем более детализированными могут быть изображения.
Что такое DPI/PPI?
DPI (точек на дюйм) указывает количество точек, найденных в пределах однодюймовой строки отсканированного или распечатанного изображения. Для мониторов и дисплеев DPI заменяется PPI (количество пикселей на дюйм). Хотя PPI является правильным термином для обозначения мониторов и других дисплеев, оба термина часто используются взаимозаменяемо.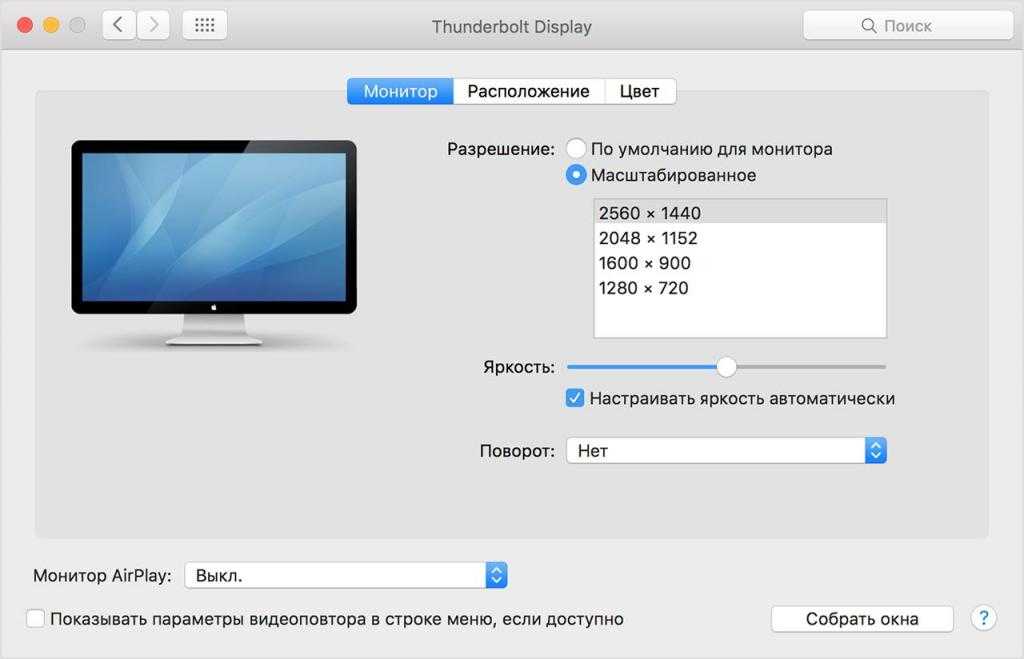
PPI или DPI — это описание плотности пикселей экрана монитора. Более высокая плотность пикселей означает, что на каждый квадратный дюйм экрана приходится больше пикселей.
Плотность пикселей является важным фактором, поскольку она определяет качество вашего изображения, поскольку более высокая плотность пикселей, как правило, дает вам более качественные изображения. При этом плотность пикселей также зависит от размера экрана.
PPI и размер экрана
Представьте себе: у вас два монитора рядом, оба с разрешением Full HD 1080p Full HD. Это означает, что оба имеют 1920 пикселей по горизонтали и 1080 пикселей по вертикали. Теперь представьте, что один экран — это 32-дюймовый экран, а другой — 25-дюймовый. Теперь вы можете увидеть, как плотность пикселей играет роль, потому что у вас будет такое же количество пикселей, распределенных по большому экрану с 32-дюймовым монитором. Таким образом, монитор меньшего размера будет иметь более плотную плотность пикселей, что приведет к более плавным линиям и более четким изображениям.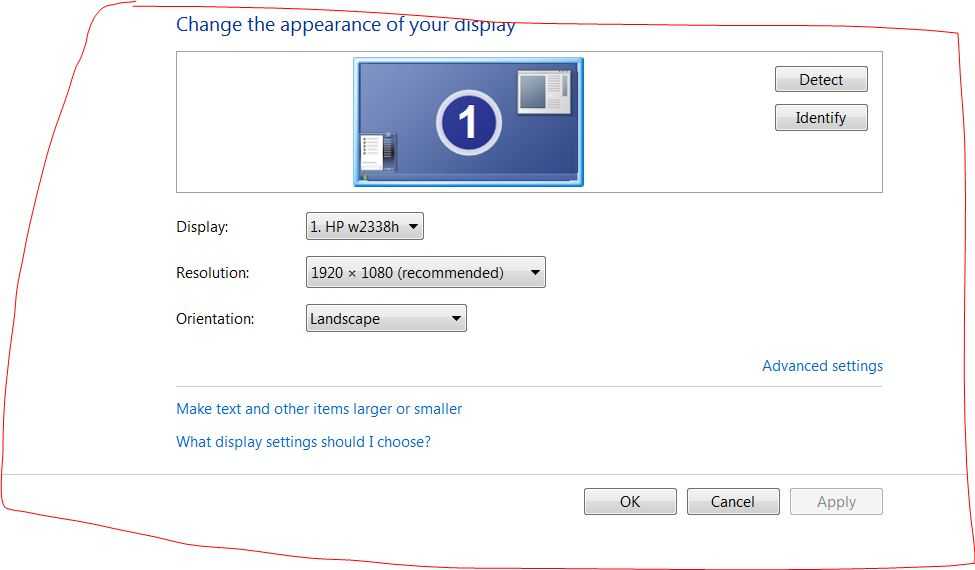
Значит, чем выше плотность пикселей, тем лучше, верно?
Что ж, и да, и нет. Хотя, вообще говоря, чем выше плотность пикселей 90 894, тем лучше 90 895, существует точка убывающей отдачи. По мере того, как плотность пикселей становится все выше и выше, заметные преимущества этой более высокой плотности пикселей становятся все меньше и меньше. Это в конечном итоге приведет к тому, что преимущества, предлагаемые более высокой плотностью пикселей, будут незаметны для вашего глаза.
В приведенном выше примере 25-дюймовый монитор будет иметь плотность пикселей примерно 88 ppi , а 32-дюймовый монитор будет иметь плотность пикселей примерно 69 ppi . В этой ситуации можно с уверенностью сказать, что между ними будут заметные различия в качестве изображения, поскольку 25-дюймовый дисплей обеспечивает более качественное изображение. В дополнение к этому, в настоящее время смартфоны обычно имеют плотность пикселей от 300 до более чем 500 пикселей на дюйм.
Проблема здесь в том, что точная точка, в которой более высокий PPI становится неопределяемым, является предметом споров. Одни говорят, что оптимальная плотность пикселей где-то около 400 ppi, другие говорят, что плотность пикселей, воспринимаемая глазом, ближе к 1000 ppi. Поскольку это вопрос личных предпочтений, всегда лучше протестировать монитор самостоятельно, прежде чем решить, какой дисплей купить.
Каковы некоторые распространенные разрешения монитора?
В следующем списке перечислены некоторые из наиболее распространенных разрешений мониторов, представленных на рынке в настоящее время, от самого низкого разрешения монитора до самого высокого.
Разрешение 720p
Другие названия : HD, HD Ready, стандарт HD
О разрешении 720p: Разрешение 720p или 1280 x 720 — это разрешение монитора в прогрессивном стиле. Это самое низкое из разрешений, поддерживающих HD, и используется всеми широко распространенными вещательными компаниями HDTV.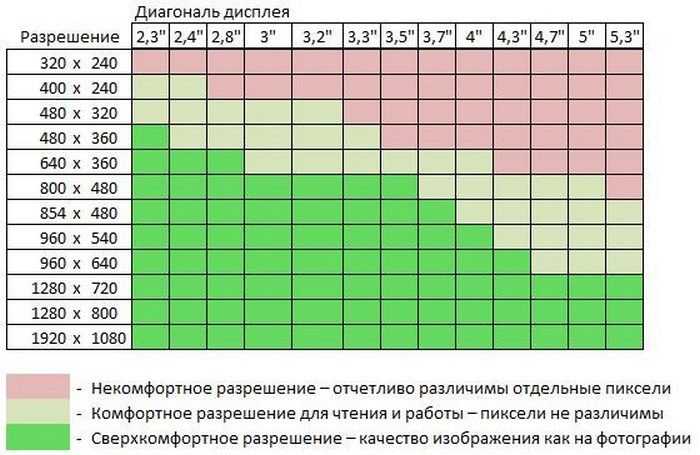
Разрешение 1080p
Другие названия : Full HD, FHD
О разрешении 1080p : 1080p, или 1920 x 1080, — это разрешение монитора без чересстрочной развертки, которое позиционируется как первое разрешение, использующее все возможности HD. 1080p в настоящее время является стандартным разрешением для телевидения, потоковых интернет-сервисов, видеоигр и смартфонов, и это лишь некоторые из них.
Разрешение 1440p
Другие имена : 2K, WQHD, QHD
О разрешении 1440p : 1440p — это прогрессивное разрешение, содержащее 2560 x 1440 пикселей. Известный как «Quad HD», формат 1440p в 4 раза мощнее, чем базовый вариант HD. 1440p не получил широкого распространения, но его можно найти в основном в области компьютеров и смартфонов, в том числе от таких известных компаний, как HTC, Samsung, ViewSonic и Apple.
Разрешение 4K
Другие названия : UHD, Ultra HD, 4K UHD
О разрешении 4K : Разрешение 4K названо так из-за количества пикселей по горизонтали, хотя для мониторов разрешение 4K равно количеству пикселей 3840 x 2160. Разрешение 4K также имеет в 4 раза больше пикселей, чем 1080p. Хотя доля рынка разрешения 4K с 2014 года увеличивалась по сравнению с прошлым годом, до сих пор его внедрение ограничивалось потоковым видео в Интернете, видеопроекциями и коммерческими телевизорами.
Разрешение 4K также имеет в 4 раза больше пикселей, чем 1080p. Хотя доля рынка разрешения 4K с 2014 года увеличивалась по сравнению с прошлым годом, до сих пор его внедрение ограничивалось потоковым видео в Интернете, видеопроекциями и коммерческими телевизорами.
Разрешение 8K
Другие имена : 8K UHD
О разрешении 8K : Разрешение 8K составляет 7680 x 4320 пикселей и в настоящее время является самым высоким доступным разрешением монитора. Эта технология настолько нова, что коммерчески доступные 8K UHD-телевизоры и вещатели только сейчас становятся доступными. На рынке в настоящее время 8K интегрируется в телевизоры, компьютерные мониторы и телевещательные камеры.
Разрешение мониторапо сравнению с
720p против 1080p
По общему количеству пикселей 1080p предлагает более чем в два раза больше, чем 720p, поэтому 1080p более четкое и четкое изображение. Помимо других факторов, хотя оба они считаются частью стандарта HD, 1080p уже некоторое время считается отраслевым стандартом для мониторов.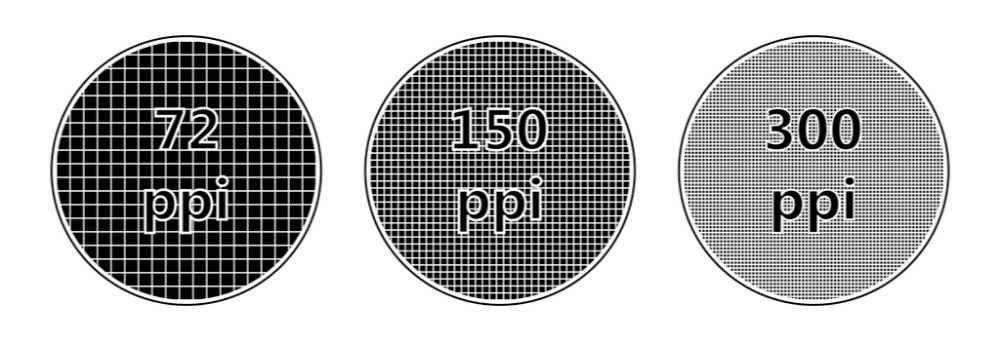 Разрешение 720p уже достигло пика популярности, и его популярность снижается.
Разрешение 720p уже достигло пика популярности, и его популярность снижается.
27-дюймовый монитор с разрешением 720p имеет плотность пикселей около 54 ppi
- 27-дюймовый монитор 1080p с плотностью пикселей около 81 ppi
1080p против 1440p
Имея чуть более 3,6 миллиона пикселей, 1440p примерно в 1,77 раза более плавное, чем 1080p. Тем не менее, 1080p является самым популярным разрешением монитора в настоящее время на рынке, в то время как 1440p только начинает укрепляться.
СравнениеPPI для 27-дюймового монитора:
- 27-дюймовый монитор 1080p с плотностью пикселей около 81 ppi
- 27-дюймовый монитор с разрешением 1440p имеет плотность пикселей около 108 ppi
1440p против 4K
Хотя 1440p или WQHD имеет в 4 раза больше пикселей, чем 720p.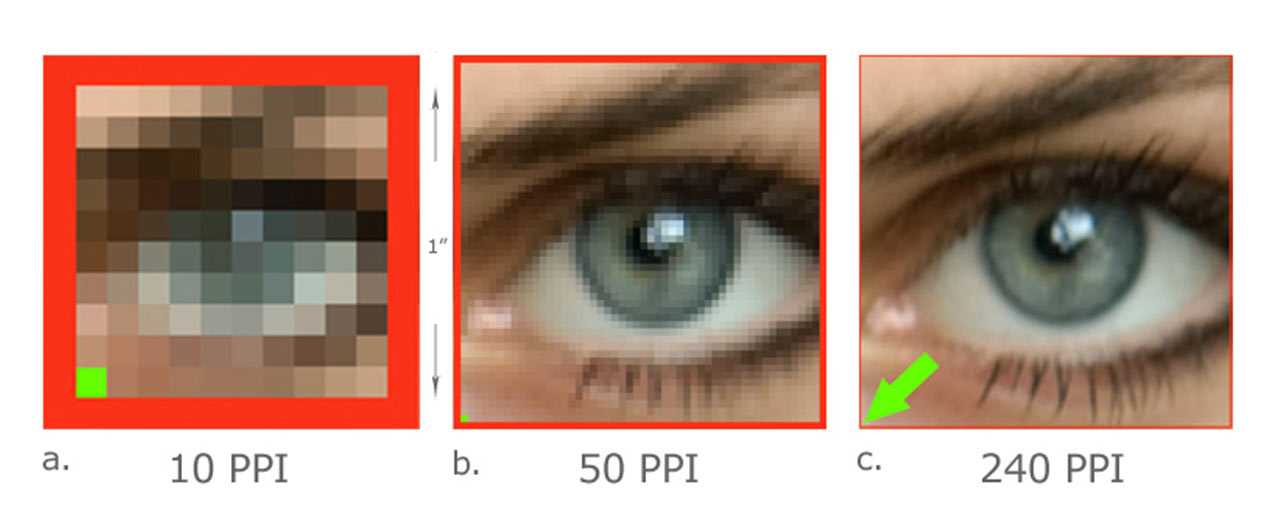 4K или Ultra HD предлагает в 4 раза больше, чем 1080p. 4K переживает гораздо более высокие темпы внедрения, чем 1440p, и к концу десятилетия ожидается более 50% рынка США. И наоборот, 1440p остается в индустрии смартфонов уже более десяти лет.
4K или Ultra HD предлагает в 4 раза больше, чем 1080p. 4K переживает гораздо более высокие темпы внедрения, чем 1440p, и к концу десятилетия ожидается более 50% рынка США. И наоборот, 1440p остается в индустрии смартфонов уже более десяти лет.
PPI для 27-дюймового монитора:
- 27-дюймовый монитор 1440p с плотностью пикселей около 108 ppi
- 27-дюймовый монитор 4K имеет плотность пикселей около 163 ppi
4K против 8K
На современном рынке 8K занимает лидирующие позиции. В четыре раза сильнее, чем 4K, и в 16 раз больше, чем 1080p, 8K действительно является передовым. Однако с технологическими преимуществами 8K связано отсутствие коммерческой доступности, учитывая его «новый» статус. И наоборот, 4K делает большие шаги к тому, чтобы стать стандартом на нескольких рынках.
СравнениеPPI для 27-дюймового монитора:
- 27-дюймовый монитор 4K с плотностью пикселей около 163 ppi
- 27-дюймовый монитор 8K имеет плотность пикселей около 326 ppi
Что такое соотношение сторон монитора?
Соотношение сторон монитора, как и любое другое соотношение, представляет собой пропорциональное представление, выраженное в виде двух различных чисел, разделенных двоеточием.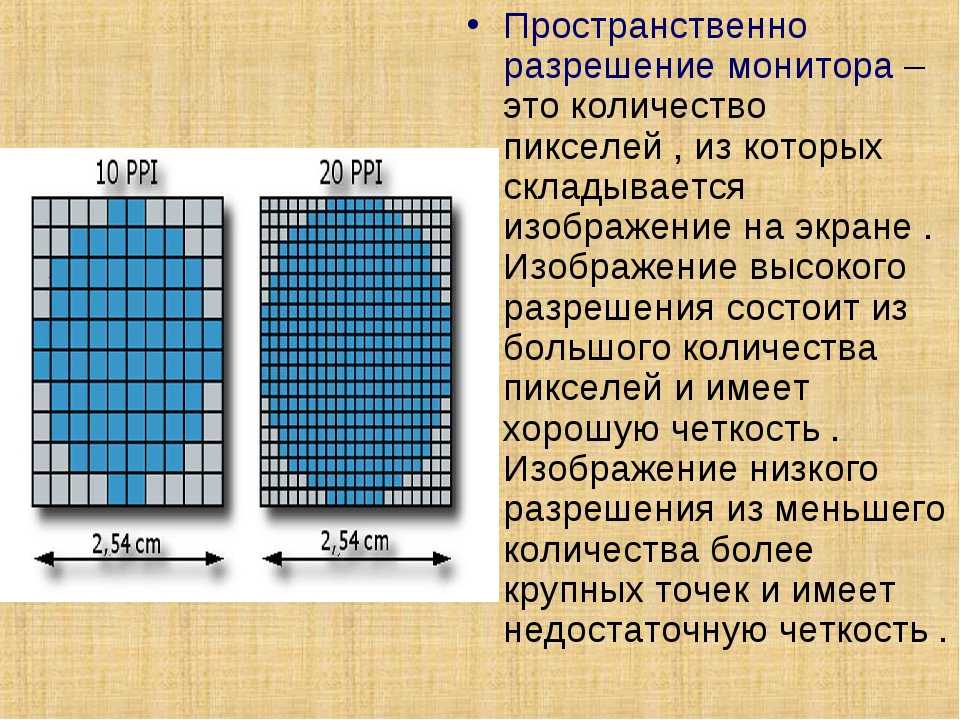 В случае мониторов и дисплеев соотношение сторон описывает соотношение между шириной и высотой. Часто встречающиеся соотношения сторон монитора включают 4:3, 16:9.и 21:9.
В случае мониторов и дисплеев соотношение сторон описывает соотношение между шириной и высотой. Часто встречающиеся соотношения сторон монитора включают 4:3, 16:9.и 21:9.
Соотношение сторон 4:3
Соотношение сторон 4 на 3, также известное как «полноэкранный», когда-то было стандартом для фильмов, телепередач и компьютерных мониторов в 20 веке. С появлением HD-разрешения формат 4:3 уже не так распространен.
Соотношение сторон 16:9
Соотношение сторон шестнадцать на девять, также известное как «широкоэкранный», было международным стандартом для всего, что связано с высоким разрешением. Поскольку по популярности он обогнал 4:3, 16:9теперь можно найти на DVD, телевизорах, кинотеатрах и видеоиграх.
Соотношение сторон 21:9
Соотношение сторон двадцать один на девять — это маркетинговый термин, используемый для описания 64:27. Как логический следующий шаг по сравнению с текущим международным стандартом 16:9, формат 21:9 еще не полностью проник на рынок. До сих пор его использование ограничивалось сверхширокими компьютерными мониторами и телевизорами, а также кинематографическими широкоэкранными проекторами.
До сих пор его использование ограничивалось сверхширокими компьютерными мониторами и телевизорами, а также кинематографическими широкоэкранными проекторами.
Соотношение сторон монитора по сравнению с
4:3 против 16:9
При просмотре контента в полноэкранном режиме 4:3 изображение выглядит более «коробчатым», а в широкоэкранном формате 16:9 — в форме буквы. В целом, 4:3 дает новым медиа ощущение обрезания, а 16:9 приводит к появлению черных полос вверху и внизу экрана.
16:9 против 21:9
Учитывая его нынешнюю новинку, 21:9не имеет широкой полезности, а совместимые продукты ограничены сверхширокими. По сравнению с 16:9, 21:9 демонстрирует отсутствие черных полос на экране при просмотре контента. Вы можете прочитать наше сравнение сверхшироких и двух мониторов, чтобы узнать больше о различиях между сверхширокими мониторами и мониторами со стандартным соотношением сторон.
Разрешение для контента
Хотя наличие монитора с высоким разрешением является хорошим началом, это не означает, что вы можете начать наслаждаться всем своим контентом в этом разрешении. Это связано с тем, что разрешение изображения, которое вы видите на экране, также зависит от разрешения, в котором был записан просматриваемый вами контент.
Это связано с тем, что разрешение изображения, которое вы видите на экране, также зависит от разрешения, в котором был записан просматриваемый вами контент.
Таким образом, если видео было записано в формате 1080p, но у вас есть монитор 4K, максимальное разрешение, в котором вы можете смотреть это видео, будет 1080p. И наоборот, если бы у вас был монитор с разрешением 1080p и ваш видеоконтент был снят в формате 4K, вы все равно могли бы смотреть видео, но разрешение видео было бы ограничено 1080p.
К счастью, все больше и больше контента снимается в более высоком разрешении, а сервисы потокового видео, такие как Netflix, предлагают на выбор множество контента 4K.
Ниже приведены ссылки на некоторые профессиональные, игровые и развлекательные мониторы с разрешением 1080p, 1440p, 4K, а также сверхширокие мониторы, которые помогут вам лучше понять некоторые из существующих мониторов.
1080p:
VP2468 Professional https://www. viewsonicglobal.com/q/VP2468
viewsonicglobal.com/q/VP2468
VX2758-C-mh Развлечения https://www.viewsonicglobal.com/q/vx2758-c-mh
XG2402 Игровой https://www.viewsonicglobal.com/q/XG2402
1440p:
VP2771 Professional https://www.viewsonicglobal.com/q/VP2771
VX3276-2K-mhd Развлечения https://www.viewsonicglobal.com/q/vx3276-2k-mhd
XG2703-GS Игровой https://www.viewsonicglobal.com/q/XG2703-gs
4К:
VP2785-4K Professional https://www.viewsonicglobal.com/q/VP2785-4K
VX3211-4K-mhd Развлечения https://www.viewsonicglobal.com/q/vx3211-4k-mhd
XG3220 Игровой https://www.viewsonicglobal.com/q/XG3220
Сверхширокий:
VP3881 Professional https://www.viewsonicglobal.com/q/VP3881
Помимо разрешения и соотношения сторон, кривизна монитора также влияет на качество просмотра. Узнайте о различиях между плоским экраном и изогнутой панелью здесь.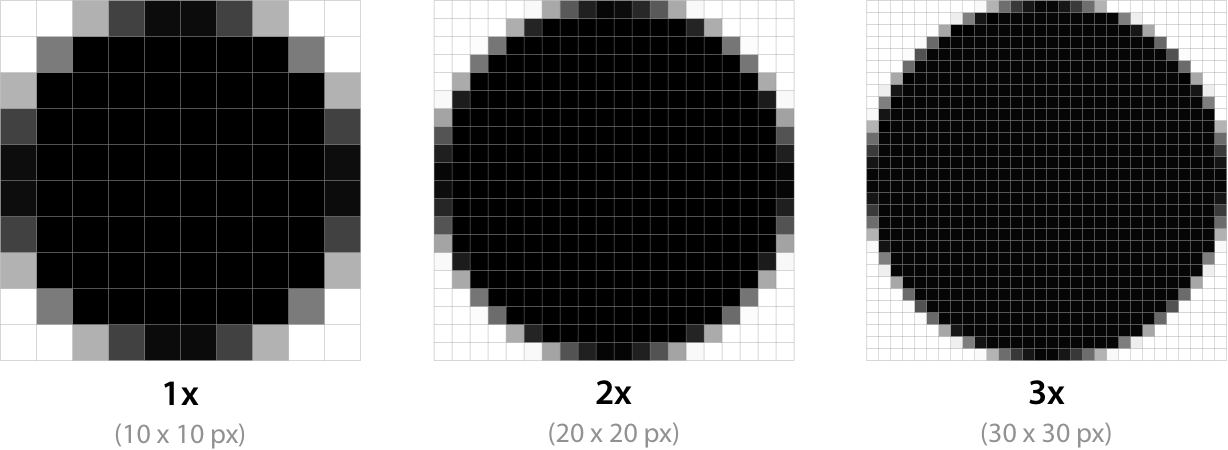 Или откройте для себя различные мониторы ViewSonic для различных нужд здесь.
Или откройте для себя различные мониторы ViewSonic для различных нужд здесь.
TAGS
игровой мониторсоотношение сторон монитораразрешение монитораофисный мониторкак выбрать мониторDPIдомашние развлеченияPPI
Что такое плотность пикселей и количество пикселей на дюйм (PPI)? [Простой]
Что означает плотность пикселей и количество пикселей на дюйм (PPI)? Вот все, что вам нужно знать, чтобы вы могли принять наилучшее решение о покупке.
Роб Шафер
Ответ:
Плотность пикселей показывает, сколько пикселей на дюйм (PPI) приходится на дисплей. Чем выше плотность пикселей, тем детальнее и объемнее картинка.
Напротив, дисплеи с низкой плотностью пикселей будут иметь меньше места на экране и более пикселизированное изображение.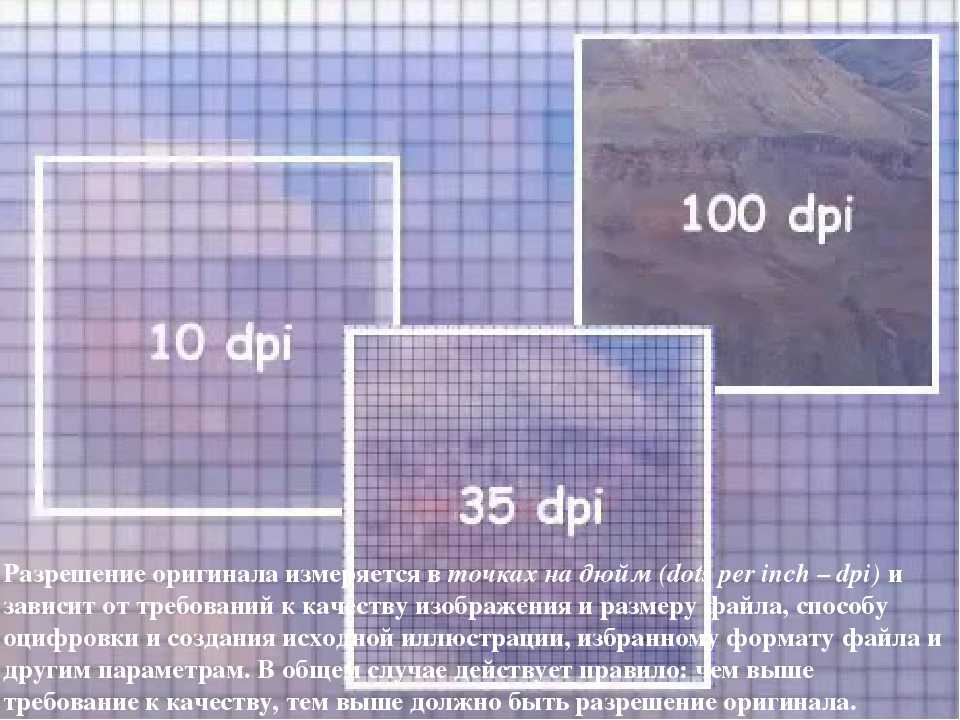
Спецификация монитора, которая часто упускается из виду и теряется в более важных характеристиках, таких как частота обновления и тип панели, — это плотность пикселей .
Короче говоря, плотность пикселей — это соотношение между размером экрана и его разрешением.
Например, стандартное разрешение Full HD 1920×1080 приведет к разной плотности пикселей (или соотношению пикселей на дюйм) на 24-дюймовом экране (92 PPI) и на 27-дюймовом экране (82 PPI).
Больше пикселей на дюйм означает больше площади экрана, а также более четкие и четкие детали.
Если дисплей имеет слишком низкую плотность пикселей, доступное место на экране будет ограничено, и картинка будет пиксельной и нечеткой.
В случае, если на экране слишком много пикселей на дюйм (более 110 PPI на настольных мониторах), все будет крошечным, поэтому вам потребуется применить масштабирование, чтобы увеличить размер мелких элементов, таких как текст, до читаемый уровень.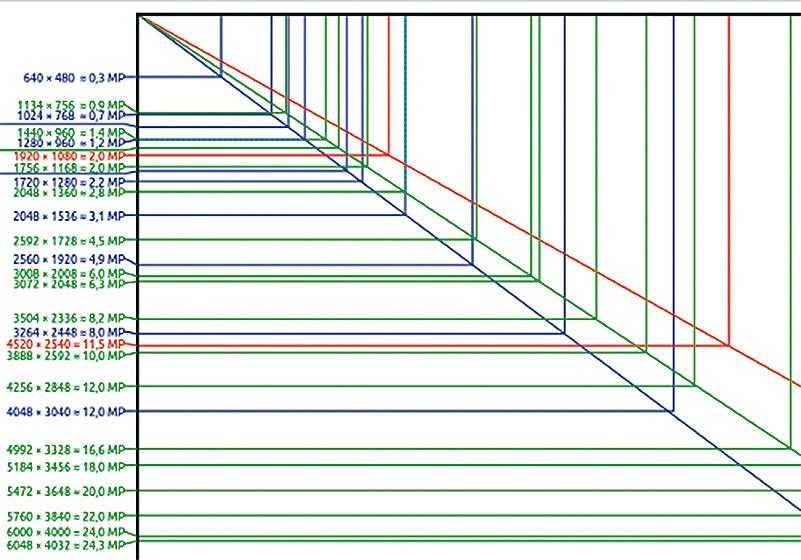
Максимально возможная плотность пикселей не всегда является лучшим решением или даже необходимым. Если вы ищете игровой монитор, высокая плотность пикселей требует высокого разрешения экрана, что, в свою очередь, требует большей вычислительной мощности и, следовательно, влияет на частоту кадров.
Кроме того, некоторые приложения плохо масштабируются. Например, если у вас есть 27-дюймовый монитор с разрешением 4K (163 PPI), вам может подойти масштабирование 150%, в то время как некоторые приложения масштабируются только до 100% или 200%.
Это оставит вас либо слишком маленькими, либо слишком большими в этом приложении. К счастью, большинство приложений улучшили поддержку масштабирования с тех пор, как на рынке впервые появились дисплеи с высоким разрешением.
Однако, если вы используете старое программное обеспечение, обязательно проверьте его совместимость с масштабированием, прежде чем приобретать монитор с высокой плотностью пикселей.
Обратите внимание, что на определенном расстоянии просмотра человеческий глаз не может отличить пиксели друг от друга. Насколько далеко от экрана вам нужно находиться, чтобы не распознавать пиксели, зависит от плотности пикселей дисплея.
Apple зарегистрировала это идеальное соотношение расстояния просмотра и плотности пикселей как «Retina».
Итак, если у вас есть 24-дюймовый монитор 1080p с плотностью пикселей примерно 92 пикселя на дюйм, вам нужно находиться на расстоянии 37 дюймов (или 94 см) от экрана, чтобы ваши глаза не могли различить изображение. пикселей на мониторе.
Другими словами, при расстоянии просмотра 37 дюймов (или больше) 24-дюймовый монитор 1080p является «Retina». с экрана, чтобы он был «Retina», и так далее.
с экрана, чтобы он был «Retina», и так далее.
Вы можете посетить этот веб-сайт и рассчитать, на каком расстоянии экран определенного размера/разрешения становится сетчаткой, или свериться с приведенной ниже таблицей, которая состоит из наиболее распространенных комбинаций размера/разрешения монитора и их оптимального расстояния просмотра.
| Screen Size | Screen Resolution | Pixel Density | Optimal Viewing Distance |
| 24″ | 1920×1080 | 92 PPI | 37″ (94cm) |
| 24″ | 2560×1440 | 122 PPI | 28″ (71cm) |
| 24″ | 3840×2160 | 184 PPI | 19″ (48cm) |
| 27″ | 1920×1080 | 82 PPI | 42″ (107cm) |
| 27″ | 2560×1440 | 109 PPI | 32″ (81cm) |
| 27″ | 3840 ×2160 | 163 PPI | 21″ (53cm) |
| 32″ | 1920×1080 | 70 PPI | 49″ (124cm) |
| 32″ | 2560×1440 | 93 PPI | 37″ (94 см) |
| 32″ | 3840×2160 | 140 PPI | 25″ (64cm) |
| 29″ UltraWide | 2560×1080 | 96 PPI | 36″ (91cm) |
| 34″ UltraWide | 2560× 1080 | 82 PPI | 42″ (107cm) |
| 34″ UltraWide | 3440×1440 | 110 PPI | 31″ (79cm) |
| 38″ UltraWide | 3840×1600 | 111 PPI | 31″ (79см) |
| 43″ | 3840×2160 | 104 PPI | 33″ (84cm) |
| 49″ 32:9 | 5120×1440 | 109 PPI | 32″ (81cm) |
| 49″ 32:9 | 3840×1080 | 81 PPI | 42″ (107 см) |
Что в итоге?
Для наилучшего качества просмотра мы рекомендуем дисплеи с плотностью пикселей, близкой к 110 PPI.

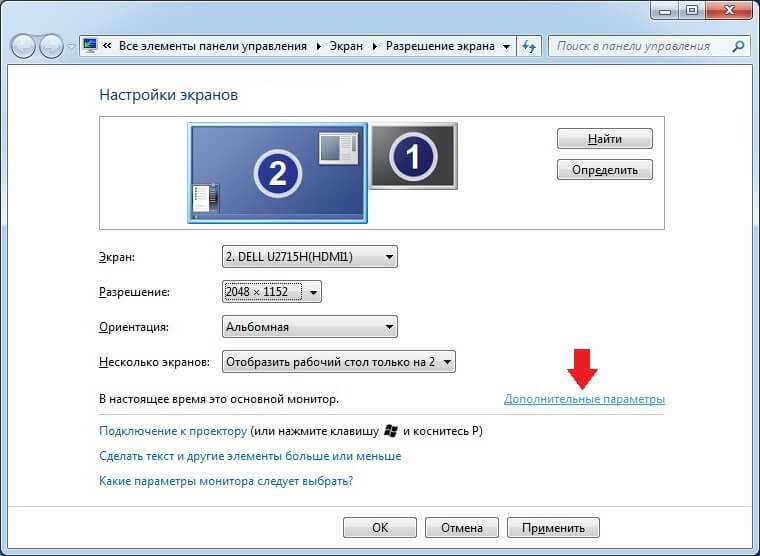
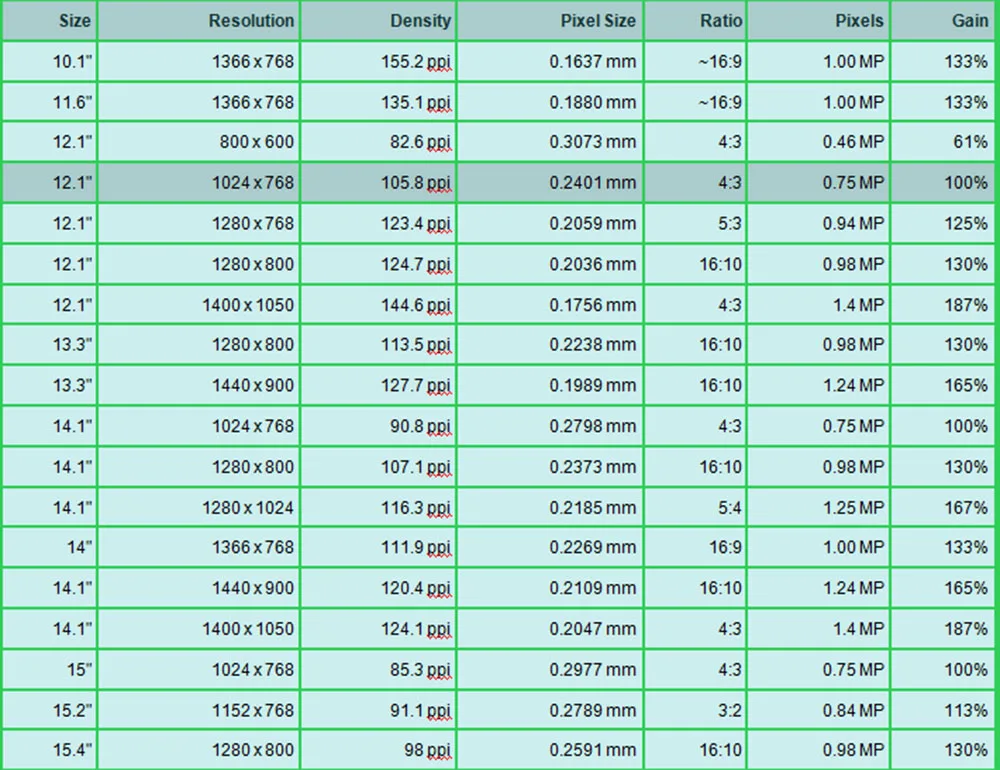
 Приложения Office 2016 запуска которых выпущены, начиная с сентября 2016. Дополнительные обновления планируется выполнить.
Приложения Office 2016 запуска которых выпущены, начиная с сентября 2016. Дополнительные обновления планируется выполнить.
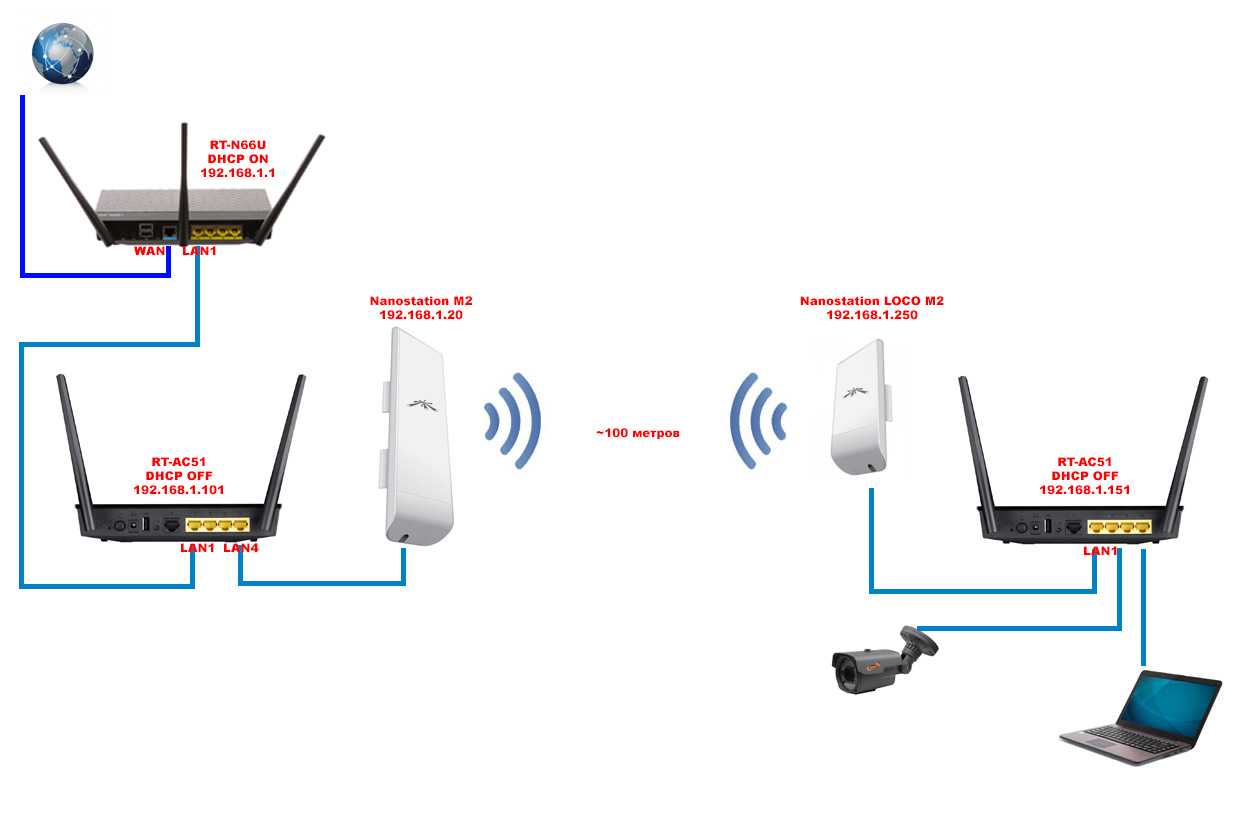

 Они всегда предполагается, что у масштаба 100 процентов (96 точек на ДЮЙМ). Эти приложения масштабируются автоматически системой при Разрешении экрана.
Они всегда предполагается, что у масштаба 100 процентов (96 точек на ДЮЙМ). Эти приложения масштабируются автоматически системой при Разрешении экрана.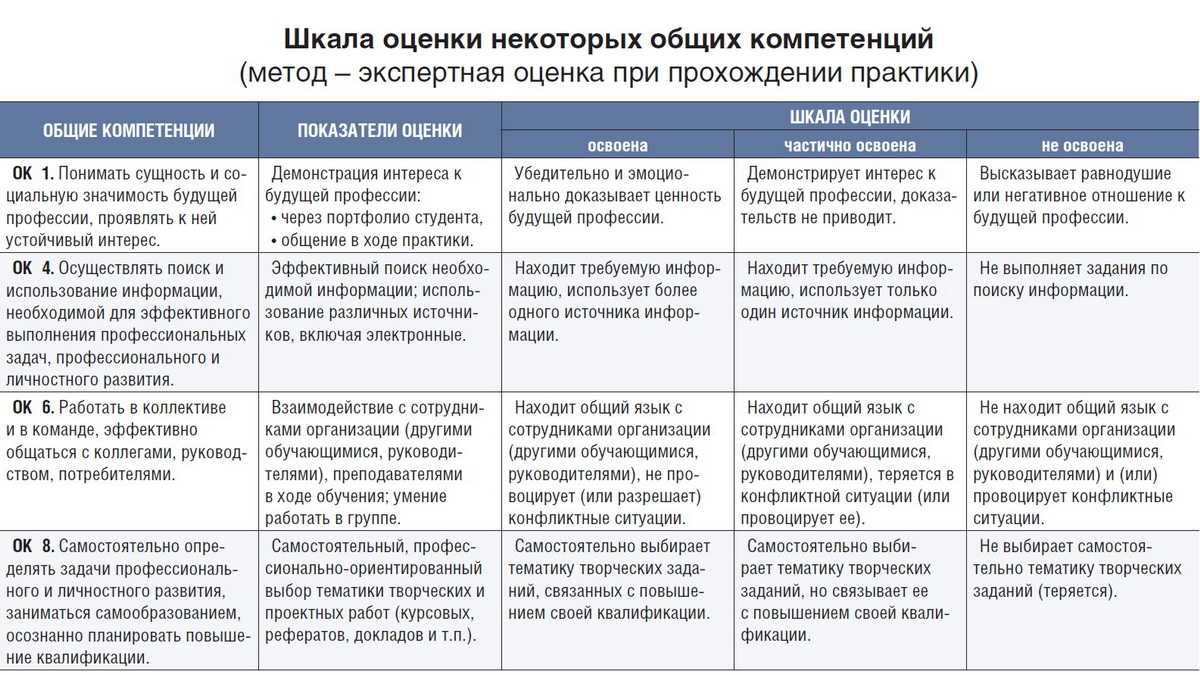 Для этого сделать снимок экрана окна (Пуск > настройки > Система > отображения).
Для этого сделать снимок экрана окна (Пуск > настройки > Система > отображения). exe в системе.
exe в системе.
 ch9.ms/sessions/build/2014/2-535
ch9.ms/sessions/build/2014/2-535
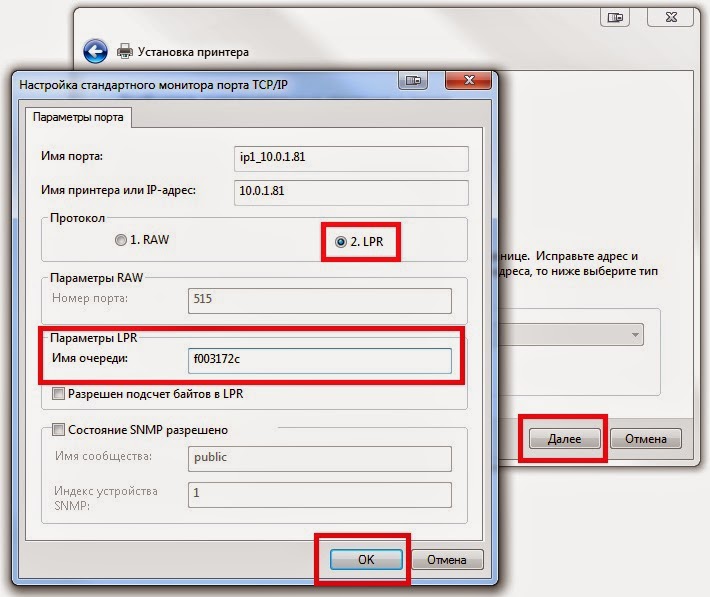

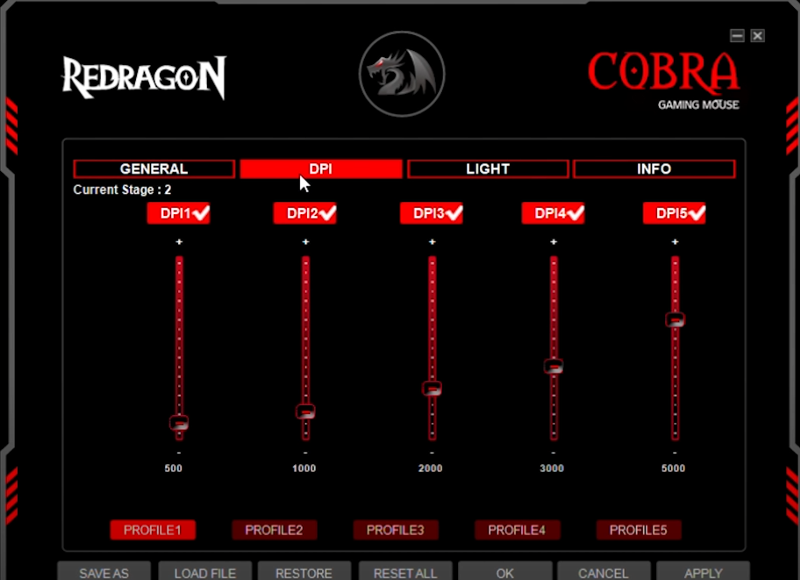 В любом случае перед «dpi» будет находиться число.
В любом случае перед «dpi» будет находиться число.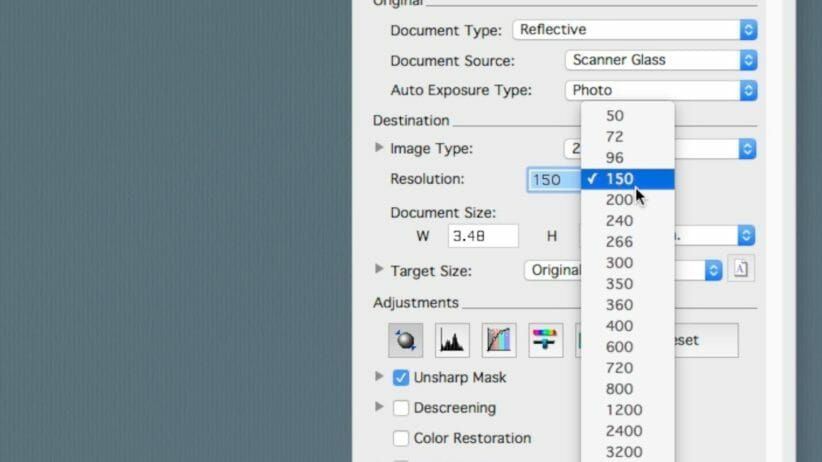
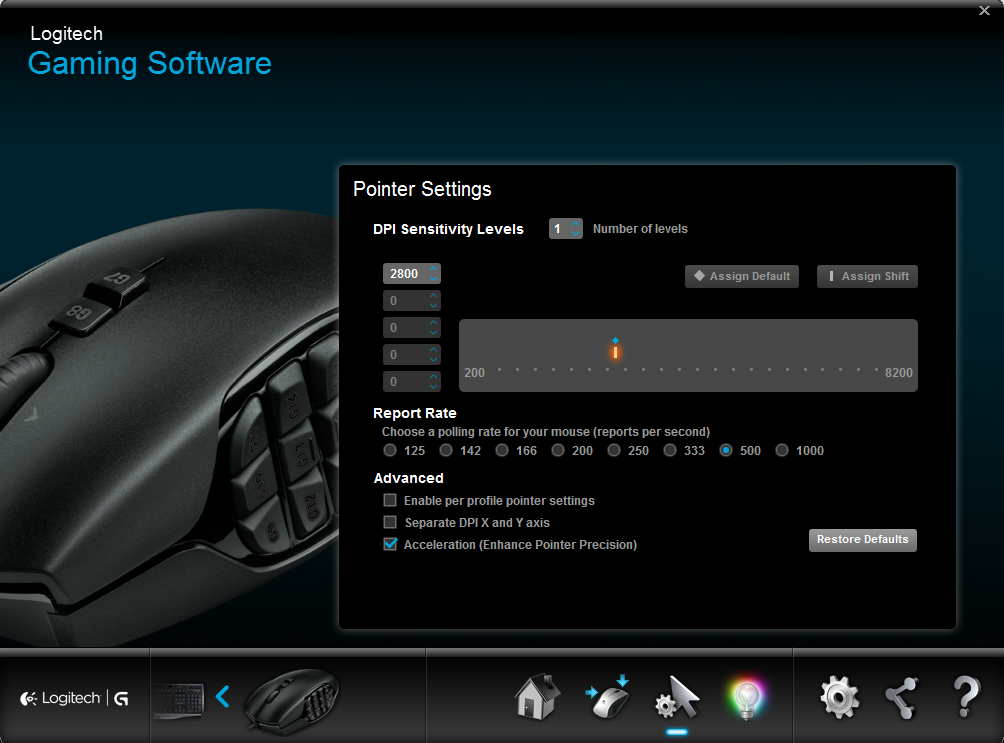
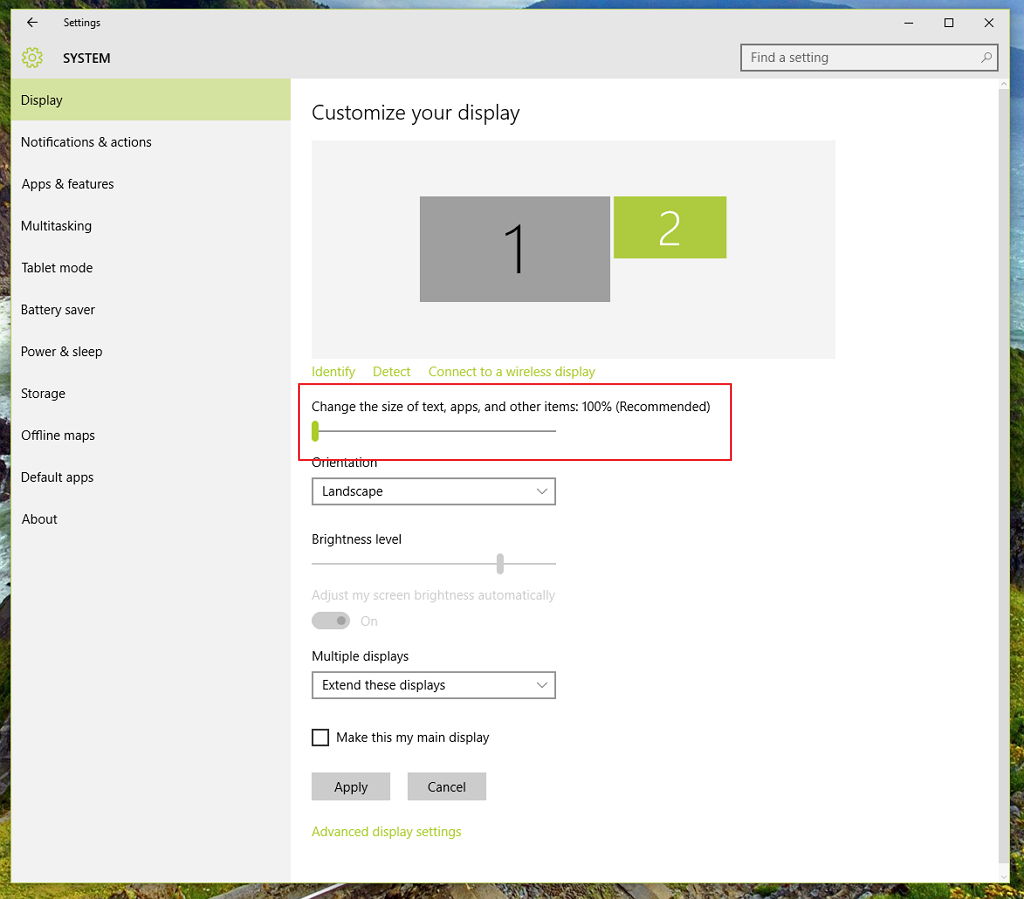
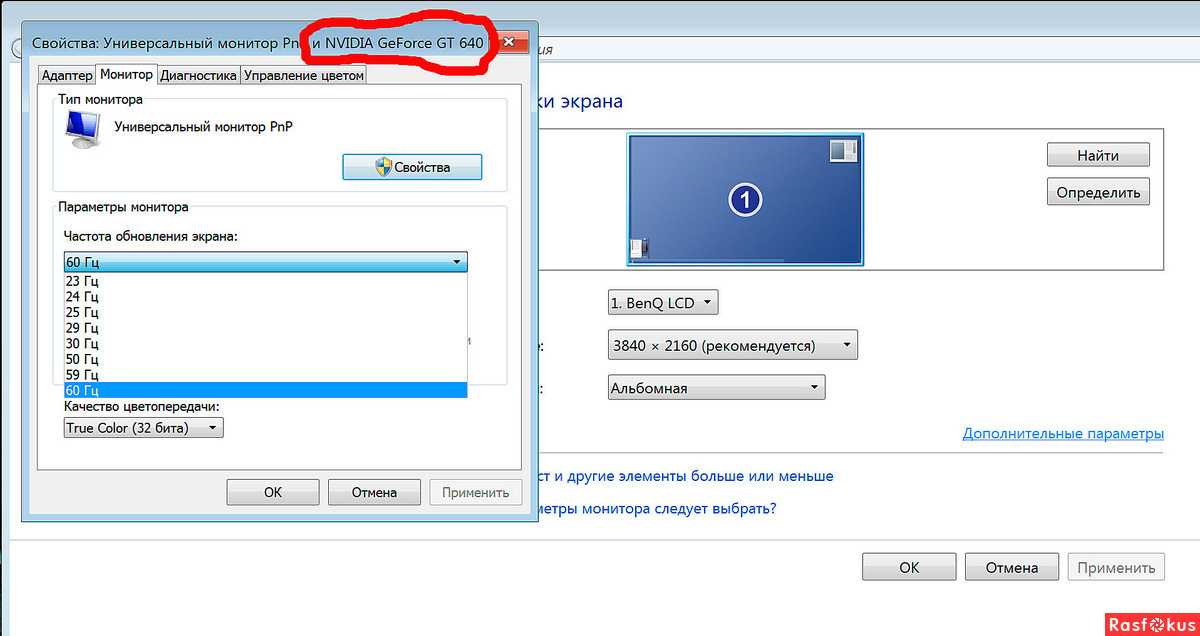

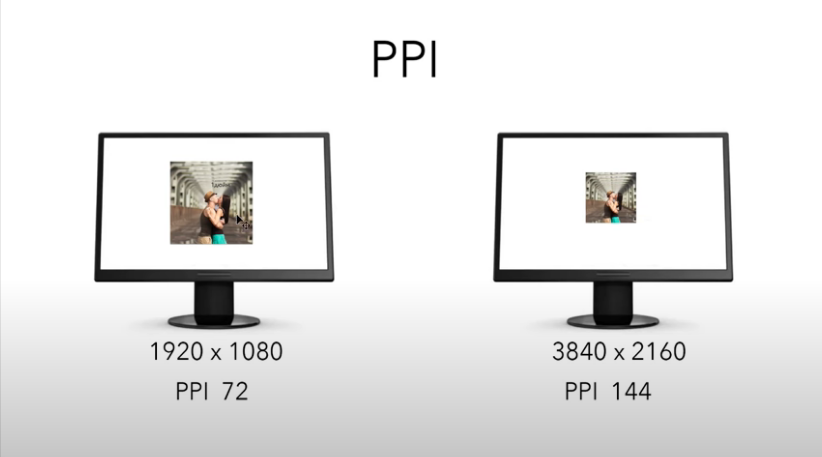 Chrome отличается от других, он всегда сообщает, что размер экрана соответствует размеру оборудования, а не обрезанному увеличенному размеру всего экрана.
Chrome отличается от других, он всегда сообщает, что размер экрана соответствует размеру оборудования, а не обрезанному увеличенному размеру всего экрана.