Как Редактировать Видео YouTube в Adobe Premiere(2021)
- Руководство По YouTube
- 1. Зарабатывайте деньги на YouTube+
- 2. Редактирование видео для YouTube+
- 3. Советы По Редактированию Видео На YouTube +
- 4. Как редактировать видео на YouTube +
- 5. YouTube SEO & Маркетинг +
Правда в том, что редактирование может показаться вам немного сложнее по сравнению с загрузкой.
Скачать Бесплатно
Скачать Бесплатно
Мария Матвеева
Oct 26, 2022• Проверенные решения
Вы только что сняли несколько видео и хотите отредактировать их перед загрузкой на YouTube. Правда в том, что редактирование может показаться вам немного сложнее по сравнению с загрузкой. Однако теперь есть такие инструменты, как Adobe Premiere, которые могут помочь упростить процесс редактирования. Прочтите и узнайте, как редактировать видео YouTube с помощью Adobe Premier, чтобы создавать потрясающие видео.
Связанная статья:Руководство Пользователя Adobe Premiere
Adobe Premiere в значительной степени ориентирован на профессиональных пользователей, и лучшая альтернатива, которую вы можете использовать сегодня, независимо от того, являетесь ли вы профессиональным пользователем или просто обычным пользователем YouTube, — это Wondershare Filmora. Это не только очень эффективная программа для редактирования видео, но также удобная и простая в использовании программа.
Adobe хорошо известен своими ведущими в отрасли инструментами для создания видео. Фактически, большинство их инструментов, от Premier Pro и Photoshop до Audition и многих других, использовались во многих видео и фильмах, в том числе в некоторых популярных театральных выпусках нашего времени. Их последний профессиональный видеоредактор Adobe Premier можно охарактеризовать как один из лучших редакторов с универсальностью, глубиной и мощностью для высококачественного редактирования видео.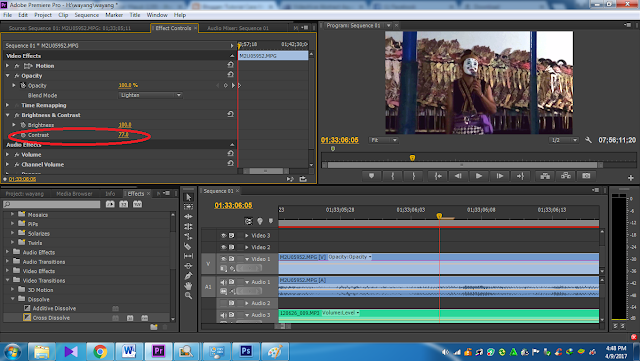
Шаг 1: Импортируйте видеоклипы
Первый шаг в том, как редактировать видео YouTube с помощью Adobe Premier, — это в основном импортировать видеоклипы, которые вы хотите редактировать. Это достигается простым нажатием кнопки «Импорт» в раскрывающемся меню «Файл». По завершении импорта фотографий или видеофайлов их можно перетащить с боковой панели в область редактирования.
Обратите внимание:
- Если видео, которые вы хотите импортировать, уже опубликованы в Интернете, вы можете начать процесс, сначала загрузив их непосредственно с YouTube, убедившись, что сохранили их как файлы MP4.
- Лучший способ импортировать видео с YouTube — использовать инновационный видео конвертер, такой как Wondershare Video Converter Ultimate. Эта программа поможет в загрузке и преобразовании файлов в формат, поддерживаемый Adobe Premier.
Шаг 2: Отредактируйте
Следующим шагом в редактировании видео на YouTube с помощью Adobe Premiere является изменение видеофайлов или фотографий так, как вы хотите.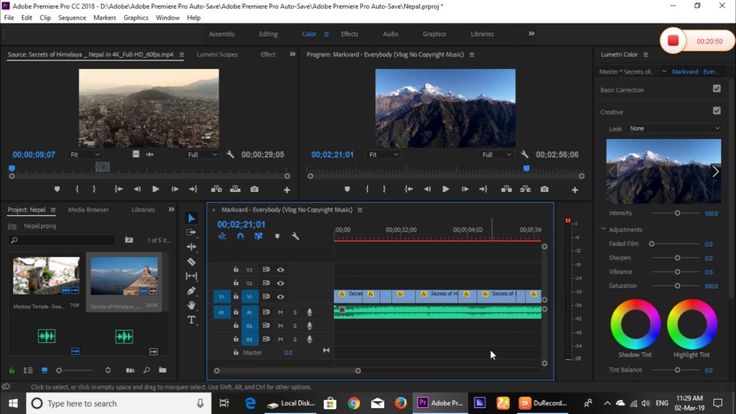 Для этого нажмите «Управление эффектами» и примените желаемые эффекты. Если вы хотите вставить текст или слова в свое видео, выберите «заголовок», а затем нажмите «новый заголовок». Теперь выберите, как должны вести себя слова, например, «Default Roll» заставляет текст катиться вверх по странице.
Для этого нажмите «Управление эффектами» и примените желаемые эффекты. Если вы хотите вставить текст или слова в свое видео, выберите «заголовок», а затем нажмите «новый заголовок». Теперь выберите, как должны вести себя слова, например, «Default Roll» заставляет текст катиться вверх по странице.
Теперь перетащите текст, который вы создали, в область редактора. Если вы хотите отредактировать текст, просто дважды щелкните его, чтобы его выбрать, и откроется отдельная страница, где вы сможете внести дальнейшие изменения. Затем вы можете изменить текст, шрифт и расположение. На этой странице также можно указать, будет ли текст ползти или прокручиваться.
Заключительная часть процесса — импортировать выбранный вами аудиофайл. Это может быть выбранный саундтрек для вашей презентации. Просто перетащите аудиофайл в свой редактор. Затем вы можете изменить длину ваших видео или фотографий, выбрав и перетащив конкретную фотографию или видео. Наконец, нажмите Enter, и ваше видео начнет рендеринг.
Шаг 3: Сохраните Отредактированный Файл и Загрузите на YouTube
Важно отметить, что даже когда вы редактируете видео YouTube с помощью Adobe Premier, программное обеспечение не разрешает прямую загрузку на YouTube. Это означает, что вам нужно сначала сохранить отредактированный файл на вашем компьютере и убедиться, что вы используете формат, поддерживаемый YouTube. Наиболее эффективный вариант — использовать кодек , который затем сохранит ваш файл в формате MPEG-4. Это предпочтительный формат для YouTube и загрузок видео.
Мария Матвеева
Мария Матвеева писатель и любитель все, что связано с видео.
Автор @Мария Матвеева
Как вставить видео в видео в Adobe Premiere
Категория Компьютерные советы | June 08, 2022 23:05
Из многих возможностей создания интересного видео с помощью программного обеспечения для редактирования Adobe Premiere Pro CC создание композитного видео может быть методом, используемым во многих ситуациях. Помещение видео внутри другого видео чрезвычайно полезно для редактирование спецэффектов, но на самом деле начало работы с этой техникой может показаться немного ошеломляющим.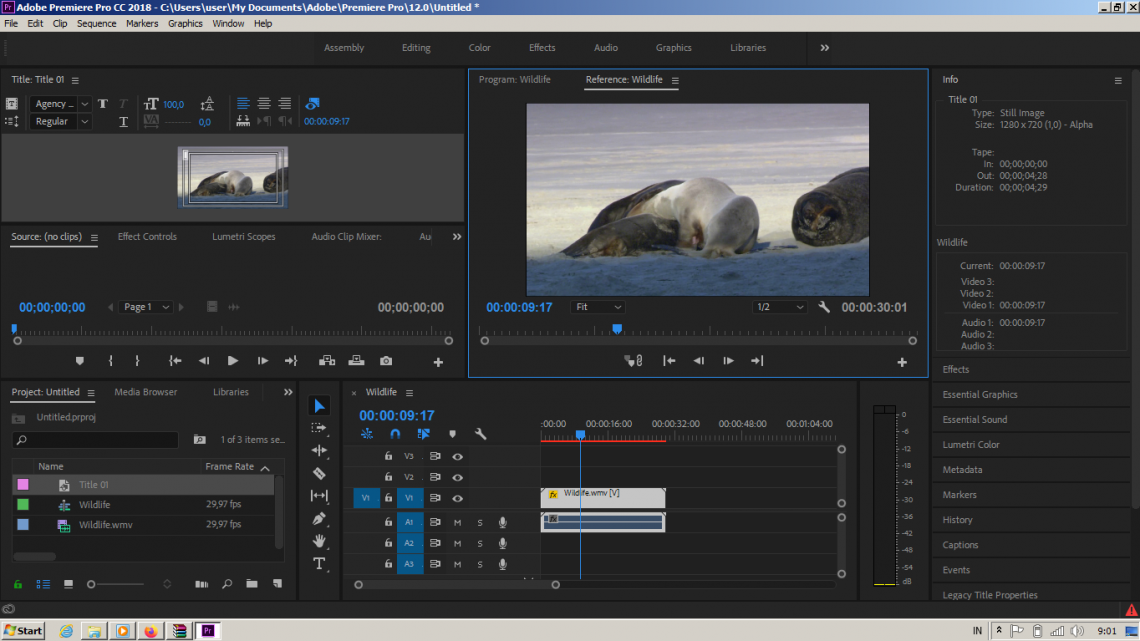
Для создания этого эффекта потребуется использовать маски и отслеживание маски, что не обязательно сложно, но требует некоторого времени. Тем не менее, с помощью этих шагов, описанных ниже, вы сможете легко создать эффект редактирования композитного видео и получить интересный и профессионально выглядящий конечный результат, готовый к использованию в социальных сетях.
Оглавление
Как вставить видео в видеоДля начала убедитесь, что вы загружаете видео, которые хотите использовать для компоновки, в свою медиа-корзину в новом проекте. Вы можете выполнить следующие шаги, чтобы
добавить свое первое видео и создайте маску.
- Добавьте видео, которое вы хотите поместить вторым видео на первое, на V2 отслеживать на временной шкале. Убедитесь, что вы обрезали клип или выбрали точки входа и выхода до нужной длины.

- Выберите этот клип, затем откройте Элементы управления эффектами панель.
- Посмотрите в разделе «Непрозрачность», и вы увидите значки эллипса, прямоугольника или пера (свободное рисование). Выберите тот, который соответствует объекту, который вы будете маскировать, куда вы хотите добавить второе видео.
- Используя выбранный инструмент, создайте маску, покрывающую область, в которую вы хотите добавить второе видео.
- Если ваш замаскированный объект движется на видео, вам придется выполнить некоторое отслеживание маски. На панели «Элементы управления эффектами» щелкните значок значок гаечного ключа рядом с параметром «Путь маски» и выберите параметр в раскрывающемся меню, который будет работать для вашего объекта. Затем нажмите кнопку воспроизведения слева от гаечного ключа.
- Вы можете использовать Воспроизведение возможность увидеть, как отслеживание маски выглядит во время воспроизведения, и если вам нужно что-то исправить, вы можете использовать элементы управления предварительным просмотром, чтобы переместить точки туда, где это необходимо.

Теперь, когда вы создали маску, вы сможете добавить свое второе видео.
- Поместите второе видео на дорожку V1 на временной шкале под первым видео.
- Теперь вы сможете увидеть, как видео выглядит через созданную вами маску. Чтобы правильно расположить его в своем видео, используйте Положение, масштаб и поворот инструменты на вкладке «Эффекты». Если вы используете отслеживание маски с движущимся объектом, вам также может понадобиться использовать ключевые кадры, чтобы сохранить положение второго видео на одной линии с объектом.
Если вы не знакомы с использованием ключевых кадров, ознакомьтесь с наша статья освещая тему. Ключевые кадры можно использовать для анимации определенных эффектов, если это необходимо.
Вышеуказанные шаги позволят вам создать базовую композицию, однако есть еще несколько вещей, которые вы должны иметь в виду, которые могут помочь вам в точной настройке вашего видео.
Использовать цвет Lumetri
Когда вы впервые объединяете два отдельных видеоклипа, очень вероятно, что цвета не будут точно совпадать. Это может сделать композицию менее гармоничной. Однако если вы используете цвет Lumertri для некоторая цветокоррекция поработайте над одним или обоими видео, чтобы они лучше совпадали, это может сильно помочь с любыми несоответствиями.
Вы можете использовать основные параметры коррекции цвета, чтобы изменить вещи более тонко, или вы можете добавить некоторые предустановки в видео, чтобы изменить общий вид.
Раскрась свою маску
Когда вы впервые создаете свою маску, вы увидите опцию под названием Mask Feather. Это позволит растушевать края маски настолько, насколько вы установили. Это может помочь смешать добавленное видео с первым и сделать его более цельным.
Вам нужно увеличить Маску растушевки до тех пор, пока края не станут слегка размытыми, чтобы это было менее заметно. Конечно, если ваш конкретный проект требует этого, вы можете растушевывать столько, сколько хотите.
Не торопитесь с отслеживанием маски
Мы понимаем, отслеживание маски может быть утомительным испытанием. Но это того стоит ради аккуратного конечного результата. Когда вы выполняете отслеживание маски, лучше всего убедиться, что она отслеживается плавно. Изменение ключевых кадров отслеживания при необходимости обеспечит это, и вы можете продолжать воспроизводить предварительный просмотр и настраивать отслеживание, пока оно не станет гладким.
Создавайте специальные эффекты с композитными видеоВозможность объединить два или более видео вместе может позволить множество творческих применений в видеоконтенте, и действительно нет предела при создании композитного видео. Чем лучше вы в этом разбираетесь, тем более продвинутые эффекты вы можете создавать. Этот учебник должен дать вам хорошую рабочую основу для начала и улучшения создания композитного видео.
Передача проектов в Premiere Pro
Руководство пользователя Отмена
Поиск
Последнее обновление:
14 сентября 2022 г. 11:49:06 GMT
11:49:06 GMT
- Руководство пользователя Adobe Premiere Pro
- Бета-версии
- Обзор программы бета-тестирования
- Бета-версия Premiere Pro Главная
- Начало работы
- Начало работы с Adobe Premiere Pro
- Что нового в Premiere Pro
- Примечания к выпуску | Премьер Про
- Сочетания клавиш в Premiere Pro
- Специальные возможности в Premiere Pro
- Полная форма и руководство по эпизодическому рабочему процессу
- Начало работы с Adobe Premiere Pro
- Требования к оборудованию и операционной системе
- Рекомендации по оборудованию
- Системные требования
- Требования к графическому процессору и драйверу графического процессора
- GPU-ускоренный рендеринг и аппаратное кодирование/декодирование
- Рекомендации по оборудованию
- Создание проектов
- Начать новый проект
- Открытые проекты
- Перемещение и удаление проектов
- Работа с несколькими открытыми проектами
- Работа с ярлыками проекта
- Открытие и редактирование проектов Premiere Rush в Premiere Pro
- Передовой опыт: создавайте собственные шаблоны проектов
- Рабочие пространства и рабочие процессы
- Рабочие пространства
- Часто задаваемые вопросы | Импорт и экспорт в Premiere Pro
- Работа с панелями
- Сенсорное управление Windows и управление жестами
- Использование Premiere Pro в конфигурации с двумя мониторами
- Рабочие пространства
- Захват и импорт
- Захват
- Захват и оцифровка отснятого материала
- Захват видео HD, DV или HDV
- Пакетный захват и повторный захват
- Настройка системы для захвата HD, DV или HDV
- Захват и оцифровка отснятого материала
- Импорт
- Передача файлов
- Импорт неподвижных изображений
- Импорт цифрового аудио
- Импорт из Avid или Final Cut
- Импорт файлов проекта AAF из Avid Media Composer
- Импорт файлов проекта XML из Final Cut Pro 7 и Final Cut Pro X
- Импорт файлов проекта AAF из Avid Media Composer
- Поддерживаемые форматы файлов
- Оцифровка аналогового видео
- Работа с таймкодом
- Захват
- Редактирование
- Редактирование видео
- Последовательности
- Создание и изменение последовательностей
- Изменить настройки последовательности
- Добавить клипы в эпизоды
- Переставить клипы в последовательности
- Поиск, выбор и группировка клипов в последовательности
- Редактировать из последовательностей, загруженных в исходный монитор
- Упростить последовательности
- Рендеринг и предварительный просмотр последовательностей
- Работа с маркерами
- Исправление источника и таргетинг на отслеживание
- Обнаружение редактирования сцены
- Видео
- Создание и воспроизведение клипов
- Обрезные зажимы
- Синхронизация аудио и видео с помощью Merge Clips
- Рендеринг и замена медиа
- Отмена, история и события
- Заморозить и удерживать кадры
- Работа с соотношениями сторон
- Создание и воспроизведение клипов
- Аудио
- Обзор аудио в Premiere Pro
- Микшер аудиодорожек
- Регулировка уровня громкости
- Редактирование, восстановление и улучшение звука с помощью панели Essential Sound
- Автоматически приглушать звук
- Ремикс аудио
- Мониторинг громкости клипа и панорамирование с помощью Audio Clip Mixer
- Балансировка и панорамирование звука
- Advanced Audio — субмиксы, понижающее микширование и маршрутизация
- Звуковые эффекты и переходы
- Работа со звуковыми переходами
- Применение эффектов к аудио
- Измерение звука с помощью эффекта Loudness Radar
- Запись аудио миксов
- Редактирование аудио на временной шкале
- Сопоставление аудиоканалов в Premiere Pro
- Использование аудио Adobe Stock в Premiere Pro
- Обзор аудио в Premiere Pro
- Расширенное редактирование
- Рабочий процесс многокамерного редактирования
- Настройка и использование головного дисплея для иммерсивного видео в Premiere Pro
- Редактирование VR
- Рабочий процесс многокамерного редактирования
- Передовой опыт
- Передовой опыт: микшируйте звук быстрее
- Передовой опыт: эффективное редактирование
- Процессы монтажа художественных фильмов
- Видеоэффекты и переходы
- Обзор видеоэффектов и переходов
- Эффекты
- Типы эффектов в Premiere Pro
- Применение и удаление эффектов
- Пресеты эффектов
- Автоматический рефрейминг видео для разных каналов социальных сетей
- Эффекты цветокоррекции
- Изменение продолжительности и скорости клипов
- Корректирующие слои
- Стабилизировать отснятый материал
- Переходы
- Применение переходов в Premiere Pro
- Изменение и настройка переходов
- Трансформация
- Заголовки, графика и подписи
- Обзор панели «Основные графические элементы»
- Заголовки
- Создать заголовок
- Графика
- Создать фигуру
- Рисование с помощью инструмента «Перо»
- Выравнивание и распределение объектов
- Изменение внешнего вида текста и фигур
- Применение градиентов
- Добавьте функции адаптивного дизайна к вашей графике
- Установка и использование шаблонов анимационного дизайна
- Замена изображений или видео в шаблонах анимационного дизайна
- Использование шаблонов анимированной графики на основе данных
- Подписи
- Преобразование речи в текст
- Скачать языковые пакеты для транскрипции
- Работа с титрами
- Проверить орфографию и найти и заменить
- Экспорт текста
- Преобразование речи в текст в Premiere Pro | Часто задаваемые вопросы
- Передовой опыт: более быстрые графические рабочие процессы
- Прекращение поддержки устаревшего титровального устройства в Premiere Pro | Часто задаваемые вопросы
- Обновите устаревшие игры до исходной графики
- Анимация и ключевые кадры
- Добавление, навигация и настройка ключевых кадров
- Анимационные эффекты
- Используйте эффект движения для редактирования и анимации клипов
- Оптимизация автоматизации ключевых кадров
- Перемещение и копирование ключевых кадров
- Просмотр и настройка эффектов и ключевых кадров
- Добавление, навигация и настройка ключевых кадров
- Наложение
- Наложение, альфа-каналы и настройка непрозрачности клипа
- Маскировка и отслеживание
- Режимы наложения
- Наложение, альфа-каналы и настройка непрозрачности клипа
- Цветовая коррекция и цветокоррекция
- Обзор: рабочие процессы работы с цветом в Premiere Pro
- Автоматический цвет
- Проявите творческий подход к цвету с помощью Lumetri Looks
- Настройка цвета с помощью кривых RGB и Hue Saturation Curves
- Исправление и сопоставление цветов между снимками
- Использование дополнительных элементов управления HSL на панели Lumetri Color
- Создание виньеток
- Внешний вид и LUT
- Прицелы Lumetri
- Управление цветом дисплея
- HDR для вещательных компаний
- Включить поддержку DirectX HDR
- Экспорт мультимедиа
- Экспорт видео
- Менеджер экспортных настроек
- Рабочий процесс и обзор экспорта
- Быстрый экспорт
- Экспорт для Интернета и мобильных устройств
- Экспорт неподвижного изображения
- Экспорт проектов для других приложений
- Экспорт файлов OMF для Pro Tools
- Экспорт в формат Panasonic P2
- Экспорт настроек
- Ссылка на экспорт настроек
- Основные настройки видео
- Настройки кодирования
- Передовой опыт: ускоренный экспорт
- Совместная работа: Frame.
 io, Productions и Team Projects
io, Productions и Team Projects- Совместная работа в Premiere Pro
- Frame.io
- Установить и активировать Frame.io
- Использование Frame.io с Premiere Pro и After Effects
- Интеграция Adobe Workfront и Frame.io
- Часто задаваемые вопросы
- Продукция
- Использование продукции
- Как клипы работают в проектах в Production
- Передовой опыт: работа с продукцией
- Групповые проекты
- Начало работы с командными проектами
- Создать командный проект
- Добавление мультимедиа и управление им в Team Projects
- Приглашение и управление соавторами в командном проекте
- Делитесь изменениями и управляйте ими с соавторами
- Просмотр автосохранений и версий Team Projects
- Архивация, восстановление или удаление групповых проектов
- Начало работы с командными проектами
- Работа с другими приложениями Adobe
- After Effects и Photoshop
- Динамическая ссылка
- Прослушивание
- Прелюдия
- Организация и управление активами
- Работа в панели «Проект»
- Организация ресурсов на панели «Проект»
- Игровые активы
- Поисковые активы
- Библиотеки Creative Cloud
- Настройки синхронизации в Premiere Pro
- Консолидация, перекодирование и архивирование проектов
- Управление метаданными
- Передовой опыт
- Передовой опыт: изучение вещательного производства
- Передовой опыт: работа с собственными форматами
- Передовой опыт: изучение вещательного производства
- Работа в панели «Проект»
- Повышение производительности и устранение неполадок
- Установка предпочтений
- Сброс и восстановление настроек
- Работа с прокси
- Обзор прокси
- Рабочий процесс загрузки и прокси
- Обзор прокси
- Проверьте, совместима ли ваша система с Premiere Pro
- Premiere Pro для Apple Silicon
- Устранение мерцания
- Переплетение и порядок полей
- Интеллектуальный рендеринг
- Опора поверхности управления
- Передовой опыт: работа с собственными форматами
- База знаний
- Известные проблемы
- Исправлены проблемы
- Устранение сбоев Premiere Pro
- Зеленое и розовое видео в Premiere Pro или Premiere Rush
- Как управлять кэшем мультимедиа в Premiere Pro?
- Исправление ошибок при рендеринге или экспорте
- Устранение неполадок, связанных с воспроизведением и производительностью в Premiere Pro
- Установка предпочтений
- Мониторинг ресурсов и автономных носителей
- Мониторинг ресурсов
- Использование Source Monitor и Program Monitor
- Использование эталонного монитора
- Автономные носители
- Работа с автономными клипами
- Создание клипов для автономного редактирования
- Перепривязка оффлайн medInstia
- Работа с автономными клипами
- Мониторинг ресурсов
Изучите различные способы переноса ресурсов с файловых носителей и других компьютеров.
При передаче файла Premiere Pro дублирует исходный файл и создает копию в указанном месте.
Перенос проектов с одного компьютера на другой
Чтобы перенести проекты с одного компьютера на другой, выполните следующие действия:
Выберите «Файл» > «Диспетчер проектов». Появится диалоговое окно Диспетчер проектов.
Менеджер проектаВ разделе «Последовательность» выберите последовательности, которые вы хотите скопировать.
В разделе «Результирующий проект» выберите один из следующих вариантов:
- Собрать файлы и скопировать в новое место: Создает копию в новом местоположении.
- Консолидировать и перекодировать: перекодирует исходный медиафайл с использованием одного кодека, чтобы все они были преобразованы в один и тот же формат. Затем скопировал все в новое место.
В разделе «Путь назначения» нажмите «Обзор», чтобы открыть Проводник (Windows) или Finder (macOS).
 Выберите место.
Выберите место.В разделе «Параметры» выберите нужные параметры.
Нажмите «Рассчитать», чтобы рассчитать место на диске, которое занимает скопированный файл.
После выбора параметров нажмите «Выполнить», чтобы создать копию исходного файла в новом месте.
При переносе файлов проекта с одного компьютера на другой помните следующее:
- Перенесите все активы, связанные с файлами проекта.
- Храните файлы проекта и связанные с ними активы на целевом компьютере в папках, имена и структуры которых идентичны файлам на исходном компьютере.
Перенос ресурсов с файловых носителей
Можно редактировать ресурсы, находящиеся на файловых носителях, таких как карты P2, картриджи XDCAM, карты SxS или DVD. Для наилучшей производительности:
- Перенесите файлы с файлового носителя на локальный жесткий диск.
- С помощью File Explorer (Windows) или Finder (macOS) перенесите файлы с файловых носителей.

- Импортируйте файлы с жесткого диска в проекты Premiere Pro.
При переносе ресурсов с файловых носителей помните о следующем:
- Перенесите папку, содержащую все связанные файлы и ее подпапки.
- Сохранить структуру папок без изменений.
Перенос видеофайлов с файловых носителей на та же папка, которую вы указываете для захваченного видео с проектом настройки рабочего диска.
Редактировать во время вставки
Панель Premiere Pro Media Browser позволяет автоматически вставлять медиафайлы в фоновом режиме, когда вы начинаете редактирование. Чтобы включить или выключить параметр автоматического вставки в браузере мультимедиа, используйте флажок вставки. Значок настроек рядом с ним открывает диалоговое окно «Настройки проекта», в котором вы можете настроить параметры вставки.
Аналогичный флажок вставки в диалоговом окне «Настройки проекта» синхронизируется с настройкой панели «Медиабраузер».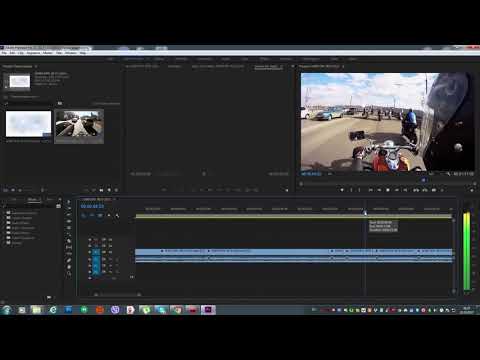 При включении пользователи могут выбрать одну из четырех следующих операций, которые будут запускаться автоматически при импорте файлов в проект. Вы можете продолжать редактирование, пока процесс загрузки завершается в фоновом режиме.
При включении пользователи могут выбрать одну из четырех следующих операций, которые будут запускаться автоматически при импорте файлов в проект. Вы можете продолжать редактирование, пока процесс загрузки завершается в фоновом режиме.
Выберите один из следующих параметров вставки:
- Копировать — Вы можете скопировать носитель в новое место. Копирование обычно используется для переноса видеозаписи с камеры со съемного носителя на локальный жесткий диск. Параметр «Основной пункт назначения», доступный в пути передачи настроек, аналогичен параметру «Основной пункт назначения», доступному в настройках. После того, как носитель закончил копирование, клипы в проекте указывают на эти копии файлов.
- Перекодировать — Вы можете перекодировать носитель в новый формат в новом месте. Транскодирование можно использовать для перекодирования исходного видеоматериала с камеры в определенный формат, используемый на постпродакшне.
 Путь имени файла совпадает с параметром «Основное место назначения», доступным в настройках, а формат определяет выбранный пресет. После перекодирования медиафайлов клипы в проекте указывают на эти перекодированные копии файлов.
Путь имени файла совпадает с параметром «Основное место назначения», доступным в настройках, а формат определяет выбранный пресет. После перекодирования медиафайлов клипы в проекте указывают на эти перекодированные копии файлов. - Создать прокси — Вы можете использовать эту опцию для создания и прикрепления прокси к медиа. Он создает клипы с более низким разрешением для повышения производительности во время редактирования, которые можно переключить обратно на исходные файлы с полным разрешением для окончательного вывода. Путь к имени файла, в котором создаются прокси, совпадает с параметром «Назначение прокси», доступным в настройках. Этот формат определяет выбранный пресет. После создания прокси они автоматически прикрепляются к клипам в проекте.
- Копировать и создавать прокси — этот параметр можно использовать для копирования мультимедиа и создания прокси, как описано в предыдущих шагах.
Все четыре варианта поставляются с набором предустановок по умолчанию, в которых в качестве места назначения файла установлено значение «Так же, как в проекте».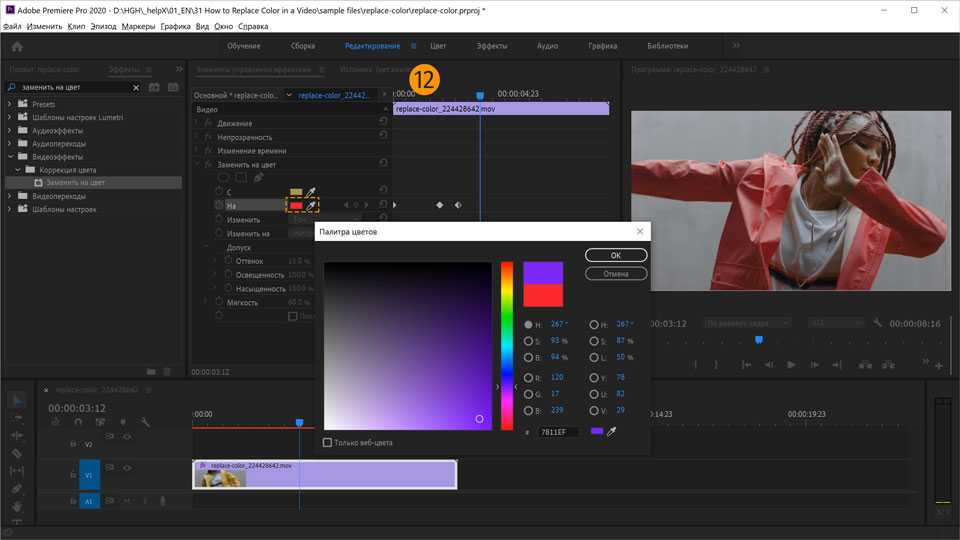 Кроме того, вы также можете выбрать пользовательское место назначения или папку Creative Cloud Files, которая автоматически синхронизирует файлы с облаком. Используйте Adobe Media Encoder для создания собственных пресетов «Ingest».
Кроме того, вы также можете выбрать пользовательское место назначения или папку Creative Cloud Files, которая автоматически синхронизирует файлы с облаком. Используйте Adobe Media Encoder для создания собственных пресетов «Ingest».
Еще
- Начать новый проект
- Импорт неподвижных изображений
Войдите в свою учетную запись
Войти
Управление учетной записью
Как объединять клипы в Adobe Premiere Pro[2021]
- Учебное пособие по Premiere
- 1. Базовое редактирование+
- 2. Расширенное редактирование+
- 3. Креативное редактирование+
- 4. Ресурсы+
Benjamin Arango
23 ноября 2022 г.• Проверенные решения
Вы можете использовать Premiere для объединения видео в один клип. Вы можете синхронизировать аудио и видео вместе, если они были записаны ранее отдельно. На панели «Проект» или на временной шкале вы также можете объединять видео и аудио в группу, что является отличной функцией. Знаете ли вы , как объединять клипы в Premiere ? В этом уроке мы покажем вам, как комбинировать видеоклипы, а также аудиоклипы в Adobe Premiere Pro, вы найдете подробные шаги ниже и сообщите мне свое предложение в разделе комментариев.
Вы можете синхронизировать аудио и видео вместе, если они были записаны ранее отдельно. На панели «Проект» или на временной шкале вы также можете объединять видео и аудио в группу, что является отличной функцией. Знаете ли вы , как объединять клипы в Premiere ? В этом уроке мы покажем вам, как комбинировать видеоклипы, а также аудиоклипы в Adobe Premiere Pro, вы найдете подробные шаги ниже и сообщите мне свое предложение в разделе комментариев.
Как объединить клипы в Adobe Premiere Pro
Чтобы объединить клипы в Premiere Pro, необходимо помнить о некоторых основных шагах. Объединение видеоклипов называется созданием вложенной последовательности; это довольно мощный процесс.
- Сначала вам нужно перетащить два или более клипа, которые вы хотите объединить, на временную шкалу.
- Щелкните правой кнопкой мыши любой выбранный клип и выберите «Вложить…» в появившемся раскрывающемся меню.
- Теперь вы заметите, что цвет фона изменился на зеленый, что означает, что два видео были объединены.

Преимущество вложенной последовательности заключается в том, что ее можно повторно редактировать и она будет автоматически обновляться во всех других последовательностях.
Как объединить аудио с видео в Adobe Premiere Pro CC
Теперь, когда представлена последняя версия программного обеспечения, Premiere Pro CC, она опередила свою предыдущую версию CS6 в нескольких категориях. В новой обновленной версии представлены дополнительные функции, такие как преобразование, цветовое рабочее пространство, рабочие процессы с несколькими проектами, воспроизведение с оптимизацией для графического процессора, библиотеки Creative Cloud и т. д. Все новые функции последней версии помогают улучшить взаимодействие с пользователем.
Команда Adobe Premiere Pro CC для синхронизации видео- и аудиоклипов называется «Объединить клипы». Клипы, с которых вы изначально начинаете, прежде чем объединить их, называются клипами-компонентами; они составляют единый объединенный клип в конце с помощью функции «Объединить клипы».
- Только один видеоклип может быть объединен с 16 звуковыми дорожками.
- Итак, вы сначала выбираете видеоклип, а затем Shift или контрольный щелчок (для Mac OS команда вместо Ctrl), чтобы выбрать аудиоклипы, которые необходимо объединить.
- Чтобы использовать команду «Объединить клипы», вам просто: Выберите «Клип» > «Объединить клипы»
- Откроется диалоговое окно «Объединить клипы»; выберите нужный параметр и нажмите «ОК».
- С помощью этого метода можно также объединять только аудиоклипы, но можно добавить не более одного видеоклипа.
Вы можете сделать то же самое на панели проекта, вместо этого перетащив необходимые клипы на панель временной шкалы, если вы хотите объединить клипы на временной шкале. Однако используется та же команда, то есть «Объединить клипы».
Альтернативный способ легкого объединения клипов
Объединение видео не является сложной задачей благодаря Wondershare Filmora, в котором представлены одни из самых передовых инструментов для редактирования видео. Filmora обеспечивает привлекательные функции в очень удобном интерфейсе. В отличие от людей, которым приходится учиться редактированию в Premiere Pro, Filmora может быть простой платформой для пользователей, которые не умеют редактировать видео.
Filmora обеспечивает привлекательные функции в очень удобном интерфейсе. В отличие от людей, которым приходится учиться редактированию в Premiere Pro, Filmora может быть простой платформой для пользователей, которые не умеют редактировать видео.
Wondershare Filmora предоставляет очень разнообразный набор функций для применения к видео. Работая с различными инструментами редактирования, пользователи также могут комбинировать видеоклипы и объединять различные аудиофайлы на платформе. Чтобы понять процедуры в деталях, вам необходимо просмотреть шаги, представленные ниже.
Чтобы объединить видеоклипы в Filmora, вам необходимо подготовить несколько видеоклипов, чтобы выполнить шаги, показанные ниже.
Шаг 1: Запустите Wondershare Filmora на своем устройстве и создайте «Новый проект». После создания вы можете добавлять различные видеоклипы, выбрав опцию «Файл» в самом верхнем меню и перейдя к опции «Импортировать медиафайлы» в раскрывающемся меню.
Шаг 2: После добавления вам нужно перетаскивать видео по временной шкале.
Шаг 3: Чтобы объединить видеоклипы, единственный способ выполнить задачу в Filmora — добавить видео в последовательном порядке. Добавляйте видео по временной шкале в том порядке, в котором вы хотите их объединить. После этого вы можете сохранить объединенное видео, нажав «Экспорт».
Заключение
Помимо основных функций синхронизации аудио с видео с помощью функции «Объединить клипы», вы всегда можете использовать функцию «Вложенная последовательность» для объединения изображений в видеоклип.
Проблема в том, что Adobe Premiere предназначена для профессиональных пользователей, она может отнимать много времени и быть сложной. Если вы ищете альтернативное программное обеспечение, более простое в использовании, но дающее высококачественные результаты, то Wondershare Filmora будет удобным и эффективным вариантом.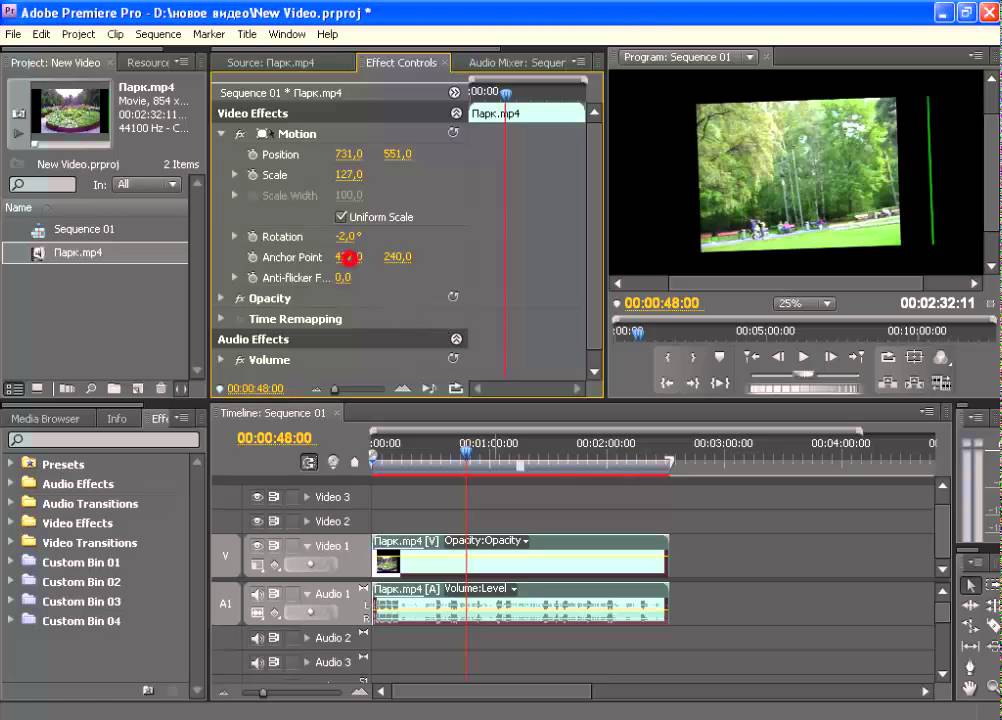

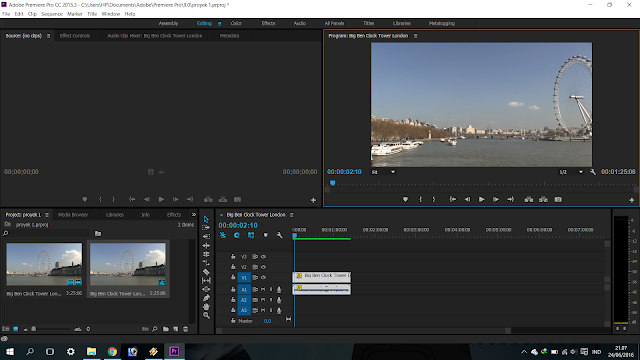

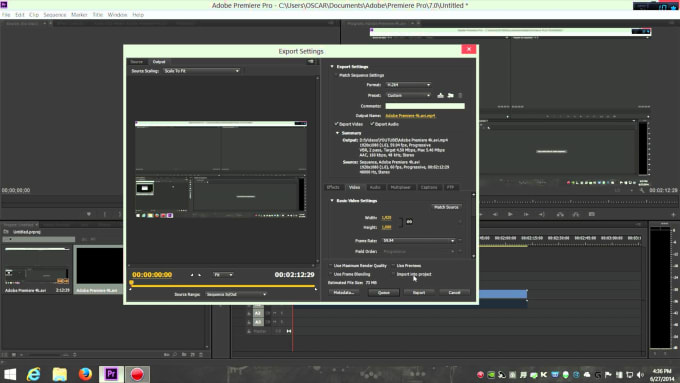 io, Productions и Team Projects
io, Productions и Team Projects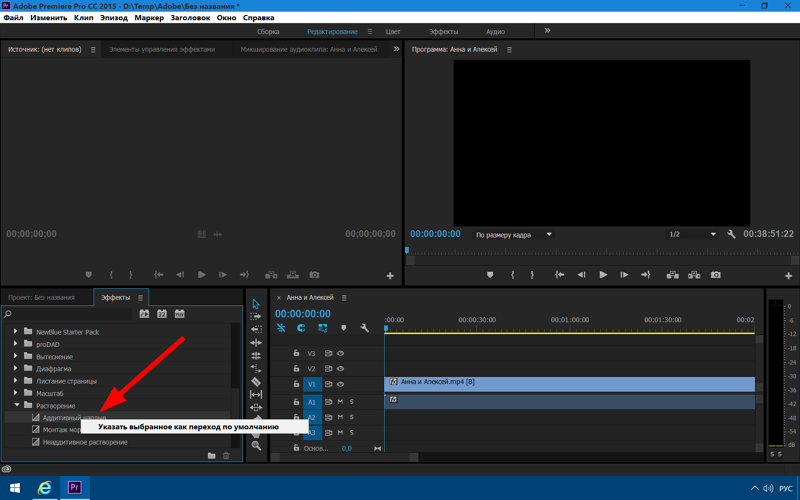 Выберите место.
Выберите место.
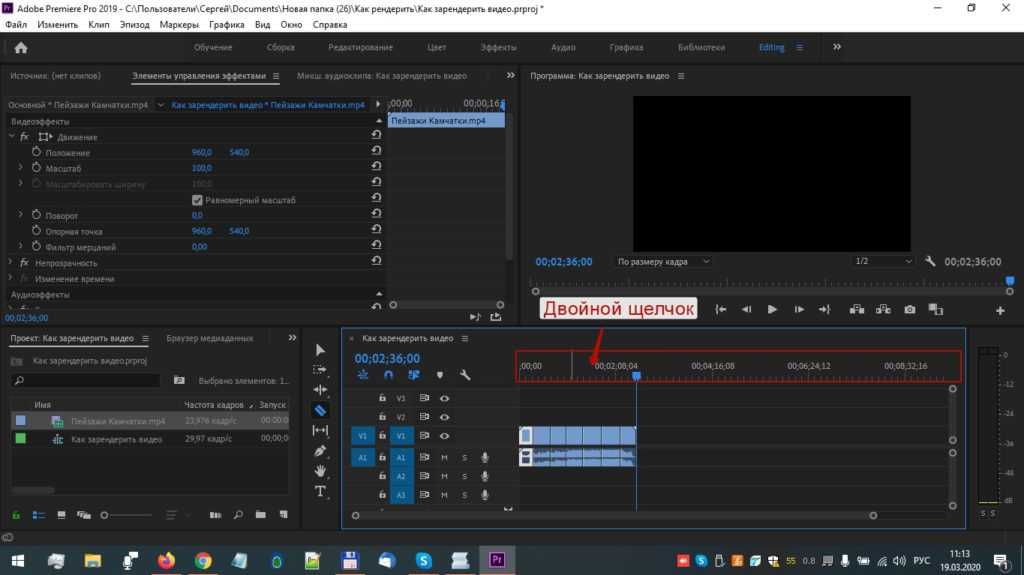 Путь имени файла совпадает с параметром «Основное место назначения», доступным в настройках, а формат определяет выбранный пресет. После перекодирования медиафайлов клипы в проекте указывают на эти перекодированные копии файлов.
Путь имени файла совпадает с параметром «Основное место назначения», доступным в настройках, а формат определяет выбранный пресет. После перекодирования медиафайлов клипы в проекте указывают на эти перекодированные копии файлов.