Как увеличить / приблизить / сделать приближение видео в Adobe Premiere Pro? – Muromlyanin.RU
Наш поезд ликбеза не остановить – я теперь всегда в процессе поиска решений проблем, с которыми сталкивается каждый новичок в области видеомонтажа, выбравший в качестве рабочей программы Adobe Premiere Pro. И сейчас я хотел ответить на смежные вопросы: “Как увеличить видео в Adobe Premiere Pro? Как сделать приближение в Adobe Premiere Pro? Как приблизить видео в Adobe Premiere Pro?”
Одна из самых простых, но вызывающих трудности у новичков является проблема – “увеличение видео” или же “приближение видео”, что в некотором смысле сходно с растягиванием кадра, который мы рассматривали в предыдущей статье, а потому не удивляйтесь, если ощутите некоторое дежа-вю, так как добиваться результата мы будем теми же способами. Но опять же порой под данными понятиями понимают не просто увеличение или приближение, а целый процесс, то есть во время воспроизведения видео происходит постепенно увеличение / приближение видео, поэтому мы рассмотрим не только просто увеличение – подгонку изображения под необходимые нам размеры в кадре, а и создание анимации приближения или увеличения видео в Adobe Premiere Pro.
Напоминаю, если Вы не хотите тратить времени на поиски описанных эффектов, тогда в поле поиска вкладки “Effects / Эффекты” правильно введите название необходимых эффектов.
Как увеличить видео в Adobe Premiere Pro? Способ 1. Motion / Движение.
Для начала от Вас требуется просто выделить видео, которое Вы хотите увеличить в рабочей области секвенции и перейти во вкладку “Effects Controls / Элементы управления эффектами” можно нажатием на сочетание клавиш Shift+5. Раскрываем вкладку “Motion / Движение”,если у Вас проблема состоит в том, что видео с которым мы работаем, меньше по разрешению чем кадр установленный для рабочей секвенции. Не снимая флажок с “Uniform Scale / Равномерного масштаба”, изменяем значение параметра “Scale / Масштаб“ так, чтобы видео было увеличено в той степени которая Вас наиболее устраивает.
Вам на заметку. Чем хуже качество видео, тем больше это будет бросаться в глаза при увеличении видео.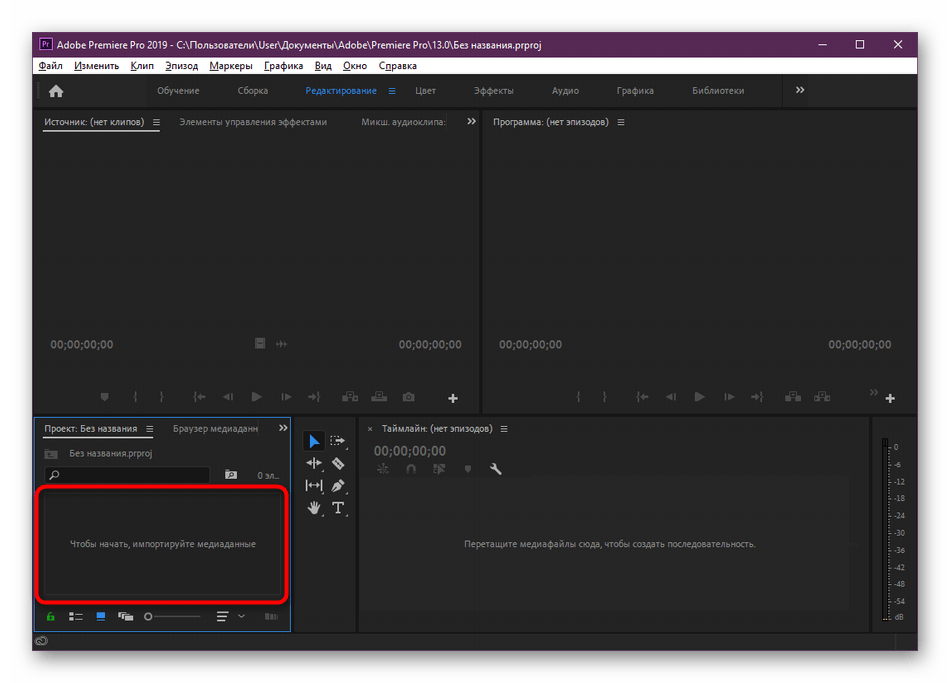 Так что следует озаботиться качеством видео, с которым Вы работаете.
Так что следует озаботиться качеством видео, с которым Вы работаете.
Как увеличить видео в Adobe Premiere Pro? Способ 1. Motion / Движение. Как сделать анимацию приближения
А теперь мы с Вами рассмотрим, как при помощи изменения параметра видео “Масштаб” создать приближение в Adobe Premiere Pro.
Для начала от нас требуется установить начальную точку анимации увеличения. Для этого мы устанавливаем курсор на таймлайне в промежутке времени, в котором нам хочется, чтобы происходило начало анимации.
Затем нажимаем на изображение (иконку) часов-секундомера, располагающегося слева от параметра “Масштаб”.
Заметьте, что справа от масштаба появились следующие элементы управления.
Стрелки позволяют перемещаться от одной точки к другой, а кружок показывает есть ли в данном временном отрезке ключевая точка, отвечающая за анимацию, и позволяющая нажатием на неё устанавливать или удалять подобные точки.
Итак, мы с Вами установили, в которой у нас будет начинаться анимация приближения. Если Вы хотите слегка изменить начальный масштаб видео, с которого будет начинаться анимация, то лучше это сделать прямо сейчас.
Если Вы хотите слегка изменить начальный масштаб видео, с которого будет начинаться анимация, то лучше это сделать прямо сейчас.
Когда начальная ключевая точка анимации увеличения установлена, перетаскиваем ползунок (курсор) по таймлайну на пять секунд вперед для примера. И в индикаторе справа от значения параметра “Масштаб” устанавливаем точку завершения анимации увеличения изображения, нажав на кружок.
Затем меняем величину значения параметра “Масштаб”, просто нажав на неё и вписав значение больше 100%.
Либо наведя на неё курсор мыши у вас справа и слева появятся стрелочки и зажав левую кнопку мыши перемещаем её в право замечая как у нас меняется значение параметра “Масштаб” в большую сторону, и глядя на кадр смотрим как меняется размер видео и выбираем наиболее подходящий для Вас вариант. Если Вас устраивает тот или иной размер видео в кадре, чтобы оставить его на этом значении от Вас требуется всего лишь отпустить кнопку мыши.
Возвращаемся в начальную ключевую точку, нажимаем пробел, запуская “Воспроизведение” видеоряда, и смотрим что происходит.
В идеале должно произойти увеличение видео в кадре. Это можно сделать как при помощи ползунка, поставив его дальше от исходной ключевой точки конца анимации, допустим на 2 секунды, и установив новую точку завершения анимации. И уберите старую, переместившись к ней, нажав стрелку “влево”, а затем нажмите на кружочек.
Вернитесь в начало анимации и посмотрите полученный результат. Процесс увеличения стал медленнее, то есть чем больше времени и чем меньше величина изменения, тем медленнее будет происходить анимация.
Как приблизить видео в Adobe Premiere Pro? Способ 2. Transform / Преобразовать
Так же для того чтобы растянуть видео под размер кадра, можно прибегнуть к видеоэффекту “Transform / Преобразовать”, который находится в папке “Distort / Искажение”в разделе “Видеоэффекты”, который находится во вкладке “Effects / Эффекты”.
Перетянув этот фильтр на видео в рабочей области, мышкой или двойным щелчком по данному видеоэффекту, предварительно выделив видео, которое нужно отразить. Переходим во вкладку “Effects Controls / Элементы управления эффектами”, раскрываем настройки эффекта “Transform / Преобразовать”, а дальнейшая работа сходна со вторым способом. Так что я думаю Вам будет крайне просто с этим разобраться если Вы уже ознакомились со первым способом.
Переходим во вкладку “Effects Controls / Элементы управления эффектами”, раскрываем настройки эффекта “Transform / Преобразовать”, а дальнейшая работа сходна со вторым способом. Так что я думаю Вам будет крайне просто с этим разобраться если Вы уже ознакомились со первым способом.
Как приблизить видео в Adobe Premiere Pro? Способ 2. Transform / Преобразовать. Как сделать анимацию увеличения
Принцип организации анимации приближения по средствам видеоэффекта “Transform / Преобразовать”, такой же как и при помощи “Motion / Движение”. Только все телодвижения мы делаем в настройках эффекта “Transform / Преобразовать”.
Как сделать приближение видео в Adobe Premiere Pro? Способ 3. 3D Basic / Базовый 3D
Есть ещё один способ, мы воспользуемся эффектом 3D Basic / Базовый 3D.
Найти его во вкладке “Effects / Эффекты” папка “Видеоэффекты” раздел “Perspective / Перспектива” и добавьте его перетаскиванием или двойным щелчком мыши.
Во вкладке “Effects Controls / Элементы управления эффектами” находим его настройки.
Как сделать приближение видео в Adobe Premiere Pro? Способ 3. 3D Basic / Базовый 3D. Как сделать анимацию приближения
Для организации анимации увеличения при помощи видеоэффекта “3D Basic / Базовый 3D”, используем принцип работы как и в случае c “Motion / Движение”. Только вся работа по настройке анимации в эффекте “3D Basic / Базовый 3D” осуществляется в установке значения параметра “Расстояние до изображения”.
Надеюсь, теперь Вы знаете, как увеличить видео в Adobe Premiere Pro. Представленных Вам методов решений должно хватить, чтобы при любых случаях приблизить видео.
На случай же если Вам известны другие способы сделать приближение видео в Adobe Premiere Pro, тогда жду Ваши предложения в комментариях к этой статье, так как я буду рад любой новой информации. Кроме того она будет полезна всем.
Кроме того она будет полезна всем.
Как приблизить видео в Adobe Premiere Pro
Автор Admin На чтение 2 мин. Просмотров 977 Опубликовано Обновлено
В современных роликах очень часто встречается такой эффект, как приближение какого-нибудь участка. Не важно, к какой категории относится ролик – данный эффект применяется практически всегда и везде, и, надо сказать, он настолько круто выглядит, что многие зрители покупаются на это. Поэтому в сегодняшнем уроке – мы расскажем вам, как приближать отдельные куски вашего ролика.
Как приблизить видеоИтак, для примера мы возьмем пару игровых роликов со свободного доступа. Забрасываем их в программу, а после – и на таймлайн.
Собственно, начинается сегодняшний урок с выбора точек времени на таймлайне, которые покажут начало и конец фрагмента, который мы хотим увеличить.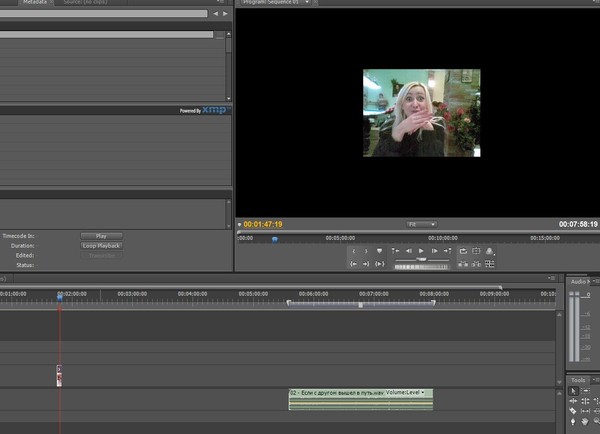
Делаем, на выбранных точках, по надрезу, после чего – выбираем вырезанный кусок и кликаем по Effect Controls вверху, чтобы открыть табличку в левой части рабочего экрана.
Нас интересует пункт Motion, а именно – параметр Scale. Как вы можете заменить, на скрине выше – на данный момент он обладает 100% значением. Нам нужно увеличение кадра, поэтому изменяем 100% на, к примеру, 350%. Сразу же – мы видим, что наш участок заметно увеличился в размерах. Но не всегда программа увеличивает именно то, что вам нужно. Теперь нам понадобится пункт Position.
У нас есть 2 пути. Первый – забить цифровые значения около Position самому, чтобы сместить увеличенный кадр в видео. Второй же – более понятный интуитивно – вы должны будете дважды кликнуть по видео слева, зажать мышку и просто передвинуть ролик в нужную сторону, пока на экране не окажется то, что вы хотите увеличить.
Все, теперь, в определенный момент видео, у нас увеличивается лицо одного из персонажей. Однако выглядит это грубовато и некрасиво – слишком резко. Это можно поправить при помощи кей-фреймов.
Однако выглядит это грубовато и некрасиво – слишком резко. Это можно поправить при помощи кей-фреймов.
Для этого – переходите в Effect Controls и кликаем на часы, возле Scale и Position и отматываем эти эффекты на начало. Смотрим ролик и видим, что приближение получилось намного более плавным и выглядит – очень даже стильно.
Кроме того – вы можете воспользоваться нашим недавним уроком, касающимся того, как сделать крутой переход в Премьере. В нашем случае – можно попробовать сделать какой-нибудь сочный эффект на увеличении кадра. В примерах той статьи – все показано.
10 советов, как быстрее редактировать видео в Adobe Premiere Pro
Редактирование видео это тяжелая работа. Это очень творческий процесс, и он может занять часы и часы, независимо от того, насколько вы хороши — и это предполагает, что у вас есть компьютер, который подходит для работы.
Создаете ли вы студию YouTube или хотите сделать киносъемку более кинематографической?
Эти 10 советов, несомненно, ускорят ваш рабочий процесс. От уловок производительности до улучшений рабочего процесса, здесь есть что-то для всех!
От уловок производительности до улучшений рабочего процесса, здесь есть что-то для всех!
1. Разрешение воспроизведения
Этот первый совет является простым. Вместо предварительного просмотра вашего редактирования в самом высоком качестве можно снизить качество до 1/2 или 1/4 для видеороликов HD или до 1/8 или 1/16 для видеороликов 4K и выше.
Это снижает нагрузку на вашу систему и не влияет на качество конечного видео.
В правом нижнем углу вашего Программный монитор, выбрать Выберите разрешение воспроизведения коробка. Эти параметры уменьшат качество предварительного просмотра соответственно. Если вы редактируете отснятый материал в формате 1080p, вы не сможете выбрать любую настройку ниже 1/4.
2. Уровень масштабирования при воспроизведении
Premiere Pro предоставляет огромное количество уровней масштабирования при воспроизведении и настроек масштаба клипа, но иногда они могут фактически снизить производительность.
В левом нижнем углу Программный монитор это Уровень масштабирования при воспроизведении контроль.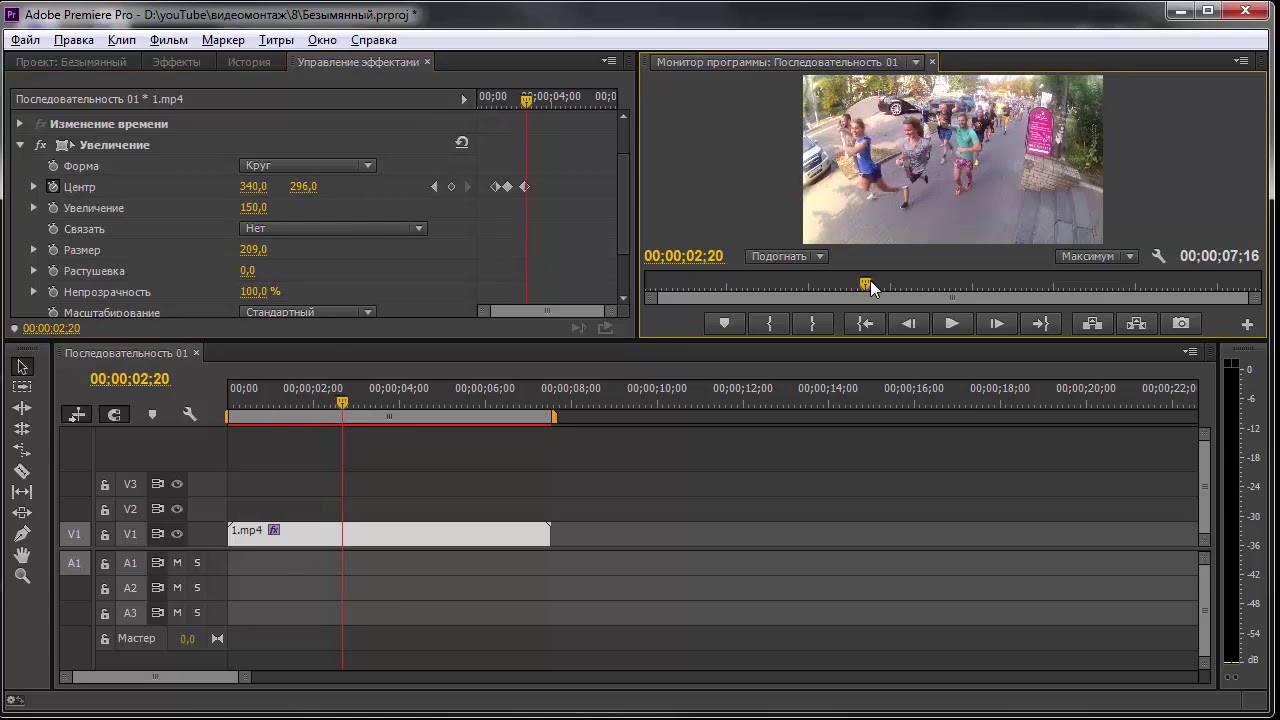 Это регулирует размер вашего монитора воспроизведения. Вы можете установить это на 100 процентов, или больший или меньший процент. Возможно, вы захотите увеличить его, если работаете на маленьком экране, но если у вас есть разрешение, которое нужно оставить, установка меньшего процента приводит к незначительному увеличению производительности.
Это регулирует размер вашего монитора воспроизведения. Вы можете установить это на 100 процентов, или больший или меньший процент. Возможно, вы захотите увеличить его, если работаете на маленьком экране, но если у вас есть разрешение, которое нужно оставить, установка меньшего процента приводит к незначительному увеличению производительности.
Еще одна функция, которую вы можете настроить Масштаб. Если вы работаете с клипом 4K на временной шкале 1080p, вам нужно будет увеличить или уменьшить масштаб клипа, чтобы он был виден. Хотя в этом нет ничего плохого, для этого требуется больше вычислительной мощности, поэтому рассмотрите возможность съемки всего в 1080p или перекодируйте отснятый материал, как показано ниже в разделе «Перекодировать видеоряд».
Масштаб контроль можно найти в Эффекты управления панель под движение.
Если вы не видите Эффекты управления панель, вы можете включить его, перейдя в Окно> Элементы управления эффектами.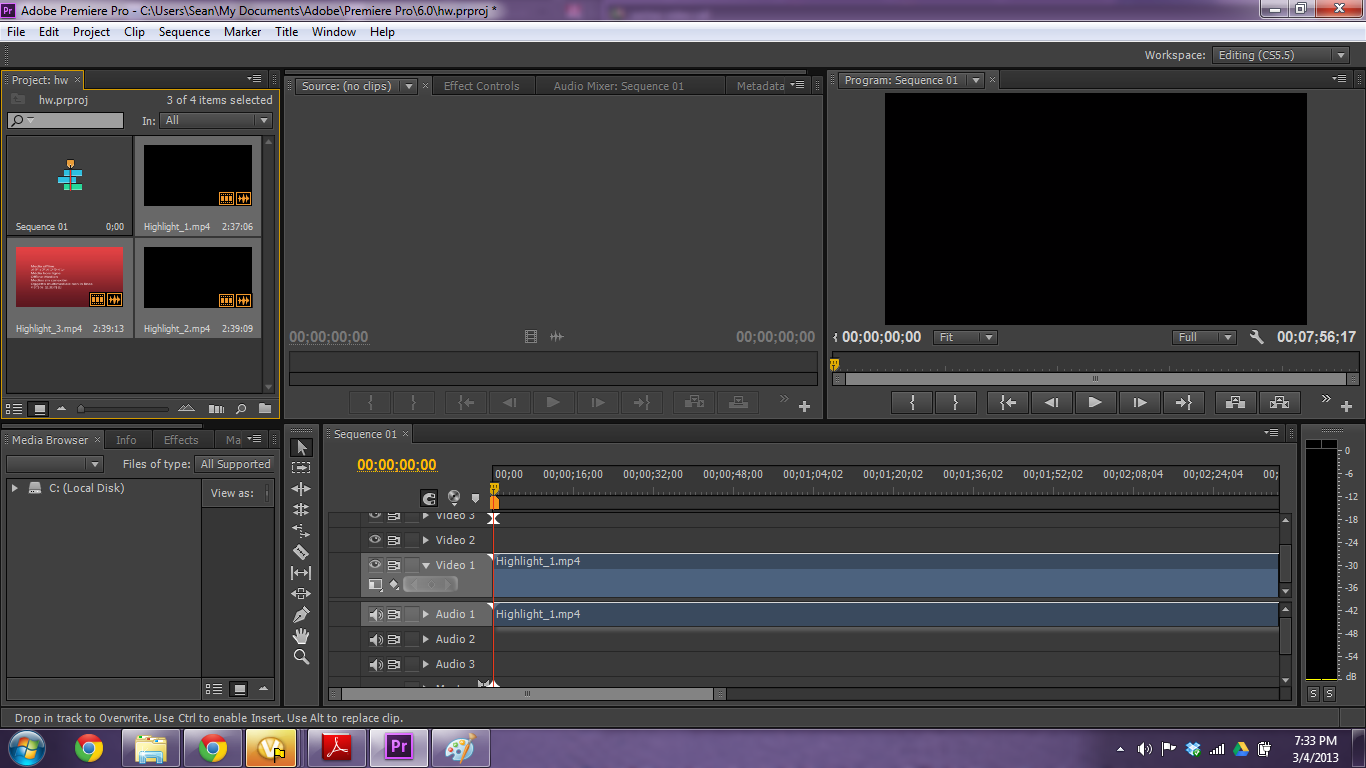
3. Используйте Прокси
Прокси-серверы — это отличный способ повысить производительность вашей системы. Прокси в Premiere Pro — это просто другой набор файлов для редактирования и окончательного рендеринга.
Если вы сняли фильм с разрешением 4K или выше, но ваш компьютер не может плавно редактировать 4K, вы можете работать с прокси уменьшенного качества, с разрешением 1080p или менее, которые затем «обмениваются» Premiere для окончательного рендеринга.
Чтобы создать прокси, щелкните правой кнопкой мыши клип в браузере проекта и выберите Прокси> Создать Прокси.
От Создать Прокси меню, вы сможете выбрать формат файла и расположение прокси. Выберите что-то вроде GoPro Cineform или же Apple ProRes, а затем ударил Хорошо. Это откроет Adobe Media Encoder, который автоматически отобразит все выбранные вами клипы в легко редактируемые прокси-файлы.
Наконец, вы можете добавить кнопку для включения или выключения прокси в вашем Панель инструментов программного монитора (кнопки под вашим предварительным просмотром видео).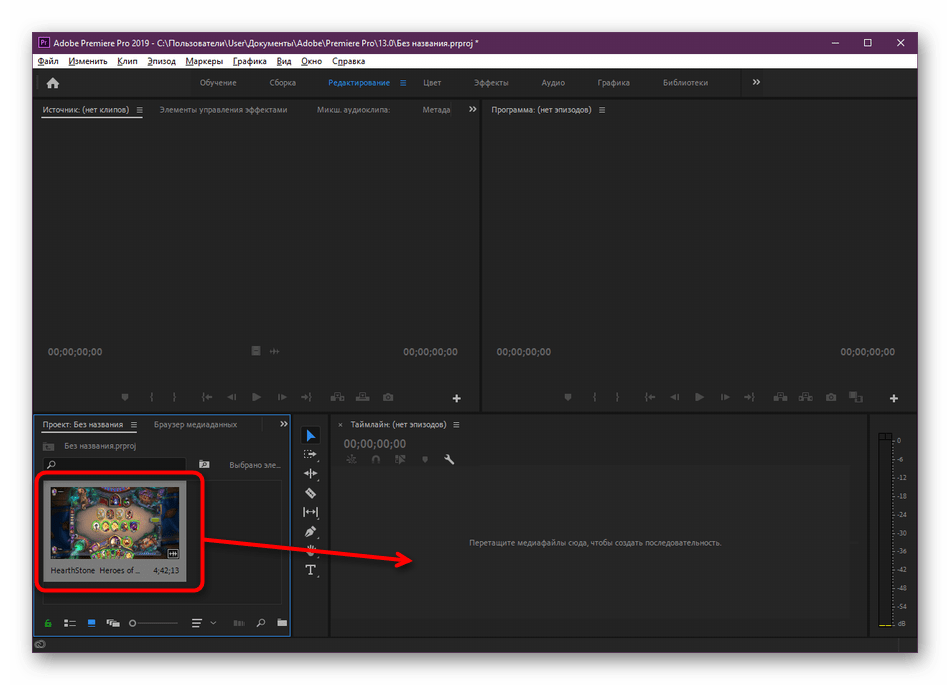
Начните с выбора Редактор кнопок Кнопка в правом нижнем углу окна предварительного просмотра.
Перетащите Переключить Прокси кнопку на панель инструментов и выйдите из редактора кнопок. Теперь, когда вы нажимаете кнопку прокси, она становится синей, и прокси будут использоваться. Нажмите ее еще раз, чтобы использовать исходный носитель. Тем не менее, Premiere Pro будет автоматически использовать исходные медиафайлы при рендеринге, поэтому не беспокойтесь о потере качества.
4. Перекодировать кадры
Большая часть видео, записанного на DSLR или беззеркальной камере, хранится в сильно сжатом формате, обычно H.264. Пока наш гид по кодекам
Имеется больше информации, проще говоря, кодеки, такие как H.264, очень хороши в уменьшении размера файла, но невероятно сложны для работы с вашим компьютером.
Готовые форматы редактирования, такие как Apple ProRes, позволяют создавать файлы большего размера, но при этом редактирование системы обходится дешевле.
Если вы преобразуете все свои снимки в простой для редактирования формат, вы обнаружите, что ваш компьютер менее облагается налогом, и вы сможете продолжать снижать производительность.
Adobe Media Encoder может быстро и легко конвертировать несколько файлов, и это превосходное учебное пособие на канале YouTube AdobeMasters охватывает все, что вам нужно знать:
Как уже упоминалось выше, если вы работаете с 4K-кадрами, но вам нужно доставить только в формате 1080p, вы можете использовать Media Encoder для рендеринга этих снимков до 1080p. Вы по-прежнему сохраните некоторые преимущества 4K, но ваш компьютер не будет работать с таким количеством пикселей!
Если вы все еще не уверены в 4K, посмотрите наши причины, чтобы снимать в 4K
руководство.
5. Обновите свой компьютер
Если вы уже попробовали все советы по повышению производительности, но ваша машина все еще не справляется с задачей, возможно, пришло время обновить ее. У нас есть бюджетное 4K редактирование компьютерного руководства
У нас есть бюджетное 4K редактирование компьютерного руководства
Но выбор компьютера зависит от ваших требований к видео и бюджета.
Например, Macbook Pro 2011 года почти может справиться с базовым редактированием видео 1080p, но на самом деле борется с любыми видами эффектов или с чем-то более сложным, чем простые сокращения. IMac 5K 2017 года может справиться практически с любым потребителем, но эта машина также будет бороться с типами камер, используемых для съемки фильмов, или с высококлассными камерами, используемыми YouTubers, такими как Marques Brownlee или Jonathan Morrison, которые оба снимают на дорогих красных камеры.
Независимо от того, что вам нужно, будьте готовы к тому, чтобы выплеснуть премиальные компоненты — редактирование видео действительно является требовательным. Если вы строите свою собственную систему, взгляните на наше руководство по созданию собственного ПК.
,
После того, как вы установили свой конечный компьютер для редактирования и точно настроили свои настройки, вы можете сосредоточиться на способах повышения эффективности.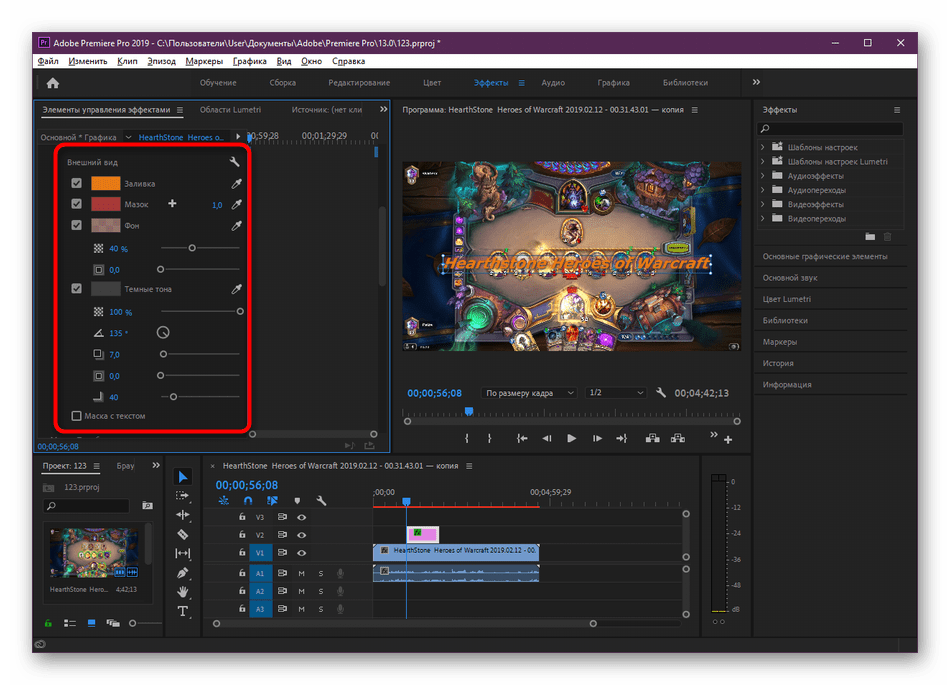 Следующие пять советов помогут вам стать редактором ниндзя в кратчайшие сроки!
Следующие пять советов помогут вам стать редактором ниндзя в кратчайшие сроки!
6. Установите точки входа и выхода
При предварительном просмотре снимков в Исходный монитор, можно отметить В а также Из точки. Они просто сообщают Premiere, когда ваш клип должен начинаться и заканчиваться. Однако отснятый материал не удаляется.
Точки входа и выхода сэкономят вам много времени. Вместо того, чтобы перетаскивать клип на вашу временную шкалу, переходить к той части, которая вам нравится, а затем обрезать начало и конец, Premiere автоматически обрезает ваши клипы на основе точек входа / выхода.
Вы можете поднять Исходный монитор дважды щелкнув на клипе в вашем Браузер проекта. Нажмите Пробел, или используйте элементы управления внизу, чтобы начать воспроизведение и чистку клипа. Найдя понравившийся раздел, нажмите я чтобы отметить точку входа, а затем нажмите О ключ, как только вы достигнете точки выхода.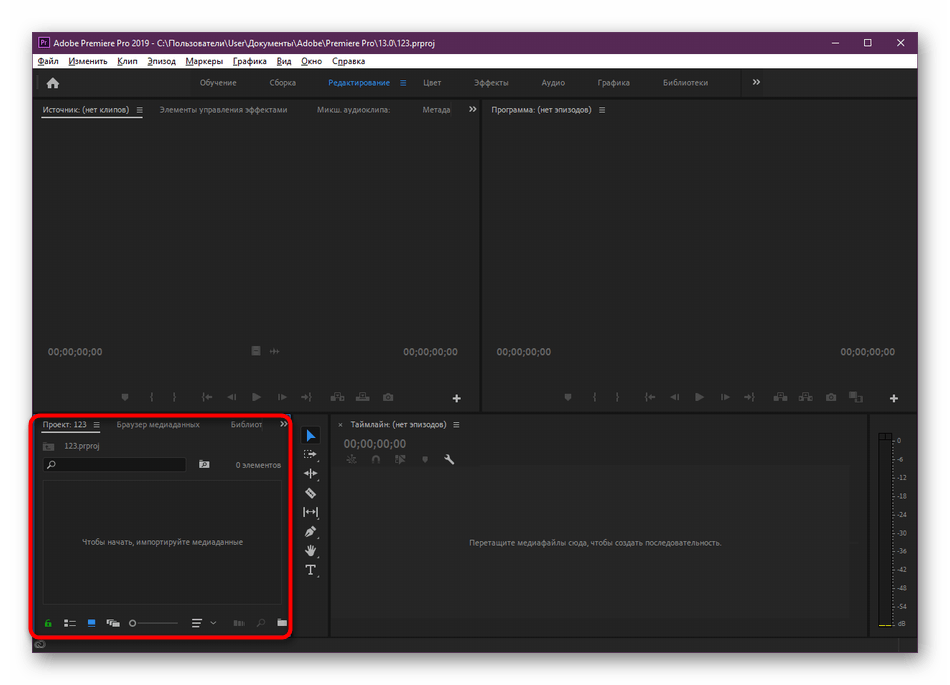 Вы также можете использовать Марк В а также Отметить кнопки, найденные в элементах управления ниже этого клипа.
Вы также можете использовать Марк В а также Отметить кнопки, найденные в элементах управления ниже этого клипа.
После того, как вы отметили свои точки, под вашим клипом появится мини-временная шкала. Это показывает примерно, где ваш отмеченный раздел появляется по отношению ко всему снимку. Вы также можете нажать и перетащить фигурные скобки, чтобы скорректировать свои точки, или просто возобновить воспроизведение и нажать я а также О снова столько раз, сколько хотите.
7. Изучите ярлыки
Ярлыки очень помогают быстро завершить редактирование. После того, как вы выучите ярлыки, вы сможете летать по временной шкале, делать сокращения, применять эффекты и многое другое. Если вы используете сочетания клавиш в сочетании с настройкой точек входа и выхода, как показано выше, то ваш фильм практически сам себя редактирует.
Идти к Premiere Pro CC а потом Горячие клавиши вызвать меню сочетаний клавиш Premiere. Здесь вы можете увидеть все назначенные в данный момент ярлыки, которые отлично подходят для их изучения. Кроме того, вы можете переназначить столько, сколько захотите, и именно здесь вы действительно сможете ускорить рабочий процесс.
Здесь вы можете увидеть все назначенные в данный момент ярлыки, которые отлично подходят для их изучения. Кроме того, вы можете переназначить столько, сколько захотите, и именно здесь вы действительно сможете ускорить рабочий процесс.
Легенда YouTube Питер Маккиннон имеет невероятный трюк, который вы можете использовать для создания своих правок, и все, что вам нужно, это несколько горячих нажатий:
8. Пульсация Править
Вы когда-нибудь были разочарованы обрезкой клипсов в Premiere Pro? Да, установка точек входа / выхода очень помогает, но что, если вы хотите отрезать одну секунду от начала или конца клипа, который уже находится на вашей временной шкале? Весь процесс может занять много времени. Вы должны выбрать инструмент Razor (с помощью сочетания клавиш С), обрежьте свой клип, удалите поврежденный раздел, а затем перетасуйте все следующие клипы, чтобы заполнить пробел.
Ну, используя Ripple Edit Tool (ярлык В), вы можете перетащить, чтобы увеличить или уменьшить клип, и премьера автоматически переместит все остальные клипы, чтобы заполнить пробел.
Этот краткий учебник от YouTuber Ричарда Ро покажет вам, как использовать инструмент редактирования пульсации менее чем за три минуты:
9. Используйте корректирующие слои
Корректирующие слои являются невероятно мощным инструментом, и их очень легко освоить.
Любые изменения или эффекты, которые вы вносите в корректирующий слой, применяются ко всем клипам ниже. Это особенно полезно при коррекции цвета. Вы можете внести кардинальные изменения в свой корректирующий слой, чтобы он воздействовал на десятки или сотни клипов под ним. Это сэкономит вам много времени и избавит вас от необходимости вносить общие изменения в несколько разных клипов.
Если вы решили внести другое изменение, просто перейдите и измените корректирующий слой, а не несколько отдельных клипов.
Создайте новый слой, выбрав Новый пункт> Корректирующий слой от Браузер проекта.
От Настройки корректирующего слоя на появившейся панели оставьте все параметры по умолчанию, а затем выберите Хорошо. Ваш новый корректирующий слой появится рядом с отснятым материалом и может рассматриваться как клип. Перетащите его на свою временную шкалу, а затем проявите творческий подход, применяя любые понравившиеся вам эффекты. Любой материал под этим корректирующим слоем будет иметь эффекты, примененные к нему.
10. Используйте рабочие пространства
Premiere Pro содержит возможность сохранять различные рабочие пространства. В этих рабочих пространствах представлены различные параметры, инструменты и панели, облегчающие выполнение различных задач. Premiere Pro поставляется с несколькими различными рабочими пространствами по умолчанию, но также можно создавать свои собственные. Это позволяет вам сохранить ваши любимые инструменты и макет, готовые к восстановлению в любой момент.
Это позволяет вам сохранить ваши любимые инструменты и макет, готовые к восстановлению в любой момент.
На вершине Premiere Pro находится Панель рабочих областей. Здесь вы можете увидеть все рабочие пространства по умолчанию, а также любые созданные вами пользовательские.
Чтобы создать собственное рабочее пространство, используйте существующее в качестве отправной точки. Вы можете щелкнуть и перетащить любую панель в любое место, чтобы организовать ваши идеальные настройки. Если вам нужен дополнительный набор инструментов, вы можете включить его через Окно меню.
После этого вы можете сохранить этот макет как пользовательское рабочее пространство. выберите Окно> Рабочие пространства а потом Сохранить как новое рабочее пространство.
Дайте вашему рабочему пространству подходящее имя и выберите Хорошо.
Теперь ваше рабочее пространство настроено и готово к работе. Есть два дополнительных варианта рабочего пространства, которые могут оказаться полезными.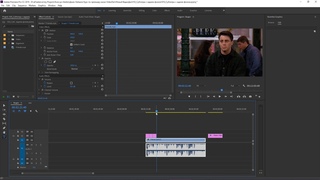 Оба могут быть доступны через Окно> Рабочие пространства меню.
Оба могут быть доступны через Окно> Рабочие пространства меню.
Если вы решите перестроить рабочее пространство, вы можете сделать это без проблем. Однако после закрытия Premiere Pro все изменения будут потеряны. Вы должны сохранить свои изменения в вашем рабочем пространстве. выберите Сохранить изменения в этом рабочем пространстве, и ваше рабочее пространство будет обновлено.
Если вы зашли слишком далеко и хотели бы вернуть свое рабочее место в былое великолепие, просто выберите Сброс к сохраненному макету, и ты вернешься туда, откуда начал.
Ускорьте редактирование видео в Adobe Premiere Pro
Эти трюки показывают, что небольшие изменения здесь и там могут привести к большому выигрышу за весь монтаж. Эти советы — от перекодировки до сочетаний клавиш и всего, что между ними, — верный способ повысить скорость редактирования в Adobe Premiere Pro!
После того, как вы освоили эти основы, почему бы не узнать, как освоить перераспределение времени в Premiere Pro?
как использовать инструмент подбора цвета,
и сделать свои собственные пресеты
?
Как обрезать, вращать и изменять размер видео в Adobe Premiere Pro
При редактировании видео в Adobe Premiere Pro, иногда есть кадры, которые вам может понадобиться или вы захотите как-то изменить. Возможно, вы хотите показать только определенную часть отснятого материала, добавить эффект или внести любое количество изменений в соответствии с вашими потребностями в видео.
Возможно, вы хотите показать только определенную часть отснятого материала, добавить эффект или внести любое количество изменений в соответствии с вашими потребностями в видео.
Обрезка, поворот и изменение размера видео – одни из наиболее распространенных изменений, которые вы можете вносить при редактировании видео в Adobe Premiere Pro. Однако, если вы новичок в редактировании видео с помощью Premiere, возможно, вы еще не знаете, как это делать, что может расстраивать.
Premiere делает эти процессы очень простыми, поэтому выполните следующие действия, чтобы быстро стать профессионалом в области кадрирования, поворота и изменения размера ваших видео.
Как обрезать видео в Premiere Pro
Обрезка видео немного отличается от кадрирования изображения, но вы все равно можете сделать это в Premiere. Для этого вы будете использовать эффект Premiere. Выполните следующие действия, чтобы обрезать видеоклип.
- Перетащите видео, которое вы хотите обрезать, на свою временную шкалу.

- Перейдите на панель «Эффекты» и найдите «Обрезка». Он должен появиться в разделе Transform. Щелкните и перетащите его на видео, которое хотите обрезать.
- Теперь перейдите в элементы управления эффектами. Найдите в списке эффект кадрирования и посмотрите в раскрывающемся списке. Вы увидите варианты слева, справа, сверху и снизу. Вы можете перетащить числовые значения рядом с ними, чтобы обрезать видео.
- Вы также можете увеличить здесь свое видео, чтобы заполнить экран, если хотите, выбрав Zoom. Когда вы перемещаете значения, когда выбран параметр «Масштаб», ваше видео заполняет экран до желаемого размера.
Если вы не хотите использовать числовые значения, вы также можете кадрировать, выделив эффект кадрирования, и вокруг вашего видео в окне предварительного просмотра должен появиться квадрат с полосами переключения. Эти полосы можно использовать для кадрирования видео.
Если вы хотите, чтобы ваше видео постепенно переходило в обрезку, вы можете выбрать «Растушевка края» и использовать числовое значение для изменения интенсивности градиента.
Как повернуть видео в Adobe Premiere Pro
Поворот видео может создать некоторые интересные эффекты в конечном результате. Этого также очень легко добиться. Вот как повернуть видео в Adobe Premiere Pro.
- Перейдите на панель управления эффектами и щелкните раскрывающийся раздел «Движение».
- После этого вы должны увидеть перечисленный здесь вариант поворота. Используя числовое значение рядом с ним, вы можете изменить степень поворота вашего видео. При перетаскивании вправо видео будет вращаться по часовой стрелке, и наоборот.
- Если вы хотите просто перевернуть видео в определенном направлении, 90 повернет его вправо, 180 перевернет его вверх дном, а -90 перевернет его влево.
Использование этого метода позволяет вам вращать ваше видео независимо от того, как вы его установили, или какие эффекты вы на него накладываете.
Как изменить размер видео в Adobe Premiere Pro
Изменение размера видео – хороший вариант, если добавленное видео не соответствует размеру вашего общего проекта. Черные полосы, которые появляются вокруг этих небольших видеороликов, могут раздражать, поэтому вы можете изменить их размер. Вот как это можно сделать в Premiere разными способами.
Установить размер кадра
Этот метод лучше всего подходит, если у вас много клипов, которые не соответствуют настройкам размера эпизода.
- Найдите на временной шкале видео, которое вы хотите подогнать под размер кадра.
- Щелкните этот клип правой кнопкой мыши и выберите «Установить размер кадра». Теперь клип должен соответствовать размеру ваших настроек последовательности.
Масштабировать до размера кадра
Когда Premiere масштабирует ваш клип по размеру кадра, он манипулирует пикселями таким образом, чтобы видео соответствовало настройкам вашей последовательности, а также облегчало его обработку.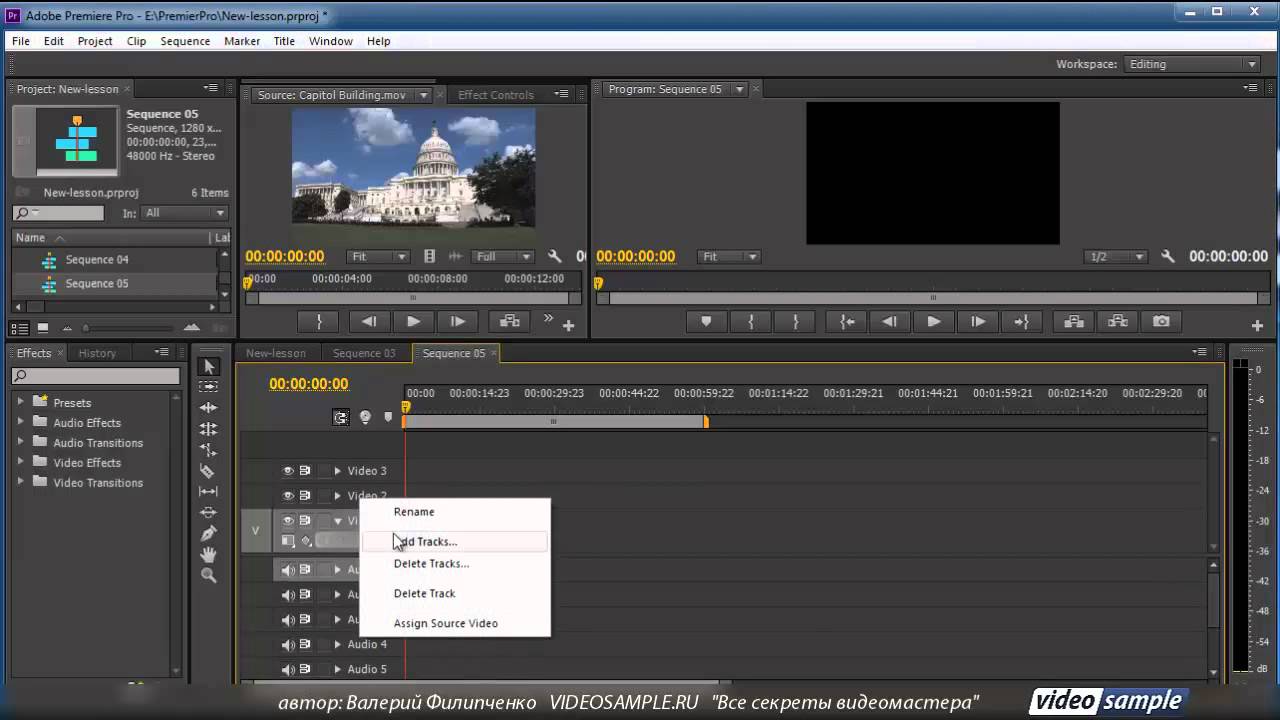 Однако это может принести в жертву качество вашего видео, но если вам нужна более быстрая обработка, вы можете сделать это таким образом.
Однако это может принести в жертву качество вашего видео, но если вам нужна более быстрая обработка, вы можете сделать это таким образом.
- Найдите на временной шкале видео, которое нужно масштабировать.
- Щелкните правой кнопкой мыши и выберите «Масштабировать до размера кадра». Вы должны увидеть, что ваш клип теперь масштабирован в соответствии с настройками последовательности.
Ручная шкала
Если вы хотите изменить размер видеоклипа вручную, чтобы добиться чего-то, кроме установки тех же параметров последовательности, есть также простой способ сделать это.
- Перейдите в панель управления эффектами и посмотрите в разделе «Движение». Вы должны увидеть опцию Масштаб.
- Рядом с Масштабом есть числовое значение, которое вы можете изменить, чтобы установить размер вашего клипа в кадре. По умолчанию он установлен на 100, вы можете сделать его настолько большим, насколько хотите, или полностью удалить его.

Для любого значения, которое вы изменяете, вы всегда можете щелкнуть значок стрелки рядом со значениями, чтобы восстановить их по умолчанию.
Обрезка, поворот и изменение размера в Premiere
Используя указанные выше методы, вы можете легко внести необходимые изменения в свои видеоклипы. Сначала это может показаться запутанным, особенно если вы новичок в редактировании видео и Adobe Premiere, но со временем вам не придется дважды думать об этих задачах.
Если вы чувствуете, что у вас все получается, вы также можете попробовать анимировать эти эффекты. с использованием ключевых кадров для создания самых разных визуальных эффектов. Когда дело доходит до создания эффектов и управления ими в Adobe Premiere Pro, возможности безграничны.
Как ускорить рендеринг в Adobe Premiere? Долгий рендеринг видео
Назад к результатам
Рендеринг в Adobe Premiere Pro и импорт видеофайлов с камеры — два наиболее ресурсоемких процесса для вашего компьютера. Есть несколько способов ускорить выполнение этих задач.
Есть несколько способов ускорить выполнение этих задач.
Как ускорить работу ® Photoshop®? Ознакомьтесь с нашим руководством.
Твердотельные накопители и память для повышения производительности
Чтобы ускорить работу Premiere Pro, можно выполнить два общих улучшения: увеличить объем компьютерной памяти (ОЗУ) до максимума и заменить жесткий диск на твердотельный накопитель.
Эти компоненты легко заменяются в большинстве компьютеров. Даже сам Adobe рекомендует это решение.
Чем помогает увеличенный объем памяти
Стабильность рендеринга, редактирования видео, применения эффектов и запуска приложений напрямую зависит от ОЗУ. Для рендеринга компьютер сначала использует видеопамять графического процессора, а при ее нехватке начинает потреблять ОЗУ. Установка максимально возможного объема памяти позволяет выполнять все процессы быстрее.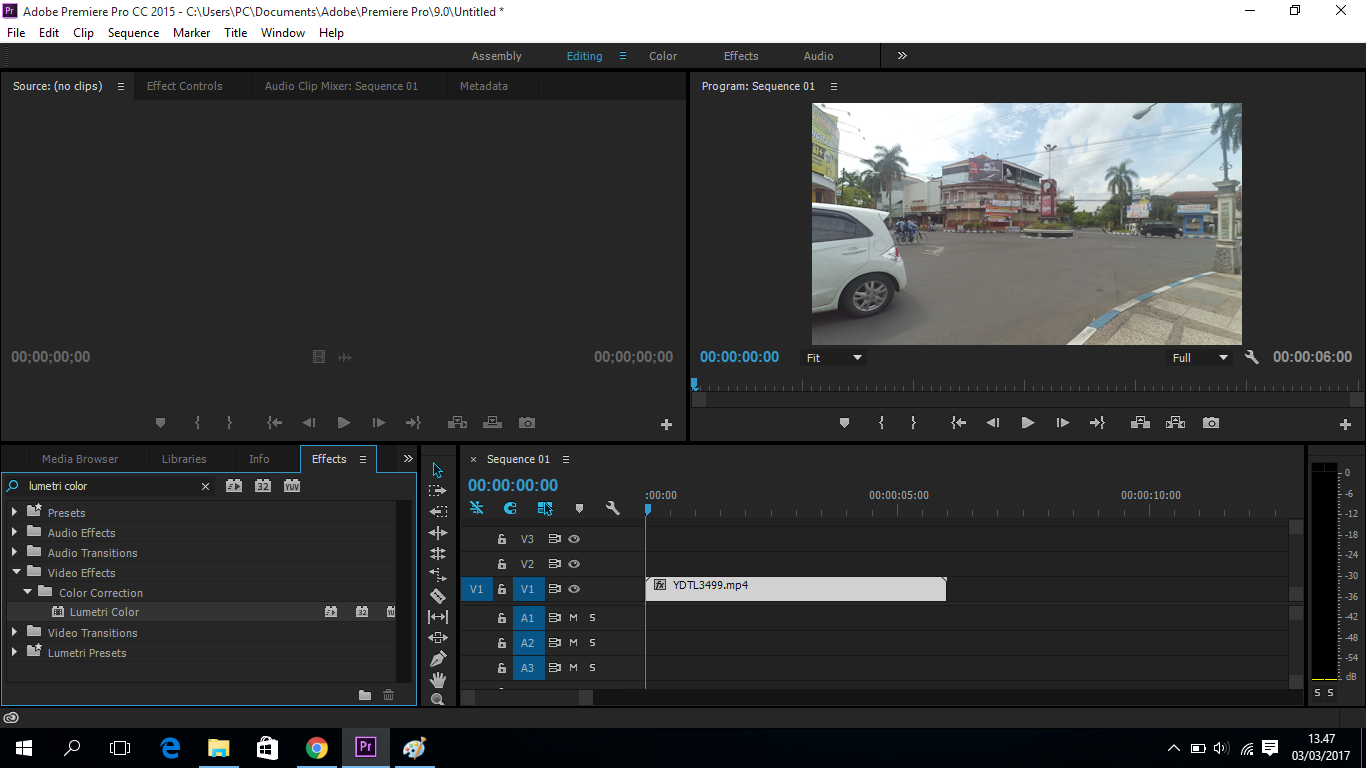
Чем помогает твердотельный накопитель
Загрузка программы и исходных файлов, предварительный просмотр видео, экспорт видео и передача файлов с камеры на компьютер — все эти операции используют хранилище. Чем больше и быстрее модуль памяти, тем проще найти необходимый для работы файл. Твердотельные накопители загружают и открывают файлы быстрее, чем жесткие диски. Как правило, перенос файлов с флэш-памяти (например, с карты памяти камеры) на жесткий диск — процесс медленный. Однако SSD-накопители используют ту же технологию, что и карты памяти, поэтому с ними передача будет быстрее. Воспроизведение видео с использованием твердотельного накопителя также выполняется более плавно.
Adobe рекомендует RAID с как минимум двумя дисками и одним твердотельным накопителем. Такая установка позволяет назначить задачи каждому накопителю и разделить работу. По меньшей мере необходимо внешнее хранилище. Оно позволит хранить завершенные файлы отдельно от текущей работы.
По меньшей мере необходимо внешнее хранилище. Оно позволит хранить завершенные файлы отдельно от текущей работы.
Тестирование производительности
Чтобы увидеть, как влияет твердотельный накопитель и дополнительная ОЗУ на решение задач, в том числе рендеринг, мы протестировали жесткий диск, SSD-накопитель и два объема памяти на нескольких сценариях из реальной жизни. В фоновом режиме работали: After Effects®, Photoshop®, Illustrator®, Acrobat Reader®, Microsoft® Word® и Microsoft® Outlook®.
Мы протестировали 4 конфигурации одной и той же базы при выполнении загрузки, открытия других приложений, открытия Premiere Pro и рендеринга минутного видеоклипа.
Конфигурация для теста:
Компонент | Спецификации |
|---|---|
Система | HP® Elitebook® 8460p |
Процессор | Intel® Core™ i5-2520M 2,50 ГГц |
Память | 4 ГБ DDR3-1333 (16 ГБ макс. |
BIOS | Версия BIOS F.06 (28 июля 2011 г.) |
ОС | Microsoft® Windows® 7 Pro 64-разрядная |
Программное обеспечение | Adobe® Creative Cloud® |
За исключением жесткого диска с 4 ГБ памяти, мы протестировали каждую конфигурацию три раза и усреднили результаты. Систему с объемом жесткого диска 4 ГБ мы протестировали только один раз, поскольку это базовая конфигурация с необычно низким объемом памяти для выполнения дизайнерских работ. Тестирование проводилось исключительно в репрезентативных целях. Все тесты начинались с новой загрузки. На диски были установлены и сохранены только те файлы и приложения, которые использовались в ходе тестирования. Использовался жесткий диск 320 ГБ 7200 об/мин HGST Travelstar®. Твердотельный диск 1 ТБ Crucial® MX200. Тестирование было проведено в феврале 2016 г.
Систему с объемом жесткого диска 4 ГБ мы протестировали только один раз, поскольку это базовая конфигурация с необычно низким объемом памяти для выполнения дизайнерских работ. Тестирование проводилось исключительно в репрезентативных целях. Все тесты начинались с новой загрузки. На диски были установлены и сохранены только те файлы и приложения, которые использовались в ходе тестирования. Использовался жесткий диск 320 ГБ 7200 об/мин HGST Travelstar®. Твердотельный диск 1 ТБ Crucial® MX200. Тестирование было проведено в феврале 2016 г.
Результаты теста представлены ниже:
Задача Все результаты указаны в минутах:секундах | Жесткий диск 4 ГБ ОЗУ | Жесткий диск 16 ГБ ОЗУ | Твердотельный накопитель 4 ГБ ОЗУ | Твердотельный накопитель 16 ГБ ОЗУ |
|---|---|---|---|---|
Загрузка системы | 01:31 | 01:44 | 00:56 | 01:04 |
Открыть 6 приложений | 19:30 | 06:30 | 02:01 | 01:39 |
Открыть файл Premiere Pro | 03:50 | 00:59 | 00:29 | 00:26 |
Отрисовать 1-минутный видеоклип | 04:27 | 03:20 | 03:10 | 03:02 |
Общее время | 29:18 | 12:33 | 06:35 | 06:11 |
Результаты говорят сами за себя.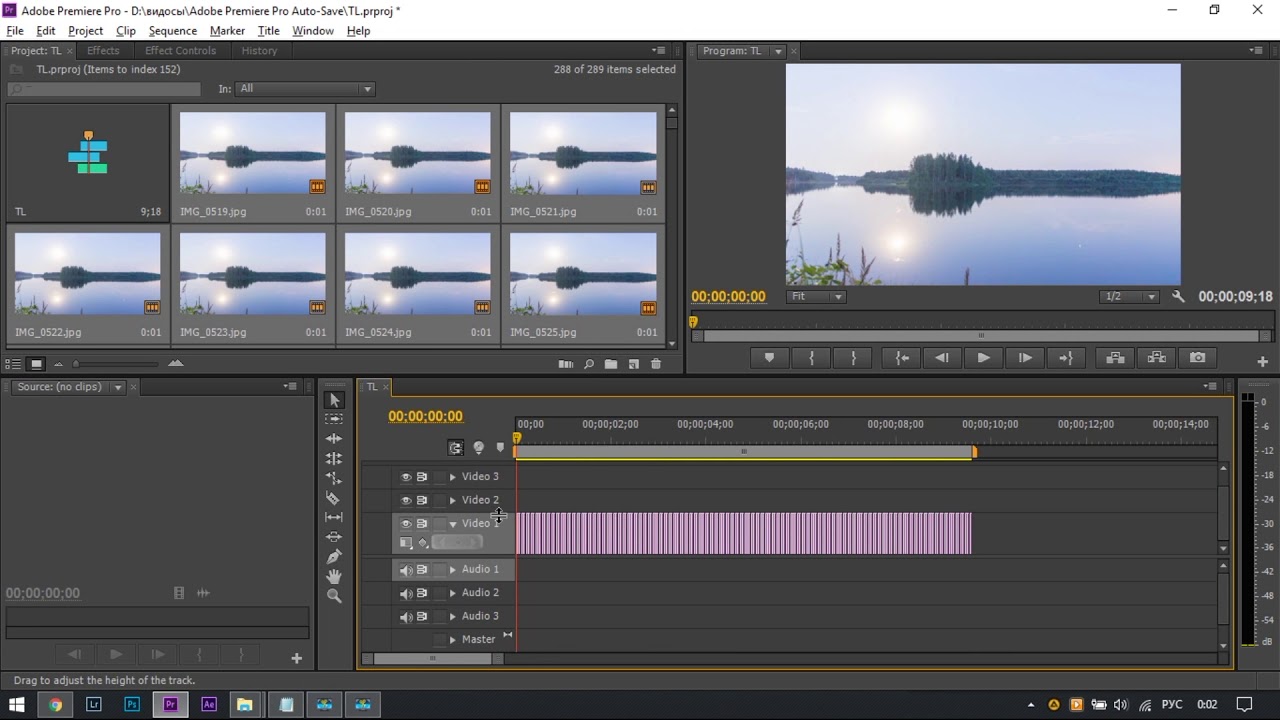 Для ускорения открытия файлов и рендеринга видео в Premiere Pro переключитесь на твердотельный диск и нарастите объем памяти.
Для ускорения открытия файлов и рендеринга видео в Premiere Pro переключитесь на твердотельный диск и нарастите объем памяти.
Необходимый объем устанавливаемой памяти зависит от вашей системы. Для выбора вариантов воспользуйтесь инструментами Crucial® Advisor™ или Системным сканером. Размер твердотельного диска имеет значение в случае очень больших файлов. Установите хранилище максимального размера и подумайте о многодисковой системе для разделения текущих рабочих и уже завершенных файлов.
Как масштабировать видео и повышать разрешение видео до более высокого уровня
Я скопировал несколько фильмов со старого DVD и хочу в цифровом виде масштабировать видео до 1080p, есть идея сделать это?
После обновления домашней развлекательной системы или экрана компьютера вы можете рассчитывать на повышение разрешения видео до более высокого разрешения. Это процесс преобразования видео с низким разрешением в более высокое разрешение.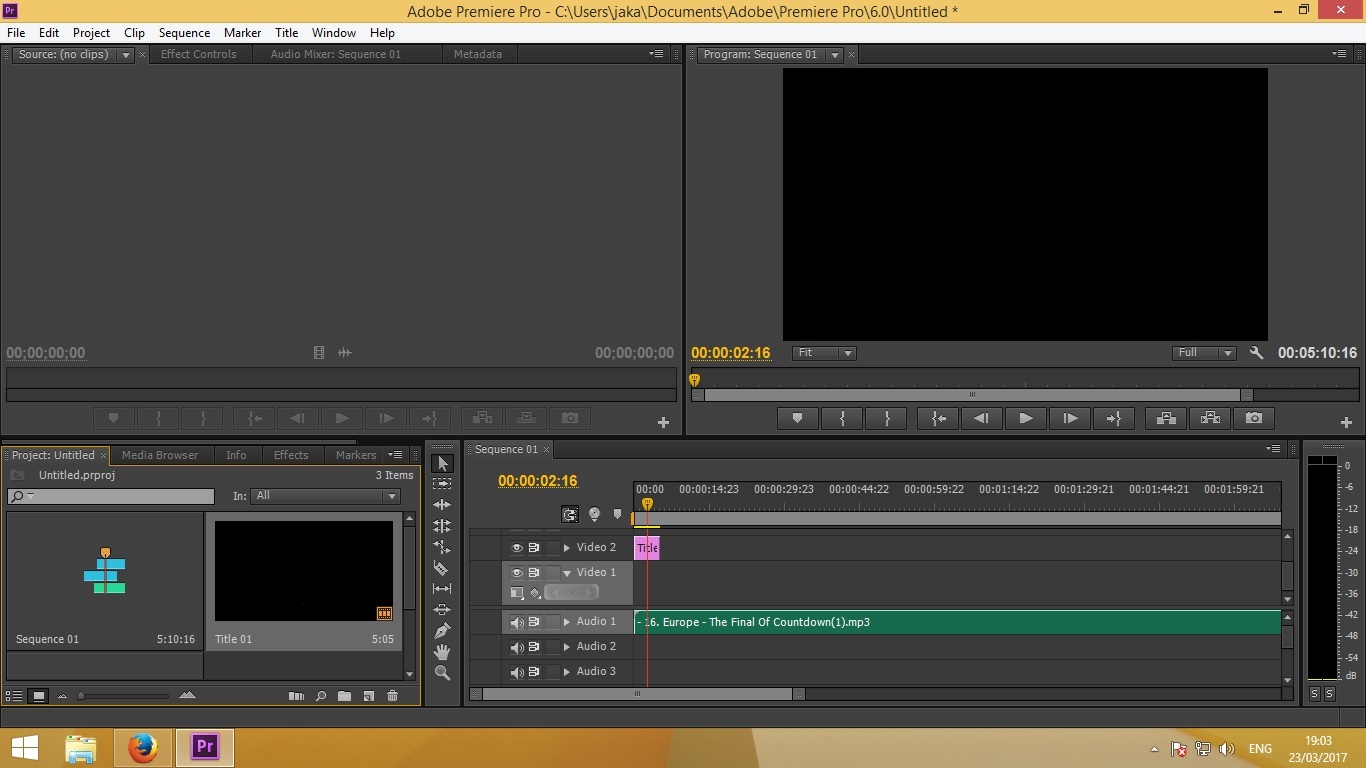 Некоторые программы используют алгоритм интерполяции для заполнения пустых пикселей в зависимости от того, что отображают окружающие. Эта статья покажет вам, как высококлассное видео с Premiere, Handbrake и др.
Некоторые программы используют алгоритм интерполяции для заполнения пустых пикселей в зависимости от того, что отображают окружающие. Эта статья покажет вам, как высококлассное видео с Premiere, Handbrake и др.
Часть 1. Самый простой способ повысить качество видео
Видео конвертер Vidmore — это простой способ повысить качество видео на рабочем столе. Для обычных людей интуитивно понятный интерфейс позволяет быстро освоить его. Для опытных пользователей есть обширные настраиваемые параметры для создания желаемого результата.
- Увеличьте разрешение видео до 4K и Ultra HD просто.
- Поддержка практически всех видеоформатов, включая MP4, AVI, MKV и т. Д.
- Повышайте качество видео автоматически или вручную.
- Предлагайте широкий спектр настраиваемых параметров и инструментов для редактирования видео.
- Предварительный просмотр масштабированного видео с помощью встроенного медиаплеера в режиме реального времени.
В общем, это самый простой способ масштабировать видео в пакетном режиме, поскольку он поддерживает многопоточность.
Как просто повысить качество видео
Шаг 1: Установите лучшее программное обеспечение для повышения качества видео
После загрузки и установки Video Converter на свой компьютер запустите его и нажмите Добавить файл -> Добавить файлы) для импорта видеофайлов, которые вы хотите масштабировать. Программное обеспечение доступно для Windows 10/8/7 и Mac OS X.
Шаг 2: Увеличить разрешение видео
Есть два способа повысить качество ваших видео. Щелкните значок редактировать меню в верхней части окна, чтобы открыть окно видеоредактора, и перейдите к Усилить таб. Установите флажок рядом с Высокое разрешение для автоматического увеличения разрешения видео.
Если вы предпочитаете вручную повышать разрешение видео до 4K, щелкните значок Настройки в нижней части интерфейса и увеличьте разрешение вариант.
Шаг 3: Экспорт увеличенного видео
Перейдите в нижнюю часть основного интерфейса, выберите правильный формат или целевое устройство из Профиль раскрывающийся список и щелкните Просматривать кнопку, чтобы установить папку назначения.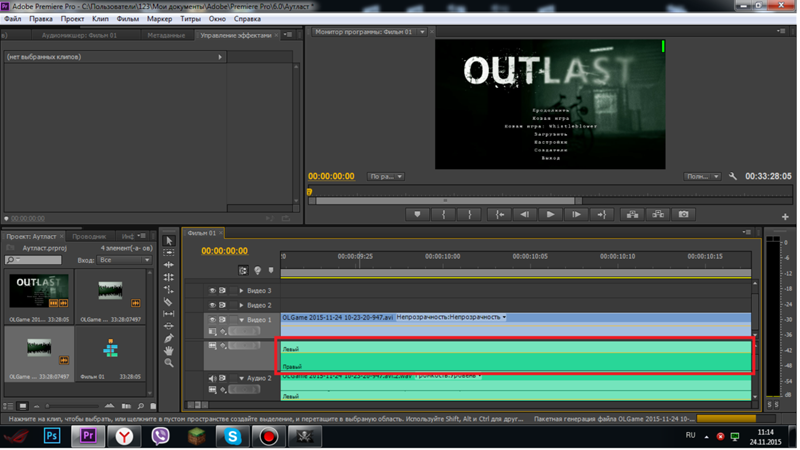 Как только вы нажмете Перерабатывать кнопка, разрешение видео будет немедленно увеличено.
Как только вы нажмете Перерабатывать кнопка, разрешение видео будет немедленно увеличено.
Запись: Поскольку лучшее программное обеспечение для апскейлинга видео полагается на продвинутый алгоритм увеличения разрешения видео, оно не требует дополнительного программного обеспечения или сложных процедур.
Часть 2: высококачественное видео с Adobe Premiere Pro
Как известно, Premiere Pro — профессиональный видеоредактор. Некоторые киностудии даже используют его для производства коммерческих видеороликов. Он включает простой алгоритм угадывания пикселей и масштабирования видео. Если на вашем компьютере уже установлено программное обеспечение для масштабирования видео, выполните следующие действия, чтобы сделать это.
Шаг 1: Создайте новый проект в программе для апскейлинга видео или откройте существующий. Направляйтесь к файл -> Новый -> Последовательность для отображения предустановок последовательности. Затем установите желаемое разрешение, например 4K или 1080p. Убедитесь, что вы выбрали ту же частоту кадров и соотношение сторон, что и исходное видео.
Убедитесь, что вы выбрали ту же частоту кадров и соотношение сторон, что и исходное видео.
Шаг 2: Щелкните редактировать -> Предпочтения -> СМИ в строке меню. выбирать Установить размер кадра в Масштабирование мультимедиа по умолчанию во всплывающем окне.
Шаг 3: Затем импортируйте видео, которое вы хотите повысить, и поместите его на шкалу времени. Тогда вы увидите, что видео уже заполняет весь кадр, независимо от того, масштабируете ли вы видео с 720p до 1080p или выше.
Шаг 4: Увеличьте масштаб видео, чтобы увидеть, есть ли артефакты, например шумы. Если вы хотите повысить резкость видео, примените маску нерезкости, чтобы компенсировать размытые кадры. Затем экспортируйте видео на свой компьютер.
Запись: Premiere Pro не имеет эффекта изменения размера разрешения. Кроме того, вы можете масштабировать видео в Premiere Pro с помощью After Effects. Имейте в виду, что и Premiere Pro, и After Effects требуют высоких требований к оборудованию.
Часть 3: Увеличение разрешения видео с помощью ручного тормоза
Premiere Pro стоит дорого для людей с ограниченным бюджетом.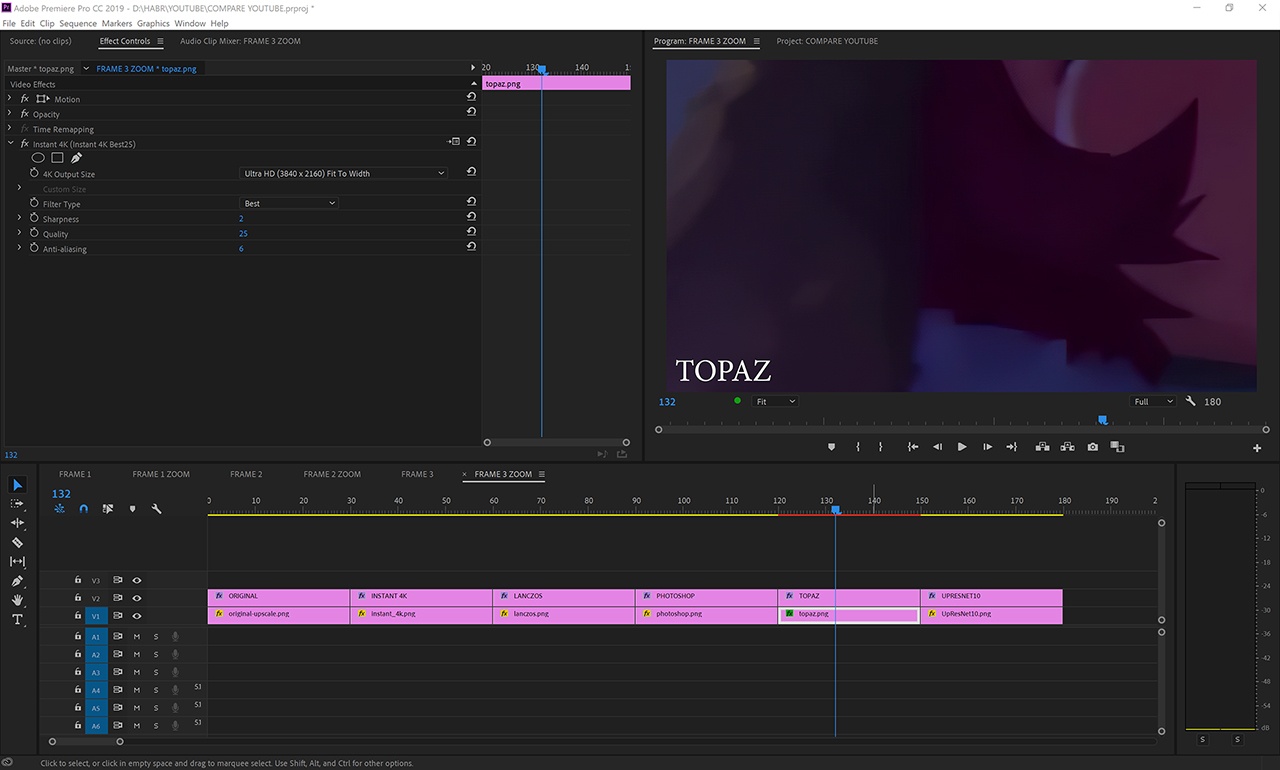 Некоторые бесплатные программы, например Handbrake, могут обеспечивать аналогичную возможность повышения разрешения видео. Как профессиональный видеокодер, он позволяет настраивать разрешение видео или конвертировать видео в другой формат. Однако в программном обеспечении масштабирования видео есть два множества настраиваемых параметра. Вот почему ниже мы приводим пошаговое руководство.
Некоторые бесплатные программы, например Handbrake, могут обеспечивать аналогичную возможность повышения разрешения видео. Как профессиональный видеокодер, он позволяет настраивать разрешение видео или конвертировать видео в другой формат. Однако в программном обеспечении масштабирования видео есть два множества настраиваемых параметра. Вот почему ниже мы приводим пошаговое руководство.
Шаг 1: Запустите Handbrake и перейдите в Открытый источник кнопку, чтобы импортировать видеофайл, который вы хотите масштабировать. Если у вас нет программы для апскейлинга видео, скачайте ее бесплатно с официального сайта.
Шаг 2: После добавления видео Пресеты значения будут доступны. Они представляют собой базовый набор свойств выходного видео. Вы можете выбрать пресеты с правой стороны в зависимости от желаемого формата и качества вывода.
Шаг 3: Далее перейдите к видео вкладка, чтобы отобразить все настраиваемые параметры. Затем переместите ползунок Качество вправо, чтобы увеличить разрешение видео.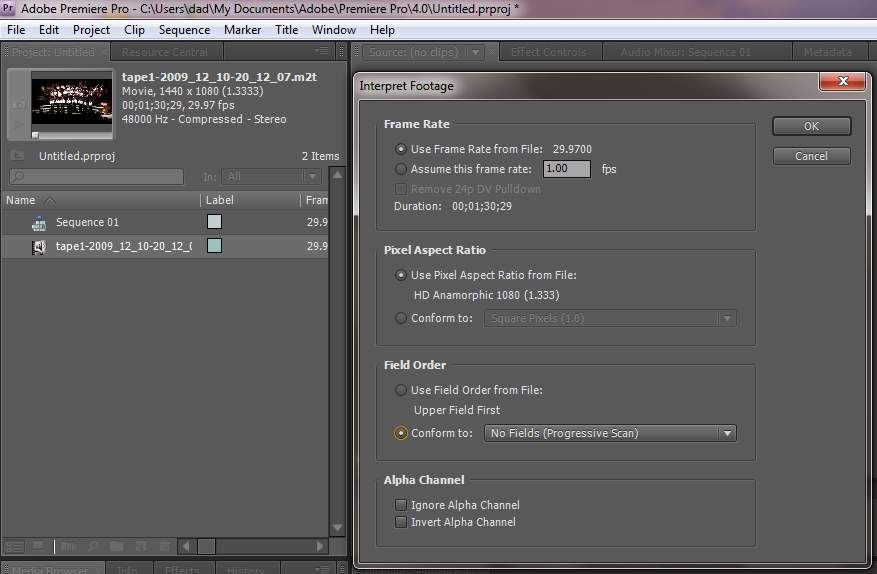 Значение RF для 720p составляет 19-23, 1080p — 20-24, а 4K — 22-28.
Значение RF для 720p составляет 19-23, 1080p — 20-24, а 4K — 22-28.
Шаг 4: После масштабирования видео вы можете использовать Предварительный просмотр в Handbrake, чтобы увидеть эффект. Щелкните значок Предварительный просмотр меню на верхней ленте и нажмите Играть во всплывающем окне.
Шаг 5: Если результат вас устраивает, нажмите кнопку Начало кнопка для экспорта увеличенного видео.
Запись: Handbrake может обрабатывать видео только за раз. Если вы хотите масштабировать больше видео, вы можете добавить видео в очередь.
Вывод
В этой статье говорилось о том, как увеличить разрешение и масштабировать видео в Windows и Mac OS X. Иногда высококачественного оборудования недостаточно, чтобы получить отличные визуальные эффекты. Фактически, вы можете масштабировать свои старые фильмы, если у вас есть мощный инструмент, такой как Vidmore Video Converter. Он не только прост в использовании, но и позволяет обрабатывать несколько видео одновременно. Если у вас возникнут другие проблемы, запишите их в поле для комментариев под этим сообщением.
Как ускорить или сделать видео обратным с помощью Adobe Premiere.
Узнайте, как ускорить видео и как обратить клип в Premiere Pro и откройте новый мир творческих возможностей для ваших видеороликов.
После того, как вы научитесь ускорять и реверсировать отснятый материал в Premiere Pro, вы сможете использовать эти методы для создания творческих переходов и визуальных эффектов. Я часто использую эти важные навыки в своих собственных проектах, например, в этом уроке о творческих способах использования переходов с эффектом хлесткое панорамирование.
В одном примере я показываю, как создать ложный бросок и ловлю ножа, когда лезвие приземляется в нескольких дюймах от лица модели. Чтобы заставить иллюзию работать, я объединил два кадра – в одном моя модель «бросала» нож, в другом, она же «ловила» нож. В каждом из этих кадров, используется хлесткое панорамирование, которое служит для маскировки склейки кадров и делает эпизод непрерывным.
Из соображений безопасности и экономии времени я сделал второй кадр обратным.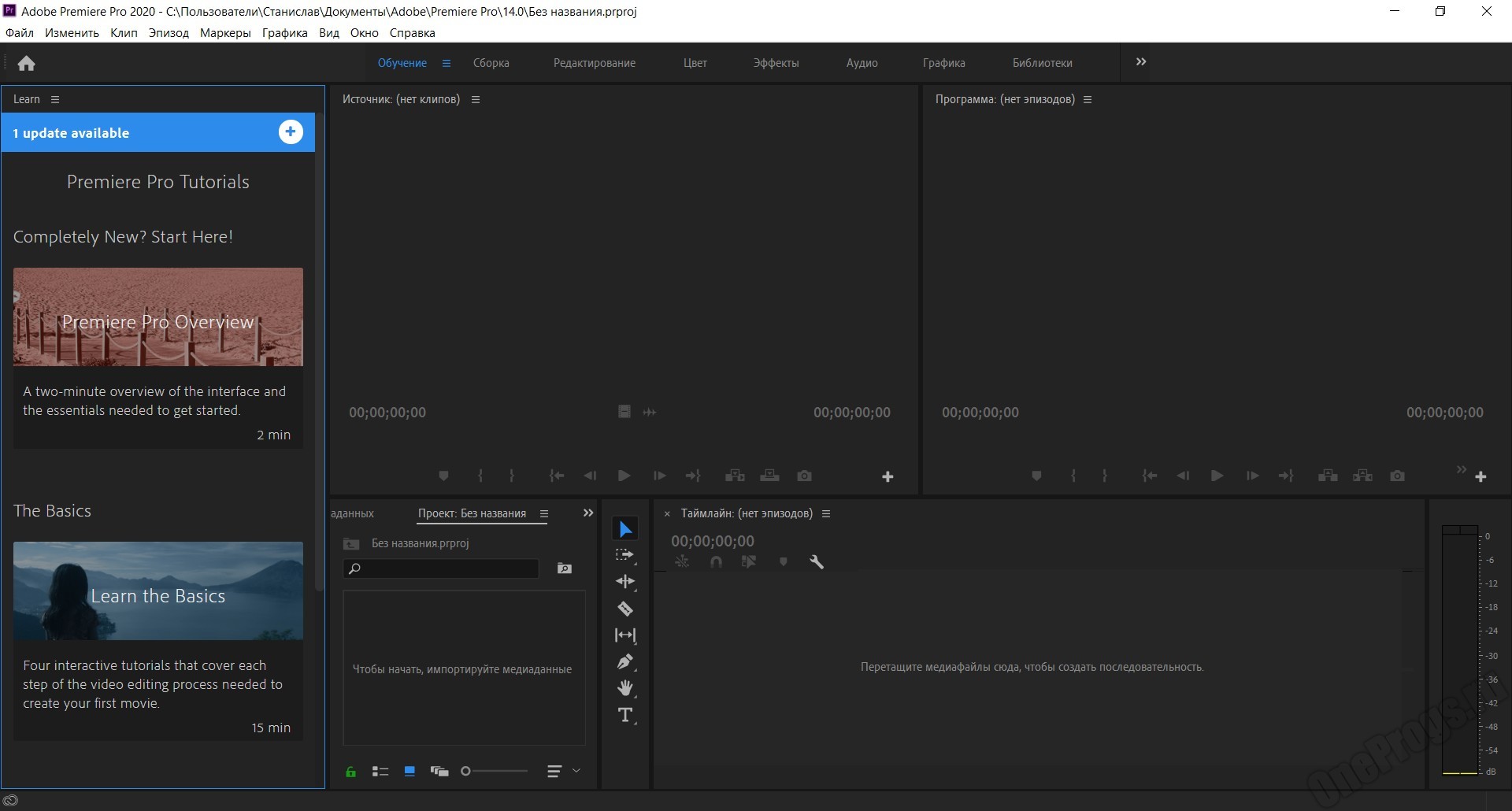 В Adobe Premiere Pro я просто обратил второй клип и вуаля, теперь среди талантов моей модели, это ловить нож на высокой скорости. Чтобы увеличить интенсивность эффекта, я увеличил скорость обоих клипов.
В Adobe Premiere Pro я просто обратил второй клип и вуаля, теперь среди талантов моей модели, это ловить нож на высокой скорости. Чтобы увеличить интенсивность эффекта, я увеличил скорость обоих клипов.
В то время как хлесткое панорамирование взяло всю славу и заслугу за то, что этот визуальный эффект заработал, эффекты ускорения и обратного хода остались незамеченными героями. Давайте подробнее рассмотрим, как можно ускорить и перевернуть клип в Premiere Pro.
Где найти элементы управления скоростью и продолжительностью клипа
В этом примере у меня есть два клипа из моей сцены метания ножей. Как объяснялось ранее, я хочу обратить второй кадр, а затем немного ускорить оба.
Панель Clip Speed / Duration — это место, где происходит вся магия. Этот скрытый инструмент не найден в меню «Окно», где живут все остальные панели управления. Вы должны заглянуть в меню Clip, чтобы найти этот драгоценный камень. Простое Ctrl + клик на клипе также сделает эту работу.
Как сделать реверс клипа в Premiere Pro
Выберите клип на вашей шкале времени.
Откройте Clip (Клип)> Speed / Duration (Скорость/Продолжительность) и установите флажок Reverse Speed (Скорость инверсии). Кликните ОК.
Клип будет отображать метку 100%, обозначая скорость и направление клипа.
Давайте пройдемся по нему. Я выберу второй клип и открою Clip (Клип)> Speed / Duration (Скорость/Продолжительность). Теперь я просто нажму кнопку реверса скорости. В следующем разделе мы обсудим некоторые другие параметры, которые вы видите на панели скорости.
После реверса мой клип будет иметь метку -100 процентов, обозначающую как скорость, так и направление клипа.
Как ускорить клип в Premiere Pro
Выберите клипы, которые вы хотите ускорить.
Откройте панель Clip (Клип)> Speed / Duration (Скорость/Продолжительность). или щелкните правой кнопкой мыши и выберите Speed / Duration (Скорость/Продолжительность).
В поле скорости введите увеличенную скорость. Это автоматически отрегулирует продолжительность клипа, но вы можете отсоединить эти элементы управления и отрегулировать продолжительность вручную. Когда вы закончите, нажмите ОК.
Для этой конкретной сцены я сразу выделю оба клипа одновременно и открою Speed / Duration (Скорость/Продолжительность). Затем я немного увеличу скорость обоих клипов, доведя процент до 105 процентов. Чтобы автоматически закрыть пробелы, возникшие между этими кадрами, я активирую Ripple Edit (Монтаж со сдвигом кадров).
При настройке скорости видеоклипа у вас есть несколько творческих опций, потому что вы можете указать скорость в процентах или определить продолжительность. Оба эти значения связаны по умолчанию, но при необходимости их можно отключить. Это особенно полезно, если я хочу использовать несколько клипов — все с одной и той же высокой скоростью — но с разной, определенной мною продолжительностью.
Я могу применить изменения скорости / длительности к нескольким клипам одновременно и даже переключаться между тремя различными режимами интерполяции времени. Выборка кадров будет повторять или удалять кадры по мере необходимости для заполнения пустот между кадрами, Frame Blending (Наложение кадров) сгладит движение между повторяющимися кадрами, а Optical Flow (Оптический поток) создаст новые кадры. Эти параметры важны, если вы замедляете отснятый материал, так как он может запинатся.
Функция Ripple Edit (Монтаж со сдвигом кадров) автоматически закрывает промежутки после применения эффекта. И, опять же, новый процент скорости будет отражен на ярлыках клипов и подсказках на шкале времени.
Инструмент Rate Stretch Tool (Растягивание по скорости).
Вы также можете использовать инструмент Rate Stretch Tool Rate Stretch Tool (Растягивание по скорости) для изменения скорости и продолжительности клипов в Premiere Pro, что позволяет пользователям вручную ускорять клипы с помощью обрезки на шкале времени. Этот инструмент скрыт под инструментами редактирования Ripple (Монтаж со сдвигом) и Rolling (Монтаж с совмещением). Используйте горячую клавишу R для активации.
Как изменить размер видео в Premiere Pro
При работе над кинопроектами, снятыми на нескольких устройствах, вы неизбежно столкнетесь с этой проблемой. Проблема с разными размерами кадров и разрешениями. Чтобы исправить это, вам нужно изменить размер видео в Premiere Pro .
Это также может быть, если вы работаете над совместным проектом, в котором несколько человек отправили изображения или видео. Устройства будут различаться, что даст вам возможность работать с множеством различных масштабов и размеров.
Но не бойтесь! В сегодняшней статье мы рассмотрим , как изменить размер видео в Premiere Pro . В сегодняшней статье мы покажем вам, как изменить размер видео в Premiere Pro с помощью нескольких различных предложений, которые подходят вам.
Дополнительные советы по Premiere Pro см. В нашей статье: Руководство для начинающих по Adobe Premiere Pro: Изучите Premiere Pro за 15 минут
Как изменить размер видео в Premiere Pro
Вот различные методы изменения размера видео в Premiere Pro .Взгляните на каждый процесс и определите, какой из них лучше всего подходит для вашего проекта.
Метод 1. Масштабирование до размера кадра
Первым методом изменения размера видео в Premiere Pro является метод «Масштабировать до размера кадра». Чтобы « Масштабировать до размера кадра » просто:
- Щелкните на клипе, размер которого вы хотите изменить.
- Теперь вы нажимаете « Scale to Frame Size».
- Затем вы установите « Scale to Frame Size » на 200%.
Вот и все; вы изменили размер вашего видео до правильного масштаба, что позволяет вам изменить размер ваших видео в Premiere Pro до того же размера.
Подробнее: 14 обязательных бесплатных переходов в Premiere Pro
Метод 2: установить размер кадра
Другой метод изменения размера видео в Premiere Pro — это метод « Установить размер кадра ». Это самый простой, но все же эффективный способ изменить размер видео в Premiere Pro .
Чтобы просто настроить каждый клип с помощью « Установить размер кадра », выполните указанные выше действия.Нажмите на клип, затем нажмите « Установить размер кадра », и тогда это автоматически отрегулирует размер выбранного клипа и сопоставит его с существующим размером эпизода.
В чем разница между масштабированием по размеру кадра и настройкой по размеру кадра?
Разница между « Масштабировать до размера кадра » и « Установить на размер кадра » заключается в процессе и том, как работает каждый метод.
Масштабировать до размера кадра — это место, где компьютер изменяет размер клипа до 100% последовательности.В большинстве случаев это не совсем то, что вы хотите.
Масштабирование до размера кадра изначально был модулем Premiere Pro, который помогал людям быстро уменьшать большие видеоклипы. Вот почему нам нужно настроить это значение на 200%, чтобы убедиться, что он подходит правильно.
Затем Установить размер кадра , позволяет Premiere Pro автоматически устанавливать размер кадра в соответствии с вашей последовательностью. Это наш предпочтительный метод, поскольку он все время обеспечивает правильный размер.
Если он масштабирует предложение размера кадра, он может изменить ваши кадры, и вы увидите много зернистости и шума в видеоклипе.
Вам также может понравиться: Каковы лучшие настройки экспорта в Premiere Pro CC для YouTube?
Как создать сочетание клавиш для изменения размера видео в Premiere Pro
Вы также можете создать сочетание клавиш, которое позволит вам изменить размер видео в Premiere Pro .
Чтобы создать запоминающийся ярлык в Premiere Pro для изменения размера видео, просто:
- Щелкните Premiere Pro > Сочетания клавиш.
- В поле поиска найдите « Set to Frame ».
- Когда появится опция « Set to Frame », дважды щелкните пустое поле.
- Теперь введите любую клавишу, которая должна быть ярлыком внутри поля.
- Затем просто нажмите ОК.
Вот и все; Теперь у вас есть быстрое сочетание клавиш для функции « Set to Frame ». Использование ярлыков в Premiere Pro — отличный способ улучшить рабочий процесс редактирования и повысить общую эффективность. Вы можете сэкономить часы в неделю, используя ярлыки.
Прочтите наше подробное руководство по ярлыкам в Premiere Pro здесь.
Как я могу импортировать все отснятые материалы одного размера в Premiere Pro?
Вот как вы можете импортировать весь отснятый материал одного размера в Premiere Pro всего за пару шагов.
Просто,
- Щелкните Premiere Pro > Preferences > Media
- Затем щелкните Default Media Scaling > Set to Frame Size.
Затем нажмите ‘OK’ в правом нижнем углу, и вот оно.Теперь все видеоматериалы в Premiere Pro будут импортированы с одинаковым размером кадра.
Вас также могут заинтересовать: 16 обязательных бесплатных переходов в Premiere Pro
—
Мы надеемся, что эта статья « Как изменить размер видео в Premiere Pro » была для вас полезной. Дайте нам знать, что вы думаете ниже, в комментариях. Прокрутите ниже, чтобы увидеть больше статей и ресурсов по Premiere Pro.
Удачного кинопроизводства!
Это еще один урок от нас по Premiere Pro.Мы рассмотрим, как дублировать клип в Premiere Pro. Вы можете стать еще эффективнее в Premiere Pro, дублируя клипы, не копируя и вставляя, а этим простым методом перетаскивания. Помните, один из самых важных навыков при обучении […]
Like this:
Like Loading…
by TomПри работе над проектом всегда необходимо просмотреть предварительный просмотр в полноэкранном режиме в Premiere Pro. Если вам нужно пересмотреть то, что вы только что отредактировали, или вы хотите показать полный предварительный просмотр своему коллеге — вы всегда будете возиться, чтобы настроить предварительный просмотр и выполнить его плавно.Но нет […]
Как это:
Нравится Загрузка…
от TomКогда вы начнете использовать новое программное обеспечение для редактирования, вы обнаружите несколько проблем After Effects, которые необходимо решить. Черт, даже если вы используете программное обеспечение в течение многих лет, вы обнаружите, что нежелательная проблема возникает из ниоткуда. То же самое и с After Effects — будь то «почему After Effects медленный?» Или […]
Как это:
Like Loading…
by TomПри создании веб-сериала или сериала, в котором у вас будет несколько эпизодов, нет необходимости каждый раз воссоздавать последовательности заголовков.Вы можете просто сохранить свои последовательности заголовков в Premiere Pro в качестве шаблона, чтобы вы могли просто вставлять шаблон после каждого эпизода. Создание текстового шаблона в Premiere Pro […]
Как это:
Нравится Загрузка…
автор: TomПрицелы Lumetri — одна из важнейших функций Adobe Premiere Pro. Если у вас плохо освещенная комната, старый монитор или светлые окрашенные стены — это может исказить ваш обзор. Но что означает Lumetri? Lumetri — это функция коррекции цвета, которая есть в Premiere Pro.В то же время, области […]
Как это:
Нравится Загрузка…
by TomВы когда-нибудь возвращались к редактированию, и, к вашему ужасу, ваши медиафайлы исчезли? Полагаю, да — такое случается довольно часто. Но как заново связать эти недостающие медиафайлы в Premiere Pro? Совершенно не волнуйтесь; Premiere Pro позволил нам исправить недостающую медиа-ссылку за считанные минуты с помощью […]
Как это:
Like Loading…
by TomНравится:
Нравится Загрузка…
СвязанныеКак изменить размер видео в Premiere Pro
Если вы когда-либо работали над проектом, который включает кадры с нескольких камер, которые часто имеют разные размеры кадров или разрешения, вы, вероятно, хорошо знакомы с этой проблемой.
Это также обычная проблема, если вы импортируете в проект большое количество фотографий, и их размеры не соответствуют масштабу вашего окна редактирования.
В сегодняшнем посте мы расскажем о трех быстрых и простых способах упростить этот процесс и упростить изменение размера нескольких клипов и фотографий во всем проекте в Premiere Pro.
Мы также поговорим о различиях между Set to Frame и Scale to Frame, которые вы должны использовать в своих проектах.
Если вы новичок в редактировании видео, обязательно ознакомьтесь с дополнительными краткими советами и руководствами по Premiere Pro здесь.
Не стесняйтесь смотреть вместе с видеоуроком, если вам так легче.
1 | Установите размер кадра
Первый метод, который мы обсудим, — это установка размера кадра. Это самый быстрый и простой способ настроить каждый клип индивидуально на правильный размер кадра.
1 | Щелкните правой кнопкой мыши клип, который нужно настроить
2 | Щелкните «Установить размер кадра»
3 | Это автоматически отрегулирует размер вашего клипа в соответствии с существующим размером эпизода
2 | Масштабировать до размера кадраСледующий метод очень похож. Вы выполните те же самые шаги, за исключением того, что на этот раз вы выберете «Масштабировать по размеру кадра» вместо «Установить по размеру кадра».
На первый взгляд кажется, что он делает то же самое, что и Set to Frame, но на самом деле они немного отличаются.Если вы попробуете каждый вариант, вы заметите, что когда вы вернетесь обратно к атрибуту масштаба для каждого клипа, они будут разными.
Размер шкалы для «Установить в рамку» равен 200, а размер шкалы для «Масштабировать до кадра» — 100. Давайте посмотрим, что означают эти различия и как они влияют на то, какой вариант вам следует выбрать.
Атрибуты масштабирования для «Масштабировать до кадра» Атрибуты масштабирования для «Установить на кадр» 3 | Разница между установкой на кадр и масштабированием до кадраВ одном случае (масштабирование до кадра) компьютер изменяет размер клипа, чтобы он на 100% соответствовал вашей последовательности.Он растрирует клип до точного разрешения размера кадра вашей последовательности. Это может звучать так, как вы хотите, но на самом деле в большинстве случаев это не так.
Когда вы масштабируете до кадра в Premiere Pro, это искусственное представление этого клипа с размером масштаба 100%. Фактически, мы буквально вдвое увеличили размер клипа, чтобы он соответствовал размеру нашего кадра, поэтому правильный масштаб должен составлять 200%, что и происходит, когда вы выбираете «Установить размер кадра».
Для дальнейшего объяснения, масштабирование до кадра было функцией, которая изначально была разработана для того, чтобы снимать очень большие клипы и уменьшать их.При включении масштабирования по кадрам любые негабаритные кадры удаляются, а все лишние пиксели отбрасываются. Это, в свою очередь, ускоряет время обработки вашей системы, но ухудшает качество отснятого материала.
Если бы вы увеличили видеоматериал или фотографии, которые «масштабированы по кадру», вы увидите больше шума и зернистости, а также общее снижение качества изображения, чем если бы вы установили для этого видеоряда «установить в кадр».
По этой причине я всегда выбираю «установить в кадр» при изменении размера любого материала или фотографий в Premiere Pro.
Теперь, когда вы понимаете, как быстро настроить размер каждого отдельного клипа без необходимости вручную настраивать параметры масштабирования, давайте рассмотрим несколько более быстрых способов упростить этот процесс, особенно когда у вас есть проекты, в которых вы ‘ буду делать много изменения размера.
4 | Как импортировать все кадры и фотографии одного размераСуществует очень простой и легкий способ настроить процесс импорта, чтобы все ваши клипы и фотографии автоматически импортировались в одном и том же одинаковом размере.
1 | Premiere Pro -> Настройки -> Медиа
2 | Щелкните Масштабирование мультимедиа по умолчанию -> Установить размер кадра
5 | Установка сочетания клавиш для изменения размера видеозаписи и фотографийЕще один быстрый и простой способ получить доступ к функции изменения размера в Premiere Pro — это установить для себя узнаваемое сочетание клавиш. Это очень просто сделать, вот как.
1 | Premiere Pro -> Сочетания клавиш
2 | В поле поиска начните вводить «Установить в рамку».Когда появится опция, нажмите на пустое поле под столбцом ярлыков. Теперь вы можете ввести любой ярлык, который хотите использовать. Я выбрал вариант s. Затем нажмите ОК, и теперь у вас есть легко доступный ярлык для команды set to frame.
6 | Копирование и вставка атрибутов масштабированияНаконец, есть еще один быстрый и простой способ изменить размер мультимедиа в Premiere Pro. Это может показаться очевидным, но на всякий случай вы также можете скопировать и вставить атрибуты масштаба из одного клипа в другой.
Для этого просто выберите атрибут движения и нажмите «Копировать» (команда C), перейдите к клипу, который вы хотите настроить, и нажмите «Вставить» (команда V). Теперь ваш клип должен соответствовать тем же настройкам масштаба, что и тот, из которого вы скопировали.
Примечание. Обязательно выберите атрибут «движение», а не параметр «масштаб».
Вот и все! Надеюсь, это поможет. Пожалуйста, оставьте комментарий ниже, если у вас есть дополнительные вопросы об изменении размера ваших видео в Premiere Pro.
Дополнительные советы и руководства по Premiere Pro можно найти здесь.
Поделиться на Pinterest:
Как обрезать, поворачивать и изменять размер видео в Adobe Premiere Pro
При редактировании видео в Adobe Premiere Pro иногда есть отснятый материал, который вам может понадобиться или вы захотите каким-либо образом изменить. Возможно, вы хотите показать только определенную часть отснятого материала, добавить эффект или внести любое количество изменений в соответствии с тем, что, по вашему мнению, нужно вашему видео.
Обрезка, поворот и изменение размера видео — некоторые из наиболее распространенных изменений, которые вы можете вносить при редактировании видео в Adobe Premiere Pro.Однако, если вы новичок в редактировании видео с помощью Premiere, возможно, вы еще не знаете, как это делать, что может расстраивать.
Premiere упрощает эти процессы, поэтому следуйте этим шагам, чтобы быстро стать профессионалом в кадрировании, повороте и изменении размера ваших видео.
Как обрезать видео в Premiere ProОбрезка видео немного отличается от кадрирования изображения, но вы все равно можете сделать это в Premiere. Для этого вы будете использовать эффект Premiere.Выполните следующие действия, чтобы обрезать видеоклип.
- Перетащите видео, которое вы хотите обрезать, на временную шкалу.
- Перейдите на панель Effects и найдите Crop . Он должен появиться в разделе «Преобразовать». Щелкните и перетащите его на видео, которое хотите обрезать.
- Теперь перейдите в Элементы управления эффектами . Найдите в списке эффект Crop и посмотрите в раскрывающемся списке. Вы увидите варианты слева, справа, сверху и снизу.Вы можете перетащить числовые значения рядом с ними, чтобы обрезать видео.
- Вы также можете увеличить здесь свое видео, чтобы заполнить экран, если хотите, выбрав «Масштаб». Когда вы перемещаете значения, когда выбран параметр «Масштаб», ваше видео заполняет экран до желаемого размера.
Если вы не хотите использовать числовые значения, вы также можете кадрировать, выделив эффект кадрирования, и вокруг вашего видео в окне предварительного просмотра должен появиться квадрат с полосами переключения. Эти полосы можно использовать для кадрирования видео.
Если вы хотите, чтобы ваше видео постепенно переходило в кадрирование, вы можете выбрать Edge Feather и использовать числовое значение для изменения интенсивности градиента.
Как повернуть видео в Adobe Premiere ProПоворот видео может создать некоторые интересные эффекты в конечном результате. Этого также очень легко добиться. Вот как повернуть видео в Adobe Premiere Pro.
- Перейдите на панель управления эффектами и щелкните раскрывающийся раздел Motion .
- После этого вы должны увидеть параметр Rotation , указанный здесь. Используя числовое значение рядом с ним, вы можете изменить степень поворота вашего видео. При перетаскивании вправо ваше видео будет вращаться по часовой стрелке и наоборот.
- Если вы хотите просто перевернуть видео в определенном направлении, 90 повернет его вправо, 180 перевернет вверх дном, а -90 перевернет влево.
Использование этого метода позволяет поворачивать видео независимо от того, как вы его установили и какие эффекты на него накладываете.
Как изменить размер видео в Adobe Premiere ProИзменение размера видео — хороший вариант, если добавленное видео не соответствует размеру вашего проекта в целом. Черные полосы, которые появляются вокруг этих небольших видеороликов, могут раздражать, поэтому вы можете захотеть изменить их размер. Вот как это можно сделать в Premiere разными способами.
Установить на размер рамыЭтот метод лучше всего подходит, если у вас много клипов, которые не соответствуют настройкам размера эпизода.
- Найдите на временной шкале видео, которое вы хотите подогнать под размер кадра.
- Щелкните этот клип правой кнопкой мыши и выберите Установить размер кадра . Теперь клип должен соответствовать размеру ваших настроек последовательности.
Когда Premiere масштабирует ваш клип по размеру кадра, он манипулирует пикселями таким образом, чтобы видео соответствовало параметрам вашей последовательности, а также облегчало обработку. Однако это может принести в жертву качество вашего видео, но если вам нужна более быстрая обработка, вы можете сделать это таким образом.
- Найдите на временной шкале видео, которое нужно масштабировать.
- Щелкните правой кнопкой мыши и выберите Scale to Frame Size . Вы должны увидеть, что ваш клип теперь масштабирован в соответствии с настройками последовательности.
Если вы хотите изменить размер видеоклипа вручную, чтобы добиться чего-то, кроме установки тех же параметров последовательности, есть также простой способ сделать это.
- Зайдите в панель Effect Controls и посмотрите под Motion .Вы должны увидеть опцию под названием Scale .
- Рядом с «Масштаб» есть числовое значение, которое вы можете изменить, чтобы установить размер вашего клипа в кадре. По умолчанию установлено значение 100, вы можете сделать его настолько большим, насколько хотите, или полностью удалить его.
Для любого значения, которое вы изменяете, вы всегда можете щелкнуть значок стрелки рядом со значениями, чтобы вернуть их к значениям по умолчанию.
Обрезка, поворот и изменение размера в PremiereИспользуя описанные выше методы, вы можете легко внести необходимые изменения в свои видеоклипы.Сначала это может показаться запутанным, особенно если вы новичок в редактировании видео и Adobe Premiere, но со временем вам не придется дважды думать об этих задачах.
Если вы чувствуете, что у вас все получается, вы также можете попробовать анимировать эти эффекты с помощью ключевых кадров для создания самых разных визуальных эффектов. Когда дело доходит до создания эффектов и управления ими в Adobe Premiere Pro, возможности безграничны.
Просто масштабируйте и изменяйте размер видеоклипа или изображения в Premiere Pro
Некоторые ссылки в этой статье являются «партнерскими ссылками», то есть ссылками со специальным кодом отслеживания.Это означает, что если вы нажмете на партнерскую ссылку и купите товар, я получу партнерскую комиссию. Цена товара одинакова, независимо от того, является это партнерская ссылка или нет. Тем не менее, мы рекомендуем только те продукты или услуги, которые, по нашему мнению, принесут пользу нашим читателям. Используя партнерские ссылки, вы помогаете поддержке Edit Video Faster, и я искренне признателен за вашу поддержку.В этой статье рассказывается, как просто масштабировать и изменять размер видеоклипа или изображения в Premiere Pro.Вы узнаете, как масштабировать клипы, выполнив пару простых шагов. Вы также узнаете, как задать ключевой кадр для свойства масштабирования, чтобы со временем можно было изменять размер видеоклипа или изображения в Premiere Pro.
Быстрое масштабирование клипа в Premiere
Шаг 1. Выберите клип на шкале времени
Для начала выберите клип на шкале времени, который вы хотите масштабировать или изменить размер.
Шаг 2. Масштабировать свойство на панели управления эффектами
Затем перейдите на панель «Элементы управления эффектами».Если вы не можете его найти, перейдите в меню «Окно» и выберите «Элементы управления эффектами». После этого должна появиться панель.
Панель «Элементы управления эффектами» в Premiere Pro, где можно масштабировать клип.Теперь найдите свойство «Масштаб». По умолчанию это значение равно 100. Щелкните значение и перетащите указатель мыши влево или вправо. Перетаскивание влево уменьшит значение, таким образом уменьшив масштаб клипа. Если вы перетащите вправо, значение и клип станут больше. Вместо щелчка и перетаскивания вы можете щелкнуть значение один раз, ввести новое значение и нажать клавишу возврата или ввода, чтобы отправить значение.
Нужна стоковая музыка? Посетите моих друзей на Soundstripe. Я считаю, что у них лучший выбор, цены и лицензии. Для 10% скидки на подписку используйте код «EVF» при оформлении заказа. 🎧 (партнерская ссылка)
Еще один способ изменить значение свойства масштабирования в Premiere Pro — щелкнуть «>» рядом с «Масштабировать» на панели «Элементы управления эффектами». Это откроет ползунок, который вы можете щелкнуть и перетащить от 0 до 200. Примечание: вы не можете масштабировать ниже нуля (0), но вы можете масштабировать выше 200.Вы можете масштабировать клип до 10 000 в Premiere Pro (я считаю), но, честно говоря, я не могу представить себе ситуацию, когда вы захотите это сделать.
Вы можете использовать ползунок, чтобы изменить значение свойства «Масштаб»Шаг 3. Свойство «Масштаб ключевого кадра»
Если вы хотите масштабировать клип с течением времени, вам необходимо задать ключевой кадр для свойства «Масштаб». На панели «Элементы управления эффектами» щелкните значок секундомера рядом с полем «Масштаб». Переместите индикатор положения (синяя полоса) в другую точку на временной шкале или панели «Элементы управления эффектами».Теперь вернитесь на панель «Элементы управления эффектами» и установите новое значение для свойства «Масштаб».
Щелкните значок секундомера рядом с полем «Масштаб», чтобы задать первый ключевой кадр. Переместите индикатор положения времени на новое время, затем измените значение «Масштаб», чтобы задать другой ключевой кадр.Вы можете установить множество ключевых кадров, если хотите, чтобы клип увеличивался, затем уменьшался, затем повышался или что-то еще, черт возьми, вы хотите сделать.
Вам нравится это руководство? Ознакомьтесь с моим ускоренным курсом редактирования в Premiere Pro. Изучите основы редактирования в PPro за 22 минуты!
Другие важные советы по масштабированию в Premiere Pro
Копировать и вставить масштаб на другой клип или клипы
Вы можете скопировать и вставить свойство масштабирования в другие клипы.На панели «Элементы управления эффектами» щелкните правой кнопкой мыши слово Motion и выберите «Копировать».
Щелкните правой кнопкой мыши «Движение» и выберите «Копировать». Затем выберите клип, в который вы хотите вставить масштаб, и нажмите Cmd / Ctrl + V.Теперь выберите клип или клипы, в которые вы хотите вставить свойство масштабирования. Используйте сочетание клавиш Command + V, если у вас Mac, или Control + V, если вы работаете на компьютере с Windows. Все выбранные клипы теперь имеют свойство масштабирования, которое вы только что скопировали, включая все ключевые кадры!
Примечание. При этом вы копируете и вставляете все остальные свойства движения.Таким образом, если вы скопировали клип, масштаб которого был изменен на и с поворотом на , вы также вставите измененное свойство поворота в новые клипы.
Установить размер кадра по сравнению с масштабом до размера кадра
Если щелкнуть правой кнопкой мыши любой клип на шкале времени, в меню появятся параметры Установить размер кадра и Масштабировать до размера кадра .
Щелкните клип правой кнопкой мыши и выберите «Масштабировать по размеру кадра» или «Установить по размеру кадра», чтобы настроить масштаб клипа в соответствии с размером эпизода.При выборе Установить размер кадра будет масштабировать клип вверх или вниз в соответствии с последовательностью. Примером может быть клип 1920 × 1080 в последовательности 1280 × 720. Этот клип будет уменьшен до значения 66,7.
Масштабировать до размера кадра на самом деле не масштабирует клип. Это изменит клип, и теперь он имеет размер 1280 × 720 пикселей. Масштаб остается на уровне 100.
Установить размер кадра , на мой взгляд, лучше работать, потому что вы не теряете информацию о пикселях.Поэтому, если вам необходимо увеличить масштаб по какой-либо причине, полученный масштаб не оставит пиксели в вашем видеоклипе или изображении.
Вам понравилось это руководство о том, как просто масштабировать и изменять размер видеоклипа или изображения в Premiere Pro? Если так, я бы хотел поддерживать связь. Все, что вам нужно сделать, это зайти сюда, чтобы быть в курсе новых сообщений в блогах, руководств и объявлений.
— Джош
СвязанныеМасштабирование по размеру кадра по сравнению с размером кадра в Premiere Pro
Функции Scale to Frame Size и Fit to Frame Siz e в Premiere Pro звучат так, как будто они делают одно и то же, но это не так.Кроме того, их имена не так уж логичны, поэтому люди склонны неверно истолковывать то, что они делают. Я написал статью для блога Film Editing Pro под названием «Руководство редактора по работе с неподвижными изображениями в Premiere Pro», где это была лишь одна из многих тем. Вы можете прочитать всю статью на их веб-страницах. Вот отрывок из статьи о продаже / установке размера кадра.
Масштабирование по размеру кадра по сравнению с размером кадра в Premiere Pro
Если вы хотите, чтобы изображения и видео всегда масштабировались в соответствии с размером эпизода, вы можете использовать один из двух методов: Масштабировать по размеру кадра или По размеру кадра .Их можно найти в контекстном меню клипов на шкале времени и в меню «Клип» в разделе «Параметры видео».
Масштабирование по размеру кадра в Premiere Pro
Итак, в чем разница?
Масштабирование до размера кадра
Параметр «Масштабировать до размера кадра» выполнит повторную выборку изображения в соответствии с размером последовательности. Таким образом, если вы используете это для изображения, ширина которого вдвое превышает ширину последовательности, вы получите изображение, размер которого составляет ¼ исходного пикселя, а масштаб будет установлен на 100%.Это отличный способ снизить нагрузку на систему, но при дальнейшем масштабировании изображение ухудшится.
Установить на размер рамы
Параметр «Установить размер кадра», с другой стороны, не выполняет повторную выборку изображения, а вместо этого устанавливает «Масштаб» на панели «Элементы управления эффектами» таким образом, чтобы он соответствовал размеру изображения внутри кадра. В моем случае, поскольку ширина изображения 3840 пикселей, это 50% для изображения 16/9. Все пиксели остались нетронутыми, и это замечательно, если вы хотите еще больше масштабировать изображение на панели «Элементы управления эффектами», но вам потребуется больше мощности компьютера.
Как ими пользоваться
Масштабирование по размеру кадра также доступно в корзине. Выберите клипы, которые нужно автоматически масштабировать по размеру кадра, и щелкните Клип> Параметры видео> Масштабировать до размера кадра . Когда вы помещаете клипы на шкалу времени, они автоматически масштабируются.
Если вы используете эту функцию все время, вам следует установить ее в своих предпочтениях. Щелкните Настройки> Мультимедиа> Масштабирование носителя по умолчанию и установите для него значение «Установить размер кадра».Или используйте «Масштабирование до размера кадра», чтобы уменьшить нагрузку на компьютер, и не забудьте изменить его на «Установить размер кадра» для клипов, которые вы хотите масштабировать дальше, прежде чем начинать их масштабировать.
Масштаб по умолчанию или под размер рамы
На самом деле параметры «Масштабировать / Установить по размеру кадра» не так полезны, как вы думаете. Большинство изображений с зеркальной камеры не будут иметь соотношение сторон 16/9, поэтому масштабирование приведет к тому, что почтовый ящик или столб с черными полосами.
Черные полосы после масштабирования или подгонки под размер рамы
Гораздо лучший подход — создать пресет движения, который масштабирует изображения до желаемого размера, чтобы у вас не было никаких черных полос.
Сделать предустановки масштабирования
Чтобы сделать такую предустановку, установите любой масштаб, необходимый для заполнения всего кадра. В моем случае это было 50%. Затем щелкните правой кнопкой мыши слово Motion на панели управления эффектами и выберите Save Preset . Назовите его 50% Scale или что-нибудь подобное. В следующий раз, когда вам нужно будет масштабировать 70 изображений, просто выберите их все на шкале времени и примените этот пресет к одному из них. Идеальное масштабирование менее чем за секунду!
Сохранить предустановку
Результат масштабирования с предустановкой.Никаких черных полос!
Чтобы узнать больше о работе с неподвижными изображениями в Premiere Pro, прочитайте мою статью «Руководство редактора по работе с неподвижными изображениями в Premiere Pro» в блоге Film Editing Pro.
Как преобразовать вертикальное (портретное) в горизонтальное (ландшафтное) видео в Adobe Premiere Pro!
Вы когда-нибудь хотели преобразовать вертикальных видео в квадратные или горизонтальные видео. Или горизонтальных видео, квадратных или вертикальных? Из этого туториала Вы узнаете, как это сделать в Adobe Premiere Pro.
Создать последовательность
- Импортируйте видеоклип, и вы увидите его на панели проекта .
- Щелкните правой кнопкой мыши клип и выберите New Sequence From Clip , который создаст последовательность с клипом внутри.
- Переименуйте эпизод с описательным именем, например видео по вертикали или видео по горизонтали (Примечание: все клипы должны иметь описательные имена в Premiere Pro).
- Вы должны указать, является ли последовательность вертикальной или горизонтальной в названии, чтобы избежать путаницы.
Клип против последовательности
На Панели проекта вы увидите клипов и последовательностей . В чем разница? Клип — это ваш исходный видеоклип в том виде, в котором вы его импортировали. Последовательность — это ваше отредактированное видео. Лучший способ узнать их — по значкам в виде списка:
Настройки последовательности
- Щелкните правой кнопкой мыши последовательность на панели проекта
- Выберите Параметры последовательности , чтобы просмотреть свойства.
- Найдите размер кадра и обратите внимание на соотношение сторон (которое автоматически рассчитывается Premiere Pro). Вот пример вертикального видео:
Типичный размер корпуса Размеры
По вертикали в квадрат
- На панели проекта щелкните правой кнопкой мыши вертикальную последовательность и выберите Дублировать .
- Переименуйте вертикальную последовательность в видеоквадрат или аналогичный.
- Дважды щелкните последовательность, чтобы открыть ее на временной шкале.
- Щелкните последовательность правой кнопкой мыши и перейдите к Настройки последовательности .
- Изменить высоту на 1080 пикселей . Обратите внимание, что соотношение сторон меняется на 1: 1.
- Нажмите ОК.
- Обратите внимание, что видео теперь квадратное, а верх и низ обрезаны.
- Чтобы изменить положение видео для лучшего внешнего вида:
- Выберите клип
- Выберите «Окно»> «Элементы управления эффектами » в верхнем меню.
- Измените положение видео внутри кадра.
Преобразовать квадрат в горизонтальный
- На панели проекта щелкните правой кнопкой мыши квадратную последовательность и выберите Дублировать .
- Переименуйте в квадратную последовательность в видео по горизонтали или аналогичную.
- Дважды щелкните последовательность, чтобы открыть ее на временной шкале.
- Щелкните последовательность правой кнопкой мыши и перейдите к Настройки последовательности .
- Измените ширину с на 1920 пикселей. Это добавляет дополнительное пространство слева и справа в виде пустых черных полос.
Заполнить черные полосы
Вы можете оставить черные полосы, заполнить их графическим или цветным фоном или использовать один из моих любимых приемов:
- Opt-Drag (Mac) или Alt-Drag (Windows) , чтобы скопировать клип на другую дорожку над ним, наложив видео поверх себя.
- На временной шкале select t клип Track 1, Выберите Window> Effect Controls в верхнем меню и увеличьте масштаб , пока он не заполнит кадр, скрывая всю пустую черную область.
- Не снимая выделения с клипа, перейдите в Window> Effects и введите Blur в поле поиска, которое покажет все эффекты размытия.
- Выберите Gaussian Blur , перетащив его и отпустив на клип на временной шкале.
- Перейдите на панель Effect Controls и увеличьте Blur , пока не будете удовлетворены внешним видом.
По горизонтали до квадрата
Что делать, если вы начинаете с горизонтального (ландшафтного) видео и вам нужно преобразовать его в квадратное? Читай дальше!
- Дублируйте и переименуйте горизонтальный клип в описательный горизонтальный по слову.
- Дважды щелкните , чтобы открыть и перейти к Настройки последовательности .
- Измените ширину на 1080 пикселей (или в соответствии с высотой). Обратите внимание, что соотношение сторон меняется на 1: 1.
- Нажмите OK , а затем, если будет предложено , нажмите OK еще раз .
- Обратите внимание, что левая и правая часть видео обрезаны.
- Чтобы изменить положение видео для лучшего внешнего вида:
- Выберите клип
- В верхнем меню Выберите «Окно»> «Элементы управления эффектами» , затем измените положение видео внутри кадра.
От квадрата к вертикали
- Дублируйте и переименуйте Square Clip в описательное слово — Vertical
- Дважды щелкните , чтобы открыть и перейти к Настройки последовательности.
- Измените высоту с на 1920 пикселей.
- Нажмите OK , а затем, если будет предложено , нажмите OK еще раз .
- Выберите «Окно»> «Элементы управления эффектами », затем , измените масштаб и положение видео внутри кадра.
Экспорт отдельных последовательностей
- Выберите последовательность.
- Выберите «Файл»> «Экспорт мультимедиа ».
- Выберите наиболее распространенный формат, которым является H.264 , и хорошей предустановкой является Match Source High Bitrate .
- Щелкните имя файла и выберите место экспорта .
- Щелкните Экспорт .
Я надеюсь, что это руководство поможет вам стать более эффективным видеоредактором с помощью Adobe Premiere Pro.Подпишитесь на мой канал YouTube, чтобы получить больше отличных руководств и ресурсов.
Как увеличить в Premiere Pro для простых переходов
Использование зума оживляет статические объекты и помогает сгладить переходы. Добавьте немного привкуса «Кен Бернс» в ваше видео с помощью увеличения.
Эффект масштабирования можно назвать одним из наиболее часто используемых в Premiere. Я постоянно использую масштабирование для кадрирования клипа или для добавления небольшого движения к неподвижному клипу.Сегодня мы проведем небольшую экскурсию по созданию эффекта масштабирования в Premiere, а затем я покажу вам, как включить это масштабирование в переход. Давайте начнем!
Шаг 1. Добавьте клип на временную шкалу
Чтобы создать эффект масштабирования в Premiere Pro, мы будем использовать ключевые кадры для параметров масштабирования и положения.
Во-первых, давайте начнем с добавления нашего изображения или материала на временную шкалу Premiere Pro.
Шаг 2. Добавление ключевых кадров для масштабирования и положения
Затем, выделив клип, мы перейдем к самому ПЕРВОМУ кадру клипа.Здесь будет размещен наш ПЕРВЫЙ ключевой кадр. В нашем окне управления эффектами щелкните значок секундомера рядом с параметрами SCALE и POSITION . Вы только что добавили свой первый ключевой кадр для масштаба и положения клипа.
Шаг 3. Создание и полировка Zoom
После того, как вы нажмете кнопку и включите секундомер для параметра, Premiere автоматически добавит ключевые кадры при настройке параметра. Итак, все, что нам нужно сделать, это перейти к ПОСЛЕДНЕМУ кадру клипа и настроить параметры масштаба и положения.
Как только вы отрегулируете параметр, новый ключевой кадр будет автоматически добавлен в текущее время. Убедитесь, что вы создали положение там, где вы хотите, чтобы был окончательный снимок, поскольку Premiere автоматически интерпретирует движение как увеличение между двумя ключевыми кадрами.
Я обычно немного увеличиваю масштаб и регулирую свое положение, чтобы увеличить основной объект изображения.
Если вы хотите сгладить окончание масштабирования, вы всегда можете добавить инструмент Ease in или Ease Out , чтобы придать окончанию клипа немного больше скольжения.
Для этого щелкните правой кнопкой мыши конечный ключевой кадр и выберите либо Ease in , либо Ease Out, в зависимости от того, входите ли вы в клип или выходите из него.
Шаг 4. Сохранение масштаба как предустановки
Для получения бонусных баллов вы можете сохранить этот эффект масштабирования в качестве предустановки для быстрого использования позже в любом другом клипе.
В окне «Элементы управления эффектами», выбрав «Движение», щелкните меню панели в правом верхнем углу. Нажмите «Сохранить предустановку».Убедитесь, что вы выбрали «Масштаб» в качестве типа предустановки. Это будет перемещать анимацию на протяжении всего клипа. Назовите предустановку относительным образом, например «Эффект Кена Бернса» или «Масштаб до 100–120%».
Щелкните меню панели в окне «Элементы управления эффектами», щелкните «Сохранить предустановку» и затем присвойте предустановке имя.
Теперь, когда вам нужно снова в спешке наложить эффект масштабирования на клип, просто загляните в папку предустановок в окне эффектов.
Имейте в виду, что вы также можете отменить эффект, который мы только что сделали, и уменьшить изображение. Это хорошо для выявления определенных вещей на изображении с течением времени. Вы также можете добавить ключевые кадры для других вещей, чтобы сделать его более интересным, например, для поворота. В Premiere Pro, как и в большинстве приложений для редактирования видео, вы даже можете проявить творческий подход и добавить ключевые кадры к таким вещам, как цветовые эффекты, размытие и т. Д.
Изменение масштаба
Одним из действительно популярных способов масштабирования в Premiere является создание перехода между двумя клипами с помощью инструмента масштабирования.Его используют во всех влогах и социальных сетях как способ продемонстрировать ваши последние кадры из отпуска. У Creative Ryan есть действительно простое руководство по этой теме, которое мы собираемся использовать в качестве нашего примера.
Все, что вам нужно сделать, это взять два клипа, между которыми вы хотите переключаться, и добавить к ним эффект Transform . В первом клипе установите ключевой кадр как в конце клипа, так и примерно за три или четыре кадра перед концом. В самом конце ключевого кадра увеличьте масштаб эффекта трансформации и увеличьте угол затвора до 360.Не забудьте также снять флажок «Использовать угол затвора композиции», чтобы добавить размытие в движении, которое вы ищете в этом типе перехода.
Чтобы соответствовать масштабированию первого клипа, проделайте то же самое со вторым клипом, но в обратном порядке. Добавьте масштабирование в начало клипа и верните его к нормальным настройкам через несколько ключевых кадров. Бац! У вас есть аккуратный небольшой переход для масштабирования, который можно использовать в следующем потрясающем видео об отпуске.
Хотите больше советов по использованию Premiere Pro? Проверьте это.
.

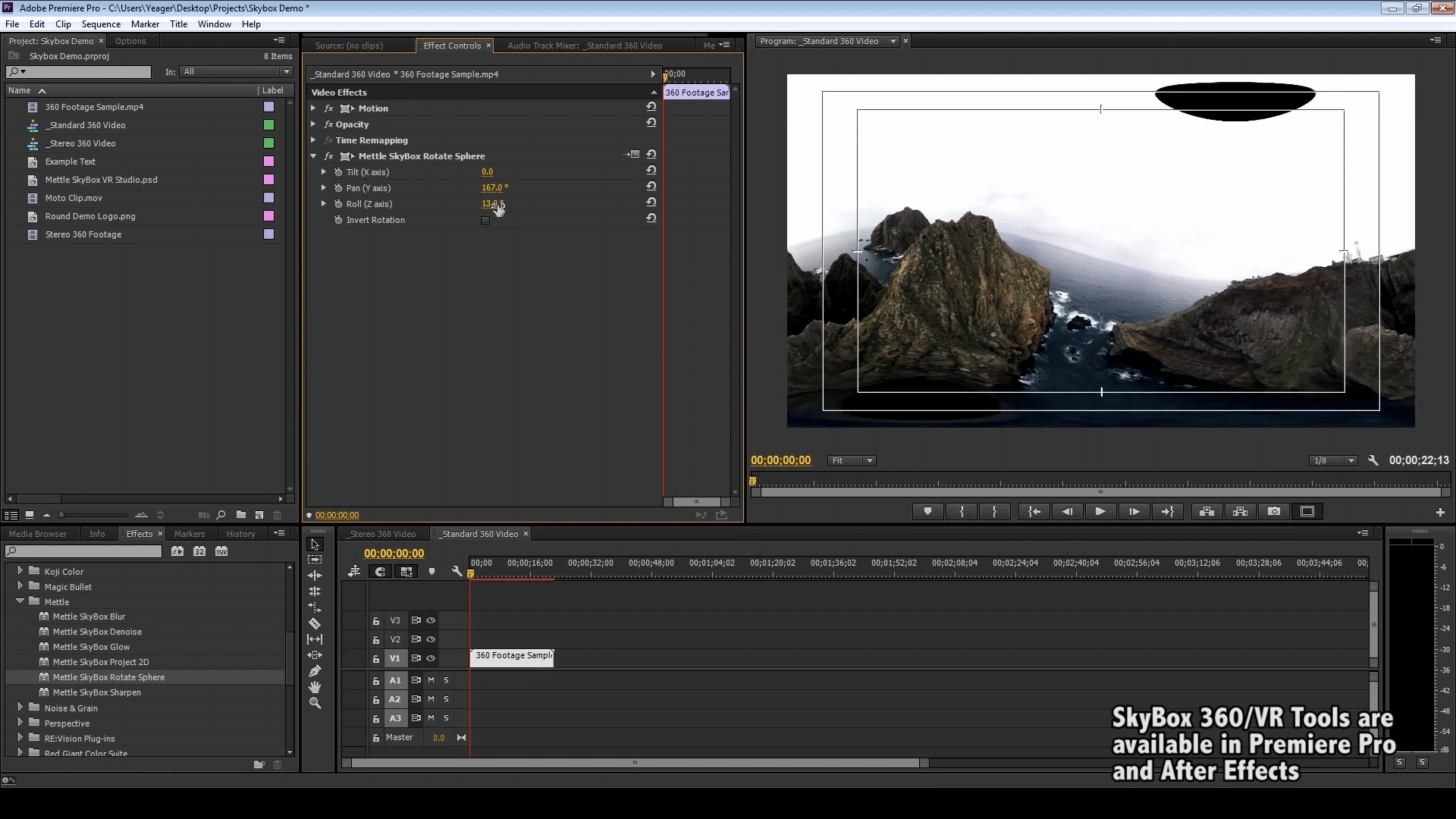
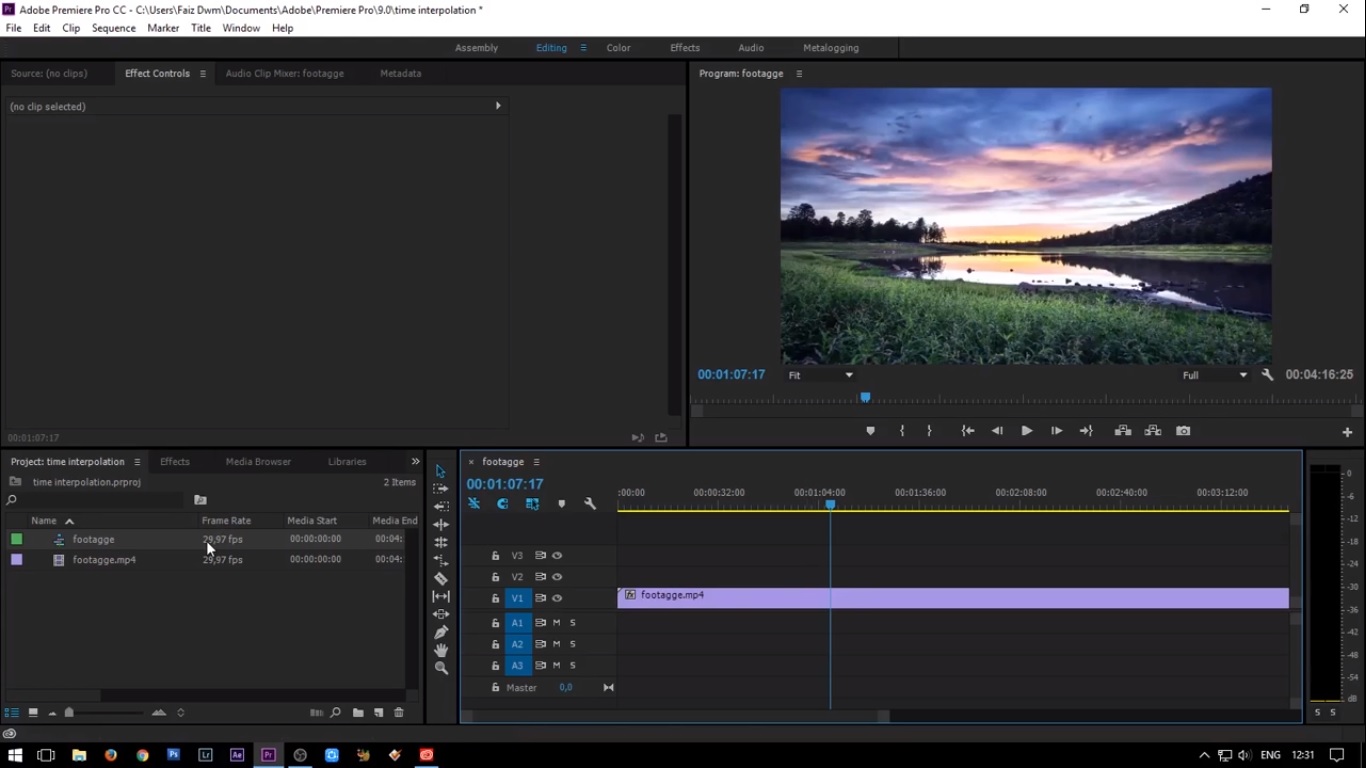 емкости)
емкости)