Изображения HTML, как вставить картинку
Изображения могут улучшить дизайн и внешний вид веб-страницы.
Пример
<img src=»pulpitrock.jpg»
alt=»Вид на горы»>
Пример
<img src=»img_girl.jpg» alt=»Девушка в куртке»>
Пример
<img src=»img_chania.jpg»
alt=»Цветы в Ханье»>
Синтаксис изображений в формате HTML
В HTML изображения определяются тегом <img>.
Тег <img> пуст, он содержит только атрибуты и не имеет закрывающего тега.
Атрибут src задает URL-адрес (веб-адрес) изображения:
Атрибут ALT
Атрибут alt предоставляет альтернативный текст для изображения, если пользователь по какой-либо причине не может его просмотреть (из-за медленного соединения, ошибки в атрибуте src или если пользователь использует средство чтения с экрана).
Значение атрибута alt должно описывать изображение:
Пример
<img src=»img_chania.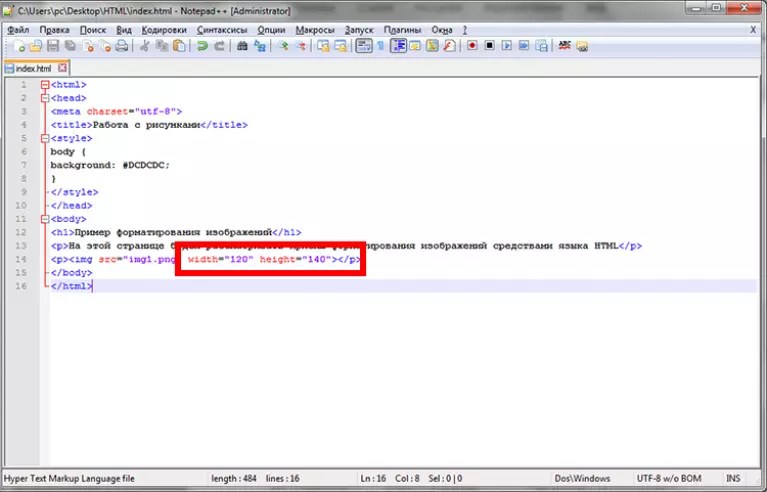
Если обозреватель не может найти изображение, будет отображено значение атрибута alt:
Пример
<img src=»wrongname.gif» alt=»Flowers in Chania»>
Примечание: Атрибут alt является обязательным. Веб-страница не будет корректно проверяться без нее.
Размер изображения-ширина и высота
Для указания ширины и высоты изображения можно использовать атрибут style.
Пример
<img src=»img_girl.jpg» alt=»Girl in a jacket»>
Кроме того, можно использовать атрибуты width и
Пример
<img src=»img_girl.jpg» alt=»Girl in a jacket»>
Атрибуты width и height всегда определяют ширину и высоту изображения в пикселях.
Примечание: Всегда указывайте ширину и высоту изображения. Если ширина и высота не указаны, страница может мерцать во время загрузки изображения.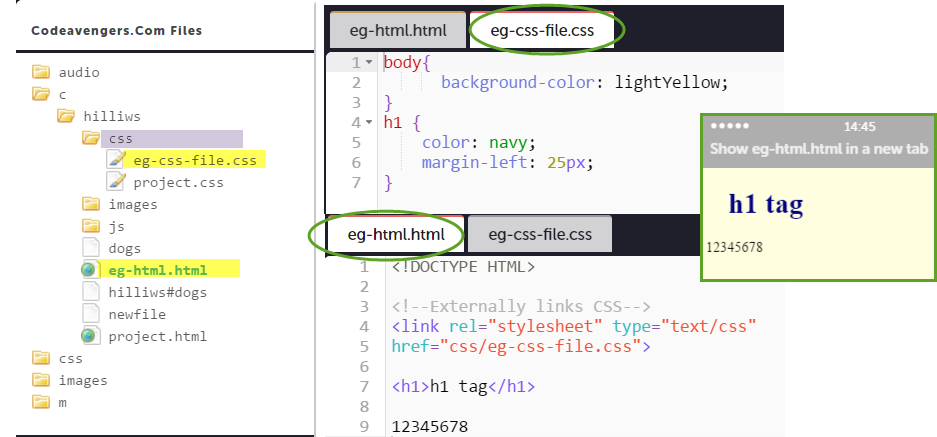
Ширина и высота, или стиль?
Атрибуты width , height и style действительны в HTML5.
Однако рекомендуется использовать атрибут style. Это предотвращает изменение размера изображений в таблицах стилей:
Пример
img {
width:100%;
}
<img src=»html5.gif» alt=»HTML5 Icon»>
<img src=»html5.gif» alt=»HTML5 Icon»>
</body>
</html>
Изображения в другой папке
Если не указано, обозреватель ожидает найти изображение в той же папке, что и веб-страница.
Тем не менее, он является общим для хранения изображений в вложенной папке. Затем необходимо включить имя папки в атрибут src:
Пример
<img src=»/images/html5.gif» alt=»HTML5 Icon»>
Изображения на другом сервере
Некоторые веб-узлы хранят свои изображения на серверах образов.
На самом деле, вы можете получить доступ к изображениям с любого веб-адреса в мире:
Пример
<img src=»https://html5css.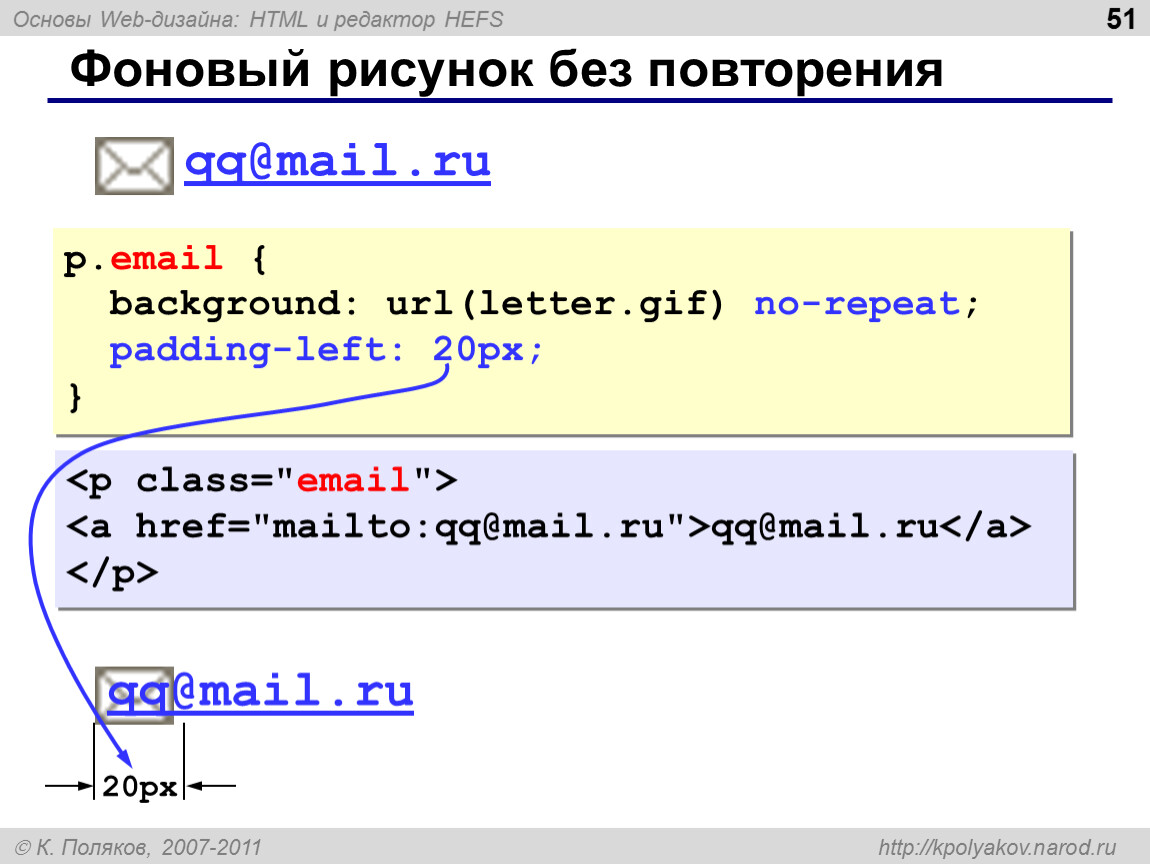 ru/images/html5cs_green.jpg» alt=»html5css.ru»>
ru/images/html5cs_green.jpg» alt=»html5css.ru»>
Дополнительные сведения о путях к файлам можно прочитать в разделе пути к файлам HTML.
Анимированные изображения
HTML позволяет анимированные GIF:
Пример
<img src=»programming.gif» alt=»Computer Man»>
Изображение как ссылка
Чтобы использовать изображение в качестве ссылки, поместите тег <img> внутрь тега <a>:
Пример
<a href=»default.php»>
</a>
Примечание: border:0; добавляется для предотвращения IE9 (и более ранних) от отображения границы вокруг изображения (когда изображение является ссылкой).
Плавающее изображение
Используйте свойство CSS float, чтобы изображение поплыло вправо или влево от текста:
Пример
The image will float to the right of the text.

<p><img src=»smiley.gif» alt=»Smiley face»
style=»float:left;width:42px;height:42px;»>
Графические карты
Тег <map> определяет изображение-карту. Изображение-карта представляет собой изображение с щелчком области.
На картинке ниже, нажмите на компьютер, Телефон, или чашку кофе:
Пример
<map name=»workmap»>
<area shape=»rect» coords=»34,44,270,350″
alt=»Computer» href=»computer.htm»>
<area shape=»rect» coords=»290,172,333,250″
alt=»Phone» href=»phone.htm»>
<area shape=»circle» coords=»337,300,44″
alt=»Coffee» href=»coffee.htm»>
</map>
Атрибут name тега <map> связан с атрибутом usemap
Элемент <map> содержит несколько тегов <area>, определяющих области, на которые вы щелкнули на карте изображения.
Фоновое изображение
Чтобы добавить фоновое изображение в элемент HTML, используйте свойство CSS background-image:
Пример
Чтобы добавить фоновое изображение на веб-страницу, укажите свойство Background-Image элементу Body:
<h3>Background Image</h3>
</body>
Примере
Чтобы добавить фоновое изображение для абзаца, укажите свойство Background-Image в элементе P:
<p>
</p>
</body>
Чтобы узнать больше о фоновых изображениях, изучите наши CSS Background Справочник.
Элемент <picture>
HTML5 ввел элемент <picture> , чтобы добавить больше гибкости при указании ресурсов изображения.
Элемент <picture> содержит ряд элементов <source>, каждый из которых ссылается на различные источники изображения. Таким образом, обозреватель может выбрать изображение, которое наилучшим образом соответствует текущему виду и/или устройству.
<source> имеет атрибуты, описывающие, когда их изображение является наиболее подходящим.Обозреватель будет использовать первый элемент <source> с совпадающими значениями атрибутов и игнорировать любые следующие элементы <source>.
Пример
Показать одно изображение, если окно обозревателя (видовой экран) не менее 650 пикселей, а другое изображение, если нет, но больше, чем 465 пикселей.
<picture>
<source media=»(min-width: 650px)» srcset=»img_pink_flowers.jpg»>
<source media=»(min-width: 465px)» srcset=»img_white_flower.jpg»>
<img src=»img_orange_flowers.jpg»
alt=»Flowers»>
Примечание: Всегда указывайте элемент <img> в качестве последнего дочернего элемента элемента <picture>. Элемент <img> используется обозревателями, которые не поддерживают элемент <picture>, или если ни один из тегов <source> не соответствует.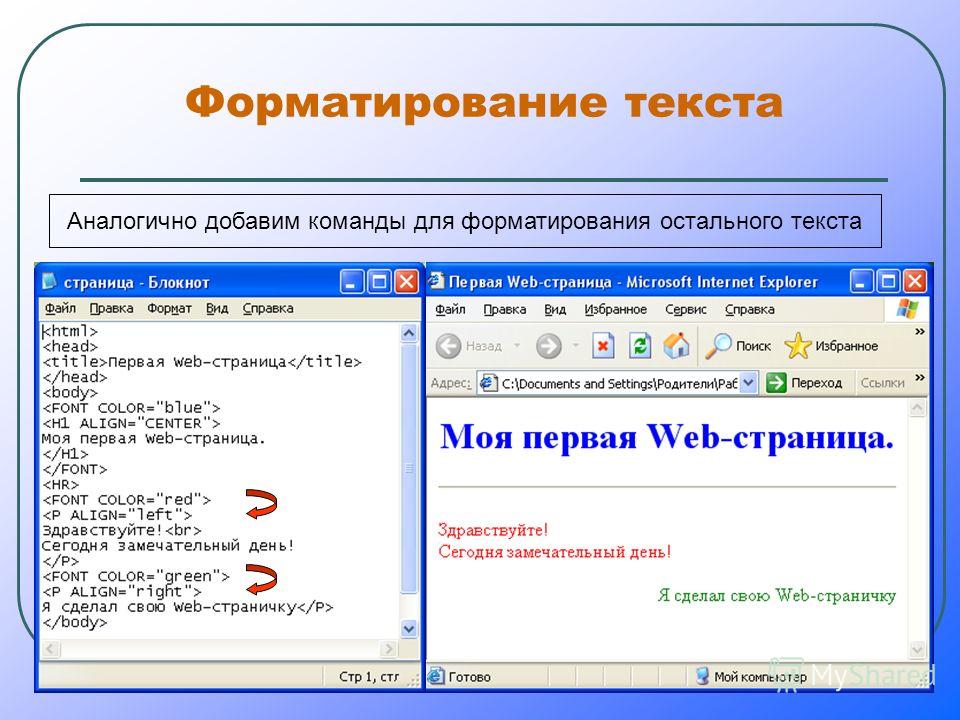
Читатели экрана HTML
Программа чтения с экрана — это программное обеспечение, которое читает HTML-код, преобразует текст и позволяет пользователю прослушивать содержимое. Читатели экрана полезны для людей, которые слепы, слабовидящих или обучения инвалидов.
Справка
- Используйте элемент HTML
<img>для определения изображения - Используйте атрибут HTML
srcдля определения URL-адреса изображения - Используйте атрибут HTML
altдля определения альтернативного текста для изображения, если он не может быть отображен - Используйте атрибуты HTML
widthиheightдля определения размера изображения - Используйте свойства CSS
widthиheightдля определения размера изображения (в качестве альтернативы) - Используйте свойство CSS
float, чтобы позволить изображению поплавок - Используйте элемент HTML
<map>для определения изображения-карты - Используйте элемент HTML
<area>для определения областей щелчка на карте изображения - Используйте атрибут
usemapэлемента HTML<img>, чтобы указать на карту изображения - Используйте элемент HTML
<picture>для отображения различных изображений для различных устройств
Примечание: Загрузка изображений занимает время. Большие изображения могут замедлить вашу страницу. Используйте изображения тщательно.
Большие изображения могут замедлить вашу страницу. Используйте изображения тщательно.
Теги изображений HTML
| Тег | Описание |
|---|---|
| <img> | Определяет изображение |
| <map> | Определяет изображение-карту |
| <area> | Определяет активную область внутри изображения-карты |
| <picture> | Определяет контейнер для нескольких ресурсов изображения |
Как вставить изображение? Как сделать изображение фоном?
Как запустить видеоурок:- Разархивировать скачанный файл.
- Открыть папку index.
- Запустить файл index.html в браузере.
Как вставить изображение в HTML?
Перейдем в папку нашего сайта. Я для вас подготовил изображение info-line.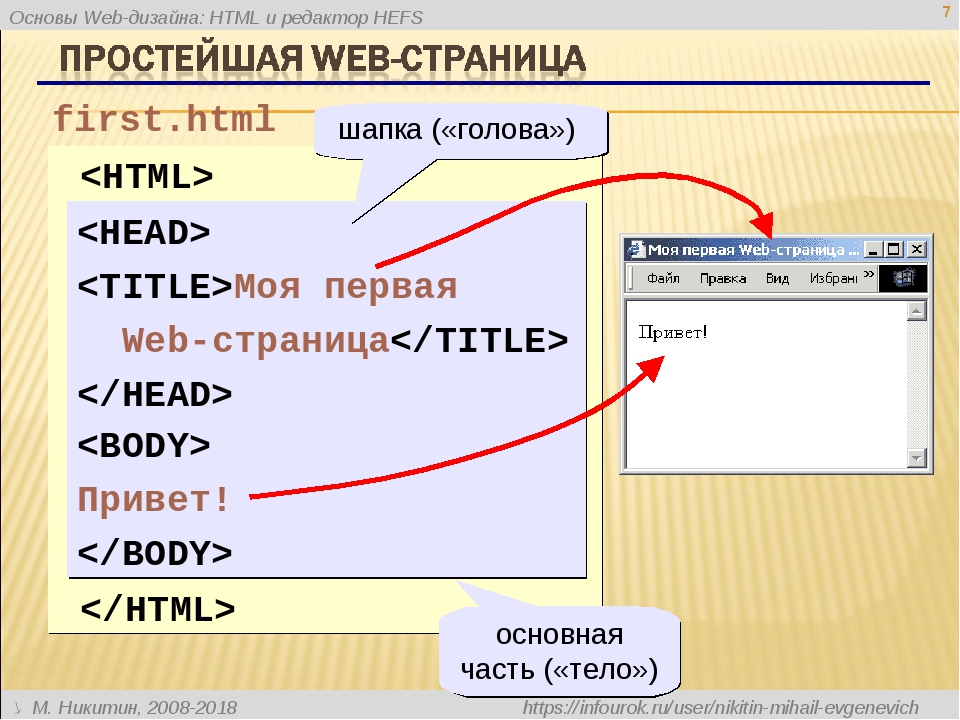 png. Сначала создадим папку с именем img. Открываем ее, и переносим туда наше изображение. Картинка имеет формат png. Это можно увидеть либо внизу, либо при наведении курсора, либо в свойствах.
png. Сначала создадим папку с именем img. Открываем ее, и переносим туда наше изображение. Картинка имеет формат png. Это можно увидеть либо внизу, либо при наведении курсора, либо в свойствах.
Перейдем в код. Давайте вставим изображение в текст. Делается это с помощью тега <img>. В кавычках указывается путь до изображения. В нашем случае: img/info-line.png. Хочу отметить, что вводить путь нужно в соответствии с регистром, то есть, если у вас изображение прописано с большой буквы «I», то так его нужно и вводить, иначе могут возникнуть неполадки.
<img src="img/info-line.png">
Если изображение находится на каком-либо другом сервере, то вводится оно следующим образом: http://доменное_имя_сайта/ папка_с_изображением/изображение. Например, можно прописать:
<img src="http://info-line.net/img/info-line.png">
Вернем все, как было. Давайте сохраним и посмотрим нашу страницу в браузере.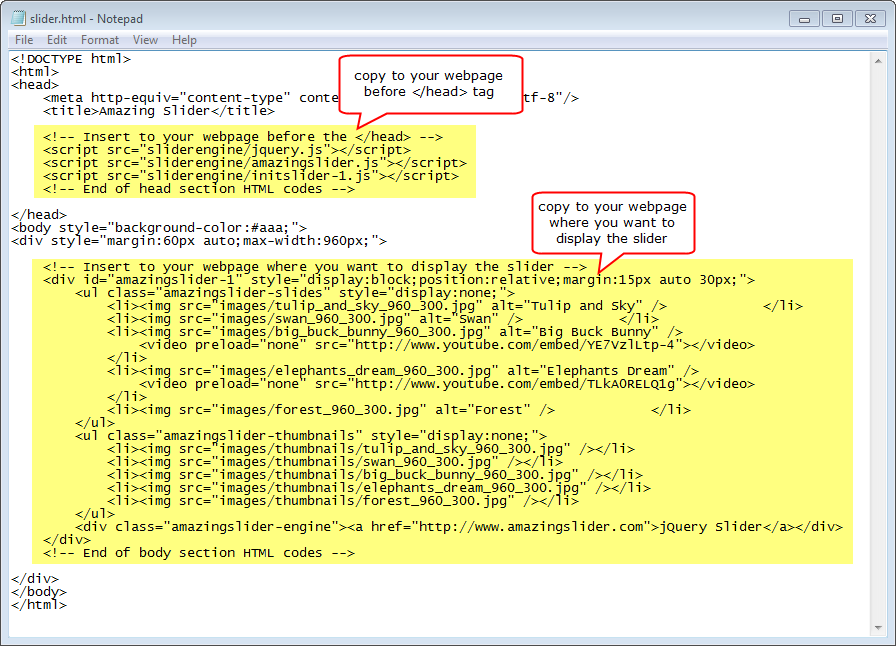 Обновляем. Наше изображение вставлено.
Обновляем. Наше изображение вставлено.
Атрибуты тега <img>
Давайте теперь разберем атрибуты, которые относятся к тегу <img>. Начнем с атрибута align. Знакомый нам атрибут. Поставим значение left. Здесь align может принимать также значения top (вверху), bottom (внизу) и middle (по центру). Но мы оставим left. Атрибут align означает здесь не только то, что наше изображение будет прибито гвоздями к левой части экрана, но и то, что текст, который обтекает данное изображение, будет обтекать его с правой стороны.
<img src="img/info-line.png" align="left">
Далее идет атрибут alt, который задает альтернативный текст для изображения. То есть, если наше изображение не будет загружено, или у пользователя в браузере будет отключен показ изображений, то вместо изображения будет появляться указанный в этом атрибуте текст. Введем, например “info-line”.
<img src="img/info-line.png" align="left" alt="Info-line">
Наше изображение было слишком большое. Давайте сделаем его меньше с помощью атрибутов width и height (ширина и высота). Например, по 150 пикселей.
Давайте сделаем его меньше с помощью атрибутов width и height (ширина и высота). Например, по 150 пикселей.
<img src="img/info-line.png" align="left" alt="Info-line" >
Зададим рамку с помощью атрибута border, например 2 пикселя.
<img src="img/info-line.png" align="left" alt="Info-line" border="2" >
Сохраняем страничку и проверяем. На нашей странице с левого края появилась картинка размерами 150×150 пикселей с рамкой в 2 пикселя. Единственное, что нам здесь не нравится (во всяком случае, мне) – это то, что наше изображение так плохо обтекает текст, что нам это заметно.
Давайте сделаем отступ от изображения по горизонтали. Перейдем в код и добавим еще несколько атрибутов: hspase (горизонтальный отступ изображения от другого контента) и vspace (вертикальный отступ). Укажем, например, hspace – 2 пикселя, а vspace – 5 пикселей.
<img src="img/info-line.png" align="left" alt="Info-line" border="2" hspace="2" vspace="5">
Сохраним, проверим в браузере.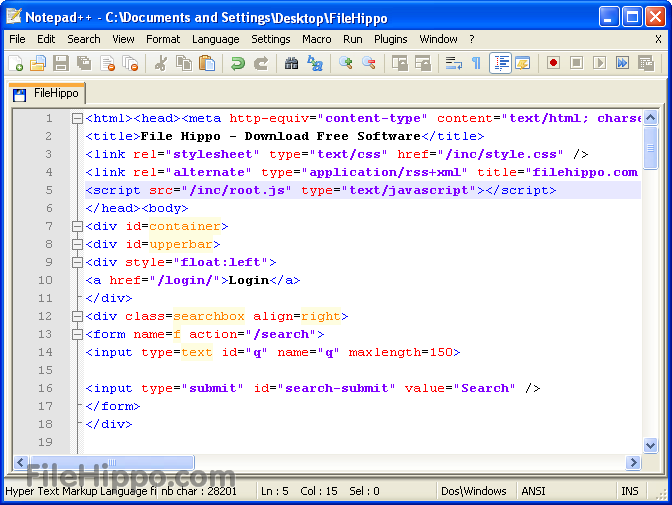 Обновляем страницу – отступ удался.
Обновляем страницу – отступ удался.
Давайте теперь сделаем так, чтобы после слова «нужно» обтекание текстом нашего изображения завершалось. Переходим в код, находим слово «нужно» с помощью комбинации клавиш «Ctrl+F». Видим тег переноса. Этот тег имеет атрибут clear, который непосредственно относится к тексту. Атрибут имеет три значения: all, left и right. Что они означают? Они завершают обтекание текста. Но значения left и right применяются тогда, когда в атрибуте align заданы значения left или right. Таким образом, у нас задано значение атрибута align – left, и мы применяем left к атрибуту clear. Наш текст будет отображен слева.
<br clear="left">Это был именно тот момент в жизни, когда что-то внутри перещелкнуло и я стал идти по пути успеха.
Давайте сохраним и обновим нашу страничку в браузере. Мы видим, что наш текст, который ранее отображался справа от изображения, теперь отображается снизу. Это выглядит красивее.
Как сделать изображение фоном?
Перейдем в код и поговорим о том, как задать фон странички с помощью изображений (ведь вы уже знаете, как задать фон обычными цветами?).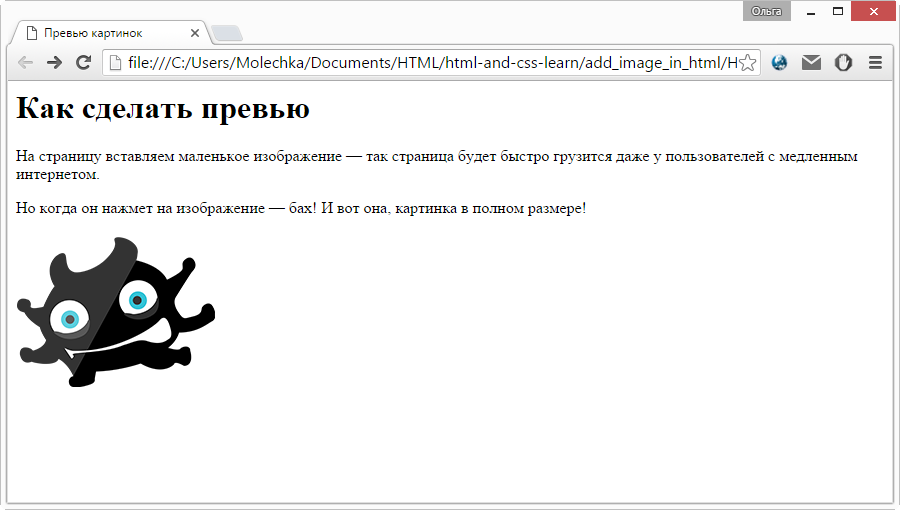
Ищем тег. Прописываем атрибут background. В кавычках указываем путь до изображения. Давайте перейдем на рабочий стол. Я подготовил еще одно изображение для этого видеоурока. Называется оно bg.png. Его также нужно перенести в папку img. Оно имеет такое же расширение – png.
<body text="#660000" bgcolor="#FFFCC" background="img/bg.png">
Давайте сохраним и проверим в браузере. Обновляем страницу. Как видим, фон у нас задан.
Что ж, на этом мы заканчиваем этот видеоурок. Попрактикуйтесь с изображениями. До встречи в следующем видеоуроке, в котором вы узнаете, что такое ссылки в HTML.
Как вставлять картинки и производить их позиционирование в HTML
В данном уроке мы рассмотрим, как вставлять изображения в html документ, производить его позиционирование, а также как установить изображение в виде фона.
Материалы по теме:
Прежде чем мы начнем рассматривать теги, при помощи которых можно производить вставку изображений и их позиционирование я бы хотел немного рассказать о самих изображениях и их форматах.
Основные форматы изображений, которые используются при создании web страниц это JPG, GIF и PNG. Для работы с изображениями и подготовки их к публикации в интернет можно пользоваться графическим редактором Photoshop. В нем есть средства при помощи, которых очень легко можно пережать изображение и уменьшить его размер, но при этом сохранить качество.Это очень важно для изображений, публикуемых в интернете.
Если вам нужны различные графические элементы то можете зайти в раздел Графика для сайтов, там вы найдете уроки посвященные созданию web графики.
Ну а теперь о том как вставить картинку в html документ. Для вставки изображений используется тег <img>. Этот тег не имеет закрывающего тега. Вставка изображений при помощи его осуществляется следующим образом:
<img src= "адрес изображения">
В кавычках необходимо указать путь к этому изображению.
Если изображение лежит в той же папке что и страница, в которую оно вставляется, то это будет выглядеть так:
Если же изображение лежит, например, в папке images то путь к нему будет выглядеть так:
<img src= "images/foto.jpg">
Если изображение лежит на другом сервере, то необходимо давать полный адрес к изображению. Например, ссылка на картинку, которая расположена в начале этого урока выглядит так:
<img src= "http://webmastermix.ru/images/creation-site/lessons-HTML/images-in-html.jpg">
Для того чтобы вы лучше поняли как это работает я предлагаю вам в какую либо папку на вашем компьютере сохранить изображение которое вы видите слева. И создать в той же папке html документ, содержащий код расположенный ниже. Если вы не знаете, как создать html файл тогда смотрите урок Основы HTML.
<html> <head> <title>Моя первая страница </title> </head> <body> <img src= "foto.jpg"> Этот текст я написал специально для того чтобы вы могли видеть как располагается изображение на странице относительно текста. Далее мы разберем различные атрибуты при помощи, которых вы сможете по-разному позиционировать изображение. </body> </html>
После того как вы откроете созданную страницу в браузере то увидите что картинка располагается не совсем красиво.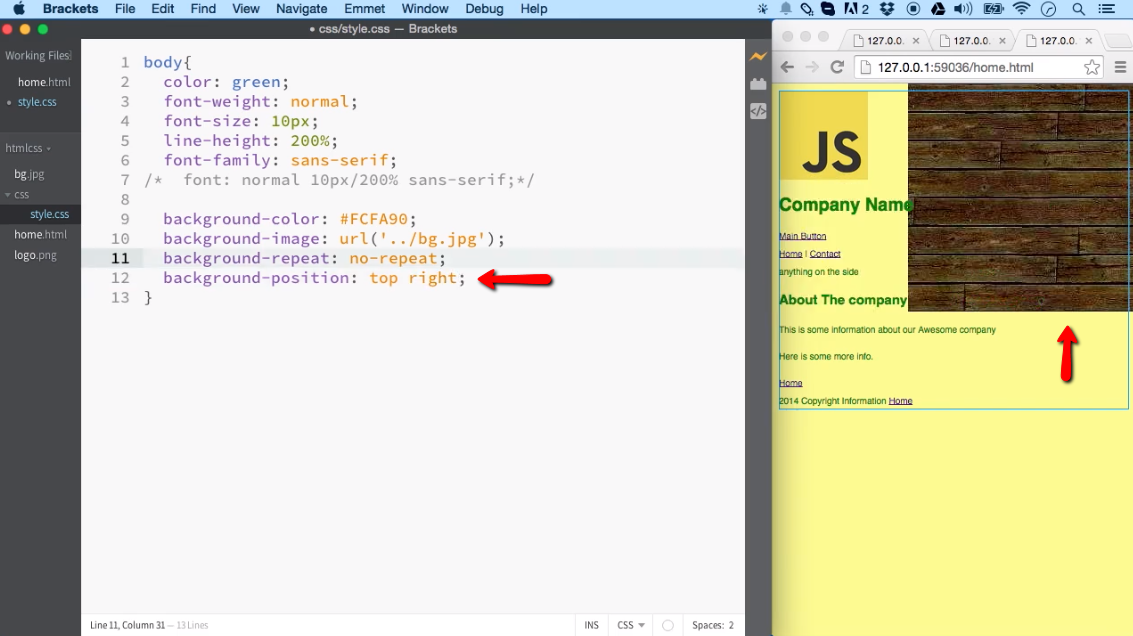 Поэтому далее мы разберем, каким образом можно позиционировать изображение. Здесь нам на помощь приходит уже знакомый вам по уроку Параграфы и выравнивание текста в HTML атрибут align=»».
Поэтому далее мы разберем, каким образом можно позиционировать изображение. Здесь нам на помощь приходит уже знакомый вам по уроку Параграфы и выравнивание текста в HTML атрибут align=»».
Существуют следующие значения этого атрибута:
<img src= "foto.jpg" align="left">
В этом случае картинка будет прижата к левому краю, а текст будет обтекать ее справа.
<img src= "foto.jpg" align="right" >
Картинка будет прижата к правому краю, а текст будет обтекать ее слева.
<img src= "foto.jpg" align="bottom">
В этом случае текст будет располагаться в низу картинки. Так он располагается по умолчанию, если атрибут align не прописан.
<img src= "foto.jpg" align="middle">
Текст будет располагаться по середине картинки. Это позиционирование хорошо использовать, если нужно маленькое изображение позиционировать по центру строки текста, например кнопку.
<img src= "foto.jpg" align="top">
Текст будет располагаться вверху изображения.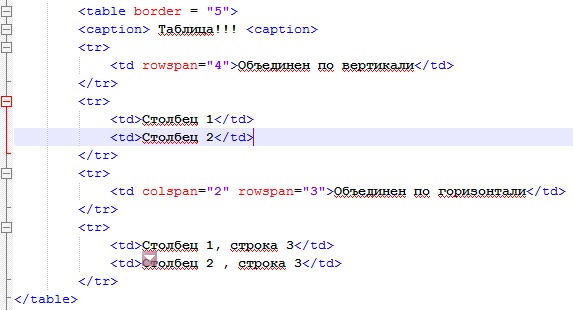 Можете попробовать подставлять различные значения и посмотреть, как будет изменяться положение картинки относительно текста.
Можете попробовать подставлять различные значения и посмотреть, как будет изменяться положение картинки относительно текста.
Следующий атрибут, определяющий положение изображения называется vspace=»». Он определяет расстояние между текстом и изображением по вертикали. В кавычках указывается любое необходимое значение в пикселях.
Например:
<img src= "foto.jpg" align="left" vspace="10">
Расстояние между текстом и изображением по горизонтали определяется атрибутом hspace=»».
Например:
<img src= "foto.jpg" align="left" vspace="10" hspace="20">
Следующие атрибуты это определяет ширину картинки и определяет высоту картинки. Если вы их не пропишите картинка все равно отобразится и будет того размера как она и есть. Но лучше всего прописывать ширину и высоту картинки. Например, для нашей картинки это будет выглядеть так:
<img src= "foto.jpg" align="left">
Следующий атрибут очень важен в плане поисковой оптимизации вашей страницы.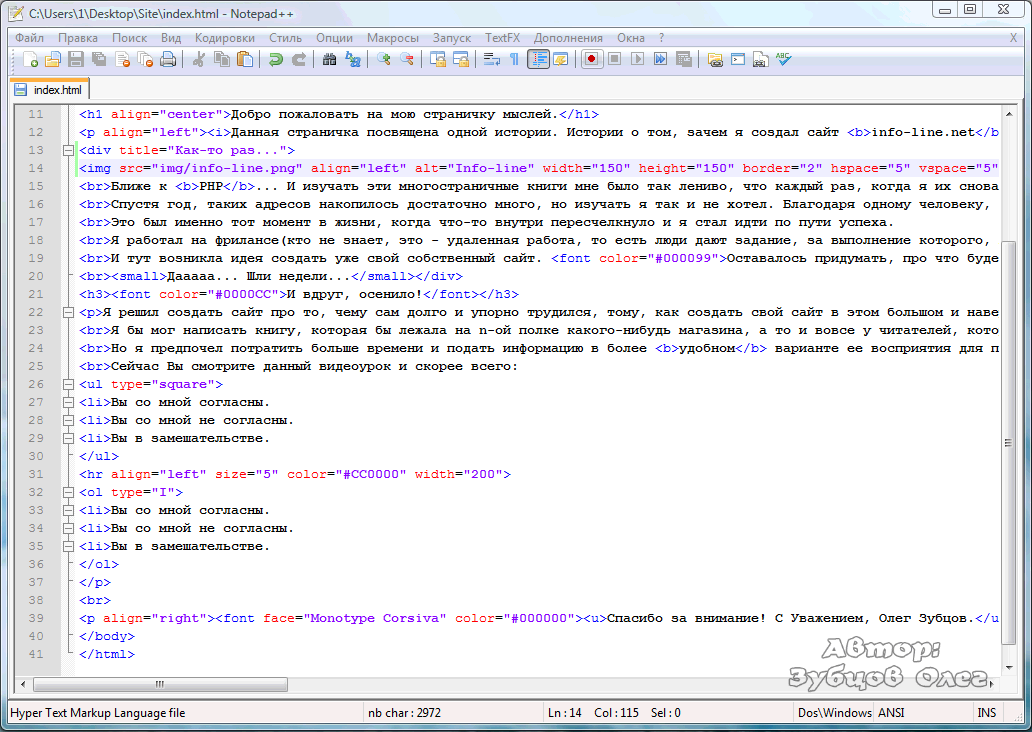 Это атрибут alt=»» где в кавычках указывается описание картинки. Поисковые системы обращают внимание на то, что написано между кавычек. Это описание будет отображаться, если подержать курсор над картинкой несколько секунд. Для нашей картинки можно прописать так:
Это атрибут alt=»» где в кавычках указывается описание картинки. Поисковые системы обращают внимание на то, что написано между кавычек. Это описание будет отображаться, если подержать курсор над картинкой несколько секунд. Для нашей картинки можно прописать так:
<img src= "foto.jpg" align="left" alt=”Фотография девушки”>
Ну и последний атрибут это border=»» определяет ширину рамки вокруг картинки. В кавычках указывается ширина рамки, например, так:
<img src= "foto.jpg" align=”left” alt=”Фотография девушки” border="2">
Как вы уже наверняка заметили все атрибуты можно использовать как по отдельности, так и вместе. Окончательный код нашей картинки будет следующий:
<img src= "foto.jpg" align="left" vspace="10" hspace="20" alt="Фотография девушки" border="2">
Кроме этого изображение можно не просто вставлять на страницу но и использовать его в качестве фона для страницы. Для того чтобы определить картинку в качестве фона для нашей страницы в открывающем теге <body> необходимо прописать атрибут background=»» где в кавычках указать адрес картинки подобно тому как мы это рассматривали выше.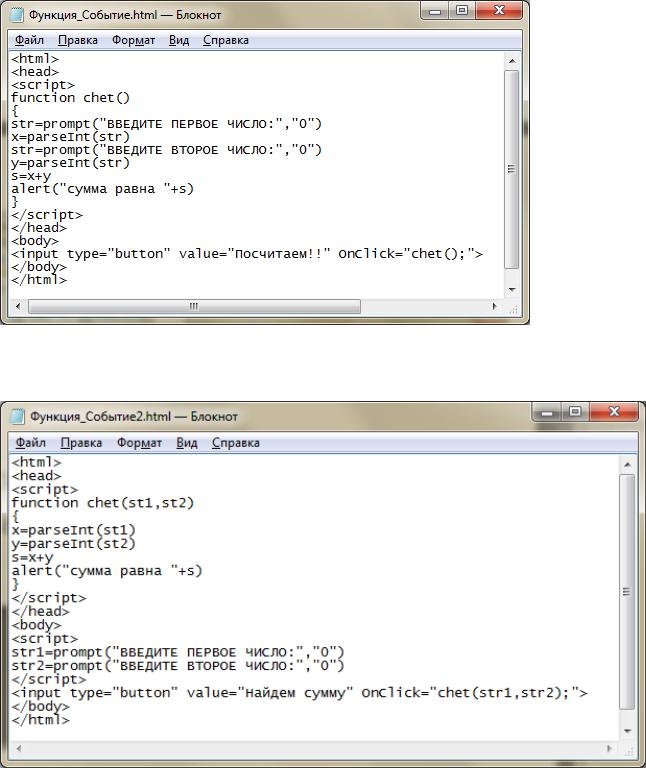
К примеру зададим фон для вашей картинки. Для этого сохраните изображение фона, которое вы видите с лева, в ту папку где лежит ваша ранее созданная страница. Затем в теге <body> пропишите следующее:
<body background="fon.gif">
Полный код страницы будет следующий:
<html> <head> <title>Моя первая страница</title> </head> <body background="fon.gif"> <img src= "foto.jpg" align="left" vspace="10" hspace="20" alt="Фотография девушки" border="2"> Этот текст я написал специально для того чтобы вы могли видеть как располагается изображение на странице относительно текста. Далее мы разберем различные атрибуты при помощи, которых вы сможете по-разному позиционировать изображение. </body> </html>
Таким образом, мы расположили наше первое изображение слева, тест его обтекает справа, задали отступы между изображением и текстом в 10 пикселей, указали его высоту и ширину, а в качестве фона задали еще одно изображение.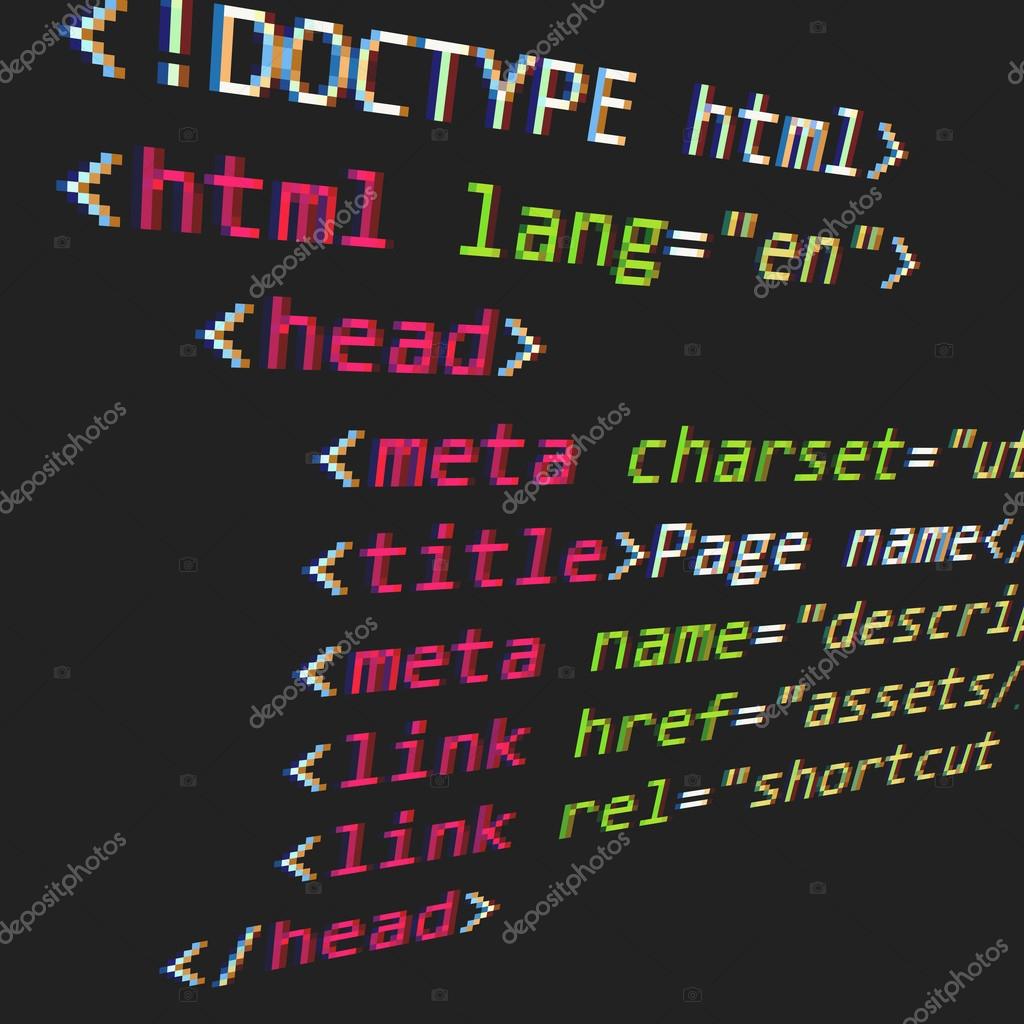
Материал подготовлен порталом: webmastermix.ru
Рекомендуем ознакомиться:
- Подробности
Обновлено: 04 Сентябрь 2013
Создано: 13 Январь 2010
Просмотров: 57513
Как вставить в html картинку
Добавление изображения или фото в HTML не вызовет у вас особых хлопот благодаря этой статье, в ней мы рассмотрим не только вставку картинки в HTML. Например, еще мы научимся вставлять картинку в таблицу и многое другое. Зачем? Потому что картинки — наше все! С ними статьи выглядят лучше, подробнее, качественнее, веселее.
Тег <img> для вставки картинки
Итак, для размещения изображения на веб-странице используется тег <img>, у которого есть атрибуты src и alt.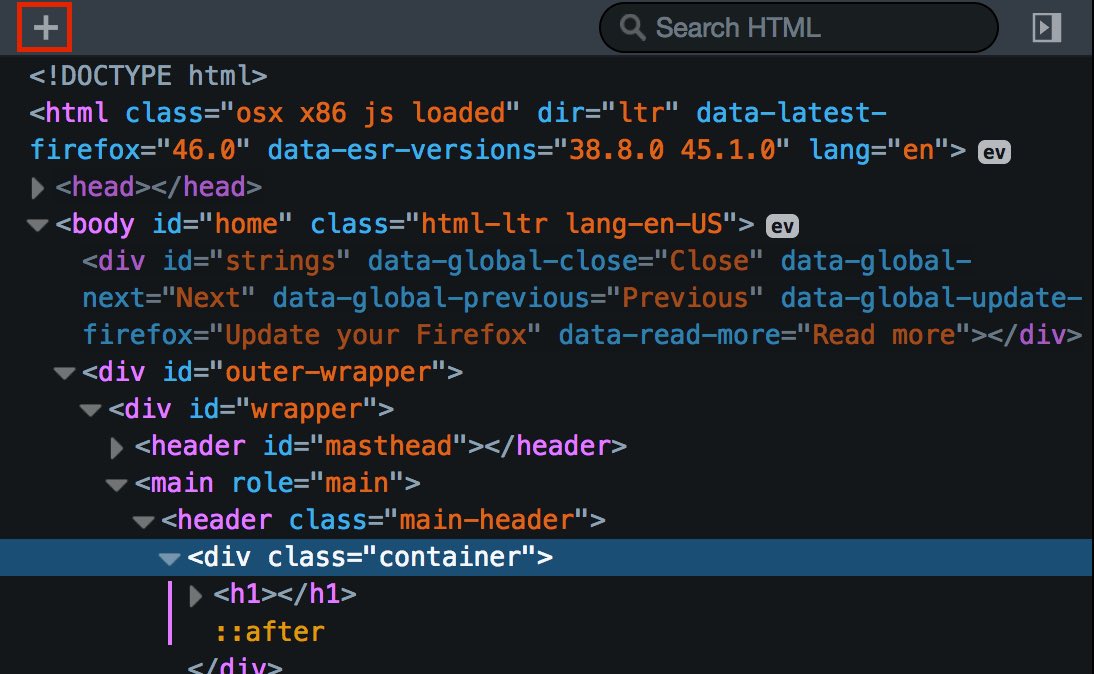 Src показывает браузеру где лежит картинка, а alt это альтернативный текст, который видит пользователь в случае если у него отключены картинки, во время загрузки или если изображение не загружается.
Src показывает браузеру где лежит картинка, а alt это альтернативный текст, который видит пользователь в случае если у него отключены картинки, во время загрузки или если изображение не загружается.
Для XHTML
<img src=»https://blogwork.ru/wp-content/themes/newstheme/images/blogwork.jpg» alt=»текст для картинки» />
Для HTML4, HTML5
<img src=»https://blogwork.ru/wp-content/themes/newstheme/images/blogwork.jpg» alt=»текст для картинки» />
Берем и недолго думая вставляем картинку в html. Результат:
Учтите, что тег <img> это строчный элемент. Значит, когда используется XHTML/строгий HTML4, его можно размещать только внутри блочного элемента (<p>, <div>)
<img src=»/images/image.jpg» alt=»» />
В остальных случаях (HTML4, HTML5) это не обязательно.
Параметры, применяемые к изображениям в HTML
Для того чтобы проводить небольшие манипуляции с изображениями, в HTML используются определенные параметры для картинок. Например:
Например:
width – ширина картинки
height – высота картинки
Вообще, браузер автоматический определяет ширину с высотой и отображает картинку в оригинальном размере, подгоняя под блок, если картинка больше. Если мы выставляем ширину в %, то считаются проценты от родительского блока, если выставляем в пикселях то отображается просто в пикселях. Давайте попробуем использовать вышеобозначенные атрибуты на практике. Например:
<img src=»https://blogwork.ru/wp-content/themes/newstheme/images/blogwork.jpg» alt=»» />
При несоответствии оригинального размера и указанного в атрибутах, браузер принудительно отображает то, что вы указали. Если вы указываете пропорции отличающиеся от пропорций оригинала, браузер будет искажать картинку. Например:
<img src=»https://blogwork.ru/wp-content/themes/newstheme/images/blogwork.jpg» alt=»» />
Для решения этой проблемы (например если лень высчитывать пропорции и смотреть оригинальное разрешение), можно указать один параметр по которому браузер и будет высчитывать пропорции. Кстати, не обязательно писать «20px», можно просто написать «20». Идем дальше, на очереди параметр alt.
alt – альтернативный текст (краткое описание изображения)
Несмотря на то что эра медленного интернета прошла и картинки никто не отключает, по этому тегу дополнительно ориентируются поисковые системы ранжируя результаты в поиске по картинкам, а также определяя тематику веб-страницы. Содержание параметра alt не показывается при наведении мышкой на картинку.
Пример HTML-кода:
<img src=»https://blogwork.ru/wp-content/themes/newstheme/images/blogwork.jpg» alt=»Логотип сайта blogwork.ru» />
Результат:
title – заголовок картинки
Подсвечивается при наведении пользователем мышки на картинку и также используется в поисковой оптимизации.
Пример HTML-кода:
<img title=»Вставляем заголовок для картинки» src=»https://blogwork.ru/wp-content/themes/newstheme/images/blogwork.jpg» alt=»» />
Результат:
Следующие атрибуты это vspace, hspace и border.
vspace – этот атрибут задает отступ по вертикали между изображением и текстом вокруг (в пикселях)
hspace – этот атрибут задает отступ по горизонтали между изображением и текстом вокруг (в пикселях)
border – этот атрибут задает рамку вокруг картинки (в пикселях)
Пример HTML-кода:
<img src=»https://blogwork.ru/wp-content/themes/newstheme/images/blogwork.jpg» alt=»» border=»10″ hspace=»20″ vspace=»5″ />
Результат:
align – (right, left, middle) этот атрибут выравнивает изображение по одному из краев, либо по центру
Код:
<img src=»https://blogwork.ru/wp-content/themes/newstheme/images/blogwork.jpg» alt=»» align=»right» />
Результат:
Помимо этого можно использовать обычный атрибут style, если вам так хочется:
<img src=»https://blogwork.ru/wp-content/themes/newstheme/images/blogwork.jpg» alt=»» />
Вот что получится:
Сайты иногда присваивают картинкам классы в эстетических целях, чтобы все картинки имели одинаковый стиль обрамления (например, какие-нибудь красивые border). В .css файле задается общий параметр для одного класса, например, pic. Затем он указывается в HTML:
<img src=»https://blogwork.ru/wp-content/themes/newstheme/images/blogwork.jpg» alt=»» />
На этом базовая часть теории закончена, перейдем к дополнительным возможностям.
Читайте также:
Размещаем изображение с чужого сайта
Можно ли вставить картинку с чужого сайта? Можно. Это называется хотлинк (hotlink). Не все вебмастера это любят и позволяют делать, потому что картинка подгружается с чужого хостинга и если мы все начнем подгружать картинки с чужого хостинга, а он будет слабым и вообще не предназначенным для этого (как специальные сайты-хостинги картинок) то будет печаль. Но Вконтакте не такой. Вот смотрите, захожу в чужие сохраненные картинки Вконтакте и вставляю в html прямо на этой странице:
Как я это сделал? Очень просто:
<img src=»https://pp.vk.me/c617119/v617119771/dd85/LB_9JqlQtoU.jpg» alt=»» />
По поводу хотлинкинга. Еще можно вставить картинку напрямую с хостинга изображений, но в отличие от вебмастеров препятствующих хотлинку, фотохостинги стремятся заработать на этом. А значит кода для вставки изображения вам будет дан код, ведущий на HTML-страницу, при переходе на которую будет показывать реклама. Смотрите в оба!
Как вставить картинку в таблицу на веб-странице
Сделать это очень просто — достаточно поместить <img> внутри тега ячейки <td>
<table border=»0″ cellspacing=»0″ cellpadding=»0″>
<tbody>
<tr>
<td><img src=»https://blogwork.ru/wp-content/themes/newstheme/images/blogwork.jpg» alt=»» /></td>
<td><img src=»https://blogwork.ru/wp-content/themes/newstheme/images/blogwork.jpg» alt=»» /></td>
</tr>
<tr>
<td><img src=»https://blogwork.ru/wp-content/themes/newstheme/images/blogwork.jpg» alt=»» /></td>
<td><img src=»https://blogwork.ru/wp-content/themes/newstheme/images/blogwork.jpg» alt=»» /></td>
</tr>
</tbody>
</table>
А вот результат:
Как вставить картинку, сделав ее в качестве фона html страницы
Для этого вам нужно указать в параметре background тега body путь к картинке, которую вы хотите сделать фоном страницы (пропишите путь к картинке, как и при обычном размещении):
<body bgcolor=»#000000″ background=»http://…/background.jpg»></body>
В качестве страховки от того что картинка не будет загружать можно оставить bgcolor.
Бонус — почему может не показывается картинка, если вы «все правильно указали»?
В заключении расскажу о нюансе, с которым я сталкивался лично. Называется он несоответствие расширения файла.
Бывает, что хостинг или движок сайта не видит разницы в регистре между html-kartinka.png и html-kartinka.PNG. А, бывает что разница есть и поэтому картинга не загружается. Еще обратите внимание на сам файл, ведь он может быть html-kartinka.jpg, а может быть и html-kartinka.jpeg. Внимательнее!
Сидишь под вечер голову ломаешь, а там все легко. И проверить просто, — достаточно заглянуть на хостинг:
Как вставить картинку и текст в отдельный блок
В этой статье рассмотрим, как в отдельный блок вставить текст и картинки, и разместить их, при помощи CSS
Для примера используем созданную в предыдущих статьях заготовку каркаса с шапкой сайта.
Возьмём html код блока content.
<div></div>
Вставим в блок content два абзаца текста.
<div
<p>Здравствуйте уважаемые будущие веб-мастера!
Мне 55 лет и я рад приветствовать Вас на своём сайте. Этот сайт
первый, который я разработал самостоятельно, а до этого умел только
входить в интернет.
Почему я решил его сделать? За те 3 месяца, пока разбирался в сайтостроении
и создавал этот ресурс обнаружилось, что авторы руководств по созданию
сайтов считают многие нюансы само собой разумеющимися и не обращают на
них внимание. А мне, учитывая возраст и «опыт», было не просто понять как
раз эти нюансы, они отнимали больше всего времени. И я решил написать свой
материал, так что-бы другим было легче сориентироваться в потоке новой информации.</p> <p>Если вам что-то будет непонятно,
спрашивайте, для меня нет «глупых» вопросов.
Читайте и создавайте свой сайт самостоятельно, каким бы ни был Ваш возраст и
стаж работы на компьютере. Уверен, у Вас получится еще лучше и уж точно, в
несколько раз быстрее, чем у меня.И я решил написать свой
материал, так что-бы другим было легче сориентироваться в потоке новой информации.
Здесь «разжеваны» все мелочи сопровождающие создание сайта, мимо которых
обычно проскакивают другие авторы.</p>
</div>
Есть два абзаца. Теперь посмотрим, как в блок content вставить изображения.
Во-первых, находим изображения в интернете, и если сайт пока на Вашем компьютере, размещаем их в папке images, директории сайта.
Если сайт на виртуальном хостинге, то изображения нужно загружать на него, в соответствующую папку images.
Размещать будем три картинки. Одну по центру в начале статьи, другую в первом абзаце слева, и третью во втором абзаце справа.
Сначала в html код блока content вставим адреса картинок, и зададим для каждой из них свой class. Делается это для того, чтобы в дальнейшем, через эти классы, применить к изображениям свойства CSS.
<div>
<img src="images/i10.png">
<p><img src="images/i11.jpg">Здравствуйте уважаемые будущие веб-мастера!
Мне 55 лет и я рад приветствовать Вас на своём сайте. Этот сайт
первый, который я разработал самостоятельно, а до этого умел только
входить в интернет.
Почему я решил его сделать? За те 3 месяца, пока разбирался в сайтостроении
и создавал этот ресурс обнаружилось, что авторы руководств по созданию
сайтов считают многие нюансы само собой разумеющимися и не обращают на
них внимание. А мне, учитывая возраст и «опыт», было не просто понять как
раз эти нюансы, они отнимали больше всего времени. И я решил написать свой
материал, так что-бы другим было легче сориентироваться в потоке новой информации.
Здесь «разжеваны» все мелочи сопровождающие создание сайта, мимо которых
обычно проскакивают другие авторы.</p>
<p><img src="images/11.jpg">Если вам что-то будет непонятно, спрашивайте, для меня нет «глупых» вопросов.
Читайте и создавайте свой сайт самостоятельно, каким бы ни был Ваш возраст и
стаж работы на компьютере. Уверен, у Вас получится еще лучше и уж точно, в
несколько раз быстрее, чем у меня.
И я решил написать свой
материал, так что-бы другим было легче сориентироваться в потоке новой информации.
Здесь «разжеваны» все мелочи сопровождающие создание сайта, мимо которых
обычно проскакивают другие авторы.</p>
</div>
Получилось вот так.
Теперь, свойствами CSS, распределим изображения по местам.
.center{ /*Звёздочка*/
margin: 0 0 10px 330px; /*Внешние отступы*/
}
.left{ /*Чёртик слева*/
float: left; /*Обтекание справа*/
margin: 10px 10px 10px 10px;
}
.right{ /*Чёртик справа*/
float: right; /*Обтекание слева*/
margin: 10px 10px 10px 10px;
}
Как видите, для изображений находящихся в массе текста, задаётся свойство CSS — float, и оно предписывает тексту обтекать изображение, и обтекать его с заданной стороны. А при помощи свойства margin, задаётся отступ текста от изображения.
Я бы здесь добавил ещё красную строку.
p{
text-indent: 30px;
}
На следующей странице мы рассмотрим относительное позиционирование, и будет ещё интереснее. И совсем не сложно.
Перемена
Учитель музыки Сашеньке:
— Предупреждаю, если ты не будешь вести себя как следует, я скажу твоими родителям, что у тебя есть талант.
Как сделать шапку сайта < < < В раздел > > > Абсолютное позиционирование (position:absolute)
Как добавить рисунок на свой сайт? Графические изображения. Учебник html
Глава 3
В этой главе я расскажу о том как добавить на нашу страничку графические изображения фотографию например, или рисунок, а также о том, что можно с ними вытворять используя предложенный набор тегов html языка.
Итак, допустим Вы пишете сайт о себе любимом и хотите вставить в него свою фотографию, чтобы люди зашедшие на страничку смогли не только читать Ваши рукописи, но и вдоволь полюбоваться Вашим портретом.
Есть у Вас значит фотография, которая где-то лежит на Вашем жёстком диске.. копируем ёе и вставляем в ту папку (директорию) где уже лежит заготовка будущей страницы, ну то есть туда же, куда сохраняете блокнотом html документ. Так, вот для того чтобы теперь вставить её в нашу страничку к ней нужно указать путь.
делается это так:
<img src=»foto.jpg»>Где foto.jpg это название Вашей фотографии в данном случае, так как фото лежит рядом с html документом, путь к ней мы не указываем.
Да, помните, тег <img> не требует закрывающего тега!
Теперь приведу ряд примеров где путь указывается:
<img src=»myfoto/foto.jpg»> — Такая запись подразумевает, что в директории где расположен наш html документ есть папка myfoto в которой расположен файл foto.jpg<img src=»myfoto/graphics/foto.jpg»> — Значит рядом с документом расположена папка myfoto, в ней еще одна папка с названием graphics, и уже в ней нужная нам фотография foto.jpg которую нужно выложить для всеобщего обозрения.
<img src=»../foto.jpg»> — А это значит, что фото размещено на уровень выше от документа
<img src=»../../foto.jpg»> — Так соответственно на два уровня выше, сколько поставите../ настолько и поднимитесь.
Так же можно указывая место фотографии, ссылаться на тот или иной интернет ресурс
<img src=»http://www.site.ru/foto/foto.jpg»>
Ну что, давайте попробуем выложить фото.
Вот мой пример:
<html><head>
<title>Моя первая страничка с фото</title>
</head>
<body text=»#484800″ bgcolor=»#e8e8e8″>
<center>
<h3> <font color=»#008000″> Привет мир!!!</font> </h3>
</center>
<p align=»justify»>
<font size=»+1″>
<img src=»graphics/foto.jpg»>
Меня зовут Карлсон! Я в меру упитанный мужчина — это моя первая страничка! Здесь я хочу найти себе новых друзей, для того чтобы вместе гулять по крышам! Я очень очень сильно люблю <font size=»+2″ color=»#ff0000″>вареньё!!!</font> С нетерпеньем буду ждать Вашего приглашения на чай. Прилечу!!
</font>
</p>
</body>
</html>
Как видно из этого примера фотография появилась, но вместе со своим появлением сдвинула текст, а не хотелось бы..
Поговорим о расположении изображений относительно текста.
Как и другие теги <img> тоже имеет свои атрибуты.. уже знакомый нам атрибут align «выравнивание» применим и к данному тегу
<img src=»foto.jpg» align=»left»> — фото слева от текста<img src=»foto.jpg» align=»right»> — фото справа от текста
<img src=»foto.jpg» align=»top»> — текст выше фото
<img src=»foto.jpg» align=»bottom»> — текст ниже фото
<img src=»foto.jpg» align=»middle»> — ну и соответственно текст посередине
Помимо align тег <img> имеет еще ряд атрибутов, но сначала расскажу немного о пикселях. Пиксель (точка), наверное Вы не раз слышали это слово и думаю основная масса народа которая держала мышку в руках знает что это такое, но всё же.. Пиксель -это элементарная неделимая единица изображения. Каждый пиксель имеет свои координаты, например, самый верхний левый пиксель на мониторе имеет координаты x=1, y=1, а самый нижний правый в зависимости от разрешения монитора.. x=800, y=600 — будет соответственно при разрешении 800 на 600 точек. Впрочем, эта информация пригодится нам потом, а сейчас нужно усвоить, что все расстояния в графических изображениях меряются пикселями.. так картинка длинной 800 пикселей и шириной в 600 пикселей при указанном разрешении заполнит весь экран.
Теперь продолжим..
<img src=»foto.jpg» vspace=»15″> — Атрибут vspace задаёт расстояние по вертикали от рисунка до текста, в данном случае мы задали расстояние в 15 пикселей<img src=»foto.jpg» hspace=»25″> — Расстояние по горизонтали соответственно
<img src=»foto.jpg»> — Ширина непосредственно самого изображения
<img src=»foto.jpg»> — Высота изображения. Если атрибуты width и height не использовать, то ширина и высота изображения по умолчанию будет равна реальным её размерам, без каких либо искажений.
<img src=»foto.jpg» border=»5″>— Бордюр, рамка вокруг изображения и её толщина в пикселях.
<img src=»foto.jpg» border=»5″ bordercolor=»#008000 «> — bordercolor — это цвет рамки.
<img src=»foto.jpg» alt=»Это моя фотка!!!»> -Атрибут alt — это описание изображения. Если навести курсор на наше фото и подержать его там несколько секунд, выскочит надпись -Это моя фотка!!!
<img src=»foto.jpg» title=»Это моя фотка!!!»> — альтернатива alt в данном случае.
А еще изображение можно сделать фоном страницы.. для этого используем атрибут background «фон» открывающего тега <body>
Вот так:
<body background=»foto.jpg»>Теперь расскажу о том как разместить нашу фотографию в нужном месте страницы. На самом деле об этом я уже рассказывал.. вспомните вторую главу, где говорилось о том как можно выровнять текст.. эти же теги применимы и к выравниванию изображения… так что, пожалуй, повторятся не буду, просто приведу пример, а Вы уж самими подумайте почему одно и тоже фото очутилось в том или ином месте..
Пример:
<html><head>
<title>Расположение изображения</title>
</head>
<body>
<img src=»foto.jpg «>
<center><img src=»foto.jpg «></center>
<div align=»left»><img src=»foto.jpg»></div>
<br>
<div align=»right»><img src=»foto.jpg»></div>
<br>
<div align=»center«><img src=»foto.jpg»></div>
</body>
</html>
Советую Вам самостоятельно поупражняется с размещением фотографии на своей странице. Меняйте размеры, положения, используйте различные сочетания с текстом, отступы, рамки.. Тренируйтесь!
Итог главы:
<html><head>
<title>Моя первая страничка с фото</title>
</head>
<body text=»#484800″ bgcolor=»#ffffff» background=»graphics/fon.jpg»>
<center>
<img src=»graphics/privet.jpg» alt=»Привет мир!!!»>
</center>
<p align=»justify»>
<img src=»graphics/foto.jpg» align=»left» hspace=»15″height=»120″ alt=»Это моя фотка!!!»>
<font size=»+1″>
Меня зовут Карлсон! Я в меру упитанный мужчина — это моя первая страничка! Здесь я хочу найти себе новых друзей, для того чтобы вместе гулять по крышам! Я очень очень сильно люблю <font size=»+2″ color=»#ff0000″>вареньё!!!</font> С нетерпеньем буду ждать Вашего приглашения на чай. Прилечу!!
</font>
</p>
</body>
</html>
Единственное, что Вам в этом примере не знакомо так это надпись — — это есть так называемый спецсимвол в данном случае — пробел.. о спецсимволах и их назначении я расскажу более подробно в отдельной главе.
Честно говоря, мне мой пример не сильно по вкусу, неряшливо как-то.. Но цель показать, что можно делать с изображениями думаю достигнута..
Используя графику, будьте осторожны.. не стоит размещать на своей странице большие весом мегабайтные изображения, пожалейте время и деньги посетителей страницы. Большой объём графики при низкой скорости интернета может привести к тому, что посетитель закроет Вашу страницу ещё до того момента как она загрузится.
Помните, что есть пользователи, которые умышленно в своём браузере отключают загрузку рисунков, дабы сэкономить на трафике, а по сему рекомендую соблюдать следующие советы:
Если рисунки выполняют роль кнопок (см. глава ссылки), обязательно подписывайте их (атрибут alt) к примеру: «Перейти на главную страницу» или «Скачать» дабы человек с отключенной графикой мог хоть как-то ориентироваться на Вашей странице.
Используя картинку в качестве фона документа дублируйте ёё заливкой фона каким либо подходящим для фона страницы цветом (атрибут bgcolor тега <body>)
вот так например:
<body bgcolor=»#008000″ background=»fon.jpg»>Это будет значить, что если к примеру не загрузится Ваша изысканная зелёная текстура, фон будет просто зелёным — что лучше, нежели чем белый цвет в общем дизайнерском решении сайта.
HTML-уроки. Как вставить картинку в html
Очень часто при работе с сайтами нам надо вставить картинку на страницу. В html для вставки картинок используется специальный тег . Разберем основные для нас атрибуты которые имеют тег:
- align — определяет как рисунок будет выравниваться по краю и способ обтекания текстом;
- alt — альтернативный текст для изображения, такой текст позволяет получить текстовую информацию о рисунке при отключенной в браузере загрузке изображений;
- border — толщина рамки вокруг изображения;
- height — высота изображения;
- width — ширина изображения;
- src — путь к картинке;
- hspace — горизонтальный отступ от изображения до окружающего контента;
- vspace — Вертикальный отступ от изображения до окружающего контента.
В статье про HTML-редакторы я использовал несколько картинок, давайте в качестве примера возьмем одну из них, например скриншот программы SublimeText. Ссылка на эту картинку: https://codernote.ru/wp-content/uploads/2015/09/sublime-text-post.png
Итак, в нашей рабочей папке создаем подпапку «Урок 2″, копируем туда наш файл, который мы сделали в прошлом уроке и добавляем в него тег <img> в атрибуте src которого содержится ссылка на выбранную нами картинку.
[crayon lang=»HTML»]
Это текст моей html-странички, а ниже картинка.
[/crayon]
Если мы сохраним эту картинку у себя на компьютере, то увидим, что она имеет довольно большой размер — 1600px x 903px. Для того чтобы изменить размеры картинки при выводе на нашей странице применяются атрибуты height и width. Эти атрибуты можно применять как вместе, так и по отдельности. Я задал ширину картинки при выводе на экран — 500px, а высоту задавать не стал — в этом случае браузер сам, пропорционально подберет высоту.
Теперь можно попробовать поменять местами теги <p> и <img> при этом задав атрибут align=»left» — изображение будет расположено у левого края страницы, а текст обтекать справа. А если задать атрибут align=»right», то изображение будет расположено у правого края страницы, а текст обтекать слева.
В случае когда текст обтекает справа мы можем заметить, что между картинкой и текстом нет отступа, давайте зададим этот отступ с помощью атрибута hspace=»20″. Теперь картинка слева и справа имеет отступ 20px.
С помощью атрибута border мы можем задать рамку вокруг изображения — border=»2″ — у картинки будет черная рамка с толщиной 2px. Цвет рамки мы можем изменить только с помощью css и о том, как это сделать я расскажу в следующих уроках.
Похожие записи
изображений в формате HTML — Изучите веб-разработку
Вначале Интернет был просто текстом, и это было действительно довольно скучно. К счастью, вскоре появилась возможность встраивать изображения (и другие более интересные типы контента) внутрь веб-страниц. Можно рассмотреть и другие типы мультимедиа, но логично начать с скромного элемента , который используется для встраивания простого изображения на веб-страницу. В этой статье мы подробно рассмотрим, как его использовать, включая основы, аннотирование с помощью подписей с использованием
Чтобы разместить простое изображение на веб-странице, мы используем элемент . Это пустой элемент (что означает, что он не имеет текстового содержимого или закрывающего тега), для использования которого требуется как минимум один атрибут —
src (иногда произносится как его полное название, source ). Атрибут src содержит путь, указывающий на изображение, которое вы хотите встроить на страницу, который может быть относительным или абсолютным URL, точно так же, как значения атрибута href в элементах .
Так, например, если ваше изображение называется dinosaur.jpg и находится в том же каталоге, что и ваша HTML-страница, вы можете встроить изображение следующим образом:
Если изображение находится в подкаталоге images , который находится в том же каталоге, что и HTML-страница, вы бы встроили его следующим образом:

И так далее.
Примечание : поисковые системы также считывают имена файлов изображений и подсчитывают их для SEO.Следовательно, вы должны дать своему изображению описательное имя файла; dinosaur.jpg лучше, чем img835.png .
Вы можете встроить изображение, используя его абсолютный URL, например:

Но это бессмысленно, поскольку это просто заставляет браузер выполнять больше работы, заново искать IP-адрес с DNS-сервера и т. Д. Вы почти всегда будете хранить изображения для своего веб-сайта на том же сервере, что и HTML.
Предупреждение: Большинство изображений защищены авторским правом. Не не отображать изображение на вашей веб-странице, если:
- Изображение принадлежит вам.
- Вы получили явное письменное разрешение от владельца изображения.
- У вас есть достаточные доказательства того, что изображение на самом деле является общественным достоянием.
Нарушение авторских прав является незаконным и неэтичным. Кроме того, никогда не указывает на ваш атрибут src на изображение, размещенное на чужом веб-сайте, на которое у вас нет разрешения ссылаться.Это называется «хотлинкинг». Опять же, кража чьей-либо полосы пропускания незаконна. Это также замедляет вашу страницу, не позволяя вам контролировать, будет ли изображение удалено или заменено чем-то неприятным.
Приведенный выше код даст нам следующий результат:
Примечание : Такие элементы, как и
, иногда называют замененными элементами . Это связано с тем, что содержимое и размер элемента определяются внешним ресурсом (например, изображением или видеофайлом), а не содержимым самого элемента.Вы можете узнать о них больше в Замененных элементах.
Альтернативный текст
Следующий атрибут, который мы рассмотрим, — alt . Его значение должно быть текстовым описанием изображения для использования в ситуациях, когда изображение не может быть просмотрено / отображено или отрисовка занимает много времени из-за медленного интернет-соединения. Например, наш приведенный выше код можно изменить так:

Самый простой способ проверить текст или — это намеренно неправильно написать имя файла.Если, например, имя нашего изображения было написано dinosooooor.jpg , браузер не отображал бы изображение, а вместо этого отображал бы замещающий текст:
Итак, зачем вам вообще нужен замещающий текст? Может пригодиться по ряду причин:
- Пользователь с ослабленным зрением использует программу чтения с экрана, чтобы читать ему информацию в Интернете. Фактически, наличие альтернативного текста для описания изображений полезно для большинства пользователей.
- Как описано выше, имя файла или пути может быть написано неправильно.
- Браузер не поддерживает этот тип изображения. Некоторые люди по-прежнему используют текстовые браузеры, такие как Lynx, который отображает замещающий текст изображений.
- Вы можете предоставить текст для использования поисковыми системами; например, поисковые системы могут сопоставлять замещающий текст с поисковыми запросами.
- Пользователи отключили изображения, чтобы уменьшить объем передаваемых данных и отвлекающих факторов. Это особенно характерно для мобильных телефонов и в странах, где полоса пропускания ограничена или дорога.
Что именно вы должны написать в своем атрибуте alt ? Это зависит от , почему изображение здесь вообще.Другими словами, что вы потеряете, если ваше изображение не появится:
- Украшение. Вы должны использовать фоновые изображения CSS для декоративных изображений, но если вы должны использовать HTML, добавьте пустое поле
alt = "". Если изображение не является частью содержимого, программа чтения с экрана не должна тратить время на его чтение. - Содержимое. Если ваше изображение содержит важную информацию, предоставьте ту же информацию в кратком тексте
alt— или, что еще лучше, в основном тексте, который может видеть каждый.Не пишите лишний текстили. Насколько раздражало бы зрячего пользователя, если бы все абзацы были написаны дважды в основном контенте? Если изображение адекватно описывается основным текстом, вы можете просто использоватьalt = "". - Ссылка. Если вы поместите изображение в теги
alt— в зависимости от того, что лучше всего подходит для вашего случая. - Текст. Не следует помещать текст в изображения. Если вашему основному заголовку нужна тень, например, используйте для этого CSS, а не помещайте текст в изображение. Однако, если вы, , действительно не можете избежать этого , вам следует указать текст внутри атрибута
alt.
По сути, главное — обеспечить удобство использования, даже когда изображения не видны. Это гарантирует, что все пользователи не пропустят ни одного контента. Попробуйте отключить изображения в своем браузере и посмотрите, как все выглядит.Вы скоро поймете, насколько полезен замещающий текст, если изображение не видно.
Ширина и высота
Вы можете использовать атрибуты width и height , чтобы указать ширину и высоту вашего изображения. Вы можете узнать ширину и высоту своего изображения разными способами. Например, на Mac вы можете использовать Cmd + I , чтобы отобразить информацию для файла изображения. Возвращаясь к нашему примеру, мы могли бы сделать так:

Это не приводит к большой разнице в отображении при нормальных обстоятельствах. Но если изображение не отображается, например, пользователь только что перешел на страницу, а изображение еще не загружено, вы заметите, что браузер оставляет место для отображения изображения:
Это хорошая вещь, благодаря которой страница загружается быстрее и плавнее.
Однако не следует изменять размер изображений с помощью атрибутов HTML. Если вы установите слишком большой размер изображения, вы получите изображения, которые будут выглядеть зернистыми, нечеткими или слишком маленькими, и потратите трафик на загрузку изображения, которое не соответствует потребностям пользователя. Изображение также может выглядеть искаженным, если вы не соблюдаете правильное соотношение сторон. Вы должны использовать редактор изображений, чтобы установить изображение нужного размера перед тем, как разместить его на своей веб-странице.
Примечание : Если вам действительно нужно изменить размер изображения, вы должны использовать вместо этого CSS.
Заголовки изображений
Как и в случае со ссылками, вы также можете добавить к изображениям атрибуты title , чтобы при необходимости предоставить дополнительную вспомогательную информацию. В нашем примере мы могли бы сделать это:

Это дает нам всплывающую подсказку при наведении курсора мыши, как и заголовки ссылок:
Однако это не рекомендуется — title имеет ряд проблем с доступностью, в основном из-за того факта, что поддержка программ чтения с экрана очень непредсказуема, и большинство браузеров не будут отображать ее, если вы не наводите курсор мыши (например, e.г. нет доступа к клавиатуре пользователей). Если вас интересует дополнительная информация об этом, прочтите Скотт О’Хара «Испытания и невзгоды атрибута титула».
Такую вспомогательную информацию лучше включать в основной текст статьи, чем прикреплять к изображению.
Активное обучение: вставка изображения
Теперь ваша очередь играть! В этом разделе активного обучения вы сможете приступить к работе с помощью простого упражнения по внедрению. Вам предоставляется базовый тег ; мы хотели бы, чтобы вы встроили изображение, расположенное по следующему URL-адресу:
https: // raw.githubusercontent.com/mdn/learning-area/master/html/multimedia-and-embedding/images-in-html/dinosaur_small.jpg
Ранее мы сказали никогда не использовать горячие ссылки на изображения на других серверах, но это только в учебных целях, поэтому мы позволим вам отказаться от этого один раз.
Мы также хотим, чтобы вы:
- Добавьте альтернативный текст и убедитесь, что он работает путем неправильного написания URL-адреса изображения.
- Установите правильную ширину изображения
- Установите на изображение заголовок
Если вы ошиблись, вы всегда можете сбросить его с помощью кнопки Reset . Если вы действительно застряли, нажмите кнопку Показать решение , чтобы увидеть ответ:
Говоря о подписях, есть несколько способов добавить подпись к изображению. Например, ничто не помешает вам сделать это:

Тираннозавр на выставке в музее Манчестерского университета.
Это нормально. Он содержит необходимый вам контент и красиво стилизован с помощью CSS. Но здесь есть проблема: нет ничего, что семантически связывает изображение с его подписью, что может вызвать проблемы для программ чтения с экрана. Например, если у вас есть 50 изображений и подписей, какая подпись сочетается с каким изображением?
Лучшее решение — использовать элементы HTML5
<рисунок>

Тираннозавр выставлен в музее Манчестерского университета.
Элемент
Примечание : с точки зрения доступности заголовки и текст alt имеют разные роли. Подписи приносят пользу даже людям, которые могут видеть изображение, тогда как текст alt обеспечивает те же функции, что и отсутствующее изображение. Следовательно, подписи и текст alt не должны просто говорить одно и то же, потому что они оба появляются, когда изображение исчезает. Попробуйте отключить изображения в своем браузере и посмотрите, как они выглядят.
Фигурка не обязательно должна быть изображением.Это независимая единица контента, которая:
- Выражает ваш смысл в компактном, легком для понимания виде.
- Может размещаться в нескольких местах линейного потока страницы.
- Содержит важную информацию, подтверждающую основной текст.
Цифрой может быть несколько изображений, фрагмент кода, аудио, видео, уравнения, таблица или что-то еще.
Активное обучение: создание фигуры
В этом разделе активного обучения мы хотели бы, чтобы вы взяли готовый код из предыдущего раздела активного обучения и превратили его в фигуру:
- Оберните его в элемент
- Скопируйте текст из атрибута
title, удалите атрибутtitleи поместите текст внутри элемента
Если вы ошиблись, вы всегда можете сбросить его с помощью кнопки Reset . Если вы действительно застряли, нажмите кнопку Показать решение , чтобы увидеть ответ:
Вы также можете использовать CSS для встраивания изображений в веб-страницы (и JavaScript, но это совсем другая история).Свойство CSS background-image и другие свойства background- * используются для управления размещением фонового изображения. Например, чтобы разместить фоновое изображение в каждом абзаце на странице, вы можете сделать это:
п {
фоновое изображение: url ("images / dinosaur.jpg");
} Полученное встроенное изображение, возможно, легче позиционировать и контролировать, чем изображения HTML. Так зачем возиться с изображениями HTML? Как указано выше, фоновые изображения CSS предназначены только для украшения.Если вы просто хотите добавить что-то красивое на свою страницу, чтобы улучшить визуальные эффекты, это нормально. Впрочем, смыслового значения такие изображения не имеют. У них не может быть текстовых эквивалентов, они невидимы для программ чтения с экрана и т. Д. Вот где блистают HTML-изображения!
Подведение итогов: если изображение имеет значение с точки зрения вашего содержания, вы должны использовать изображение HTML. Если изображение чисто декоративное, вам следует использовать фоновые изображения CSS.
Вы дошли до конца этой статьи, но можете ли вы вспомнить самую важную информацию? Вы можете найти дополнительные тесты, чтобы убедиться, что вы сохранили эту информацию, прежде чем двигаться дальше — см. Проверка своих навыков: изображения HTML.
На этом пока все. Мы подробно рассмотрели изображения и подписи. В следующей статье мы рассмотрим, как использовать HTML для встраивания видео и аудио на веб-страницы.
фоновых изображений электронной почты: как удивить подписчиков (+ код)
Электронные письма могут казаться немного предсказуемыми с изображением здесь, блоком текста там … Один из способов оживить впечатления подписчиков? Фоновые изображения. Они неожиданные и добавляют новое измерение вашему дизайну, делая ваши электронные письма более популярными.«Когда все сделано хорошо, они заставят вашу электронную почту выглядеть как миллион долларов, но ее невероятно легко осуществить.
Продолжайте читать для:
Что такое фоновые изображения? (А в чем смысл?)
Фоновые изображения — это изображения, которые применяются к фону или позади элемента. Вместо того, чтобы быть центральным элементом электронного письма, как изображение героя, они чаще тонкие и дополняют другой контент в кампании.
Основным преимуществом использования фоновых изображений является то, что они позволяют размещать поверх них дополнительный HTML-контент.В отличие от других изображений, где в этом пространстве может существовать только само изображение, фоновые изображения предоставляют возможности наложения слоев, поэтому вы можете иметь дополнительные изображения, текст или призывы к действию (CTA), существующие в том же пространстве.
Использование живого HTML-текста поверх фонового изображения вместо того, чтобы включать этот текст как часть изображения, означает, что ваше сообщение будет читаемым, когда изображения отключены, что делает это отличным методом для создания более удобных и доступных HTML-сообщений электронной почты.
Фоновые изображения не только помогают создавать кампании, которые улучшают восприятие чтения, но и предлагают множество возможностей дизайна, выделяя вашу кампанию среди конкурентов.
Креативные способы, которыми бренды используют фоновые изображения
Миро поместил фоновое изображение с фигурами позади их раздела, обратив внимание на основной заголовок и сообщения электронной почты, которые наложены с использованием живого текста.
Источник: Really Good EmailsUplers использовал фоновое изображение, чтобы выделить скидку на свои услуги, с изображением купона, помещенным за кодом купона.
Источник: Really Good EmailsFigma добавила тонкий повторяющийся фоновый узор в тело этого письма, знакомя нас с их новым продуктом в виде белой доски.Их узор перекликается с фоном продукта.
Просмотрите это письмо в Litmus BuilderChipotle разместил огромное фоновое изображение позади этого впечатляющего гигантского героя и области тела, включая фотографию продукта и узор из линий. Поверх этого изображения у них есть анимированный GIF с прозрачным фоном и живой текст в области основного текста.
Источник: Really Good Emails. Анимированные GIF-файлы также можно использовать в качестве фоновых изображений, как в этом примере из Adobe Stock , рекламируя праздничные коллекции с основным контентом, включая живой текст и кнопку с призывом к действию, размещенную поверх анимированного фона.
Источник: Really Good EmailsРекомендации по дизайну
Размышляя о внедрении фоновых изображений, стоит принять во внимание некоторые конструктивные особенности.
Контраст
Чтобы все читатели понимали ценность контента, наложенного на фоновые изображения, важно помнить о контрастах. Относитесь к изображению так же, как к однотонному цвету, и сравните цвета изображения с цветами содержимого.
Если вы разрабатываете с использованием Figma, вы можете добавить плагины, такие как Color Blind и Contrast, чтобы увидеть, соответствуете ли вы рекомендациям по обеспечению доступности веб-контента (WCAG).Существует также ряд веб-приложений, например, средство проверки контраста WebAim, где вы можете тестировать цвета в своих проектах.
Простота
Еще один способ обеспечить удобочитаемость — упростить задачу. Занятый фон может затруднить восприятие любого живого текста, который вы размещаете на своем изображении. Поэтому часто бывает полезно рассматривать фоновое изображение как улучшение, а не функцию.
Резервный однотонный
Поскольку не все почтовые клиенты поддерживают фоновые изображения, создайте сплошной резервный вариант.Подписчики, использующие почтовые клиенты, которые не поддерживают ваши изображения, могут по-прежнему пользоваться сплошным цветом. Обязательно выберите запасной цвет, который соответствует вашему дизайну и хорошо контрастирует с его элементами переднего плана.
Как закодировать фоновые изображения в электронном письме
Прежде чем я перейду к коду, давайте посмотрим, какие клиенты будут отображать фоновые стили CSS, а какие нуждаются в помощи запасного варианта VML.
Хорошая новость: Улучшена поддержка встроенного фонового CSS, теперь клиенты веб-почты полностью поддерживают этот метод, а это означает, что атрибут фонового HTML больше не требуется.
Плохая новость: К сожалению, Почта Windows 10 не любит фоновые изображения. Он не отображает встроенный CSS или устаревший атрибут фона HTML. А применение VML вызовет проблемы с рендерингом с сообщением об ошибке «изображение не отображается».
Почтовый клиент для поддержки фоновых изображений
Почтовый клиент | Использование встроенного CSS | Использование VML |
Apple Mail 14 | ✓ | ✘ |
Office 365 (Mac) | ✓ | ✘ |
Office 365 (Windows) | ✘ | ✓ |
Outlook 2016 (macOS 10.12,6) | ✓ | ✘ |
Outlook 2013, 2016, 2019 (Windows 10) | ✘ | ✓ |
Почта Windows 10 | ✘ | ✘ |
Приложение Gmail (Android 10) | ✓ | ✘ |
Приложение Gmail (iOS 13.4.1) | ✓ | ✘ |
Outlook (Android 7.0) | ✓ | ✘ |
Outlook (iOS 12.0) | ✓ | ✘ |
Samsung Mail (Android 7.0) | ✓ | ✘ |
iPad 11 Air (Gen 4 iOS 14.2) | ✓ | ✘ |
iPhone 12 (iOS 14.2) | ✓ | ✘ |
Почта AOL (Edge) | ✓ | ✘ |
Gmail (Chrome) | ✓ | ✘ |
Office 365 | ✓ | ✘ |
Outlook.com | ✓ | ✘ |
Yahoo! Почта | ✓ | ✘ |
Какие почтовые клиенты используют ваши подписчики? Взгляните на свою долю рынка почтовых клиентов с помощью Litmus Email Analytics. Посмотрите, для каких почтовых клиентов вам нужно оптимизировать фоновые изображения.(Подсказка: если у Windows 10 Mail низкий уровень заряда, не переживайте.) Узнать больше → |
Теперь, когда мы разобрались с этим, давайте поговорим о коде!
Одна из забавных вещей в использовании фоновых изображений в ваших электронных письмах заключается в том, что есть несколько способов добиться этого. Вы можете заполнить небольшой раздел или закрыть тело письма, использовать одно изображение или повторяющийся узор, и вы можете переключать фоновые изображения в зависимости от того, находится ли ваш читатель на настольном компьютере, мобильном устройстве, в светлом режиме, темном режиме или даже когда они нависают над вашим изображением.
Для каждого метода нужен свой подход, поэтому давайте рассмотрим лучшие способы их кодирования.
Заданное по ширине или фиксированное фоновое изображение
При применении фоновых изображений всегда лучше добавлять код в ячейку содержащей его таблицы. Применение к любому другому элементу HTML, такому как
| < v: rect xmlns: v = "urn: schemas-microsoft-com: vml" fill = "true" stroke = "false"> < div> |
Часть 2 — Создание подписи
- Найдите и и создайте новую таблицу HTML с необходимым количеством строк и столбцов
- Вставьте обязательные поля, информацию и ссылки в свою подпись.Примените любые стили к полям, информации и ссылкам по мере необходимости.
- Наконец, расположен тег TD , который содержит «ФОН», а в «Стиль» добавить некоторые дополнительные отступы, чтобы обеспечить некоторый интервал вокруг содержимого вашего шаблона подписи.
Bootstrap Background image — Учебники с расширенными примерами
- Utilities
- Background image
Легко установите фоновое изображение для любого элемента без написания кода CSS.
Обзор
Создайте отзывчивого фонового изображения для любого элемента без какого-либо кода CSS. Просто добавьте класс .bg-img к вашему элементу и класс
.has-bg-img к родительскому элементу, к которому вы хотите применить фоновое изображение. Изображения являются частью модели DOM и преобразуются в фоновое изображение CSS после полной загрузки . Также возможно смешать фоновое изображение с цветом фона , используя режим наложения фона.
Пример
Базовый пример баннера раздела героя с обложкой фонового изображения. Фоновое изображение автоматически адаптирует область элемента с использованием background-size: cover .
Hero Section
С помощью Torus Kit легко установить фоновое изображение
Раздел героев
С помощью Torus Kit легко установить фоновое изображение

Режим наложения фона
Чтобы смешать фоновое изображение с цветом фона, используйте один из .bg-blend- <умножить | наложение | экран> . В противном случае будет видно только фоновое изображение.
Умножение
Добавьте .bg-blend-multiply class к .has-bg-img , чтобы использовать режим наложения multiply .
Режим наложения фона: Умножение
Режим наложения фона: "Умножение"

Overlay
Добавьте класс .bg-blend-overlay к .has-bg-img для использования режима наложения наложения .
Режим наложения фона: Overlay
Режим наложения фона: "Умножение"

Screen
Добавьте класс .bg-blend-screen к .has-bg-img , чтобы использовать режим наложения screen .
Режим наложения фона: Экран
Режим наложения фона: "Умножение"

Объектно-подходящее фоновое изображение
Можно создать фоновое изображение, используя только доступные служебные классы. Добавьте класс .bg к фоновому изображению, что сделает его с абсолютным позиционированием и установите ширину : 100% и высоту : 100% . Затем добавьте .obj-fit-cover class к этому , чтобы изображение заполнило пространство. Также не забудьте установить позицию родительского элемента.Вы можете использовать служебный класс позиции.
Поскольку элемент .bg будет отображаться как над содержимым , вам необходимо добавить к этому содержимому классы .position-relative и .z-index-1 .
Фоновое изображение с
.obj-fit-cover
Фоновое изображение с .obj-fit-cover

Часто задаваемые вопросы о фоновом изображении Bootstrap
Как изменить непрозрачность фонового изображения Bootstrap
Вы не можете напрямую управлять прозрачностью CSS background-image , но вы можете использовать приведенный выше пример и установить .opacity- * для изображения с классом непрозрачности.
Непрозрачность фонового изображения
Использование фоновых изображений CSS · Документы WebPlatform
Сводка
В этой статье подробно рассматриваются фоны CSS: цвет фона, изображение, повторение, вложение и положение. Ближе к концу он также рассматривает передовые методы, такие как спрайты CSS.
Введение
Признайся! С момента появления первой статьи в учебной программе по веб-стандартам вы были взволнованы, узнав, как сделать свой сайт ярким и потрясающим.Может быть, вы даже перешли к этому разделу?
Фоновые изображения предназначены для того, чтобы ваш сайт выглядел потрясающе, но вы можете быть удивлены, насколько тесно они основаны на фундаментальных концепциях, которые вы уже изучили.
Как вы ранее узнали из предыдущей статьи в этой серии, одно из наиболее важных изменений, которое приходит с CSS, — это возможность отделить презентацию или то, как все выглядит, от семантики , или того, что означают вещи. Фоновое изображение CSS является одним из наиболее важных инструментов, имеющихся в вашем распоряжении, поскольку оно позволяет применять декоративные изображения к определенным частям вашего HTML, не добавляя лишнего веса вашему HTML.Раньше авторы (как и вы!) Были вынуждены заполнять свой код тегами img , чтобы добиться того же эффекта.
CSS и, в частности, свойство background предохраняют ваш HTML от беспорядка в презентации. Редизайн и другие изменения в жизни сайтов, построенных с использованием современных методов, могут быть выполнены гораздо более эффективно. Вы можете обновить свой сайт, изменив только таблицу стилей, вместо того, чтобы перекодировать каждую HTML-страницу. В зависимости от размера вашего сайта это может существенно сэкономить время.
Из этой статьи вы узнаете основы работы фоновых изображений CSS. Вы увидите, как применить фоновое изображение с помощью CSS, настроить его размещение, расположить мозаику по вертикали или горизонтали и объединить фоновые изображения с помощью CSS-спрайтов для повышения производительности сайта.
Как это работает?
CSS для фона разделен на несколько различных свойств. Используя эти свойства, такие как позиция и цвет , вы можете начать управлять внешним видом своей страницы.В этой статье вы подробно рассмотрите фоновые изображения CSS, шаг за шагом создавая предупреждающее сообщение в качестве примера.
Во-первых, просмотрите различные свойства, которые вы можете использовать.
Свойства фона
цвет фона | Устанавливает цвет фона элемента HTML. | Есть несколько способов указать Многие инструменты выбора цвета помогут вам найти шестнадцатеричное представление данного цвета. Чистый красный цвет, например, будет # FF0000. Допустимые значения включают |
изображение | Указывает путь или URL фонового изображения. | Установите Допустимые значения: |
повтор | Указывает, в каком направлении должно быть выложено фоновое изображение. | Допустимые значения: |
приставка | Задает поведение фонового изображения при прокрутке пользователем. | Изображения могут либо прокручиваться вместе с их содержимым, либо оставаться на месте на экране просмотра. Допустимые значения: |
позиция | Сообщает браузеру, где разместить фоновое изображение. | Изображения могут отображаться в любом месте в пределах HTML-элемента, к которому они применяются. Используйте Есть много полезных способов указать положение фона, ключевые слова и числовые значения. Ключевые слова (например, Когда используются проценты и пиксели, отправной точкой всегда является верхний левый угол элемента HTML, хотя способ позиционирования изображения работает с пикселями и процентами несколько иначе.Пиксели всегда перемещают изображение на заданное количество пикселей вниз и вправо от содержащего поля (или вверх и влево, если они имеют отрицательные значения), независимо от размера изображения и содержащего поля. С другой стороны, проценты перемещают изображение на процент разницы между размером содержащего поля и размером изображения. Если изображение и содержащее его поле имеют одинаковый размер, проценты не будут перемещать изображение вообще. Допустимые значения включают |
фон | Сокращенное свойство, которое можно использовать для описания всех других свойств в одной строке. | Сокращенные свойства действительно очень хороши. Большинство разработчиков используют их, чтобы сделать CSS как можно более компактным и сгруппировать связанные свойства.Вы можете написать общее правило, используя сокращение, а затем при необходимости переопределить его определенными свойствами. Свойства всегда следует указывать в одном и том же порядке, чтобы браузеры могли легко интерпретировать предполагаемые стили:
Пример этого сокращения со всеми используемыми свойствами (кроме приложения |
Создание предупреждающего сообщения
Теперь, когда вы понимаете основной синтаксис, вы можете пройти через процесс создания полного примера окна предупреждения, который демонстрирует все аспекты работы с фоновыми изображениями.
Конструкция
Представьте, что графический дизайнер предоставил визуальный макет предупреждающего сообщения, которое вы хотите создать для своего веб-сайта. Предупреждение имеет светло-оранжевый цвет фона, чтобы выделяться на фоне окружающих абзацев.Он также имеет значок предупреждения в десяти пикселях от верхнего левого угла.
Обратите внимание, что в макете есть одна строка текста, но в будущем она может содержать больше. Один из самых важных навыков веб-разработчика — предвидеть, как будет развиваться дизайн. Часть уважения к художественному видению сайта — это постоянство от запуска до редизайна. Таким образом, предупреждающее сообщение может содержать более одной строки текста или даже несколько абзацев, списков или других элементов HTML. Стремитесь быть как можно более элементарным агностиком.Это увеличит вероятность повторного использования кода и позволит вам сделать сайт максимально быстрым и эффективным. Макет выглядит, как на Рисунке 1.
Рис. 1. Макет окна предупреждения, сделанный графическим дизайнером.
Разработчик также предоставил значок, который мы должны использовать, как показано на рисунке 2.
Рисунок 2: Значок предупреждения.
Код
Основываясь на том, что вы узнали о фонах CSS в первой части этой статьи, вы, возможно, уже представляете, как создать это предупреждающее сообщение.Я рекомендую вам попробовать создать его сейчас, а затем сравнить свою работу с приведенным ниже примером.
После создания окна предупреждений следуйте пошаговым инструкциям, приведенным ниже. Каждый снимок экрана содержит ссылки на примеры кода, поэтому вы можете проверять исходный файл на каждом этапе. Поэкспериментируйте с кодом, увеличивая или уменьшая значения, и попробуйте альтернативы. Вы также можете продолжить, написав каждую новую строку кода в таком инструменте, как Opera Dragonfly или Firefox Firebug, чтобы вы могли сразу увидеть результаты каждого шага.
Создание ловушки или селектора CSS.
Сначала вам нужно создать оповещение класса , которое позволит вам подключить код CSS. Создайте новые файлы скелетов CSS и HTML, свяжите таблицу стилей CSS с файлом HTML и добавьте в каждый из них следующий код:
Скопируйте следующий CSS и вставьте его в таблицу стилей:
.alert {...}
Скопируйте следующий HTML-код и вставьте его в HTML-документ:
Внимание! Здесь находится текст нашего предупреждающего сообщения.
Приведенный выше код стилизует предупреждение с классом , а не с идентификатором , потому что это дает возможность для более одного предупреждения на странице. Например, вы можете добавить предупреждения к элементу формы с несколькими потенциальными ошибками. Цель состоит в том, чтобы сделать ваш CSS максимально гибким и ограничить элементы в соответствии с дизайном при создании содержимого HTML.
На данный момент у вас есть прочная основа, но предупреждение по-прежнему выглядит как обычный абзац, потому что вы еще не добавили никаких стилей.Далее вы добавите несколько правил для его стилизации.
Примечание: я намеренно выбрал , а не , чтобы ограничить предупреждение класса параграфами; окна предупреждений могут легко содержать и другие элементы. Вы должны оставить как можно больше гибкости в своем CSS.
Добавление цвета фона
Вы уже узнали об использовании цвета фона в обработке текста в Стилизация текста с помощью CSS . Те же принципы применимы к любому элементу HTML и могут быть объединены с фоновыми изображениями для создания визуальных эффектов.Если цвет фона не задан и не унаследован, он по умолчанию прозрачный.
Как показано ниже, вы можете добавить светло-оранжевый цвет фона к окну предупреждения, чтобы выделить его среди текста вокруг него. Важно не делать цвет фона слишком темным, потому что вам нужно поддерживать разумный уровень контраста между текстом и цветом фона. Добавьте в правило CSS следующее свойство:
.alert {
цвет фона: #FFFFCC;
}
Окно предупреждения теперь выглядит так, как показано на рисунке 3.
Рисунок 3: Окно предупреждения с добавленным цветом фона.
Применение фонового изображения
Затем вы можете добавить фоновое изображение к предупреждению. Путь к фоновому изображению должен быть заключен в url () , как показано в приведенном ниже коде. Добавьте выделенную строку в правило CSS:
.alert {
цвет фона: #FFFFCC;
фоновое изображение: URL (alert.png);
}
Окно предупреждения теперь выглядит, как на Рисунке 4.
Рисунок 4: Фоновое изображение было добавлено, но мозаика выглядит неправильно.
Помните, что каждое свойство фона имеет значение по умолчанию - если вы не указали значение, будет применено значение по умолчанию. Обратите внимание, что изображение покрывает все оповещение мозаикой, как мозаика на полу кухни. Какой вывод? По умолчанию фоновые изображения повторяются как по горизонтали, так и по вертикали. Повторяющийся фон особенно полезен для градиентов и узоров, заполняющих экран или конкретный элемент HTML, но в данном случае этот эффект , а не желателен.
Контроль повтора фона
Рис. 5. Как и фоновое изображение, эти плитки повторяются как по горизонтали, так и по вертикали.
Чтение спецификаций, конечно, может пугать, но спецификация - действительно хорошее место, чтобы понять, как должен работать CSS , прежде чем углубляться в бесчисленное множество различий между браузерами. Прочтите часть спецификации W3C, посвященную цветам и фону, и попытайтесь найти ключевое слово, которое будет использоваться, когда вы не хотите, чтобы фоновое изображение повторялось.Эта стратегия используется в примере ниже:
Обратите внимание, что есть раздел для каждого свойства фона, включая повторение фона. При значении Value отображаются все возможные варианты, включая: repeat , repeat-x , repeat-y , no-repeat и наследуют . По умолчанию ( начальных ) фоновые изображения повторяются. Направление не указано, что означает, что изображение будет мозаичным как по горизонтали, так и по вертикали.Вы, наверное, догадались, что no-repeat - это значение, которое нужно установить для предотвращения мозаичного изображения в любом направлении. Добавьте следующую выделенную строку ниже в правило CSS:
.alert {
цвет фона: #FFFFCC;
фоновое изображение: URL (alert.png);
фон-повтор: без повторения;
}
Окно предупреждения теперь выглядит, как на Рисунке 6.
Рисунок 6: Окно предупреждения с единственной копией фонового изображения (без мозаики).
Кроме того, вы можете выбрать повторение в обоих направлениях (например, кухонная плитка) или в любом направлении. Градиенты часто повторяются по горизонтали или вертикали (см. Рисунок 7). Вам не нужно знать размер HTML-элемента; вы просто вырезаете часть своего градиента и настраиваете его повторение в желаемом направлении; либо x для горизонтали, либо y для вертикали. Узоры часто повторяются в обоих направлениях, а значки обычно не повторяются. Вы изучите background-repeat далее в следующем примере.
Рис. 7. Зеленовато-желтые плитки в этом примере повторяются только по горизонтали.
Затем взгляните на практический пример с моего сайта. Рисунок 8.
Рисунок 8: Повторяющийся пример с моего веб-сайта.
CSS, который я использовал для добавления этого декоративного эффекта, относительно прост. Я сделал фоновый повтор по горизонтали, используя repeat-x :
кузов {
фон-повтор: повтор-х;
}
Приложение
Атрибут вложения позволяет указать, как будет вести себя фон, когда пользователь прокручивает страницу вниз.Поведение по умолчанию - scroll , при котором фоновое изображение прокручивается вместе с содержимым.
С другой стороны, установка background-attachment на fixed приводит к тому, что элемент застревает в окне браузера, поэтому он остается на том же месте при прокрутке содержимого внутри элемента, к которому он прикреплен. Это создает некоторые странные эффекты, которые будут очевидны только при прокрутке прикрепленного HTML-элемента. W3C использует его для обозначения статуса своих спецификаций.Например, изображение «Рекомендация кандидата W3C» вверху слева. Прокрутите страницу вниз и обратите внимание, что изображение остается вверху слева. Он прикреплен к элементу body , поэтому всегда виден.
Этот шаг не повлияет на наш дисплей, потому что браузеры по умолчанию устанавливают фоновые изображения для прокрутки, но все равно добавляют это в код, чтобы узнать, как используется свойство. Добавьте выделенную строку в правило CSS:
.alert {
цвет фона: #FFFFCC;
background-image: url (alert.png);
фон-повтор: без повторения;
вложение фона: прокрутка;
}
Как показано на рисунке 9, визуальное отображение окна предупреждения не сильно отличается от того, что было раньше.
Рисунок 9: Дисплей не изменился.
Размещение изображения
Позиционирование - это точная настройка, которая позволяет размещать фоновые изображения именно там, где необходимо, как по горизонтали, так и по вертикали внутри элемента HTML. Это свойство принимает ключевые слова и числовые значения, такие как top , center , right , 100% , -10% , 50px и -30em .
На рисунке 10 показаны значения, которые вы можете использовать для размещения фоновых изображений в разных положениях.
Рисунок 10: Различные примеры положения фона с использованием ключевых слов, процентов и пикселей.
Приведенный ниже код позиционирует фоновое изображение. Цель состоит в том, чтобы расположить его в верхнем левом углу, но не касаться сторон, поэтому вам нужно сместить его на 10 пикселей как сверху, так и слева. Это достигается путем добавления следующей выделенной строки в правило CSS:
.тревога{
цвет фона: #FFFFCC;
фоновое изображение: URL (alert.png);
фон-повтор: без повторения;
вложение фона: прокрутка;
background-position: 10px 10px;
}
Первое значение - это смещение по горизонтали, второе - по вертикали. В этом случае значения такие же. После внесения этих изменений ваше окно предупреждения должно выглядеть, как на Рисунке 11.
Рисунок 11: Использование CSS-позиционирования для установки местоположения фонового изображения.
Совет. Выберите ключевые слова или числовые значения, но не объединяйте их.Старые браузеры могут игнорировать ваше объявление, если вы используете оба сразу. Использование справа и снизу даст тот же эффект, что и использование 100% по горизонтали или вертикали, соответственно.
Используя стенографию, чтобы собрать все вместе, как профессионал
Как вы узнали, некоторые свойства CSS можно сгруппировать. Фон и все его подсвойства можно сгруппировать в правилах CSS. Код CSS, описанный до сих пор, можно переписать в сокращенной форме следующим образом:
.тревога{
фон: #FFFFCC url (alert.png) прокрутка без повтора 10px 10px;
}
Совет: при группировании подсвойств фона всегда располагайте свойства в следующем порядке. Это важно как для кроссбраузерной совместимости, так и для организации и обслуживания таблиц стилей:
-
цвет -
изображение -
повтор -
приложение -
горизонтальнопозиция -
вертикальноеположение
Попробуйте заменить старый код CSS в своем документе сокращением, показанным выше.После обновления пример должен выглядеть точно так же (см. Рисунок 12).
Рисунок 12: Сокращение работает как шарм!
Экспериментируем с кодом
Лучший способ запомнить все нюансы CSS - это проверить параметры самостоятельно. Попробуйте изменить некоторые свойства в примере и посмотрите, как разные значения влияют на отображение. Установите background-position на 100% 100% и обратите внимание, что это дает тот же результат, что и использование ключевых слов right и bottom .А если вы измените его на -5px 0 ? Как вы думаете, почему часть изображения скрыта?
Проверка качества
Тестирование чрезвычайно важно для обеспечения хорошего взаимодействия с пользователем. Тот факт, что сайт хорошо выглядит на вашем компьютере с вашей конкретной конфигурацией, не означает, что он будет хорошо выглядеть в каждом браузере. При тестировании окна предупреждений выполните следующие основные минимальные шаги:
- Увеличьте или уменьшите количество текста внутри предупреждения.
- Увеличьте размер текста в браузере как минимум на два уровня.Определите, лучше ли использовать em для позиционирования нашего изображения. Проверьте, что происходит, когда вы увеличиваете размер текста.
- Примените предупреждение
классак другим элементам, таким какdiv,p,ul,strongилиem. Как можно изменить код, чтобы сделать класс независимым? - Включите несколько абзацев и список в предупреждение
div. Код все еще работает? - Визуально проверьте предупреждение в браузерах уровня 1 (также известных как браузеры уровня A).Мой совет - написать код для хороших браузеров, а затем адаптировать его для Internet Explorer - когда код заработает.
Строгое тестирование - это часть обучения написанию CSS. Чем внимательнее вы будете учиться, тем быстрее сможете писать код.
Спрайты
Пользователи хотят все. Они хотят, чтобы ваш сайт был гламурным, интерактивным и быстрым. Однако включение большого количества фоновых изображений CSS может значительно замедлить работу вашего сайта. Чем больше HTTP-запросов вы сделаете, тем медленнее будет работать ваш сайт (HTTP-запрос возникает всякий раз, когда ваш компьютер обращается к веб-сайту, и ему необходимо попросить сервер отправить ему другой ресурс в дизайне сайта, такой как файл CSS или изображение ... каждый дополнительный запрос означает более длительное время загрузки сайта).
Чтобы обойти это ограничение, вы можете объединить связанные значки в одно изображение, известное как CSS-спрайты. Свойство background-position позволяет затем разместить изображение в соответствующих положениях, чтобы значки отображались в окне элемента HTML, к которому прикреплены спрайты CSS.
Обратите внимание, что на рисунке 13 для отображения значка Земли в окне HTML вы можете разместить изображение, используя слева вверху . Чтобы переместить изображение таким образом, чтобы отображался значок предупреждения, положение фона необходимо изменить на -80 пикселей 0 .Отрицательное значение по горизонтали смещает изображение влево.
Рисунок 13: Использование CSS-спрайтов для уменьшения количества HTTP-запросов.
Примечание. Если вы установите отрицательное положение фона, Safari будет повторять ваше изображение, даже если вы указали no-repeat . Это необходимо учитывать, когда вы начинаете работать с фоновыми изображениями для создания более сложных макетов.
Пример сложного спрайта и фонового изображения
Затем посмотрите, как можно использовать спрайты CSS.Предположим, дружелюбный дизайнер прислал нам новый макет. Это иллюстрирует список ссылок на целевой странице блога. Он указывает на профиль блоггеров в LinkedIn, RSS-канал, фотографии Flickr и закладки. При оценке каждой ссылки обратите внимание на градиент, начинающийся в центре с белого цвета и переходящий к серому вверху и внизу ссылки. И чтобы еще больше усложнить ситуацию, дизайнер спросил, можем ли мы сделать каждую ссылку простой белой без кривой, когда посетители наводят курсор на ссылку, как показано на рисунке 14.
Рисунок 14: Макет нового дизайна.
Логотипы могут быть включены с использованием img элементов в разметке. Однако использование CSS-спрайтов - гораздо лучшее решение. Спрайты загружаются быстрее, потому что должно загружаться только одно изображение (а не четыре), и это очищает ваш HTML, уменьшая количество необходимой разметки.
Создание спрайта
Первый шаг включает вырезание четырех логотипов и создание набора спрайтов, как показано на рисунке 15.
Рисунок 15: Набор спрайтов.
Также необходимо вырезать часть градиента шириной 1 пиксель. Для наглядности я вырезал немного больший фрагмент, но в реальном проекте сайта вам нужно только изображение в один пиксель (см. Рисунок 16).
Рисунок 16: Срез, используемый для градиентного фона.
HTML-код, который создает список, представляет собой неупорядоченный список, содержащий ссылки. Обратите внимание на пустые , охватывающие элементов внутри ссылок. Очень важно не иметь фиксированных высоты и ширины для элементов, содержащих текст.В конце концов, вы не представляете, насколько большим будет текст. Что будет, если сайт переведут на немецкий язык? Вы можете использовать эти дополнительные промежутки для отображения логотипов. В качестве альтернативы вы можете решить, что не хотите, чтобы посторонняя несемантическая разметка загромождала ваш HTML. В этом случае вам нужно будет использовать спрайт большего размера и оставить пробел между значками. Имейте в виду, что эта стратегия медленнее для пользователей с медленным подключением, особенно для тех, кто использует мобильные телефоны для просмотра сайта. Код для списка показан ниже.Скопируйте его, а затем вставьте в документ HTML:
Добавьте следующий CSS-код в новый CSS-файл и свяжите его с HTML-документом:
.навигация, .navigation li {
маржа: 0;
отступ: 0;
}
.navigation li {
border-top: сплошной белый 1px;
тип-стиль-список: нет;
}
.navigation li a {
фон: # E2E2E2 url (sprite_gradient_bkg.jpg) repeat-x левый центр;
отступ: 20 пикселей;
дисплей: блок;
семейство шрифтов: Arial, Helvetica, sans-serif;
цвет: # 333;
размер шрифта: 18 пикселей;
текстовое оформление: нет;
}
.navigation li a: hover, .navigation li a: focus {
фон: прозрачный - нет;
}
CSS использует оба фоновых изображения.Во-первых, взгляните на фоновое изображение градиента. Следует отметить три интересных момента:
- Изображение повторяется по горизонтали (
repeat-x). Эта мозаика позволяет растянуть такое маленькое изображение по всему списку. - Изображение центрируется по вертикали. Вы хотите, чтобы круглая часть изображения появлялась в середине элемента списка, поэтому вам следует использовать позицию фона
слева по центру. - В CSS я применил цвет фона того же серого, что и серый на градиентном изображении.Это гарантирует, что если элемент вырастет, он не будет выглядеть сломанным. Для получения дополнительной информации об этой технике я рекомендую прочитать Bulletproof Web Design Дэна Седерхольма.
Последняя строка означает, что элемент не должен отображать цвет фона или изображение, когда посетитель наводит на него курсор или фокусируется на элементе с помощью клавиатуры. Вам может быть интересно, почему я применил свойства фона к ссылке, а не к элементу списка. Ответ заключается в том, что Internet Explorer 6 и более ранние версии не поддерживают псевдоклассы, такие как hover , для элементов, отличных от ссылок.Я внес изменения в код, чтобы учесть это ограничение.
Затем вы можете создать CSS для маленьких логотипов. Как обычно, вы можете начать с определения наиболее общего случая для всех элементов span в вашем навигационном модуле. Именно здесь вы определяете изображение, которое будет использоваться для всех промежутков, настройку повтора и положение фона (каждое из них отличается, поэтому вы можете использовать первое). Вы можете использовать сокращенное обозначение этого правила. Обратите внимание, что комментарии CSS делят разделы нашего кода на управляемые фрагменты.Добавьте следующий код в конец файла CSS:
.navigation span {
фон: url (sprite_logo.gif) без повтора слева вверху;
высота: 15 пикселей;
ширина: 15 пикселей;
поле справа: 20 пикселей;
дисплей: -moz-inline-box;
дисплей: встроенный блок;
вертикальное выравнивание: по центру;
}
После завершения базового форматирования теперь вы можете определить исключения, или , что отличает от каждого конкретного логотипа. В этом случае изменяется только CSS background-position .Для каждого соответствующего элемента списка необходимо, чтобы изображение было перемещено на 15 пикселей влево, потому что каждое из изображений логотипа имеет ширину 15 пикселей. Добавьте в конец файла CSS следующее:
#rss span {
background-position: -15px 0;
}
#photos span {
background-position: -30px 0;
}
#links span {
background-position: -45px 0;
}
Этот пример поначалу может показаться устрашающим. Сосредоточьтесь на фоновых изображениях. В этом случае при использовании отрицательного значения пикселя фоновое изображение смещается влево, так что отображается соответствующая часть изображения.Положительные значения перемещают фоновое изображение вниз и вправо, а отрицательные значения перемещают изображение вверх и влево.
Поэкспериментируйте со значениями положения фона в готовом примере, чтобы лучше понять, как настроить положение спрайта.
Использование
10.02.2014 около 1500 центральное время:
hoffmant99 внес незначительные изменения, чтобы пример спрайта работал, хотя учащийся (читатель этой страницы) должен знать, что имена файлов не совпадают.Это можно исправить локально, изменив имя с «sprite_logo» на «sprite_l» и «sprite_gradient_bkg.jpg» на sprite_g.jpg ».
См. Также
Внешние ресурсы
Изображение предоставлено
Вопросы к упражнению
Размер абзаца составляет 40 на 180 пикселей, а размер фонового изображения - 60 на 200 пикселей. Вы увидите изображение целиком или только его часть? Почему?
Вы хотите, чтобы изображение располагалось в нижнем левом углу элемента
blockquote- введите правильные значения.blockquote {background: yellow url (quote.png) no-repeat scroll ____ ____;}Допустим, вы хотите, чтобы к каждому
h3в вашем документе был применен градиент классакласса«вопрос». Вы бы использовалиrepeat-x,repeat-y,no-repeatилиrepeatдля достижения чего-то похожего на пример ниже? Почему?
- Каким будет фоновое положение примера в вопросе номер 3? Как можно творчески использовать цвет фона, чтобы он мог расширяться до любой высоты? Почему это важно?
- Какое сокращение можно использовать для удаления всех свойств фона?
- Какова цель CSS-спрайтов?
Как добавить фоновое изображение на ваш сайт WordPress
В определенных обстоятельствах и если все сделано правильно, фоновое изображение может сделать ваш сайт более привлекательным и увлекательным для ваших пользователей.
Наш лучший веб-хостинг №1 для хостинга WordPress
Последняя статистика работоспособности (реальные записи):
Тест скорости ответа сервера с оценкой A +:
Добавить полноэкранное фоновое изображение в WordPress довольно просто, как вы увидите в этой статье.
Добавление фонового изображения в WordPress с помощью настройки
Щелкните здесь, если хотите сразу перейти к видеоуроку.
Если ваша тема поддерживает настраиваемые фоны, это будет несложная работа.Все, что вам нужно сделать, это:
1. Перейти к Внешний вид -> Настроить .
2. Щелкните Фоновое изображение .
3. Нажмите кнопку Select Image , чтобы загрузить / выбрать изображение для фона.
4. После загрузки изображения выберите «Заполнить экран» как Предустановка и «Центр» как Положение изображения .
5. Нажмите кнопку Сохранить и опубликовать и готово.
Добавление фонового изображения в WordPress с помощью плагина
Если ваша тема WordPress не поддерживает настраиваемую функцию фона, вам придется использовать плагин.
Использование плагина также даст вам больше возможностей и гибкости.
Например, вы можете добавить разные фоны в разные области: страницы, сообщения, категории и т. Д. Или вы можете добавить видео YouTube в качестве фона, функция, которую предоставляет плагин ниже.
Обновление (18.06.2018): Плагин, указанный ниже, в настоящее время устарел. В качестве альтернативы попробуйте простое полноэкранное фоновое изображение.
После долгих поисков я обнаружил, что единственный бесплатный плагин, протестированный с текущей версией WordPress (4.8), - это All-in-One Custom Backgrounds Lite. У него есть несколько приятных функций.
После установки необходимо создать группу, перейдя в Внешний вид -> Фоновая группа . Здесь вам необходимо:
- Добавить название группы;
- Выберите «Изображение» для Тип ;
- Выберите свое изображение;
- Выберите «Растянуть» для Mode ;
- Нажмите кнопку Опубликовать справа;
После публикации группы фона перейдите к Внешний вид -> Параметры фона , выберите свою группу и нажмите Сохранить изменения .
Вот и все! Теперь должно появиться ваше фоновое изображение.
Обратите внимание, что вы не можете использовать фоновое изображение в темах, в которых используется полноразмерный макет. Вам нужна тема с коробочным макетом.
Рекомендации
- Высокое качество - Убедитесь, что изображение имеет высокое разрешение, иначе оно может получиться размытым;
- Размер - Вам необходимо выбрать размер изображения, который будет хорошо смотреться на экранах самых разных размеров.

 jpg">
jpg">