Как установить фильтры в Фотошоп
Для обработки изображений, их коррекции, используются различные инструменты. Рассмотрим, как установить фильтр в Фотошопе, помогающий изменять фотографии, добавлять различные эффекты, улучшать картинку.
Фильтры по сути — заранее заготовленные изменения, которые применимы к фотографиям при работе в Adobe Photoshop. Стандартный набор включает разные возможности обработки фото: от небольшого усиления резкости до специальных искажений. Применяются в зависимости от задачи, поставленной обработчиком изображения, расширяя возможности графического редактора.
Порой при работе с ФШ пользователи сталкиваются с нехваткой функционала предустановленных плагинов
Функции
Эти инструменты выполняют самые различные задачи:
- очистка, ретуширование изображений;
- самые разнообразные спецэффекты;
- трансформации с эффектами искажения.
Применяются они к целому слою либо к выделенной части. Некоторые функции выполняются сразу при применении опции, для других нужно выбрать параметры в появившемся диалоговом окне, обычно передвигая ползунок.
Фильтры применяются для достижения различных художественных эффектов
Где они находятся
Не все пользователи знают, какие плагины им доступны, где находятся фильтры в Фотошопе, потому не применяют их. В то же время на некоторых версиях программы могут отсутствовать привычные вам опции. Тогда возникает вопрос, как добавить фильтр в Фотошоп. Рассмотрим эти вопросы по порядку.
Зайдите на верхней панели на вкладку Filter. Там вы увидите установленные стандартные плагины, сгруппированные по виду эффекта, ими выполняемого.
Если стандартных функций, эффектов вам недостаточно, можно найти и дополнительно установить другие.
Наберите в поисковике запрос на бесплатные фильтры на Фотошоп. Вам предоставят выбор сайтов, где сможете познакомиться с характеристиками эффектов, добавляемых к снимкам. Выбирайте подходящий вам, загружайте его на компьютер.
Специальные диски с различными дополнениями продаются в магазинах.
В интернете есть порталы, предлагающих дополнения для графического редактора. Например, на портале www.adobe.com вы найдёте платные и бесплатные надстройки, расширения для продукции этого бренда.
Например, на портале www.adobe.com вы найдёте платные и бесплатные надстройки, расширения для продукции этого бренда.
Установка Extract на CS6
Рассмотрим, как установить фильтр на основе CS6. В этой версии отсутствует Extract, потому решаем вопрос, как установить фильтры в Фотошоп CS6.
Найдите Extract и скачайте его на любом из ресурсов. Откройте архив с сохранённым файлом (архивом). Далее установка будет зависеть от формата файла, здесь есть два пути:
- Если файл имеет расширение «.exe», то он является исполняемым, просто запустите его двойным щелчком мыши.
- Если расширение «.8bf», то его нужно вручную добавить в нужную папку, где находятся другие, уже установленные файлы. Делается это так:
- Скопируйте файл из архива нужной версии: 32 или 64 — в буфер обмена.
- Зайдите в «Мой компьютер» — «Локальный диск C» — «Program Files», там пройдите в папку с установленной программой «Adobe». Соответственно там есть папка «Adobe Photoshop CS6» с нашей программой.

- Далее входим в папку «Required», затем в «Plug-Ins», тут находятся плагины. Находим папку «Filters». В неё вставляем наш скопированный файл.
Фильтр появится в общем разделе Photoshop CS6. Перезапустите после установки программу, и пользуйтесь установленным инструментом в своей работе на Фотошопе.
Как установить плагин в Фотошоп?
В фотошопе можно создавать самые разнообразные эффекты. Опытный мастер фотошопа может преобразить обычную фотографии, сделав ее неотразимой. Создать различные спецэффекты удается благодаря последовательному применению различных фильтров и настроек. Иногда количество применяемых таких фильтров настолько велико, что можно очень легко запутаться. Для облегчения работы по созданию различных спецэффектов создаются специальные фильтры, которые в заданном порядке и с необходимыми параметрами создают необходимый эффект.
Любой пользователь может самостоятельно установить плагин в Фотошоп и использовать для своих целей уже готовы фильтры. Чаще всего фильтры создаются в виде одиночного файла с расширением *.8bf. Иногда можно встретить в интернете инсталляционные плагины, которые самостоятельно устанавливаются в фотошоп. Далее мы более подробно будем рассматривать, как установить плагин в фотошоп.
К счастью, мучатся над вопросом, как установить плагин в фотошоп не приходится, потому что это настолько же просто сделать, как переписать файл из одной папки в другую, ведь именно так в большинстве случаев и устанавливается плагин в фотошоп.
Для примера разберем два варианта установки плагинов в фотошоп. Как уже говорилось ранее, в большинстве случаев плагин фильтра предоставляется в видео отдельного файла с расширением *.8bf. Чтобы в таком случае установить плагин в фотошоп, необходимо просто переписать данный файл в папку фотошопа, в которой находятся все имеющиеся фильтры. Адрес папку будет, скорее всего, следующим: «c:\\Program Files\\Adobe\\Adobe Photoshop CS5\\Plug-ins\\Filters\\».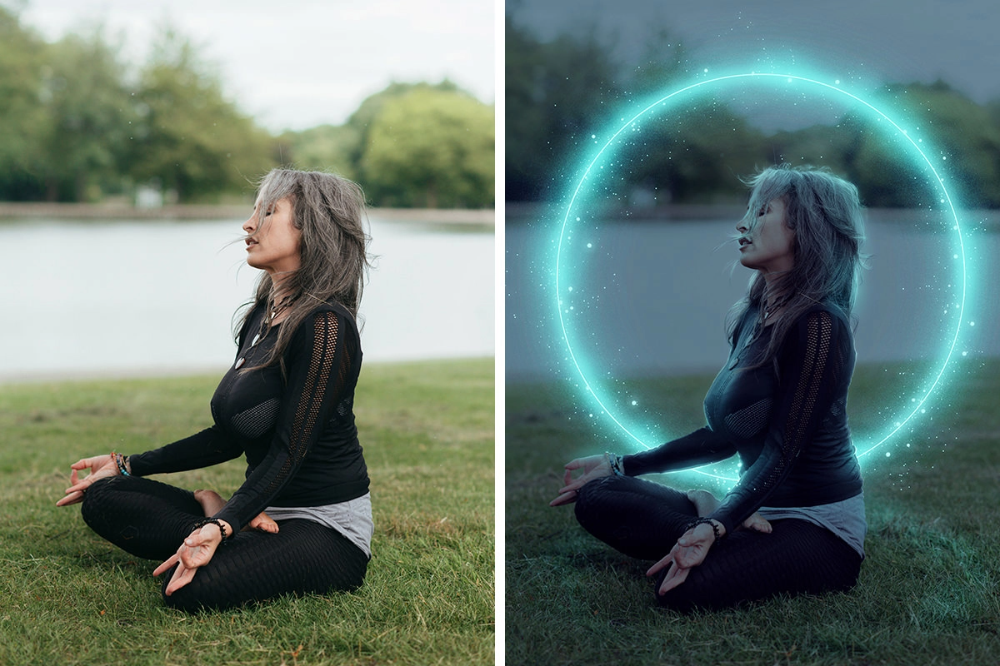
В случае же, если плагин представлен установочным файлом, необходимо его установить, но при этом указать для установки папку с плагинами вашего фотошопа: «c:\\Program Files\\Adobe\\Adobe Photoshop CS5\\Plug-ins\\». Иногда такие плагины не позволяют выбирать папку для установки, в этом случае установить плагин в фотошоп необходимо будет вручную. Для этого необходимо все файлы, которые были записаны в определенную папку после установки плагина, скопировать и поместить в папку «Plug-ins».
Встречается также плагины в виде архивов с набором файлов и папок. В этом случает также необходимо вручную установить плагин в фотошоп простым перенесением всех файлов из архива в папку «c:\\Program Files\\Adobe\\Adobe Photoshop CS5\\Plug-ins\\» вашего фотошопа.
После такой установки плагинов в фотошоп и перезапуска самой программы Фотошоп, все установленные фильтры будут доступны в меню «Фильтр» и готовы к использованию.
Скачивая различные плагины для Фотошопа с незнакомых сайтов, нужно быть внимательнее и ответственно отнестись к состоянию своей антивирусной программы во избежание заражения компьютера различными вирусами. Вам необязательно знать, как найти вирус на сайте. Хороший антивирус сам сообщит вам о наличии подозрительных действий со стороны сайта, порекомендует не посещать его или вообще заблокирует доступ к нему.
Вам необязательно знать, как найти вирус на сайте. Хороший антивирус сам сообщит вам о наличии подозрительных действий со стороны сайта, порекомендует не посещать его или вообще заблокирует доступ к нему.
Также интересные статьи на сайте chajnikam.ru:
Установка Kaspersky Internet Security 2013
Как установить photoshop cs5?
Как установить шрифт в фотошоп windows 7?
Как подгрузить в фотошоп шрифты и кисти?
Найти:
Интернет
Общение в Интернете
Компьютер
Обработка видео
Обработка фотографий
Работа с VirtualDub
Работа с PDF
Microsoft Word
Microsoft Excel
AutoCAD
Видео уроки
Создание сайта
Hi Tech
Разное
Обучающие материалы
Покупки на GearBest
Мобильные телефоны
Содержание
Как установить плагины Photoshop (за 2 минуты!)
Плагин Adobe Photoshop — это инструмент, который может сократить время работы над проектами в популярном инструменте для редактирования фотографий.![]() Вот краткое руководство по установке плагинов Photoshop всего за пару минут.
Вот краткое руководство по установке плагинов Photoshop всего за пару минут.
Существуют плагины, которые делают практически все и могут быстро стать неотъемлемой частью вашего рабочего процесса. Например, плагин Adobe Camera Raw используется фотографами повсюду.
Кажется, установка плагина с каждым разом становится все проще. Вы можете выполнить шаги вручную или щелкнуть, чтобы добавить плагины прямо из Photoshop.
Любой метод занимает менее 2 минут, и почти каждый может это сделать.
Более 2 миллионов цифровых ресурсов с неограниченным количеством загрузок
Получите неограниченную загрузку более 2 миллионов дизайнерских ресурсов, тем, шаблонов, фотографий, графики и многого другого. Envato Elements начинается с 16 долларов в месяц и является лучшей творческой подпиской, которую мы когда-либо видели.
Графика
Иконки, векторы и многое другое
Шаблоны презентаций
PowerPoint и основной доклад
Веб-шаблоны
Целевые страницы и электронная почта
Подробнее
Что такое подключаемый модуль Photoshop?
Плагин Photoshop — это стороннее расширение, добавляющее дополнительные функции или возможности автоматического редактирования в инструмент Adobe.
Плагин можно рассматривать как мини-редактор или помощник, который значительно упрощает выполнение определенных задач или рабочих процессов в Photoshop. Adobe даже имеет раздел плагинов и расширений на своем веб-сайте для загрузки этих дополнений. Вы также можете получить их от ряда разработчиков, которые делают плагины доступными.
Как установить плагин Photoshop
Плагин Photoshop довольно прост в установке и сразу готов к использованию после выполнения этих простых шагов. Установка плагинов Photoshop действительно занимает менее 2 минут.
Примечание. Adobe начинает использовать термины «подключаемый модуль», «подключаемый модуль» и «расширение» как синонимы. Пользователи Creative Cloud могут автоматически синхронизировать расширения с Photoshop, нажав кнопку «Бесплатно» или «Купить» в Adobe Exchange.
Инструменты, загруженные из другого источника или сторонней службы, необходимо устанавливать вручную.
- Загрузите подключаемый модуль, который хотите использовать, на свой компьютер.

- Разархивируйте папку и переместите новый плагин в папку плагинов Photoshop или в другое место, которое вам легко запомнить.
- Если вы вносите изменения в папки Adobe, вам, вероятно, потребуется пароль администратора вашего компьютера. Вам будет предложено ввести его.
- Откройте Photoshop, и вы найдете новый плагин в меню фильтров.
Важно отметить, что способ сохранения файла плагина может иметь значение при установке. Всегда сверяйтесь с инструкциями, прилагаемыми к загрузке, чтобы обеспечить правильную установку. Многие загружаемые плагины также содержат другие файлы с отдельными инструкциями по установке, например кисти.
Эти установки могут быть такими же простыми, как двойной щелчок.
Как использовать плагин Photoshop
Использовать подключаемый модуль Photoshop так же просто, как и установить его.
Большинство плагинов находятся на вкладке фильтров. Там вы увидите множество элементов плагина по умолчанию, таких как размытие и резкость (нижняя половина раскрывающегося меню).
В меню «Окно» могут появиться другие подключаемые модули и расширения, а затем наведите указатель мыши на расширения. (Вот почему понимание терминологии, которую Adobe в настоящее время использует для подключаемых модулей и расширений, так важно, потому что в зависимости от того, когда инструмент был разработан и выпущен, он может называться по-разному.)
Вы можете использовать любой из этих инструментов, плагинов или расширений, щелкнув имя инструмента в меню. Откроется соответствующее окно или меню для выбора любых настроек, относящихся к этому плагину, для использования в вашем файле.
Как найти плагины Photoshop
Подключаемые модули и расширения Adobe Photoshop можно найти несколькими способами.
- В Photoshop выберите «Окно» > «Найти расширения в Exchange» (на фото выше). Это приведет вас к Adobe Exchange из вашего программного обеспечения и учетной записи.
 Вы можете искать плагины и расширения и добавлять их прямо в Photoshop (обычно одним щелчком мыши для синхронизации, а не загружать и устанавливать).
Вы можете искать плагины и расширения и добавлять их прямо в Photoshop (обычно одним щелчком мыши для синхронизации, а не загружать и устанавливать). - Посетите Adobe Exchange напрямую и выполните поиск. Вы можете войти в свою учетную запись Creative Cloud, чтобы синхронизировать инструменты.
- Загрузите сторонние плагины Adobe Photoshop, например Envato Elements.
10 плагинов Photoshop, которые стоит попробовать
StockSolo
Этот плагин позволяет вам получать доступ к стоковым фотографиям внутри Photoshop от таких поставщиков, как Unsplash, Pexels и Pixabay.
Эффект эскиза пера
Быстро превращайте изображения в Photoshop в наброски пером. Вы получите детализированный эффект с множеством опций.
Водяной знак для Adobe Photoshop CC
Добавьте водяной знак на свои фотографии одним щелчком мыши. Вы можете использовать водяной знак с текстом или логотипом и настроить шрифт, цвет, размер, непрозрачность и местоположение.![]()
Плагин Titlemizer для Photoshop
Этот плагин Photoshop генерирует случайные релевантные заголовки, интересы, текст, даты и имена пользователей.
Плагин PixelSquid
Просматривайте тысячи готовых к дизайну 3D-объектов на PixelSquid.com и добавляйте эти объекты непосредственно в свои проекты. После того, как объекты были добавлены в ваши проекты, вы можете вращать объект в Photoshop, чтобы найти правильный угол.
Хром и огонь
Добавление 3D-слоев с хромированными и огненными эффектами в дизайн в Adobe Photoshop.
Бесплатная панель ретуши
Плагин для быстрой ретуши портретов. Предназначен для контрастной ретуши кожи и имеет множество инструментов, которые помогут вам его использовать.
Утечки света
Light Leaks предназначен для добавления определенных световых эффектов в Photoshop.
Отражения в Photoshop
Создавайте эффекты отражения для изображений в Adobe Photoshop с несколькими вариантами стиля.
Abstract Pain
Превратите любое изображение в реалистичную картину. Плагин содержит все необходимое для легкого создания цифровых картин.
Как установить плагины Photoshop (Краткое руководство и советы)
Photoshop — действительно впечатляющая программа. Он обеспечивает полную творческую свободу, когда дело доходит до создания и редактирования изображений, и это одна из немногих программ, название которой когда-либо превратилось в глагол в популярной культуре.
Несмотря на то, что Photoshop сам по себе уникален, одним из наиболее полезных аспектов Photoshop является возможность расширения его функций с помощью сторонних плагинов.
Плагины — это дополнительные части программного обеспечения, которые интегрируются с Photoshop для предоставления дополнительных функций, начиная от небольших вещей, таких как улучшенная организация кистей, и заканчивая полными рабочими процессами композитинга HDR.
Существует несколько способов установки плагинов Photoshop, поэтому давайте подробнее рассмотрим различные методы, которые вы можете использовать для расширения своего кругозора Photoshop.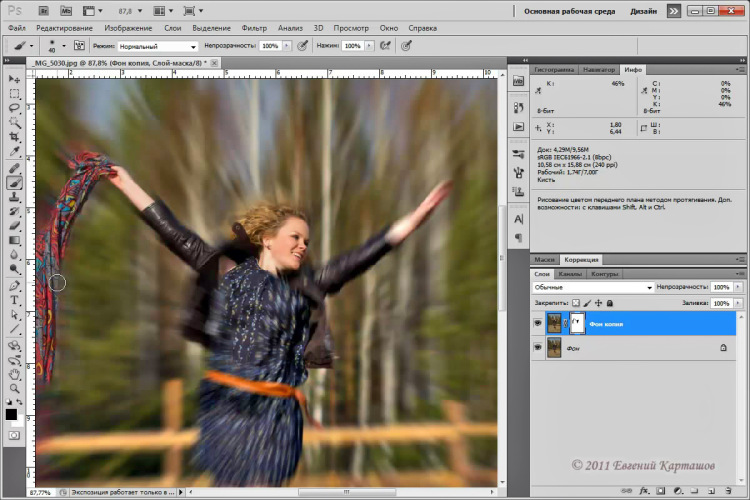
Содержание
- Установка плагинов автоматически
- Установка плагинов вручную
- Специальные исключения
- Найти установленные плагины
- Финал
Установки Automalcation Automalcation
Selate Automatic Automatue Automalcative 9002
One Automalcation. Облачное приложение заключается в том, что оно обеспечивает чрезвычайно простой способ получения нового контента для ваших приложений Adobe, включая Photoshop. Он предлагает опыт, аналогичный магазинам приложений на мобильных устройствах, что упрощает поиск и установку новых плагинов Photoshop.
Это также означает, что все ваши плагины будут автоматически доступны при смене устройства. Я использую Photoshop как на Mac, так и на ПК, в зависимости от проекта, над которым работаю, и приятно иметь одни и те же функции, доступные независимо от того, где я работаю.
Если у вас уже запущен Photoshop, вы можете открыть меню Плагины и нажать Обзор плагинов . Приложение Creative Cloud откроется и отобразит все доступные на данный момент подключаемые модули Photoshop.
Приложение Creative Cloud откроется и отобразит все доступные на данный момент подключаемые модули Photoshop.
Многие плагины бесплатны, хотя некоторые из более профессиональных и многофункциональных плагинов нужно покупать.
Как только вы найдете подключаемый модуль, который вам интересно попробовать, нажмите кнопку Получить . Приложение уведомит вас о том, что подключаемый модуль создан сторонним разработчиком и не подпадает под действие политики Adobe. Предполагая, что подключаемый модуль получен из надежного источника, нажмите кнопку OK , чтобы продолжить установку.
Вы также можете получить доступ к магазину самостоятельно, не запуская Photoshop, открыв приложение Creative Cloud и щелкнув значок 9.0153 Stock & Marketplace , а затем выберите Plugins в подменю (выделено на скриншоте ниже).
После загрузки магазина плагинов просмотрите фильтры на левой панели приложения и установите флажок Photoshop , чтобы отображались только плагины, совместимые с Photoshop.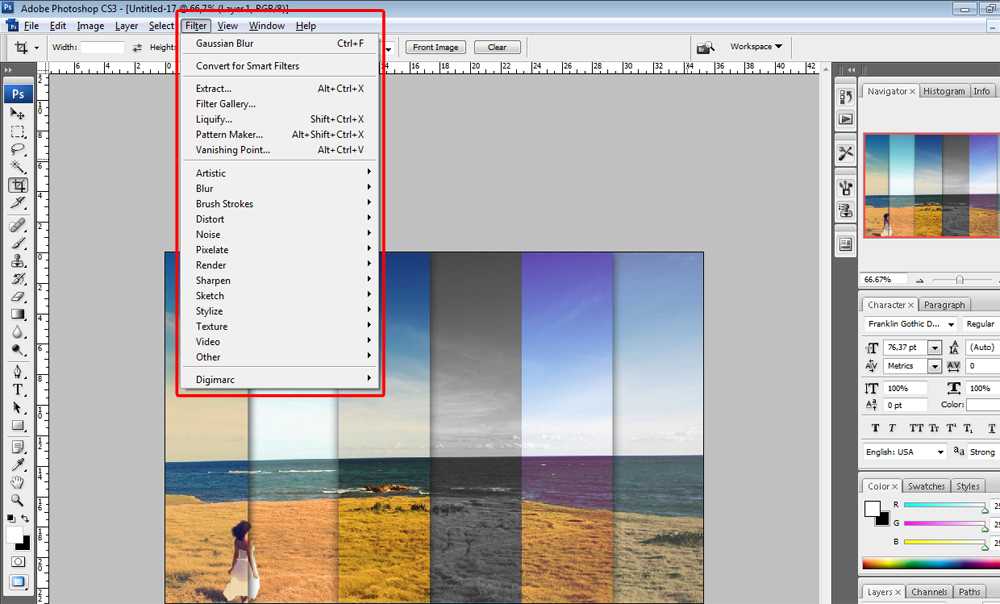
Если вы предпочитаете не просматривать подключаемые модули с помощью приложения Creative Cloud, вы также можете ознакомиться с вариантами в Интернете, посетив Adobe Exchange App Marketplace.
Ручная установка подключаемых модулей
Система Adobe Marketplace все еще довольно новая, и существует довольно много подключаемых модулей, которых там нет.
Если вы загрузили плагин прямо с веб-сайта, установка немного сложнее, но ненамного! Если вам удобно перемещать файлы на своем компьютере, у вас не должно возникнуть проблем с установкой плагинов вручную.
Общий принцип одинаков как для Mac, так и для ПК с Windows: загрузите файлы плагинов и поместите их в каталог плагинов Photoshop. Расположение каталога плагинов будет меняться в зависимости от того, какую версию Photoshop вы используете и какую ОС вы используете, но в остальном это просто!
для пользователей Windows, Папка плагинов Photoshop можно найти здесь:
C: \ > Файлы программ > Adobe > Adobe Photop 2022 > .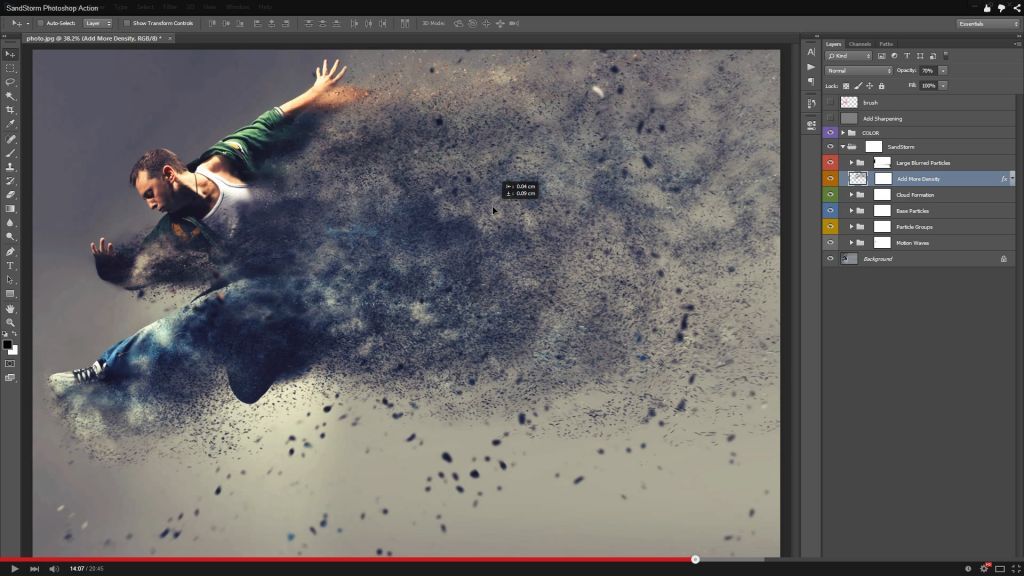 пользователей, папку плагинов Photoshop можно найти здесь:
пользователей, папку плагинов Photoshop можно найти здесь:
Приложения > Adobe Photoshop 2022 > Плагины
Обратите внимание, что имя папки Photoshop может немного отличаться в зависимости от используемой версии Photoshop. пользуетесь.
Photoshop обычно проверяет папку подключаемых модулей на наличие изменений и инициализирует все подключаемые модули при первом запуске программы, поэтому вам может потребоваться закрыть Photoshop и снова открыть его, чтобы начать использовать новые подключаемые модули.
Особые исключения
Для некоторых загруженных подключаемых модулей предусмотрен собственный полностью автономный процесс установки. Этот метод обычно используется для более сложных плагинов профессионального уровня, которые создаются и поддерживаются компанией-разработчиком программного обеспечения, таких как коллекция фильтров и плагинов Nik.
Вы также можете обнаружить, что некоторые подключаемые модули поддерживаются только более старыми версиями Photoshop.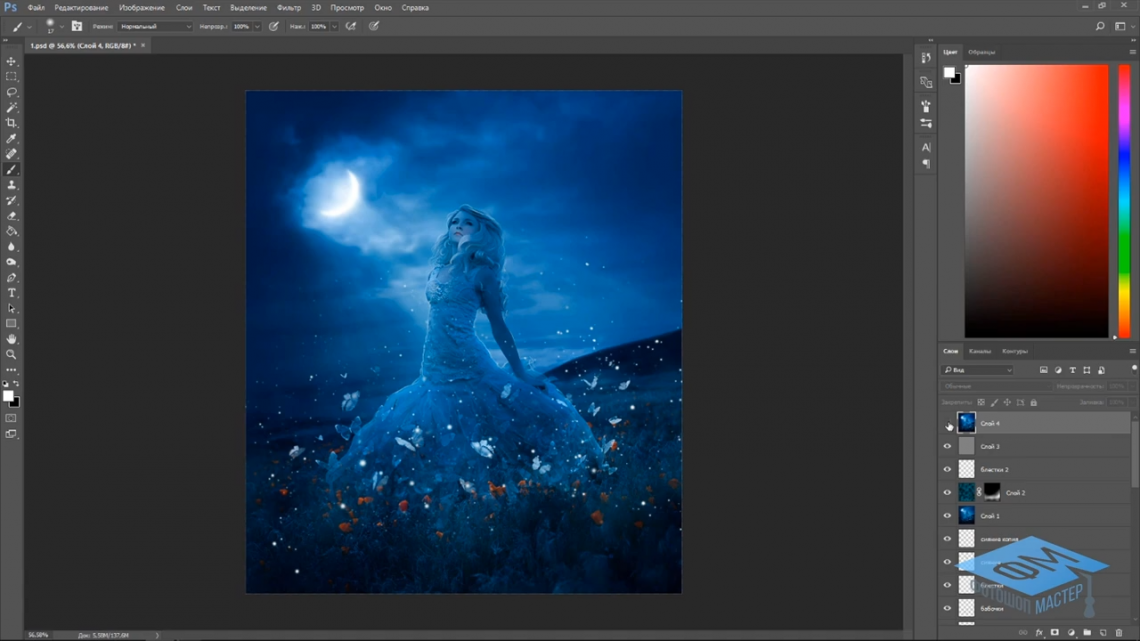 К сожалению, это часто происходит с плагинами, созданными одним разработчиком, работающим в одиночку, у которого больше нет времени или желания поддерживать совместимость для своей работы.
К сожалению, это часто происходит с плагинами, созданными одним разработчиком, работающим в одиночку, у которого больше нет времени или желания поддерживать совместимость для своей работы.
Поиск установленных плагинов
Последний (и, возможно, самый важный) шаг к установке плагинов Photoshop — это найти их в Photoshop! В зависимости от плагина он может отображаться в разных местах. Иногда они находятся в меню «Фильтры», а другие могут появляться в неожиданных местах.
В идеале любые подключаемые модули, которые вы устанавливаете из магазина Creative Cloud, должны отображаться в меню «Плагины» в Photoshop, но это не всегда гарантируется. Набор плагинов Nik Collection, например, открывает свое собственное окно каждый раз, когда я загружаю Photoshop, но не имеет списка в меню плагинов.
Последнее слово
Это все, что нужно знать об установке плагинов Photoshop! Теперь, когда вы понимаете процесс, пришло время выйти и посмотреть, как вы можете поднять свои возможности Photoshop до новых высот.

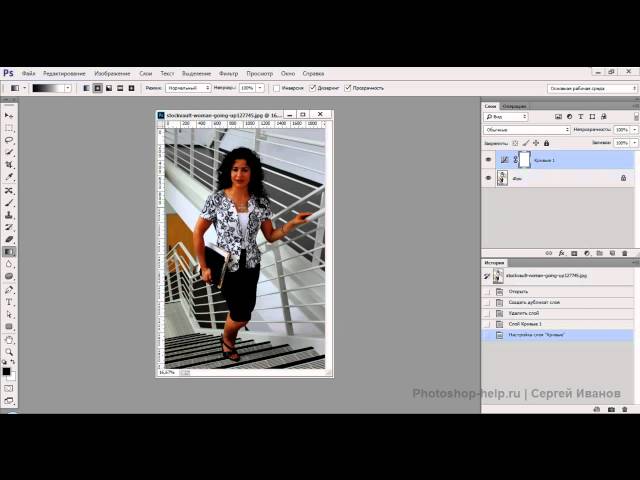
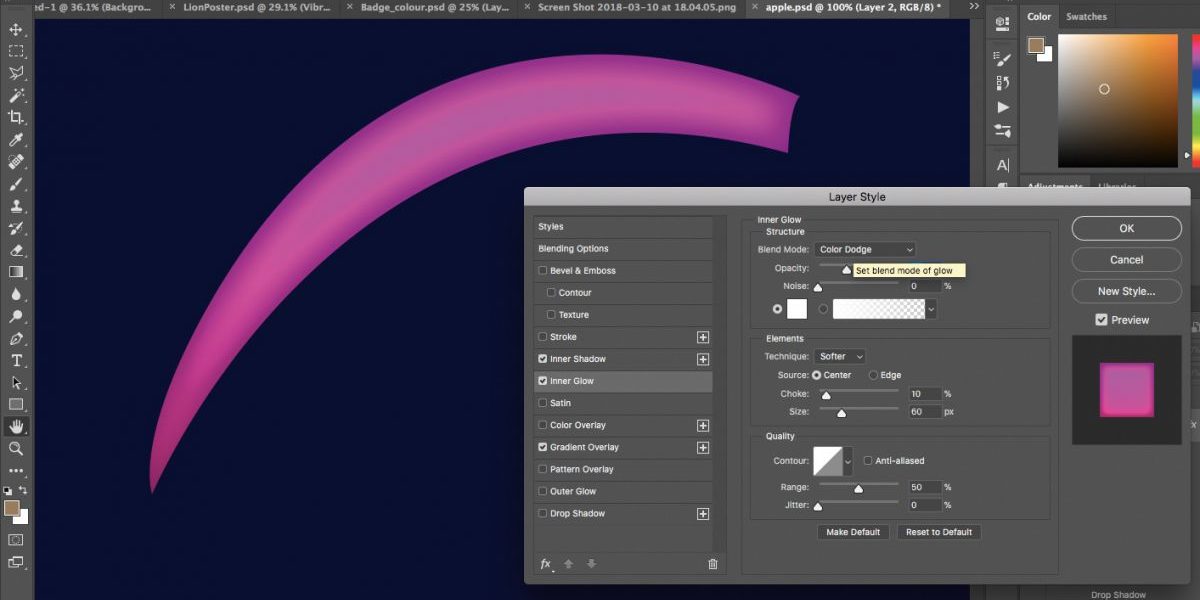
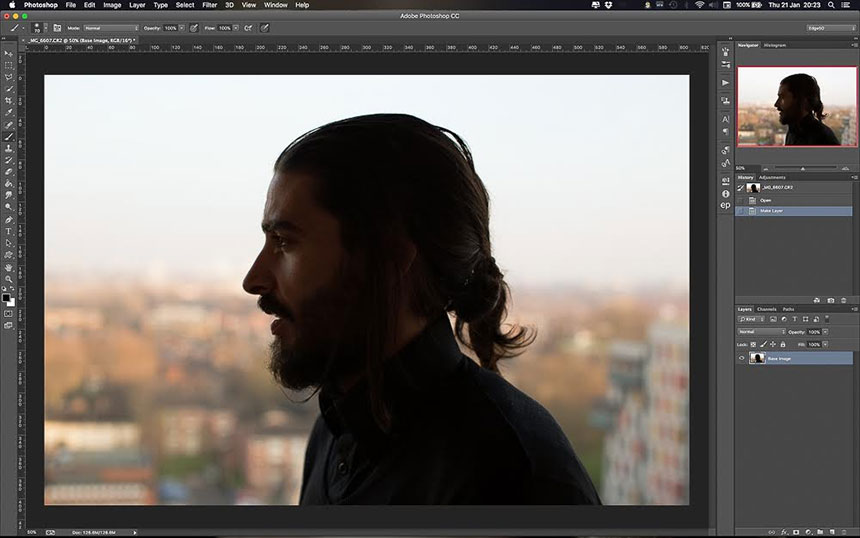 Вы можете искать плагины и расширения и добавлять их прямо в Photoshop (обычно одним щелчком мыши для синхронизации, а не загружать и устанавливать).
Вы можете искать плагины и расширения и добавлять их прямо в Photoshop (обычно одним щелчком мыши для синхронизации, а не загружать и устанавливать).