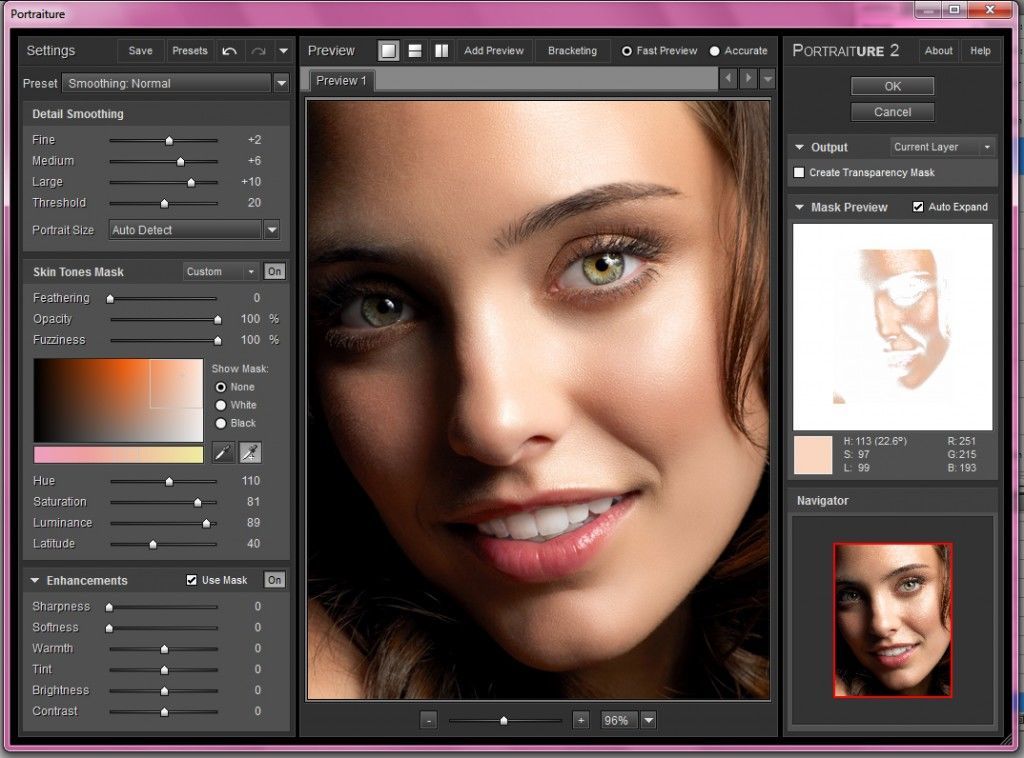Как создавать красивые черно-белые изображения с помощью Adobe Photoshop Elements 12
Будь то снимок в Instagram или портрет на пленку, черно-белая фотография никогда не выходит из моды. На сегодняшний день существует несколько способов создания монохромных изображений: большинство цифровых камер предлагают специальные черно-белые настройки, а также существует множество специальных фильтров и программных плагинов, которые могут обесцветить фотографию, придав ей потрясающий монохромный вид. Хотя иногда это занимает немного больше времени, лучше всего сделать снимок в цвете, так как цветные изображения содержат больше данных для работы и могут сделать конечный результат более приятным для глаз. Кроме того, у вас всегда будет цветная версия фотографии, которой можно поделиться или распечатать.
Adobe Photoshop Elements 12 предлагает несколько способов преобразования изображений в черно-белые. В этом уроке я использую функцию приложения Convert to Black and White . Это быстро, просто и дает отличные результаты.
Это быстро, просто и дает отличные результаты.
Шаг 1: Откройте редактор элементов.
Нажмите на режим Expert . (Опция Convert to Black and White также работает в режимах Quick и Guide , но режим Expert предоставляет лучший набор инструментов для настройки изображения после преобразования).
Шаг 2:
Файл > Открыть изображение по вашему выбору.Если ваше изображение имеет слои, сведите изображение: Layer > Flatten Image .
Шаг 3:
Файл > Сохранить как и переименуйте изображение.Чтобы отслеживать, над какой копией изображения вы работаете, я предлагаю добавить «ЧБ» к имени файла, чтобы указать, что это черно-белая копия.
Шаг 4: Перейдите к
Enhance > Convert to Black and White .При этом открывается отдельное диалоговое окно с видами изображения до и после.
Шаг 5: Выберите стиль из списка пресетов.
Несмотря на то, что название каждого стиля дает представление о типе изображения, для которого он предназначен, вы можете щелкнуть мышью и посмотреть, какой из них лучше всего подходит для вашей конкретной фотографии.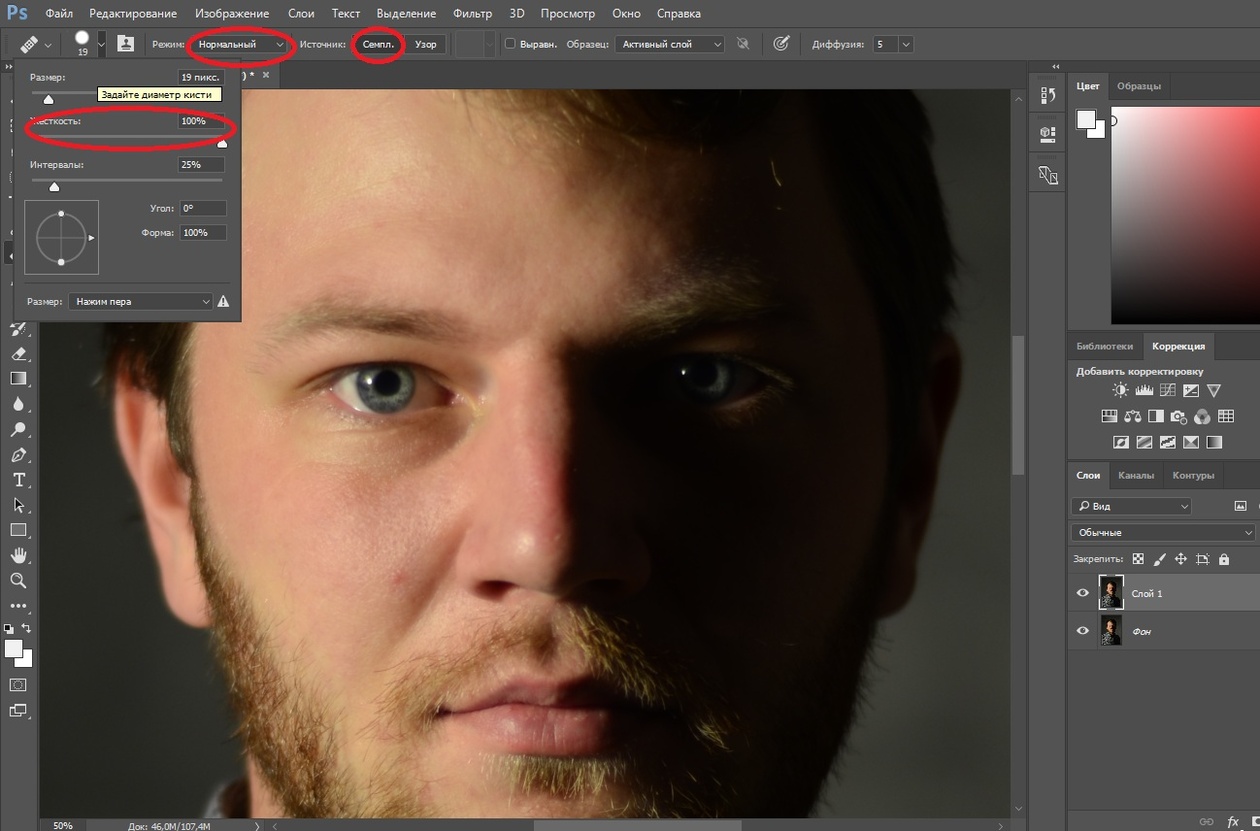 Для этого примера я выбрал настройку «Инфракрасный», чтобы добавить немного яркости тусклому зимнему пейзажу, усилив драматизм облаков и неба.
Для этого примера я выбрал настройку «Инфракрасный», чтобы добавить немного яркости тусклому зимнему пейзажу, усилив драматизм облаков и неба.
Поскольку изображения для предварительного просмотра до/после относительно малы, вы можете переместить диалоговое окно в сторону, чтобы увидеть увеличенную версию черно-белого изображения «после» на основном холсте.
Шаг 6. Выбрав стиль, внесите дополнительные изменения с помощью ползунков.
Ползунки Красный, Зеленый и Синий влияют на цветовые каналы изображения. Перемещение каждого ползунка влево затемняет изображение, а перемещение вправо — осветляет его. Прежде чем вносить изменения в ползунок, я предлагаю навести курсор на ползунок, чтобы показать его числовое положение на случай, если вы захотите вернуть его к значению по умолчанию. Кроме того, вы можете использовать элементы управления Undo/Redo для перемещения вперед и назад между изменениями. Используйте кнопку сброса, чтобы начать заново.
Используйте кнопку сброса, чтобы начать заново.
Для этого изображения я настроил красный ползунок примерно с +21 до +57, чтобы выделить некоторые детали в листве; Я оставил зеленый по умолчанию; и я переместил ползунок Blue влево с +12 примерно до -110, чтобы добавить небу больше драматизма.
Шаг 7: Измените контраст с помощью ползунка Contrast.
Здесь я хотел, чтобы облака выделялись, и переместил ползунок контраста вправо примерно на +36.
Шаг 8: Сохраните изображение.
Закройте диалоговое окно «Преобразовать в черно-белое», чтобы вернуться в главный редактор. Внесите необходимые изменения и сохраните файл. Когда вы довольны изображением, нажмите OK, чтобы закрыть диалоговое окно и вернуться к холсту. Если вам нужно или вы хотите сделать дополнительные настройки, используйте инструменты в режимах Expert , Quick или Guided . Когда вы закончите, перейдите в File > Save .
Шаг 9: Добавьте необязательный цветовой оттенок.
Если вы хотите добавить оттенок к своему черно-белому изображению, перейдите на Слой > Новый корректирующий слой > Цветовой тон/Насыщенность . Нажмите OK, чтобы добавить новый слой в палитру слоев. (Если палитра слоев не видна, перейдите в «Окно» и нажмите «Слои» в раскрывающемся меню.)
Создайте корректирующий слой, чтобы добавить цветовой оттенок к черно-белому изображению.Установите флажок Раскрасить. Настройте ползунок «Оттенок» на нужный цвет и используйте ползунок «Насыщенность», чтобы отрегулировать интенсивность. Я переместил ползунок в крайнее левое положение для меньшей насыщенности. Затем вы можете переместить ползунок «Яркость» вправо, чтобы осветлить сцену, или влево, чтобы сделать ее темнее. Вы можете щелкнуть значок глаза в нижней части диалогового окна, чтобы увидеть черно-белую версию; нажмите «Сброс», чтобы начать сначала.
Нажмите «x», чтобы закрыть диалоговое окно. Чтобы дополнительно отрегулировать интенсивность оттенка, используйте ползунок «Непрозрачность» в палитре слоев.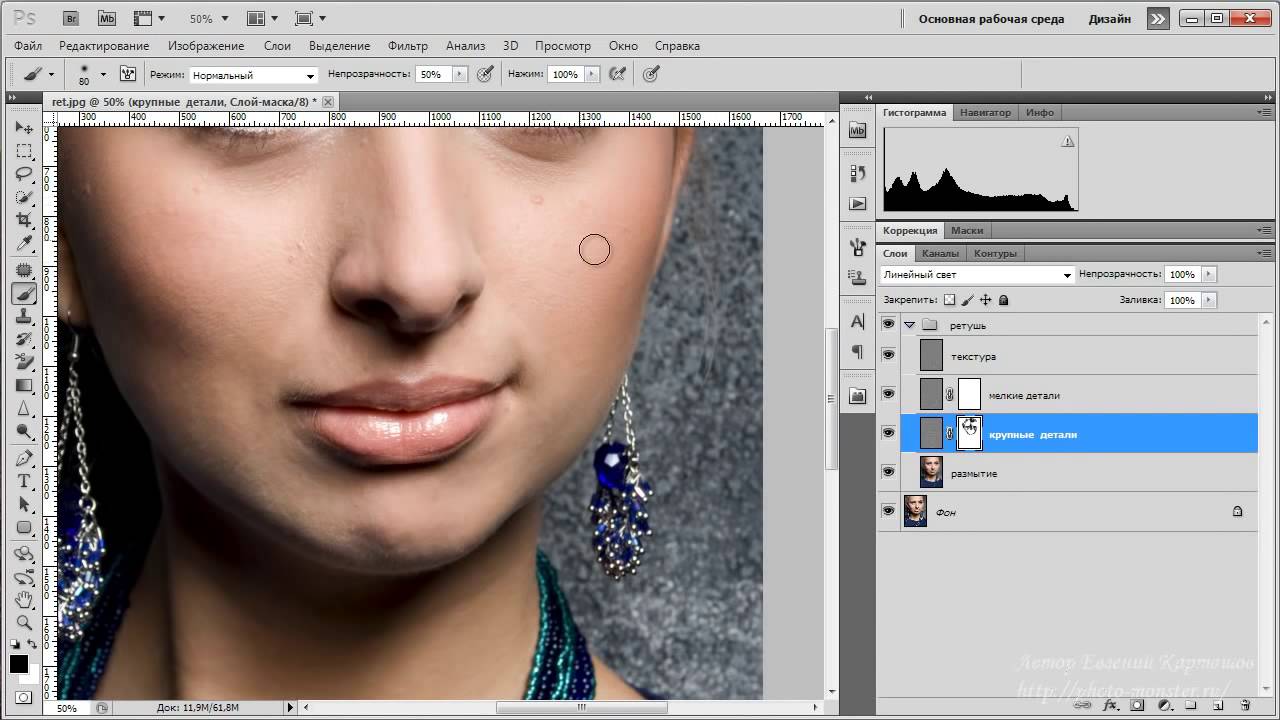 Перемещение ползунка «Непрозрачность» влево уменьшает непрозрачность цветного слоя; перемещение вправо увеличивает непрозрачность.
Перемещение ползунка «Непрозрачность» влево уменьшает непрозрачность цветного слоя; перемещение вправо увеличивает непрозрачность.
Если вы довольны своим изображением и не планируете вносить какие-либо дальнейшие изменения, перейдите в Layer > Flatten Image , затем выберите File > Save As . Дайте этой версии фотографии другое имя, чтобы у вас были копии как черно-белого, так и тонированного изображения.
Если вы хотите внести дополнительные изменения в тонированное изображение, не сглаживайте изображение. Вместо этого перейдите в Файл > Сохранить как и сохраните файл как файл PSD.
Обработка абстрактных фотографий в Photoshop CS 6
Новые рекламные изображения для Photoshop CS6 действительно потрясающие, они были созданы Альберто Севесо, невероятным цифровым художником из Италии. Севезо уже давно расширяет границы творчества и использует Photoshop, и мы являемся большими поклонниками его работы. Заинтригованные произведениями искусства, мы решили создать что-то, вдохновленное его работами.
Заинтригованные произведениями искусства, мы решили создать что-то, вдохновленное его работами.
Удивительно, что такие удивительные изображения в большинстве случаев создаются простыми методами. Этот урок покажет вам, как добиться подобного эффекта с помощью Photoshop с помощью масок и эффектов слоя. Это промежуточный урок, но я уверен, что вам будет так же весело, как и нам.
Шаг 1
Откройте Photoshop и создайте новый документ. Я использую 2880×1800 пикселей для моего После этого давайте использовать фотографию красивой девушки. Тот, который я использую, принадлежит Юрию Журавову и называется «Портрет красивой улыбающейся женщины на белом фоне». Предоставлено Shutterstock.
Шаг 2
Теперь давайте создадим несколько кистей, чтобы использовать их для нашего упражнения по маскированию. Изображения, которые я использую для создания кистей, также предоставлены Shutterstock, и это первое из них называется «чернила в воде, красочная абстракция» от ADA_photo.
Шаг 3
Скопируйте некоторые части предыдущего изображения и вставьте в новый документ. После этого перейдите в Edit>Define Brush. Назовите новую кисть и создайте еще несколько.
Шаг 4
Вот второй, просто сделайте то же самое, что и предыдущий шаг.
Шаг 5
Теперь используем другое изображение, это от NatUlrich под названием «Чернила в воде». Изолированные на белом фоне. Снова скопируйте несколько частей, чтобы создать разные кисти. Я создал 4 кисти для своего изображения.
Шаг 6
Выберите слой изображения и сгруппируйте его так, чтобы изображение оказалось в папке. Продублируйте эту папку несколько раз, потому что она понадобится нам по мере продвижения вперед. Скройте все новые папки и оставьте видимой только одну. Выберите видимую папку и перейдите к шагу 9.0099 Слой>Маска слоя>Скрыть все . Изображение будет полностью скрыто. После этого выберите Brush Tool (B) и одну из кистей, которые вы создали из стоковых фотографий.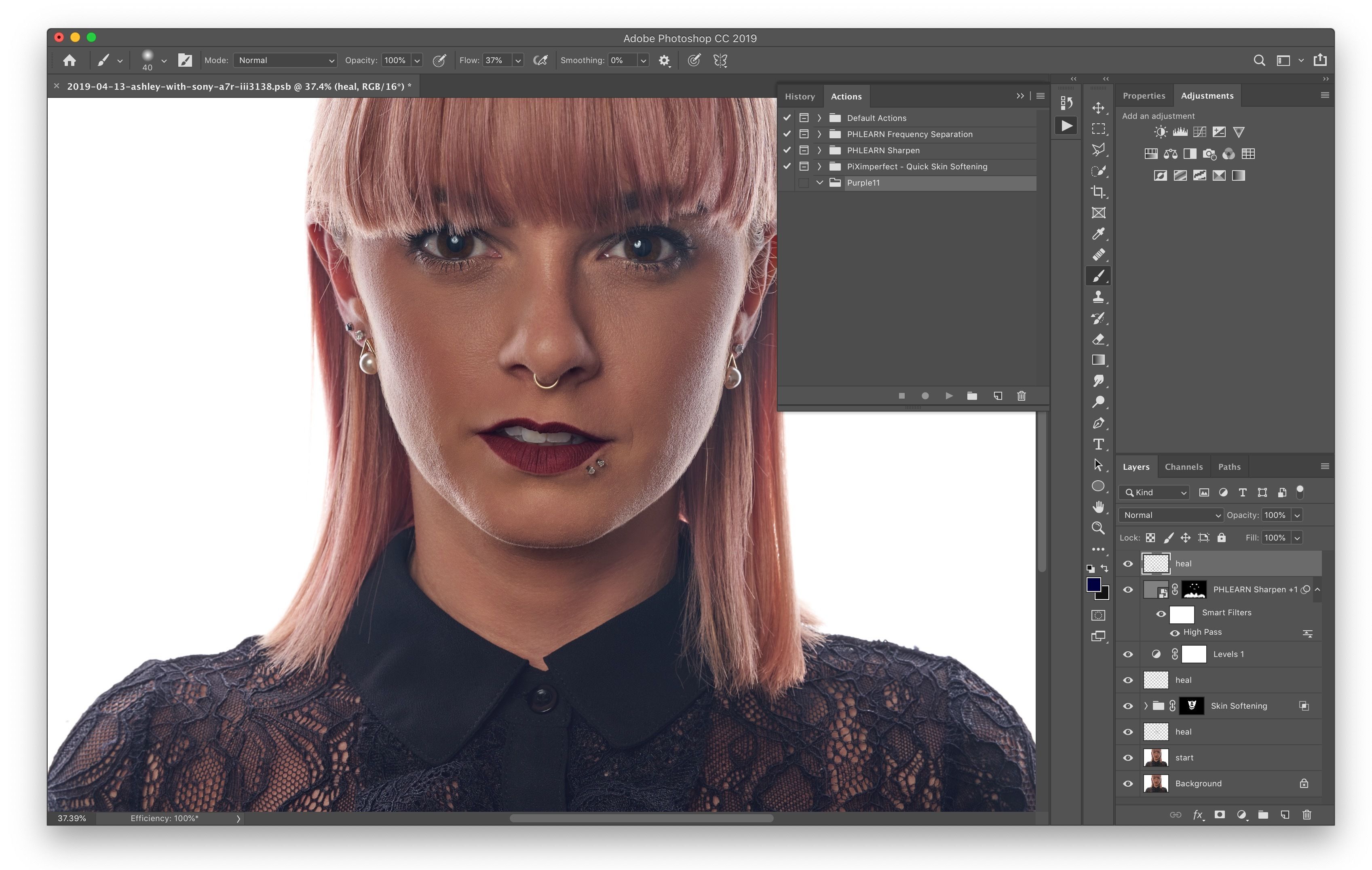 Используя белый цвет, рисуйте поверх маски слоя, чтобы сделать часть девушки видимой.
Используя белый цвет, рисуйте поверх маски слоя, чтобы сделать часть девушки видимой.
Шаг 7
Давайте добавим несколько стилей слоя. Я использую Inner Shadow, Inner Glow и Drop Shadow , чтобы создать некоторую глубину для разных слоев. Вы можете увидеть значения ниже.
Шаг 8
Выберите одну из скрытых папок и сделайте ее видимой. Примените тот же процесс, что и в предыдущих шагах, чтобы добавить еще один слой нашего абстрактного коллажа.
Шаг 9
Добавьте новый слой в папку и также сгруппируйте этот новый слой. Измените режим наложения на Color Burn . Снова выберите слой и измените непрозрачность на 30% . Используя Brush Tool (B) с черным цветом и очень мягкой кистью, начните рисовать тень на перекрывающихся областях. Идея здесь состоит в том, чтобы добавить больше глубины и немного больше разделить части.
Шаг 10
Добавьте другие детали, повторив тот же процесс.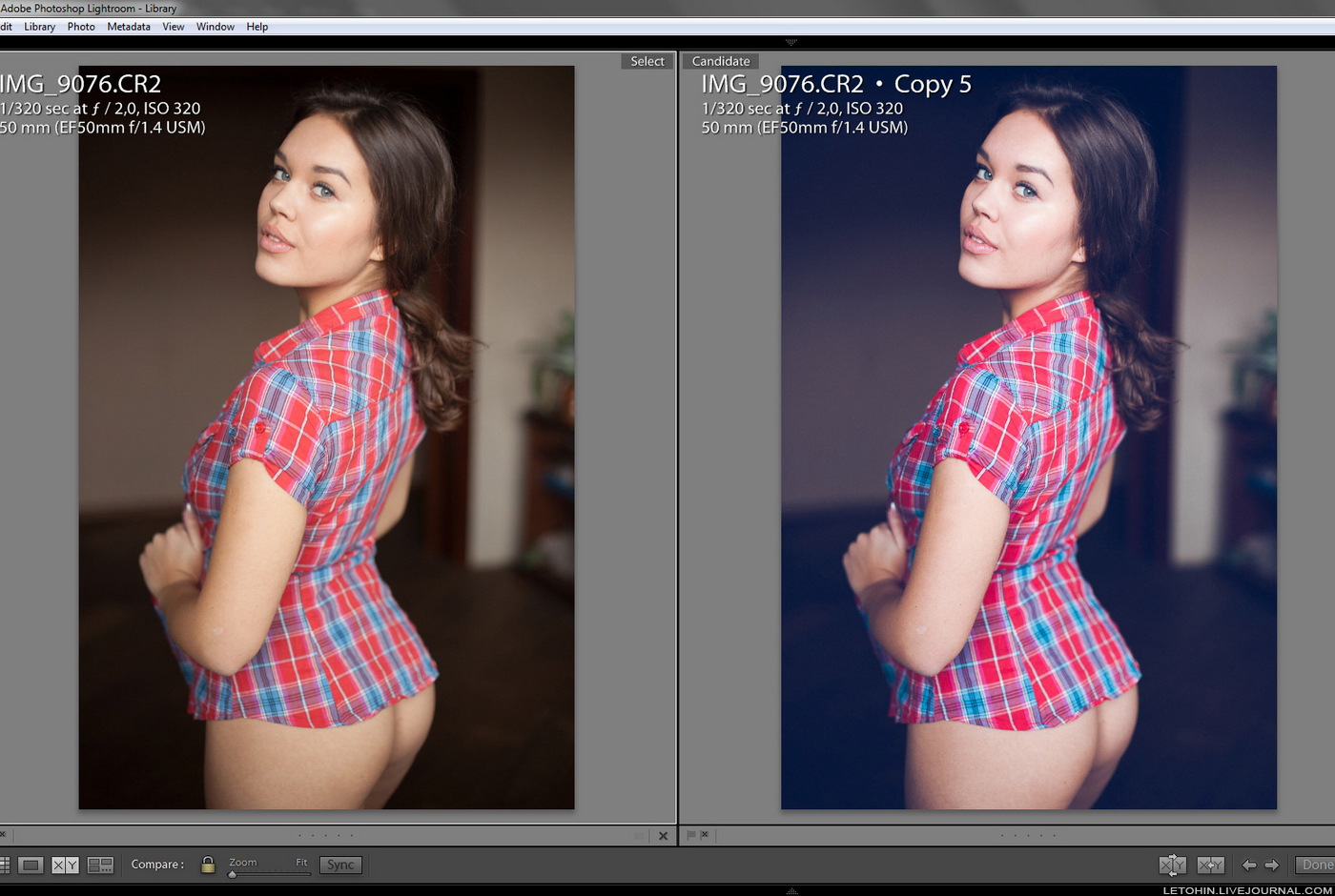 Каждую новую часть вы должны использовать новую папку с изображением и папку для записи цвета.
Каждую новую часть вы должны использовать новую папку с изображением и папку для записи цвета.
Шаг 11
Используйте разные кисти и разные размеры, чтобы сделать изображение более динамичным.
Шаг 12
Вот окончательная версия моих слоев. Обратите внимание, что между слоями всегда есть тень, а нижний слой отличается от остальных. Старайтесь варьировать как можно больше, чтобы сделать эффект более реальным.
Шаг 13
Выберите все слои и дублируйте их. После этого объедините все новые слои в один. Перейдите к Фильтр> Размытие> Размытие диафрагмы . Размытие диафрагмы довольно круто, потому что у нас есть предварительный просмотр в реальном времени. Так что перемещайте размытие, пока не получите что-то вроде изображения ниже. Цель состоит в том, чтобы немного размыть края.
Заключение
Дублируйте слой и измените режим наложения на Мягкий свет с непрозрачностью 70% .