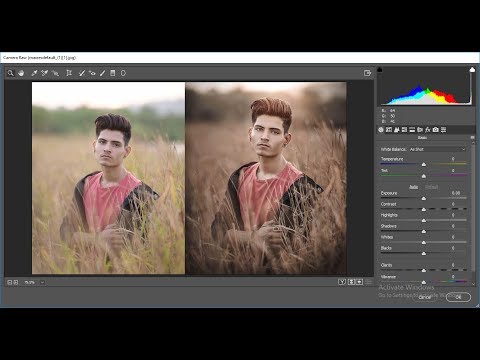Пресеты Lightroom и 3 причины, почему их лучше не использовать
Меня всегда удивлял и забавлял тот факт, что начинающие маниакально пытаются заставить свои снимки выглядеть нестандартно.
Вместо годами проверенных решений используются решения, которые начисто отметают в сторону не только накопленный другими фотографами опыт, но и здравый смысл.
Стремление к нестандартности не мешает новичкам использовать подборки пресетов и плагинов низкого качества для Фотошопа или Лайтрума.
Именно этот факт заставляет меня веселиться каждый раз, когда я вижу очередного новичка, требующего признания своему творению а-ля «я художник, я так вижу» с обработкой пресетом от очередного вконтактовского гуру.
Редкая тушка долетит до середины Днепра. Редкий начинающий оставит кадр в покое, не испортив его пресетом какого-нибудь сплит-тонирования.
Бытует мнение, что кадр нужно обработать. Но, мало кто задается вопросом об осмысленности обработки.
Поэтому и идут в дело пресеты и их подборки вида «1001 пресет для начинающих».
Те, кто долго занимается фотографией, вспомнят тот ажиотаж с пресетами, что был на старте появления Инстаграмма с его встроенной обработкой фотографий.
«Хипстеры» и прочие неразумные наплодили бесчисленное множество фотографий одной цветовой тональности.
Новички жаждут получить кадр, когда все скажут «Вау».
Друзья будут хлопать по плечу, подруги плакать от восторга, а википедия впишет в анналы истории.
Но, это никак не мешает нашему новичку использовать подборки пресетов Лайтрума, которые выкачиваются гигабайтами с торрентов и прочих мест народного распространения.
Все эти подборки и убивают ту самую нестандартность снимков, ибо эти подборки использует чуть менее чем весь Вконтакте и иже с ним.
Какова вероятность получить нестандартный снимок в этих условиях? Практически нулевая.
Пресеты это незаменимые помощники, когда вы знаете, как их применять, когда и зачем. Нет смысла обрабатывать 200 фотографий свадебной фотосъемки поштучно. Проще создать пресет и обработать пакетом.
Но задайтесь простым вопросом, решает ли пресет Лайтрума, созданный другим человеком для своих задач, ваши задачи?
Не обманывайте себя, применяя какой-либо пресет только потому, что так красивее или так принято.
Любое ваше действие над кадром должно предполагать осмысленность того, зачем вы это делаете.
Поверьте, вы не сможете получить действительно нестандартно выглядящий снимок, если вы используете те же пресеты, что и другие фотографы.
В свое время я много времени уделил изучению конвертации в черно-белое изображение. Один из результатов обучения вы видите на фотографии выше.
Я сильно удивлюсь, если использование пресета Лайтрума или Фотошопа позволит вам получить черно-белый снимок с подобным качеством проработки теней, света и контраста.
Я знаю, как убивать подобные снимки пресетами. Но я не знаю ни одного способа, как сделать чужим пресетом из своего кадра по-настоящему хорошую фотографию.
Задумайтесь.
Как установить, загрузить, сохранить пресеты в Фотошоп
Продолжаем наш небольшой цикл статей про графические редакторы. Сегодня мы хотим рассказать о том, как как сохранить, установить и загрузить пресеты для Photoshop.
Сегодня мы хотим рассказать о том, как как сохранить, установить и загрузить пресеты для Photoshop.
Пресет — это небольшой файл, который устанавливает заданный перечень настроек. Им можно быстро воспользоваться, чтобы существенно изменить снимок. К примеру, в одно касание:
- поднимается резкость;
- изменяется цвет;
- правится баланс.
Пресеты позволяют оперативно обрабатывать сотни снимков. Не придется выкручивать ползунки на каждой отдельной фотографии. Это особенно удобно для свадебщиков, маркетологов, дизайнеров и тех, кто уже нашел свой фирменный стиль. Не придется каждый раз ставить идентичные настройки.
Давайте пошагово рассмотрим каждый этап сохранения, загрузки и установки пресетов в Photoshop.
Как устанавливаются пресеты
Установка осуществляется через утилиту Adobe Camera Raw. Но вам ничего не нужно устанавливать, она уже встроена в Photoshop. Если вы откроете любой снимок в формате RAW, то модуль автоматически активируется.
Далее следует войти в настройки («три точки»). Здесь вы отыщите пункт «Загрузить настройки» (Load Settings).
Когда вы выделите все необходимые пресеты, просто кликните на кнопку «Открыть». Photoshop за небольшой промежуток времени все активирует.
Как сохранить пресет
Вы подкрутили ползунки, установили идеальную цветокоррекцию и отыскали идеальный баланс? В таком случае можно сохранить результат, чтобы впоследствии можно было быстро применить удачные настройки к другим фотографиям. Для того, чтобы это осуществить, необходимо выполнить несколько действий.
Войдите в Adobe Camera Raw в программе Photoshop. Здесь выберите все подобранные корректировки и нажмите на «три точки» и кликните на «Сохранить настройки» (Save Settings).
После этого появится перечень всех использованных настроек. Вы можете убрать то, что вам не нужно. Для этого просто уберите соответствующие галочки. К примеру, часто в пресетах не требуется «Кадрирование» (Crop) и «Заплатки» (Spot Removal). Далеко не всегда нужно обрезать снимки и скрывать определенные дефекты.
Далеко не всегда нужно обрезать снимки и скрывать определенные дефекты.
При сохранении рекомендуется давать пресету уникальное и запоминающееся название. Сохраненные настройки появятся в отдельном меню. Чтобы открыть его, необходимо нажать на пересекающиеся круги в левой части программного окна.
Как загрузить пресет
После этого загруженные пресеты будут отображаться в Camera Raw. Рекомендуется загружать и удалять настройки через папку Settings». У некоторых пользователей нет данного каталога. В таком случае необходимо включить видимость секретных и скрытых папок.
Также загружать пресеты можно через Adobe Bridge. Это организационная программа, которая заменяет файловый менеджер. Для решения задачи требуется выделить все снимки, к которым должны быть применены настройки. Далее необходимо через правую кнопку мыши выбрать меню «Настройки модуля Develop». Здесь в открывающемся списке следует выбрать подходящий пресет. Он будет применен к выделенным файлам.
Post Views: 68
Как использовать пресеты Lightroom в Photoshop — Брендан Уильямс Креатив просто щелчок. Использование пресетов может сэкономить время и усилия при редактировании, особенно если у вас есть несколько фотографий, которые вы хотите отредактировать аналогичным образом. Многие фотографы могут быть знакомы с использованием пресетов в Lightroom, но знаете ли вы, что их можно использовать и в Photoshop?
Чтобы импортировать пресеты Lightroom в Photoshop, сначала откройте Camera Raw, выбрав «Фильтр» > «Camera Raw». В Camera Raw перейдите на вкладку «Стили», щелкните значок «…», а затем выберите «Импорт профилей и шаблонов». Теперь выберите файлы предустановок XMP Lightroom, чтобы импортировать их в Photoshop.
Теперь выберите файлы предустановок XMP Lightroom, чтобы импортировать их в Photoshop.
Доступ к пресетам во время работы в Photoshop может пригодиться, когда вы хотите воспользоваться пресетами, но вам все еще нужно внести более сложные изменения, которые позволяет Photoshop. Изучение того, как использовать предустановки в Photoshop, упростит вашу работу и избавит вас от необходимости переключаться с одной программы на другую для достижения желаемого результата. Давайте рассмотрим несколько различных способов доступа к пресетам Lightroom в Photoshop.
Как импортировать пресеты из Lightroom в Photoshop
Чтобы использовать пресеты в Photoshop, вы должны сначала получить их там. Один из способов сделать это — начать в Lightroom. Откройте фотографию в Lightroom и примените пресет, который хотите импортировать в Photoshop. Вы можете сделать это, щелкнув стрелку рядом с вкладкой «Предустановки» слева в модуле «Разработка» Lightroom.
Здесь вы увидите все ваши пресеты.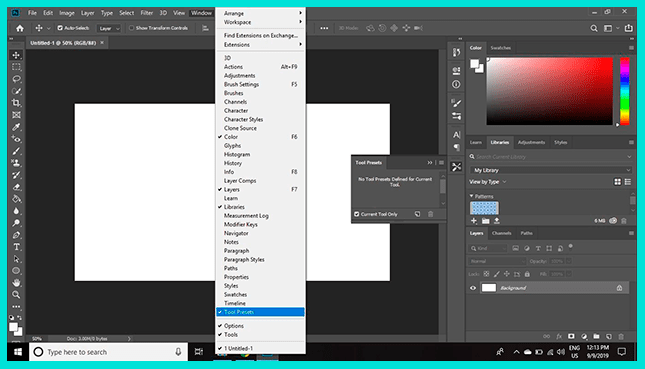 Чтобы добавить новый пресет, щелкните стрелку справа и выберите Импорт пресетов. Выберите пресеты, которые вы хотите добавить из ваших файлов. Чтобы применить предустановку к фотографии, щелкните предустановку. Затем щелкните правой кнопкой мыши или щелкните фотографию, удерживая нажатой клавишу Control. Из появившихся вариантов нажмите «Редактировать в» > «Открыть как смарт-объект» в Photoshop.
Чтобы добавить новый пресет, щелкните стрелку справа и выберите Импорт пресетов. Выберите пресеты, которые вы хотите добавить из ваших файлов. Чтобы применить предустановку к фотографии, щелкните предустановку. Затем щелкните правой кнопкой мыши или щелкните фотографию, удерживая нажатой клавишу Control. Из появившихся вариантов нажмите «Редактировать в» > «Открыть как смарт-объект» в Photoshop.
Если у вас еще нет предустановок для использования, обязательно ознакомьтесь с моим комплектом Lightroom Starter Kit , который включает 12 БЕСПЛАТНЫХ пресетов с некоторыми из самых популярных стилей редактирования, за которые проголосовали читатели этого блога!
Ваша фотография должна открыться в Photoshop. Отсюда перейдите на панель «Слои» и дважды щелкните миниатюру предварительного просмотра. Убедитесь, что значок смарт-объекта виден на миниатюре.
Если дважды щелкнуть миниатюру слоя, откроется окно Camera Raw. Вы заметите, что настройки уже установлены в соответствии с пресетом, который вы применили в Lightroom. Теперь щелкните значок «Настройки» в нижней части панели инструментов слева. Нажмите Создать предустановку .
Вы заметите, что настройки уже установлены в соответствии с пресетом, который вы применили в Lightroom. Теперь щелкните значок «Настройки» в нижней части панели инструментов слева. Нажмите Создать предустановку .
В открывшемся окне назовите свой пресет. Вы можете скопировать и вставить имя пресета в Lightroom, если вам нужно. Нажмите «ОК», и вы сможете найти свою предустановку, щелкнув значок «Предустановка» и щелкнув стрелку рядом с «Пользовательские предустановки».
Как напрямую добавить новые пресеты в Photoshop (файлы XMP)
Если вы хотите импортировать пресет в Photoshop напрямую из Lightroom, вы должны понимать, что его необходимо импортировать в виде файла .xmp. Это стандартный тип файла для пресетов в программном обеспечении Adobe (хотя раньше он был .lrtemplate до того, как Adobe изменила его в 2018 году, поэтому вы все еще можете видеть этот тип файла).
Чтобы импортировать файлы .xmp в Photoshop из Lightroom, сначала необходимо убедиться, что пресеты сохранены в правильном месте на вашем компьютере. Если вы хотите использовать пресеты, которые вы скачали сами, переместите их в следующую папку (там автоматически окажутся пресеты Lightroom по умолчанию):
Если вы хотите использовать пресеты, которые вы скачали сами, переместите их в следующую папку (там автоматически окажутся пресеты Lightroom по умолчанию):
Для Mac: Ваше имя/Macintosh HD/Библиотека/Поддержка приложений/Adobe/CameraRaw/Настройки/Adobe/Предустановки.
Для Windows: C:\Users\[ИМЯ_ПОЛЬЗОВАТЕЛЯ]\AppData\Roaming\Adobe\CameraRaw\Settings.
Чтобы использовать предустановку в Photoshop, откройте фотографию, которую хотите отредактировать. На верхней панели инструментов щелкните Слой > Смарт-объекты > Преобразовать в смарт-объект .
Затем нажмите «Фильтр» на верхней панели инструментов и выберите «Фильтр Camera Raw».
Появится окно Camera Raw. На панели инструментов справа щелкните значок Presets.
Там должны быть перечислены ваши пресеты. В данном случае я использую эту коллекцию пресетов Caramel Browns.
Если вы не видите загруженный пресет, щелкните многоточие рядом с вкладкой «Стили», чтобы открыть дополнительные параметры, и нажмите «Импорт профилей и пресетов».
Найдите набор пресетов, который вы хотите импортировать, и нажмите OK. Чтобы применить предустановки к изображению, просто щелкните нужную предустановку из списка. Нажмите еще раз, чтобы снять предустановку. Когда вы будете удовлетворены, нажмите «ОК», и вы увидите свою фотографию в Photoshop с примененным пресетом.
До:
После:
Как превратить пресет Lightroom в экшен Photoshop
В некоторых случаях вам может понадобиться превратить пресет экшена в Lightroom целиком. Для этого убедитесь, что ваш пресет уже сохранен в Camera Raw.
Сначала откройте новое изображение в Photoshop, к которому вы еще не применили пресет. На вкладке «Слои» убедитесь, что выбран слой изображения. Это должен быть единственный слой, если вы только что открыли новую фотографию, но если вы уже работали над фотографией, могут быть и другие слои.
Преобразуйте изображение в смарт-объект, выбрав Слой > Смарт-объекты > Преобразовать в смарт-объект .
Теперь откройте вкладку «Действия» (если она еще не видна), выбрав «Окно» > «Действия».
Теперь вкладка Действия должна быть видна. На вкладке «Действия» щелкните значок до упора вправо, чтобы открыть дополнительные параметры.
Щелкните Новое действие.
В появившемся окне вы можете назвать свое действие — я предлагаю назвать его так же, как пресет для удобства — и нажать «Запись». Помните, что любые корректировки, которые вы сделаете на этом этапе, будут записаны как часть действия.
Теперь перейдите на верхнюю панель инструментов и нажмите Фильтр > Фильтр Camera Raw… , чтобы открыть окно Camera Raw. Убедитесь, что вы выбрали опцию Camera Raw Filter, показанную на снимке экрана ниже.
Перейдите к значку Preset, найдите свой пресет и щелкните его, чтобы применить. Нажмите «ОК», чтобы выйти из Camera Raw.
На вкладке «Действия» щелкните квадрат внизу вкладки «Действия», чтобы остановить запись действия.
Теперь у вас есть действие для автоматического применения пресета. Это полезно, если вы планируете использовать один и тот же пресет для нескольких фотографий, так как вам больше не нужно открывать Camera Raw — вы можете просто щелкнуть действие, чтобы применить пресет за один шаг.
Пресеты Lightroom VS Экшены Photoshop
Пресеты Lightroom и Экшены Photoshop делают похожие вещи, применяя сценарий корректировок предустановок, которые придают фотографии определенный вид. Основное отличие, однако, заключается в том, что предустановки Lightroom легче настроить после применения, в то время как действия Photoshop предлагают меньше вариантов настройки.
Предустановки Lightroom аналогичны экшенам Photoshop в том смысле, что они оба применяют заранее заданный набор корректировок к фотографии, экономя время и работу. Например, вы можете найти предустановки или действия, которые придадут вашим фотографиям винтажный вид, отредактировав тон, черный цвет, насыщенность и резкость. Оба поставляются со своим соответствующим программным обеспечением, но вы также можете загружать пресеты или действия от других фотографов, чтобы удовлетворить определенные потребности редактирования, выходящие за рамки базовых, которые поставляются с Adobe. Вы можете найти коллекцию потрясающих пресетов для редактирования здесь.
Оба поставляются со своим соответствующим программным обеспечением, но вы также можете загружать пресеты или действия от других фотографов, чтобы удовлетворить определенные потребности редактирования, выходящие за рамки базовых, которые поставляются с Adobe. Вы можете найти коллекцию потрясающих пресетов для редактирования здесь.
Однако на этом сходство заканчивается. Итак, давайте рассмотрим три основных различия между пресетами Lightroom и экшенами Photoshop.
Простота
Photoshop может быть довольно сложным, чтобы научиться его использовать, и многие фотографы могут не чувствовать, что их потребности в редактировании требуют такого сложного набора инструментов. Это делает предустановки Lightroom привлекательным вариантом, поскольку вы получаете все необходимые настройки одним щелчком мыши. Экшены Photoshop могут быть полезны, если вы уже создали и сохранили экшены, которые хотели бы использовать, но для создания экшенов требуется еще несколько шагов.
Скорость
Из-за простоты использования стили Lightroom применяются быстрее, чем действия Photoshop.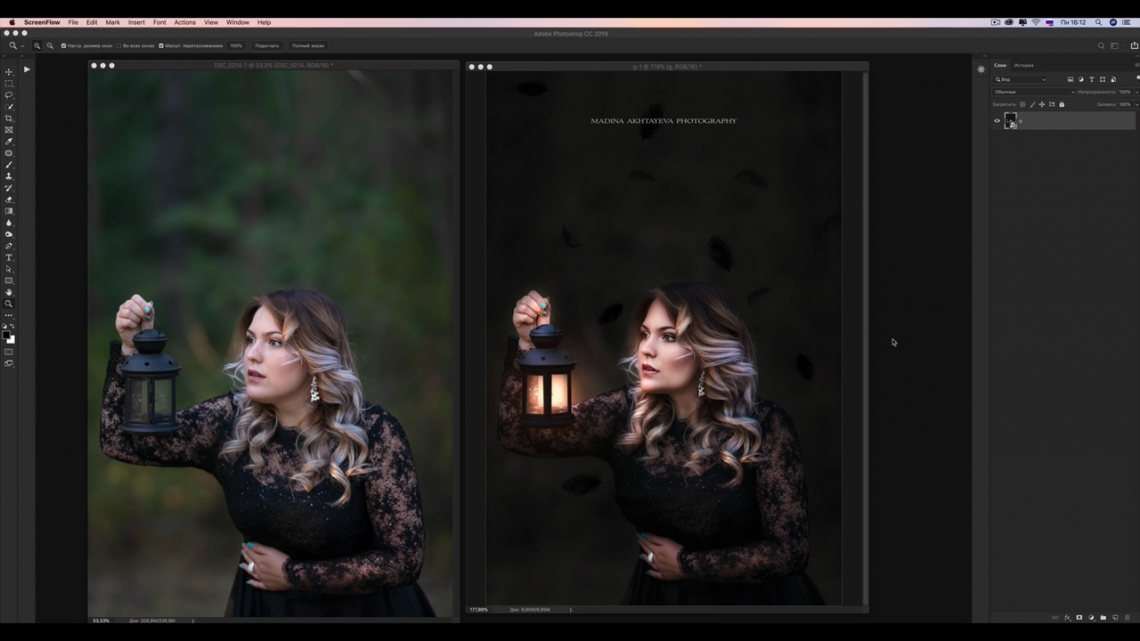 Конечно, вам нужно открыть Camera Raw, но пресеты появляются на вашей фотографии за считанные секунды, и их можно легко изменить или удалить. Photoshop должен запускать командный сценарий для каждого отдельного действия, что может занять немного больше времени. Разница во времени может быть невелика, но она складывается, когда у вас есть тонны фотографий для редактирования!
Конечно, вам нужно открыть Camera Raw, но пресеты появляются на вашей фотографии за считанные секунды, и их можно легко изменить или удалить. Photoshop должен запускать командный сценарий для каждого отдельного действия, что может занять немного больше времени. Разница во времени может быть невелика, но она складывается, когда у вас есть тонны фотографий для редактирования!
Дополнительные настройки
С помощью пресетов Lightroom вы можете легко настроить конкретный пресет без изменения остальных настроек. Например, если примененная вами предустановка делает вашу фотографию недоэкспонированной, но вам нравится цветовой тон, вы можете легко отредактировать экспозицию, блики и тени, в то время как остальные настройки останутся прежними. Технически это возможно с экшенами Photoshop, но это намного сложнее, так как вам нужно пройти и найти, какой шаг нужно скорректировать в экшене.
Что следует использовать?
Пресеты Lightroom лучше всего подходят для редактирования нескольких фотографий одновременно. Простота использования и гибкость отлично подходят для начинающих или тех, кто ищет простой и эффективный рабочий процесс. Выберите экшены Photoshop, если вы работаете над улучшением конкретного изображения. Действия дают вам более творческий контроль над вашими изображениями, поскольку есть некоторые эффекты, которые вы можете научиться создавать, используя множество настроек и инструментов Photoshop.
Простота использования и гибкость отлично подходят для начинающих или тех, кто ищет простой и эффективный рабочий процесс. Выберите экшены Photoshop, если вы работаете над улучшением конкретного изображения. Действия дают вам более творческий контроль над вашими изображениями, поскольку есть некоторые эффекты, которые вы можете научиться создавать, используя множество настроек и инструментов Photoshop.
Однако, независимо от ваших предпочтений, полезно понимать, как работают пресеты и действия. Вы никогда не знаете, когда вам может понадобиться использовать тот или иной, и вы никогда не узнаете слишком много о программном обеспечении для редактирования, с которым вы можете столкнуться как фотограф. Теперь, чтобы начать работу с пресетами, убедитесь, что загрузите мой БЕСПЛАТНЫЙ набор предустановок Lightroom Starter Kit , который применяет 12 популярных стилей редактирования одним щелчком мыши. Лучше всего то, что он совместим с Photoshop, используя шаги, которые вы узнали здесь!
Удачного редактирования!
Как использовать пресеты Lightroom в Adobe Photoshop?
Как использовать пресеты Lightroom в Adobe Photoshop?
Прежде всего, спасибо за покупку моего набора пресетов Lightroom.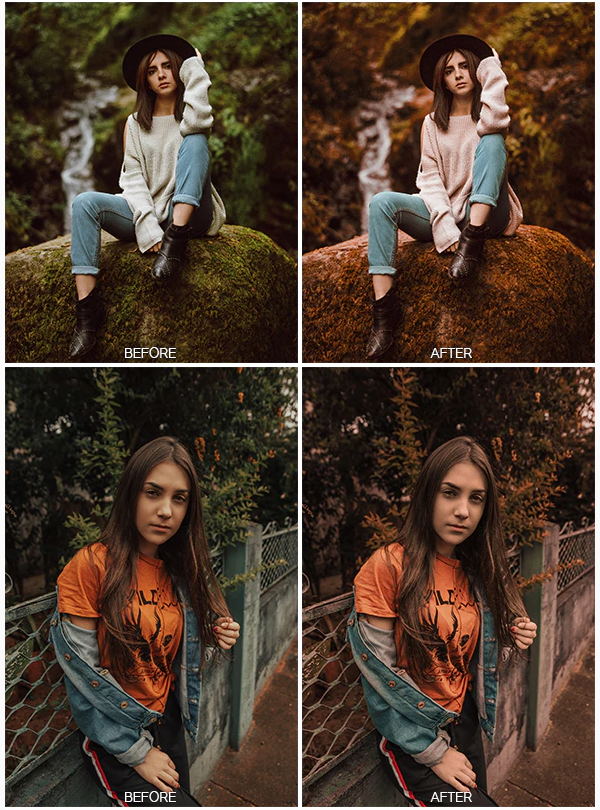 Теперь у вас есть набор мощных и простых в использовании инструментов редактирования для создания захватывающих дух изображений и безграничных возможностей ваших фотографий. В этом посте я покажу вам, как импортировать пресеты в Lightroom и использовать их в Photoshop. Давайте погрузимся в это!
Теперь у вас есть набор мощных и простых в использовании инструментов редактирования для создания захватывающих дух изображений и безграничных возможностей ваших фотографий. В этом посте я покажу вам, как импортировать пресеты в Lightroom и использовать их в Photoshop. Давайте погрузимся в это!
Установка предустановок в Lightroom classic (версия 7.3 или более поздняя)
Инструкции относятся к последним версиям Adobe Lightroom Classic, выпущенным с середины 2018 года и использующим формат предустановок XMP. У вас должна быть версия 7.5 или выше. После того, как вы приобрели нужный пакет пресетов, вы получите электронное письмо с прямой ссылкой на ваш продукт. Теперь выполните следующие действия:
1. Используя компьютер, нажмите кнопку загрузки на веб-странице Preset Pack.
2. Найдите ZIP-файл Preset Pack в папке «Загрузки».
3. Разархивируйте ZIP-файл Preset Pack.
Windows: Щелкните ZIP-файл правой кнопкой мыши и выберите «Извлечь все…». Выберите, где вы хотите создать предустановленную папку, и нажмите кнопку «Извлечь».
Выберите, где вы хотите создать предустановленную папку, и нажмите кнопку «Извлечь».
Mac: Дважды щелкните ZIP-файл. Новая папка будет автоматически создана с файлами XMP внутри.
4. Теперь, когда пресеты разархивированы, их можно импортировать в Lightroom Classic! Мы рекомендуем использовать последнюю версию Lightroom Classic. Вы можете загрузить и установить самую последнюю версию через приложение Adobe Creative Cloud.
5. Откройте Lightroom Classic, выберите изображение, к которому вы хотите применить стиль, а затем откройте модуль «Разработка», нажав кнопку «Разработка» в правом верхнем углу экрана. На левой панели есть раскрывающийся список Presets. Щелкните значок «+» на панели пресетов, а затем выберите «Импорт пресетов».
7. Каждый файл XMP представляет собой отдельный пресет.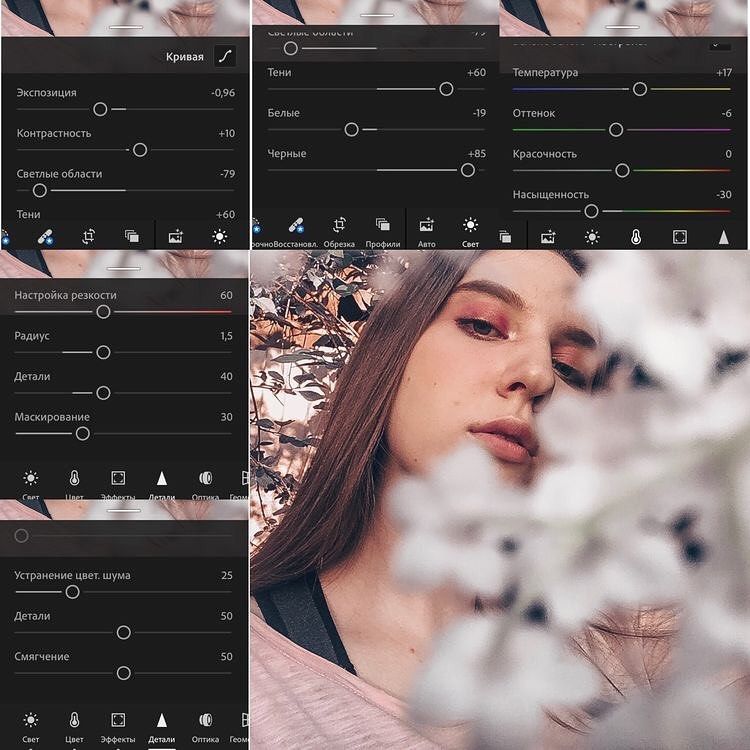 Выберите все файлы XMP и нажмите «Импорт».
Выберите все файлы XMP и нажмите «Импорт».
8. Щелкните значок стрелки в раскрывающемся списке Предустановки. Это расширит меню и покажет вам все доступные пресеты. Вы должны увидеть опцию с названием пакета пресетов, который вы только что импортировали (например, Hadi Yazdani — Signature Pack). Щелкните значок со стрелкой рядом с новым набором предустановок, чтобы открыть все предустановки в этом пакете. Просто щелкните любую предустановку, чтобы применить ее к изображению. Поздравляю!
Теперь у вас есть все пресеты, импортированные в Lightroom. Пришло время импортировать их в Photoshop! Для этого щелкните правой кнопкой мыши изображение, которое вы хотите отредактировать или применить пресеты, и выберите «Редактировать в> Открыть как смарт-объект в Photoshop». Это принесет все сделанные вами настройки и сохранит их в смарт-объекте.
Шаг 1 Шаг 2 Шаг 3 Шаг 4 Создав новый файл в Photoshop, дважды щелкните смарт-объект на панели слоев, и изображение откроется в Camera Raw.