Бесплатные экшены Photoshop для комиксов
Применяя действие комиксов , вы можете мгновенно сделать свои изображения нарисованными от руки. Эти эффекты просты в использовании и полностью совместимы с Photoshop CS3 и более новыми версиями, а также с Creative Cloud. Благодаря большому разнообразию параметров настройки вы можете использовать эти экшены Photoshop из комиксов даже без продвинутых навыков. Они идеально подходят для портретной и городской фотографии. Используя их, вы можете улучшить цвета и контраст изображения, сделать его свежим и стильным.
Комикс, экшн №1 «Cartoon Strip»
Экшен Photoshop №2 из комиксов «Live for Action»
Экшен Photoshop # 3 по «Superhero League»
Photoshop Комикс Экшен №4 «Comics»
Связанные наборы действий Photoshop с комиксами
Эти экшены из комиксов отлично подходят для профессионального и высококачественного редактирования фотографий в Photoshop.
Если вы блогер, путешественник или фотограф, вам не нужно быть профессиональным ретушером, чтобы применять эти фильтры и настраивать их по своему вкусу.
Комикс Действия # 5 «Drawing»
Бесплатные экшены Photoshop, комикс №6 «Poster»
Экшены Photoshop Эффект комиксов № 7 «Abstract»
Бесплатные экшены Photoshop Comic Book №8 «Geometry»
Photoshop Comic Book Actions # 9 «Polygonal»
Комикс Действия Photoshop # 10 «Lost Footage»
Бесплатные экшены Photoshop Эффект комиксов №11 «Ambiguity»
Бесплатный экшен Photoshop # 12 «Retro Technology»
Комикс, действие № 13 «Unheard Frequency»
Экшен Photoshop №14 по «Scarlet Queen»
Экшен Photoshop # 15 «Music Inside»
Экшен Photoshop по комиксу №16 «Drawing»
Комикс Действия # 17 «Pen»
Бесплатные экшены Photoshop, комикс №18 «Pencil»
После применения этих фильтров просмотрите другие бесплатные экшены из комиксов Photoshop , которые больше подходят для других жанров, например фотографии. Если вы любитель или опытный фотограф, вы можете использовать этот базовый набор инструментов для улучшения фотографий в Photoshop. После использования этих экшенов Photoshop из комиксов для улучшения ваших фотографий вы можете распечатать их.
Если вы любитель или опытный фотограф, вы можете использовать этот базовый набор инструментов для улучшения фотографий в Photoshop. После использования этих экшенов Photoshop из комиксов для улучшения ваших фотографий вы можете распечатать их.
Экшены Photoshop Эффект комиксов №19 «VHS»
Экшены Free Photoshop Comic Book №20 «Oil Paint»
Photoshop Comic Book Actions # 21 «Polaroid»
Комикс Экшен Photoshop # 22 «Frame»
Бесплатные экшены Photoshop Эффект комиксов № 23 «Shimmer»
Бесплатный экшен Photoshop # 24 «Watercolor»
Советы по использованию экшенов комиксов
Применяя экшен Photoshop из комиксов, помните, что эти фильтры больше подходят для портретов крупным планом и изображений с объектом в фокусе. Они не лучший выбор для пейзажной фотографии. Эти экшены из комиксов Photoshop лучше применять для получения четких изображений с высокой яркостью.
Они не лучший выбор для пейзажной фотографии. Эти экшены из комиксов Photoshop лучше применять для получения четких изображений с высокой яркостью.
Они идеально подходят для улучшения плакатов, обложек журналов и т. Д. Убедитесь, что вы выбрали изображения с нейтральным фоном. Чтобы сделать свои фотографии выглядят как иллюстрации из комиксов, попробуйте поэкспериментировать и использовать различные действия для более драматического эффекта.
Как из фото сделать мультяшный рисунок в Фотошоп
Дата публикации: 14.12.2017
В этой статье мы покажем вам простой способ, как из фото сделать мультяшный рисунок в Фотошопе, используя различные фильтры и режимы наложения. Нам не придётся ничего раскрашивать и рисовать, так что результат можно будет сохранить в виде экшена и использовать для других кадров.
Начнём. Открываем снимок в Adobe Photoshop.
В отличие от фотографий, мультяшные рисунки имеют ограниченный набор цветов, характеризуются чёткими границами и небольшой постеризацией. Чтобы фото сделать мультяшным в Фотошопе, мы будем добавлять эффекты с помощью фильтров.
Чтобы фото сделать мультяшным в Фотошопе, мы будем добавлять эффекты с помощью фильтров.
Сначала создадим копию исходного слоя, чтобы изменения не затрагивали оригинал. Воспользуемся командой Layer/«Слои» → Dublicate Layer…/«Создать дубликат слоя…» или просто перетащим пиктограмму слоя на иконку создания нового слоя в нижнем меню на панели слоёв.
Теперь воспользуемся фильтром Filter/«Фильтр» → Blur/«Размытие» → Smart Blur…/«Умное размытие…».
Наша задача — сделать цвета на фотографии более простыми и «плоскими», сгладить и размыть тональные переходы, которые есть на оригинальном снимке. Подбираем параметры размытия так, чтобы черты лица оставались узнаваемыми и довольно чёткими, а тональные переходы сглаживались. В качестве отправной точки можно использовать параметры, представленные на скриншоте.
После того как изображение «сгладилось», через фильтр Smart Blur/«Умное размытие…» сделаем его ещё более контрастным с помощью уровней Image/«Изображение» → Adjustments/«Коррекция» → Levels/«Уровни».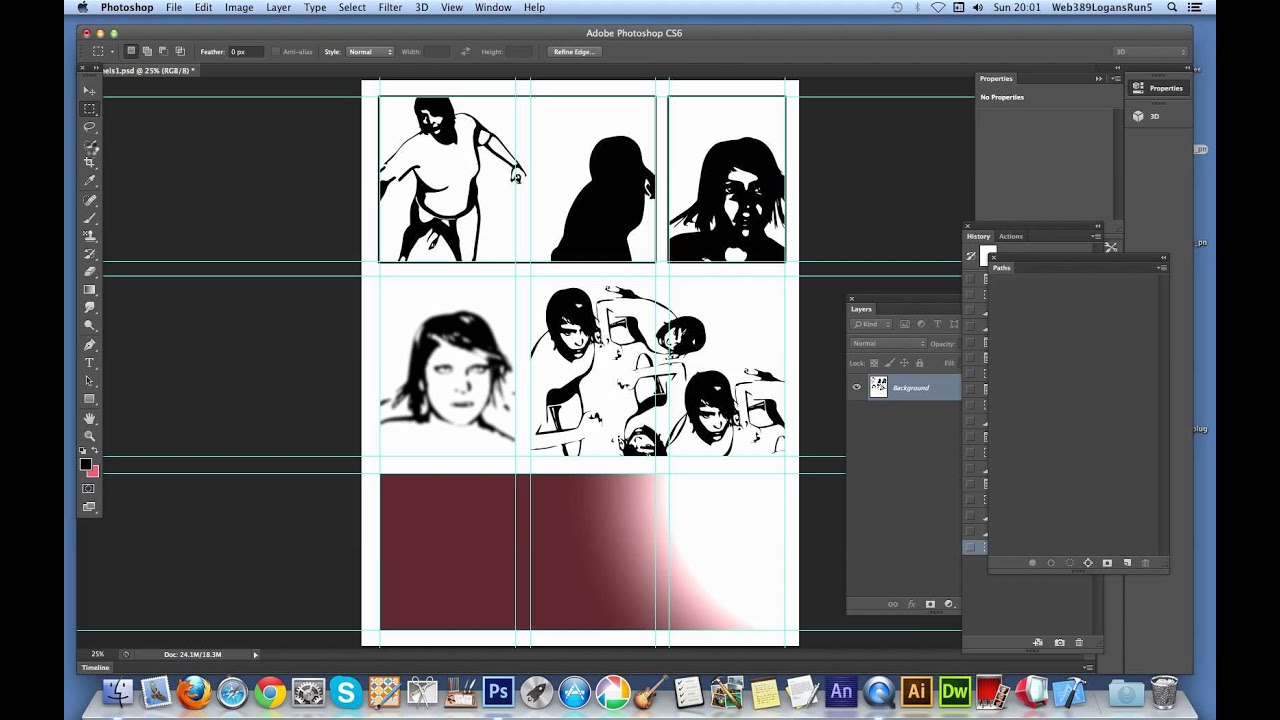
Теперь создадим копию слоя Layer1 и воспользуемся фильтром Photocopy из группы Filter Gallery/«Галерея фильтров» (меню Filter/«Фильтр» → Filter Gallery…/«Галерея фильтров…»).
Нам нужно подобрать параметры фильтра таким образом, чтобы хорошо выделить основные линии на фотографии и сделать картинку похожей на карандашный набросок.
Вот так на этом этапе выглядят изображение и панель слоёв:
Ставим верхнему слою с наброском режим наложения Multiply/«Умножение».
Картинка начинает напоминать рисунок, но мы пойдём дальше.
Следующие шаги покажут, как в Фотошопе сделать из фотографии мультяшную картинку, которая будет напоминать рисунок из комикса.
Кликаем по слою Layer 1 (он находится в середине слоёв и является размытой копией базового). Применяем к нему фильтр Cutout/«Аппликация» из меню Filter/«Фильтр» → Filter Gallery/«Галерея фильтров».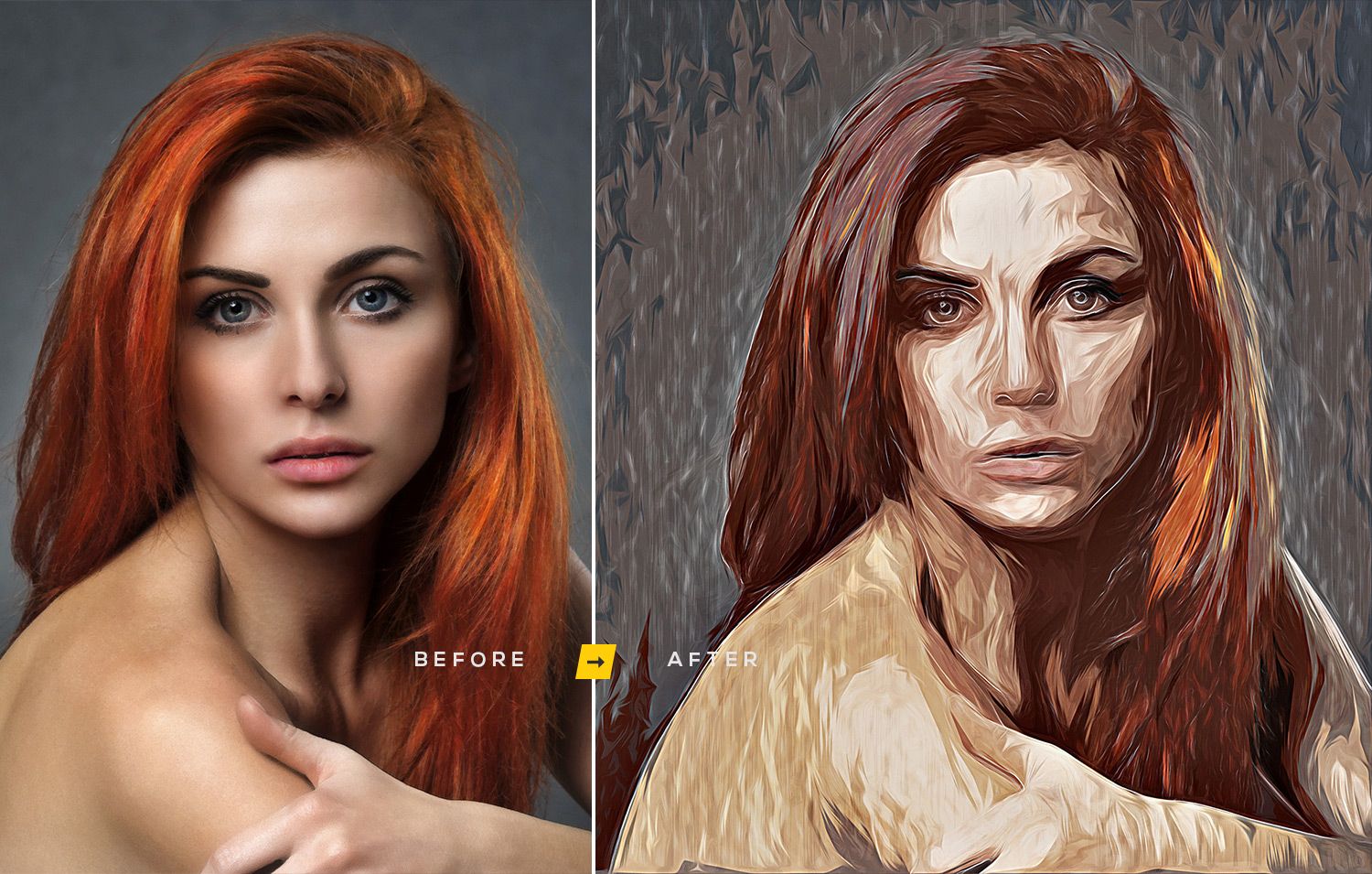
Параметры фильтра подбираем на свой вкус. Нужно уменьшить количество тональных переходов и сделать границы цветов на снимке более явными, но при этом сохранить основные черты лица и узнаваемость фотографии.
Далее к этому же слою применяем фильтр Halftone Pattern/«Полутоновой узор» из той же панели фильтров. Подбираем параметры Size и Contrast.
Ставим слою Layer1 режим наложения Linear Light/«Линейный свет» и регулируем его непрозрачность.
У нас получилось так:
Итак, нам удалось сделать мультяшную картинку из фотографии в Фотошопе за три простых шага. Вы можете поэкспериментировать с другими настройками или другими фильтрами из наборов Sketch/«Эскиз» и Artistic/«Имитация» и создать свой «рецепт» стилизованной мультяшной фотографии.
Исходный кадр
Фотошоп онлайн с эффектами на русском
Данный фоторедактор сложно назвать аналогом фотошопа, но всё же он предлагает вам довольно обширную программу для редактирования изображений в онлайн, возможно, самый простой, но весьма функциональный. Объединив в себе традиционные простые функции редактирования и фильтры с передовыми инструментами, такими как интеллектуальное перекрашивание(вкладка Дополнительно), цветовая кривая и др. редактор FotoFlex позволяет пользователям создавать, корректирвоать, улучшать и в конечном счёте преобразовывать фотографии и изображения практически из любой точки с доступом в Интернет. Редактор также предлагает широкий спектр улучшений, шрифтов и специальных эффектов.
Объединив в себе традиционные простые функции редактирования и фильтры с передовыми инструментами, такими как интеллектуальное перекрашивание(вкладка Дополнительно), цветовая кривая и др. редактор FotoFlex позволяет пользователям создавать, корректирвоать, улучшать и в конечном счёте преобразовывать фотографии и изображения практически из любой точки с доступом в Интернет. Редактор также предлагает широкий спектр улучшений, шрифтов и специальных эффектов.
Также FotoFlex имеет такие функции как поворот, измерение размера и его обрезка, повороты, рисование, стирание, заливка. После того как вы загрузите фотографию для редактирования вы увидите простой интерфейс на вкладке основное: Автоматическое исправление, Исправить эффект красных глаз, Обрезать, Изменить размер. Программа имеет широкий спектр эффектов, таких как размытые контуры,чёрно-белая фотография, эффект комикса, по-арт, трафарет и много других.
В отличие программы фотошоп онлайн этот редактор упрощён и имеет некоторые эффекты, пользуясь которыми не нужно быть профессионалами в редактировании фотографий.
Эффекты в один клик
Эта фотография показывает как вы можете сделать эффект фотографии в один клик в разных стилях и в стиле поп-арт. И это только два из более чем 20 эффектов — пикселизация, прибор ночного видения, живопись, размыть контуры, старая фотография, насыщенность и многое другое!
Вставить лицо
Данная функция находится во вкладке Оформление, используя её вы можете вставить своё лицо или лицо своего друга в отверстие на другом фото.
В один клик вы можете «пририсовать» своё лицо к другой фотографии из предложенного ассортимента (культурист, долларовая купюра и несколько вариантов знаменитостей). Вы можете изменить размер и наклон лица, чтобы оно уместилось в новом фото. Эта опция содержит мало шаблонов для использования, но она удивительно проста в использовании!
Давайте ещё разберём как исправить эффект красных глаз или изменить цвет глаз с помощью этого фоторедктора
1.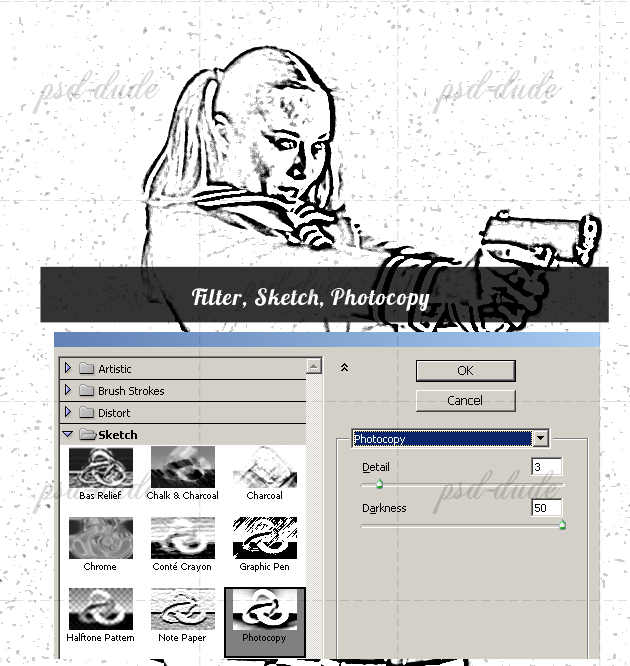 Сначала нужно добавить фотографию, на которой удалим «красные глаза». Нажмите на кнопку Добавть изображение и загрузите фото.
Сначала нужно добавить фотографию, на которой удалим «красные глаза». Нажмите на кнопку Добавть изображение и загрузите фото.
Перейдите в папку с в фотографией, которую вы хотели бы изменить, и дважды щелкните на неё. Фото загрузится FotoFlexer, и она станет доступна для редактирования.
2. Перейдите на вкладку «Основное» в верхней части экрана, а затем нажмите кнопку «Исправить эффект красных глаз».
Если вы хотите узнать как изменить цвет глаз, то перейдите к шагу 4.
3. После того как вы нажали кнопу «Исправить эффект красных глаз» вам просто нужно будет щёлкнуть в центр каждого глаза и нажать кнопку «Готово».
На фото видно как будет выглядеть глаза после применения данной функции. Всего пару кликов и красных глаз больше нет!
4. Загрузите нужную фотографию и перейдите на вкладку Дополнительно в верхней правой части редактора и нажмите кнопку Индивидуальное перекрашивание.
5.Появится такое окно. Увеличьте масштаб фото, передвигая ползунок вправо, чтобы было удобней изменять цвет. Под опцией Вид нажмите на стрелочки и выберите «Обработанное» установите размер кисти, который вам нужен и желаемый цвет. Больше ничего менять не нужно.
Под опцией Вид нажмите на стрелочки и выберите «Обработанное» установите размер кисти, который вам нужен и желаемый цвет. Больше ничего менять не нужно.
6. Далее просто закрашиваем облать глаза и жмем ОК.
В случае если вы случайно зашли за область закраски, то можно нажать отменить и ваше предыдущее действие будет отменено. Затем наживаем кнопку сохранить и сохраняем наше фото на компьютере!
7. В итоге получаем такой эффект!
Не забудьте поделиться онлайн редактором с друзьями в соц. сетях:
Как создать идеальный комикс. 19 советов от Пола Холдена
Пол Холден, ирландский художник, рассказал о своих техниках рисования и трюках, а также дал несколько советов, которые помогут вам создать свой собственный комикс в Manga Studio.
Рисование комиксов – это своеобразный навык, который требует знания анатомии, света и тени, архитектуры и многих других вещей, и все они работают на одну цель – рассказать историю.
Одна из опасностей – это возможность потеряться в мелочах. Вы очень часто будете обнаруживать, что вы влюбились в какой-то элемент комикса, но в контексте истории этот элемент не работает.
1. Читайте сценарий!
Все всегда начинается с прочтения сценария, ведь вам нужно понимать суть истории. Чтобы ознакомиться с ним достаточно хорошо и привыкнуть к нему, стоит прочесть сценарий несколько раз, пока вы не ощутите, что вы готовы рисовать миниатюры. Так как комикс должен доносить сценарий до читателя, вы обязаны досконально понимать историю, которую вы рисуете.
2. Миниатюры
Разбивать сценарий на миниатюры необходимо. На этой стадии постарайтесь поработать с расстановкой персонажей в кадре и размерами самого комикса.
Обычно, чем больше диалогов в одном окне, тем больше оно должно быть. Относитесь к этому этапу с должной ответственностью, так как вы не должны упустить детали.
3. Планировка
Стоит еще немного поработать с миниатюрами. Планировка – это немного скучно, как и остальные начальные стадии проработки комикса. Но этому стоит уделить время.
Планировка – это немного скучно, как и остальные начальные стадии проработки комикса. Но этому стоит уделить время.
Нужно, чтобы страница выглядела, как полноценный и самостоятельный рассказ. Для этого можно сделать длинную и большую панель для одного из кадров. Хотя, после прочтения этой панели, она быстро отойдет на второй план и более играть роли не будет.
4. Дизайн персонажей
Обычно дизайн персонажей идет после прочтения сценария. На тех персонажей, которые появляются раз или два за весь комикс, можно не тратить особо много времени, так как вам не нужно будет продумывать их эмоции и характер. Ну а главные герои, конечно, потребуют гораздо больше усилий.
5. Создаем страницу
Никогда не забывайте о размерах страницы. Если они указаны в вашем задании – удостоверьтесь, что вы выставили правильные цифры. Если вы не уверены в том, каких размеров должен быть комикс, то лучше спросите об этом у заказчика.
Разрешение выставляем в 600DPI, это выше, чем обычно требуется, но вы никогда не знаете, будут ли ваши работы вновь опубликованы. А технологии двигаются вперед с ошеломительной скоростью, поэтому лучше перестраховаться.
А технологии двигаются вперед с ошеломительной скоростью, поэтому лучше перестраховаться.
Горячие клавиши: Двигайте страницу с помощью Shift+Space (только для ПК). Зажмите эти клавиши и используйте мышку или графический планшет, чтобы двигать страницу. Очень удобно для рисования.
6. Грубые разметки
Набросайте пару сцен. Грубо расположите все, что вы хотите поместить на вашу страницу. Разбейте страницу на панели и, начиная с первой, проработайте сцену.
Все еще помните о сценарии на этой стадии и о том, что сценам должно хватить места на странице.
7. Разрезаем страницу
Используя свой макет, как руководство, создайте новый “Frame Folder” в Manga Studio, и разрежьте страницу, используя инструмент “Cut Frame”.
Это разделит страницу на панели комикса. Каждая панель будет иметь свою собственную папку, способную иметь несколько слоев в себе. Ширину границы панели вы можете настраивать на свой вкус.
8.
 Устанавливаем кадр
Устанавливаем кадрНа этом этапе ты работаем над постановкой кадра. Это очень важно, если вы хотите вовлечь читателя в свой мир.
Так как было решено сделать одну панель высотой в страницу, начнем с построения города: настраивать сетку перспективы очень просто и быстро, если вы используете линейки Manga Studio.
9. Старик и дерево
Теперь стоит сфокусироваться на выражении лица старика. Дерево помогает обрамить его лицо, в то время, как голова человека и его плечи позволяют обрамить роботов позади него.
10. Текст
Диалоги в комиксах располагаются слева направо, поэтому вы должны убедиться в том, что сцены и персонажи расставлены правильно, учитывая это правило. Пренебрегая этим, вы рискуете остаться в итоге с перекрещивающимися диалогами или, что еще хуже, с неправильным диалогом для данной панели.
11. Панель к панели
Панель четыре является маленькой копией панели два, в то время как панель пять является сменой сцены, двусторонним зеркалом, которое позволяет видеть переход от одной панели к другой.
Помните, что фон каждой панели должен соответствовать сцене и показывать, что сцены связаны друг между другом. Короче говоря, фон должен следовать за общей историей.
Горячие клавиши: Переключать цвета между цветом переднего плана и цветом заднего плана можно с помощью клавиш Х и С (для ПК только).
12. Выключите свет!
Робот входит в более темную комнату. Оставляя эту панель в тени и добавляя силуэт, мы легко даем понять, что сцена и настроение комикса сменились. Предполагая, что робот выходит из двери, а старик расположен в большом окне, можно сказать, что изображено что-то вроде комнаты для испытаний.
13. Робот в тени
Оригинальная идея заключалась в том, чтобы показать полностью лицо робота. Но затем стало понятно, что оставляя некоторую загадку, мы сделаем робота более мощным персонажем. Поэтому было решено оставить его лицо в тени, создавая таким образом ощущение таинственности.
14.
 Полная остановка
Полная остановкаПоследняя панель последней страницы комикса должна резонировать – это финальный пунктуационный знак во всей истории.
Сюжет и макеты рассказывали о старике, который заботится о своем дереве, но в последний момент было решено использовать более сильное изображение, которое изображало само дерево. Это сильное изображение, которое предполагает, что старик больше не способен ухаживать за деревом.
15. Изменения
На этом этапе вы показываете свою работу заказчику и вносите в нее изменения. Возможно, получится придумать иное развитие сюжета, возможно, возникнет новая идея. Также иногда получается, что вы совсем в другую степь ушли, и ваш комикс не соответствует желаемому результату. Тогда придется все переделать.
16. Чернило
Мы все сделали в карандаше, и пришло время для чернил. Прорабатывать рисунок будем с помощью Turnip pen.
Работать над деревом – это самая приятная часть. Можно прорабатывать его ствол и смотреть телевизионное шоу одновременно с этим.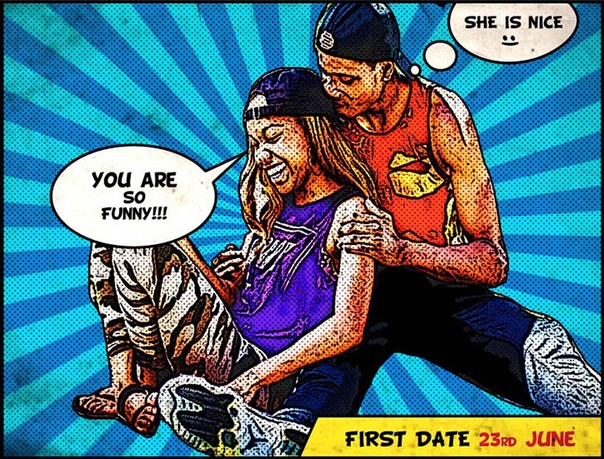 Работая над деревом, я решил убрать границы панели, так как без них кадр выглядел лучше.
Работая над деревом, я решил убрать границы панели, так как без них кадр выглядел лучше.
17. И еще больше чернил
С помощью чернил можно проработать свет и тень, добавить объем и фактуру вашим кадрам и персонажам. Можно добавить некоторые эффекты с помощью Splatter pen, здесь уже вы должны полностью полагаться на себя, прорабатывая рисунок так, чтобы он выглядел достойно.
18. Добавляем штрихи
Одной из основных особенностей манги является тонирование с помощью таких элементов, как круги, точки и т.д. В Manga Studio вы можете добавить фактуру, просто перетягивая нужные тона из Materials folder. Это позволяет выделить элементы первого плана, не заливая их черным цветом, а просто придавая им фактуру.
19. Буквы
Ни один комикс не обойдется без текста, поэтому от панели к панели нужно печатать диалоги и комментарии, используя инструменты леттеринга.
Убедитесь, что текст не доминирует над рисунком. Леттеринг – это форма искусства, которая требует мастерства сама по себе. Добавив текст, вы наконец сможете оценить свой комикс и понять, насколько хорош он получился.
Леттеринг – это форма искусства, которая требует мастерства сама по себе. Добавив текст, вы наконец сможете оценить свой комикс и понять, насколько хорош он получился.
Особая кисть: Pencil Side On
Этот инструмент позволяет рисовать жесткие элементы и заполнять черным нужные пространства.
Особая кисть: Spray Pen
Эта кисть использует сосканированные брызги чернил, и придает интересный эффект. Этой кистью очень здорово рисовать звезды или прорисовывать текстуры.
Автор: PJ Holden
Перевод: Sayhi
Как нарисовать себя в Photoshop
Александра Бейтман, 20 октября 2021 г.
С помощью Photoshop вы можете преобразовать свои фотографии с помощью целого ряда художественных фотоэффектов. Фактически, вы даже можете использовать Photoshop для создания мультяшных изображений из ваших картинок. Хотите сделать из своей фотографии мультик? Мультяшные эффекты могут пригодиться для особых мероприятий и проектов. А из мультяшных портретов можно сделать отличные изображения профиля в социальных сетях, которые помогут вам создать свой личный бренд!
А из мультяшных портретов можно сделать отличные изображения профиля в социальных сетях, которые помогут вам создать свой личный бренд!
В этой статье мы покажем вам, как нарисовать себя в фотошопе.Но сначала убедитесь, что на ваше устройство загружен Photoshop.
Если у вас его еще нет, вы можете загрузить Photoshop с сайта Adobe здесь.
После того, как вы скачали Photoshop, все готово! Давайте рассмотрим несколько вещей, прежде чем мы начнем урок, в том числе:
- Типы эффектов мультфильмов в Photoshop
- Самые простые способы рисовать себя в Photoshop
- Шаги к созданию мультфильмов в Photoshop
- Лучшие уроки для рисования себя в Photoshop
В Photoshop редко бывает только один способ добиться определенного эффекта.Мультяшные эффекты ничем не отличаются! Первый шаг к пониманию того, какие инструменты Photoshop использовать для создания мультипликационного эффекта, — это узнать, в каком стиле вы хотите создать свой мультяшный портрет.
Хотя в этом уроке мы сконцентрируемся на превращении портретных изображений в карикатуры, знайте, что подход Photoshop к мультипликационным эффектам работает и с другими типами изображений. Например, для рисования пейзажа вы можете использовать те же методы редактирования, что и для портрета.
Но какие мультяшные эффекты можно добиться в Photoshop? Благодаря обширному набору инструментов Photoshop вы можете создавать как реалистичные, так и упрощенные мультипликационные изображения ваших портретных изображений.
Самые простые способы рисовать себя в Photoshop Для создания менее подробных мультипликационных рисунков ваших портретов вам нужно использовать Photoshop Brush Tool , Layer Masks и графический планшет с ручкой, которая дает у вас больше контроля над отслеживанием вашего изображения. При таком подходе вы можете использовать перо планшета и кисти Photoshop, чтобы обвести изображение.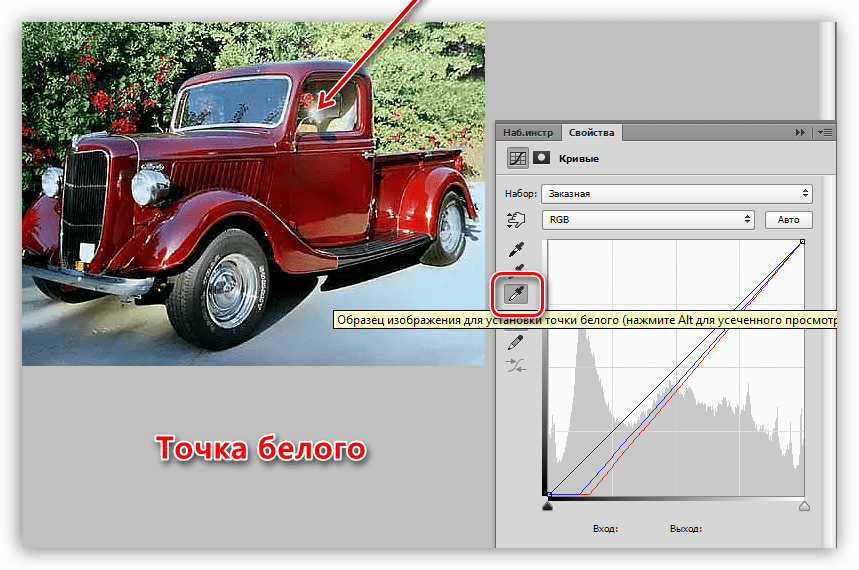 Конечно, вы захотите использовать кисть на новом слое или в маске слоя, чтобы не изменять исходное изображение.
Конечно, вы захотите использовать кисть на новом слое или в маске слоя, чтобы не изменять исходное изображение.
Этот подход достаточно прост, если у вас есть соответствующее оборудование, а именно графический планшет. Если вы этого не сделаете, вы можете попытаться завершить этот эффект вручную, используя мышь или трекпад. Но, как нетрудно догадаться, без стилуса держать устойчивую руку для трассировки гораздо сложнее.
Вы также можете попробовать нарисовать мультяшные фотографии в Photoshop с помощью программы Pen Tool . С помощью инструмента «Перо» вы можете создавать контуры, очерчивающие фигуру и ее основные особенности, а затем использовать эти контуры для создания цветных блоков.Этот подход, как и подход с использованием инструмента «Кисть», позволяет вам быть настолько подробным или разреженным, насколько вы хотите.
В зависимости от вашего изображения, подход с использованием мультяшного эффекта Pen Tool может занять много времени, особенно если вы планируете создать детализированный, реалистичный мультипликационный рендеринг.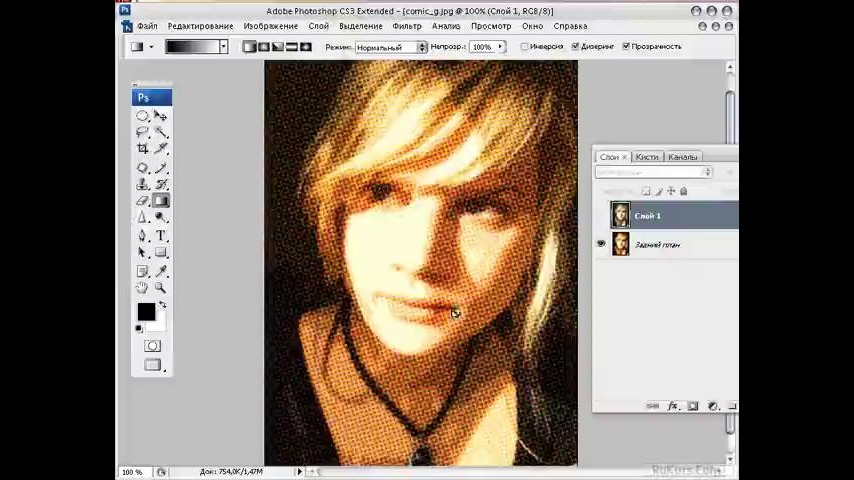
К счастью, вы можете создать такой же реалистичный мультяшный рендеринг своей фотографии, используя фильтры, встроенные в Photoshop. Если вы работаете без графического планшета или другого планшета, этот подход будет более простым из двух.И, как вы вскоре увидите, результаты столь же впечатляющие!
Чтобы создать более реалистичный мультфильм самого себя в Photoshop, вам необходимо использовать фильтры, каналы и настройки Photoshop. Давайте посмотрим, как нарисовать себя в Photoshop всего за несколько простых шагов.
Как нарисовать себя в Photoshop
Сначала откройте свой портрет в Photoshop, перетащив фотографию в рабочее пространство Photoshop или выбрав « Файл» Открыть ».
Когда вы увидите свою фотографию в окне рабочего пространства Photoshop, перейдите в меню Filter »Filter Gallery и выберите папку Artistic .Затем выберите опцию Края плаката . Этот фильтр улучшит края лица и тела портрета.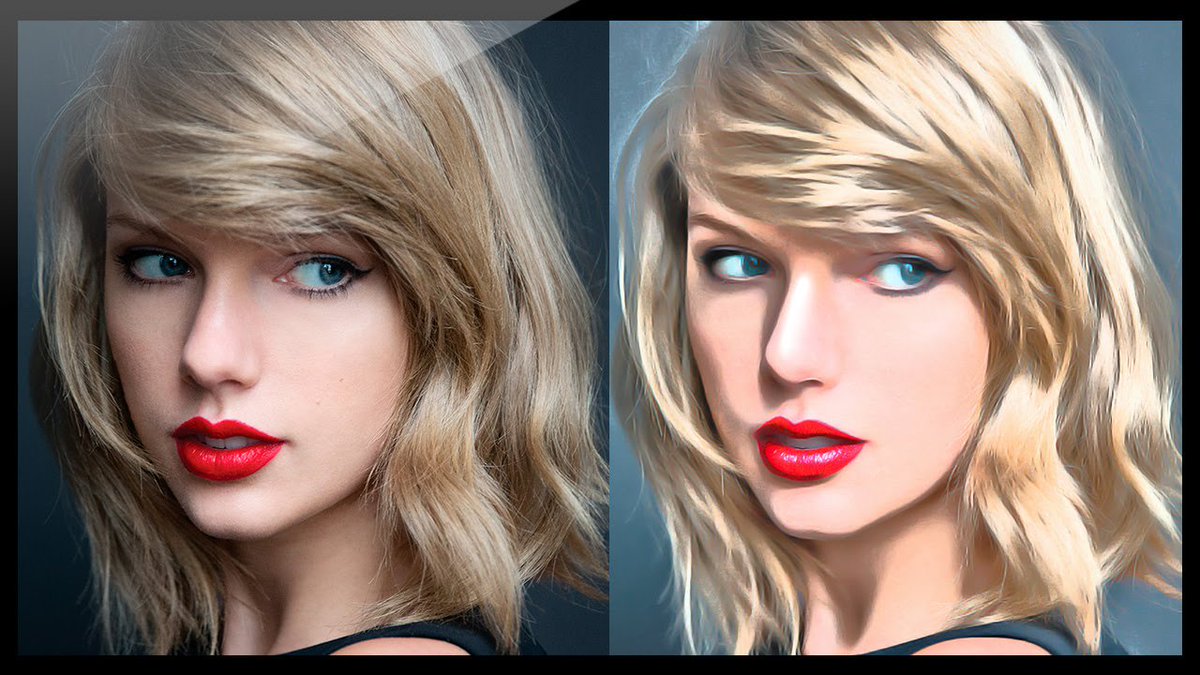
Я буду использовать следующие настройки для своей фотографии:
- Толщина кромки: 2
- Интенсивность кромки: 1
- Постеризация: 6
Попробуйте эти настройки на своем изображении, а затем отрегулируйте их соответствующим образом.
Прежде чем мы перейдем к следующему шагу, нам нужно установить цвета переднего плана и фона на их значения по умолчанию — черный и белый соответственно.Продолжайте и установите эти значения, если они еще не установлены:
Затем перейдите к Filter »Filter Gallery и выберите Torn Edges из раскрывающегося меню. Этот параметр добавит неровности краям фигуры на изображении.
Здесь я буду использовать следующие настройки. Опять же, начните с этих значений и настройте для вашего изображения:
- Баланс изображения: 20
- Гладкость: 15
- Контрастность: 3
Теперь выберите все изображение ( Ctrl + A ) и скопируйте выделение ( Ctrl + C ).
Затем найдите панель каналов с правой стороны экрана Photoshop, рядом с панелью слоев. Создайте новый канал в правом нижнем углу. Photoshop по умолчанию назовет этот новый канал Alpha 1 , хотя вы можете переименовать его, если хотите.
Вставьте выделение в новый канал, который вы только что создали ( Ctrl + V ). Теперь нам нужно инвертировать цвета изображения, что мы можем легко сделать, выбрав Image »Adjustments» Invert .
Затем нажмите Ctrl + щелкните на миниатюре канала Alpha 1 , чтобы выбрать белые области изображения.
Затем на панели «Слои» создайте новый слой, выбрав значок Новый слой . Используйте инструмент «Ведро с краской» (сочетание клавиш g) , чтобы заполнить новый слой черным цветом. Я назову этот слой Black для простоты.
Затем добавьте еще один новый слой и залейте его белым. Я снова назову этот новый слой Белый .Создавая эти два сплошных слоя, мы разделили черный и белый цвета на исходном изображении.
Я снова назову этот новый слой Белый .Создавая эти два сплошных слоя, мы разделили черный и белый цвета на исходном изображении.
Затем перетащите черный слой в верхнюю часть панели слоев так, чтобы он находился над белым слоем.
Теперь нам нужно добавить еще три слоя, чтобы разместить цвета нашей кожи, одежды и глаз / зубов.
Просто создайте три новых слоя, выбрав Слой »Новый» Слой , затем назовите их Кожа , Одежда и Глаза / Зубы соответственно.Перетащите эти три слоя под слой Black на панели слоев.
Затем выберите цвет кожи, одежды, глаз и зубов на фотографии. Для фотографии в этом уроке я выбрал следующие цвета:
- Кожа: # e7c5b3
- Одежда: # d9142b & # 425ad7
- Глаза / Зубы: #ffffff
Чтобы применить цвета к соответствующим областям на Для фотографии выберите инструмент «Кисть » на левой панели инструментов Photoshop.Затем выберите конкретный слой, который вы хотите отредактировать, и аккуратно закрасьте изображение, чтобы применить цвет в этой области.
Повторите этот процесс для каждого слоя, пока все части фотографии не будут окрашены так, как вам нравится.
Вот как выглядит наш финальный мультяшный портрет:
А теперь давайте создадим градиентный фон, чтобы сделать мультфильм действительно популярным!
Создадим еще один слой и назовем его Gradient , затем выберем инструмент Gradient Tool на панели инструментов.
Обратите внимание на полосу непрерывного градиента, которая появляется в редакторе градиентов . Установите флажки на концах градиента, дважды щелкнув их, а затем укажите цвета.
Я собираюсь создать сине-серый градиент с цветами # 5d849a и # 9cb5c3. После настройки цветов нажмите OK .
Чтобы заполнить градиент, щелкните и удерживайте мышь, начиная с нижнего левого угла изображения, и перетащите мышь в верхний правый угол изображения. Затем отпустите мышь.Перетащите этот слой Gradient прямо над слоем White на панели слоев.
Готово! Вы создали в Photoshop свой собственный мультфильм с профессиональным градиентным фоном. Проверьте это изображение до и после нашего редактирования эффекта мультфильма ниже:
Как мы упоминали ранее, не стесняйтесь настраивать параметры фильтров «Края плаката» и «Разорванные края» в соответствии с вашим изображением. Однако не забудьте последовательно выполнить шаги, описанные в этом руководстве.Порядок слоев на панели слоев важен!
Лучший учебник по рисованию самого себя в PhotoshopИнтернет — отличный ресурс для поиска руководств по рисованию себя в Photoshop! Видеоуроки на бесплатных сайтах, таких как YouTube, показывают несколько способов достижения мультипликационных эффектов в различных стилях.
Имейте в виду, что многие другие типы мультипликационных эффектов потребуют более широкого использования инструмента «Кисть» и, таким образом, больше подходят для работы с графикой или другим планшетом.
Если вам нужно часто применять мультипликационные эффекты к изображениям, подумайте о приобретении планшета и стилуса. Они сделают вашу жизнь проще и откроют для вас множество других стилей мультипликационных эффектов.
Они сделают вашу жизнь проще и откроют для вас множество других стилей мультипликационных эффектов.
Как всегда, лучшие результаты дает практика. Не тратьте слишком много времени на чтение или просмотр руководств. Вместо этого практикуйте технику самостоятельно. Вы даже можете поэкспериментировать с некоторыми другими забавными фильтрами Photoshop, чтобы увидеть, какие уникальные эффекты вы можете создать.
Мультик!Мы надеемся, что эта статья помогла вам научиться рисовать себя в фотошопе. Если вы нашли этот урок Photoshop полезным, ознакомьтесь с другими нашими уроками по Photoshop, включая наше руководство о том, как добавить эффект HDR к вашим изображениям в Photoshop.
Если вы хотите создать потрясающие галереи и помочь ускорить работу своего веб-сайта WordPress, вам следует получить здесь Envira Gallery и создать свою первую галерею.
Не забудьте подписаться на нашу информационную рассылку справа и подписаться на нас на Facebook и Twitter , чтобы получить больше бесплатных руководств по редактированию фотографий, советов по фотографии и практических рекомендаций по WordPress.
Используете WordPress и хотите получить Envira Gallery бесплатно?
Envira Gallery помогает фотографам создавать красивые фото и видео галереи всего за несколько щелчков мышью, чтобы они могли демонстрировать и продавать свои работы.
Как превратить фотографию в искусство комиксов в Adobe Photoshop
Из этого короткого видеоурока вы узнаете, как превратить фотографию в иллюстрацию комиксов в Photoshop с помощью фильтров и текстур. Этот фотоэффект из комиксов является частью редактора Comics Book Photoshop Creator от Envato Market.Пакет включает экшен из книги комиксов, 20 векторных речевых пузырей и 7 векторных звуковых эффектов комиксов, которые вы можете редактировать. ► Экшен Photoshop для комиксов: https://graphicriver.net/item/comics-book-photoshop-creator/15455074?utm_campaign=yt_tutsplus_rOW6K1Hg3ZM&utm_medium=referral&utm_source=youtube. com&utm_content=description
com&utm_content=description
Ресурсов, используемых в этом видео:
• Изображение пары https://pixabay.com/photos/couple-man-woman-girl-guy-bokeh-2590797/
• Текстура старой бумаги https: // www.deviantart.com/ftourini/art/old-paper-stock-02-256716612
• BD Cartoon Shout https://www.dafont.com/bd-cartoon-shout.font
Прочтите письменное руководство о том, как повернуть фотографию Into Comic Book Art в Adobe Photoshop
На Envato Tuts +: https://design.tutsplus.com/tutorials/how-to-turn-a-photo-into-a-comic-book-art-in-photoshop–cms- 30393? Utm_campaign = yt_tutsplus_rOW6K1Hg3ZM & utm_medium = referral & utm_source = youtube.com & utm_content = description
И найдите более 50 безумных эффектов Photoshop в стиле комиксов и мультипликационных фильтров отсюда: https: // design.tutsplus.com/articles/50-insane-comic-book-style-photoshop-effects-and-cartoon-filters–psd-296?utm_campaign=yt_tutsplus_rOW6K1Hg3ZM&utm_medium=referral&utm_source=youtube.com&utm_content =
Узнайте больше о том, как превратить фотографию в иллюстрацию из комиксов в Adobe Photoshop на Envato Tuts +: https://design. tutsplus.com/tutorials/how-to-turn-a-photo-into-a-comic-book- art-in-photoshop – cms-30393? utm_campaign = yt_tutsplus_rOW6K1Hg3ZM & utm_medium = referral & utm_source = youtube.com & utm_content = description
tutsplus.com/tutorials/how-to-turn-a-photo-into-a-comic-book- art-in-photoshop – cms-30393? utm_campaign = yt_tutsplus_rOW6K1Hg3ZM & utm_medium = referral & utm_source = youtube.com & utm_content = description
— — — — — — — — — — — — — — — — — — — — — — — — — — — — — — — — — — — — —
Envato Tuts +
Узнайте, как -к учебным пособиям и онлайн-курсам. Создайте логотип, создайте веб-сайт, создайте приложение или изучите новый навык: https://tutsplus.com?utm_campaign=yt_tutsplus_rOW6K1Hg3ZM&utm_medium=referral&utm_source=youtube.com&utm_content=description
Envato Elements
Все необходимые творческие ресурсы по одной подписке. Настройте свой проект, добавив уникальные фотографии, шрифты, графику и темы.
► Загрузите неограниченное количество стоковых фотографий, шрифтов и шаблонов с Envato Elements: https://elements.envato.com?utm_campaign=yt_tutsplus_rOW6K1Hg3ZM&utm_medium=referral&utm_source=youtube.com&utm_content=description
► Подпишитесь на Envato Tuts + на YouTube: https://www. youtube.com/tutsplus
youtube.com/tutsplus
► Подпишитесь на Envato Tuts + в Twitter: https://twitter.com/tutsplus
► Подпишитесь на Envato Tuts + на Facebook: https: // www .facebook.com / tutsplus
— — — — — — — — — — — — — — — — — — — — — — — — — — — — — — — — — — — — —
источник
30+ лучших мультипликационных эффектов Photoshop (экшены и плагины от фото к мультфильму)
Photoshop предлагает множество удивительных инструментов для создания визуальных эффектов.Например, экшены Photoshop позволяют превращать фотографии в картины или рисунки мультфильмов одним щелчком мыши.
Хотя с этими эффектами весело играть, они также весьма полезны для создания привлекательной графики для различных дизайнов, таких как плакаты и флаеры. Вот почему всегда полезно хранить в своей библиотеке несколько экшенов и эффектов Photoshop, которые помогут мгновенно создать такую графику.
В этой коллекции мы демонстрируем различные типы мультяшных экшенов, эффектов и фильтров Photoshop, которые вы можете использовать для превращения фотографий в мультфильмы, а также для создания уникальных дизайнов. Посмотрите и добавьте их все в свою личную коллекцию.
Посмотрите и добавьте их все в свою личную коллекцию.
Более 2 миллионов экшенов Photoshop, надстроек и ресурсов для дизайна с неограниченными загрузками
Загрузите тысячи потрясающих экшенов и надстроек Photoshop с членством на Envato Elements. Он начинается с 16 долларов в месяц и дает вам неограниченный доступ к растущей библиотеке, содержащей более 2000000 действий, предустановок, шаблонов дизайна, тем, фотографий и многого другого.
Изучите экшены Photoshop
Это набор экшенов Photoshop, включающий 4 различных мультипликационных эффекта.Он имеет эффекты для преобразования фотографий в мультяшные рисунки, векторную графику и картины. Каждое действие создает эффекты с организованными слоями, поэтому вы можете легко настроить эффект по своему усмотрению. Вы также можете применить их одним щелчком мыши.
Этот экшен Photoshop позволит вам без труда превратить портретные фотографии в мультяшные рисунки. Он имеет 10 различных красочных эффектов, которые придают фотографиям современный мультяшный вид. Экшены работают с Photoshop CS4 и выше.
Экшены работают с Photoshop CS4 и выше.
Если вы являетесь авторитетом в Instagram или блогером, этот мультяшный экшен Photoshop вам обязательно пригодится.Это позволяет вам добавить уникальный мультяшный эффект к вашим фотографиям, чтобы они выглядели как сцена из мультфильма. Он отлично подходит для выделения ваших фотографий в Instagram из толпы.
Если вы хотите создавать более сложные и продвинутые мультипликационные эффекты, вам понадобится плагин Photoshop. Этот плагин Photoshop позволяет создавать более реалистичные эффекты мультфильмов, используя некоторые встроенные функции Photoshop CC. Он полностью преобразит ваши портреты с помощью стилей лица, фона и цветовых эффектов.
Хотите создавать заголовки и заголовки с мультяшным рисунком? Тогда вам понадобится этот набор текстовых эффектов Photoshop. Он включает редактируемые файлы PSD с файлами ASL, которые вы можете легко настроить для создания забавных и причудливых заголовков с мультяшным дизайном.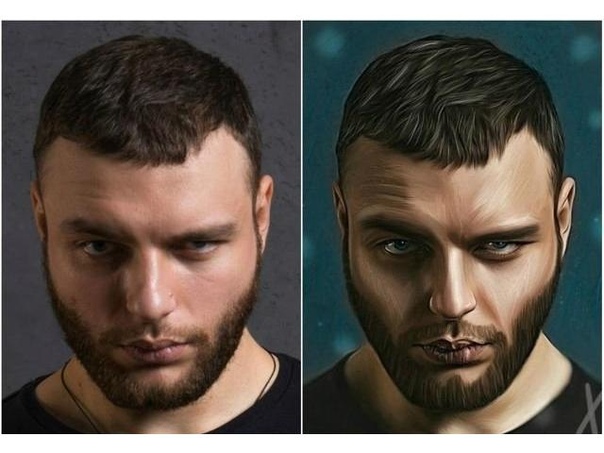
Высококачественный эффект Photoshop, созданный профессиональным дизайнером. Этот экшен позволяет вам всего за несколько кликов создать из ваших фотографий потрясающий мультяшный эффект. Акцию можно бесплатно скачать и использовать.
Преобразуйте свою фотографию в мультфильм в Photoshop с помощью Cartoonizer, высококачественного экшена, который поможет вам достичь желаемых результатов с минимальными усилиями.Это универсальный мультяшный фильтр Photoshop, который можно использовать в различных профессиональных и творческих приложениях.
Здесь у нас есть плагин для рисования на тему Хэллоуина для Photoshop, который придает вашему тексту мультяшный оттенок всего за несколько простых щелчков мышью. Это отличный выбор для детских проектов, плакатов на вечеринку в честь Хэллоуина, листовок и пригласительных билетов.
Придайте своим снимкам реалистичный мультяшный вид с помощью этого удивительного экшена Photoshop, который хорошо работает практически с любыми видами фотографии. Вы также получите видеоурок, который поможет вам максимально эффективно использовать этот плагин Photoshop для создания мультипликационных эффектов.
Вы также получите видеоурок, который поможет вам максимально эффективно использовать этот плагин Photoshop для создания мультипликационных эффектов.
Ищете самый простой способ превратить ваши фотографии в аниме? Не ищите ничего, кроме Netta, бесплатного мультяшного фильтра Photoshop, который избавит вас от всех ваших забот о том, как создать мультфильм в Photoshop.
Этот бесплатный экшен Photoshop позволяет добавить реалистичный эффект рисования к вашим портретным фотографиям. Это также сделает фотографии похожими на кадр из мультфильма.
Уникальный экшен Photoshop, который создает другой стиль мультяшного эффекта, комбинируя мультяшный стиль с реальными изображениями, также известный как Grime art. Используя экшен PS, вы можете выглядеть как мультяшный зомби на портретных фотографиях. Чтобы применить эффект, необходимо выполнить несколько дополнительных действий, но прилагаемый видеоурок поможет вам узнать, как это сделать.
С помощью этого экшена Photoshop вы можете создать реалистичный мультяшный эффект, смешанный с масляной живописью.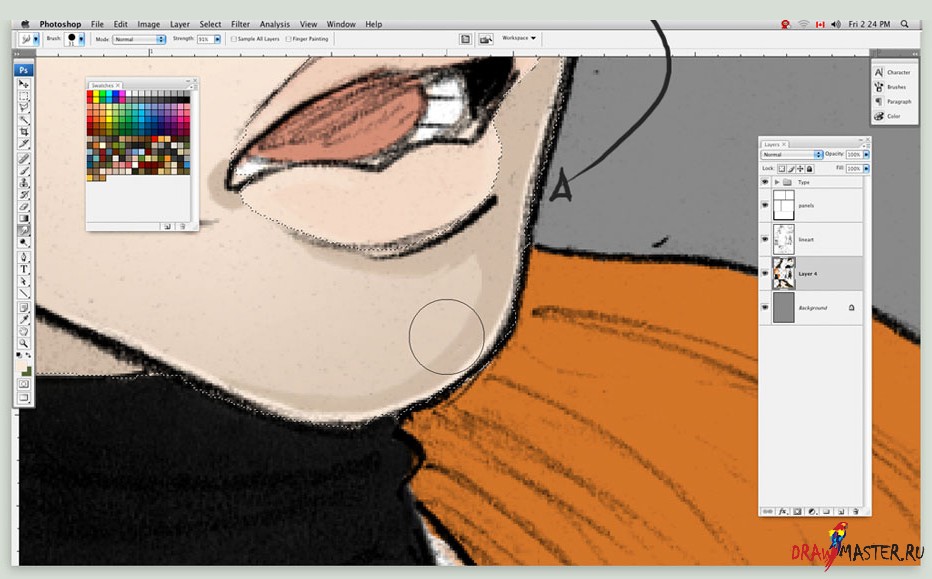 Он создает неразрушающий эффект, который вы можете легко настроить по своему усмотрению. И он совместим с Photoshop CS3 и выше.
Он создает неразрушающий эффект, который вы можете легко настроить по своему усмотрению. И он совместим с Photoshop CS3 и выше.
Этот экшен Photoshop идеально подходит для придания эффекта мультипликационного рисунка вашим портретным фотографиям. Он особенно подходит для того, чтобы ваши селфи выглядели более креативно для Instagram и Facebook. Самое приятное, что этот экшен PS работает даже со старыми версиями Photoshop, начиная с CS3.
Поднимите свои повседневные фотографии на совершенно новый уровень с помощью этого плагина для рисования мультфильмов Photoshop, который не только легко установить, но и весело поиграть со всеми параметрами настройки.Бросьте все и возьмите прямо сейчас.
Еще один расширенный плагин Photoshop, который можно использовать для создания мультяшных аватаров из портретных фотографий. По сути, он превратит ваши обычные фотографии в векторные мультяшные рисунки. Для работы плагина требуется фильтр Oil Paint, поэтому он совместим только с Photoshop CC 2015 и выше.
Используйте этот простой экшен Photoshop одним щелчком мыши, чтобы мгновенно превратить ваши фотографии в мультяшные рисунки. Он идеально подходит для селфи в Instagram и графики в социальных сетях.Эффект также можно легко настроить по своему усмотрению, чтобы изменить его силу.
Еще один бесплатный экшен Photoshop, который можно использовать для наложения мультипликационного эффекта всего несколькими щелчками мыши. Этот экшен хорошо работает с портретными фотографиями и позволяет создать неразрушающий мультяшный фильтр.
Используйте этот бесплатный экшен Photoshop, чтобы добавить к своим фотографиям эффект мультфильма, похожий на комикс. Этот экшен работает с Photoshop CS3 и выше. Эффект полностью настраивается в соответствии с вашими предпочтениями.
С помощью этого экшена Photoshop вы можете создать эффект мультяшной живописи всего за несколько кликов.Это качественная акция, которая позволит добиться профессиональных результатов. И, конечно же, вы сможете настроить эффект, чтобы он соответствовал разным портретным фотографиям.
После того, как мы добавили столько мультяшных эффектов для портретов, у нас наконец-то появился один для фотографий на открытом воздухе. Этот экшен Photoshop позволяет применить тонкий эффект аниме-мультфильма к фотографиям на открытом воздухе и на природе. Создает полностью редактируемый эффект со слоями и элементами.
Создавайте векторные рисунки и мультфильмы из ваших фотографий с помощью этого продвинутого экшена Photoshop.Он создает неразрушающий мультяшный эффект с вашими портретами, чтобы превратить их в мультяшные рисунки. Эффект совместим с Photoshop CS6 и выше.
Еще один простой, но эффективный эффект для добавления мультяшного вида к вашим селфи, портретным фотографиям и даже фотографиям домашних животных. Действие PS работает всего за несколько щелчков мышью и позволяет впоследствии настроить эффект. Работает с Photoshop CS6.
Хотите придать своим фотографиям забавный и необычный мультяшный вид? Тогда этот экшен Photoshop идеально подходит для вас.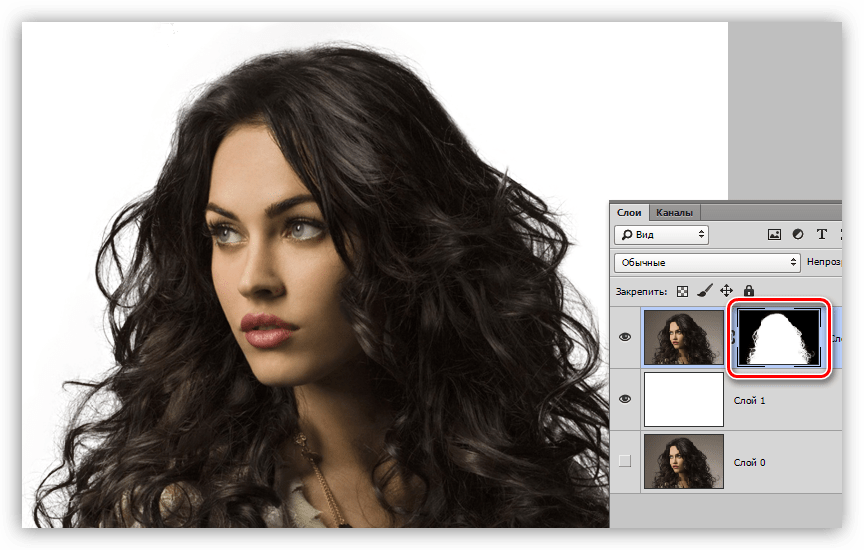 Он имеет странный мультяшный эффект, который придает забавный искаженный вид вашим портретным фотографиям. Идеально подходит для того, чтобы рассмешить людей.
Он имеет странный мультяшный эффект, который придает забавный искаженный вид вашим портретным фотографиям. Идеально подходит для того, чтобы рассмешить людей.
Еще один мультяшный экшен Photoshop для пейзажных фотографий на природе. Этот экшен позволяет применить к фотографиям на открытом воздухе эффект мультяшной масляной живописи. Он также неплохо работает с фотографиями городского пейзажа, природы и еды. Экшен совместим с Photoshop CS1 и выше.
Хотя этот бесплатный экшен Photoshop создан для придания вашим фотографиям вида современного искусства, его также можно использовать для создания мультфильма с помощью всего лишь нескольких настроек.Также есть руководство о том, как использовать это действие.
Это большой набор текстовых эффектов для Photoshop. Все текстовые эффекты доступны в виде файлов PSD, которые вы можете настроить для вставки собственного текста. В наборе вы найдете несколько текстовых эффектов с мультяшными рисунками.
С помощью этого экшена Photoshop вы можете придать своим фотографиям поистине мультяшный вид.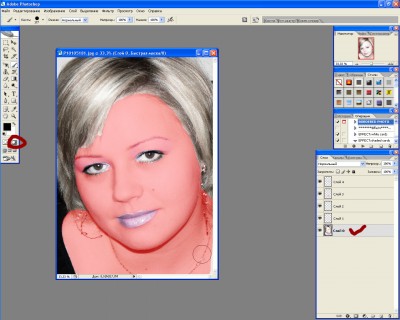 Он добавляет несколько эффектов к портретным фотографиям, чтобы сделать их более забавными и похожими на мультфильмы. Эффект совместим с Photoshop CS3 и выше.
Он добавляет несколько эффектов к портретным фотографиям, чтобы сделать их более забавными и похожими на мультфильмы. Эффект совместим с Photoshop CS3 и выше.
Этот экшен Photoshop создан для того, чтобы фотографии выглядели как картины. И в то же время он добавляет к фотографиям тонкий мультяшный эффект. Он идеально подходит для придания художественного вида вашим портретам.
Геймеры наверняка найдут этот экшен Photoshop полезным, поскольку он позволяет сделать ваши фотографии похожими на изображения экрана загрузки из игр Grand Theft Auto. В этот комплект входят экшены Photoshop, 5 шаблонов рамок, 5 шаблонов коллажей и многое другое.
Вы можете использовать эту коллекцию экшенов Photoshop, чтобы придать своим портретным фотографиям творческий вид мультяшной масляной живописи.Он включает в себя 10 вариантов эффекта, которые можно настроить по своему усмотрению.
Если вы хотите придать своим фотографиям изящный мультяшный вид, этот экшен — лучший выбор для вас. Он имеет простой эффект, который добавляет к портретным фотографиям только легкий мультяшный эффект.
Он имеет простой эффект, который добавляет к портретным фотографиям только легкий мультяшный эффект.
Ищете больше? Тогда обязательно ознакомьтесь с нашей коллекцией лучших экшенов Photoshop.
Экшены Photoshop
Экшены Photoshop— это идеальная возможность сэкономить время, избавляя вас от необходимости выполнять одну и ту же обработку нескольких изображений.Использование чужих действий поможет вам задействовать творческие приемы, передовые стили постобработки и прекрасные эффекты. В этой серии вы узнаете, как использовать экшены Photoshop, и найдете профессиональные примеры для использования в своей собственной дизайнерской работе.
Прочитать статью →пикселейTango
На мой взгляд, уникальный стиль комиксов просто потрясающий. Четкие края, смешанные с яркими цветами или четким контрастом, придают комиксам классический вид. В этом уроке я покажу вам, как вы можете использовать простые техники в Photoshop, чтобы создать аналогичный эффект на ваших фотографиях; не рисуя ни единого мазка чернилами.
Шаг 1
В этом уроке мы собираемся использовать изображение Ninja Assasin в виде стоковой фотографии от arya-poenya-stock. Так что продолжайте и загрузите его, если хотите следовать этому руководству.
Откройте фотографию в Photoshop.
Шаг 2
Добавьте новый корректирующий слой «Уровни» («Слой»> «Новый корректирующий слой»> «Уровни»).
Шаг 3
Добавьте новый корректирующий слой порога (Слой> Новый корректирующий слой> Порог).
Шаг 4
Теперь, чтобы извлечь ниндзя с белого фона — перейдите к своим каналам (Окно> Каналы). Нажмите кнопку «Загрузить канал как выделенный фрагмент» . Затем инвертируйте выделение.
Шаг 5
Создайте новый слой. Залейте его черным цветом, затем щелкните его правой кнопкой мыши и выберите «Дублировать». Переместите в новый документ.
Шаг 6
Создайте белый слой заливки (Слой> Новый слой заливки> Сплошной цвет) и поместите его внизу, затем немного увеличьте ширину холста (Изображение> Размер холста).
Шаг 7
Выберите слой Ninja и используйте инструмент Pecil Tool с размером 1px и залейте край меча. Также может быть полезно использовать инструмент «Ластик», чтобы скруглить края.
Шаг 8
Загрузите текстуру бумаги, вы можете сделать это в CG Textures (требуется бесплатное членство) или использовать Google, чтобы найти ее где-нибудь еще. Поместите текстуру в свой PSD-документ. Используйте инструмент Free Transform Tool, чтобы растянуть текстуру так, чтобы она покрывала весь холст.Поместите слой под чернила.
Шаг 9
Установите непрозрачность слоя Paper Texture примерно на 50%. Откройте текстуру бумаги на новом документе. Отрегулируйте кривые изображения (Изображение> Коррекция> Кривые). Сохраните файл как PSD-документ.
Шаг 10
Вернитесь к окончательному документу композиции и активируйте слой Ninja / ink . Перейдите в Filter> Distort> Displace.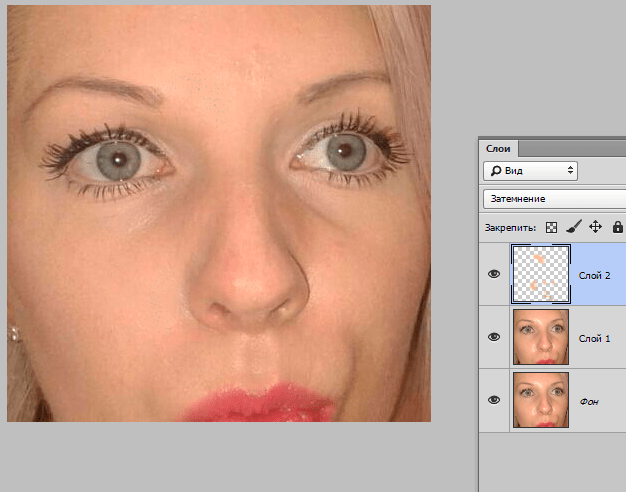 Используйте те же настройки, которые мы использовали ниже.Когда вы нажмете ОК, появится окно браузера. Используйте это окно браузера для перехода к документу с текстурой бумаги. Текстура бумаги будет искажать ваши чернила.
Используйте те же настройки, которые мы использовали ниже.Когда вы нажмете ОК, появится окно браузера. Используйте это окно браузера для перехода к документу с текстурой бумаги. Текстура бумаги будет искажать ваши чернила.
Шаг 11
Дублируйте слой Paper Texture , поместите его поверх всего. Установите Режим наложения слоя на Экран и уменьшите Непрозрачность до примерно 10%.
Назовите слой PT-Screen , продублируйте его и назовите копию PT-Vivid Light .Установите режим наложения PT-Vivid Light на Vivid Light (да) и уменьшите его непрозрачность примерно до 5%
Шаг 12
Теперь загрузите стоковую фотографию Собора Елены 16 из Falln-Stock. Откройте его в Photoshop (новый документ). Используйте Порог для создания эффекта чернил (Изображение> Коррекция> Порог).
Шаг 13
Повторите шаги 4–5, чтобы извлечь чернила с белого фона. Вставьте чернила в свой окончательный документ композиции (назовите его Собор ).
Шаг 14
Используйте инструмент Free Transform Tool, чтобы немного изменить перспективу, чтобы она соответствовала изображению; он не будет выглядеть идеально, поскольку снимки сделаны с двух разных ракурсов, но пока не обращайте на это внимания.
Шаг 15
Повторите фильтр Displace для слоя Cathedral , используя ту же текстуру бумаги, что и раньше (Ctrl + F).
Шаг 16
Ctrl + щелкните значок слоя Ninja , чтобы загрузить выделение.Перейдите к Select> Modify> Expand. Разверните на 15 пикселей, инвертируйте выделение (Ctrl / Cmd + Shift + I). Активируйте слой Cathedral и щелкните значок Add New Layer Mask.
Шаг 17
Щелкните значок Layer Mask, выберите черный цвет и используйте жесткую кисть, чтобы заполнить лицо ниндзя. Удалите возможные точки / шум, которые существуют за пределами ниндзя.
Шаг 18
Дважды щелкните слой с собором и примените наложение цвета, используйте темно-синий цвет (# 030612).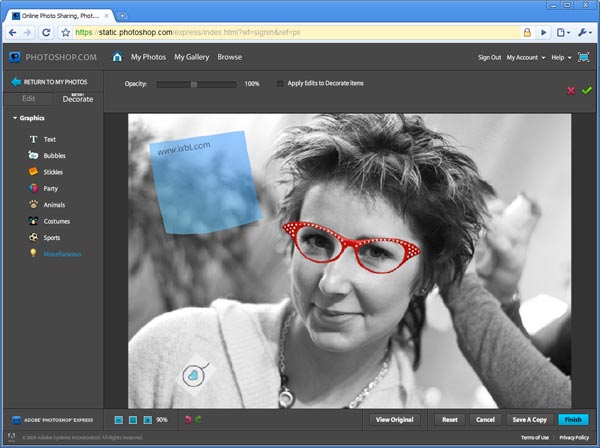 Затем немного уменьшите непрозрачность слоя.
Затем немного уменьшите непрозрачность слоя.
Шаг 19
Добавьте корректирующий слой «Кривые» в верхнюю часть стека слоев («Слой»> «Новый корректирующий слой»> «Кривые»). Используйте его, чтобы сбалансировать контраст изображения. Это удалит часть текстуры бумаги, поэтому продолжайте и увеличивайте непрозрачность нижнего слоя Paper Texture . Я также добавил корректирующий слой Яркость / Контрастность и установил контраст на 7.
Шаг 20
Штампвиден (Ctrl / Cmd + Shift + Alt + E).Затем перейдите в Filter> Render> Lighting Effects. Выберите тип Omni Light и средние настройки. Сфокусируйте свет на лице ниндзя.
Нажмите ОК, затем уменьшите непрозрачность слоя примерно до 15%. Теперь световой акцент сделан на лице ниндзя, довольно круто! Для моей финальной композиции я немного закрасил меч, используя инструмент «Перо» с командой «Обводка контура».
Результат
Вам понравилось это?
Поддержите нас, поделившись этой статьей со своими друзьями.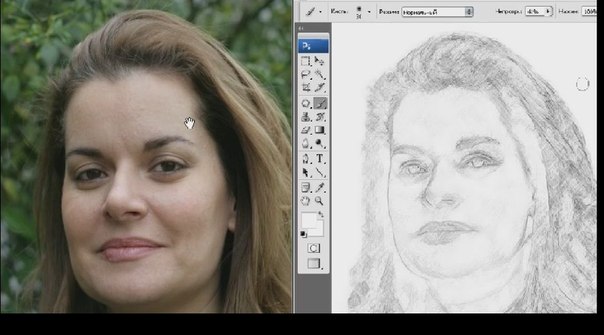 Таким образом мы сможем
создавайте больше подобного контента, и в конце концов мы все победители!
Таким образом мы сможем
создавайте больше подобного контента, и в конце концов мы все победители!
Об авторе
Mickel — это веб-креативщик, который постоянно ищет новые вызовы и предприятия.
Он является основателем PixelTango, а также агентства интерактивного веб-дизайна. Он также любит ди-джеев и продюсировать музыку под именем Allic.
10 Хороших фото для создания мультипликационных эффектов Учебники по Photoshop
Мультяшный аватар самого себя превратите ваши фотографии в особого персонажа, который заставит вас выглядеть по-другому в ваших социальных профилях, и есть веб-сайты, которые упрощают вашу задачу по редактированию фотографий и созданию мультяшных аватаров, просто загрузив свои photo и выберите стиль мультфильма, но иногда вы можете настроить свою фотографию так, как вы хотите, и там Photoshop поможет вам превратить ваши фотографии в потрясающие эффекты мультфильма.
Превратить ваши фотографии в мультяшные эффекты в Photoshop довольно просто, а конечные результаты просто потрясающие, как это делает профессиональный карикатурист, а затем вы можете использовать свою карикатуру в своих социальных профилях или в любом другом месте.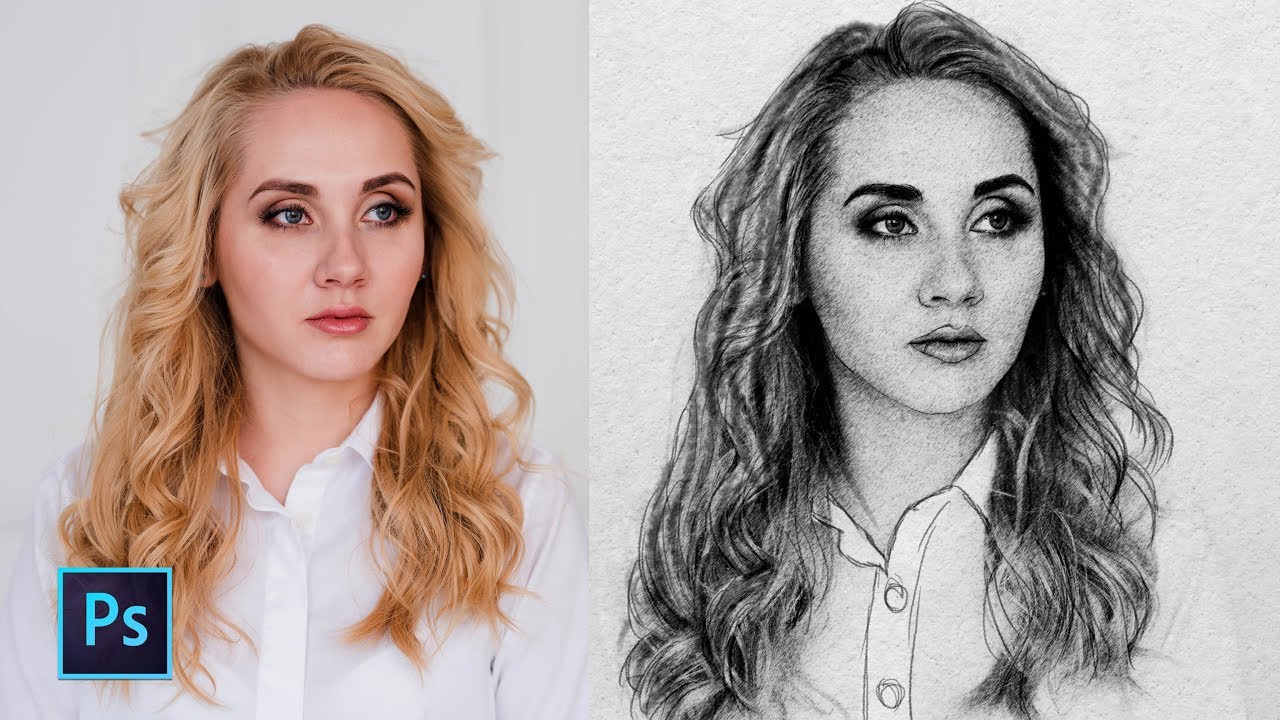
Итак, придайте своим фотографиям новый вид с помощью этих потрясающих уроков по созданию мультяшных эффектов в Photoshop.
Photo to Cartoon Photoshop Effect
Простое и легкое фото в мультипликационное руководство по Photoshop, которое поможет вам превратить ваши фотографии в удивительные мультяшные эффекты.Учебник просто использует фильтры и кисти для получения хороших результатов.
Photo to Sketch Учебное пособие по Photoshop
В этом уроке Photoshop вы узнаете, как преобразовать ваши фотографии в красивый фото-эскиз, подобный приведенному выше.
Эффект мультфильма из фотографии
Подробное руководство по Photoshop, охватывающее каждый аспект получения потрясающих эффектов путем превращения фотографий в плакат.
Создать Mr.Праздничная карикатура из фото
Если вы хотите выглядеть круто, как мистер Холидей, то это подробное руководство поможет вам преобразовать вашу фотографию в эту потрясающую карикатуру.
Photoshop Векторный эффект изображения
Простой в использовании учебник по Photoshop для получения хороших результатов на ваших фотографиях. В этом руководстве используются простые шаги для преобразования изображения в векторное изображение, и конечным результатом является потрясающе выглядящее векторное изображение. фото.Вы можете увидеть, как изображение полностью трансформируется в страницу комиксов со всеми видами эффектов, необходимых для графики комиксов.
Превращение фотографии в мультфильм
Полное пошаговое руководство по Photoshop о том, как с помощью Photoshop превратить фотографию в красивое изображение с мультипликационным эффектом. Шаги включают аннотации, которые очень полезны для новичков. Вы можете превратить свои фотографии в этот мультяшный эффект, даже если плохо разбираетесь в Photoshop.
Мультфильм себя в Photoshop
Простой учебник по Photoshop для создания мультфильмов из ваших фотографий в Photoshop.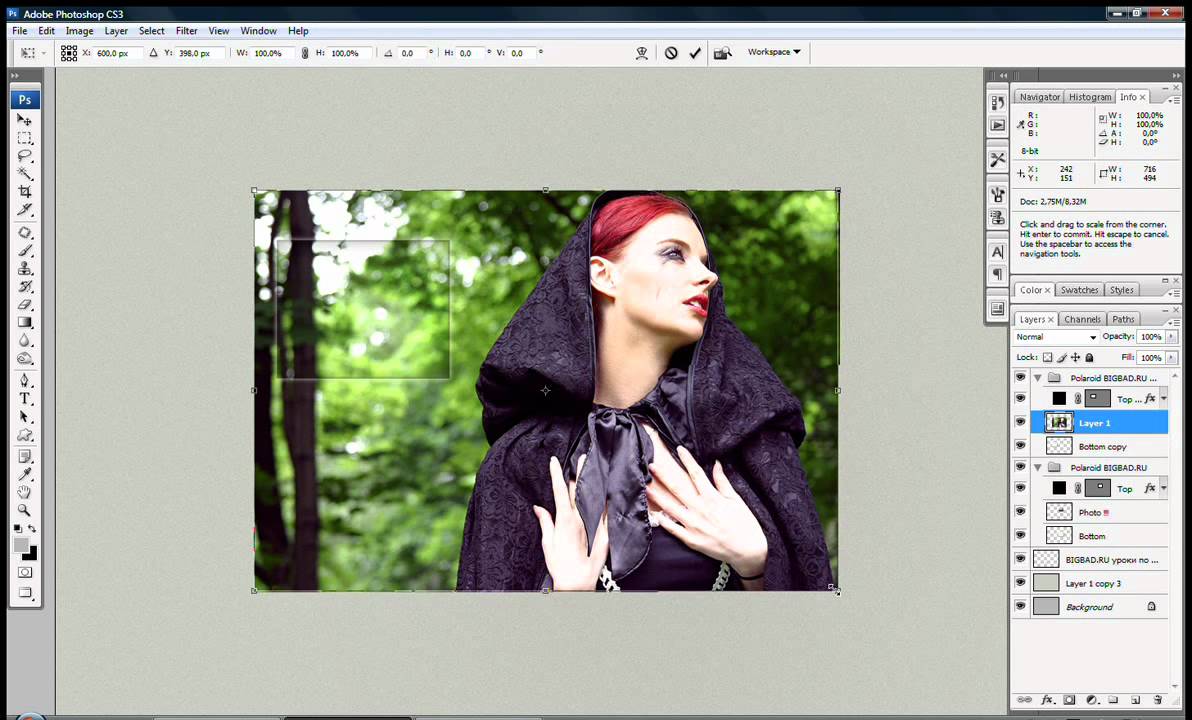 Это простой, понятный и легкий в использовании урок Photoshop.
Это простой, понятный и легкий в использовании урок Photoshop.
Photoshop Cartoon Effect
Легко следовать руководству YouTube Photoshop, чтобы получить желаемый мультяшный эффект из ваших фотографий.
Ретро-эффект поп-арта Учебное пособие по Photoshop
Преобразуйте свои фотографии в красивый ретро-эффект поп-арта, следуя простым инструкциям.
Создание комического поп-арта из фото в фотошопе хинди учебник
В этом видео-уроке на хинди мы продемонстрировали вам, как создать эффект # комиксов # мультфильма из обычной фотографии в Photoshop CC.Его удивительный # popart. Мы добавили такие фильтры, как края плаката, вырез и цветные полутона.
Мы сделаем это в 4 этапа как
Шаг 1 — Обрезка и преобразование в смарт-объект (0:58 минут)
Я сделал фото голливудской знаменитости Селены. Откройте его в Photoshop CC.
Нам нужно применить фильтр цветных полутонов.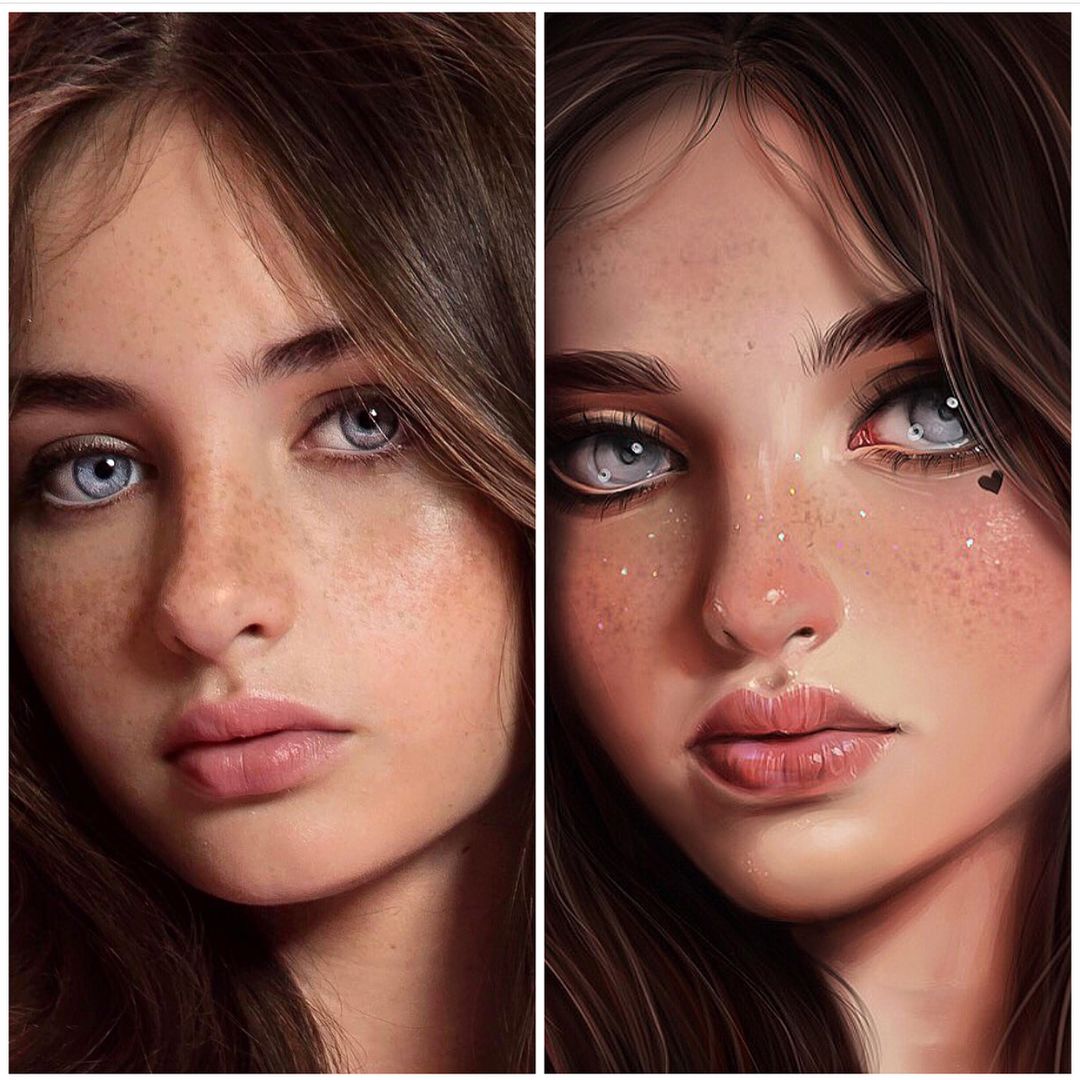 Для этого изображение должно иметь высоту 1000 пикселей и разрешение 150. Перейдите в Размер изображения-изображения и установите в соответствии с заданными значениями.Обрезать изображение. На панели слоев щелкните правой кнопкой мыши слой и преобразуйте его в смарт-объект.
Для этого изображение должно иметь высоту 1000 пикселей и разрешение 150. Перейдите в Размер изображения-изображения и установите в соответствии с заданными значениями.Обрезать изображение. На панели слоев щелкните правой кнопкой мыши слой и преобразуйте его в смарт-объект.
Шаг 2 — Применение фильтров (2:11 минут)
Перейдите в галерею фильтров, выберите края плаката из художественных фильтров, установите значения в соответствии с изображением.
Уменьшает количество цветов в изображении (постеризует его) в соответствии с установленным вами параметром постеризации, находит края изображения и рисует на них черные линии. Большие широкие области имеют простое затемнение, а мелкие темные детали распределяются по всему изображению.
Установите непрозрачность на 70%.
Перейти в галерею фильтров, выбрать вырез из художественных фильтров, установить значения в соответствии с изображением.
Создает впечатление, что изображение создано из грубо вырезанных кусочков цветной бумаги. Высококонтрастные изображения выглядят как силуэты, а цветные изображения создаются из нескольких слоев цветной бумаги.
Высококонтрастные изображения выглядят как силуэты, а цветные изображения создаются из нескольких слоев цветной бумаги.
Установите непрозрачность на 70%.
Перейдите в Pixelate, выберите Color halftone, установите значения в соответствии с изображением.
Применение цветных полутонов к комиксу
Имитирует эффект использования увеличенного полутонового экрана на каждом канале изображения. Для каждого канала фильтр делит изображение на прямоугольники и заменяет каждый прямоугольник кружком. Размер круга пропорционален яркости прямоугольника.
Примените режим наложения мягкий свет и установите непрозрачность 70%.
Шаг 3 — нарисуйте фигуру, напишите текст (4:58 минут)
Нарисуйте фигуру с помощью инструмента «Форма» и введите в нее текст.Примените стиль слоя к тексту.
Шаг 4 — Поместите рамку на изображение (7:37 минут)
Поместите рамку на изображение. С помощью инструмента «Волшебная палочка» удалите внутреннюю белую область.
Преобразуйте его.
Ура !!! ваш шуточный образ готов.
Чтобы узнать больше о фильтрах, https://helpx.adobe.com/in/photoshop/using/filter-effects-reference.html
Ссылки: —
Скачать изображение
Скачать шрифт
Загрузить Frame
Как создать простой мультяшный эффект в Photoshop
Вы когда-нибудь хотели создать красочный и интересный мультяшный эффект в Photoshop? Узнайте, как это сделать, в нашем последнем руководстве на Youtube! Это простое видео-пошаговое руководство с простыми пошаговыми инструкциями, чтобы вы могли изучить несколько интересных приемов создания эффекта мультфильма.
Если у вас есть вопросы, оставьте комментарий к видео или внизу, и мы сделаем все возможное, чтобы помочь.
Посмотреть полный учебник
Стенограмма видео:
Привет всем, это Мейсон из FilterGrade.
Сегодня я покажу вам, как создать мультяшный эффект в Photoshop. Это отлично работает с портретами и в целом дает забавный эффект.
Шаг 1
Сначала перенесите ваше изображение в Photoshop. Затем продублируйте слой и назовите его Primary.
Шаг 2
Выделив этот слой, перейдите в Filter> Blur> Smart Blur и установите ползунки примерно на 20 для радиуса и 30 для порога. Вы можете изменить эти значения, чтобы добиться хорошей плавности. Этот эффект сглаживает текстуры кожи, что может быть необходимо.
Шаг 3
Затем щелкните «Фильтр»> «Галерея фильтров» и перейдите в папку «Художественные». Выберите «Края плаката», затем введите 10 для толщины кромки, 10 для интенсивности кромки и 2 для поляризации.Однако отрегулируйте интенсивность краев по своему вкусу. В моем случае я значительно отказался от этого, потому что в противном случае он собирал много толстых линий. Щелкните ОК.
Шаг 4
Затем щелкните Изображение> Коррекция> Порог. Установка порогового значения около 50 должна помочь. Это создаст эффект черно-белого контура.
Установка порогового значения около 50 должна помочь. Это создаст эффект черно-белого контура.
Шаг 5
Затем перейдите в Фильтр> Стилизация> Масляная краска. Введите 5 для стилизации, 2 для чистоты, а все остальное оставьте по умолчанию.Затем нажмите ОК.
Шаг 6
Теперь сделайте еще одну копию исходного слоя и назовите его Color. Скройте основной слой и выберите цветовой слой. Перейдите в Filter> Filter Galley и откройте папку Artistic. Снова выберите Кромки плаката, но на этот раз мы введем другие значения. 0 толщины кромки, 0 интенсивности кромки и 2 для постеризации. Затем нажмите ОК.
Шаг 7
Затем нажмите «Изображение»> «Коррекция»> «Уровни», затем отрегулируйте ползунок вывода теней немного вправо, чтобы уменьшить контраст.Затем нажмите ОК.
Шаг 8
Теперь перейдите в Image> Adjustments> Hue / Saturation. Введите 40 для насыщенности и оставьте все остальное по умолчанию. Затем нажмите ОК.
Шаг 9
Теперь смягчим цвета.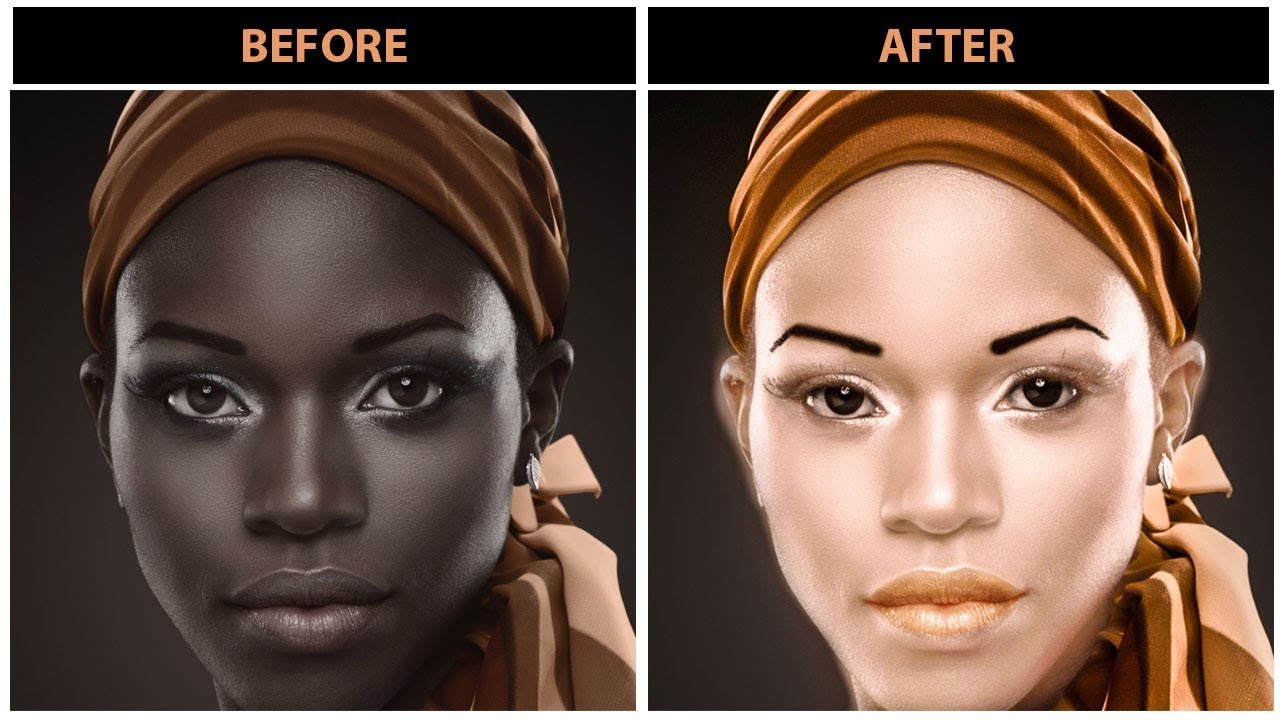 Перейдите в Фильтр> Стилизация> Картина маслом. Установите стилизацию на 5 и чистоту на 7. Оставьте все остальное по умолчанию, затем нажмите OK.
Перейдите в Фильтр> Стилизация> Картина маслом. Установите стилизацию на 5 и чистоту на 7. Оставьте все остальное по умолчанию, затем нажмите OK.
Шаг 10
Теперь снова сделайте основной слой видимым и измените его режим наложения на Multiply.Затем добавьте корректирующий слой «Уровни» и немного переместите ползунки тени и подсветки, чтобы выделить цвета.
Теперь у вас должен получиться красивый мультяшный портрет! Некоторые элементы фотографий могут плохо отображаться в мультяшном стиле, поэтому измените настройки или отредактируйте части исходной фотографии, чтобы получить желаемый результат.
Читать дальше: Как создать матовый эффект в Photoshop
Больше вдохновения!
.
