Обработка фото — заказать услуги ретуши фотографий на Freelancehunt в Украине
Switch to English version?
Yes
Переключитись на українську версію?
Так
Переключиться на русскую версию?
Да
Przełączyć się na polską weкrsję?
Tak
806
61 0
… #Дизайн и обработка фото #ретушь #Фото Арт #фотошоп. #обработка фото. #обработка фотографий #коррекция фото # … фото #фотообработка #обработка фотогафий #обработать фото #Adobe Фотошоп Дизайн: #Дизайн и обработка фото #нанесение …
Nataliya D. — nataly-videch Фрилансер
Обработка фото · Фотосъемка
Харьков, Украина
Ретушер с отменным чувством вкуса
663
23 1
… фото провожу индивидуальные фотосессии пишу экшены для фотошопа создаю пресеты для быстрой и качественной цветокоррекции оптимизирую .
353
7 0
Здравствуйте!Если Вы зашли на мой профиль, значит Вы сейчас находитесь в поисках компетентного, ответственного и надежного фотографа для своего проекта.Перед началом обсуждения какого-либо проекта рекомендую ознакомиться с статьёй по ссылке: https:// …
352
11 0
… 3. Разработка флаеров, визиток 4. Создание логотипов. 5. Отрисовка иллюстраций в фотошопе.
336
8 0
Dmytro Khodyriev — DarkSad Фрилансер
Обработка фото · Рефераты, дипломы, курсовые
Запорожье, Украина
Always ready to work
. .. и т.д., добавить 3D модель и реалистично, или не очень, обработать это в Фотошопе. Имею сертификат о прохождении курсов Adobe Photoshop.Уверенный …
.. и т.д., добавить 3D модель и реалистично, или не очень, обработать это в Фотошопе. Имею сертификат о прохождении курсов Adobe Photoshop.Уверенный …
Vitalii Hurskyi — hurskiy8 Фрилансер
Аудио и видео монтаж · Обработка фото
Львов, Украина
Impossible is nothing
296
15 1
Юрий Рыжих — Yrij- Фрилансер
Баннеры · Обработка фото
Полтава, Украина
Честно Оригинально Красиво
… подхожу ОТВЕТСТВЕННО ДОБРОСОВЕСТНО.
ОСВОИЛ платные КУРСы по работе с Фотошоп. Качественно выполняю обработку фото даже не очень хорошего … рисунок и другие стили в профиле в соцсети.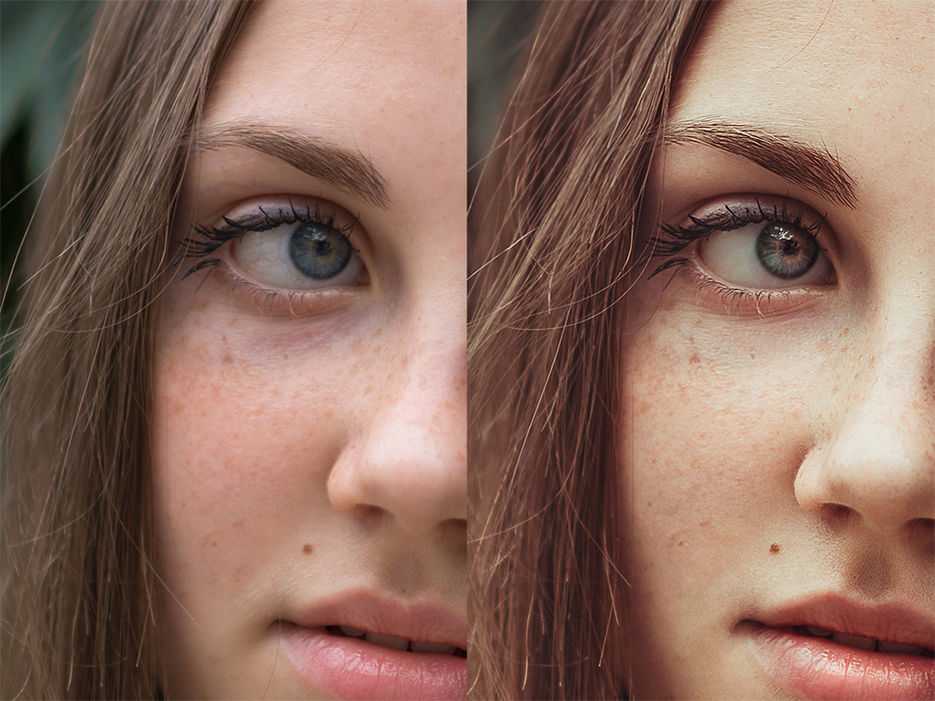 ОПЫТ РАБОТЫ С ФОТОШОП 6 лет
Опыт работы в типографии 3 года
ОПЫТ РАБОТЫ С ФОТОШОП 6 лет
Опыт работы в типографии 3 года
Нікіта Дойжа — NIKITAKER Фрилансер
Обработка фото · Визуализация и моделирование
Кривой Рог, Украина
Делай как надо и всё будет как надо)
260
3 0
Всем привет, я графический дизайнер. Имею большой опыт работы в таких программах как:Adobe Photoshop Blender 3D Figma Adobe Illustrator С лёгкостью могу создавать:артыбаннерывизитки Так же обрабатываю и ретуширую фото любой сложности. Занимаю 3D …
242
1 0
Приветствую) В фотошопе и иллюстраторе относительно недавно, около двух лет. Чаще …
Как обрабатывать макрофотографии
Постобработка является настолько же важным аспектом, как и сама по себе съемка. Несмотря на то, что на нее определенно стоит потратить столько же времени, сколько вы тратите на то, чтобы сделать фото, часто качество вашей обработки продвигает вашу фотографию на следующий уровень.
Несмотря на то, что на нее определенно стоит потратить столько же времени, сколько вы тратите на то, чтобы сделать фото, часто качество вашей обработки продвигает вашу фотографию на следующий уровень.
Обратите внимание: первый и важный шаг состоит в съемке в формате RAW. Никогда не снимайте в другом формате (JPG, TIFF). Таким образом вы получите наиболее полную информацию, которую только способна добыть ваша камера.
Обзор
Большая часть моей обработки – это простое редактирование в Adobe Camera Raw или Lightroom (Основные функции обработки в них одинаковы). И то, и другое мне абсолютно подходит. На заключительном этапе я открываю изображение в Photoshop и делаю финальную ретушь при необходимости.
Импортирование и конвертация, если это необходимо
После того, как вы загрузили фотографии с камеры на ваш компьютер, следующим шагом будет импорт выбранных фотографий в Photoshop.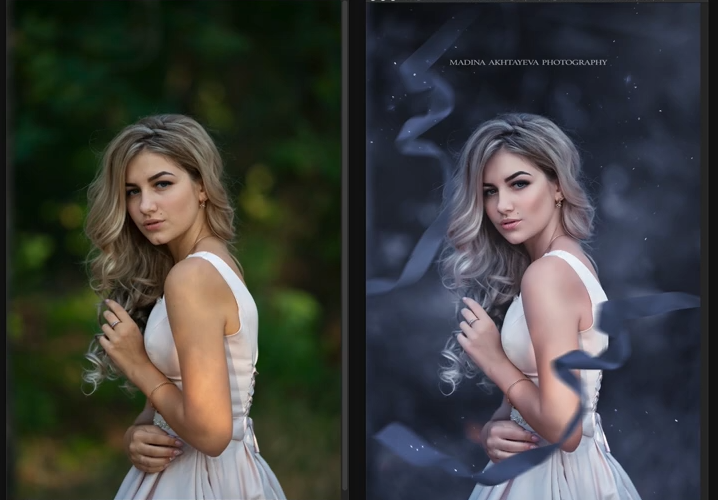 Если вы послушали меня и снимали в формате RAW, то возможно, файлы не будут поддерживаться версией Camera Raw, установленной на вашем компьютере, поэтому мы можем конвертировать их в .DNG, который является понятным для Adobe форматом и будет прочитан не зависимо от используемой вами версии Camera Raw.
Если вы послушали меня и снимали в формате RAW, то возможно, файлы не будут поддерживаться версией Camera Raw, установленной на вашем компьютере, поэтому мы можем конвертировать их в .DNG, который является понятным для Adobe форматом и будет прочитан не зависимо от используемой вами версии Camera Raw.
Если вам необходимо это сделать, то Adobe DNG Converter доступен бесплатно на вебсайте Adobe.
Теперь фотографии, которые вы хотите редактировать, конвертированы в формат DNG, и вы можете импортировать их в Photoshop. Camera Raw автоматически прочитает ваши файлы DNG и теперь вы можете приступить непосредственно к редактированию.
Цветовое пространство
Окно Camera RAW откроется автоматически. На этом этапе в самом низу окна вы можете увидеть, в каком цветовом пространстве вы будете обрабатывать свое изображение. Убедитесь, что это sRGB, оно является тем цветовым пространством, который поддерживают все веб браузеры и принимается в сети.
Если вы работаете в другом цветовом пространстве, как, например, Adobe RGB, то после загрузки в интернет вы заметите некоторое искажение цвета. Adobe RGB имеет большую глубину цвета, чем sRGB, но он не принимается везде, так что если вы не печатаете свои фотографии, то редактируйте в sRGB.
Переходим к редактированию – как я управляю каждым слайдером
- Мои изображения, как правило, немного недоэкспонированы, поэтому первым делом я повышаю экспонирование, при этом стараясь не переэкспонировать снимок.
- Затем я также вношу небольшие корректировки в Баланс Белого (Температура), делая особенные изменения индивидуально для каждого снимка.
- Я обычно не трогаю слайдер «Света».
- Я предпочитаю уменьшать «Тени», чтобы вытащить больше деталей из затененных участков, придавая изображению более плоский вид.
- Затем, нажав и удерживая клавишу Alt или Option, я перемещаю слайдер “Белые” до тех пор, пока не увижу белые пятна на изображении, обозначающие, что участок переэкспонирован.

- То же я проделываю со слайдером «Затемнение», удерживая Alt или Option и передвигая его в противоположном направлении, пока не увижу цветные пятна.
- Затем немного увеличиваю «Четкость».
Примечание: все настройки помогают мне сделать изображение более контрастным и избавится от той плоскости, которая возникла в результате вытягивания деталей из теней.
- Далее я люблю добавить изображению немного «Красочность», ведь это так интересно открывать полный красок мир крошечных существ, который невозможно разглядеть невооруженным взглядом.
- Затем, наконец, я добавляю лишь +2 «Насыщенность» … совсем немного.
Корректировка деталей
После применения всех вышеизложенных настроек, я рассматриваю изображение близко, увеличив масштаб, и ищу ошибки. Их я устраняю с помощью кистей и локальных корректировок.
Затем я увеличиваю резкость с помощью маски на том участке, где это необходимо, а также уменьшаю шум.
С настройками в Camera RAW мы закончили! Наступило время открыть изображение в Photoshop.
Корректировка в Photoshop
Если в этом есть необходимость, я использую осветление и затемнение на определенных участках, а иногда я делаю кривую S в Кривых, чтобы добавить немного контраста, но только если его не хватает. Почти закончили (как я и говорил, большую часть редактирования я делаю в Camera Raw и это очень просто).
Далее я сохраняю изображение и немного добавляю резкости, опять-таки в зависимости от разрешения. Для этого я дублирую слой, изменяю режим наложения на «Перекрытие» и использую фильтр Цветовой контраст или Контурная резкость.
Вот и все! Я закончил. Теперь можно опубликовать фото.
Я надеюсь, что вы сочтете этот процесс постобработки полезным! Здесь два примера фотографий до и после для сравнения, чтобы вы увидели, как описанные выше настройки изменили мои фотографии:
Автор: Siddhant Sahu
Перевод: Татьяна Сапрыкина
Понравился урок? Поделись с друзьями!
Как редактировать фотографии в Photoshop за 30 минут
Photoshop — одно из самых известных программ для редактирования и обработки фотографий, представленных в настоящее время на рынке! Вам не нужно быть фотографом или дизайнером, чтобы знать, что такое Photoshop. Он использует ряд полнофункциональных инструментов редактирования для изменения или улучшения изображений, создания цифровых картин и рисунков и разработки любого типа графики. Это очень универсальное программное обеспечение для редактирования, которое вы можете использовать по своему вкусу любым способом. Но поначалу может быть немного страшно начинать использовать Photoshop для редактирования фотографий. Этот страх возникает из-за огромного количества инструментов редактирования, доступных в Photoshop — в наборе инструментов Ps есть около 70 инструментов, которые вы можете использовать для редактирования или создания любого документа. Но это также является наиболее важной необходимостью для редактирования или обработки изображений для каждого фотографа или дизайнера, который хочет заняться серьезным бизнесом. Требуется приличное количество времени и усилий, чтобы научиться редактировать фотографии как профессионал! Все, что вам нужно сделать, это научиться этому и немного попрактиковаться.
Он использует ряд полнофункциональных инструментов редактирования для изменения или улучшения изображений, создания цифровых картин и рисунков и разработки любого типа графики. Это очень универсальное программное обеспечение для редактирования, которое вы можете использовать по своему вкусу любым способом. Но поначалу может быть немного страшно начинать использовать Photoshop для редактирования фотографий. Этот страх возникает из-за огромного количества инструментов редактирования, доступных в Photoshop — в наборе инструментов Ps есть около 70 инструментов, которые вы можете использовать для редактирования или создания любого документа. Но это также является наиболее важной необходимостью для редактирования или обработки изображений для каждого фотографа или дизайнера, который хочет заняться серьезным бизнесом. Требуется приличное количество времени и усилий, чтобы научиться редактировать фотографии как профессионал! Все, что вам нужно сделать, это научиться этому и немного попрактиковаться. Цифровая фотография — прекрасный способ запечатлеть самый важный момент в жизни, но большая часть усилий уходит на постобработку фотографии. Даже когда вы делаете прекрасный идеальный снимок, всегда есть возможность улучшить его характеристики и выявить лучшее из него — добавьте немного волшебства. Итак, вот как вы можете научиться редактировать фотографии в Photoshop менее чем за 30 минут и при этом выглядеть так, как будто их ретушировал профессионал!
Цифровая фотография — прекрасный способ запечатлеть самый важный момент в жизни, но большая часть усилий уходит на постобработку фотографии. Даже когда вы делаете прекрасный идеальный снимок, всегда есть возможность улучшить его характеристики и выявить лучшее из него — добавьте немного волшебства. Итак, вот как вы можете научиться редактировать фотографии в Photoshop менее чем за 30 минут и при этом выглядеть так, как будто их ретушировал профессионал!
Прежде чем мы начнем это путешествие по цифровому редактированию, вы должны понять, зачем вы это делаете. Photoshop предлагает инструменты, которые помогают выявить функции, которые упустила ваша цифровая камера. Вы когда-нибудь чувствовали разочарование, когда сделанное вами изображение выглядит на камере иначе, чем вы его видите? Ну, это потому, что человеческий глаз работает иначе, чем ваша камера, хотя оба типа объективов. То, как мы видим свет, отличается от того, как его видит ваша камера.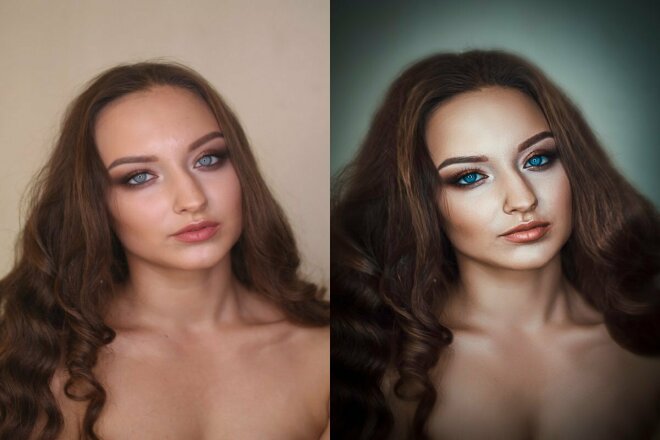 Свет по-разному отражается нашими глазами! Так что не смущайтесь, когда ваша фотография выглядит немного темнее, чем реальность. Вот где Фотошоп приходит на помощь!
Свет по-разному отражается нашими глазами! Так что не смущайтесь, когда ваша фотография выглядит немного темнее, чем реальность. Вот где Фотошоп приходит на помощь!
Вы также можете редактировать фотографии в Photoshop, чтобы подчеркнуть свою художественную и творческую сторону — воплотите себя в своей работе и воплотите свое видение в жизнь! Нет предела возможностям, когда вы редактируете фотографии в Photoshop. Вы можете сойти с ума и создать совершенно новый мир с помощью доступных инструментов.
Каждый человек видит мир по-своему, и вы должны отразить это и в том, как редактируете фотографии в Photoshop. К концу этого руководства у вас будут все необходимые знания, которые вам когда-либо понадобятся для создания ваших собственных уникальных изображений в индивидуальном стиле. Вы можете использовать это руководство, чтобы узнать свой стиль и поиграть со всеми инструментами и фильтрами, доступными на Ps! Вы научитесь играть с композициями и освещением и узнаете, насколько обширным может быть мир редактирования фотографий.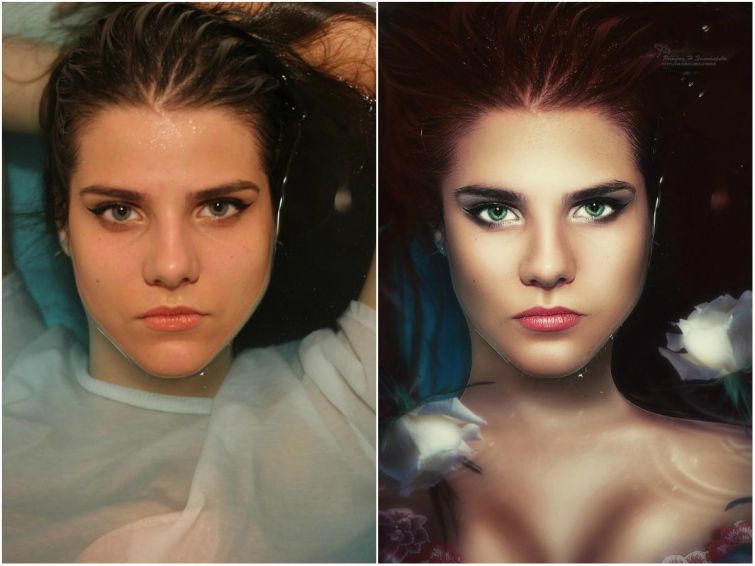 Помните, все дело в усилиях, которые вы вкладываете в саморазвитие! Итак, пришло время научиться редактировать фотографии в Photoshop, чтобы вы могли начать изучать свой стиль редактирования в фотографии!
Помните, все дело в усилиях, которые вы вкладываете в саморазвитие! Итак, пришло время научиться редактировать фотографии в Photoshop, чтобы вы могли начать изучать свой стиль редактирования в фотографии!
Во-первых, давайте убедимся, что вы знаете разницу между редактированием фотографий и их обработкой. Это оба процесса, которые вы должны выполнять независимо от того, являетесь ли вы профессионалом или только начинаете редактировать фотографии в Photoshop. Это поможет вам понять терминологию для дальнейшего использования, если вы решите сделать редактирование частью своей карьеры.
Редактирование фотографий, также известное как отбор фотографий, является подготовительным этапом непосредственно перед тем, как вы приступите к фактическому «редактированию» ваших изображений. Это похоже на процесс прополки, чтобы выбрать идеальное изображение, подходящее для редактирования. Вы удаляете размытые, не в фокусе изображения или дубликаты и выбираете изображение, наиболее достойное вашего времени и усилий. Бесполезно пытаться спасти расплывчатое видение. Это то, с чем вы особенно столкнетесь при съемке людей — люди моргают, двигаются и разговаривают. Выражение лица — самый простой способ испортить имидж! Вот почему фотографы делают несколько снимков одной и той же перспективы для отбора!
Бесполезно пытаться спасти расплывчатое видение. Это то, с чем вы особенно столкнетесь при съемке людей — люди моргают, двигаются и разговаривают. Выражение лица — самый простой способ испортить имидж! Вот почему фотографы делают несколько снимков одной и той же перспективы для отбора!
Постобработка фотографий — это настоящее редактирование, это настоящее дело! Здесь вы добавляете свои корректирующие штрихи, корректировки и творческие свободы! Вот где происходит волшебство.
Теперь для этого руководства мы будем называть часть обработки фотографий «редактированием»; но хорошо, что вы знаете другую терминологию в этой области. Теперь мы можем погрузиться в процесс редактирования изображений!
Как редактировать фотографии? Креатив против. КоррекцияПервое, о чем вы должны подумать, приступая к редактированию фотографий в Photoshop, — какой путь вы выберете — корректирующее или творческое редактирование? Дело не только в том, чтобы сделать фотографии более красивыми! С чего начать?
Корректирующие настройки Это необходимые настройки, необходимые для редактирования изображений. Вы подкрашиваете те части, которые ваша камера не смогла передать через объектив, и подчеркиваете красоту, переданную вашими глазами. Вы компонуете свой снимок с помощью корректирующих настроек, таких как выравнивание горизонта или перспективы, обрезка, очистка и пропорции. Это имеет огромное значение сразу же! Ваш образ уже станет лучше! Это занимает немного времени, но имеет огромное влияние. Если вы довольны тем, как выглядит ваш образ, смело останавливайтесь на этом — ни в коем случае! Ведь красота в глазах смотрящего. Но если вы чувствуете, что вашему изображению нужно больше, вам нужно перейти к творческим корректировкам.
Вы подкрашиваете те части, которые ваша камера не смогла передать через объектив, и подчеркиваете красоту, переданную вашими глазами. Вы компонуете свой снимок с помощью корректирующих настроек, таких как выравнивание горизонта или перспективы, обрезка, очистка и пропорции. Это имеет огромное значение сразу же! Ваш образ уже станет лучше! Это занимает немного времени, но имеет огромное влияние. Если вы довольны тем, как выглядит ваш образ, смело останавливайтесь на этом — ни в коем случае! Ведь красота в глазах смотрящего. Но если вы чувствуете, что вашему изображению нужно больше, вам нужно перейти к творческим корректировкам.
Здесь ваша магия течет сквозь ваши пальцы в ваши изображения. Творческая корректировка зависит от вашего стиля редактирования; это абсолютно субъективно! Вот некоторые творческие настройки, которые вы можете использовать для редактирования фотографий в Photoshop:
Настройка цвета — Творчество начинается с цветов! Вы можете изменить контрастность или насыщенность изображения и улучшить его по своему усмотрению. Вы продолжаете идти, пока ваш глаз не будет удовлетворен! Photoshop позволяет вам сделать это и настроить в соответствии с тем, что вы считаете нужным!
Вы продолжаете идти, пока ваш глаз не будет удовлетворен! Photoshop позволяет вам сделать это и настроить в соответствии с тем, что вы считаете нужным!
Черно-белое преобразование — Некоторые изображения выглядят более драматично в черно-белом варианте. Вы не согласны? Звучит очень просто, но иногда эта наименьшая конверсия может быть всем, что вам нужно для творческой настройки.
Стилизация . В этой части вы расставляете акценты и играете со светом и тенями, задаете настроение и общую атмосферу, а также позволяете себе проявить себя через свои изображения. Вы можете изменить блики, добавить тени и позволить цветам переливаться! Все, что вы хотите. Вы даже можете заставить светиться небо, если хотите!
Раньше обработка изображения применялась ко всей части изображения; вы не могли редактировать его часть — это называется глобальными корректировками. Когда вы редактируете фотографии в Photoshop, у вас есть возможность выбрать область, которую нужно настроить, и работать только с ней! Это поможет вам подчеркнуть различные части всего изображения. Таким образом, вам не нужно применять эффекты ко всем аспектам изображения. Например, вы можете редактировать только небо, не ретушируя другие части изображения!
Таким образом, вам не нужно применять эффекты ко всем аспектам изображения. Например, вы можете редактировать только небо, не ретушируя другие части изображения!
Photoshop — это целый мир, в котором есть много возможностей для изучения. Но знание инструментов, которые у вас есть, действительно поможет вам раскрыть свой потенциал позже. Итак, это основные сведения об инструментах, фильтрах и пресетах, доступных для редактирования фотографий в Photoshop.
Чтение гистограммЕсли вы уже немного поигрались в Photoshop, то вы, вероятно, видели несколько гистограмм, которые вы не знаете, как читать или что из них делать. Не пугайтесь того, как выглядит гистограмма; это будет не урок математики! Гистограммы помогают понять, насколько хорошо экспонированы ваши изображения.
Гистограмма — это график, показывающий тональный диапазон изображения, который можно анализировать и корректировать. Вы можете сказать, насколько темным (чисто черный) или ярким (чисто белый) является ваше изображение или где оно находится на цветовой шкале. Он работает с любым цветным изображением, поскольку цвета излучают разный уровень освещенности — например, желтый цвет слишком светлый по сравнению с синим. Гистограмма помогает вам оценивать отдельные фотографии способами, которые вы не можете сделать на экране компьютера. Яркость или контрастность вашего собственного экрана играют важную роль в обмане зрения. Вот почему вы должны полагаться на точные тональные данные через гистограмму — она дает вам определенные и точные данные.
Вы можете сказать, насколько темным (чисто черный) или ярким (чисто белый) является ваше изображение или где оно находится на цветовой шкале. Он работает с любым цветным изображением, поскольку цвета излучают разный уровень освещенности — например, желтый цвет слишком светлый по сравнению с синим. Гистограмма помогает вам оценивать отдельные фотографии способами, которые вы не можете сделать на экране компьютера. Яркость или контрастность вашего собственного экрана играют важную роль в обмане зрения. Вот почему вы должны полагаться на точные тональные данные через гистограмму — она дает вам определенные и точные данные.
Прочитайте гистограмму слева направо. Чем выше вершина горы на определенном конце гистограммы, тем больше пикселей в этой области будет на вашем изображении. Итак, если ваша вершина горы в самом темном диапазоне является самой высокой, то на вашем изображении много темных пикселей. Если ваше изображение полностью черное, у вас не будет горных вершин на белом фоне, и наоборот.
Если левая часть гистограммы начинается с чистого черного, а правая сторона заканчивается чистым белым, вы знаете, что ваш тональный диапазон простирается до обоих крайних значений — это означает, что ваше изображение хорошо экспонировано.
Чтобы проверить показания гистограммы в Photoshop, нажмите «Изображение» > «Коррекция» > «Уровни».
Инструменты настройки экспозиции, светлых участков и тенейЛучше всего начинать с того, как вы научитесь редактировать фотографии в Photoshop, — это знать о корректирующих настройках экспозиции, светлых участков и теней.
Экспозиция — Редактирование экспозиции в Photoshop позволяет точно настроить редактирование с шагом 0,01 значения экспозиции. Это более точно, чем с помощью цифровой камеры, и позволит вам достичь желаемого уровня экспозиции.
Highlights — этот инструмент корректирует самые яркие части изображения, добавляя или уменьшая часть его яркости. Это помогает прояснить некоторые тени, чтобы выявить некоторые детали, потерянные в темноте!
Это помогает прояснить некоторые тени, чтобы выявить некоторые детали, потерянные в темноте!
Тени — это полная противоположность инструмента выделения, добавляя или удаляя темноту.
Чтобы получить доступ к этим инструментам редактирования, выберите «Изображение» > «Коррекция».
КривыеКривые помогают корректировать как тональные, так и цветовые коррекции изображений. Это позволяет сделать скучное изображение ярче и живее. Что вы можете сделать, чтобы использовать кривые, так это разделить линейную линию на диаграмме на три равные части — ваше изображение сразу же будет выглядеть по-другому! Если у вас также есть огромный разрыв между обеими сторонами графика внизу, вам нужно переместить либо белое, либо черное внутрь к началу графика, и все готово.
Чтобы получить доступ к диаграмме кривых, перейдите в «Изображение» > «Коррекция» > «Кривые».
Регулировка высоких частот Четкость использует игру контраста в средних тонах, чтобы сделать ваше изображение ярким.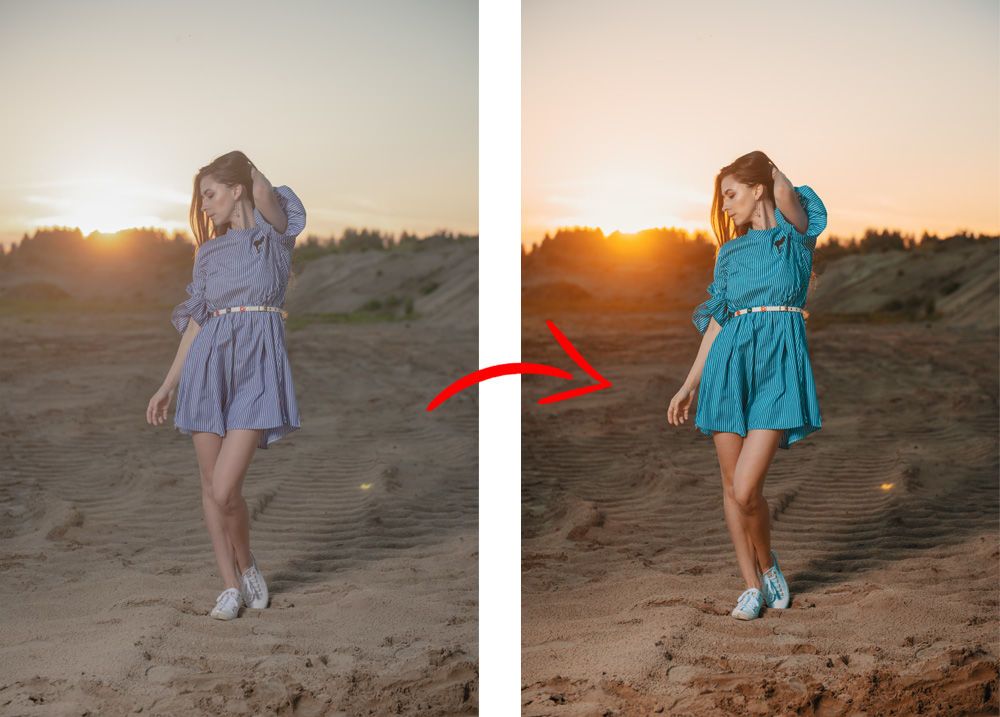 Он добавляет немного чего-то к вашему образу и делает его ярким! Эта настройка называется фильтром верхних частот. Вы можете использовать этот фильтр для нацеливания на определенные области вашего изображения, на которые вы хотите пролить свет.
Он добавляет немного чего-то к вашему образу и делает его ярким! Эта настройка называется фильтром верхних частот. Вы можете использовать этот фильтр для нацеливания на определенные области вашего изображения, на которые вы хотите пролить свет.
Чтобы получить доступ к фильтру высоких частот, выберите Фильтр > Другое > Фильтр верхних частот.
Яркость и оттенок/насыщенностьКак насчет усиления цвета? Используйте инструменты яркости или насыщенности, чтобы найти баланс цветов, который подчеркнет лучшие части вашего изображения. Вы можете увеличить яркость изображения, а затем уменьшить насыщенность — в конечном итоге это создаст правильный баланс!
Чтобы получить доступ к настройкам вибрации и насыщенности, перейдите в меню «Изображение» > «Коррекция» > «Кривые».
Создавая волшебство! Делать красивые снимки — одно из самых приятных ощущений в мире, но еще приятнее, когда вы можете выявить и улучшить их самые замечательные черты. Может быть немного неприятно видеть, что изображения на камере выглядят иначе, чем вы их видите. К счастью, редактировать фотографии в Photoshop довольно легко, как только вы освоите основные методы редактирования. Он прост и удобен в использовании, но вы должны знать, с чего и как начать. У вас есть широкий набор инструментов для создания потрясающих изображений и пусть все ваши творческие соки текут свободно!
Может быть немного неприятно видеть, что изображения на камере выглядят иначе, чем вы их видите. К счастью, редактировать фотографии в Photoshop довольно легко, как только вы освоите основные методы редактирования. Он прост и удобен в использовании, но вы должны знать, с чего и как начать. У вас есть широкий набор инструментов для создания потрясающих изображений и пусть все ваши творческие соки текут свободно!
Лучшее, что вы можете сделать, чтобы сэкономить время и силы, это обрезать и изменить размер изображения, прежде чем делать что-либо еще. Это просто означает, что у вас будет меньше областей для покрытия на фотографии. Некоторые части вашего изображения не стоит пытаться спасти, и будет лучше, если вы их вообще вырежете. Итак, обрежьте ненужные части и удалите те, которые просто не работают. Обрезка удаляет недостающие детали, дает новую перспективу и улучшает общий вид изображения. У вас может быть небольшая случайная деталь в углу, которая не должна была быть частью вашего изображения! Просто нажмите инструмент кадрирования на панели инструментов или (C) на клавиатуре, чтобы кадрировать! Вы также можете ссылаться на положение вашего кадра и вашу композицию. Предмет вашей фотографии должен быть в центре вашего изображения, и это должно быть очевидно через композицию. Вы также можете мгновенно изменить соотношение сторон, чтобы настроить свои пропорции через раскрывающееся меню, в котором в начале указано «без ограничений». Просто используйте предустановки, если вы имеете в виду конкретные размеры!
Предмет вашей фотографии должен быть в центре вашего изображения, и это должно быть очевидно через композицию. Вы также можете мгновенно изменить соотношение сторон, чтобы настроить свои пропорции через раскрывающееся меню, в котором в начале указано «без ограничений». Просто используйте предустановки, если вы имеете в виду конкретные размеры!
Иногда при редактировании фотографий в Photoshop может потребоваться изменить размер изображения. Это один из лучших инструментов в Photoshop! Это потрясающе. Это особенно полезно, если вы хотите уменьшить размер файла, чтобы отправить его в Интернете, не ставя под угрозу разрешение и качество ваших фотографий. Имейте в виду, это не то же самое, что обрезка. Все части вашего изображения остаются нетронутыми; ничего не удаляется! При изменении размера вы просто вводите разные размеры или пиксели, чтобы изменить его размер. Вы можете выбрать как маленькое изображение карманного размера, так и большое, как плакат! Все зависит от вашего размера печати, платформы или общих потребностей.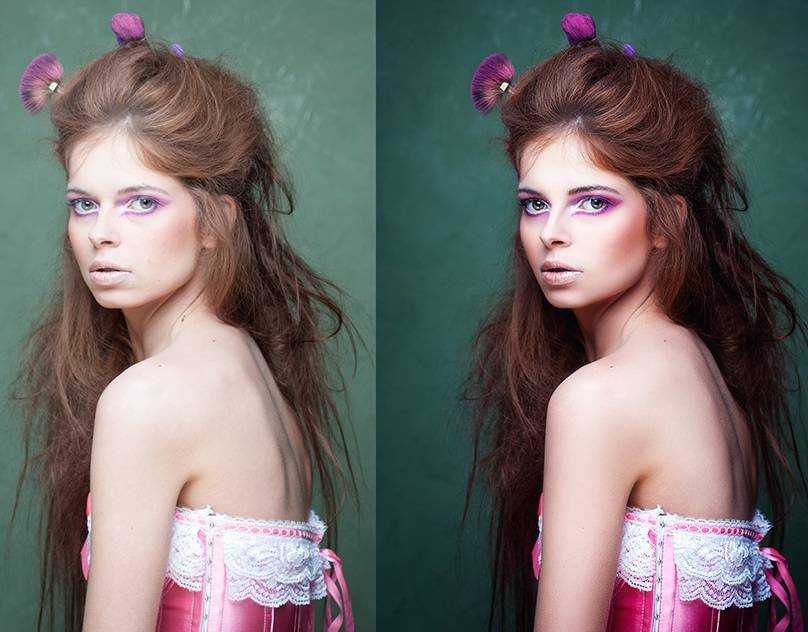 Лучший способ изменить размер изображения с использованием точных чисел — перейти в меню «Изображение» > «Размер изображения» > «Размеры в пикселях». Лучше вводить прямые числа через редактор размера изображения, а не изменять размер вручную, иначе у вас получится перекошенное или искаженное изображение. Кроме того, вы даже можете изменить размер холста для работы с фоном, кадрированием и другими вещами, которые могут вам понадобиться, просто перейдя в Изображение > Размер холста.
Лучший способ изменить размер изображения с использованием точных чисел — перейти в меню «Изображение» > «Размер изображения» > «Размеры в пикселях». Лучше вводить прямые числа через редактор размера изображения, а не изменять размер вручную, иначе у вас получится перекошенное или искаженное изображение. Кроме того, вы даже можете изменить размер холста для работы с фоном, кадрированием и другими вещами, которые могут вам понадобиться, просто перейдя в Изображение > Размер холста.
Лучшая функция, на которую вы можете положиться при редактировании фотографий в Photoshop, — это редактирование слоев. Слои похожи на полупрозрачные листы бумаги, сложенные друг на друга. Все, что вы помещаете на каждый верхний слой, маскирует все, что находится на слое под ним. Вы можете найти все свои слои на панели слоев слева. Если вы его не видите, просто нажмите , нажмите fn + f7 или нажмите «Окно» > «Слои».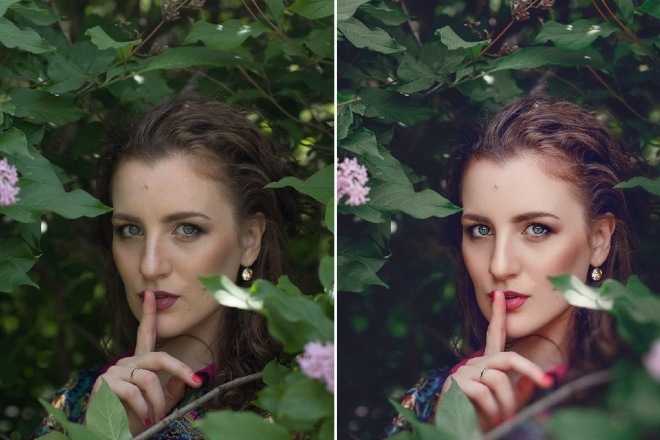 Ваш фоновый слой — это исходная фотография. Держите это как резервную копию.
Ваш фоновый слой — это исходная фотография. Держите это как резервную копию.
Создайте новые слои для редактирования. Вы даже можете дублировать оригинал и редактировать дубликат. Всего щелкните правой кнопкой мыши слой, который хотите дублировать, и нажмите «Дублировать». Вы даже можете выбрать часть изображения с помощью инструментов выделения (например, инструментов выделения и лассо) на панели инструментов, а затем создать новый слой, содержащий эту часть изображения. Выберите часть, которую вы хотите отредактировать, щелкните ее правой кнопкой мыши и вырежьте/скопируйте через новый слой! Теперь у вас будет новый слой на панели слоев, содержащий только ту часть, которую вы хотите отредактировать. Нет ограничений на количество слоев, которые вы можете складывать! Вы даже можете объединить разные слои вместе, чтобы создать один.
Слои — отличный способ, потому что вы не можете отменить каждое редактирование в Photoshop; поэтому редактируйте неразрушающим образом — всегда оставляйте возможность вернуться назад. Вы можете перемещать их вверх и вниз, чтобы перемещать вещи назад и вперед, создавать творческие и корректирующие настройки только для каждого слоя, скрывать или отображать их, нажимая глаз рядом с каждым слоем, и удалять их. Не пожалеете, так что берите!
Вы можете перемещать их вверх и вниз, чтобы перемещать вещи назад и вперед, создавать творческие и корректирующие настройки только для каждого слоя, скрывать или отображать их, нажимая глаз рядом с каждым слоем, и удалять их. Не пожалеете, так что берите!
В нижней части панели слоев есть множество параметров, которые можно использовать для редактирования фотографий в Photoshop, включая корректирующие слои. Круглая иконка, разрезанная пополам, — это корректирующий слой, который вам нужен, или вы можете перейдите в Слой > Новый корректирующий слой. Этот слой будет располагаться поверх другого слоя, как маска, которую вы можете изменять и настраивать; все, что вы делаете на этом слое, появится на слое ниже. Это просто упрощает удаление/скрытие корректирующего слоя, если вы хотите удалить внесенные вами изменения. Это также идеально подходит для практики и экспериментов.
Использование масок Маски — это способ корректировать участки фотографии, защищая другие выбранные пиксели от изменений. Белый квадрат в нижней части панели слоев — это слой-маска, или перейдите к шагу 9.0005 Слой > Слой маски. Черная часть отображается как неактивные пиксели, на которые не могут повлиять модификации корректирующего слоя. Белый — это активные пиксели, которые вы можете настроить.
Белый квадрат в нижней части панели слоев — это слой-маска, или перейдите к шагу 9.0005 Слой > Слой маски. Черная часть отображается как неактивные пиксели, на которые не могут повлиять модификации корректирующего слоя. Белый — это активные пиксели, которые вы можете настроить.
Инструменты осветления и затемнения — это лучшие инструменты, которые можно использовать, чтобы сделать определенные части изображения светлее или темнее, не играя с экспозицией, бликами или тенями. Вы просто выбираете значок на панели инструментов (он выглядит как заполненная лупа) и наводите на тени или на свет. Таким образом, вы можете точечно модифицировать! Чтобы получить доступ к инструменту записи, щелкните правой кнопкой мыши инструмент уклонения и выберите «Записать». Многие инструменты спрятаны под устройствами в наборе инструментов, так что это тоже здорово — найти их самостоятельно!
Content-Aware для нежелательных объектов Нет ничего необычного в том, чтобы найти много нежелательных объектов на ваших фотографиях! Лучший способ сделать это — использовать параметр Content-Aware в Photoshop. Выберите область, содержащую ненужный элемент, щелкните правой кнопкой мыши и нажмите Заполнить . Теперь вы находитесь на панели с учетом содержимого, которая заполняет эту область содержимым, которое считает наиболее подходящим.
Выберите область, содержащую ненужный элемент, щелкните правой кнопкой мыши и нажмите Заполнить . Теперь вы находитесь на панели с учетом содержимого, которая заполняет эту область содержимым, которое считает наиболее подходящим.
Итак, что отличает вашу фотографию от всех других изображений, которыми обмениваются каждый день? Вот почему вы должны выяснить, что больше всего привлечет людей к вашим фотографиям. Это то, что вы можете сделать, чтобы редактировать фотографии в Photoshop таким образом, чтобы привлечь людей к вашей работе. Идеальная картина — это самый невероятный баланс между композицией, освещением, цветами и тонами.
Зажги! Когда вы решите опубликовать изображение в социальных сетях, отредактировать фотографии для клиента или заняться личным саморазвитием, вы должны убедиться, что ваше изображение идеально освещено! Освещение является наиболее важным аспектом для выявления важных особенностей любой фотографии. Если ваше изображение с самого начала имеет слабое освещение, это довольно сложно исправить. Всегда рекомендуется использовать естественное или искусственное освещение в фотосессиях, чтобы получить красивые фотографии и значительно упростить редактирование.
Если ваше изображение с самого начала имеет слабое освещение, это довольно сложно исправить. Всегда рекомендуется использовать естественное или искусственное освещение в фотосессиях, чтобы получить красивые фотографии и значительно упростить редактирование.
Всегда выбирайте сфокусированные элементы, которые кажутся определенными на ваших изображениях, чтобы привлечь внимание аудитории к вашим фотографиям. Мы люди, и нас естественным образом привлекают определенные формы и цвета. Все, что кажется размытым или тусклым, будет просто сливаться с фоном. Играйте с цветами фотографии, чтобы подчеркнуть эмоциональный аспект вашего изображения, проявите себя и свою индивидуальность и, самое главное, всегда сосредотачивайтесь на главном элементе вашего изображения.
Выровнять все элементы Чтобы улучшить композицию ваших фотографий, вы должны убедиться, что все ваши элементы выровнены, и найти идеальную середину фотографии. Это гарантирует, что все аспекты вашей фотографии получат то внимание, которого они заслуживают. Композиция усиливает общий смысл и перспективу вашего изображения и выделяет все, что вы хотите, чтобы люди увидели.
Это гарантирует, что все аспекты вашей фотографии получат то внимание, которого они заслуживают. Композиция усиливает общий смысл и перспективу вашего изображения и выделяет все, что вы хотите, чтобы люди увидели.
Если вы погружаетесь в детали редактирования, не делая шаг назад время от времени, вы не сможете увидеть общую картину. Если вы этого не сделаете, вы рискуете чрезмерно отредактировать изображение и сделать его крайне неаутентичным. Когда вы редактируете фотографии в Photoshop, вы должны стремиться улучшить их. Но, конечно, это зависит от ваших личных предпочтений и стиля редактирования. Просто убедитесь, что вы рассмотрели второстепенные детали и внесли необходимые корректировки, которые могут иметь решающее значение. Всегда сравнивайте с исходным изображением, отключив корректируемый слой. Так вы сможете увидеть разницу и решить, что вам больше нравится.
Фильтры — ваши друзья! В Photoshop есть способы сделать вашу жизнь немного проще и помочь вам в работе, даже если вы не очень хорошо умеете редактировать фотографии в Photoshop. Существуют различные предустановленные эффекты и фильтры, которые вы можете использовать для привлечения зрителей к своей работе. Вы можете использовать творческие эффекты и фильтры, чтобы подсветить, улучшить или придать своим фотографиям совершенно новую атмосферу! Просто зайдите в Фильтр и выберите тот, который вам нравится. Сходите с ума! Вы можете экспериментировать, пока не будете удовлетворены.
Существуют различные предустановленные эффекты и фильтры, которые вы можете использовать для привлечения зрителей к своей работе. Вы можете использовать творческие эффекты и фильтры, чтобы подсветить, улучшить или придать своим фотографиям совершенно новую атмосферу! Просто зайдите в Фильтр и выберите тот, который вам нравится. Сходите с ума! Вы можете экспериментировать, пока не будете удовлетворены.
Дело не в том, чтобы просто покончить с вещами и закончить редактирование изображения. Редактируйте фотографии в Photoshop с учетом контроля качества. Проверьте свое освещение, композицию и все другие аспекты, упомянутые в этом руководстве. Таким образом, у вас будут идеально отредактированные изображения высочайшего качества.
Практика ведет к совершенству! Рим не строился за один день, а стать экспертом в редактировании фотографий в Photoshop невозможно за одну ночь! Но при должном количестве практики вы, безусловно, сможете достичь этого в кратчайшие сроки. Продолжайте смотреть онлайн-руководства по любому процессу редактирования, который вам интересен! Исследуйте все инструменты в наборе инструментов, даже скрытые. И попробуйте различные фильтры, эффекты и предустановки для редактирования фотографий в Photoshop. Выберите изображение, скомпонуйте его разными способами и посмотрите на него с совершенно новой точки зрения. После того, как вы сделаете это несколько раз, вы начнете замечать, что ваши изображения стали немного чище, линии — четче, а цвета — ярче.
Продолжайте смотреть онлайн-руководства по любому процессу редактирования, который вам интересен! Исследуйте все инструменты в наборе инструментов, даже скрытые. И попробуйте различные фильтры, эффекты и предустановки для редактирования фотографий в Photoshop. Выберите изображение, скомпонуйте его разными способами и посмотрите на него с совершенно новой точки зрения. После того, как вы сделаете это несколько раз, вы начнете замечать, что ваши изображения стали немного чище, линии — четче, а цвета — ярче.
После того, как вы хорошо разбираетесь в отборе изображений и в том, как редактировать фотографии в Photoshop, вы теперь можете редактировать свои изображения, как профессионал. Не забудьте всегда сохранять копию исходного изображения, прежде чем начать редактирование, если вы хотите начать сначала или сделать ошибку, которую вы не можете исправить! Вы также можете начать выяснять свой стиль редактирования, который проявляется в ваших изображениях.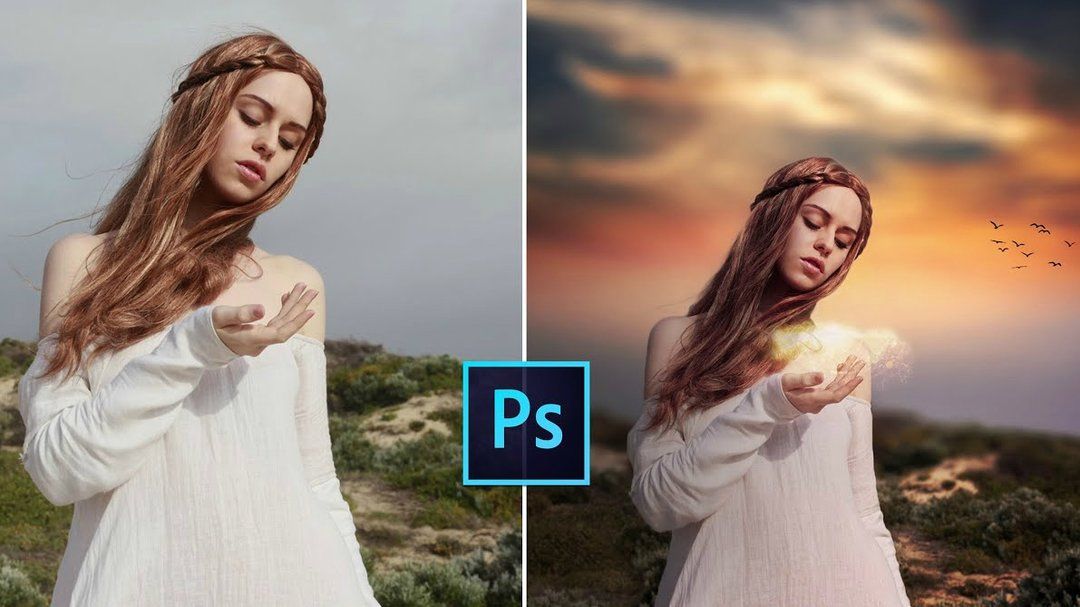 Каждое изображение, которое вы редактируете, должно иметь определенную атмосферу или настроение, отражающее ваш личный бренд или личность. Это не проявляется с самого начала, но со временем вы можете войти в картину.
Каждое изображение, которое вы редактируете, должно иметь определенную атмосферу или настроение, отражающее ваш личный бренд или личность. Это не проявляется с самого начала, но со временем вы можете войти в картину.
Когда вы начинаете экспериментировать и редактировать фотографии в Photoshop, вы определяете свой стиль. Дайте волю своему творчеству и посмотрите, что у вас получится; если вам это не нравится, вы просто начинаете снова! Вы делаете это до тех пор, пока не узнаете, что лучше всего работает для вас и что кажется правильным.
Просто убедитесь, что вы сохранили свою работу в нужном вам формате, отправьте ее и начните заново! Получайте удовольствие! Когда вы редактируете фотографии в Photoshop, вы получаете удовольствие от того, что делаете. Внесите свои штрихи в каждую часть своей работы, и убедитесь, что вы чувствуете себя довольным тем, что придумали!
Как красиво отредактировать фотографию?
- Обрезайте изображения и очищайте их.

- Отрегулируйте баланс белого.
- Отрегулируйте экспозицию и контрастность.
- Настройка яркости и насыщенности цвета.
- Повышение резкости изображений.
- Завершить и поделиться.
Кроме того, в каком приложении вы выглядите идеально?
Более 600 МИЛЛИОНОВ загрузок! YouCam Perfect — лучшее приложение для редактирования селфи и фотокамер. Загрузите YouCam Perfect, чтобы получить все необходимые инструменты для редактирования и украшения селфи и фотографий: украшение лица, отбеливание зубов, коллажи, фильтры, рамки, эффекты, шаблоны, HSL, шрифты, наклейки и многое другое!
Какое приложение красоты лучше всего подходит для редактирования фотографий? Лучшие приложения для ретуши фотографий для портретов на смартфоне
- TouchRetouch. iTunes | Андроид.
- Снэпсид. iTunes | Андроид. …
- Фотор. iTunes | Андроид. …
- Фоторедактор Photoshop Express. iTunes | Андроид.
 …
… - Пиксельматор. iTunes. …
- FaceTune 2. iTunes | Андроид. …
- Аэрограф. iTunes | Андроид. …
Какое приложение для редактирования фотографий является лучшим? Лучшие приложения для редактирования фотографий для Android:
Adobe Lightroom . Адоб Фотошоп Экспресс. ВСКО. Фоторедактор Pro.
Итак, как редактировать как профессионал?
- Разработайте собственный стиль. Не существует «правильного» способа редактирования фотографий, как у профессионала.
- Выберите программу для редактирования фотографий.
- Используйте фильтры и пресеты.
- Воспользуйтесь автоматическими режимами.
- Обрезать сцену.
- Выпрямление линий.
- Оживите цвета.
- Отрегулируйте баланс белого.
Мы протестировали и выбрали только лучшие приложения для редактирования изображений на мобильных устройствах для пользователей Android и iPhone.
Как профессионально редактировать изображения на смартфоне
- Snapseed. Полностью бесплатное и мощное приложение для редактирования изображений Snapseed было приобретено Google в 2012 году.
- ВСКО.
- Фоторедактор от Aviary.
- пикс.
- Adobe Photoshop Lightroom CC.
Правильная глубина резкости
- Наденьте самый длинный объектив.
- Установите камеру на приоритет диафрагмы.
- Установите максимально низкую диафрагму.
- Подойдите как можно ближе к объекту, позволяя объективу сфокусироваться.
- Поместите объект подальше от всего, что находится на заднем плане.
- Установите точку фокусировки на объект.
- Сделайте снимок.
Какой лучший бесплатный онлайн фоторедактор?
- Талер.

- ГИМП.
- Канва.
- Фотор.
- Фото POS Pro.
- Пиксель X.
- Фотошоп Экспресс.
Несколько советов по выбору фотооборудования:
- Уважайте камеру своего телефона.
- Воспользуйтесь преимуществами правильного объектива.
- Купите штатив для устойчивых снимков.
- Поймите свои ограничения.
- Воспользуйтесь преимуществом естественного освещения.
- Большинство портретов освещайте спереди.
- Используйте яркое заднее освещение для создания эффекта силуэта.
Adobe Lightroom. Невозможно игнорировать Adobe Lightroom, говоря о лучшем программном обеспечении для редактирования фотографий для фотографов. Фактически, продукты Adobe считаются золотым стандартом, когда речь идет о программном обеспечении для редактирования изображений.
Как редактировать фотографии с помощью Adobe Lightroom
- В модуле «Разработка» настройте параметры калибровки.
- Отрегулируйте настройки тона.
- Настройте параметры присутствия.
- Создайте s-кривую в тоновой кривой.
- Отрегулируйте настройки баланса белого в соответствии с тоном кожи.
- Настройте параметры HSL/ЦВЕТ.
- И это взгляд!
- Применить предустановку ко всем остальным фотографиям.
Чтобы начать работу со Snapseed, нажмите «Открыть фото» на главном экране, выберите фотографию, которую хотите отредактировать, и нажмите на отметку карандашом в правом нижнем углу. Это приведет вас к главному экрану инструментов. Оттуда вы можете выбрать функции редактирования и провести пальцем вверх и вниз или слева направо, чтобы отредактировать фотографию.
Саймера. Еще одним очень полным вариантом среди лучших фоторедакторов, которые знаменитости используют в своих постах в социальных сетях, является Cymera. Он предлагает широкий спектр инструментов, которые вы можете использовать для преобразования ваших изображений во что угодно и как угодно.
Какой фильтр лучше всего подходит для селфи?К счастью, есть приложения с фильтрами для лица, которые помогут вам повысить уровень вашей игры в селфи и сделают вас безупречным даже в плохие дни.
10 лучших мобильных приложений Face Filter для безупречных селфи
- Facetune2. 3 изображения.
- Снэпчат. 2 изображения.
- Ретрика. 2 изображения.
- Аэрограф. 3 изображения.
- Саймера. 3 изображения.
- ВСКО. 3 изображения.
- СелфиСити.
- Цветная история.
6 лучших приложений для селфи для Android
- Загрузка: Snapchat (доступны бесплатные покупки в приложении)
- Загрузка: AirBrush (доступны бесплатные покупки в приложении)
- Загрузка: Camera360 (доступны бесплатные покупки в приложении)
- Загрузка: HD-камера (бесплатно)
- Загрузка: BeautyPlus (доступны бесплатные покупки в приложении)
Обе программы имеют отличные инструменты, помогающие правильно и эффективно редактировать изображения. Но инструменты Photoshop намного мощнее, чем эквиваленты GIMP. Обе программы используют Кривые, Уровни и Маски, но реальное манипулирование пикселями в Photoshop сильнее.
Но инструменты Photoshop намного мощнее, чем эквиваленты GIMP. Обе программы используют Кривые, Уровни и Маски, но реальное манипулирование пикселями в Photoshop сильнее.
Вот лучшие бесплатные альтернативы Photoshop, которые вы можете скачать прямо сейчас:
- GIMP. (Изображение предоставлено GIMP)
- Редактор Pixlr. (Изображение предоставлено: Будущее)
- Paint.NET. (Изображение предоставлено Paint.NET)
- Фото Pos Pro. (Изображение предоставлено Photo Pos Pro)
- Крит. (Изображение предоставлено Критой)
Существует приложение для практически любого редактирования фотографий.
10 приложений, которые сделают ваши фотографии намного лучше
- Snapseed.
- ВСКО.
- Кончено.
- Прим.
- TouchRetouch.
- Блендер изображений.

- Площадь.
- Вид спереди.
Советы и рекомендации, которые помогут вам делать более качественные фотографии на смартфон
- Настройка фокуса и экспозиции.
- Использовать режим HDR.
- По возможности используйте естественное освещение.
- Твердый выстрел.
- Применить правило третей.
- Делайте снимки сериями.
- Редактируйте изображения на ходу.
- Установите стороннее приложение камеры.
8 советов, как лучше сфотографировать свой дом
- Делайте «прямые» снимки (без широкоугольного объектива и объектива «рыбий глаз»).
- Используйте естественное освещение, если оно доступно.
- Используйте один тип освещения для каждой фотографии.
- Очистите объектив.
- Сфотографируйте всю комнату.

- Пожалуйста, не отправляйте водяные знаки или скриншоты Instagram.
На высоком уровне Lightroom — лучший инструмент для управления и обработки тысяч фотографий, хранящихся на ваших устройствах. Photoshop специализируется на большем контроле для достижения более обширных правок, которые помогут вам сделать несколько изображений безупречными.
Используют ли профессиональные фотографы фильтры?Профессиональные фотографы используют фильтры как для съемки, так и для редактирования фотографий. Во время съемки многие профессионалы носят с собой УФ-фильтры, поляризационные фильтры и фильтры нейтральной плотности, чтобы улучшить изображение в камере.
Gimp используется профессионалами? Нет, профессионалы не используют gimp. профессионалы всегда используют Adobe Photoshop. Потому что при профессиональном использовании GIMP качество их работы снизится. Gimp очень приятный и довольно мощный, но если сравнивать Gimp с Photoshop, Gimp не на том же уровне.
Gimp очень приятный и довольно мощный, но если сравнивать Gimp с Photoshop, Gimp не на том же уровне.
Поделиться Все варианты обмена для: Lightroom теперь полностью бесплатен для мобильных устройств. Adobe Lightroom теперь можно использовать на мобильных устройствах совершенно бесплатно. Сегодня приложение для Android отказывается от подписки на Creative Cloud после того, как в октябре версия для iOS станет бесплатной.
Когда следует использовать Lightroom или Photoshop?В то время как Lightroom занимается организацией и обработкой фотографий, Photoshop занимается манипулированием изображениями, их созданием и улучшением. Photoshop — лучший выбор для изображений, где требуется совершенство на уровне пикселей.
Сколько стоит Lightroom в месяц? Сколько стоит Lightroom? Вы можете приобрести Lightroom с годовым планом от 9,99 долларов США в месяц или 119,88 долларов США в год.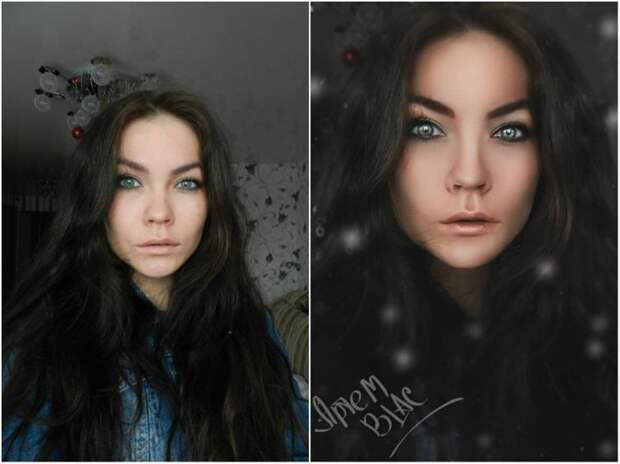
Что касается доступности инструментов и фильтров, Snapseed предлагает около 29 фильтров и инструментов, включая базовые, такие как контрастность, яркость и т. д. Даже в неразрушающей среде Lightroom предоставляет больше инструментов и фильтров, чем Snapseed, с преимуществом простых в использовании ползунков, чтобы сделать редактирование более быстрым.
Как освоить Snapseed?Содержание: Учебное пособие по приложению Snapseed
- Откройте изображение в фоторедакторе Snapseed.
- Улучшение цвета, экспозиции и детализации.
- Изменить отдельные правки.
- Улучшение композиции.
- Очистите свои фотографии для безупречного редактирования.
- Используйте инструменты выборочного редактирования.
- Меняйте настроение с помощью фильтров Snapseed.
- Используйте внешний вид как отправную точку для редактирования.
12 лучших советов и рекомендаций по Snapseed, которые вы должны знать
- Освойте основы.


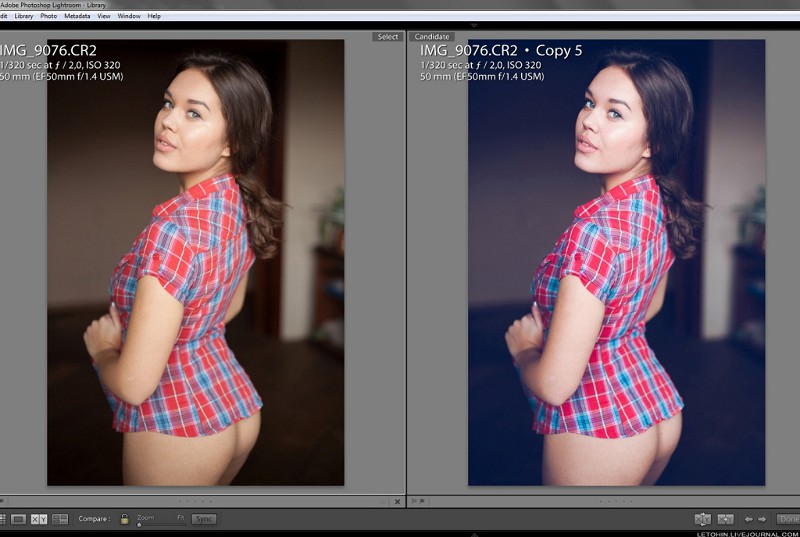
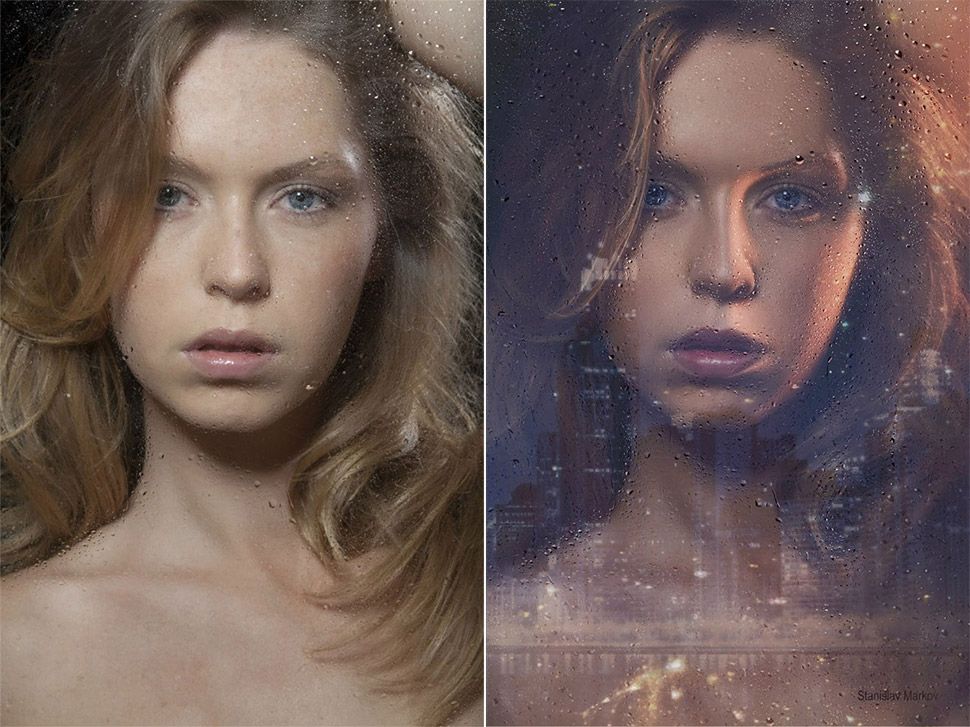
 …
…


