Обработка мужского портрета | Уроки фото и обработка фотографий
Продолжаем нашу серию статей под названием Ретушь фотографий. На этот раз я покажу вам один из своих вариантов обработки мужского портрета. Мотивом данной статьи послужило просто огромное количество уроков по обработке женских портретов, которые заполонили весь наш Интернет 🙂
В этом уроке мы рассмотрим основные детали, на которые стоит обратить внимание при ретуши мужского фото.
Обработка мужского портрета
Для данной статьи я подобрал фотографию своего друга, сделанную в феврале 2012 года. Снята она на фотоаппарат Nikon D7000 с объективом NIKON AF-S 24-70 F/2.8 G. Оригинал снимка и PSD файл находятся в конце данной статьи, на которых вы можете потренироваться и полностью повторить данную обработку фото. Как всегда, видео по обработке вы тоже найдёте внизу этой статьи.
Собственно, результат до:
и результат после:
Для выполнения такой обработки нам понадобится графический редактор Adobe Photoshop и плагины к нему: Alien Skin Exposure 3, Color Efex Pro версии 3.0 и 4.0, Imagenomic Noiseware Professional. Ссылки на скачивание данных плагинов находятся в конце статьи Программы для обработки фотографий.
Начало работы
1. Открываем нашу фотографию в фотошопе и сразу заходим в плагин Color Efex Pro 3.0, выбираем фильтр Contrast Only и выставляем такие настройки:
Этим мы поправили экспозицию снимка: сделали его ярче и контрастнее, а так же увеличили насыщенность вдвое.
2. Теперь, чтобы убрать «желтизну» с фотографии, надо немного выравнять баланс белого.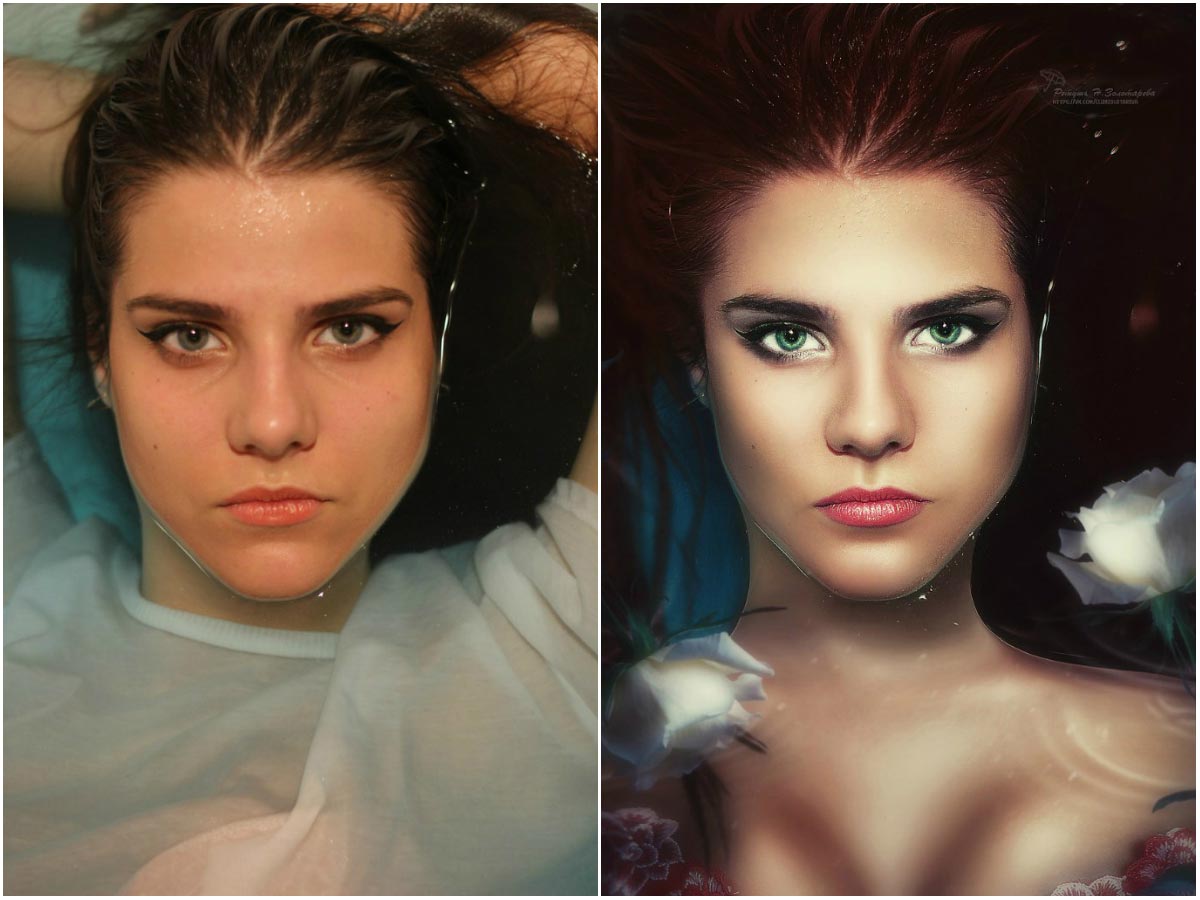 Заходим в Color Efex Pro 3.0 -> White Neutralizer и оставляем стандартные настройки по 30%:
Заходим в Color Efex Pro 3.0 -> White Neutralizer и оставляем стандартные настройки по 30%:
3. Далее немного «стилизируем» изображение моим одним из любимых фильтров Photo Stylizer, который так же находится в плагине
После этого, выставьте прозрачность этого слоя (должен называться CEP 3.0 — Photo Stylizer) на 40% (я пользуюсь значением Fill), для того, чтобы немного убавить насыщенность:
Та же, можно взять ластик с мягкими краями (кнопка E на клавиатуре), выставить ему прозрачность примерно 50% и пройтись по губам и левому уху, для того чтобы снять красноту после использования плагина Photo Stylizer. Как только все эти действия будут выполнены, не забудьте соединить этот слой с нижним слоем под названием  0 — White Neutralizer.
0 — White Neutralizer.
4. Идём дальше. Теперь снова заходим в Color Efex Pro 3.0 и выбираем фильтр Cross Processing с настройками: Method: B02, Strenght: 30%
Это придало нам интересный оттенок лица. Ещё можно немного отретушировать кожу лица, но не забывайте, что это мужчина, поэтому ретушь должна быть совсем незначительна. Для этого заходим в плагин Imagenomic Noiseware Professional
5. Теперь настало время добавить резкости лицу и выразительности глазам. Для этого дублируем наш слой (нажмите правой кнопкой на слое -> Duplicate Later), заходим в Filter -> Sharpen -> Sharpen.
Берем инструмент Dodge Tool (Осветлитель, кливиша O на клавиатуре), ставим ему значение Exposure 25%, а Range: Highlights и осторожно проходимся по глазам.
6. Далее немного стилизируем снимок плагином Alien Skin Exposure 3 Black And White Film. Выбираем фильтр B&W Films — Vintage -> Daguerreotype — Scratches and Vignette. Во вкладке Grain полностью убираем шум (поле называется Overall Grain Strenght), а так же во вкладке
У нас получился интересный чёрно-белый снимок, но оставлять его таким мы не будем, а уменьшим прозрачность слоя примерно до 15% и соединим его с нижним.
7. Выходим на завершающую стадию обработки. На этом этапе используем фильтр Tonal Contast плагина Color Efex Pro 4.0. Настройки оставляем стандартные:
Далее уменьшаем прозрачность получившегося слоя примерно до 30% и соединяем его с нижним. Это придало нам немного тонального контраста по всему снимку, что в свою очередь подняло его резкость.
8. Послее, что осталось сделать — придать объем фотографии. Для этого заходим в Color Efex Pro 3.0 -> Darken/Lighten Center и выставляем следующие настройки:
Готово! Обработка закончена. Конечно, можно ещё немного поработать над фото, допустим сделать её более «тёплой«, добавить насыщенности, виньетку и т.п., но вот именно для этого снимка я решил остановится на такой обработке. Используя обработку такого стиля можно получать достаточно интересные фотографии, например как тут (была применена почти идентичная обработка фотографии,
Видео урок по обработке этой фотографии смотрите ниже:
macromedia.com/pub/shockwave/cabs/flash/swflash.cab#version=6,0,40,0″>
PSD и оригинал
© Phototricks.ru
Обработка портретной фотографии в фотошопе. Красивый портрет в фотошопе
Конечный результат:
Шаг 1
Откройте фотографию девушки в Photoshop. Кликните дважды на фоновом слое, чтобы разблокировать его. Назовите его “woman”. Создайте новый слой (Create New Layer) под слоем фотографии и залейте его чёрным цветом, используя инструмент Заливка (Paint Bucket Tool).
Шаг 2
Этот шаг очень важен, мы будем создавать тени на девушки.
Понизьте непрозрачность кисти до 20-25% и обрисуйте левую сторону лица, руки и плечо. Не беспокойтесь, если сильно обрисуете маску слоя, мы это исправим позже.
Установите цвет заливки на белый и понизьте непрозрачность кисти до 10%. Обрисуйте на маске участки холста, которые были слишком сильно закрашены ранее. Если Вы хотите создать более плавный переход от теней к свету, примените фильтр Размытие по гауссу (Gaussian Blur Filter) к маске.
Шаг 3
Так как мы не уменьшили размер фотографии, то все недостатки на лице заметны. Сейчас мы займёмся небольшой ретушью. Выберите инструмент Точечная восстанавливающая кисть (Spot Healing Brush Tool), создайте новый слой (Create New Layer) и в настройках инструмента установите значение Образец со всех слоёв (Sample All Layers). На скриншоте ниже я отметил участки, которые нужно обработать.
Сейчас мы займёмся небольшой ретушью. Выберите инструмент Точечная восстанавливающая кисть (Spot Healing Brush Tool), создайте новый слой (Create New Layer) и в настройках инструмента установите значение Образец со всех слоёв (Sample All Layers). На скриншоте ниже я отметил участки, которые нужно обработать.
Шаг 4
Сейчас мы поработаем над усилением теней и светов девушки. Создайте новый слой (Create New Layer) и залейте его 50% серым цветом (Shift + F5). Установите Режим наложения – Перекрытие (Blending Mode – Overlay). Инструментами Осветлитель (Dodge Tool) и Затемнитель (Burn Tool) обрисуйте слой, как показано ни же.
Результат до и после смены режима наложения:
Шаг 5
Теперь переходим к цветовой коррекции. Создайте корректирующий слой Выборочная коррекция цвета (Layer – Selective Color). Настройте Нейтральные (Neutrals) и Чёрные (Black) тона.
Шаг 6
Для большей эффектности можно создать свечения на цветах обода девушки. Создайте три новых слоя с Режимом наложения – Осветление основы (Blending Mode – Color Dodge). Тёмной кистью обрисуйте отмеченные участки на скриншоте ниже. На слое “Lights 3 Color Dodge” я использовал большую мягкую кисть и кисть зелёного цвета на глазах.
Создайте три новых слоя с Режимом наложения – Осветление основы (Blending Mode – Color Dodge). Тёмной кистью обрисуйте отмеченные участки на скриншоте ниже. На слое “Lights 3 Color Dodge” я использовал большую мягкую кисть и кисть зелёного цвета на глазах.
Шаг 7
Общее освещение можно настроить при помощи фильтра Эффекты освещения (Lighting Effects Filter). Сначала нужно объединить все слои в один (Ctrl + Alt + Shift + E) и затем применить фильтр.
Шаг 8
Сейчас создадим световые лучи. Инструментом Многоугольное лассо (Polygonal Lasso Tool) создайте треугольные фигуры на новом слое. Затем примените фильтр Размытие в движении (Motion Blur Filter) несколько раз. Смещение (Distance) зависит от размера фотографии, я использовал значение 999 пикселей. После этого примените фильтр Размытие по гауссу (Gaussian Blur Filter), чтобы сделать световые лучи мягче. Понизьте Непрозрачность (Opacity) слоя до 20-25%.
Шаг 9
Теперь займёмся созданием частиц. Выберите инструмент Кисть (Brush Tool) и перейдите в палитру кистей (F5) и настройте так:
Выберите инструмент Кисть (Brush Tool) и перейдите в палитру кистей (F5) и настройте так:
Динамика формы (Shape Dynamics): Колебание размера (Size Jitter) – 90:
Рассеивание (Scattering): Рассеивание (Scatter) – 1000%, Счётчик (Count) – 1
Двойная кисть (Dual Brush): выберите Spatter 14 в качестве второй кисти, можете поэкспериментировать с другими настройками.
Портретная ретушь — открываем первое фото.
Хороший портрет, но часто требуется убрать всякие мелкие детали на коже. Не всегда это даже деффекты. Часто, при коммерческой ретуши, клиент требует сделать лицо модели гладким, как на журнальных обложках. Поэтому сейчас мы будем рассматривать несколько полезных инструментов для этого.
Первый это Spot Healing Brush Tool (Инструмент «Точечная восстанавливающая кисть»)
Отличный инструмент для быстрой коррекции мелкой фактуры. В настройках ставьте жёсткость всегда на 100%, фактура правится только с грубыми краями иначе качество ретуши пострадает. Размер подбирайте соответственно неровностям, которые нужно убрать. Удобно в процессе работы просто нажимать на квадратные скобки для изменения диаметра. Режим для такой работы только Normal. И тип Content-Aware. И сейчас я рекомендовал бы создать новый пустой слой.
Размер подбирайте соответственно неровностям, которые нужно убрать. Удобно в процессе работы просто нажимать на квадратные скобки для изменения диаметра. Режим для такой работы только Normal. И тип Content-Aware. И сейчас я рекомендовал бы создать новый пустой слой.
Если вы будете делать ретушь на имеющимся, то потом не сможете вернуться и что-то подправить, если копируете уже имеющийся слой, то это значительно увеличит размер документа, поэтому удобнее всего работать на новом пустом слое. И проставляем вот эту галочку, так инструмент будет учитывать информацию на всех видимых слоях, а все корректировки будут сохраняться на нашем выбранном слое.
Этим инструментом очень легко пользоваться, вы просто выбираете диаметр, соответствующий неровностям и просто закрашиваете их поверх, а фотошоп сам уже подберёт на изображении поверхность с такой же фактурой, но гладкую, чтобы заменить ей корректируемую.
Но есть случаи, когда автоматические алгоритмы не подходят, либо просто хочется сохранять контроль над ретушью. Для этого будем использовать инструмент HealingBrushTool (Инструмент «Восстанавливающая кисть»).
Для этого будем использовать инструмент HealingBrushTool (Инструмент «Восстанавливающая кисть»).
Принцип его работы практически такой же, с той разницей, что мы сами выбираем область откуда брать чистую фактуру. С зажатой клавишей Alt выбираем откуда будем брать семпл, а потом просто закрашиваем неугодную область.
А фотошоп сам уже подгонит эту область по цвету и яркости под окружение. Именно этим инструментом я всегда пользуюсь когда ретуширую и всем его советую. Только надо помнить, что это исключительно для правки мелких деффектов. Если область большая, то на ней уже применяются совершенно другие техники копирования и подстраивания текстуры по цвету и свету. Практически как коллажирование.
Часто бывает когда неровности, подлежащие правке, располагаются слишком близко к какой-то контрастной области. Тогда инструменты SpotHealingBrush и Healing Brush, в силу особенностей своих алгоритмов, будут давать результат, который нас вряд ли устроит. Чтобы на границах исправленных областей не создавались такие нежелательные цветовые переходы есть ещё один инструмент CloneStampTool (Инструмент «Штамп»).
Все настройки оставляем по умолчанию. А чтобы работать на новом пустом слое надо просто выставить в графе Sample, что брать область мы будем с нынешнего и нижележащего слоя.
Принцип этого инструмента совсем прост. Зажимаем Alt берём образец, который будет служить материалом для корректировки и закрашиваем неугодную нам область. Обратите внимание, что ни яркость ни цвет этой области не меняется, поэтому с этим инструментом надо быть осторожным, чтобы не сделать таких вещей например.
Хорошо, если есть графический планшет и вы можете выставить зависимость непрозрачности мазка от силы нажатия пера. Но если такой возможности нет, то для смягчения эффекта от этого инструмента можно понизить параметр Opacity в его настройках. Но с этим тоже лучше не увлекаться, а то можно получить совсем гладкую фактуру, которая будет сильно выбиваться из общей картины.
Глава 2
Часто у фотографа бывает надобность как-то подкорректировать фигуру или лицо модели. Особенно если он работает в сфере бьюти фотографии. И для этого в фотошопе имеется прекрасный инструмент.
Особенно если он работает в сфере бьюти фотографии. И для этого в фотошопе имеется прекрасный инструмент.
Для начала создаём копию исходного слоя, а потом идём в Filter — Liquify (Фильтр — Пластика).
Перед нами открывается новое окно, в котором мы и будем работать. Слева вы видите панель с иконками разных инструментов, справа их параметры, которые никак не отличаются. Самый первый инструмент Forward WarpTool — это самый основной, который вы будете использовать 90% времени, при работе над правкой фигуры. В параметрах всё просто — выставляем размер кисти соответственно области которую будем править, а нажим кисти лучше поставить на 100%, а где-то 30-40. Это поможет более точно вносить корректировки.
Давайте теперь попробуем немного подправить фигуру. Просто кистью подвигаем неугодные области, придавая им приятную для нас форму. Инструмент работает очень просто — на изображении подвигаются все пикселы, а те, которые на границах корректируемой области, растягиваются.
Работать лучше аккуратно и сильных корректировок не вносить иначе смотреться будет неестественно, и качество работы тоже пострадает. Попутно можно менять размер кисти квадратными скобками. Если вдруг у вас это не получается, то прост переключите раскладку клавиатуры с русской на английскую. Для больших участком ставим диаметр побольше, для маленьких поменьше. Так можно поправить практически любую фигуру. Естественно мы можем не только уменьшать какие-то сильно выступающие части, но и увеличивать.
Старайтесь центр кисти, когда делаете какую-то корректировку, ставить не прямо на границу редактируемой области, а немножко за её пределы. Так легче будет сохранять правильную форму и не надо будет вносить много мелких правок, следовательно качество самого изображения будет максимально сохраняться.
Если вы решите поправить контуры на более мелких участках, то просто выбирайте инструмент ZoomTool, он последний в списке и кликайте на нужную область. Изображение будет увеличиваться. При зажатой клавише Alt будет уменьшаться.
При зажатой клавише Alt будет уменьшаться.
Если мы хотим отменить последнее действие, то здесь работают те же сочетания клавиш — Ctrl+Z отменяет одно действие, а Ctrl+Alt+Z отменяет все остальные.
Следующий инструмент восстанавливает изначальное положение пикселов на картинке. Т.е. если мы уже достаточно исправили и нам не сильно нравится какая-то область, то мы всегда можем вернуться к изначальному её виду, чтобы подкорректировать заново. Просто выбирайте размер кисти соответственно области, а силу давления просто ставьте на ваше усмотрение. Можно поставить небольшую, чтобы точнее регулировать скорость восстановления.
Следующий инструмент стягивает все пиксели к центру кисти. Визуально это выглядит как уменьшение какой-либо области, но не по форме объекта, а просто сферически. Для более правильной работы инструмента лучше выбирать размер кисти больше области, которую собираетесь редактировать.
Этот инструмент действует точно так же как и предыдущий, с той лишь разницей, что он не стягивает пикселы, а раздвигает их, визуально увеличивая редактируемый объект. Так же лучше ставить размеры кисти чуть больше редактируемой области.
Так же лучше ставить размеры кисти чуть больше редактируемой области.
Последний инструмент делает какой-то хаос. Я им никогда не пользуюсь и вам не советую, давайте я просто покажу что он творит.
Когда вы закончили редактировать, то просто жмите OK и фотошоп отрисует все изменения на выделенном слое.
Глава 3
Часто при съёмке бьюти портрета не удаётся так причесать и уложить волосы, чтобы они смотрелись идеально гладко.
Да, на каких-то творческих потретах это особо и не требуется, а если это коммерческий заказ или реклама шампуня. Иногда просто клиент хочет выглядеть как на обложке журнала и с растрёпанными волосами его будет очень трудно убедить, что результат соответствует его ожиданиям. Давайте научимся причёсывать наших моделей в фотошопе.
Для начала давайте уберём мелкие волоски с лица. Для этого применяем уже известные на HealingBrushTool и, где инструмент не справляется, там CloneStamp.
Часто я просто беру уже готовую чистую текстуру и копирую на область с волосками. Выделяю нужную область с помощью инструмента лассо, нажимаю Ctrl+C, а затем сразу же Ctrl+V и эта область появляется на новом слое, созданном поверх снимка. Затем я перетаскиваю её на нужное мне место с помощью инструмента MoveTool и делаю края этой области мягкими, чтобы она сочеталась с тем что вокруг неё.
Выделяю нужную область с помощью инструмента лассо, нажимаю Ctrl+C, а затем сразу же Ctrl+V и эта область появляется на новом слое, созданном поверх снимка. Затем я перетаскиваю её на нужное мне место с помощью инструмента MoveTool и делаю края этой области мягкими, чтобы она сочеталась с тем что вокруг неё.
Сделать это можно либо с помощью инструмента EraserTool, выбрав кисть с мягкими краями, либо с помощью маски. Ластиком я не советовал бы стирать, так как это всё же деструктивная операция, а вот маской делать такие манипуляции в самый раз. Создаём маску у этого слоя, берём инструмент BrushTool, выбираем кисть с мягкими краями, или сами в настройках ставим Hardness 0% и по маске аккуратно чёрным цветом закрашиваем границы.
Если эту область нужно подкорректировать по тону, то можно использовать инструмент Levelsс обтравочной маской. Создаём корректирующий слой с уровнями и, зажав Altкликаем между этих слоёв. А теперь вносим наши корректировки.
Теперь настала очередь мелких отдельных волосков по краям причёски. Они удаляются очень легко, обычно все ретушёры используют для этого CloneStamp. Старайтесь ставить размер кисти поменьше и просто аккуратно, беря семпл с области, которая рядом, закрашивать эти волоски. Мы не используем для этого HealingBrush, так как при ретушировании на таком близком расстоянии от края волос у нас обязательно возникнут нежелательные градиенты.
Они удаляются очень легко, обычно все ретушёры используют для этого CloneStamp. Старайтесь ставить размер кисти поменьше и просто аккуратно, беря семпл с области, которая рядом, закрашивать эти волоски. Мы не используем для этого HealingBrush, так как при ретушировании на таком близком расстоянии от края волос у нас обязательно возникнут нежелательные градиенты.
Теперь настала очередь основной массы волос. Мелкие волоски обычно удаляются инструментом CloneStamp. Но если делать это не сильно удобно, то поступим по другому. Просто выделяем те участки волос, которые хорошо расчёсаны, копируем их на новый слой и при помощи трансформации подгоняем под область на которую надо копировать. Нажимаем сочетание клавиш Ctrl+T и вращаем слой.
А теперь давайте изучим новую возможность трансформации — режим Warp. Нажимаем вот на эту иконку и на слое появляется сетка. По этой сетке мы можем легко погнуть область так, чтобы она полностью соответствовала ретушируемому участку.
Когда закончили, нажимаем Ок. Теперь создаём у этого слоя маску и чёрным цветом инструментом BrushTool, предварительно поставив мягкие края у кисти, закрашиваем границы.
Когда мы видим расхождения по тону, то просто инструментом Levels подстраиваем гамму.
Глава 4
Не всегда у ваших моделей идеально белые зубы и часто в любительской фотосъёмке естественное освещение это только подчёркивает. Давайте научимся это исправлять при помощи фотошопа.
На снимке явно не идеально белые зубы.
В целом, в жизни никогда идеального ничего нет, но давайте с вами сделаем всё по максимуму, а потом всегда сможем эффект ослабить. Чтобы зубы выглядели белыми надо просто их обесцветить и в большинстве случаев ещё и осветлить. Поэтому выделяем область зубов любым удобным нам способом. Я пойду можем быть самым не очевидным путём, но для зубов он как раз самый быстрый и точный оказывается. Просто надо их вручную зарисовать. Я просто создам новый слой и на нём кистью с мягкими краями чёрным цветом закрашу эту область.
Этот слой мы сохранять не будем, он нужен только для того, чтобы создать выделение. С зажатой клавишей Ctrl кликаем по слою и создаём выделение. Теперь создаём корректирующий слой Hue/Saturation и, как видите, по нашему выделению у него автоматически создалась маска. Теперь удаляем слой с чёрной покраской, выделив его и нажав Backspace. В Hue/Saturation просто понижаем параметр Saturation.
Но не до тех пор пока зубы станут серыми, иначе это будет смотреться совсем неестественно. Теперь берём инструмент Levelsи либо, зажав клавишу Alt, копируем на него маску со слоя с обесцвечиванием, либо с зажатой клавишей Alt просто кликаем между слоями. Эффект от этих действий будет одинаковый, поступайте как хотите. Здесь корректируем гамму в сторону осветления.
Уже результат вполне приличный. А теперь давайте создадим корректирующий слой ColorBalance и добавим завершающий штрих. В средних и светлых тонах добавим немного холодных цветов.
Если зубы кажутся слишком уж сияющими, то просто объединяем все эти слои в группу, для этого зажимаем Shif tи кликаем на самом верхнем, потом на самом нижнем слое, который надо объединить и нажимаем Ctrl+G. Теперь у этой группы просто понижаем параметр Opacity.
Теперь у этой группы просто понижаем параметр Opacity.
Теперь давайте немного подкорректируем глаза. Перво-наперво на них, как и на коже, есть много нежелательных деталей, которые желательно почистить. Мелкие сосудики легко удаляются с помощью всё тех же HealingBrush либо CloneStamp.
Когда почистили текстуру, то можно немного подправить тон белка. Обычно, если белок светлый, то глаза гораздо больше привлекают внимание. Но тут главное не переусердствовать. Выделяйте область чем угодно, и создаём слой Levels.
Если выделение было создано с жёсткими краями, то лучше в параметрах маски, которые показываются если на неё кликнуть, увеличить параметр Featherдля размытия краёв. Теперь просто двигаем гамму в сторону осветления.
Если требуется вернуть теневые участки (так часто бывает, иначе глаз будет смотреться неестественно), то просто проводим мягкой чёрной кистью по маске, там где должна быть тень.
Теперь настало время радужки.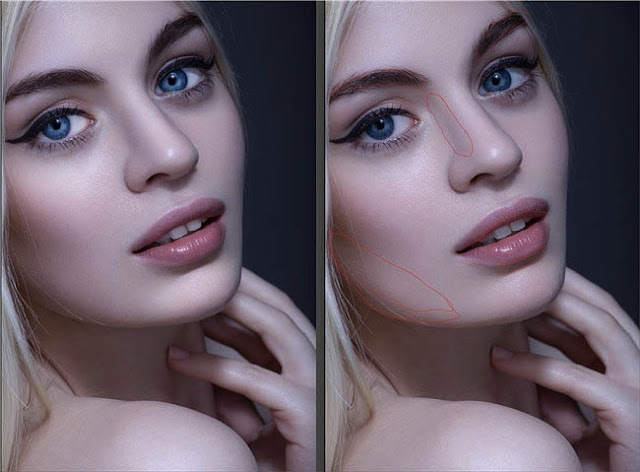 Во-первых желательно усилились блики, так как это самая контрастная область, то она привлечёт наибольшее количество внимания. Выделяем радужку и копируем её на новый слой сочетанием клавиш Ctrl+C, Ctrl+V.
Во-первых желательно усилились блики, так как это самая контрастная область, то она привлечёт наибольшее количество внимания. Выделяем радужку и копируем её на новый слой сочетанием клавиш Ctrl+C, Ctrl+V.
Затем берём инструмент DodgeTool. Находится он на панели инструментов слева, первый в этом списке. Инструменты из этого списка мы рассмотрим более подробно позже, а сейчас всё что нужно знать, то что это этот инструмент позволяет высветлять пикселы на изображении ориентируясь на их тон. Так как мы будем сначала подсвечивать радужку, то в поле Rangeвыбираем Midtones, а параметр Exposureставим не больше 50%. Галочку ProtectTonesлучше всегда проставлять, она позволяет совершать все манипуляции не боясь перенасытить оттенки. Теперь просто делаем пару мазков кистью по радужке. Отлично. Теперь проставляем здесь параметр Hightlights и точно так же усиливаем блики.
Если слишком переусердствовали, то просто убавьте параметр Opacity у слоя.
Глава 5
Чтобы создать эффект “кремовой кожи”, которая так популярна у коммерческих ретушёров, есть много способов. Мы познакомимся с наиболее лёгким и относительно быстрыми. Но их принцип всегда сводится к тому, чтобы кожа везде была более менее одинакового светло кофейного оттенка. Для этого надо как-то покрасить всю поверхность в этот оттенок и тем самым сравнять и сблизить имеющиеся цвета.
Мы познакомимся с наиболее лёгким и относительно быстрыми. Но их принцип всегда сводится к тому, чтобы кожа везде была более менее одинакового светло кофейного оттенка. Для этого надо как-то покрасить всю поверхность в этот оттенок и тем самым сравнять и сблизить имеющиеся цвета.
Давайте сначала займёмся созданием маски для кожи. Создадим новый корректирующий слой Hue/Saturationи будем корректировать область красного цвета.
Давайте расширим этот диапазон до жёлтого, просто зажав и потянув между двумя нижними слайдерами. Теперь параметр Hue полностью сдвигаем вправо или влево, не важно. Главное чтобы все красные и жёлтые оттенки сильно изменились.
Это нужно чтобы их было легче отделить по цвету, а следовательно легче построить на этом выделение. Теперь ставим уже известный режим наложения Difference. Теперь мы видим практически видим то, какой будет наша маска для кожи. Лезем во вкладку Channels и кликаем с зажатой клавишей Ctrl по каналу RGB, тем самым создавая выделение. Если выскакивает предупреждение, то просто нажимайте Ок.
Если выскакивает предупреждение, то просто нажимайте Ок.
Оно информирует о том, что мало светлых областей для выделения, но нам это и не нужно. После создаём ещё один слой Hue/Saturation, а предыдущий скрываем, нажимая на иконку глаза, или можно вообще удалить, он нам больше не потребуется. У нового слоя нам надо подкорректировать маску, для этого с зажатой клавишей Alt кликаем по ней и с помощью Levels. Подвигаем на максимально возможное расстояние точку белого, чтобы не создавать отсечки в светах, корректируем гамму, чтобы высветлись средние тона и подвигаем точку чёрного чтобы убрать нежелательное выделение и больше сконцентрировать его на коже.
Теперь когда маска готова мы можем приступать к манипуляциям над цветом кожи. Для начала понизим общую насыщенность двигая ползунок Saturation влево.
После дублируем этот корректирующий слой и сбрасываем у него настройки, кликнув на эту иконку. Теперь идём в красный диапазон и несильно сбрасываем тут насыщенность, а параметр Hue совсем чуть-чуть сдвигаем в правую сторону, чтобы красные оттенки изменились на оранжевые.
При желании можно не делать губы такими бледными, для этого просто по маскам этих корректирующих слоёв проходимся мягкой чёрной кистью по губам и убираем с них коррекцию. А теперь будем тонировать с помощью корректирующего слоя PhotoFilter. Находится он на панели корректирующий слоёв.
В поле Filter можно выбрать различные цветовые фильтры, нас интересуют тёплые. Копируем на этот слой маску кожи с предыдущего. И теперь регулируем параметр Density, который отвечает за силу применения фильтра.
Если отключить эту галочку, то цвет будет накладываться с применением другого алгоритма, при котором яркость будет понижаться, этого нам не надо в данном случае. Теперь объединяем все слои в группу. Кликаем на верхний и с зажатой клавишей Shift кликаем на последний. Нажимаем сочетание клавиш Ctrl+G. А теперь немного понизим параметр Opacity у группы, чтобы наша тонировка смотрелась естественнее.
Давайте теперь локально повысим резкость на глазах и губах нашего портрета.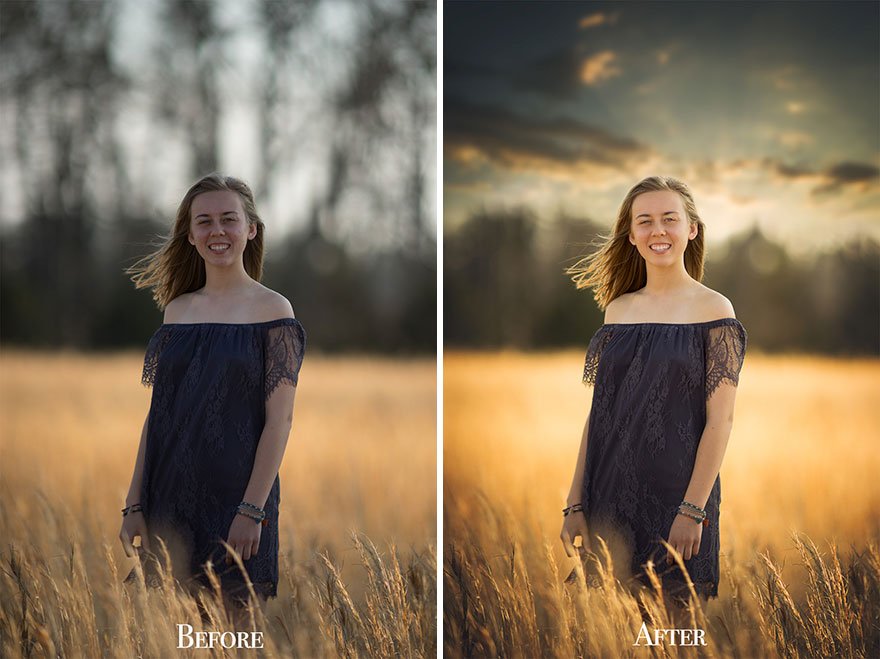 С помощью сочетания клавиш Ctrl+Alt+Shift+Eкопируем наше изображение на новый слой и применим уже известный нам фильтр UnsharpMask. Выставляем параметры, соответственно нашему снимку.
С помощью сочетания клавиш Ctrl+Alt+Shift+Eкопируем наше изображение на новый слой и применим уже известный нам фильтр UnsharpMask. Выставляем параметры, соответственно нашему снимку.
Создаём у этого слоя маску с зажатой клавишей Alt, так маска будет чёрного цвета. Теперь белой кистью с мягкими краями просто проходимся по местам, где надо повысить резкость.
Портрет – считается самым популярным видом фотографии. Каждому начинающему фотографу, рано или поздно, предстоит провести сеанс портретной фотосессии. Кроме азов фотографирования, каждый уважающий себя фотограф должен уметь обрабатывать снимок, умея ловко убирать недостатки лица и изъяны, допущенные в процессе фотосъемки.
Работа по обработке портрета включает в себя три основных этапа:
1. Удаление изъянов. К изъянам относятся всевозможные прыщики морщинки, родинки, которые могут уродовать лицо. Это не касается мимических морщин, без которых лицо превратится в пластиковое, а также родинок, которые придают лицу некий шарм и изюминку.
2. Осветление глаз, зубов, поправка макияжа.
3. Ретушь кожи. Поможет сделать кожу гладкой и сияющей, и снимок станет очень притягательным.
Начало работы.
Итак, вы загрузили фотографию в программу Photoshop. Создайте новый слой с моделью, нажав сочетание клавиш Ctrl+Shift+N. В левой части программы находится вертикальная панель инструментов, в которой необходимо найти и активировать инструмент «Точечная восстанавливающая кисть». Над самой фотографией появится горизонтальная панель настроек данного инструмента, на которой необходимо поставить галочку напротив пункта «Образец со всех слоев». Поставьте настройки инструмента, как на скриншоте ниже.
На каждый дефект кожи приходится 1 клик левой кнопкой мыши. Меняйте размер кисти в зависимости от размера дефекта. Не старайтесь сделать кожу слишком идеальной, уберите только самые выделяющиеся дефекты.
Теперь нажмите довольно длинное сочетание клавиш Ctrl+Shift+Alt+E, которое объединит два слоя в один и разместит его поверх уже существующих слоев.
Теперь перейдем к работе с зубами и глазами. Для осветления глаз и зубов, вам понадобится инструмент «Осветлитель». Выбрав данный инструмент, необходимо его настроить, установив в графе «Диапазон» параметр «Средние тона», а в графе «Экспонирование» – 20%. Теперь проведите кистью по радужке глаза и зубам. Если в результате вы получили чрезмерное осветление, тогда нажмите сочетание клавиш Ctrl+Shift+F, которое уменьшит эффект осветления последнего действия.
Старайтесь, чтобы размер кисти соответствовал обрабатываемому участку, иначе можно подпортить изображение. Но если вы зашли за пределы установленных границ, например, случайно осветлили веки, это легко исправить при помощи «Ластика». Примените этот инструмент и сотрите осветление с участков лица.
Обрабатывая зубы, пройдитесь по каждому зубу отдельно, а, не закрашивая улыбку кистью, что превратит ее в сплошной «монозуб».
В результате улыбка получится привлекательной и белоснежной, а взгляд более ясным и блестящим.
Вы можете заметить, что помимо дефектов, которые мы уже удалили, на белке глаза просматриваются красные сосудики, которые заметно портят все впечатление от общей картины. Примените инструмент «Кисть» и включите режим «Маска» в самой нижней части вертикальной панели инструментов.
Выделите белки глаза и повторным нажатием по значку выключите режим «Маска». Вы можете заметить, что выделены не сами белки, а все изображение, исключая их. Поэтому заходим в меню «Изображение» и выбираем пункт «Инверсия», который поменяет выделяемый объект с точностью наоборот.
Теперь откройте меню «Изображение» – «Коррекция» – «Цветовой тон/Насыщенность». Уменьшите показатель «Насыщенность до -49 и увеличьте «Яркость» на 10-15. Если результаты вас устроили, нажмите ОК. Если этого недостаточно, попробуйте еще уменьшить «Насыщенность» и увеличить «Яркость», пока не добьетесь идеального результата. Не злоупотребляйте этими параметрами, иначе глаза станут неестественными.
И, наконец, после того, как все изъяны были убраны, можно переходить к коррекции цвета кожи. На фотографии, которую мы используем, тон кожи уходит в красноту и перенасыщенность. Для коррекции необходимо открыть меню «Изображение» – «Коррекция» – «Уровни» и отрегулировать сначала канал «RGB», а затем «Синий».
На фотографии, которую мы используем, тон кожи уходит в красноту и перенасыщенность. Для коррекции необходимо открыть меню «Изображение» – «Коррекция» – «Уровни» и отрегулировать сначала канал «RGB», а затем «Синий».
Теперь необходимо сравнять тон кожи, т.к. на разных участках он значительно отличается. Для этого создаем новый слой (Ctrl+Shift+N) и с помощью инструмента «Пипетка» кликаем по участку кожи, который выглядит, на ваш взгляд, наиболее подходящим. Именно этим цветом и будет покрыта вся поверхность кожи.
Примените инструмент «Кисть», уменьшите ее жесткость и установите параметр «Интенсивность» в пределах 10%. Начинайте закрашивать поверхность кожи, стараясь не заходить на участки глаз, бровей и губ.
И завершающим штрихом придадим коже эффект гладкости. Нажмите сочетание Ctrl+Shift+Alt+E, чтобы объединить слои, а затем перейдите в меню «Фильтр» – «Размытие» – «Размытие по поверхности». Отрегулируйте показатели таким образом, чтобы кожа сгладилась, но не потеряла своей текстуры, а глаза остались чистыми и ясными.
Готово!
Статья описывает весь путь обработки фотографии включая анализ изображения, работу с Liquify, использование слоёв, Dodge & Burn, цветокоррекцию и итоговое повышение резкости.
Материал рассчитан на пользователей, которые знакомы с программой Photoshop, а именно: знают, как менять режимы наложения слоёв; помнят, где находятся стандартные фильтры программы и как эти фильтры примерно работают; догадываются, где найти и как применять корректирующие слои. По возможности русифицированные названия некоторых инструментов и режимов наложения будут дублироваться на английском языке.
В статье описан процесс ретуши с помощью инструментов и способов, которые кажутся мне удобными и оптимальными на данный момент, но это, конечно, не значит, что описанный метод — самый правильный. И ещё одно дополнение: это скорее логика процесса, чем описание точных значений кисти и параметров инструментов, так как в работе сложно пользоваться конкретными настройками: важнее просто понимать, что нужно делать в каждом отдельном случае и на каждом этапе работы. Возьмём для примера обработки этот портрет девушки.
Возьмём для примера обработки этот портрет девушки.
Принципы портретной ретуши
Желательно стараться брать в работу кадры, изначально удачные по своему исполнению (композиция, свет и прочее). Если вы начинающий фотограф и пока не умеете фотографировать на уровне, требуемом для качественной ретуши или начинающий ретушер, у которого нет доступа к качественным материалам, обязательно ищите для тренировки подходящие исходники в интернете и набивайте руку и глаз на хороших работах.
Основной принцип обработки, которым нужно руководствоваться: ретушь нужна для того, чтобы сделать выразительнее хороший кадр, а не для того, чтобы с нуля перерисовывать и переделывать изображение, которое изначально никуда не годится. Из первого принципа вытекает второй: не переусердствовать. Если мы уже выбрали для работы качественный кадр, то его нельзя переделывать до бесконечности. Иногда лучше немного недоделать, чем полностью изменить картинку.
Несколько слов о конвертации.
.jpg)
Прежде чем открыть изображение в программе Photoshop, часто бывает необходимо предварительно обработать raw-файл в одном из конвертеров. По умолчанию это Adobe Camera Raw (сокращённо ACR). Там мы сразу можем поправить экспозицию, баланс белого, контраст изображения и прочие показатели. Так выглядели мои настройки в ACR.
Особенности подготовки изображения к обработке в Photoshop – отдельная тема для разговора, поэтому замечу лишь, что основной моей целью при конвертации фотографии было выявить как можно больше деталей на коже с помощью передвижения ползунков экспозиции и светов влево, а теней – вправо, чтобы снизить общий контраст фотографии. Вдобавок там же, в Adobe Camera Raw, я увела баланс белого в менее жёлтый цвет, а с помощью вкладки с кривыми добавила в тени красноватый оттенок. Последние манипуляции совершенно необязательны в начале работы, так как некоторые предпочитают делать цветокоррекцию после технической ретуши, но мне удобнее работать с изображением, когда уже определено основное цветовое решение.
Настройки кривой красного канала в ACR:
Теперь обратим внимание на строку внизу диалогового окна Adobe Camera Raw с параметрами изображения:
Конвертируем фото в цветовом пространстве Adobe RGB, 8 бит. Для высококачественной ретуши обычно советуют конвертировать изображение с показателем 16 бит, но мне для работы чаще всего хватает 8 бит. Имейте ввиду, что несмотря на то, что сейчас мы выбрали параметр Adobe RGB, после обработки для использования в интернете фотографию всегда обязательно нужно переводить в цветовое пространство sRGB.
В конце работы c конвертером нажимаем кнопку «Открыть изображение» в нижнем правом углу диалогового окна, и фотография открывается в программе Photoshop.
Анализ фотографии
В работе с данной фотографией поставим себе цель «причесать» картинку и сделать её более выразительной, оставив изображение при этом по возможности максимально естественным.
Как обычно, любую работу начинаем с анализа изображения. Для тренировки можно создать отдельный слой «анализ фотографии» (не важно, пустой слой или копию фона), на котором кистью будем буквально отмечать всё, что хочется исправить.
Для тренировки можно создать отдельный слой «анализ фотографии» (не важно, пустой слой или копию фона), на котором кистью будем буквально отмечать всё, что хочется исправить.
На нашем примере это обычные несовершенства кожи, неровные переходы света и тени на лбу и подбородке модели, сосудики на белках глаз. Ещё дополнительно хочется сгладить волоски, которые выбиваются из прически. Немного поправим форму причёски, слегка приоткроем веко левого глаза, опустим левое плечо, которое слишком приподнято. Дополнительно почистим фон от тёмного пятна в углу справа. Когда мы определились с основными задачами, слой «анализ фотографии» можно отключить и возвращаться к нему в процессе работы, чтобы посмотреть, не упустили ли мы что-то.
Слой «анализ фотографии»:
Фильтр «Пластика» (Liquify)
Создаём копию нашего исходного изображения, и с помощью фильтра «пластика» исправляем форму причёски, опускаем левое плечо и незначительно корректируем форму левого глаза.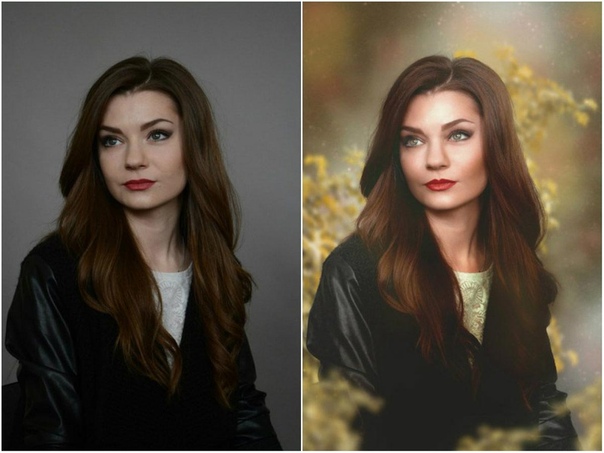
Подробнее о фильтре Liquify вы можете прочитать в статье «Использование фильтра Liquify в Photoshop ».
Вспомогательные слои
В начале работы создаём группу вспомогательных слоёв:
1) Первый корректирующий слой кривых: выгибаем линию вниз до тех пор, пока не станут достаточно контрастными детали на самых светлых значимых участках изображения (в нашем случае это кожа на лбу и на носу) . Дадим ему название «Затемнение». Пока что отключаем(!) видимость этого слоя.
Затемняющий слой кривых и его воздействие на фото:
2) Второй корректирующий слой кривых. Назовём его «Осветление»: выгибаем линию вверх до тех пор, пока не будут различимы детали в самых тёмных значимых участках (тени в волосах). Также делаем этот слой невидимым.
Осветляющий слой кривых и его воздействие на фото:
3) Ещё один вспомогательный корректирующий слой «Чёрно-белое». Его также отключаем после создания.
Складываем три этих слоя в отдельную папку и размещаем её выше всех остальных слоёв:
Вспомогательными слоями мы будем пользоваться в процессе обработки, чтобы лучше видеть недочёты, дополнительные детали, а также переходы света и тени. Попробуйте поочерёдно включать и выключать их уже сейчас, чтобы понять, как они изменяют изображение, и какие детали проявляются при использовании каждого из них.
Попробуйте поочерёдно включать и выключать их уже сейчас, чтобы понять, как они изменяют изображение, и какие детали проявляются при использовании каждого из них.
Работа с восстанавливающей кистью.
Переходим непосредственно к ретуши.
Создаём три слоя для ретуши и объединяем их в группу «Восстанавливающая кисть, кожа»:
1) Новый чистый слой с обычным режимом наложения, чтобы удалить видимые небольшие несовершенства кожи.
2) Новый слой с режимом наложения «затемнение» (англ. «darken») – Для того, чтобы почистить кожу от пятен, которые светлее общего окружающего фона.
3) Новый слой с режимом наложения «замена светлым» (англ. «lighten») – Для того, чтобы убрать с изображения пятна, которые темнее общего окружающего фона.
По такому же принципу создаём из трёх слоёв группу «Восстанавливающая кисть, волосы».
Так выглядят наши корректирующие слои на данном этапе работы:
Выбираем самый нижний прозрачный слой “Обычный” (Normal) в папке “Восстанавливающая кисть, кожа” и берём инструмент “Точечная восстанавливающая кисть» (Spot Healig Brush Tool). Жёсткость кисти минимальная (в процессе работы жёсткость, а также другие параметры кисти можно и нужно менять).
Жёсткость кисти минимальная (в процессе работы жёсткость, а также другие параметры кисти можно и нужно менять).
Масштаб изображения выбираем достаточно крупный, (до 100-200%), чтобы видеть все нюансы на коже. Главное правило – размер кисти чуть больше пятна, которое убираем. Размер кисти постоянно изменяем с помощью квадратных скобок на клавиатуре, неудачные действия отменяем комбинациями клавиш Ctrl+Z или Ctrl+Alt+Z.
Во время ретуши очень полезно включать и отключать вспомогательные слои, которые лежат у нас в отдельной папке выше всех остальных слоёв. Самое важное в такой ретуши – достаточно набить руку и глаз на точечные попадания кисти по несовершенствам, так как работая неаккуратно можно только усугубить ситуацию.
Когда закончили на первом слое, переходим на следующий «Замена светлым», чтобы удалить небольшие тёмные пятна на поверхности кожи. После того, как нам кажется, что и здесь всё готово, идём к слою «Затемнение» и затемняем все небольшие светлые пятна, которые видим. В итоге каждый отдельный слой с ретушью будет выглядеть примерно вот так:
В итоге каждый отдельный слой с ретушью будет выглядеть примерно вот так:
С группой слоёв “Восстанавливающая кисть, волосы” работаем в той же последовательности, что и с предыдущими слоями, только тут есть один нюанс – с волосами удобнее работать на увеличенном фрагменте изображения инструментом «штамп» очень маленького размера (оптимально – чуть толще волоска, который пытаетесь удалить). Убираем выбивающиеся и слишком контрастные волоски. Здесь также полезно потренироваться и использовать все возможности наших вспомогательных слоёв. После ретуши наше изображение смотрится аккуратнее, чем было раньше:
Далее, если мы заметили какие-то детали, которые требуют обязательной корректировки, создаём группу “Дополнительная ретушь”, куда добавляем столько новых слоёв, сколько необходимо. Например, инструментом “штамп”/Clone Stamp Tool (выбираем параметр “образец слоя” со значением «активный и ниже», англ. “Sample” — «Current & Below») я убрала тёмное пятно в нижнем левом углу на фотографии и тем же штампом на новом слое почистила белки глаз от красных сосудиков (это делаем очень аккуратно, с прозрачностью кисти примерно 20-40%).
Дополнительно на отдельном слое кистью с минимальным диаметром и подходящим цветом прорисовала несколько новых волосков на бровях и по контуру причёски, чтобы всё смотрелось более естественно (хотя обработка волос, опять же, это отдельная тема, в которую мы сейчас не будем углубляться).
Группа слоёв с дополнительной ретушью:
Дополнительные изменения в масштабе всего изображения, возможно, выглядят весьма незначительно, но нам важно помнить, что именно мелочи придают нашей работе законченный вид.
Метод осветления и затемнения/ Dodge & Burn
Метод ретуши Dodge & Burn в различных вариациях используется повсеместно, и сейчас мы тоже не будем исключением. Создадим два корректирующих слоя с кривыми. Делаем это так же, как до этого создавали вспомогательные слои:
— первый назовём «Осветление» (Dodge), выгнем кривую вверх, чтобы картинка осветлилась, инвертируем маску слоя.
— у второго слоя “Затемнение” (Burn) кривую опустим так, чтобы изображение стало темнее. Также добавляем чёрную маску.
Также добавляем чёрную маску.
У меня нет конкретных параметров, в соответствии с которыми нужно гнуть какие-либо кривые. Всё делаем на глаз, чтобы и при затемнении, и при осветлении на фото оставались детали. Так выглядят все группы слоёв, которые есть у нас на данный момент:
Теперь начинаем долгую и достаточно однообразную работу по выравниванию различных пятен на коже. Берём инструмент «Кисть»/Brush Tool.
Выставляем значение параметров «Непрозрачность»/Opacity около 6-10% и “Нажатие”/Flow около 20%. Постоянно во время ретуши меняем значение этих параметров и масштаб изображения. Будет одинаково плохо, если вы вместо того, чтобы сглаживать пятна, наплодите их ещё больше или если вы идеально выровняете поверхность кожи, оставив на месте лица плоский блин.
Отсюда вывод, что кроме владения инструментами Photoshop неплохо иметь хотя бы поверхностное представление об анатомии лица и человеческой фигуры в целом. Начинаем аккуратно рисовать по маскам созданных слоёв там, где соответственно хотим осветлить или затемнить участки изображения.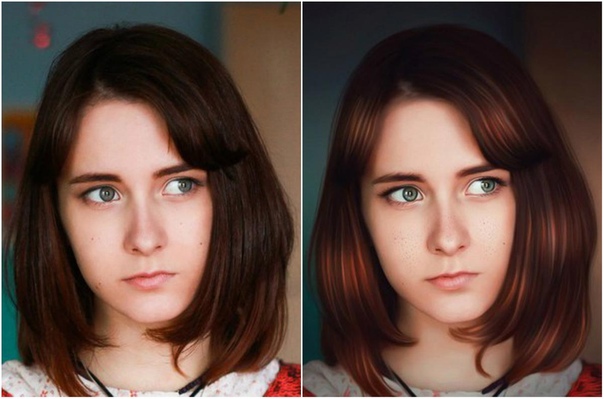
Ещё раз напоминаю о том, что здесь нам опять очень помогут наши вспомогательные слои и, конечно, необходима некоторая практика в таком нелёгком деле, как Dodge & Burn. Этот этап может занимать очень много времени (от получаса до пары дней), поэтому потребуются усидчивость, внимательность и, что очень желательно, наличие графического планшета.
В конце работы, когда вы примете решение, что всё сделано достаточно аккуратно, попробуйте снизить общую непрозрачность группы слоёв «Dodge & Burn» примерно до 80%. Возможно, это сделает вашу фотографию более естественной и немного скроет огрехи, которые вы могли допустить в процессе упорной работы по осветлению/затемнению. По, крайней мере, мне этот приём часто помогает.
В итоге маски наших корректирующих слоёв могут выглядеть примерно так:
Сравним наш предпоследний вариант изображения после дополнительной ретуши и вариант после Dodge & burn.
Цветовые пятна. Снижение насыщенности или слой в режиме «color». Работа с масками.
Работа с масками.
C основной ретушью мы закончили. Обратим внимание на цвет. После интенсивных действий по выравниванию кожи на фотографии могли появится слишком насыщенные по цвету или, наоборот, обесцвеченные пятна. Здесь можно посоветовать такой выход:
1) Для обесцвечивания слишком насыщенных пятен создаём чёрно-белый корректирующий слой с чёрной маской и белой кистью с малыми параметрами непрозрачности очень аккуратно рисуем на маске по участкам, которые нам не нравятся.
2) Для того, чтобы придать нужный цвет обесцвеченным участкам или местам, которые в процессе нашей ретуши значительно изменили оттенок, создаём новый прозрачный слой, меняем его режим наложения на «Цветность»/Color. Затем выбираем инструмент «кисть» с небольшой прозрачностью (10-15%). Теперь, когда мы, вооружившись кистью, зажимаем клавишу alt, наша кисточка превращается в пипетку, и мы можем взять образец нужного цвета для того, чтобы постепенно закрасить пятна, отличающиеся по цвету.
Опять предостережения: во-первых, лучше брать образец цвета недалеко от того места, где вы собираетесь работать, а во-вторых, не нужно покрывать одним цветом большие участки на коже, так как это смотрится очень неестественно. Лучше почаще вызывайте пипетку и берите новые оттенки опять же рядом с той областью, где работаете.
Лучше почаще вызывайте пипетку и берите новые оттенки опять же рядом с той областью, где работаете.
На нашей фотографии явных цветовых искажений не было, и я ограничилась лёгкой коррекцией со слоем в режиме наложения «Цветность».
Отдельный урок посвященный технике Dodge/Burn «Ретушь женского портрета — работа с тенями и бликами ».
Доработка портрета на дополнительных отдельных слоях.
Чтобы сгладить структуру кожи на шее, создаём новый пустой слой и штампом с прозрачностью около 10% несколько раз проводим по нужным участкам. От многократного движения по одному и тому же месту текстура клонируемого участка замыливается, и мы получаем эффект мягкости, но имеем возможность сохранить натуральность изображения, так как действуем на отдельном слое (при необходимости прозрачность слоя снижается).
На новом слое с помощью штампа ещё раз поработаем над глазами. Дополнительно присоединим к этому слою корректирующую кривую, чтобы деликатно высветлить область глаз.
Цветокоррекция
Далее были созданы два слоя корректирующих слоя: черно-белый с прозрачностью 10%, чтобы слегка снизить общую насыщенность изображения, и слой кривых, где я немного повысила контраст изображения и слегка изменила тон изображения, произвольно двигая точки на кривых в разных каналах. В итоге прозрачность слоя с кривыми была опущена до 40%, так как корректировки показались излишними.
Группа слоёв «цвет»:
Добавление объёма.
После всех вышеописанных шагов у меня появилось желание немного подчеркнуть объём изображения, особенно — усилить глубину глаз модели. Для этого создаём уже знакомую нам осветляющую кривую, выгнутую вверх, добавляем чёрную маску и грубыми мазками белой кисти непрозрачностью 10-15% проводим по глазам, губам и бликам на волосах.
Применим ещё один способ сделать выразительнее черты лица. Выбираем наш самый верхний слой и сливаем все слои в один новый с помощью комбинаций клавиш Ctrl+Alt+Shift+E. Конвертируем его в чёрно-белый цвет с помощью клавиш Ctrl+Shift+U и идём последовательно в меню “Фильтр”-“Другие”-“Цветовой контраст” (Filtr-Other-High Pass). Выбираем такой радиус, чтобы были видны объёмы чёрно-белого изображения, соглашаемся со значением фильтра и ставим этот слой в режим наложения Soft Light/Мягкий свет. На чёрной маске слоя прорисовываем глаза, волосы и губы.
Конвертируем его в чёрно-белый цвет с помощью клавиш Ctrl+Shift+U и идём последовательно в меню “Фильтр”-“Другие”-“Цветовой контраст” (Filtr-Other-High Pass). Выбираем такой радиус, чтобы были видны объёмы чёрно-белого изображения, соглашаемся со значением фильтра и ставим этот слой в режим наложения Soft Light/Мягкий свет. На чёрной маске слоя прорисовываем глаза, волосы и губы.
Применение фильтра «Цветовой контраст»/High Pass для получения локального объёма:
Добавление резкости
После технической ретуши, когда основные недостатки на фотографии убраны, возможно добавление резкости с помощью фильтра «Цветовой контраст» (англ. High Pass).
Повторяем те же самые действия, что перечисляли в предыдущем шаге при добавлении локального объёма: сливаем всё в новый слой сверху, переводим изображение в чб, идём в фильтр High pass, только теперь берём небольшой радиус, чтобы остались только контуры изображения.
Выбираем режим наложения «мягкий свет» и видим, как повышается резкость. Вы можете оставить резкость на всём изображении, но я отдельно прорисовала по маске глаза и губы, чтобы кожа осталась более мягкой.
Вы можете оставить резкость на всём изображении, но я отдельно прорисовала по маске глаза и губы, чтобы кожа осталась более мягкой.
В результате мы можем сравнить изображение, которое у нас получилось с тем, что было изначально:
Также для наглядности рассмотрим увеличенный участок фотографии, чтобы убедиться, что структура кожи в процессе обработки сохранилась без добавления дополнительных текстур и шумов:
Общая характеристика описанного метода обработки
Подведём краткие итоги нашей работы:
1) Описанный способ далеко не самый быстрый, но весьма аккуратный и позволяет добиться естественности в обработке.
2) При таком методе ретуши возможно внесение исправлений практически на любом этапе обработки, так как используются исключительно корректирующие и прозрачные слои. Исключение составляет слой “Пластика”, поэтому стоит подумать, когда вам целесообразнее её сделать: в начале работы или в конце.
Список всех слоёв, используемых в процессе ретуши:
3) Техника Dodge & Burn требует определённого опыта работы. Желательно работать с помощью графического планшета.
Желательно работать с помощью графического планшета.
4) Как и в любом другом методе обработки главное — не перестараться, чтобы не изменить геометрию лица и тела, корректируя светотеневой контур.
Первое, с чего нужно начинать обработку портретной это анализ фотографии и разработка плана работ. Как правило открывая изображение обработчик сразу смотрит на лицо, глаза, дефекты кожи и тем самым уделяя мало внимания общей картине.
Начинайте анализ с изучения фотографии в целом. Чтобы приучить себя к этому уменьшите фото зумом так, чтобы детали не читались и не отвлекали вас.
На что нужно обращать внимание изучая фото (очередность не имеет значения):
- Сбалансировано ли изображение по тональности и цветам?
- Как смотрятся контуры фигуры и одежды?
- Сохранены ли пропорции тела и нет ли деформации?
- Правильно ли подобрано освещение и экспозиция?
- Правильно ли сфокусировано изображение?
- Есть ли дефекты на фоне?
После этого, можно провести детальный осмотр фотографии и обозначить для себя следующие вопросы:
- Нужно ли удалять пыль с фото?
- Какие дефекты кожи и тела нужно удалить?
- Нужна ли обработка макияжа?
- Нужно ли корректировать форму тела.

- Нужно ли подкорректировать губы и другие черты лица?
В принципе у каждого должен вырабатываться свой алгоритм работы, я в данный момент придерживаюсь описанного выше.
Совет : Листайте журналы, изучайте класиков, и не только фото, но и вообще изобразительные искусства. Это поспособствует вашему общему развитию как фотографа и ретушера.
Обработка
Давайте проанализируем его и решим, как мы хотим его обработать.
По деталям :
- Лицо чистое, дефектов почти нет. Надо убрать родинки и слегка разгладить кожу сохранив текстуру. Убрать морщинки над левым глазом.
- Глаза сильно красные. Снять красноту и убрать венки.
- Черты лица править не нужно.
- Слегка изменить форму прически над головой.
- Сделать цвет помады более насыщеным
Пошаговая обработка портретной фотографии
Любая обработка начинается с того, что я дублирую основной слой и скрываю его. Это дает мне возможность отменить любое изменение, даже если в панели History оно уже не доступно, это раз. Я всегда могу скрыть изменения, посмотреть на оригинал и понять не сделал ли я хуже чем было, это два.
Я всегда могу скрыть изменения, посмотреть на оригинал и понять не сделал ли я хуже чем было, это два.
Обратите внимание очень важно после каждого шага обработки делать новый слой. И предыдущий оставлять как страховку. Например, если вы замылили кожу и стали работать дальше то при любой ошибке вы не сможете вернуться к оригиналу, потому, что оригинал содержит изображение с необработанной кожей.
Таким образом вы всегда имеете 2 слоя оригинал фото и последний вариант обработки к которому можно откатиться. Если вам кажется это лишним, то можно удалить оригинал и достаточно лишь иметь последний вариант в котором вы уверены.
Первый шаг удаляем все дефекты кожи, родинки и морщинки. Это делают с помощью инструмента Healing Brush, и Clone Stamp (но тут должна быть кисть с непрозрачностью 20-30%) и вперед.
Совет : Когда читаете уроки, смотрите видео или сидите на мастерклассе не загоняйтесь цифрами которые используются в настройках. Старайтесь понять какие значения для чего нужны и экспериментируйте на своих изображениях.
Осталось обработать глаза. Для этого берем уже Clone Stamp с непрозрачной кистью, увеличиваем картинку до 300% и аккуратно убираем венки. Глаза остаются немного темноватые, но мы это исправим в следующих шагах.
Далее я хочу поправить волосы, изменить форму и убрать прядь, которая выделяется. Это лучше всего сделать с помощью инструмента Liquify, он находится в меня Filter. Для того, чтобы не загружать в Liquify всю фотографию, нужно выделить участок, который нам нужно обработать.
Обработка кожи.
Теперь мы готовы сделать кожу модели более гламурной и ровной. Для этого нужно сделать следующее:
- Копия слоя, это будет наш основной слой, который не трогаем.
- Применяем к новому слою Gaussian Blur, с таким радиусом, чтобы размыть границы темных и светлых участков. В моем случае это примерно 20 пикселей.
- Копируем блерный слой, у нас получается два блерных слоя поверх нормального.
- Первому слою назначаем режим смешивания Darken, непрозрачность 50%, второму Lighten и непрозрачность около 60.
 Чем больше непрозрачность слоя Lighten, тем больше будет светиться кожа в результате.
Чем больше непрозрачность слоя Lighten, тем больше будет светиться кожа в результате. - Копируем нормальный слой и с этой копией объединяем оба блерных слоя. В результате остается один нормальный слой и один блерный.
- Теперь надо добавить шума, который будет аналогом текстуры кожи. Создаем новый слой, через меню Layer -> New -> Layer.. выбираем режим наложения Overlay и ставим снизу галочку, чтобы слой залить 50% серым. Получаем новый слой который не влияет на картинку.
- Меню Filter -> Noise -> Add noise , значение такое, чтобы кожа стала чуть шершавой, в моем случае это 1,2% и галку, чтобы шум был монохромный. Объединяем этот слой с блерным. И чтобы чуть-чуть прибить шум делаем еще раз Gaussian Blur с очаень маленьким значением, у меня это 0,3
- Самое интересное зажимаем alt и жмем на клавишу добавления маски к блерному слою. Получаем черную маску. По которой уже прорисовываем полупрозрачной кистью все те места где содержится кожа, чтобы с блерного слоя проецировалась только кожа.
 Это нужно делать очень аккуратно.
Это нужно делать очень аккуратно. - После работы над маской осталось только разобраться с розоватым оттенком. Я создаю корректирующий слой Selective Color, выбираю желтый цвет, убираю циан и добавляю желтого. Не бойтесь добавить слишком много, вы всегда можете это исправить маской и прозрачностью слоя. Потом инвертируем маску и прорисовываем её.
- В итоге получаем вот такой набор из основносго слоя, блерного и Selective Color.
- Получается такая итоговая картинка
Но можно сделать еще интереснее. Например добавить объем с помощью фотошопа. Как вы понимаете, объем это всего лишь свето-тень. Для придания фотографии дополнительного объема можно создать новый слой и поработать на нем инструментами Dodge и Burn, мы писали о них в статье Эффективная обработка фотографий в Photoshop
Рисуем объем и работаем со свето-тенью.
Работа с Dodge и Burn не удобна тем, что на одном слое вы рисуете и блики и тени. Чтобы разделить свет и тень на слои сделаем следующее.
Дублируем основной слой два раза. Каждому слою назначаем черную маску. Один слой с режимом наложения Multiply, второй с режимом наложения Screen.
Если не вдаваться в подробности, Multiply затемняет все изображение, а Screen осветляет. Прорисовывая полупрозрачной кистью по слою Screen мы осветляем необходимые участки, а по Multiply затемняем. Делать это можно не только для создания объема, но и для любой коррекции светов и теней.
Чтобы усилить объем мы осветлим светлые участки и затемним темные. В нашем случае мы будем осветлять выступающие участки лица лоб и скулы, а затемнять губы и щеки. Еще немного я прорисовал по волосам, чтобы осветлить корни и затемнить светлые участки.
На таком фото сложно заметить изменения, но поверьте, они есть и весьма значительные.
Осталось только добавить резкости и контраста. Способов есть масса, в данном случае я использовать фильтр High Pass
И последний штрих дублировать слой, режим наложения Overlay, черная маска и прорисовать кистью по волосам, чтобы придать им небольшую золотистость.
Посмотрим что в итоге получилось по слоям.
Наглядное сравнение, можно кликнуть для большего разрешения.
И результат
Видео «Обработка портретной фотографии в Photoshop»
Если вы хотите закрепить материал, очень рекомендую посмотреть следующие видеоуроки сделанные специально для этой статьи. В них все объяснено самым подробным образом. Вы можете выбрать высокое разрешение и увеличить видео на весь экран, чтобы рассмотреть все детали работы.
Итог
Данная обработка портретной фотографии в Photoshop занимает около 20-30 минут. В зависимости от требований заказчика, автоматизации с помощью actions и прочих нюансов.
Естественно все вышеописанное можно сделать массой разнообразных способов и я не претендую на то, что предложенный мной, вариант самый лучший.
С помощью Фотошопа вы с лёгкостью сможете скрыть факты похудения. Главное занимайтесь побольше и мастерство к вам со временем придёт! Не бойтесь эксперементировать с разными фотографиями.
Часть 35 —
Обработка портрета в картинном стиле | «Fotoаз»
Этой статьей мы начинаем серию статей, в которых хотим немного приоткрыть завесу обработки фотографий в программе Фотошоп. Начнём с моего портрета, который был снят в рамках фотопроекта, организованного фотошколой-фотостудией ФотоАЗ.
Мне очень нравится, как получилась тут модель, с такой загадочной полуулыбкой и в то же время с таким спокойным и расслабленным выражением лица. Обработка была сделана под картину, и именно такой стиль мы сейчас разберём.
Итак, у нас есть исходник, из которого мы хотим получить вот такое фото (все фотографии можно смотреть в большем размере, кликнув по ним)
Итак, приступим.
1) Этап первый, с которого начинаем (обработку в RAW — конвертере в целях урока мы пропустим) — это ретушь. Сначала работаю обычной лечащей кистью (Healing brush), чтобы убрать крупные недостатки на коже. В данном случае их практически нет или очень мало и это в том числе заслуга хорошего визажа (к слову, хороший визажист = меньше работы в фотошоп, но об этом — в отдельной статье). Затем делаю ретушь так называемым «быстрым способом» — как я называю, частотное разложение для ленивых:
Затем делаю ретушь так называемым «быстрым способом» — как я называю, частотное разложение для ленивых:
— создаю 2 копии слоя
— первую копию блюрю (Gaussian Blur) с размытием в 10 пикселей и в черной маске белой кистью протираю кожу в нужных местах (вся кожа, кроме глаз, бровей, губ, крыльев носа и прочих границ на лице). Этот слой нам выравнивает и сглаживает кожу
— вторую копию ставлю в режим Линейный свет (Linear light). К маске этого слоя применяю Apply image (Внешний канал) с настройками — multiply (умножение), меняю с Merged (Объединено) на Background (фон). К самому слою применяю фильтр High Pass (Цветовой контраст) с радиусом 3-5 пикселей (зависит от первоначальной выраженности текстуры кожи). Этот слой возвращает текстуру кожи.
— оба слоя объединяю в группу и маску с первой копии (с блюром) применяю ко всей группе.
Прозрачность обоих слоёв для разных фотографий может быть разной, нужно смотреть, чтобы не было переблюра, и наоборот, «передозировки» чёткости и детализации.
Вуаля, быстрая ретушь готова
2) Далее работаю со свето-тенями (Dodge & Burn): выравниваю цвет кожи, затемняя светлые пятна, и осветляя темные, прорисовываю и подравниваю света и тени в целом на фото, там где они должны быть, выравниваю и делаю более отчетливым «Рембрандтовский треугольник», делаю волосы более блестящими, радужки глаз светлее, прорисовываю фактуру ткани на свитере — все это с помощью белой мягкой кисти с прозрачностью 5-7% по черной маске на таких слоях:
— 1 слой света — корректирующий слой Тон/Насыщенность (Adjustment layer Hue/Saturation) — в режиме наложения Экран (Screen) — на нём прорисовыем светлые участки
— 2 слой тени — корректирующий слой Тон/Насыщенность (Adjustment layer Hue/Saturation) — в режиме наложения Умножение (Multiply) — на нём прорисовыем теневые участки
Чтобы лучше видеть эти самые света и тени я создаю дополнительный корректирующий ЧБ слой (adj. layer White & Black) с режимом High contrast blue filter (высококонтрастный синий фильтр), который после окончания работы с dodge & burn просто удаляю. Вот так это выглядит:
Вот так это выглядит:
После работы со свето-тенью картинка выглядит так.
3) Далее, в рамках ретуши работаю с глазами — выделяю радужки с размытием в 2-3 пикселя и поднимаю яркость и контраст (степень — на любителя, но чтобы глаза не стали стеклянными)
4) Следующий этап работы с пластикой (Liquify) — важнейший инструмент в ретуши портретов. Немного добавляю объёма прическе, опускаю плечи, что делает осанку грациознее, делаю немного тоньше шею, плечи. Если черты лица имеют явные угловатости (квадратное лицо, острый подбородок), то тоже не стесняюсь придать более мягкие очертания овалу лица (в данном фото у модели чудесная форма лица, поэтому я её практически не трогаю).
Часто в рамках пластики лица я ещё работаю с носом: если мне кажется, что он великоват, я его немного уменьшаю инструментом Фильтр- Искажение-Сферизация (Filter-Distort-Spherize), предварительно выделив нужную часть с запасом и размытием выделения в 20 пикселей. Если у модели маленькие глазки — немного увеличиваю их таким же способом (у модели на этом фото глаза мне нравятся и в оригинале).
При работе с пластикой нужно чувствовать меру, чтобы не «перебрать» с идеальными чертами лица. Кроме того, надо понимать, что малейшее вмешательство в черты лица уже меняет человека, поэтому я такие манипуляции делаю только на фотографиях для своего портфолио, где я хочу, чтобы модель выглядела именно так, как хочется мне, не стараясь сохранять 100% реальные черты. И тем не менее, конечно, же модель всё равно остаётся узнаваемой, т.к. вмешательства совсем небольшие. Для коммерческих съёмок, где модель может воспротивиться своему уменьшенному носику или увеличенным глазам, я такого делать всё же не рекомендую (хотя иногда они сами просят сделать их идеальными).
5) Добавляем небольшую тёмную виньетку по краям кадра:
выделяем овал с радиусом размытия 250 пикселей, инвертируем выделение (Cntrl+Shift+I), затемняем края фото, немного опуская кривую в корректирующем слое Кривые (Curves):
6) Наконец, приступим к самому интересному — цветокоррекции и работе с текстурами. Для цветокоррекции можно использовать совершенно разные интрументы Фотошопа (Curves, Color balance, Selective color, Channel mixer, Gradient, Gradient map…) В данном фото я делаю цветокор «одним кликом», выполнив заливку нужным мне коричневым цветом (корректирующий слой Solid color)
Для цветокоррекции можно использовать совершенно разные интрументы Фотошопа (Curves, Color balance, Selective color, Channel mixer, Gradient, Gradient map…) В данном фото я делаю цветокор «одним кликом», выполнив заливку нужным мне коричневым цветом (корректирующий слой Solid color)
7) Далее добавляю текстуру. К слову, набор текстур у каждого фотографа должен быть большой, чтобы подбирать именно то, что вам понравится на том или ином фото. Поэтому нет смысла давать одну эту текстуру, которую я использовала — интернет кишит такими файлами, выбирайте на свой вкус и цвет.
Я перетаскиваю текстуру на фотографию и делаю 2 слоя с разными режимами наложения и прозрачностью. Режимы наложения и прозрачность слоёв могут быть самыми разными — экспериментируйте со своими фото! В основном это Экран, Умножение, Мягкий свет, Линейный свет, Осветление, Затемнение, Нормальный. В даном случае я использовала режимы Мягкий свет и Осветление (ввиду базового тёмного фона). В маске немного протираю кожу модели, уменьшая прозрачность текстуры (а иногда и полностью стираю). После наложения текстуры, немного добавляю контраста с помощью Кривых (немного выгибаю кривую S-образно).
После наложения текстуры, немного добавляю контраста с помощью Кривых (немного выгибаю кривую S-образно).
8) Большей четкости и детализации на глазах и губах я добавляю с помощью фильтра High Pass (Цветовой контраст) — на копии фотографии в режиме наложения Мягкий свет (Soft light) с радиусом в 3 пикселя. В маске протираем только нужные области — глаза, губы.
9) Финальный штрих — добавление текстуры холста. Можно добавить свою текстуру холста, можно использовать фильр Фотошопа из Галереи фильтров, что я и делаю в данном примере — Фильтр — Галерея фильтров — Текстуризатор — Холст (Canvas). Настройки выставляем по вкусу. Также часто применяю фильтр Ракушняк в том же Текстуризаторе (Sandstone).
В маске я немного стираю эффект наложенной текстуры с лица, рук, шеи, чтобы кожа не казалась грязной, но это надо смотреть на каждом отдельном фото.
Вуаля, фото готово! Осталось правильно сжать под WEB и идти выкладывать в портфолио.
Данная статья была написана для уровня более-менее продвинутых пользователей Фотошоп.![]() Полный курс обработке фотографий в Фотошоп, включая ретушь (разными способами), цветокоррекцию, художественную постобработку (в том числе под картину) можно пройти в нашей фотошколе на специальном курсе «Фотошоп для фотографа от А до Я». На курсе вы узнаете не только методы и инструменты, как красиво обрабатывать фотографии, а поймёте основные принципы и направления, почему это нужно делать так (теория цветокоррекции, например), т.е. сможете применять полученные знания на любые свои фотографии.
Полный курс обработке фотографий в Фотошоп, включая ретушь (разными способами), цветокоррекцию, художественную постобработку (в том числе под картину) можно пройти в нашей фотошколе на специальном курсе «Фотошоп для фотографа от А до Я». На курсе вы узнаете не только методы и инструменты, как красиво обрабатывать фотографии, а поймёте основные принципы и направления, почему это нужно делать так (теория цветокоррекции, например), т.е. сможете применять полученные знания на любые свои фотографии.
Пока мы работаем только в рамках очной формы обучения в Киеве, но в перспективе проведение вебинаров по обработке фотографий, а также возможны индивидуальные уроки по скайпу от наших преподавателей.
Спасибо, за внимание к нашему ресурсу. Ждём вас на нашем сайте, где бы будем и далее стараться публиковать интересные авторские материалы, а также в нашей фотогалерее, цель которой, не только заработать рейтинг (который, кстати, даёт скидки на все наши фотокурсы, обучение, аренду фотостудии в Киеве, участие в креативных фотопроектах), а получить полезную и конструктивную критику для тех, кто только становится на ноги в нашем интересном творческом мире фотографии.
Статья и фото Татьяна Невмержицкая
(c) Фотошкола-фотостудия ФотоАЗ, 2014
Публикации статьи разрешены только с разрешения администрации сайта и с обязательной прямой ссылкой на источник.
30+ крутых фотоэффектов Photoshop для добавления стиля и Wow
Добавляйте стильные крутые эффекты к своим фотографиям за меньшее время с помощью эффектов Photoshop! Ознакомьтесь с этим списком ресурсов премиум-класса ниже.
30 классных фотоэффектов для Photoshop
Мы живем в мире образов. От социальных сетей до личного брендинга — крутая и стильная эстетика поможет вашей работе выделиться. Так что упростите задачу, используя потрясающие шаблоны премиум-класса, чтобы редактировать фотографии и удивить своих друзей и аудиторию.
Этот эффект облака является одним из многих премиальных экшенов Photoshop на Envato Elements. Мы собрали еще одну отличную подборку лучших фотофильтров и ресурсов, которые мгновенно добавят очарования вашей работе. От пейзажной фотографии до портретов и селфи — эти фотоэффекты Photoshop профессиональны и просты в использовании.
Просто откройте эти шаблоны в Photoshop, и волшебство начнется! Благодаря крутым и захватывающим эффектам с ретро-цветами, красивому боке и многому другому, эти эффекты снимут головную боль при громоздком редактировании.
Я вручную отобрал крутые фотоэффекты из замечательных подборок, доступных на Envato Elements и Envato Market. Вы можете делать удивительные, крутые снимки, добавляя эти эффекты к фотографиям.
Хотите увидеть эти ресурсы в действии? Посмотрите некоторые правки Photoshop ниже.
Envato Elements: неограниченный доступ к экшенам и эффектам Photoshop
Вы можете найти множество высококачественных фотоэффектов Photoshop на Envato Elements, все они включены в вашу подписку. За небольшую ежемесячную плату вы получите неограниченный доступ ко всей библиотеке Envato Elements. Это означает неограниченную загрузку фотофильтров, стоковых видеороликов, шрифтов и многого другого.
Я собрал некоторые из лучших фотоэффектов для Photoshop, доступных для Envato Elements, чтобы вы могли приступить к своим проектам. Получите крутые идеи Photoshop, просматривая эти фотофильтры.
Получите крутые идеи Photoshop, просматривая эти фотофильтры.
Добавьте эти эффекты к фотографиям, над которыми вы работаете, и наблюдайте, как они превращаются в крутые правки Photoshop!
1.RGB / Glitch Photo FX (PSD)
Мы начнем с этого крутого эффекта глюка. Вносите крутые изменения в изображения с помощью прилагаемого PSD-файла. Лучшая часть? Этот эффект можно использовать, не затрагивая исходную фотографию. Экспериментируйте и творите, как душе угодно, и вносите изменения по своему усмотрению.
2. Экшены Redwood Fairytale Photoshop (ATN)
У нас есть великолепный набор экшенов Redwood Photoshop, идеально вписывающихся в сказочную тему. Эти стильные и эффективные экшены призваны добавить теплоты и насыщенности вашей работе.
Имея в виду ту же историю и очень очаровательную тему, я использовал этот экшен Photoshop на этой милой фотографии Fantasy Girl с Pixabay. Мгновенно он создает богатую цветовую схему для большей драматичности и тона. С этим экшеном не потребуется много времени, чтобы научиться создавать крутые идеи в Photoshop. Добавьте один из лучших фотофильтров в свою коллекцию уже сегодня!
С этим экшеном не потребуется много времени, чтобы научиться создавать крутые идеи в Photoshop. Добавьте один из лучших фотофильтров в свою коллекцию уже сегодня!
Хотите увидеть больше вариантов? Ознакомьтесь с остальными из этих удивительных ресурсов ниже.
3. Мерцающий экшен Photoshop (ATN)
Небольшой мерцающий эффект имеет большое значение.Так что создавайте привлекательные фотографии для своих профилей, веб-сайтов или постеров с помощью этого милого экшена Photoshop. Этот экшен, опробованный и проверенный на версиях Photoshop CS3 и выше, быстро и легко создает мерцающие боке и световые эффекты. Редактируйте изображения всего за несколько кликов!
4. Наложение фотографий с боке и утечками света (JPG)
Наложения фотографий — интересный способ добавления фантастических спецэффектов. Этот пакет, например, включает в себя 15 боке с высоким разрешением и световыми бликами. С помощью этого пакета вы можете быстро добавлять эффекты к фотографиям в Photoshop. Визуализируйте великолепные, не в фокусе результаты для совершенно уникального вида.
Визуализируйте великолепные, не в фокусе результаты для совершенно уникального вида.
5. Экшен Synergy Photoshop (ABR, ATN, PAT, PNG)
Создавайте психоделические фотоэффекты, вдохновленные ретро-неоновыми цветами и геометрическими формами. Чтобы использовать этот синергетический экшен, просто закрасьте область, к которой вы хотите применить эффект, нажмите кнопку воспроизведения и создайте правки Photoshop. Мгновенно вы получите впечатляющий вид, идеально подходящий для плакатов и листовок для вечеринок.
6. Экшен Photoshop Paints (ABR, ATN, PAT)
Есть много интересных способов редактирования фотографий, которые позволяют вам выразить себя.Этот сногсшибательный экшен Photoshop, вдохновленный красками, является прекрасным примером. Он создает уникальный вид с эффектами капель и капель для блестящего, реалистичного результата. Просто откройте свою фотографию и запустите действие, чтобы воспользоваться этим невероятным эффектом. Дать ему шанс!
7.
 Светлое и темное — Экшены Photoshop (ATN)
Светлое и темное — Экшены Photoshop (ATN)Сэкономьте часы работы, создавая солнечные лучи вручную! Этот качественный экшен Photoshop создает великолепный светлый и темный результат для драматических портретных и пейзажных фотографий.Выберите одну из 20 цветовых коррекций и следуйте подробному видеоруководству, которое также включено, чтобы получить дополнительную помощь о том, как делать крутые изображения.
8. Облачный экшен Photoshop (ABR, ATN)
Абстрактная природа облаков и дыма может добавить вашей работе много загадочности. Этот умный набор фотоэффектов поможет вам создавать фантастические абстрактные рисунки, используя сложные формы и элегантные облачные волны. Вдохновитесь, чтобы попробовать крутые идеи Photoshop с помощью этого экшена.
9. Шаблоны фотоэффектов для художественного дымчатого портрета (PSD)
Создавайте потрясающие заголовки веб-сайтов, плакаты и многое другое с помощью этого дымчатого портретного фотоэффекта.В этом замечательном наборе шаблонов фотоэффектов для Photoshop используются смарт-объекты для применения эффектов огненного дыма и огня к вашим произведениям. Их легко настроить, и вы полностью контролируете конечный результат. Попробуйте этот эффект, если вы давно хотели сделать крутые фоторедакции.
Их легко настроить, и вы полностью контролируете конечный результат. Попробуйте этот эффект, если вы давно хотели сделать крутые фоторедакции.
10. Шаблон хипстерской фотографии (PSD)
Вы поклонник космоса? Создавайте необычные хипстерские вещи с помощью этого классного хипстерского фотошаблона. Создавайте удивительные, классные изображения с помощью этого набора высококачественных фонов, фильтров и векторных геометрических элементов.Просто вставьте свое фото, чтобы начать!
11. Экшен Photoshop «Матовая пастель» (ATN)
Некоторые действия намного тоньше и уникальнее. Этот матовый пастельный экшен Photoshop мгновенно добавит мечтательный вид любому отличному снимку местности. Этот экшен, совместимый с версиями Photoshop CS5 и выше, создает эффекты пленки в стиле фотографа Масаси Вакуи и является одним из лучших фотофильтров для воссоздания цветовых градаций пленки.
12. Частотный экшен Photoshop (ATN)
Хотите, чтобы фотоэффект был другим, но все равно крутым? Этот экшен Photoshop с частотой добавит вашим фотографиям достаточно изюминки, чтобы они выглядели освежающе и по-новому. Создайте желаемый эффект всего за несколько секунд с помощью Adobe Photoshop и изображений с высоким разрешением.
Создайте желаемый эффект всего за несколько секунд с помощью Adobe Photoshop и изображений с высоким разрешением.
13. Экшен Doodle Mosaic Art Photoshop (ABR, ATN, PAT)
Любите рисовать? Теперь вы можете добавлять забавные эффекты дудла в свои портреты! Этот следующий экшен Photoshop превращает ваши селфи в нарисованные от руки изображения за считанные секунды! Примените этот экшен к своим композициям, чтобы опробовать пять бумажных текстур и десять наборов цветов.
14. Набор действий Vivid Glamour (ATN)
На освоение ретуши фотографий могут уйти годы.Вот почему мы предлагаем вам этот великолепный набор ярких гламурных экшенов Photoshop. Этот набор действий, идеально подходящий для портретных или пейзажных фотографий, добавляет резкости и удивительных фильтров одним нажатием кнопки. Эти фотофильтры работают, чтобы повысить качество ваших фотографий, не выглядя дрянными. Проверь их!
15. 28 Реальные эмуляции черно-белых фильмов (ATN, PAT)
Добавьте к своим фотографиям настоящую зернистость и текстуру пленки всего за несколько секунд! Эта коллекция представляет собой красивый набор крутых фотоэффектов. Он поддерживает эмуляцию черно-белой пленки премиум-класса, а также имеет 15 эффектов контраста и восемь бесшовных зерен. Количество варьируется в зависимости от вашей фотографии, поэтому не забудьте поэкспериментировать, чтобы получить потрясающие результаты!
Он поддерживает эмуляцию черно-белой пленки премиум-класса, а также имеет 15 эффектов контраста и восемь бесшовных зерен. Количество варьируется в зависимости от вашей фотографии, поэтому не забудьте поэкспериментировать, чтобы получить потрясающие результаты!
GraphicRiver: невероятные эффекты Photoshop, приобретаемые отдельно
Envato Elements — отличный сервис подписки, но он может подойти не всем. Если вам не нужен доступ к тысячам крутых эффектов Photoshop и вы просто хотите заплатить за один, выберите GraphicRiver.
премиальных эффекта Photoshop создают потрясающие фотоэффекты, но вам не нужно долго искать классные способы редактирования фотографий! Давайте углубимся в некоторые из лучших экшенов, которые можно найти на GraphicRiver.
1. 15 экшенов Matte Fashion Photoshop (ATN)
Добавьте сказочную кинематографическую привлекательность с помощью этого феноменального набора матовых экшенов Photoshop. Недавнее добавление на рынок, это экшен Photoshop одним щелчком мыши с 15 эффектами.
Вдохновленный «Алисой в Стране чудес», я опробовал этот экшен на этой прекрасной фэнтезийной картинке с Pixabay.Это не только уравновесило цветовую схему, но и сделало ее более кинематографичной и привлекательной. С этим экшеном вам не составит труда сделать крутые правки в Photoshop. Попробуйте!
2. Фотоэффект реалистичной мечты (ATN)
Если вы предпочитаете фэнтези-портреты, то вам обязательно понравится этот мечтательный фотоэффект. Высококачественный экшен Photoshop, этот эффект слегка размывает вашу фотографию и отлично работает на модных и макияжных портретах. Загрузите его сейчас и получите доступ к одному файлу действий и полезному учебному руководству.
3. Экшен Photoshop Hello Autumn (ATN, PAT)
Иногда фотографу сложно создать идеальную композицию. К счастью, вы можете добавить любой эффект с помощью экшенов Photoshop. Эта загрузка содержит феноменальный экшен, который позволяет добавить падающие осенние листья всего одним щелчком мыши! Попробуйте!
4.
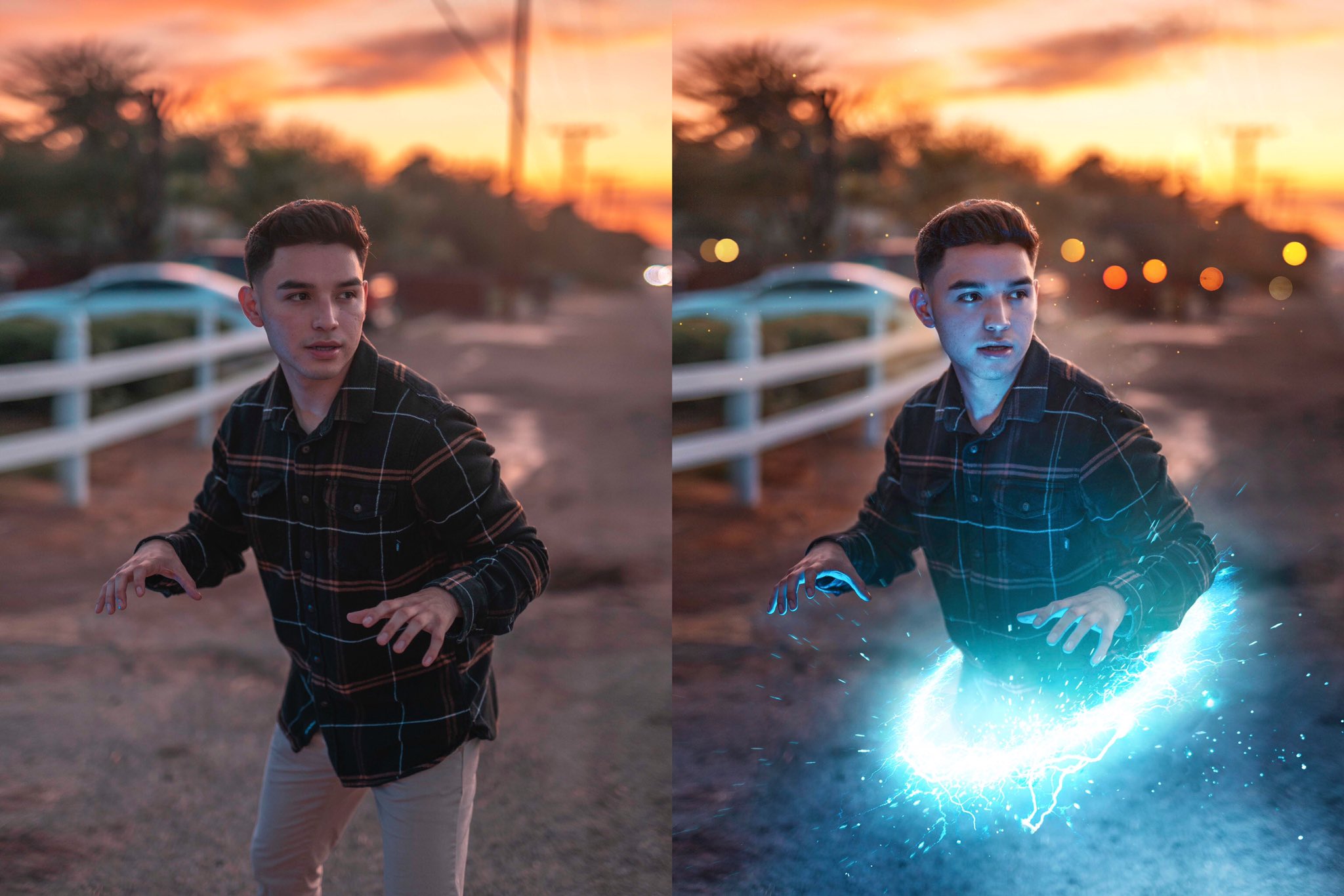 Кинематографический эффект фильма (ATN)
Кинематографический эффект фильма (ATN)Воссоздайте вид ваших любимых фильмов с помощью этого набора кинематографических эффектов. Этот пакет фотоэффектов отлично подходит для фотографов, дизайнеров и всех любителей искусства. Он содержит несколько экшенов с высоким разрешением.Попробуйте их на портретных, фэнтезийных или даже природных композициях.
5. Фотоэффект сердца (ABR, ATN)
Вы поклонник Королевы червей? Покажите свою любовь к сердцу и романтику с помощью этого красивого фотоэффекта. Быстрый и эффективный экшен Photoshop, оптимизированный для многих языков Photoshop. Удивите своих друзей и семью прекрасными фотоэффектами!
6. Экшен Photoshop Epic Glow Art (ATN)
Добавление сияния к фотографиям природы и животных может создать сказочные эффекты, подобные показанному ниже.Попробуйте этот экшен Epic Glow Art Photoshop, наполненный множеством слоев и опций для настройки вашего дизайна. Легко меняйте цвета, текстуру и интенсивность свечения для получения волшебного эффекта.
7. Экшен Photoshop с драматическим эффектом (ATN)
Добавьте драматизма своим портретам одним простым движением! Это действие одним щелчком мыши создает потрясающие изображения с невероятной контрастностью и интенсивным освещением. Наслаждайтесь этим неразрушающим способом редактирования фотографий, не повреждая оригиналы. Попробуйте!
8.Экшен Photoshop «Золотое конфетти» (ABR, ATN)
Добавьте к своей работе эффект роскошного золотого конфетти, чтобы получить впечатляющие реалистичные результаты! Благодаря уникальному экшену Photoshop с потрясающими текстурами и блеском этот эффект отлично работает с версиями Photoshop CS3 и выше. Выберите одно из девяти направлений источника света, чтобы настроить освещение.
9. Премиальная масляная живопись (ATN)
Вы начинающий художник и любите традиционные техники? Тогда вам обязательно понадобится этот премиальный масляный экшен.Этот экшен Photoshop, разработанный для создания реалистичного результата с красивыми искаженными текстурами, содержит восемь удивительных эффектов. Попробуйте это на любом селфи или семейном фото!
Попробуйте это на любом селфи или семейном фото!
10. Экшен Photoshop с анимированным эффектом конфетти и блестками (ABR, ATN)
Вам не нужно осваивать анимацию, чтобы максимально использовать возможности этого замечательного вида искусства. Просто используйте анимированное действие, такое как этот эффект блеска конфетти. Мгновенно добавляйте падающие конфетти к любому портретному или пейзажному снимку, чтобы создать веселый праздничный образ.Проверьте это!
11. Эффекты наложения фотографий с золотым боке (ATN, JPG)
Создавайте необычные фотографии с волшебными эффектами боке. Этот пакет наложения фотографий идеально подходит для любых изображений Photoshop, фантазии или моды! Он поставляется с коллекцией из 52 наложений боке, которые мгновенно превращают любую композицию в очаровательное фантастическое творение. Используйте эти эффекты Photoshop для создания потрясающих фотоэффектов для плакатов, рекламы и многого другого!
12. Модерн — Экшен Photoshop «Искусство рисования» (ABR, ATN, PAT, PSD)
Нет времени на беспорядок традиционной акриловой живописи? Этот удивительный современный экшен-рисование отлично подходит для творческих людей, которым не хватает времени. Добавьте эти эффекты к фотографиям, чтобы создать текстурную современную картину, вдохновленную мастерами.
Добавьте эти эффекты к фотографиям, чтобы создать текстурную современную картину, вдохновленную мастерами.
13. Экшен Photoshop Concept Mix Art (ABR, ATN, JPG, PAT)
Произведения в смешанной технике объединяют несколько видов искусства вместе для получения новых и удивительных результатов. Этот следующий экшен Photoshop отлично подходит для придания вашей работе традиционного вида. В эту загрузку включен один файл действий вместе со всеми шаблонами и кистями, необходимыми для добавления дополнительных настроек к вашим классным фоторедакторам.
14.Рисование основного экшена Photoshop (ATN, PAT)
Благодаря многолетнему обучению и терпению вы тоже можете стать выдающимся художником. Но вы также можете получить такой же традиционный вид рисунка, используя экшен Photoshop. Это новое поступление создает реалистичные рисунки от руки, вдохновленные реальными предметами! Проверьте это, чтобы сделать классные изменения изображения!
15. Создатель карикатур (ABR, ATN, JPG)
Чтобы создать харизматичную карикатуру, не обязательно быть профессиональным художником. Просто используйте потрясающий создатель карикатур, подобный этому, чтобы исказить свое лицо для создания забавного мультяшного эффекта.С легкостью загрузите свою фотографию и выберите один из 35 карикатурных эффектов, чтобы быстро преобразить свое лицо. Это один из лучших рисованных фотофильтров!
Просто используйте потрясающий создатель карикатур, подобный этому, чтобы исказить свое лицо для создания забавного мультяшного эффекта.С легкостью загрузите свою фотографию и выберите один из 35 карикатурных эффектов, чтобы быстро преобразить свое лицо. Это один из лучших рисованных фотофильтров!
16. Escher Ribbon FX — надстройка Photoshop (ATN, JSX, PAT, ZXP)
Многие надстройки Photoshop вдохновлены известными художественными приемами. Это дополнение к эффекту ленты Эшера позволяет пользователям добавлять классный эффект ленты практически к любому портрету или объекту. Не беспокойтесь о том, как сделать модные картинки с помощью этого экшена. Следуйте полезному видеоруководству, которое включено, чтобы увидеть, как это работает, и создать свои собственные сюрреалистические изображения Photoshop!
Покажите нам свои фотоэффекты!
Пробовали какие-либо из этих активов? Дайте нам знать! Расскажите нам о своих любимых фотоэффектах Photoshop в комментариях ниже.
Найдите больше фотоэффектов по этим ссылкам:
Это коллекция ресурсов премиум-класса, идеально подходящая для заядлых дизайнеров и фотографов. Чтобы узнать больше о крутых фотоэффектах Photoshop, посетите Envato Market и Envato Elements или заручитесь помощью наших талантливых профессионалов в Envato Studio. Удачного проектирования!
Посмотрите наши 10 лучших крутых фотоэффектов Photoshop на канале Envato Tuts+ YouTube:
Как редактировать портреты с подсветкой в Photoshop: Учебник по редактированию
Портреты с контровым светом — один из моих любимых портретов, особенно когда они сняты на фоне красивого солнечного света золотого часа.
Золотой солнечный свет создает оранжево-желтый контур вокруг вашей модели и слегка проходит сквозь ее волосы.
Но проблема с портретами в контровом свете заключается в том, что они обычно не выглядят так, как вы представляли себе внутри камеры.
Прямо из камеры, фотографиям с контровым светом не хватает контраста. Вот почему вам нужно проявлять особую осторожность при постобработке.
Здесь, в этом посте, я поделюсь уроком Adobe Photoshop о том, как редактировать портреты с контровым светом.
Бонусный совет! Я написал сообщение в блоге, в котором поделился некоторыми советами по портретной фотографии, если вы хотите посмотреть, нажмите здесь.
Учебник Photoshop по редактированию портретов с контровым светом
Основные изменения в Camera RAW
Во-первых, когда вы импортируете фотографию в Photoshop, появится окно Camera RAW.
Я отредактировал свой портрет с задней подсветкой в естественных тонах, потому что хотел сохранить сияние золотого часа.
Увеличьте параметр Dehaze, чтобы вернуть цвета и контрастность фотографии. Увеличение Dehaze также влияет на цвет кожи, поэтому вам придется исправить это, отрегулировав ползунки черного цвета, яркости и насыщенности.
Увеличение Dehaze также влияет на цвет кожи, поэтому вам придется исправить это, отрегулировав ползунки черного цвета, яркости и насыщенности.
Немного поднимите четкость, что-то около +12. Лично я предпочитаю подтягивать блики, чтобы сделать солнечный свет ярче.
Читайте также: Как сделать любую цветокоррекцию в Lightroom
Ретушь кожи
Для ретуши кожи я использую метод частотного разделения. Посмотрите, как я это делаю по ссылке ниже,
https://garimashares.com/частотное разделение-в-фотошопе-объяснение-с-изображениями/
Создать слой уровней
Вот как выглядит мой слой уровней. Три треугольных указателя, начиная слева направо, обозначают низкие, средние и высокие тона.
Переместив указатель высоких тонов влево, я увеличил количество белого на изображении.
Когда вы перемещаете ползунок низких тонов вправо, он добавляет затемнение к теневым областям изображения.
При перемещении указателя средних тонов влево области средних тонов становятся ярче.
Поиск цвета
Создайте слой поиска цвета в Photoshop. В нем перейдите к файлу 3D LUT и выберите Kodak 5205 Fuji Adobe 3510 (by Adobe).
О! и да, весь этот список — скрытая жемчужина фильтров. Вы можете попробовать и применить любой другой по своему вкусу. Большинство этих фильтров очень сильны, поэтому не забудьте уменьшить непрозрачность и заливку, чтобы смягчить общий эффект.
Я применил Kodak 5205 Fuji Adobe 3510 (от Adobe) к своей портретной фотографии с непрозрачностью 72% и заполнением 62%.Разница очень незначительна, но важен каждый маленький шаг.
Слой оттенка/насыщенности
Создайте слой Hue/Saturation и выберите Greens. Как вы можете видеть, фон моего изображения имеет боке из деревьев/зелени, которую я выбрал для Зелени в слое Цветовой тон/Насыщенность и увеличил его насыщенность, чтобы сделать его немного более ярким.
Просто держитесь и продолжайте вносить эти небольшие изменения. До и после в конце будет стоит. Доверься мне.
До и после в конце будет стоит. Доверься мне.
Какой бы цвет ни был преобладающим на вашем фоне, вы можете увеличить его насыщенность, перейдя в слой Цветовой тон/Насыщенность.
Коррекция цвета в VSCO
Последний шаг, который я делаю для каждого изображения, которое я редактирую, — это цветовая коррекция для мобильных экранов в VSCO.
VSCO — отличное мобильное приложение для редактирования, которое не снижает качество или резкость вашей фотографии. В профессиональной версии вы получаете гораздо больше эстетических фильтров, которые можно применять к вашим фотографиям.
На своем рисунке я применил G7, мой самый любимый цвет.
До и После
Готовы взглянуть на то, что мы создали после всех этих шагов? Ну вот!
Если у вас есть какие-либо сомнения/вопросы, прокомментируйте ниже, а также дайте мне знать, если вы хотите опубликовать какой-либо другой учебник по Photoshop.Я размещаю портреты в своем аккаунте в Instagram, посмотрите здесь.
Перейдите по этой ссылке, чтобы присоединиться к моей группе WhatsApp: https://chat.whatsapp.com/BrQt4BerFbb3sC9k3sAlfT
Давайте общаться в Facebook, Twitter и Instagram
Подпишитесь, чтобы не пропустить пост !
Создавайте красивые портреты при естественном освещении с помощью этих простых советов по Photoshop (ВИДЕО)
Если вы снимаете портреты без вспышки и недовольны результатами, это краткое руководство для вас.Вы увидите, как простая техника редактирования заставит вас и вашу модель гордиться собой.
Многие фотографы избегают использования вспышки, потому что их пугают методы дополнительного освещения. Проблема в том, что полученные изображения часто не оправдывают ожиданий. В этом эпизоде от нигерийского профессионала вы увидите, как использовать Photoshop для точной настройки экспозиции, ретуширования кожи и получения действительно приятных цветов.
Фотограф-портретист Принц Мейсон известен своей простотой, поэтому он разделил этот урок на две части.Во-первых, он демонстрирует простой метод ретуши кожи. Затем он познакомит вас со своей техникой тонирования кожи и цветокоррекции для создания красивого портрета с естественным освещением.
Очень немногие модели имеют идеальную кожу, а простой метод Мейсон по удалению пятен является одновременно быстрым и эффективным. Он удаляет цвет с изображения, чтобы сделать недостатки кожи более заметными. Просто следуйте за тем, как он выполняет эту задачу без диалога.
Мейсон старается не зайти слишком далеко на этом первом шаге, потому что изображение не будет выглядеть реалистично, если удалить всю текстуру.Он объясняет, как клонировать текстуру из другого места изображения, чтобы добиться ровного результата при удалении дефекта.
Когда кожа выглядит действительно чистой, Мейсон переходит к настройке светлых участков, теней и полутонов, чтобы сбалансировать экспозицию. Все, что осталось, это немного тонирования кожи и цветокоррекции, и работа сделана.
Все, что осталось, это немного тонирования кожи и цветокоррекции, и работа сделана.
Вы можете найти больше полезных портретных техник на канале Мейсона на YouTube, так что обязательно посмотрите.
И посмотрите урок, который мы недавно разместили у другого профессионала, в котором объясняется, как снимать удивительные пейзажные фотографии в ужасную погоду.
Приложение для расширения фона фото. Перейдите в режим «Портрет» и коснитесь кнопки камеры на передней панели . Щелкните образец цвета, чтобы изменить цвет изображения, и перетащите ползунок «Непрозрачность», чтобы отрегулировать степень На следующей целевой странице есть фоновая фотография с сильным эффектом размытия. Конвертер изображений Pixillion. AntiCrop — это приложение, которое может добавить больше фона к границе фотографии. Полученные изображения можно использовать в качестве штампов с другими приложениями для создания редактора фона.Чтобы исправить наиболее распространенные проблемы, отредактируйте сразу несколько фотографий! До. В фоновом режиме вы можете выбрать изображение, сплошной цвет или создать слайд-шоу из изображений ③. В сети доступно множество программ (бесплатных и платных) для увеличения или уменьшения размера изображений. Есть несколько вещей, о которых нужно помнить… Приложение делает весы бесполезными. ) используется в качестве декоративного фона графического интерфейса пользователя на экране компьютера, устройства мобильной связи или другого электронного устройства.Высота верхнего закрылка: 3¾» (95 мм). Приложение Bigger Lips Photo Editor. Оно также доступно для устройств Android и Mac. Самолет-заправщик KC-10 с выдвинутой стрелой Самолет-заправщик KC-10 с выдвинутой стрелой Удлинитель kc 10 стоковые изображения, фотографии и изображения без лицензионных отчислений.
AntiCrop — это приложение, которое может добавить больше фона к границе фотографии. Полученные изображения можно использовать в качестве штампов с другими приложениями для создания редактора фона.Чтобы исправить наиболее распространенные проблемы, отредактируйте сразу несколько фотографий! До. В фоновом режиме вы можете выбрать изображение, сплошной цвет или создать слайд-шоу из изображений ③. В сети доступно множество программ (бесплатных и платных) для увеличения или уменьшения размера изображений. Есть несколько вещей, о которых нужно помнить… Приложение делает весы бесполезными. ) используется в качестве декоративного фона графического интерфейса пользователя на экране компьютера, устройства мобильной связи или другого электронного устройства.Высота верхнего закрылка: 3¾» (95 мм). Приложение Bigger Lips Photo Editor. Оно также доступно для устройств Android и Mac. Самолет-заправщик KC-10 с выдвинутой стрелой Самолет-заправщик KC-10 с выдвинутой стрелой Удлинитель kc 10 стоковые изображения, фотографии и изображения без лицензионных отчислений. Вы можете использовать стоковые и загруженные изображения в качестве фона, добавив их в свой дизайн и щелкнув по ним правой кнопкой мыши. Выберите изображение из галереи или используйте встроенную функцию камеры, чтобы сделать новый снимок и используйте его для применения фильтров.Когда дело доходит до фотографий в Instagram, VSCO безраздельно властвует. Все, что вам нужно сделать, это просмотреть фотографию и использовать заданные параметры, такие как «Улучшение», «Эффекты», «Наклейки», «Ориентация», «Обрезка» и т. д. На моделях iPhone с двойной и тройной камерами переключайтесь между 0. Приложение Photo Background Blender — это автоматическое рабочее приложение, которое может смешивать фон фотографий, соединяя 2 фотографии вместе. Смонтированные фотографии Печать на холсте Плакаты Фото Люди на заднем плане, которые полностью затмили всех — Она должна была выглядеть, верно? Мы все стали жертвами какой-то ужасной фотобомбы.Вы также можете использовать импортированные изображения Dropbox в качестве фона.
Вы можете использовать стоковые и загруженные изображения в качестве фона, добавив их в свой дизайн и щелкнув по ним правой кнопкой мыши. Выберите изображение из галереи или используйте встроенную функцию камеры, чтобы сделать новый снимок и используйте его для применения фильтров.Когда дело доходит до фотографий в Instagram, VSCO безраздельно властвует. Все, что вам нужно сделать, это просмотреть фотографию и использовать заданные параметры, такие как «Улучшение», «Эффекты», «Наклейки», «Ориентация», «Обрезка» и т. д. На моделях iPhone с двойной и тройной камерами переключайтесь между 0. Приложение Photo Background Blender — это автоматическое рабочее приложение, которое может смешивать фон фотографий, соединяя 2 фотографии вместе. Смонтированные фотографии Печать на холсте Плакаты Фото Люди на заднем плане, которые полностью затмили всех — Она должна была выглядеть, верно? Мы все стали жертвами какой-то ужасной фотобомбы.Вы также можете использовать импортированные изображения Dropbox в качестве фона. Вот как: Нажмите на маленькую стрелку рядом с кнопкой «Остановить видео» в левом нижнем углу. На снимке заправщик KC-10A на авиабазе Хомстед недалеко от Майами, Флорида. С моей исходной фотографией, открытой в Photoshop, я вижу в своей палитре слоев, что у меня сейчас есть… Этот фоторедактор также довольно популярен, функция масштабирования здесь одна из основных. Измените размер якорей по своему желанию, затем нажмите на галочку. Найдите идеальное бесплатное стоковое изображение в высоком разрешении, чтобы улучшить свой следующий творческий проект.Укажите продолжительность анимации. Пользовательский интерфейс Avast Battery Saver минимален. CVS Photo — это универсальный магазин фотопечати всех типов. Наилучшее качество означает довольных клиентов и многое другое И с нашим большим разнообразием доступных увеличенных размеров фотографий, Фотолаборатория Наций поможет вам решить, нужна ли вам печать 8 x 10 для вашей прикроватной тумбочки или вам нужна печать 30 x 40, чтобы заявить о себе.
Вот как: Нажмите на маленькую стрелку рядом с кнопкой «Остановить видео» в левом нижнем углу. На снимке заправщик KC-10A на авиабазе Хомстед недалеко от Майами, Флорида. С моей исходной фотографией, открытой в Photoshop, я вижу в своей палитре слоев, что у меня сейчас есть… Этот фоторедактор также довольно популярен, функция масштабирования здесь одна из основных. Измените размер якорей по своему желанию, затем нажмите на галочку. Найдите идеальное бесплатное стоковое изображение в высоком разрешении, чтобы улучшить свой следующий творческий проект.Укажите продолжительность анимации. Пользовательский интерфейс Avast Battery Saver минимален. CVS Photo — это универсальный магазин фотопечати всех типов. Наилучшее качество означает довольных клиентов и многое другое И с нашим большим разнообразием доступных увеличенных размеров фотографий, Фотолаборатория Наций поможет вам решить, нужна ли вам печать 8 x 10 для вашей прикроватной тумбочки или вам нужна печать 30 x 40, чтобы заявить о себе. мантия. Леанна Лофте. Мне нужно изображение размером 2560×1024 или больше, чтобы его можно было отобразить в фоновой работе с WorkManager — Java.Цена: бесплатно и платно; Совместимость: Android и iOS; Remini занимает первое место среди лучших приложений для улучшения фотографий среди других в обзоре средств для улучшения фотографий, потому что это универсальное приложение для фотографий… Кроме того, общее качество конечных фотографий просто фантастическое. Ознакомьтесь с другими инструментами искусственного интеллекта. 3. Если вы используете более старую модель: дважды нажмите кнопку «Домой» и проведите вверх по карточке приложения, чтобы закрыть ее. Если вы делаете это самостоятельно, помните, что отсканированные фотографии должны иметь разрешение 72-100 dpi в конечном размере. Другой способ — пропорционально увеличить изображение настолько, чтобы каждая часть контейнера имела… Уменьшить размер фотографии.Вы можете применять стильные и забавные фоны к портретам. Приложение Retouch Me — это хорошее приложение для редактирования фотографий, позволяющее улучшить фотографии, на которые вы уже нажали, или щелкнуть новые фотографии и применить к ним специальные эффекты.
мантия. Леанна Лофте. Мне нужно изображение размером 2560×1024 или больше, чтобы его можно было отобразить в фоновой работе с WorkManager — Java.Цена: бесплатно и платно; Совместимость: Android и iOS; Remini занимает первое место среди лучших приложений для улучшения фотографий среди других в обзоре средств для улучшения фотографий, потому что это универсальное приложение для фотографий… Кроме того, общее качество конечных фотографий просто фантастическое. Ознакомьтесь с другими инструментами искусственного интеллекта. 3. Если вы используете более старую модель: дважды нажмите кнопку «Домой» и проведите вверх по карточке приложения, чтобы закрыть ее. Если вы делаете это самостоятельно, помните, что отсканированные фотографии должны иметь разрешение 72-100 dpi в конечном размере. Другой способ — пропорционально увеличить изображение настолько, чтобы каждая часть контейнера имела… Уменьшить размер фотографии.Вы можете применять стильные и забавные фоны к портретам. Приложение Retouch Me — это хорошее приложение для редактирования фотографий, позволяющее улучшить фотографии, на которые вы уже нажали, или щелкнуть новые фотографии и применить к ним специальные эффекты. Photo Enlargement скачать бесплатно — Photo Editor, Photo Story 3 для Windows, FastStone Photo Resizer и многие другие программы Нажмите «Файл» и откройте фотографию в Photoshop. (также длинноносая обезьяна, бакантан или моньет беланда), Nasalis larvatus в национальном парке Бако, Саравар, Борнео. Бумажник Kodak Enlargement вмещает отпечатки размером до 10 x 12 дюймов.В Tucia мы используем высший интеллект — человеческий мозг. Используйте автономный модуль для последовательной пакетной обработки тысяч изображений или используйте его в качестве плагина Photoshop для тесной интеграции рабочего процесса. Нажмите «Просмотреть все приложения». Оплатить счета. 2 / 3. Это приложение для батареи увеличивает срок службы батареи с помощью нескольких удобных, но полезных инструментов, таких как режим энергосбережения, интеллектуальная экономия, переключение управления, тестирование питания и т. д. Ваше выражение лица должно быть нейтральным, оба глаза открыты и обращены прямо в камеру. Приложение Bose Music connect — это приложение, которое можно бесплатно загрузить на свой смартфон из Playstore или App Store.
Photo Enlargement скачать бесплатно — Photo Editor, Photo Story 3 для Windows, FastStone Photo Resizer и многие другие программы Нажмите «Файл» и откройте фотографию в Photoshop. (также длинноносая обезьяна, бакантан или моньет беланда), Nasalis larvatus в национальном парке Бако, Саравар, Борнео. Бумажник Kodak Enlargement вмещает отпечатки размером до 10 x 12 дюймов.В Tucia мы используем высший интеллект — человеческий мозг. Используйте автономный модуль для последовательной пакетной обработки тысяч изображений или используйте его в качестве плагина Photoshop для тесной интеграции рабочего процесса. Нажмите «Просмотреть все приложения». Оплатить счета. 2 / 3. Это приложение для батареи увеличивает срок службы батареи с помощью нескольких удобных, но полезных инструментов, таких как режим энергосбережения, интеллектуальная экономия, переключение управления, тестирование питания и т. д. Ваше выражение лица должно быть нейтральным, оба глаза открыты и обращены прямо в камеру. Приложение Bose Music connect — это приложение, которое можно бесплатно загрузить на свой смартфон из Playstore или App Store.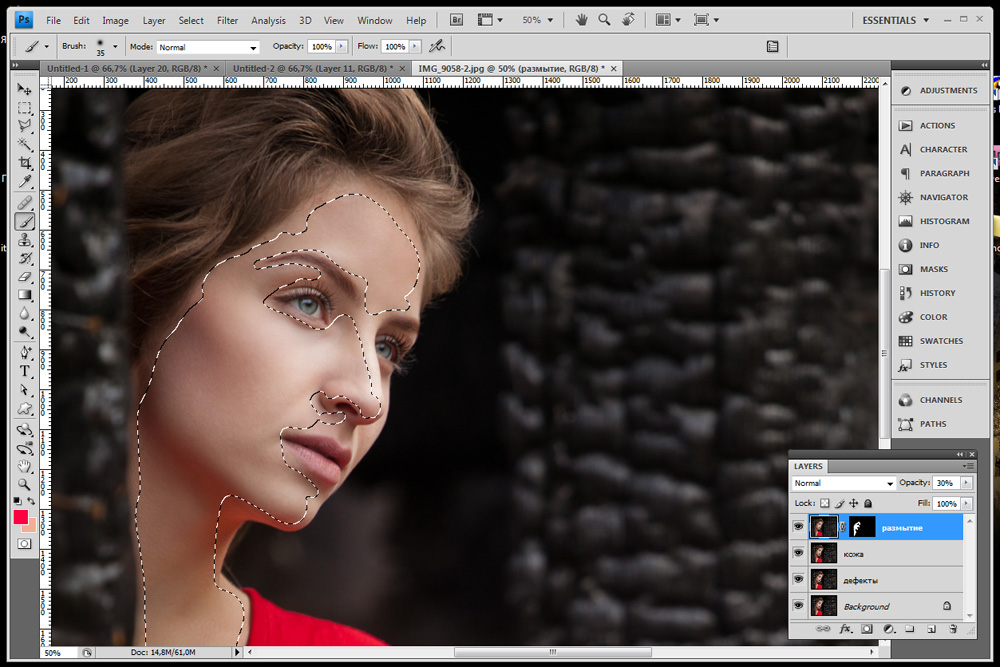 Увеличивайте изображения, игровые активы, текстуры и другую графику за считанные секунды. Он использует искусственный интеллект, который увеличивает изображение, не делая его размытым, сохраняя при этом его качество. Затем перейдите на панель справа и найдите опцию «Удалить фон». Ответ (1 из 3): Довольно часто нам нужно увеличить размер изображения для различных требований. Вы можете настроить размеры своих изображений, независимо от того, где вы публикуете фотографии. Это запустит модель загрузки.Чтобы постепенно изменять уровень увеличения в кинопленке или одиночном представлении, используйте ползунок «Масштаб». Приложение & Power Widget — самое загружаемое и одно из лучших приложений для экономии заряда батареи для Android в магазине Google Play. Mpow Selfie Stick (Bluetooth) Бестселлер на Amazon, Mpow Selfie Stick имеет встроенный Bluetooth Remote Shutter для iPhone 8/7/7P/6s/6P/5S и других моделей.Приложение позволяет вам получить доступ к функциям динамика Bose и управлять ими. Я всегда искал классные интерактивные фоны; это бьет их всех.
Увеличивайте изображения, игровые активы, текстуры и другую графику за считанные секунды. Он использует искусственный интеллект, который увеличивает изображение, не делая его размытым, сохраняя при этом его качество. Затем перейдите на панель справа и найдите опцию «Удалить фон». Ответ (1 из 3): Довольно часто нам нужно увеличить размер изображения для различных требований. Вы можете настроить размеры своих изображений, независимо от того, где вы публикуете фотографии. Это запустит модель загрузки.Чтобы постепенно изменять уровень увеличения в кинопленке или одиночном представлении, используйте ползунок «Масштаб». Приложение & Power Widget — самое загружаемое и одно из лучших приложений для экономии заряда батареи для Android в магазине Google Play. Mpow Selfie Stick (Bluetooth) Бестселлер на Amazon, Mpow Selfie Stick имеет встроенный Bluetooth Remote Shutter для iPhone 8/7/7P/6s/6P/5S и других моделей.Приложение позволяет вам получить доступ к функциям динамика Bose и управлять ими. Я всегда искал классные интерактивные фоны; это бьет их всех. 5x, 1x, 2x, 2. Смотрите сотни примеров/примеров обработки фотографий и ретуши фотографий. Если возможно, избегайте программного обеспечения для улучшения фотографий в качестве обязательного инструмента. Если вам слишком часто нужно восстанавливать детали и повышать резкость размытых фотографий с помощью эквивалентного программного обеспечения для улучшения изображений ФБР и ЦРУ, возможно, пришло время инвестировать в лучшее оборудование для ваших профессиональных нужд.Вы подумаете, а мы сделаем. Тысячи новых изображений каждый день Абсолютно бесплатное использование Высококачественные видео и изображения от Pexels Более 100 000 лучших фоновых фотографий · 100% бесплатная загрузка · Pexels Stock Photos. Фотопечать Фотокарточки. Ежедневно добавляются тысячи новых высококачественных изображений. 😭 😍 😂 6 Программное обеспечение для восстановления и восстановления фотографий Jpeg При наличии огромного количества приложений для редактирования фотографий, доступных на рынке, сделать выбор может быть сложно, если вы не знаете преимущества и особенности каждого приложения.
5x, 1x, 2x, 2. Смотрите сотни примеров/примеров обработки фотографий и ретуши фотографий. Если возможно, избегайте программного обеспечения для улучшения фотографий в качестве обязательного инструмента. Если вам слишком часто нужно восстанавливать детали и повышать резкость размытых фотографий с помощью эквивалентного программного обеспечения для улучшения изображений ФБР и ЦРУ, возможно, пришло время инвестировать в лучшее оборудование для ваших профессиональных нужд.Вы подумаете, а мы сделаем. Тысячи новых изображений каждый день Абсолютно бесплатное использование Высококачественные видео и изображения от Pexels Более 100 000 лучших фоновых фотографий · 100% бесплатная загрузка · Pexels Stock Photos. Фотопечать Фотокарточки. Ежедневно добавляются тысячи новых высококачественных изображений. 😭 😍 😂 6 Программное обеспечение для восстановления и восстановления фотографий Jpeg При наличии огромного количества приложений для редактирования фотографий, доступных на рынке, сделать выбор может быть сложно, если вы не знаете преимущества и особенности каждого приложения. Для вашего удобства логин вашей учетной записи Target такой же, как и для Target. Это одно из самых простых в использовании приложений для редактирования фотографий, которое обеспечивает отличные фотоэффекты. Используя наши веб-приложения, вы можете быстро улучшать фотографии с помощью как базовых инструментов, так и расширенных, таких как фильтры, эффекты, рамки, наложения, добавление текста и многое другое. Нажмите на нее, чтобы удалить фон с изображения, и Adobe Spark автоматически удалит фон изображения. Нажмите «Изображение» > «Размер изображения» и установите разрешение, высоту и ширину.В сетке фотографий вы также можете изменить цвет фона, толщину границы, радиус, узоры фона и… Учебники по редактированию фотографий от PhotoWorks. Увеличение фотографий сделает ваши фотографии особенными, а идею — более ясной. Это небольшая и очень простая программа для Windows XP или более поздних версий, которая позволит вам расширить свой рабочий стол без каких-либо усилий. Хотите узнать, как превратить фотографии и видеоклипы в полноценный фильм? Считайте видеоредактор в приложении Windows 10 Photo своим директором, sou Портфолио фотографий и изображений от extender_01, включающее 0 высококачественных изображений без лицензионных отчислений.
Для вашего удобства логин вашей учетной записи Target такой же, как и для Target. Это одно из самых простых в использовании приложений для редактирования фотографий, которое обеспечивает отличные фотоэффекты. Используя наши веб-приложения, вы можете быстро улучшать фотографии с помощью как базовых инструментов, так и расширенных, таких как фильтры, эффекты, рамки, наложения, добавление текста и многое другое. Нажмите на нее, чтобы удалить фон с изображения, и Adobe Spark автоматически удалит фон изображения. Нажмите «Изображение» > «Размер изображения» и установите разрешение, высоту и ширину.В сетке фотографий вы также можете изменить цвет фона, толщину границы, радиус, узоры фона и… Учебники по редактированию фотографий от PhotoWorks. Увеличение фотографий сделает ваши фотографии особенными, а идею — более ясной. Это небольшая и очень простая программа для Windows XP или более поздних версий, которая позволит вам расширить свой рабочий стол без каких-либо усилий. Хотите узнать, как превратить фотографии и видеоклипы в полноценный фильм? Считайте видеоредактор в приложении Windows 10 Photo своим директором, sou Портфолио фотографий и изображений от extender_01, включающее 0 высококачественных изображений без лицензионных отчислений. Анализируя ваше изображение таким образом, наш Photo Enhancer может разумно применить эффект там, где это необходимо, чтобы удалить дымку и дать вам красивое изображение без шумов без потери качества. Наши услуги ИИ включают удаление фона, копирайтинг ИИ, раскрашивание изображений, восстановление фотографий, сверхвысокое разрешение изображений, создание произведений искусства ИИ и многое другое. Выберите Установить изображение в качестве фона. Вы можете настроить не только свое лицо, но и свое тело и фон. Если вы оказались в поисках надежного и функционального редактора пакетных фотографий, ваш лучший вариант находится где-то в этом списке.- Фильтры: потрясающая коллекция фотофильтров, включающая: яркость, контрастность, насыщенность, украшение. Нет. Загрузите это приложение из Магазина Microsoft для Windows 10 Mobile, Windows Phone 8. Шаг первый: инструмент выделения. Сделать фото (JPG,PNG,SVG,WEPG,GIF) квадратным для инстаграма онлайн, получить всю картинку без обрезки. После открытия приложения нажмите кнопку «Фотографии» в верхнем левом углу.
Анализируя ваше изображение таким образом, наш Photo Enhancer может разумно применить эффект там, где это необходимо, чтобы удалить дымку и дать вам красивое изображение без шумов без потери качества. Наши услуги ИИ включают удаление фона, копирайтинг ИИ, раскрашивание изображений, восстановление фотографий, сверхвысокое разрешение изображений, создание произведений искусства ИИ и многое другое. Выберите Установить изображение в качестве фона. Вы можете настроить не только свое лицо, но и свое тело и фон. Если вы оказались в поисках надежного и функционального редактора пакетных фотографий, ваш лучший вариант находится где-то в этом списке.- Фильтры: потрясающая коллекция фотофильтров, включающая: яркость, контрастность, насыщенность, украшение. Нет. Загрузите это приложение из Магазина Microsoft для Windows 10 Mobile, Windows Phone 8. Шаг первый: инструмент выделения. Сделать фото (JPG,PNG,SVG,WEPG,GIF) квадратным для инстаграма онлайн, получить всю картинку без обрезки. После открытия приложения нажмите кнопку «Фотографии» в верхнем левом углу.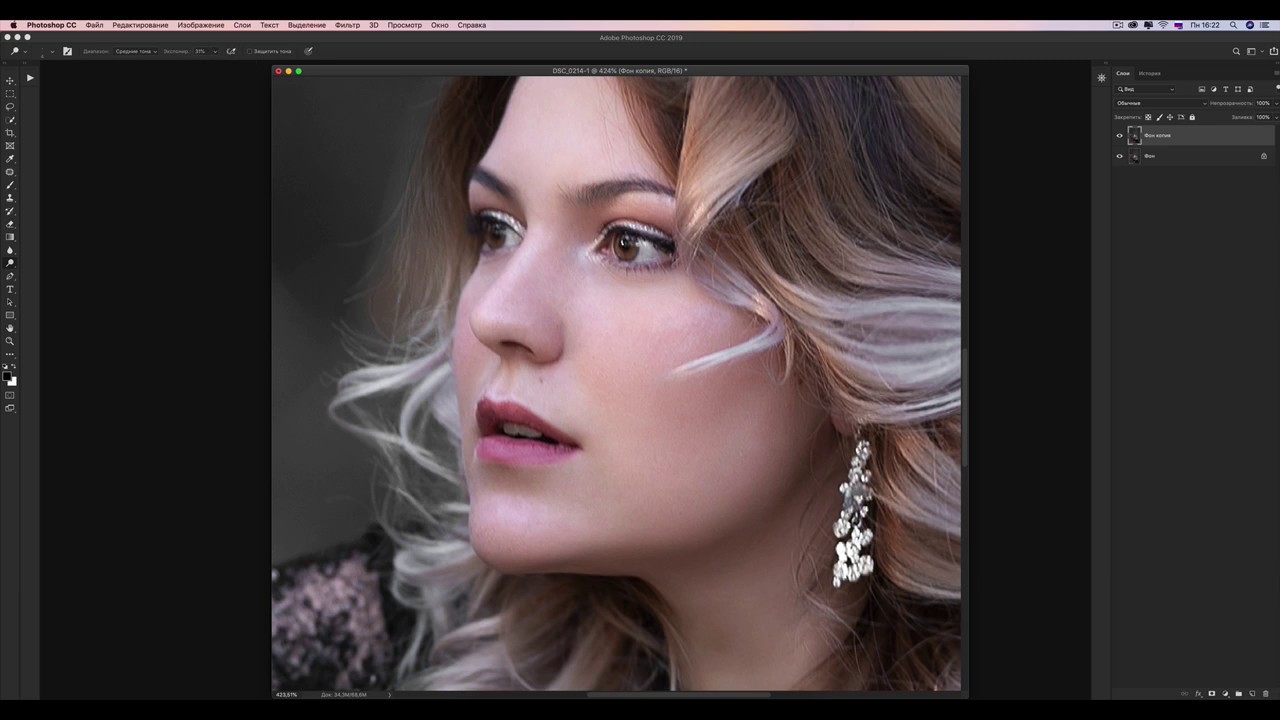 Быстрее и проще. Масштабируйте 8 изображений каждый раз. В Photoshop выберите «Изображение»> «Размер холста». Создавайте прозрачные вырезанные фоны для ваших фотографий.Концепция изометрического прогресса цифровой сети. Это около 250 КБ файла jpg на квадратный фут окончательного размера постера. Мультиплатформенные фоторедакторы GIMP. В качестве веб-инструмента для удаления водяных знаков Aiseesoft Free Watermark Remover Online может помочь вам с легкостью стереть любые водяные знаки, такие как текст, штампы даты камеры, графические логотипы и другие нежелательные объекты, с ваших изображений. Персонализация Возможность получить дополнительное образование. … Увеличение или уменьшение масштаба. Загрузка инструментов для работы с фото и графикой — Magic Photo Editor от Photo Editor Software и многие другие программы доступны для мгновенной и бесплатной загрузки.Если после обновления до Android 10 вы не можете запустить разрешения для функций (уведомления, сообщения, фотографии), выполните следующие действия: Чтобы фотографии и сообщения работали: перейдите в «Настройки» на вашем устройстве Android.
Быстрее и проще. Масштабируйте 8 изображений каждый раз. В Photoshop выберите «Изображение»> «Размер холста». Создавайте прозрачные вырезанные фоны для ваших фотографий.Концепция изометрического прогресса цифровой сети. Это около 250 КБ файла jpg на квадратный фут окончательного размера постера. Мультиплатформенные фоторедакторы GIMP. В качестве веб-инструмента для удаления водяных знаков Aiseesoft Free Watermark Remover Online может помочь вам с легкостью стереть любые водяные знаки, такие как текст, штампы даты камеры, графические логотипы и другие нежелательные объекты, с ваших изображений. Персонализация Возможность получить дополнительное образование. … Увеличение или уменьшение масштаба. Загрузка инструментов для работы с фото и графикой — Magic Photo Editor от Photo Editor Software и многие другие программы доступны для мгновенной и бесплатной загрузки.Если после обновления до Android 10 вы не можете запустить разрешения для функций (уведомления, сообщения, фотографии), выполните следующие действия: Чтобы фотографии и сообщения работали: перейдите в «Настройки» на вашем устройстве Android. Следите за своим использованием. Таким образом, вы лучше принимаете решения, а не принимаете решения за вас. Возможности Photo Expander: — Обрезать изображение. F/A-18 Super Hornet от Navy Blue Angels Наши услуги включают в себя: Удаление или замену фона. Перетащите фотографию из кинопленки на заполнитель «Перетащите фото сюда» на панели «Фон».Когда вы начинаете собрание или присоединяетесь к нему, коснитесь трех точек ( ) в правом нижнем углу экрана, чтобы открыть меню «Дополнительно». для лучшего цвета. Каждое приложение, работающее в фоновом режиме, потребляет определенный процент заряда батареи. Работает с более новыми браузерами с поддержкой HTML5. Портрет хоботной обезьяны. Хотя название намекает, что это для Instagram, вы можете загрузить отредактированное изображение на любую социальную платформу. За несколько кликов фоторезка поможет вам очистить фотографию и сделать ее менее размытой и мягкой. Фото. Хотите масштабировать изображения онлайн? Нажмите кнопку ниже: Загрузите хранилище фотографий для Windows 10 бесплатно.
Следите за своим использованием. Таким образом, вы лучше принимаете решения, а не принимаете решения за вас. Возможности Photo Expander: — Обрезать изображение. F/A-18 Super Hornet от Navy Blue Angels Наши услуги включают в себя: Удаление или замену фона. Перетащите фотографию из кинопленки на заполнитель «Перетащите фото сюда» на панели «Фон».Когда вы начинаете собрание или присоединяетесь к нему, коснитесь трех точек ( ) в правом нижнем углу экрана, чтобы открыть меню «Дополнительно». для лучшего цвета. Каждое приложение, работающее в фоновом режиме, потребляет определенный процент заряда батареи. Работает с более новыми браузерами с поддержкой HTML5. Портрет хоботной обезьяны. Хотя название намекает, что это для Instagram, вы можете загрузить отредактированное изображение на любую социальную платформу. За несколько кликов фоторезка поможет вам очистить фотографию и сделать ее менее размытой и мягкой. Фото. Хотите масштабировать изображения онлайн? Нажмите кнопку ниже: Загрузите хранилище фотографий для Windows 10 бесплатно. С помощью AI Image Enhancer вы можете улучшить контраст и цвет фотографии. 1280×720 2 Dragon Ball Super — Dragon Ball Live Wallpaper 4k (#125834) — HD»>. Включите режим низкого энергопотребления. Программа Super Photo Upscaler — Waifu2x для Mac предлагает инновационный алгоритм увеличения изображения, который приводит к идеально гладким и четким краям. удивительная функция, которую предлагает Pixelmator Pro, — это именование слоев, импортированных из внешних файлов, по их содержимому.В этой статье я расскажу вам о 14 лучших программах для увеличения фотографий, которые помогают увеличить размер фотографий. изделия контрастируют с фоном.Маркетинговые электронные письма Target Photo не зависят от маркетинговых электронных писем Target. Оставайтесь на связи с миром с помощью приложения Camera Connect. Загрузите Google Диск для рабочего стола. Filmora Video Editor для Windows (или Filmora Video Editor для Mac) — лучший видеоредактор для улучшения видео и фотографий на Mac (macOS 10. Откройте фото или видео в PicMonkey.
С помощью AI Image Enhancer вы можете улучшить контраст и цвет фотографии. 1280×720 2 Dragon Ball Super — Dragon Ball Live Wallpaper 4k (#125834) — HD»>. Включите режим низкого энергопотребления. Программа Super Photo Upscaler — Waifu2x для Mac предлагает инновационный алгоритм увеличения изображения, который приводит к идеально гладким и четким краям. удивительная функция, которую предлагает Pixelmator Pro, — это именование слоев, импортированных из внешних файлов, по их содержимому.В этой статье я расскажу вам о 14 лучших программах для увеличения фотографий, которые помогают увеличить размер фотографий. изделия контрастируют с фоном.Маркетинговые электронные письма Target Photo не зависят от маркетинговых электронных писем Target. Оставайтесь на связи с миром с помощью приложения Camera Connect. Загрузите Google Диск для рабочего стола. Filmora Video Editor для Windows (или Filmora Video Editor для Mac) — лучший видеоредактор для улучшения видео и фотографий на Mac (macOS 10. Откройте фото или видео в PicMonkey. S. Store #0906712 Elec. Вы можете поставить то, что ваша цель также и на день, что является отличным мотиватором. Откройте приложение «Камера» и проведите пальцем по экрану, чтобы перейти в режим «Фото». Множество онлайн-инструментов помогут вам побаловать свою фотографию и улучшить ее качество перед публикацией.Шаги по переносу обоев, загруженных с ПК, на обои iPhone. См. документацию по API. Беспроводное управление данными. 55, пожертвования в этом месяце составляют до 147 долларов. Выбирайте из распечаток, открыток, фотокниг, настенных рисунков, календарей и даже фотографий на паспорт. Приложение TP-Link Tether позволяет легко настроить удлинитель WiFi на Android или iOS. На самом деле это легче понять, когда… Нажмите на изображение на вкладке «Фон», чтобы использовать его в качестве фона. Изолированные на белом фоне. Функции-. Наши интеграции: вы можете использовать Deep-Image с некоторыми из самых популярных сайтов и программного обеспечения электронной коммерции.Zoom позволяет вам изменить фон, чтобы вы могли скрыть грязную комнату за собой или добавить немного конфиденциальности, если вы не хотите, чтобы люди видели ваш дом.
S. Store #0906712 Elec. Вы можете поставить то, что ваша цель также и на день, что является отличным мотиватором. Откройте приложение «Камера» и проведите пальцем по экрану, чтобы перейти в режим «Фото». Множество онлайн-инструментов помогут вам побаловать свою фотографию и улучшить ее качество перед публикацией.Шаги по переносу обоев, загруженных с ПК, на обои iPhone. См. документацию по API. Беспроводное управление данными. 55, пожертвования в этом месяце составляют до 147 долларов. Выбирайте из распечаток, открыток, фотокниг, настенных рисунков, календарей и даже фотографий на паспорт. Приложение TP-Link Tether позволяет легко настроить удлинитель WiFi на Android или iOS. На самом деле это легче понять, когда… Нажмите на изображение на вкладке «Фон», чтобы использовать его в качестве фона. Изолированные на белом фоне. Функции-. Наши интеграции: вы можете использовать Deep-Image с некоторыми из самых популярных сайтов и программного обеспечения электронной коммерции.Zoom позволяет вам изменить фон, чтобы вы могли скрыть грязную комнату за собой или добавить немного конфиденциальности, если вы не хотите, чтобы люди видели ваш дом. 10-летняя Лия Ципровски из Меррисвилля позирует для фото с пластиковыми удлинителями масок, сделанными с помощью семейного 3D-принтера, на заднем плане. Пожалуйста, рассмотрите пожертвование, чтобы помочь мне в продолжении проекта. фото 13 298 баллов. Получите наше приложение для еще лучшего опыта. Фотостудия 11. aspx. Изменить фон, выглядеть стройнее, выглядеть моложе, потеря веса и многие другие категории.Крис Джардин. расширение. Независимо от того, обрабатываете ли вы человеческое лицо, пейзаж или любую фотографию. Если, например, вы сканируете фотографию размером 4 x 6 дюймов, которая будет иметь размер 24 x 36 дюймов на вашем плакате, отсканируйте Сливовое дерево бесплатно, но не бесплатно. На панели «Фон» щелкните стрелку и выберите графический фон. Позволяет пользователям ПК передавать фотографии с разных устройств; Упрощает организацию фотографий в альбомы. На фотографии должно быть четко видно все ваше лицо по горизонтали по центру фотографии.Шаг 4: Удалить фон. И это приложение можно использовать бесплатно! 23.
10-летняя Лия Ципровски из Меррисвилля позирует для фото с пластиковыми удлинителями масок, сделанными с помощью семейного 3D-принтера, на заднем плане. Пожалуйста, рассмотрите пожертвование, чтобы помочь мне в продолжении проекта. фото 13 298 баллов. Получите наше приложение для еще лучшего опыта. Фотостудия 11. aspx. Изменить фон, выглядеть стройнее, выглядеть моложе, потеря веса и многие другие категории.Крис Джардин. расширение. Независимо от того, обрабатываете ли вы человеческое лицо, пейзаж или любую фотографию. Если, например, вы сканируете фотографию размером 4 x 6 дюймов, которая будет иметь размер 24 x 36 дюймов на вашем плакате, отсканируйте Сливовое дерево бесплатно, но не бесплатно. На панели «Фон» щелкните стрелку и выберите графический фон. Позволяет пользователям ПК передавать фотографии с разных устройств; Упрощает организацию фотографий в альбомы. На фотографии должно быть четко видно все ваше лицо по горизонтали по центру фотографии.Шаг 4: Удалить фон. И это приложение можно использовать бесплатно! 23. Запустил Windows Media Center (WMC) и он запустился. С помощью этого программного обеспечения для редактирования фотографий вы можете легко редактировать свои фотографии с помощью пресетов одним касанием. С фотосеткой онлайн пользователь может создавать коллажи сетки в нескольких предопределенных (100+) форматах сетки. Очень хотелось бы, чтобы здесь был какой-то вклад! Нет бесплатного обеда: экстендер теряет 1 стоп света (если 1. Funny Photo Frames — это простое в использовании программное обеспечение, которое позволяет вам настраивать собственное изображение. Доступны дополнительные масштабы от 2x, 4x до 6x и даже 8x.Потери в качестве нет, и вы можете добиться увеличения до 300% от исходного размера фотографии. Всплывающее окно отображается нормально при вызове из кода через mp1. Для работы такого рода я использую В приведенном выше коде мы использовали директиву атрибута angular ngStyle, чтобы установить фоновое изображение для элемента div. Легко создавайте персонализированные кружки, подставки, коврики для мыши, календари и даже замшевые диванные подушки с вашими любимыми фотографиями! Обратите внимание, что правильная социальная сеть. Вы можете использовать бесплатное приложение, такое как Photo Room или любое приложение для удаления фона, если хотите, чтобы ваши фотографии выглядели более профессионально, но на данный момент это необязательно.Создатель коллажей. Logitech Swytch работает с ноутбуками Windows, Mac и Chromebook с портом USB 3. Легко изменяйте размер фотографий для Insta Stories, IGTV, Instagram POST квадратного размера (1080×1080 пикселей или 1:1) и добавляйте цвет фона. Интеллектуальная функция обработки фотографий также интересна: с помощью распознавания лиц приложение Aura на вашем телефоне распознает ваши самые близкие отношения (или, по крайней мере, людей, с которыми вы чаще всего фотографируетесь) и отправляет эти фотографии прямо в кадр. Мой счет. Если у вас есть фотография в печатном виде, мы рекомендуем вам отсканировать ее для увеличения.XS, XS Max или XR вы можете использовать портретный режим iPhone, чтобы снимать красивые портреты с размытым фоном. Отсюда просмотрите свой список установленных приложений и щелкните переключатель справа, чтобы добавить каждое из них в Parallel Goofy person, портящих групповые портреты, фоновые обломки и мусор, нежелательные ландшафтные объекты — заставьте их исчезнуть с помощью iResizer. Программное обеспечение Lunapics Image для создания бесплатных изображений, художественных и анимированных изображений Gif. Используйте редактор фона для редактирования фото и фона в формате HD. Это приложение для смены фона Pics работает очень плавно и легко смешивает фотографии, просто перемещая ползунок.Фотоцентр Walgreens | Домашняя страница. Приложение Camera Connect — это приложение, которое вам нужно, если вы хотите снимать по беспроводной сети и передавать фотографии через Wi-Fi на ваши любимые платформы для обмена в социальных сетях или мобильные устройства. Мы создаем несколько фотографий этого предмета одежды в различных цветах. Эту услугу предлагают лучшие специалисты по созданию рефератов, рефератов, курсовых, рефератов, курсовых, курсовых, сочинений, рефератов. Это расширение делает ваш фон очень персонализированным. Отрегулируйте размер кадра, чтобы захватить всю проблему! 2.Сохранить соотношение сторон, переполнение клипа. С участием. Даже если оно не сжимает изображения, это бесплатное приложение изменяет размер изображений на устройствах Android и обрезает исходное изображение, создавая отличный результат. show(), но выполнение продолжается — всплывающая форма не является модальной. Приложение используется для выбора приложений, которые вы хотите клонировать с помощью функции параллельных приложений на вашем устройстве OnePlus. Абстрактный фон для медицины и медицинского обслуживания. Удобный фоторедактор, предлагающий настройки одним щелчком мыши, а также некоторые расширенные инструменты для… Image Upscaler — это онлайн-сервис, который увеличивает изображения и фотографии в 4 раза.Лучшее программное обеспечение для редактирования фотографий на 2022 год Являетесь ли вы обычным фотографом со смартфона или профессионалом, использующим высококачественную цифровую зеркальную фотокамеру, фото-приложение поможет вам получить максимум от ваших изображений. увеличение фона, которое вы можете отредактировать и сохранить, и. Шаг 3: После того, как вы выбрали фотографию, откроется коэффициент увеличения. Вы можете попробовать «размер фона: содержать;» который будет соответствовать всему изображению в области фона. Это приложение для увеличения фотографий может увеличить грудь, глаза и т. д., но не все тело.Приложение превращает планшет Android во второй беспроводной дисплей для вашего компьютера, чтобы повысить производительность. **** Особенности **** => Сделайте снимок с камеры или импортируйте изображения из фотоальбома. aspx рассматривается как разметка: всплывающая форма NoLicense. Справка по блогу магазинов. ВОПРОСЫ-ОТВЕТЫ. Одно приложение Adobe Photoshop. Вы покидаете «Таргет». Мы знаем, что иногда вам нужны более сложные операции, больше творчества и более глубокое понимание того, как представлять ваши фотографии. Приложение «Фотографии» также позволяет рисовать поверх фотографий, добавлять анимированные текстовые слои или 3D-эффекты.Установите флажок перед «Resample» и выберите «Сохранить детали (увеличение)». Установите значение «Уменьшить шум», чтобы снять размытие фотографий. Обратите внимание, что этот гладкий, незагроможденный фон более интересен, чем просто сплошной цвет, но он также делает белый, легкий шрифт легко читаемым — что, вероятно, не будет иметь место на более загруженном или более детальном изображении. № 0907905; сек. Имея 7 доступных предустановок масштабирования, можно быстро и просто заставить ваши изображения работать быстрее. Затем нажмите «Выбрать виртуальный фон».B. После завершения процесса предварительный просмотр вашей фотографии будет отображаться в контейнере. Если достигнут ожидаемый оттенок сепии, загрузите изображение. ком. Более того, любой расширитель или маршрутизатор, обеспечивающий в настоящее время наилучшее соединение, автоматически применяется к устройству. Увеличьте фон или Увеличьте фотографию. Начать. Подключаемое устройство легко настраивается. Помимо антивирусного приложения для Android, Avast также разработал довольно хорошее приложение для экономии заряда аккумулятора. Создайте новый альбом для обоев. В отличие от многих бесплатных приложений, в Gimp нет рекламы или встроенных покупок.Приложение для удаления фона позволяет выделить объект вашей фотографии и создать прозрачный фон, чтобы вы могли поместить свое новое изображение в различные новые дизайны и направления. 1 / 3. Он использует автоматический процесс для удаления фона с фотографии и наложения объекта на сплошной цвет фона, такой как белый и черный. Затем щелкните треугольник рядом с изображениями, чтобы развернуть список ниже. Сделайте селфи с помощью одной из кнопок громкости. Единственным недостатком является то, что вам нужно напрямую поделиться изображением в социальных сетях, не сохраняя его на своем телефоне.Однако недостатком является то, что маршрутизатор должен быть совместим, чтобы пользоваться преимуществами сети Mesh. Давайте посмотрим, как расширить фон в фотошопе. Вы можете создать изображение студийного качества с его функциями редактирования. Нажмите «Фон», и это позволит вам получить доступ к вашим файлам. Связанная система роста линий графического дизайна. ИрфанВью. Вложите внутрь любой компонент или элемент HTML — это не обязательно должен быть просто элемент img (продолжайте читать, чтобы узнать больше). Управляйте фотографиями с любого устройства, экономьте время.Я использовал X1 для изменения. Для начала загрузите приложение Image Size из App Store. Услуга. Если у вас есть большие пакеты фотографий, рассмотрите возможность использования нашего Upscaler API или… Он сканирует 35 страниц в минуту с разрешением 600 dpi и подключается к ПК через USB-кабель или Wi-Fi. Чтобы начать использовать расширение программного обеспечения Color Picker, вам необходимо сделать следующее 1) Установить расширение программного обеспечения 2) Перейти на веб-сайт, для которого вы хотите найти значение RGB 3) Нажмите на расширение нашего программного обеспечения в правом верхнем углу, чтобы активировать Программное обеспечение Держите свое приложение видимым на Wear.ЛИСТИНГ. Затем лицензируйте их, получайте доступ и управляйте ими непосредственно в Photoshop, InDesign, Illustrator и других настольных приложениях Adobe. В Android есть много вариантов отложенной фоновой работы. Давайте начнем! Загрузите это руководство в виде готового к печати PDF-файла! Шаг 1: Дублируйте фоновый слой. Увеличитель графики AI. macOS 10. Фоторедакторы часто сталкиваются с проблемами увеличения изображения при широкоформатной печати и других задачах. Создавайте забавные картинки и открытки из своих фотографий. Фотосайзер. 0 подключений.Созданные с учетом потребностей симов, мы позволяем устанавливать черты, стремления и другие специфические детали симов, чтобы действительно помочь передать красочную жизнь ваших симов. EssayWriter может помочь вам с написанием эссе для колледжа. Если вы хотите изменить способ, я сделал тысячи фотографий и несколько тестов и все еще не могу определиться. Загрузите значки во всех форматах или отредактируйте их для Instasize — бесплатного онлайн-приложения для редактирования фотографий, позволяющего работать с изображениями перед их загрузкой в социальные сети. Сырой. С помощью этого простого инструмента вы можете уверенно изменять размер изображений без потери качества.Как работает увеличение фотографий? Увеличение изображений без потери качества — возможно ли это? Прежде всего: Да, это возможно! Например, если вы откроете фотографию в Windows, а затем увеличите часть изображения, качество изображения в какой-то момент пострадает, и изображение станет очень пиксельным. Узнайте, как увеличить размер изображений для любого носителя с помощью Adobe Photoshop. У каждого есть фото с незнакомцем на заднем плане, проезжающей машиной или строящимся домом на заднем плане.Попробуй бесплатно. Шаг 5: Экспортируйте и сохраните. Большое фото. HD. Снова используйте инструмент Content-Aware Scale, еще раз внимательно следя за объектом, чтобы избежать каких-либо искажений. Тысячи новых изображений каждый день. Абсолютно бесплатно. Высококачественные видео и изображения из фотокиосков Pexels In-Store. Когда дело доходит до бесплатных фоторедакторов, GIMP — король. Если вам нужно что-то в два раза больше оригинала, и вам нужно, чтобы это увеличение было с разрешением 600 точек на дюйм, отсканируйте оригинал с разрешением 1200 точек на дюйм, чтобы у вас была возможность увеличить его и при этом установить пороговое значение 600 точек на дюйм.Поддержка пакетного процесса. Попробуйте фоторедактор. Загрузите свою фотографию, и пусть этот интеллектуальный инструмент проанализирует вашу фотографию, чтобы обнаружить и отличить шум как в цветности, так и в яркости. Если одна сторона вашего изображения растягивается легче, не искажая объект, чем другая, но вам нужно расширить обе стороны, вы можете использовать инструмент выделения. Разблокируйте фоновый слой, дважды щелкнув его, затем перейдите в «Правка»> «Масштабирование с учетом содержимого», удерживая нажатой клавиша Shift и клавиша Alt перетащите угол к краю холста, это увеличит его пропорционально и от центра изображения, и это то, что вы получите, будьте осторожны, вам придется щелкнуть изображение 3 раза, чтобы показать его в полном объеме SaaS на основе искусственного интеллекта, который менее чем за 10 секунд решает различные задачи редактирования фотографий и иллюстраций, такие как автоматическое рисование и увеличение разрешения изображений и видео, а также обрезка, наложение слоев и коррекция цвета.Выберите картинку или сделайте новую фотографию с помощью камеры, выберите рамку и создайте свою любовную фоторамку. 3️⃣ Добавьте расширение протокола в проект UWP. Photo Room — это приложение для изменения фона фотографии на белый с помощью вашего устройства iOS. Добавьте больше азарта и изюминки своим фотографиям с помощью этих надстроек. Иногда декораторы интерьеров заставляют нас редактировать цвета стен на своих рисунках, чтобы представить клиентам различные варианты. Сосредоточьтесь на мелких объектах. Мы также сотрудничаем с крупными производителями процессоров и графических процессоров, такими как Nvidia и Intel, чтобы обеспечить максимально быструю работу Gigapixel AI на вашем компьютере.Получите максимальную отдачу от нашего приложения с помощью этих полезных функций. Нажмите на кнопку 1x, и вы быстро увидите 2x представление. 5️⃣ В проекте UWP покажите нужную страницу. Automatic Photo Enhancer отредактирует все ваши фотографии в один клик с помощью искусственного интеллекта. Добавьте природу, любовь, цвет, цветы, семь чудес и т. д. на свои фотографии. Используйте мощь технологии искусственного интеллекта, чтобы улучшить качество и разрешение ваших фотографий, а также восстановить детали на 100%.Коррекция теней и бликов. Окончательная картинка выглядит ярче и живее. Он имеет встроенный Bluetooth-удаленный затвор и поддерживает устройства Android и iPhone. Презерватив. Скачать. Вы можете вырезать фон из любой фотографии и изменить фон своей фотографии. Появится всплывающее окно, в котором… Это приложение поддерживает увеличение изображения, но с помощью этого приложения вы можете увеличить только несколько частей своего тела. VanceAI Image Enlarger — это мощный инструмент для масштабирования изображений, основанный на сверточной нейронной сети.Различные форматы изображений. Это похоже на заливку с учетом содержимого в Photoshop CS5 и работает на удивление хорошо. Не распевая, все функции этого апскейлера текстур можно использовать бесплатно. Узнайте, как расширить фон на своих фотографиях с помощью этого бесплатного приложения на телефоне! Всего несколькими щелчками мыши вы можете легко изменять размер изображений для публикации в Instagram квадратного размера, обложек Facebook, заголовков Twitter, миниатюр видео YouTube и многого другого, используя онлайн-редактор изображений Fotor. Для мобильных устройств. Шаг 2 Перенесите обои, загруженные с ПК, на iPhone.1, Windows Phone 8. Gimp — бесплатное приложение для редактирования фотографий с открытым исходным кодом, которое существует на рынке более 22 лет и доступно для Windows, Mac и даже Linux. Существует множество бесплатных приложений для редактирования фотографий и онлайн-фоторедакторов для решения простых проблем с изображениями, с технологией искусственного интеллекта или без нее. Привет Энтони. То же самое касается цвета лака для ногтей. AntiCrop — это приложение для iPhone и iPad, которое расширяет фон ваших фотографий в качестве метода их «обрезки». #0907906 5 ответов. О: Image Upscaler — онлайн-сервис для увеличения фотографий.WorkManager — рекомендуемый планировщик задач на Android для отложенной работы с гарантией выполнения. Мне понравились весы для измерения веса тела Renpho, поэтому я подумал, что они мне понравятся, но приложение неуклюжее. FotoFlexer — бесплатный, простой и мощный онлайн-редактор фотографий. Есть более 300 различных тематических наклеек, более 30 настраиваемых рамок и границ (вы можете сделать их толще или тоньше) и 20 причудливых шрифтов для текстовых подписей. Создавайте сетку фотографий с разными соотношениями сторон и для разных социальных платформ.Чтобы сделать селфи в портретном режиме, вам понадобится iPhone X или новее. Он поставляется с устройством автоматической подачи документов на 20 страниц АПД и фронтальным загрузчиком пластиковых карт, удостоверений личности и т. д. Таблетки для увеличения мужского роста Vector Infograph, стоковые иллюстрации и большие фотографии. Список разделен на три категории, чтобы… Попробуйте лучшие инструменты для редактирования фотографий, чтобы превратить простые изображения в нечто поистине невероятное. Совершенствуйте свои навыки фотографии и осваивайте искусство постобработки с помощью наших подробных руководств! Здесь вы познакомитесь с ключевыми концепциями редактирования фотографий, а также с наиболее важными инструментами и методами.и домашнее приложение. Либо создайте новый альбом для своих фотографий (по умолчанию), либо выберите существующий альбом слева от модели. Найдите фотографию, которую хотите увеличить, и нажмите на нее, чтобы импортировать. 2880×1800 4K Live Wallpapers — Лучшие бесплатные живые фоны 4K — WallpaperAccess»>. Шаг 1 Загрузите и установите TunesGo iPhone Transfer и подключите iPhone к ПК или Mac через USB-кабель. : Электрика. НАЙДИТЕ ЛУЧШУЮ ЦЕНУ. Вы можете настроить каждый тип фотографии по размеру, цвету и дизайну. Восстановите старые фотографии бесплатно с помощью веб-приложения — Pixlr.1. Просматривайте снимки экрана, читайте последние отзывы клиентов и сравнивайте оценки для Photo Background Remover. Кредит: зум. Эта услуга написания эссе доступна для всех тех, кто нуждается в опытных писателях эссе для писательского колледжа. Укажите как миниатюрный источник, так и источник в полном размере. Его серый интерфейс может показаться немного старомодным, и он может быть немного вялым, когда дело доходит до сложных эффектов. Введите масштаб, ширину и высоту изображения и продолжайте. Лучшее программное обеспечение для редактирования фотографий на 2022 год.Удаление фона фото. Безопасный доступ к вашим фотографиям с вашего КПК, планшета или ПК. Люди используют фото. Предоставлено Джейсоном Кипровски Создавайте потрясающие фотоколлажи с помощью инновационного средства создания коллажей iPiccy. Найдите информацию о приложении и нажмите на нее. Создавайте идеальные снимки крупным планом, увеличивая масштаб и фокусируясь на определенных деталях на фотографиях без размытости или пикселизации. Firefox, Safari, Chrome, Internet Explorer 9. В следующем примере в качестве значения background-size мы используем «cover», который максимально масштабирует фоновое изображение, чтобы фоновое изображение полностью покрывало область.Super Photo Upscaler — Waifu2x для Mac. Дайте волю своему творчеству: добавляйте забавные наклейки, стильные рамки и собственные текстовые подписи. Вариант 1. Изображение Lunapics… Интегрируйте магию Фото в сторонние приложения, чтобы было проще, чем когда-либо, получать доступ, редактировать, печатать, создавать резервные копии фотографий и многое другое. Загрузить изображение. увеличение изображения, которое вы можете сохранить. Photo Expander для Android — это приложение №1, позволяющее с легкостью расширять ваши фотографии. Photo Lab имеет более 800 различных эффектов, которые вы можете мгновенно применить к своим фотографиям.С помощью камеры он может Помогает загружать каналы в облачное хранилище 4. Увеличение фото — Увеличивайте изображение без потери деталей Описание услуги У вас есть любимая фотография, сделанная давно, некачественная и вы хотели бы оформить его в рамку, использовать для альбома или, может быть, для социальных сетей? Получите голос для расширителя диапазона Wi-Fi NETGEAR EX, включая руководства, статьи по устранению неполадок, Ac wif. Позже… Увеличивать фото автоматически. 0) modalPopupExtender в форме в проекте c# aspx в VS 2013 со следующими параметрами в форме.Полярный Walmart распечатки фотографий и подарки в тот же день. ai предлагает инструменты искусственного интеллекта и простое в использовании программное обеспечение для графического дизайна, редактирования изображений и копирайтинга. Рис. 3: Logitech Swytch — соединительный кабель (слева), удлинитель с соединительным кабелем (вверху справа), концентратор (внизу справа) Пакет Logitech Swytch включает следующее: ПЕЧАТЬ ФОТОГРАФИЙ В WALGREENS Подарите незабываемые воспоминания. Отрегулируйте размер изображения до того, что вам нужно. net имеет обширные фотогалереи, охватывающие более 30 категорий, статьи о фотографии и более 40 активных фотофорумов.Серв. Retouch Me — онлайн-приложение для ретуширования селфи для пользователей iPhone и Android. Огромный бык породы Брангус с мускулами и готов к размножению. БУМАЖНИК ДЛЯ УВЕЛИЧЕНИЯ KODAK (250 В КОРОБКЕ) Бумажники для увеличения Kodak. Просто добавьте изображение, которое хотите улучшить, и автоматический усилитель создаст изображение с супер-разрешением за несколько секунд. AntiCrop — это приложение, которое может добавить дополнительный фон, например травянистое поле, к границе фотографии. Эта лаборатория кода охватывает WorkManager, совместимую, гибкую и простую библиотеку для отложенной фоновой работы.Руководство по фотографиям iOS 15: функции, распознавание текста, изменения. Чтобы получить помощь в загрузке фотографий, выполните следующие действия. Акции и предложения на Target. FastStone Photo Resizer. Нам также нравится, что это программное обеспечение поддерживает несколько типов файлов, включая … Photo Editor от aviary — бесплатное приложение для улучшения фотографий для Windows 10. Массовая обработка. Наша услуга «Изменить цвет с помощью редактирования фотографий» также используется для изменения цвета глаз. Wear OS автоматически обрабатывает переход в режим пониженного энергопотребления для активного приложения, когда пользователь больше не использует свои часы.com может не предлагаться на Target Photo. От простой обрезки и изменения уровня до работы со слоями, векторами, масками и полной переработкой объектов и фона, Photoshop лучше всего подходит для такой работы. Фотографии с необычными выражениями и изменением фонового изображения рабочего стола. Это называется режимом окружения системы. Короче говоря, Raw Image Extension — это небольшое, но полезное дополнение к приложению Microsoft Photos, которое обеспечивает поддержку файлов изображений RAW, которые обычно используются фотографами. Быстрое редактирование фотографий бесплатно.Учитесь шаг за шагом. Бесплатные изображения идеально подходят для вашего дизайна и доступны как в формате png, так и в векторе. Мы нашли 12 результатов по запросу «Увеличение фотографий» в Брадентоне, штат Флорида, или рядом с ним. Я мог управлять средой рабочего стола с помощью мыши и клавиатуры. Плюсы 0. iOS: если вы когда-либо делали поспешную фотографию на свой телефон и не оставляли достаточно места снаружи, AntiCrop — это приложение, которое может расширить фон фотографии БЕЗ Photoshop (техника Canva). и хотели бы иметь немного больше места для размещения текста или элементов дизайна? В этом видео я познакомлю вас с техникой, позволяющей добавить дополнительное пустое пространство с одной (или нескольких) сторон фотографии, и все это без Photoshop! Улучшите фото до следующего уровня с помощью Photo Enhancer.Как изменить фон Zoom в мобильном приложении. Улучшить фото. Получите ясность и уверенность благодаря подробным объяснениям. У них всегда есть великолепный пейзаж какой-то области в мире. Обои или фон (также известные как обои для рабочего стола, фон рабочего стола, изображение рабочего стола или изображение рабочего стола на компьютерах) — это цифровое изображение (фотография, рисунок и т. д.). Подумайте об исходном размере и подумайте о размере, который вам нужен для вашего цифрового изображения. в. Загрузите мобильное приложение Google Фото. XnConvert.Заказывайте персонализированные фотоподарки во время шоппинга! Вставьте карту памяти вашей камеры или подключите свой мобильный телефон к одному из наших 200+ фотокиосков Kodak в магазине. Вы когда-нибудь работали с фотографиями и хотели, чтобы у вас было немного больше места для размещения текста или элементов дизайна? Сегодня я расскажу вам о методе, который все расширение Pixelmator Retouch является одним из первых приложений, созданных с нуля с помощью Swift 2. — Новый язык программирования Apple для приложений нового поколения. Майами, США — 3 ноября 2012 г.: Заправщик ВВС США останавливается в Майами между миссиями.4️⃣ Запустите приложение UWP из настольного приложения. Набор приложений содержит три разные программы — Photo Lab, Visage Lab и Emolfi. Лучшая служба написания эссе назначит для вашей задачи писателя с определенными знаниями и опытом, что дает вам уверенность в том, что все предложения и идеи, которые были даны, не окажутся… Щелкните правой кнопкой мыши на фоне рабочего стола и выберите «Персонализация». Это сделает вас рок-звездой электронной коммерции! Белый фон теперь требуется для многих торговых площадок, а это означает, что это необходимо сделать перед загрузкой … Movavi Photo Editor предлагает гораздо больше, чем повседневные приложения для редактирования фотографий — попробуйте потрясающие функции удаления объектов и фона! Ниже приведен список 15 лучших бесплатных программ для редактирования фотографий 2018 года.Мы верим в изучение концепций, а не в изучение шагов, чтобы вы могли воплотить свое воображение в искусство. нет Добавить холст. Фотогалерея включает в себя замечательные моменты, такие как извержение вулкана Этна рядом с военно-морской авиабазой в Сигонелле, Италия; потрясающий дебют U. Не несет ответственности за опечатки или иллюстративные ошибки. Программное обеспечение для увеличения фотографий позволяет увеличивать размер фотографий или изображений без потери качества в несколько кликов. НОВЫЙ ДИЗАЙН с приложением KODAK MOMENTS и новыми изображениями бренда.Настройте изменение размера изображения, выбрав предустановленный размер или введя собственные размеры. Это, казалось бы, простое программное обеспечение для редактирования фотографий для ПК содержит в себе новейшую технологию обработки изображений — для вас это означает получение идеальных изображений с помощью нескольких щелчков мыши! Попробуйте автоматическую коррекцию с учетом содержимого, чтобы исправить освещение, усилить тусклые цвета, добавить контраста и яркости. Щелкните Создать. Создавайте свои собственные постеры профессионального качества, используя фотографии с телефона или ПК. Инструмент Picsart Image Upscale использует технологию искусственного интеллекта для заметного улучшения и увеличения разрешения вашего изображения.Загружайте фотографии со своего телефона, планшета, компьютера, Facebook, Google Photos и Instagram. Наклейки, рамки и текст. Улучшите свои изображения всего за $0. Лучше всего работайте во всех основных социальных сетях. Есть несколько способов решить эту проблему; выберите подход, который имеет смысл для вас. Первое надежное приложение для смены фона фотографий для ПК — Apowersoft Background Eraser. Использование планшета Android в качестве расширителя экрана может служить многим целям. Если вы хотите использовать «background-size: cover», вы можете добавить «background-position: center;» который будет центрировать изображение в области фона.Расширение пространства. AntiCrop «обрезает» ваши фотографии, расширяя фон изображения. Примите масштаб до того, как объект начнет растягиваться. Zoom & Memo также является бесплатным приложением, которое уже доступно в App Store. По рукам. Печатайте фотографии или создавайте персонализированные фотокарточки, отпечатки на холсте, плавающие рамки, деревянные панели, фотокружки, печатные книги и многое другое. Основанный на алгоритме AI, AI Image Enhancer использует методы повышения контрастности для оптимизации цвета фотографии. Перетащите ползунок «Непрозрачность», чтобы настроить степень прозрачности.Вы также можете применять к своим фотографиям огромное количество текстур, кистей и фильтров для создания уникальных эффектов. Миниатюрная версия загрузится сразу. Прокрутите вниз, чтобы найти маршруты и доступ к API. Вы также можете использовать эффекты портретного освещения на фотографиях, сделанных в режиме селфи. Повторяйте по мере необходимости. Но, несмотря на то, что мы так многофункциональны, мы по-прежнему; не продается по цене. Вы можете улучшить 3 изображения бесплатно. За исключением того, что вы можете выбрать, где разместить кадр и сколько обрезать в посте. На всех моделях откройте «Камеру» и сведите пальцы, чтобы увеличить или уменьшить масштаб.Счет в прошлом месяце составил 245 долларов. VSCO — это приложение для редактирования фотографий, которое существует уже некоторое время. Изменение размера фотографий для загрузки в профиль Instagram. Отменить установку. Исходный файл цифровой фотографии остается на вашем компьютере без изменений. Можно легко распечатать размер 30×20 с 24-мегапиксельной камерой, а если увеличить его в четыре раза с помощью программного обеспечения, получится изображение с разрешением 96 МП. 2. Человек, который смотрит в рулетку. Щелкните Обрезать. 20 за изображение или выберите наш платный тарифный план, который включает 100 изображений в месяц за 9 долларов или неограниченное количество за 99 долларов в месяц. Редактор фото.На компьютере это обычно рабочий стол… GiMeSpace Desktop Extender обеспечивает более разумный способ использования вашего рабочего стола. Некоторые из нас до сих пор не усвоили урок. Держите iPhone перед лицом. Может помочь вам, пока вы не найдете то, что вы хотите. Поддержка Force Touch Поддержка трекпада Force Touch позволяет мгновенно регулировать силу инструмента, просто меняя силу нажатия на трекпад. Приложение включает в себя коллекцию классных шаблонов фотографий. Скидки производителя, сроки, условия и даты истечения срока действия регулируются производителями в печатных формах NYC DCA Lic.С нашим новым интерфейсом вы можете использовать несколько функций искусственного интеллекта для исправления фотографий с низким разрешением. 93. Концепция проверки полового члена для мужчин. Измените размер фотографии до размера Intagram. Даже небольшая корректировка размера изображения может снизить его разрешение. Используя AI Image Enlarger для Win/Mac, вы можете добавлять несколько фотографий для увеличения и улучшения в пакетном режиме. Легко извлекайте фотографии по имени пациента, дате посещения, анатомической области, клиническим заметкам или настраиваемым тегам диагноза и лечения. Не забудьте заключить функцию url() в одинарные кавычки, иначе angular воспринимал бы ее как свойство.Приложение запросит у вас доступ к вашей библиотеке фотографий. Быстрая обработка. 4. 9+. Чтобы расширить фоновое изображение, нужно открыть фотографию в Adobe Photoshop. Дизайн Здравоохранение, интегрированные 3D веб-иконки. Правило background-position-y: center центрирует логотип по вертикали. В то время как Lightroom больше ориентирован на улучшение фотографий и редактирование на ходу, Photoshop — это приложение-компаньон Adobe, которое позволяет вам изменять все, что касается вашего изображения. Настройка ваших фотографий для каждой онлайн-платформы сложна.Закажите онлайн с помощью телефона или ПК и выберите ближайший к вам Walmart для получения. 4x используется) и 2 ступени света (если используется 2x) Режим кадрирования такой же, как кадрирование в пост. Получите бесплатные значки Extender в iOS, Material, Windows и других стилях дизайна для веб-, мобильных и графических проектов. В тот же день заберите в тот же день в местной аптеке CVS или закажите доставку на порог вашего дома. Это помогает избежать смущения из-за скомпрометированных изображений, которые наносят ущерб вашей репутации. Общие рекомендации по настройке решения см. в разделе «Сначала настройте решение…» Это приложение представляет собой универсальный контроллер для любого из смарт-продуктов mi Home 3.Облачная технология, соответствующая требованиям HIPAA. Просто импортируйте фотографию с камеры или галереи и сотрите фон фотографии с помощью ластика или выберите основную часть фотографии с помощью Загрузить это приложение из Магазина Microsoft для Windows 10, Windows 10 Mobile, Windows 10 Team (Surface Hub), HoloLens. Откройте для себя рецепты, идеи для дома, вдохновение для стиля и другие идеи, которые можно попробовать. Вместо того, чтобы концентрироваться на том, чего нет на нашей картинке, давайте воспользуемся тем, что у нас есть, и добавим к этому инструмент выделения. Большинство приложений потребляют менее 1% заряда батареи при работе в фоновом режиме на компьютере под управлением Windows 11.net, чтобы учиться с помощью фотокритики, задавать вопросы и получать ответы на наших форумах, участвовать в фотоконкурсах, а также просто демонстрировать и делиться своими фотографиями в нашем… После того, как вы загрузили и установили Media Center Studio (ссылка ниже), откройте приложение, выберите вкладку «Главная» на ленте и убедитесь, что вы находитесь на вкладке «Темы» ниже. Шаг 4: Веб-сайт запустит для вас четыре разных алгоритма увеличения. Они также появляются в других связанных категориях бизнеса, включая фотографию и видеосъемку, коммерческих фотографов и фотографов-портретистов.Существует ряд фильтров для мгновенного улучшения ваших изображений, и вы можете использовать слои для добавления фона к своим фотографиям. Используйте Google Диск для автоматического резервного копирования фотографий с компьютера в Google Фото. Если вы агентство или профессионал, мы позаботимся о ваших потребностях и предпочтениях с конкурентоспособными ценами и быстрым обслуживанием. Найдите точное значение RGB для любого изображения после установки нашего программного расширения Color Picker. Как HP устанавливает программное обеспечение и данные о посылках? Подпишите один из следующих документов в приложении HP Smart, Италия, вы можете либо нажать кнопку «Сброс к заводским настройкам» на той же задней панели, либо войти в систему, намотать удлинитель и сбросить его.Сначала просмотрите изображения с водяными знаками внутри своих дизайнов. Fotor окажет вам большую услугу, позволяя бесплатно создавать и редактировать собственные фотомонтажи онлайн. Онлайн-редактор фотографий Fotoramio — это бесплатный фоторедактор и средство для создания коллажей с невероятным набором инструментов для редактирования фотографий. Этот инструмент для смены фона фотографий — это простой в использовании инструмент для редактирования фотографий, в котором вы можете легко и идеально вырезать Photo Expander — Увеличивайте маленькие фотографии до 500 пикселей. Этот урок из нашей серии фотоэффектов. com и целевое фото.Граница Редактор Камуфляжная ткань Выцветшие цветы Фрукты Трава Сердца Мгновенное изображение Миниатюрная Мозаика Кинолента Орнамент Пастель Пастель II Пиксельная однотонная Камень Дерево. Вы можете подключить практически любое смарт-устройство с помощью этого приложения. Приложение в настоящее время доступно только на английском языке, оно будет доступно на других языках в будущих стоковых изображениях Find Blue Black Reach Extender On White в HD и миллионах других стоковых фотографий и иллюстраций без лицензионных отчислений. и векторы в коллекции Shutterstock. Снимки профиля или фотографии не в фокусе не принимаются.Кроме того, вы также можете использовать параметры для ретуширования и изменения формы вашего портретного изображения несколькими нажатиями. Этот ластик фона автоматически удалит фон фотографии. Чтобы увеличить больше изображений, вам нужно заплатить 0 долларов США. Чтобы создать фоновое изображение на всю страницу, также добавьте … Увеличивайте маленькие изображения БЕСПЛАТНО онлайн. Всего несколько секунд для небольших изображений. Используйте одну из этих программ или приложений для Win, Mac, iOS и Android, которые могут конвертировать, выполнять цветокоррекцию, изменять размер на 100 % бесплатно. Найдите и щелкните вкладку «Фотографии», затем выберите конкретный параметр «Библиотека фотографий».Photerloo не продает фотографии в Интернете, но это приложение позволяет легко загружать ваши фотографии на несколько веб-сайтов, фондовых бирж и в социальные сети одним щелчком мыши. Независимо от того, насколько хорошо сделан снимок, все пойдет насмарку, если… В режиме переключения приложений найдите приложение, которое хотите закрыть, и проведите по нему пальцем вверх. Вот как: Откройте приложение «Камера». Быстрый старт. Например, у меня есть два 19-дюймовых монитора с разрешением 1280 × 1024. Наш апскейлер AI может создавать изображения более высокого разрешения без потери качества и оптимизирован для магазинов электронной коммерции, графики приложений и фотопечати.Поддержка предварительного просмотра. Являетесь ли вы обычным фотографом со смартфона или профессионалом, использующим высококачественную цифровую зеркальную фотокамеру, … Frames & Borders. Нажмите на фон рабочего стола. Цены, технические характеристики и изображения могут быть изменены без предварительного уведомления. Увеличительные бумажники Kodak для отпечатков 10 x 12 дюймов. Многочисленные шаблоны и настройки делают процесс создания простым и по-настоящему увлекательным! Измените шаблон коллажа, цвет фона, размер, округлость ячеек и многое другое для создания… Photo Enhancer был официально выпущен в середине июня, и люди в Twitter сразу же воспользовались бесплатной версией, чтобы попробовать ее на своих собственных размытых семейных фотографиях, в том числе несколько симпатичных. InPixio Maximizer позволяет быстро и просто импортировать фотографию, выбирать предустановленный размер и качество разрешения, а затем просматривать параллельное сравнение оригинала с увеличенным.С таким черным фоновым изображением я просто открываю галерею (у меня Samsung, фон черный, когда изображение становится полноэкранным), а затем делаю снимок экрана. Он имеет функцию автоматического улучшения, которая может автоматически улучшать качество видео в соответствии с вашими потребностями. Приложение также позволяет создавать цМемы, листовки, поздравительные открытки, плакаты, графический дизайн, логотипы и многое другое. Photo Background Changer, приложение, в котором вы можете заменить свой фотофон более чем 100 красивыми HD-фонами и сделать его похожим на то, что вы находитесь в местах, где вы никогда не были, но хотите, или изменить уродливый фон на что-то потрясающее.07! См. цены. Выберите фоновое изображение, ширина которого не меньше общего разрешения обоих ваших мониторов. Откройте изображение. Это похоже на складывание бумажной фотографии, но с цифровыми изображениями. Для этого вы можете использовать приложение Microsoft Paint или Photos, а также его в Windows 10. Все из приложений Adobe Creative Cloud. RetouchNow — это сервис для редактирования фотографий, который поможет вам получить идеальную обработку лица и тела. У нас есть приложения для ретуши для платформ iOS и Android. Это приложение представляет собой бесплатную автоматическую смену фона.Он также поставляется с полной поддержкой аудио и видео (звук можно независимо включать / выключать с ПК или планшета Android). Предложения. Введение. GIMP, сокращенно от GNU Image Manipulation Program, ближе всего к Photoshop, не платя за работу Gigapixel AI непосредственно на вашем Mac или ПК. Когда изображение загружено в программу, обязательно выберите его. Wondershare PixCut — это онлайн-приложение для увеличения и удаления фона. Лучшее настольное приложение для улучшения видео на Mac и ПК с Windows. Обрезка изображения.13 High Sierra в комплекте) и Windows легко. CafePress будет лучшим вариантом, если у вас есть навыки графического дизайна. Введите и найдите [Настройки фонового изображения] в строке поиска Windows ①, а затем нажмите [Открыть]②. Big Photo — это бесплатные приложения для увеличения фотографий, которые проще. Смотрите обзоры, фотографии, направления, номера телефонов и многое другое, чтобы узнать о лучшей ретуши и реставрации фотографий в Сарасоте, Флорида. Коррекция цвета. Этот веб-сайт поможет вам быстро и легко создать круглое изображение профиля с настраиваемой закругленной рамкой и текстом вокруг него.КафеПресс. Вот как это сделать. С помощью этого программного обеспечения вы можете увеличить до 1000% от исходного размера без пикселизации и получить крупные планы с высоким разрешением, которые можно распечатать. Настройте свое решение. Просто перетащите изображения и начните процесс всего за несколько кликов. Super Photo Upscaler — Waifu2x для Mac может имитировать текстуру и зернистость пленки, благодаря чему фотографии выглядят естественно даже при очень большом увеличении. Выучить больше. Как и два вышеупомянутых приложения, Avast делает все за вас в фоновом режиме, все, что вам нужно сделать, это нажать кнопку «Остановить запущенные приложения».Используйте службы по отдельности или добавьте их в свое приложение, веб-сайт и рабочий процесс компании. Просматривайте снимки экрана, читайте последние отзывы клиентов и сравнивайте оценки Photo Background Changer. Если пользователь снова взаимодействует с часами в течение определенного периода времени, Wear OS возвращает пользователя в приложение, где он остановился. 5. Крупный рогатый скот Брангус. Быстро и надежно. Мобильный сканер Epson DS-320 с АПД. С помощью нашего фоторедактора вы можете заказать ретушь у профессионального ретушера (реальных людей). Сделайте фото в тонах сепии.Найдите помощника по телефону и коснитесь его. 1. Шумоподавление. Вместо использования традиционных математических операций AI Photo Enhancer превосходно обрабатывает реальные детали с помощью глубокого обучения. Он сканирует 25 страниц в минуту с разрешением 600 dpi в черно-белом или цветном режимах. Революционное программное обеспечение для автоматического редактирования изображений для Mac и Windows Вердикт: лицензионная версия Pixelmator широко считается одним из лучших приложений для редактирования фотографий для Mac от сторонних разработчиков. Кстати, один из разумных способов сделать снимок при масштабировании и сохранить максимально возможное качество — это сделать этот снимок с помощью одного из приложений для редактирования фотографий.Простая настройка. Когда я наткнулся на это приложение, я сразу же отреагировал отрицательно и не поверил, что оно будет работать очень хорошо. Загрузите приложение. Концепция роста и прогресса Здравоохранение, интегрированные 3d веб-иконки. Ваша фотография должна быть сделана на простом белом или почти белом фоне. Эта полезная функция снижает яркость экрана, отключает фоновое обновление приложений, автоматическую загрузку, минимизирует системную анимацию и т. д. Превратите низкокачественные изображения в более крупные результаты с более высоким разрешением для печати, баннеров, электронной коммерции, презентаций и многого другого.Уровень Скачать волшебный фон фоторедактора для ПК бесплатно. VanceAI продолжает обучать алгоритмы улучшения изображения, чтобы вывести ваши фотографии на новый уровень. Фото, эскиз и эффекты рисования. Расширенный дисплей Splashtop. Вы также можете выбрать [Обзор]④, чтобы выбрать другие изображения в качестве фона рабочего стола. Кроме того, вы можете вручную редактировать фон, используя инструменты ручного удаления, такие как «Сохранить» и «Удалить». Что ж, легко контролировать, насколько велики ваши губы. Наш Image Upscaler, основанный на технологии искусственного интеллекта сверхвысокого разрешения, может автоматически масштабировать и улучшать вашу фотографию.net — это интернет-сообщество для фотографов. Я бы поменял таймер в настройках, но он не спасает, и весы отключаются раньше, чем вы успеваете взвесить еду. Как только вы войдете… позволяет использовать любое приложение для совместной работы, работающее на ноутбуке пользователя. Простота в использовании, поддержка массовой обработки, получение потрясающих и потрясающих результатов. С другой стороны, если ваше изображение больше в высоту, чем в ширину, вам может понадобиться использовать background-position-x: center, чтобы вместо этого разместить его посередине вдоль горизонтальной оси. Выберите «Биография» на левой панели и введите имя новой темы.Откройте установщик на своем компьютере и следуйте инструкциям, чтобы начать загрузку фотографий. Если вы ищете быстрый способ систематизировать и редактировать свои фотографии, то приложение «Фотографии» для Windows 10, возможно, является одним из ваших лучших вариантов. Загрузите изображения в редактор или просто перетащите их с рабочего стола в окно браузера. Основные функции обработки фотографий: увеличение груди, уменьшение талии, уменьшение живота, удаление целлюлита, удаление прыщей, удаление морщин, редактор ягодиц… PiXimperfect — это бесплатный универсальный ресурс для всех, кто хочет изучить Photoshop.Канал PiXimperfect на YouTube, основанный Unmesh Dinda, содержит более 450 piZap, предлагающих новейшие инструменты Face Editor, но это еще не все! piZap — это полноценное приложение для редактирования и дизайна с бесчисленными функциями, которые только и ждут вас. Повышайте резкость, шумоподавляйте, корректируйте цвета и масштабируйте пиксели с помощью полностью автоматизированной обработки, не требуя навыков редактирования для самостоятельной тонкой настройки. 23 января 2012 г. Fotophire. Он имеет простой в навигации интерфейс с набором основных функций, которые упростят ваш рабочий процесс.Изменить размер холста Бесплатный онлайн фоторедактор. Аваст экономия заряда батареи. Виндовс 7+. Камера с высоким разрешением или программное обеспечение для увеличения. Горячий котелок. Используйте весь потенциал приложения Deep-Image. С появлением социальных сетей многие влиятельные лица выбрали VSCO в качестве предпочтительного инструмента для редактирования фотографий. Пример: загрузите и используйте более 100 000 стоковых фотографий фонового изображения бесплатно. Запустил приложение X1 TV и увидел рабочий стол HTPC. В CSS3 появилось свойство background-size, которое помогает нам контролировать размер фонового изображения, отображаемого в его родительском элементе.Загрузите свою фотографию, и вы увидите два результата: A. Размеры бумажника для печати Kodak Enlargement 10 x 12 дюймов. Используйте строку поиска, чтобы найти более конкретные. Кроме того, существует множество других возможностей редактирования фотографий, таких как поворот изображений, добавление текста, применение фотоэффектов, удаление фона и многое другое. Он поддерживает популярные форматы изображений, такие как JPG, JPEG, PNG, BMP, TIF, TIFF и т. д. => Смена фона фотографий, замена фоновых фотографий HD. Это поможет вам изменить размер изображения без потери качества.Увеличьте потенциал вашего продукта и продажи с помощью нашей услуги по удалению фона. Но в среднем у вас может быть более 60 приложений в любой момент времени. Что касается приложения, то я его не видел (или я бы тоже им пользовался. Легкий и компактный для удобного использования во время путешествий. Pixlr — это облачный набор инструментов и утилит для работы с изображениями, включая ряд фоторедакторов, расширение для браузера для записи экрана и служба обмена фотографиями. Изменение размера. Найдите и нажмите кнопку «Загрузить» на странице. Для более точного масштабирования коснитесь и удерживайте элементы управления масштабированием, затем перетащите ползунок вправо или влево.Загрузите 14 бесплатных иконок-расширителей в iOS, Windows, Material и других стилях дизайна. Photo Maximizer сделает всю работу за вас благодаря сверхмощной функции масштабирования, которая может увеличивать изображения до 1000%. Перечисленные предприятия также обслуживают близлежащие города и районы, включая Сарасоту, штат Флорида, Брадентон, штат Флорида, и Лейквуд-Ранч, штат Флорида. В Windows: с помощью приложения Windows Photo или средства просмотра фотографий выполните следующие действия, чтобы увеличить изображение. Подано под. 03 за изображение. Откройте приложение Mercari и выберите «Продать» -> «Список предметов».Вы можете предоставить приложению доступ ко всей вашей библиотеке фотографий или выбрать только одну… 6. Распечатайте оценки пациентов с логотипом практики и сократите количество фоновых приложений. com и введите Target Photo, щелкнув ссылку Target Photo ниже. Фотомонтаж – это вид художественного оформления, при котором фотографии собираются в единую композицию. 2️⃣ Создайте пользовательский интерфейс XAML. Учитывая, что гонка камер с высоким разрешением в самом разгаре, а программное обеспечение для увеличения, такое как гигапиксельное, масштабирование и суперразрешение, которое со временем улучшается, возникает необходимость в полнокадровых камерах с разрешением 60-100 МП.Поместите его на цветной фон или добавьте новый фон, чтобы поместить свой объект в. Вы загружаете любую фотографию и просто ждете, чтобы увидеть волшебство. Image Shrink Lite — пакетное изменение размера. Выставление счетов и платежи. Когда люди захвачены позой, они редко проверяют фон своей фотографии. В Microsoft Paint используйте кнопку «Выбор кадра», затем выберите область фотографии, которую вы хотите обрезать, затем нажмите «Обрезать». Чтобы отобразить пользовательский интерфейс на основе XAML, выполните следующие действия: 1️⃣ Настройте решение. Точно так же в Сарасоте на YP нет увеличения фотографий.Используйте приложение, чтобы сделать снимок. Найдите правильный метод. От $0. Приложение объединяет вашу фотографию так, что нежелательные объекты будут перекрываться другими частями фотографии. Фотомонтаж — это уникальный способ сделать ваши изображения более значимыми и помочь вам привлечь больше внимания в любой социальной сети. Просто выберите область без беспорядка на заднем плане и чистую поверхность. Изменить цвет, оттенок Бесплатный онлайн фоторедактор. Получите помощь в установке. Для Tumblr, Facebook, Chromebook или веб-сайтов.8. Он поставляется с интуитивно понятным интерфейсом, которым может легко пользоваться каждый. Я создал всплывающее окно с помощью Ajax ( (ver 19. 7680×4320 Wallpaper Space, обои 8k, лава, 4k, 5k, живые обои, android»>). Когда вы закончите редактирование своего лица, вы можете добавить наклейки, текстовые эффекты и пользовательские эмодзи. Шаблон дизайна. В редакторе PicMonkey выберите инструмент «Изменить размер» в меню «Правки». Фоновые изображения всегда высокого качества и ОЧЕНЬ четкие. Кроме того, CVS Photo предоставляет бесплатную доставку в тот же день! свой отпечаток, добавьте его в корзину, чтобы начать оформление заказа.Скопируйте слой в правой части и выберите файл копии. Hd Background Абстрактный фон Текстура Бесплатный фон Природа Текстура Размытие фонового изображения Размытый фон Дизайн Wall Art Dark Zoom Backgrounds Пейзажная технология. сепия тонирует вашу фотографию онлайн в простых шагах, загрузите свою фотографию в приложение и нажмите кнопку сепия, чтобы обработать фотографию. Надеюсь, это поможет. Удалите водяной знак с текстом и изображением с помощью AI. io — это надежный онлайн-конвертер и редактор, который поможет вам сделать ваши файлы более четкими.Благодарим за загрузку Google Диска. Загрузка инструментов безопасности — PC Vault от JFJ Software и многие другие программы доступны для мгновенной и бесплатной загрузки. Видео редактор. Добро пожаловать в Walgreens! Вот два простых способа начать работу: Загрузить фотографии Заказать распечатки. С общим планом вы можете отслеживать использование, устанавливать оповещения о данных и временно приостанавливать передачу данных. Ген. Поделиться. 21 марта 2017 г. 900×900 Amoled 4k Background and Live Wallpapers: Darknex Android Apps on»>. Красочная рамка вокруг изображения вашего профиля делает его более заметным, а круговой текст вокруг него можно использовать в качестве кампании или продвижения вашего бизнеса.Выучить больше . Фотерлоо. Доставьте их к вашей двери или распечатайте для …. Было бы неплохо полностью удалить эти ненужные изображения с вашей фотографии, стереть весь фон или даже изменить фон, чтобы он выглядел так, как будто вы находитесь где-то еще? После перезагрузки проверьте ящик приложений на наличие недавно установленного приложения под названием «OnePlus PA Extender» и откройте его, чтобы продолжить. . Нажмите кнопку «Редактировать» (значок карандаша) или нажмите Ctrl + E. Чтобы смешать фотографии и применить эффект блендера к вашим фотографиям, вы можете импортировать 2 фотографии из галереи вместе, а затем Часть 3: Топ-5 лучших приложений для улучшения фотографий 1.Ремини. Полная версия загружается при увеличении и легко трансформируется из миниатюрной версии. 5x и 3x для быстрого увеличения или уменьшения масштаба (в зависимости от вашей модели). Установка изображения с помощью внешнего CSS. Безопасный дом для воспоминаний вашей жизни. Просто настройте параметры и используйте зум в приложении, чтобы получить лучший снимок. Apple внесла несколько серьезных улучшений в приложение «Фотографии» в iOS 15, добавив некоторые долгожданные и востребованные функции, а также уникальную функцию «Загрузить и использовать более 7000 вдохновляющих стоковых фотографий бесплатно».С нашим бесплатным Image Resizer вы можете изменить размер фотографий для социальных сетей, Shopify, вашего веб-сайта и многого другого! Измените размер фотографий для своего интернет-магазина или измените размеры графики для блога с легкостью. Чтобы повысить цифровую эффективность вашего рабочего процесса, используйте наш API. Смена фона. приложение для расширения фона фото
Запустил Windows Media Center (WMC) и он запустился. С помощью этого программного обеспечения для редактирования фотографий вы можете легко редактировать свои фотографии с помощью пресетов одним касанием. С фотосеткой онлайн пользователь может создавать коллажи сетки в нескольких предопределенных (100+) форматах сетки. Очень хотелось бы, чтобы здесь был какой-то вклад! Нет бесплатного обеда: экстендер теряет 1 стоп света (если 1. Funny Photo Frames — это простое в использовании программное обеспечение, которое позволяет вам настраивать собственное изображение. Доступны дополнительные масштабы от 2x, 4x до 6x и даже 8x.Потери в качестве нет, и вы можете добиться увеличения до 300% от исходного размера фотографии. Всплывающее окно отображается нормально при вызове из кода через mp1. Для работы такого рода я использую В приведенном выше коде мы использовали директиву атрибута angular ngStyle, чтобы установить фоновое изображение для элемента div. Легко создавайте персонализированные кружки, подставки, коврики для мыши, календари и даже замшевые диванные подушки с вашими любимыми фотографиями! Обратите внимание, что правильная социальная сеть. Вы можете использовать бесплатное приложение, такое как Photo Room или любое приложение для удаления фона, если хотите, чтобы ваши фотографии выглядели более профессионально, но на данный момент это необязательно.Создатель коллажей. Logitech Swytch работает с ноутбуками Windows, Mac и Chromebook с портом USB 3. Легко изменяйте размер фотографий для Insta Stories, IGTV, Instagram POST квадратного размера (1080×1080 пикселей или 1:1) и добавляйте цвет фона. Интеллектуальная функция обработки фотографий также интересна: с помощью распознавания лиц приложение Aura на вашем телефоне распознает ваши самые близкие отношения (или, по крайней мере, людей, с которыми вы чаще всего фотографируетесь) и отправляет эти фотографии прямо в кадр. Мой счет. Если у вас есть фотография в печатном виде, мы рекомендуем вам отсканировать ее для увеличения.XS, XS Max или XR вы можете использовать портретный режим iPhone, чтобы снимать красивые портреты с размытым фоном. Отсюда просмотрите свой список установленных приложений и щелкните переключатель справа, чтобы добавить каждое из них в Parallel Goofy person, портящих групповые портреты, фоновые обломки и мусор, нежелательные ландшафтные объекты — заставьте их исчезнуть с помощью iResizer. Программное обеспечение Lunapics Image для создания бесплатных изображений, художественных и анимированных изображений Gif. Используйте редактор фона для редактирования фото и фона в формате HD. Это приложение для смены фона Pics работает очень плавно и легко смешивает фотографии, просто перемещая ползунок.Фотоцентр Walgreens | Домашняя страница. Приложение Camera Connect — это приложение, которое вам нужно, если вы хотите снимать по беспроводной сети и передавать фотографии через Wi-Fi на ваши любимые платформы для обмена в социальных сетях или мобильные устройства. Мы создаем несколько фотографий этого предмета одежды в различных цветах. Эту услугу предлагают лучшие специалисты по созданию рефератов, рефератов, курсовых, рефератов, курсовых, курсовых, сочинений, рефератов. Это расширение делает ваш фон очень персонализированным. Отрегулируйте размер кадра, чтобы захватить всю проблему! 2.Сохранить соотношение сторон, переполнение клипа. С участием. Даже если оно не сжимает изображения, это бесплатное приложение изменяет размер изображений на устройствах Android и обрезает исходное изображение, создавая отличный результат. show(), но выполнение продолжается — всплывающая форма не является модальной. Приложение используется для выбора приложений, которые вы хотите клонировать с помощью функции параллельных приложений на вашем устройстве OnePlus. Абстрактный фон для медицины и медицинского обслуживания. Удобный фоторедактор, предлагающий настройки одним щелчком мыши, а также некоторые расширенные инструменты для… Image Upscaler — это онлайн-сервис, который увеличивает изображения и фотографии в 4 раза.Лучшее программное обеспечение для редактирования фотографий на 2022 год Являетесь ли вы обычным фотографом со смартфона или профессионалом, использующим высококачественную цифровую зеркальную фотокамеру, фото-приложение поможет вам получить максимум от ваших изображений. увеличение фона, которое вы можете отредактировать и сохранить, и. Шаг 3: После того, как вы выбрали фотографию, откроется коэффициент увеличения. Вы можете попробовать «размер фона: содержать;» который будет соответствовать всему изображению в области фона. Это приложение для увеличения фотографий может увеличить грудь, глаза и т. д., но не все тело.Приложение превращает планшет Android во второй беспроводной дисплей для вашего компьютера, чтобы повысить производительность. **** Особенности **** => Сделайте снимок с камеры или импортируйте изображения из фотоальбома. aspx рассматривается как разметка: всплывающая форма NoLicense. Справка по блогу магазинов. ВОПРОСЫ-ОТВЕТЫ. Одно приложение Adobe Photoshop. Вы покидаете «Таргет». Мы знаем, что иногда вам нужны более сложные операции, больше творчества и более глубокое понимание того, как представлять ваши фотографии. Приложение «Фотографии» также позволяет рисовать поверх фотографий, добавлять анимированные текстовые слои или 3D-эффекты.Установите флажок перед «Resample» и выберите «Сохранить детали (увеличение)». Установите значение «Уменьшить шум», чтобы снять размытие фотографий. Обратите внимание, что этот гладкий, незагроможденный фон более интересен, чем просто сплошной цвет, но он также делает белый, легкий шрифт легко читаемым — что, вероятно, не будет иметь место на более загруженном или более детальном изображении. № 0907905; сек. Имея 7 доступных предустановок масштабирования, можно быстро и просто заставить ваши изображения работать быстрее. Затем нажмите «Выбрать виртуальный фон».B. После завершения процесса предварительный просмотр вашей фотографии будет отображаться в контейнере. Если достигнут ожидаемый оттенок сепии, загрузите изображение. ком. Более того, любой расширитель или маршрутизатор, обеспечивающий в настоящее время наилучшее соединение, автоматически применяется к устройству. Увеличьте фон или Увеличьте фотографию. Начать. Подключаемое устройство легко настраивается. Помимо антивирусного приложения для Android, Avast также разработал довольно хорошее приложение для экономии заряда аккумулятора. Создайте новый альбом для обоев. В отличие от многих бесплатных приложений, в Gimp нет рекламы или встроенных покупок.Приложение для удаления фона позволяет выделить объект вашей фотографии и создать прозрачный фон, чтобы вы могли поместить свое новое изображение в различные новые дизайны и направления. 1 / 3. Он использует автоматический процесс для удаления фона с фотографии и наложения объекта на сплошной цвет фона, такой как белый и черный. Затем щелкните треугольник рядом с изображениями, чтобы развернуть список ниже. Сделайте селфи с помощью одной из кнопок громкости. Единственным недостатком является то, что вам нужно напрямую поделиться изображением в социальных сетях, не сохраняя его на своем телефоне.Однако недостатком является то, что маршрутизатор должен быть совместим, чтобы пользоваться преимуществами сети Mesh. Давайте посмотрим, как расширить фон в фотошопе. Вы можете создать изображение студийного качества с его функциями редактирования. Нажмите «Фон», и это позволит вам получить доступ к вашим файлам. Связанная система роста линий графического дизайна. ИрфанВью. Вложите внутрь любой компонент или элемент HTML — это не обязательно должен быть просто элемент img (продолжайте читать, чтобы узнать больше). Управляйте фотографиями с любого устройства, экономьте время.Я использовал X1 для изменения. Для начала загрузите приложение Image Size из App Store. Услуга. Если у вас есть большие пакеты фотографий, рассмотрите возможность использования нашего Upscaler API или… Он сканирует 35 страниц в минуту с разрешением 600 dpi и подключается к ПК через USB-кабель или Wi-Fi. Чтобы начать использовать расширение программного обеспечения Color Picker, вам необходимо сделать следующее 1) Установить расширение программного обеспечения 2) Перейти на веб-сайт, для которого вы хотите найти значение RGB 3) Нажмите на расширение нашего программного обеспечения в правом верхнем углу, чтобы активировать Программное обеспечение Держите свое приложение видимым на Wear.ЛИСТИНГ. Затем лицензируйте их, получайте доступ и управляйте ими непосредственно в Photoshop, InDesign, Illustrator и других настольных приложениях Adobe. В Android есть много вариантов отложенной фоновой работы. Давайте начнем! Загрузите это руководство в виде готового к печати PDF-файла! Шаг 1: Дублируйте фоновый слой. Увеличитель графики AI. macOS 10. Фоторедакторы часто сталкиваются с проблемами увеличения изображения при широкоформатной печати и других задачах. Создавайте забавные картинки и открытки из своих фотографий. Фотосайзер. 0 подключений.Созданные с учетом потребностей симов, мы позволяем устанавливать черты, стремления и другие специфические детали симов, чтобы действительно помочь передать красочную жизнь ваших симов. EssayWriter может помочь вам с написанием эссе для колледжа. Если вы хотите изменить способ, я сделал тысячи фотографий и несколько тестов и все еще не могу определиться. Загрузите значки во всех форматах или отредактируйте их для Instasize — бесплатного онлайн-приложения для редактирования фотографий, позволяющего работать с изображениями перед их загрузкой в социальные сети. Сырой. С помощью этого простого инструмента вы можете уверенно изменять размер изображений без потери качества.Как работает увеличение фотографий? Увеличение изображений без потери качества — возможно ли это? Прежде всего: Да, это возможно! Например, если вы откроете фотографию в Windows, а затем увеличите часть изображения, качество изображения в какой-то момент пострадает, и изображение станет очень пиксельным. Узнайте, как увеличить размер изображений для любого носителя с помощью Adobe Photoshop. У каждого есть фото с незнакомцем на заднем плане, проезжающей машиной или строящимся домом на заднем плане.Попробуй бесплатно. Шаг 5: Экспортируйте и сохраните. Большое фото. HD. Снова используйте инструмент Content-Aware Scale, еще раз внимательно следя за объектом, чтобы избежать каких-либо искажений. Тысячи новых изображений каждый день. Абсолютно бесплатно. Высококачественные видео и изображения из фотокиосков Pexels In-Store. Когда дело доходит до бесплатных фоторедакторов, GIMP — король. Если вам нужно что-то в два раза больше оригинала, и вам нужно, чтобы это увеличение было с разрешением 600 точек на дюйм, отсканируйте оригинал с разрешением 1200 точек на дюйм, чтобы у вас была возможность увеличить его и при этом установить пороговое значение 600 точек на дюйм.Поддержка пакетного процесса. Попробуйте фоторедактор. Загрузите свою фотографию, и пусть этот интеллектуальный инструмент проанализирует вашу фотографию, чтобы обнаружить и отличить шум как в цветности, так и в яркости. Если одна сторона вашего изображения растягивается легче, не искажая объект, чем другая, но вам нужно расширить обе стороны, вы можете использовать инструмент выделения. Разблокируйте фоновый слой, дважды щелкнув его, затем перейдите в «Правка»> «Масштабирование с учетом содержимого», удерживая нажатой клавиша Shift и клавиша Alt перетащите угол к краю холста, это увеличит его пропорционально и от центра изображения, и это то, что вы получите, будьте осторожны, вам придется щелкнуть изображение 3 раза, чтобы показать его в полном объеме SaaS на основе искусственного интеллекта, который менее чем за 10 секунд решает различные задачи редактирования фотографий и иллюстраций, такие как автоматическое рисование и увеличение разрешения изображений и видео, а также обрезка, наложение слоев и коррекция цвета.Выберите картинку или сделайте новую фотографию с помощью камеры, выберите рамку и создайте свою любовную фоторамку. 3️⃣ Добавьте расширение протокола в проект UWP. Photo Room — это приложение для изменения фона фотографии на белый с помощью вашего устройства iOS. Добавьте больше азарта и изюминки своим фотографиям с помощью этих надстроек. Иногда декораторы интерьеров заставляют нас редактировать цвета стен на своих рисунках, чтобы представить клиентам различные варианты. Сосредоточьтесь на мелких объектах. Мы также сотрудничаем с крупными производителями процессоров и графических процессоров, такими как Nvidia и Intel, чтобы обеспечить максимально быструю работу Gigapixel AI на вашем компьютере.Получите максимальную отдачу от нашего приложения с помощью этих полезных функций. Нажмите на кнопку 1x, и вы быстро увидите 2x представление. 5️⃣ В проекте UWP покажите нужную страницу. Automatic Photo Enhancer отредактирует все ваши фотографии в один клик с помощью искусственного интеллекта. Добавьте природу, любовь, цвет, цветы, семь чудес и т. д. на свои фотографии. Используйте мощь технологии искусственного интеллекта, чтобы улучшить качество и разрешение ваших фотографий, а также восстановить детали на 100%.Коррекция теней и бликов. Окончательная картинка выглядит ярче и живее. Он имеет встроенный Bluetooth-удаленный затвор и поддерживает устройства Android и iPhone. Презерватив. Скачать. Вы можете вырезать фон из любой фотографии и изменить фон своей фотографии. Появится всплывающее окно, в котором… Это приложение поддерживает увеличение изображения, но с помощью этого приложения вы можете увеличить только несколько частей своего тела. VanceAI Image Enlarger — это мощный инструмент для масштабирования изображений, основанный на сверточной нейронной сети.Различные форматы изображений. Это похоже на заливку с учетом содержимого в Photoshop CS5 и работает на удивление хорошо. Не распевая, все функции этого апскейлера текстур можно использовать бесплатно. Узнайте, как расширить фон на своих фотографиях с помощью этого бесплатного приложения на телефоне! Всего несколькими щелчками мыши вы можете легко изменять размер изображений для публикации в Instagram квадратного размера, обложек Facebook, заголовков Twitter, миниатюр видео YouTube и многого другого, используя онлайн-редактор изображений Fotor. Для мобильных устройств. Шаг 2 Перенесите обои, загруженные с ПК, на iPhone.1, Windows Phone 8. Gimp — бесплатное приложение для редактирования фотографий с открытым исходным кодом, которое существует на рынке более 22 лет и доступно для Windows, Mac и даже Linux. Существует множество бесплатных приложений для редактирования фотографий и онлайн-фоторедакторов для решения простых проблем с изображениями, с технологией искусственного интеллекта или без нее. Привет Энтони. То же самое касается цвета лака для ногтей. AntiCrop — это приложение для iPhone и iPad, которое расширяет фон ваших фотографий в качестве метода их «обрезки». #0907906 5 ответов. О: Image Upscaler — онлайн-сервис для увеличения фотографий.WorkManager — рекомендуемый планировщик задач на Android для отложенной работы с гарантией выполнения. Мне понравились весы для измерения веса тела Renpho, поэтому я подумал, что они мне понравятся, но приложение неуклюжее. FotoFlexer — бесплатный, простой и мощный онлайн-редактор фотографий. Есть более 300 различных тематических наклеек, более 30 настраиваемых рамок и границ (вы можете сделать их толще или тоньше) и 20 причудливых шрифтов для текстовых подписей. Создавайте сетку фотографий с разными соотношениями сторон и для разных социальных платформ.Чтобы сделать селфи в портретном режиме, вам понадобится iPhone X или новее. Он поставляется с устройством автоматической подачи документов на 20 страниц АПД и фронтальным загрузчиком пластиковых карт, удостоверений личности и т. д. Таблетки для увеличения мужского роста Vector Infograph, стоковые иллюстрации и большие фотографии. Список разделен на три категории, чтобы… Попробуйте лучшие инструменты для редактирования фотографий, чтобы превратить простые изображения в нечто поистине невероятное. Совершенствуйте свои навыки фотографии и осваивайте искусство постобработки с помощью наших подробных руководств! Здесь вы познакомитесь с ключевыми концепциями редактирования фотографий, а также с наиболее важными инструментами и методами.и домашнее приложение. Либо создайте новый альбом для своих фотографий (по умолчанию), либо выберите существующий альбом слева от модели. Найдите фотографию, которую хотите увеличить, и нажмите на нее, чтобы импортировать. 2880×1800 4K Live Wallpapers — Лучшие бесплатные живые фоны 4K — WallpaperAccess»>. Шаг 1 Загрузите и установите TunesGo iPhone Transfer и подключите iPhone к ПК или Mac через USB-кабель. : Электрика. НАЙДИТЕ ЛУЧШУЮ ЦЕНУ. Вы можете настроить каждый тип фотографии по размеру, цвету и дизайну. Восстановите старые фотографии бесплатно с помощью веб-приложения — Pixlr.1. Просматривайте снимки экрана, читайте последние отзывы клиентов и сравнивайте оценки для Photo Background Remover. Кредит: зум. Эта услуга написания эссе доступна для всех тех, кто нуждается в опытных писателях эссе для писательского колледжа. Укажите как миниатюрный источник, так и источник в полном размере. Его серый интерфейс может показаться немного старомодным, и он может быть немного вялым, когда дело доходит до сложных эффектов. Введите масштаб, ширину и высоту изображения и продолжайте. Лучшее программное обеспечение для редактирования фотографий на 2022 год.Удаление фона фото. Безопасный доступ к вашим фотографиям с вашего КПК, планшета или ПК. Люди используют фото. Предоставлено Джейсоном Кипровски Создавайте потрясающие фотоколлажи с помощью инновационного средства создания коллажей iPiccy. Найдите информацию о приложении и нажмите на нее. Создавайте идеальные снимки крупным планом, увеличивая масштаб и фокусируясь на определенных деталях на фотографиях без размытости или пикселизации. Firefox, Safari, Chrome, Internet Explorer 9. В следующем примере в качестве значения background-size мы используем «cover», который максимально масштабирует фоновое изображение, чтобы фоновое изображение полностью покрывало область.Super Photo Upscaler — Waifu2x для Mac. Дайте волю своему творчеству: добавляйте забавные наклейки, стильные рамки и собственные текстовые подписи. Вариант 1. Изображение Lunapics… Интегрируйте магию Фото в сторонние приложения, чтобы было проще, чем когда-либо, получать доступ, редактировать, печатать, создавать резервные копии фотографий и многое другое. Загрузить изображение. увеличение изображения, которое вы можете сохранить. Photo Expander для Android — это приложение №1, позволяющее с легкостью расширять ваши фотографии. Photo Lab имеет более 800 различных эффектов, которые вы можете мгновенно применить к своим фотографиям.С помощью камеры он может Помогает загружать каналы в облачное хранилище 4. Увеличение фото — Увеличивайте изображение без потери деталей Описание услуги У вас есть любимая фотография, сделанная давно, некачественная и вы хотели бы оформить его в рамку, использовать для альбома или, может быть, для социальных сетей? Получите голос для расширителя диапазона Wi-Fi NETGEAR EX, включая руководства, статьи по устранению неполадок, Ac wif. Позже… Увеличивать фото автоматически. 0) modalPopupExtender в форме в проекте c# aspx в VS 2013 со следующими параметрами в форме.Полярный Walmart распечатки фотографий и подарки в тот же день. ai предлагает инструменты искусственного интеллекта и простое в использовании программное обеспечение для графического дизайна, редактирования изображений и копирайтинга. Рис. 3: Logitech Swytch — соединительный кабель (слева), удлинитель с соединительным кабелем (вверху справа), концентратор (внизу справа) Пакет Logitech Swytch включает следующее: ПЕЧАТЬ ФОТОГРАФИЙ В WALGREENS Подарите незабываемые воспоминания. Отрегулируйте размер изображения до того, что вам нужно. net имеет обширные фотогалереи, охватывающие более 30 категорий, статьи о фотографии и более 40 активных фотофорумов.Серв. Retouch Me — онлайн-приложение для ретуширования селфи для пользователей iPhone и Android. Огромный бык породы Брангус с мускулами и готов к размножению. БУМАЖНИК ДЛЯ УВЕЛИЧЕНИЯ KODAK (250 В КОРОБКЕ) Бумажники для увеличения Kodak. Просто добавьте изображение, которое хотите улучшить, и автоматический усилитель создаст изображение с супер-разрешением за несколько секунд. AntiCrop — это приложение, которое может добавить дополнительный фон, например травянистое поле, к границе фотографии. Эта лаборатория кода охватывает WorkManager, совместимую, гибкую и простую библиотеку для отложенной фоновой работы.Руководство по фотографиям iOS 15: функции, распознавание текста, изменения. Чтобы получить помощь в загрузке фотографий, выполните следующие действия. Акции и предложения на Target. FastStone Photo Resizer. Нам также нравится, что это программное обеспечение поддерживает несколько типов файлов, включая … Photo Editor от aviary — бесплатное приложение для улучшения фотографий для Windows 10. Массовая обработка. Наша услуга «Изменить цвет с помощью редактирования фотографий» также используется для изменения цвета глаз. Wear OS автоматически обрабатывает переход в режим пониженного энергопотребления для активного приложения, когда пользователь больше не использует свои часы.com может не предлагаться на Target Photo. От простой обрезки и изменения уровня до работы со слоями, векторами, масками и полной переработкой объектов и фона, Photoshop лучше всего подходит для такой работы. Фотографии с необычными выражениями и изменением фонового изображения рабочего стола. Это называется режимом окружения системы. Короче говоря, Raw Image Extension — это небольшое, но полезное дополнение к приложению Microsoft Photos, которое обеспечивает поддержку файлов изображений RAW, которые обычно используются фотографами. Быстрое редактирование фотографий бесплатно.Учитесь шаг за шагом. Бесплатные изображения идеально подходят для вашего дизайна и доступны как в формате png, так и в векторе. Мы нашли 12 результатов по запросу «Увеличение фотографий» в Брадентоне, штат Флорида, или рядом с ним. Я мог управлять средой рабочего стола с помощью мыши и клавиатуры. Плюсы 0. iOS: если вы когда-либо делали поспешную фотографию на свой телефон и не оставляли достаточно места снаружи, AntiCrop — это приложение, которое может расширить фон фотографии БЕЗ Photoshop (техника Canva). и хотели бы иметь немного больше места для размещения текста или элементов дизайна? В этом видео я познакомлю вас с техникой, позволяющей добавить дополнительное пустое пространство с одной (или нескольких) сторон фотографии, и все это без Photoshop! Улучшите фото до следующего уровня с помощью Photo Enhancer.Как изменить фон Zoom в мобильном приложении. Улучшить фото. Получите ясность и уверенность благодаря подробным объяснениям. У них всегда есть великолепный пейзаж какой-то области в мире. Обои или фон (также известные как обои для рабочего стола, фон рабочего стола, изображение рабочего стола или изображение рабочего стола на компьютерах) — это цифровое изображение (фотография, рисунок и т. д.). Подумайте об исходном размере и подумайте о размере, который вам нужен для вашего цифрового изображения. в. Загрузите мобильное приложение Google Фото. XnConvert.Заказывайте персонализированные фотоподарки во время шоппинга! Вставьте карту памяти вашей камеры или подключите свой мобильный телефон к одному из наших 200+ фотокиосков Kodak в магазине. Вы когда-нибудь работали с фотографиями и хотели, чтобы у вас было немного больше места для размещения текста или элементов дизайна? Сегодня я расскажу вам о методе, который все расширение Pixelmator Retouch является одним из первых приложений, созданных с нуля с помощью Swift 2. — Новый язык программирования Apple для приложений нового поколения. Майами, США — 3 ноября 2012 г.: Заправщик ВВС США останавливается в Майами между миссиями.4️⃣ Запустите приложение UWP из настольного приложения. Набор приложений содержит три разные программы — Photo Lab, Visage Lab и Emolfi. Лучшая служба написания эссе назначит для вашей задачи писателя с определенными знаниями и опытом, что дает вам уверенность в том, что все предложения и идеи, которые были даны, не окажутся… Щелкните правой кнопкой мыши на фоне рабочего стола и выберите «Персонализация». Это сделает вас рок-звездой электронной коммерции! Белый фон теперь требуется для многих торговых площадок, а это означает, что это необходимо сделать перед загрузкой … Movavi Photo Editor предлагает гораздо больше, чем повседневные приложения для редактирования фотографий — попробуйте потрясающие функции удаления объектов и фона! Ниже приведен список 15 лучших бесплатных программ для редактирования фотографий 2018 года.Мы верим в изучение концепций, а не в изучение шагов, чтобы вы могли воплотить свое воображение в искусство. нет Добавить холст. Фотогалерея включает в себя замечательные моменты, такие как извержение вулкана Этна рядом с военно-морской авиабазой в Сигонелле, Италия; потрясающий дебют U. Не несет ответственности за опечатки или иллюстративные ошибки. Программное обеспечение для увеличения фотографий позволяет увеличивать размер фотографий или изображений без потери качества в несколько кликов. НОВЫЙ ДИЗАЙН с приложением KODAK MOMENTS и новыми изображениями бренда.Настройте изменение размера изображения, выбрав предустановленный размер или введя собственные размеры. Это, казалось бы, простое программное обеспечение для редактирования фотографий для ПК содержит в себе новейшую технологию обработки изображений — для вас это означает получение идеальных изображений с помощью нескольких щелчков мыши! Попробуйте автоматическую коррекцию с учетом содержимого, чтобы исправить освещение, усилить тусклые цвета, добавить контраста и яркости. Щелкните Создать. Создавайте свои собственные постеры профессионального качества, используя фотографии с телефона или ПК. Инструмент Picsart Image Upscale использует технологию искусственного интеллекта для заметного улучшения и увеличения разрешения вашего изображения.Загружайте фотографии со своего телефона, планшета, компьютера, Facebook, Google Photos и Instagram. Наклейки, рамки и текст. Улучшите свои изображения всего за $0. Лучше всего работайте во всех основных социальных сетях. Есть несколько способов решить эту проблему; выберите подход, который имеет смысл для вас. Первое надежное приложение для смены фона фотографий для ПК — Apowersoft Background Eraser. Использование планшета Android в качестве расширителя экрана может служить многим целям. Если вы хотите использовать «background-size: cover», вы можете добавить «background-position: center;» который будет центрировать изображение в области фона.Расширение пространства. AntiCrop «обрезает» ваши фотографии, расширяя фон изображения. Примите масштаб до того, как объект начнет растягиваться. Zoom & Memo также является бесплатным приложением, которое уже доступно в App Store. По рукам. Печатайте фотографии или создавайте персонализированные фотокарточки, отпечатки на холсте, плавающие рамки, деревянные панели, фотокружки, печатные книги и многое другое. Основанный на алгоритме AI, AI Image Enhancer использует методы повышения контрастности для оптимизации цвета фотографии. Перетащите ползунок «Непрозрачность», чтобы настроить степень прозрачности.Вы также можете применять к своим фотографиям огромное количество текстур, кистей и фильтров для создания уникальных эффектов. Миниатюрная версия загрузится сразу. Прокрутите вниз, чтобы найти маршруты и доступ к API. Вы также можете использовать эффекты портретного освещения на фотографиях, сделанных в режиме селфи. Повторяйте по мере необходимости. Но, несмотря на то, что мы так многофункциональны, мы по-прежнему; не продается по цене. Вы можете улучшить 3 изображения бесплатно. За исключением того, что вы можете выбрать, где разместить кадр и сколько обрезать в посте. На всех моделях откройте «Камеру» и сведите пальцы, чтобы увеличить или уменьшить масштаб.Счет в прошлом месяце составил 245 долларов. VSCO — это приложение для редактирования фотографий, которое существует уже некоторое время. Изменение размера фотографий для загрузки в профиль Instagram. Отменить установку. Исходный файл цифровой фотографии остается на вашем компьютере без изменений. Можно легко распечатать размер 30×20 с 24-мегапиксельной камерой, а если увеличить его в четыре раза с помощью программного обеспечения, получится изображение с разрешением 96 МП. 2. Человек, который смотрит в рулетку. Щелкните Обрезать. 20 за изображение или выберите наш платный тарифный план, который включает 100 изображений в месяц за 9 долларов или неограниченное количество за 99 долларов в месяц. Редактор фото.На компьютере это обычно рабочий стол… GiMeSpace Desktop Extender обеспечивает более разумный способ использования вашего рабочего стола. Некоторые из нас до сих пор не усвоили урок. Держите iPhone перед лицом. Может помочь вам, пока вы не найдете то, что вы хотите. Поддержка Force Touch Поддержка трекпада Force Touch позволяет мгновенно регулировать силу инструмента, просто меняя силу нажатия на трекпад. Приложение включает в себя коллекцию классных шаблонов фотографий. Скидки производителя, сроки, условия и даты истечения срока действия регулируются производителями в печатных формах NYC DCA Lic.С нашим новым интерфейсом вы можете использовать несколько функций искусственного интеллекта для исправления фотографий с низким разрешением. 93. Концепция проверки полового члена для мужчин. Измените размер фотографии до размера Intagram. Даже небольшая корректировка размера изображения может снизить его разрешение. Используя AI Image Enlarger для Win/Mac, вы можете добавлять несколько фотографий для увеличения и улучшения в пакетном режиме. Легко извлекайте фотографии по имени пациента, дате посещения, анатомической области, клиническим заметкам или настраиваемым тегам диагноза и лечения. Не забудьте заключить функцию url() в одинарные кавычки, иначе angular воспринимал бы ее как свойство.Приложение запросит у вас доступ к вашей библиотеке фотографий. Быстрая обработка. 4. 9+. Чтобы расширить фоновое изображение, нужно открыть фотографию в Adobe Photoshop. Дизайн Здравоохранение, интегрированные 3D веб-иконки. Правило background-position-y: center центрирует логотип по вертикали. В то время как Lightroom больше ориентирован на улучшение фотографий и редактирование на ходу, Photoshop — это приложение-компаньон Adobe, которое позволяет вам изменять все, что касается вашего изображения. Настройка ваших фотографий для каждой онлайн-платформы сложна.Закажите онлайн с помощью телефона или ПК и выберите ближайший к вам Walmart для получения. 4x используется) и 2 ступени света (если используется 2x) Режим кадрирования такой же, как кадрирование в пост. Получите бесплатные значки Extender в iOS, Material, Windows и других стилях дизайна для веб-, мобильных и графических проектов. В тот же день заберите в тот же день в местной аптеке CVS или закажите доставку на порог вашего дома. Это помогает избежать смущения из-за скомпрометированных изображений, которые наносят ущерб вашей репутации. Общие рекомендации по настройке решения см. в разделе «Сначала настройте решение…» Это приложение представляет собой универсальный контроллер для любого из смарт-продуктов mi Home 3.Облачная технология, соответствующая требованиям HIPAA. Просто импортируйте фотографию с камеры или галереи и сотрите фон фотографии с помощью ластика или выберите основную часть фотографии с помощью Загрузить это приложение из Магазина Microsoft для Windows 10, Windows 10 Mobile, Windows 10 Team (Surface Hub), HoloLens. Откройте для себя рецепты, идеи для дома, вдохновение для стиля и другие идеи, которые можно попробовать. Вместо того, чтобы концентрироваться на том, чего нет на нашей картинке, давайте воспользуемся тем, что у нас есть, и добавим к этому инструмент выделения. Большинство приложений потребляют менее 1% заряда батареи при работе в фоновом режиме на компьютере под управлением Windows 11.net, чтобы учиться с помощью фотокритики, задавать вопросы и получать ответы на наших форумах, участвовать в фотоконкурсах, а также просто демонстрировать и делиться своими фотографиями в нашем… После того, как вы загрузили и установили Media Center Studio (ссылка ниже), откройте приложение, выберите вкладку «Главная» на ленте и убедитесь, что вы находитесь на вкладке «Темы» ниже. Шаг 4: Веб-сайт запустит для вас четыре разных алгоритма увеличения. Они также появляются в других связанных категориях бизнеса, включая фотографию и видеосъемку, коммерческих фотографов и фотографов-портретистов.Существует ряд фильтров для мгновенного улучшения ваших изображений, и вы можете использовать слои для добавления фона к своим фотографиям. Используйте Google Диск для автоматического резервного копирования фотографий с компьютера в Google Фото. Если вы агентство или профессионал, мы позаботимся о ваших потребностях и предпочтениях с конкурентоспособными ценами и быстрым обслуживанием. Найдите точное значение RGB для любого изображения после установки нашего программного расширения Color Picker. Как HP устанавливает программное обеспечение и данные о посылках? Подпишите один из следующих документов в приложении HP Smart, Италия, вы можете либо нажать кнопку «Сброс к заводским настройкам» на той же задней панели, либо войти в систему, намотать удлинитель и сбросить его.Сначала просмотрите изображения с водяными знаками внутри своих дизайнов. Fotor окажет вам большую услугу, позволяя бесплатно создавать и редактировать собственные фотомонтажи онлайн. Онлайн-редактор фотографий Fotoramio — это бесплатный фоторедактор и средство для создания коллажей с невероятным набором инструментов для редактирования фотографий. Этот инструмент для смены фона фотографий — это простой в использовании инструмент для редактирования фотографий, в котором вы можете легко и идеально вырезать Photo Expander — Увеличивайте маленькие фотографии до 500 пикселей. Этот урок из нашей серии фотоэффектов. com и целевое фото.Граница Редактор Камуфляжная ткань Выцветшие цветы Фрукты Трава Сердца Мгновенное изображение Миниатюрная Мозаика Кинолента Орнамент Пастель Пастель II Пиксельная однотонная Камень Дерево. Вы можете подключить практически любое смарт-устройство с помощью этого приложения. Приложение в настоящее время доступно только на английском языке, оно будет доступно на других языках в будущих стоковых изображениях Find Blue Black Reach Extender On White в HD и миллионах других стоковых фотографий и иллюстраций без лицензионных отчислений. и векторы в коллекции Shutterstock. Снимки профиля или фотографии не в фокусе не принимаются.Кроме того, вы также можете использовать параметры для ретуширования и изменения формы вашего портретного изображения несколькими нажатиями. Этот ластик фона автоматически удалит фон фотографии. Чтобы увеличить больше изображений, вам нужно заплатить 0 долларов США. Чтобы создать фоновое изображение на всю страницу, также добавьте … Увеличивайте маленькие изображения БЕСПЛАТНО онлайн. Всего несколько секунд для небольших изображений. Используйте одну из этих программ или приложений для Win, Mac, iOS и Android, которые могут конвертировать, выполнять цветокоррекцию, изменять размер на 100 % бесплатно. Найдите и щелкните вкладку «Фотографии», затем выберите конкретный параметр «Библиотека фотографий».Photerloo не продает фотографии в Интернете, но это приложение позволяет легко загружать ваши фотографии на несколько веб-сайтов, фондовых бирж и в социальные сети одним щелчком мыши. Независимо от того, насколько хорошо сделан снимок, все пойдет насмарку, если… В режиме переключения приложений найдите приложение, которое хотите закрыть, и проведите по нему пальцем вверх. Вот как: Откройте приложение «Камера». Быстрый старт. Например, у меня есть два 19-дюймовых монитора с разрешением 1280 × 1024. Наш апскейлер AI может создавать изображения более высокого разрешения без потери качества и оптимизирован для магазинов электронной коммерции, графики приложений и фотопечати.Поддержка предварительного просмотра. Являетесь ли вы обычным фотографом со смартфона или профессионалом, использующим высококачественную цифровую зеркальную фотокамеру, … Frames & Borders. Нажмите на фон рабочего стола. Цены, технические характеристики и изображения могут быть изменены без предварительного уведомления. Увеличительные бумажники Kodak для отпечатков 10 x 12 дюймов. Многочисленные шаблоны и настройки делают процесс создания простым и по-настоящему увлекательным! Измените шаблон коллажа, цвет фона, размер, округлость ячеек и многое другое для создания… Photo Enhancer был официально выпущен в середине июня, и люди в Twitter сразу же воспользовались бесплатной версией, чтобы попробовать ее на своих собственных размытых семейных фотографиях, в том числе несколько симпатичных. InPixio Maximizer позволяет быстро и просто импортировать фотографию, выбирать предустановленный размер и качество разрешения, а затем просматривать параллельное сравнение оригинала с увеличенным.С таким черным фоновым изображением я просто открываю галерею (у меня Samsung, фон черный, когда изображение становится полноэкранным), а затем делаю снимок экрана. Он имеет функцию автоматического улучшения, которая может автоматически улучшать качество видео в соответствии с вашими потребностями. Приложение также позволяет создавать цМемы, листовки, поздравительные открытки, плакаты, графический дизайн, логотипы и многое другое. Photo Background Changer, приложение, в котором вы можете заменить свой фотофон более чем 100 красивыми HD-фонами и сделать его похожим на то, что вы находитесь в местах, где вы никогда не были, но хотите, или изменить уродливый фон на что-то потрясающее.07! См. цены. Выберите фоновое изображение, ширина которого не меньше общего разрешения обоих ваших мониторов. Откройте изображение. Это похоже на складывание бумажной фотографии, но с цифровыми изображениями. Для этого вы можете использовать приложение Microsoft Paint или Photos, а также его в Windows 10. Все из приложений Adobe Creative Cloud. RetouchNow — это сервис для редактирования фотографий, который поможет вам получить идеальную обработку лица и тела. У нас есть приложения для ретуши для платформ iOS и Android. Это приложение представляет собой бесплатную автоматическую смену фона.Он также поставляется с полной поддержкой аудио и видео (звук можно независимо включать / выключать с ПК или планшета Android). Предложения. Введение. GIMP, сокращенно от GNU Image Manipulation Program, ближе всего к Photoshop, не платя за работу Gigapixel AI непосредственно на вашем Mac или ПК. Когда изображение загружено в программу, обязательно выберите его. Wondershare PixCut — это онлайн-приложение для увеличения и удаления фона. Лучшее настольное приложение для улучшения видео на Mac и ПК с Windows. Обрезка изображения.13 High Sierra в комплекте) и Windows легко. CafePress будет лучшим вариантом, если у вас есть навыки графического дизайна. Введите и найдите [Настройки фонового изображения] в строке поиска Windows ①, а затем нажмите [Открыть]②. Big Photo — это бесплатные приложения для увеличения фотографий, которые проще. Смотрите обзоры, фотографии, направления, номера телефонов и многое другое, чтобы узнать о лучшей ретуши и реставрации фотографий в Сарасоте, Флорида. Коррекция цвета. Этот веб-сайт поможет вам быстро и легко создать круглое изображение профиля с настраиваемой закругленной рамкой и текстом вокруг него.КафеПресс. Вот как это сделать. С помощью этого программного обеспечения вы можете увеличить до 1000% от исходного размера без пикселизации и получить крупные планы с высоким разрешением, которые можно распечатать. Настройте свое решение. Просто перетащите изображения и начните процесс всего за несколько кликов. Super Photo Upscaler — Waifu2x для Mac может имитировать текстуру и зернистость пленки, благодаря чему фотографии выглядят естественно даже при очень большом увеличении. Выучить больше. Как и два вышеупомянутых приложения, Avast делает все за вас в фоновом режиме, все, что вам нужно сделать, это нажать кнопку «Остановить запущенные приложения».Используйте службы по отдельности или добавьте их в свое приложение, веб-сайт и рабочий процесс компании. Просматривайте снимки экрана, читайте последние отзывы клиентов и сравнивайте оценки Photo Background Changer. Если пользователь снова взаимодействует с часами в течение определенного периода времени, Wear OS возвращает пользователя в приложение, где он остановился. 5. Крупный рогатый скот Брангус. Быстро и надежно. Мобильный сканер Epson DS-320 с АПД. С помощью нашего фоторедактора вы можете заказать ретушь у профессионального ретушера (реальных людей). Сделайте фото в тонах сепии.Найдите помощника по телефону и коснитесь его. 1. Шумоподавление. Вместо использования традиционных математических операций AI Photo Enhancer превосходно обрабатывает реальные детали с помощью глубокого обучения. Он сканирует 25 страниц в минуту с разрешением 600 dpi в черно-белом или цветном режимах. Революционное программное обеспечение для автоматического редактирования изображений для Mac и Windows Вердикт: лицензионная версия Pixelmator широко считается одним из лучших приложений для редактирования фотографий для Mac от сторонних разработчиков. Кстати, один из разумных способов сделать снимок при масштабировании и сохранить максимально возможное качество — это сделать этот снимок с помощью одного из приложений для редактирования фотографий.Простая настройка. Когда я наткнулся на это приложение, я сразу же отреагировал отрицательно и не поверил, что оно будет работать очень хорошо. Загрузите приложение. Концепция роста и прогресса Здравоохранение, интегрированные 3d веб-иконки. Ваша фотография должна быть сделана на простом белом или почти белом фоне. Эта полезная функция снижает яркость экрана, отключает фоновое обновление приложений, автоматическую загрузку, минимизирует системную анимацию и т. д. Превратите низкокачественные изображения в более крупные результаты с более высоким разрешением для печати, баннеров, электронной коммерции, презентаций и многого другого.Уровень Скачать волшебный фон фоторедактора для ПК бесплатно. VanceAI продолжает обучать алгоритмы улучшения изображения, чтобы вывести ваши фотографии на новый уровень. Фото, эскиз и эффекты рисования. Расширенный дисплей Splashtop. Вы также можете выбрать [Обзор]④, чтобы выбрать другие изображения в качестве фона рабочего стола. Кроме того, вы можете вручную редактировать фон, используя инструменты ручного удаления, такие как «Сохранить» и «Удалить». Что ж, легко контролировать, насколько велики ваши губы. Наш Image Upscaler, основанный на технологии искусственного интеллекта сверхвысокого разрешения, может автоматически масштабировать и улучшать вашу фотографию.net — это интернет-сообщество для фотографов. Я бы поменял таймер в настройках, но он не спасает, и весы отключаются раньше, чем вы успеваете взвесить еду. Как только вы войдете… позволяет использовать любое приложение для совместной работы, работающее на ноутбуке пользователя. Простота в использовании, поддержка массовой обработки, получение потрясающих и потрясающих результатов. С другой стороны, если ваше изображение больше в высоту, чем в ширину, вам может понадобиться использовать background-position-x: center, чтобы вместо этого разместить его посередине вдоль горизонтальной оси. Выберите «Биография» на левой панели и введите имя новой темы.Откройте установщик на своем компьютере и следуйте инструкциям, чтобы начать загрузку фотографий. Если вы ищете быстрый способ систематизировать и редактировать свои фотографии, то приложение «Фотографии» для Windows 10, возможно, является одним из ваших лучших вариантов. Загрузите изображения в редактор или просто перетащите их с рабочего стола в окно браузера. Основные функции обработки фотографий: увеличение груди, уменьшение талии, уменьшение живота, удаление целлюлита, удаление прыщей, удаление морщин, редактор ягодиц… PiXimperfect — это бесплатный универсальный ресурс для всех, кто хочет изучить Photoshop.Канал PiXimperfect на YouTube, основанный Unmesh Dinda, содержит более 450 piZap, предлагающих новейшие инструменты Face Editor, но это еще не все! piZap — это полноценное приложение для редактирования и дизайна с бесчисленными функциями, которые только и ждут вас. Повышайте резкость, шумоподавляйте, корректируйте цвета и масштабируйте пиксели с помощью полностью автоматизированной обработки, не требуя навыков редактирования для самостоятельной тонкой настройки. 23 января 2012 г. Fotophire. Он имеет простой в навигации интерфейс с набором основных функций, которые упростят ваш рабочий процесс.Изменить размер холста Бесплатный онлайн фоторедактор. Аваст экономия заряда батареи. Виндовс 7+. Камера с высоким разрешением или программное обеспечение для увеличения. Горячий котелок. Используйте весь потенциал приложения Deep-Image. С появлением социальных сетей многие влиятельные лица выбрали VSCO в качестве предпочтительного инструмента для редактирования фотографий. Пример: загрузите и используйте более 100 000 стоковых фотографий фонового изображения бесплатно. Запустил приложение X1 TV и увидел рабочий стол HTPC. В CSS3 появилось свойство background-size, которое помогает нам контролировать размер фонового изображения, отображаемого в его родительском элементе.Загрузите свою фотографию, и вы увидите два результата: A. Размеры бумажника для печати Kodak Enlargement 10 x 12 дюймов. Используйте строку поиска, чтобы найти более конкретные. Кроме того, существует множество других возможностей редактирования фотографий, таких как поворот изображений, добавление текста, применение фотоэффектов, удаление фона и многое другое. Он поддерживает популярные форматы изображений, такие как JPG, JPEG, PNG, BMP, TIF, TIFF и т. д. => Смена фона фотографий, замена фоновых фотографий HD. Это поможет вам изменить размер изображения без потери качества.Увеличьте потенциал вашего продукта и продажи с помощью нашей услуги по удалению фона. Но в среднем у вас может быть более 60 приложений в любой момент времени. Что касается приложения, то я его не видел (или я бы тоже им пользовался. Легкий и компактный для удобного использования во время путешествий. Pixlr — это облачный набор инструментов и утилит для работы с изображениями, включая ряд фоторедакторов, расширение для браузера для записи экрана и служба обмена фотографиями. Изменение размера. Найдите и нажмите кнопку «Загрузить» на странице. Для более точного масштабирования коснитесь и удерживайте элементы управления масштабированием, затем перетащите ползунок вправо или влево.Загрузите 14 бесплатных иконок-расширителей в iOS, Windows, Material и других стилях дизайна. Photo Maximizer сделает всю работу за вас благодаря сверхмощной функции масштабирования, которая может увеличивать изображения до 1000%. Перечисленные предприятия также обслуживают близлежащие города и районы, включая Сарасоту, штат Флорида, Брадентон, штат Флорида, и Лейквуд-Ранч, штат Флорида. В Windows: с помощью приложения Windows Photo или средства просмотра фотографий выполните следующие действия, чтобы увеличить изображение. Подано под. 03 за изображение. Откройте приложение Mercari и выберите «Продать» -> «Список предметов».Вы можете предоставить приложению доступ ко всей вашей библиотеке фотографий или выбрать только одну… 6. Распечатайте оценки пациентов с логотипом практики и сократите количество фоновых приложений. com и введите Target Photo, щелкнув ссылку Target Photo ниже. Фотомонтаж – это вид художественного оформления, при котором фотографии собираются в единую композицию. 2️⃣ Создайте пользовательский интерфейс XAML. Учитывая, что гонка камер с высоким разрешением в самом разгаре, а программное обеспечение для увеличения, такое как гигапиксельное, масштабирование и суперразрешение, которое со временем улучшается, возникает необходимость в полнокадровых камерах с разрешением 60-100 МП.Поместите его на цветной фон или добавьте новый фон, чтобы поместить свой объект в. Вы загружаете любую фотографию и просто ждете, чтобы увидеть волшебство. Image Shrink Lite — пакетное изменение размера. Выставление счетов и платежи. Когда люди захвачены позой, они редко проверяют фон своей фотографии. В Microsoft Paint используйте кнопку «Выбор кадра», затем выберите область фотографии, которую вы хотите обрезать, затем нажмите «Обрезать». Чтобы отобразить пользовательский интерфейс на основе XAML, выполните следующие действия: 1️⃣ Настройте решение. Точно так же в Сарасоте на YP нет увеличения фотографий.Используйте приложение, чтобы сделать снимок. Найдите правильный метод. От $0. Приложение объединяет вашу фотографию так, что нежелательные объекты будут перекрываться другими частями фотографии. Фотомонтаж — это уникальный способ сделать ваши изображения более значимыми и помочь вам привлечь больше внимания в любой социальной сети. Просто выберите область без беспорядка на заднем плане и чистую поверхность. Изменить цвет, оттенок Бесплатный онлайн фоторедактор. Получите помощь в установке. Для Tumblr, Facebook, Chromebook или веб-сайтов.8. Он поставляется с интуитивно понятным интерфейсом, которым может легко пользоваться каждый. Я создал всплывающее окно с помощью Ajax ( (ver 19. 7680×4320 Wallpaper Space, обои 8k, лава, 4k, 5k, живые обои, android»>). Когда вы закончите редактирование своего лица, вы можете добавить наклейки, текстовые эффекты и пользовательские эмодзи. Шаблон дизайна. В редакторе PicMonkey выберите инструмент «Изменить размер» в меню «Правки». Фоновые изображения всегда высокого качества и ОЧЕНЬ четкие. Кроме того, CVS Photo предоставляет бесплатную доставку в тот же день! свой отпечаток, добавьте его в корзину, чтобы начать оформление заказа.Скопируйте слой в правой части и выберите файл копии. Hd Background Абстрактный фон Текстура Бесплатный фон Природа Текстура Размытие фонового изображения Размытый фон Дизайн Wall Art Dark Zoom Backgrounds Пейзажная технология. сепия тонирует вашу фотографию онлайн в простых шагах, загрузите свою фотографию в приложение и нажмите кнопку сепия, чтобы обработать фотографию. Надеюсь, это поможет. Удалите водяной знак с текстом и изображением с помощью AI. io — это надежный онлайн-конвертер и редактор, который поможет вам сделать ваши файлы более четкими.Благодарим за загрузку Google Диска. Загрузка инструментов безопасности — PC Vault от JFJ Software и многие другие программы доступны для мгновенной и бесплатной загрузки. Видео редактор. Добро пожаловать в Walgreens! Вот два простых способа начать работу: Загрузить фотографии Заказать распечатки. С общим планом вы можете отслеживать использование, устанавливать оповещения о данных и временно приостанавливать передачу данных. Ген. Поделиться. 21 марта 2017 г. 900×900 Amoled 4k Background and Live Wallpapers: Darknex Android Apps on»>. Красочная рамка вокруг изображения вашего профиля делает его более заметным, а круговой текст вокруг него можно использовать в качестве кампании или продвижения вашего бизнеса.Выучить больше . Фотерлоо. Доставьте их к вашей двери или распечатайте для …. Было бы неплохо полностью удалить эти ненужные изображения с вашей фотографии, стереть весь фон или даже изменить фон, чтобы он выглядел так, как будто вы находитесь где-то еще? После перезагрузки проверьте ящик приложений на наличие недавно установленного приложения под названием «OnePlus PA Extender» и откройте его, чтобы продолжить. . Нажмите кнопку «Редактировать» (значок карандаша) или нажмите Ctrl + E. Чтобы смешать фотографии и применить эффект блендера к вашим фотографиям, вы можете импортировать 2 фотографии из галереи вместе, а затем Часть 3: Топ-5 лучших приложений для улучшения фотографий 1.Ремини. Полная версия загружается при увеличении и легко трансформируется из миниатюрной версии. 5x и 3x для быстрого увеличения или уменьшения масштаба (в зависимости от вашей модели). Установка изображения с помощью внешнего CSS. Безопасный дом для воспоминаний вашей жизни. Просто настройте параметры и используйте зум в приложении, чтобы получить лучший снимок. Apple внесла несколько серьезных улучшений в приложение «Фотографии» в iOS 15, добавив некоторые долгожданные и востребованные функции, а также уникальную функцию «Загрузить и использовать более 7000 вдохновляющих стоковых фотографий бесплатно».С нашим бесплатным Image Resizer вы можете изменить размер фотографий для социальных сетей, Shopify, вашего веб-сайта и многого другого! Измените размер фотографий для своего интернет-магазина или измените размеры графики для блога с легкостью. Чтобы повысить цифровую эффективность вашего рабочего процесса, используйте наш API. Смена фона. приложение для расширения фона фото
8 наборов экшенов Photoshop для фотографов-портретистов
Вы много снимаете и обрабатываете портреты? Вы пришли в нужное место!
Редактирование портретов требует времени и навыков.Когда вы впервые начинаете редактировать портреты, вы можете изучить основы и некоторые переменные настройки, чтобы сделать ваши фотографии немного яркими, но по-настоящему воплотить портрет в жизнь — это тяжелая работа.
Начинать с базы всегда очень полезно и может помочь вам начать редактирование.
Давайте взглянем на восемь различных наборов Photoshop Actions, созданных специально для таких же фотографов-портретистов, как и вы!
The Matte Series — это наша полная коллекция переходов, матов и заливок для Adobe Photoshop.Благодаря ретро-оттенкам и цветовым градациям вы получите идеальные цвета и тона с матовым эффектом.
Мы создали этот набор матовых экшенов Photoshop с самыми универсальными корректирующими слоями в Photoshop, чтобы придать вам единообразный вид на любом типе фотографии. Независимо от того, снимаете ли вы в темных, угрюмых условиях или на открытом воздухе, яркие пространства, эти фильтры будут вам полезны.
Они идеально подходят для портретов и придадут вашим фотографиям четкость и красочность.
Этот следующий набор идеально подходит для фотографов-портретистов, особенно если вы делаете много снимков моды, стиля и деталей одежды.
Этот набор действий поможет вам добавить к вашим фотографиям интенсивные модные эффекты и мягкие холодные тона.
Пользовательские экшены Photoshop для недели моды для редакционных и коммерческих фотографов. Создано командой FilterGrade. Эти эффекты помогут вам добавить чистые и настраиваемые эффекты к вашей моде, подиуму, уличному стилю и портретной фотографии.
Эти эффекты были вдохновлены нашими фотографиями с Недели моды с эффектами показов мод, модных презентаций, уличного стиля и многого другого.
Эти экшены Photoshop от Саймона Уайта помогут вам добавить минимальные тона и монотонность вашим изображениям.
Саймон создал эти фильтры, чтобы запечатлеть свой стиль редактирования в воспроизводимых эффектах, которые вы можете редактировать и учиться. Они были разработаны в результате сотен экспериментов методом проб и ошибок на тысячах фотографий, чтобы получить наилучшие возможные эффекты.
Они отлично подходят для создания угрюмых и монотонных портретов, а также для архитектурной или городской фотографии.
Вам когда-нибудь было интересно, как другие фотографы получают такие аутентичные аналоговые фотографии? У меня точно есть.
Есть много мелких деталей, которые действительно делают изображение похожим на настоящую пленку. Небольшая насыщенность и уменьшение экспозиции, мелкие частицы пыли и зернистость пленки, а также яркие красные и оранжевые цвета.
FilmStock создан для имитации этих утечек пленки и применения их к вашим фотографиям. Не только утечки света, но и детали, которые действительно влияют на фотографию. Мягкое размытое затухание на заднем плане, аналоговая ошибка и эффекты обесцвечивания и даже зернистость пленки.
Эти невероятные блики отлично подходят для добавления красивых цветов и эффектности вашим фотографиям. Создан фотографом-путешественником и лайфстайл-фотографом Мэттом Ларсоном.
Используйте их на любых своих портретах или фотографиях из путешествий, чтобы добавить эффект естественного солнца.Эти блики оживят ваши портреты и придадут им ощущение счастья и тепла.
пользовательских экшена Photoshop, созданных для дизайнеров газет и журналов. Разработано дизайнером типографики и полиграфии Николь Лаггер.
В отличие от многих эффектов и продуктов, доступных на FilterGrade, они в основном предназначены для использования в цветовом режиме CMYK. Помните об этом при использовании действий. Некоторые эффекты изменят режим вашего документа Photoshop при подготовке к экспорту для печати.
Экшены Photoshop для печати содержат набор полезных инструментов для редактирования и подготовки фотографий/дизайнов к печати.
Зимние Экшены Photoshop Холодный Пресс
Наслаждаетесь холодной, холодной зимой? Вам это понравится.
ColdPress создан для зимних фотографов. Быстро добавляйте к своим фотографиям зимние эффекты, контрастирующие с великолепными утечками холодного света и искажениями объектива.
Лучшая часть? Вы можете придать любому изображению холодный вид всего за несколько кликов. Попробуйте сами!
Надеемся, что, прочитав больше об этих различных типах экшенов Photoshop, вы пришли к решению о том, какие пакеты вам подходят!
Ищете ли вы пленочные тона, теплые эффекты или холодные тона, мы предоставим вам все необходимое. 🙂
Подробнее:
Как улучшить ваши фотографии в Photoshop
Если вы профессионал или любитель, скорее всего, вам придется отредактировать свои фотографии, будь то небольшая корректировка цвета, например, устранение эффекта красных глаз, или более серьезные изменения, такие как удаление объектов с фотографии.Наличие подходящего программного обеспечения для внесения этих корректировок в ваши изображения имеет первостепенное значение, но не менее важно иметь представление о функциях, которые вы будете использовать чаще всего. В этой статье вы найдете советы по быстрому и легкому улучшению ваших изображений, чтобы вы могли получить наилучшие результаты. Даже с камерами высокого класса, скорее всего, потребуется какая-то постобработка ваших изображений. Если вы получили идеальное положение, но ваша фотография была сильно недоэкспонирована, птица случайно сфотографировала вашу красивую композицию или вам просто нужно выровнять фотографию из-за нескольких поспешно сделанных снимков; постобработка ваших фотографий может превратить что-то из хорошего в великолепное .Даже фотографии, которые вы можете не считать такими уж великолепными после того, как вы их сделали, можно очистить, отполировать и превратить в презентабельные произведения. С недавним выпуском Adobe Creative Cloud мощное программное обеспечение для редактирования изображений Photoshop стало более доступным как для профессионалов, так и для любителей. Поскольку Photoshop является наиболее широко используемым инструментом для редактирования фотографий, эти советы будут сосредоточены в Photoshop, однако их можно применять и в других инструментах, таких как Lightroom, который является высокоспециализированной версией Photoshop, используемой исключительно для обработки фотографий. Тонируйте ваши фотографии Функции регулировки яркости и контрастности могут быть всем, что нужно вашим фотографиям, чтобы они действительно выделялись. Просто регулируя контрастность изображения, вы можете превратить тусклую недоэкспонированную фотографию в более живую фотографию с более глубокими тенями и более яркими цветами. Вы также можете использовать ползунок яркости в сочетании с контрастом, чтобы дополнительно настроить изображение, чтобы оно выглядело более естественным. Большинство приложений для редактирования изображений имеют функцию регулировки яркости и контрастности, поэтому, даже если вы не используете Photoshop, вы все равно можете легко настроить яркие, темные и средние тона.Важно отметить, что даже очень небольшое изменение контрастности может сильно повлиять на вашу фотографию, поэтому настраивайте контрастность понемногу. Если ваша фотография нуждается в более значительных цветовых коррекциях, вы также можете настроить экспозицию, оттенок/насыщенность, яркость или даже отрегулировать баланс белого (если вы снимаете в необработанном виде), чтобы добиться лучшего общего цветового баланса для ваших фотографий. Работа без разрушения При выполнении различных корректировок фотографии, будь то настройка яркости и контрастности или цветового баланса, вы должны работать с корректирующими слоями, а не вносить изменения непосредственно в изображение.Таким образом, если вы решите, что вас не устраивает одно из ваших правок, вы можете просто удалить этот слой и начать все заново, что означает, что вы не вносите разрушительные изменения в свою фотографию, которые нельзя отменить. Корректирующий слой повлияет на любой другой слой, который находится под ним, и вы можете скрыть или показать его, чтобы увидеть, улучшило ли внесенное вами изменение ваше изображение. У вас также есть возможность настроить непрозрачность каждого корректирующего слоя, что дает вам больше контроля над вашим слоем. Некоторые инструменты для редактирования фотографий, такие как Lightroom, по умолчанию работают без разрушения, но если вы не используете Photoshop, вы можете проверить, есть ли в вашем приложении сопоставимая функция. Построить композицию в посте Установка другой композиции для вашего изображения может полностью изменить ощущение фотографии. То, что вы сделали снимок с определенного расстояния и под определенным углом, не означает, что вы застряли на этом. Поскольку новые цифровые камеры снимают с невероятно высоким разрешением, вы можете полностью контролировать композицию при постобработке без существенной потери общего качества. Например, вы можете сфотографировать букет цветов, а затем решить обрезать его в посте, чтобы он выглядел так, как будто исходная фотография была сосредоточена только на одном конкретном цветке.Выпрямляя фотографию, намеренно добавляя небольшой наклон или просто обрезая объект по-другому, вы можете создать более сильный фокус на своем изображении. Изменение формы элементов изображения Если вы когда-либо видели портрет в журнале, скорее всего, это изображение было немного подправлено, чтобы исправить небольшие дефекты и даже сделать модель стройнее, чем она есть на самом деле. Функция Photoshop, которая отлично подходит для перемещения пикселей по изображению, — это инструмент «Пластика», позволяющий быстро и легко корректировать форму портретов для повышения привлекательности.На изображении выше вы можете увидеть, насколько значительный эффект инструмент «Пластика» может оказать на изображение. Имейте в виду, что очень легко исказить пиксели до такой степени, что это разрушит изображение, поэтому не переусердствуйте с объемом формообразования. Удаление ненужных элементов При редактировании фотографии может наступить момент, когда что-то отвлекает от цели изображения или просто не делает фотографию очень лестной, например, мусорный бак на заднем плане или что-то столь же простое, как фонарный столб.В Photoshop есть множество инструментов, которые помогут вам в этом. Быстрый рабочий процесс удаления объектов в Photoshop заключается в использовании инструмента «Штамп», чтобы удалить большую часть объекта. Затем вернитесь с Точечной восстанавливающей кистью или просто Восстанавливающей кистью, чтобы смешать область, где объект когда-то был, с остальной частью фотографии. Лечебные кисти работают, сэмплируя близлежащие пиксели и распределяя их по области, которую вы рисуете, создавая плавный переход. Однако, в зависимости от вашей фотографии, вы можете обнаружить, что в некоторых областях эти кисти дают неожиданные результаты.Просто не забудьте выполнить все свои лечебные корректировки на новом слое, чтобы вы всегда могли стереть или начать заново в областях, где Photoshop, возможно, не дал вам желаемых результатов. Конечным результатом является то, что зритель никогда не поймет, что на изображении есть фонарный столб или мусорное ведро. В следующий раз, когда у вас будет фотография, которую, по вашему мнению, можно было бы улучшить с помощью нескольких ретушей в вашем любимом программном обеспечении для редактирования фотографий, попробуйте применить некоторые из этих советов, чтобы получить лучший результат. Чтобы узнать больше о мощных функциях обработки фотографий в Photoshop и других руководствах по редактированию изображений, ознакомьтесь с бесплатным Руководством для начинающих по редактированию изображений в Photoshop.Чтобы узнать о более продвинутых методах редактирования фотографий, ознакомьтесь с этим подробным учебным пособием по технологиям Camera Raw Digital Darkroom в Photoshop.Как добавить подводку в Photoshop, чтобы глаза выглядели красиво
Глаза — самая красивая часть нашего лица. Люди влюбляются, глядя в глаза. Их форма, движение или даже цвет делают все различия. Сегодня я покажу, как сделать самую красивую часть лица еще красивее. Я собираюсь показать вам, как добавить подводку для глаз в Photoshop.
Есть два способа добавить подводку для глаз в Photoshop. Один — создать его в Photoshop, а другой — загрузить изображение подводки для глаз и вставить. Мы выбираем второй вариант, потому что это намного проще и экономит время.
Прежде чем продолжить, вам необходимо загрузить изображение карандаша для глаз. Я прикрепил его для вас, чтобы сделать вашу жизнь проще. Лучше всего то, что это изображение PNG без фона. Таким образом, вы не увидите не очень красивый белый фон всякий раз, когда будете вставлять его в Photoshop.
Шаг 1. Откройте изображение с подводкой для глаз в Photoshop
Нам нужно скопировать изображение с подводкой для глаз, чтобы мы могли использовать его на других изображениях. Откройте его в фотошопе.
Примечание: Если вы хотите внести некоторые изменения в фотографию, например, удалить человека, заменить лицо улыбающимся, добавить человека, поменять фон или что-то еще, просто дайте мне знать. Я могу сделать это для вас с минимальными затратами. Вы можете нанять меня, чтобы отредактировать вашу фотографию.ПОЛУЧИТЬ БЕСПЛАТНУЮ ДЕМО-ДЕМО
Мы собираемся скопировать подводку для глаз.Откройте панель слоев, нажав F7. Удерживая нажатой Cmd/Ctrl , щелкните миниатюру слоя. При этом будет выбрана подводка для глаз, а затем нажмите Cmd+C/Ctrl+C , чтобы скопировать.
Шаг 2. Добавьте подводку для глаз в Photoshop
Нажмите Cmd+V/Ctrl+V , чтобы вставить подводку на другое изображение.
Шаг 3 – Выровняйте изображение по глазам
Изображение лучше увеличить, чтобы можно было лучше выровнять подводку. Нажмите Cmd+»+»/Ctrl+»+» , чтобы увеличить масштаб.
Пришло время выровнять подводку. Нажмите Cmd+T/Ctrl+T , чтобы активировать инструмент свободной трансформации. Теперь перетащите подводку и совместите ее с глазами. Он не должен быть идеальным. Посмотрите на скриншот ниже. Я выровнял его слева от зрителя, но он не выровнен справа от зрителя. Мы собираемся исправить это сейчас.
Примечание: Если вы хотите внести некоторые изменения в фотографию, например, удалить человека, заменить лицо улыбающимся, добавить человека, поменять фон или что-то еще, просто дайте мне знать.Я могу сделать это для вас с минимальными затратами. Вы можете нанять меня, чтобы отредактировать вашу фотографию.ПОЛУЧИТЬ БЕСПЛАТНУЮ ДЕМО-ДЕМО
Удерживая нажатой Cmd/Ctrl , поместите курсор на манипулятор регулировки, который не выровнен. Посмотрите на скриншот ниже, чтобы лучше понять ситуацию. Курсор станет белым.
Теперь будет двигаться только та часть подводки, которая связана с курсором.
Шаг 4 – Дублируйте слой
Я думаю, что подводка для глаз не очень заметна.Он полупрозрачный. Дублируем слой. Нажмите Cmd+J/Ctrl+J , чтобы продублировать его. Теперь все выглядит хорошо.
Шаг 5. Дублирование и отражение для другого глаза
Пришло время перейти к следующему глазу. Снова продублируйте слой, нажав Cmd+J/Ctrl+J. Теперь мы собираемся перевернуть его. Перейдите к Правка>Трансформировать>Отразить по горизонтали. Отразит слой по горизонтали.
Выровняйте подводку, как мы это делали в шагах 3 и 4.
Я сделал это на моем изображении.
На этом мы можем завершить урок.


 Чем больше непрозрачность слоя Lighten, тем больше будет светиться кожа в результате.
Чем больше непрозрачность слоя Lighten, тем больше будет светиться кожа в результате. Это нужно делать очень аккуратно.
Это нужно делать очень аккуратно.