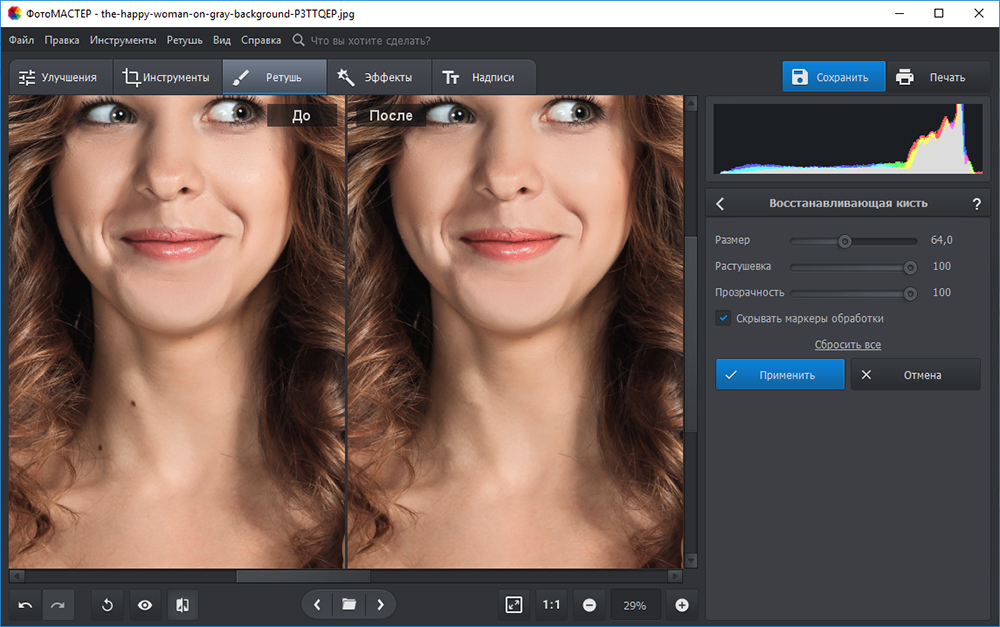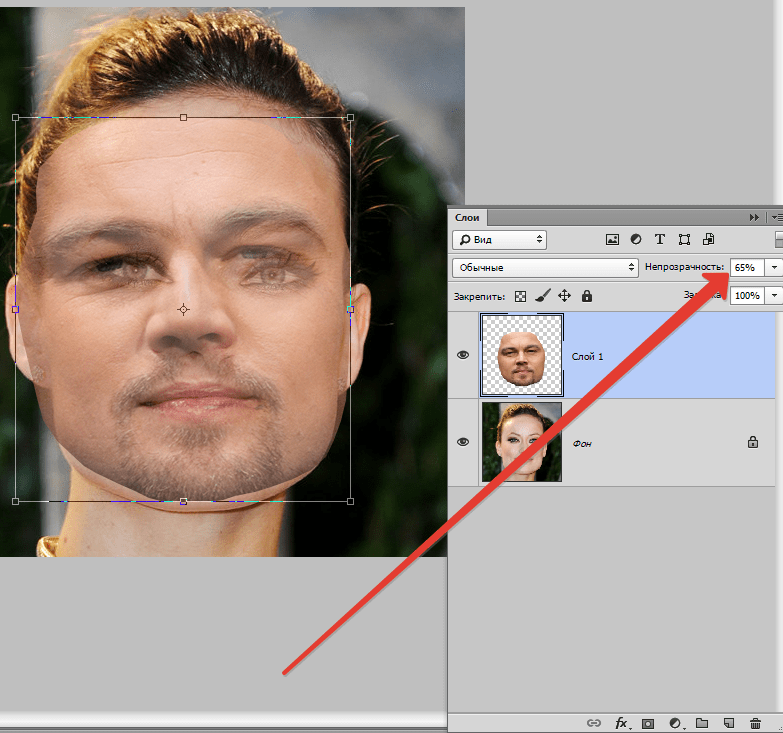10 приемов обработки пейзажа, которые сделают его лучше | Статьи | Фото, видео, оптика
Не понимаете, почему ваш вечерний пейзаж, снятый на морском побережье, выглядит на фотографии хуже, чем чей-то снимок заката из окна квартиры в спальном районе? Все очень просто — вам тоже нужно научиться постобработке. Многие новички недооценивают важность этого действия, но, научившись нескольким нехитрым приемам, вы существенно повысите качество своих кадров. Добиться хороших результатов в пейзажной фотографии вам помогут рекомендации по обработке изображения, которые мы для вас подготовили.
Фото: pixabay.com1. Снимаем с учетом будущей обработки
Этот совет касается не столько постобработки, сколько процесса съемки. Фотографируя объект, продумывайте все так, чтобы впоследствии у вас была возможность скорректировать изображение при помощи графического редактора.
Пейзажные фото отличаются высоким динамическим диапазоном, поэтому снимайте в формате RAW. В таком случае при обработке вы сможете восстанавливать максимум деталей в тенях и свете, а это важно для любого пейзажа. Матрицы современных камер так устроены, что восстановить графическую информацию из теней намного проще, чем из пересвеченных зон. Именно поэтому лучше снимать пейзажи с уменьшенной выдержкой, чтобы при постобработке из RAW-файла можно было вытягивать из теней нужные детали.
В таком случае при обработке вы сможете восстанавливать максимум деталей в тенях и свете, а это важно для любого пейзажа. Матрицы современных камер так устроены, что восстановить графическую информацию из теней намного проще, чем из пересвеченных зон. Именно поэтому лучше снимать пейзажи с уменьшенной выдержкой, чтобы при постобработке из RAW-файла можно было вытягивать из теней нужные детали.
2. Убираем из кадра лишние детали
Ваш пейзаж может быть испорчен множеством лишних объектов, случайно попавших в кадр: собственная тень, соринки на объективе, провода линий электропередач, падающий с дерева лист и так далее. Всё это можно убрать инструментом под названием «Штамп» (Stamp), который есть в Photoshop. При должной сноровке с его помощью можно творить чудеса, убирая целые дома или деревья, что, по вашему мнению, не вписываются в кадр.
Работает «Штамп» очень просто. Нужно выбрать его на панели инструментов слева, настроить размер кисти, прозрачность, степень нажатия и другие параметры. Далее вручную задаем область, с которой будет копироваться информация (с нажатием на Ctrl) и закрашиваем ненужный участок.
Далее вручную задаем область, с которой будет копироваться информация (с нажатием на Ctrl) и закрашиваем ненужный участок.
3. Строим правильную композицию
Композиция — это то, что можно достаточно легко исправить в процессе постобработки. Главное, чтобы снимок охватывал достаточно широкую область и его можно было кадрировать. Природа не терпит симметрии — если пейзаж на вашем снимке пополам разделен линией горизонта, он будет выглядеть статично, безжизненно и неинтересно. Это типичная ошибка композиции, и ее легко исправить.
Готовый снимок несложно скорректировать с помощью функции кадрирования, которая есть даже в самых простых графических редакторах. Для начала определите, на какой зоне вы хотите акцентировать внимание. Представьте, которая из областей снимка будет выглядеть более выигрышно. Для удобства можно наложить на фото сетку 3 х 3, чтобы разместить ключевой объект в одной из точек пересечения линий. Выставив композицию должным образом, кадрируйте снимок.
Выставив композицию должным образом, кадрируйте снимок.
Можно сделать несколько вариантов, чтобы потом их сравнить. Анализируйте ошибки, и вы научитесь избегать их еще на этапе съемки. Хотя даже профессионалы нередко прибегают к кадрированию своих снимков — это нормальное явление.
4. Выравниваем экспозицию
Новички обычно фотографируют в режиме с ручным выбором ISO и диафрагмы. Камера в таком случае автоматически определяет экспозицию и выдержку, учитывая введенную экспокоррекцию (подробнее об этом можно почитать здесь). Если при съемке пейзажа промахнуться со светочувствительностью, кадр получится переэкспонированным (ISO слишком высокое) или недоэкспонированным (ISO низкое). Во втором случае и при условии наличия RAW-файла ситуация легко исправляется в процессе постобработки.
При коррекции экспозиции пейзажа, который изначально получился слишком темным, нужно постепенно осветлять кадр. Если на фото есть небо, нужно ориентироваться на него, чтобы оно не получилось засвеченным — белым или серым пятном.
5. Пользуемся пресетами
Это хороший способ доработать пейзаж без проведения сложных многоэтапных манипуляций. Пресеты, то есть готовые наборы настроек (в народе — фильтры для фото), удобно использовать и при пакетной обработке снимков, хотя в таком случае результат не всегда предсказуем. Для работы с пейзажами подойдет графический редактор Lightroom, в котором много встроенных пресетов, а также можно добавлять к ним найденные в интернете варианты. В Photoshop тоже есть готовые варианты настроек цветокоррекции, но их меньше и с ними менее удобно работать.
При правильном использовании пресетов в процессе редактирования пейзажей вы сможете сэкономить много времени и добиться лучших результатов, чем при ручных настройках, если у вас еще недостаточно опыта работы в графических редакторах.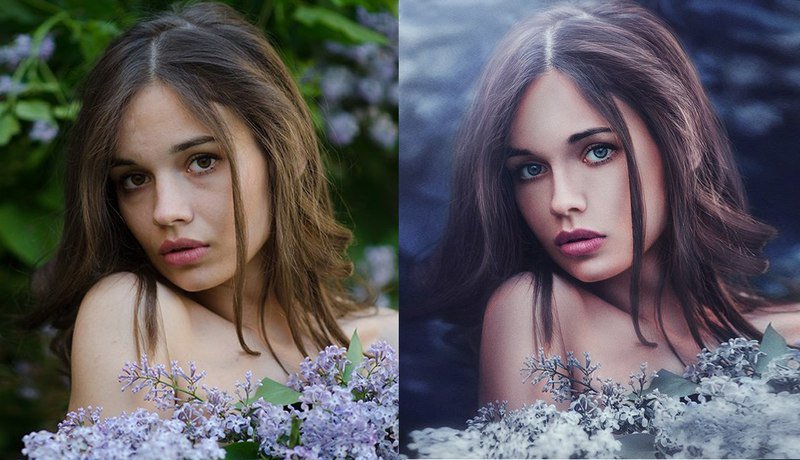
6. Проводим цветокоррекцию
Одна из распространенных ошибок, встречающихся в пейзажной фотографии, — некорректные цвета. Если они выглядят не так, как было задумано, нужно отрегулировать параметры насыщенности. Только делать это нужно с умом, иначе недостаток цветов превратится в их переизбыток, а пейзаж будет выглядеть неестественно.
Photoshop имеет множество функций для цветокоррекции. Есть базовые регулировки и более тонкие настройки для изменения насыщенности отдельных объектов или областей в кадре. Если пожелаете, можете превратить красный тюльпан в розовый, а зеленые листья на деревьях в желтые. Возможности безграничны, но для всего этого требуются соответствующий навык.
Чтобы открыть в Photoshop настройки насыщенности, нужно выбрать в главном меню сверху «Изображение» —> «Коррекция» —> «Цветовой тон/Насыщенность» (или просто нажать комбинацию клавиш Ctrl + U). Скриншот автора7. Расставляем акценты
Эта задача несколько сложнее предыдущих. Главное — акцентировать внимание на переднем плане, сделав его ярче. Добиться этого эффекта поможет градиент с положительной экспозицией. Здесь в очередной раз пригодится Photoshop.
Добиться этого эффекта поможет градиент с положительной экспозицией. Здесь в очередной раз пригодится Photoshop.
Чтобы пейзаж выглядел объемнее, необходимо слегка затемнить средний план. Можно использовать для этого затемняющую кисть или наложить два пересекающихся градиента: один темный из левого верхнего угла (например, чтобы сделать менее заметными небо и траву), а второй — светлый. В результате образуется затемняющая полоса с мягкими размытыми границами. Кистью проще акцентировать внимание на небольших объектах или затемнять ненужные, которые не должны отвлекать.
8. Делаем цвета гармоничнее
Это не то же самое, что цветовая коррекция, а несколько более хитрый прием. В этом случае нет каких-либо конкретных инструкций или правил. Вносите коррективы на свое усмотрение, чтобы цвета выглядели естественными. Самое распространенное сочетание основано на контрасте — используйте оттенки, которые расположены друг напротив друга в цветовом круге, например синий и желтый. Соответственно, снимки, на которых доминируют контрастные пары, всегда выглядят ярче и выигрышнее.
9. Переводим фотографию в ч/б
Правильно сделанные черно-белые кадры всегда выглядят стильно. С помощью перевода фотографии пейзажа в ч/б можно показать окружающую среду так, как ее никто не видит. Подобный прием делает снимок более романтичным, минималистичным или атмосферным, в зависимости от композиции и коррекции.
Конечно, можно попробовать сразу снимать в ч/б, используя возможности техники, но это не обязательно. Гораздо удобнее впоследствии превращать цветные снимки в черно-белые.
10. Избавляемся от засвеченных областей
Хорошее освещение — залог успеха во многих ситуациях, в том числе при пейзажной съемке. Но даже оно не спасет, если камера будет неправильно настроена. Кадры, сделанные в пасмурную погоду, могут быть очень темными, а в солнечную, наоборот, пересвеченными. Исправит ситуацию правильная постобработка, с помощью которой можно отрегулировать тон, радиус свечения или затемнения, а также задать интенсивность создаваемого эффекта.
Исправит ситуацию правильная постобработка, с помощью которой можно отрегулировать тон, радиус свечения или затемнения, а также задать интенсивность создаваемого эффекта.
Вот и все основные приемы постобработки видовых снимков. Если вы увлекаетесь пейзажной фотографией и хотите получать красивые кадры в любых условиях, предлагаем также взять на вооружение наши советы по съемке пасмурную погоду.
Как обработать фото для инстаграм
Instagram – одна из наиболее популярных социальных сетей, существующих на сегодняшний день. Она собрала вокруг себя миллиардное сообщество пользователей, которое оказалось максимально требовательным к качеству контента. Пользуясь Instagram, люди следят за трендами, оценивают действительно красивые фотографии и чуть что отписываются от аккаунтов со скучными фотографиями. Поэтому все пользователи Instagram обрабатывают фотографии, играют с контрастом, светом и цветовой коррекцией перед тем, как что-то опубликовать в своем аккаунте. Без этого в Instagram – никуда.
Пользуясь Instagram, люди следят за трендами, оценивают действительно красивые фотографии и чуть что отписываются от аккаунтов со скучными фотографиями. Поэтому все пользователи Instagram обрабатывают фотографии, играют с контрастом, светом и цветовой коррекцией перед тем, как что-то опубликовать в своем аккаунте. Без этого в Instagram – никуда.
На сегодняшний день в Instagram актуальна естественность, настоящие эмоции, передающие то, что на самом деле происходит здесь и сейчас. Именно этим можно объяснить действительно большую популярность Instagram Stories. К тому же, Instagram -блогеры стали меньше позировать, поубавив наигранный пафос. Вместо этого они начали стараться выглядеть органично. То есть атмосфера, и чувства наконец-то вышли на первый план. Это касается и постобработки фотографий, которая стала сдержаннее, продуманнее и тоньше.
Эти изменения понятны каждому, кто знаком с искусством фотографии как зритель или автор. В этом деле всегда ценилось умение ловить неповторимые моменты и искренние чувства. Так что по этому пути рано или поздно должны были пойти и фотолюбители, использующие Instagram. Поэтому тяга к естественности и простоте – это не временный тренд. Это логичный переход от любительских заблуждений к изысканности и эстетике.
Так что по этому пути рано или поздно должны были пойти и фотолюбители, использующие Instagram. Поэтому тяга к естественности и простоте – это не временный тренд. Это логичный переход от любительских заблуждений к изысканности и эстетике.
Тот факт, что пользователи Instagram часто перебарщивают с фильтрами, уже стал своеобразным мемом. Пользовательские аккаунты, в которых фотографии слишком искажены фильтрами, в какой-то момент плодились как кролики. Но шло время, засвеченные до предела фото теряли популярность, и эта мода всем наскучила.
Теперь Instagram-блогеры все чаще ищут свой собственный уникальный подход и делают это достаточно аккуратно. Слепое копирование по принципу «выкрутил экспозицию на максимум, чтобы все было похоже на Арктику» перестало быть эффективным. Обитатели Instagram теперь стараются подбирать палитру на свой вкус и аккуратно выставляют оттенки так, чтобы они создавали уникальное настроение.
Если кто-то из фотографов и возвращается к насыщенности, то в рамках ретро-стиля.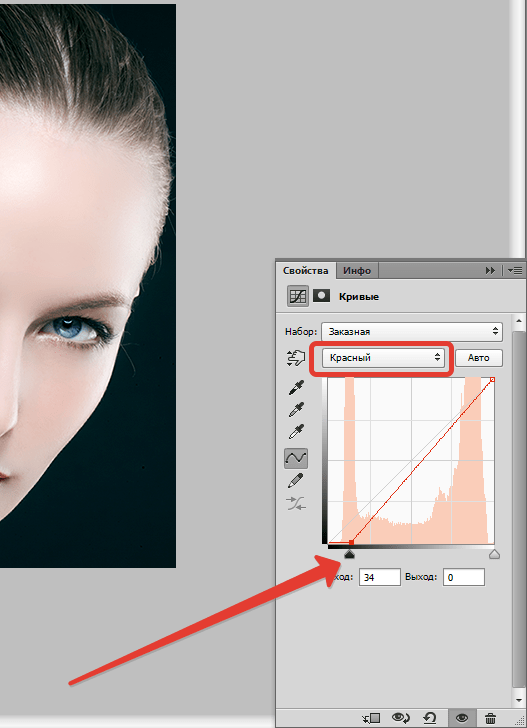 Пленочные шумы, контраст, засветы – все это сейчас тоже в моде. Например, в социальной сети ВКонтакте по-прежнему много востребованных пабликов для любителей настоящих пленочных снимков. А в Instagram достаточно много профилей с картинками «под пленку» и другими винтажными фишками.
Пленочные шумы, контраст, засветы – все это сейчас тоже в моде. Например, в социальной сети ВКонтакте по-прежнему много востребованных пабликов для любителей настоящих пленочных снимков. А в Instagram достаточно много профилей с картинками «под пленку» и другими винтажными фишками.
Ниже перечислены самые популярные приложения для редактирования фотографий.
В силу популярности винтажных фильтров, они есть во многих приложениях. Например, в HUJI. Пик его популярности уже прошел, но его все еще достаточно часто используют и рекомендуют. Эта программа случайным образом добавляет засветы, зернистость, а также увеличивает контраст и замыливает кадр. Кроме того есть возможность добавить время и дату, нанесенные шрифтом в стиле стареньких фото и видеокамер.
В приложении Mextures выбор пресетов больше – тут их 18. Еще больше их в Prequel – целых 50. Интересно смотрится эффект VHS – прямо как на старых семейных записях или в клипах Bones.
А для тех, кому больше нравится не пленочная фотография, а Polaroid, подойдет приложение PLOT. Осуществляемая им обработка выглядит достаточно правдоподобно. Фотография помещается в рамку и получает небольшой эффект затенения.
Осуществляемая им обработка выглядит достаточно правдоподобно. Фотография помещается в рамку и получает небольшой эффект затенения.
Популярный редактор, который любят за интересные фильтры. В бесплатной версии их не слишком много, а вот в премиальной – предостаточно. Например, мягкие и винтажные пресеты из V-серии. Или пресет A6 –достаточно яркий, но не вычурный. Примечательна в VSCO и утилита HSL, которая позволяет регулировать отдельные цвета. Главное достоинство этого редактора – простота. Главный недостаток заключается в том, что он потребляет достаточно большое количество оперативной памяти. В первую очередь это связано с тем, что VSCO сохраняет и измененный файл, и исходный.
Универсальный вариант с обширным функционалом. В этом решении представлен большой выбор инструментов для редактирования фотографий, в каждом из которых доступны готовые варианты. В этом плане Snapseed выигрывает у VSCO. В этом редакторе доступно кадрирование, добавление текста, тонкие параметры для коррекции портретных фотографий, двойная экспозиция, а также возможность удалить лишние объекты. Есть и фильтры. Кроме того, Snapseed позволяет достаточно просто делать отдельные участки фотографии светлее.
Есть и фильтры. Кроме того, Snapseed позволяет достаточно просто делать отдельные участки фотографии светлее.
У портативной версии этого решения далеко не так много достоинств, как у полноценной. Но в чем она хороша, так это в добавлении текста. Шрифты здесь стильные и разнообразные. Кроме того, эта программа пригодится тем, кто любит создавать коллажи.
Удобный и многофункциональный вариант. Подойдет как любителю, так и профессионалу. Одна из наиболее интересных функций – коррекция уровня отдельных цветов. Достойная автоматическая обработка понравится тем, кто не хочется долго копаться в настройках.
Программ и инструментов для редактирования фотографий действительно много, и с каждым годом их становится все больше. Выше перечислены только наиболее популярные приложения, но на самом деле их намного больше. Главный совет: будет лучше углубиться и поискать что-то наиболее подходящее именно для вас. Вполне вероятно, что найдутся утилиты для решения достаточно узких задач и другие инструменты, значительно облегчающие жизнь. Кроме того, постоянно появляются новые тенденции, а вслед за ними приходят новые удобные средства обработки. За всем этим лучше периодически следить. И всегда важно помнить о том, что с каждым годом Instagram становится все более привередливым к качеству публикуемых фотографий. Поэтому главное – не лениться и искать свой собственный стиль. Ведь это то, что действительно отличает Instagram-интересный профиль от скучного.
Кроме того, постоянно появляются новые тенденции, а вслед за ними приходят новые удобные средства обработки. За всем этим лучше периодически следить. И всегда важно помнить о том, что с каждым годом Instagram становится все более привередливым к качеству публикуемых фотографий. Поэтому главное – не лениться и искать свой собственный стиль. Ведь это то, что действительно отличает Instagram-интересный профиль от скучного.
Пожалуйста, опубликуйте свои отзывы по текущей теме статьи. За комментарии, лайки, подписки, дизлайки, отклики огромное вам спасибо!
Пожалуйста, опубликуйте ваши отзывы по текущей теме статьи. Мы крайне благодарны вам за ваши комментарии, отклики, дизлайки, подписки, лайки!
НМНаталья Мохникавтор
Как создать эффект выхода за пределы фото в Фотошопе
В этом уроке мы воссоздадим очень красивый эффект, который видел каждый из вас в магазинах электроники, где демонстрируются на современных больших HDTV экранах последние фильмы или видеоигры. Мы сделаем иллюзию того, что человек или объект как бы выскакивают из экрана!
Мы сделаем иллюзию того, что человек или объект как бы выскакивают из экрана!
Для создания данного эффекта, нам потребуется фотография телевизора, монитора компьютера или нечто подобного (поиск в Google даст вам много вариантов). Кроме того, необходимо фото человека или объекта, который будет выпрыгивать из экрана.
В этом материале я буду использовать Photoshop CS6 в данном учебнике, но подойдёт и любая последняя версия Photoshop.
Вот результат, который мы получим в результате нашей работы:
Пример HTML-страницыКак создать эффект выхода за пределы фото в Фотошопе
Выделение экрана
Откройте изображение телевизора, монитора или какого-либо другого аналогичного устройства.
Вот изображение, которое я буду использовать:
Нам нужно выделить именно сам экран, так как это та область, в которой мы будем размещать вторую фотографию.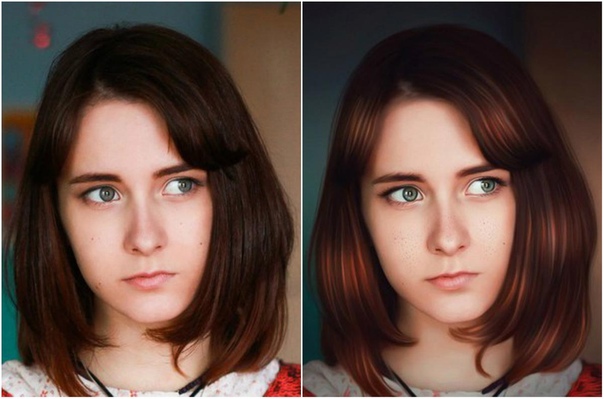 Изображение на экране телевизора ограничивается четырьмя прямыми сторонами. поэтому, для создания выделенной области лучше всего подойдёт инструмент «Прямолинейное лассо» (Polygonal Lasso Tool). Выберите его в панели инструментов:
Изображение на экране телевизора ограничивается четырьмя прямыми сторонами. поэтому, для создания выделенной области лучше всего подойдёт инструмент «Прямолинейное лассо» (Polygonal Lasso Tool). Выберите его в панели инструментов:
Затем, с выбранным инструментом, кликните поочерёдно мышкой в каждом углу экрана, и, чтобы замкнуть выделение, снова нажмите в том углу, с которого Вы начали:
Вставляем фотографию с предметом в экран
Откройте в Photosop фотографию, которая в последствии будет расположена внутри экрана. Вот фото, которое я буду использовать:
Нажмите комбинацию Ctrl+A на клавиатуре, чтобы быстро выбрать все изображение, при этом вокруг него появится контур выделения. Затем нажмите Ctrl+C, чтобы скопировать изображение в буфер обмена.
Кликните по документу с экраном. Затем зайдите во вкладку главного меню «Редактирование»(Edit) и пройдите по пункту Специальная вставка —> Вставить в.
Примечание. Если вы используете Photoshop CS4 или более раннюю версию, просто пройдите по вкладке Редактировать —> Вставить в (Edit —> Paste Into).
Photoshop вставит второе фото прямо в экран телевизора:
Если мы сейчас посмотрим на панель слоёв, то увидим, что Photoshop добавил вторую фотографию на новый слой, расположенный над изображением телевизора на фоновом слое. Кроме того, мы видим, что Photoshop использовал наш контур выделения для создания маски слоя для изображения с гидромотоциклом, поэтому оно видно только внутри экрана телевизора, хотя фактический размер изображения больше площади экрана телевизора. Белая область в окне предварительного просмотра миниатюры маски слоя представляет область внутри окна документа, где изображение просматривается, в то время как черная область, окружающая белую, скрывает картинку от просмотра:
Выключаем слой-маску и уменьшаем непрозрачность слоя с предметом
Теперь, для того, чтобы предмет выходил за рамки экрана, нам следует произвести некоторые подготовительные действия.
Зажав клавишу Shift, кликните непосредственно по миниатюре маски в панели слоёв, это действие вызовет отключение маски, на миниатюре маски появится красный крестик, а в окне рабочего документа появятся скрытые ранее маской области изображения гидромотоцикла. Затем уменьшите непрозрачность верхнего слоя до 60%. Вот как теперь выглядит панель слоёв:
А вот как выглядит рабочий документ:
Изменяем размер и положение изображения с помощью Свободной трансформации
Нажмите комбинацию Ctrl+T Для активации инструмента «Свободная трансформация» (Free Transform), и затем, по мере необходимости, измените изображение так. чтобы части его выступали из экрана. Когда закончите, нажмите Enter, чтобы принять изменения и выйти из инструмента. У меня получилось так, из экрана выступает голова человека и нос мотоцикла:
Выделяем области, которые будут выходить за пределы части экрана
Используйте подходящие инструменты выделения (Lasso Tool, Pen Tool, и т.
Мы должны выбрать только области, расположенные вне экрана. Когда Вы закончите, вокруг них должен быть контур выделения, посмотрите внимательно на то, что получилось у меня:
Когда закончите, включите маску слоя и поставьте прозрачность на 100%, при этом от выделенных объектов останутся только контуры:
Заполняем контуры выделения белым в слой-маске
Для того, чтобы выделенные участки были видны, надо маску слоя на этих участках залить белым цветом. Для этого, первым делом кликаем по маске слоя. чтобы вокруг неё появилась рамка, затем последовательно нажимаем клавиши D и Alt+Delete. Маска слоя теперь выглядит так:
А изображение готово:
Вот, собственно, и всё.
Ссылка на источник
15 ошибок обработки фотографий, которые совершают даже профи
Сегодня мы рассмотрим самые досадные, непростительные, неописуемо ужасные и слишком уж частые (печально, но факт) ошибки обработки фотографий, которыми грешат не только новички, но и некоторые профессионалы. У всех этих ошибок есть кое-что общее (мы это обсудим чуть позже). А пока давайте разберем, что вам ни в коем случае не стоит делать со своими фото, чтобы они выглядели эстетично и натурально.
1. Начнем с главной ошибки обработки фотографий— редактирование на грани фола или чрезмерная обработка фотографий
Освещение — один из самых важных аспектов, на которые стоит обратить внимание при обработке фото: угол, под которым свет падает на объект, баланс, цвета. Слишком часто фотографы переходят ту грань, когда снимки совершенно теряют естественный вид. Именно об этих опасностях и «преступлениях» против эстетики мы и поговорим.
Важно чувствовать, когда пора остановится, ведь в большинстве случаев меньше – значит больше. Ваши снимки должны быть близки к идеалу еще на этапе фотографирования. А фоторедактор — это просто вспомогательный инструмент, позволяющий сделать фото сбалансированнее, визуально интереснее и привлекательнее для глаз.
2. Побольше контраста— ведь так выразительнееКак бы сказать помягче? Вот просто нет. Один из главных соблазнов программ для фоторедактирования — вывести свои фото на новый уровень, то есть «сделать поконтрастнее». Действительно, регулировка контрастности может сделать снимок более живым и ярким, однако будьте осторожны с оттенками. Никто вас не похвалит за неестественные цвета, ну разве что вы занимаетесь экспериментами с компьютерной графикой и цифровым искусством.
3. Идеально гладкая кожа — совсем как у роботовПри работе с портретами корректировать пятна и небольшие дефекты кожи — это нормально. Однако если с редактированием кожи перестараться, люди на портретах начинают выглядеть сюрреалистично — прямо как роботы. Так что если вы не стремитесь к такому эффекту специально (например, хотите изобразить инопланетянина), избегайте его во что бы то ни стало. Периодически поглядывайте на оригинальную фотографию, чтобы не слишком отходить от естественных черт лица человека и случайно не удалить небольшие недостатки, которые подчеркивают его индивидуальность.
Так что если вы не стремитесь к такому эффекту специально (например, хотите изобразить инопланетянина), избегайте его во что бы то ни стало. Периодически поглядывайте на оригинальную фотографию, чтобы не слишком отходить от естественных черт лица человека и случайно не удалить небольшие недостатки, которые подчеркивают его индивидуальность.
Фото предоставлено: BT
4. КадрированиеВы должны понимать, где и как будут использоваться ваши снимки. Всегда держите в уме желаемый конечный результат (для чего предназначен снимок: для продажи, для выставки, галереи, веб-сайта?), потому что чаще всего лучше оставлять изображение необрезанным или обрезать его максимум на 20%. Не нужно жертвовать качеством в угоду идеальной композиции, лучше предоставить клиентам больше свободы — они и сами смогут красиво и креативно обрезать фото. Может, они и не знают как лучше, но все-таки должны иметь возможность делать собственные ошибки (или создавать шедевры).
Фото предоставлено: WoodWing
5.
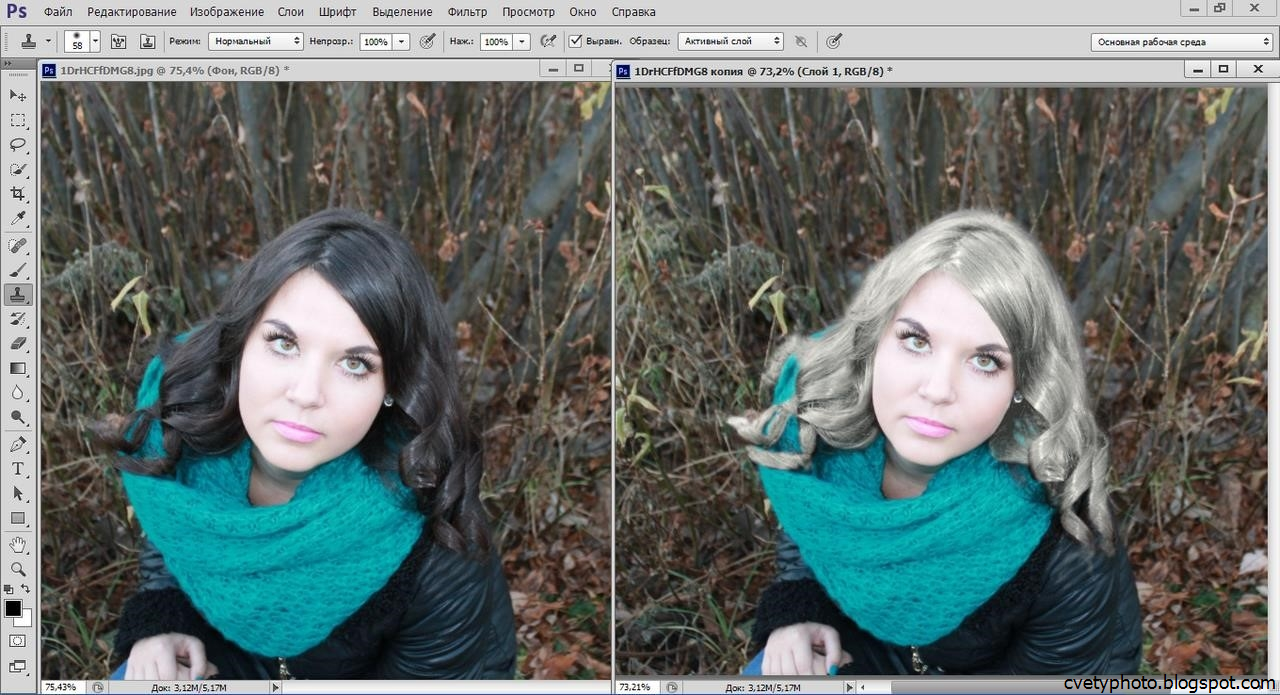 Пренебрежение слоями
Пренебрежение слоямиЭта распространенная у новичков ошибка способна уничтожить ваш снимок примерно за 30 шагов в Photoshop. Вы и оглянуться не успеете, как уже ничего нельзя будет исправить и придется начинать все заново. В общем, если пренебрегать слоями, фотографии могут получиться откровенно любительскими. Ну а умение работать со слоями и понимание их необходимости для достижения различных эффектов однажды вас очень выручит. Уделите время изучению азов — так вы улучшите свои навыки, а значит будете получать более органичные снимки.
Image credit: Photoshop Essentials
6. Выделение одного цвета
Вы наверняка видели черно-белые снимки с одним цветовым акцентом. Такие фото делаются достаточно быстро и иногда выглядят достаточно свежо, но чаще всего смотрятся довольно дешево и непрофессионально. Можно спокойно сказать, что этот тренд умирает. Вместо выделения одного цвета на снимке, лучше поработать над качественным черно-белым фото или откорректировать цвета и освещение на оригинальном цветном снимке.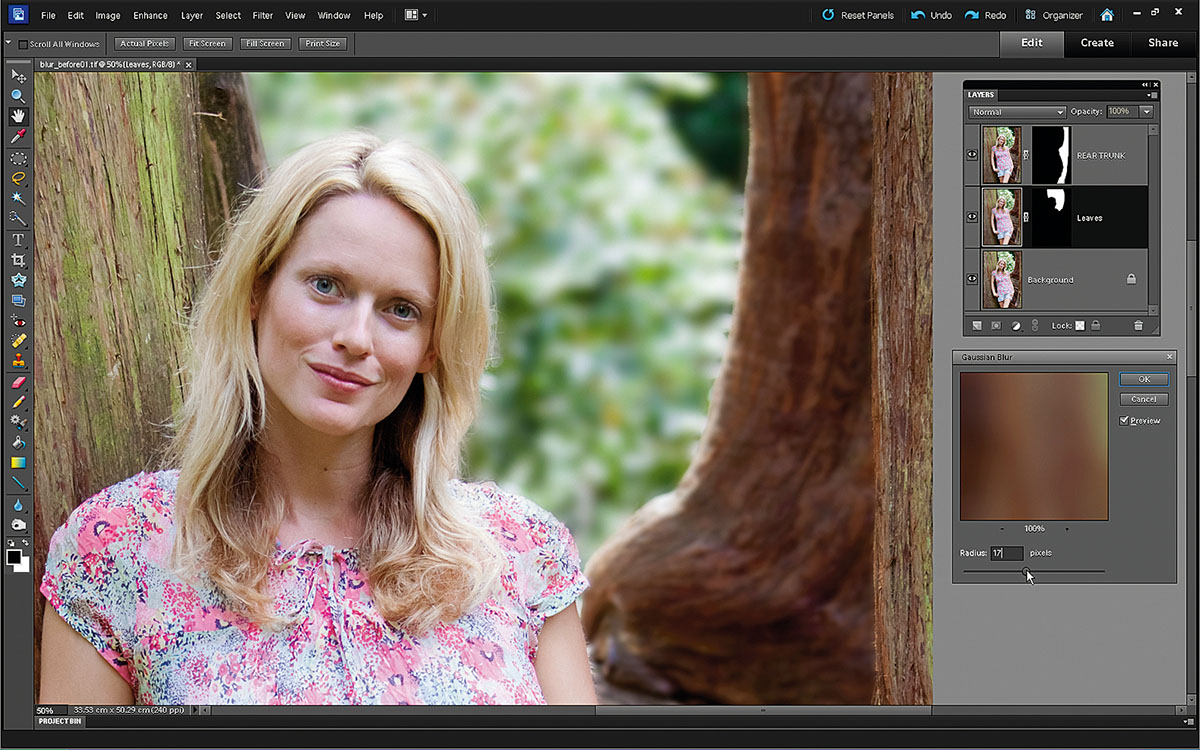
Фото предоставлено: Pinterest
7. Размытие фона при постобработке
Еще один пример, когда экспозицию снимка нужно выставлять на фотоаппарате, а не в фоторедакторе. Если вы немного размываете отдельные части фотографии, то все нормально, а вот когда вы решаете взяться за невыполнимую задачу и создать в фоторедакторе размытый фон, ситуация может совершенно выйти из-под контроля. Такая обработка приводит к неестественным снимкам: но лучше попробуйте и убедитесь сами.
8. Неграмотное преобразование в черно-белый
Если вы принадлежите к ценителям искусства черно-белой фотографии, то и сами хорошо знаете, как порой так и тянет сделать фотографию монохромной и вроде как надеяться на удачный исход в плане освещения. Самая расхожая ошибка — брать чуть «грязноватое», тусклое фото с серыми и коричневыми оттенками и преобразовывать его в черно-белое. Оно будет откровенно скучным и серым, причем исправить его ничем не получиться. Идем дальше.
9.
 Кривые? Что такое кривые?
Кривые? Что такое кривые?Порой так получается, что слои и тени накладываются друг на друга, из-за чего на изображении появляются размытые цвета. Освоение работы с кривыми требует большого количества практики: нужно понимать, как работают кривые и разные каналы, чтобы оттенки на снимках получались как можно реалистичнее. Но этот инструмент нужно использовать лишь тогда, когда у вас на снимке что-то не так с освещением.
10. Во все глаза
Еще один популярный элемент портрета, над которым фотографы любят проводить до 90% времени, — это глаза. Конечно, глаза — зеркало души, но не нужно их делать похожими на глаза кукол из фильмов ужасов. Все должно быть естественно. Да и вообще, акцент на естественной красоте и небольших индивидуальных недостатках всегда приятнее смотрится, чем идеальная картинка.
Фото предоставлено: Pinterest
11. Зубы, как жемчуг
Помните ту серию в сериале «Друзья», когда Росс отбелил зубы? В момент, когда погас свет, он оказался единственным источником света в комнате.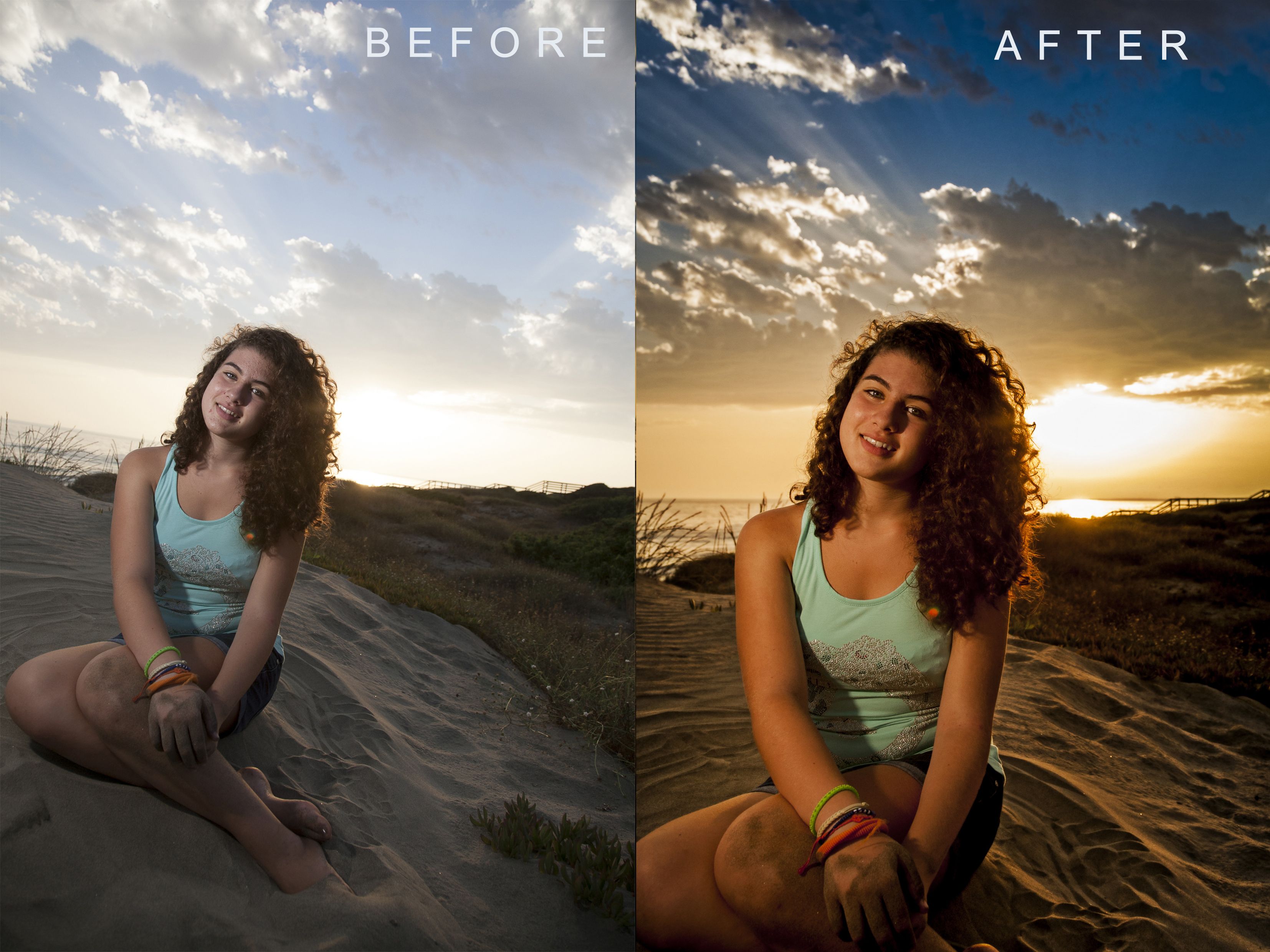 То же самое бывает и при постобработке — широкая улыбка с отбеленными зубами смотрится не так эстетически приятно, как хотелось бы. Обязательно посмотрите серию, и сразу все поймете.
То же самое бывает и при постобработке — широкая улыбка с отбеленными зубами смотрится не так эстетически приятно, как хотелось бы. Обязательно посмотрите серию, и сразу все поймете.
12. Одним словом, вырезаем
Если вы изначально не пользовались хромакеем, вырезание объекта из фона станет для вас настоящим убийством. Произвести тот же эффект и заменить фон будет практически невозможно. Даже для самых искушенных профессионалов. Лучше сразу сделать фото на нужном фоне, а не мучиться с ним во время постобработки.
13. Слишком много текстур
Да-да, фотоэффекты — большой соблазн, но если только вы не работаете в каком-то супер инновационном жанре графики, излишек текстур на финальном снимке может сбить зрителя с толку. К тому же очень сложно сделать так, чтобы текстуры сочетались друг с другом, поэтому если хотите получить чистый снимок, лучше избегать их нагромождения.
Фото предоставлено: Grace Pamela
14. Прокол с HDR
Расширенный динамический диапазон призван делать изображение более плоским, чтобы картинка выглядела так, как бы ее воспринимал человеческий взгляд, но на самом деле, результат далек от действительности.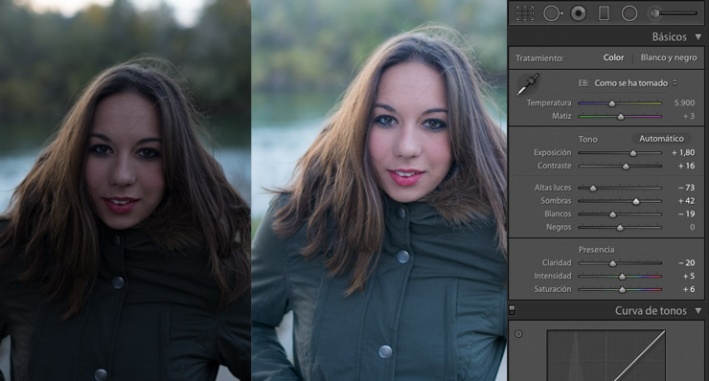 HDR убивает естественное освещение, создает резкие оттенки и в целом делает снимки неестественными. Всему свое время и место — возможно, HDR подойдет для увлекательных экспериментов, но уж точно не для работы над заказом для клиента.
HDR убивает естественное освещение, создает резкие оттенки и в целом делает снимки неестественными. Всему свое время и место — возможно, HDR подойдет для увлекательных экспериментов, но уж точно не для работы над заказом для клиента.
Фото предоставлено: G Adventures
15. Повышение резкости на расфокусированном снимке
Если у вас не с чем работать, потому что ваш снимок размыт, оставьте его в покое и двигайтесь дальше. Ведь после повышения резкости уже размытого изображения фото представляет собой крайне плачевное зрелище, при этом сразу видно, что с обработкой вы переборщили. Для профессионального уровня это настоящее табу.
Фото предоставлено: Alien Skin
ПодытожимПользуетесь программой-фоторедактором — изучите ее вдоль и поперек. Некоторые так стараются угнаться за суперэффектами, что забывают о качестве, а ведь чтобы делать неизменно высококлассные снимки, нужно досконально освоить программу. В конце концов, последовательность — ключ ко всему.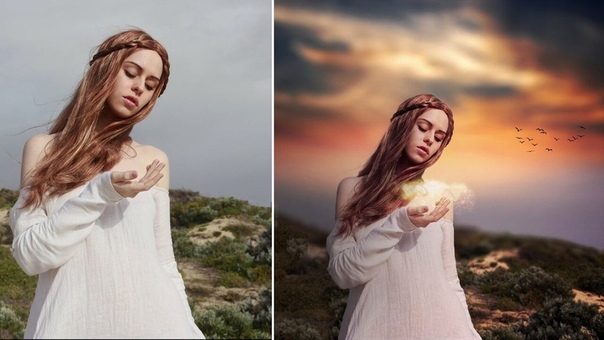 Так что вместо 20 разных приложений изучите одно, но изучите основательно.
Так что вместо 20 разных приложений изучите одно, но изучите основательно.
Уже в самом конце статьи мне вспомнилось, как один фотограф когда-то сказал, что фотография — это совершенно другой язык. И красота его заключается в ограничениях. А самый сложный урок, который нам предстоит выучить — это понимание, как работать с этими ограничениями. Так что обращайте внимание на то, как вы редактируете снимки, как расставляете акценты и приоритеты, ведь главное в фотографии — то, что отснято на фотоаппарат.
Related Articles
Дайджест блога Depositphotos
Присоединяйтесь к сообществу из 160,000 читателей, которые раз в месяц
получают подборку креативных фото, полезных советов и интересных историй.
Как редактировать фотографии в Photoshop
 И эта возможность бесценна для фотографа.
И эта возможность бесценна для фотографа.Если вы увлекаетесь фотографией, вы, вероятно, потратите много времени на редактирование фотографий в Photoshop. А если вы хотите сделать профессиональную карьеру в фотографии, редактирование — неотъемлемая часть индустрии.
Photoshop — отличный инструмент для постобработки изображений и придания им идеального вида.
Каждый достойный профессиональный фотограф обрабатывает свои фотографии перед публикацией. Даже лучшие фотографы в мире не всегда могут делать фотографии, которые выглядят именно так, как им хочется. Большинство профессиональных фотографов в какой-то момент редактируют свои фотографии в Photoshop перед их публикацией.
Photoshop заслужил уважение как золотой стандарт в отрасли. В приложении используется многослойная система редактирования, которую может быть сложно изучить и использовать.
Если вы хотите научиться редактировать фотографии в Photoshop, прочтите эти замечательные инструменты и советы.
Простые советы по редактированию фотографий в Photoshop Регулировка экспозиции — увеличение и уменьшение яркости изображенийУ вас могут возникнуть проблемы с получением идеальной экспозиции даже после всех необходимых настроек камеры.К счастью, вы можете отрегулировать экспозицию с помощью нескольких основных инструментов, которые исправят это. Вы можете найти эти три инструмента на панели «Коррекция» в области «Изображение» элементов управления:
- Контрастность / яркость
- Экспозиция
- Тени / светлые участки
Эти простые настройки позволяют перемещать стрелку на слайде. Первые две настройки по умолчанию находятся в середине слайда.
Первые две настройки по умолчанию находятся в середине слайда.
- Переключите стрелку (также известную как морковь) влево или вправо, чтобы увидеть, как будет выглядеть уменьшение или добавление экспозиции.
- Поэкспериментируйте с каждым из них, чтобы комбинировать эффекты и найти свои идеальные уровни.
- Не забудьте сохранить свой выбор.
Если вы умеете читать гистограммы, вы можете делать еще более тонкие и точные настройки. Чтобы по-настоящему научиться редактировать фотографии в Photoshop, начните использовать параметры управления, такие как Curves, Levels и HDR Toning . Эти полезные инструменты помогают выявить детали и придают глубину и ясность предмету.
Чтобы настроить экспозицию только для определенных частей изображения, вы можете использовать либо Осветлитель, либо Затемнитель .
- Инструмент «Осветление» позволяет добавлять блики или осветлять определенные участки.
- Инструмент затемнения позволяет затемнить выбранные области.

Выберите области, которые вы хотите затемнить или осветлить, и выберите подходящий инструмент для выполняемой задачи.
Чтобы найти эти инструменты, выберите значок в виде губки. Щелкните правой кнопкой мыши, чтобы увидеть параметры и выбрать нужный инструмент. Вы также можете выбрать, хотите ли вы применить эффект к светлым, полутонам или теням.
Обрезка изображенияВо многих ситуациях кадрирование — это все, что вам нужно, чтобы кардинально изменить изображение. Базовое кадрирование — один из самых простых инструментов редактирования в Photoshop , и он может творить чудеса с компоновкой изображений. Одна из лучших особенностей инструмента кадрирования — это его способность убирать ненужные элементы из кадра.
Вы также можете использовать этот инструмент, чтобы привлечь внимание к объекту. Например, при кадрировании изображения будет удален большой фон за счет увеличения объекта.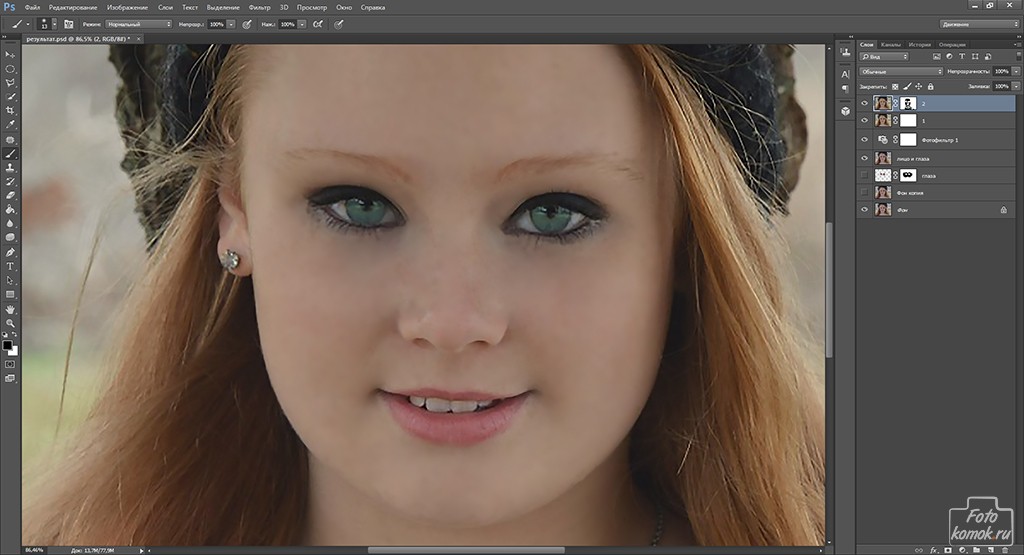 Обязательно начните с изображения с высоким разрешением, чтобы избежать пикселизации.
Обязательно начните с изображения с высоким разрешением, чтобы избежать пикселизации.
Ваша композиция может выглядеть лучше, если больше внимания уделяется особенностям объекта. Поэкспериментируйте с разными культурами и найдите композицию, которая будет выглядеть наиболее привлекательно. Вы можете смело кадрировать изображения без потери пропорций в Photoshop.
Регулировка цветаРегулировка баланса белого вашей камеры имеет решающее значение для получения хороших фотографий. Неправильный баланс белого может привести к появлению цветовых оттенков, из-за которых фотография будет выглядеть нечеткой. .Это может повлиять на насыщенность, контраст и яркость вашего снимка. Если вы забыли сделать это в камере, вам нужно будет исправить это во время постобработки.
Предположим, что ваша фотография имеет холодный синий оттенок. Инструмент Photoshop Color Balance добавит тепла и вернет ваше изображение в равновесие. Вы можете настроить светлые и средние тона, а также любые тени на изображении. . Вы также можете использовать «Выборочный цвет», чтобы выбрать определенный цвет и настроить только его. Например, если кожа вашего объекта имеет красноватый оттенок, вы можете использовать выборочный цвет, чтобы вернуть его к нейтральному.
Вы можете настроить светлые и средние тона, а также любые тени на изображении. . Вы также можете использовать «Выборочный цвет», чтобы выбрать определенный цвет и настроить только его. Например, если кожа вашего объекта имеет красноватый оттенок, вы можете использовать выборочный цвет, чтобы вернуть его к нейтральному.
Не забудьте создать слой смены фотофильтра, чтобы сохранить исходную композицию. Вы можете включить этот слой, перейдя в меню «Изображение», затем «Настройки», затем «Фотофильтр». Это обеспечивает маску, в которой вы можете вносить изменения, не затрагивая исходное изображение.
Выпрямление изображенияИнструмент «Измерить» — еще одно простое средство редактирования, которое может существенно повлиять на качество ваших фотографий.
Сначала выберите инструмент Измерение из вашей палитры.Если вы его не видите, щелкните правой кнопкой мыши значок «Пипетка», чтобы выбрать линейку. Теперь найдите на фотографии неровную линию.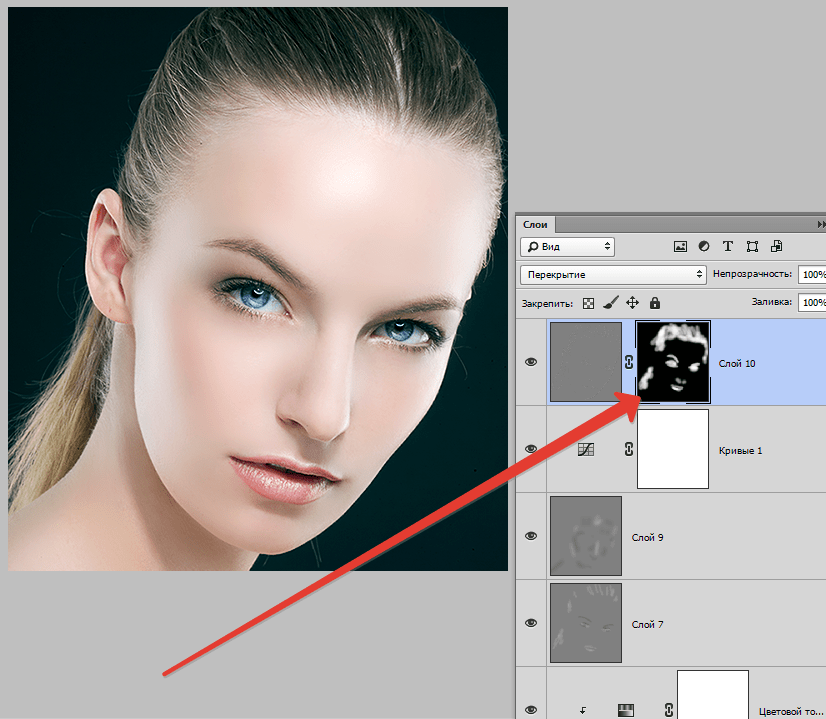 Это может быть стена, стол или горизонт. Нажмите на один конец, чтобы начать линейку, и рисуйте ее, пока не дойдете до другого конца. Щелкните еще раз, чтобы остановить линию.
Это может быть стена, стол или горизонт. Нажмите на один конец, чтобы начать линейку, и рисуйте ее, пока не дойдете до другого конца. Щелкните еще раз, чтобы остановить линию.
Теперь вы можете определить угол этой линии на остальной части изображения. В строке меню выберите «Изображение», затем выберите «Повернуть холст» или «Поворот изображения» и выберите «Произвольный». Инструмент заполнит размеры.Щелкните на ОК.
Теперь выровняйте изображение на этой линии. Наклоненное фото приведет к появлению белого холста по бокам. Избавьтесь от них с помощью инструмента «Обрезка». Теперь у вас есть прямое изображение.
Выборочная коррекция — лечение пятен, размытие, резкость Бывают случаи, когда на вашем изображении появляются недостатки. Это может быть пятно на одежде человека, пятна на лице или даже нежелательный объект на заднем плане. В некоторых случаях на фотографиях также могут появляться частицы пыли.Вы можете использовать инструмент «Точечная восстанавливающая кисть», чтобы удалить эти элементы.
Иногда даже изображения с идеальной фокусировкой можно немного повысить резкость . Если вы хотите создать хороший эффект глубины резкости, инструменты «Размытие» могут помочь в достижении этого эффекта.
Еще один эффективный способ внесения выборочных исправлений — инструмент «Маска» . Вы можете добавить маску к определенному участку фотографии и применить определенные эффекты только к этой области. Например, если вы хотите, чтобы фотография была черно-белой с небольшим цветным участком, это отличный инструмент для этого эффекта.
Ретушь в PhotoshopИногда нежелательный элемент попадает в кадр вашей камеры. Например, фотография красивого дома с садовым шлангом через дорогу. Инструмент Clone Stamp может снимать садовый шланг.
Инструмент «Клонировать штамп» копирует пиксели из одной части изображения в другую . Вы можете скопировать участок подъездной дороги без садового шланга и клонировать его на ту часть подъездной дорожки, где его нет.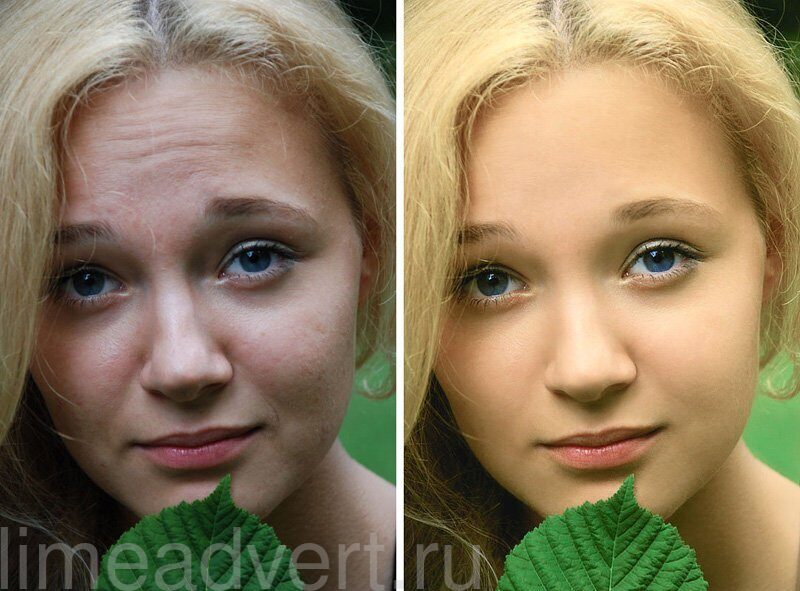
Чтобы использовать этот инструмент, выберите значок Clone Stamp (в форме головы и плеч) на панели инструментов Essentials в Photoshop.Используйте панель параметров, чтобы настроить (размер, жесткость и смешивание) и достичь желаемого эффекта. Иногда вам понадобится кисть меньшего размера для более мелких деталей. В других случаях вы можете быстрее покрыть большую площадь, выбрав больший размер.
Чтобы начать клонирование, нажмите клавишу Alt (Windows) или Option (Mac) и щелкните область изображения, которую вы хотите скопировать . Это устанавливает отправную точку, с которой инструмент начнет копирование. Затем отпустите клавишу Alt или Option и проведите пальцем по области, в которой вы хотите заменить скопированный контент.Вы также можете переместить свой инструмент в желаемую область и щелкнуть, чтобы нанести отметку на то, что отображается внутри круглой области. Инструмент «Клонировать штамп» скопирует содержимое из исходной области и «закрасит» его поверх новой области.
В этом есть искусство, так что поиграйте с жесткостью, смешиванием и размерным эффектом, чтобы получить идеальные результаты. Жесткость определяет уровень слияния клонированного содержимого с окружающими пикселями. Чем жестче кисть, тем более четкими и четкими будут края клонированного содержимого. Для получения более мягкого и смешанного эффекта, такого как воздушные облака, выберите более мягкую кисть.
Совет . Будьте внимательны к шаблонам. Иногда при редактировании в Photoshop с помощью штампа клонирования вам нужен этот эффект. Но в большинстве случаев вам не нужны заметные повторяющиеся закономерности в работе с клонами. Видимый повторяющийся элемент может испортить отличное фото. Чтобы гарантировать, что на вашем изображении не будут отображаться узоры, продолжайте сбрасывать исходную точку и изменять размер инструмента.
Использование инструмента «Клонирование штампа» — это навык, требующий практики, но продолжайте работать над ним, и вскоре вы станете профессионалом.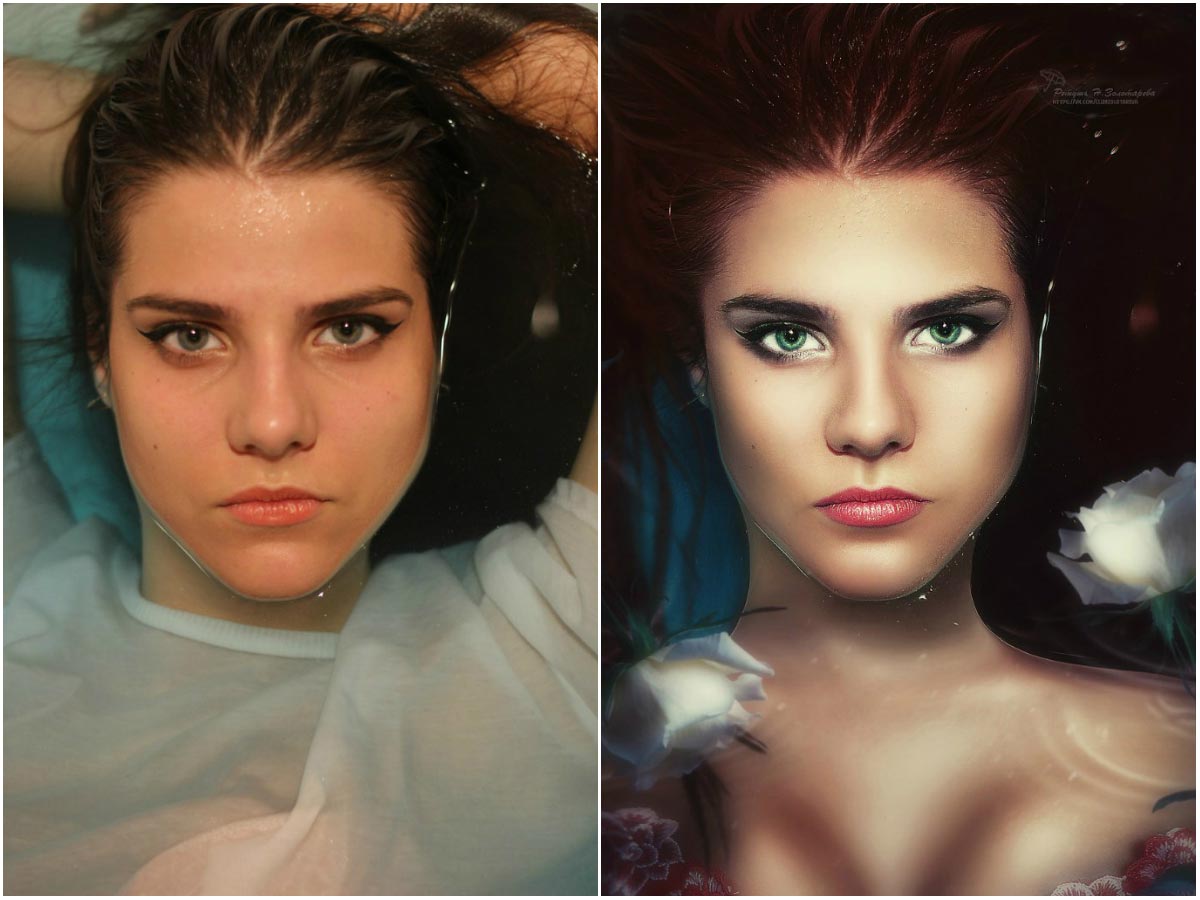
Photoshop широко известен как незаменимый инструмент для любого серьезного фотографа. Он настолько сложен и глубок, что даже опытные специалисты продолжают осваивать новые навыки. Но эти инструменты редактирования помогут вам начать профессиональный путь. И вскоре вы превратите свои изображения из посредственных в выдающиеся произведения искусства.
Посетите официальный сайт Adobe, чтобы узнать о специальных предложениях.
Стефано Кайони — фотограф из Сиднея, Австралия.Основатель и редактор Pixinfocus, его страсть к фотографии помогает ему исследовать новые места и жить в новых приключениях. Благодаря фотографии он восстановил связь с природой и смог путешествовать по миру и фотографировать одни из самых красивых мест на Земле.
8 советов фотографа по редактированию фотографий
пост
Всем известно, что создание отличного контента — ключ к успеху в Instagram. Итак, мы здесь, чтобы дать вам лучшие советы по редактированию фотографий, которые помогут вам улучшить свои навыки.
Если вы пытаетесь расширить свою аудиторию естественным путем, ваша страница должна выделяться среди конкурентов. Наличие хорошо отшлифованной сетки превратит просматривающего пользователя в заинтересованного подписчика.
Мы поговорили с фотографом Джессикой Романс, чтобы получить несколько расширенных советов по редактированию, которым может следовать даже новичок!
Представляем Джессику…
Как фотограф я знаю, насколько важны хорошие советы по редактированию фотографий.
Как половина дуэта мужа и жены, состоящего из Hand and Arrow Photography, я за свое время снял множество свадеб, помолвок, портретов и личных фотографий.
Несмотря на то, что существует множество важных факторов, которые влияют на получение отличного снимка в камере, умение работать с изображением на этапе пост-обработки не менее важно для достижения единообразия в одном портфолио.
Сегодня я поделюсь с вами 8 советами по редактированию фотографий, которые я узнал после редактирования тысяч изображений в Lightroom и Photoshop, так что вы тоже можете создавать красиво отредактированные изображения!
1).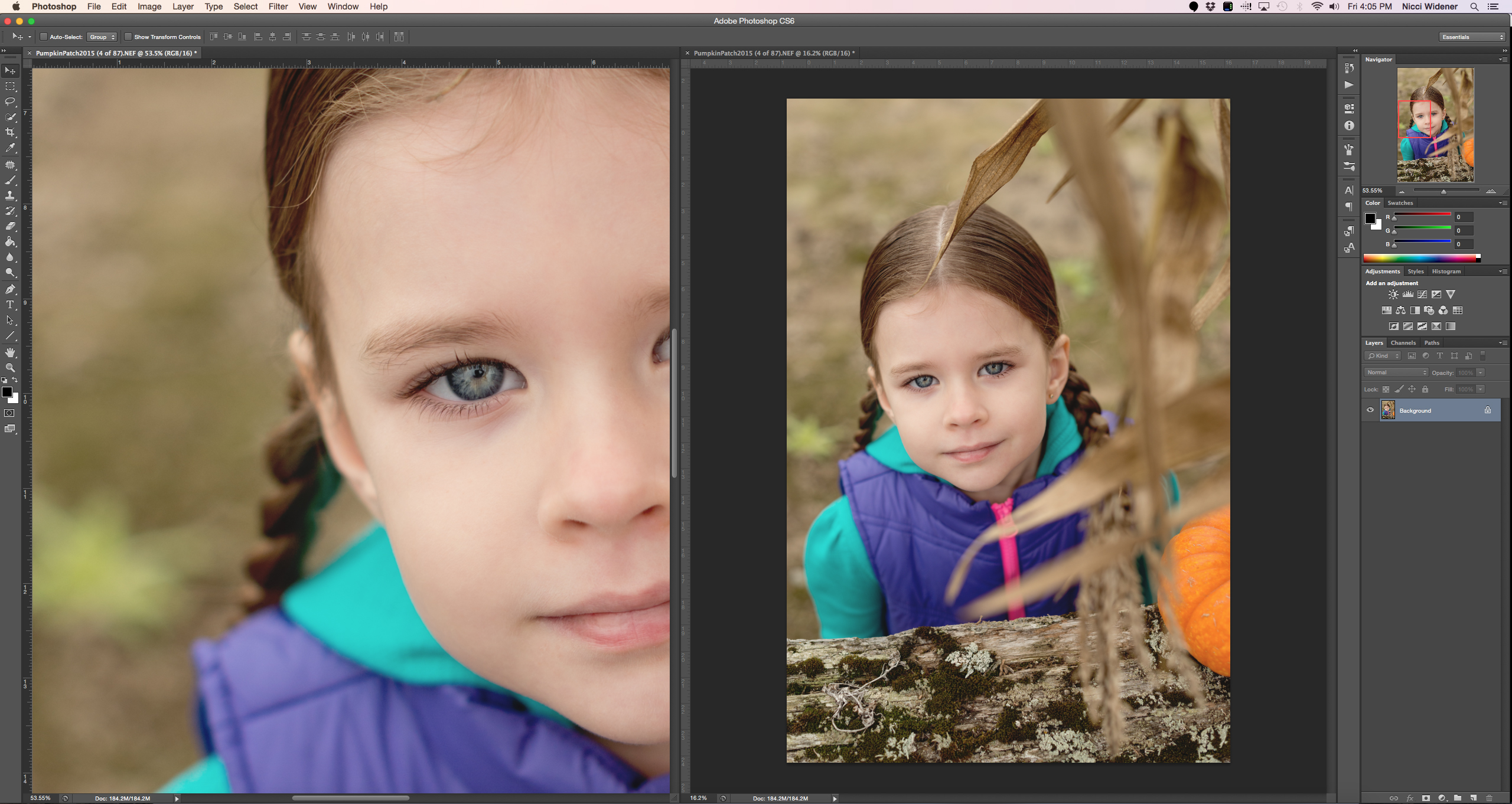 Использовать предустановки для запуска
Использовать предустановки для запуска Было время в начале моей карьеры фотографа, когда я пытался редактировать фотографию с нуля.
Хотя это может быть хорошим подходом, чтобы познакомить вас со всеми кнопками и ползунками в вашей программе редактирования, если вы только учитесь, это не очень практичный подход, когда дело доходит до фактического редактирования фотографий — особенно если вы оказались в затруднительном положении. положение, как я, где мне нужно быстро отредактировать много изображений.
Вот тут-то и пригодятся предустановки. Большинство программ для редактирования включают некоторые из них вместе с платформой, хотя они не всегда так хороши.Вы можете найти множество предустановок, доступных для загрузки в Интернете — как платных, так и бесплатных. Популярным вариантом являются пресеты, созданные Mastin Labs.
2). Как создавать свои собственные пресеты Со временем вы также можете создавать и сохранять свои собственные предустановки, что позволит вам быстрее получить желаемый вид на ваших изображениях.
Для этого просто отредактируйте изображение по своему вкусу, щелкните значок «+» в столбце Presets в Lightroom, затем во всплывающем окне (см. Ниже) введите имя пресета, группу и настройки, которые вы хотите сохранить в пресете.
После завершения вы увидите свой новый настраиваемый дисплей предустановок под своими предустановками для использования в будущем!
3). Сделайте фотографию черно-белой, чтобы выделить контраст (или сделать фотографию пригодной для использования)Используйте этот метод, чтобы помочь вам в достижении этой связной темы , которую вы видите так много громких учетных записей (например, @tezza ) — @kicksta_co
Из всех советов по редактированию фотографий превращение цветной фотографии в черно-белую — одно из самых страшных, которыми можно поделиться, потому что они могут выявить недостатки в работе камеры за кадром.
Для некоторых изображений черно-белое изображение может быть единственным способом сделать их пригодными для использования. Это случается со мной время от времени, особенно во время свадебных съемок, когда я могу снимать без перерыва в течение 10 или более часов, и в конечном итоге я устанавливаю неправильные настройки на своей камере, прежде чем делать снимок.
Цветная фотография, которая, например, слишком переэкспонирована, может действительно отвлекать от общего вида изображений, которые я люблю делать и демонстрировать в моем портфолио, но при преобразовании в черно-белое это может показаться сделанным намеренно.
Конечно, это не означает, что любое использование черно-белого изображения — это работа прикрытия.
Иногда черно-белая фотография задает определенное настроение и может использоваться для значительного подчеркивания контрастов изображения, которые могут быть не так заметны на цветных фотографиях. Также бывают случаи, когда я намеренно снимаю с преобразованием черно-белого цвета!
4). Используйте корректирующую кисть Lightroom для удаления теней на лицахЕсли вы используете черно-белые фотографии по всей вашей сетке, обязательно добавьте другие темные элементы, чтобы связать их все вместе (т.
— @kicksta_coе. @koci )
Одна из проблем, с которой сталкивается каждый фотограф-портретист в тот или иной момент при съемке на улице, — получить наилучший свет.
Иногда это сложно, поскольку никто не хочет, чтобы их клиенты смотрели на солнце, а другие доступные опции (например, вспышка или отражатель) могут не подходить для вашего стиля фотографии или ваших способностей.
Поскольку я не хочу использовать вспышку на открытом воздухе, если могу, а использование рефлектора может быть утомительным без второй пары рук, я иногда снимаю портреты, когда лицо моего объекта находится в тени.
В «старые времена» это было проблемой. Сколько бы я ни редактировал, мне никогда не удавалось уравновесить тени и блики на изображении — в результате получалось размытие лица на более передержанный фон или лицо, едва различимое, поскольку я стремился сохранить настроение.
Самым охраняемым секретом в моем наборе инструментов для редактирования оказалась корректирующая кисть LR.
С его помощью я могу выделить лицо моего объекта и в этой области настроить экспозицию и уровни тени. Увеличивая любое из них (по отдельности или вместе), я могу устранить большую часть естественных теней и сделать изображение более удобным для использования.
5). Обесцветить цвета, отвлекающие от сценыОдин из лучших советов по редактированию фотографий , который вы услышите, если только учитесь редактировать, — не перенасыщать цвета.
Это ошибка новичков, которую все мы в какой-то момент совершаем, потому что насыщенные цвета действительно сильно влияют на внешний вид изображения.
Имея это в виду, мой профессиональный совет состоит в том, чтобы взять свой естественный инстинкт и пойти в противоположном направлении. Вместо того, чтобы усиливать цвета за счет их большего насыщения, обесцвечивайте цвета там, где это имеет смысл.
В своей фотографии я часто обесцвечиваю зелень при съемке на открытом воздухе с большим количеством зелени, составляющей сцену, как это бывает с большим количеством травы, деревьев, кустарников и так далее.
Зелень может отвлекать от объекта, и в результате обесцвечивание позволяет нам немного приглушить этот цвет и позволить фокусу нашего изображения больше выделяться в сцене.
Присоединяйтесь к более чем 100 тысячам опытных маркетологов в Instagram
Если вы изо всех сил пытаетесь привлечь внимание, которого заслуживаете в Instagram, подпишитесь на Kicksta сегодня и начните привлекать больше подписчиков, которые заинтересованы в вашем бренде.
6). Используйте инструмент клонирования Lightroom для удаления мелких пятен Поскольку мой обычный рабочий процесс редактирования фотографий вращается вокруг Lightroom, мне нравится максимизировать объем редактирования, который я могу сделать в этой программе — и перетаскивать фотографии в Photoshop только тогда, когда требуется действительно обширное редактирование.
Инструмент клонирования — это функция, о которой многие даже не подозревают, но ее можно использовать для удаления небольших пятен, таких как шрамы на коже или нежелательные объекты на фоне изображения. Вы можете дополнительно настроить жесткость или мягкость инструмента клонирования, отрегулировав растушевку.
7). Разберитесь, что делают ползунки яркости и насыщенности и как их эффективно использоватьКогда вы сначала возитесь с ползунками насыщенности и яркости, легко понять, почему вы можете подумать, что они в основном делают то же самое.
И то, и другое существенно влияет на цвет изображения, но предполагаемое использование этих ползунков на самом деле совершенно другое.
Vibrance — это инструмент, который делает приглушенные цвета в изображении более интенсивными, оставляя уже насыщенные цвета такими же. Этот ползунок может быть полезным для настройки, пока вы пытаетесь получить идеальный оттенок кожи.
Saturation, с другой стороны, увеличивает интенсивность всех цветов в кадре. При эффективном использовании увеличение насыщенности может сделать изображение действительно ярким, но этим инструментом легко злоупотреблять.
При эффективном использовании увеличение насыщенности может сделать изображение действительно ярким, но этим инструментом легко злоупотреблять.
Хотя существует множество факторов, влияющих на оттенки кожи, самое важное, что я узнал за эти годы, и это стало одним из моих любимых советов по редактированию фотографий . , которыми можно поделиться, — это то, как регулировка ползунка яркости оранжевого цвета может значительно повлиять на внешний вид кожи практически на любом портретном объекте.
В моем обычном рабочем процессе редактирования я стремлюсь к тому, чтобы изображение выглядело настолько хорошо, насколько я могу в целом, а затем, как только я окажусь в этом положении, я отрегулирую оранжевую яркость, чтобы кожа была идеальной в контексте увеличенное изображение.
Теперь, когда у вас есть несколько профессиональных хитростей, попробуйте отредактировать старые фотографии.
После того, как вы создали желаемый вид, которого хотите добиться, вносите его во все будущие правки. Не забудьте заранее спланировать сетку, чтобы обеспечить единообразие!
Помните, что оригинальный, уникальный контент всегда будет в выигрыше, так что оставайтесь верными своему внутреннему взгляду художника.
Страница не найдена —
Предупреждение : Использование неопределенной константы HTTP_USER_AGENT — предполагается «HTTP_USER_AGENT» (это вызовет ошибку в будущей версии PHP) в / var / www / clients / client26 / web49 / web / wp -контент / темы / отзывчивый / заголовок.php (190): eval () ‘d code (1): eval ()’ d code в строке 1
Страница не найдена —
Верх
Предупреждение : file_get_contents (): ограничение open_basedir действует. Файл (index.php) находится за пределами разрешенных путей: (/ var / www / clients / client26 / web49 / web: / var / www / clients / client26 / web49 / private: / var / www / clients / client26 / web49 / tmp: /var/www/adatjisrael.
 se/web: /srv/www/adatjisrael.se/web: / usr / share / php5: / usr / share / php: / tmp: / usr / share / phpmyadmin: / etc / phpmyadmin: / var / lib / phpmyadmin) в / var / www / clients / client26 / web49 / web / wp-includes / plugin.php в строке 446
se/web: /srv/www/adatjisrael.se/web: / usr / share / php5: / usr / share / php: / tmp: / usr / share / phpmyadmin: / etc / phpmyadmin: / var / lib / phpmyadmin) в / var / www / clients / client26 / web49 / web / wp-includes / plugin.php в строке 446 Предупреждение : file_get_contents (index.php): не удалось открыть поток: операция не разрешена в /var/www/clients/client26/web49/web/wp-includes/plugin.php в строке 446
Предупреждение : file_get_contents (): ограничение open_basedir действует. Файл (index.php) находится за пределами разрешенных путей: (/ var / www / clients / client26 / web49 / web: / var / www / clients / client26 / web49 / private: / var / www / clients / client26 / web49 / tmp: / var / www / adatjisrael.se / web: /srv/www/adatjisrael.se/web: / usr / share / php5: / usr / share / php: / tmp: / usr / share / phpmyadmin: / etc / phpmyadmin: / var / lib / phpmyadmin ) в /var/www/clients/client26/web49/web/wp-includes/plugin. php в строке 446
php в строке 446
Предупреждение : file_get_contents (index.php): не удалось открыть поток: операция запрещена в /var/www/clients/client26/web49/web/wp-includes/plugin.php в строке 446
Предупреждение : file_get_contents (): действует ограничение open_basedir.Файл (index.php) находится за пределами разрешенных путей: (/ var / www / clients / client26 / web49 / web: / var / www / clients / client26 / web49 / private: / var / www / clients / client26 / web49 / tmp: /var/www/adatjisrael.se/web: /srv/www/adatjisrael.se/web: / usr / share / php5: / usr / share / php: / tmp: / usr / share / phpmyadmin: / etc / phpmyadmin: / var / lib / phpmyadmin) в /var/www/clients/client26/web49/web/wp-includes/plugin.php в строке 446
Предупреждение : file_get_contents (Предупреждение : file_get_contents index.php): не удалось открыть поток: операция не разрешена в / var / www / clients / client26 / web49 / web / wp-includes / plugin. php в строке 446
php в строке 446
Предупреждение : file_get_contents (): ограничение open_basedir действует. Файл (index.php) находится за пределами разрешенных путей: (/ var / www / clients / client26 / web49 / web: / var / www / clients / client26 / web49 / private: / var / www / clients / client26 / web49 / tmp: /var/www/adatjisrael.se/web: /srv/www/adatjisrael.se/web: / usr / share / php5: / usr / share / php: / tmp: / usr / share / phpmyadmin: / etc / phpmyadmin: / var / lib / phpmyadmin) в / var / www / clients / client26 / web49 / web / wp-includes / plugin.php в строке 446
Предупреждение : file_get_contents (index.php): не удалось открыть поток: операция не разрешена в /var/www/clients/client26/web49/web/wp-includes/plugin.php on line 446
Пять лучших способов редактирования фотографий домашних животных в Photoshop
Люди хотят, чтобы их фотографии домашних животных выглядели красиво; фотографы должны научиться красиво редактировать фотографии, чтобы удовлетворить их. Ошибок редактирования изображений много; вам следует избегать их, чтобы удовлетворить клиентов.Это также может заставить вас выглядеть квалифицированным.
Ошибок редактирования изображений много; вам следует избегать их, чтобы удовлетворить клиентов.Это также может заставить вас выглядеть квалифицированным.
Эта статья покажет редакторам, как редактировать фотографии или каких ошибок им следует избегать при редактировании фотографий. Ошибка при редактировании фотографии может испортить прекрасное животное. Это приведет к тому, что редакторы потеряют клиентов.
Способы редактирования фотографий для домашних животных
1. Удаление синей шерсти
Чтобы удалить синий мех при редактировании фотографий в Photoshop, используйте ручку Bleach Pen от MCP. Редакторы могут дополнительно использовать Экшены с безопасным отбеливанием для Photoshop.
Дублируйте часть фона, перейдя к:
- Adjustments и затем нажмите Replace color
Edit, щелкнув синюю область животного.Вам может потребоваться щелкнуть пипеткой, используя символ (+), для других участков шерсти животного. Вам также потребуется отредактировать размытость с помощью ползунка.
ПОЛУЧИТЬ БЕСПЛАТНУЮ ДЕМО
Затем переместите ползунок насыщенности влево, пока шерсть питомца не станет нормальной.В случае, если затронуты и многие другие участки фотографии, просто очистите изображение вокруг питомца с помощью кисти. Редакторы могут дополнительно редактировать затронутые разделы, создав маску слоя и настроив те разделы, которые вы маскируете.
2. Редактирование неоновых цветов
При редактировании фотографий цель должна состоять в том, чтобы сделать фотографию, которая будет более реальной и качественной. Это можно исправить, перейдя в Picture- Adjustments- Vibrance.
Переместите ползунок насыщенности влево, а ползунок «Вибрация» вправо.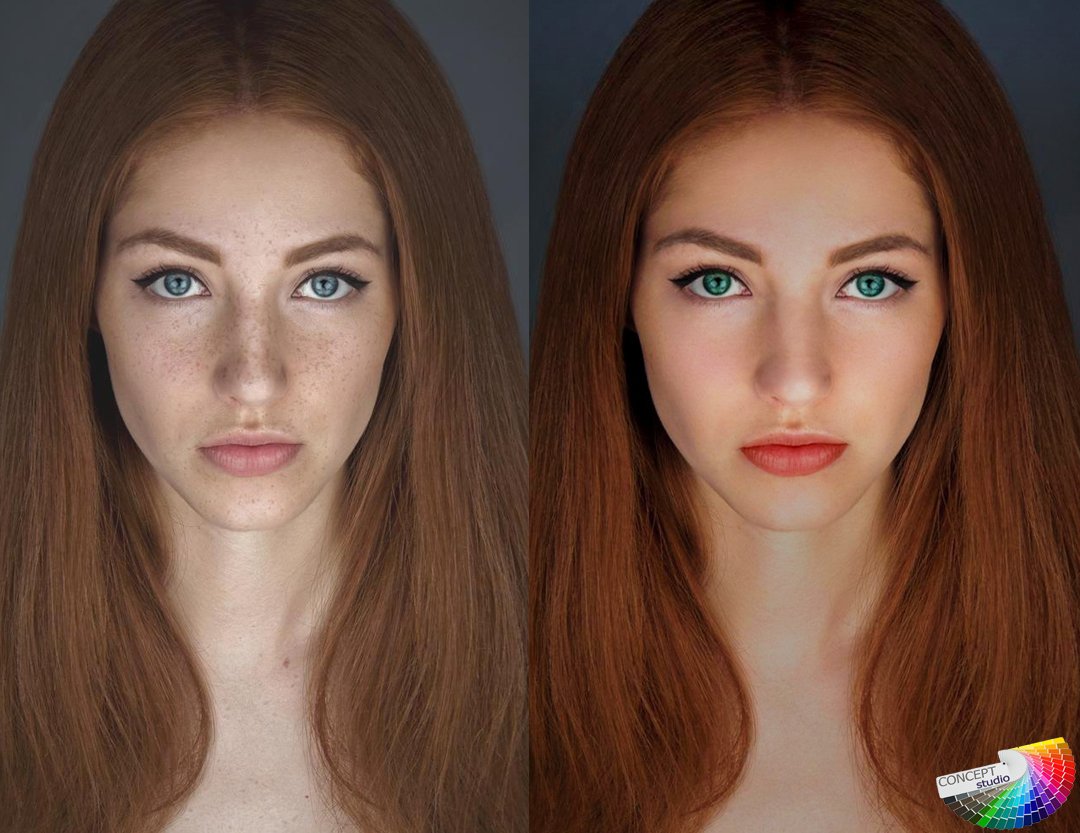
Если описанные выше действия не помогли решить проблему, перейдите в раздел Изображение — Настройки — Насыщенность или Оттенок. Выберите нечетный цвет из раскрывающегося меню и сбалансируйте оттенок. Вам также следует переместить ползунок насыщенности влево.
Примечание: Если вы хотите внести некоторые изменения в фотографию, например, удалить человека, заменить лицо улыбающимся лицом, добавить человека, поменять местами фон или что-нибудь еще, просто дайте мне знать. Я могу сделать это за вас с минимальными затратами. Вы можете нанять меня, чтобы я отредактировал вашу фотографию.ПОЛУЧИТЬ БЕСПЛАТНУЮ ДЕМО
3. Редактировать тяжелые виньетки
Если изображение окружено черным помутнением, которое ухудшает его красоту, отредактируйте фотографии с помощью программного обеспечения, чтобы удалить его.
Исправление можно сделать в фотошопе, перейдя в фильтр, а затем в коррекцию объектива.
На вкладке «Пользовательские» и в разделе «Виньетка» переместите величину вправо и сдвиньте среднюю точку влево.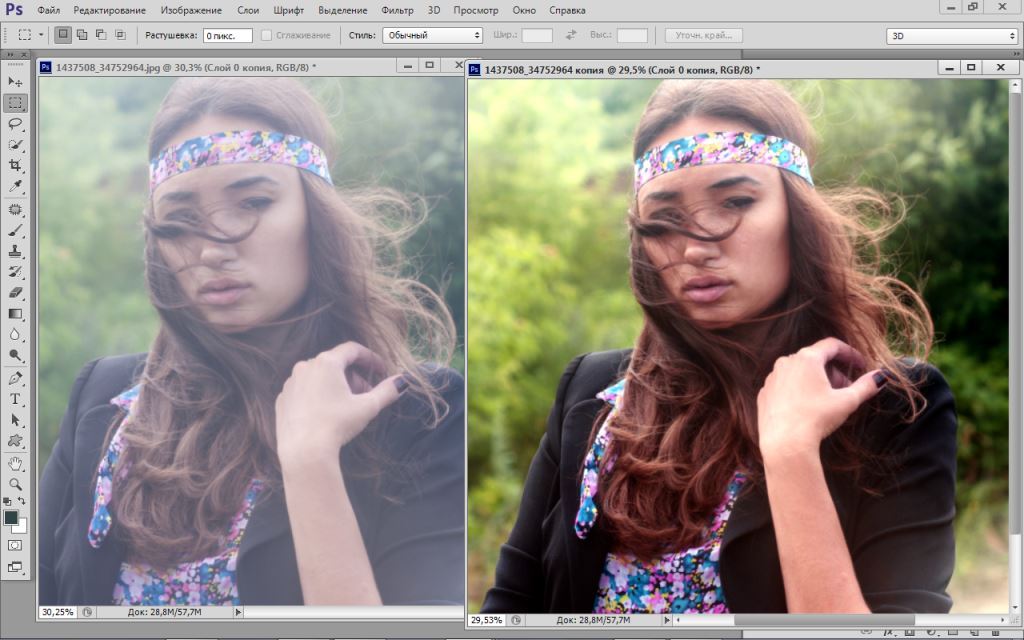
Но редакторы могут легко предотвратить тяжелые виньетки, потому что они создаются программой.Поэтому при редактировании фотографии избегайте тяжелой виньетки.
4. Удалите сильно освещенные тени и засветы, которые не видны.
Слишком светлые тени могут сделать фотографию странной. То же самое относится и к засветкам, которые затемнены. Но это можно исправить при редактировании фотографий с помощью программы.
Для тех теней, в которых так много света, просто добавьте черные и средние тона с помощью кривых или уровней. Для создания ярких бликов используйте программу MCP Photoshop.Одним щелчком мыши вы отредактируете его правильно.
Кроме того, всякий раз, когда вы создаете фотографию, тени которой слишком подсвечены, отключите инструмент теней. Редакторы всегда должны выборочно освещать участки, такие как уши и глаза, в которых отсутствуют блики или детали, без осветленных теней.
Потускневшие блики обычно возникают из-за проблем с экспозицией в камере. Убедитесь, что вы используете правильный режим замера для сцен и избегаете высокой контрастности при редактировании белых домашних животных, яркого дня и т. Д.
Убедитесь, что вы используете правильный режим замера для сцен и избегаете высокой контрастности при редактировании белых домашних животных, яркого дня и т. Д.
5. Резкая хрустящая корочка
Никто не хочет, чтобы на фотографии высовывались глаза. Итак, когда вы редактируете фотографии в Photoshop, используйте резкость MCP HD. Это отредактирует фотографию, сделав ее красивой. Вам следует избегать использования инструментов повышения резкости, таких как Sharpen more и Straight Sharper.
ВыводВот как редактировать фото для домашних животных. Вы также можете попробовать найти другие способы редактирования на этом веб-сайте. Вы нашли нашу статью полезной? Не стесняйтесь писать нам, если у вас есть вопросы или предложения.
Об авторе
Бетти Уилсон написала несколько других замечательных статей о том, как редактировать фотографии людей с помощью Photoshop. Помимо фотографирования и письма, она любит путешествовать, играть с детьми, смотреть фильмы и заводить новых друзей.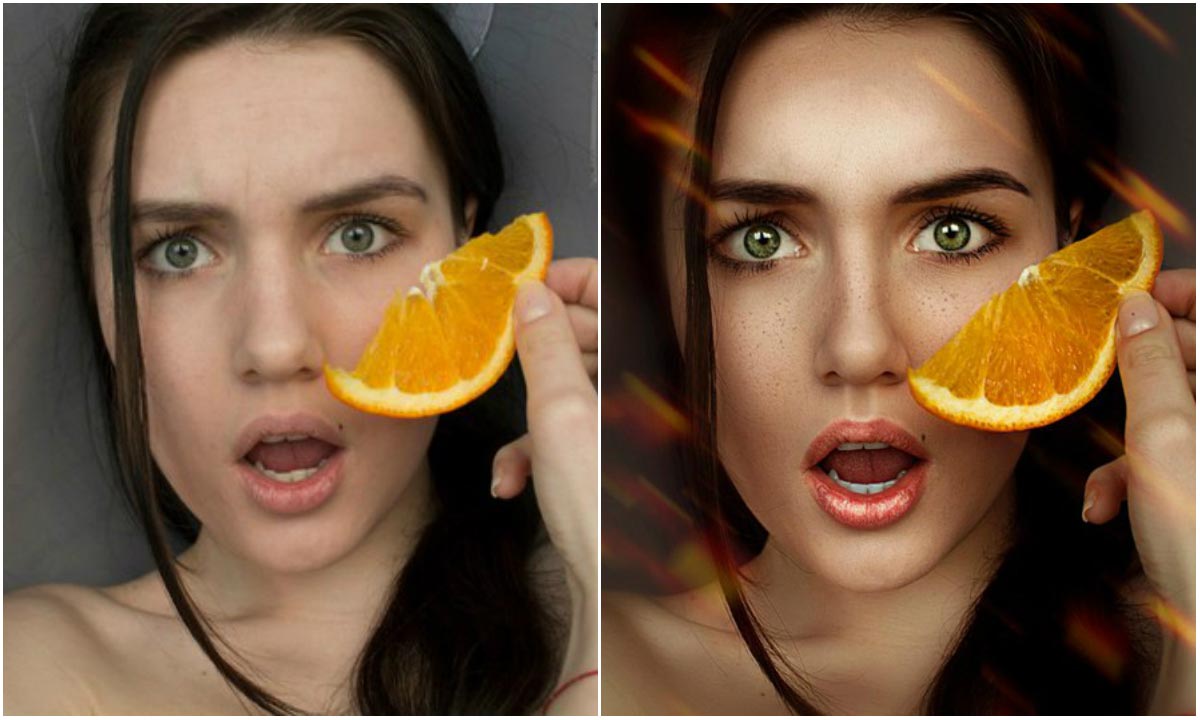
ПОЛУЧИТЬ БЕСПЛАТНУЮ ДЕМО
Редактирование модной фотографии для начинающих
Алек Драгган, 23 августа 2019 г.
Модная фотография — это перекресток между портретной фотографией и фотографией продукта. Модная фотография — это также четкое изображение одежды или аксессуаров, которые предназначены для продажи. Настройки и композиция по-прежнему важны как никогда!
Ключевым моментом является сосредоточение внимания на модели, позе, одежде, стиле или отдельном аспекте фотографии.Когда вы сделали фото, где вы его сделаете? Как начать редактирование фотографий для Instagram, своего портфолио или веб-сайта?
Редакционная точка зрения или тема позволяет фотографии сфокусироваться на рассказе истории или продаже эмоции. Продажа образа жизни, удовлетворения или удовольствия часто является целью изображений модного фотографа. Таким образом, использование экзотических мест и получение безупречных изображений является требованием в высшей категории.
Продажа образа жизни, удовлетворения или удовольствия часто является целью изображений модного фотографа. Таким образом, использование экзотических мест и получение безупречных изображений является требованием в высшей категории.
Эта статья будет охватывать несколько различных частей того, как новичок может начать редактировать свою собственную модную фотографию, а также предложит множество советов по редактированию модной фотографии.Эти советы по редактированию фотографий обязательно помогут вам!
- Советы и элементы редактирования модной фотографии
- Что нужно знать о ретушировании
- Выбор программного обеспечения
- Рекомендуемые учебные пособия
Это подводит нас к редактированию модной фотографии. Редактирование моды часто занимает много времени. Использование эффективных методов как для управления файлами, так и для редактирования фотографий позволит вам сделать больше и, следовательно, быстро улучшить.
Если вы хотите узнать об истории модной фотографии, прочтите статью HighSnobiety.
Советы и элементы редактирования модной фотографии
Первый шаг — выбрать правильные инструменты для работы. Очень важно найти подходящее программное обеспечение для вашей фотографии, и вы можете найти несколько таких инструментов в нашем руководстве по программному обеспечению для редактирования.
В этом уроке я продемонстрирую Adobe Lightroom Classic и Adobe Photoshop. Однако большинство этих шагов можно выполнить с помощью многих из показанных выше программ редактирования. Сумма, которую вы выбираете для редактирования, зависит от вас.Однако важно следовать своему личному стилю .
Adobe Photoshop и Lightroom можно приобрести по цене от 9,99 долларов США в месяц через Adobe или воспользоваться некоторыми заменяющими программами Lightroom.
Основные форматы файловСъемка фотографий в формате файла RAW, а не в формате JPEG, обеспечит большую гибкость при редактировании.
RAW — это формат файла без потерь, что означает, что ваше изображение не будет сжато после того, как вы сделаете снимок. Это означает, что у вас будет больше информации для работы и вы сможете выполнять более обширные правки.Кроме того, у вас будет больше места для работы, если вы изначально недоэкспонировали или переэкспонировали изображение.
Это означает, что у вас будет больше информации для работы и вы сможете выполнять более обширные правки.Кроме того, у вас будет больше места для работы, если вы изначально недоэкспонировали или переэкспонировали изображение.
Вы все еще пытаетесь найти свой голос через фотографии? Если это так, я рекомендую отредактировать одно и то же изображение множеством способов и найти стиль, который вы можете лично разработать и адаптировать, пока он вам не подходит.
Минималистичное редактирование дает гораздо более четкое редакционное или журналистское ощущение, в то время как тяжелые правки могут больше походить на модную рекламу, которая так популярна сегодня.
Для большинства модных работ лучше снимать с освещением. Естественное освещение может работать, но даже постоянное искусственное освещение улучшит качество ваших изображений.
Съемка с любыми имеющимися у вас источниками света и их адаптация с помощью модификаторов, отражателей, диффузоров и любых других манипуляций позволит вам получить лучший конечный продукт. Если вы новичок в освещении, я настоятельно рекомендую Lighting 101 от Strobist, который превратит вас из новичка в продвинутого осветителя в отличном учебном пособии в вашем собственном темпе.
Если вы новичок в освещении, я настоятельно рекомендую Lighting 101 от Strobist, который превратит вас из новичка в продвинутого осветителя в отличном учебном пособии в вашем собственном темпе.
Цветовой баланс / баланс белого становятся здесь важными и являются вводными шагами к редактированию фотографий. В Lightroom у нас есть доступ к этим инструментам в модуле разработки Lightroom> .
Здесь мы можем либо выбрать точку для баланса белого, используя инструмент «Пипетка», либо вручную сдвинуть ползунки температуры баланса белого и оттенка.
Балансировка белого вашего изображенияВот образец изображения, с которого я начну редактировать:
При балансировке белого для этой фотографии я хочу, чтобы фон был белым или слегка холодным.Сейчас он слишком голубой и пурпурный. Чтобы бороться с этим, я добавил комбинацию зеленого и оранжевого в баланс белого, что позволит мне отрегулировать это. Для этого я просто перетаскиваю ползунки Temp и Tint .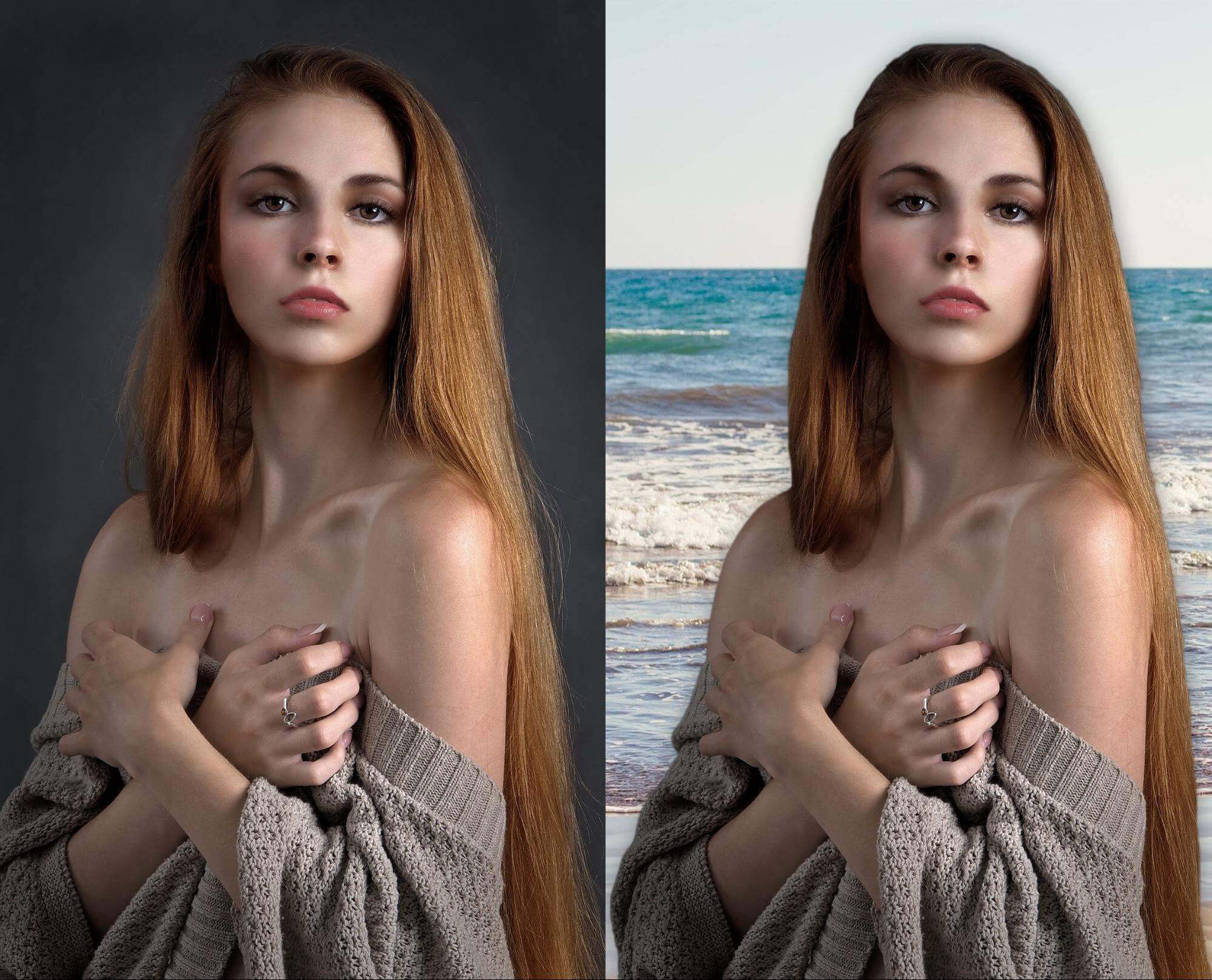
Другой способ сделать это — щелкнуть пипетку . Затем, перетаскивая инструмент на изображение, я могу выбрать точку для баланса белого. В этом случае я использовал пипетку и немного скорректировал цвет.
Ваше изображение не обязательно должно иметь идеальный белый цвет.Изображение может лучше подходить для более высокой или более низкой температуры. Также подойдет легкий оттенок зеленого или пурпурного цвета.
У вас есть возможность изменить баланс белого в режимах As Shot или Auto . Не используйте эти режимы в качестве конечного пункта назначения, а скорее как место для редактирования.
Вот где я нахожусь после балансировки белого. Незначительные изменения могут сильно повлиять на ваш имидж.
Global AdjustmentsТеперь, когда я внес эти изменения в цветовой баланс, пора начать работать над глобальными настройками
Вкладка Basic в модуле разработки Lightroom — отличное место для начала.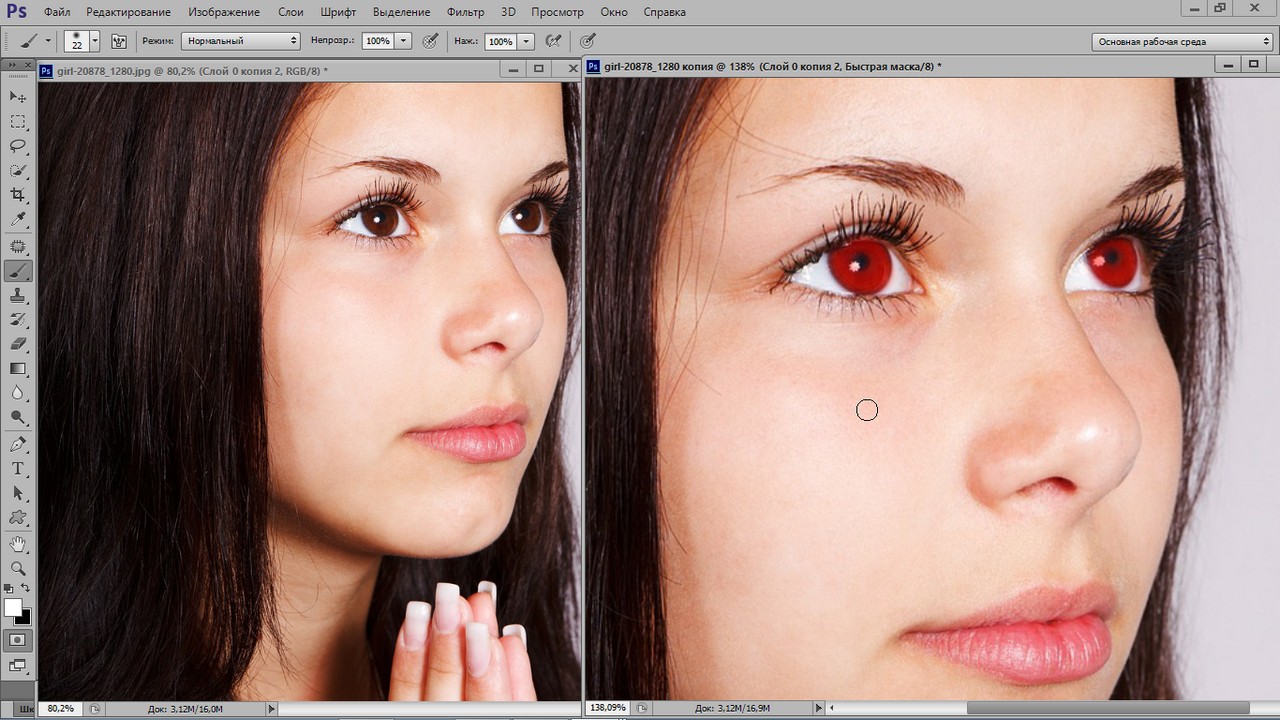 Вы также можете использовать фильтр Camera RAW в Photoshop. Все программы редактирования Camera RAW будут иметь большинство этих функций.
Вы также можете использовать фильтр Camera RAW в Photoshop. Все программы редактирования Camera RAW будут иметь большинство этих функций.
Небольшие корректировки благоприятствуют более крупным корректировкам в большинстве сценариев. Добавление немного насыщенности или четкости может улучшить фотографию, но выдвижение любого из этих ползунков на максимум обычно является явным признаком любителя.
(Это, конечно, не всегда, и часто требуется восстановление теней или светов).
Отличный способ научиться редактировать — это менять ползунок экспозиции между шагами и следить за гистограммой .Гистограмма отображает различное количество цветов и их место в вашей экспозиции в виде легко читаемой двухмерной гистограммы.
Каждый раз, когда вы перемещаете один из ползунков Highlights, Shadows, Whites, или Blacks , измените ползунок Exposure , чтобы компенсировать это движение. Это позволит вам сохранить нейтральную экспозицию, внося желаемые изменения в изображения.
Использование других ползунков, таких как ползунки HSL (Цветовой тон / Насыщенность / Яркость) / Цвет , позволяет выполнять локальную настройку цвета.Уделите особое внимание апельсиновому, желтому и красному цветам, так как вы часто можете сделать кого-то фантастическим или неземным оттенком кожи, сделав здесь правильные корректировки.
Телесные тона жизненно важны для создания отличного портрета, поскольку кожа объекта помогает донести до зрителя сообщение, тему или идею.
Дальнейшие мелкие правки
Самая большая часть Lightroom — это предустановки. Вы можете использовать предустановки как отличную отправную точку для редактирования, добавляя цвет, который может соответствовать вашему собственному стилю.Предустановки могут дать вам идеи для реализации в вашей работе, а создание собственных предустановок на основе прошлых правок — отличный способ воссоздать некоторые элементы этих фотографий.
Если вам действительно нравится, как вы редактировали изображение, и вы хотите легко применить эти изменения к другой фотографии, щелкните значок «плюс» на вкладке «Предварительные настройки» в модуле Lightroom Develop, пока выбрана фотография с изменениями.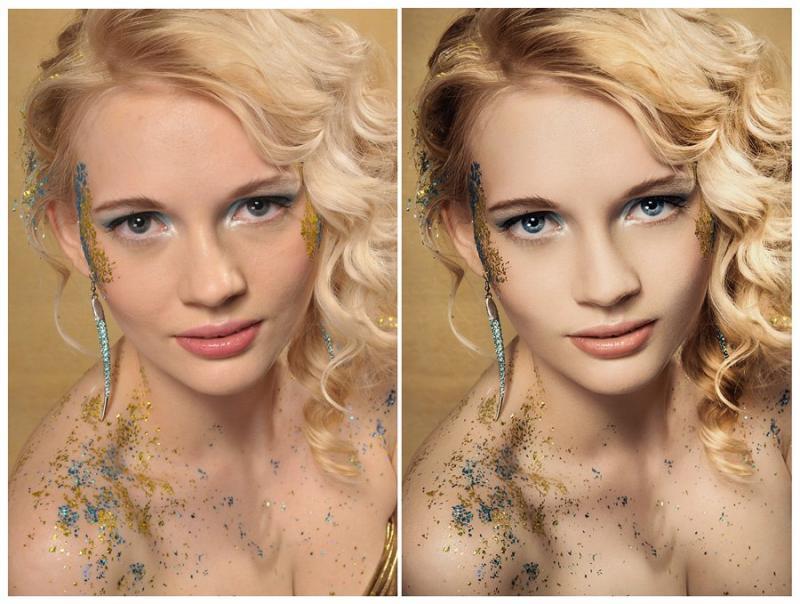 Затем дайте имя и сохраните предустановку для использования в будущем. Просто щелкните его или любой другой загруженный вами пресет, пока у вас есть другое изображение, выбранное для применения этих изменений.
Затем дайте имя и сохраните предустановку для использования в будущем. Просто щелкните его или любой другой загруженный вами пресет, пока у вас есть другое изображение, выбранное для применения этих изменений.
Кроме того, отличный способ сделать ваши изображения популярными в Instagram — это добавить +40 — +80 с помощью ползунка Sharpness . Поскольку Instagram естественным образом снижает разрешение вашего изображения, увеличение резкости сделает изображение менее запутанным из-за потери качества, чем могло бы показаться в противном случае.
После добавления этих изменений я получил следующие изображения:
Слегка сместив синий и оранжевый ползунки Saturation и Luminance на вкладке HSL / Color , я смог изменить кожа и одежда достигают невероятно популярной в настоящее время эстетики цвета морской волны.Отличный ресурс для выбора цветов, которые будут дополнять изображение, — это Adobe Color, совершенно бесплатный веб-сайт.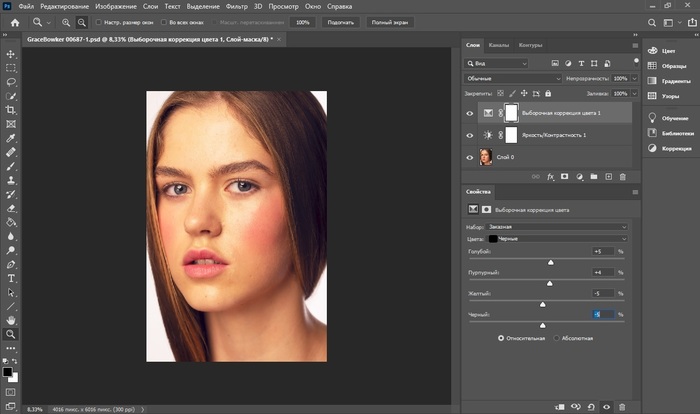
После игры с ползунками пора перейти к более обширной части редактирования. Ключевым моментом является очистка как модели, так и продукта, чтобы они выглядели наилучшим образом. Решающее значение имеет удаление пятен и разглаживание кожи, удаление морщин (как на лице, так и на продукте) и обеспечение того, чтобы все было изображено в наилучшем свете.
Ретуширование — очень чувствительная область. Франция недавно запретила фотошопинг изображений людей, и многие компании сейчас едут в поезде фотошопов или аэрографии, особенно нереалистично, — это плохо.
Хотя выбор того, как будет выглядеть изображение, остается за фотографом или фоторедактором, важно также, чтобы вы не противоречили желаниям компании, в которой вы работаете.
Для личного использования или при фотографировании друзей не стесняйтесь удалять прыщи, пятна и временные проблемы на коже, но избегайте изменения формы чьего-либо тела, удаления складок, морщин, родинок или любых других визуальных недостатков человека. .
.
Моим личным параметром является то, что я удалю все временные проблемы с кожей и ничего больше, если я не указал это и модели, и клиенту ранее.
Однако в этом уроке я буду удалять шрамы, царапины и родинки, присутствующие на модели, просто чтобы убедиться, что вы понимаете процесс.
Прибытие в PhotoshopКак начинающему редактору моды, важно начать с основ. Внимание к деталям имеет решающее значение.Я считаю, что составление контрольного списка рабочего процесса — отличный способ узнать, над какими частями изображения нужно работать, и такое разбиение рабочего процесса может сделать вас максимально эффективными.
Вот мои слои из Photoshop, за которыми следует объяснение моего рабочего процесса над слоями.
Первое, что я делаю при открытии файла в Photoshop, — это создаю дубликат фона, чтобы я всегда мог видеть, с чего начал. Чтобы скрыть или отобразить слои в Photoshop, просто щелкните инструмент видимости в форме глаза , присутствующий на всех слоях.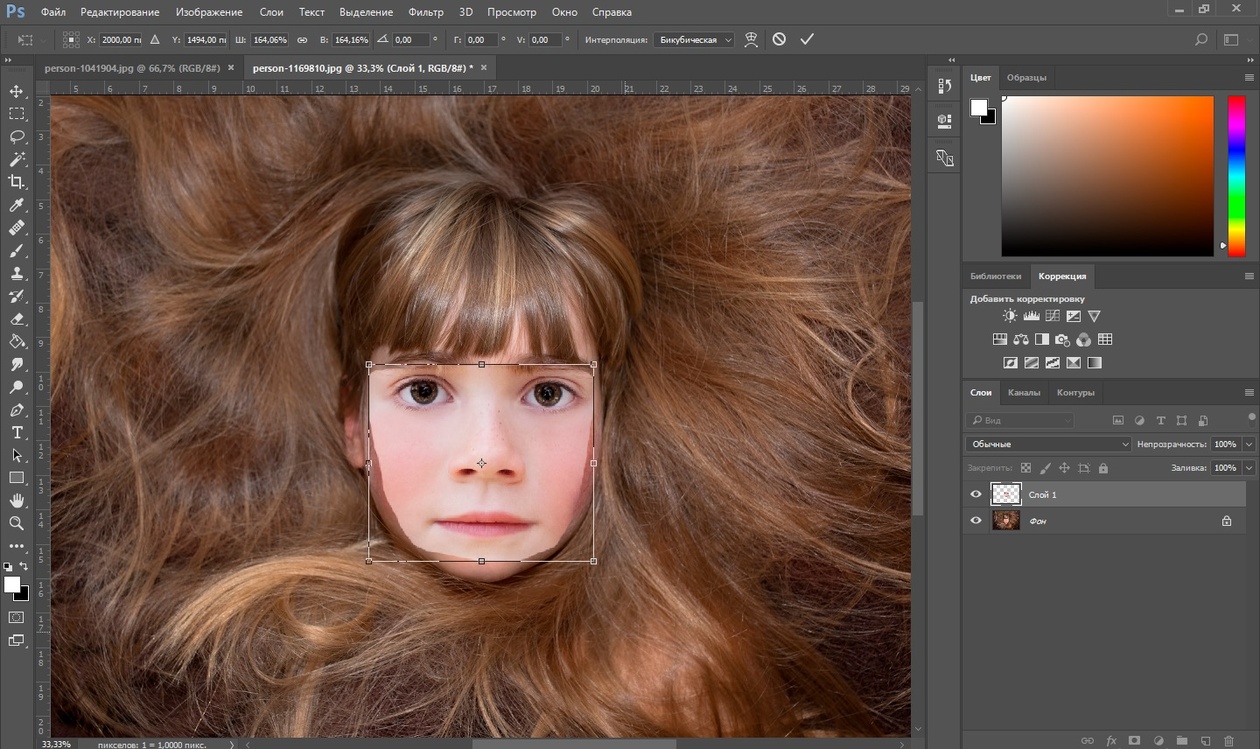
Чтобы получить все необходимые инструменты, а также гистограмму и параметры настройки, перейдите в Окно >> Рабочая область >> Фотография.
Слои и маски слояЧтобы создать маску слоя , которая позволяет создавать локальную корректировку в собственном слое, просто выберите слой, который вы хотите создать маску, и нажмите инструмент маски слоя под панелью слоев. Это белый прямоугольник с серым квадратом.
Всего этого можно достичь, проявив достаточно терпения и практики, и я рекомендую убедиться, что вы используете правильные инструменты для работы.В Photoshop создание слоев и маскирование частей изображения для редактирования — верный способ выполнить работу.
В следующем разделе я расскажу о другом программном обеспечении и о том, как добиться этого эффекта, не подписываясь на программу-посредник, которой является Adobe.
Причина моего рабочего процесса редактирования проста.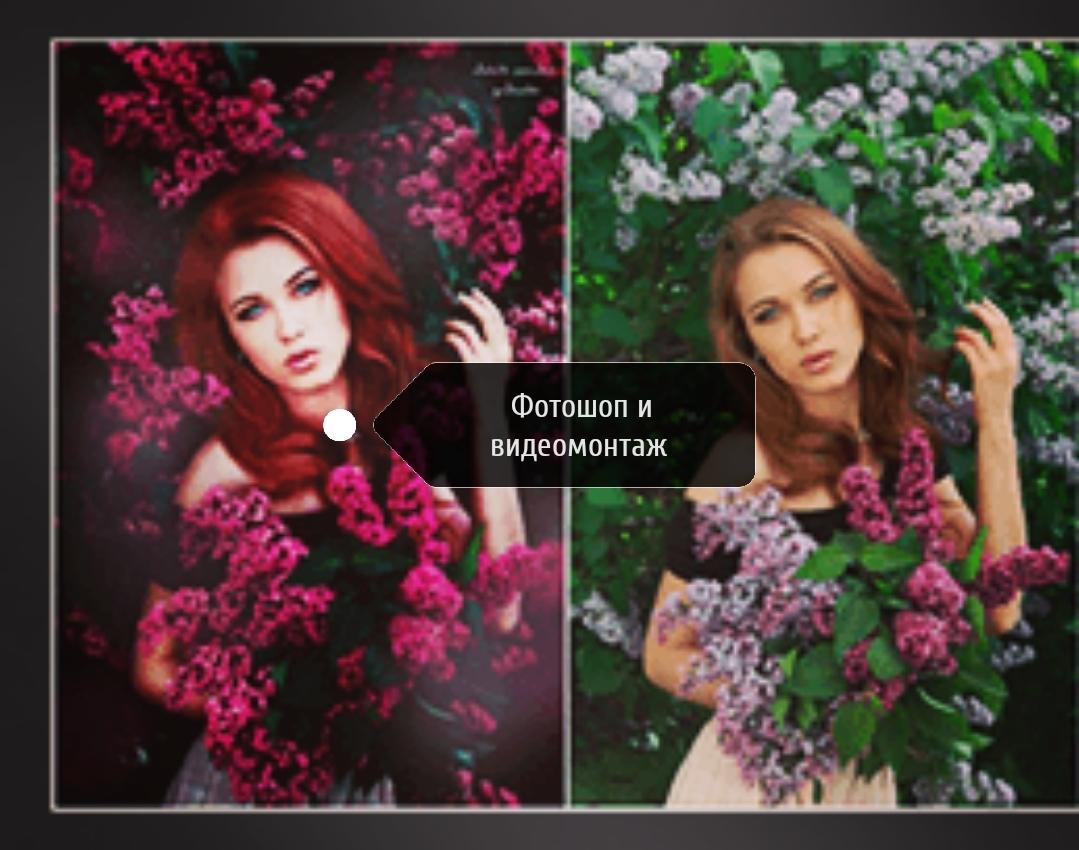 Я хочу построить образ от наименее важных частей к наиболее важным. Фон и одежда — это простая работа по исправлению ошибок с помощью кисти для точечного исцеления (используйте либо нажав J , либо выбрав ее на панели инструментов).
Я хочу построить образ от наименее важных частей к наиболее важным. Фон и одежда — это простая работа по исправлению ошибок с помощью кисти для точечного исцеления (используйте либо нажав J , либо выбрав ее на панели инструментов).
На этом изображении я убрал часть одежды и немного грязи на заднем плане, прежде чем перейти к процессу осветления и затемнения.
Dodging and Burning for Fashion PhotographyИз-за обширного процесса, который заключается в обучении использованию инструментов Dodge и Burn, я связал руководство Дэни Даймонд о том, как лучше всего атаковать этот процесс, в нижней части этого блога. Почта.
Основная идея заключается в том, что вы обводите лицо светом, чтобы сделать его наиболее привлекательным.Вы также можете осветлить и затемнить области, чтобы они казались менее или более яркими, красочными и контрастными.
Щелкнув O в Photoshop, вы получите доступ к кистям Dodge и Burn . Щелкните правой кнопкой мыши , какой бы из двух вы сейчас используете, чтобы переключаться между ними. Используйте меню в верхней части окна, чтобы выбрать между тенями, средними тонами, и светлыми моментами , что позволит вам выбрать, что вы будете уклоняться или сжигать.Большая часть вашей работы будет в полутонах.
Щелкните правой кнопкой мыши , какой бы из двух вы сейчас используете, чтобы переключаться между ними. Используйте меню в верхней части окна, чтобы выбрать между тенями, средними тонами, и светлыми моментами , что позволит вам выбрать, что вы будете уклоняться или сжигать.Большая часть вашей работы будет в полутонах.
В той же части окна измените значение Exposure , чтобы изменить степень воздействия кисти для осветления и затемнения на окрашенную область. Использование этой маски для разглаживания кожи позволит вам скрыть некоторые ошибки, которые вы совершили, уклоняясь и сжигая. При необходимости убедитесь, что у вас включен Preserve Tones .
Базовая техника сглаживания кожиЭто простая техника, которую вы можете применять вместе с маской слоя для создания более гладкой кожи.Убедитесь, что вы наносите его только слегка, фарфоровая кожа НЕ цель.
- Создайте дубликат самого верхнего слоя в Photoshop.
 Сначала выберите самый верхний слой. Затем дублируйте слой ( ctrl + J / command + J, или щелкните правой кнопкой мыши >> дублировать ).
Сначала выберите самый верхний слой. Затем дублируйте слой ( ctrl + J / command + J, или щелкните правой кнопкой мыши >> дублировать ). - Инвертировать слой ( ctrl + I / command + I ).
- Примените к изображению фильтр высоких частот .( Фильтр >> Другое >> Фильтр высоких частот).
- Измените режим слоя на Soft Light . (Выберите тип слоя «Нормальный» над панелью слоев и прокрутите до Soft Light .
- Сделайте слой Layer Mask , как показано выше.
- Инвертируйте маску слоя. и установите флажок Invert или Invert , как показано выше)
- Нажмите D , затем X , чтобы сбросить цвета кисти и затем переключитесь на белый.
- Выберите инструмент кисти , нажав B .

- Прокрасьте участки, которые хотите сгладить, с помощью кисти. Нажмите X для переключения между белым и черным, которые будут действовать как добавление и вычитание (или рисование и стирание) слоя.
Правильно используя эти шаги, вы можете добиться того же вида, что и на этом изображении:
После внесения всех этих правок и корректировок я остановился на следующем изображении. За пределами кожи наиболее трудоемкими частями были чистка одежды и волос.Если вы можете позволить себе нанять стилиста и визажиста для вашей фотосессии, они сделают редактирование намного менее сложным, а ваши результаты превосходными, но это не обязательно!
Улучшение приходит только с практикой, поэтому не стесняйтесь загружать исходное изображение и попробовать сами!
Лучшее программное обеспечение для редактирования модной фотографии
Выбор подходящего программного обеспечения для обучения — сложная задача. Adobe Creative Cloud уже давно является отраслевым стандартом. Однако из-за большого количества достижений в конкурирующих технологиях существует множество различных вариантов, которые могут дать одинаковые результаты.
Однако из-за большого количества достижений в конкурирующих технологиях существует множество различных вариантов, которые могут дать одинаковые результаты.
Вы должны выбрать, какое программное обеспечение использовать для редактирования, в зависимости от нескольких факторов. Бюджет, уровень и варианты. Если вам нужен дешевый инструмент, он существует и делает отличные вещи.
Существует также бесплатное программное обеспечение для редактирования фотографий! Уровень означает качество программного обеспечения. Возможность редактировать изображение и сохранять исходное качество невероятно важно.
Опции, предоставляемые инструментом, также невероятно важны.Такие вещи, как удаление пятен, делают Photoshop таким доминирующим, и, хотя есть другие варианты, ни один из них не делает это на таком же уровне.
Что нужно для редактирования модной фотографии?Что вам следует искать в программном обеспечении:
- Light Global Adjustments a la Camera RAW
- White Balance
- Влияет только на некоторые области экспозиции
- Вещи, которые играют с черными, тенями, белыми , и Основные моменты.

- Вещи, которые играют с черными, тенями, белыми , и Основные моменты.
- Dodging and Burning
- Spot Healing Brush или Clone Stamp style tool
- Способ применения выбранных изменений цвета
- То, что может запускать ваш компьютер
Программа, обрабатывающая RAW Тип файла, созданный вашей камерой, также важен. Вы можете использовать RAW, чтобы максимально использовать сенсор камеры, и вам не следует излишне ограничивать себя.
Последний ключевой элемент — это управление файлами.Хотя это и не совсем программное обеспечение для фотографий, использование Lightroom , Photomechanic , Adobe Bridge или любой другой системы обработки файлов позволит вам сортировать изображения и быстрее выбирать те, которые лучше всего подходят для редактирования.
Вы же не хотите пролистывать SD-карту, полную изображений, и выбирать лучший снимок без какого-либо параллельного сравнения. Если вы когда-либо комбинируете два разных снимка одной и той же модели, вы хотите иметь возможность смотреть на них бок о бок и применять одни и те же глобальные изменения, прежде чем играть с изображением в своем программном обеспечении для редактирования.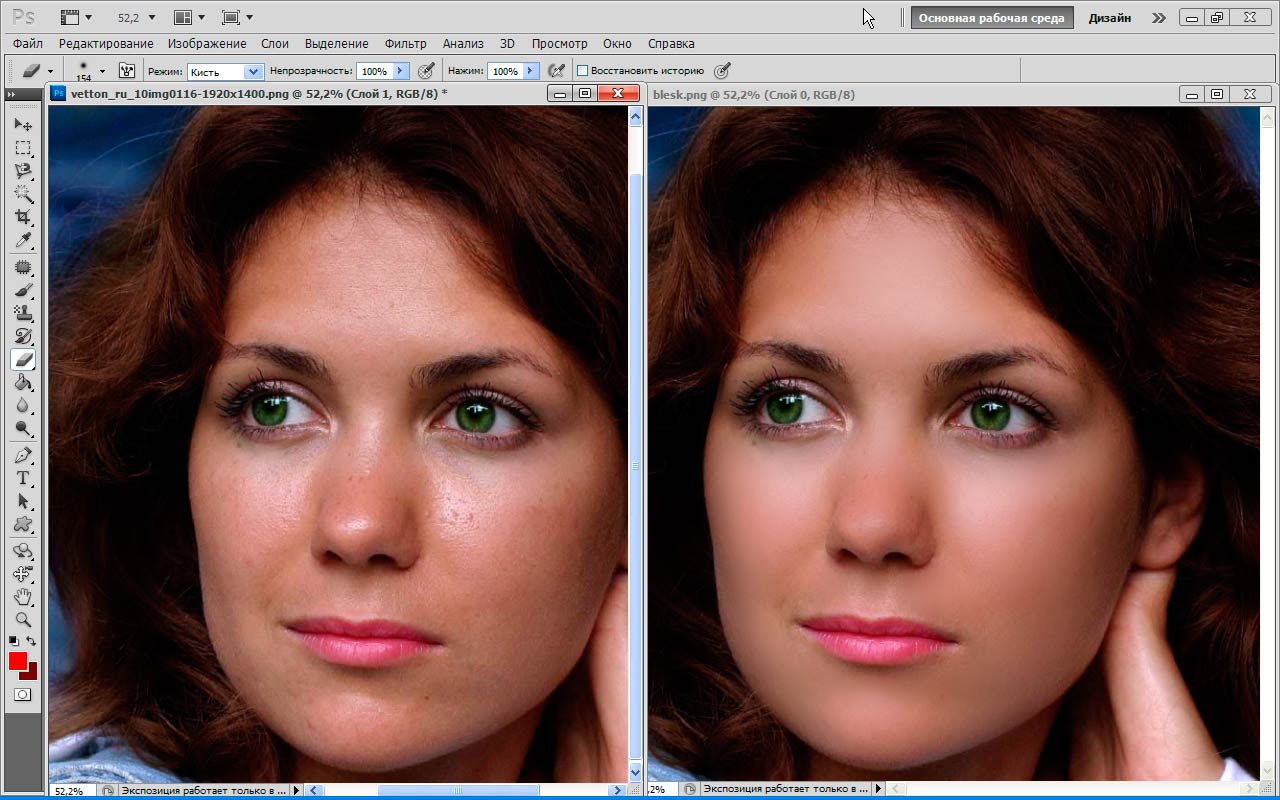
Некоторые программы позволяют снимать на привязи, то есть изображение передается прямо с камеры на компьютер, пока вы делаете фотографии. Если это то, что вы хотите использовать, ищите это.
Если это то, что вы хотите использовать, поищите его. Для модного фотографа преимущества этого метода огромны. Часто модный фотограф проводит много времени в одном и том же месте с тем же освещением, и способность действительно понимать эти снимки с помощью выбранного вами приложения сделает ваши снимки намного ярче.
Меньшие детали
По теме композитинга: для тех, у кого нет большого бюджета, чтобы использовать экзотические места в своих съемках, или для тех, кому не хватает хороших видов поблизости, использование альтернативного неба или даже фона из окон — отличный способ добавить эффекты, которые вы можете продемонстрировать в портфолио. Выбор программы, разрешающей слои и маски, позволяет вам это сделать. Слои и маски также позволяют выполнять все задачи, которые я объяснил выше.
Выбор инструментов редактирования аналогичен выбору камеры.Хотя у вас может быть много предвкушения выбора, важно помнить, что программное обеспечение, которое вы выберете, не станет концом всей вашей фотографии и вашей карьеры фотографа. Различные программы позволяют вам специализироваться в разных областях обработки фотографий.
Инструмент просто предназначен для того, чтобы позволить вам делать вашу работу, и все программное обеспечение для редактирования сегодня более чем способно дать вам возможность создавать окончательные и отполированные произведения искусства. Редактирование фотографий больше не предназначено только для лучших из лучших!
Выбор за вами Есть еще несколько программ, которые я использовал и настоятельно рекомендую.Приложение, подобное любому из упомянутых ниже, будет отличным программным обеспечением для редактирования фотографий. Обработка фотографий с помощью любого из этих программ для редактирования фотографий будет легкой задачей.
- Capture One Pro
- Это единовременный платеж Замена Lightroom , и многие профессиональные фотографы используют его. Он сохраняет многие из тех же функций, что и Lightroom , и при этом столь же универсален.
- Photopea.com
- Photoshop , но встроен в ваш веб-браузер.Абсолютно бесплатный и мощный. Если вы никогда не загружали свою фотографию в мощный редактор изображений, остановитесь здесь.
- Affinity Photo
- Позволяет использовать на iPad и iPad Pro от Apple.
- Постоянно обновляется и разовая оплата (хотя большие обновления часто стоят дорого, хотя они постоянно в продаже).
Профессиональные фотографы используют различные программы, и хотя большинство предпочитает Adobe’s Suite, многие из этих профессиональных фотографов минимально редактируют или используют другие программы.
Пленочная фотография возродилась, и хотя осталось очень мало людей, которые редактируют только в темной комнате, есть люди, которые все еще делают все аналоговым способом и достигают впечатляющих результатов.
Ничего не должно мешать вам и образу, который вы хотите создать, и для вас есть опция в программном обеспечении.
Учебники по модной фотографии
Какие самые лучшие уроки по редактированию модной фотографии? Редактировать фотографии сложно, и использование некоторых из этих лучших руководств по редактированию модной фотографии очень поможет!
Лучшее в эпоху Интернета — это информация.Знания больше не скрывают, и теперь у них есть платформа для распространения среди всех людей. Фотографы могут узнать все через Интернет, от основ позирования модели и нюансов света при съемке до глубины редактирования и достижения идеального вида.
Я рекомендую несколько уроков, и хотя некоторые из них отнимают больше времени и требуют большой практики, они сделают вас потрясающим фотографом.
Я упомянул несколько руководств выше. Два отличных места для начала — это руководства по замене Photoshop и Lightroom, некоторые из которых на самом деле являются веб-сайтами, а не программным обеспечением.
Как упоминалось выше, Strobist’s Lighting 101 — идеальное место для начала обучения съемке с использованием света. Вспышки и непрерывное освещение любого типа открывают больше возможностей для творчества. Съемка в помещении, похожем на студию, позволяет снимать в любое время, при условии, что вы также можете разместить там свои модели.
Учебники по студийному освещению — это ресурс, который научит вас первому способу осветить кого-то в студии. Использование гостиной и чистого фона для студии работает, так что не бойтесь использовать старые светильники и попробовать этот дома.В этом уроке рассказывается об очень драматической настройке освещения, которая отлично подходит для более резкого образа, особенно в черно-белом режиме.
Редактирование и развитие вашего искусства На известном веб-сайте фотографии FStoppers есть учебные пособия, которые являются отличной опорой для вашей фотографии и редактирования.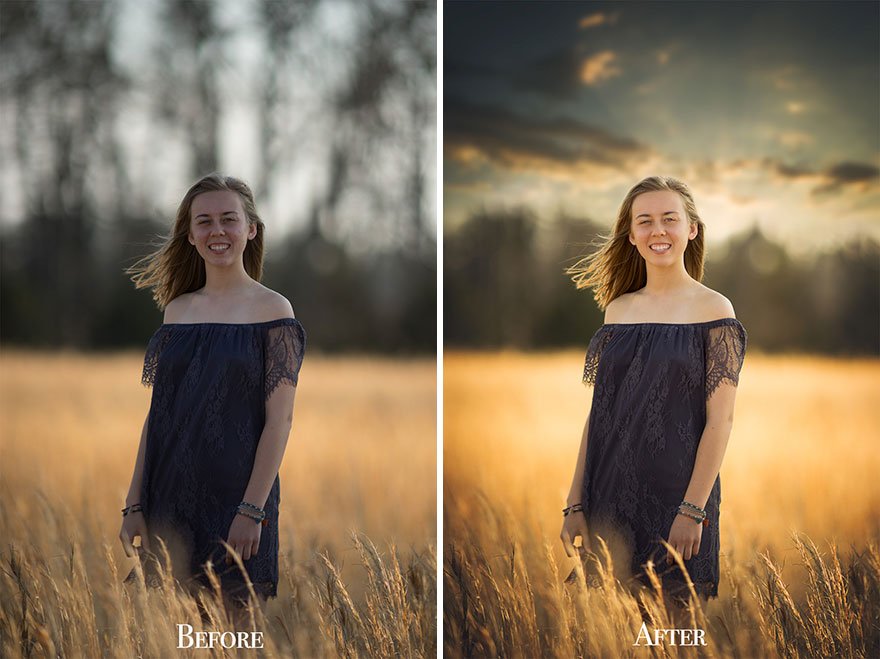 Позирование моделей — отличное место для начала обучения, потому что даже имея только телефон и модель, вы можете начать собирать вместе кусочки модной фотографии.
Позирование моделей — отличное место для начала обучения, потому что даже имея только телефон и модель, вы можете начать собирать вместе кусочки модной фотографии.
Мастер-класс — фантастический ресурс для фотографии, так как у Анни Либовиц есть отличный урок портретной живописи, который она преподавала.Он длинный и наполнен историями, но также учит тому, как известный профессиональный фотограф думает, когда работает над фотографией. Она подробно рассказывает об изображениях, которые она сделала, которые стали вирусными на протяжении веков.
Если вам понравилось это руководство по редактированию, подпишитесь на нас в социальных сетях, таких как Twitter и Facebook, чтобы получить больше похожих руководств.
Используете WordPress и хотите получить Envira Gallery бесплатно?
Envira Gallery помогает фотографам создавать красивые фото и видео галереи всего за несколько кликов, чтобы они могли демонстрировать и продавать свои работы.
11 лучших приложений для редактирования фотографий для идеальных фотографий iPhone
Как знает любой фотограф iPhone, создание отличного кадра начинается с уникального объекта и приятной композиции и заканчивается подходящим приложением для редактирования фотографий iPhone.
Вопреки распространенному мнению, приложения для редактирования фотографий предназначены не только для влиятельных лиц Instagram и профессиональных фотографов. Все, кому нравится делать снимки, могут пользоваться фоторедактором. Лучшие приложения для редактирования фотографий могут сделать ваши фотографии более красочными, художественными и стилизованными — или они могут просто помочь вам стереть этот мошеннический фотобомбардировщик.
Лучшие приложения для редактирования фотографий на вашем iPhone.
Ваш выбор приложения для редактирования фотографий iPhone будет зависеть от нескольких факторов. Что ты любишь фотографировать? Где вы делитесь своими фотографиями? Вы хотите приобрести профессиональное приложение для редактирования фотографий или просто поиграться с бесплатным?
Ничего страшного, если вы еще не можете определиться с идеальным редактором. Наш список лучших приложений для редактирования на iPhone поможет вам выбрать то, что идеально вам подходит:
- Enlight Photofox
- Snapseed
- TouchRetouch
- VSCO
- Adobe Lightroom
- Afterlight 2
- Darkroom
- Adobe Photoshop Express
1.
 Enlight Photofox: лучшее приложение для редактирования фотографий для художественных творений
Enlight Photofox: лучшее приложение для редактирования фотографий для художественных творенийEnlight Photofox — это приложение для редактирования профессионального уровня с бесплатной и премиальной версией. Мы нашли несколько бесплатных приложений для редактирования, которые превосходят бесплатное приложение Photofox, но если вы готовы заплатить за премиальную подписку, вы найдете множество инструментов, в том числе возможность комбинировать несколько слоев, вносить тональные настройки и настраивать таргетинг. небольшие участки, требующие корректировки.
Обширный набор руководств упрощает изучение новых функций, а художественные фильтры помогают добавлять уникальные элементы в ваши фотографии.Enlight Photofox, вероятно, не лучшее приложение для редактирования фотографий для начинающих, но оно идеально подходит для любителей, у которых уже есть несколько часов редактирования за плечами.
Enlight Photofox в App Store
2. Snapseed: лучшее бесплатное приложение для редактирования фотографий для iPhone
Google Snapseed появился на сцене редактирования фотографий в 2011 году и имеет преданных поклонников как новичков, так и профессиональных фотографов.
Хотя Snapseed действительно использует некоторые мощные инструменты ручного редактирования, его наиболее популярными функциями являются фильтры и инструменты улучшения, которые позволяют пользователям быстро преобразовывать фотографии одним движением пальца.Пользователи также могут получить доступ к своей полной истории редактирования с помощью Snapseed, что упрощает настройку корректировок на любом этапе процесса редактирования. Если вы выберете одно бесплатное приложение для редактирования фотографий для своего iPhone, мы рекомендуем Snapseed.
Snapseed в App Store
3. TouchRetouch: лучший фоторедактор для удаления объектов
Чтобы испортить отличное фото, не нужно много времени. Все, что угодно, от линий электропередач и низколетящих птиц до потерянного большого пальца или группы незнакомцев, может нанести ущерб этой потрясающей композиции.Хорошей новостью является то, что неприглядные объекты можно легко удалить с помощью TouchRetouch.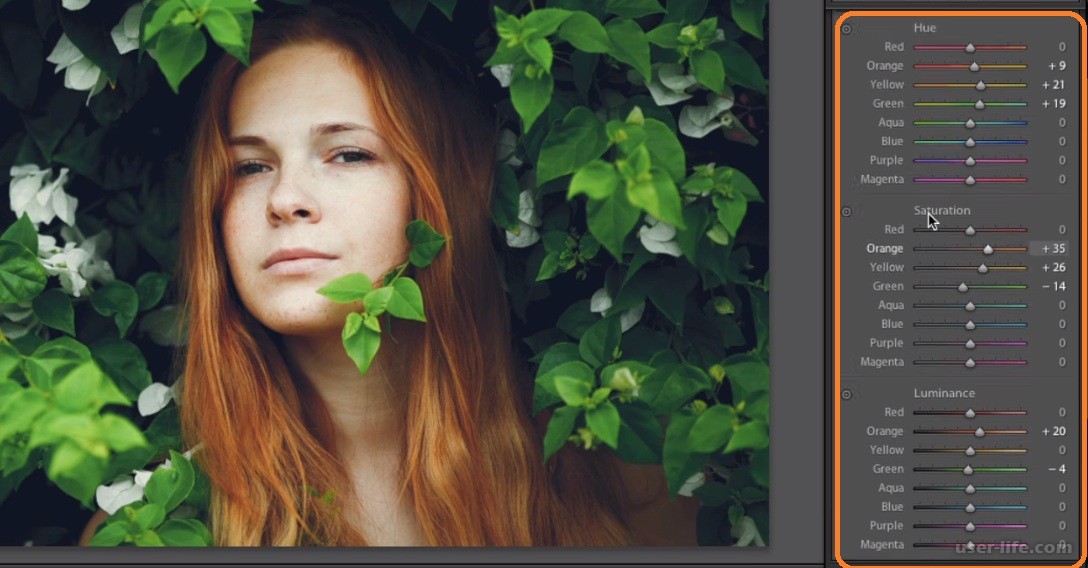
TouchRetouch позволяет выбрать кисть или лассо для удаления нежелательных объектов с высокой точностью. Это приложение для редактирования фотографий должно быть в наборе инструментов каждого фотографа на iPhone, и за 1,99 доллара это очень много.
TouchRetouch в App Store
4. VSCO: Лучший редактор уникальных фильтров для iPhone
VSCO возглавляет чарты лучших приложений для фотосъемки iPhone и наиболее известна своим набором предустановок в стиле пленки.В бесплатной версии доступно несколько предустановок VSCO, что, по крайней мере, даст вам возможность опробовать их и привыкнуть к интерфейсу. Если вы решите подписаться на премиум-подписку VSCO, вы получите доступ к более чем 200 фильтрам.
Базовые настройки изображения могут быть выполнены в сочетании с предустановками, а платформа социальных сетей VSCO — отличное место, чтобы поделиться своими изменениями VSCO с подписчиками и друзьями.
VSCO в App Store
5. Adobe Lightroom: лучший фоторедактор для iPhone для работы с Mac
Если вы уже используете Adobe Lightroom на своем Mac, то использование приложения Lightroom упростит ваш рабочий процесс.Приложение дает вам доступ ко всем вашим фотографиям, хранящимся в Creative Cloud, и позволяет обмениваться настройками и рабочим процессом между телефоном и компьютером для редактирования на ходу.
Фоторедактор Lightroom для iPhone имеет более оптимизированный интерфейс, чем версия для настольных ПК, и его использование в сочетании с Lightroom Creative Cloud дает вам большую гибкость, которой вы можете пользоваться где угодно.
Adobe Lightroom в App Store
6. Afterlight 2: отличный редактор для создания собственных фильтров
Если вы ищете мощное приложение для редактирования фотографий с простым интерфейсом, обратите внимание на Afterlight 2.Многие предустановленные фильтры включены в приложение Afterlight. Но одна из самых замечательных функций — это возможность создавать свои собственные. Создание собственных фильтров не только сокращает время редактирования, но и является отличным способом создания единой темы для ваших каналов в социальных сетях.
Но одна из самых замечательных функций — это возможность создавать свои собственные. Создание собственных фильтров не только сокращает время редактирования, но и является отличным способом создания единой темы для ваших каналов в социальных сетях.
Afterlight 2 в App Store
7. Darkroom: обязательное приложение для профессиональных фотографов с iPhone
Использование Darkroom похоже на то, что у вас в кармане есть профессиональный инструмент для редактирования, с возможностью добавлять красивые фильтры, точно настраивать изображения и вносить незначительные или серьезные изменения в ваши фотографии перед публикацией в социальных сетях или экспортом изображения в библиотеку iCloud.
Приложение может с легкостью редактировать файлы RAW или JPEG, и вместо того, чтобы заставлять вас вручную импортировать изображения для редактирования, Darkroom интегрируется с вашей библиотекой iCloud для простоты использования. Darkroom также позволяет редактировать сразу несколько фотографий, что является огромным плюсом для занятых фотографов.
Darkroom в App Store
8. Adobe Photoshop Express: лучший фоторедактор для iPhone для быстрого редактирования
Если вы редактируете много фотографий на телефоне, одним из лучших доступных инструментов является Adobe Photoshop Express.Это полноценное приложение для редактирования фотографий для iPhone, позволяющее быстро обрезать, настраивать и даже смешивать фотографии с текстурами и наложениями.
Вы также можете использовать Photoshop Express для добавления рамок и текста или создания собственных коллажей. Это особенно полезно для людей, которые уже знакомы с продуктами Adobe для редактирования фотографий, поскольку интерфейс похож на Lightroom и Photoshop.
Photoshop Express в App Store
9. Mextures: отличное приложение для редактирования фотографий с текстурами и наложениями
Хотите за секунды добавить к фотографии текстуры, световые блики или красивые градиенты? Mextures — это доступное приложение, которое идеально подходит для добавления слоев к вашим фотографиям и создания самых разных кинематографических эффектов. С Mextures вы можете легко настроить свои фотографии с помощью инструментов редактирования профессионального уровня, прежде чем добавлять неограниченное количество слоев для создания красивых эффектов наложения. В отличие от других приложений для редактирования, вы можете удалить или изменить любое изменение в любом порядке в процессе редактирования.
С Mextures вы можете легко настроить свои фотографии с помощью инструментов редактирования профессионального уровня, прежде чем добавлять неограниченное количество слоев для создания красивых эффектов наложения. В отличие от других приложений для редактирования, вы можете удалить или изменить любое изменение в любом порядке в процессе редактирования.
Mextures включает в себя более 150 различных наложений текстур, включая утечки света, сканированные пыльные пленки, стильный гранж, артефакты, текстуры элементов и градиенты. Каждый из них можно настроить на нужную непрозрачность, что дает вам динамический диапазон невероятных эффектов.Фоторедактор Mextures в настоящее время доступен в App Store за 1,99 доллара США.
Mextures в App Store
10. Carbon: Лучшее приложение для редактирования фотографий для черно-белой фотографии
С Carbon вы можете одним касанием превратить ваше цветное изображение в потрясающую черно-белую фотографию. Этот комплексный фоторедактор включает поддержку редактирования фотографий в формате RAW, 58 уникальных черно-белых фильтров и невероятные кинематографические эффекты.После применения фильтров вы можете добавить текстуры, зернистость, пыль и световые блики. Это одно из самых простых в использовании приложений для редактирования фотографий, которое не требует технических знаний.
Этот комплексный фоторедактор включает поддержку редактирования фотографий в формате RAW, 58 уникальных черно-белых фильтров и невероятные кинематографические эффекты.После применения фильтров вы можете добавить текстуры, зернистость, пыль и световые блики. Это одно из самых простых в использовании приложений для редактирования фотографий, которое не требует технических знаний.
Красивый и интуитивно понятный интерфейс позволяет завершить процесс редактирования за секунды, прежде чем поделиться им в социальных сетях, с семьей и друзьями. Carbon можно загрузить бесплатно, но большинство пользователей предпочитают присоединиться к Carbon Pro, который в настоящее время стоит 19,99 долларов в год.
Carbon в App Store
11.Superimpose X: редактор изображений для iPhone для создания цифрового искусства
Хотя Superimpose X подходит не всем, это отличный фоторедактор для цифровых художников, которые хотят комбинировать и смешивать изображения для создания уникальных цифровых творений. Благодаря возможностям редактирования профессионального уровня Superimpose вы можете легко создавать несколько слоев и двойные экспозиции, а также невероятные специальные эффекты, используя режимы наложения, маскирование и ползунки настройки.
Благодаря возможностям редактирования профессионального уровня Superimpose вы можете легко создавать несколько слоев и двойные экспозиции, а также невероятные специальные эффекты, используя режимы наложения, маскирование и ползунки настройки.
Мощный интерфейс подходит для профессионалов и любителей, и все ваши проекты могут быть сохранены в процессе редактирования, так что вы можете переходить к другим проектам, не теряя своей работы.В дополнение к профессиональным инструментам редактирования Superimpose X также дает вам доступ к более чем миллиону стоковых фотографий, многочисленным инструментам искажения и красивым фильтрам. Superimpose X доступен в App Store по цене 4,99 доллара США.
Superimpose X в App Store
Для улучшения фотографов на iPhone требуется приложение для редактирования фотографий на iPhone, которое позволит вам легко улучшать свои фотографии без дополнительных знаний в области редактирования фотографий. Лучшие приложения для редактирования фотографий для iPhone бесплатны или очень недороги и сделают ваши лучшие фотографии на iPhone еще лучше.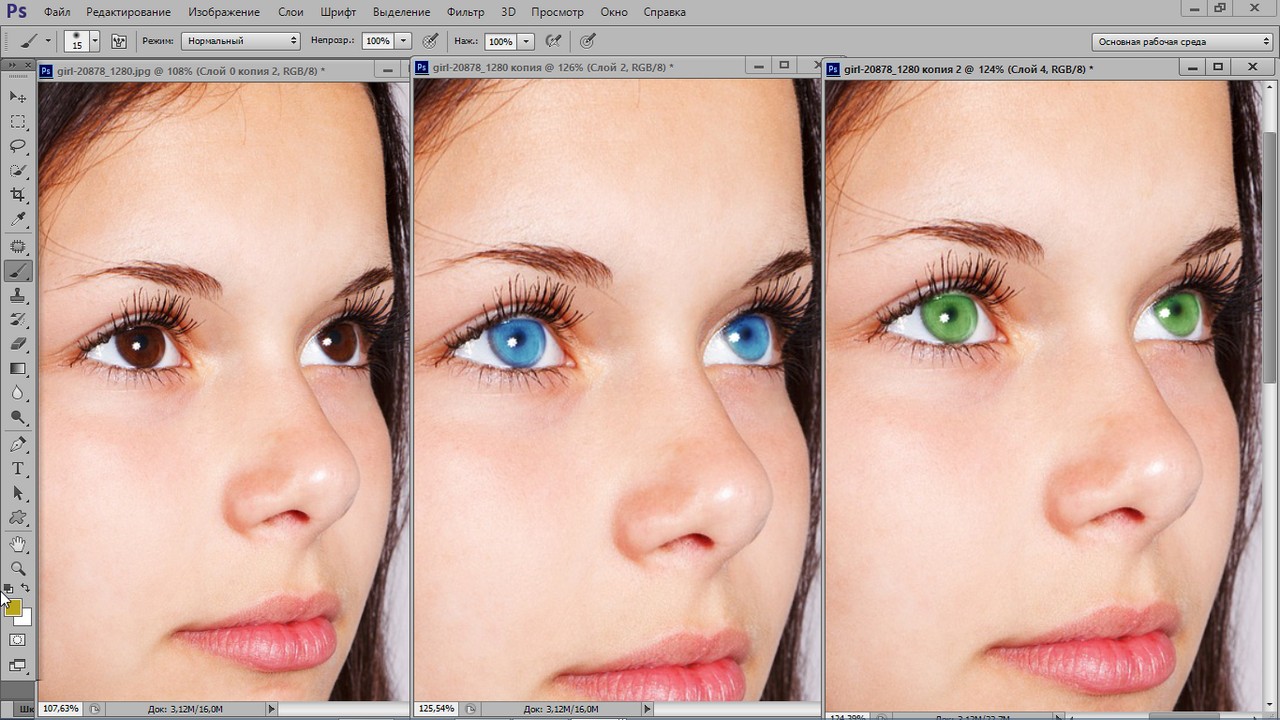
Как редактировать фотографии ночного неба
Вы уверены, что понимаете, как правильно редактировать фотографии ночного неба? Здесь главная задача — сохранить детали и при этом естественные оттенки, что не всегда просто. Продолжайте читать и откройте для себя полезные советы о том, как делать захватывающие и профессиональные снимки ночного неба.
Как редактировать фотографии ночного неба в Lightroom
1. Точная настройка баланса белого
Во время ночной съемки может быть действительно сложно настроить баланс белого соответствующим образом, поскольку на цвет ночного неба влияют различные природные явления, такие как сумерки, световое загрязнение, свечение воздуха, лунный свет и т. Д.
Если у вас еще нет специальных фотоаппаратов для астрофотографии, вам нужно изо всех сил настроить правильный баланс белого, который подчеркивает богатую цветовую палитру и правильную яркость.
В Lightroom есть ползунок WB: Temp в верхней части панели Basic . В большинстве случаев снимки Млечного Пути имеют слишком много тепла, а также обилие коричневых или красных оттенков. Чтобы исправить это, переместите ползунок Temp влево, чтобы сделать температуру на картинке ниже.
Следовательно, если общие тона кадра слишком холодные, смещаясь в сторону синих, переместите тот же ползунок вправо, чтобы избавиться от голубоватого оттенка.
2. Отрегулируйте контрастность и экспозицию
Разбираясь, как редактировать фотографии ночного неба в Lightroom, не забывайте о контрасте. Если вы установите для параметра Blacks отрицательное значение, вы сделаете цвета и звездный свет более заметными. Черные области на снимке будут затемнены.Для получения аналогичного эффекта более ярких звезд и более темного неба поиграйте со значением «Белые», пока не добьетесь соответствующего контраста темных и светлых областей.
Чтобы дополнительно улучшить контраст, настройте шкалу значения контрастности, как только вы закончите регулировку ползунков «Черный» и «Белый». Хотя изображение с повышенной контрастностью кажется ярким и ярким, некоторым оно может показаться слишком неясным. В этом случае увеличьте значение параметра Exposure , чтобы сделать снимок светлее.Не переусердствуйте, иначе результат будет полностью размытым.
3. Примените коррекцию объектива
Если вы не снимаете профессиональным объективом для астрофотографии, окончательные снимки могут выглядеть немного искаженными. Вы можете заметить виньетку, иногда растянутый передний план или разрушенную кривую Млечного Пути, которая совсем не похожа на реальную.
Основная причина искажений — объектив фотоаппарата.К счастью, есть способ справиться с этим — использовать опцию Lens Correction в Lightroom.
При редактировании звездных фотографий установите флажок « Включить коррекцию профиля ». Еще одно поле, которое вы должны поставить, — это « Удалить хроматическую аберрацию ». Таким образом вы устраните все непривлекательные синие, пурпурные или зеленые ореолы, которые могут окружать ослепительные звезды.
Еще одно поле, которое вы должны поставить, — это « Удалить хроматическую аберрацию ». Таким образом вы устраните все непривлекательные синие, пурпурные или зеленые ореолы, которые могут окружать ослепительные звезды.
4. Dehaze
Несмотря на то, что основная цель Lightroom Dehaze Tool — восстановить детали на снимках под воздействием тумана или дымки на открытом воздухе, этот инструмент эффективно справляется со световым загрязнением, повышая контраст и яркость Млечного Пути на снимках ночного неба. .
Чтобы найти инструмент, перейдите в меню Эффекты модуля разработки. Не забывайте использовать его в умеренных количествах, чтобы не вносить в картинку лишний шум.
5. Отрегулируйте оттенок / насыщенность / яркость
. Помимо стандартных ползунков на основной панели, попробуйте поэкспериментировать с ползунками на панели HSL. Они предназначены для настройки отдельных цветов на картинке. Панель объединяет восемь цветовых ползунков, разделенных на три категории: Hue, Saturation и Luminance .Чтобы небо выглядело естественно, будьте особенно осторожны при настройке цветов.
Они предназначены для настройки отдельных цветов на картинке. Панель объединяет восемь цветовых ползунков, разделенных на три категории: Hue, Saturation и Luminance .Чтобы небо выглядело естественно, будьте особенно осторожны при настройке цветов.
С синим ползунком обязательно стоит поиграть. Если вы редактируете снимки северного сияния, я предлагаю вам уменьшить насыщенность для зеленых оттенков, поскольку цифровые камеры имеют тенденцию перенасыщать их. Если у вас нет времени настраивать цвета, примените бесплатные пресеты Lightroom для быстрого получения результатов прямо на месте или обратитесь в профессиональную службу цветокоррекции.
6. Исправление светлых участков и теней
Изучая редактирование фотографий ночного неба, помните, что увеличенные значения экспозиции и контрастности делают отдельные части кадра очень яркими.Если вы заметили, что уже зашли слишком далеко, просто настройте ползунки Highlights и Shadows .
Для более мягкого контраста я рекомендую уменьшить значение Highlights. Что касается значения Shadows, оно может быть как низким, так и высоким — это зависит от исходного изображения и ваших предпочтений. Например, в случае, если регулировка ползунка «Тени» приводит к искажению контрастности, которое вы ранее исправили, верните изменения и продолжайте настройку, пока не будете удовлетворены.
7. Примените локальные корректировки
При редактировании фотографий ночного неба вы можете захотеть усилить детализацию в определенных областях снимка. Для этого примените локальные корректировки в Lightroom. Попробуйте инструмент «Градиент» , чтобы повысить яркость переднего плана или выделить все небо на снимке.
Еще один эффективный инструмент, который относится к списку локальных корректировок, — это инструмент «Корректирующая кисть » .По сути, он обладает всеми возможностями базовой панели, но позволяет применять настройки к определенной области, а не ко всему кадру.
Поэкспериментируйте с такими параметрами, как Четкость, Экспозиция, Контраст, Тени, Насыщенность, Размер кисти, Подача, Плотность и Растушевка, чтобы лучше контролировать размер и силу мазков кисти.
8. Уменьшите шум и увеличьте резкость фотографии
Чаще всего приходится настраивать высокие значения ISO при съемке ночью.Это приводит к появлению нежелательного шума, который необходимо устранять на этапе пост-продакшн изображения. Вы можете сделать это с помощью специальных инструментов в , Панель деталей . Просто обратите внимание на то, чтобы уменьшить шумоподавление до минимума для достижения лучших результатов.
Что касается подавления цветового шума, не устанавливайте слишком высокие значения, так как это может привести к обесцвечиванию некоторых звездочек. Рекомендуемое значение ниже 60. Еще один ползунок, который нельзя пропустить, — это маскировка. С его помощью можно скрыть повышение резкости в определенных областях изображения, например, там, где есть шум.
Удерживая нажатой клавишу Alt / Opt и перемещая ползунок Маскирования, вы сможете различать области, которые подвергаются резкости. Если вы используете Lightroom в качестве редактора звездных фотографий, предлагаемые значения , ползунок Masking составляют около 90.
Как редактировать фотографии ночного неба в Photoshop
Photoshop отлично подходит для всех описанных выше задач. Однако если вас интересуют более сложные манипуляции, без Photoshop вам не обойтись.Ниже я перечислил несколько проверенных методов эффективного редактирования фотографий ночного неба в Photoshop и альтернативах Photoshop.
1. Сложите изображения
Наложение изображений включает объединение всех рамок освещения и калибровки в одно изображение. Это один из обязательных шагов при редактировании астрофотографии.
Стекинг увеличивает соотношение сигнал / шум, делая снимок четким и детализированным. Сложенные снимки выравнивают значения на всем изображении, уменьшая шум.Сигнал не понижается, что обеспечивает более четкий выстрел.
Сложенные снимки выравнивают значения на всем изображении, уменьшая шум.Сигнал не понижается, что обеспечивает более четкий выстрел.
Выберите слои, затем выберите Auto-Blend Layers в меню Edit в верхней части экрана. Кстати, не стесняйтесь складывать изображения в Lightroom, если хотите.
2. Уменьшите количество звезд
Ключ к успешному редактированию звездных фотографий — уменьшить количество «периферийных» звезд в кадре, сделав акцент на небе.Удалив несколько звезд, вы получите более чистый снимок ночного неба, где звезды будут более различимы.
Чтобы уменьшить количество звезд в Photoshop, примените инструмент Пипетка и выберите цветовую палитру звезд, которые вы хотите сделать менее заметными.
Настройте уровень Fuzziness , чтобы убедиться, что вы измените требуемый регион. Поиграйте с опцией «Растушевка», выбрав радиус 1 или 2 пикселя. Используя параметры фильтра, проверьте, не изменилась ли округлость.
Используя параметры фильтра, проверьте, не изменилась ли округлость.
3. Вывести звезды
Многие фотографы задаются вопросом, как выделить звезды в Photoshop, чтобы сделать снимки ночного неба визуально привлекательными. Процесс не такой уж и сложный. Перейдите к «Выделение»> «Цветовой диапазон»> «Выбрать звезды» с помощью инструмента «Образец». Скопируйте выделение на другой слой. Затем установите Layer Blending Mode на Screen.
Чтобы сделать звезды еще более заметными, выберите вновь созданные слои и сгруппируйте их с помощью горячих клавиш Photoshop: Ctrl + G (Win) / Cmd + G (Mac) .После этого добавьте в группу маску из панели слоев, если вам нужно снизить интенсивность эффекта в определенных частях кадра. И последнее, но не менее важное: смажьте детали черным.
Полезные советы и подсказки
1.
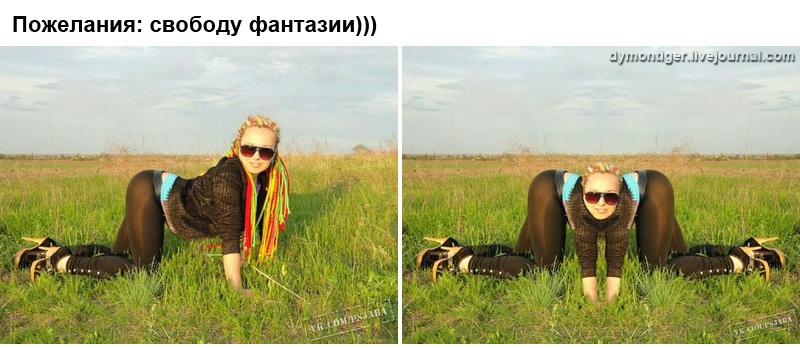 Получите подходящее снаряжение
Получите подходящее снаряжениеЕсть несколько вещей, без которых ваша ночная фотография невозможна.
В первую очередь это штатив. При большой оптической выдержке невозможно сделать хорошее фото неба без штатива.
Камера должна быть с ручными настройками и желательно снимать в RAW, потому что этот формат дает большие возможности для обработки изображений. Так же хорошо, что ISO можно поставить на 800-1600 без особого ущерба для изображения.
Широкоугольные и светосильные объективы для съемки статичных звезд и большой площади обзора неба.
Пульт дистанционного управления камерой для отображения длинных отрывков.
Запасной аккумулятор, потому что он достаточно быстро умирает.
2.Используйте правило 600
Как вы уже поняли, поскольку звезды движутся, они остаются неподвижными точками только до определенной выдержки. А если будет дороже, то превратят в полосы. А для расчета критической важности времени выдержки существует правило «600».
А для расчета критической важности времени выдержки существует правило «600».
Вам нужно разделить фокусное расстояние объектива на 600, и мы получим максимальную экспозицию, при которой звезды по-прежнему остаются точками. Вы найдете расчет для кадрирования и полнокадровой камеры на рисунке выше.
3. Следите за настройками камеры
Ночью про автоматическую фокусировку можно забыть, поэтому вам понадобится только с ручной фокусировкой . Обычно советуют ставить его в крайнее положение до бесконечности, потому что мы падающие звезды.
Мембрана должна быть открыта как можно шире. 1.2-1.8 — если ваша камера позволяет.
Время экспозиции для съемки статичных звезд должно составлять 10-40 сек.
Время экспозиции для следов падающей звезды от 10 минут до нескольких часов.
4. Создайте таймлапс
. Timelapse предполагает создание множества фотографий статичных звезд, а затем превращение их в видео с помощью бесплатного программного обеспечения для таймлапса. Вы можете снимать очень красивые видеоролики, например, движущиеся звезды по небу. Таймлапс со звездами — довольно долгий процесс. Вот расчет того, сколько фотографий вам нужно сделать для 1-минутного видео с вращением неба.
Вы можете снимать очень красивые видеоролики, например, движущиеся звезды по небу. Таймлапс со звездами — довольно долгий процесс. Вот расчет того, сколько фотографий вам нужно сделать для 1-минутного видео с вращением неба.
Видео содержит 25 кадров в секунду за 1 секунду, так что уже будет 25 * 60 = 1500 кадров в секунду. Мы снимаем каждый снимок, например, с выдержкой 30 секунд и интервалом между кадрами в 1 секунду. Это означает, что для захвата 1500 FPS нам нужно потратить 31 * 1500 = 46500 секунд, или 775 минут ~ 13 часов.
5. Address Night Photo Post Production Services
Инструменты для редактирования фотографий: ночное небо
Если вы не хотите возиться с настройками в Lightroom и Photoshop, скачайте этот пакет бесплатных материалов для быстрого и качественного редактирования изображений ночного неба.Пакет пригодится для цветокоррекции, а также для добавления великолепных оверлеев с луной и яркими звездами.


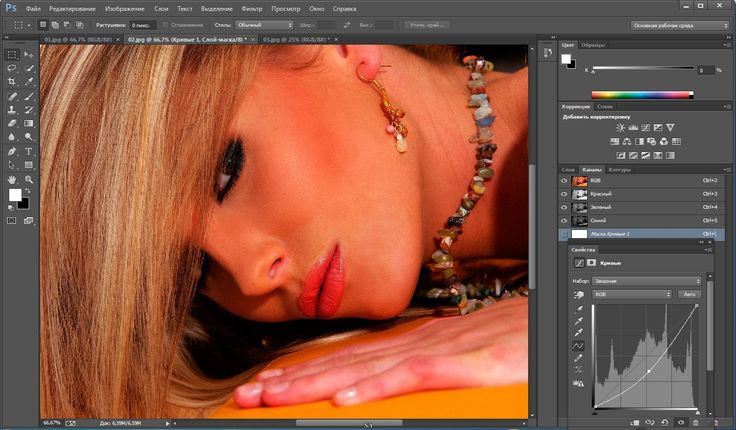 е. @koci )
е. @koci ) 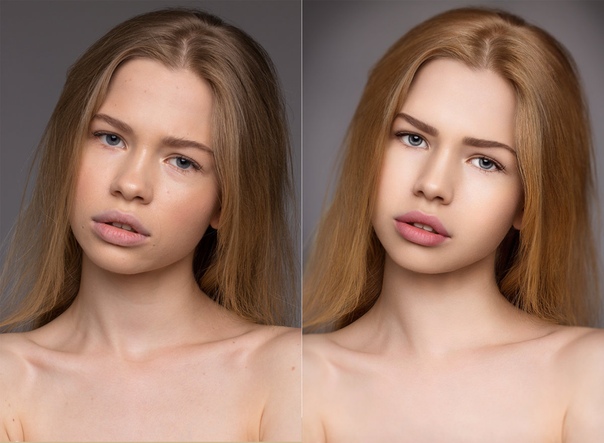 Сначала выберите самый верхний слой. Затем дублируйте слой ( ctrl + J / command + J, или щелкните правой кнопкой мыши >> дублировать ).
Сначала выберите самый верхний слой. Затем дублируйте слой ( ctrl + J / command + J, или щелкните правой кнопкой мыши >> дублировать ).