Как сделать содержание с гиперссылками в powerpoint?
В этом уроке о PowerPoint мы научимся делать умное интерактивное содержание для презентации.
Содержание (оглавление) — это отдельный слайд, на котором указаны ссылки на ключевые разделы, главы или слайды документа.
По нажатию на ссылку — вы сразу переходите на необходимый слайд, вам не нужно листать презентацию вручную.
1. Создайте простой текстовый список с названием разделов.
2. Выделите первое название мышкой и нажмите сочетание Ctrl + K.
3. В открывшемся окне выберете раздел «Место в документе«, после чего выберете в списке нужный слайд — Рисунок 1.
4. Повторите процедуру (2-3) со всеми разделами.
| Рисунок 1: Делаем ссылки на слайды |
Если вас не устраивает, что содержание получается синего цвета (стандартный цвет ссылки в PowerPoint), то читайте статью:
Оглавление в PowerPoint может действительно заложить основу для того, чтобы ваш читатель или аудитория узнали, куда направляется презентация.
А ещё у нас есть полезное дополнение к этому уроку. Скачаете нашу БЕСПЛАТНУЮ электронную книгу: The Complete Guide to Making Great Presentations (Полное руководство по созданию отличных презентаций. На английском.). Получите книгу прямо сейчас.
Примечание: В этом уроке мы используем PowerPoint шаблон Iconic. Вы можете найти отличные шаблоны для презентаций PPT на GraphicRiver или Envato Elements. Несколько примеров вы можете найти в нашем полном руководстве по лучшим шаблонам — Ultimate Guide to the Best Microsoft PowerPoint Templates.
Как сделать оглавление в PowerPoint
Примечание: посмотрите этот короткий видео урок или следуйте шагам, описанными ниже.
1. Открываем презентацию PowerPoint
Начните с чистого PowerPoint слайда, на который вы можете добавить оглавление.
Откройте новый слайд PowerPoint, который вы будете использовать для списка содержимого.
2. Копируем структуру PowerPoint презентации
На вкладке Вид нажмите кнопку Режим структуры. Это покажет упрощенный вид структуры содержимого вашей презентации в боковой панели. Дальше я выделяю и копирую это в буфер обмена, с помощью
Используйте Режим структуры в PowerPoint, для отображения структуры презентации.
Для оставшейся части урока я перехожу к Обычному виду.
3. Добавляем информацию оглавления PowerPoint
На этот пустой слайд я просто вставляю то, что было в моём буфере обмена. Здесь у меня все пункты, которые мне нужны.
Чтобы сделать оглавление в PowerPoint, вставьте структуру презентации на пустой слайд.
Это то, как структура действительно может быстро принять форму в Microsoft PowerPoint, поскольку она переносится из структуры содержимого в вид списка.
4. Завершаем оглавление в PowerPoint
Возможно, потребуются некоторые правки, но это отличное начало. Когда вы вставляете пункты из Режима структуры, вам может потребоваться очистка или добавление, или удаление точек. Тем не менее, это даёт вам большую отправную точку, нежели воссоздания с самого начала.
Как только вы скопируете информацию на ваш пустой слайд, могут потребоваться некоторые настройки отображения вашего оглавления в PowerPoint.
Закругляемся!
Этот метод добавления оглавления в презентацию PowerPoint самый быстрый и лучший способ, который я знаю.
Больше руководств по PowerPoint на Envato Tuts+
Найдите исчерпывающие уроки по PowerPoint на Envato Tuts+, которые помогут вам научиться лучше использовать PowerPoint. У нас также есть короткие 60-секундые серии видеоуроков по PowerPoint, которые помогут вам быстро освоить PowerPoint.
Вот несколько видео о PowerPoint, которые вы можете посмотреть прямо сейчас:
Создание отличных презентаций (скачать бесплатно книгу в PDF)
А ещё у нас есть идеальное дополнение к этому уроку, которое проведёт вас через весь процесс создания презентаций. Научитесь как писать вашу презентацию, оформлять как профессионал, подготовиться к эффектному показу.
Научитесь как писать вашу презентацию, оформлять как профессионал, подготовиться к эффектному показу.
Скачайте нашу новую eBook: The Complete Guide to Making Great Presentations (Полное руководство по созданию отличных презентаций). Она доступна бесплатно при подписке на новостную рассылку от Tuts+ Business.
Презентация далеко не всегда используется только для показа в то время, как выступающий зачитывает речь. На самом деле, данный документ можно превратить в очень функциональное приложение. И настройка гиперссылок является одним из ключевых моментов в достижении этой цели.
Читайте также: Как добавить гиперссылки в MS Word
Суть гиперссылок
Гиперссылка – это специальный объект, который при нажатии во время просмотра производит определенный эффект. Подобные параметры можно назначать на что угодно. Однако механика при этом различается при настройке для текста и для вставленных объектов. На каждом из них следует остановиться конкретнее.
Основные гиперссылки
Данный формат применяется для большинства видов объектов, в числе таковых:
- Картинки;
- Текст;
- Объекты WordArt;
- Фигуры;
- Части объектов SmartArt и т.
 д.
д.
Про исключения написано ниже. Способ применения данной функции следующий:
Нужно правой кнопкой мыши нажать на требуемом компоненте и нажать на пункт «Гиперссылка» или «Изменить гиперссылку». Последний случай актуален для условий, когда на данный компонент уже наложены соответствующие настройки.
Откроется специальное окно. Здесь можно выбрать, каким образом установить переадресацию на данном компоненте.
Слева в столбике «Связать с» можно выбрать категорию привязки.
- «Файлом, веб-страницей» имеет наиболее широкое применение. Здесь, как можно судить по названию, можно настроить перелинковку на какие-либо файлы на компьютере либо на страницы в интернете.
- «Место в документе» позволяет осуществлять навигацию внутри самого документа. Здесь можно настроить, на какой слайд будет переходить просмотр при нажатии на объект гиперссылки.
- «Новый документ» содержит строку адреса, куда необходимо ввести путь до специально подготовленного, желательно пустого документа Microsoft Office.

- «Электронная почта» позволит переводить процесс показа на просмотр ящиков электронной почты указанных корреспондентов.
Также стоит отметить кнопку вверху окна – «Подсказка».
Эта функция позволяет ввести текст, который будет высвечиваться при наведении указателя курсора на объект с гиперссылкой.
После всех настроек нужно нажать кнопку «ОК». Настройки применятся и объект станет доступен для использования. Теперь во время демонстрации презентации можно будет нажать на этот элемент, и ранее настроенное действие будет совершено.
Если настройки применялись к тексту, то изменится его цвет и появится эффект подчеркивания. На другие объекты это не распространяется.
Данный подход позволяет эффективно расширять функционал документа, позволяя открывать сторонние программы, сайты и какие угодно ресурсы.
Специальные гиперссылки
К объектам, которые являются интерактивными, применяется несколько другое окно для работы с гиперссылками.
Например, это относится к управляющим кнопкам. Найти их можно во вкладке «Вставка» под кнопкой «Фигуры» в самом низу, в одноименном разделе.
У таких объектов окно настройки гиперссылки собственное. Вызывается оно точно так же, через правую кнопку мыши.
Здесь есть две вкладки, содержимое которых полностью идентично. Разница заключается лишь в том, как будет приводиться в работу настроенный триггер. Действие в первой вкладке срабатывает при нажатии на компонент, а во второй – при наведении на него курсора мыши.
В каждой вкладке существует широкий спектр возможных действий.
- «Нет» — действие отсутствует.
- «Перейти по гиперссылке» — широкий спектр возможностей. Можно как переходить по различным слайдам в презентации, так и открывать ресурсы в интернете и файлы на компьютере.
- «Запуск макроса» — как понятно из названия, предназначено для работы с макрокомандами.
- «Действие» позволяет запускать объект тем или иным образом, если такая функция присутствует.

- Дополнительным параметром ниже идет «Звук». Данный пункт позволяет настроить звуковое сопровождение при активации гиперссылки. В меню звуков можно выбрать как стандартные образцы, так и добавить собственные. Добавленные мелодии должны быть в формате WAV.
После выбора и настроек нужного действия остается нажать «ОК». Гиперссылка будет применена и все будет работать так, как было установлено.
Автоматические гиперссылки
Также в PowerPoint, как и в других документах Microsoft Office, присутствует функция автоматического применения гиперссылок на вставленные ссылки из интернета.
Для этого нужно вставить в текст любую ссылку в полном формате, после чего произвести отступ от последнего символа. У текста автоматически изменится цвет в зависимости от настроек дизайна, а также будет применено подчеркивание.
Теперь при просмотре нажатие на такую ссылку автоматически открывает расположенную по этому адресу страницу в интернете.
Упомянутые выше управляющие кнопки также имеют автоматические настройки гиперссылки. Хоть при создании такого объекта и появляется окно для задания параметров, но даже при отказе действие при нажатии будет срабатывать в зависимости от типа кнопки.
Хоть при создании такого объекта и появляется окно для задания параметров, но даже при отказе действие при нажатии будет срабатывать в зависимости от типа кнопки.
Дополнительно
В конце следует сказать еще пару слов о некоторых аспектах работы гиперссылок.
- Гиперссылки не применяются к диаграммам и таблицам. Это относится как к отдельным столбцам или секторам, так и ко всему объекту вообще. Также такие настройки нельзя произвести к текстовым элементам таблиц и диаграмм – например, к тексту названия и легенды.
- Если гиперссылка ссылается на какой-то сторонний файл и презентацию планируется запускать не с компьютера, где ее создавали, могут возникнуть проблемы. По указанному адресу система может не найти нужный файл и просто выдаст ошибку. Так что если планируется делать такие перелинковки, следует закладывать все нужные материалы в папку с документом и ссылку настраивать по соответствующему адресу.
- Если применить к объекту гиперссылку, которая активируется при наведении курсора мыши, и растянуть компонент на весь экран, то действие не будет происходить.
 По какой-то причине в таких условиях настройки не срабатывают. Можно сколько угодно водить мышью по такому объекту – результата не будет.
По какой-то причине в таких условиях настройки не срабатывают. Можно сколько угодно водить мышью по такому объекту – результата не будет. - В презентации можно создать гиперссылку, которая будет ссылаться на эту же самую презентацию. Если гиперссылка будет находиться на первом слайде, то при переходе визуально ничего не будет происходить.
- При настройке перемещения на конкретный слайд внутри презентации ссылка идет именно на этот лист, а не на его номер. Таким образом, если после настройки действия изменить положение данного кадра в документе (перенести в другое место или создать перед ним еще слайды), гиперссылка все равно будет работать правильно.
Несмотря на внешнюю простоту настройки, спектр применения и возможности гиперссылок действительно широки. При кропотливой работе можно вместо документа создать целое приложение с функциональным интерфейсом.
Мы рады, что смогли помочь Вам в решении проблемы.
Задайте свой вопрос в комментариях, подробно расписав суть проблемы. Наши специалисты постараются ответить максимально быстро.
Наши специалисты постараются ответить максимально быстро.
Помогла ли вам эта статья?
Да Нет
Создание осодержимого вручную в PowerPoint
Microsoft 365 подписчики могут автоматически сделайте одержимые на основе изображений. Подробные сведения см. в сведениях об использовании масштаба в PowerPoint.
Копирование заголовков слайдов в режиме структуры
Самый быстрый способ скопировать заголовки всех слайдов в сводку или оглавление — использовать режим структуры.
-
На вкладке Вид нажмите кнопку Режим структуры.
-
Щелкните правой кнопкой мыши в области эскизов, найдите пункт «Свернуть», а затем выберите «Свернуть все».

-
Щелкните и перетащите, чтобы выбрать все заголовки слайдов, которые вы хотите включить, а затем щелкните правой кнопкой мыши и выберите «Копировать».
-
Переключение на текстовое поле на слайде осодержимого и на вкладке «Главная» выберите «Специальная >».
-
В диалоговом окне «Специальная влка» выберите форматированный текст (RTF) или «Неформатированный текст» и нажмите кнопку ОК. Для изменения вида сводки или оглавления вы можете настроить параметры шрифта на вкладке Главная.
Гиперссылки на отдельные слайды в одержимом
После того как на слайде одержимого слайда есть заголовки, превратите каждое из них в гиперссылки, которая будет переначиваться на соответствующий слайд презентации.
-
Выберите одно из заголовков, которые вы вклеили на слайд осодержимого.
-
На вкладке Вставка нажмите кнопку Ссылка.
-
В диалоговом окне «Вставка гиперссылки» выберите вкладку «Место в документе».
-
В окне «Выберите место в документе» в области «Заголовки слайдов» выберите заголовок слайда, соответствующий заголовку, выбранному на шаге 1.
-
Нажмите кнопку «ОК», чтобы вставить гиперссылки на слайд осодержимого.

-
Повторите действия 1–5 для каждой гиперссылки, создайте ее в одержимом.
Копирование заголовков слайдов в режиме структуры
Самый быстрый способ скопировать заголовки всех слайдов в сводку или оглавление — использовать режим структуры.
-
В области эскизов слева выберите вкладку «Контур».
-
Щелкните правой кнопкой мыши в области эскизов контура, найдите пункт «Свернуть» и выберите пункт «Свернуть все».

-
Щелкните и перетащите, чтобы выбрать все заголовки слайдов, которые вы хотите включить, а затем скопируйте их (щелкните правой кнопкой мыши и выберите «Копировать»).
-
Щелкните текстовое поле на слайде сводки или структуре, а затем на вкладке «Главная» выберите «Специальная >».
-
В окне Специальная вставка выберите Форматированный текст (RTF) или Неформатированный текст и нажмите кнопку ОК.
Чтобы изменить внешний вид списка содержимого, можно использовать параметры шрифта на вкладке «Главная».
Гиперссылки на отдельные слайды в одержимом
После того как на слайде одержимого слайда есть заголовки, превратите каждое из них в гиперссылки, которая будет переначиваться на соответствующий слайд презентации.
-
Выберите одно из заголовков, которые вы вклеили на слайд осодержимого.
-
На вкладке «Вставка» выберите «Гиперссылка».
-
В диалоговом окне «Вставка гиперссылки» выберите вкладку «Место в документе».
-
В окне «Выбор места в документе» в области «Заголовки слайдов» выберите заголовок слайда, соответствующий заголовку, выбранному на шаге 1.
-
Нажмите кнопку «ОК», чтобы вставить гиперссылки на слайд осодержимого.

-
Повторите действия 1–5 для каждой гиперссылки, создайте ее в одержимом.
Как сделать содержание в презентации PowerPoint?
Оглавление в Powerpoint
Как правило, слайд — оглавление в презентации создаётся со следующими целями:
1) Познакомить слушателей с планом своего доклада (выступления), чтобы они имели наглядное представление о том, что вы будете рассказывать.
2) Если в презентации очень много слайдов, то с помощью содержания с гиперссылками будет гораздо проще найти нужный слайд и перейти на него.
**
В программе PowerPoint отсутствуют средства, с помощью которых можно создать содержание в презентации автоматически.
Тем не менее полностью вручную придётся создавать только гиперссылки на слайды.
Сами же заголовки слайдов можно легко скопировать с использованием режима структуры.
Далее расскажу о всём этом на конкретном примере.
1 этап
В первую очередь нужно убедиться, что ваша презентация полностью готова — поскольку в случае изменения заголовков слайдов или их добавления / удаления содержание придётся обновлять вручную.
Я создал тестовую презентацию с 8 слайдами, в заголовках которых написаны названия дней недели.
2 этап
Теперь нужно перейти в режим отображения слайдов под названием «Структура».
Это скриншот из Microsoft PowerPoint 2010.
В более новых версиях программы нет вкладок «Слайды» / «Стуктура», для переключения режима нужно перейти на вкладку панели инструментов «Вид» и нажать на «Режим структуры».
3 этап
Режим структуры выглядит следующим образом:
В нём отображаются заголовки всех слайдов.
Просто выделяем все нужные заголовки, а затем копируем их с помощью стандартной комбинации клавиш «Ctrl» + «C».
4 этап
Теперь создаём отдельный слайд для содержания и с помощью комбинации клавиш «Ctrl» + «V» вставляем заголовки, которые были скопированы.
К сожалению, заголовки переносятся не в виде списка.
Исправить это можно так:
Выделяем все заголовки и на панели инструментов «Главная» щёлкаем сначала на тип списка (маркированный или нумерованный), а затем в выпадающем меню выбираем нужный вид списка.
Также можно немного изменить оформление содержимого слайда (на ваш вкус), чтобы оглавление выглядело более красиво.
5 этап
Заключительный этап — это создание гиперссылок в содержании.
В PowerPoint существует несколько способов создать гиперссылку, я расскажу о самом простом из них.
Нужно сделать следующее:
1) Выделить заголовок и набрать на клавиатуре комбинацию «Ctrl» + «K».
2) Откроется окно под названием «Вставка гиперссылки».
В разделе «Связать с:» выбираем «местом в документе».
В разделе «Выберите место в документе:» щёлкаем на соответствующий слайд (точнее — заголовок слайда).
3) Нажимаем на кнопку «OK», и гиперссылка будет создана.
Затем повторяем это действие для всех остальных заголовков в содержании.
В заключение отмечу, что в режиме показа слайдов или в режиме чтения для перехода на слайд по гиперссылке достаточно щёлкнуть на ней левой кнопкой мыши.
А что касается обычного режима (когда слайды доступны для редактирования), то щелчок левой кнопкой мыши не действует, и для перехода на слайд нужно щёлкать по гиперссылке правой кнопкой мыши и в контекстном меню выбирать пункт «Перейти по гиперссылке».
Иллюстрированный самоучитель по Microsoft Office XP › PowerPoint. Структура презентации. › Режим структуры. Содержание презентации. [страница — 194] | Самоучители по офисным пакетам
Режим структуры. Содержание презентации.
Режим структуры похож на обычный, но область структуры презентации увеличена, а области слайда и заметок уменьшены. Этот режим в основном предназначен для работы над текстом. Он позволяет сконцентрироваться на словесном изложении идей, подобрать оптимальную последовательность подачи материала. Дизайн и другие элементы оформления, как правило, прорабатываются в других режимах просмотра, хотя область слайда позволяет работать с конкретными объектами и в режиме структуры.
Этот режим в основном предназначен для работы над текстом. Он позволяет сконцентрироваться на словесном изложении идей, подобрать оптимальную последовательность подачи материала. Дизайн и другие элементы оформления, как правило, прорабатываются в других режимах просмотра, хотя область слайда позволяет работать с конкретными объектами и в режиме структуры.
На рис. 13.13 представлены разделы и подразделы презентации в режиме структуры. В расположенной слева области структуры есть пронумерованные значки слайдов с заголовками, а также подзаголовки и пункты списков. Подобная область структуры имеется и в обычном режиме просмотра, который поддерживает все приемы работы со структурой презентации. Однако при обычном просмотре презентации размер этой области, как правило, невелик.
Для разработки содержания презентации предназначена специальная панель инструментов Структура (Outlining), показанная на рис. 13.14. Она помогает перемещать слайды презентации, изменять уровень структурных элементов, сворачивать и разворачивать вложенные списки пунктов.
Рис. 13.13. Режим структуры
Примечание
В области структуры отображается не всякий текст, имеющийся на слайде, а толь ко тот, который был введен в специальные зоны разметки слайдов– текстовые местозаполнители. Обратите внимание, что в структуре третьего слайда отсутствует надпись, добавленная вами в нижнюю часть слайда.
Рис. 13.14. Панель инструментов структуры
Примечание
Если панель Структура отсутствует на экране, щелкните правой кнопкой мыши на любой панели инструментов и выберите в контекстном меню пункт Структура (Outlining). Повторный выбор того же пункта скроет указанную панель инструментов.
Как создать структуру, текст для презентации о компании?
В статье используются визуальные материалы «Агентства бизнес-презентаций «Romanoff»
Как агентство по дизайну презентаций мы часто предполагаем, что наша роль направлена на визуальную сторону вещей.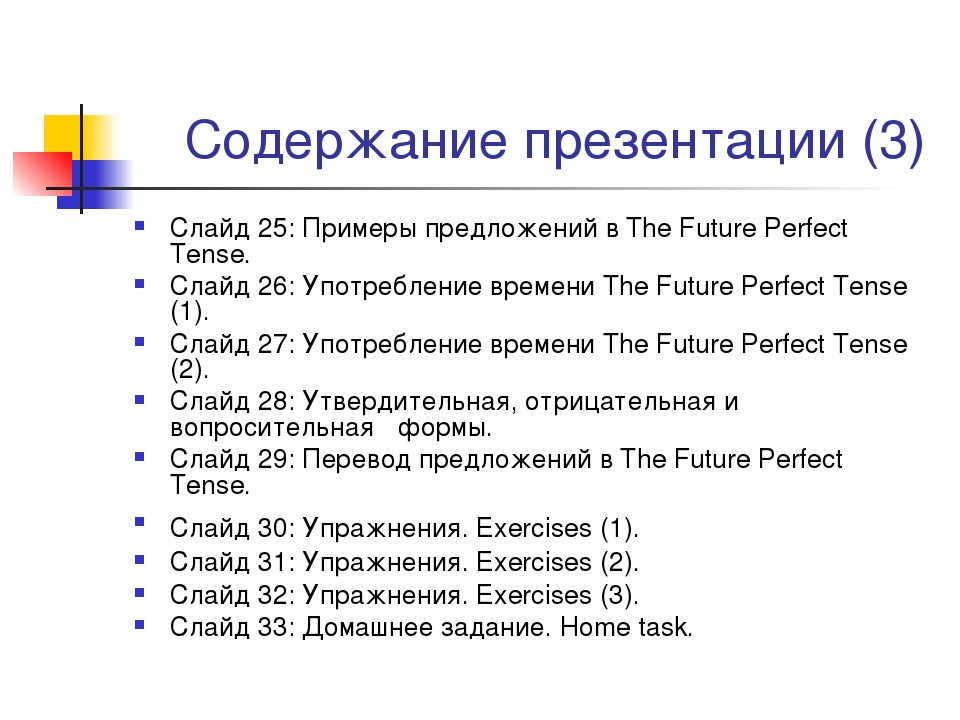 Но прежде чем наша команда дизайнеров запустит Illustrator и PowerPoint, наша команда копирайтеров должна создать контент для презентации от начала до конца.
Но прежде чем наша команда дизайнеров запустит Illustrator и PowerPoint, наша команда копирайтеров должна создать контент для презентации от начала до конца.
Вы бы проиллюстрировали книгу до того, как она была написана? Или определили бы рейтинг сериала на Netflix, пока вы еще пишите сценарий? Это было бы странно, правда? Ниже мы расскажем, как создать контент для презентации.
Что такое контент презентации?
Когда мы говорим о контенте, это гораздо больше, чем просто слова, которые появляются на слайдах. На самом деле, мы стараемся свести их к минимуму. Содержание слайдов должно повторять то, что говорит оратор, а не отвлекать от него. Если ваша аудитория читает ваши слайды, угадайте, что? Они вас не слушают. Огромная часть нашего презентационного контента идет в заметки спикера. Заметки докладчика — это подсказки, на которые вы можете ссылаться, но которые ваша аудитория не может видеть.
Насколько важен контент?Контент является существенной вспомогательной структурой любой презентации. Строительные блоки, скелет, стержень: содержание является движущей силой выдающейся презентации PowerPoint. Важность получения правильного контента невозможно переоценить. Это то, что зрители запомнят, когда презентация закончится. Это то, что активизирует воображение людей и побуждает их к действию. И это то, чего вы хотите, верно?
Строительные блоки, скелет, стержень: содержание является движущей силой выдающейся презентации PowerPoint. Важность получения правильного контента невозможно переоценить. Это то, что зрители запомнят, когда презентация закончится. Это то, что активизирует воображение людей и побуждает их к действию. И это то, чего вы хотите, верно?
Но с чего начать? Как мы создаем исключительный контент презентации, который сначала вдохновляет наших дизайнеров, а затем (и что более важно) аудиторию наших клиентов? Каковы лучшие примеры, когда дело доходит до создания контента?
Мы научим вас создавать контент, который оставит неизгладимое впечатление у тех, кто его услышит.
При написании контента или заметок докладчика, которые будут иметь оптимальное влияние, вы должны сосредоточиться на трех вещах: язык, структура и аудитория.
Язык контентаКогда дело доходит до языка контента, ясность превыше всего. Содержание должно быть четким и лаконичным, каждый пункт плавно следует из предыдущего.
В то время как мы рассказываем историю, мы хотим, чтобы она была представлена в самом понятном стиле. Мы хотим, чтобы люди понимали, впитывали и запоминали, поэтому важно использовать знакомые слова и поддерживать простой выбор слов. У зрителей нет времени заглядывать в словарь.
Чтобы удержать их, вы должны выражать свои сложные идеи короткими, простыми и прямолинейными предложениями. Не баловаться, не трепаться.
Аудитория любит контент, который подтвержден фактами, статистикой и цифрами. Например, если вы делаете заявление о потенциальной экономии или рентабельности инвестиций, убедитесь, что вы подкрепляете его реальным тематическим изучением или исследованием. Не надоедайте им электронными таблицами, полными данных, и не используйте терминологию. Будьте кратким, не тормозите и ближе к делу. Это гарантирует, что аудитория поверит в достоверность содержания вашей презентации и поможет вам утвердиться в качестве авторитетного докладчика.
Цитирование мыслителей и известных деятелей также может добавить дополнительную достоверность вашему контенту. Начните с цитаты и это может подтвердить обоснованность вашего аргумента, запустить идею и укрепить ее. Выберите цитату мудро и вы ваша презентация выделится и будет выглядеть более профессионально.
Начните с цитаты и это может подтвердить обоснованность вашего аргумента, запустить идею и укрепить ее. Выберите цитату мудро и вы ваша презентация выделится и будет выглядеть более профессионально.
Контент презентации – это то, что сопровождает работу дизайнеров. Прежде чем наши дизайнеры добавят свою художественную утонченность и воплотят презентации наших клиентов в жизнь, контент должен быть доработан. Без содержания, сопровождающего дизайнерскую работу, даже самые искусные и инновационные проекты, графика и иллюстрации могут показаться бессмысленными. Контент будет вдохновлять дизайнеров и придавать смысл дизайнерской работе, поэтому важно получить его прямо перед началом процесса проектирования.
Организация контента сформирует структуру презентации в целом. Убедитесь, что содержимое соответствует порядку истории: начало, середина и конец. Это может показаться слишком простым, но повествование для презентаций — это то, с чем вы, возможно, не знакомы. Мы уже говорили о том, как структурировать презентацию. Вот краткое изложение основных элементов:
Мы уже говорили о том, как структурировать презентацию. Вот краткое изложение основных элементов:
1) Начало — установите связь с аудиторией, описав ситуацию, с которой они знакомы. Нет, не рассказывайте им историю о том, как вы видели человека с собакой; начните с чего-то поразительного, что сразу же привлечет их внимание. Представьте проблему, а затем представьте свое видение того, что может случиться. Найдите варианты решения проблемы, которые вы собираетесь дать аудитории.
2) Середина — исследуйте проблему, которую вы решаете. Двигайтесь вперед и назад между тем, что есть, и тем, что может быть. Суммируйте ваши пункты вкратце, сжато или одним словом. Заметки спикера — это то, где вы будете углубляться в детали и рассказывать историю. Вы же хотите, чтобы аудитория сосредоточилась на том, что говорит оратор, а не на количестве контента на слайдах, поэтому пусть количество слов на слайдах будет минимальным. Для того, чтобы ваши слова запомнились, важно не перегрузить аудиторию.
3) Конец — в заключении суммируем то, насколько лучше будет их жизнь, если они примут ваши идеи. Убедитесь, что ваш призыв к действию ясен, и завершите выступление заявлением, которое задержится в умах аудитории надолго после окончания вашей речи. Это ваша кульминация, ваша последняя возможность, чтобы вас услышали. Тяжело, мы знаем, вот почему мы оставляем это нашим рассказчикам.
Аудитория, на которую направлен контентПерсонализация контента для аудитории, к которой вы обращаетесь, является ключом к тому, чтобы ваше сообщение нашло у них отклик. Подумайте, какие они люди, их отношение к тому, о чем вы говорите, их надежды и их страхи.
Чем больше вы рассматриваете тип человека, с которым вы говорите и под кого настраиваете контент, тем больше у вас шансов для достижения результата.
Кто они такие? Каково их отношение к вашей теме? Каков их стиль общения? Что они уже знают об этой теме? Каковы их опасения? Каковы их устремления? Как много вы можете принять во внимание и как много вы можете экстраполировать, чтобы укрепить контент.
ПСП (Постраничный план презентации) это тот документ, который разрабатывают наши копирайтеры и создают вместе с клиентами путем правок/корректировок/добавлений/рецензий, а после утверждения отдают дизайнерам для дальнейшей работы. Абсолютно все презентации прошли через этот бизнес-процесс и подобный вариант вы можете посмотреть ниже.
Лариса Иванченко
Отдел маркетинга Агентства бизнес-презентаций «ROMANOFF»
Как создать презентацию Microsoft® PowerPoint® на основе расчётной модели
Презентации — это удобный инструмент, с помощью которого можно представить полученные результаты моделирования, прочитать лекцию или в легкодоступной форме рассказать о вашей работе с моделями COMSOL Multiphysics. В COMSOL Multiphysics®, начиная с версии 5.6, можно создавать презентации в формате Microsoft® PowerPoint®, содержащие результаты моделирования. В этой публикации блога мы расскажем, как создавать презентации PowerPoint®, а также как настраивать оформление слайдов для использования в вашей организации.
Как создать презентацию Microsoft® PowerPoint® на основе расчётной модели
Чтобы автоматически сгенерировать слайды презентации PowerPoint®, достаточно добавить соответствующую команду к узлу Reports раздела Results в дереве модели, как и для создания других типов отчётов. Если кликнуть правой кнопкой мыши по узлу Reports, из меню Presentations можно выбрать один из вариантов оформления слайдов:
- Стандартная презентация
- Содержит наиболее важные элементы модели
- Включает общее описание модели с выводом результатов и графиков
- Сведения о физических интерфейсах, сетке и материалах не включены
- Подробная презентация
- Содержит подробную информацию о физических интерфейсах, сетке и материалах в дополнение к стандартной презентации
- Пользовательская презентация
- Набор пустых слайдов
- Содержание презентации можно настроить, включив в неё все необходимые компоненты
- Шаблон презентации
- Можно настроить и сохранить в качестве специального шаблона (см.
 ниже)
ниже) - Созданные пользователем шаблоны можно добавить с помощью меню From Template
- Можно настроить и сохранить в качестве специального шаблона (см.
Меню Presentations.
Например, чтобы сгенерировать стандартный набор слайдов, нужно добавить узел Presentation в раздел Reports. Здесь можно задать общие настройки будущей презентации, например, выбрать шаблон презентации COMSOL и шаблон оформления слайдов Microsoft PowerPoint, задать тип и размер рисунков, а также цветовую тему и цвет фона слайдов. Также можно выбрать макет слайдов, который будет использован в презентации:
- Титульный слайд
- Название и содержание
- Заголовок раздела
Окно настройки узла Presentation.
Основной узел Presentation имеет несколько подузлов, количество которых зависит от того, какой шаблон был выбран:
- Узел Title Slide позволяет настроить титульный слайд презентации: можно указать название презентации, необязательный подзаголовок, сведения об авторе и компании.

- Узлы для настройки основных разделов презентации. В каждом разделе можно ввести название и текстовое содержание, а также указать, нужно ли создавать отдельные титульные слайды для каждого раздела презентации.
- В каждом узле Section имеются подузлы для настройки содержимого слайдов. Эти узлы настраиваются одинаково как для создания презентаций PowerPoint®, так и для генерации отчётов.
Выбрав любой из этих подузлов, нужно кликнуть по одной из следующих кнопок, чтобы создать, посмотреть или сохранить слайды презентации PowerPoint:
- Generate: Автоматически создает презентацию, которая заменит текущую презентацию в модели
- Preview Selected: Предварительный просмотр содержимого выбранного узла настройки презентации в окне Preview
- Preview All: Предварительный просмотр всех слайдов презентации в окне Preview.
- Write: Создание презентации PowerPoint® и сохранение презентации в формате Microsoft PowerPoint Document (*.
 pptx).
pptx).
Добавление, настройка и редактирование слайдов презентации Microsoft® PowerPoint®
Как изменить шаблон Microsoft® PowerPoint®
Изменить стиль уже созданной презентации, например, чтобы привести его в соответствие с корпоративным стилем оформления слайдов, можно, если выбрать другой шаблон Microsoft® PowerPoint®. Опция Custom в списке шаблонов Microsoft PowerPoint позволяет найти и выбрать любой файл шаблона (*.potx) или файл презентации Microsoft PowerPoint (*.pptx). На рисунках ниже показан слайд из презентации, сгенерированной в модели автомобильного глушителя Automotive Muffler, которая представлена в библиотеке приложений COMSOL Multiphysics. На верхнем рисунке используется встроенный стандартный шаблон; на нижнем — шаблон, созданный пользователем.
Изображение слайда Microsoft® PowerPoint®, созданного на основе встроенного стандартного шаблона.
Тот же слайд, сгенерированный с использованием пользовательского шаблона Microsoft® PowerPoint®.
Добавление комментариев к слайдам
Чтобы добавить дополнительный текст на слайды презентации (равно как и в другие отчёты, генерируемые в COMSOL Multiphysics), можно воспользоваться окном Properties, которое имеется у всех узлов дерева модели, содержащих входные параметры. Здесь в поле Comments можно добавить текстовый комментарий. Текст комментария можно отформатировать с помощью кнопок, расположенных на панели инструментов над текстовым полем и под ним. Для оформления текста можно использовать различные шрифты, математические символы, греческие символы, неразрывные пробелы, тире и кавычки. На рисунке показан комментарий, добавленный к группе графиков Acoustic Pressure в дереве модели:
Комментарий к графику добавлен с помощью окна Properties узла Plot Group дерева модели.
В таком случае для оформления слайда используется макет, в котором график сопровождается текстовым комментарием, расположенным слева:
Слайд с добавленными из файла модели комментариями.
С помощью комментариев можно пояснить сделанные в модели настройки. Текст комментариев можно использовать для слайдов презентаций и отчётов, сгенерированных в COMSOL Multiphysics. Текст можно отформатировать как маркированный список, если добавить в комментарий символ переноса строки — каждый такой символ станет маркером новой строки. Кроме того, в показанном комментарии для того, чтобы избежать отрыва единиц измерения (Па и Гц) от численного значения за счет переноса на новую строку, используются неразрывные пробелы.
Комментарий, в котором используется символ переноса строки для создания маркированного списка. Неразрывные пробелы (\nbsp) формируют неразрывную строку, что позволяет избежать переноса единиц измерения на новую строку.
Слайд будет выглядеть так, как показано на следующем рисунке.
Как создать шаблон презентации
Специальные шаблоны слайдов могут оказаться полезны, если часто требуется использовать определённый порядок слайдов, наполнение и макет для презентаций Microsoft PowerPoint. Порядок добавления собственных шаблонов слайдов следующий:
Порядок добавления собственных шаблонов слайдов следующий:
- Щелкните правой кнопкой мыши по узлу Reports и в меню Presentations выберите Presentation Template.
- В меню Reports появится узел Presentation Template. Его настройки аналогичны настройкам узла Presentation: здесь можно выбрать шаблон Microsoft PowerPoint, макет слайдов и настроить изображения.
- Создайте презентацию, которую можно будет использовать в качестве шаблона: добавьте разделы со структурным содержанием, титульными слайдами и необходимыми данными о модели. Нажмите кнопку Generate, чтобы создать шаблон со всеми типами контента: он пригодится, если вам понадобится шаблон общего назначения, который служит альтернативой стандартному Standard и подробному Detailed. Пошаговое создание шаблона подходит тем, кто планирует создавать специализированные презентации; например, шаблоны, содержащие только титульные слайды и графики.

- После настройки шаблона отчёта, кликните правой кнопкой мыши по узлу Presentation Template и выберите команду Export. Затем укажите имя для файла шаблона, который будет сохранён как MPH-файл в папке
reporttemplates, находящейся в папке.comsol/v56пользовательского каталога. Вы также можете экспортировать все шаблоны презентаций (а также все шаблоны отчётов, если они присутствуют в одном файле), выбрав команду Export Templates в меню Presentations из контекстного меню узла Reports. - Теперь шаблон презентации доступен в подузле From Template узла Presentations.
Редактирование презентаций
Когда файл презентации Microsoft® PowerPoint® сгенерирован, его можно дополнять и редактировать, как любой другой файл Microsoft PowerPoint, добавлять и изменять содержимое созданных слайдов, создавать новые слайды вручную или вставлять слайды из других презентаций. Для копирования изображений из COMSOL Desktop® в PowerPoint® можно воспользоваться лентой инструментов COMSOL.
Дальнейшие шаги
Попробуйте самостоятельно сгенерировать презентацию Microsoft® PowerPoint® из модели COMSOL Multiphysics®, а также создать другие формы отчётов в виде документов HTML и Microsoft Word.
Дополнительные материалы
Убедитесь, что результаты вашего моделирования столь же впечатляющи, как и автоматически генерируемые отчёты. Прочтите эти публикации блога COMSOL:
Microsoft и PowerPoint являются зарегистрированными товарными знаками или товарными знаками корпорации Microsoft в Соединенных Штатах и/или других странах.
От отчетов – к презентации
МастерствоИрина Дейнеко
Ирина Васильевна Дейнеко – |
Еще два года назад многие
библиотекари страны о компьютеризации своей
деятельности могли прочесть лишь на страницах
профессиональных изданий. А о внедрении новых
информационных технологий в свою практику могли
лишь мечтать, приговаривая: «Это не про нас, это
где-то там, далеко, в Москве например, да и то в
крупных библиотеках. Или в Питере…»
Всероссийский конкурс «БиблиОбраз»
продемонстрировал первые итоги работы в этом
новом направлении. Практически все победители
представляли модели своей библиотеки в режиме
компьютерных презентаций. Эта технология
позволяла участникам конкурса визуально
воспринимать содержание представленных работ. К
сожалению, не каждое выступление коллег можно
было обозначить как презентацию. Любая
технология, в том числе и компьютерная
презентация, имеет свою структуру. Я, как
руководитель информационно-методического
центра управления образования, приобрела
некоторый опыт работы с данной технологией и
сегодня рада поделиться им с коллегами и
читателями нашей газеты.
А о внедрении новых
информационных технологий в свою практику могли
лишь мечтать, приговаривая: «Это не про нас, это
где-то там, далеко, в Москве например, да и то в
крупных библиотеках. Или в Питере…»
Всероссийский конкурс «БиблиОбраз»
продемонстрировал первые итоги работы в этом
новом направлении. Практически все победители
представляли модели своей библиотеки в режиме
компьютерных презентаций. Эта технология
позволяла участникам конкурса визуально
воспринимать содержание представленных работ. К
сожалению, не каждое выступление коллег можно
было обозначить как презентацию. Любая
технология, в том числе и компьютерная
презентация, имеет свою структуру. Я, как
руководитель информационно-методического
центра управления образования, приобрела
некоторый опыт работы с данной технологией и
сегодня рада поделиться им с коллегами и
читателями нашей газеты.
Цель моей статьи – прописать принципы создания компьютерной презентации. Технически же обучиться можно, используя непосредственно компьютер.
Что такое презентация?
Презентация (от английского presentation – представление) – это набор цветных картинок-слайдов на определенную тему, который хранится в файле специального формата с расширением РРТ.
Термин «презентация» (иногда говорят «слайд-фильм») связывают, прежде всего, с информационными и рекламными функциями картинок, которые расчитаны на определенную категорию зрителей (пользователей), в нашем случае – читателей или коллег-библиотекарей.
Помните, как раньше готовились и
проходили публичные выступления на конференциях
и семинарах. Докладчики торопливо развешивали на
стендах, досках или ширмах листы ватмана, на
которых были нарисованы схемы, формулы,
диаграммы и прочее. Если вам когда-нибудь
приходилось это делать, то наверняка вы ощущали
кучу неудобств и ограничений. А порой просто не
хватало необходимых дополнительных средств:
кнопок, скотча, бумаги, гвоздиков, магнита и т.д.).
Если вам когда-нибудь
приходилось это делать, то наверняка вы ощущали
кучу неудобств и ограничений. А порой просто не
хватало необходимых дополнительных средств:
кнопок, скотча, бумаги, гвоздиков, магнита и т.д.).
Теперь же любой доклад можно подготовить в форме презентации и тем самым не только уберечь интерьер от порчи, но доставить слушателям-зрителям эстетическое наслаждение.
Что можно презентовать?
· Библиотечную деятельность (общую или отдельный модуль, направление: выставочную работу, издательскую, библиографическую и т.д.).
· Документальный фонд (общий фонд или его составную часть: фонд экологической литературы, современной зарубежной литературы, фэнтези, периодику, медиафонд и т.д.).
· Материально-технические ресурсы
(библиотечное оборудование, техническое,
автоматизированное).
· Библиотечные услуги (традиционные, дополнительные платные, инновационные).
· Работу определенного отдела библиотеки или отдельной зоны (отдела комплектования, абонемента, читального зала, зоны СПА, рекламной зоны медиаресурсов и т.д.).
· Библиотечные формы, методы, техники и технологии (технологию развития критического мышления, ТРИЗ-технологию, технологию вебсайтов, методику ИРИ и т.д.).
· Персональные презентации (авторов документального фонда, лучших читателей, педагогов, библиотекарей и т.д.).
Составные части презентации
Разберем их на примере презентации определенного модуля (направления) работы библиотеки.
1. Введение. Наименование
представляемой модели, цель деятельности,
задачи, основные разделы (направления) работы,
общие сведения о библиотеке.
2. Основная часть. Наличие ресурсов, необходимых для внедрения модуля в библиотечную практику; формы, методы, технологии, применяемые для реализации модуля; новые библиотечные услуги, данные социологических исследований.
3. Заключение. Результаты деятельности, достижения, проблемы и перспективы.
Каждый специалист вправе изменять элементы содержания презентации, что-то исключать или вносить свое, присущее только данной деятельности, модели, библиотеке.
Элементы,
дополняющие содержание презентации
1. Иллюстративный ряд. Иллюстрации типа
«картинка», фотоиллюстрации, схемы, картины,
графики, таблицы, диаграммы, фильмы, видеоролики.
При подборе иллюстраций желательно учитывать,
что они должны быть содержательными, а не
изображать общие виды интерьеров и стандартные
сцены работы библиотеки.
2. Звуковой ряд. Музыкальное или речевое сопровождение, звуковые эффекты.
3. Анимационный ряд. Это, как правило, картинки с движением: фигурки, «ожившие» схемы и «растущие» диаграммы.
4. Цветовая гамма. Общий тон и цветные заставки, иллюстрации, линии должны сочетаться между собой и не противоречить смыслу и настроению презентации.
5. Шрифтовой ряд. Выбирать шрифты желательно, не увлекаясь их затейливостью и разнообразием. Чем больше разных шрифтов вы используете, тем труднее воспринимаются ваши слайды. Однако надо продумать шрифтовые выделения, их подчиненность и логику. Стиль основного шрифта тоже важен. В любом случае выбранные вами шрифты должны легко восприниматься на первый взгляд.
6. Специальные эффекты. Возможности
спецэффектов вы увидите при знакомстве с
программой. Важно, чтобы в вашей презентации они
не отвлекали внимание на себя, а лишь усиливали
главное.
Возможности
спецэффектов вы увидите при знакомстве с
программой. Важно, чтобы в вашей презентации они
не отвлекали внимание на себя, а лишь усиливали
главное.
Этапы работы
над презентацией
I. Подготовка
1. Изучение теоретического материала по данной технологии.
2. Определение содержания презентации, тематика, целевое и зрительское (читательское) назначение.
3. Определение условий, которые помогут обеспечить работу над презентацией.
4. Разработка модели и структуры презентации.
5. Определение механизма работы над ней.
Работая над созданием презентации,
следует помнить о возрастных особенностях и
интересах той категории пользователей, которой
адресован ваш продукт. Определите, какие цели и
задачи вы ставите и решаете в процессе работы:
презентация должна помочь в решении
профессиональных библиотечных, педагогических,
психологических (но не технических) задач.
Определите, какие цели и
задачи вы ставите и решаете в процессе работы:
презентация должна помочь в решении
профессиональных библиотечных, педагогических,
психологических (но не технических) задач.
Сначала вы можете зафиксировать весь ход работы с помощью ручки и бумаги. Тщательно обдумайте и распишите содержание презентации. Решите мультимедийную часть презентации: количество слайдов, графических изображений, диаграмм, сканированных изображений, ссылок на интернет-ресурсы, звуковых файлов, видеороликов и т.д.
Работая над созданием презентации, опишите структуру, в которую вы будете вносить дополнение в процессе работы. Например:
Слайд 1 Название: Включает: | Слайд 2 Название: Включает: | Слайд 3 Название: Включает: |
Слайд 4 Название: Включает: | Слайд 5 Название: Включает: | Слайд 6 Название: Включает: |
II. Создание
Создание
– Непосредственно работа на компьютере: выстраивание модели презентации на электронном носителе.
Это основная часть работы. Прописать на бумаге ее очень сложно, так как это чисто технический процесс. Теперь необходимо переключиться на работу с компьютером.
– Подбор элементов, дополняющих содержание презентации.
– Редакция полученного продукта (презентации).
III. Анализ
– Анализ проделанной работы.
– Мониторинг основных результатов деятельности.
– Выявление наиболее удачных и эффективных техник в презентационной деятельности, определение проблемных точек.
– Обобщение опыта работы над презентацией.
Как показывать презентацию
Показать слайды можно как средствами
«главного» приложения –Power Point – так и
средствами простой программы-демонстратора (Power
Point Viewer). Для работы в большой аудитории
используют подключенный к компьютеру
специальный проектор. Его функция –
воспроизвести на большом экране то, что
находится на мониторе.
Для работы в большой аудитории
используют подключенный к компьютеру
специальный проектор. Его функция –
воспроизвести на большом экране то, что
находится на мониторе.
Докладчик может с микрофоном сидеть рядом с компьютером и управлять демонстрацией с клавиатуры (возможно, даже спиной к экрану) или воспользоваться услугами помощника (программиста), который работает у компьютера, а библиотекарь находится рядом с экраном. При необходимости можно воспользоваться лазерной указкой. Докладчик меняет слайды вручную – в прямом и обратном направлении, комментируя каждый кадр, или запускает автоматический показ. На выставках слайд-фильм часто демонстрируется без докладчика, в непрерывном цикле.
Рефлексия работы
над презентацией
Проанализируйте созданную
презентацию. Во время работы над ней вы наверняка
«увидели» дополнительные цели и задачи. Использование данной технологии должно повысить
качество той деятельности, которую вы
презентовали: сделать ее более эффективной,
интересной, углубленной.
Использование данной технологии должно повысить
качество той деятельности, которую вы
презентовали: сделать ее более эффективной,
интересной, углубленной.
Спросите себя, насколько эффективна созданная презентация в формате предложенной технологии? Возможно ли выполнение подобной работы в вашей библиотеке? А можно ли по этой методике сделать подобную презентацию без компьютера? Анализ работы в режиме презентации можно представить в оценочном листе.
Уважаемые коллеги, я надеюсь, что мой опыт работы вызовет у вас профессиональный интерес и вы сможете успешно освоить эту технологию.
Конечно, необходимо пройти специальную
курсовую подготовку в соответствующих центрах,
которые в обязательном порядке обучают
пользователей навыкам работы с программой Power Point
(программой для создания презентаций).
Kритерии оценки | Параметры | Kомментарии |
Использование информационных технологий | Тематика презентации. На какой возраст читателей она рассчитана, требуются ли навыки и знание компьютера? Kак использование технологии «презентация» помогает читателям в их библиотечно-библиографической и поисковой деятельности? Целесообразно ли использование такой технологии для получения необходимых читательских знаний, умений и навыков? | |
Процесс обучения основам информацион-ной грамотности | Kаким образом созданная презентация демонстрирует способность читателя к анализу и/или синтезу различных видов информации? Kаким образом созданная презентация демонстрирует понимание поставленных задач? Соответствует ли содержание презентации утвержденному минимуму знаний по основам информационной грамотности? Kаким образом данная технология учитывает индивидуально-личностные качества читателей? |
Eсли на месте вас некому обучать, большую помощь здесь могут оказать два замечательных учебных пособия по информационным технологиям:
1.
 Intel. Обучение для будущего (при поддержке Mikrosoft).
– М. : Русская редакция, 1999. – 337 с., ил.
Intel. Обучение для будущего (при поддержке Mikrosoft).
– М. : Русская редакция, 1999. – 337 с., ил.2. Шафрин Ю.А. Информационные технологии : В 2 ч.; ч. 2. Офисная технология и информационные системы. – М. : Лаборатория базовых знаний, 2001. – 336 с. : ил.
Эта работа интересна, увлекательна и перспективна. Желаю всем успехов в освоении и внедрении новых информационных технологий в библиотечную практику.
Структура презентации | Как создать контент для презентации
Ваш контент — основа вашей презентации, и то, как вы его создаете и структурируете, может быть разницей между вовлечением аудитории и ее потерей до того, как вы дойдете до второго слайда.
Люди любят истории, это заложено в нашей ДНК. От сплетен, которые вы подслушали в ванной, до величайшего фильма из когда-либо созданных (очевидно, Deep Blue Sea), когда вы слышите хорошую историю, вы мгновенно погружаетесь, восхищаетесь и отчаянно пытаетесь узнать, чем она закончится. Когда дело доходит до ваших презентаций, почему бы вам не позволить аудитории ловить каждое ваше слово?
Когда дело доходит до ваших презентаций, почему бы вам не позволить аудитории ловить каждое ваше слово?
В этой статье мы познакомим вас с секретной формулой создания и структурирования содержимого презентации PowerPoint. Всего за несколько простых шагов вы сможете создать свою самую мощную презентацию.
Перво-наперво откройте PowerPoint.
Эээээ. Это было испытанием. Вы уже проиграли.
Не приближайтесь к выбранному вами программному обеспечению для презентаций, пока ваше содержание, структура и повествование не станут идеальными.
Знаю, знаю, уловки жестоки. Но мы хотели доказать свою точку зрения. Не существует секретной формулы, и мы не собираемся говорить вам, что именно делать, потому что творчество так не работает. И, если бы мы просто сказали вам, что именно делать, содержание вашей презентации было бы идентично всем остальным. Мы предполагаем, что вы хотите выделиться из толпы.
Даже если вы не считаете себя творческим человеком, чтобы превратить сухие, скучные сообщения в увлекательную историю, вам придется поиграть творческими мускулами. Мы не собираемся давать вам какие-либо пошаговые инструкции по созданию структуры презентации PowerPoint, мы собираемся предложить несколько открывающих глаза идей и творческих упражнений, чтобы побудить ваше воображение взяться за дело.
Мы не собираемся давать вам какие-либо пошаговые инструкции по созданию структуры презентации PowerPoint, мы собираемся предложить несколько открывающих глаза идей и творческих упражнений, чтобы побудить ваше воображение взяться за дело.
Звук хороший? Давайте начнем. И, обещаю, никаких уловок.
Знай свою цель
И снова мы поговорим о чате. Мы знаем, что вы уже поняли. Однако, на случай, если вы не читали ни один из других наших блогов, рассказывающих истории, мы вернемся к нему еще раз.Еще раз о сиденьях сзади.
Если вы точно определите, что вы хотите, чтобы ваша аудитория думала, чувствовала или делала к концу презентации, вы можете работать в обратном направлении и убедиться, что каждое сообщение в содержании вашей презентации направляет их к этой цели. Почему вы встаете и разговариваете с этой группой людей? Какие изменения вы хотите внести?
Как только вы узнаете свою цель, вы можете продолжать проверять свою историю по мере ее развития и спрашивать себя: «служит ли это моей цели?». В противном случае вы можете отредактировать или удалить его полностью.
В противном случае вы можете отредактировать или удалить его полностью.
Большинство людей, планируя структуру своей презентации PowerPoint, имеют приблизительное представление о своей цели, прежде чем начать. Обычно в бриф включается общий результат. Продавайте больше товаров. Продемонстрируйте наши возможности. Измените то, как они видят отрасль. Это означает, что вам просто нужно поработать, чтобы понять, почему вы делаете то, что делаете. Вы не просто продаете продукты, вы продаете людям их время назад, например, с помощью более эффективного программного обеспечения.
Если ваша цель не была изложена для вас, а бриф полностью открыт, вы захотите прочитать эту статью, прежде чем продолжить, чтобы получить несколько советов по выбору темы презентации.
Знай свою аудиторию
Вы знаете, где находитесь и где хотите быть, но не забывайте, кто вас туда приведет: ваша аудитория. Они являются ключом к вашему успеху, поэтому вам придется с ними поговорить.
Понимание вашей аудитории — самая важная часть любого общения.Большинство людей совершают ошибку, говоря о себе, и содержание их презентаций исходит из чисто эгоистической точки зрения. И мы понимаем, что вы гордитесь своим продуктом и всеми клиентами, которые добились огромного успеха благодаря партнерству с вами. Но вашу аудиторию не волнуют ваши успехи, они думают о своих собственных.
Если вы не можете доказать им, что ваш продукт — это решение их проблем, они сразу же перестанут слушать.
Первый шаг к этому — понять, в чем заключаются их проблемы.Что вы знаете о людях, которые будут сидеть напротив вас, когда дело доходит до важного дня? Что не дает им спать по ночам? О чем они мечтают? Что мешает им осуществить эти мечты?
Как только вы поймете их мотивацию и препятствия на пути к успеху, вы сможете структурировать свою презентацию PowerPoint таким образом, чтобы доказать, что вы их понимаете и у вас есть ответы, которые они ищут. Вот как вы определяете свои ключевые послания: проблемы аудитории и ваше предлагаемое решение.
Тот, с кем вы разговариваете, также будет определять язык, на котором вы будете писать содержание презентации. Хотя ваш тон голоса всегда должен соответствовать вам, уровень детализации, в который вы входите, и специальный язык, который вы используете, будут контролироваться имеющимися знаниями вашей аудитории.
Не стоит слишком низко критиковать и оскорблять их интеллект. Но не стоит засыпать их жаргоном и терять из первого предложения.
Помимо языка, вы также должны думать о тоне. Насколько хорошо вы знаете людей, сидящих напротив вас? Можете ли вы позволить себе быть более разговорчивым и дружелюбным, или они будут более позитивно реагировать на корпоративный и профессиональный тон?
Ответ на все эти вопросы лежит в вашем исследовании, так что не упускайте возможность познакомиться с вами. Одно мы можем сказать вам о вашей аудитории: они — скорее всего — люди. А люди — животные, рассказывающие сказки.
Зачем структурировать содержание презентации как историю?
Истории легки для нашего мозга.Мы потребляем истории каждый день в нашей жизни. От сказок на ночь, которые нам читали родители, до книг и фильмов, которые мы используем, чтобы избежать обыденного, до коротких ярких визуальных историй, рассказываемых с помощью интеллектуальной рекламы.
Структурируя содержание презентации как рассказ, вы становитесь проводником. Вы берете свою аудиторию за руку, знакомя ее с новыми захватывающими концепциями и убеждая их, что лучшее будущее не за горами, пока они будут с вами.
Как выглядит рассказ?
История должна быть путешествием.А презентация должна быть простой. Ваша аудитория не будет работать, чтобы понять ваше сообщение. Если он будет слишком запутанным, они просто перестанут слушать.
Здесь вы начинаете добавлять структуру к ключевым сообщениям вашей презентации. Традиционные истории рассказываются в трех частях: начале, середине и конце, так что это хорошее место для начала.
начало
Вначале вы устанавливаете сцену и устанавливаете связь со своей аудиторией, описывая ситуацию, с которой они знакомы.Кратко опишите текущую ситуацию, чтобы убедиться, что вы все на одной странице, показав им, что вы разбираетесь в отрасли.
Дайте им возможность заглянуть в магазин. Установите уровень ожидания, поделившись сокращенной версией повестки дня. Мы пришли к выводу, что подведение итогов пути, в которое они собираются отправиться, по трем темам, помогает. Людям легко справиться с тройками.
Ранее мы обсуждали способы начать корпоративную презентацию, но достаточно сказать, что существует множество вариантов.Единственным ограничением является ваше воображение.
Средний
В середине мы исследуем проблемы, которые вы выявили в ходе исследования аудитории. У вашей аудитории может быть одна проблема или 46, и важно хотя бы признать каждую из них. Это не значит, что вам нужно вдаваться в подробности. Группируя задачи по более крупным темам, вы можете создать структуру презентации, которой легко следовать, и в то же время всесторонне охватить все связанные с ними проблемы.
Группируя задачи по более крупным темам, вы можете создать структуру презентации, которой легко следовать, и в то же время всесторонне охватить все связанные с ними проблемы.
Для каждой задачи нужно предложить решение.И вам нужно провести очевидную грань между проблемой и вашим ответом на нее. Помните, они не будут усердно трудиться, чтобы соединить точки в вашей презентации. Ваша работа как проводника — указывать им путь.
При планировании идей, которые вы хотите осветить во время презентации, вот вам совет: не откусывайте больше, чем вы можете проглотить. Не пытайтесь найти лекарство от рака, добиться мира на Ближнем Востоке и разгадать загадку того, что происходит со странными носками за одну презентацию.Три идеи — или даже две, или одна — с удовлетворительным ответом будут гораздо эффективнее, чем полдюжины идей, на которые дан полуответ на полусферы. Держите его поджарым.
Конец
К тому времени, как вы дойдете до финальных слайдов, ваша аудитория будет эмоционально увлечена. Теперь вам просто нужно обратиться к логической части мозга.
Теперь вам просто нужно обратиться к логической части мозга.
Существует множество способов, таких как тематические исследования, отзывы клиентов, подробное описание процедур или даже демонстрация того, как на самом деле работает технология, которые могут добавить логики и убедительности вашим аргументам.Независимо от того, что имеет отношение к вашему продукту, убедитесь, что вы разбиваете информацию в удобном для понимания формате и цените ее для вашей аудитории.
Завершите презентацию тем, насколько лучше их жизнь станет, если они примут ваши идеи. Кратко сформулируйте свои ключевые моменты. Это ваша кульминация, ваша последняя возможность сделать ваше сообщение услышанным. Мы знаем, что это сложно, поэтому мы оставляем это нашим Рассказчикам.
Убедитесь, что ваш призыв к действию ясен.Вы проделали всю тяжелую работу, отправив их в путешествие и отбросив крошки изменений, поэтому не упустите возможность рассказать им, как именно они добиваются этого. Расскажите, как они делают первый шаг к лучшему будущему.
Последний слайд должен заканчиваться ударом. В этой статье мы исследовали тонкости завершения презентации. Да, ему нужен отдельный пост.
Когда вы разберетесь с основами, не стесняйтесь поиграть со своей структурой повествования и проявите творческий подход к тому, как вы рассказываете свою историю.Ваши ключевые сообщения должны оставаться неизменными, адаптированными к потребностям вашей аудитории, но вы можете нарушить сроки, чтобы они не догадывались.
Не забывайте редактировать содержание презентации
Как только вы решите, что у вас есть идеальная история, вернитесь к ней и выберите «ну и что?» контрольная работа. Для каждого из ваших ключевых сообщений спросите, почему ваша аудитория должна заботиться. Если вы не можете придумать ответ, избавьтесь от него.
Конечно, редактирование также включает в себя оптимизацию ваших идей, чтобы убедиться, что вы не повторяете себя, обеспечение того, чтобы все ваши сообщения были направлены на вашу конечную цель, и приведение в порядок вашего сценария с точки зрения повествовательного потока.
Мы почти подошли к концу нашего пути, а мы еще даже не открыли PowerPoint. Вы понимаете, насколько важно составить подробный рассказ, прежде чем начинать возиться с содержимым слайда? Мы уже говорили об этом раньше и скажем еще раз: вы — звезда вашей презентации, ваши слайды призваны поддержать вас и закрепить ваши идеи.
Итак, откройте PowerPoint
Пора побаловать себя и приступить к работе над слайдами.
Каждая идея заслуживает отдельного слайда, чтобы дать ей возможность дышать и дать вашей аудитории широкие возможности переварить то, что вы говорите.Подробнее о разделении сообщений на идеальное количество слайдов читайте в этом блоге.
Содержание презентации на слайде
Когда мы говорим о содержании презентации, мы имеем в виду копию на слайде, а также заметки докладчика, поэтому мы не собирались заканчивать эту статью, не поговорив о последней части головоломки.
Ваша копия на слайде должна быть минимальной. Аудитория не может одновременно слушать вас и читать слайды, поэтому уберите отвлекающие факторы и просто вытащите наиболее важные моменты из сценария и перенесите их на слайд.Это поддержит то, что вы говорите, поможет понять и увеличит шансы, что они запомнят ваши сообщения.
Аудитория не может одновременно слушать вас и читать слайды, поэтому уберите отвлекающие факторы и просто вытащите наиболее важные моменты из сценария и перенесите их на слайд.Это поддержит то, что вы говорите, поможет понять и увеличит шансы, что они запомнят ваши сообщения.
Воздействие этих визуальных сигналов усиливается, если они поддерживаются изображениями или иконографией, которые также усиливают сообщение. Но сейчас мы рискуем перейти к дизайну и анимации. Если это вызвало у вас интерес, не стесняйтесь продолжить обучение PowerPoint, прочитав еще несколько наших статей по этим темам.
Лучшие рассказы можно использовать PowerPoint, чтобы донести до вас сообщение, но путеводитель — это вы.Лучший способ не допустить, чтобы ваши слайды заняли свое место, — это улучшить содержание презентации за пределами программного обеспечения для презентаций. Только после того, как ваше сообщение, повествование и структура будут правильными, вы можете даже подумать о слайдах.
Советы по содержанию презентации | Как создать лучший презентационный контент
Как часто, по вашему мнению, стиль может преобладать над содержанием. На первый взгляд может. Но когда вы хотите, чтобы ваша аудитория отправилась домой с кусочком информации или ясным и лаконичным сообщением, ваш контент является главным приоритетом.Имея это в виду, мы подготовили несколько советов по содержанию презентации, которые стоит учитывать.
Да, стиль и доставка очень важны. Тем не менее, когда дело доходит до навыков эффективной презентации, контент по-прежнему играет ключевую роль. Конечно, стиль и подача могут быть достойны кратковременных аплодисментов, но они не удовлетворяют потребности в долгосрочном понимании.
Потому что содержание и актуальность публичных выступлений — две стороны одной медали. Представляя научную статью, мы ожидаем, что докладчик будет уважать склонность своей аудитории к фактам, цифрам и данным.Взгляните на эту презентацию Кеплера для примера.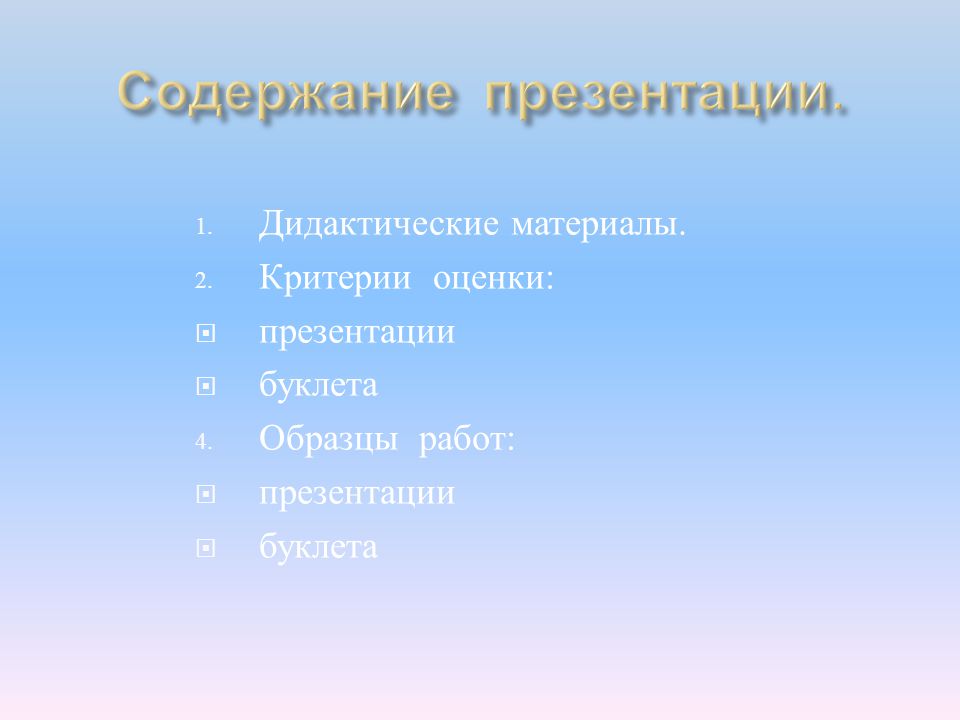 Однако мы не ожидаем, что оратор будет покровительствовать слушателям с помощью уловок.
Однако мы не ожидаем, что оратор будет покровительствовать слушателям с помощью уловок.
Итак, чтобы помочь вам, мы составили контрольный список советов по содержанию презентации для вашей следующей презентации:
- Факты и цифры
- Примеры
- Цитаты и ссылки
- Примеры из практики
- Графики, графики, иллюстрации и рисунки
Советы по содержанию презентации для следующей презентации
Обратите внимание, что ответственность лежит не на мультимедиа.Потому что вы должны позволить контенту иметь приоритет. Об этом говорит принц Уэльский. Затем вы можете выбрать его доставку. И наконец, вы можете рассмотреть варианты аудио и видео. Вы всегда можете посмотреть обзор слайд-шоу, который подтверждает эту точку зрения.
Как создать презентацию в PowerPoint
Колода слайдов PowerPoint обычно является отправной точкой для большинства презентаций по менеджменту сегодня. Обратите внимание, что для многих людей это означает, что слайд-панель стала необходимым костылем для уверенного публичного выступления. Отсутствие слайдов и презентаций, вероятно, является правилом для многих докладчиков.
Отсутствие слайдов и презентаций, вероятно, является правилом для многих докладчиков.
Итак, если вы зависите от PowerPoint, вот несколько советов по содержанию презентации:
Лучшее содержание, когда вы представляете
Вам нужно будет создать хороший презентационный контент для вашей следующей презентации, будь то PowerPoint, Keynote или другой тип. Итак, вот восемь советов, которые помогут вам улучшить содержание презентации.
- Четко сформулируйте свои цели.
- Используйте тему.
- Используйте графику и иллюстрации.
- Управляйте шрифтами и гарнитурами.
- Модерируйте элементы PowerPoint.
- Используйте изображения PowerPoint и визуальные инструменты.
- Репетируйте и знакомьтесь.
- Посмотрите на свою аудиторию.
презентация-контент
Вы можете найти больше советов по навыкам презентации в курсе презентаций PresentPerfect TM . А поскольку мы проводим курсы в более чем 40 учебных центрах страны, вы всегда будете недалеко от места обучения.Не стесняйтесь обращаться к нам.
А поскольку мы проводим курсы в более чем 40 учебных центрах страны, вы всегда будете недалеко от места обучения.Не стесняйтесь обращаться к нам.
«Ничего не было, все потрачено»
Уильям Шекспир
Стоит ли добавлять в презентацию оглавление? — Искусство презентаций
Иногда полезно дать аудитории представление о том, о чем вы собираетесь говорить, прежде чем вы действительно начнете. Однако вам может быть интересно, стоит ли посвящать этому слайд в своей презентации.
Добавление оглавления к презентации очень полезно не только для того, чтобы обрисовать презентацию для вашей аудитории, но также помогает вам организовать контент.Краткое и упорядоченное оглавление помогает вашей аудитории лучше запоминать презентацию, а также отслеживать ее ход.
Однако знать, что включать и как это делать, не всегда так просто, как может показаться.
Что такое содержание презентации?
Оглавление может иметь разные формы, но в конечном итоге это простой инструмент, который вы можете использовать в любой презентации, чтобы помочь вашей аудитории разобраться в предмете обсуждения.
Оглавление полезно, потому что оно дает вашей аудитории обзор того, какие темы вы будете освещать в своей презентации, еще до того, как вы начнете.
Это важно, потому что это поможет вам подписать публикацию перед аудиторией во время выступления. Им не придется гадать, что будет дальше, или задаваться вопросом, в чем суть вашей презентации.
Если вы выложите это сразу, то вы упростите прослушивание вашей презентации для вашей аудитории.Это особенно полезно в более длинных презентациях, продолжительностью более получаса, когда вы даете слушателям много информации.
Это имеет удобный косвенный подтекст, означающий, что они лучше поймут, что вы говорите, и их влияние будет более продолжительным, чем если бы они все время гадали, какой смысл вас слушать.
Оглавление также важно, когда речь идет о удержании внимания аудитории на протяжении всей презентации.Воспоминание аудитории может сыграть решающую роль при проведении презентации. Если они узнают, просмотрев оглавление в начале презентации, что вам осталось всего несколько слайдов до конца, то они с большей вероятностью останутся сосредоточенными и будут более внимательно слушать до самого конца.
Если они узнают, просмотрев оглавление в начале презентации, что вам осталось всего несколько слайдов до конца, то они с большей вероятностью останутся сосредоточенными и будут более внимательно слушать до самого конца.
Наконец, если вы планируете разослать свою презентацию аудитории, они могут пожелать просмотреть определенные слайды постфактум. Поэтому оглавление может быть очень полезно для всех, кто надеется вернуться к слайдам в поисках чего-то особенного в них.
Как сформулировать содержание?
Есть два способа сформулировать оглавление при проведении презентации. Вы можете сделать это при планировании презентации или ретроспективно после ее завершения.
1. Формулирование содержания при планировании содержания
Зачастую людям сложно создать контент, который должен быть помещен в презентацию. Одна из основных причин этого — отсутствие структуры в презентации.Здесь создание оглавления может сыграть ключевую роль.
Может быть полезно создать оглавление как часть вашего планирования, потому что оно дает вам голую основу презентации, излагая ключевые моменты, которые вы охватите, и которые вы конкретизируете, когда закончите подготовку.
2. Ретроспективное формулирование содержания
Оглавление также может измениться после того, как вы закончите оставшуюся часть презентации.Таким образом, это может быть полезно, чтобы помочь вам резюмировать предмет вашей презентации.
Это может быть столь же полезно в качестве упражнения для вас, как и для вашей аудитории. В конце концов, если вы сможете сжать свои идеи до нескольких пунктов, чтобы показать их в начале презентации, то велика вероятность, что вы сможете ясно и эффективно передать эту информацию в остальной части.
Простая уловка, помогающая составить оглавление после того, как вы закончили оставшуюся часть презентации, — это поместить вашу презентацию в «Структурный вид».Затем вы можете скопировать и вставить заголовки каждого слайда прямо на новую страницу содержания, и все готово.
ВАЖНОЕ ПРИМЕЧАНИЕ!
Независимо от того, как вы формулируете оглавление, вам необходимо убедиться, что вы поместили его в нужное место в презентации.Нет смысла иметь его в конце, когда вы уже все прошли. Лучше всего размещать оглавление на первом или втором слайде.
Тем не менее, вы также можете включить слайд в конце презентации, который представляет собой вариант вашего первоначального оглавления, чтобы вы могли подвести итоги или сделать обзор того, что вы рассмотрели.Это резюме может помочь слушателям закрепить то, что вы сказали, в их сознании, оставив у них неизгладимое впечатление от вашей презентации.
Что следует включить в содержание?
При создании оглавления презентации вам обязательно нужно знать, что в него должно входить —
1. Включите основные разделы презентации
В вашем оглавлении, охватывающем все, что вы собираетесь сказать, на самом деле нет необходимости углубляться в каждую тему.Обычно вам нужны только основные ключевые слова или вопросы, связанные с каждым слайдом или разделом презентации.
В конце концов, это всего лишь вводный обзор, направленный на подготовку вашей аудитории к основному шоу, а не сам по себе. Вы хотите дать аудитории представление о том, что должно произойти, и понимание ваших общих целей.
Вы хотите дать аудитории представление о том, что должно произойти, и понимание ваших общих целей.
Как правило, оглавление будет похоже на то, что вы найдете в книге.Он должен передавать заголовки каждой страницы или различных тем, которые вы будете освещать в различных точках презентации. Каждый фрагмент контента должен состоять не более чем из пары слов.
2. Добавьте подтемы там, где это необходимо
В некоторых случаях включения ключевых разделов в презентацию может оказаться недостаточно. В более широком разделе может быть слишком много подпунктов. В таких случаях вам также может потребоваться добавить подтемы к слайду с оглавлением.
Таким образом, если вам действительно нужно добавить больше деталей или добавить подтемы, вам также следует избегать использования слишком большого количества слов. В конце концов, как уже упоминалось выше, это всего лишь введение — оставьте самые важные детали на потом!
3.
 Включить перерывы в сеансах (если презентация превышает несколько сеансов)
Включить перерывы в сеансах (если презентация превышает несколько сеансов)Иногда нам нужно создать презентацию для семинара или учебной программы.
Такая презентация обычно растягивается на несколько часов, и часто аудитория довольно легко забывает о ходе семинара.
Таким образом, становится важным не только включать в вашу презентацию оглавление, но и включать в оглавление перерывы сеанса.
Это позволяет аудитории подготовиться к тому, когда им нужно сделать перерыв, а также следить за ходом обучения.
4. Используйте изображения везде, где это необходимо
Было бы неплохо добавить на слайд пару небольших изображений. Однако будьте осторожны, чтобы не перегружать зрителя слишком большим количеством контента.
Особенно со слайдом «Содержание» вы хотите, чтобы они были сосредоточены на усвоении важной информации, которая им понадобится для получения максимальной отдачи от вашей презентации. Если изображения не помогают напрямую передать эту информацию, то, вероятно, вам лучше не указывать их.
5. Добавьте номера слайдов
Номера слайдов действуют так же, как номера страниц в книге или документе. Включение номера слайда в оглавление может быть очень полезным, особенно если ожидается, что ваша презентация будет распространена среди вашей аудитории заранее.
Более того, если ваша презентация немного длинная и содержит несколько слайдов, добавление номеров слайдов в слайд с содержанием вашей презентации может иметь большое значение, поскольку это облегчает вашим клиентам / аудитории переход к определенным частям презентации. ваша презентация.
При этом, возможно, нет необходимости включать номера слайдов в оглавление всех презентаций. Общее практическое правило — включать номера слайдов в оглавление, если в презентации более 30 слайдов.
Я бы порекомендовал вам по своему усмотрению включать ли слайд номер
Должно ли оглавление быть таблицей?
Хотя, возможно, проще всего оформить оглавление в виде таблицы, существует ряд других способов достижения того же результата, которые являются немного более творческими. Например, вы можете просто создать список моментов, которые вы затронете во время слайдов.
Например, вы можете просто создать список моментов, которые вы затронете во время слайдов.
Традиционно это могло иметь форму таблицы — особенно когда программное обеспечение было ограничено с точки зрения возможностей дизайна, и когда меньше людей знали, как сделать свои презентации более привлекательными.
Если вы хотите сделать свою презентацию привлекательной, мы написали подробную статью на нашем сайте, чтобы помочь вам в этом. Проверьте это! (Ссылку ниже давал)
Однако вы можете создать карту мыслей или поезд мыслей. Это может быть более увлекательным способом составления плана презентации.
Кроме того, в определенных ситуациях это может быть нежелательно, поскольку может показаться недостаточно серьезным. Если, например, вы отчитываетесь начальству о финансовой ситуации в вашей компании, лучше сделать его формальным и прямым.
Следовательно, аудитория является важным фактором при формулировании содержания.
Несколько примеров оформления слайдов с содержанием
Существует несколько творческих способов создания слайда с содержанием для вашей презентации.
Эти способы могут выглядеть привлекательно и казаться трудными для создания, однако на самом деле довольно просто создать следующие дизайны, используя лишь некоторые базовые навыки дизайна презентаций.
Я поделюсь несколькими дизайнами, чтобы черпать вдохновение в оглавлении вашей презентации.
Пример оформления таблицы содержания 1
Простой пример создания содержания слайда.
Этот тип стиля отлично подходит, особенно когда вам нужно включить несколько подтем в слайд с оглавлением презентации.
Содержание Пример дизайна 2
Это еще один очень простой слайд с таблицей дизайна контента.
Обратите внимание, что в этом примере нет чисел. Это творческий способ выделить дизайн слайдов с помощью соответствующих значков вместо цифр.
Содержание Пример дизайна 3
Еще один способ создать оглавление для презентации — просто использовать SmartArt в PowerPoint. Просто измените фон на контрастный цвет по вашему выбору или используя цвет вашего бренда и добавив интересный элемент сбоку.
Это, безусловно, быстрый и простой способ создания слайда с оглавлением.
Содержание Пример дизайна 4
Еще один простой, но креативный вариант оформления слайдов оглавления.
Этот дизайн действительно требует творческого мышления, но в нем в основном используется SmartArt и формы для создания впечатляющего современного вида.
Использование идей дизайна в PowerPoint для создания содержания Слайд
Еще один быстрый и простой способ создать интересный слайд с оглавлением — использовать встроенную в PowerPoint функцию «Идеи дизайна».
Идеи дизайна полностью БЕСПЛАТНЫ в Microsoft PowerPoint и могут быть легко использованы практически без дизайнерских навыков.
Мы создали подробное руководство по использованию инструмента PowerPoint Design Ideas Tool на нашем веб-сайте. Обязательно зацените!
Независимо от того, кому вы представляете или какова тема вашей презентации, вы сразу сможете задать правильный тон.
Когда НЕ использовать оглавление?
Хотя Оглавление может пригодиться большую часть времени, есть ряд случаев, когда вы можете решить, что лучше его не указывать.Например, в презентации, где у вас особенно мало времени, вы можете сразу перейти к основной теме.
Точно так же вы можете делать очень короткую презентацию с одним, двумя или тремя слайдами. В этом случае вы можете предпочесть сделать краткий устный обзор в начале презентации, а не посвящать ему весь слайд.
Когда дело доходит до принятия решения о том, как и когда использовать оглавление, еще раз важно учитывать влияние внешних факторов.Независимо от того, думает ли он о вашей аудитории, об обстановке или о временных рамках, с которыми вы должны выступить, каждый из них должен учитываться при использовании (или нет) вашего оглавления.
советов по созданию эффективной презентации | Оценка, технологии и коммуникации | Отдел по работе со студентами
Этапы создания эффективной презентации:
- Обзор целей презентации и целевой аудитории
- Скомпилируйте содержимое и создайте контур
- Определить способ представления
- Создать презентацию
- Добавить изображения и графику
- Обзор презентации
1.
 Обзор целей презентации и целевой аудитории
Обзор целей презентации и целевой аудиторииОпределить цель
Документирование целей презентации может помочь вам не сбиться с пути в процессе разработки презентации и может помочь вам отсортировать элементы, которые могут не быть релевантной информацией для аудитории.
Определите ключевые идеи / результаты обучения
Определите ключевые концепции, которые вы хотите, чтобы аудитория вынесли из вашей презентации, или элементы действий, которые, как вы надеетесь, они примут после участия.По мере разработки содержания презентации будет важно возвращаться к этим элементам, чтобы убедиться, что ваш контент помогает достичь этих целей.
Опишите аудиторию
Также полезно задокументировать целевую аудиторию и любые потенциальные вторичные аудитории. Аудитория может выходить за рамки людей, сидящих в комнате с вами во время вашей презентации. Будет ли ваша презентация размещена в Интернете после сессии? Будет ли ваша аудитория фотографировать ваши слайды, чтобы размещать их в социальных сетях или делиться со своими коллегами?
2.
 Скомпилируйте контент и создайте контур
Скомпилируйте контент и создайте контурКогда вы создаете презентацию, может возникнуть соблазн сразу погрузиться в создание слайдов PowerPoint. Вместо этого найдите время, чтобы сначала составить набросок вашего контента в виде наброска. Создавая схему, вы можете легко перемещаться по контенту, продумывать логическую последовательность презентации и гарантировать, что вы выберете метод презентации, который лучше всего подходит для контента. Хотя это может показаться дополнительным шагом в процессе, это часто экономит время, поскольку перемещать контент после того, как он был помещен в формат презентации, может быть намного сложнее.
3. Определить способ представления
PowerPoint
PowerPoint — это простой способ поделиться контентом и информацией с вашей аудиторией лично и через другие средства коммуникации. PowerPoints можно создать в формате PDF, который можно распечатать или поделиться в Интернете.
Маркетинговая группа ATC разработала шаблоны PowerPoint для отделов по работе со студентами и всех отделов по работе со студентами. Чтобы запросить шаблон вашего отдела, отправьте электронное письмо менеджеру по маркетингу и коммуникациям.
Чтобы запросить шаблон вашего отдела, отправьте электронное письмо менеджеру по маркетингу и коммуникациям.
Prezi
Платформа Prezi — это бесплатный онлайн-инструмент, который позволяет пользователям создавать более увлекательные презентации, позволяя создавать визуализации и связывать текст и изображения с движением. Презентации Prezi можно сохранить в формате PDF, который можно распечатать или поделиться в Интернете.
Adobe Spark
Adobe Spark позволяет бесплатно создавать веб-истории (по сути, небольшие веб-страницы) и анимированные видеоролики. Если ваш контент включает в себя много изображений и визуальных элементов или если вы ссылаетесь на веб-сайты или ресурсы, веб-истории Adobe Spark станут для вас идеальным средством презентации.Доступ к Adobe Spark можно получить с помощью Adobe ID. Если у вас еще нет Adobe ID, посетите account.adobe.com, чтобы настроить его сегодня.
Страницы Adobe Spark могут быть доступны участникам с помощью URL-адреса, предоставленного при создании страницы, и предоставляет вам информацию о количестве лиц, просмотревших контент в Интернете.
Важно отметить, что веб-истории Adobe Spark требуют, чтобы докладчик прокручивал содержимое веб-историй (кликер нельзя использовать), поэтому вам нужно будет стоять на подиуме или рядом с ноутбуком, чтобы выбрать этот метод презентации.
4. Создайте презентацию
- Начни на ура. Начните презентацию с впечатляющих данных, цитаты, видео или истории. Эти стратегии привлекут внимание аудитории, чтобы сразу же вовлечь их в ваше обсуждение.
- Используйте более одного визуального носителя, добавляя графику, визуальные эффекты, образы и т. Д. Это помогает удерживать аудиторию вовлеченной на протяжении всей презентации.
- Сохраняйте краткость содержания. Вместо того, чтобы записывать весь контент презентации, создайте раздаточный материал, который аудитория сможет взять с собой.
5. Добавьте изображения, графику и видео
В зависимости от типа формата презентации и целевой аудитории существуют разные политики в отношении использования работ, защищенных авторским правом.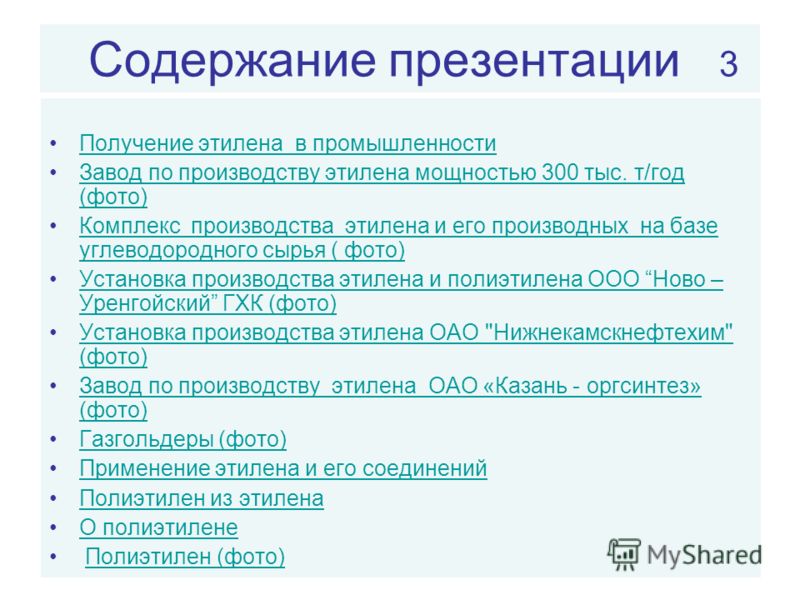 Пожалуйста, обратитесь к библиотеке политик управления RIT — C03.2 Политика авторских прав для получения дополнительной информации.
Пожалуйста, обратитесь к библиотеке политик управления RIT — C03.2 Политика авторских прав для получения дополнительной информации.
Поиск изображений
- Google позволяет искать изображения, помеченные для повторного использования, с помощью расширенного поиска изображений.
- ATC поддерживает библиотеку фотографий со многих крупных мероприятий и программ.Кроме того, ATC имеет доступ к Cumulus, каталогу фотографий, который ведет Отдел маркетинга и коммуникаций. Чтобы запросить фотографии с определенного мероприятия или установить время для поиска среди доступных фотографий, заполните и отправьте онлайн-форму запроса на обслуживание.
Создание изображений или визуальных эффектов
- Adobe Spark — Создавайте впечатляющую социальную графику, веб-истории и анимационные видеоролики с помощью бесплатного приложения для графического дизайна Adobe Spark. Доступ к Adobe Spark можно получить с помощью Adobe ID.Если у вас еще нет Adobe ID, посетите account.
 adobe.com, чтобы настроить его сегодня.
adobe.com, чтобы настроить его сегодня. - Canva Design Tool — Canva — это бесплатный онлайн-инструмент для дизайна, который позволяет людям, не являющимся дизайнерами, создавать красивые продукты с помощью технологии перетаскивания. Чтобы узнать больше о Canva, посетите about.canva.com. Студенческий отдел также приобрел лицензии для представителей отдела на использование платформы Canva for Work (платный инструмент), которая предоставляет пользователям доступ к изображениям брендов, цветам, шаблонам и многому другому.Посетите страницу брендинга по связям со студентами, чтобы получить дополнительную информацию о Canva for Work.
- Инфографика. Инфографика — отличный способ визуального представления информации или данных. Инструмент Canva Design Tool содержит простые в использовании шаблоны инфографики для обычных пользователей, а маркетинговая команда ATC также готова оказать поддержку в создании информации и визуальных элементов данных.
6.
 Просмотрите презентацию
Просмотрите презентацию- Проверить орфографические ошибки и несоответствия
- Просмотрите каждый слайд по отдельности и спросите себя: «Если кто-то увидит только фотографию этого слайда, без контекста, что он подумает?»
Разные советы и ресурсы по презентациям
G140: Отделение информации и структуры от презентации для обеспечения различных презентаций
Целью этого метода является облегчение взаимодействия вспомогательных технологий с контентом путем логического разделения структурного кодирования контента от презентационного кодирования.Структурное кодирование — это указание таких элементов, как заголовки, абзацы, списки, таблицы и т. Д., И выполняется с использованием технологических функций, зарезервированных для этой цели. Напротив, презентационное кодирование указывает на эффекты форматирования, такие как шрифт, цвет, размер, положение, границы и т. Д., А также поддерживается технологическими функциями.
Хотя презентационные функции визуально подразумевают структуру — пользователи могут определять заголовки, абзацы, списки и т. Д. На основе используемых соглашений о форматировании — эти функции не кодируют структуру достаточно однозначно, чтобы вспомогательные технологии могли эффективно взаимодействовать со страницей.Обеспечение отдельных уровней структуры, функциональности и представления позволяет семантике, подразумеваемой форматированием, программно определяться через уровень структуры.
Следуя этой методике, пользовательские агенты могут:
Выполнять значимые преобразования структуры на основе существующей структуры контента, такие как изменение порядка разделов или создание списка разделов или списка ссылок.
Поддержка взаимодействия с контентом на основе структурных характеристик, которые не могут быть определены вспомогательными технологиями только на основе презентационной информации.Например, может быть желательно обеспечить специальные взаимодействия со списками, указав количество элементов списка или пропустив его до конца, но это возможно только в том случае, если структура списка закодирована в дополнение к представлению списка.

Измените представление контента, заменив альтернативные правила представления, прикрепленные к структурным элементам.
Процедура
Проверьте кодировку документа.
Убедитесь, что структурная информация и функциональные возможности указаны явно и логически отделены от презентационной информации.
Ожидаемые результаты
Если это достаточный метод для критерия успеха, неудача этой процедуры тестирования не обязательно означает, что критерий успеха не был удовлетворен каким-либо другим способом, только то, что этот метод не был успешно реализован и не может использоваться для подтверждения соответствия.
Содержание и доставка- Кайла Шварц
Содержимое
Контент — то, что вы говорите и как вы это говорите — имеет решающее значение для достижения вашей аудитории.
Самый важный компонент эффективной презентации — это связь с вашей аудиторией . .. и это начинается задолго до того, как вы встанете, чтобы выступить!
.. и это начинается задолго до того, как вы встанете, чтобы выступить!
Контент — то, что вы говорите и как вы это говорите — имеет решающее значение для достижения вашей аудитории. Изучение вашей аудитории, а затем выбор правильных сообщений, вспомогательной информации, языка и визуальных эффектов позволит вам говорить с ними так, как они будут понимать и воспринимать. И это даст вам гораздо больше шансов убедить их сделать то, что вы просите их.
Мы определим составляющие эффективной презентации, которая может послужить основой практически для любого общения. Вы научитесь создавать возможности для взаимодействия с аудиторией, преодолевая пути к общению с ними в своей презентации.
Содержание Учебный план:Основные элементы эффективной презентации
- Определение целей вашего общения
- Знать свою аудиторию
- Определение вашей точки зрения и сообщения
- Мотивация аудитории
- Важность простоты
- Как использовать язык и жаргон
Оживление презентации
- Изложение как повествование
- Рассказ и другая вспомогательная информация
- Важность эмоциональной связи
Как разработать презентацию
Использование изображений
Хотите, чтобы я написал для вас вашу презентацию?
Доставка
Доставка — это связь с вашей аудиторией
Подача презентаций — это связь с вашей аудиторией. Несмотря на то, что презентация не является перформансом или уроком, она идеально подходит для всех участников и информативна для аудитории.
Несмотря на то, что презентация не является перформансом или уроком, она идеально подходит для всех участников и информативна для аудитории.
Сосредоточившись на инструментах, которые позволяют говорящему установить человеческую связь с аудиторией, мы можем максимизировать связь, уже заложенную в контенте. Таким образом, как оратор, вы можете побудить аудиторию доверять вам и поверить в вас, а также предпринять действия, о которых вы просите.
Ваш опыт докладчика не менее важен. Нервный оратор редко может передать свое наиболее эффективное сообщение и не может связаться с аудиторией.Мы одновременно работаем над физическим расслаблением и психологическими / эмоциональными аспектами беспокойства. С правильными инструментами и практикой вы можете быть удобным и уверенным оратором.
Учебный план доставки:Основы эффективного общения
- Быть аутентичным
- Ориентация на слушателя
- Принятие поддержки
Связь с аудиторией через
- Язык тела и движения
- Попадание в глаза
- Голос
Как пользоваться заметками или TelePrompTer
Обеспечение визуализации
Нервозность
- Что его питает?
- Стратегии борьбы с тревогой
- Тренировка мышления: упражнения для практики дома
Вопросы и ответы
- Сообщения
- Методы ответа
- Сложные вопросы
Запланируйте консультацию, чтобы обсудить свои потребности в навыках презентации.

5 способов расширить возможности ваших слайдов
Мало что может быть утомительнее, чем просмотр плохой презентации. И хотя большая часть его качества зависит от докладчика, визуальные эффекты для презентаций играют более важную роль, чем думает большинство людей.
В идеале они должны быть ориентированы на эффективное общение с клиентами. Они должны дополнять то, о чем говорит говорящий, а создавать понятную и простую связь между контентом и говорящим .
Почему ваши презентации должны иметь такую динамику? Как вы можете улучшить визуальные эффекты, чтобы усилить ваше сообщение и привлечь внимание аудитории? Давайте поговорим об этом в следующих темах:
5 способов усилить зрение
Чтобы вы начали получать эти преимущества, несколько простых приемов могут улучшить ваши визуальные эффекты, а вместе с ними и ваше сообщение. Вот 5 основных способов сделать презентации более интересными и запоминающимися.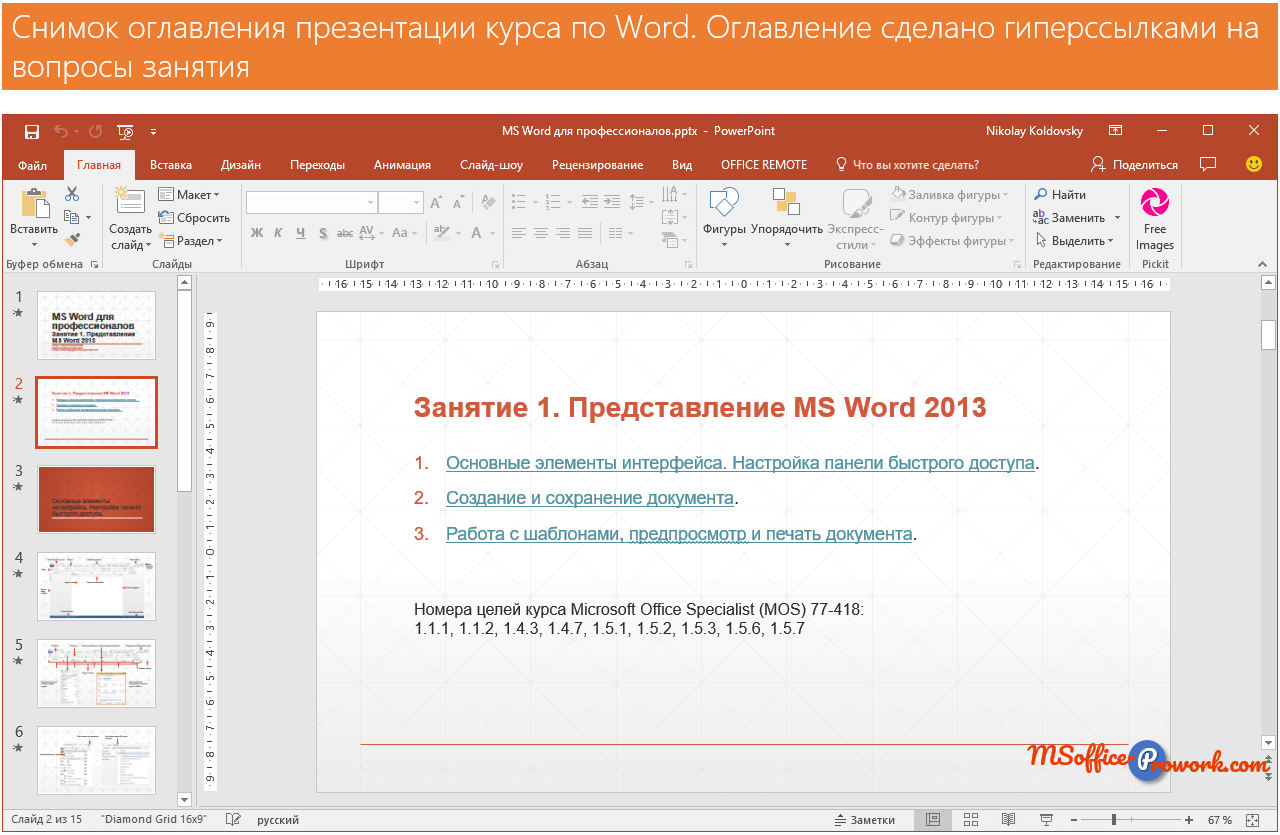
1. Говорите своими словами — не записывайте их на слайдах
Слишком много докладчиков добавляют большие блоки текста к своим слайдам, думая, что это помогает улучшить их презентацию с помощью подробной информации.
Это совсем не так . Текст — даже маркированный список — отвлекает вашу аудиторию от прослушивания. Человеческому мозгу сложно одновременно слушать речь и читать что-то другое.
Кроме того, чтение того, что находится на вашем слайде, просто утомит вашу аудиторию. Люди читают намного быстрее, чем это удобно для презентации, поэтому они закончат со слайдом до того, как вы закончите .
Джонатон Колман определенно знает это, и его слайды в статье «Почему наш контент — отстой» искусно включают дополнительные визуальные эффекты.
2. Используйте красивые изображения для дополнения своего контента
Красивые визуальные эффекты помогают людям запомнить, о чем вы говорите в данный момент.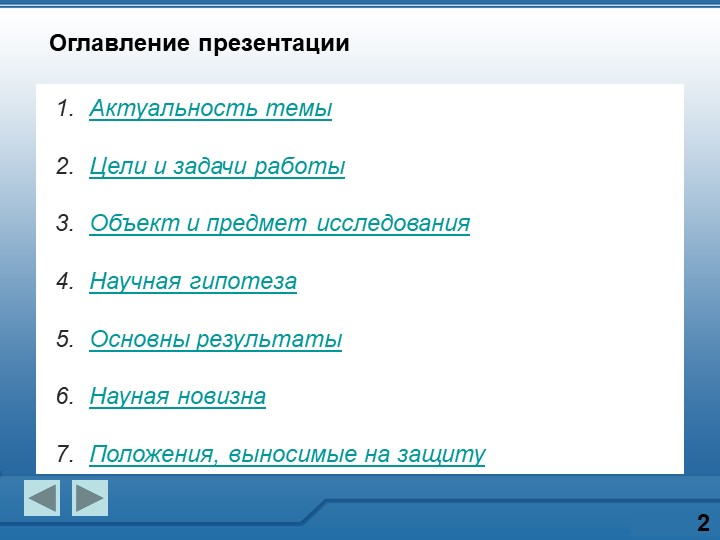 Вы можете сделать презентацию более запоминающейся, если у вас будет привлекательных изображений, которых соответствуют тому, о чем вы сейчас говорите.
Вы можете сделать презентацию более запоминающейся, если у вас будет привлекательных изображений, которых соответствуют тому, о чем вы сейчас говорите.
Эта презентация Алека Куроса о цифровом гражданстве отлично справляется с использованием привлекательных изображений в дополнение к контенту, о котором говорит докладчик.
3. Сделайте ваши диаграммы интересными, но не самоочевидными
Диаграммы— отличный способ помочь объяснить сложные концепции, но убедитесь, что вы действительно обращаетесь к ним интересным образом.
Диаграммы для презентации отличаются от диаграмм в автономном контенте. Если он не требует пояснений, он, вероятно, выдает слишком много информации, как и при чтении текста на слайде.
«Завоевание американского Запада» эффективно использует схематические карты, чтобы помочь объяснить несколько концепций явной судьбы и политики продвижения Америки на запад.
4. Используйте визуализацию данных для уточнения информации — не повторяйте ее
Визуализация данных — лучший способ представить информацию. Как доказал Ханс Рослинг, хорошо продуманная визуализация данных может помочь улучшить отличную презентацию, а может создать что-то действительно привлекательное .
Как доказал Ханс Рослинг, хорошо продуманная визуализация данных может помочь улучшить отличную презентацию, а может создать что-то действительно привлекательное .
Как и в случае со схемами, расскажите о визуализации таким образом, чтобы уточнить и дополнить . Обсудите это на концептуальном уровне и добавьте контекст. Не повторяйте просто то, что уже показывает изображение.
5. Балансируйте то, что вы говорите, с тем, что дает ваша презентация
Прежде всего, помните, что визуальные эффекты — это еще не все шоу .Когда вы создаете презентацию, не вкладывайте все знания в визуальные эффекты. Если вы это сделаете, то ничего не останется.
Лучшие презентации не будут иметь стопроцентного смысла, если вы не увидите, как их представит ведущий. Многие слайды, которые вы увидите в Интернете, дадут вам лишь общее представление о том, что обсуждалось, но не о деталях или даже о главном.
Дэн Гилберт очень хорошо уравновешивает визуальные эффекты и реальную презентацию в «Удивительной науке о счастье», с достаточным количеством визуальных элементов, чтобы усилить его харизматическое представление, но не так много, чтобы отвлечь внимание от сообщения, которое он делает.
6 причин, почему вам следует использовать визуальные эффекты в своих презентациях
Забавно думать о презентациях: все замечают, когда это плохо, даже если не знают, почему. Обычно проблема заключается в темпе, содержании или их комбинации.
Многие докладчики не знают, что инвестиции в отличные визуальные эффекты помогают им в обоих аспектах. Это делает презентацию более динамичной и лучше передает ее содержание.
Но как именно? Мы перечислили некоторые из причин, по которым вам следует инвестировать в визуальные элементы в следующий раз перед аудиторией.
1. Чтобы лучше общаться
«Картинка лучше тысячи слов». Это высказывание действительно старое и уже изношенное, но оно никогда не перестанет быть правдой. Мы, люди, визуальные существа. Мы можем понять смысл и контекст за доли секунды, глядя на фотографию или иллюстрацию.
Почему бы не использовать эту силу, чтобы лучше общаться? При поддержке визуальных элементов вы можете обогатить аргументы, лучше объяснить моменты, привести примеры, которые имеют больше смысла для вашего сообщения.
Помимо скуки, худшее чувство, которое ваша аудитория может испытывать, наблюдая за вами, — это чувство потерянности, невозможности следить за вашей презентацией.
В этом случае визуальные эффекты работают как якорь и компас . Вы направляете их взгляды и мысли на протяжении всей презентации.
2. Больше общаться за меньшее время
Возвращаясь к поговорке, что быстрее — смотреть на изображение или читать тысячу слов? Ответ здесь прост и важен.
Презентации обычно имеют ограниченное время. Либо из-за плотного графика, либо просто потому, что люди теряют концентрацию после длительного периода.
Используя правильные визуальные эффекты, вы можете сократить шоу или выжать больше из имеющегося у вас времени. Вы можете быстрее раскрывать и объяснять аргументы, , подключаться и говорить о большем количестве элементов одновременно.
3. Чтобы удержать внимание аудитории
Если мы визуальные существа, нас естественно привлекают отличные фотографии и красивая графика. Вы можете использовать это в свою пользу.
Вы можете использовать это в свою пользу.
Визуальная динамика может сделать презентацию менее монотонной , рассказывая историю с помощью цветов и форм.Они могут быть интригующими и интересными и менять точку зрения аудитории несколько раз на протяжении всего времени.
Результатом является презентация, которая заставляет людей чувствовать, что прошло меньше времени, чем на самом деле. Чувство потока, которое вовлекает, даже делает аудиторию более активной, чем обычно.
4. Сделать запоминающимся
Вы не хотите производить впечатление всего за 40 минут. Когда вы делаете презентацию, вы хотите, чтобы люди запомнили ее и много думали о том, что вы изложили.
Visuals тоже помогает в этом. Хорошо сделанные и удачно размещенные диаграммы, значки и фотографии могут создать в нашей памяти более прочную связь между изображением и числом, идеей или фактом.
Когда аудитория думает об этом позже, связь приходит немедленно. В их сознании дольше сохраняется не только содержание, но и ваш профессиональный имидж.
В их сознании дольше сохраняется не только содержание, но и ваш профессиональный имидж.
5. Для использования в других контекстах
Многие презентации сегодня делаются не только для шоу.С появлением онлайн-образования, вебинаров и удаленной работы их можно использовать в качестве материала вне их исходного контекста.
ТогдаVisuals могут помочь им стать самостоятельными — связными, понятными, независимыми. Их можно совместно использовать и повторно использовать различными способами в течение более длительного времени.
6. В помощь свой имидж
Да, отличные презентации многое делают для их ведущих. Когда его содержание может удерживать внимание, создавать лучший темп и даже лучшую доставку, вся его харизма переходит к вам .
Таким образом, использование наглядных материалов для презентаций поможет вашей карьере. Это покажет, насколько вы владеете этим вопросом и насколько вы готовы говорить об этом. Это отличный инструмент, чтобы убедить людей в ваших идеях, направить компанию и оценить свою ценность как профессионала.
Pro советы по созданию визуальных эффектов для презентаций
Теперь, когда вы лучше понимаете, почему и что нужно делать для улучшения визуальных эффектов, мы можем закончить разговор о способах включения этих элементов. Мы перечислили основные подходы к его устранению в вашей следующей презентации.
Подумайте о целостной визуальной идентичности
Визуальная идентификация для презентаций — это не просто деталь. Это способ, которым вы соединяете различные средства массовой информации и формируете визуальное единство, при котором различных материалов взаимодействуют друг с другом .
Например, важно отразить бренд компании и ее ценности. Цвета, шрифты, формы. Это создает близость, которая может заинтересовать аудиторию от названия до конца.
Использовать фото
Фотографии можно использовать разными способами для улучшения презентации.Они могут служить примером, делать его более личным, показывать людей и места, которые имеют значение.
Стандартные фотографии хороши своим качеством и разнообразием использования, но вы можете смешивать их с вашими фотографиями, которые более точно отражают ваши мысли.
Главное, что нужно иметь в виду, — это снова сплоченность. Попробуйте включить фотографии аналогичных форматов, размеров, цветов и соотношений . Кроме того, покажите их в более стандартизированной форме, чтобы никто не выделялся и не отвлекал аудиторию от погружения в нее.
Используйте иллюстрации и отличную иконографию
Отличные презентации основаны не только на фотографиях, но и на правильной графике. Иллюстрации, значки, элементы дизайна — все они направляют взгляд аудитории и служат мостом между докладчиком и контентом.
Так что используйте их много. Показывай и не говори. Все, что можно объяснить визуально, нельзя писать на экране.
Положитесь на визуализацию данных
Визуализация данных важна во многих сценариях — отчеты, встречи, анализ, а также презентации. Графики отлично подходят для быстрого объяснения числа или индикатора. Так что они отлично подходят для поддержки вашего выступления.
Графики отлично подходят для быстрого объяснения числа или индикатора. Так что они отлично подходят для поддержки вашего выступления.
Лучший совет, который мы можем дать, — сделать их как можно более удобочитаемыми и простыми . Отличные графики понятны с первого взгляда. Таким образом, вы сможете сократить объяснение и со временем донести до аудитории еще больше информации.
Нанять аутсорсинг
Специализированная помощь в построении визуализации данных и презентаций может сэкономить вам много времени и гарантировать, что вы привлечете внимание аудитории.
Если некоторые люди до сих пор не придают ему должного значения, увидев преимущества, которые мы вам показали, будет достаточно, чтобы понять, насколько красивый и простой контент может заинтересовать и прижиться.
Таким образом, эти вложения приносят большую прибыль. Визуальные эффекты для презентаций улучшат ваше сообщение, ваши аргументы и вашу карьеру. Просто подумайте о том, что вы уже опережаете конкурентов.

 д.
д.

 По какой-то причине в таких условиях настройки не срабатывают. Можно сколько угодно водить мышью по такому объекту – результата не будет.
По какой-то причине в таких условиях настройки не срабатывают. Можно сколько угодно водить мышью по такому объекту – результата не будет.



 ниже)
ниже)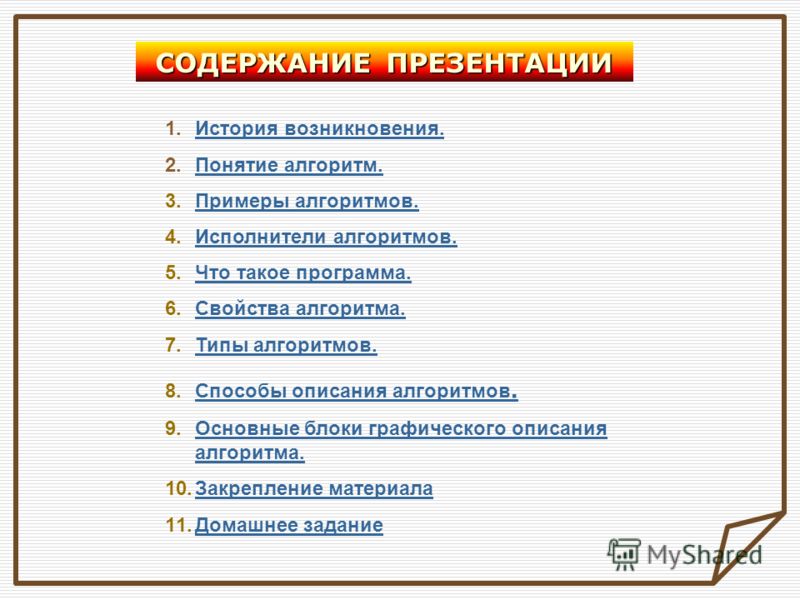
 pptx).
pptx).
 Нет смысла иметь его в конце, когда вы уже все прошли. Лучше всего размещать оглавление на первом или втором слайде.
Нет смысла иметь его в конце, когда вы уже все прошли. Лучше всего размещать оглавление на первом или втором слайде.  adobe.com, чтобы настроить его сегодня.
adobe.com, чтобы настроить его сегодня.