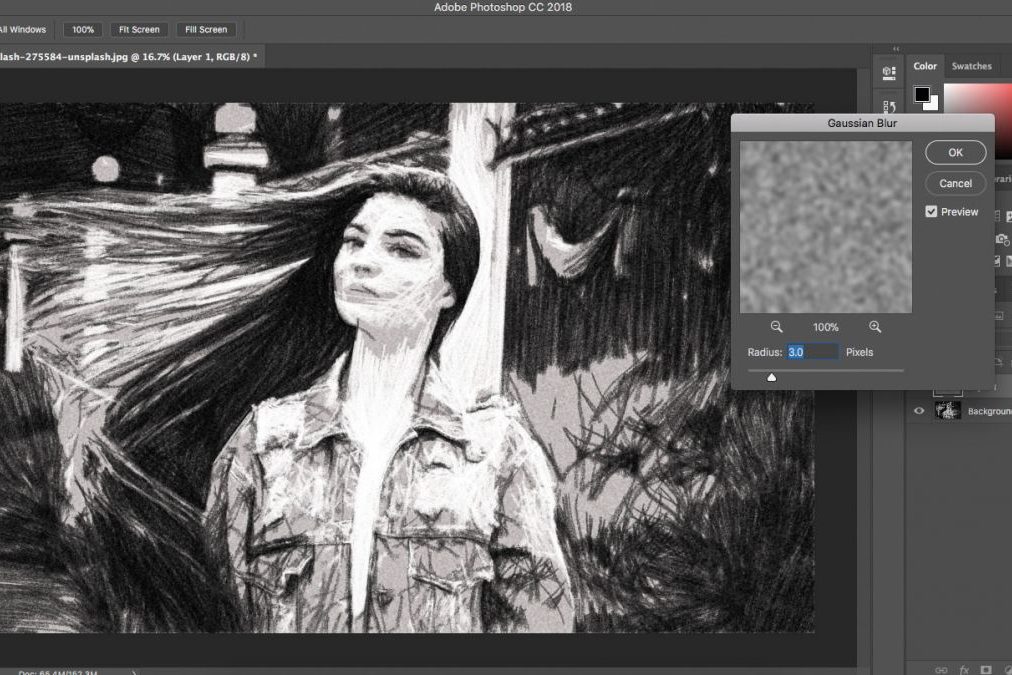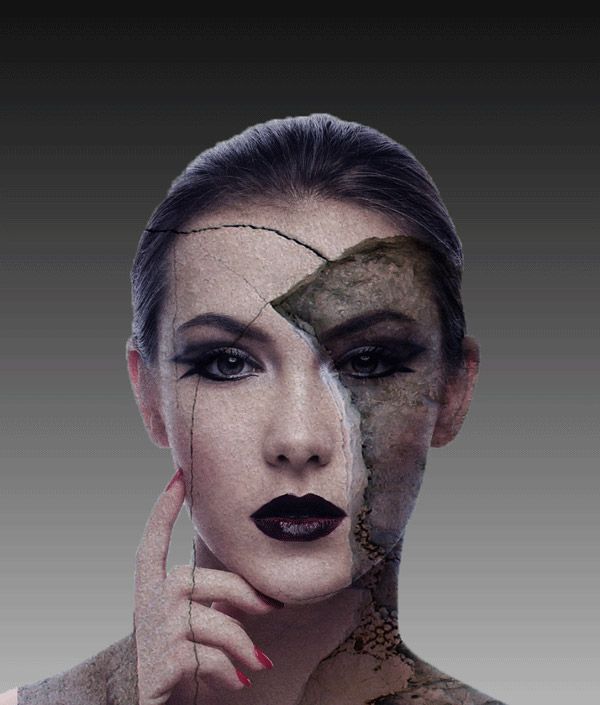Как наложить текстуру в фотошопе
Автор: Галина Соколова. Дата публикации: . Категория: Обработка фотографий в фотошопе.
в фотошопе
Сегодня мы будем учиться наносить узор на футболку. Если вы изучите этот урок, то сможете наносить рисунок на любую форму, например, использовать этот метод для нанесения рисунка на тело человека в виде татуировки или бодиарта или, например, вы захотите поменять обивку кресла на фотографии, то с лёгкостью можете справиться с этой задачей.
Результат работы нанесения рисунка на футболку вы можете видеть ниже:
Итак, приступим к работе.
Откроем фотографию футболки в фотошопе:
Для начала выделим футболку, так как фон у меня белый, то я выберу для выделения инструмент Волшебная палочка . Щёлкнув по фону инструментом, мы получим выделение, которое необходимо инвертировать и для этого нужно нажать сочетание клавиш SHIFT+CTRL+I:
Теперь нажмём сочетание клавиш CTRL+J и в результате мы получим футболку без фона на отдельном слое:
Теперь обесцветим верхний слой CTRL+SHIFT+U:
Теперь нам нужно подчеркнуть свето-тени на футболке и для этого выполним команду:
Изображение-Коррекция-Яркость/Контрастность
Прибавим контрастности и яркости на изображении:
Теперь выполним команду:
Изображение-Коррекция-Уровни
Подвинем ползунки так, чтобы тени стали ещё более яркими:
Теперь щёлкнем правой клавишей мыши по слою и выберем Создать дубликат слоя и в открвшемся окне поставим Новый и в строке Имя напишем Карта:
Нажмём ОК и в результате получим дубль слоя в новом окне, то есть слой открылся отдельно от первоначального документа:
Применим к изображению фильтр Размытие по Гауссу и ставим значение радиуса 1 пиксель:
Фильтр — Размытие-Размытие по Гауссу
Нужно сохранить файл Карта в формате PSD на компьютер и закрыть его.
Возвращаемся к первоначальному изображению и поместим поверх всех слоёв фактуру, которая будет украшать футболку.
Для этого выполним команду : Файл-Поместить и в открывшемся проводнике компьютера найдём картинку с фактурой. Я выбрала картинку с бабочками для этой цели:
В результате поверх слоёв появится картинка с бабочками, которая имеет рамку трансформации. Нужно растянуть изображение так, чтобы оно полностью перекрыло изображение с футболкой:
Щёлкнем дважды левой клавишей мыши внутри рамки трансформирования, чтобы трансформация применилась и щёлкнув дважды по названию слоя, поменяем название слоя на Бабочки:
Теперь выполняем команду:
Фильтр-Искажение-Смещение
Устанавливаем значения фильтра, как показано на скриншоте:
Нажимаем ОК при этом появится проводник компьютера, где нужно выбрать файл Карта:
Нажимаем Открыть, затем переходим на слой ниже и удерживая клавишу CTRL щёлкнем по иконке слоя и в результате получим выделение футболки:
Переходим к слою Бабочки и нажимаем клавиши CTRL+J.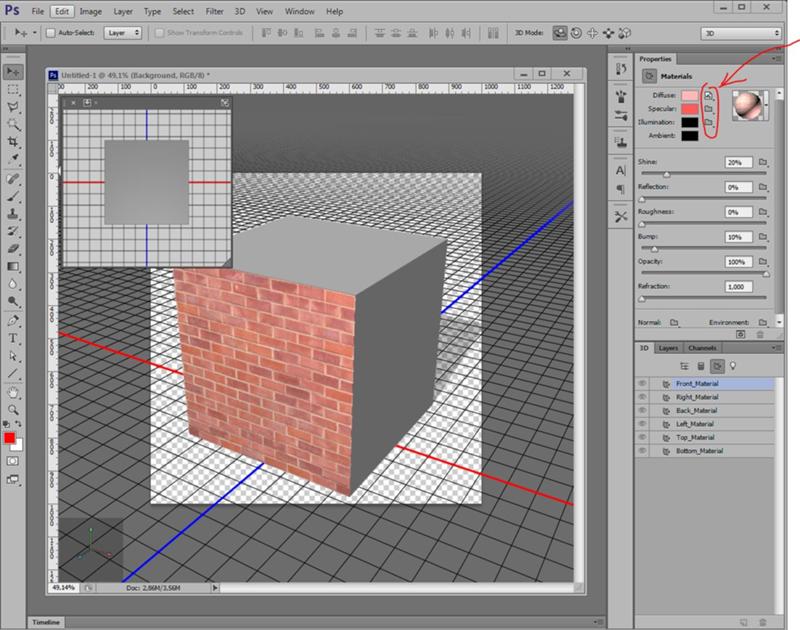 В результате мы получим футболку с новым рисунком на новом слое. Видимость слоя Бабочки отключаем:
В результате мы получим футболку с новым рисунком на новом слое. Видимость слоя Бабочки отключаем:
Поменяем режим наложения на Умножение или Жёсткий свет в зависимости от картинки:
В результате получилась вот такая футболка:
На этом урок «Как наложить текстуру в фотошопе» окончен.
Если Вы не хотите пропустить интересные уроки по обработке фотографий — подпишитесь на рассылку.
Форма для подписки находится ниже.
Понравилось? Поделитесь:
Добавить комментарий
Уроки фотошопа. Добавление текстуры в фото
Добавление текстуры на фото может существенно дополнить образ фотографии, разные текстуры могут придать фото дополнительный характер и придать какой-либо эффект. Фотошоп позволяет легко объединить текстуры и фотографии, а в этом уроке мы будем работать с двумя образцами фотографий, чтобы показать некоторые возможности. В первом примере мы просто добавить текстуру на всё фото и поэкспериментировать с различными режимами наложения и непрозрачностью. Во втором примере мы будем применять текстуры, а затем маскировать области, где нужно сделать так , чтобы текстура не показывалась. Оба подхода могут быть использованы в зависимости от фотографии, которую вы используете.
Во втором примере мы будем применять текстуры, а затем маскировать области, где нужно сделать так , чтобы текстура не показывалась. Оба подхода могут быть использованы в зависимости от фотографии, которую вы используете.
Вот первый образец на который мы будем накладывать текстуру
А вот образец текстуры, которую мы будем использовать.
Перед добавлением текстуры, сначала нужно изменить размер фото, либо размер текстуры.Конечно лучше подгонять размер таким образом чтобы качество изображение не пострадало, то есть не на увеличение фото, а на уменьшение.
Вставьте фото и текстуру в редактор в качестве двух слоёв,где слой текстуры должен быть выше слоя фотографии.
Следующим шагом является экспериментирование с разными режимами наложения слоя с текстурой. Я обычно использую один из следующих вариантов: overlay, soft light, multiply, или screen. Вы, конечно, можете экспериментировать с другими на свой выбор. Ниже представлены превью, как выглядят фотографии в режиме наложения текстуры в различных вариантах (обратите внимание на то что непрозрачность установлена на 100% во всех этих превью).
Soft Light
Overlay
Теперь эффект текстуры слишком сильный. Вместо того, чтобы оставить его со 100% непрозрачностью я сделаю 70%.
После изменения непрозрачности вот так выглядят фото с разными режимами наложения.
ScreenSoft Light
Overlay
Именно для этого фото и этой текстуры, на мой взгляд, очень подходит режим наложения “screen” с непрозрачностью 70%. В этом варианте текстура дает фото немного старины, вы также можете поэкспериментировать с остальными свойствами на своё усмотрение, например с цветовыми кривыми и тп.
Вы можете видеть, сколько различных вариантов наложения можно сделать для одной текстуры.
Как выборочно наложить текстуру
Бывают ситуации когда нужно наложить текстуру не на всю область изображение, это довольно простая задача и именно об этом сейчас пойдёт речь.
Будем использовать эту фотографию:
Когда мы применяем ту же текстуру и установим наложение на 100% экрана это выглядит так:
Первое, что я сделаю это изменю непрозрачность до 70%, фото будет выглядеть так:
Теперь нужно убрать текстуру с человека, для этого нужно сделать маску слоя для текстуры, перейдите на Layer> Layer Mask> Reveal All. Это добавит белую маску в палитре слоев.
Установите цвет переднего плана на черный (#000000) и щелкните на инструменте кисти.
Выберите кисть и обведите предмет на котором хотите удалить текстуру. На небольших областях используйте кисть меньшего размера. После вышеперечисленных действий на маске слоя будут видны районы кисти:
С убранной текстурой на человеке фото выглядит так:
Как добавить текстуру к фотографии в Photoshop
Бесплатный набор фотографий (стоимостью 180 долларов): экшена PS, предустановки LR, наложения фотографий и шаблоны для печати!
Получите это здесь.
Добавление текстуры к фотографии может придать фотографии дополнительный характер, зернистость или помочь придать ей ощущение старины или винтажа. Photoshop позволяет легко комбинировать текстуры и фотографии, и в этом уроке мы будем работать с двумя образцами фотографий, чтобы показать некоторые возможности. В первом примере мы просто добавим текстуру ко всей фотографии и поэкспериментируем с различными режимами наложения и непрозрачностью. Во втором примере мы применим текстуру, а затем замаскируем область, где текстура не должна отображаться. Можно использовать оба подхода, это просто зависит от фотографии, которую вы используете. Вы также сможете скачать бесплатную текстуру, которую сможете использовать со своими фотографиями.
Применение текстуры к фотографии
Вот первый пример фотографии, с которой мы будем работать.
А вот образец текстуры, который мы будем использовать.
Это образец текстуры из нашего большого набора наложений текстур шума, и вы можете скачать версию с высоким разрешением (3600 x 3600 пикселей) здесь.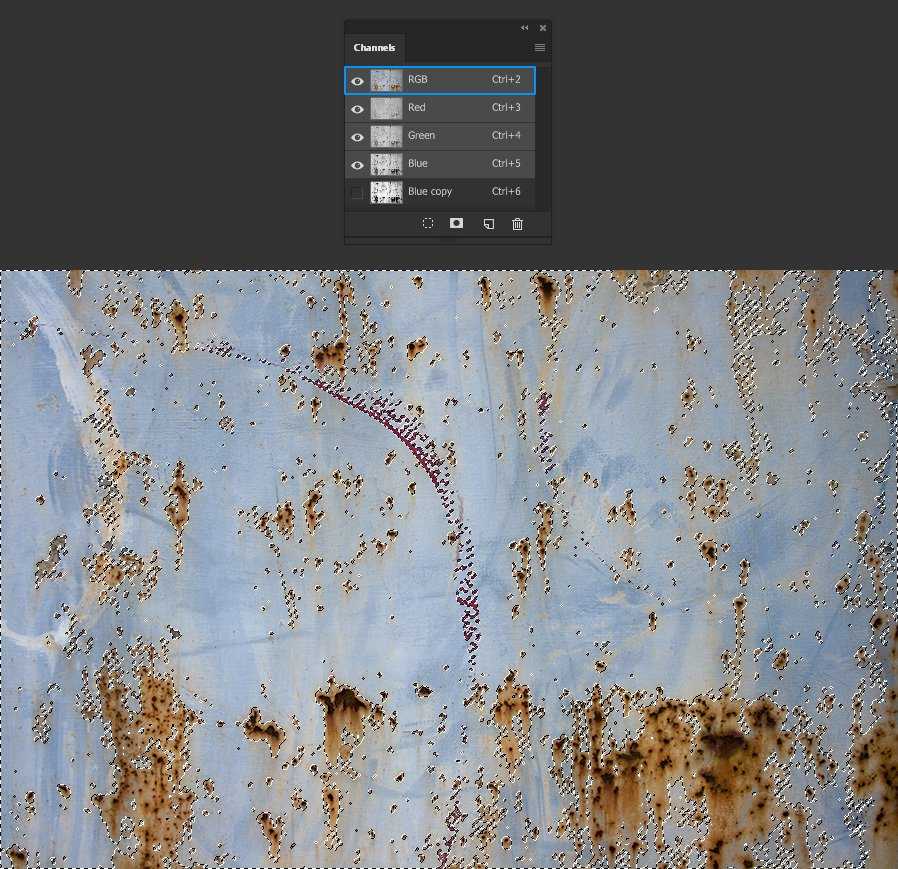
Перед добавлением текстуры нам сначала нужно изменить размер фотографии или текстуры. Текстура 3600 пикселей на 3600 пикселей, а фото шире, поэтому я изменю размер фото до 3600 пикселей по ширине. Вы можете увеличить размер текстуры, но это немного смягчит детали по мере снижения качества.
Теперь, когда фотография изменена, мы просто копируем и вставляем текстуру поверх нее. Итак, откройте файл текстуры и перейдите в Edit > Copy. Затем в файле фотографии выберите «Правка»> «Вставить», и текстура будет вставлена как новый слой поверх вашей фотографии.
Следующий шаг — поэкспериментировать с различными режимами наложения для слоя текстуры. Photoshop предлагает здесь всевозможные возможности, но при работе с текстурами я обычно использую один из следующих вариантов: наложение, мягкий свет, умножение или экран. Вы, конечно, можете поэкспериментировать и с другими. Ниже представлены предварительные просмотры того, как выглядит фотография с различными параметрами режима наложения текстуры (обратите внимание, что во всех этих предварительных просмотрах непрозрачность установлена на 100%, мы вернемся к этому через минуту).
Экран
Мягкий свет
Наложение
Теперь небольшой эффект текстуры. Вместо того, чтобы оставить непрозрачность 100%, я верну ее к 70%.
После изменения непрозрачности вот как это выглядит с различными режимами наложения.
Экран
Мягкий свет
Наложение
Для этой фотографии и этой текстуры мне нравится комбинация использования режима наложения «экран» с непрозрачностью 70%. Это не слишком сильно, но текстура хорошо видна. В этом случае текстура придает фотографии немного винтажный вид, и вы можете даже улучшить это, если хотите, внеся другие корректировки и правки, если хотите. Вы также можете запустить действие Photoshop, чтобы применить какой-либо эффект. Ниже вы увидите несколько предварительных изображений того, как фотография выглядит с комбинацией текстуры и действия.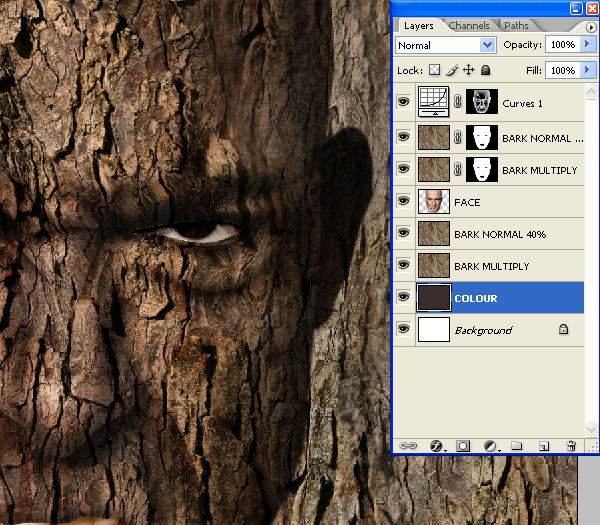 Используемые здесь экшены взяты из нашего набора Essentials for Photoshop, который вы можете получить здесь бесплатно.
Используемые здесь экшены взяты из нашего набора Essentials for Photoshop, который вы можете получить здесь бесплатно.
Texture Plus “Faded” Action
Texture Plus “Cross Processed” Action
Texture Plus “Vintage Action
Texture Plus “Matte B&W” Action
Вы можете видеть, что существует множество различных образов, которых можно добиться с помощью некоторой текстуры.
Выборочное применение текстуры
Когда на ваших фотографиях есть люди, особенно лица, вы, скорее всего, не захотите, чтобы текстура применялась к определенным областям фотографии, например к их коже. Это довольно простая задача, и во втором примере мы будем использовать фотографию ниже.
Когда мы применяем ту же текстуру и устанавливаем для нее наложение на 100% экрана, это выглядит так.
Первое, что я сделаю, это изменю непрозрачность до 70%, чтобы фотография выглядела так.
Мне нужна текстура для фона, но она явно не очень хорошо смотрится на лице мужчины. Чтобы изменить это, мы можем применить маску и закрасить области, где мы хотим скрыть текстуру. Для этого убедитесь, что в палитре слоев выбран слой текстуры, и выберите «Слой» > «Слой-маска» > «Показать все». Это добавит белую маску в палитру слоя.
Установите цвет переднего плана на черный (#000000) и щелкните инструмент «Кисть».
Выберите кончик кисти с мягким краем и проведите кистью по областям, где вы хотите удалить текстуру. Для небольших, детализированных областей вам понадобится маленький кончик кисти. Проведя кистью по мужчине, вы увидите, что области кисти отображаются черным цветом на маске в палитре слоев.
А со снятой текстурой с лица и тела фото выглядит так:
С текстурами несложно работать, и в нужной ситуации они могут добавить к фотографиям что-то особенное. Если вы хотите начать работу с текстурами, вы можете бесплатно загрузить образец текстуры, использованный в этой статье, а также ознакомиться с полным набором наложений Noise Texture Overlays Vol.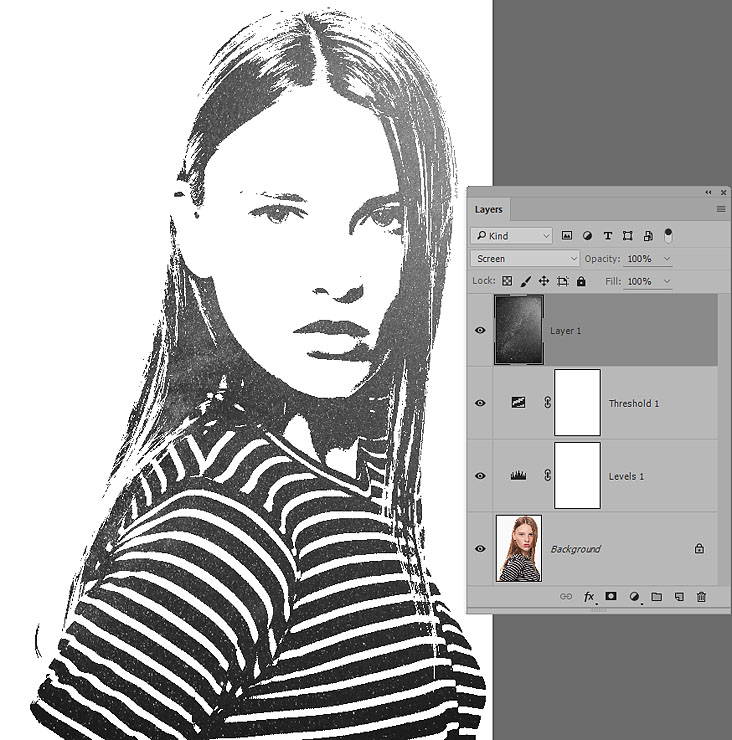 1 и Том. 2.
1 и Том. 2.
Как добавить текстуру на фото без фотошопа — Онлайн-школа фотографии Gather Academy
ВдохновениеПортретная фотографияСоветы по редактированию
Автор Gather Academy
Мануэла Темз — наш постоянный инструктор по автопортрету здесь, в Gather Academy, где она проводит мастер-класс «Изобразительное искусство автопортрета» — 5-недельное исследование себя, идентичности, истории и концепций.
Она рада объявить, что в сентябре она снова запустит его с обновленным контентом и большим количеством видеоуроков, чем когда-либо прежде! Семинар начинается 7 сентября 2021 года, и вы можете найти более подробную информацию здесь: Расскажите свою историю с помощью автопортрета
Меня зовут Мануэла, я инструктор Академии Собирания. В настоящее время я преподаю семинар «Изобразительное искусство автопортрета» и люблю помогать другим фотографам находить радость в исследованиях и экспериментах, находясь позади и перед камерой.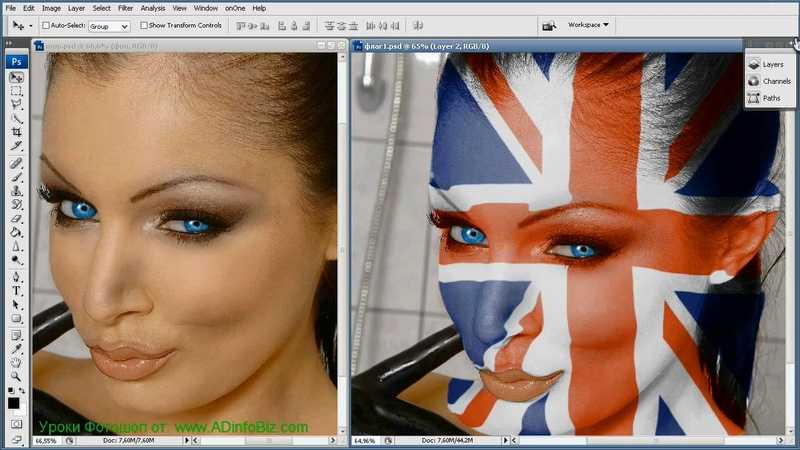
В своей работе мне нравится создавать текстуры и слои на фотографиях с двойной или длинной выдержкой. Я люблю создавать движение в своих изображениях.
Еще один способ создания текстур — это обработка моих отпечатков и их повторное фотографирование.
Сегодня я хотел бы поделиться с вами несколькими примерами того, как я добавлял текстуру и детали к своим фотографиям без использования фотошопа. Например, на первых двух фотографиях я использовала белую муку.
Обе фотографии автопортреты, первая автопортрет с мужем. Я распечатал отпечатки, а затем использовал муку, чтобы создать текстуру и движение. Затем я перефотографировал их и, наконец, немного отредактировал в PS, чтобы создать окончательную версию.
Следующие две фотографии являются частью моей серии «Травма», которую вы можете посмотреть на моем веб-сайте www.manuelathames.com
Вся серия была создана путем первоначальной съемки различных автопортретов в моей гостиной с использованием черной простыни в качестве фона.
Я использовал длинную выдержку, чтобы создать движение на снимках. Затем я получил отпечатки тех, которые мне понравились, и начал процесс создания каждой отдельной части, добавляя элементы или разрывая отпечатки на части и соединяя части вместе, чтобы создать другую картину.
В первом справа ниже именно это и произошло. В дополнение к слезам я также добавил немного пыли (с моей книжной полки) для пыльного, колючего старого вида на фотографии, сфотографировал его снова.
Следующий снимок также был создан с использованием длинной выдержки и последующего добавления пыли к отпечатку, но вдобавок я использовал белую нить и аккуратно расположил ее на отпечатке в нужном мне положении.
Ваше творчество безгранично. Самое интересное во всем этом — эксперимент и процесс. Попробуйте что-то новое, даже если поначалу вы не удовлетворены результатами. Процесс создания важнее результата.
В следующем портрете с длинной выдержкой из моей серии «Травма» я добавил, помимо пыли, кусок белой ленты и наклеил его на рот.