Наложение текстуры на фото в Фотошопе
Позвольте мне начать с того, что текстуры в Фотошопе используются не так уж часто, но были и такие моменты, когда чувствуешь, что фотографии чего-то не хватает. Текстура – это одна из тех деталей в цифровой фотографии, которой может быть слишком много, если ее использовать неосторожно, так что правильным и неправильным способам ее использования стоит научиться. Этот урок будет полезен начинающим, кто только осваивает Фотошоп и хочет научиться делать наложение текстуры Фотошопе на свою фотографию.
Для тех, кто не знал о текстуре и не пробовал ее использовать прежде, способ добавления этой функции в фотографию может быть очень интересен. Проще говоря, нужно взять одну фотографию (обычно это какая-то текстура, типа облупленной краски, царапин на поверхности, текстурированной стены или ткани) и применить ее в виде наложения на оригинальную фотографию. Эффект достигается путем изменения режима смешивания текстуры в фотошопе так, что текстура фактически становится полупрозрачной, то есть частью реального изображения. Для этого урока будет использована простая фотография, сделанная в Калифорнии во время соревнования по серфингу, и добавлю текстуру для живости изображения.
Для этого урока будет использована простая фотография, сделанная в Калифорнии во время соревнования по серфингу, и добавлю текстуру для живости изображения.
Текстуры в Фотошоп
Вот необработанная фотография и текстура, которая будет использоваться. Если вы пользуетесь новым фотошопом, то ваш приоритет номер один – ознакомление со слоями и масками. Это две основные ключевые функции фотошопа, которые я использую каждый раз, когда открываю эту программу. Слои и маски (среди прочего) это то, что делает фотошоп такой невероятно мощной и эффективной программой, и эти базовые навыки приведут вас на длинный путь изучения программы. Что касается слоев, то знайте, верхний слой всегда имеет преимущество над нижними. Так что, если я хочу наложить текстуру в фотошопе на фото с серферами, мне нужно поместить ее как верхний слой над серферами.
Наложение текстур в Фотошопе
Примечание: Надписи на картинке выглядят мелкими, и разобрать их сложно. Чтобы увидеть детали, щелкните правым кликом по картинке и просмотрите полную версию в новом окне.
Первое, что вы можете заметить на снимке – просто текстура. Это происходит из-за того, что текстура находится на слое с серферами, как можно увидеть в правой части экрана. Другая причина того, что серферов не видно, состоит в том, что текстура сейчас на 100% непрозрачна, и режим смешивания установлен как нормальный. Режим смешивания текстур будет очень меняться в зависимости от того, что вы выбираете. Для текстур я обычно выбираю “Overlay” (Наложение) или “Soft Light” (Мягкий свет). Если я хочу, чтобы текстура доминировала над фотографией больше, я выбираю наложение. Если я хочу ослабить текстуру – мягкий свет.
Непрозрачность – еще один важный инструмент. Настройка этого слайдера является лишь еще одним способом повлиять на исход того, как текстура будет выглядеть. Если при непрозрачности текстура выглядит слишком ярко, а при мягком свете — слабо, просто установите режим смешивания на наложение и настраивайте прозрачность слоя, пока он не будет выглядеть правильно.
Настройка прозрачности текстуры в Фотошоп
Посмотрите, как просто! Для этой картинки был изменен режим смешивания на наложение и установлена непрозрачность на 68%. Почему 68? Для этого нет особых причин, я просто прокручиваю слайдер до тех пор, пока картинка не будет выглядеть правильно, и в этот раз это случилось на 68%. Мы почти закончили с этой фотографией, но осталась еще одна проблема – серферы. Сейчас наша текстура наложена поверх кожи серферов и их одежды, но так не пойдет. Для такой картинки может быть это и не сильно заметно, но попробуйте добавить текстуры в портрет, и вы поймете, о чем я. Для этой проблемы есть простое решение – маски.
Маски в фотошопе – невероятный инструмент, он буквально снесет вам голову, когда вы научитесь им пользоваться. Для некоторых эта функция трудна и требует навыков. По причине того, что я сам был таким в начале пути, я попытаюсь насколько возможно понятно объяснить, что же такое маска.
Применяя маску к слою, вы скрываете или показываете его части. Существует только два типа масок – белый и черный. Проще всего запомнить следующее – «черный скрывает, белый показывает». Если я помещаю белую маску на слой текстуры, ничего не произойдет, потому что белый показывает все слои. Если я помещаю черную маску поверх слоя текстуры, текстура исчезнет, потому что черный все скрывает.
Существует только два типа масок – белый и черный. Проще всего запомнить следующее – «черный скрывает, белый показывает». Если я помещаю белую маску на слой текстуры, ничего не произойдет, потому что белый показывает все слои. Если я помещаю черную маску поверх слоя текстуры, текстура исчезнет, потому что черный все скрывает.
Добавление маски в Фотошоп
На этой картинке я добавил черную маску, чтобы показать, как все выглядит. Для настоящей фотографии я буду использовать белую маску. Чтобы применить маску, просто выделите слой, который хотите использовать и кликните по маленькой иконке маски в нижнем углу экрана. По умолчанию маска будет белой. Но есть несколько способов, чтобы добавить черную. Первый, удерживать Alt на клавиатуре и кликнуть на добавление маски. Или добавить белую маску и кликнуть “Invert” (Инвертировать) на меню справа (круглом). Другой быстрый способ – добавить белую маску и нажать “Ctrl I” для инвертации в черную маску. Все варианты дадут один и тот же результат.
Для фотографии я буду использовать белую маску. Поскольку белая маска показывает все на слое текстуры, мне нужно добавить черную маску, чтобы скрыть некоторые ее части. В общем, я хочу спрятать текстуру, чтобы она не проявлялась на серферах, но оставалась видимой на остальной части фотографии.
Работа с текстурами в Фотошоп
С этой фотографией мы почти закончили, так что давайте разберемся, что было сделано:
1. Как можно увидеть, я использовал белую маску на слое с текстурой. Если бы я добавил черный к этой маске, я бы скрыл текстуру, и мы бы увидели все, что находится под ней. Если вы смотрите на слой маски, вы увидите, что я обрисовал каждого серфера.
2. С выбранным слоем маски (убедитесь, что выбрана маска, а не текстура!), выберите кисть из левого меню и нажмите клавишу B. Кистью мы и будем обрисовысать серферов на маске.
3. Если вы используете белую маску, рисуйте черным, если черную маску, то белым.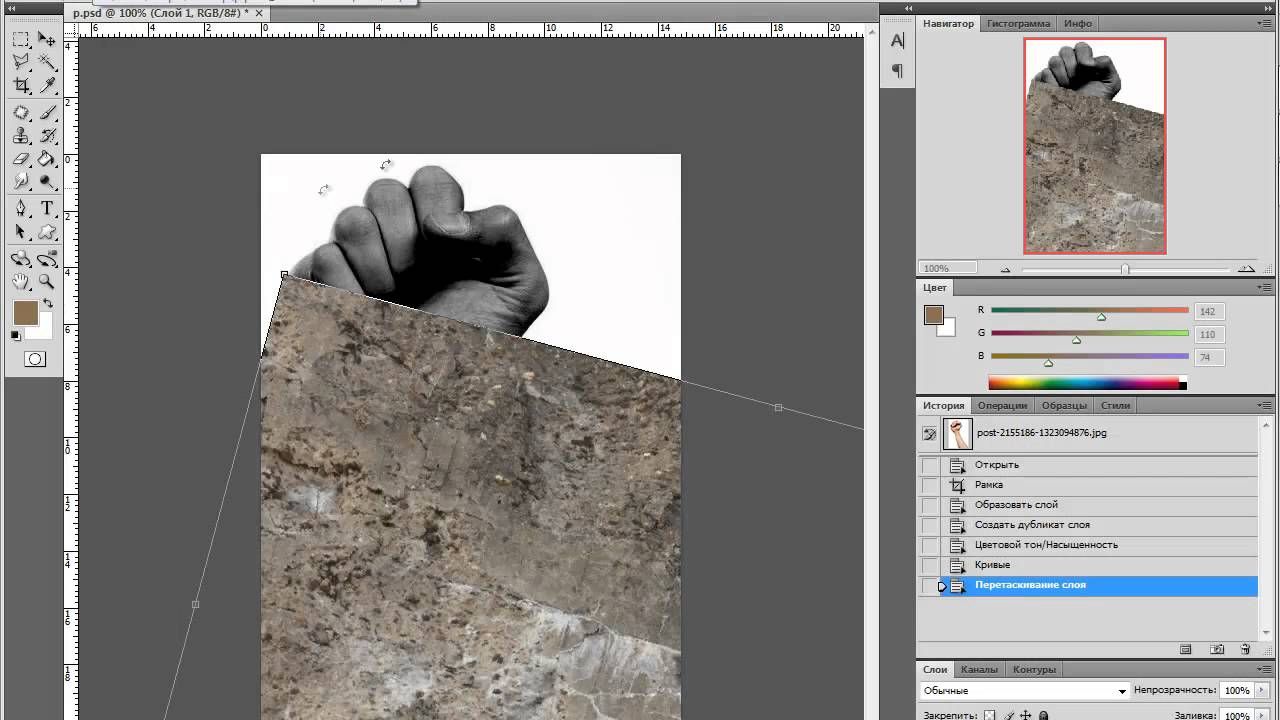 Если у вас включены разные цвета, убедитесь, что выбрана маска, а не текстура. Когда выбрана маска, палитра будет переключаться на черный и белый по умолчанию. Цвет, указанный сверху, будет цветом, которым вы рисуете, так что убедитесь, что это черный (в отличие от скриншота). Чтобы переключать черный и белый, выберите Х на клавиатуре.
Если у вас включены разные цвета, убедитесь, что выбрана маска, а не текстура. Когда выбрана маска, палитра будет переключаться на черный и белый по умолчанию. Цвет, указанный сверху, будет цветом, которым вы рисуете, так что убедитесь, что это черный (в отличие от скриншота). Чтобы переключать черный и белый, выберите Х на клавиатуре.
4. Большую часть времени лучше рисовать мягкой кистью. Кликните на круглой иконке и примените кисть с мягким наконечником. Это позволит делать штрихи более тонкими и незаметными.
5. В итоге, смена непрозрачности всегда оказывается хорошей идеей. Мазки при 100% непрозрачности будут слишком очевидны, что плохо. Вместо этого, настройте непрозрачность с помощью ползунка или клавишами на клавиатуре. «1» даст вам 10% непрозрачности, «9» – 90% и так далее. Я обычно использую 50% у кисти, но это все же зависит от изображения. В этой картинке я использовал 70%.
А вот и финальная фотография!
Использование текстуры в Фотошоп
Примеры наложения текстуры в фотошопе
Текстуры в Фотошоп
Текстуры в Фотошоп
Текстуры в Фотошоп
Скачать текстуры для Фотошопа вы можете по ссылке: http://fotochki. com/downloads/textures/
com/downloads/textures/
Ждем примеры Ваших работ с текстурами. Пишите комментарии с ссылками на Ваши фотографии.
На правах рекламы:
Не менее волнующим событием, чем свадьба, бывает процесс подготовки к ней. В первую очередь, на свадьбу необходимо всем знакомым разослать приглашения на свадьбу. Посылать их нужно не на открытках, а в запечатанном конверте. Хорошим тоном будет считаться нанесение визита лично.
инструкция, а также создание с помощью Photoshop
Обычными фотографиями уже никого не удивишь, потому как буквально у каждого в распоряжении есть свой карманный фотоаппарат в лице смартфона. Другое дело картина, пусть даже и в цифровом виде: оригинально, красиво и свежо. Разберёмся, как сделать в Procreate из фото рисунок с текстурой холста, а также в Photoshop.
Содержание
- 1 Что это такое
- 2 Руководство по созданию
- 3 Как сделать в Фотошопе
Что это такое
Здесь мы имеем цифровую имитацию картины. Последняя может быть «написана» акрилом или маслом на льняном или хлопчатобумажном холсте. Многие графические редакторы имеют уникальный набор фильтров для имитации подобных инструментов.
Последняя может быть «написана» акрилом или маслом на льняном или хлопчатобумажном холсте. Многие графические редакторы имеют уникальный набор фильтров для имитации подобных инструментов.
Процедуру создания рисунка с текстурой холста нельзя назвать такой уж сложной. Загружаем фотографию в графический редактор, накладываем фильтры, корректируем слои, резкость, контрастность и имитация готова.
В ряде случаев на вооружение берут какие-то специфические плагины или дополнения. Рассмотрим процесс создания рисунка на холсте в двух самых популярных редакторах – на Procreate для платформы iOS и в ПО для профессионалов Photoshop.
Руководство по созданию
В качестве основы для создания рисунка с текстурой холста будет выступать портретное фото. Открываем редактор, определяемся с рабочим размером из предложенных вариантов. Либо кликаем по кнопке «Создать пользовательский размер» и выставляем произвольные значения с оглядкой на параметры фотографии.
Создание фото с текстурой холста в Procreate:
- Кликаем по иконке гаечного ключа (левая часть интерфейса) и нажимаем на кнопку «Изображение».

- Загружаем фото выбрав пункт «Вставить фотографию».
- В правой части интерфейса кликаем по иконке с двумя спаренными квадратами.
- Нажимаем на литеру N для создания нового слоя.
- Выставляем параметр непрозрачности в районе 30-40%, что зависит от насыщенности фото деталями.
- Создаём ещё один слой (N) и выбираем инструмент «Кисть».
- В ветке эскизов кликаем по значению 6b Pencil.
- Вырисовываем ключевые пропорции с помощью карандаша.
- Переходим на фоновый слой и заполняем его серым цветом.
- Добавляем новый слой для инструмента Hard Airbrush.
- Обрабатываем лицевую часть портрета не затрагивая волосы.
- Для обработки волос необходимо использовать кисти из меню Touchups, вроде «Дышащая кисть».
- Создаём новый слой и открываем вкладку Contrast.
- Выбираем режим «Смешивание» -> «Мягкий свет».
- Активируем кисть Noise в меню Touchups и обрабатываем весь портрет.
- Для имитации холста также можно использовать кисти «Живопись» или «Старая кисть».

Насыщенная цветами живопись хорошо сочетается с режимами смешивания Soft Light и Overlay. Двигая ползунки настройки можно добиться более выразительного эффекта холста.
Как сделать в Фотошопе
В отличие от Procreate Photoshop позволяет сделать максимально приближенную к реальности картину на холсте из фотографии. Набор инструментов и этапов актуален для Photoshop CS6 и поздних версий. Более ранние модификации требуют значительно больше времени и шагов.
Создание фото с текстурой холста в Photoshop:
- Открываем изображение в программе (Ctrl + O).
- Копируем фоновый слой (Ctrl + J).
- Обесцвечиваем его (Ctrl + Shift + U) и выставляем показатель непрозрачности на 60-70%.
- Сливаем фоновый и новый слой в один уровень (Ctrl + E).
- Открываем меню фильтров и добавляем шумы с эффектом в 10-15%. Распределение должно быть равномерным, маркер в пункте «Монохромный» активный.
- Открываем «Фильтры» и применяем «Размытие по Гауссу» с радиусом в 1-1,2 пикселя.
 Масштаб не меняем.
Масштаб не меняем. - Включаем фильтр «Умная резкость» («Фильтры» -> «Усиление резкости»).
- «Эффект» выставляем на 150%, «Радиус» – 2,5 рх, «Уменьшить шум» – 10%, «Удалить» – размытие по Гауссу.
- Создаём новый слой с чёрной заливкой.
- Открываем «Фильтры» и добавляем шумы с эффектом в 120% с равномерным распределением. Новый слой должен быть активным.
- Переходим в «Режимы наложения» и применяем «Экран» с непрозрачностью уровня в 50%.
- Копируем последний слой с шумами (Ctrl + J) и кликаем по иконке глаза, отключая его видимость.
- Выбираем нижний слой и активируем фильтр «Размытие в движении» с углом в 90° и смещением в 25 рх.
- На уровень с шумами накладываем фильтр «Резкость» 2 раза.
- Активируем ранее отключённый слой и применяем к нему фильтр «Размытие в движении» с углом в 0° и смещением в 25 рх.
- Применяем на этом слое фильтр «Резкость» 2 раза.
- Используем аналогичный фильтр на уровне с фотографией.
Для регулировки яркости и контрастности можно создать корректирующий слой.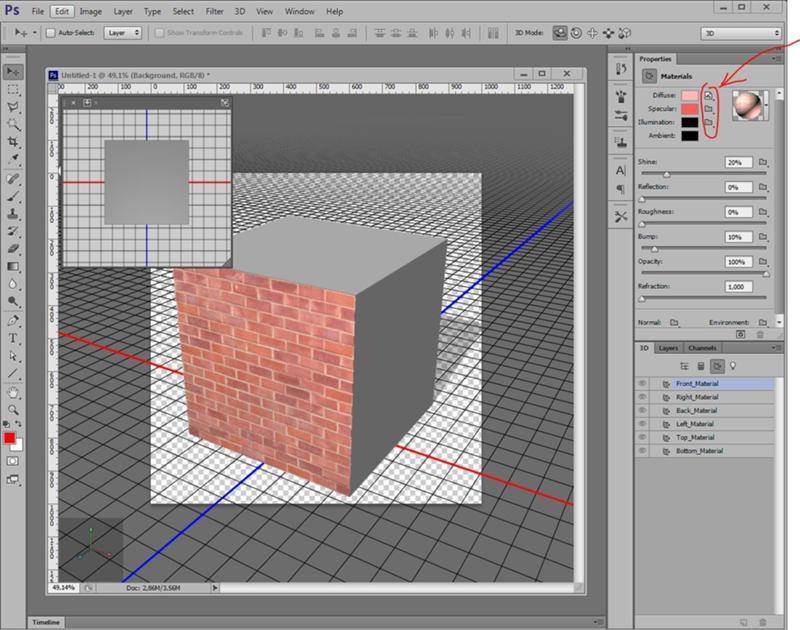 Двигая ползунки выставляем оптимальные значения с оглядкой на окружение.
Двигая ползунки выставляем оптимальные значения с оглядкой на окружение.
Procreator – это по большей части софт для любителей. Действительно качественный результат, который не стыдно будет представить знакомым и прочей публике, можно получить только с «Фотошоп». Поэтому тем, кто серьёзно решил заняться корректурой фото целесообразнее взять на вооружение профессиональный редактор.
Как добавить текстуру к фотографии в Photoshop
Бесплатный набор фотографий (стоимостью 180 долларов): экшена PS, предустановки LR, наложения фотографий и шаблоны для печати!
Получите это здесь.
Добавление текстуры к фотографии может придать ей дополнительный характер, зернистость или помочь придать ей ощущение старины или винтажа. Photoshop позволяет легко комбинировать текстуры и фотографии, и в этом уроке мы будем работать с двумя образцами фотографий, чтобы показать некоторые возможности. В первом примере мы просто добавим текстуру ко всей фотографии и поэкспериментируем с различными режимами наложения и непрозрачностью. Во втором примере мы применим текстуру, а затем замаскируем область, где текстура не должна отображаться. Можно использовать оба подхода, это просто зависит от фотографии, которую вы используете. Вы также сможете скачать бесплатную текстуру, которую сможете использовать со своими фотографиями.
Во втором примере мы применим текстуру, а затем замаскируем область, где текстура не должна отображаться. Можно использовать оба подхода, это просто зависит от фотографии, которую вы используете. Вы также сможете скачать бесплатную текстуру, которую сможете использовать со своими фотографиями.
Применение текстуры к фотографии
Вот первый пример фотографии, с которой мы будем работать.
А вот образец текстуры, который мы будем использовать.
Это образец текстуры из нашего большого набора наложений текстур шума, и вы можете скачать версию с высоким разрешением (3600 x 3600 пикселей) здесь.
Перед добавлением текстуры нам сначала нужно изменить размер фотографии или текстуры. Текстура 3600 пикселей на 3600 пикселей, а фото шире, поэтому я изменю размер фото до 3600 пикселей по ширине. Вы можете увеличить размер текстуры, но это немного смягчит детали по мере снижения качества.
Теперь, когда фотография изменена, мы просто копируем и вставляем текстуру поверх нее.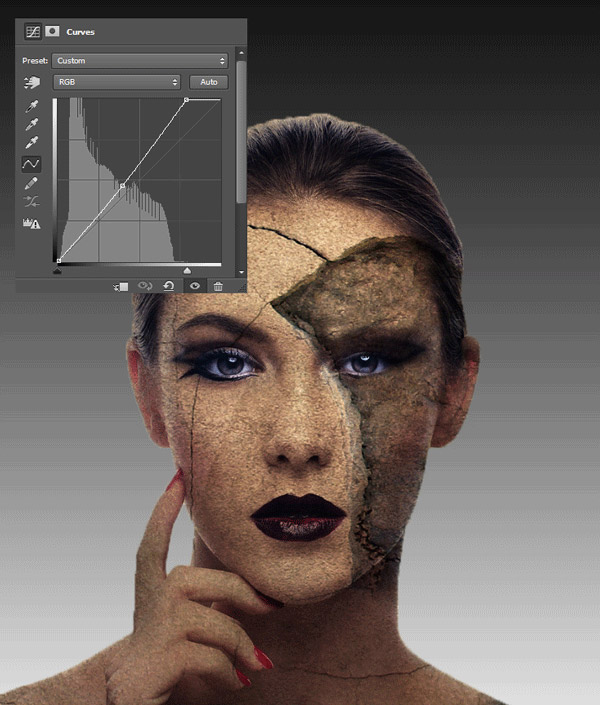 Итак, откройте файл текстуры и перейдите в Edit > Copy. Затем в файле фотографии выберите «Правка» > «Вставить», и текстура будет вставлена как новый слой поверх вашей фотографии.
Итак, откройте файл текстуры и перейдите в Edit > Copy. Затем в файле фотографии выберите «Правка» > «Вставить», и текстура будет вставлена как новый слой поверх вашей фотографии.
Следующий шаг — поэкспериментировать с различными режимами наложения для слоя текстуры. Photoshop предлагает здесь всевозможные возможности, но при работе с текстурами я обычно использую один из следующих вариантов: наложение, мягкий свет, умножение или экран. Вы, конечно, можете поэкспериментировать и с другими. Ниже представлены предварительные просмотры того, как выглядит фотография с различными параметрами режима наложения текстуры (обратите внимание, что во всех этих предварительных просмотрах непрозрачность установлена на 100%, мы вернемся к этому через минуту).
Экран
Мягкий свет
Наложение
900 09 Теперь эффект текстуры немного сильнее. Вместо того, чтобы оставить непрозрачность 100%, я верну ее к 70%.
После изменения непрозрачности вот как это выглядит с различными режимами наложения.
Экран
Мягкий свет
Наложение
Для этой фотографии и этой текстуры мне нравится комбинация использования режима наложения «экран» с непрозрачностью 70%. Это не слишком сильно, но текстура хорошо видна. В этом случае текстура придает фотографии немного винтажный вид, и вы можете даже улучшить это, если хотите, внеся другие корректировки и правки, если хотите. Вы также можете запустить действие Photoshop, чтобы применить какой-либо эффект. Ниже вы увидите несколько предварительных изображений того, как фотография выглядит с комбинацией текстуры и действия. Используемые здесь экшены взяты из нашего набора Essentials for Photoshop, который вы можете получить здесь бесплатно.
Экшен Texture Plus «Faded»
Action Plus «Cross Processed»
Texture Plus «Vintage Action» 9 0008
Текстура Плюс «Матовый Ч/Б» Действие
Вы можете видеть, что существует множество различных образов, которых можно добиться с помощью некоторой текстуры.
Выборочное применение текстуры
Когда на ваших фотографиях есть люди, особенно лица, вы, скорее всего, не захотите, чтобы текстура применялась к определенным областям фотографии, например к их коже. Это довольно простая задача, и во втором примере мы будем использовать фотографию ниже.
Когда мы применяем ту же текстуру и устанавливаем для нее наложение на 100% экрана, это выглядит так.
Первое, что я сделаю, это изменю непрозрачность до 70%, чтобы фотография выглядела так.
Мне нужна текстура для фона, но она явно не очень хорошо смотрится на лице мужчины. Чтобы изменить это, мы можем применить маску и закрасить области, где мы хотим скрыть текстуру. Для этого убедитесь, что в палитре слоев выбран слой текстуры, и выберите «Слой» > «Слой-маска» > «Показать все». Это добавит белую маску в палитру слоя.
Установите цвет переднего плана на черный (#000000) и щелкните инструмент «Кисть».
Выберите кончик кисти с мягким краем и проведите кистью по областям, где вы хотите удалить текстуру. Для небольших, детализированных областей вам понадобится маленький кончик кисти. Проведя кистью по мужчине, вы увидите, что области кисти отображаются черным цветом на маске в палитре слоев.
Для небольших, детализированных областей вам понадобится маленький кончик кисти. Проведя кистью по мужчине, вы увидите, что области кисти отображаются черным цветом на маске в палитре слоев.
А со снятой текстурой с лица и тела фото выглядит так:
С текстурами несложно работать, и в нужной ситуации они могут добавить к фотографиям что-то особенное. Если вы хотите начать работу с текстурами, вы можете бесплатно загрузить образец текстуры, использованный в этой статье, а также ознакомиться с полным набором наложений Noise Texture Overlays Vol. 1 и Том. 2.
Как добавить текстуру на фото без фотошопа — Онлайн-школа фотографии Gather Academy
ВдохновениеПортретная фотографияСоветы по редактированию
Автор Gather Academy
Мануэла Темз — наш постоянный инструктор по автопортрету здесь, в Gather Academy, где она проводит мастер-класс «Изобразительное искусство автопортрета» — 5-недельное исследование себя, идентичности, истории и концепций.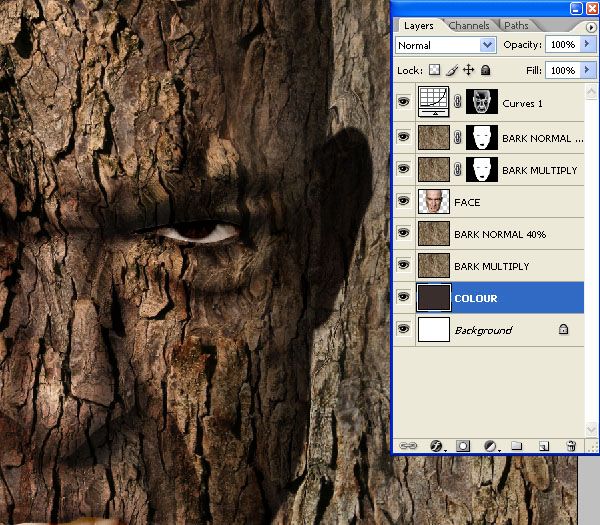
Она рада объявить, что в сентябре она снова запустит его с обновленным контентом и большим количеством видеоуроков, чем когда-либо прежде! Семинар начинается 7 сентября 2021 года, и вы можете найти более подробную информацию здесь: Расскажите свою историю с помощью автопортрета
Меня зовут Мануэла, я инструктор Академии Собирания. В настоящее время я преподаю семинар «Изобразительное искусство автопортрета» и люблю помогать другим фотографам находить радость в исследованиях и экспериментах, находясь позади и перед камерой.
В своей работе мне нравится создавать текстуры и слои на фотографиях с двойной или длинной выдержкой. Я люблю создавать движение в своих изображениях.
Еще один способ создания текстур — это обработка моих отпечатков и их повторное фотографирование.
Сегодня я хотел бы поделиться с вами несколькими примерами того, как я добавлял текстуру и детали к своим фотографиям без использования фотошопа.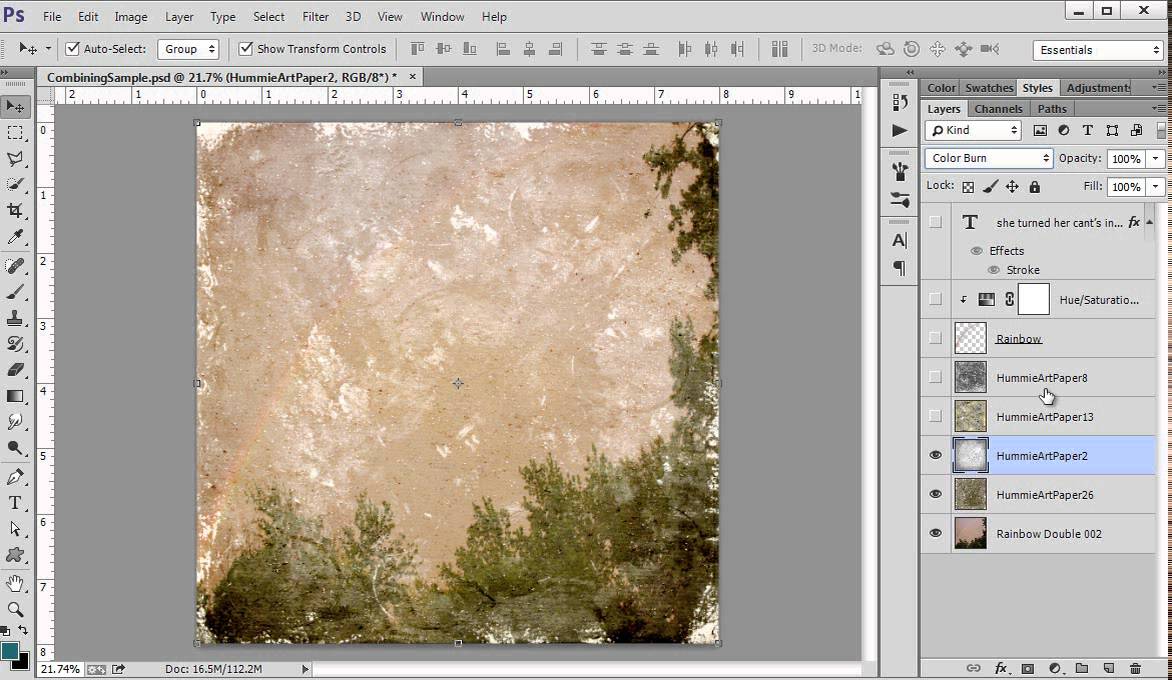 Например, на первых двух фотографиях я использовала белую муку.
Например, на первых двух фотографиях я использовала белую муку.
Обе фотографии автопортреты, первая автопортрет с мужем. Я распечатал отпечатки, а затем использовал муку, чтобы создать текстуру и движение. Затем я перефотографировал их и, наконец, немного отредактировал в PS, чтобы создать окончательную версию.
Следующие две фотографии являются частью моей серии «Травма», которую вы можете посмотреть на моем веб-сайте www.manuelathames.com
Вся серия была создана путем первоначальной съемки различных автопортретов в моей гостиной с использованием черной простыни в качестве фона. Я использовал длинную выдержку, чтобы создать движение на снимках. Затем я получил отпечатки тех, которые мне понравились, и начал процесс создания каждой отдельной части, добавляя элементы или разрывая отпечатки на части и соединяя части вместе, чтобы создать другую картину.
В первом справа ниже именно это и произошло. В дополнение к слезам я также добавил немного пыли (с моей книжной полки) для пыльного, колючего старого вида на фотографии, сфотографировал его снова.

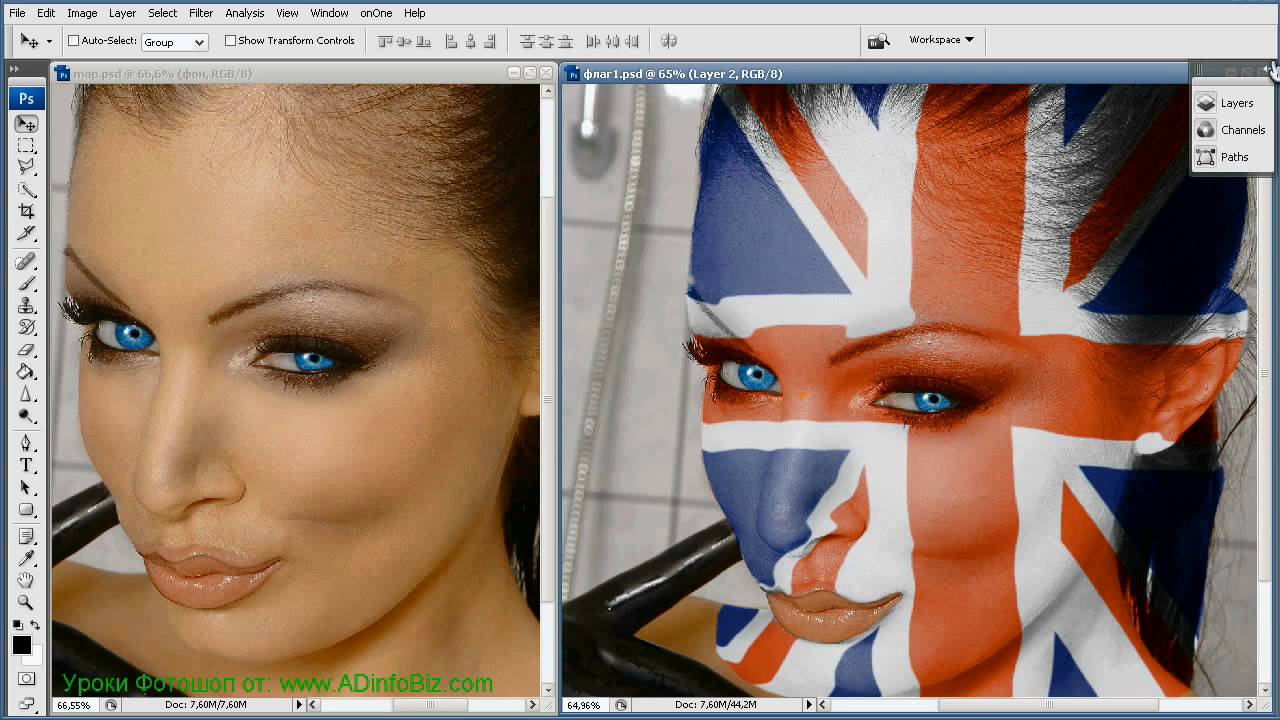
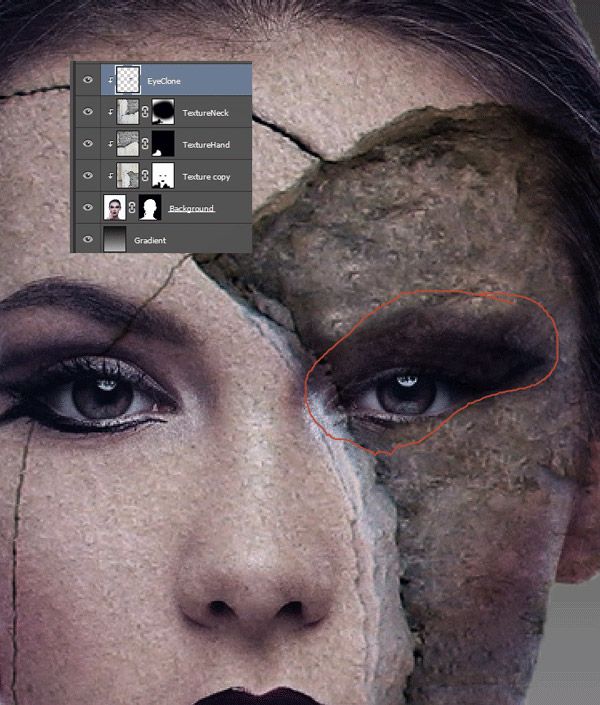
 Масштаб не меняем.
Масштаб не меняем.