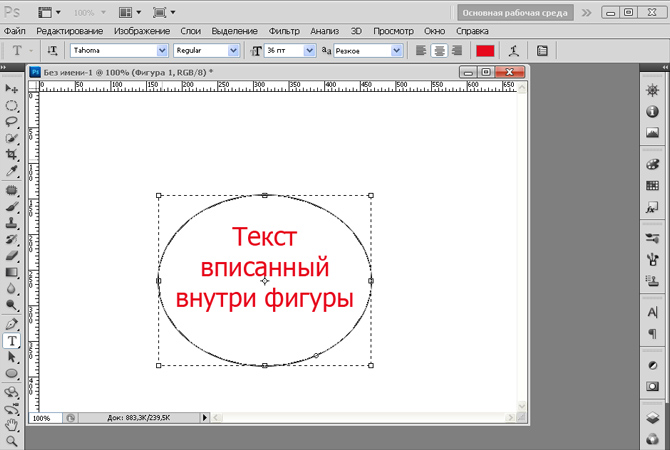The Text On Custom Path Tool в Adobe Photoshop Elements
Автор: Barbara Obermeier and Ted Padova и
Обновлено: 27-03-2016
Photoshop Elements 2023 For Dummies 90 011 Исследуйте книгу Купить на Amazon
Хотя это ни в коем случае не программа для обработки текстов или даже верстки страниц, Elements предоставляет вам достаточно инструментов для создания, редактирования, стилизации и даже искажения текста. Время от времени вам может понадобиться добавить подпись, заголовок или даже короткий абзац к изображению.
Если вы хотите создать свой собственный путь или фигуру в качестве основы для своего типа, вам подойдет инструмент «Текст на произвольном пути». Вот как:
Откройте фоторедактор и выберите режим «Эксперт».
Экспертный режим показан на этом рисунке.
Откройте изображение или создайте новый пустой файл Elements.

Обычно фотографии открываются в Фоторедакторе из миниатюр, отображаемых в Органайзере.
Выберите инструмент «Текст по пользовательскому контуру» на панели «Инструменты» или нажмите T, чтобы циклически переключаться между различными инструментами ввода текста.
Вы также можете выбрать инструмент «Текст на пользовательском пути» в параметрах инструмента. Это похоже на заглавную букву Т на линии.
Перетащите инструмент на изображение, чтобы создать собственный путь по вашему выбору.
Уточните свой путь, выбрав параметр «Уточнить путь» (с пометкой «Изменить») в параметрах инструмента.
Перетащите опорные точки или сегменты пути с помощью инструмента, чтобы получить желаемую форму.
Вы также можете преобразовать свой пользовательский путь, выбрав «Изображение» → «Преобразовать форму».
Можно указать дополнительные параметры, общие для всех инструментов типа.
Наведите указатель мыши на путь и, когда значок курсора изменится на двутавровую балку (заглавная буква
I с пересекающейся изогнутой линией), щелкните путь и введите текст.Текст обтекает контур фигуры.
Если вы наберете больше текста, чем может уместиться на пути, появится значок переполнения. При необходимости отрегулируйте путь, чтобы отображался весь текст.
Когда вы закончите ввод текста, щелкните значок галочки «Подтвердить» или щелкните красный значок «Отмена», чтобы начать заново.
Elements создает новый текстовый слой. Вы можете редактировать любые атрибуты, такие как шрифт и размер, так же, как вы можете редактировать текст с точками или абзацами.
Чтобы создать новый пользовательский контур, выберите фоновый слой и повторите шаги с 3 по 7.
Об этой статье
Эту статью можно найти в категории:
Как создать контур из текста в Photoshop CS5
Мэтью Берли
Последнее обновление: 20 мая 2023 г.
Панель «Символ» в Photoshop CS5 предоставляет множество различных возможностей для редактирования текста. Однако это не дает вам полного контроля над внешним видом создаваемого вами текста. Кроме того, вы можете выполнить дополнительные действия с формой вашего текста, но при этом оставить текстовый слой доступным, если вы захотите изменить его в какой-то момент в будущем. Вы можете
Преобразование текста в рабочий контур в Photoshop CS5
При преобразовании текстового слоя в Photoshop в рабочий контур создается отдельный элемент изображения, который не влияет на исходный текстовый слой. Затем этот путь можно скорректировать и использовать с помощью инструментов, доступных на 9-й странице.Панель 0073 Paths
Затем этот путь можно скорректировать и использовать с помощью инструментов, доступных на 9-й странице.Панель 0073 Paths
Начните с открытия изображения Photoshop в Photoshop CS5.
Щелкните правой кнопкой мыши текстовый слой на панели Layers , который вы хотите превратить в путь. Если вы не видите панель «Слои» в правой части окна, нажмите F7 на клавиатуре, чтобы отобразить ее.
Выберите параметр Создать рабочий путь в контекстном меню. Может показаться, что ничего не произошло, но теперь ваш путь существует. Кроме того, на этом этапе вы можете получить сообщение об ошибке, если пытаетесь создать путь из текста, который включает определенные элементы стиля. Например, у меня был искусственный жирный шрифт на одном из моих шрифтов, который не понравился Photoshop. Вы можете отключить такие элементы из
После создания пути щелкните Окно в верхней части окна Photoshop, затем выберите параметр Пути . Это откроет панель «Пути», которая содержит инструменты, доступные вам для включения вашего пути в ваше изображение.
Это откроет панель «Пути», которая содержит инструменты, доступные вам для включения вашего пути в ваше изображение.
Щелкните путь, созданный вами из текстового слоя, чтобы выделить его, затем проверьте выбор значков, доступных в нижней части панели. Например, вы можете нажать
В нижней части панели «Контуры» также доступны другие параметры, в том числе возможность заполнить контур цветом переднего плана, а также обвести контур кистью.
Мэтью Берли
Мэтью Берли пишет технические руководства с 2008 года. Его статьи появились на десятках различных веб-сайтов и были прочитаны более 50 миллионов раз.
После получения степени бакалавра и магистра в области компьютерных наук он несколько лет работал в области управления ИТ для малого бизнеса.