Как написать текст по контуру в фотошопе | Как сделать..
Можно выполнять различные действия с текстом для изменения их внешнего вида, например деформировать,преобразовывать, добавлять и тому подобное. Сегодня мы рассмотрим Как сделать текст вдоль и внутри контура. Давайте научимся творить маленький хаос в последовательности букв.) Кому нибудь это пригодиться…
Для тех кто не в теме
В программе Adobe Photoshop имеется инструмент «Горизонтальный/Вертикальный Текст», с помощью него мы пишем текст. Соответственно «Горизонтальный текст» пишется по горизонту (в линию), а вертикальный по вертикали (в столбик). Как же быть, если нужно сделать текст обтекающий фигуру? Об одном из методов как это сделать, я расскажу ниже.
Контур — в общем случае, замкнутая линия, очертание некоторой геометрической фигуры, предмета.
Начнем.
Что бы, не создавать кашу в вашей голове я пропущу теорию, и покажу на практике основные моменты как это сделать.
Что будем использовать?
- Инструмент «Перо»
- Инструмент «Горизонтальный текст»
- Панель «Символ» (для более гибкой настройки текста)
- Произвольную фигуру, предмет (в моем случае изображение)
Создайте новый слой Файл → Создать (или нажмите сочетания клавиш Ctrl + N), я использовал следующие настройки:
Ширина: 740px;
Высота: 300px;
Разрешение: 72 px;
Содержимое фона: Белый;
И закрасил слой таким цветом: #e5684b;
Шаг 1:
Поместите вашу фигуру или изображение на новый слой, для дальнейшей тренировки на нем. Я хочу написать текст над Лепреконом который будет его обтекать. Берем инструмент «Перо»
Шаг 2:
Берем инструмент «Горизонтальный текст» (T), наводим на контур и один раз кликаем мышкой, что бы написать текст.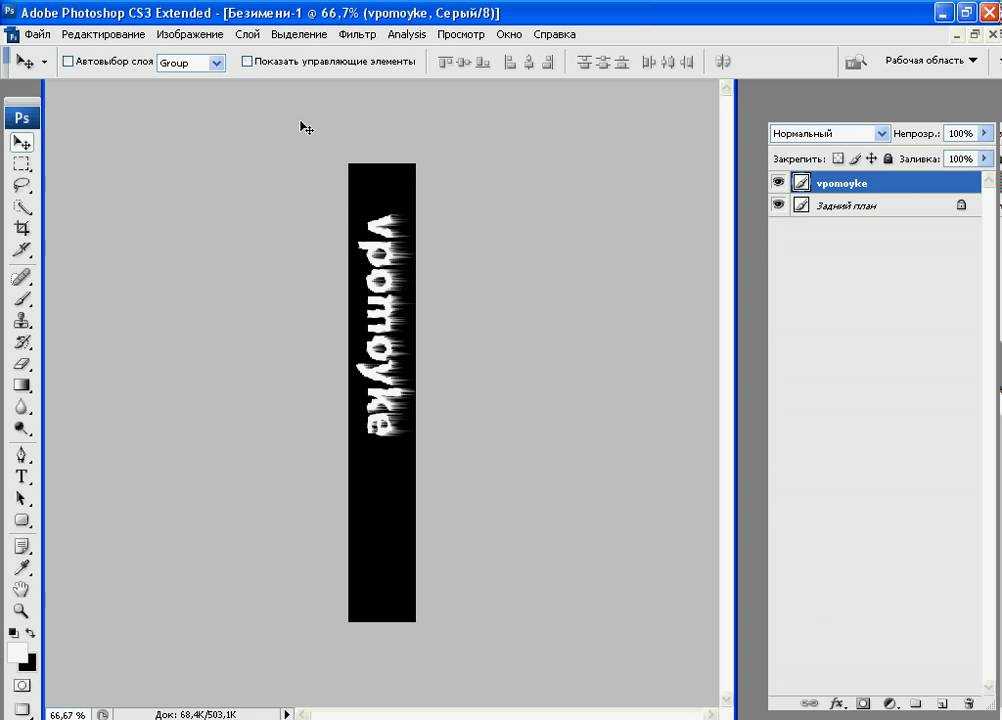 Если текст получился ужасный, буквы не разборчивы, такое чувство, что прилипли друг к другу?. Откройте Окно → Символ, на данной панели нам необходимо увеличить расстояние между букв, в моем случае это около 200 (поле с расстоянием между букв, находится после поля Межстрочного интервала). И вот буквы стали более разборчивы и хорошо читаемы, в итоге получилось следующее
Если текст получился ужасный, буквы не разборчивы, такое чувство, что прилипли друг к другу?. Откройте Окно → Символ, на данной панели нам необходимо увеличить расстояние между букв, в моем случае это около 200 (поле с расстоянием между букв, находится после поля Межстрочного интервала). И вот буквы стали более разборчивы и хорошо читаемы, в итоге получилось следующее
Извините, что так криво начертил контур, в последствии чего буквы получились немного смяты. Поэтому когда будете чертить контур, обязательно постарайтесь сделать переходы у углов более круглей, чтобы текст выглядел аккуратно. И так, как создать текст вдоль контура мы успешно разобрались. Идем дальше…
Текст внутри контура
В предыдущем методе, мы узнали как сделать текст вдоль контура. И так, что бы текст был внутри контура, нам нужна произвольная фигура или произвольный замкнутый контур.
Если контур будет незамкнут, соответственно текст получится вдоль контура
Шаг 1:
Для наглядности я использовал инструмент «Эллипс», и у меня получился круглый, замкнутый контур.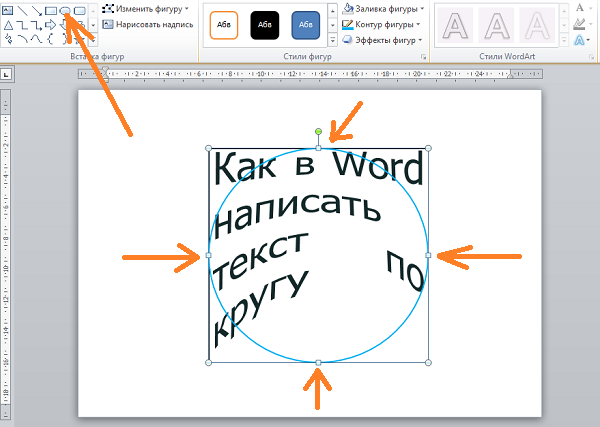 Теперь берем инструмент «Горизонтальный текст» (T) кликаем в цент замкнутого круга, и пишем текст. Как вы видите при написании текста, он остается внутри контура, не выходя за его рамки, в итоге получилось так
Теперь берем инструмент «Горизонтальный текст» (T) кликаем в цент замкнутого круга, и пишем текст. Как вы видите при написании текста, он остается внутри контура, не выходя за его рамки, в итоге получилось так
Чему вы научились?
Вы научились писать текст вдоль и внутри контура, а так же делать с помощью этого обтекание фигуры или предмета. Эти знания можно использовать совершенно в различных целях, например создать анимацию, где текст будет плавно выезжать в форме змейки.
Краткий видеоурок
Не показывает онлайн? Тогда скачайте видеоурок по прямой ссылке, всего (33 mb).
В заключении…
Цель данной статьи заключается в том, чтобы донести до пользователя о не стандартном для всех методе, использования инструмента «Текст». После прочтения статьи к вашим навыкам прибавилось +1. Как распоряжаться этими знаниями решаете только вы и ваша фантазия. Пишите в комментарии, кто — как использовал данный метод даже выкладывайте скриншоты, нам будет очень интересно посмотреть!
Как печатать внутри формы с помощью Photoshop
Слова могут иметь значение, когда они соединены с фигурами. Формы вызовут интерес у людей, которые затем захотят прочитать слова. Photoshop позволяет писать слова любой формы. Вы можете использовать этот навык, чтобы создавать интересные произведения искусства для бизнеса или личного использования.
Формы вызовут интерес у людей, которые затем захотят прочитать слова. Photoshop позволяет писать слова любой формы. Вы можете использовать этот навык, чтобы создавать интересные произведения искусства для бизнеса или личного использования.
Давайте посмотрим, как заполнить фигуру текстом. Вы можете преобразовать слова в фигуру, ввести текст внутри фигуры, используя этот урок Photoshop. Научившись печатать в любой форме, вы откроете для себя новые идеи о том, что вы можете сделать с этим навыком. Эта статья проведет вас через простой процесс письма в любой форме. Следуйте инструкциям ниже и изучите новый интересный навык Photoshop. Для особых случаев пригодится написание в форме, вы можете написать в форме сердца для этого особенного человека.
Как превратить текст в фигуру в Photoshop
Нарисовать фигуру
Photoshop предлагает множество способов создания фигур. Вы можете рисовать фигуры с помощью Pen Tool , вы можете использовать Ellipse Tool , Rounded Rectangle , Polygon Tool или Custom Shapes .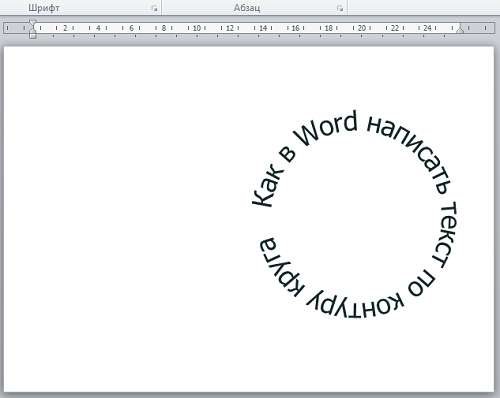 Вы также можете создать свою собственную фигуру, объединив фигуры. Убедитесь, что форма достаточно велика, чтобы слова были хорошо видны. Если кривых много, форма должна быть достаточно большой, чтобы текст отображался правильно.
Вы также можете создать свою собственную фигуру, объединив фигуры. Убедитесь, что форма достаточно велика, чтобы слова были хорошо видны. Если кривых много, форма должна быть достаточно большой, чтобы текст отображался правильно.
Когда вы рисуете фигуру, вы можете показать путь (контур) или можете иметь форму. Чтобы отобразить Path (контур), щелкните фигуру, затем перейдите в верхнюю часть окна и выберите Path. Вы по-прежнему сможете писать в форме, даже если там есть только Путь (контур). Если вы выбрали Path и хотите переместить путь, вы должны использовать инструмент выбора пути .
Чтобы фигура рисовалась с заливкой, если она установлена на Path , выберите фигуру, перейдите в верхнюю часть окна и выберите Shape . Вы по-прежнему сможете писать в форме, даже если там есть только Путь (контур).
Заливка текстом
Когда вы определились с формой, которую хотите использовать, просто нарисуйте ее на холсте.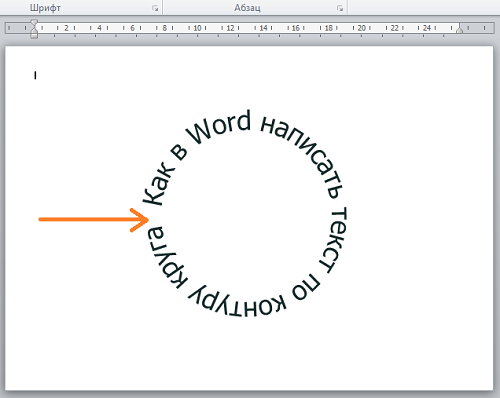
Независимо от того, используете ли вы Path или Shape, одни и те же процедуры будут работать для написания текста. Чтобы написать текст, просто выберите инструмент «Текст» и наведите указатель мыши на фигуру, пока курсор не изменится на курсор в маленьком кружке.
Введите нужный текст в фигуру, пока она не заполнится. Вы можете настроить размер формы, а также размер шрифта, чтобы ваш текст мог соответствовать. Обязательно выберите тип шрифта, который подходит для вашего случая и легко читается.
Выделите весь текст, затем перейдите на панель «Абзац» и нажмите «Выровнять по последнему центру», или выберите стиль абзаца, который соответствует вашей форме. Чтобы найти , на панели абзаца перейдите к Window , затем найдите Пункт и нажмите на него.
Завершить
Когда вы закончите, вы можете скрыть фигуру, щелкнув значок глаза на панели слоев, чтобы сделать ее невидимой. Если вы использовали не форму, а параметр пути, вы можете просто щелкнуть другой слой, чтобы контур вокруг слов исчез.
Если вы использовали не форму, а параметр пути, вы можете просто щелкнуть другой слой, чтобы контур вокруг слов исчез.
Один из отличных способов выделить это — использовать параметр формы, после чего вы можете поработать над формой, чтобы она выделялась. Экспериментируйте с цветами и стилями и дайте волю своему творчеству.
Читать : Как изогнуть текст вокруг изображения в Photoshop
Чем может быть полезен ввод в форме?
Ввод в форме — это способ предотвратить переполнение текста при вводе. Это похоже на текстовое поле, которое управляет потоком текста. Ввод формы может быть интересным способом использования пространства. Ввод формы может сделать ваше произведение интересным.
Чтение : Как деформировать и преобразовать текст в фигуру в Illustrator
Насколько сложно набирать фигуру?
Печатать в форме очень просто. прочитайте эту статью, и вы поймете, что это может сделать даже новичок.![]()
