«Чистка» беспредметного фона в Adobe Photoshop
У всех кто снимал и снимает в студии на циклораме, беспредметном бумажном, тканевом или любом другом фоне, после съемки возникает необходимость ретуши самого «убитого» места на снимке — поверхности фона в ногах модели. Это уже привычная история для «фотостудий на час». Поток фотографов большой, чистый фон стоит денег, довольствуйтесь тем, что есть. По мне, это совсем неправильно и цинично. Даже если вы оплачиваете «дополнительные» метры чистого фона или покраски циклорамы — ретуши практически не избежать. Следы и царапины в лучшем случае появляются на нем уже через десять минут съемки. Это подтвердят многие.
Самым убитым и слабым местом является низ фона
В итоге есть проблема, задача — найти быстрое решение.
лучше всё же купить дополнительный метраж фона, на стадии постпродакшн работы будет в любом случае в разы меньше
чистая и сухая обувь у модели оставит меньше следов.
 Можно подклеить на подошву малярный скотч (бывают подошвы из дешевого материала, которые оставляют чёрные полосы, даже если они чистые), но это будет немного ограничивать в динамичных съемках
Можно подклеить на подошву малярный скотч (бывают подошвы из дешевого материала, которые оставляют чёрные полосы, даже если они чистые), но это будет немного ограничивать в динамичных съемкахв чистой обуви с фона лучше не уходить или снимать ее на месте, если возникла необходимость сделать перерыв
Полы в студии, особенно под конец дня, не чище питерского асфальта
При соблюдении этих рекомендаций можно свести проблему обработки на минимум. Ниже опишу способ чистки фона в фотошопе, которым часто используюсь сам.
1) Оцениваем снимок на предмет и объем ретуши (в примере на фоне нужно убрать линию стыка и мелкие грязные разводы и неравномерные участки).
2) Монотонные области можно закрасить инструментом «Кисть/Brush». Если область содержит хотя бы незначительную фактуру лучше использовать инструмент «Штамп/Clone stamp tool», жесткость краев кисти рекомендую устанавливать от 70% и выше, чтобы не получить «мыльные» края на местах клонирования. Также следует подбирать источник для клонирования из наиболее близкой по фактуре и светотени области. На этом шаге убираются самые крупные и однородные деффекты без выравнивания светотени. В примере над головой модели можно заметить еле уловимый стык угола фона.
Также следует подбирать источник для клонирования из наиболее близкой по фактуре и светотени области. На этом шаге убираются самые крупные и однородные деффекты без выравнивания светотени. В примере над головой модели можно заметить еле уловимый стык угола фона.
3) Закрашиваю участок угла «Штампом».
4) На одежде, чтобы убрать этикетку, также можно обойтись «штампом» по такому же принципу, как и на фоне.
5) Аккуратно подбираю область для клонирования и переношу на ретушируемый участок.
6) На фоне необходимо убрать стыки, следы на поверхности и пыль на матрице. Для этого лучше использовать инструмент «Лечащая кисть/Healing brush tool». Этот инструмент, помимо клонирования, делает диффузной границу кисти и учитывает фактуру и светотень ретушируемого участка.
7) Избавляемся от всех видимых дефектов на фоне инструментом «лечащая кисть».
8) Далее создаю копию слоя.
9) Для выравнивания светотени и мелких дефектов можно использовать плагины для портретной или технической ретуши, которые убирают пыль, царапины и разглаживают тон. Стандартные инструменты Photoshop, которые дают похожий эффект — это фильтры категории «шум» — «пыль и царапины» и «медиана». Их недостаток в том, что вместе с грязью фона они частично деформируют контуры и мелкие детали снимка. Поэтому удобнее будет работать с внешним плагином Imagenomic Portraiture или например Kodak DIGITAL GEM Airbrush Professional.
Стандартные инструменты Photoshop, которые дают похожий эффект — это фильтры категории «шум» — «пыль и царапины» и «медиана». Их недостаток в том, что вместе с грязью фона они частично деформируют контуры и мелкие детали снимка. Поэтому удобнее будет работать с внешним плагином Imagenomic Portraiture или например Kodak DIGITAL GEM Airbrush Professional.
10) Применяю фильтр Portraiture Imagenomic отключив маску и выбрав из набора предустановок высокую степень размытия (preset — hight).
11) Фон стал идеально ровным, но к сожалению это коснулось и всего изображения целиком.
12) Поэтому, создаю на этом слое корректирующий слой-маску и инвертирую его(можно залить черным цветом, либо использовать функцию инверсии цветов Ctrl+I)
13) Белой кистью с прозрачностью 100% и мягким краем возвращаю на маске область фона, где необходимо восстановить действие фильтра.
14) На техническую ретушь этого снимка ушло не более минуты.
В видео ниже вы можете посмотреть процесс работы
Разобраться в редакторе фотошоп и научиться профессионально обрабатывать снимки любого жанра фотографии вы можете на онлайн курсе, специально разработаном для вас — «Фотошоп для фотографов«. Обучение даёт максимальный эффект т.к. в материалах курса вы получаете электронный учебник и видео уроки к каждой теме.
Обучение даёт максимальный эффект т.к. в материалах курса вы получаете электронный учебник и видео уроки к каждой теме.
Пакетная Обработка Фотографий в Фотошоп (Photoshop)
Если вы следите за моим творчеством, то вы знаете, что я делаю довольно много фотографий. Одним из этапов подготовки публикации является обработка оных. Обычно я делаю три — четыре снимка одного и того же объекта, потому как иногда в кадре появляется различный мусор, с точки зрения съемки объекта.
Поэтому с каждой прогулки я обычно приношу довольно много кадров. 200 — 300 это норма, бывает и больше. Примерно 2/3 или 3/4 сразу выбрасываться, а остальное обрабатываю пакетно. По мимо этого, я снимаю в формате RAF (это сырой формат фирмы Fujifilm, фотоаппарат этого производителя у меня), это аналог RAW. По сути это формат изображения без постобработки, т.е. то как матрица зафиксировала цвет и свет.
Файлы этого формата тяжеловесны и тяжелы в обработке, с точки зрения ресурсов
компьютера. И обрабатывать 200 — 300 этих «тяжелых» фотографий в ручном режиме
настоящая пытка. Поэтому была освоена технология пакетной обработки, чтобы всю
рутину доверить машине, а самому по максимум сосредоточится на творчестве. О
чем я собственно и хочу с вами поделиться.
И обрабатывать 200 — 300 этих «тяжелых» фотографий в ручном режиме
настоящая пытка. Поэтому была освоена технология пакетной обработки, чтобы всю
рутину доверить машине, а самому по максимум сосредоточится на творчестве. О
чем я собственно и хочу с вами поделиться.
Кстати данный метод пригодится и для обработки фотографий с любых других источников, в том числе и мобильных телефонов.
Что нам понадобится?
- Конечно же компьютер, и чем мощнее он будет, тем лучше. Наложение фильтров, цветокоррекция и т.п. в пакетном режиме, например 200 кадров, может затянуться на долго.
- Пакет Nick Collection by Google. В свое время компания Google этот пакет открыла в свободный доступ, но потом прекратила поддержку, но на просторах интернета вы дистрибутив легко найдете.
- XnView — пакет для просмотра и обработки фотографий, бесплатный.
- Ну и конечно же великий и ужасный Photoshop.
 Главное чтобы версия была не
выше 20. Потому как с 21 Nick Collection уже не работает. В пакете
Photoshop должна стоять
Adobe Raw Camera
с поддержкой вашей камеры.
Главное чтобы версия была не
выше 20. Потому как с 21 Nick Collection уже не работает. В пакете
Photoshop должна стоять
Adobe Raw Camera
с поддержкой вашей камеры.
| Версия Photoshop не старше 20 |
Обрабатываем RAW / RAF / DNG
Открываем фотошоп и переносим то количество фотографий, что хотим обработать
| Если у вас слабенький ПК, то большое количество фотографий может его просто застопорить надолго |
Например, на моем стареньком i5 4570, 16GB, GTX770 4GB я не рисковал
обрабатывать более 50 фотографий. Я как-то попробовал обработать 80 фотографий
и он у меня встал колом часа на два, еще минут 20 только сохранял. Виртуальную
память с ОЗУ сожрал всю без остатка.
Виртуальную
память с ОЗУ сожрал всю без остатка.
Камера у меня снимает с разрешением 26 мегапикселей и сырой файл занимает примерно 55 мегабайт.
| Получается вот такая картина |
Слева список всех загруженных фотографий, справа ползунки для обработки фотографий. Чтобы поштучно их не обрабатывать, выделяем одну из фотографий и нажимаем CTRL+A, у нас выделяются все кадры.
| Справа нажимаем на кнопку с четырьмя горизонтальными полосками и
выбираем |
Вы можете создать свой пресет и сохранить через Save Settings… Т.е. подвигали ползунки, нашли свой вариант, который вам нравиться и сохранили.
| Формат настроек имеет расширение XMP |
| Все настройки сразу же применились ко всем выбранным файлам |
Настало время отсеять не нужные нам кадры.
| Удаленный кадр помечается крестиком |
На данном этапе кадр лишь помечается для удаления. Только после окончания работы в Adobe Raw Camera они будут помещены в корзину.
После удаления мусора мы начинаем ручную коррекцию каждого кадра. В данном случае я подправил экспозицию и насыщенность синего приубавил. Снимал ранним утром, поэтому синие и фиолетовые оттенки так и лезут изо всех щелей.
| На превью можно оценить изменения |
| Корректируем каждый кадр индивидуально |
После этого опять выделяем все кадры и нажимаем кнопку Open Images.
| С этого момента удаленные кадры были перемещены в корзину |
Далее я обычно пробегаюсь по кадрам, правлю горизонт и выполняю кадрирование. Кадрированием для убиваю двух зайцев: я адаптирую соотношение сторон под мобильные устройства (я ставлю 4 к 3) и обрезаю фотографию (не в ущерб композиции), т.е. удаляю лишнюю информацию, над которой потом будет трудиться процессор.
| Кадрирование кадра |
С этого момента я обычно нажимаю пару кнопок и иду занимать своими делами. Но вы так сделать не можете, вам необходимы Action. Это набор действий/инструкций, которые может выполнять фотошоп без человека.
Нажимаем на вкладку
| Выбираем вкладку Action |
| Ставим галку в Windows — Action |
| Создадим отдельную папку для инструкций |
У меня уже есть набор своих Actions, для примера создам еще один.
| Далее нажимаем на черный листик и запись наших действий включается автоматически |
Создадим дубликат основного слоя
| Создаем дубликат, чтобы можно было откатить результат, если не понравиться |
| Как видите наше действие было записано |
Мы сделаем например тональный контраст с помощью Nick Collection by Google
| Filter — Nick Collection — Color Efex Pro 4 |
Фильтров тут навалом, выбираем тональный контраст и двигаем ползунки по вкусу и нажимаем OK.
| Делаем тональный контраст |
Тональный контраст отлично подходит для съемки архитектуры и иногда для пейзажей, но не вздумайте го использовать для съемки людей. Любые дефекты кожи становятся просто ужасающими.
Любые дефекты кожи становятся просто ужасающими.
| Вот тут и нужна вся мощь ПК |
Если у вас JPG фотографии с мобильника, это ерунда. А если это RAW/RAF/DNG да еще и большое разрешение вкупе с большим количеством, то наберитесь терпения. Но в данном случае лишь одна фотография, потому как мы только записываем инструкции.
| По окончании наша инструкция записалась |
| Для проверки работоспособности Action, удаляем слои |
| И нажимаем кнопочку воспроизведения на нужном нам Action |
| Как видим результат не отличим от того что мы делали ранее |
С этого момента мы можем все наши открытые фотографии обработать в пакетном режиме
Для этого идем в File — Automate — Batch. .. .. |
| Выбираем Action, источник открытые файлы и пока не будем их сохранять |
Весь процесс займет некоторое время, которое зависит от конфигурации ПК, количества и качества фотографий.
По окончании мы можем далее работать с фотографиями, но если нам их необходимо уже сохранить, то нам тоже поможет Action. Мы же не будем поштучно сохранять допустим 200 кадров?
| Для этого создадим новый Action и назовем его например Save |
| По уже знакомой нам процедуре сохраним отдельный файл |
| Все настройки, что вы выберите, будут записаны |
| Я сохраняю все на максимальных |
| Далее по знакомой нам процедуре выбираем Action и куда будем сохранять файлы |
| Как видим у нас все получилось |
Кстати видите появились еще файлики с форматом XMP, рядом с RAF. Если вы RAF/RAW/DNG повторно загрузите в Adobe Raw Camera, то ваши старые настройки ползунков восстановятся.
Если вы RAF/RAW/DNG повторно загрузите в Adobe Raw Camera, то ваши старые настройки ползунков восстановятся.
Так, мы закончили с самой ресурсоёмкой частью обработки фотографий. Осталось их подготовить к публикации. Нади JPG файлы сейчас весят много и долго будут грузиться если кто-то захочет их посмотреть в деталях.
Подготовка к публикации
Открываем нашу папку с фотографиями через XnView
| Сразу же сортируем файлы по формату, чтобы удобнее было выделять все JPG |
| Выделяем все JPG файлы и выбираем Инструменты — Пакетная обработка… |
| Выбираем куда сохранять, шаблон имени файла и удаляем все метаданные |
Нам незачем публиковать наши персональные данные в интернете через метаданные, поэтому их удаляем.
| В параметрах указываем качество, это мои настройки |
| Так же я уменьшаю разрешение |
Уменьшая разрешение я уменьшаю вес результирующего файла. Да и вообще я не вижу смысла публиковать фотографии в большом разрешении.
| Далее нажимаем Преобразовать и ждем окончания |
| В последнее время я стал добавлять ко всем своим фотографиям IPCT метаданные за своим авторством |
| Тут тоже можно один шаблон принимать ко всем выделенным файлам |
Вот такая вот инструкция позволит вам сохранить огромное количество времени на автоматизации рутины с обработкой фотографий.
Почему Photoshop все еще лучше нейросетей вроде FaceApp? И как его разработчики решили бороться с фейками?
Даже если вы не обработали ни одной цифровой фотографии, все равно наверняка слышали об Adobe Photoshop. За почти 30 лет он стал самым популярным графическим редактором, подходящим практически для любой работы с визуальным контентом. И остается самым известным, несмотря на развитие нейросетей. Рассказываем, что нужно знать о незаменимом софте, и объясняем феномен его «живучести».
Интересные факты
Photoshop ускорил и удешевил процесс обработки изображений и создания медиа. Сейчас с ним работают все, кто занимается визуальным контентом — веб-дизайнеры, художники, фотографы, монтажеры и т. д. Обработка фото и видео, разработка макетов сайтов, иллюстрации — Photoshop все это может. Использовался для создания таких анимационных фильмов, как «Аватар», «Как приручить дракона 2» и «Шрек».
Из студенческой работы в монополисты рынка
В самом начале Photoshop не предназначался для редактирования изображений. В 1987 году студент Томас Нолл разработал для Macintosh программу Display — она нужна была только, чтобы добавлять четкости на экране. Уже позднее брат Томаса — Джон — посоветовал переработать ПО именно в области обработки изображений. Он в то время работал на Industrial Light & Magic — компании Джорджа Лукаса, занимавшейся визуальными эффектами. Так и появился Photoshop.
Adobe купила Photoshop только два года спустя. Томас и Джон Нолл сохранили за собой статус разработчиков, а их имена теперь первое, что можно увидеть, запустив программу. Версия Photoshop 1.0 вышла в феврале 1990 года. В ней предлагалась базовая ретушь фотографий — настройка оттенка, баланса и насыщенности цветов. Программа предназначалась для сложных профессиональных платформ и стоила $300.
Первым «отфотошопленным» изображением стало фото жены Джона Нолла. Он использовал его для демонстрации программы и сделал «клона» своей жены Дженнифер на пляже Бора-Бора. Первым фильмом, где использовался Photoshop, стала «Бездна» 1989 года Джеймса Кэмерона. А первой отфотошопленной обложкой журнала — New York Newsday с двумя конькобежцами.
Он использовал его для демонстрации программы и сделал «клона» своей жены Дженнифер на пляже Бора-Бора. Первым фильмом, где использовался Photoshop, стала «Бездна» 1989 года Джеймса Кэмерона. А первой отфотошопленной обложкой журнала — New York Newsday с двумя конькобежцами.
С момента релиза Photoshop обновляли 18 раз. Одной из знаковых стала версия 1994 года, когда в программе появилась возможность создавать одно изображение из нескольких слоев. В конце 1990-х в программу добавили больше функционала для веб-дизайна, а в 2007 году к нему присоединились 3D-инструменты.
В 2003 году Adobe создала бренд Creative Suite, и Photoshop получил приставку CS в названии. Последней в линейке стала версия Photoshop CS6 от 2012 года. А спустя несколько месяцев компания заменила Creative Suite на Creative Cloud — набор приложений, распространяемых по подписке. Так Photoshop CS превратился в Photoshop CC, версию профессионального уровня.
Сейчас пользователи могут приобрести и отдельные части пакета — Photoshop Elements, Photoshop Lightroom и Photoshop Express.
Также
по теме
Elements в отличие от СС считается редактором для начинающих. Многие функции урезаны или снабжены упрощенными параметрами, но и стоит он дешевле. Предназначен в основном для фотографов-любителей.
Lightroom также заточен под фотографии, но используется для пакетной обработки больших объемов изображений.
Express — главным образом мобильная версия Photoshop, хотя доступна и на ПК. Также обладает упрощенным функционалом классического Photoshop CC и позволяет максимально быстро провести простую коррекцию фото.
Несмотря на появление возможности работать с 3D и векторной графикой, Photoshop остается главным образом редактором для работы с растровыми изображениями в отличие от Adobe Illustrator или CorelDraw. В нем используются цветовые модели RGB, Lab, CMYK, оттенки серого, двоичное растровое изображение и дуотон. Есть возможность чтения и записи растровых и векторных форматов вроде EPS, PNG, GIF, JPEG и Adobe Fireworks.
Есть возможность чтения и записи растровых и векторных форматов вроде EPS, PNG, GIF, JPEG и Adobe Fireworks.
Оригинальный формат файлов Photoshop — PSD — совместим с другими продуктами Adobe — Illustrator, Premiere и After Effects. А его главное преимущество — сжимает изображение без потери качества, а также сохраняет слои и папки слоев, прозрачность и векторные элементы.
Глагол «фотошопить» пошел в народ
Photoshop изменил подход к восприятию изображений. Имя софта проникло в наш словарный запас, мы стали называть любую обработку картинок «фотошопом».
Что угодно и кого угодно теперь можно отредактировать — от безобидных смешных фотожаб до создания реалистичных фейковых фото. Благодаря Photoshop появляются городские легенды про гигантских крыс в метро, множатся байки о черных трансплантологах, похищающих детей, материализуются всевозможные летающие тарелки и инопланетяне.
Недавно разработчики задумались о том, как не позволить использовать софт неэтично. Разработчики самой Adobe создали алгоритм, который умеет распознавать обработанные портреты людей и возвращать их в первоначальный вид. Таким образом можно понять, «фотошоп» на экране или нет.
Разработчики самой Adobe создали алгоритм, который умеет распознавать обработанные портреты людей и возвращать их в первоначальный вид. Таким образом можно понять, «фотошоп» на экране или нет.
Пока алгоритм работает только с лицами, отредактированными непосредственно в Photoshop. Стоит уточнить, что правила Adobe запрещают загружать и распространять «незаконный, вредоносный, угрожающий, оскорбительный, неправомерный, дискредитирующий, клеветнический, вульгарный, развратный, богохульный, нарушающий частную жизнь или разжигающий неприязнь к другим лицам» контент.
Также
по теме
Пока нет алгоритмов, способных похвастаться чем-то отдаленно напоминающим индивидуальный подход к обработке. FaceApp или ArtPortrait, которые меняют возраст, пол, настроение человека на снимке или научились накладывать мимику и артикуляцию одного человека на лицо другого, обрабатывают лица по шаблону. Ну и цель у них — just for fun, а не помощь профессионалам.
Ну и цель у них — just for fun, а не помощь профессионалам.
И стоит заметить, что Photoshop в отличие от приложения FaceApp, заставившего американцев снова беспокоиться из-за русских хакеров, не собирает кучу персональных данных с вашего смартфона.
Шантану Нарайен, генеральный директор Adobe Inc.
«Photoshop вдохновляет художников и дизайнеров на создание потрясающе красивых и креативных изображений. Он продолжает менять индустрию — от печати книг и обработки фотографий до производства фильмов, дизайна веб-сайтов, создания мобильных приложений и 3D-печати».
Как редактировать фотографии из путешествий с помощью экшенов и фильтров Photoshop
Главная » Фотография » Редактирование » Как редактировать фотографии из путешествий с помощью экшенов и фильтров Photoshop
Поделись…
Редактирование с помощью Lightroom или Photoshop — распространенный способ улучшить фотографии из путешествий. Однако для достижения наилучших результатов может потребоваться практика, а также изучение некоторых из лучших техник. Если вы хотите узнать, как быстро и легко редактировать фотографии из путешествий, прочитайте эту статью, в которой предлагаются 2 простых метода.
Однако для достижения наилучших результатов может потребоваться практика, а также изучение некоторых из лучших техник. Если вы хотите узнать, как быстро и легко редактировать фотографии из путешествий, прочитайте эту статью, в которой предлагаются 2 простых метода.
- Техника 1. Это довольно просто и подходит для начинающих дизайнеров. Вы можете использовать наложения Photoshop и действия . Применив их, можно в пару кликов получить яркое и профессиональное фото из путешествий.
- Техника 2. С помощью этого вы можете редактировать фотографии путешествий в Photoshop , используя различные инструменты и фильтры. Таким образом, вы сами сможете контролировать процесс, а результат будет зависеть только от вас.
Статья предоставлена нашим партнером FixThePhoto и содержит партнерские ссылки.
Техника 1. Редактирование фотографий путешествий с использованием наложений и действий Photoshop
С помощью оверлеев и экшенов Photoshop вы можете быстро и легко редактировать фотографии путешествий.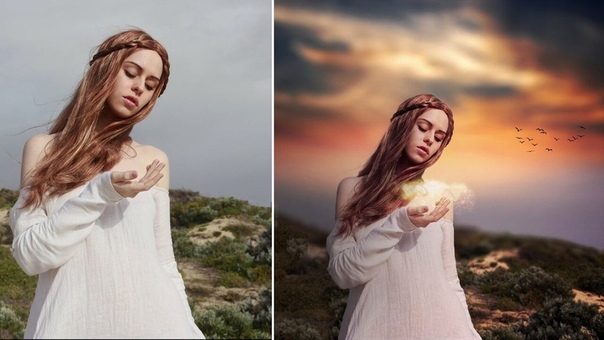 Наложения позволяют добавлять снежинки, солнечные лучи, облака или даже яркие точки света. Действия добавят яркости и сделают ваш образ светлее и контрастнее.
Наложения позволяют добавлять снежинки, солнечные лучи, облака или даже яркие точки света. Действия добавят яркости и сделают ваш образ светлее и контрастнее.
Наложения и действия можно использовать для улучшения фотографий природы и городских пейзажей. Вы можете применять их к фотографиям в форматах JPEG и RAW, что делает их совместимыми с Adobe Photoshop CS3, CS4, CS5, CS6 и CC.
Выполните следующие действия, чтобы установить и использовать наложения Photoshop
- Откройте изображение , которое вы хотите улучшить, применив наложение
- Откройте наложение, выбрав Файл > Открыть
- Измените размер выбранного наложения, чтобы он соответствовал основному изображению, выбрав Изображение > Размер изображения
- Скопируйте и вставьте наложение в изображение, выбрав Select> All , затем перейдите к Edit> Copy
- Переключитесь на основную фотографию и перейдите к Правка > Вставить
- Измените режим слоя на режим экрана
- Отрегулируйте непрозрачность слоя для дальнейшего улучшения вашего изображения
- Используйте ластик или маску и мягкую кисть, чтобы очистить части фотографии, чтобы наложение гармонировало с исходным изображением
- Объединить слои
Загружаемые оверлеи:
Вот несколько наложений, которые вы можете использовать для улучшения своих фотографий.
1. Sky Boundless Collection Photoshop Overlays
Применяя наложения из этой коллекции, вы можете добавить тепла, грозы, пушистых облаков или заходящего солнца в качестве улучшения ваших фотографий. В этом пакете 347 оверлеев, позволяющих добавить голубое небо с 3D-белыми облаками, голубое безоблачное весеннее или летнее небо, серые дождевые облака на темном небе и многое другое. Вы можете выбрать их в зависимости от стиля вашей фотографии и настроения, которое вы хотите передать.
В коллекцию входят 4 набора накладок для картинок высокого разрешения.В настоящее время они поставляются со скидкой 35% и стоят всего 115 долларов США (цена и скидка могут быть изменены) .
2. Наложения Photoshop «Снежный день»
Эта коллекция включает 70 уникальных экшенов и позволяет добавлять к изображениям естественные снежинки для получения потрясающих результатов. Они привнесут атмосферу зимнего праздника и настоящего морозного пейзажа. Если у вас есть изображения лесов, гор, полей и деревьев, ваши пейзажи заиграют новыми красками и неповторимым видом.
Если у вас есть изображения лесов, гор, полей и деревьев, ваши пейзажи заиграют новыми красками и неповторимым видом.
Эти накладки можно наносить на любые фотографии из путешествий, такие как портретные фотографии природы, фотографии заснеженного леса, городские или сельские зимние пейзажи.
Выполните следующие действия, чтобы установить экшены Photoshop:
- Откройте окно «Действия», перейдя на вкладку «Окно»> «Действия»
- На вкладке «Действия» установите файлы .ATN, нажав кнопку с четырьмя полосами (вверху справа) и выбрав «Загрузить действия…»
- Найдите действия, которые вы хотите использовать, и нажмите «Открыть».Это поможет вам сохранить все загруженные действия в одном списке .
Вот несколько экшенов Photoshop, которые вы можете использовать для улучшения своих фотографий.
1. Бесплатные Экшены Photoshop Коллекция Instagram
Эта коллекция включает в себя 6 экшенов, которые идеально подходят для редактирования фотографий из путешествий. Они усиливают тени и свет на изображениях, повышают контрастность и придают вашим фотографиям винтажный стиль. Эти действия позволят вам передать атмосферу тепла и выделить все яркие элементы в ваших изображениях.
Они усиливают тени и свет на изображениях, повышают контрастность и придают вашим фотографиям винтажный стиль. Эти действия позволят вам передать атмосферу тепла и выделить все яркие элементы в ваших изображениях.
Вы можете настроить параметры этой коллекции вручную, чтобы они соответствовали вашему стилю. Все действия здесь настраиваемые.
2. Экшены Photoshop с красочным пейзажем
Эта коллекция включает в себя 45 экшенов, которые вы можете настраивать и добавлять удивительные цвета к вашим изображениям. Различные основы, фильтры, действия, кисти и завершающие штрихи были разработаны для различных целей. С помощью этих действий вы улучшите небо, воду, землю и другие элементы на своих фотографиях.
Эта коллекция придает изображениям яркость и драматизм. Он отлично подходит для добавления контраста, чтобы получить более темный и резкий вид или, наоборот, сделать ваши изображения светлее и ярче.
Техника 2. Редактирование фотографий путешествий с помощью Photoshop Photo Editor
Прежде чем научиться редактировать фотографии из путешествий с помощью Photoshop, убедитесь, что он установлен на вашем компьютере. Вы также можете получить пробную версию, чтобы попробовать перед покупкой. Бери фотошоп сюда.
Вы также можете получить пробную версию, чтобы попробовать перед покупкой. Бери фотошоп сюда.
Шаг 1.Использовать кривые
Найдите вкладку Adjustment > Curves в верхнем меню, в разделе «Image». Выберите «Custom» во всплывающем окне (где написано «Preset»), переключите канал на RGB. С помощью курсора щелкните линию и перетащите вверх по графику, чтобы отрегулировать яркость, темность и оттенки изображения. В режиме RGB вы можете настроить все цвета одновременно.
Если вы хотите сделать изображение более теплым, измените кривые с RGB на красный. В зависимости от результата вы можете изменить цвет на зеленый и синий, чтобы настроить тона для каждой отдельной цветовой палитры.Например, это может помочь вам сделать фотографию теплее, не окрашивая некоторые ее части в красный цвет. В этом случае используйте область выбора, чтобы настроить только ее часть.
Шаг 2. Используйте инструменты выделения
Если вам не нужно добавлять эффект ко всей фотографии, используйте инструмент выделения. Это помогает выделить определенную область, и есть несколько форм, которые помогут вам сделать выбор: например, прямоугольная, круглая и т. д.
Это помогает выделить определенную область, и есть несколько форм, которые помогут вам сделать выбор: например, прямоугольная, круглая и т. д.
Если вам нужно выделить большую область изображения, например, часть неба, используйте стандартную клавишу Shift.Затем вы можете легко переключиться на другие части объекта. В меню «Выбор» прокрутите вниз до «Обратный». Таким образом, вы автоматически выберете оставшиеся части.
Шаг 3. Работа с контрастом и яркостью
В меню «Изображение» нажмите «Настройки», затем выберите «Яркость/Контрастность». Используя этот инструмент, отрегулируйте тональный диапазон вашего изображения, добавив блики или тени.
Чем больше контраст, тем четче пейзаж, но не переусердствуйте, так как высококонтрастные изображения могут выглядеть неестественно.
Шаг 4. Используйте обрезку
Обрезка полезна для выделения частей изображения, удаления ненужных частей изображения, а также для настройки области просмотра . Вы найдете эту опцию в меню «Инструменты» слева. Если вы не видите это меню, вы можете включить его, выбрав «Окно»> «Инструменты». Подумайте о том, чтобы создать копию изображения, прежде чем обрезать его.
Вы найдете эту опцию в меню «Инструменты» слева. Если вы не видите это меню, вы можете включить его, выбрав «Окно»> «Инструменты». Подумайте о том, чтобы создать копию изображения, прежде чем обрезать его.
Чтобы обрезать, выберите инструмент обрезки, а затем обрежьте изображение.Вы также можете ввести точные размеры и соотношение сторон, если хотите.
Шаг 5. Используйте клонирование и точечное восстановление
Эти приемы — лучший способ удалить ненужные элементы при редактировании фотографий из путешествий. Конечным результатом может быть гораздо более чистое изображение.
Точечная восстанавливающая кисть исправляет проблемную область, а клон обеспечивает более точную и точную настройку. Вы можете выбрать небольшой набор пикселей, а затем скопировать и переместить их в другое место.
Для клонирования используйте Alt, а затем инструмент Clone. С его помощью вы можете удалить людей с пляжа или туристов рядом с достопримечательностью, а также удалить другие нежелательные функции или элементы.
Шаг 6. Примените Dodge and Burn
Инструменты Dodge и Burn помогут вам осветлить или затемнить часть изображения. Вы можете найти их в меню «Инструменты» слева. Они позволяют работать с большими частями фотографии или только с крошечными областями.
РЕКЛАМА
ПРОДОЛЖИТЕ ЧИТАТЬ НИЖЕ
Резюме
Теперь вы знаете, как редактировать фотографии путешествий с помощью клонирования, обрезки, инструментов Dodge и Burn в Photoshop, а также применять наложения или использовать действия Photoshop. Если вы не хотите тратить на это время, но вам нужны профессиональные и реалистичные результаты, вы также можете использовать профессиональные услуги по редактированию фотографий в качестве еще одного варианта.
Автор
Автор:
Тата Росси через Fixthephoto
Тата Росси — бостонский фотограф и ретушер из FixThePhoto.Она с вдохновением держит читателей в курсе всего, что касается фотографии: творческих идей, поз, реквизита и т. д. Тата также освещает вопросы ретуши, обучает работе с Photoshop, Lightroom и другим программным обеспечением. [Читать полную биографию Fixthephoto]
д. Тата также освещает вопросы ретуши, обучает работе с Photoshop, Lightroom и другим программным обеспечением. [Читать полную биографию Fixthephoto]
Связанные статьи
Как выполнить массовое изменение размера и редактирование в Photoshop
Вы когда-нибудь оказывались перед пакетом фотографий, которые вам нужно было отредактировать одинаковым образом? Вместо того, чтобы редактировать каждое изображение по одному, Adobe Photoshop предлагает процессы пакетного редактирования, которые могут помочь вам сэкономить время, сохраняя при этом неизменное качество ваших изображений.
В этом руководстве показано, как использовать действия Photoshop для изменения размера и редактирования нескольких фотографий, а также дается краткий совет о том, как воспроизвести этот процесс в Lightroom.
Что вам нужно
Процесс массового редактирования довольно прост и понятен, для него требуется всего несколько вещей:
- Пакет изображений, которые вы хотите отредактировать
- Adobe Bridge
- Адоб Фотошоп
- Базовые навыки работы с Photoshop
Начало работы: запись действия в Photoshop
Самый первый шаг — определить процесс или редактирование, которое вы хотите автоматизировать, и записать его как действие в Photoshop. В этом случае давайте воспользуемся примером изменения размера изображения. Затем вы будете использовать Bridge, чтобы выбрать набор изображений и применить действие ко всем из них одновременно.
В этом случае давайте воспользуемся примером изменения размера изображения. Затем вы будете использовать Bridge, чтобы выбрать набор изображений и применить действие ко всем из них одновременно.
Шаг 1: Откройте Photoshop и откройте образец изображения, чтобы выполнить это действие. Перейдите в строку главного меню и нажмите «Окно» > «Действия».
Шаг 2: Когда откроется панель «Действия», нажмите правую нижнюю кнопку рядом со значком корзины с надписью «Создать новое действие».Введите название действия, например «Изменение размера изображения». Затем начните запись нового действия, нажав кнопку «Запись».
Шаг 3: Теперь начните серию шагов, которые вы хотите записать. Чтобы изменить размер, перейдите в основную строку меню Photoshop и выберите «Изображение»> «Размер изображения». Введите идеальный размер фотографии, например, 800 пикселей в ширину.
Шаг 4: После того, как вы выполнили все шаги для своего действия, вернитесь на панель «Действия» и нажмите кнопку «Стоп», чтобы завершить запись. Теперь вы должны увидеть сохраненное действие на панели.
Теперь вы должны увидеть сохраненное действие на панели.
Прогон пакета изображений через Photoshop
После того, как вы создали действие, пришло время применить его к пакету изображений.
Шаг 1: Поместите все фотографии, которые вы хотите отредактировать, в одну папку. Откройте Adobe Bridge и найдите папку с изображениями. Нажмите на папку и выберите все содержимое.
Шаг 2: В программе Bridge выберите «Инструменты» > «Photoshop» > «Пакетная обработка».
Шаг 3: Появится диалоговое окно «Пакетная обработка», в котором вам нужно будет настроить эти параметры, в частности.
- В верхнем левом углу выберите действие, которое вы хотите применить к своим изображениям (в нашем случае «Изменение размера изображения»).
- В середине диалогового окна укажите папку, в которую должны попадать массовые изменения. У меня всегда есть папка *Bulk Edits*, в которой я автоматически сохраняю все мои массовые редактируемые изображения.

- Наконец, вы можете указать конкретное имя изображения, которое вы хотите присвоить своему пакету изображений, а также назначить уникальные идентификаторы, такие как числовой порядок.Затем нажмите «ОК», чтобы действие было применено к вашему пакету фотографий.
Шаг 4: После обработки пакета изображений перейдите в указанную папку, чтобы проверить результаты.
Массовое редактирование в Lightroom
В то время как выполнять массовое редактирование в Photoshop относительно легко, в Adobe Lightroom это делается еще быстрее. Если вы используете Lightroom, импортируйте свои изображения и выберите их все. Затем перейдите в «Файл» > «Экспорт». Появится всплывающее диалоговое окно с полями, в которых вы можете указать, где сохранять изображения, а также переименовывать, изменять размер и ставить водяные знаки на изображениях (вы также можете сохранить это как предустановку экспорта)
к вам
Вы выполняете много массовых правок в Photoshop или Lightroom? Если да, то какие типы процессов вы склонны массово редактировать? Позвольте мне знать в комментариях ниже!
4.
 Базовое редактирование изображения в Camera Raw
Базовое редактирование изображения в Camera RawНа данный момент ваше изображение, вероятно, выглядит довольно хорошо, но у ACR есть еще много хитростей для тонкой настройки ваших настроек.
Точная настройка на вкладке «Основные»
У нас есть еще несколько инструментов на вкладке «Основные», которые нужно рассмотреть. Если вы хотите добавить к изображению небольшой контраст средних тонов, попробуйте переместить ползунок «Четкость» вправо. Это обеспечивает небольшую «привязку» к вашему изображению, но не влияет на очень яркие или темные области.
Vibrance — еще один интеллектуальный элемент управления, усиливающий цвет в областях с меньшей насыщенностью. Что хорошо в этом элементе управления, так это то, что он неплохо защищает оттенки кожи, добавляя насыщенность другим элементам композиции.
А если вы хотите увеличить или уменьшить насыщенность всех цветов изображения, используйте ползунок «Насыщенность».
Настройка | Результат |
Clarity | Обеспечивает полутона контрастное повышение с мягким заточкой |
Красочность | Усиливает низкой -насыщенные цвета; Защищает тонов кожи |
Насыщенность | Применяется в доске насыщенность насыщенности |
Тонкая настройка тональных регулировков на вкладке тональной кривой
Некоторые изображения могут потребоваться более точный тональный корректировки, которые выходят за рамки работы, которую вы сделали на вкладке «Основные».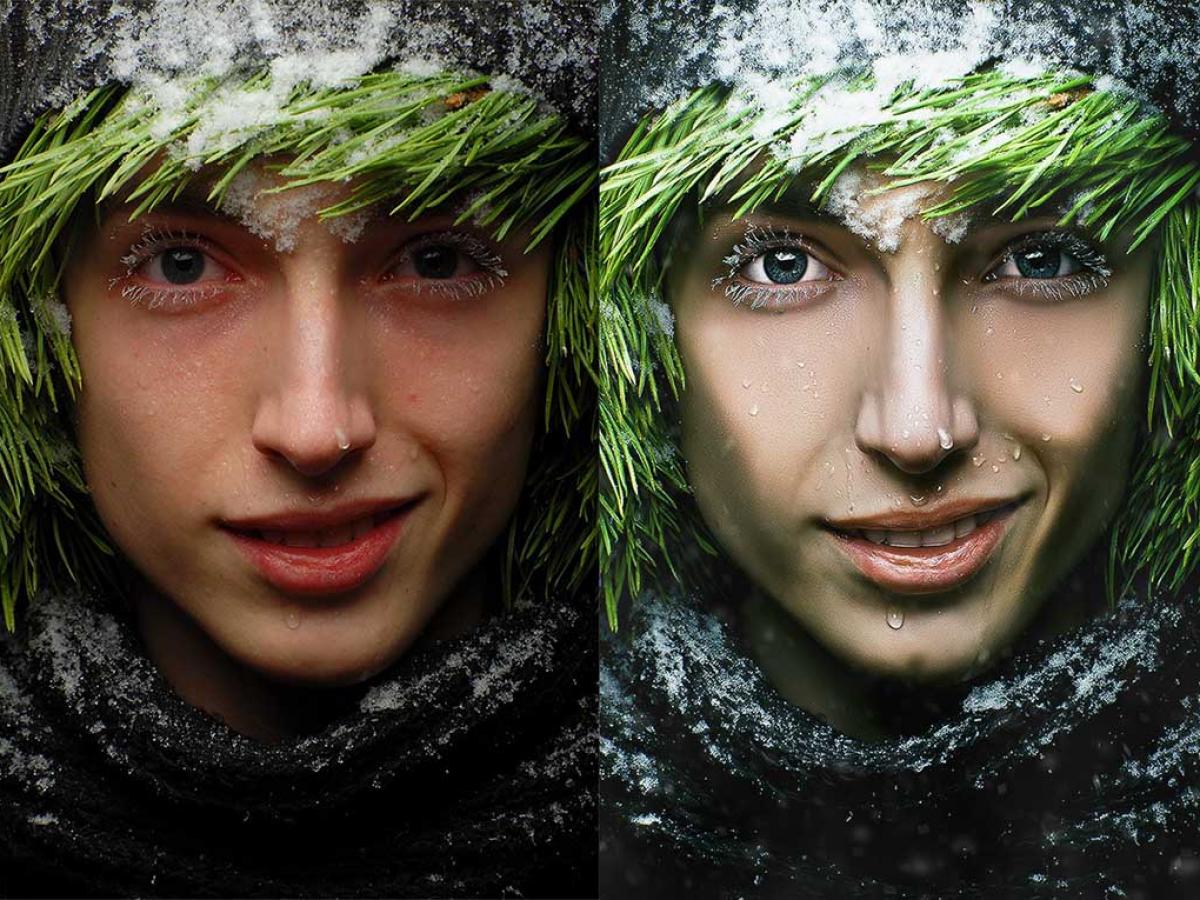 К счастью, для этого предназначена вкладка «Кривая тона». Вы можете использовать традиционный подход «точечной кривой», но я предпочитаю более новые параметрические элементы управления, которые позволяют настраивать кривую с помощью четырех ползунков свойств: «Света», «Светлые», «Темные» и «Тени». Начнем с этого.
К счастью, для этого предназначена вкладка «Кривая тона». Вы можете использовать традиционный подход «точечной кривой», но я предпочитаю более новые параметрические элементы управления, которые позволяют настраивать кривую с помощью четырех ползунков свойств: «Света», «Светлые», «Темные» и «Тени». Начнем с этого.
Рис. 4-9. Вкладка «Кривая тона» с ползунками на подвкладке «Параметрические»
Первое, что бросается в глаза на вкладке «Кривая тона», — это большая графическая область, которая показывает гистограмму вашего изображения в сером цвете с наложенной на нее сеткой.Эта гистограмма предназначена для справки, она представляет все тона вашего изображения — темные слева, переходящие в светлые справа — и она не меняет форму, когда вы вносите коррективы. (Гистограмма в верхней части интерфейса активна и показывает ваши изменения.) Диагональная линия идет от одного угла гистограммы тоновой кривой к другому. Когда вы перемещаете четыре ползунка внизу, диагональная линия меняет форму, отображая ваши настройки тона. Нижний конец диагонали соответствует темным тонам, а верхний — светлым.
Нижний конец диагонали соответствует темным тонам, а верхний — светлым.
В основе сетки находятся три «маркера регионов», которые позволяют определить размеры областей, затронутых вашими изменениями. Пока вам не о чем беспокоиться. Текущие положения маркеров региона будут вам полезны, когда вы освоитесь с кривыми. По умолчанию они делят гистограмму поровну на четыре тональные секции (слева направо): тени, тени, света и света, как показано вертикальными линиями сетки. Однако вы можете изменить размер этих равных пропорций, переместив маркер региона влево или вправо.Так, например, если вы хотите, чтобы корректировка бликов влияла на большую область, переместите маркер области бликов (тот, что справа) влево. Теперь, когда вы перемещаете ползунок свойств Highlights, это влияет на большую область вашего изображения. Как я уже сказал, это не то, с чем вам нужно играть поначалу. Но держите его в заднем кармане на будущее.
То, на чем вы действительно хотите сосредоточиться, — это четыре ползунка свойств, которые позволяют вам совершенствовать тональные настройки вашего изображения.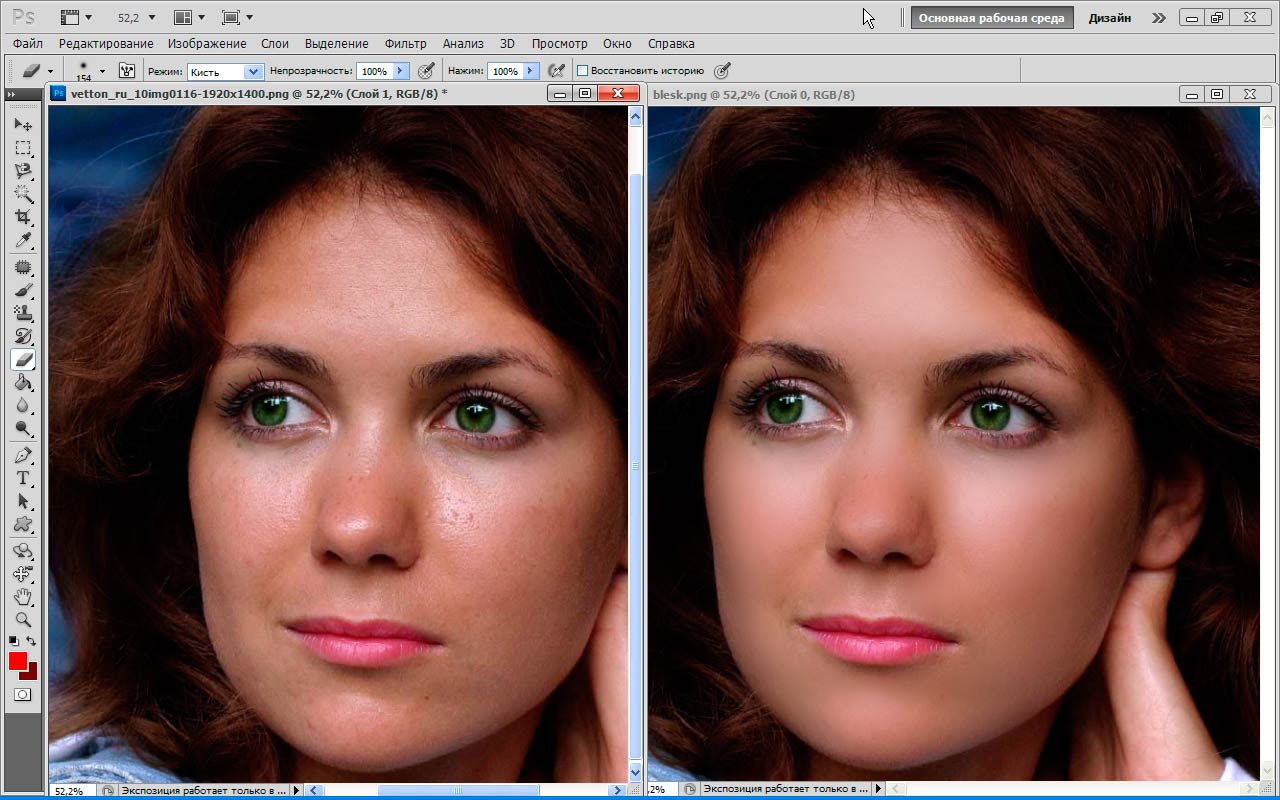 Когда вы переместите треугольник Highlights вправо, вы увидите изменения в самых ярких областях вашей фотографии.Вы также увидите форму дуги диагональной линии, направленной наружу вверху. Если вы переместите ползунок «Тени» влево, вы увидите, что теневые области изображения становятся темнее, а диагональная линия изгибается в противоположном направлении. Теперь вы сделали классическую настройку кривой «S», которая увеличивает контрастность вашего изображения.
Когда вы переместите треугольник Highlights вправо, вы увидите изменения в самых ярких областях вашей фотографии.Вы также увидите форму дуги диагональной линии, направленной наружу вверху. Если вы переместите ползунок «Тени» влево, вы увидите, что теневые области изображения становятся темнее, а диагональная линия изгибается в противоположном направлении. Теперь вы сделали классическую настройку кривой «S», которая увеличивает контрастность вашего изображения.
Преимущество кривых, в отличие от регулировки контрастности на вкладке «Основные», заключается в том, что вы можете играть только с тенями или только с бликами, вместо того, чтобы изменять их одновременно.Элементы управления кривой тона также очень точны и обеспечивают графическую обратную связь при манипулировании ими. А если вы создаете настройки, которые хотите сохранить и применить к другим изображениям, просто выберите «Сохранить настройки» во всплывающем меню «Настройки» и присвойте пользовательской настройке описательную метку. Затем эта пользовательская настройка появится во всплывающем меню «Настройки» для использования в будущем.
Затем эта пользовательская настройка появится во всплывающем меню «Настройки» для использования в будущем.
Несмотря на то, что не существует «правильного способа» использования инструмента «Кривая тона», следует помнить о нескольких вещах. Как правило, это тонкие настройки с плавными кривыми.Вы должны избегать «обрывов» и «плато» на вашей кривой, потому что такие узоры приводят к неестественному распределению тона, и ваше изображение не будет выглядеть правильно. Я также предпочитаю избегать корректировок, которые перемещают линию параллельно верхней и нижней части графика, потому что это означает, что у меня есть отсечение в светлых участках и тенях.
Если вам удобнее настраивать кривую с помощью точек, щелкните вкладку «Точка», выберите начальный профиль во всплывающем меню «Кривая» и перетащите точки на кривой для точной настройки.
Рисунок 4-10. Нижняя гистограмма показывает исходное изображение. В этом случае отсутствует информация в выделенной области, обозначенной указателем. Поэтому я переместил ползунок Highlights на +65. Верхняя гистограмма показывает мою настройку с информацией в светлых областях.
Поэтому я переместил ползунок Highlights на +65. Верхняя гистограмма показывает мою настройку с информацией в светлых областях.
Если вы хотите работать с определенной областью изображения, наведите указатель мыши на эту тональную область, удерживайте нажатой клавишу ⌘ (Ctrl в Windows) и щелкните. Точка для этой области будет добавлена к графику кривой, и теперь вы можете перемещать точку, чтобы настроить этот конкретный тон.Мне нравится использовать стрелки вверх и вниз для этой настройки, потому что это проще, чем перетаскивание маркера точки. Если вы хотите удалить точку, щелкните ее один раз и нажмите клавишу Delete.
Я обнаружил, что легче управлять настройками кривой с меньшим количеством точек. Обычно я работаю с тремя или четырьмя точками на кривой. Несмотря на то, что я предпочитаю параметрические настройки для большей части своей работы, я использую точки, когда хочу нацелиться на определенный тон.
Тонкая настройка цвета на вкладке HSL/Оттенки серого
Точно так же, как настройки на вкладке Кривая тона позволяют точно настраивать светлые и темные участки, ползунки на вкладке HSL/Оттенки серого позволяют работать с определенными цветами. У вас есть восемь типов цветов для работы: красные, оранжевые, желтые, зеленые, цвета морской волны, синие, пурпурные и пурпурные. Первые три цветотипа — это те, которые мы обычно находим в оттенках кожи.
У вас есть восемь типов цветов для работы: красные, оранжевые, желтые, зеленые, цвета морской волны, синие, пурпурные и пурпурные. Первые три цветотипа — это те, которые мы обычно находим в оттенках кожи.
Как только вы начнете работать с типом цвета — например, с красным, — вы сможете настроить его оттенок, насыщенность и яркость. Именно здесь HSL-часть вкладки получает свое название:
Оттенок Позволяет настроить характер цвета. Вы хотите, чтобы ваш желтый был более оранжевым или зеленоватым?
Насыщенность Позволяет настроить интенсивность цвета.
Яркость Определяет, насколько ярким или темным будет цвет.
Поначалу вы можете задаться вопросом: «Ну и как я буду это использовать?» Я приведу вам практический пример. Допустим, у вас есть пейзаж с голубым небом, облаками и листвой на переднем плане. Небо выглядит красиво, но вы хотите немного больше драмы.
Рисунок 4-11. Вкладка «HSL/Оттенки серого»
Начните с вкладки «Оттенок», чтобы отрегулировать ползунок «Синий» так, чтобы небо было именно того цвета, который вам нужен (иногда лучше выбрать голубой; экспериментируйте по мере необходимости). Затем перейдите на вкладку «Насыщенность» и увеличьте интенсивность синего цвета. Наконец, перейдите на вкладку «Яркость», чтобы немного затемнить небо, тем самым заставив облака выпрыгивать сильнее. Эффект, который вы только что создали на вкладке HSL, очень похож на тот, которого вы могли бы добиться с помощью поляризационного фильтра, если бы он был у вас в тот день. Если вы забыли об этом, тогда у вас есть ACR, который поможет вам воспроизвести аналогичный эффект.
Затем перейдите на вкладку «Насыщенность» и увеличьте интенсивность синего цвета. Наконец, перейдите на вкладку «Яркость», чтобы немного затемнить небо, тем самым заставив облака выпрыгивать сильнее. Эффект, который вы только что создали на вкладке HSL, очень похож на тот, которого вы могли бы добиться с помощью поляризационного фильтра, если бы он был у вас в тот день. Если вы забыли об этом, тогда у вас есть ACR, который поможет вам воспроизвести аналогичный эффект.
Другое популярное применение HSL — тонкая настройка оттенков кожи. Работая с ползунками «Красный», «Оранжевый» и «Желтый», вы можете исправить или даже улучшить внешний вид ваших объектов.Однако следует иметь в виду, что если эти цвета появляются в других областях изображения, они также будут затронуты. Итак, если ваш объект одет в желтую рубашку, пока вы настраиваете тона ее кожи, цвет ее рубашки тоже изменится.
9 простых шагов для добавления человека в групповое фото с помощью Photoshop
Бывают моменты, когда у вас могут получиться почти идеальные фотографии, но из-за отсутствия конкретного человека вы хотите быть на них. Добавить человека на групповое фото в фотошопе очень просто.
Добавить человека на групповое фото в фотошопе очень просто.
Редактор изображений, такой как Adobe Photoshop, позволяет вам добавить человека в фотошоп, а не пытаться вернуть всех в точное место, чтобы воссоздать изображение со всеми, кого вы хотите.
Теперь собственно вопрос, как добавить человека на групповое фото в фотошопе? Если вы выполните несколько простых шагов, вы сможете быстро и легко научиться добавлять человека на изображение в Photoshop.
Шаг 1. Выберите изображение из галереи.
Выберите свое изображение из галереиПри попытке добавить пропавшего человека на фотографию вы должны сначала убедиться, что у вас есть фотография пропавшего человека, соответствующая изображению, в которое вы хотите включить его.
Постарайтесь найти фотографию человека на простом фоне, если это возможно. При удалении загруженного фона могут потребоваться дополнительные усилия, поэтому выбирайте фон с осторожностью.
Вы хотите, чтобы изображение человека, которого вы добавляете, было такого же размера или более значимым, чем изображение человека, к которому вы его добавляете. Если вам нужно увеличить человека, которого вы добавляете на изображение, он станет пиксельным, что сведет на нет все ваши усилия сделать так, чтобы он выглядел так, как будто он принадлежит фотографии.
Если вам нужно увеличить человека, которого вы добавляете на изображение, он станет пиксельным, что сведет на нет все ваши усилия сделать так, чтобы он выглядел так, как будто он принадлежит фотографии.
Если вам нужно увеличить человека, которого вы добавляете на изображение, он станет пиксельным, что сведет на нет все ваши усилия сделать так, чтобы он выглядел так, как будто он принадлежит фотографии.
Постарайтесь подобрать цветовой тон и свет; если вы все на пляже, попытайтесь найти одного из ваших друзей, греющегося на солнышке. В будущем вы сможете изменить цвета. Однако в будущем с этим будет сложнее справиться.
Шаг 2. Выберите инструмент «Лассо» на панели инструментов в Photoshop.
Выберите инструмент лассо на панели инструментов в фотошопеВыберите человека из списка. Чтобы вырезать фон фигуры, вы должны сначала открыть снимок фигуры в Photoshop. Затем выберите инструмент «Лассо» на панели инструментов в фотошопе.
Значок веревки с лассо, третий значок сверху на боковой панели инструментов, будет служить ярлыком для этой функции. Начните с точки, близкой к вашей фигуре, и несколько раз обведите фигуру, удерживая нажатой левую кнопку мыши.
Начните с точки, близкой к вашей фигуре, и несколько раз обведите фигуру, удерживая нажатой левую кнопку мыши.
Когда вы нарисуете человека, нарисованные вами линии станут выделенными, пунктирными и переместят линии по периметру тела человека, которые вы нарисовали в начале. Вы не обязаны быть очень точными; тем не менее, вы должны быть осторожны.
Шаг 3. Скопируйте отредактированное изображение и вставьте его в групповое фото.
Скопируйте и вставьте отредактированное изображение на групповое фотоВаша фигура выделена, и вам необходимо скопировать вырезанное изображение человека, чтобы добавить человека на групповое фото в Photoshop.В верхней части экрана выберите пункт меню «Правка» в раскрывающемся меню.
Вы сможете копировать из выпадающего меню. Теперь вам нужно открыть групповое фото, которое вы сделали ранее. Когда он откроется, выберите изображение, нажав на него.
Затем вернитесь в меню «Правка» и выберите «Вставить» в появившемся раскрывающемся меню. Это скопирует и вставит выделенную вами фигуру с исходного изображения в выбранное групповое изображение.
Это скопирует и вставит выделенную вами фигуру с исходного изображения в выбранное групповое изображение.
При использовании кнопки управления (или команды на Mac) с кнопкой C для копирования можно избежать необходимости полностью перемещаться по строке меню.Это также скопирует изображение на ваш жесткий диск. Чтобы вставить, нажмите клавишу ctrl (или команду) и V.
Шаг 4. Отрегулируйте размер изображения.
Отрегулируйте размер изображенияПоскольку вы добавили человека в фотошоп, вы должны отрегулировать его, чтобы он был пропорционален другим участникам группы. С помощью инструмента «Свободное преобразование» вы сможете настроить размер изображения. Затем в окне «Слои» найдите слой с фигурой и выберите его.
Окно «Слой» обычно расположено в правой части рабочего пространства. После того, как слой фигуры был выбран, перейдите в пункт меню «Правка» и выберите «Свободное преобразование» в раскрывающемся меню. Снаружи вашего слоя будет виден прямоугольник.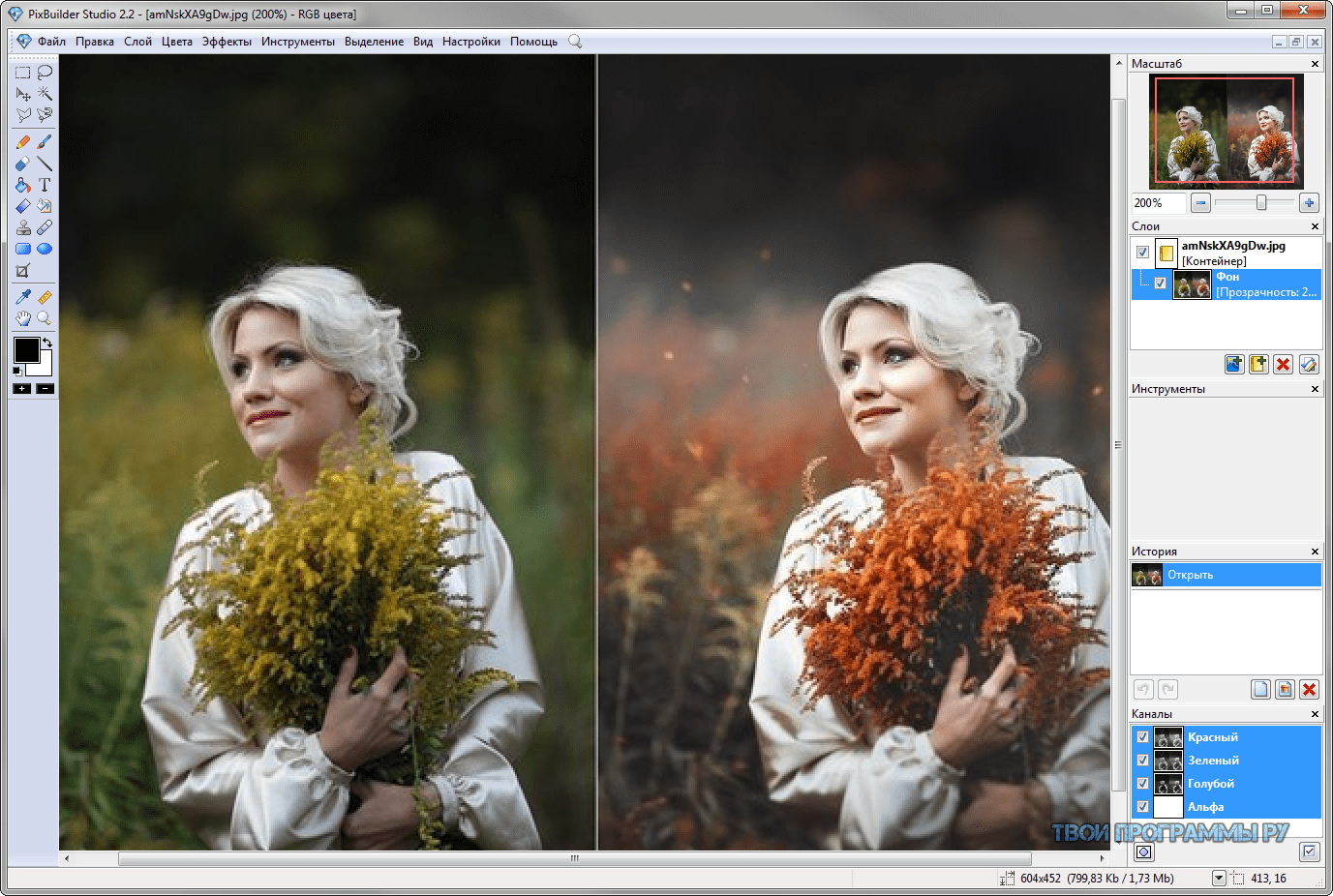
Когда вы щелкаете по углу прямоугольника с нажатой клавишей Shift, перетащите прямоугольник внутрь, чтобы уменьшить фигуру, удерживая клавишу Shift.
Продолжайте уменьшать фигуру, пока она не станет примерно того же размера, что и остальные на групповом снимке.Пожалуйста, убедитесь, что вы держите клавишу Shift нажатой. В этом случае вы не сможете изменить пропорции фигуры на фото.
Вместо того, чтобы выбирать инструмент «Свободное преобразование» в строке меню, вы можете выбрать его, одновременно нажав клавишу Ctrl (или команду) и кнопку T.
Шаг 5. Удалите другой фон, стерев его.
Удалите другой фон, стерев его.Удалите исходный фон вокруг фигуры, чтобы фигура выглядела как часть изображения.Опять же, для этого вам понадобится инструмент Eraser. Для начала откройте окно слоя и выберите слой фигуры. Кнопка слоя маски представляет собой серый прямоугольник с белым кругом посередине, расположенный в нижней части окна слоя.
Чтобы изолировать изображение от других слоев, нажмите на него. Затем выберите инструмент «Ластик» на левой панели инструментов, расположенный примерно на полпути вниз по полосе, и на нем есть прямоугольный ластик. В верхней части экрана есть параметры ластика.
Затем выберите инструмент «Ластик» на левой панели инструментов, расположенный примерно на полпути вниз по полосе, и на нем есть прямоугольный ластик. В верхней части экрана есть параметры ластика.
Перетащив стрелку или указав новый размер, измените размер кисти примерно до 60 или 70 пикселей, щелкнув стрелку вниз.Кроме того, в нижней части меню установите жесткость на 0. Теперь вы можете удалить большую часть дополнительного фона, окружающего вашу фигуру.
Всегда приближайтесь к фигуре как можно ближе, не стирая ее. Щеткой меньшего размера, скорее всего, будут удалены лишние части вокруг их тел.
Вы можете использовать инструмент «Волшебная палочка», чтобы изолировать и стереть фон, если они находятся на белом или сплошном цветном фоне. Сначала выберите цвет фона с помощью инструмента «Волшебная палочка», затем нажмите «Удалить», когда все будет выделено.
Шаг 6. Изолируйте образ.
Изолировать изображение После того, как вы удалили большую часть фона, вам нужно закончить удаление оставшегося фона, чтобы изолировать фигуру. Затем измените размер кисти в настройках ластика вверху на значение от 20 до 30 пикселей.
Затем измените размер кисти в настройках ластика вверху на значение от 20 до 30 пикселей.
Вам необходимо увеличить твердость как минимум до 50. Когда вы закончите использовать ластик, используйте символ + или ползунок процента в нижней части окна, чтобы увеличить изображение.Максимально закройте глаза, позволяя видеть края фигуры. Удалите остальную часть фона фигуры.
Если вы ошиблись или по ошибке удалили часть рисунка, нажмите кнопку отмены в строке меню «Правка».
Шаг 7. Сопоставьте человека с фотографией, перемещая слой.
Сопоставьте человека с фотографией, переместив слойПоскольку ваша фигура такого же размера, как и остальная часть отряда, вы должны перетащить слой в нужное положение.Опять же, убедитесь, что выбран слой с изолированным человеком, прежде чем продолжить.
В левой части экрана щелкните инструмент перемещения, расположенный в верхней части панели инструментов. После того, как вы щелкнули по нему, возьмите слой с изолированным человеком и перетащите его в нужное место, удерживая нажатой левую кнопку мыши.
Шаг 8. Измените освещение.
Измените освещениеТеперь, когда фигурки одного размера, вы должны подобрать цвет фигур. Выбрав слой фигуры, перейдите в нижнюю часть экрана слоев и щелкните значок рядом с кнопкой маски.На нем двухцветный круг. При нажатии на него появится экран меню.
При выборе параметра Кривые появится диалоговое окно. Это будет квадрат с диагональной линией, проходящей через него. Нажмите на среднюю линию, на полпути вверх по центральной линии и на полпути вниз по центральной линии.
Вы можете перемещать линию, нажимая на каждую из появившихся точек. Поэкспериментируйте с уровнями в этом варианте. Передвигая полосы вверх и вниз, вы можете добавлять и убирать свет и контраст. Поиграйте со слоем, пока он не станет таким же, как групповой слой.
Если разница между слоями незначительна, вы можете отрегулировать яркость и контрастность в строке меню «Изображение». Просто перемещайте линии вперед и назад.
При попытке создать слой Кривых на фигуре может появиться диалоговое окно. Чтобы создать слой-маску Кривые, нажмите OK, когда он появится.
Чтобы создать слой-маску Кривые, нажмите OK, когда он появится.
Освещение оригинальной групповой фотографии также может потребоваться изменить. Если вы хотите изменить его, перейдите к фоновому слою и выберите тот же значок в нижней части экрана, затем повторите процесс со слоем фигуры, пока два слоя не станут почти идентичными.
Связанный: Как добавить человека на фотографию без Photoshop
Шаг 9 – Подберите цветовую схему.
Соответствие цветовой гаммеПоскольку освещение на вашей фигуре идеальное, вам необходимо подобрать тон кожи. Прежде чем продолжить, убедитесь, что выбран слой с фигурой. Выберите в меню оттенок/насыщенность, нажав на тот же двухцветный кружок в нижней части экрана слоя.
Оттенок, Насыщенность и Яркость можно настроить с экрана.Оттенок изменит цвет подсветки и подсветки. Насыщенность изменяет интенсивность цветов на экране, делая их ярче или тусклее.
Яркость фигуры влияет на ее общую легкость.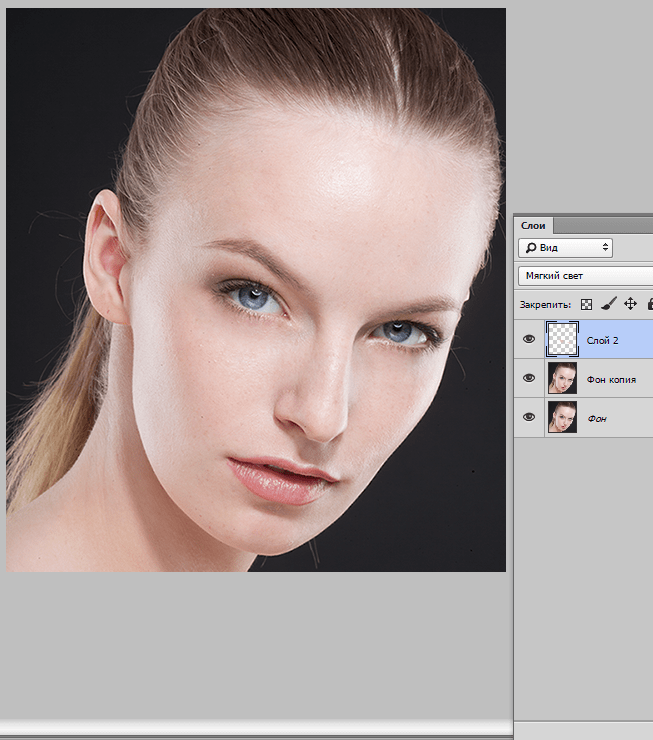 Поэтому следует возиться с настройками, пока цифра не совпадет с оттенком группы.
Поэтому следует возиться с настройками, пока цифра не совпадет с оттенком группы.
Посмотрите обучающее видео, чтобы получить простые процессы
Последнее слово
С помощью элементов фотошопа можно добавить человека на фото.Процесс добавления человека на групповое фото в фотошопе поначалу может показаться немного сложным, но по ходу дела он будет казаться гораздо более управляемым. Тем не менее, необходимо больше эффектов, чтобы фотография выглядела лучше, если мы используем ретушь и улучшаем фотографии. Следуя этому руководству, вы сможете легко добавить своего пропавшего человека, более того, вам может понадобиться ретушь, чтобы сделать его более реалистичным.
Попробуйте вырезать пчел бесплатно
Используйте Cut Out Bees, чтобы получить больше конверсий для вашего интернет-магазина с лучшими изображениями товаров.
Редактирование фотографий продукта | обтравочный контур | Удаление фона | Создание тени | Невидимый манекен | вращение на 360 градусов | электронная коммерция Редактирование фотографий | Ретушь модели
Получить предложение
8 простых способов редактирования фотографий ювелирных изделий с помощью Photoshop
Фотография продукта обычно требует ретуши. Почему? Потому что при увеличении изображения товара вы видите пыль, пятна и другие мелкие дефекты, которые видны на фото, но не видны при взгляде на товар.А с ювелирными изделиями и другими металлическими изделиями вам также приходится иметь дело с отражениями.
Вот некоторые инструменты Photoshop, которые я часто использую при ретушировании изображений товаров. Этот пост не предназначен для использования в качестве учебного пособия, но если приведенное ниже звучит как то, что вам нужно, поищите в Google инструменты, о которых я упоминаю ниже, и посмотрите несколько видео на YouTube, чтобы узнать, как их использовать.
Обратите внимание, что некоторые из приведенных ниже правок основаны на ваших предпочтениях — вам могут понравиться или не понравиться некоторые из правок, которые я сделал ниже.Вот почему нанять продуктовых фотографов сложно. У каждого свой стиль редактирования и предпочтения.
Большинство инструментов, упомянутых ниже, также доступны в Photoshop Elements.
Типы инструментов редактирования, используемые в предметной фотографии
В целом, я думаю, что инструменты ретуширования Photoshop являются одним из двух типов.
- Стандартные инструменты: Это инструменты, влияющие на все изображение, например: яркость, контрастность и т. д.
- Инструменты на основе кисти: Инструменты на основе кисти позволяют вносить изменения в определенные области изображения, оставляя остальную часть изображения нетронутый.Думайте об инструментах на основе кисти, как об инструменте кисти. В базовом инструменте «Кисть» вы выбираете цвет, а затем, когда вы рисуете на изображении, цвет появляется по мере того, как вы рисуете.
 Точно так же инструменты редактирования на основе кисти редактируют только изображение, на котором вы рисуете. Очень просты в использовании и очень эффективны с точки зрения контроля, который они вам дают. Я лично использую инструменты на основе кисти больше, чем стандартные инструменты.
Точно так же инструменты редактирования на основе кисти редактируют только изображение, на котором вы рисуете. Очень просты в использовании и очень эффективны с точки зрения контроля, который они вам дают. Я лично использую инструменты на основе кисти больше, чем стандартные инструменты.
Как использовать инструменты ретуши на основе кисти: Для инструментов на основе кисти после выбора конкретного инструмента вы выбираете размер кисти и уровень жесткости в верхнем меню, как показано ниже.
Размер — это размер кисти, а жесткость — края. Жесткость 0% (синяя стрелка внизу) означает, что края вашего рисунка будут исчезать — это хорошо, потому что ваши изменения будут выглядеть естественно. Но в некоторых инструментах вы можете захотеть, чтобы края не были размытыми, поэтому вам понадобится 100% твердость (зеленая стрелка). Я обычно работаю с жесткостью 40-50%.
Вы поймете это, когда начнете использовать эти инструменты.
1.
 Точечная восстанавливающая щеточка для удаления пыли и царапин
Точечная восстанавливающая щеточка для удаления пыли и царапинНажмите и удерживайте значок меню, чтобы отобразились дополнительные значки.Затем выберите тот, который вам нужен.
Это один из наиболее распространенных инструментов ретуши на основе кисти, используемых в предметной фотографии. На фотографии ниже обратите внимание на зеленую стрелку, указывающую на два небольших углубления в жемчужине. Поскольку жемчуг натуральный, он не будет присутствовать в каждом изделии одного стиля. Так что мой клиент попросил, чтобы я взял их. Точечная восстанавливающая кисть позволяет исправить эти типы проблем.
Как использовать: Выберите инструмент, выберите размер кисти (в верхнем левом углу верхнего меню) и щелкните и перетащите области, которые вы хотите исправить.Photoshop анализирует пиксели вокруг этой области и заменяет выбранную область пикселями вокруг нее.
2. Дублирующие серьги для единообразия
Если в серьгах нет натуральных материалов, таких как жемчуг или драгоценные камни, фотографирование обеих сережек вряд ли принесет пользу. И даже когда вы это делаете, одна серьга обычно фотографирует лучше, чем другая. Итак, я начинаю с фотографирования обеих сережек, но на финальном изображении я стираю одну и дублирую другую, чтобы создать пару.
И даже когда вы это делаете, одна серьга обычно фотографирует лучше, чем другая. Итак, я начинаю с фотографирования обеих сережек, но на финальном изображении я стираю одну и дублирую другую, чтобы создать пару.
Обратите внимание, что для такого редактирования хорошо иметь изображение на белом фоне или удалить фон. Есть несколько фрилансеров, которых вы можете нанять для удаления фона.
Как использовать: Существует множество способов дублирования в Photoshop, но один из них — использовать прямоугольный инструмент выделения, чтобы выбрать серьгу и редактировать>копировать, затем редактировать>вставить. Это вставит серьгу в другой слой. Затем переместите его в нужное место.
3. Мазь для градиентного блеска
Инструмент «Размазывание» (на основе кисти) используется для растушевки цветов вокруг определенной части изображения. Например, в левой паре серег, показанной ниже, стрелки показывают белый свет, отражающийся от жемчуга. Обратите внимание, как я смог изменить их в нужной версии. Инструмент Smudge буквально «размазывает» цвета и придает жемчугу приятный градиентный блеск.
Обратите внимание, как я смог изменить их в нужной версии. Инструмент Smudge буквально «размазывает» цвета и придает жемчугу приятный градиентный блеск.
Исходное изображение тоже выглядит нормально, но некоторым клиентам требуется дополнительное редактирование изображения, которое они хотят использовать в печатной рекламе, на главной странице или где-нибудь на видном месте.В этих случаях такие правки полезны.
Как использовать: Выберите инструмент «Размазывание», выберите размер кисти, щелкните и перетащите область, которую хотите размазать.
4. Штамп-клон для фиксации определенных частей фотографии
Это инструмент, который позволяет копировать одну часть изображения и помещать ее в другую часть изображения.
Вот как я его использую — скажем, на ювелирном изделии несколько одинаковых камней. Один камень не получает достаточно света, поэтому он не сияет так сильно.Я использую инструмент Штамп для клонирования, чтобы скопировать один из камней с некоторым блеском и поместить его поверх камня, который не блестит. См. образец ниже.
См. образец ниже.
Как его использовать: Выберите инструмент штампа клонирования, выберите размер кисти, нажмите Alt и нажмите на то, что вы хотите скопировать. Отпустите Alt и щелкните область, которую хотите исправить.
5. Яркость/контрастность для ярких цветов
Большинство из нас использовали настройки яркости и контрастности, потому что большинство бесплатных инструментов для редактирования фотографий позволяют это делать.Яркость, как следует из названия, делает все изображение ярче. Контраст делает цвета более глубокими/насыщенными и делает более светлые области изображения более контрастными с более темными областями. Это делает цвета более яркими.
По моему опыту, добавление контраста делает изображения товаров лучше. Яркость, как правило, слишком сильно затуманивает изображение, и вы теряете детали. Но, конечно, это зависит от вашего изображения, цветов в нем и вашего освещения, поэтому поиграйте с ползунками и посмотрите, что вам больше нравится.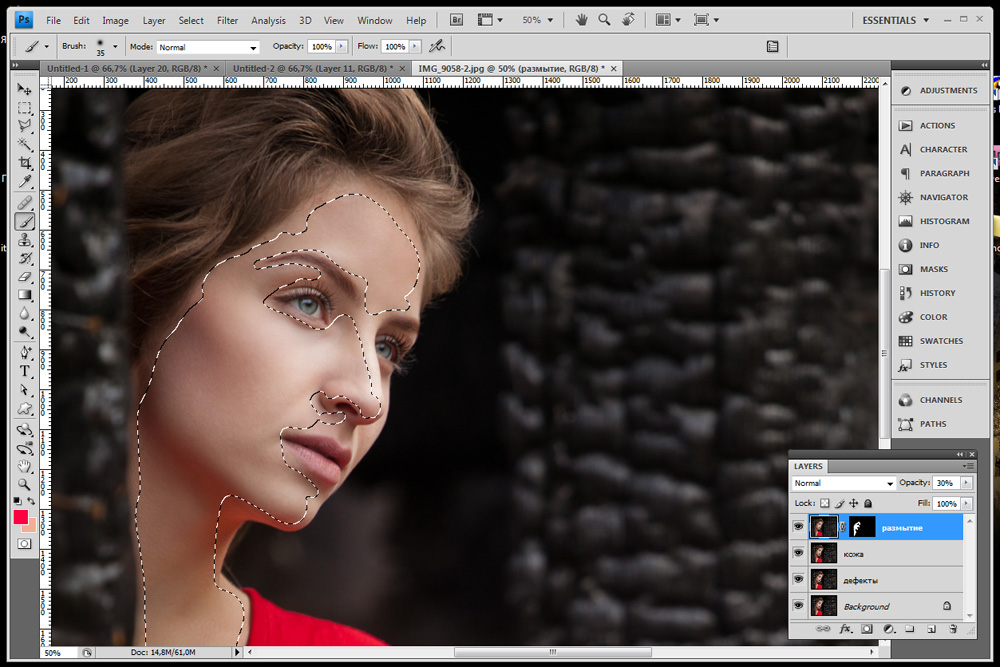
В приведенных ниже примерах обратите внимание, что зеленые цвета на третьем изображении (только с контрастом) выглядят намного глубже и насыщеннее, чем на оригинале, черные тоже темнее и глубже, но золото лишь немного ярче по сравнению с оригиналом. Это более сбалансированное изменение.
Как это использовать: В верхнем меню выберите Изображение > Настройки > Яркость/Контрастность. Переместите ползунки, чтобы увидеть, как это повлияет на ваше изображение.
6. Уклонение, чтобы осветлить определенные части изображения
Dodge — инструмент на основе кисти.Это похоже на настройку яркости, но позволяет контролировать, какие области изображения становятся ярче. Я объясню это подробнее в следующем инструменте.
7. Прожечь, чтобы затемнить определенные части изображения
Это противоположность Dodge. Это позволяет сделать определенные области изображения темнее. Простой способ запомнить, какой из них светлее, а какой темнее, по аналогии — когда вы что-то сжигаете, оно становится черным, т. е. сжигание используется для того, чтобы сделать вещи темнее.
е. сжигание используется для того, чтобы сделать вещи темнее.
На изображении ниже я начал с дублирования сережек, чтобы они были одинаковыми.Я сделал нижеприведенную правку только на правой серьге, чтобы вы могли увидеть разницу.
В правой серьге ниже обратите внимание, что я обжег край круглого диска на серьге и область вокруг трех маленьких кругов в середине. Я хотел показать больше четкости дизайна с закрученными краями и этих маленьких кругов посередине. Остальная часть изображения имеет ту же яркость — единственное изменение заключается в том, что скрученный край и края трех кругов стали темнее, чтобы придать ему больше глубины и четкости.
Эти типы инструментов редактирования на основе кистей очень полезны при фотографировании товаров, поскольку они помогают редактировать определенные области фотографии, сохраняя при этом остальную часть изображения неизменной.
Как его использовать: Выберите инструмент Затемнение, размер кисти и начните рисовать в области, которую вы хотите затемнить (или осветлить, если используете инструмент Осветлитель)
8.
 Оттенок/Насыщенность для изменения цветов изображения (или его частей)
Оттенок/Насыщенность для изменения цветов изображения (или его частей)Я использую инструмент Цветовой тон/Насыщенность, чтобы изменить цвет металла или изменить цвет самого продукта.Например, если у вас есть украшения одного стиля с 10 разными камнями. Некоторые камни можно редактировать по цвету в Photoshop. например вы можете изменить синий на зеленый или оранжевый на желтый.
В приведенных ниже подвесках синий является исходным цветом . Я использовал инструмент оттенка/насыщенности, чтобы изменить синий цвет на зеленый и розовый.
Как это использовать: В верхнем меню выберите «Изображение» > «Коррекция» > «Цветовой тон/Насыщенность». Выберите синий (потому что я хочу изменить только цвет синего камня) из выпадающего списка и поиграйте с перемещением различных ползунков.Ползунок оттенка изменяет цвета, ползунок насыщенности делает цвета более насыщенными, а ползунок яркости делает их светлее или темнее.
Заключение
В Photoshop можно сделать очень многое, но перечисленные выше инструменты я использую чаще всего.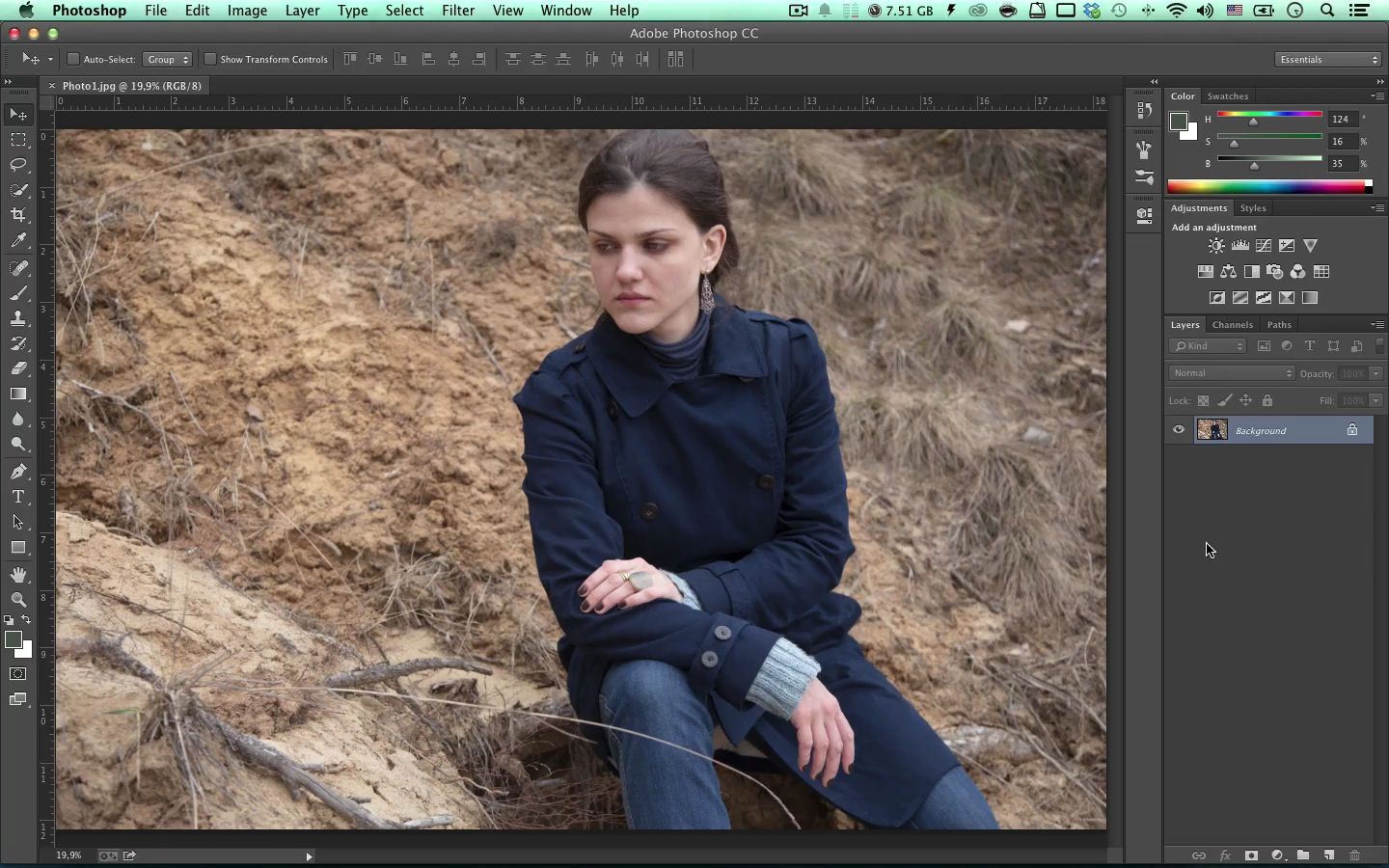 Многие из них просты в использовании, поэтому поищите их на YouTube и научитесь ими пользоваться.
Многие из них просты в использовании, поэтому поищите их на YouTube и научитесь ими пользоваться.
Если некоторые из инструментов, показанных выше в подменю, кажутся интригующими, попробуйте их. Любой инструмент на основе кисти работает одинаково — выберите инструмент, размер кисти и начните рисовать там, где хотите отредактировать.Для каждого инструмента в верхнем меню есть некоторые настройки — настройки по умолчанию обычно работают нормально, поэтому начните с них. Как только вы освоитесь с инструментами, вы можете начать играть с настройками.
Спасибо, что прочитали. Надеюсь, эта статья помогла вам понять некоторые возможности Photoshop и дала вам представление о том, с какими инструментами стоит начать экспериментировать.
Прокомментируйте и скажите мне, о каком инструменте вы хотите узнать больше, и я создам видео и подробно расскажу об этом в следующем посте.Чтобы узнать больше о фотосъемке ювелирных изделий, посетите эту страницу.
Как редактировать фотографии Млечного Пути в Lightroom
Существует так много способов редактирования фотографии Млечного Пути в Lightroom, что может быть трудно понять, с чего начать. Это особенно верно, если вам нужно максимальное качество изображения, потому что некоторые ползунки Lightroom могут вызывать нежелательные шумы или ореолы, которые трудно удалить.
Здесь я расскажу о своем пошаговом процессе в Lightroom, чтобы помочь вашим фотографиям Млечного Пути выделиться без потери качества изображения.Это фотография (неотредактированная, показанная ниже), которую я выбрал для обработки в этом уроке:
NIKON Z 6 + 20 мм f/1,8 @ 20 мм, ISO 6400, 20 секунд, f/2,0 С точки зрения композиции ей не хватает хороший объект, кроме Млечного Пути, так что это не самая моя любимая фотография. Но он хорошо подходит для этого урока, потому что он прост: силуэт на переднем плане и четкий Млечный Путь в небе. Это очень распространенная ситуация в астрофотографии, и важно научиться работать с такими фотографиями, прежде чем работать с более сложными изображениями.
Я разделил свой процесс на 12 шагов, которые вы можете увидеть ниже.
1. Составьте план
Прежде чем приступить к редактированию в Lightroom, полезно иметь план. Вот порядок, который я предлагаю для ваших правок: Global > Local > Spot > Photoshop.
- Глобальный: Начните с регулировки ползунка столько раз, сколько вам нужно. Это включает в себя все, от базовой панели до ползунков повышения резкости и шумоподавления, а также обрезки изображения.
- Местный: После того, как вы получили хорошую основу, начните осветлять и затемнять фотографию или вносить локальные корректировки цвета с помощью инструментов градиента, радиального градиента и кисти.Я рекомендую начинать с широких (градиентов) и переходить к более тонким настройкам (очень маленькие правки кистью).
- Spot: Выполните любое точечное лечение в областях, которые необходимо исправить, например, нежелательные следы от самолетов или спутников в небе.

- Photoshop: Если есть правки, которые вы не можете выполнить в Lightroom, откройте свою фотографию в Photoshop после выполнения всех шагов, описанных в этой статье. Скоро я опубликую отдельный пост о редактировании фотографий Млечного Пути в Photoshop.
Я рекомендую попытаться визуализировать изменения, которые вы планируете внести, а не перемещать ползунки случайным образом.
2. Установите правильные значения по умолчанию
Некоторые настройки Lightroom по умолчанию не оптимальны для астрофотографии. Вот те, которые я рекомендую изменить:
- Установите профиль в верхней части базовой панели на Adobe Standard или, если он отображается в качестве опции, Adobe Standard V2. Мы вернемся к этому позже.
- Отключите пока настройки резкости и шумоподавления; Настройки Lightroom по умолчанию не подходят для фотографии Млечного Пути.
- Убедитесь, что на панели коррекции объектива выбрано «удалить хроматическую аберрацию».

- Щелкните «включить коррекцию профиля» на той же панели, но не стесняйтесь сбросить ползунок «Искажение» на ноль и существенно опустить ползунок «Виньетирование». Lightroom часто перебарщивает с коррекцией виньетирования, а коррекция дисторсии не нужна для многих фотографий Млечного Пути.
Кроме того, обрежьте фотографию, прежде чем выполнять остальные шаги, описанные ниже.
3. Найдите нейтральный баланс белого
Рекомендуется найти относительно нейтральный баланс белого, прежде чем выполнять какие-либо другие изменения.Фотографии Млечного Пути, как правило, имеют очень плохие настройки баланса белого по умолчанию, потому что автоматический баланс белого камеры плохо работает при слабом освещении, а другие параметры, такие как дневной свет или баланс белого накаливания, обычно слишком желтые или синие.
Хотя вы можете попробовать использовать пипетку для выбора баланса белого в Lightroom, я не большой поклонник этого типа фотографии. Слишком легко обмануть, щелкнув в немного разных областях кадра. Вместо этого я рекомендую увеличить яркость и насыщенность до +100, а затем отрегулировать цветовую температуру и оттенок, пока не будет достигнут хороший баланс цветов неба.
Вместо этого я рекомендую увеличить яркость и насыщенность до +100, а затем отрегулировать цветовую температуру и оттенок, пока не будет достигнут хороший баланс цветов неба.
После того, как вы закончите настройку баланса белого и оттенка, сбросьте ползунки вибрации и насыщенности обратно на ноль.
4. Внесите глобальные изменения на панели Basic и Tone Curve
Следующим шагом будет выполнение наиболее важных изменений яркости и контрастности с помощью двух верхних панелей (Basic и Tone Curve). Здесь нет установленных значений, которые были бы хорошими или плохими. Это полностью зависит от фотографии под рукой. Однако я бы предостерег от умеренности. Например, ползунки «Текстура» и «Четкость» могут сжимать звезды таким образом, чтобы они действительно выделялись, что может выглядеть нормально на такой ранней стадии редактирования, но позже часто выглядит шероховатым и грязным.Обычно я рекомендую немного уменьшить эти ползунки, а не повышать их.
Если бы мне нужно было дать несколько общих рекомендаций, вот они:
- Не слишком украшайте вещи. Сейчас ночь!
- Используйте немного более низкую текстуру и прозрачность, чтобы придать звездам более тонкий и утонченный вид. Около -5 или -10 обычно хорошо.
- Разница между яркостью и насыщенностью особенно заметна на фотографиях Млечного Пути. Яркость влияет на все изображение, а насыщенность в первую очередь влияет на области, которые уже были насыщенными.Будьте осмотрительны в том, какие из них вы используете.
- На панели «Кривая тона» ползунок «Света» представляет собой очень тонкое редактирование, затрагивающее только самые яркие звезды. Мне нравится немного уменьшать его, может быть, -10, чтобы сохранить ощущение утонченности.
- Мой любимый способ повысить контрастность — уменьшить ползунок «Экспозиция» на базовой панели и соответственно увеличить ползунок «Освещение» на панели «Кривая тона». Это не только для астрофотографии; это одна из моих любимых правок практически для любого пейзажного снимка.

5. Используйте цветовую градацию больше, чем HSL для редактирования цвета настройки цвета, они не идеальны. В частности, если вы отодвинете ползунки слишком далеко друг от друга, вы можете значительно увеличить цветовой шум фотографии.
Вместо этого для фотографии Млечного Пути я рекомендую использовать панель «Цветокоррекция».Это замена Lightroom для панели Split Toning, и она хорошо подходит для такого типа фотографий. Я обычно предпочитаю делать тени более голубыми, а блики оранжевыми.
Однако цветовой круг «Highlights» не тот, который я рекомендую для фотографии Млечного Пути. Как вы можете видеть, он слишком сильно нацелен на самые яркие звезды:
Обратите внимание на плохие цвета в светлых участках здесьВместо этого более яркие области неба выглядят лучше, если вместо этого вы отрегулируете цветовой круг «Средние тона».Вот результат:
Намного лучше!6.
 Обратите особое внимание на подавление цветового шума
Обратите особое внимание на подавление цветового шумаЯ уже писал ранее о том, как снижение цветового шума в Lightroom ухудшает детализацию цветов низкого уровня. Это особенно верно для фотографии Млечного Пути, где даже подавление цветового шума Lightroom по умолчанию уничтожает большую часть цвета вокруг звезд. Взгляните на следующие обрезки, где вы можете увидеть меньше цветовых деталей с настройками Lightroom по умолчанию по сравнению с нулевым шумоподавлением:
Проблема в том, что на второй фотографии явно слишком много цветового шума.Итак, наша цель находится где-то посередине: сохранить разноцветные звезды без лишнего цветового шума. Вот настройки, которые я рекомендую для ваших снимков Млечного Пути (предполагая высокие значения ISO, а не использование трекинговой головки или совмещения изображений):
- Подавление цветового шума: Примерно от +10 до +20
- Детализация цвета: Приблизительно + от 60 до +80
- Цветовой контраст: +100 каждый раз
Вот результат:
Вот что мне нужно. Он имеет гораздо больше деталей цвета, чем настройки по умолчанию, не выходя за рамки цветового шума. (Нажмите, чтобы увеличить, если разница не ясна.)
Он имеет гораздо больше деталей цвета, чем настройки по умолчанию, не выходя за рамки цветового шума. (Нажмите, чтобы увеличить, если разница не ясна.)
Возможно, вас интересуют мои настройки повышения резкости и шумоподавления яркости. Это всегда акт балансировки, и мои настройки для этой фотографии показаны здесь:
Мои настройки резкости и шумоподавления яркостиНо я отдаю предпочтение алгоритму повышения резкости с деконволюцией (Радиус 0,5 и Детализация 100), тогда как вы можете предпочесть что-то другое. более агрессивный.Обычно я не люблю так сильно увеличивать ползунок «Маскировка», но для фотографии Млечного Пути на высоких значениях ISO это стоит сделать из-за всего дробового шума.
7. Используйте маскирование диапазона для локальных корректировок
К этому моменту мы в основном закончили с глобальными корректировками. Пришло время внести локальные корректировки в области неба или переднего плана, чтобы они выделялись так, как вы хотите.
Лично я делаю большую часть локальных корректировок, известных как осветление и затемнение — то есть осветление и затемнение определенных областей, чтобы подчеркнуть или ослабить их. Но прежде чем я перейду к этому процессу, я хочу упомянуть полезный инструмент в Lightroom под названием Range Masking.
Но прежде чем я перейду к этому процессу, я хочу упомянуть полезный инструмент в Lightroom под названием Range Masking.
Маскирование диапазона — это способ применить локальные корректировки только к определенным областям фотографии в Lightroom, например к ярким областям, темным областям или синим областям. Это очень полезно для чего-то вроде фотографии Млечного Пути. Допустим, я хочу создать градиент насыщенного синего цвета, чтобы избавиться от светового загрязнения вдоль горизонта. Предварительный просмотр моей градиентной маски показан ниже (мои правки затрагивают все, что выделено красным):
Предварительный просмотр градиента в LightroomКак бы то ни было, мои правки будут влиять не только на световое загрязнение, но и на передний план.Я не хочу добавлять синеву на передний план, поэтому я могу использовать маску диапазона яркости Lightroom, чтобы исключить любые темные области из маски. Этот новый градиент выглядит намного лучше:
Тот же градиент, но с маскированием диапазона яркостей для исключения темного переднего плана Теперь я могу редактировать цвета по своему усмотрению, не беспокоясь о том, что они прольются на передний план.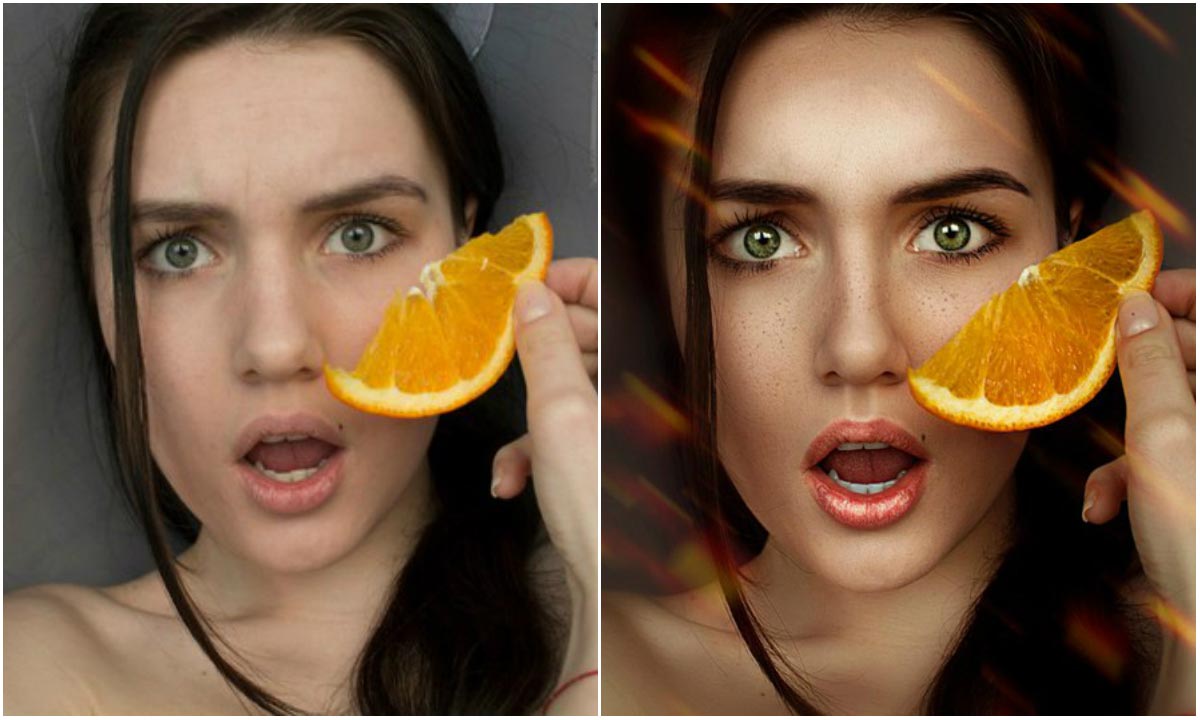 Это помогает избежать ореолов, которые могут создавать неудобства при съемке Млечного Пути.
Это помогает избежать ореолов, которые могут создавать неудобства при съемке Млечного Пути.
Если вам интересно, маскирование диапазона также превосходит параметр «Автомаскирование» Lightroom в инструменте «Кисть», который часто ошибается с краями и добавляет много шума.Маскировка диапазона не идеальна в этом отношении, но она существенно лучше, чем автоматическая маска (особенно если значение «Гладкость» маски диапазона установлено относительно высоким).
8. Сделайте Млечный Путь выпуклым, отредактировав все остальное
На этом этапе вы можете начать выполнять некоторые корректировки кисти или радиального градиента непосредственно на Млечном Пути, чтобы усилить контраст, увеличить яркость и вообще сделать его выпуклым. Или вы можете сделать наоборот: затемнить и уменьшить выделение неба , окружающего ядро Млечного Пути, для получения аналогичного результата.
Обычно я предпочитаю этот метод, потому что иначе Млечный Путь может стать слишком ярким.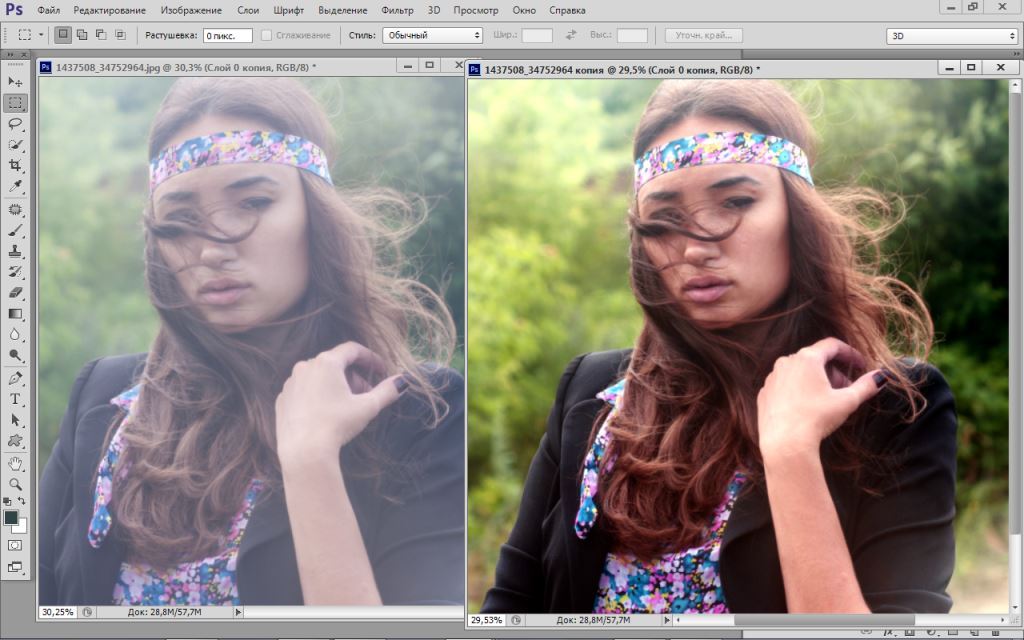 Но вы также можете сделать комбинацию из двух. Вот как выглядит мой радиальный градиент, когда я выбираю части неба, не относящиеся к Млечному Пути:
Но вы также можете сделать комбинацию из двух. Вот как выглядит мой радиальный градиент, когда я выбираю части неба, не относящиеся к Млечному Пути:
Затем я уменьшил яркость и сделал еще несколько правок окружающего неба, и в результате Млечный Путь становится намного ярче:
Сделайте Млечный Путь ярким, затемнив все остальное!9.Осветление и затемнение мелких деталей Млечного Пути
Чтобы выделить структуру пылевых облаков в нашей галактике, мне нравится выполнять осветление и затемнение с помощью небольших настроек кисти. Вот как выглядит моя маска после регулировки затемнения:
Маска областей, которые я собираюсь затемнитьЗатем, уменьшив экспозицию, увеличив контраст и увеличив дымку, я могу подчеркнуть форму Млечного Пути:
Горящая пыль в Млечном Пути… звучит очень поэтично То же самое можно сделать с областями, которые вы хотите осветлить/осветлить, хотя на этом фото мне ничего не нужно было делать.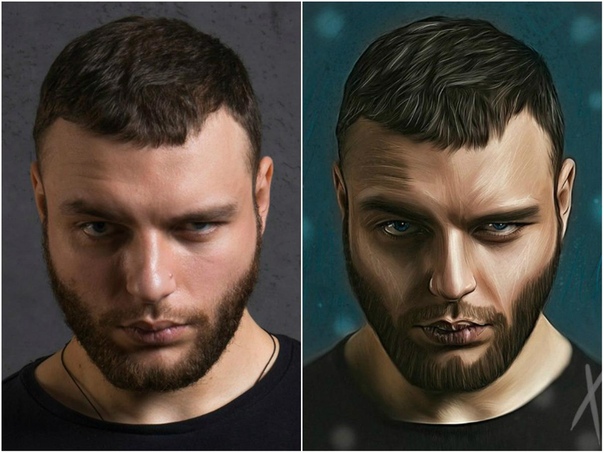
Я рекомендую использовать очень мягкую кисть с низким потоком, чтобы не переусердствовать с этими правками. Переусердствуя, легко получить результат, который выглядит фальшивым или хрустящим. Локальные настройки почти всегда выигрывают от легкого прикосновения.
10. Точечное восстановление любых небольших участков, которые в этом нуждаются время сделать это. Точечное восстановление может немного замедлить работу Lightroom, особенно если вам нужно много чего сделать на конкретной фотографии.Вы можете уменьшить разочарование, отложив его на потом.
В этом случае допустим, что я хочу избавиться от этих источников света на переднем плане, а также от некоторых горячих пикселей, которые пропустил Lightroom. Точечное восстановление в Lightroom не так хорошо, как в Photoshop, но оно идеально подходит для основных потребностей фотографии Млечного Пути:
Точечное восстановление для удаления света на переднем плане11. Добавить любые профили, которые вы хотите
Браузер профилей Lightroom не работает для каждого. Я видел это по сравнению с просмотром фильтров Instagram, и не в хорошем смысле.Но я признаюсь, что мне нравятся некоторые профили, особенно потому, что их интенсивность легко уменьшить по мере необходимости. Мне нравится делать этот шаг ближе к концу, после того, как все остальные настройки цвета и контрастности выполнены. Вот как выглядит браузер профилей Lightroom:
Я видел это по сравнению с просмотром фильтров Instagram, и не в хорошем смысле.Но я признаюсь, что мне нравятся некоторые профили, особенно потому, что их интенсивность легко уменьшить по мере необходимости. Мне нравится делать этот шаг ближе к концу, после того, как все остальные настройки цвета и контрастности выполнены. Вот как выглядит браузер профилей Lightroom:
Как бы то ни было, именно по этой причине я посоветовал вам выбрать «Adobe Standard» или «Adobe Standard V2» в качестве одного из первых шагов в процессе редактирования. По какой-то причине все специальные профили Adobe основаны на Adobe Standard в качестве отправной точки.Другими словами, если вы сдвинете ползунок «Количество» в любом из профилей «Художественный/Современный/Винтажный» до нуля, он будет выглядеть почти так же, как Adobe Standard/Adobe Standard V2.
В этом случае мне нравится, как профиль Modern 04 выглядит с ползунком, уменьшенным до 35.
12. Проверьте свои изменения, переключив фон на черный
странные цвета в некоторых из самых темных областей фотографии. Переключение фона Lightroom на черный может облегчить понимание.
Переключение фона Lightroom на черный может облегчить понимание.
Эта фотография имеет несколько тусклых цветов по краям, которых я раньше не замечал, поэтому я добавил еще пару радиальных градиентов по бокам изображения для незначительных корректировок. Окончательное фото показано ниже (нажмите, чтобы увеличить):
NIKON Z 6 + 20mm f/1.8 @ 20mm, ISO 6400, 20 секунд, f/2.0А вот до и после:
Если вы думаете, что это перебор, вы всегда можете немного уменьшить ползунки. Или, если вы считаете, что это недоработано, есть еще место для их повышения. Окончательный вид зависит от вас.
Заключение
Фотографии Млечного Пути достигают наилучших результатов, когда вы вкладываете свою индивидуальность в постобработку. Иногда спустя годы я возвращаюсь к фотографии Млечного Пути и пробую более красочное, интерпретирующее редактирование — или, наоборот, пытаюсь сделать все более реалистичным.
Вы также можете выйти за рамки возможностей редактирования Lightroom, используя Photoshop или другое программное обеспечение для выполнения определенных задач. Постобработка — довольно гибкая область, и даже шаги в этой статье предназначены для того, чтобы стать отправной точкой, а не жесткой структурой, которой вы должны следовать.Но если вы пытались найти простой процесс, который максимально сохраняет качество изображения, надеюсь, это дало вам несколько хороших идей.
Постобработка — довольно гибкая область, и даже шаги в этой статье предназначены для того, чтобы стать отправной точкой, а не жесткой структурой, которой вы должны следовать.Но если вы пытались найти простой процесс, который максимально сохраняет качество изображения, надеюсь, это дало вам несколько хороших идей.
Что такое Photoshop
Adobe Photoshop — это программа для редактирования изображений и ретуширования фотографий, предназначенная для использования на компьютерах под управлением Windows или MacOS. Photoshop предлагает пользователям возможность создавать, улучшать или иным образом редактировать изображения, рисунки и иллюстрации. Изменение фона, имитация реальной картины или создание альтернативного взгляда на вселенную — все это возможно в Adobe Photoshop.Это наиболее широко используемый программный инструмент для редактирования фотографий, обработки изображений и ретуширования различных форматов файлов изображений и видео. Инструменты Photoshop позволяют редактировать как отдельные изображения, так и большие пакеты фотографий.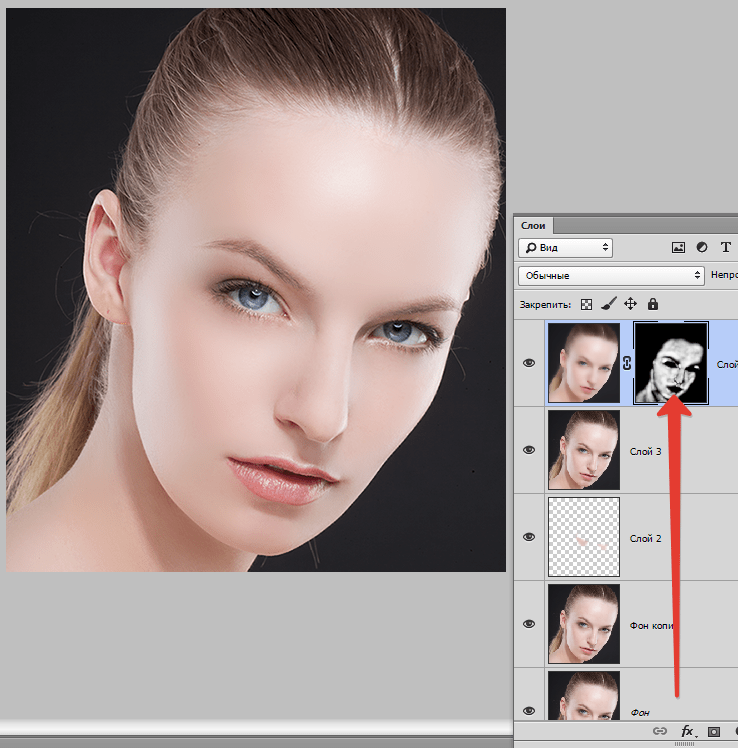 Существует несколько версий Photoshop, в том числе Photoshop CC, Photoshop Elements, Photoshop Lightroom и Photoshop Express, версия Photoshop для iOS с ограниченными возможностями. Adobe Photoshop доступен как отдельно в виде подписки, включающей Photoshop Lightroom, так и в составе более крупной подписки Creative Cloud.
Существует несколько версий Photoshop, в том числе Photoshop CC, Photoshop Elements, Photoshop Lightroom и Photoshop Express, версия Photoshop для iOS с ограниченными возможностями. Adobe Photoshop доступен как отдельно в виде подписки, включающей Photoshop Lightroom, так и в составе более крупной подписки Creative Cloud.
Как используется Photoshop?
Adobe Photoshop — это важнейший инструмент для дизайнеров, веб-разработчиков, художников-графиков, фотографов и творческих профессионалов. Он широко используется для редактирования изображений, ретуширования, создания композиций изображений, макетов веб-сайтов и добавления эффектов. Цифровые или отсканированные изображения можно редактировать для использования в Интернете или в печати. Макеты веб-сайтов можно создавать в Photoshop; их проекты могут быть завершены до того, как разработчики перейдут к этапу кодирования. Автономная графика может быть создана и экспортирована для использования в других программах.
Что такое Photoshop CC?
Adobe Photoshop CC — это версия Photoshop для Creative Cloud, доступная по подписке. Он считается профессиональной версией семейства продуктов Photoshop. Photoshop CC доступен вместе с Photoshop Lightroom или в составе более крупной подписки Creative Cloud. Photoshop CC — это передовое программное обеспечение для обработки изображений, используемое дизайнерами, веб-специалистами, видеоредакторами и фотографами для изменения цифровых изображений или манипулирования ими. Photoshop в основном используется для редактирования 2D-изображений, хотя он предлагает некоторые функции редактирования 3D-изображений.Photoshop включает в себя функции анализа изображений и может использоваться для подготовки изображений для использования в Интернете или в печати.
Он считается профессиональной версией семейства продуктов Photoshop. Photoshop CC доступен вместе с Photoshop Lightroom или в составе более крупной подписки Creative Cloud. Photoshop CC — это передовое программное обеспечение для обработки изображений, используемое дизайнерами, веб-специалистами, видеоредакторами и фотографами для изменения цифровых изображений или манипулирования ими. Photoshop в основном используется для редактирования 2D-изображений, хотя он предлагает некоторые функции редактирования 3D-изображений.Photoshop включает в себя функции анализа изображений и может использоваться для подготовки изображений для использования в Интернете или в печати.
Что такое Photoshop Elements?
Adobe Photoshop Elements — это потребительская версия семейства продуктов Photoshop. Photoshop Elements содержит многие профессиональные возможности, которые можно найти в Adobe Photoshop CC, но они снабжены более упрощенными опциями, разработанными для пользователей начального уровня. В частности, он предназначен для фотографов-любителей и любителей цифровой фотографии.Photoshop Elements создан с использованием той же базовой технологии обработки цифровых изображений, что и Photoshop CC. Часто используемые возможности Photoshop Elements включают:
В частности, он предназначен для фотографов-любителей и любителей цифровой фотографии.Photoshop Elements создан с использованием той же базовой технологии обработки цифровых изображений, что и Photoshop CC. Часто используемые возможности Photoshop Elements включают:
- Управление цветом изображения.
- Обрезка изображений.
- Исправление дефектов, таких как пыль на линзах или красные глаза.
- Рисование по изображению ручкой или карандашом.
- Добавление текста к изображениям.
- Удаление людей или объектов с изображения.
- Организация фотографий для быстрого доступа.
- Публикация изображений в Интернете или отправка по электронной почте.
Что такое Photoshop Lightroom?
Photoshop Lightroom является частью семейства продуктов Photoshop и в основном используется фотографами для пакетной обработки больших объемов изображений. В Lightroom есть возможность создавать и сохранять пресеты изображений, которые можно применять к большому количеству фотографий одновременно.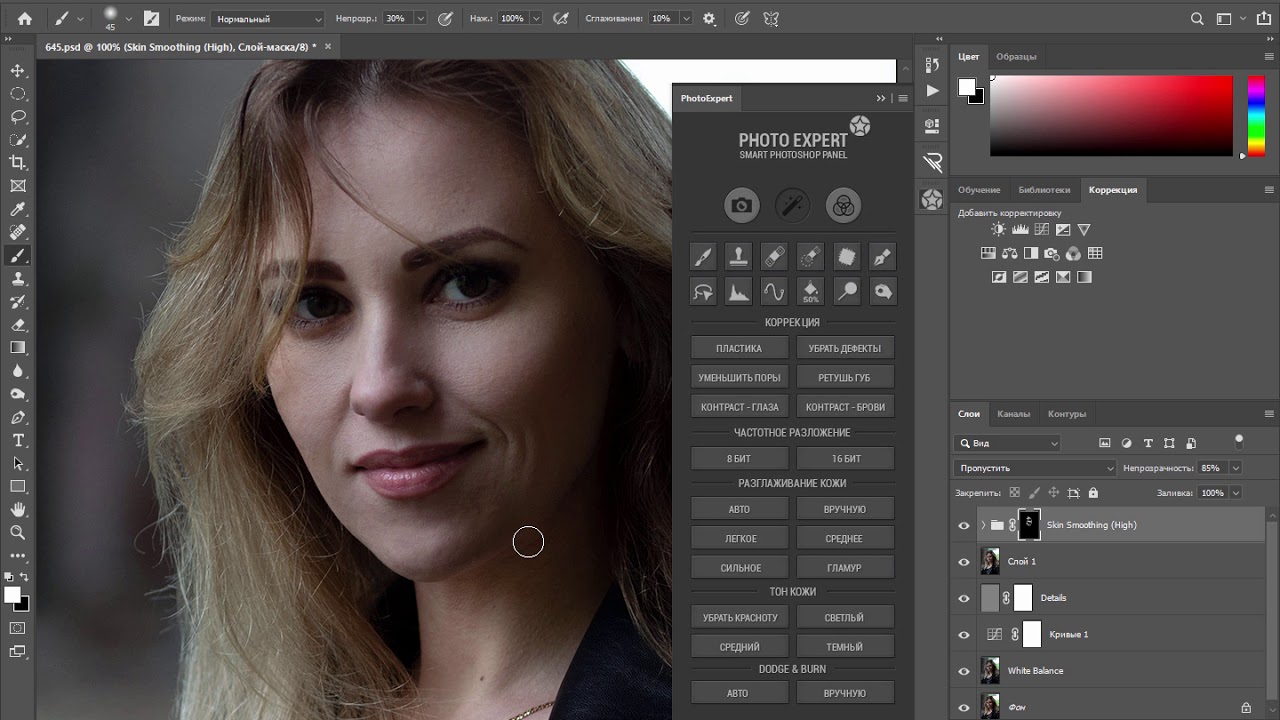 Он также имеет инструменты неразрушающего формирования изображений; чтобы исходные файлы остались нетронутыми. В Lightroom есть возможность редактирования RAW-файлов.Балансом света и экспозицией белого можно управлять или регулировать в файле RAW. Однако Photoshop Lightroom не имеет многих функциональных возможностей или функций Adobe Photoshop CC или Adobe Photoshop Elements и использует другой интерфейс.
Он также имеет инструменты неразрушающего формирования изображений; чтобы исходные файлы остались нетронутыми. В Lightroom есть возможность редактирования RAW-файлов.Балансом света и экспозицией белого можно управлять или регулировать в файле RAW. Однако Photoshop Lightroom не имеет многих функциональных возможностей или функций Adobe Photoshop CC или Adobe Photoshop Elements и использует другой интерфейс.
Сколько стоит Photoshop?
Стоимость Adobe Photoshop зависит от конкретного продукта Photoshop. Photoshop Elements стоит 100 долларов, и после покупки его можно использовать вечно. Считается, что это программное обеспечение имеет бессрочную лицензию.Стоимость других продуктов Photoshop варьируется от 10 до 60 долларов в месяц в зависимости от типа и продолжительности подписки. Варианты с более низкой стоимостью включают приложения только для Photoshop, а варианты с более высокой стоимостью включают Photoshop вместе с другими инструментами Creative Cloud. Планы со скидкой также доступны для студентов, преподавателей и организаций, желающих приобрести лицензии для групп из 10 и более сотрудников.
Как изучить Photoshop
Существует несколько способов изучения Adobe Photoshop.Популярные методы включают в себя очные уроки Photoshop, живые онлайн-уроки Photoshop, обучение с помощью онлайн-учебников Photoshop и книг Photoshop. Занятия предназначены для того, чтобы помочь учащимся извлечь пользу как из группового обучения, так и из индивидуального обучения. Преимущество обучения в классе также заключается в том, что оно помогает учащимся преодолевать трудности или препятствия с помощью управляемого обучения. Эти возможности обучения особенно полезны, когда выпускаются новые функции или инструменты. Американский институт графики предлагает курсы Photoshop в Бостоне, а также в Нью-Йорке и Филадельфии.
Обучение Adobe Photoshop с онлайн-инструктором — идеальное решение для студентов с плотным графиком, которые не могут ездить в аудиторию. Онлайн-классы предлагают практический подход к обучению, который может быть особенно полезен для начинающих. Они могут помочь начинающим пользователям ориентироваться во всех функциях и инструментах Adobe Photoshop. Онлайн-инструкторы могут помочь новичкам быстро стать экспертами в Photoshop, начиная с обучения созданию путей и заканчивая пониманием того, какой формат файла следует выбрать.
Онлайн-инструкторы могут помочь новичкам быстро стать экспертами в Photoshop, начиная с обучения созданию путей и заканчивая пониманием того, какой формат файла следует выбрать.
Наконец, для изучения Adobe Photoshop в индивидуальном темпе можно использовать интерактивные учебные пособия, такие как видеоролики, цифровые тексты, пошаговые инструкции или страницы часто задаваемых вопросов. Изучение Adobe Photoshop с помощью онлайн-руководств и самостоятельного обучения — идеальный выбор для студентов, которым нравится преодолевать трудности с помощью собственной интуиции. Эти инструменты особенно полезны для студентов, которые хотят учиться методом проб и ошибок, а также для тех, кто лучше всего учится на практике.
Организации, группы и отдельные лица с особыми потребностями также могут воспользоваться частным обучением работе с Photoshop, которое может проводиться как на месте, так и за его пределами. Такое частное обучение может быть сосредоточено на изучении конкретных аспектов Photoshop.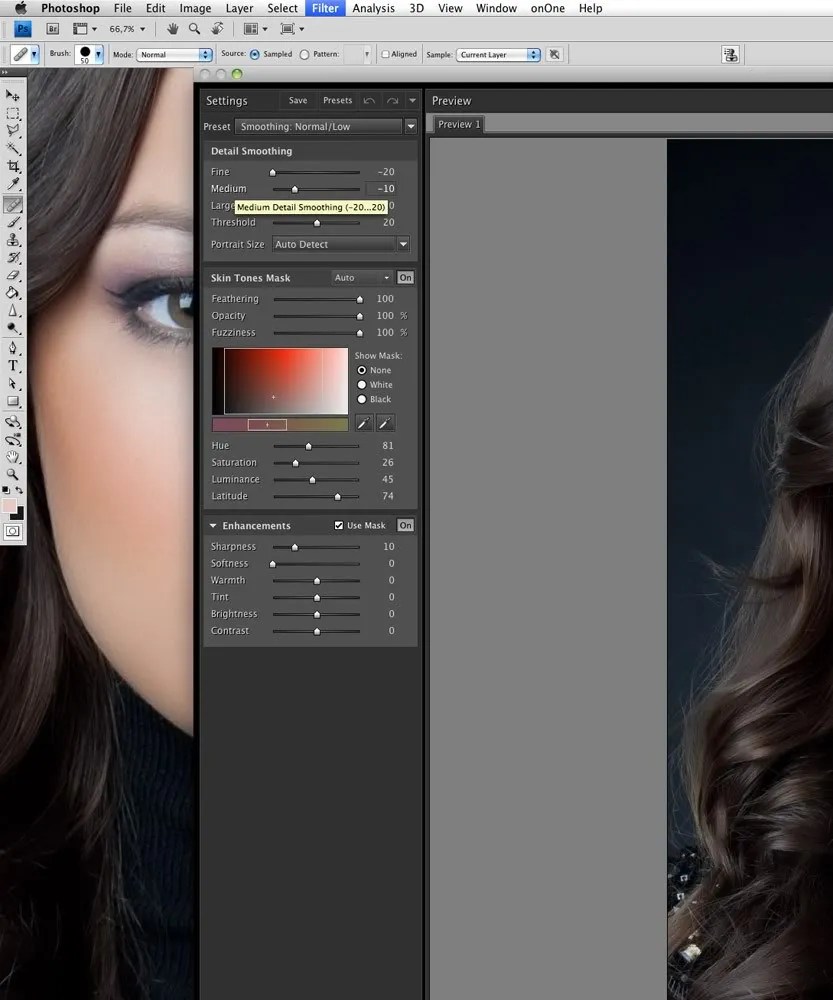
Отличия Photoshop для Mac и Windows
Существует очень мало различий между Photoshop на компьютерах MacOS и Windows. Меню, параметры, панели и инструменты находятся в одном и том же месте в версиях Photoshop для Mac и Windows. Нет никакой разницы в функциональности между Adobe Photoshop на компьютерах Mac или Windows.Прежде чем Adobe Photoshop можно будет использовать на компьютерах Mac или Windows, сам компьютер должен соответствовать следующим минимальным требованиям.
Требования к компьютеру для Photoshop
Ниже приведены минимальные требования для использования Photoshop на компьютерах с ОС Windows или Mac OS.
Требования к компьютеру для Photoshop Windows:
Чтобы использовать Photoshop на компьютере с Windows, компьютер должен соответствовать следующим требованиям:
- Процессор Intel® Core 2 или AMD Athlon® 64; Процессор с тактовой частотой 2 ГГц или выше.
- Microsoft Windows 7 с пакетом обновления 1, Windows 8.
 1 или Windows 10.
1 или Windows 10. - 2 ГБ или более оперативной памяти.
- 2,6 ГБ или более свободного места на жестком диске для 32-разрядной установки; 3,1 ГБ или более свободного места на жестком диске для 64-разрядной установки; а также дополнительное свободное пространство, необходимое для установки.
- Дисплей с разрешением 1024 x 768, 16-битным цветом и 512 МБ или более выделенной видеопамяти.
- Система с поддержкой OpenGL 2.0.
- Для активации программного обеспечения, проверки подписки и доступа к различным онлайн-сервисам требуется подключение к Интернету.
Требования к компьютеру для Photoshop Mac:
Чтобы использовать Photoshop на компьютере с Mac OS, компьютер должен соответствовать следующим требованиям:
- Многоядерный процессор Intel с поддержкой 64-бит.
- MacOS версии 10.13 (High Sierra), MacOS версии 10.12 (Sierra) или Mac OS X версии 10.11 (El Capitan).
- 2 ГБ или более оперативной памяти.

- 4 ГБ или более свободного места на жестком диске для установки, а также дополнительное свободное пространство, необходимое для установки.
- Дисплей с разрешением 1024 x 768, 16-битным цветом и 512 МБ или более выделенной видеопамяти.
- Система с поддержкой OpenGL 2.0.
- Для активации программного обеспечения, проверки подписки и доступа к различным онлайн-сервисам требуется подключение к Интернету.
Форматы файлов Photoshop
Adobe Photoshop может сохранять или экспортировать изображения и графику в различные форматы файлов. Эти форматы используются для разных целей. Например, изображения, используемые на веб-сайтах, обычно должны быть небольшого размера, чтобы их можно было быстро загрузить; в то время как изображения, которые включаются в 3D-рендеринг продукта, могут иметь более высокое разрешение и включать дополнительные детали.Некоторые изображения могут содержать только пиксели, в то время как другие могут содержать смесь пикселей и векторов. Некоторые форматы файлов также используют методы сжатия для уменьшения размера изображения, а некоторые параметры сжатия намеренно отбрасывают данные, чтобы уменьшить размер файла. Для сохранения всех функций Adobe Photoshop, включая эффекты, маски и слои, используется формат файла Photoshop (PSD).
Некоторые форматы файлов также используют методы сжатия для уменьшения размера изображения, а некоторые параметры сжатия намеренно отбрасывают данные, чтобы уменьшить размер файла. Для сохранения всех функций Adobe Photoshop, включая эффекты, маски и слои, используется формат файла Photoshop (PSD).
Форматы файлов, которые Photoshop может открывать или сохранять, включают:
- Формат Photoshop (PSD). Размер файлов PSD может достигать 2 ГБ.Только Photoshop PSD как возможность сохранить все элементы редактируемого изображения или графики.
- Большой формат документа (PSB) — файлы PSB могут иметь размер более 2 ГБ и поддерживать до 300 000 пикселей в любом измерении. Применяемые слои и фильтры также поддерживаются.
- Tagged-Image File Format (TIFF) — этот гибкий формат растрового изображения поддерживается многочисленными приложениями и компьютерными платформами. Поддерживаются CMYK, RGB, оттенки серого и индексированные цвета. Документы TIFF имеют максимальный размер файла 4 ГБ.
 Если файл TIFF открыть в другом приложении, будет представлено только плоское изображение, даже если слои были сохранены.
Если файл TIFF открыть в другом приложении, будет представлено только плоское изображение, даже если слои были сохранены. - RAW — Размер файлов RAW может превышать 2 ГБ. Файлы RAW являются гибкими и могут использоваться для передачи изображений между компьютерами или приложениями. Этот формат поддерживает изображения CMYK, RGB и оттенки серого; однако файлы должны быть сведены перед сохранением.
- Portable Document Format (PDF) — шрифты, макеты страниц, векторная и растровая графика могут быть точно отображены в файлах PDF.Кроме того, электронные ссылки могут быть включены в файл PDF. Можно сохранять изображения с разрядностью до 16 бит на канал без ухудшения качества.
- Формат обмена графикой (GIF). Этот формат файла часто используется для отображения индексированной цветной графики или изображений в указанном HTML-документе. Формат GIF сводит к минимуму размер файлов и сокращает время электронной передачи. Он не поддерживает альфа-каналы.
- Portable Network Graphics (PNG) — сжатие без потерь достигается с помощью PNG.
 Он поддерживает 24-битные изображения; однако некоторые веб-браузеры не поддерживают файлы PNG.PNG сохраняет прозрачность как в изображениях RGB, так и в оттенках серого. Он также поддерживает индексированные цветные изображения, изображения в градациях серого, RGB и растровые изображения.
Он поддерживает 24-битные изображения; однако некоторые веб-браузеры не поддерживают файлы PNG.PNG сохраняет прозрачность как в изображениях RGB, так и в оттенках серого. Он также поддерживает индексированные цветные изображения, изображения в градациях серого, RGB и растровые изображения. - Объединенная группа экспертов по фотографии (JPEG) — этот формат файла часто выбирается для изображений с непрерывным тоном для документов HTML. Он поддерживает цветовые режимы оттенков серого, RGB и CMYK. Он сохраняет всю информацию о цвете в изображении RGB, однако сжимает размер файла, отбрасывая выбранные данные. JPEG автоматически распаковывается при открытии файла.
- Cineon — 10-битный цифровой формат на канал был разработан Kodak. Используется для обратного вывода на пленку без потери качества изображения. Его можно использовать в цифровой киносистеме Cineon.
История Photoshop
Adobe Photoshop изначально был разработан в 1987 году братьями Джоном и Томасом Нолл. С момента своего первоначального развития Photoshop превратился из простого инструмента для редактирования изображений в комплексный набор для обработки изображений. В то время как ранние версии Photoshop производились и распространялись братьями Нолл, программное обеспечение было приобретено Adobe Systems и стало Adobe Photoshop.
С момента своего первоначального развития Photoshop превратился из простого инструмента для редактирования изображений в комплексный набор для обработки изображений. В то время как ранние версии Photoshop производились и распространялись братьями Нолл, программное обеспечение было приобретено Adobe Systems и стало Adobe Photoshop.
Самая ранняя версия программного обеспечения, выпущенного Adobe, появилась в феврале 1990 года. Она позволяла пользователям отображать и сохранять файлы в различных форматах на ранних компьютерах с MacOS. Пользователи также могут настраивать оттенок, баланс и насыщенность цветов изображений. Были минимальные возможности рисования, а также выбор мягких краев. Графические дизайнеры быстро перешли на Adobe Photoshop. От добавления поддержки цветов CMYK и дуотонов в версии 2.0 до нового механизма рисования и векторного текста в версии 7.0, каждая версия быстро становится более полной, чем предыдущая.
Photoshop Photoshop CS против Photoshop CC
Введение торговой марки Creative Suite предоставило каждой версии Photoshop букву «CS», за которой следовал номер версии после первой версии Creative Suite. Таким образом, версии Adobe Photoshop после Photoshop CS стали Photoshop CS2, затем Photoshop CS3, которая продолжалась до июня 2013 года. В то время Adobe представила новую программу лицензирования, в которой Photoshop сдавался в аренду либо на месяц, либо на год в рамках подписки. .В то время Photoshop CS был заменен Photoshop CC для Creative Cloud. За обозначением Creative Cloud следует год, в котором приложение получило последнее обновление.
Таким образом, версии Adobe Photoshop после Photoshop CS стали Photoshop CS2, затем Photoshop CS3, которая продолжалась до июня 2013 года. В то время Adobe представила новую программу лицензирования, в которой Photoshop сдавался в аренду либо на месяц, либо на год в рамках подписки. .В то время Photoshop CS был заменен Photoshop CC для Creative Cloud. За обозначением Creative Cloud следует год, в котором приложение получило последнее обновление.
- Photoshop CS: Photoshop CS был выпущен в октябре 2003 года. Он представлял собой переход на брендинг Creative Suite. Среди улучшений: добавление камеры RAW 2.0, команда сопоставления цветов, палитра гистограмм в реальном времени, расширенный пользовательский контроль и команда тени / выделения.
- Photoshop CS2: эта версия, выпущенная в мае 2005 г., содержала дополнительные улучшения, в том числе: пользовательские стили, обновленный файловый браузер до Adobe Bridge, неразрушающее редактирование, фильтр коррекции объектива и смарт-объекты.

- Photoshop CS3: выпущенное в апреле 2007 г., это обновление улучшило сшивание изображений, предложило дополнительные параметры печати, улучшенную оптимизацию для мобильных устройств и расширило поддержку Camera Raw.
- Photoshop CS4: выпущенная в октябре 2008 года, эта версия Photoshop включает следующие улучшения: масштабирование с учетом содержимого, улучшенное управление файлами и рабочими пространствами, панель настроек, улучшения рабочего процесса Lightroom и упрощенный интерфейс на основе вкладок.
- Photoshop CS5: выпущенный в апреле 2010 г., были получены следующие улучшения: поддержка 64-битной обработки, распознавание цвета, кончики щетины, автоматическое выпрямление изображения, новая микшерная кисть и инструмент уточнения краев.
- Photoshop CS6: выпущенное в мае 2012 года, это обновление содержит переработанный пользовательский интерфейс, функцию автоматического сохранения, обновленные векторные инструменты и улучшенные инструменты для работы с видео, такие как возможность включать слои, управлять цветом и настраивать уровни экспозиции.

- Photoshop CC: выпущенное в июне 2013 года, это обновление предлагало Camera RAW в качестве фильтра, подавление дрожания камеры, возможность синхронизации настроек с облаком, связанные смарт-объекты, интеллектуальное удаление выборки и редактируемые прямоугольники со скругленными углами.
- Photoshop CC 2014: выпущенное в июне 2014 года, это обновление содержит улучшения, в том числе: увеличение скорости выполнения задач, улучшения смарт-объектов, два новых инструмента размытия, маска фокусировки и усовершенствования инструментов с учетом содержимого.
- Photoshop CC 2015: выпущенное в июне 2015 г., это обновление добавило возможность использовать более одного стиля слоя, возможность «экспортировать как», расширенный доступ к Adobe Stock, обновленный пользовательский интерфейс и новые возможности библиотеки со связыванием файлов. В июне 2016 года было выпущено второе обновление, известное как CC 2015.5. В этом обновлении представлены портфолио Adobe, область выбора и маскирования, улучшения экспорта и еще одно обновление панели библиотек.

- Photoshop CC 2017: выпущенное в ноябре 2016 года, это обновление включает в себя поиск в приложении, расширенную интеграцию с Adobe XD, поддержку цветных шрифтов SVG и общее улучшение производительности. Последующие обновления CC 2017 были выпущены в декабре 2016 г. и апреле 2017 г.
- Photoshop CC 2018: выпущенное в октябре 2017 г., это обновление представило новую функцию (функции) сглаживания штрихов, новый инструмент кривизны пера, упрощенное управление кистями, возможность доступа к фотографиям Lightroom в Photoshop, а также возможность отправлять творения по электронной почте непосредственно в Фотошоп.
- Photoshop CC 2019: Adobe объявила об обновлении Photoshop CC 2019 на конференции Adobe Max в конце 2018 года.
- Photoshop CC 2020: самая последняя версия Photoshop была выпущена осенью 2019 года и получила небольшие обновления в июне 2020 года, причем наиболее значительное обновление включает улучшенный выбор для портретов и возможность использовать шаблоны при создании дизайнов.


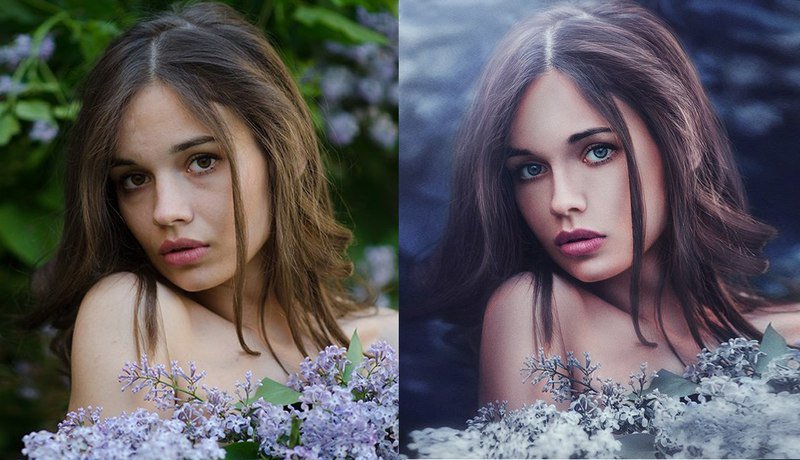 Можно подклеить на подошву малярный скотч (бывают подошвы из дешевого материала, которые оставляют чёрные полосы, даже если они чистые), но это будет немного ограничивать в динамичных съемках
Можно подклеить на подошву малярный скотч (бывают подошвы из дешевого материала, которые оставляют чёрные полосы, даже если они чистые), но это будет немного ограничивать в динамичных съемках Главное чтобы версия была не
выше 20. Потому как с 21 Nick Collection уже не работает. В пакете
Photoshop должна стоять
Adobe Raw Camera
с поддержкой вашей камеры.
Главное чтобы версия была не
выше 20. Потому как с 21 Nick Collection уже не работает. В пакете
Photoshop должна стоять
Adobe Raw Camera
с поддержкой вашей камеры.
 Точно так же инструменты редактирования на основе кисти редактируют только изображение, на котором вы рисуете. Очень просты в использовании и очень эффективны с точки зрения контроля, который они вам дают. Я лично использую инструменты на основе кисти больше, чем стандартные инструменты.
Точно так же инструменты редактирования на основе кисти редактируют только изображение, на котором вы рисуете. Очень просты в использовании и очень эффективны с точки зрения контроля, который они вам дают. Я лично использую инструменты на основе кисти больше, чем стандартные инструменты.

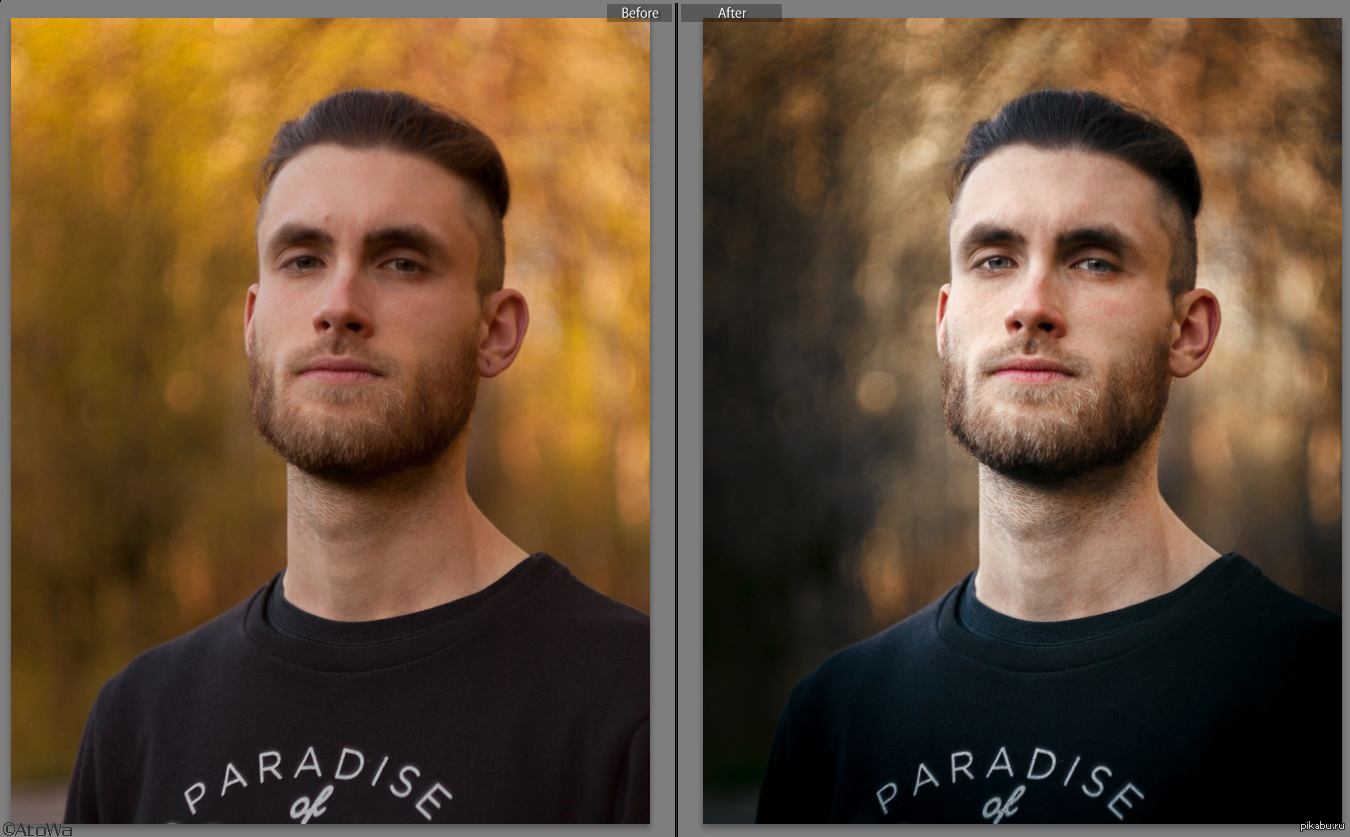
 1 или Windows 10.
1 или Windows 10.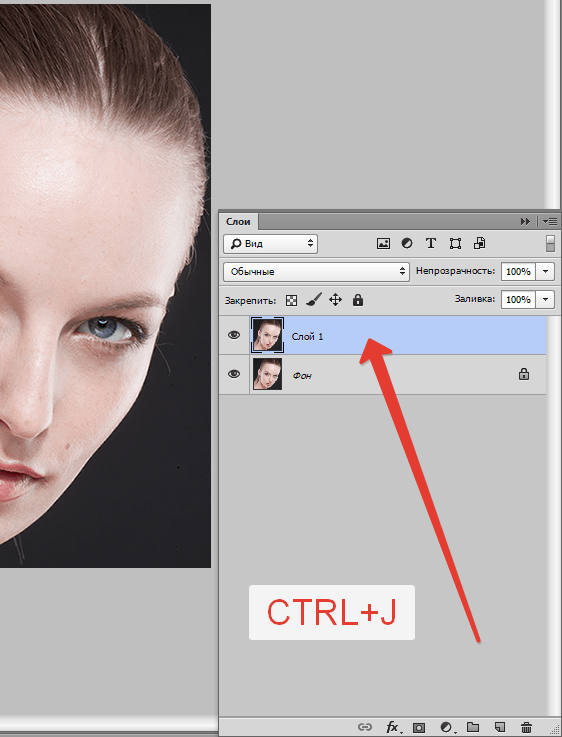
 Если файл TIFF открыть в другом приложении, будет представлено только плоское изображение, даже если слои были сохранены.
Если файл TIFF открыть в другом приложении, будет представлено только плоское изображение, даже если слои были сохранены. Он поддерживает 24-битные изображения; однако некоторые веб-браузеры не поддерживают файлы PNG.PNG сохраняет прозрачность как в изображениях RGB, так и в оттенках серого. Он также поддерживает индексированные цветные изображения, изображения в градациях серого, RGB и растровые изображения.
Он поддерживает 24-битные изображения; однако некоторые веб-браузеры не поддерживают файлы PNG.PNG сохраняет прозрачность как в изображениях RGB, так и в оттенках серого. Он также поддерживает индексированные цветные изображения, изображения в градациях серого, RGB и растровые изображения.


