Как в фотошопе обработать одновременно несколько фотографий
Главная » Разное » Как в фотошопе обработать одновременно несколько фотографий
Как редактировать сразу несколько фотографий в фотошопе
Фотошоп обладает многими удобными функциями, которые значительно облегчают жизнь фотографа или веб-дизайнера. Одной из таких полезных функций является пакетная обработка, которая позволяет довести процесс редактирования изображения до полного автоматизма. Данный функционал будет очень удобен в случаях, если вам требуется обработать большое количество изображений по одному и тому же принципу.
К примеру, у вас имеется с два десятка фотографий, которые нужно сделать одного размера, черно-белыми и прибавить яркости. Действия с каждым фото будут одни и те же — открыть, обесцветить, прибавить яркость, обрезать и сохранить. Представьте каким нудным и долгим будет процесс обработки каждого фото по отдельности. Функция пакетной обработки в фотошопе как раз-таки решает данную проблему и позволяет вам поручить все эти нудные действия программе. Принцып действия данной функции заключается в том, ято фотошоп записывает (запоминает) все действия пользователя, после чего применяет эти действия в той же очередности к выбранным изображениям (фото).
Принцып действия данной функции заключается в том, ято фотошоп записывает (запоминает) все действия пользователя, после чего применяет эти действия в той же очередности к выбранным изображениям (фото).
Давайте рассмотрим все это дело на практике. Для примера возьмем несколько картинок (фото) бабочек разного размера.
Допустим, что нам необходимо сделать все фото (картинки) одинаковыми по ширине (450px), обесцветить их (сделать черно-белыми), прибавить яркости и сохранить в формате jpg в высоком качестве.
Первым делом, открываем одну из картинок (фото) программой фотошоп, в верхней панели меню выбираем «Окно» — «Операции», либо просто нажимаем комбинацию клавиш «Alt + F9».
Далее в открывшемся окошке создаем новую операцию, кликнув на соответствующий значок левой кнопкой мыши.
После этого в всплывающем окошке вводим название нашей новой операции, в данном случае «Бабочки» и нажимаем кнопку «Записать».
После данных манипуляций фотошоп начнет записывать все наши действия, поэтому нужно действовать четко и в нужной очередности. И так, запись пошла и для начала разблокируем наше изображение в панели слоев справа, кликнув по замочку левой клавишей мыши. Если мы не разблокируем изображение, то не сможем его редактировать.
И так, запись пошла и для начала разблокируем наше изображение в панели слоев справа, кликнув по замочку левой клавишей мыши. Если мы не разблокируем изображение, то не сможем его редактировать.
Значок замочка у слоя с изображением пропал, а это значит что оно разблокировано, теперь зададим нужную нам ширину изображения (450 пикселей). Для этого в верхней панели меню выбираем «Изображение» — «Размер изображения», либо нажимаем комбинацию клавиш «Alt+Ctrl+I».
В открывшемся окошке устанавливаем необходимую ширину картинки (450 пикселей), при этом должна быть нажата кнопка закрепления размера, для того, чтобы ширина изображения изменилась пропорционально высоте, иначе картинка получится искаженной.
Выставили нужную ширину и нажимаем кнопку «Ок». Следующим шагом мы будем обесцвечивать фото, т.е. делать его черно-белым, для этого в верхней панели меню выбираем «Изображение» — «Обесцветить» или нажимаем комбинацию клавиш «Shift+Ctrl+U».
Теперь прибавим яркость, для этого в верхней панели меню выберем «Изображение» — «Коррекция» — «Яркость/Контрасность».
В всплывающем окошке выставим ползунок яркости, допустим на 40 и нажмем кнопку «Ок».
Остается последний шаг — сохранить изображение в формате jpg высокого качества. Для этого в верхней панели меню выбираем «Файл» — «Экспортировать» — «Сохранить для Web», либо комбинацию клавиш «Alt + Shift + Ctrl + S» и в появившемся окне настроек выбераем формат JPG и выставляем значение качества на 80, после чего нажимаем кнопку «Сохранить» и выбираем место сохранения нашего изображения.
И последним шагом будет закрытие окна с редактируемым изображением, просто закрываем его, без сохранения изменений.
Теперь обратим внимание на окошко операций, в котором все это время вилась запись наших действий. Остановим запись, нажав на кнопку стоп, мы увидим, что красная точка погасла, т.е. запись действий прекратилась. Теперь видно, что мы создали операцию с рядом действий, все действия, которые мы производили фотошоп записывал и они содержаться в списке по порядку.
Теперь можно применить созданную нами операцию в пакетной обработке ко всем нужным нам изображениям (фото).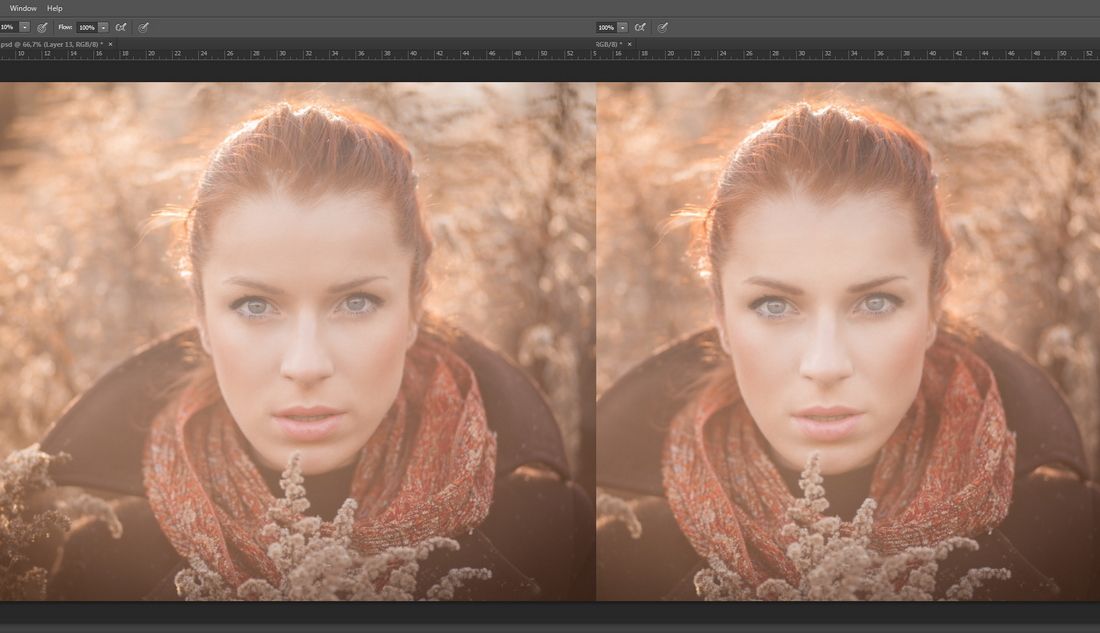 Для этого в верхней панели меню выбираем «Файл» — «Автоматизация» — «Пакетная обработка» и в появившемся окне устанавливаем следующие настройки:
Для этого в верхней панели меню выбираем «Файл» — «Автоматизация» — «Пакетная обработка» и в появившемся окне устанавливаем следующие настройки:
1) В пункте «Операция» выбираем созданную нами операцию.
2) В пункте «Источник», нажатием на кнопку «Выбрать» выбираем папку с нашими изображениями «Фото», которые будут обрабатываться;
3) Ставим галочки на подавление диалогов и на запрет управления цветом;
4) В пункте «Выходная папка», нажатием на кнопку «Выбрать» выбираем на компьютере папку, в которую будут сохраняться обработанные изображения.
5) Жмем кнопку «Ок»
В результате фотошоп автоматически обработает все ваши изображения по указанной операции.
Обработка пакета файлов Photoshop
Обработка файлов, выбранных в команде «Пакетная обработка», без открытия файла, который мог быть указан при выполнении команды «Открыть». Если в операции содержится команда «Открыть», которая открывает сохраненный файл, а этот параметр не выбран, то команда «Пакетная обработка» открывает и обрабатывает только файл, использованный при записи команды «Открыть». (Это происходит из-за того, что команда «Пакетная обработка» открывает файл, который указан операцией, после того как открыт каждый из файлов исходной папки для пакетной обработки. Поскольку последний открытый файл — это файл, указанный в операции, команда «Пакетная обработка» выполняет операцию с этим файлом, и ни один из файлов исходной папки для пакетной обработки не обрабатывается.)
(Это происходит из-за того, что команда «Пакетная обработка» открывает файл, который указан операцией, после того как открыт каждый из файлов исходной папки для пакетной обработки. Поскольку последний открытый файл — это файл, указанный в операции, команда «Пакетная обработка» выполняет операцию с этим файлом, и ни один из файлов исходной папки для пакетной обработки не обрабатывается.)
Для использования этой возможности операция должна содержать команду «Открыть». В противном случае команда «Пакетная обработка» не будет открывать файлы, выбранные для пакетной обработки. При выборе этого параметра игнорируется не все, что введено в команде «Открыть», а только имена файлов.
Не выбирайте этот параметр, если операция была записана для обработки открытого файла или если операция включает команды «Открыть» для определенных файлов, которые необходимы для ее выполнения.
Пакетная обработка фотографий
Зачастую нам приходится работать с большим количеством фотографий. Обрабатывать 300-500 фото за раз очень трудно и затратно по времени. Благодаря небольшому фотошоп уроку по пакетной обработке фотографий, вы научитесь за раз делать несколько действий над изображениями, что в разы сократит время на работу.
Благодаря небольшому фотошоп уроку по пакетной обработке фотографий, вы научитесь за раз делать несколько действий над изображениями, что в разы сократит время на работу.
Рассмотрим урок на примере такого понятия как превью. Оно крайне важно для любого фотографа. Вы, может быть, сейчас скажете, что только увеличив изображение можно осознать его качество и мастерство съемки, но как показывает практика, даже самые хорошие фотографии редко размещаются в исходном размере. Скорее всего, так в рамках превью они и останутся. Тогда крайне важно, чтобы, несмотря на маленький размер, пользователь ощутил качество фото.
Главное в обработке фотографий небольших размеров – это резкость, особенно, если вы сильно уменьшили исходный размер изображения. Помимо изменения размера, при создании превью, обязательно увеличение резкости.
Если вам предстоит обработать несколько сотен фотографий (пакетная обработка), то наиболее целесообразным вариантом будет прибегнуть к помощи экшенов в фотошопе. В этом случае вам понадобится лишь один раз записать ход действий, и все, дальше программа сделает все за вас.
В этом случае вам понадобится лишь один раз записать ход действий, и все, дальше программа сделает все за вас.
Наш экшен можно будет применять к фотографиям любого размера и тематики. Основные действия, которые нам требуются от экшена – это изменить размер фотографии, увеличить резкость и затем сохранить в нужном формате. Для этого нам для начала необходимо изучить команду Изменить размерность, она находится во вкладке Файл — Автоматизация.
В отличие просто от команды «Изменить размер», которая меняет размер изображения вне зависимости от того, изначально фотография была горизонтальная или же вертикальная, Изменить размерность распознает вид фотографии и соответственно приводит его к нужному виду.
Для того, чтобы наглядно представить в чем заключается работа команды, приведу пример. Представим, что через «Изменить размер» мы устанавливаем параметры 400px, в итоге все горизонтальные фотографии будут обработаны правильно, но вот вертикальные станут намного больше, так как у них 400px должна быть не ширина, а длина.
Через Изменить размерность мы просто ставим две нужные цифры и программа сама распознает, какое число касается длины, а какое – ширины.
Теперь перейдем к инструкции по пакетной обработке фотографииШаг 1
Для начала следует открыть любую фотографию. Над ней мы проведем ряд операций, которые запишем в экшен.
Шаг 2
Начинаем записывать экшен. Для этого откройте палитру Операции, создайте или выберите папку в которой он будет храниться, нажмите маленькую кнопочку внизу палитры Создать новую операцию, присвойте имя. Можете узнать более подробную информацию о том, как создавать экшены в фотошопе. Запись началась!
Внимание! Все следующие действия уже записываются в экшен.
Шаг 3
Необходимо конвертировать фотографию в формат sRGB (только этот стандарт правильно отображается всеми браузерами, на любых устройствах). Для записи действия необходимо нажать Редактировать — Изменить профиль. Если все исходники уже сохранены в нужном формате, то этот шаг можно исключить.
Если все исходники уже сохранены в нужном формате, то этот шаг можно исключить.
Шаг 4
В параметре Изменить размерность ставим значение 700px. Конечно, вы можете поставить любую цифру, но как показываем практика – это идеальный размер для превью.
Шаг 5
Теперь собственно главное – резкость. Чтобы оптимально увеличить резкость, лучше всего воспользоваться фильтром. Итак, переходим в раздел Фильтры — Резкость — Умная резкость. Установите оптимальные параметры.
Шаг 6
Остался последний шаг – сохранение изображения. Далее предстоит указать качество фотографии. Для интернет-сайтов оптимальным параметром будет 9-10.
Шаг 7
Напоследок закрываем фотографию, если не хотите в итоге получить 300 открытых вкладок.
Шаг 8
Нажимаем Стоп. Все! Наш универсальный экшен готов.
Есть одна вещь, с помощью которой обработка фотографий для интернета становится еще проще и удобнее. Это Droplet. Благодаря чему можно создать файл, который будет запускать работу всего экшена.
Он создается из уже записанного экшена.
Шаг 1
Заходим в Файл — Автоматизация — Создать дроплет
Шаг 2
Следует настроить параметры:
- Выбрать папку, где хранятся фото;
- Выбрать уже записанный экшен;
- Выбрать папку, куда следует сохранять полученные фотографии.
После нажатия на кнопку ОК, в папке, которую вы указали, появится дроплет в виде синий стрелочки. Вам достаточно перенести ваши фотографии на эту стрелочку, как тут же к ним будут применены все предустановленные настройки.
Экономьте свое время и пользуетесь пакетной обработкой фотографий!
Заметили ошибку в тексте — выделите ее и нажмите Ctrl + Enter. Спасибо!
Мастер-класс смотреть онлайн: Обработка сразу нескольких фотографий
После оередной фотосессии изделий в темноте и на ватмане встал у меня вопрос «как сделать все и сразу?»
Вернее сначала у меня встала задача применить почти одинаковые действия в фотошопе ко множеству фотографий. Лень как известно двигатель обучения и я полезла в интернет узнавать как заставить фотошоп работать вместо меня
Лень как известно двигатель обучения и я полезла в интернет узнавать как заставить фотошоп работать вместо меня
Нашла и теперь делюсь с Вами своим опытом:
Итак у нас есть много фото,требующие обработки. В моем случае все темноваты и требуют усиления резкости. При этом большинство из них не надо кадрировать(а те,что надо я потом открывала и кадрировала выборочно) . А еще у нас есть желание не тратить время на монотонное повторение одних и тех же действий(операций) в фотошопе.
Поэтому мы и делаем следующее:
Нажимаем alt+ F9 (окно-операции) и появляется окно операций.
Создаем новый набор(файлик внизу в окне операции) и даем ему имя(у меня это «для ЯМ»)
Затем :новая операция(листик в окне операции) даем имя(например улучшение фото)
и жмем запись
С этого момента все что Вы сделаете в фотошопе будет записано как последовательность действий.
В моем случае это:
-изображение- увеличение яркости
-изображение- вибрация- усиление насыщенности
-фильтр- умная резкость
затем сохранить как. …(указываем папку куда сохранять) Важно: потом именно в эту папку отправятся все сто тыщь фото,которые Вы хотите обработать,поэтому лучше наверное создать новую папочку где-нибудь в узнаваемом месте :
…(указываем папку куда сохранять) Важно: потом именно в эту папку отправятся все сто тыщь фото,которые Вы хотите обработать,поэтому лучше наверное создать новую папочку где-нибудь в узнаваемом месте :
закрыть(иначе все остануться открытыми и будет тормозить)
Остановить запись
У меня получилось следуюющее
Можно открыть новое изображение и проверить как работает набор операций(нажать «воспроизвести»)
Если все нормально,то открываем
файл-автоматизация-пакетная обработка
и видим это:
Указываем название операции (у меня это «улучшение фото»)
Определяем источник- папка откуда брать фото
Галочка «подавить диалоги параметров открытия файлов» иначе все время будет задавать дурацкие вопросы
Жмем «»ОК» расслабляемся и смотрим как фотошоп сам все за нас делает 🙂
Буду рада,если понравилось 🙂
Пакетная обработка в Фотошопе
Средства автоматизации действий в Фотошопе позволяют значительно сократить время, потраченное на выполнение однотипных операций. Одним из таких средств является пакетная обработка изображений (фотографий).
Одним из таких средств является пакетная обработка изображений (фотографий).
Смысл пакетной обработки заключается в записи действий в особую папку (экшен), а затем применение этого экшена к неограниченному количеству фотографий. То есть мы один раз вручную производим обработку, а остальные снимки обрабатываются программой автоматически.
Пакетную обработку имеет смысл применять в тех случаях, когда необходимо, например, изменить размер фотографий, поднять или снизить освещенность, произвести одинаковую цветокоррекцию.
Итак, давайте приступим к пакетной обработке.
Для начала нужно поместить исходные снимки в одну папку. У меня для урока подготовлены три фотографии. Папку я назвал «Пакетная обработка» и поместил ее на рабочий стол.
Если Вы заметили, то в данной папке присутствует и подпапка «Готовые фото». В нее будут сохраняться результаты обработки.
Сразу стоит заметить, что в данном уроке мы лишь научимся процессу, поэтому много операций с фото производиться не будет. Главное понять принцип, а дальше Вы уже сами решите, какую обработку производить. Порядок действий всегда будет один и тот же.
Главное понять принцип, а дальше Вы уже сами решите, какую обработку производить. Порядок действий всегда будет один и тот же.
И еще один момент. В настройках программы необходимо отключить предупреждения о несовпадении цветового профиля, иначе, каждый раз при открытии фотографии придется нажимать кнопку ОК.
Идем в меню «Редактирование – Настройки цветов» и снимаем галки, указанные на скриншоте.
Теперь можно начинать…
Проанализировав снимки, становится ясно, что все они немного затемнены. Поэтому мы их осветлим и немного затонируем.
Открываем первый снимок.
Затем вызываем палитру «Операции» в меню «Окно».
В палитре необходимо нажать на значок папки, дать новому набору какое-нибудь название и нажать ОК.
Затем создаем новую операцию, также как-нибудь ее называем и нажимаем кнопку «Записать».
Для начала изменим размер изображения. Скажем, нам понадобятся картинки шириной не более 550 пикселей.
Идем в меню «Изображение – Размер изображения». Меняем ширину на нужную и нажимаем ОК.
Как видим, в палитре операций произошли изменения. Наше действие успешно записано.
Для осветления и тонирования воспользуемся «Кривыми». Вызываются они сочетанием клавиш CTRL+M.
В открывшемся окне ставим току на кривой и тянем в сторону осветления до достижения желаемого результата.
Затем переходим в красный канал и немного откорректируем цвета. К примеру, вот так:
По окончании процесса нажимаем ОК.
При записи экшена существует одно важное правило: если Вы пользуетесь инструментами, корректирующими слоями и другими функциями программы, где значения различных настроек меняются «на лету», то есть без необходимости нажатия кнопки ОК, то эти значения необходимо прописывать вручную и нажимать клавишу ENTER. Если это правило не соблюсти, то Фотошоп запишет все промежуточные значения, пока Вы тянете, к примеру, ползунок.
Продолжаем. Предположим, что все действия мы уже выполнили. Теперь нужно сохранить фотографию в нужном нам формате.
Нажимаем комбинацию клавиш CTRL+SHIFT+S, выбираем формат и место для сохранения. Я выбрал папку «Готовые фото». Жмем «Сохранить».
Последним шагом будет закрытие изображения. Не забудьте это сделать, иначе все 100500 фотографий останутся открытыми в редакторе. Кошмар…
От сохранения исходника отказваемся.
Давайте взглянем на палитру операций. Проверяем, все ли действия записались корректно. Если все в порядке, то нажимаем на кнопку «Стоп».
Экшен готов.
Теперь нам необходимо применить его ко всем фотографиям в папке, причем автоматически.
Идем в меню «Файл – Автоматизация – Пакетная обработка».
В окне функции выбираем наш набор и операцию (автоматически прописываются последние созданные), прописываем путь к папке с исходниками и путь к той папке, в которую необходимо сохранить готовые снимки.
После нажатия кнопки «ОК» начнется обработка. Время, затраченное на процесс, напрямую зависит от количества фото и от сложности операций.
Используйте автоматизацию, предоставляемую Вам программой Фотошоп, и сэкономите уйму времени на обработке своих снимков.
Мы рады, что смогли помочь Вам в решении проблемы.
Опишите, что у вас не получилось. Наши специалисты постараются ответить максимально быстро.
Помогла ли вам эта статья?
ДА НЕТ
Мастер-класс смотреть онлайн: Как быстро обработать сразу несколько фотографий в Adobe photoshop
Здравствуйте, сегодня хочу вам предложить такой мастер-класс
Все мы редактируем и обрабатываем фотографии наших чудесных изделий,для того чтобы выставлять их в интернете. А что делать когда фотографий у вас много, а впремени мало? да и вообще как сократить время, расходуемое на обработку фотографий, вдвое? думаю на ЯМ это актуально, так как мы обычно загружаем до 6 фотографий одного изделия в различных ракурсах. И что все их одну за одной обрабатывать?
И что все их одну за одной обрабатывать?
Ответ прост
В любой версии фотошопа есть одна замечательная функция- называется Action( экшн, операция и т.д). Вот он нам и поможет)
Экшн по сути дает возможность создать написать фотошопу четкий лист с указаниями что и как делать и запустить его самого редактировать ваши фотографии)
Что нам надо:
-любая версия Adobe photoshop( я показываю на русифицированной версии, так как у меня на компьютере стоит такая версия, но расположение кнопок точно такое же в фотошопе, так что можно и с англоязычным можно разобраться)
— наши фотографии
-чай
-печеньки
-хорошее настроение , желание поучиться)
Итак открываем наши фотографии в фотошопе( у меня их 4 штуки. как видно)
Нужная нам функция находится в меню окно, в выпадающем списке- Операции( в ангоялыной версии там будет написано action) Выбираем его
Появится такое окошко. Чтобы создать нужный нам экшн- нужно сначала его записать. Выбираем квадратик со стрелочкорй, он выделен красным на фотографии
Появится такое окно
Даем ему название и нажимаем записать. дальше будет идти запись- то есть все ваши действия будут записаны и запомнены фотошопом, по аналогии с видеосьемкой)
дальше будет идти запись- то есть все ваши действия будут записаны и запомнены фотошопом, по аналогии с видеосьемкой)
Теперь прописываем фотошопу, что ему нужно делать. Выбираем функцию слои( Layers)
В том же меню окна выбираем функцию слои
Появится подобное окно. Выбираем черно-белый значек
Появится такой список. Поочередно выбираем сначала меню кривые
Появится такое окошко. тут берем и тягаем мышкой за параболу- таким образом изменяя освещенность фотографии
Когда добиваемся нужного эффекта. Опять по тому же принципу выбираем меню слои,нажимаем на значек и выбиарем уже функцию яркость контраст. Да, если не хотите постоянно лазить по вкладкам, к слоям можно прийти легче. Видите на картинке с параболой вверху первую скрытую вкладку? там еще слово с буквы с начинается? так вот это и есть функия слои. К ней можно перейти просто кликнув по ней мышкой.
теперь открываем функцию Яркость Контраст
Двигаем за бегунки- выставляем нужные нам параметры. Теперь переходим в меню слои и выделяем самый нижний слой, Фон.Это нужно для следующей функции
Теперь переходим в меню слои и выделяем самый нижний слой, Фон.Это нужно для следующей функции
Теперь видите вверху меню Фильтр? выбираем его. в выпадающем списке выбираем Резкость- затем Умная Резкость( на то как у меня выделены слои не обращайте внимания, у вас должен быть выделен слой фон, у меня там возникла небольшая ошибка).
Выбрали? откроется такое окно
это нужно для того,чтобы сделать фото более четким,, чем больше радиус тем больше будет резкость. крутим бегунки смотрим на превью фото слева- смотрим как оно изменяется. затем, когда выбрали, нажимаем ок
Теперь еще одна важная вещь, которую мы должны записать-это уменьшение изображения до нужного формата- на ЯМ все мы встречаемся с тем, что грузят фотографии только не превышающие 4 мб. Поэтому мы сейчас фотографию уменьшим до нормального веб-формата, потом такую фотографию легче грузить будет на любых форумах и сайтах, а в размерах она ен уменьшится,только в весе.
Итак, выбираем меню вверху изображение, в выпадающем спсике выбираем вкладку размер изображения
Появится такое окно
Там где болльшее значение( на этом фото больше высота) ставим значение 1000, отсальное поле автоматически изменится под заданную величину. нажимаем ОК
нажимаем ОК
и вы увидите как фотография уменьшится- не бойтесь,она уменьшилась только в весе. а не размере. Теперь она более «легкая» что ли
А теперь самое интересное. Мы ведь эти все действиязаписывали с помощью нашего экшена. лезем в меню Окно-Операция и видим в окошке.что все наши действия экшн благополучно записал)
Теперь останавливаем запись-нажимаем на квадратик, он на фото выделен красным( ну по анологии с выдеосьемкой)
Теперь наш Экшн записан- у нас готовая функция,которая заставит работать фотошоп вместо нас.
Теперь как работать экшеном?
Открываете любую другую фотографию. Открываете функцию операции( уже знаете как-Окно-Операции)
находите вашу записанную операцию и нажимаете на треугольницек- запустить экшн
Будет видно, как фотошоп обрабатывает вашу фотографию.
Видно, что фотошоп сам и яркость отредактировал и четкость навел и фотографию до нужного веса уменьшил. Нам остается только сохранить фотографию)
Вот и все. Надеюсь,мой мк будт полезен0
Как экспортировать изображения в Photoshop
Если вы экспортировали или сохранили в Photoshop несколько изображений, находящихся на одной монтажной области, вы знаете, что сохранять каждое изображение по отдельности утомительно. Вы должны Сохранить как и затем назвать свой файл, а затем выбрать папку, в которую вы хотите сохранить изображение. Что ж, это нормально, но что, если у вас было несколько изображений, и вам приходилось сохранять каждое отдельно? Для этого есть хитрость. Я покажу вам, как это сделать, ниже.
Вы должны Сохранить как и затем назвать свой файл, а затем выбрать папку, в которую вы хотите сохранить изображение. Что ж, это нормально, но что, если у вас было несколько изображений, и вам приходилось сохранять каждое отдельно? Для этого есть хитрость. Я покажу вам, как это сделать, ниже.
Инструмент для нарезки ломтиками
Если вы новичок в экспорте ресурсов для Интернета или экспорте нескольких изображений с монтажной области в Photoshop, этот учебник должен помочь вам в этом.Вот шаги, как экспортировать ресурсы из Photoshop. Я предполагаю, что у вас уже есть дизайн или макет с несколькими изображениями, которые вы хотите экспортировать, но не хотите экспортировать их одно за другим.
Шаг 1. Использование инструмента Slice Tool
Начните с выбора инструмента Slicing Tool на панели инструментов. Инструмент Slice Tool — один из самых популярных и полезных инструментов для одновременного экспорта ресурсов веб-сайта. Также есть слои среза, но в этом кратком руководстве мы сосредоточимся только на экспорте ресурсов.
ШАГ 2: Нарезка вашего произведения искусства
После выбора инструмента нарезки вам нужно будет нарезать изображения или области, которые вы хотите экспортировать и сохранить. Для этого просто щелкните и перетащите область, которую вы хотите превратить в фрагмент. Срезы позволяют легко выбирать области на монтажной области, даже если у вас есть несколько слоев. Это позволяет легко просто выбрать область и сохранить ее в виде фрагмента.
ШАГ 3: Присвоение имени вашим ломтикам
Теперь, когда вы нарезали свою иллюстрацию, самое время дать названия вашим фрагментам, дважды щелкнув каждый фрагмент и присвоив им имена.Имя фрагмента в этом диалоговом окне будет именем вашего файла изображения.
ШАГ 4. Сохранение ломтиков
После присвоения имен вашим фрагментам вы затем Сохранить для Интернета , выбрав Файл> Экспорт> Сохранить для Интернета (устаревшая версия) (CC 2015.5.1). Затем появится окно Сохранить как .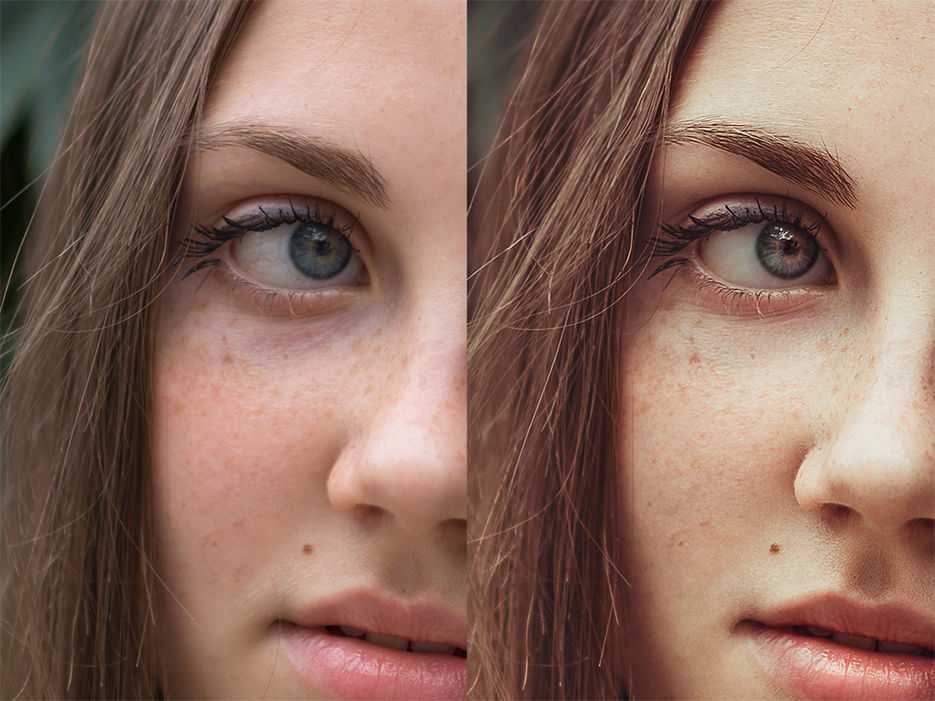
ШАГ 5: Экспорт ваших ломтиков
Этот следующий и последний шаг очень важен при сохранении для Интернета и правильном экспорте файлов. Вы собираетесь выбрать свои фрагменты с помощью инструмента Slice Select , а затем выбрать опцию изображения PNG или любой другой формат файла, в котором вы хотите сохранить его.Затем вы выберете опцию внизу, где написано Slices, и выберите Selected Slices из раскрывающегося меню.
Затем диалоговое окно спросит, где вы хотите сохранить свои активы. Ресурсы «Сохранить для Интернета» ВСЕГДА сохраняются в папке с именем «Изображения» . Если вы еще не создали его, система автоматически создаст его для вас. Если вы уже создали папку с именем images, то ресурсы будут сохранены внутри этой папки.Не забудьте щелкнуть и сохранить за пределами папки изображений, если вы ее уже создали. Photoshop автоматически войдет в папку с изображениями и сохранит их там, но вам нужно будет находиться за пределами папки изображений, а НЕ внутри папки при сохранении ресурсов изображений.
Видеоурок
Я создал видео, которое может помочь вам лучше понять, как экспортировать ресурсы в Photoshop. Иногда видео помогают мне узнать что-то получше, чем чтение учебника.Надеюсь, это видео поможет вам в достижении вашей цели.
Оставить комментарий!
.
Соответствие цветов объектов между фотографиями с помощью Photoshop
Автор Стив Паттерсон.
В этом уроке Photoshop мы узнаем, как сопоставить цвет объекта на одной фотографии с цветом объекта на отдельной фотографии с помощью команды «Подобрать цвет», доступной в Photoshop со времен Photoshop CS (что означает, что вы вам понадобится как минимум Photoshop CS, если вы хотите следовать этому руководству).
Здесь у меня есть изображение, взятое из каталога модели, которая, очевидно, вполне довольна тем, насколько хорошо цвет ее нового топа соответствует обстановке на открытом воздухе, в которой она находится:
Исходное изображение.
Как и большинство предметов одежды, этот топ доступен в других цветах. Например, предположим, что он также доступен в том же цвете, что и верх модели на этой фотографии:
Модель с фиолетовым верхом.
Клиент хотел бы, чтобы вы изменили цвет верха женщины на первой фотографии так, чтобы он соответствовал цвету верха на второй фотографии, например:
Цвет верха женщины на исходной фотографии согласован с цветом верха на второй фотографии.
Лично мне больше нравится зеленый цвет, но эй, все, что хочет клиент, верно?
Команда «Подобрать цвет» в Photoshop была создана специально для этого типа задач, хотя у нее есть много других применений, которые мы рассмотрим в других уроках. Однако, в зависимости от изображений, которые вы используете, Match Color не всегда работает идеально. Иногда да, иногда нет. Иногда требуется небольшая помощь, и, как мы вскоре увидим, это один из таких случаев.Давайте начнем!
Иногда да, иногда нет. Иногда требуется небольшая помощь, и, как мы вскоре увидим, это один из таких случаев.Давайте начнем!
Плагин шорткодов, действий и фильтров: ошибка шорткода [ ads-photoretouch-middle ]
Загрузите это руководство в виде готового к печати PDF-файла!
Шаг 1. Дублируйте фоновый слой исходного изображения
Первое, что мы всегда хотим делать при работе с изображением в Photoshop, — это дублировать фоновый слой. Фоновый слой содержит информацию о нашем исходном изображении, и мы не хотим терять ее в случае, если нам придется вернуться к ней.В настоящее время моя палитра слоев показывает, что мой фоновый слой — единственный слой, который у меня есть:
Палитра слоев в Photoshop, показывающая фоновый слой, содержащий информацию об исходном изображении.
Чтобы дублировать фоновый слой, все, что нам нужно сделать, это использовать удобное сочетание клавиш Ctrl + J (Win) / Command + J (Mac). Если мы снова посмотрим на палитру слоев, то увидим, что теперь у нас есть два слоя — исходный фоновый слой внизу и его копия, которую Photoshop автоматически назвал «Слой 1» вверху:
Палитра слоев в Photoshop теперь показывает фоновый слой, а также копию фонового слоя над ним
Теперь мы можем безопасно работать с нашим изображением, не беспокоясь о повреждении оригинала.
Шаг 2. Выберите объект, для которого требуется изменение цвета
Используя инструмент выделения по вашему выбору ( Lasso Tool , Pen Tool и т. Д.), Нарисуйте выделение вокруг объекта, цвет которого нужно изменить. Здесь мы можем видеть мои выделенные контуры вокруг верхней части женской одежды:
Используйте инструмент выбора по вашему выбору, чтобы выделить вокруг объекта, который требует изменения цвета.
Шаг 3. Выберите большую область внутри объекта на втором изображении
Переключитесь на второе изображение в этот момент и снова с помощью вашего любимого инструмента выделения (для этого отлично подойдет инструмент «Лассо») выберите большую область внутри объекта, содержащую нужный вам цвет.В моем случае я собираюсь выделить большую часть фиолетового топа, который носит женщина. Нет необходимости делать точное выделение вокруг объекта, но вам нужно сделать достаточно большое выделение, чтобы захватить как можно больше оттенков цвета (светлые и темные области). Photoshop нужно столько оттенков цвета, сколько вы можете дать ему, чтобы он мог точно применить цвет к объекту на исходном изображении (кнопки на ее рубашке могут вызывать или не вызывать некоторые проблемы, поэтому я удерживал клавишу Shift и перетаскивал их с помощью инструмента Лассо, чтобы вычесть их из моего выделения, на всякий случай):
Photoshop нужно столько оттенков цвета, сколько вы можете дать ему, чтобы он мог точно применить цвет к объекту на исходном изображении (кнопки на ее рубашке могут вызывать или не вызывать некоторые проблемы, поэтому я удерживал клавишу Shift и перетаскивал их с помощью инструмента Лассо, чтобы вычесть их из моего выделения, на всякий случай):
Выбор большой площади рубашки для включения как можно большего количества оттенков цвета.
Шаг 4. Вернитесь к исходному изображению
Теперь, когда мы выделили объект на первой фотографии и большую область цвета внутри объекта на второй фотографии, мы можем перейти к команде Match Color. Прежде чем мы это сделаем, нам нужно убедиться, что наша исходная фотография — это та, которую в настоящее время просматривает Photoshop (технический термин будет заключаться в переводе исходной фотографии в «фокус»), поэтому щелкните в любом месте окна документа оригинала. изображение, чтобы выбрать его.Команда Match Color будет ссылаться на это исходное изображение как на целевое изображение, как будто цвета из второго изображения будут переходить к этому, в то время как второе изображение (содержащее нужный нам цвет) станет Исходное изображение. А пока просто убедитесь, что исходное изображение выбрано (в фокусе).
А пока просто убедитесь, что исходное изображение выбрано (в фокусе).
Шаг 5: Откройте команду Match Color
Выбрав исходное изображение, перейдите в меню «Изображение» вверху экрана, выберите «Коррекция», а затем выберите «Подобрать цвет»:
Выберите Изображение> Коррекция> Подобрать цвет.
Это вызывает довольно большое диалоговое окно Photoshop Match Color. Теперь я люблю Photoshop. Я считаю, что это лучшая вещь после цветных карандашей. Но, честно говоря, между вами и мной что-то не так с диалоговым окном Match Color. Это сбивает с толку, и этого не должно быть. Я бы хотел, чтобы Adobe переделала его, но пока что в Photoshop CS3 они этого не сделали, поэтому нам просто нужно преодолеть путаницу, чтобы добраться до простоты, лежащей в основе.
Диалоговое окно «Подобрать цвет» разделено на два основных раздела — «Целевое изображение» вверху и «Статистика изображения» (скажите что?) Внизу.Видите ли, вы думали, что нижний раздел будет называться «Исходное изображение», верно? Я имею в виду, это имело бы смысл. Но нет, это называется «Статистика изображений». Давайте пока оставим нижнюю часть в покое и посмотрим на верхнюю, «Целевое изображение».
Но нет, это называется «Статистика изображений». Давайте пока оставим нижнюю часть в покое и посмотрим на верхнюю, «Целевое изображение».
Целевое изображение — это изображение, содержащее цвета, которые вы хотите изменить. Невозможно установить целевое изображение в диалоговом окне. Photoshop просто назначает любое изображение, которое вы выбрали, когда вы выбрали команду «Подобрать цвет» в меню «Изображение», в качестве конечного изображения, поэтому я попросил вас сначала выбрать исходное изображение.Мое исходное изображение называется «green.jpg», и мы видим его имя в списке рядом со словом «Target» в верхней части диалогового окна:
Диалоговое окно Match Color, показывающее мою фотографию «green.jpg» в качестве конечного изображения.
Под именем конечного изображения находится раздел «Параметры изображения», содержащий такие параметры, как «Яркость», «Интенсивность цвета», «Выцветание» и «Нейтрализация». Здравый смысл может заставить вас поверить в то, что, поскольку эти параметры четко сгруппированы с разделом «Целевое изображение» вверху, они как-то связаны с целевым изображением, но здравый смысл будет ошибочным. Они управляют исходным изображением внизу, которое вы назначаете в разделе статистики изображения. Понимаете, что я имею в виду? Это диалоговое окно требует доработки.
Они управляют исходным изображением внизу, которое вы назначаете в разделе статистики изображения. Понимаете, что я имею в виду? Это диалоговое окно требует доработки.
К счастью, хотя само диалоговое окно сбивает с толку, то, что мы пытаемся с ним сделать, не так. У нас уже выбрано конечное изображение, поэтому теперь нам нужно выбрать исходное изображение.
Шаг 6. Выберите второе изображение в качестве источника
В разделе «Статистика изображения» в нижней части диалогового окна вы увидите параметр «Источник» с раскрывающимся списком рядом с ним.Щелкните маленькую стрелку справа от раскрывающегося списка и выберите второе изображение из списка, чтобы установить его в качестве исходного изображения:
Выберите второе изображение из раскрывающегося списка «Источник».
Если исходное изображение содержит несколько слоев, вам необходимо выбрать соответствующий слой в параметре «Слой» под параметром «Источник». В моем случае второе изображение содержит только один слой, исходный фоновый слой, поэтому он автоматически выбирается для меня.
Шаг 7. Скажите Photoshop использовать выделенные вами области изображений
Непосредственно над параметром «Источник» находятся два параметра с флажками рядом с ними: «Использовать выделение в источнике для расчета цветов» и «Использовать выделение в целевом объекте для расчета корректировки».Первый вариант сообщает Photoshop, что мы хотим, чтобы он использовал только цвета внутри нашего выделения в исходном изображении при сопоставлении цветов с целевым изображением. Другими словами, в моем случае я хочу, чтобы Photoshop использовал только фиолетовые цвета, которые я выбрал внутри женского верха. Если бы я не прояснил это для Photoshop, он проигнорировал бы мой выбор и использовал бы цвета из всей фотографии, а это не то, что мы хотим, поэтому убедитесь, что вы установили флажок для этого параметра, чтобы выбрать его.
Второй вариант говорит о том, что мы хотим, чтобы Photoshop заботился только о конкретном объекте, который мы выбрали в нашем исходном изображении, когда выясняли, как сопоставить цвета. В моем случае это означает, что я говорю Photoshop, что я хочу, чтобы он смотрел только на цвета, которые составляют зеленый верх, который носит женщина. Если бы я не указал это, Photoshop примет во внимание все цвета всей фотографии, и результат будет не таким точным, поэтому убедитесь, что этот параметр также выбран:
В моем случае это означает, что я говорю Photoshop, что я хочу, чтобы он смотрел только на цвета, которые составляют зеленый верх, который носит женщина. Если бы я не указал это, Photoshop примет во внимание все цвета всей фотографии, и результат будет не таким точным, поэтому убедитесь, что этот параметр также выбран:
Выберите параметры «Использовать выделение в источнике для расчета цветов» и «Использовать выделение в целевом объекте для расчета корректировки», чтобы Photoshop использовал только выбранные области в изображениях при сопоставлении цветов.
Нажмите «ОК», когда закончите, чтобы выйти из диалогового окна и попросить Photoshop сопоставить цвета в конечном изображении с цветами исходного изображения. Во многих случаях это прекрасно работает, и никаких дополнительных действий не требуется. Однако в зависимости от изображений, которые вы используете, это может быть не так. Иногда Photoshop не совсем правильно понимает. Для меня это один из таких случаев. Вот как теперь выглядит мое исходное изображение (выделение все еще видно и активно):
Исходное изображение после применения команды «Подобрать цвет».
Photoshop смог получить правильный основной цвет, но определенно что-то не так с общим эффектом. Проблема в том, что в женском топе больше нет контраста. Темные области теней слишком светлые, а любые едва заметные светлые участки исчезли. В основном это выглядит фальшивкой. Это один из тех случаев, когда Match Color требуется небольшая помощь. Я мог бы попытаться отрегулировать яркость, перетащив ползунок «Яркость» в разделе «Параметры изображения» диалогового окна «Подобрать цвет», но все, что бы я сделал, — это сделать весь верх светлее или темнее.Мне нужно иметь возможность регулировать светлые участки и тени независимо. К счастью, это легко сделать, как мы увидим дальше!
Шаг 8: Добавьте корректирующий слой уровней
Я собираюсь использовать простой корректирующий слой Levels, чтобы затемнить тени и осветлить светлые участки ее верха. Для этого щелкните значок «Новый корректирующий слой» в нижней части палитры «Слои»:
Щелкните значок «Новый корректирующий слой» в нижней части палитры слоев.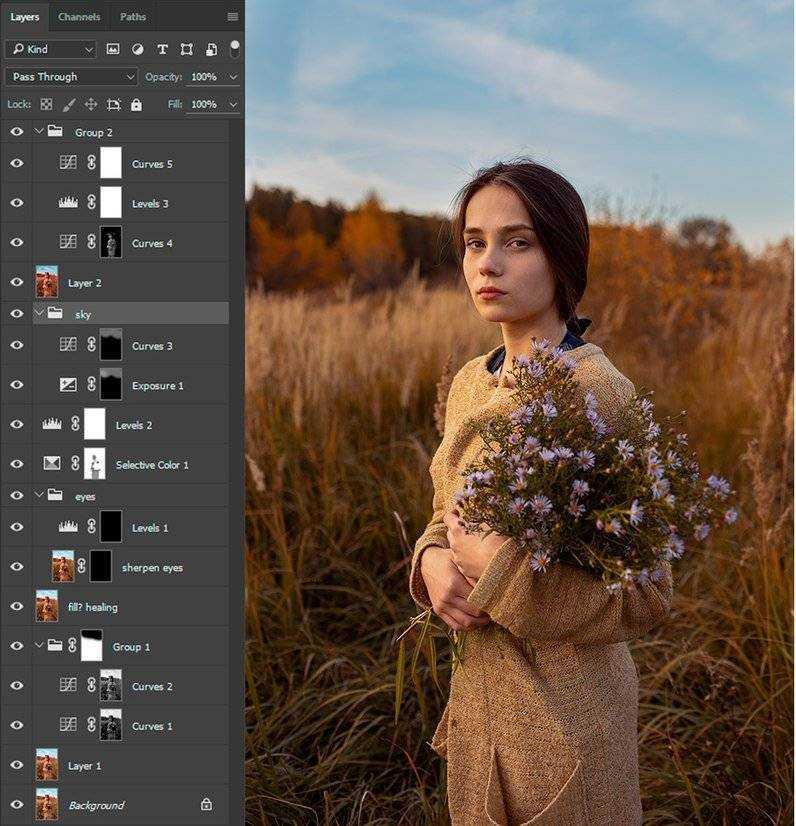
Затем выберите Уровни из появившегося списка корректирующих слоев:
Выберите «Уровни» из списка.
Шаг 9: Перетащите ползунки с черно-белыми точками к центру
Когда появится диалоговое окно «Уровни», вы увидите большую черную гистограмму (похожую на гору) в середине диалогового окна, а также три маленьких ползунка под ней — черный ползунок слева, белый ползунок на крайний правый и серый ползунок посередине. Чтобы затемнить теневые области, просто щелкните черный ползунок и перетащите его вправо, пока он не окажется в точке, где начинается левая сторона гистограммы.Следите за своим изображением, перетаскивая ползунок, чтобы вы могли видеть, что происходит с тенями, и при необходимости отрегулируйте ползунок. Затем, когда вы исправили теневые области, щелкните белый ползунок справа и перетащите его влево, пока он не окажется в точке, где начинается правая сторона гистограммы. Опять же, следите за своим изображением, перетаскивая ползунок, чтобы увидеть, что происходит с вашими бликами. Photoshop может быть компьютерной программой, но это не значит, что вам и мне нужно думать так же.Используйте гистограмму в качестве ориентира, но прежде всего доверяйте своим глазам:
Photoshop может быть компьютерной программой, но это не значит, что вам и мне нужно думать так же.Используйте гистограмму в качестве ориентира, но прежде всего доверяйте своим глазам:
Перетащите черно-белые ползунки к гистограмме, чтобы улучшить тени и светлые участки внутри вашего выделения.
Нажмите «ОК», когда закончите, чтобы выйти из диалогового окна «Уровни». Теперь ваши тени и блики должны выглядеть намного лучше, но, скорее всего, вы только что создали другую проблему. В моем случае женский верх теперь имеет гораздо более реалистичный уровень контрастности, но общий цвет был изменен:
Контраст женского верха был улучшен, но цвет теперь другой.
Шаг 10: Измените режим наложения корректирующего слоя «Уровни» на «Яркость».
Причина изменения цвета заключается в том, что по умолчанию команда «Уровни» изменяет не только значения яркости (яркости) изображения, но и цвета. Нам нужно сообщить Photoshop, что мы хотим, чтобы наш корректирующий слой «Уровни» влиял только на значения яркости объекта и оставлял цвета в покое. Как мы это делаем? Легко. Мы просто меняем режим наложения корректирующего слоя. Поднимитесь к опции Blend Mode в верхнем левом углу палитры слоев.В настоящее время он говорит «Нормальный», который является режимом наложения по умолчанию. Нажмите на маленькую стрелку, направленную вниз, справа от слова «Нормальный» и выберите «Яркость» в самом низу списка:
Как мы это делаем? Легко. Мы просто меняем режим наложения корректирующего слоя. Поднимитесь к опции Blend Mode в верхнем левом углу палитры слоев.В настоящее время он говорит «Нормальный», который является режимом наложения по умолчанию. Нажмите на маленькую стрелку, направленную вниз, справа от слова «Нормальный» и выберите «Яркость» в самом низу списка:
Измените режим наложения корректирующего слоя «Уровни» с «Нормальный» на «Яркость».
Шаг 11: Отмените выбор
Нажмите Ctrl + D (Win) / Command + D (Mac) в этот момент, чтобы удалить выделение вокруг объекта, и все готово! Вот мой окончательный результат после изменения режима наложения корректирующего слоя Levels на «Luminosity»:
Окончательный результат.
И вот оно! Вот как сопоставить цвета между отдельными фотографиями с помощью команды «Подобрать цвет» в Photoshop! Посетите наш раздел «Ретуширование фотографий», чтобы получить дополнительные уроки по редактированию изображений в Photoshop!
.
Как сфокусировать стек в Lightroom за 5 шагов
Что такое наложение фокуса? Возможно, вы смотрели на сцену своими глазами и задавались вопросом, почему она выглядит иначе на сделанной вами фотографии. Это связано с тем, что, особенно с большим фокусным расстоянием или малой глубиной резкости, не все на одном изображении может быть в фокусе сразу. В то время как ваши глаза сразу же меняют фокус, когда вы смотрите из области в область, фотография должна фокусироваться только на одной области за раз. Профессиональные фотографы используют технику, называемую наложением фокуса, чтобы изобразить несколько объектов в фокусе в различных фокальных плоскостях на одном резком изображении, где все находится в фокусе, по сути имитируя большую глубину резкости без потери четкости.
Наложение фокуса может быть ключевым инструментом в фотографии продукта, макросъемке, пейзажной фотографии и других областях, где резкий фокус по всему изображению выделит вашу фотографию.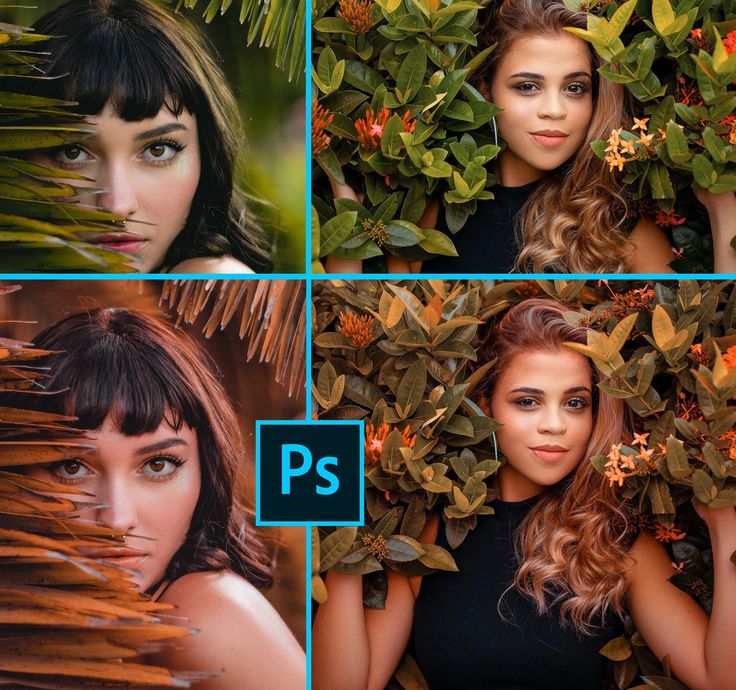 «Цель наложения фокуса — сфотографировать как можно больше сфокусированных полосок, а затем Photoshop сопоставляет их вместе в полностью сфокусированное композитное изображение», — объясняет фотограф Ник Уливьери. «Он выглядит более изысканным, более реальным. Настолько реально, что выглядит почти фальшивкой. В Adobe Photoshop Lightroom вы можете фокусировать стек, используя автоматическое смешивание слоев на нескольких изображениях, чтобы создать одно окончательное изображение с четкими линиями.
«Цель наложения фокуса — сфотографировать как можно больше сфокусированных полосок, а затем Photoshop сопоставляет их вместе в полностью сфокусированное композитное изображение», — объясняет фотограф Ник Уливьери. «Он выглядит более изысканным, более реальным. Настолько реально, что выглядит почти фальшивкой. В Adobe Photoshop Lightroom вы можете фокусировать стек, используя автоматическое смешивание слоев на нескольких изображениях, чтобы создать одно окончательное изображение с четкими линиями.
.
Какие типы слоев в Photoshop?
Слои Photoshop могут облегчить вашу личную и профессиональную жизнь, экономя время и предоставляя вам широкие возможности настройки. Вот несколько типов слоев в Photoshop и способы их использования:
1. Слои изображений
Исходная фотография и любые изображения, которые вы импортируете в документ, занимают слой изображения. Вы также можете создать новый слой, скопировав и вставив классные изображения из других папок.
2.Корректирующие слои
Добавляя корректирующий слой, вы можете редактировать характеристики фотографии неразрушающим и непостоянным образом. Если позже вы решите, что хотите избавиться от изменений контраста / яркости или оттенка / насыщенности, просто удалите слой.
Чтобы добавить этот тип слоя, перейдите в Слой> Новый корректирующий слой и выберите один из вариантов. Вы можете иметь столько активных слоев, сколько захотите. Корректировки влияют только на слои, расположенные ниже, поэтому вы можете перемещать их, выбирая определенные изображения.
3. Слои заливки
Чтобы добавить слой заливки, например градиент для затемнения или оттенка фона неба, выберите «Слои> Новый слой заливки> Градиент». Если вы установите для одной из точек градиента значение «Прозрачный», часть слоя заливки будет иметь прозрачное качество.
4. Типовые слои
Создайте текст в документе с помощью этого инструмента.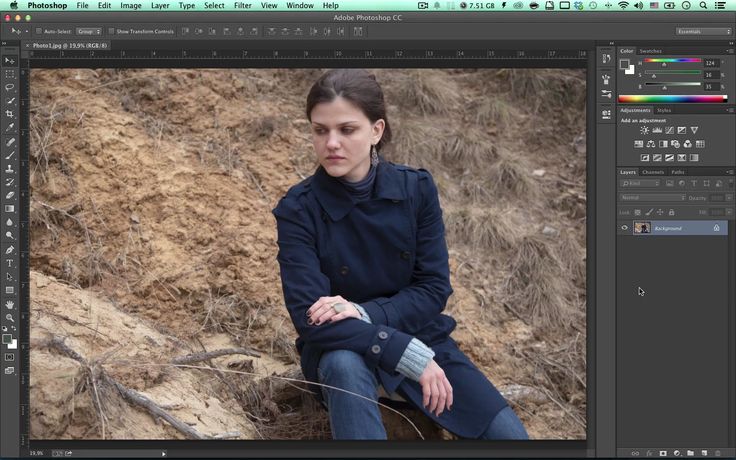 Текст в Photoshop по умолчанию является векторным, поэтому вы можете редактировать его и изменять его размер в процессе создания.
Текст в Photoshop по умолчанию является векторным, поэтому вы можете редактировать его и изменять его размер в процессе создания.
5.Слои смарт-объектов
Преобразуйте любые изображения, текст или объекты в слой смарт-объектов, выбрав «Слой»> «Смарт-объекты»> «Преобразовать в смарт-объект». Слой смарт-объекта сохраняет исходную форму любых изображений в документе, отслеживая все внесенные в них изменения в списке ниже. В любое время, даже после сохранения изменений, вы можете отменить их на сколько угодно времени.
Вдохните жизнь в свои изображения
Хотя команды слоев Photoshop впечатляют, ключ к потрясающим фотографиям — это ваше воображение.Вдохновитесь последними тенденциями дизайна и найдите свою идеальную стоковую фотографию или изображение на Shutterstock.com.
.
Делаем обработку фото в Фотошоп
Делаем обработку фото в ФотошопФильтры
ГлавнаяУрокиРабота с фотоФото эффектыДелаем обработку фото в стиле рисунка
Делаем обработку фото в стиле рисунка
В этом уроке вы узнаете, как сделать обработку фото в стиле рисунка.
Сложность урока: Легкий
Содержание
- #Шаг 1. Открываем фотографию
- #Шаг 2. Стилизация с Масляной краской
- #Шаг 3. Используем Галерею фильтров
- #Шаг 4. Помещаем в работу текстуру бумаги
- #Шаг 5. Финальная коррекция
- #Примеры обработки таким способом
- # Комментарии
В этом уроке я покажу вам, как сделать фотообработку в стиле рисунка.
Скачать архив с материалом к уроку
Шаг 1. Открываем фотографию
Для стилизации желательно выбирать портретные студийные фотографии с хорошим освещением и однородным фоном.
Шаг 2. Стилизация с Масляной краской
Заходим в Фильтр Масляная краска. Настройки:
- стилизация — 4
- чистота —2,3
- блеск — 0, 2
Объединяем слои, делаем дубликат.
Шаг 3. Используем Галерею фильтров
Заходим в фильтр
- Толщина краев —1
- Интенсивность — 1
- Постеризация —6
Применяем режим наложения слоя Мягкий свет. Если ваше фото темное, то попробуйте режим наложения Экран, если слишком светлое — Умножение. В моем случае хорошо сработал Мягкий свет. Объединяем все слои, делаем дубликат.
Теперь используем Галерея фильтров — Масляная живопись. Настройки:
- Размер кисти — 2
- Резкость — 0
- Кисть — широкая, резкая
Объединяем слои, дублируем слой.
И наконец, Галерея фильтров — Аппликация. Настройки:
- Количество уровней — 8
- Простота краев — 2
- Четкость краев — 3
Режим наложения Мягкий свет, непрозрачность слоя 50%.
Шаг 4. Помещаем в работу текстуру бумаги
Помещаем текстуру бумаги и трансформируем под размеры нашего фото. Желательно подобрать цветовую гамму бумаги, под цвет фона фотографии. Дублируем 3 раза и отключаем 3 слоя.
На первом создаем маску слоя и протираем в центре.
Включаем второй дубликат слоя, ставим режим наложения Цветность и непрозрачность 50%.
Включаем следующий дубликат с текстурой бумаги, режим наложения – Умножение.
Включаем последний слой с текстурой бумаги, режим наложения – Мягкий свет.
Теперь объединяем все слои, дублируем слой.
Шаг 5. Финальная коррекция
Применяем Фильтр — Другое — Цветовой контраст (Краевой контраст). Радиус — 3 пикселя, режим наложения Перекрытие.
Далее Корректирующий слой Кривые.
И в завершение Галерея фильтров — Очерченные края. Настройки:
- Толщина краев — 1
- Интенсивность — 1
- Постеризация — 6
Режим наложения Экран, непрозрачность слоя – 70%
При необходимости кадрируем .
Мы закончили!
Примеры обработки таким способом
Оставляйте комментарии. Загружайте работы по уроку. Мне приятно будет получить от вас обратную связь.
 one
oneНовые работы пользователей
По заданным фильтрам работы не найдены
Попробуйте изменить критерий поиска или сбросить фильтры
Смотреть все работы
Хотите взять максимум?
Активируй Premium подписку и получи 15 преимуществ на Creativo
Premium-контент
110 видеоуроков только для Premium-пользователей.
Закрытые трансляции
Регулярные трансляции с профессионалами, обычным аккаунтам они доступны платно.
Приоритет в проверке работ
Все работы в вашем портфолио рассматриваются в приоритетном порядке.
Статистика переходов в соцсети
Сколько человек перешли по ссылкам из вашего профиля
Возможность
скачивать видеоуроки
Вы сможете скачивать все бесплатные видеоуроки без ограничений
Premium-статус
на аватаре
На вашей аватарке будет отображаться значок, обозначающий Premium-статус.
Короткая именная ссылка
Получите именную ссылку на профиль вида https://creativo.one/sasha
Возможность отложенной
публикации постов
Вы сами решаете, в какое время пост появится в ленте.
Светлая / темная
тема сайта
Меняйте тему оформления сайта под свое настроение.
Расширенные возможности опросов
Голосования с прогрессивным рейтингом, создание викторин
Поддержка от кураторов
Напрямую получайте поддержку от кураторов команды Creativo.
Поддержка в телеграм-чате
Обменивайтесь опытом, делитесь заказами и отвечайте на вопросы друг друга в закрытом чате.
Подарки, призы, розыгрыши
Получите возможность выиграть ценные призы и подарки от команды Creativo и партнеров.
Разбор работ от авторов
Ежемесячные тренировочные интерактивы по разным направлениям для отточки мастерства и разбора работ.
Активировать Premium
Хотите узнавать
обо всех событиях?
Выберите, куда хотите получать уведомления
Скопировать ссылку
Работа скрыта
Войти, чтобы проголосовать
 title»/>
{{percent(index)}}
title»/>
{{percent(index)}}
{{(index + 1)}}.
Изображение удалено
{{percent(index)}}
Всего проголосовало: {{total}}
Вы можете выбрать до {{max_variants}} вариантов. Голос будет распределён равномерно между всеми выбранными.
{{item.title}}
Изображение удалено
Создать опрос
Сделать мультиголосование
Можно выбрать несколько вариантов.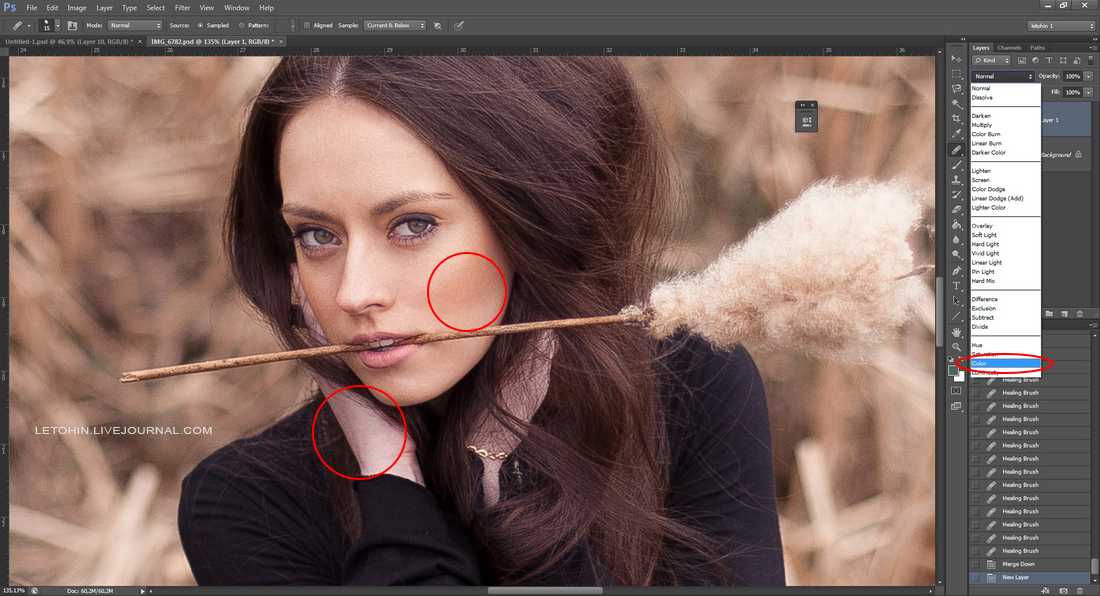 Максимум
{{lex(‘response’, max_variants)}}
Максимум
{{lex(‘response’, max_variants)}}
Название опроса
Ответ {{(index + 1)}} Удалить ответ
Добавить ответ
Прогрессивный подсчет результатов
Автоматически завершить опрос 0″> через {{lex(‘days’,closeday)}}
{{lex(‘feed_type_’ + tp)}} {{counts[tp]}}
Сортировка:
По релевантности По дате По популярности
Показывать превью
subtitle»>{{item.subtitle}}Закреплен
Опрос
По вашему запросу ничего не найдено
Попробуйте изменить критерий поиска, или сбросить фильтры.
Не удалось загрузить работу. Возможно она была удалена.
= 0}»> GIF {{work.bite}} Мб Загрузить
Редактировать Удалить
18+
Работа имеет содержимое для 18+ лет
Жалоба
Опишите суть жалобы, при необходимости добавьте ссылки на скриншоты
Спасибо! Ваше обращение ушло на рассмотрение.
1. Название и описание
2. Миниатюра
3. Исходник
4. Тэги
5. Прочие настройки
Название и описание
2. Миниатюра
3. Исходник
4. Тэги
5. Прочие настройки
Название работы
Описание работы (необязательно)
Комментарий
Скрывать в портфолио (доступ по ссылке)
Ваша миниатюра:
Название:
{{name}}
Описание:
Исходник:
{{source.name}} {{source.name}}
Тэги:
#{{tag.label}}Есть ли у вас исходник к работе?
Исходник — это файл из исходных изображений, которые использовались для создания вашей работы. Исходник позовляет лучше понять вашу работу. Он не обязателен, но работы с исходниками получают больше лайков и имеют право на участие в еженедельных конкурсах.
Исходник позовляет лучше понять вашу работу. Он не обязателен, но работы с исходниками получают больше лайков и имеют право на участие в еженедельных конкурсах.
jpg-файл, максимальный размер 1920x1080px
Пример исходника
Выберете тэги работы:
Тэги позволяют лучше находить вашу работу другим пользователям. Подумайте какие тэги описывают вашу работу лучше всего и проставьте их. Это даст вам больше просмотров, лайков и комментариев.
Стиль работы Тематика Ятаквижу
Стиль работы:
#{{tag.label}}
Тематика:
#{{tag.label}}
Ятаквижу:
#{{tag.label}}
Не более десяти тэгов на одну работу
Работа 18+
Отключить комментарии
Комментарии к работе будут отключены, на их месте будет выведена реклама.
После добавления работы:
Автоматически перейти в портфолио
Остаться на текущей странице
Запланировать публикацию
{{pub_dates[pub_date] || pub_dates[0]}}
Отменить планирование
Запланировать
Используя данный сайт, вы даёте согласие на использование файлов cookie, данных об IP-адрес, помогающих нам сделать его удобнее для вас. Подробнее
Обработка фото: бесплатные мастер-классы | Журнал Ярмарки Мастеров
Популярные
Популярные Новые
Видеоуроки
Секреты обработки фото на телефоне
Секреты обработки фото на телефоне
Татьяна Tamire (tamirestudio)
В этом мастер-классе я расскажу и покажу вам, как я обрабатываю фото в программе Snapseed. Самые важные и нужные азы для оформления ваших фото для социальных сетей.
Самые важные и нужные азы для оформления ваших фото для социальных сетей.
Изучаем простой способ обработки фотографии для каталога
Изучаем простой способ обработки фотографии для каталога
Авторские картины маслом (poyarkovaart)
Вы профессиональный фотограф? Или просто научились делать хорошие снимки? Отлично! А если нет? То тогда эта статья для вас!
Видеоурок: как быстро получить абсолютно белый фон в Photoshop и подготовить фотографию товара для продажи
Видеоурок: как быстро получить абсолютно белый фон в Photoshop и подготовить фотографию товара для продажи
Игорь Шмель
Для привлечения клиентов всем нам, несомненно, необходимы качественные изображения предлагаемых товаров.
Flat Lay: как сделать модное фото работ с помощью телефона
Flat Lay: как сделать модное фото работ с помощью телефона
Ptaho (Алексей)
Все уже встречали фотографии Flat Lay — «вид сверху» на чистом белом фоне, также они часто встречаются на фонах из дерева и мрамора.
Обработка фотографии в Фотошопе
Обработка фотографии в Фотошопе
Татьяна Naloo (Картины)
Посёрфив по Ярмарке Мастеров, я обнаружила, что проблема обработки фотографий весьма актуальна. Часто неудачные фотографии полностью «смазывают»…
Редактируем фото: удаляем фон при помощи PowerPoint
Редактируем фото: удаляем фон при помощи PowerPoint
Handmade presents from Alise
В жизни каждого из нас наступает момент, когда хобби перерастает во что то большее. И тогда мы попадаем на Ярмарку.
Как просто сделать фотофон с любой текстурой
Как просто сделать фотофон с любой текстурой
Разнотравье Мастер-классы
Меня часто спрашивают, что у меня за такие красивые дощечки на фото украшений, и где я их беру? И сейчас я вам расскажу, как вы можете сами сделать…
Составляем цветовую палитру по фото
Составляем цветовую палитру по фото
MIUcrafts, милые штучки (Татьяна)
Сегодня мы поговорим о том, как сделать палитру по фотографии и зачем вообще это нужно. Рассказывать буду на примере браслета «Карельские самоцветы» с ягодками. Для начала, ЗАЧЕМ?
Рассказывать буду на примере браслета «Карельские самоцветы» с ягодками. Для начала, ЗАЧЕМ?
Как обработать фотографии без Photoshop
Как обработать фотографии без Photoshop
Lovely Giraffe Украшения
После просмотра многочисленных видеоуроков с использованием Photoshop и многих других фоторедакторов у меня появилась идея создания своего маленького мастер-класса.
Базовая обработка фото украшений
Базовая обработка фото украшений
Карина (kalinabeading)
Как предисловие отмечу — каждая вещь ручной работы прекрасна и неповторима! Такой труд должен оплачиваться достойно и, чтобы продать свою работу, ее нужно выгодно представить покупателю.
Обработка темной фотографии в 4 приема, мастер-класс
Обработка темной фотографии в 4 приема, мастер-класс
Ярина Яриловец (dee-jewelry)
Сегодня я расскажу вам, как привести в божеский вид темную-претемную фотографию: ))))) Пришлось в длительность выставить час, на самом деле эта…
Обработка фото, или Как за 10 минут улучшить фото вашей продукции
Обработка фото, или Как за 10 минут улучшить фото вашей продукции
Фотограф и дизайнер, Светлана
Итак, сейчас я покажу, как с помощью нескольких несложных действий в Adobe Photoshop можно существенно улучшить фото, а значит, и увеличить…
Как создать набор кистей-логотипов
Как создать набор кистей-логотипов
Tatter (Уникальное фриволите)
Если бы у меня вся эта информация была хотя бы год назад, я сэкономила бы много времени и кучу нервов.
Как сделать кисть с логотипом для фотошопа
Как сделать кисть с логотипом для фотошопа
AlexandrovaShop
Любому автору хочется подписать свою работу. Я подписываю фотографии, когда это нужно, с помощью кисти.
Как из фотографии сделать конфету за 5 минут
Как из фотографии сделать конфету за 5 минут
KristinaRubina (Atlasnye_cvety)
Боюсь, что многие из нас сталкивались с ситуацией, когда наша красивая работа выглядит на фото менее привлекательной, нежели в жизни.
Как поставить логотип на фото без Photoshop (Фотошоп)
Как поставить логотип на фото без Photoshop (Фотошоп)
тм «ЕгуАрт» (Светлана)
В этом небольшом уроке я покажу, как без каких-либо специальных графических программ установить логотип на фотографию.
Как быстро нанести логотип на фото с помощью Photoshop
Как быстро нанести логотип на фото с помощью Photoshop
Творческая мастерская Selena-Style
Сегодня хочу представить вашему вниманию мастер-класс о создании логотипа в Photoshop. Есть множество способов нанести авторскую подпись на вашу фотографию, я покажу, как это сделала я.
Есть множество способов нанести авторскую подпись на вашу фотографию, я покажу, как это сделала я.
Создание деревянного фотофона в Photoshop
Создание деревянного фотофона в Photoshop
Людмила Крикун Ходи в огурцах!
В последнее время стало популярным фотографировать свои изделия на деревянном фотофоне. Мне тоже нравится такая тенденция, фактурный фон очень выигрышно оттеняет мои украшения.
Видео мастер-класс: как быстро обработать портретное фото в Photoshop
Видео мастер-класс: как быстро обработать портретное фото в Photoshop
Irena Levkovich WoolWonders
Хочу предложить вашему вниманию свой вариант обработки фотографий, а именно портретной фотографии (которых у меня в магазинчике большинство).
Делаем простейшую анимацию в Photoshop
Делаем простейшую анимацию в Photoshop
SHAR-LIN — скульптура в украшениях
Сегодня хочу предложить сделать вместе со мной простейшую анимацию в фотошопе. Как многие заметили, часто в комментариях к коллекциям, публикациям и…
Как многие заметили, часто в комментариях к коллекциям, публикациям и…
Обработка изделий в фотошопе
Обработка изделий в фотошопе
Anna Medvedeva (Voluming)
Добрый день! Меня зовут Анна, сегодня я расскажу вам немного про обработку фотографий. Надеюсь, данный МК кому-то поможет 🙂 Фотографирование объекта…
Как добавить логотип на фото в Фотошопе
Как добавить логотип на фото в Фотошопе
Lovely Pixel (графический дизайн)
Часто перед нами встает задача поставить логотип на фото. Рассмотрим несколько вариантов, как это сделать в программе Фотошоп.
Помещаем картину в интерьер с помощью Photoshop
Помещаем картину в интерьер с помощью Photoshop
Кузнецова Ксения
Итак, у нас есть фото прекрасного интерьера, это может быть интерьер мечты (как у меня), интерьер клиента или ваш — родной и любимый.
Как сделать белый фон в программе Photoshop быстро и просто
Как сделать белый фон в программе Photoshop быстро и просто
MayaBoST
Белый фон в Фотошопе на любом фото без пипеток, новых слоев и цветовой коррекции можно сделать за 5-10 минут.
Ретушируем портретные фотографии. Плагин Portraiture
Ретушируем портретные фотографии. Плагин Portraiture
Украшения на заказ Анжелы Чениной
Решила затронуть близкую мне тему — обработка портретных фотографий. На Ярмарке Мастеров масса рекомендаций, как «вытянуть» фотографию с предметной…
Красиво и просто создаём надписи на фотографиях
Красиво и просто создаём надписи на фотографиях
Елена Solarisartis
С помощью этого мастер-класса предлагаю создать баннер для вашего магазина на Ярмарке Мастеров. Баннер венчает витрину вашего магазина и является частью вашего имиджа.
Как с помощью Photoshop быстро избавиться от пыли на темном предмете
Как с помощью Photoshop быстро избавиться от пыли на темном предмете
Волшебная живопись
Предлагаю очень быстрый и простой способ избавиться от пыли на темном предмете и заодно высветлить и выбелить фон.
Как обработать фотографию, снятую в условиях плохой освещенности
Как обработать фотографию, снятую в условиях плохой освещенности
Sweet crafts by Natalie
В этом мастер-классе я бы хотела рассмотреть обработку фотографии, снятой в условиях плохой освещенности.
Обрабатываем фотографии в Adobe Photoshop. Используем «Curves» и «Selective Color»
Обрабатываем фотографии в Adobe Photoshop. Используем «Curves» и «Selective Color»
«Cute Shop Friends»
Предлагаю к вашему вниманию очень быстрый и качественный способ улучшить и оживить исходную фотографию.
Ретушь фотографий: убираем пятна
Ретушь фотографий: убираем пятна
Дизайнер рядом Пояркова Яна (DesignPoyarkova)
Я испытываю особый трепет перед старыми фотографиями. Это какая-то магия. Мгновение прошлого становится историей и навсегда остаётся у нас в руках.
Тонкости обработки фотографий с моделью в Photoshop
Тонкости обработки фотографий с моделью в Photoshop
Ирина Пономаренко (caramelle.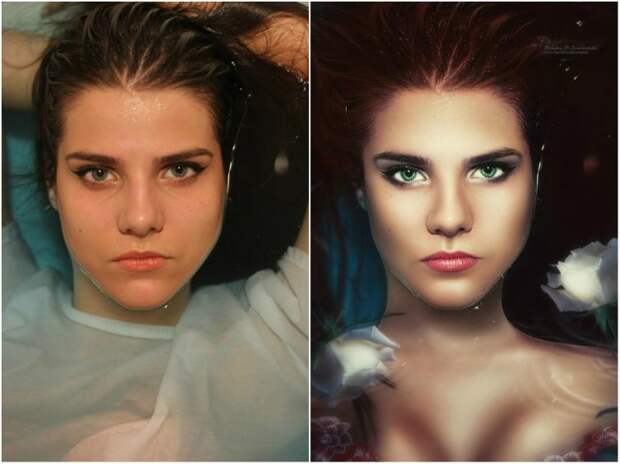 felt)
felt)
Про то, как фотографировать свои работы и как обрабатывать эти фотографии, написано много статей. Однако, один специфический момент остался упущенным.
PhotoshopSunduchok — Обработка фотографий
Автор: Елена Король. Дата публикации: . Категория: Обработка фотографий в фотошопе.
Отображение шрифтов
в фотошопе
Приветствую вас, друзья!
Сегодня в уроке «Отображение шрифтов в фотошопе» у нас с вами будет очень востребованная и важная для пользователей фотошопа тема.
Как часто вы, подбирая шрифт для надписи, сетовали на то, что нельзя отсортировать кириллический шрифт от латинского?
Что в предпросмотре шрифта написано английское «Sample», и совершенно непонятно, как шрифт поведет себя, если писать слова на русском?
Думаю, часто.
Сегодня я покажу, как найти ответы на эти вопросы.
Однако, сразу оговорюсь, что делать это нужно очень аккуратно, иначе есть шанс повредить программу настолько, что придется переустанавливать.
И еще, есть вероятность, что редактирование файла сделает Фотошоп нелицензионным.
Но если вас это не смущает – приступаем.
Автор: Елена Король. Дата публикации: . Категория: Обработка фотографий в фотошопе.
Масштаб с учетом содержимого в фотошопе
Всем привет!
С вами снова Елена Король и снова я делюсь с вами интересными приемами обработки фото.
Те, кто следит за моими уроками, наверняка уже заметил, что я очень люблю рассказывать, как быстро и просто добиваться необходимого эффекта.
Сегодня в уроке «Масштаб с учетом содержимого в фотошопе» я приготовила для вас очередной свой лайфхак.
Автор: Елена Король. Дата публикации: . Категория: Обработка фотографий в фотошопе.
Дата публикации: . Категория: Обработка фотографий в фотошопе.
Как сделать
цветные полутона в фотошопе
Здравствуйте, друзья!
Сегодня в уроке «Как сделать цветные полутона в фотошопе» я покажу вам один интересный и оригинальный способ обработки фотографии для вашей страницы в соцсетях.
Автор: Елена Король. Дата публикации: . Категория: Обработка фотографий в фотошопе.
Наложение текстуры в фотошопе
Всем привет!
В сегодняшнем уроке «Наложение текстуры в фотошопе» хочу показать вам способ придания сложной графической фигуре текстуры различных материалов: апельсиновой корки, мрамора, древесины.
Для начала определимся, какую сложную графическую фигуру будем обрабатывать.
Я нашла для вас вот такую фотографию гипсовой плитки, на которой достаточно замысловатый узор с разной степенью освещения рельефа.
Автор: Елена Король. Дата публикации: . Категория: Обработка фотографий в фотошопе.
Коррекция загара в фотошопе
Здравствуйте, друзья!
Как часто случается, что присмотр фотографий с летнего отпуска омрачается разочарованием?
Часть изображений запечатлело некрасивые ожоги на коже, после чрезмерного пребывания на солнце.
Особенно это заметно на контрасте с незагоревшими участками.
И вроде композиционно фото хорошие, и природа превосходная, но наше пятнистое как у ягуара тело заставляет отправлять кадры в корзину.
Сегодня в уроке «Коррекция загара в фотошопе» я покажу вам очень простой и легкий способ спасения таких фотографий.
А поможет мне в этом Adobe Photoshop версий 2020 и старше, т. е., те версии, где появились Neural Filters.
е., те версии, где появились Neural Filters.
Итак, приступим.
Автор: Накрошаев Олег. Дата публикации: . Категория: Обработка фотографий в фотошопе.
ВИДЕО КУРС:
Ускоренный рабочий поток в вебинарах и мини-курсах
Как обработать снимок от начала до конца и на выходе получить красивую фотографию
В феврале-апреле мы с Вами прошли все этапы рабочего потока по обработке фотографий.
Некоторые шаги изучили с помощью вебинаров, другие – с помощью мини-курсов.
Настало время собрать весь курс вместе.
Я рад представить Вам видео курс:
«Ускоренный рабочий поток в вебинарах и мини-курсах».
Автор: Накрошаев Олег. Дата публикации: . Категория: Обработка фотографий в фотошопе.
Мини-курс
Манипуляции с небом в фотошопе
Как заменить или быстро улучшить небо с помощью всего лишь одной операции
Автор: Накрошаев Олег. Дата публикации: . Категория: Обработка фотографий в фотошопе.
Дата публикации: . Категория: Обработка фотографий в фотошопе.
Мини-курс
Резкость за 5 шагов
Как, всего лишь с помощью одной операции, получить красивый резкий снимок
Обработка свадебных фотографий в фотошопе
Содержание:
- Как красиво обработать фото со свадьбы
- Художественная обработка фотографий в фотошопе
- Коррекция фото в фотошопе
- Цветокоррекция свадебных фотографий
- Обработка портрета
- Красивое оформление свадебных фотографий в фотошопе
- Видео: свадебный фотошоп
Красивыми выходят не все фотографии даже у профессионала. В этом нет ничего странного, ведь не всегда на должном уровне находится освещение, техника и другие мелочи. Особенно неприятно, когда видны недостатки на свадебных фотографиях, но расстраиваться из-за этого не стоит. Современные технологии легко превратят любой снимок в настоящий шедевр.
В этом нет ничего странного, ведь не всегда на должном уровне находится освещение, техника и другие мелочи. Особенно неприятно, когда видны недостатки на свадебных фотографиях, но расстраиваться из-за этого не стоит. Современные технологии легко превратят любой снимок в настоящий шедевр.
Как красиво обработать фото со свадьбы
Графических редакторов для обработки фото существует огромное количество, но самым популярным остается фотошоп. Он позволяет работать с разными форматами и быстро получать желаемый результат при определенных навыках. Оформление фотографий в фотошопе сделает их красивыми и яркими, даже при низком качестве. Здесь легко убрать лишнее освещение или осветлить часть снимка, добавить разные элементы или оформить фото в определенном художественном стиле.
к содержанию ↑Художественная обработка фотографий в фотошопе
Чтобы сделать красивые фото, не обязательно быть профессионалом, главное, избегать традиционных подходов. Художественная обработка свадебных фотографий в фотошопе – это творческий процесс, где много полета фантазии. Можно найти онлайн-программы в интернете и сразу получить готовый снимок, но лучше проявить усердие и сделать из свадебной фотографии профессиональное сказочное изображение.
Можно найти онлайн-программы в интернете и сразу получить готовый снимок, но лучше проявить усердие и сделать из свадебной фотографии профессиональное сказочное изображение.
Сегодня получить качественную цифровую фотографию без обработки в лайтруме или фотошопе нельзя. Любой сюжет можно драматически «усилить» или подчеркнуть. Начинающему фотографу научиться этому не составит труда, ведь существуют онлайн-уроки по обработке снимков. Нужно лишь освоить несколько способов корректировки по каждому пункту:
- ретушь;
- тонирование;
- цветокоррекция.
Свадебные картинки в стиле винтаж
Если скачать Photoshop (версию cs6) на русском языке, то легко получить винтажные свадебные снимки. Простой и полезный урок:
- Откорректируйте цветовой баланс картинки. Для этого откройте в редакторе нужное фото, перейдите в меню на «Изображение» – «Коррекция» – «Цветовой баланс», откройте диалоговое окно и установите параметры -70; -50; 41.
- Создайте новый слой, для чего перетащите основной на вторую иконку.
 Залейте его другим цветом, к примеру, #DCE354.
Залейте его другим цветом, к примеру, #DCE354. - Чтобы поменять режим наложения, нажмите на «Умножение». После задайте прозрачность 75%.
- Создайте еще один слой, к примеру, с цветом #111842. Для него меняйте режим наложения на «Замена светлым», затем задайте заливку 55% и прозрачность 40%.
- Скачайте любую гранжевую структуру, вставьте ее под 2 слоем в вашей картинке. После меняйте для третьего слоя режим наложения на «Перекрытие», задайте прозрачность 65%.
- Вернитесь на слой с фото, примените к нему «Фильтр» – «Рендеринг» – «Эффекты освещения». Произошла винтажная обработка свадебной фотографии в фотошопе cs6.
Красивая обработка фото в стиле бьюти-ретушь
Бьюти-ретушь – это одно из самых популярных направлений обработки портретных фотоснимков. Данный вид коррекции является самым простым при должном владении редактором Photoshop. Обработка свадебных фото в фотошопе в стиле бьюти очень востребована, поскольку с ней легко подправить макияж невесты, уменьшить дефекты кожи, исправить светотеневое оформление. Итак, урок в фотошопе версии cs6:
Итак, урок в фотошопе версии cs6:
- Создавайте 2 копии основного слоя в открытом файле. Верхний слой поместите в группу, для чего 2 раза нажмите Ctrl + J и 1 раз Ctrl + G.
- Дайте слоям имена. Средний назовите, к примеру, «цвет» а верхнюю группу «текстура». К первому примените «Размытие по Гауссу». Этот фильтр скроет недостатки кожи.
- К слою «текстура» примените радиус размытия, например, 14. Обработайте текстуру восстанавливающей кистью, заплаткой и штампом, чтобы откорректировать изображение.
- Объедините слои. Оригинал должен стоять фоновым, поэтому отключите его и правой клавишей по среднему слою выберите «Объединить видимые». Новый слой назовите «цветокоррекция». Основной фон оставьте не объединенным, чтобы сравнивать начальный вариант с обработанным.
- Займитесь выравниванием проблемных участков лица или шеи с помощью лассо, мягкой кисти большого диаметра, делая края обработанной области мягче и убирая все лишнее. Поэкспериментируйте с настройками самостоятельно, чтобы обработка свадебных фотографий в фотошопе выглядела естественно.

Коррекция фото в фотошопе
Быстрый фотошоп свадебных фотографий можно сделать и с помощью редактора онлайн, но более качественные снимки выходят, если каждый откорректировать вручную. Добиться улучшения фото легко при помощи регулировки светотени. Для этого следует:
- Зайти в редактор и открыть нужное изображение. Затем надо продублировать один слой и применить к дубликату «Фильтр» – «Другое» – «Цветовой контраст» на 5 pixel. Режим наложения следует изменить на «Жесткий свет».
- Этот слой дублируйте, а режим наложения сохраните. На первичном фото ставьте «Экран» и с помощью инструмента «ластик» убирайте темные места на снимке.
- Оба слоя объедините, потом перейдите на «Изображение» – «Коррекция» – «Тени» и ползунками отрегулируйте средний тон. Чтобы получился хороший результат, поэкспериментируйте с настройками.
Цветокоррекция свадебных фотографий
Иногда на фото картинка очень отличается от той, при которой делался снимок, поэтому нужно прибегать к цветокоррекции. Изменить цветовые составляющие можно с помощью нескольких каналов. Так, для зеленого, красного и синего существует самый популярный режим редактирования Red Green Blue. Для черного, желтого, пурпурного и голубого применяется Cyan Magenta Yellow blacK. Цветокоррекции изображения посвящена dcz вкладка «Изображение» – «Коррекция», а самыми важными уровнями являются Кривые (комбинация клавиш Ctrl+M), Выборочные цвета, Тени/Свет и Насыщенность (Ctrl+U).
Изменить цветовые составляющие можно с помощью нескольких каналов. Так, для зеленого, красного и синего существует самый популярный режим редактирования Red Green Blue. Для черного, желтого, пурпурного и голубого применяется Cyan Magenta Yellow blacK. Цветокоррекции изображения посвящена dcz вкладка «Изображение» – «Коррекция», а самыми важными уровнями являются Кривые (комбинация клавиш Ctrl+M), Выборочные цвета, Тени/Свет и Насыщенность (Ctrl+U).
Обработка портрета
Полноценное редактирование фотографий в фотошопе не может происходить без корректировки лиц, ведь не каждый человек обладает идеальной внешностью. Неправильное освещение при съемке может исказить портрет. Чтобы это исправить, надо использовать панели инструментов программы Photoshop. Сделать выразительными глаза легко, для чего создайте новый слой, и настройте инструмент Dodge tool на диапазон средних тонов. Настройте экспонирование на 20% и проведите несколько раз кистью по глазу.
Выровнять брови можно с помощью инструмента Clone stamp, а осветлить зубы с применением фильтра Hue/Saturation, обведя их лассо. Следите, чтобы зубки равномерно отбелились, иначе будут смотреться неестественно. Мимические морщины и родинки лучше оставить, чтобы изображение выглядело естественно. Высокая непрозрачность слоя Lighten даст лучшую освещенность коже лица. Осталось сделать изображение менее размытым, для чего надо использовать цветовой контраст со значением радиуса 1,0.
Следите, чтобы зубки равномерно отбелились, иначе будут смотреться неестественно. Мимические морщины и родинки лучше оставить, чтобы изображение выглядело естественно. Высокая непрозрачность слоя Lighten даст лучшую освещенность коже лица. Осталось сделать изображение менее размытым, для чего надо использовать цветовой контраст со значением радиуса 1,0.
Красивое оформление свадебных фотографий в фотошопе
Если использовать фотошоп для фотографий, то без помощи профессионалов легко сделать из своих свадебных фото уникальные снимки. С помощью редактора можно оформить памятные изображения в красивые рамки, придать одной и той же фотографии абсолютно разный вид. Если вы не очень знакомы с программой Photoshop, то в интернете легко найти ряд видеоуроков, где профессионалы наглядно показывают все основные элементы обработки снимков.
к содержанию ↑Видео: свадебный фотошоп
Современные тренды в обработке фото
Как правило, заморачиваются над стилем обработки фотографий только фотографы и блогеры. Но поскольку фотографы ведут блоги, а блогеры фотографируют, то они в равной степени создают тренды, которые потом взрывают Instagram и другие соцсети. Мы поизучали самый топчик фотоблогеров и выделили основные тренды обработки 2018-го года, чтобы в 2019-м вы не копировали лидеров, а нашли себя и свой собственный стиль.
Но поскольку фотографы ведут блоги, а блогеры фотографируют, то они в равной степени создают тренды, которые потом взрывают Instagram и другие соцсети. Мы поизучали самый топчик фотоблогеров и выделили основные тренды обработки 2018-го года, чтобы в 2019-м вы не копировали лидеров, а нашли себя и свой собственный стиль.
Мобильная обработка
Все больше фотографов и блогеров снимают фото на смартфон и тут же обрабатывают их прямо в телефоне при помощи установленных на нем приложений. Профессиональные фотографы еще пока держатся: фотографируют на зеркалку, обрабатывают в Lightroom и Photoshop, сохраняют фото для соцсетей и только после этого публикуют свои фотографии в Instagram.
Фото: ANASTASIA VOLKOVA
Но многим этот процесс уже кажется сложным и затянутым. И если на коммерческие съемки фотографы еще носят с собой зеркалку, то в путешествиях и по жизни фотографируют на телефон. А чтобы фотографии, снятые на зеркалку и на телефон, не отличались по качеству и стилю, на них можно накладывать свои фирменные пресеты в мобильной версии Lightroom.
А чтобы фотографии, снятые на зеркалку и на телефон, не отличались по качеству и стилю, на них можно накладывать свои фирменные пресеты в мобильной версии Lightroom.
Естественная обработка
Тренд на естественные фотографии существует уже не первый год. Но уже даже на фотостоках для рекламы и публикации в СМИ лучше покупаются максимально естественные снимки, а лукбуки модных брендов снимаются не в студиях, а прямо на улице или в кафе. Натуральным, реалистичным снимкам люди верят больше, чем вылизанным в фотошопе картинкам.
Фото: ANAIS TORI
Даже интернет-магазины на свои каталожные фэшн-фотки накладывают разные модные фильтры, чтобы фотография смотрелась более естественно, будто этот свитер был надет не ради продажи, а ради лайков в Instagram.
Фото: интернет-магазин Life & Style
Поэтому и в 2019 году сохранится мода на естественные оттенки, природные, незаретушированные особенности внешности (веснушки, родинки, волосы, глаза), небрежный стиль в обработке.
Кинематографический стиль
Лишь немногие фотографы создают фотографии, напоминающие своей стилистикой стоп-кадр из фильма, но очень многие фотографы мечтали бы так уметь. Кроме того, что нужно подловить момент и выстроить композицию таким образом, чтобы казалось, что за этим кадром будет следующий, еще нужно очень хорошо поработать в редакторе, чтобы получить кинематографический снимок. Это работа с цветами, градиентами, добавление шума и виньетирование, кадрирование и черные поля – все эти манипуляции направлены на то, чтобы цифровую фотографию приблизить к кинопленке.
Фото: Эндрю Морэр
Царапинки, засветы и зерно
Эффект фотопленки заставляет наше сердце сжиматься, ностальгируя по юности, и благосклонно лайкать фотографии с царапинками и зерном, а также характерными для пленочной фотографии цветами и засветами. Сейчас многие мобильные приложения (Kuni, Huji) предусматривают целый набор пленочных фильтров.
Фото: zhukova_dasha_
А еще помните эти красные циферки на фото, которые выбивали дату и время съемки? Вроде мелочь, но такая деталь на опубликованном фото точно вызовет отклик и прилив воспоминаний у подписчиков, а также желание перелистать свой школьный фотоальбом.
Ностальгия по полароиду
Это тоже модная фишка. Сейчас заказывают даже на свадьбы фотографа с полароидом, чтобы сразу всем гостям раздать снимки. Часто можно встретить фотозоны на фестах, где можно сфоткаться не только на телефон, но и на полароид и сразу получить распечатанную фотографию. Этот модный тренд отразился и на обработке фото для соцсетей.
Фото: macdigger.ru
Характерная обработка и рамки в стиле полароид можно найти в приложениях Instant, PLOT и аналогов.
Погодные эффекты
Не каждый фотограф готов снимать под дождем, а вот выйти погулять по лужам, когда уже небо в лучах солнца, подсвечены тучи, да еще и радуга – это могут все. А потом при обработке добавить капли дождя или даже сделать гифку с дождем за окном – все это позволяют сделать современные приложения (например, Plotaverse). Добавлять на фото идущий снег, плывущие облака, морской прибой, языки огня – все это тренд 2018 года.
А потом при обработке добавить капли дождя или даже сделать гифку с дождем за окном – все это позволяют сделать современные приложения (например, Plotaverse). Добавлять на фото идущий снег, плывущие облака, морской прибой, языки огня – все это тренд 2018 года.
Фото: dnative.ru
Но вот дорисовать снежинки там, где их недостаточно, добавить солнечные блики для атмосферности и теплоты летнего фото – это вневременные приемы обработки, которыми фотографы будут пользоваться всегда.
Фото: thefashionfraction
Боке везде и всюду
Взрыв тренда наблюдается в рождественские праздники, но фото с размытыми огоньками (городскими фонарями, габаритными огнями машин) актуальны в любое время года. Снимать такие кадры нужно при открытой диафрагме, чтобы огоньки не попадали в зону резкости, а вот при обработке их можно добавить в фотошопе или прямо в телефоне при помощи приложения Picsart.
Фото: neledi_alen
Доминанта одного цвета
Яркий тренд на монохром охватил все сферы визуального искусства, в том числе и фотографию. Total black, total red, total white, tоtal nude…
К этому же тренду можно отнести популярность бледно-розовых и персиковых оттенков и фильтров при обработке фотографий. По версии института цвета Pantone, коралловый объявлен цветом 2019 года, так что, возможно, эта тенденция в обработке сохранится.
Однако есть у стремления к единому стилю и монохрому обратная сторона медали. Выбеленные, однотонные профили стали очень популярны в Instagram и породили много последователей в результате продажи своих авторских пресетов. Ведь куда проще наложить на свой снимок готовый фильтр, чем елозить туда-сюда бегунки насыщенности, экспозиции и баланса белого. Как-то в телеграме мы уже писали, что не существует универсального пресета, который сделает из вашего снимка конфетку. Однако продажа пресетов выгодна фотографам и блогерам, потому что они получают деньги, зная, что никто из тех, кто купит их пресеты, никогда не сможет получить фотографии того же уровня.
Однако продажа пресетов выгодна фотографам и блогерам, потому что они получают деньги, зная, что никто из тех, кто купит их пресеты, никогда не сможет получить фотографии того же уровня.
Шоколадное тонирование
Топовый прием в обработке фотографий, который применяется для передачи тепла, нежности, уюта. Чаще встречается в лавстори, но применим в любом жанре, так как тепла и уюта хочется всем. Кофейных оттенков можно добиться при помощи корректирующих слоев в фотошопе или готового фильтра в мобильном приложении (Lightroom, VSCO, Snapseed).
Фото: From The-Heart
Перевод зеленого в синий
В любой непонятной ситуации переводи зеленый в синий – и будет тебе счастье. И даже не зеленый можно перевести в синий – и только от этого выиграть. Примерно так можно обозвать очень красивую тенденцию в цветокоррекции фотографий.
Фото: _ronnygarcia
Как известно, синий – самый популярный цвет во всем мире, фото с синим цветом чаще всего лайкают в соцсетях, а в сочетании с рыжим и веснушками он особенно прекрасен, поэтому этот тренд в обработке сохранится ближайшее время.
Фото: _ronnygarcia
Корректировка внешности
С одной стороны, тенденция за естественность гласит, что фотография должна быть максимально искренняя и правдивая. С другой стороны, процветают разработчики мобильных приложений, которые позволяют отбелить зубы, удалить прыщики, избавиться от шрамов, изменить тон кожи (например, Facetune). Благодаря им можно изменить себе на фото цвет волос или нанести татуировку.
Фото: sinitsynaaa
Мы уже не говорим об изменении пропорций тела: можно увеличить себе губы, грудь или ягодицы, нарисовать кубики пресса. И все это прямо пальцем в телефоне! Но чтобы это смотрелось естественно, следите за задним планом, чтобы двери, окна и другие предметы на фоне оставались пропорциональны))))
Двойная экспозиция
Фото: eyesboyzinsta
Этот творческий прием ранее был доступен только тем, кто уже виртуозно владел фотошопом, а теперь каждый топовый блогер уже попробовал наложить один снимок на другой и получить интересный эффект: то у тебя деревья в волосах, то ты сам(-а) себя обнимаешь, то в голове у тебя виднеется место, о котором ты мечтаешь. Теперь это творчество стало доступнее, хотя, если честно, действительно виртуозно пользуются всеми этими приложениями те, кто давно и хорошо разбирается в фотошопе.
Теперь это творчество стало доступнее, хотя, если честно, действительно виртуозно пользуются всеми этими приложениями те, кто давно и хорошо разбирается в фотошопе.
Кадрирование
С эрой мобильный телефонов стал более популярен вертикальный и, благодаря Instagram, квадратный формат фотографий. Даже для видео теперь это наиболее актуально, а все из-за сторис и IGTV.
Фото: Jonathan David
С появлением карусели в Instagram отпала потребность делать коллажи, склеивать две вертикальные фотографии в одну. А последний писк моды – резать горизонтальное фото на две части и постить их вместе в карусель, чтобы подписчики зависали, тягая карусель взад-вперед. Особенно эффектно это выглядит в портретах.
Коллажирование
Один из самых главных трендов Instagram – помещать одно фото в другое и создавать фантазийные коллажи: этими приемами активно пользуются модные журналы, дизайнеры и блогеры.
Фото: kattrin
Теперь не нужно скачивать Photoshop и работать со слоями, чтобы достичь подобного эффекта. Приложение Superimpose специализируется на коллажах: в нем можно совместить снимки, наложить одно фото на другое, заменить фон, а также расставить цветовые акценты.
Фото: iambrandon747
Рисование по фотографии
Еще один способ сделать фото более интересным – нарисовать на нем что-то, тем самым сделав акцент на какой-нибудь детали. Например, на ладошке можно нарисовать бабочку, за спиной – крылья ангела, а можно и вовсе просто обвести предмет, который уже есть на фото. Этот прием, как видите, может преобразить даже самое обычное фото. Именно поэтому он и стал трендом.
Фото: neledi_alen
Дополненная реальность
Еще один тренд соцсетей – это всякие маски и персонажи, которые можно добавить на свое фото. В этом году только ленивый не присобачивал на себя ушки, носики, сердечки, короны и другие стикеры в сторис. И если в коллажировании для вставки котика в картинку апокалипсиса нужно очень хорошо потрудиться в фотошопе, то тут за фотографа это делает приложение. Коряво, но смешно.
В этом году только ленивый не присобачивал на себя ушки, носики, сердечки, короны и другие стикеры в сторис. И если в коллажировании для вставки котика в картинку апокалипсиса нужно очень хорошо потрудиться в фотошопе, то тут за фотографа это делает приложение. Коряво, но смешно.
Фото: instagramlife.ru
ДО/ПОСЛЕ
Завершим обзор интересным трендом, который сейчас часто можно встретить в топе Instagram. Это фото до и после обработки, зачастую даже с пошаговым руководством, как это сделано.
Фото: asabinart
Курс на полезный контент вывел соцсети на уровень образовательных площадок, на которых мастера делятся тем, что умеют. Фотограф, который умеет снимать и профессионально обрабатывать фотографии, не стесняясь, показывает сырой исходник и получившуюся в результате обработки картинку. Многие даже не стремятся заработать на обучении, получая доход от рекламы.
Фото: _ronnygarcia
А подписчики, рассматривая До и После, получают понимание, на что нужно обратить внимание, что приглушить, где чего добавить, что убрать, что подтянуть, чтобы получить такой кадр.
Поделиться в социальных сетях
64997
Как сделать пейзажные фотографии лучше, подробное руководство по редактированию фотографий в Photoshop
1
SHARES
В этом уроке я покажу вам весь рабочий процесс редактирования пейзажных изображений. Пожалуйста, посмотрите видео, чтобы увидеть много шагов, которые будут пропущены в письменных шагах. Это мой общий рабочий процесс, иногда я могу использовать дополнительный инструмент, а иногда я могу пропустить некоторые из этих шагов. Надеюсь, вам понравится и вы найдете это полезным.
Мы используем фотографию, которую я недавно снял с вертолета на Кауаи.
Я использовал Sony A1 с основным объективом 24-70 G (на 24 мм). Я снимал на ISO 100 (чтобы снизить уровень шума) F4, чтобы открыть диафрагму и увеличить скорость затвора. Выдержка 1/640. Я попытался использовать более короткую выдержку, потому что вертолет двигался. Я снял изображение в формате RAW, как всегда. Даже если у вас нет файла RAW, процесс точно такой же. Я использую Photoshop 2022, но эти основные шаги будут работать в любой версии Photoshop
Начало в Camera RAW
Выберите «Файл»> «Открыть». Поскольку это RAW, он откроется в ACR, редакторе RAW в Photoshop. Вы можете щелкнуть правой кнопкой мыши и выбрать «Открыть в Camera Raw» в других форматах, таких как jpg, tif от Bridge.
Первый шаг — применить цветовой профиль.
Выберите квадратную кнопку по профилю
Выберите различные профили и посмотрите, какой из них дает вам наилучшую отправную точку. Эти профили могут существенно изменить внешний вид фотографии. Я более подробно изучаю свой курс Camera RAW, если вы хотите узнать больше.
Эти профили могут существенно изменить внешний вид фотографии. Я более подробно изучаю свой курс Camera RAW, если вы хотите узнать больше.
Когда вы выбрали профиль, нажмите кнопку «Назад», чтобы вернуться к основным настройкам.
Теперь пришло время сделать основные настройки. Не обманывайтесь названием базовой панели. Эта панель очень мощная.
Прежде всего, я восстанавливаю тени и детали света. Не пугайтесь, если эти движения выглядят экстремально. Меня этому научил Томас Нолл (человек, который создал Photoshop и Camera Raw). Томас, доводит их до абсолютного предела. Я не всегда двигаю их так сильно, зависит от изображения.
Давайте добавим яркости теням и бликам, переместив черный и белый цвета. Это добавляет контраста.
Добавьте изюминку и детализацию в раздел деталей с помощью Текстуры и небольшого количества дымки. Я редко использую Clarity, потому что это делает фото фальшивым.
Перейти в раздел Оптика.
Включить коррекцию профиля для уменьшения дисторсии объектива и виньетирования. Вот видите, я использовал Sony A1 с основным объективом 24-70G.
Удерживая нажатой клавишу Shift, измените Open на Open Object и нажмите.
Это открывает изображение как смарт-объект. Всегда используйте смарт-объект, когда это возможно, потому что он сохраняет изображение и позволяет вам вернуться в Camera Raw, дважды щелкнув миниатюру.
Dodge and Burn в Photoshop
На этом этапе я хочу сделать 2 прохода Dodge and Burn.
Первый проход предназначен для композиции, а второй проход — для добавления размера и формы. (Посмотрите мой курс уклонения и сжигания здесь, если вы действительно хотите изучить эту мощную технику)
Удерживая клавишу Alt/Option, щелкните значок создания нового слоя. Откроются новые параметры слоя.
Измените режим наложения на Overlay и включите параметр «Заливка серым цветом». (Заливка серым цветом необязательна, но мне кажется, что полос меньше, чем при использовании прозрачного слоя).
Нажмите Ctrl/Cmd+J, чтобы продублировать серый слой. Поскольку он находится в режиме наложения, серый цвет будет скрыт.
Используйте один из этих слоев для затемнения, а другой для осветления. Я всегда сначала темнею. У меня на самом деле нет причин, просто я так делаю.
Нажмите клавишу D, чтобы сбросить цвет переднего плана и фона. Убедитесь, что черный цвет является цветом переднего плана.
Выберите кисть и используйте мягкую круглую кисть.
Если вы используете чувствительный к давлению планшет, такой как Wacom, щелкните папку с кистью,
Включите передачу и установите непрозрачность на силу нажатия пера.
Если у вас нет планшета, вы можете использовать мышь, просто установите основную непрозрачность на 20-30%. В противном случае оставьте его на уровне 100%. Снизьте расход до 10%. У меня есть туториал о разнице между потоком и непрозрачностью.
С выбранным серым слоем Dodge Burn начните рисовать (видео вверху показывает мазки кистью)
Здесь я нарисовал облака, чтобы затемнить их. Также по краям, чтобы привлечь внимание к фотографии.
Также по краям, чтобы привлечь внимание к фотографии.
Выберите другой серый слой и используйте кисть белого цвета. Я нарисовал более светлый путь в середине фотографии, чтобы имитировать солнечный свет.
Осветление и затемнение для придания глубины
Возьмите черную кисть меньшего размера и начните рисовать тени, чтобы сделать их глубже. Убедитесь, что вы снова используете слой с тенью (Burn).
Возьмите белую кисть и нарисуйте детали в светлых участках, вам действительно нужно посмотреть видео, если вы еще этого не сделали, чтобы увидеть это в действии, это имеет огромное значение.
Давайте создадим плоский слой поверх всех остальных слоев.
Cmd+Option+Shift+E на Mac. В Windows используйте Ctrl+Alt+Shift+E
Filter>Camera Raw
На этом этапе верните его в Camera Raw и дайте ему несколько настроек. Я добавил немного контраста и чуть-чуть яркости.
Нажмите OK
Сделайте фотографию более резкой в Photoshop
Давайте увеличим резкость. Но вместо того, чтобы использовать нерезкую маску, которая хорошо работает, мы будем использовать более продвинутую высокочастотную резкость.
Но вместо того, чтобы использовать нерезкую маску, которая хорошо работает, мы будем использовать более продвинутую высокочастотную резкость.
Нажмите Ctrl/Cmd+J, чтобы дублировать верхний слой.
Перейдите в режим наложения. Сейчас это будет выглядеть мрачно, но это всего лишь переходный шаг.
Выберите «Фильтр»> «Другое» High Pass. Цвета вернутся к норме.
Отрегулируйте радиус, чтобы изменить степень резкости. Постарайтесь, чтобы это было тонко. Пожалуйста, не шипите (когда светлые тона становятся белыми из-за чрезмерной резкости). Я называю это шипением, и не в хорошем смысле.
Нажмите «ОК», и все готово.
Надеюсь, вам понравился мой рабочий процесс редактирования.
Есть буквально сотни вещей, которые мы могли бы сделать на фото. Я создал свою флагманскую серию тренингов, чтобы охватить все это и многое другое. Если вы серьезно относитесь к Photoshop, пожалуйста, ознакомьтесь с этими 3 курсами (посмотрите на обзоры, людям они нравятся, и я не думаю, что есть что-то похожее на них по глубине и простоте изучения.
Photoshop 2022 For Digital Photographers
Lightroom For Digital Photographers
Справочник Camera Raw (серия видео).
Спасибо всем!
Приятно видеть вас в CAFE
Колин
3 Ways from WeEdit.Photos Experts
Джули Аллен
25 апреля 2022 г.
Профессиональные фотографы, снимающие ночной город, используют специальные фотофильтры для достижения необходимого результата. Тем не менее, начинающие фотографы, у которых нет камеры профессионального уровня, все же могут добиться аналогичного эффекта при съемке своих фотографий.
В этом руководстве эксперты WeEdit.Photos описали 3 простых способа, которые помогут вам придать ночным фотографиям профессиональный вид.
Эти методы включают цветокоррекцию, цветокоррекцию + легкое тонирование, цветокоррекцию + замену неба. Читайте дальше, чтобы узнать, как редактировать ночные фотографии в Photoshop, как профессионал без опыта.
Читайте дальше, чтобы узнать, как редактировать ночные фотографии в Photoshop, как профессионал без опыта.
СКАЧАТЬ ADOBE ФОТОШОП БЕСПЛАТНО
Способ №1 – Цветокоррекция
ЗАПРОСИТЬ КОРРЕКЦИЮ ЦВЕТА
Этот способ отлично подойдет тем, кто хочет просто улучшить цветокоррекцию на ночной фотографии. При работе в Photoshop вы можете настроить все параметры, от экспозиции до насыщенности. Цветокоррекция позволяет полностью преобразить атмосферу на ваших фотографиях. Просто следуйте шагам, описанным ниже, чтобы придать вашим фотографиям более приятный вид.
Шаг 1 . Откройте свое фото. Затем перейдите к Filter — Camera Raw Filter .
Шаг 2 . При редактировании ночных фотографий в Photoshop сначала необходимо выполнить базовую цветокоррекцию. Справа вы увидите настройки для улучшения экспозиции, контраста, бликов, теней, белого и т. д. Перетаскивайте ползунки, пока не добьетесь желаемого результата.
Справа вы увидите настройки для улучшения экспозиции, контраста, бликов, теней, белого и т. д. Перетаскивайте ползунки, пока не добьетесь желаемого результата.
Шаг 3 . Увеличить резкость. Для этого нажмите на опцию «Подробнее». Помните, что после настройки резкости вам необходимо сохранить изображение в любом подходящем формате. Степень резкости зависит от цели использования изображения. Прежде чем вносить необходимые коррективы, подумайте, нужно ли вам распечатать изображение или опубликовать его на веб-странице.
Совет профессионала : Резкость лучше настраивать медленно, в несколько приемов. Во-первых, настройте его для минимизации размытия на отсканированных изображениях или фотографиях, сделанных цифровой камерой. Выполнив цветокоррекцию и изменив размер изображения, снова отрегулируйте яркость.
Метод №2 – Цветокоррекция + Светлое тонирование
ЗАПРОСИТЬ ПОСТОБРАБОТКУ ФОТО
Этот вариант больше подходит для тех, кому нужно улучшить цвета на фотографии и добавить легкое тонирование. Выполните шаги, описанные ниже, и настройте параметры, которые помогут вам улучшить ваши фотографии.
Выполните шаги, описанные ниже, и настройте параметры, которые помогут вам улучшить ваши фотографии.
Шаг 1 . Выполните базовую коррекцию цвета точно так же, как вы делали это при выполнении шагов, описанных для первого метода.
Шаг 2 . При обработке ночных фотографий в Photoshop можно сделать некоторые цвета более насыщенными. В данном случае мы решили сделать оранжевый цвет более насыщенным. Однако все зависит от вашей фотографии. Возможно, вам придется настроить и другие цвета.
Шаг 3 . Нажмите на опцию Create New Adjustment Layer -> Gradient . Вы можете найти его в нижней части панели «Слои».
Шаг 4 . Выберите любой цвет на фотографии, который требует улучшения. Ваш выбор будет зависеть от вашего образа.
Шаг 5 . Установите режим слоя на Overlay .
Шаг 6 . Добавьте черную маску и используйте белую кисть, чтобы закрасить ее.
Профессиональный совет : Я рекомендую вам закрасить ту часть изображения, которую можно улучшить с помощью этой техники. Например, мы решили добавить оранжевое свечение улице и уличным фонарям.
Способ №3 – Цветокоррекция + Замена неба
ЗАПРОСИТЬ УДАЛЕНИЕ ФОНА
Вы можете использовать этот метод, если у вас уже есть опыт работы с Photoshop. Читайте дальше, чтобы узнать, как выполнить замену неба и добавить красивые звезды на задний план.
Шаг 1 . Выполните коррекцию цвета, выполнив шаги, описанные выше для первого и второго методов.
Шаг 2 . При редактировании ночных снимков в Photoshop мы добавляем новый слой поверх существующего, перетаскивая фотографию неба на нашу фотографию.
Шаг 3 . Измените режим слоя на Hard Light .
Шаг 4 . Создайте маску. Для этого нажмите « Добавить векторную маску » в нижней части панели «Слои». На выбранном слое вы увидите миниатюру белой маски. Благодаря этому каждый объект в этом слое будет виден.
Создайте маску. Для этого нажмите « Добавить векторную маску » в нижней части панели «Слои». На выбранном слое вы увидите миниатюру белой маски. Благодаря этому каждый объект в этом слое будет виден.
Шаг 5 . Возьмите черную кисть и удалите небо там, где оно пересекается с городом.
Шаг 6 . Взгляните на результат. Здесь вы можете увидеть область, которую мы удалили.
Совет профессионала : Чтобы добавить наложение и продолжить работу с ним, нажмите Открыть и найдите фотографию, которую хотите использовать вместо фона. Если необходимо, вы можете изменить его размер. Нажмите « Открыть с помощью » и найдите другую фотографию, которую хотите использовать в качестве наложения. Перетащив его, измените его размер, пока не добьетесь желаемого результата.
Часто задаваемые вопросы
- Что Photoshop делает с фотографиями?
Это широко используемое программное обеспечение для редактирования фотографий с обширным набором инструментов, которое позволяет реализовать множество творческих идей по обработке фотографий. Он поставляется с набором инструментов для профессионального редактирования фотографий и позволяет обрабатывать пакеты изображений. Вы можете использовать его для создания цифровых рисунков и картин, которые выглядят так, как будто они нарисованы от руки.
Он поставляется с набором инструментов для профессионального редактирования фотографий и позволяет обрабатывать пакеты изображений. Вы можете использовать его для создания цифровых рисунков и картин, которые выглядят так, как будто они нарисованы от руки.
СКАЧАТЬ ADOBE ФОТОШОП БЕСПЛАТНО
- Зачем нужно выполнять цветокоррекцию при улучшении ночных фотографий?
Коррекция цвета позволяет настроить цвета, тона и насыщенность. Выполняется, когда нужно улучшить изображение или придать ему более креативный вид. Вы можете сделать это, когда вам нужно сделать цвета более реалистичными или осветлить фотографию. Поскольку использование правильных настроек камеры может оказаться невозможным, цвета могут выглядеть искаженными. Чтобы сделать изображения более реалистичными, фотографы и дизайнеры корректируют цвета вручную.
- Есть ли в Photoshop ограничение на количество слоев?
И Photoshop, и Photoshop Elements позволяют создавать до 8000 слоев. Однако для этого вам понадобится мощный компьютер.
Однако для этого вам понадобится мощный компьютер.
- Можно ли в Photoshop выполнять автоматическую цветокоррекцию ночных фотографий?
Да, конечно. Если вам интересно, как редактировать ночные фотографии в Photoshop, откройте свое изображение в Photoshop и создайте дубликат слоя (Ctrl+G). Щелкните только что созданный слой и нажмите Shift+Ctrl+B. Эта команда поможет вам автоматически настроить контрастность и цвета. Программа обнаружит тени, средние тона и блики, чтобы улучшить изображение.
- Есть ли актуальная лицензионная версия Photoshop с единой платежной системой?
Нет, однако Photoshop включен в пакет Creative Cloud. Вы можете получить к нему доступ, оплатив ежемесячную подписку. Это позволит вам использовать встроенное облачное хранилище и другое программное обеспечение, входящее в пакет.
Как редактировать фотографии путешествий с помощью экшенов и фильтров Photoshop
Раскрытие информации: Ваша поддержка помогает нашему сайту работать. Мы можем получить реферальную плату бесплатно для вас, если вы нажмете на наши ссылки и совершите покупку. Спасибо за Вашу поддержку.
Мы можем получить реферальную плату бесплатно для вас, если вы нажмете на наши ссылки и совершите покупку. Спасибо за Вашу поддержку.
Поделиться…
Редактирование с помощью Lightroom или Photoshop — распространенный способ улучшить ваши фотографии из путешествий. Однако для достижения наилучших результатов может потребоваться практика, а также изучение некоторых из лучших техник. Если вы хотите узнать, как быстро и легко редактировать фотографии из путешествий, прочитайте эту статью, в которой предлагаются 2 простых метода.
- Техника 1. Это довольно просто и подходит для начинающих дизайнеров. Вы можете использовать наложения и действия Photoshop . Применив их, можно в пару кликов получить яркое и профессиональное фото из путешествий.
- Техника 2. С этим вы можете редактировать фотографии путешествий в Photoshop используя различные инструменты и фильтры. Таким образом, вы сами сможете контролировать процесс, а результат будет зависеть только от вас.

Бесплатная пробная версия Photoshop
Статья предоставлена нашим партнером FixThePhoto и содержит партнерские ссылки.
Техника 1. Редактирование фотографий путешествий с использованием наложений и действий Photoshop
С помощью наложений и экшенов Photoshop вы можете быстро и легко редактировать фотографии из путешествий. Наложения позволяют добавлять снежинки, солнечные лучи, облака или даже яркие точки света. Действия добавят яркости и сделают ваш образ светлее и контрастнее.
Наложения и действия можно использовать для улучшения фотографий природы и городских пейзажей. Вы можете применять их к фотографиям в форматах JPEG и RAW, что делает их совместимыми с Adobe Photoshop CS3, CS4, CS5, CS6 и CC.
Выполните следующие действия, чтобы установить и использовать наложения Photoshop
- Откройте изображение , которое вы хотите улучшить, применив наложение
- Откройте наложение, выбрав Файл > Открыть
- Измените размер выбранного наложения, чтобы он соответствовал основному изображению, выбрав Изображение > Размер изображения
- Скопируйте и вставьте наложение в изображение, выбрав Select> All , затем перейдите к Edit> Copy
- Переключитесь на основную фотографию и перейдите к Правка > Вставить
- Измените режим слоя на Режим экрана
- Отрегулируйте непрозрачность слоя для дальнейшего улучшения изображения
- Используйте ластик или маску и мягкую кисть, чтобы очистить части фотографии, чтобы наложение гармонировало с исходным изображением
- Объединить слои
РЕКЛАМА
ПРОДОЛЖИТЬ ЧТЕНИЕ НИЖЕ
Загружаемые оверлеи:
Вот некоторые наложения, которые вы можете использовать для улучшения своих фотографий.
1. Коллекция Sky Boundless Наложения Photoshop
Применяя наложения из этой коллекции, вы можете добавить теплоты, грозы, пушистых облаков или заходящего солнца в качестве улучшения ваших фотографий. В этом пакете 347 оверлеев, позволяющих добавить голубое небо с 3D-белыми облаками, голубое безоблачное весеннее или летнее небо, серые дождевые облака на темном небе и многое другое. Вы можете выбрать их в зависимости от стиля вашей фотографии и настроения, которое вы хотите передать.
В коллекцию входят 4 набора накладок для картинок высокого разрешения. В настоящее время они поставляются со скидкой 35% и стоят всего 115 долларов США (Цена и скидка могут быть изменены) .
См. набор наложений
2. Наложения Photoshop «Снежный день»
Эта коллекция включает 70 уникальных экшенов и позволяет добавлять к изображениям естественные снежинки для достижения потрясающих результатов. Они привнесут атмосферу зимнего праздника и настоящего морозного пейзажа. Если у вас есть изображения лесов, гор, полей и деревьев, ваши пейзажи заиграют новыми красками и неповторимым видом.
Если у вас есть изображения лесов, гор, полей и деревьев, ваши пейзажи заиграют новыми красками и неповторимым видом.
Эти накладки можно наносить на любые фотографии из путешествий, такие как портретные фотографии природы, фотографии заснеженного леса, городские или сельские зимние пейзажи.
См. Пакет Overlay
Реклама
Продолжить чтение ниже
Следуйте этим шагам для установки Действия Photoshop:
- Открыть «Действия».
- На вкладке «Действия» установите файлы .ATN, нажав кнопку с четырьмя полосами (вверху справа) и выбрав «Загрузить действия…»
- Найдите действия, которые вы хотите использовать, и нажмите «Открыть». Это поможет вам сохранить все загруженные действия в одном списке .
Вот некоторые экшены Photoshop, которые вы можете использовать для улучшения своих фотографий.
1. Бесплатная коллекция экшенов Photoshop для Instagram
Эта коллекция включает в себя 6 экшенов, которые идеально подходят для редактирования фотографий из путешествий. Они усиливают тени и свет на изображениях, повышают контрастность и придают вашим фотографиям винтажный стиль. Эти действия позволят вам передать атмосферу тепла и выделить все яркие элементы в ваших изображениях.
Они усиливают тени и свет на изображениях, повышают контрастность и придают вашим фотографиям винтажный стиль. Эти действия позволят вам передать атмосферу тепла и выделить все яркие элементы в ваших изображениях.
Вы можете настроить параметры этой коллекции вручную, чтобы они соответствовали вашему стилю. Все действия здесь настраиваемые.
См. пакет экшенов
2. Красочный пейзаж Экшены Photoshop
Эта коллекция включает 45 экшенов, которые вы можете настраивать и добавлять в изображения удивительные цвета. Различные основы, фильтры, действия, кисти и завершающие штрихи были разработаны для различных целей. С помощью этих действий вы улучшите небо, воду, землю и другие элементы на своих фотографиях.
Эта коллекция придает изображениям яркость и драматизм. Он отлично подходит для добавления контраста, чтобы получить более темный и резкий вид или, наоборот, сделать ваши изображения светлее и ярче.
См. Пакет Action Pack
Реклама
Продолжить чтение ниже
Техника 2 — Редактирование фотографий путешествий с использованием фотошопа.
 установлен на вашем компьютере. Вы также можете получить пробную версию, чтобы попробовать перед покупкой. Бери фотошоп сюда.
установлен на вашем компьютере. Вы также можете получить пробную версию, чтобы попробовать перед покупкой. Бери фотошоп сюда.Шаг 1. Используйте Кривые
Найдите вкладку Настройка > Кривые в верхнем меню в разделе «Изображение». Выберите «Custom» во всплывающем окне (где написано «Preset»), переключите канал на RGB. С помощью курсора щелкните линию и перетащите вверх по графику, чтобы отрегулировать яркость, темность и оттенки изображения. В режиме RGB вы можете настроить все цвета одновременно.
Если вы хотите сделать изображение более теплым, измените кривые с RGB на красный. В зависимости от результата вы можете изменить цвет на зеленый и синий, чтобы настроить тона для каждой отдельной цветовой палитры. Например, это может помочь вам сделать фотографию теплее, не окрашивая некоторые ее части в красный цвет. В этом случае используйте область выбора, чтобы настроить только ее часть.
Шаг 2. Используйте инструменты выделения
Если вам не нужно добавлять эффект ко всей фотографии, используйте инструмент выделения. Это помогает выделить определенную область, и есть несколько форм, которые помогут вам сделать выбор: например, прямоугольная, круглая и т. д.
Это помогает выделить определенную область, и есть несколько форм, которые помогут вам сделать выбор: например, прямоугольная, круглая и т. д.
Если вам нужно выделить большую область изображения, например, часть неба, используйте стандартную клавишу Shift. Затем вы можете легко переключиться на другие части объекта. В меню «Выбор» прокрутите вниз до «Обратный». Таким образом, вы автоматически выберете оставшиеся части.
Шаг 3. Работа с контрастностью и яркостью
В меню «Изображение» нажмите «Настройки», затем выберите «Яркость/Контрастность». Используя этот инструмент, отрегулируйте тональный диапазон вашего изображения, добавив блики или тени.
Чем больше контраста, тем четче пейзаж, но не переусердствуйте, так как высококонтрастные изображения могут выглядеть неестественно.
Шаг 4. Использование обрезки
Обрезка полезна для выделения части изображения, удалить части картинки, которые вам не нужны, а также настроить окно просмотра . Вы найдете эту опцию в меню «Инструменты» слева. Если вы не видите это меню, вы можете включить его, выбрав «Окно»> «Инструменты». Подумайте о том, чтобы создать копию изображения, прежде чем обрезать его.
Вы найдете эту опцию в меню «Инструменты» слева. Если вы не видите это меню, вы можете включить его, выбрав «Окно»> «Инструменты». Подумайте о том, чтобы создать копию изображения, прежде чем обрезать его.
Чтобы обрезать, выберите инструмент обрезки, а затем обрежьте изображение. Вы также можете ввести точные размеры и соотношение сторон, если хотите.
Шаг 5. Использование клонирования и точечного восстановления
Эти приемы — лучший способ удалить ненужные элементы при редактировании фотографий из путешествий. Конечным результатом может быть гораздо более чистое изображение.
Точечная восстанавливающая кисть исправляет проблемную область, а клон обеспечивает более точную и точную настройку. Вы можете выбрать небольшой набор пикселей, а затем скопировать и переместить их в другое место.
Для клонирования используйте Alt, а затем инструмент Clone. С его помощью вы можете удалить людей с пляжа или туристов рядом с достопримечательностью, а также удалить другие нежелательные функции или элементы.
Шаг 6. Примените Dodge and Burn
Инструменты Dodge и Burn помогут вам осветлить или затемнить часть изображения. Вы можете найти их в меню «Инструменты» слева. Они позволяют работать с большими частями фотографии или только с крошечными областями.
Реклама
Продолжение чтения ниже
Свод
Теперь вы знаете, как применить в путешествиях, используя клонинг, обрезку, Dodge и Burn Too наложения или используйте действия Photoshop. Если вы не хотите тратить на это время, но вам нужны профессиональные и реалистичные результаты, вы также можете использовать профессиональные услуги по редактированию фотографий в качестве еще одного варианта.
Автор
Автор:
Тата Росси через Fixthephoto
Тата Росси — бостонский фотограф и ретушер из FixThePhoto. Она с вдохновением держит читателей в курсе всего, что касается фотографии: творческих идей, поз, реквизита и т. д. Тата также освещает вопросы ретуши, обучает работе с Photoshop, Lightroom и другим программным обеспечением. [Читать полную биографию Fixthephoto]
д. Тата также освещает вопросы ретуши, обучает работе с Photoshop, Lightroom и другим программным обеспечением. [Читать полную биографию Fixthephoto]
Если вы хотите написать гостевую статью, чтобы поднять свой профиль, пожалуйста, свяжитесь с нами
Заметили ошибку? Дайте нам знать.
Статьи по теме
3 совета по редактированию фотографий в Photoshop
Опубликовано
Более 90% творческих профессионалов в мире используют Adobe Photoshop; ясно, что это ведущее программное обеспечение для редактирования изображений. На самом деле, он настолько популярен, что даже те, кто занимается цифровой фотографией и искусством, используют Photoshop.
Возможно, редактора изображений на вашем смартфоне было бы достаточно, но теперь вы хотите улучшить свои навыки фотографии. Но даже несмотря на то, что Photoshop — это программа, которой пользуются многие, ею владеют немногие. Кроме того, сначала может быть трудно разобраться, так как для некоторых людей это может быть громоздким программным обеспечением.
Чтобы помочь вам, вот 3 совета по редактированию фотографий в Photoshop, чтобы ваши изображения выглядели безупречно.
1. Кадрируйте фотографии
Композиция изображения имеет первостепенное значение. Если вы не сделаете это правильно, то ваша картина не будет привлекательной.
К счастью, композицию легко исправить в Photoshop, поэтому, если у вас есть «почти правильное» изображение, не удаляйте его! Просто нажмите на инструмент обрезки на панели инструментов. Если вы хотите, вы также можете изменить соотношение сторон с неограниченного на один из предустановленных параметров, исходное соотношение или ваши собственные.
В любом случае вы можете перетащить углы по краям изображения и уменьшить его до нужного размера. Нажмите значок проверки, и все готово!
2. Поэкспериментируйте с яркостью и контрастностью
Яркость и контрастность могут существенно повлиять на качество ваших фотографий. Например, если изображение переэкспонировано, уменьшите яркость и увеличьте контрастность, чтобы сделать детали более четкими.
Если вы не знаете, с чего начать, это не проблема. Экспериментируйте с ползунками, пока вам не понравится то, что вы видите.
3. Используйте корректирующие слои
Если вы не хотите рисковать испортить исходную фотографию, используйте корректирующие слои. Ваше исходное изображение будет фоновым слоем, и вы можете возиться с корректирующими слоями сколько угодно!
Когда вы закончите, сохраните изображение в формате TIFF или PSD. Не сохраняйте его в формате JPG, так как это испортит качество.
Бонус: используйте другие ресурсы Adobe
Если Photoshop кажется вам слишком сложным, не беспокойтесь. У Adobe есть и другие ресурсы, которые упрощают редактирование изображений, и вам также не нужны предварительные знания по редактированию фотографий!
Например, у них есть средство для удаления фона, где вы просто загружаете свое изображение, а они позаботятся обо всем остальном. И самое главное, это бесплатно! Вам также не нужно ничего скачивать, так что это очень легко и быстро сделать.
Редактировать фотографии в Photoshop очень просто с нашими советами
Редактировать фотографии в Photoshop поначалу может быть сложно, но с советами, которые мы вам дали, это не так.
Конечно, это только верхушка айсберга. Не стесняйтесь экспериментировать с различными функциями; в конце концов, всегда есть кнопка «отменить». Благодаря открытию вы раскроете весь потенциал Photoshop и сможете редактировать фотографии как профессионал в кратчайшие сроки!
Если вам понравились наши советы по редактированию в Photoshop, продолжайте просматривать остальную часть страницы нашего блога, чтобы прочитать больше интересного!
Категории: Бизнес-советы
Советы от Apollo
4 совета для более быстрого и плавного процесса найма 21 сентября — Менеджеры, которые сталкивались с необходимостью замены ценного сотрудника в разгар важного проекта или боролись… Читать Подробнее »
Различные виды авторских инструментов, которые нужно знать! 20 сентября. Выбор лучшего авторского инструмента электронного обучения для нужд вашей компании может быть сложной задачей. Тщательное рассмотрение и оценка альтернатив… Подробнее »
Выбор лучшего авторского инструмента электронного обучения для нужд вашей компании может быть сложной задачей. Тщательное рассмотрение и оценка альтернатив… Подробнее »
8 причин, по которым рекрутинг необходим для вашего бизнеса 14 сентября — Эффективный рекрутинг важнее, чем когда-либо, в сегодняшней все более конкурентной бизнес-среде. От привлечения лучших специалистов до сокращения текучести… Подробнее »
8 наиболее распространенных кибератак, от которых вы можете защитить себя 14 сентября — Сегодня кибератаки стали угрозой в цифровом мире. Это по праву стало большой проблемой для каждого… Подробнее »
6 Важные инструменты для малых предприятий розничной торговли 14 сентября — Во всем мире существует очень большое количество предприятий розничной торговли, включая универмаги, супермаркеты, гипермаркеты, небольшие магазины. ,… Подробнее »
Как учителя могут помочь своим ученикам лучше учиться в классе 13 сентября — Ни для кого не секрет, что нынешняя система образования нуждается в реформе. Одно из возможных решений этой проблемы… Читать дальше »
Одно из возможных решений этой проблемы… Читать дальше »
Как убедиться, что вы обеспечиваете отличное качество обслуживания клиентов 13 сентября. Обеспечение отличного обслуживания клиентов необходимо для успеха любого бизнеса. На самом деле, это может быть решающим… Подробнее »
Почему удобное хранение данных важно для компаний 13 сентября — Удобное хранение данных становится все более популярным как среди частных лиц, так и среди компаний из-за его неоспоримых преимуществ. В компаниях комфортно… Подробнее »
19 Важные статистические данные о гибридной работе, которые необходимо знать сейчас и на будущее (2022 г.) 13 сентября. Большая часть делового мира находится на неизведанной территории в 2021 г. и далее. Многие работодатели хотят, чтобы их рабочая сила вернулась в… Подробнее »
Удивительная статистика производительности труда на дому (2022 г.) 13 сентября. Мир открывает альтернативные способы работы без человеческого контакта, работа на дому получает косметический ремонт. … Подробнее »
… Подробнее »
Фотошоп
%PDF-1.5 % 1 0 объект >/OCGs[8 0 R 11 0 R 14 0 R 17 0 R]>>/Тип/Каталог>> эндообъект 1070 0 объект >поток приложение/pdf
 jpguuid:D4521184CB9EDD11BDB19C170B2433CFuuid:D3521184CB9EDD11BDB19C170B2433CF
jpguuid:D4521184CB9EDD11BDB19C170B2433CFuuid:D3521184CB9EDD11BDB19C170B2433CF jpguuid:625253168A9CDD11B506C5C389AC3CF9uuid:615253168A9CDD11B506C5C389AC3CF9
jpguuid:625253168A9CDD11B506C5C389AC3CF9uuid:615253168A9CDD11B506C5C389AC3CF9 jpguuid:A6F308C1729CDD11965F9E21092F70AEuuid:A5F308C1729CDD11965F9E21092F70AE
jpguuid:A6F308C1729CDD11965F9E21092F70AEuuid:A5F308C1729CDD11965F9E21092F70AE 007;PS 001.000;Core 1.0.30;makeotf.lib1.4.1030FalseAGaramondPro-BoldItalic.otf
007;PS 001.000;Core 1.0.30;makeotf.lib1.4.1030FalseAGaramondPro-BoldItalic.otf0.00000022.74510023.529400
 0000000.0000000.0000000.000000
0000000.0000000.0000000.000000 00000097.99999695.9999980.000000
00000097.99999695.9999980.000000 000000100.00000010.000002
000000100.00000010.000002 9999960.0000000.000000
9999960.0000000.000000 99999960.00000263.99999941.999996
99999960.00000263.99999941.999996 5600004.2299990.0000008.288002
5600004.2299990.0000008.288002 00 конечный поток
эндообъект
2 0 объект
>
эндообъект
8 0 объект
>
эндообъект
11 0 объект
>
эндообъект
14 0 объект
>
эндообъект
17 0 объект
>
эндообъект
18 0 объект
[/Вид/Дизайн]
эндообъект
190 объект
>>>
эндообъект
15 0 объект
[/Вид/Дизайн]
эндообъект
16 0 объект
>>>
эндообъект
12 0 объект
[/Вид/Дизайн]
эндообъект
13 0 объект
>>>
эндообъект
9 0 объект
[/Вид/Дизайн]
эндообъект
10 0 объект
>>>
эндообъект
7 0 объект
[17 0 Р 14 0 Р 11 0 Р 8 0 Р]
эндообъект
446 0 объект
>
эндообъект
445 0 объект
>
эндообъект
661 0 объект
>
эндообъект
834 0 объект
>
эндообъект
1020 0 объект
>
эндообъект
833 0 объект
>/Шрифт>/ProcSet[/PDF/Текст]/Свойства>/ExtGState>>>/Тип/Страница>>
эндообъект
863 0 объект
>/Шрифт>/ProcSet[/PDF/Text/ImageC]/Свойства>/ExtGState>>>/Тип/Страница>>
эндообъект
89″
00 конечный поток
эндообъект
2 0 объект
>
эндообъект
8 0 объект
>
эндообъект
11 0 объект
>
эндообъект
14 0 объект
>
эндообъект
17 0 объект
>
эндообъект
18 0 объект
[/Вид/Дизайн]
эндообъект
190 объект
>>>
эндообъект
15 0 объект
[/Вид/Дизайн]
эндообъект
16 0 объект
>>>
эндообъект
12 0 объект
[/Вид/Дизайн]
эндообъект
13 0 объект
>>>
эндообъект
9 0 объект
[/Вид/Дизайн]
эндообъект
10 0 объект
>>>
эндообъект
7 0 объект
[17 0 Р 14 0 Р 11 0 Р 8 0 Р]
эндообъект
446 0 объект
>
эндообъект
445 0 объект
>
эндообъект
661 0 объект
>
эндообъект
834 0 объект
>
эндообъект
1020 0 объект
>
эндообъект
833 0 объект
>/Шрифт>/ProcSet[/PDF/Текст]/Свойства>/ExtGState>>>/Тип/Страница>>
эндообъект
863 0 объект
>/Шрифт>/ProcSet[/PDF/Text/ImageC]/Свойства>/ExtGState>>>/Тип/Страница>>
эндообъект
89″Как редактировать фотографии: пошаговое руководство
Вы когда-нибудь смотрели на красивую фотографию в Интернете и задавались вопросом, как можно сделать такие же потрясающие изменения самостоятельно? Программное обеспечение для редактирования фотографий и бесплатные приложения для редактирования фотографий упрощают Преобразуйте фотографии и разработайте свой собственный уникальный стиль редактирования.
Существует множество способов научиться редактировать фотографии в Google Фото, Photoshop, на iPhone или Macbook и многих других. Для начинающих, которые просто хотят научиться что делает хорошую фотографию более продвинутым редакторам, формирующим свои фотографии на ходу с помощью Lightroom Mobile CC, есть программное обеспечение для редактирования фотографий для всех и любой ситуации.Вот наше пошаговое руководство о том, как редактировать фотографии, с полезными программное обеспечение и приложения, которые следует учитывать при начале работы.
Редактирование может превратить ваши фотографии из хороших в великолепные. 7 лучших способов редактирования фотографий Фотографии, которые вы видите в Интернете, в журналах и почти везде, были каким-то образом отредактированы или улучшены. Но какой лучший способ редактирования фотографий? Опытный фэшн- и портретный фотограф Джастин Бриджес обучает основам редактирования фотографий — он охватывает все, от исправления экспозиции и баланса белого до редактирования яркости и выполнения простых настроек. Как только вы поймете основы, вы сможете применить эти методы к любой фотографии в любом программном обеспечении для редактирования. Вот некоторые из его советов, которые должен знать каждый фоторедактор, будь вы новичок или профессионал.
Как только вы поймете основы, вы сможете применить эти методы к любой фотографии в любом программном обеспечении для редактирования. Вот некоторые из его советов, которые должен знать каждый фоторедактор, будь вы новичок или профессионал.
После того, как вы сделали снимки, снимите их с карты памяти камеры (или iPhone) и перенесите на любое устройство, на котором вы будете редактировать. Если вы работаете с настольного компьютера или ноутбука, создайте отдельные папки для редактирования и пометьте каждое изображение, чтобы они были отделены от оригиналов, организованы и готовы к редактированию. Затем сделайте выбор — просмотрите все сохраненные изображения, чтобы определить, какие из них наиболее достойны редактирования. Как объясняет Бриджес: «Вы хотите поделиться своими лучшими работами, а не всей своей работой».
2. Задайте план игры Прежде чем приступить к каким-либо корректировкам, подумайте, что нужно отредактировать на вашей фотографии. Как выразился Бриджес, есть только две причины для редактирования фотографии: «Во-первых, чтобы технически исправить то, что было не так, когда был сделан снимок, и, во-вторых, интересно творчески подойти к фотографии и действительно воплотить ее в жизнь. ” Обратите внимание на технические аспекты, такие как коррекция цвета и баланс белого, прежде чем приступить к творчеству, которое вы хотите применить. Бриджес предлагает трехсторонний подход: точность (редактирование реалистичных аспектов изображения), креативность (игра с цветом и другими уникальными приемами) и настроение (применение вашего вкуса и желания к тому, как выглядит фотография). Оттуда вы будете настроены на успех, чтобы достичь результатов, которые вы ищете.
Как выразился Бриджес, есть только две причины для редактирования фотографии: «Во-первых, чтобы технически исправить то, что было не так, когда был сделан снимок, и, во-вторых, интересно творчески подойти к фотографии и действительно воплотить ее в жизнь. ” Обратите внимание на технические аспекты, такие как коррекция цвета и баланс белого, прежде чем приступить к творчеству, которое вы хотите применить. Бриджес предлагает трехсторонний подход: точность (редактирование реалистичных аспектов изображения), креативность (игра с цветом и другими уникальными приемами) и настроение (применение вашего вкуса и желания к тому, как выглядит фотография). Оттуда вы будете настроены на успех, чтобы достичь результатов, которые вы ищете.
Теперь пришло время привести изображение в порядок, чтобы подготовить его к более техническим и творческим изменениям. Если что-то выглядит не так, выпрямите их — в буквальном смысле. Начните с выпрямления фотографии для создания гладкой композиции, а затем решите, требуется ли дополнительная обрезка или изменение положения для получения чистого конечного продукта.
Начните с выпрямления фотографии для создания гладкой композиции, а затем решите, требуется ли дополнительная обрезка или изменение положения для получения чистого конечного продукта.
Когда дело доходит до технического редактирования фотографий, баланс белого обычно является первым делом. Баланс белого позволяет исправить любые тона, которые могут показаться вам неестественными (включая тона кожи). Большинство приложений для редактирования фотографий и программного обеспечения для редактирования фотографий позволяют выбирать из множества предустановленных режимов для точной калибровки фотографии в соответствии с условиями освещения исходного изображения. Многие из самых лучших приложений для редактирования фотографий также предлагают ползунок «температура» и «оттенок», с которым вы можете играть, чтобы точно настроить общее ощущение изображения.
После настройки баланса белого дополнительно уточните цвета на фотографии с помощью элементов управления насыщенностью и яркостью. Насыщенность увеличивает интенсивность мягких цветов, а насыщенность делает все цвета в кадре более яркими. В обоих случаях вам нужно найти баланс — не оставляйте фотографию слишком скучной и не перенасыщайте ее до такой степени, что она кажется нереалистичной. Во многих случаях уменьшение насыщенности и увеличение яркости создают гармоничное изображение.
6. Улучшение света и теней Настройки экспозиции, известные как «яркость», сделают вашу фотографию светлее или темнее. Вы также можете улучшить блики и тени на фотографии с помощью инструмента экспозиции. «Обычно фотография должна быть ярче, чем вы думаете», — предлагает цифровой художник Шон Фельгер в своем курсе Skillshare о редактировании фотографий от начала до конца. С другой стороны, контраст изменит диапазон тонов на фотографии. Высокая контрастность обычно приводит к экстремальному редактированию, в то время как слишком низкая контрастность оставляет плоское изображение, которое кажется скучным и безжизненным. Ваш лучший выбор — попасть где-то посередине, основываясь на изображении.
Высокая контрастность обычно приводит к экстремальному редактированию, в то время как слишком низкая контрастность оставляет плоское изображение, которое кажется скучным и безжизненным. Ваш лучший выбор — попасть где-то посередине, основываясь на изображении.
После того, как ваши технические настройки были обработаны и творческие изменения были добавлены, посмотрите на свое преобразование свежим взглядом, чтобы определить, нужно ли делать какие-либо дополнительные настройки. Затем добавьте любые пресеты или фильтры, которые вы хотели бы задать для общего настроения вашей фотографии, и будьте готовы поделиться своим отредактированным шедевром! Когда вы будете готовы, сохраните полностью отредактированный файл в формате JPEG, чтобы его можно было отправить по электронной почте, тексту или в социальных сетях (или даже распечатать). Независимо от того, как вы планируете делиться, не забудьте нажать «Сохранить» при окончательных изменениях — если вы когда-нибудь решите вернуться и изменить что-то, вы не хотите потерять свою работу!
Как редактировать как профессиональный фотограф Профессиональные фотографы знают, как поднять качество редактирования на новый уровень, сочетая творчество и фундаментальные методы с использованием профессионального программного обеспечения. Независимо от того, используете ли вы изображения, снятые на iPhone или цифровую зеркальную камеру, редактирование является неотъемлемой частью процесса профессиональной фотографии. Итак, как это делают профессионалы?
Независимо от того, используете ли вы изображения, снятые на iPhone или цифровую зеркальную камеру, редактирование является неотъемлемой частью процесса профессиональной фотографии. Итак, как это делают профессионалы?
Для фотографа и дизайнера Софии Кэри редактирование фотографий является ожиданием мастерства в фотографии. Таким образом, имея лучшие инструменты для редактирования фотографий и немного уверенности в себе, вы сможете реализовать более сложные методы редактирования, такие как исправление (исправление недостатков), клонирование объектов (замена информации из другой области), исправление (исправление больших областей) и т. д. кривые (переназначение тональности изображения). Вот четыре профессиональных программы для редактирования, которые стоит рассмотреть:
1. Adobe Photoshop Различные фотографии, обработанные в Photoshop Adobe Photoshop — это обряд посвящения для всех профессиональных фотографов и мощный инструмент, который может многое предложить. Как только вы поймете все тонкости основ редактирования, это программное обеспечение позволит вам реализовать свой творческий потенциал. Его надежный набор инструментов поставляется практически с любыми улучшениями редактирования, о которых вы только можете подумать. С таким количеством возможностей не существует универсального подхода, поэтому вам нужны знания и практика, чтобы по-настоящему раскрыть весь его потенциал. (Хорошие новости: на курсе Easy Photo Editing от Skillshare вы узнаете, как редактировать фотографии в Photoshop.)
Как только вы поймете все тонкости основ редактирования, это программное обеспечение позволит вам реализовать свой творческий потенциал. Его надежный набор инструментов поставляется практически с любыми улучшениями редактирования, о которых вы только можете подумать. С таким количеством возможностей не существует универсального подхода, поэтому вам нужны знания и практика, чтобы по-настоящему раскрыть весь его потенциал. (Хорошие новости: на курсе Easy Photo Editing от Skillshare вы узнаете, как редактировать фотографии в Photoshop.)
Adobe Lightroom — это эффективное программное обеспечение для редактирования, позволяющее найти свой собственный уникальный стиль редактирования. Оно предлагает простые в использовании инструменты, которыми можно управлять одним касанием. Независимо от того, редактируете ли вы портрет или хотите выделить свои городские пейзажи, Lightroom позволяет вам выйти за рамки только экспозиции и насыщенности и использовать четкость, кривые, устранение дымки и многое другое. Здесь вы можете изучить свои вкусы редактирования и применить их к широкому спектру изображений — от темных и угрюмых до светлых и ярких.
Здесь вы можете изучить свои вкусы редактирования и применить их к широкому спектру изображений — от темных и угрюмых до светлых и ярких.
Для профессиональных фотографов с ограниченным бюджетом Corel является достойной альтернативой Photoshop, которая удобно предлагается по единовременной цене (а не по подписке, как это делают продукты Adobe). Он включает в себя полный спектр мощных инструментов редактирования, рисования и исправления, и вы можете настроить свое рабочее пространство в соответствии с вашими требованиями к редактированию. Для обычных фотографов это определенно стоит попробовать.
4. Skylum Luminar Источник: https://skylum.com/luminar. и фильтры. Благодаря более чем 40 интеллектуальным фотофильтрам, использующим искусственный интеллект для быстрого устранения проблем, эта программа за меньшее время превращает ваши фотографии в профессиональные изображения. 3 приложения для редактирования фотографий, которые нужно знать
3 приложения для редактирования фотографий, которые нужно знать Иногда вам может понадобиться — или вы захотите — отредактировать свои фотографии на лету. В этом случае используйте возможности этих приложений для редактирования фотографий, которые вы можете использовать прямо со своего телефона.
1. Lightroom Mobile CC Источник: https://apps.apple.com/us/app/adobe-lightroom-photo-editor/id878783582 Приложение Adobe Photoshop Lightroom Lightroom Mobile CC— версия приложения для настольных компьютеров — это инструмент для управления фотографиями и редактирования фотографий в одном полезном приложении. Большинство функций Lightroom доступны бесплатно на iOS и Android (или вы можете заплатить 4,9 доллара США).9 в месяц за полный набор функций). В приложении вы не найдете эффектных анимаций или фильтров, но у вас будет полный контроль над редактированием фотографий и рабочим процессом.
потрясающее приложение для редактирования… действительно универсальный инструмент». На курсе Skillshare от Уитли он научит вас, как редактировать фотографии на iPhone, чтобы играть с тенями, насыщенностью и многим другим — и все это для оптимального успеха в Instagram. Если другие инструменты для редактирования фотографий кажутся вам пугающими, вы можете быстро освоить этот. От настройки, инструментов выборочного редактирования и баланса белого до улучшения композиции путем обрезки, поворота и очистки фотографий для безупречного редактирования — Snapseed делает все это. Звезде Instagram Дэну Рубину Snapseed пригодится для мобильного редактирования изображений, которые требуют немного дополнительной любви и внимания. Самое приятное, что это совершенно бесплатно.
3. VSCO Источник: https://apps.


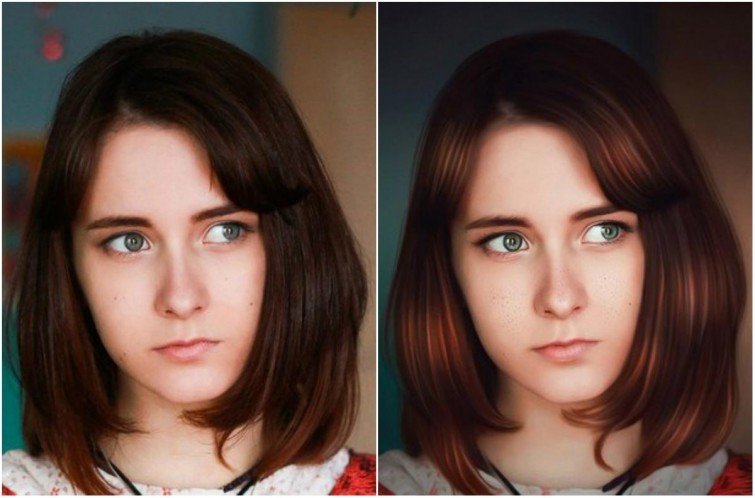 title»/>
{{percent(index)}}
title»/>
{{percent(index)}}