ГАЛЕРЕЯ удаленной обработки фотографий на заказ – работы мастеров
Обработка фотографий на заказ
Только качественно – так мы работаем для ВасКогда важно заретушировать дефекты на дорогом сердцу снимке…
Когда требуется реставрация старого фото профессиональным мастером…
Когда нужна хорошая обработка и ретушь фотографий или фото для ГОСУСЛУГ…
В этих, да и во многих других ситуациях наша интернет-студия «Фотку на обработку!» к Вашим услугам.
С 2011 года мы ни разу не подводили тех, кто обратился за помощью в быстрой обработке фотографий:
- На любую заявку реагируем в течение 30 минут
- Бесплатно анализируем исходное фото, честно озвучиваем, что можно сделать
- Подробно отвечаем на вопросы и заранее сообщаем, сколько стоит услуга обработки
- Вносим бесплатные правки, пока не добьемся самого лучшего результата
- В специальном чате можно детально обсудить задачу напрямую с мастером
- Четко соблюдаем сроки УДАЛЕННОЙ обработки фотографий на заказ
«УДАЛЕННО» – это не опечатка, ведь Вы можете заказать обработку фото без поездки в фотостудию (буквально из любой точки мира).
Да, купить услуги профессионального ретушера и заказать обработку фото в студии всегда дороже. Потому многие решаются воспользоваться доступным онлайн редактором (вообще без оплаты). НО…
У бесплатного «сыра» всегда есть «нюансы». А именно:
- Подходят только для простых задач – сделать кадрирование, наложить текст или виньетку, удалить «красные глаза». Часть редакторов щедро предлагает функцию ретуши, но качественно ее Выполнить не получится – следы вмешательства будут «на лицо».
- Ограниченный функционал, который еще прерывается навязчивой рекламой. Они не окажут Вам помощь в красивой обработке старых фотографий и не позволят качественно раскрасить черно-белый снимок. О цифровой живописи и стилизации речь вообще не идет.
- «Нечеловеческий» подход – над изображениями работает искусственный интеллект, которому даже в кибер век далеко до творческого полета живого мастера.

Просто посмотрите на наши фотографии ДО и ПОСЛЕ обработки на заказ – все они сделаны в photoshop профессиональными ретушерами. И Вы сами поймете разницу.
С бесплатной обработкой фотографий все понятно, а как же фриланс? Ведь очевидно, что частный мастер возьмет подешевле…
Не будем спорить – цены у многих фрилансеров ниже, чем в специализированной студии обработки фотографий (в том числе – нашей). Но и тут есть большая «оговорка»:
- На сайтах услуг мастера не проходят тестирования и экзамены по обработке фото (многие из них самоучки). Получается как в лотерее – если повезет, сделают нормально.
В нашей студии каждый ретушер проходит многоэтапный отбор с практическими тестами. - Фрилансер в основном работает один, и отказывается от больших объемов. А если берется, то нередко сроки срываются.
 ..
.. - Во фрилансе при обработке фотографий человек чаще готов предложить лишь узкую специализацию (ретушь, монтаж или реставрацию).
«Фотку на обработку» – это место, где Вы одновременно можете заказать любые услуги фотошопа. Вам не нужно ни в чем разбираться: мы сами подберем для Вас нужного специалиста!
Выбор за Вами!
Важные примечания, или… Мы не волшебники
Каким бы мастерством ни обладал наш специалист, какой бы крутой программой по фото обработке не пользовался – есть такие задачи, которые нам не по силам.
- Мы можем сделать из мутных некачественных снимков четкие изображения только если детали проглядываются или имеются дополнительные фотографии этого человека или предмета. Такая работа Выполнима только с помощью ручной отрисовки. «Проявить» мутную, темную или смазанную фотографию, на которой изначально ничего не видно – невозможно.
- У нас не получится из фотографии ДО (где человек анфас) сделать на заказ ПОСЛЕ, где он же, но в профиль.
 Так как фотошоп – это программа для работы с двухмерным изображением.
Так как фотошоп – это программа для работы с двухмерным изображением. - При обработке фотографии не удастся кардинально изменить уровень освещенности (к примеру, ночной снимок отредактировать в дневной).
- Мимику и взгляд можно корректировать совсем немного. Если проводить серьезные изменения, например, растянуть человеку широкую улыбку, то это повлечет за собой искажение внешности. Исключение составляет монтаж, в котором предоставлены две фотографии в одинаковом ракурсе – на одной человек без улыбки, а на другой улыбается. Мы просто перенесем улыбку с одного фото на другое.
***
Выше Вы можете посмотреть наши работы по удаленной обработке фотографий на заказ, и понять, что мы умеем многое.
ВАЖНО: в ГАЛЕРЕЕ все фото представлены только с согласия клиентов. Без разрешения ни один снимок не публикуется.
Свяжитесь с нами, покажите снимок – и мы сразу скажем, что реально сделать и сколько стоит услуга.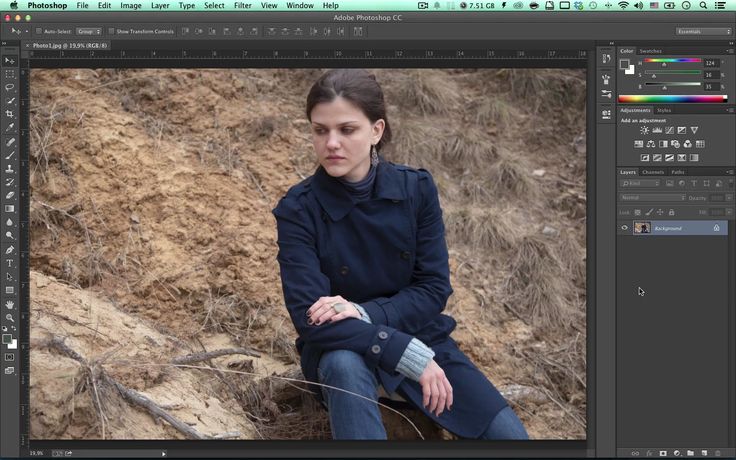
Как Редактировать Фотографии Автомобилей в Фотошопе всего за 3 шага
Содержание
- Как Редактировать Фотографии Автомобилей в Фотошопе?
- 1. Увеличьте четкость и уменьшите экспозицию фотографии автомобиля
- 2. Использование градуированного фильтра для затемнения неба
- 3. Использование кривой настройки для дальнейшего редактирования фотографии автомобиля
Этот урок посвящен тому, как дилеры, службы редактирования фотографий автомобилей и автомобильные фотографы редактируют фотографии автомобилей в их необработанном виде, то есть прямо из камеры, и преобразовывают их в цифровые шедевры с помощью программного обеспечения Adobe Photoshop.
Редактирование фотографий автомобиля очень важно для правильной демонстрации автомобиля, что делает его более презентабельным в случае автомобильных рекламных роликов и рекламы.
Необработанный файл фотографии автомобиля обычно содержит множество шумов и цветовых дисбалансов, поэтому требуется надлежащее редактирование.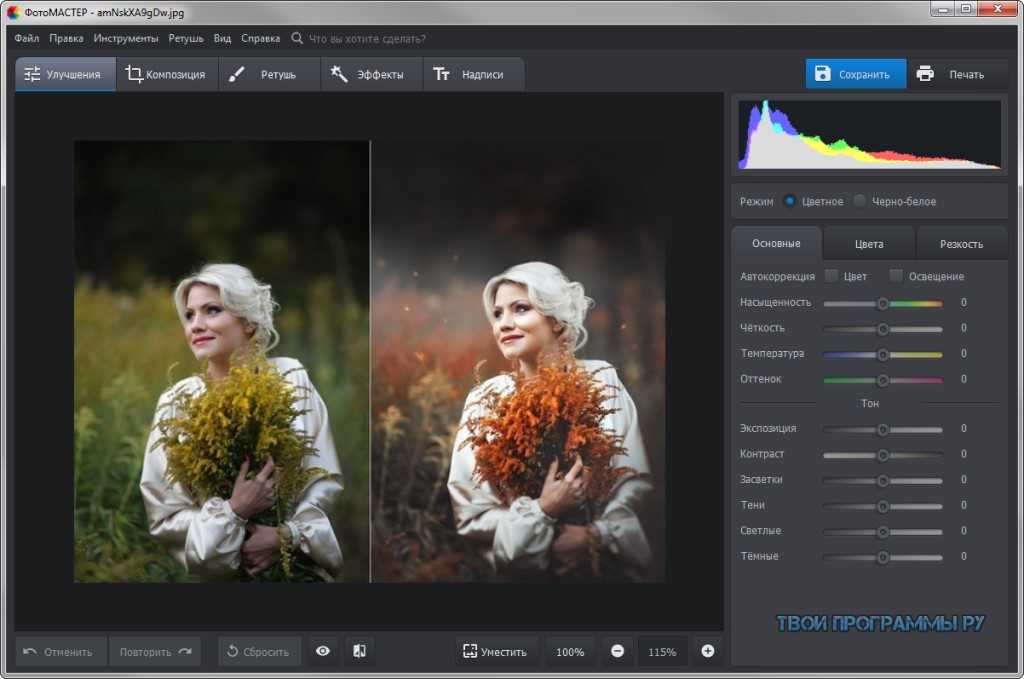
Как редактировать фотографии автомобилей в Photoshop?
В этом уроке программа Adobe Photoshop используется для преобразования фотографии автомобиля в цифровой шедевр.
Обратите внимание, что для редактирования фотографий автомобилей не существует прямых или критерий. Что определяет тип редактирования, так это характер необработанного файла. Освещение, цвет и другие характеристики. Необработанный файл автомобиля ниже будет использоваться для практики редактирования фотографий автомобиля в Photoshop.
Ниже приведены шаги, необходимые для преобразования этого необработанного фото автомобиля в цифровой шедевр.
1. Увеличьте четкость и уменьшите экспозицию фотографии автомобиля
Из этого необработанного фото автомобиля видно, что четкость автомобиля не яркая. Освещенность неба, как и всей фотографии, слишком велика. Мы постараемся разобраться с этим, прежде чем двигаться дальше.
Шаг 1. Размещение в рабочей области Photoshop
Убедитесь, что необработанная фотография автомобиля размещена в рабочей области Photoshop.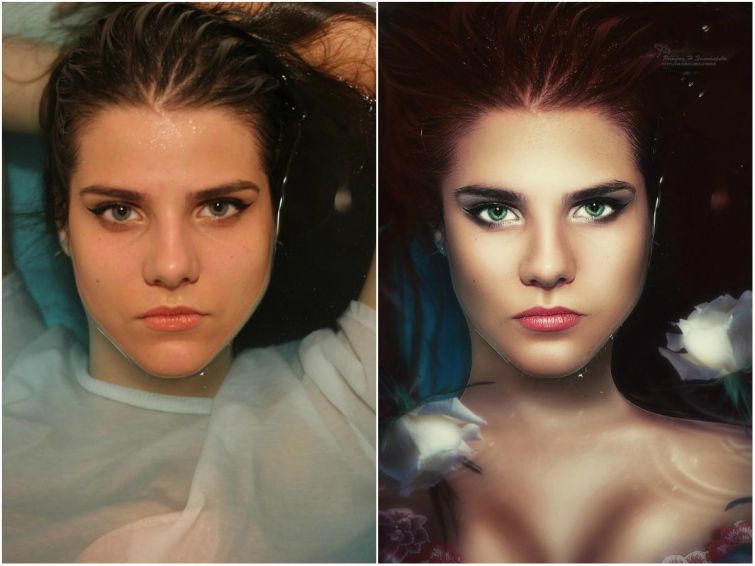 Нажмите на меню фильтра на верхней панели и перейдите к необработанному фильтру камеры или нажмите shift + control + A для Windows или shift + command + A на Mac .
Нажмите на меню фильтра на верхней панели и перейдите к необработанному фильтру камеры или нажмите shift + control + A для Windows или shift + command + A на Mac .
Шаг 2: Уменьшение воздействия освещения
Значение экспозиции было изменено на -0,50 , чтобы уменьшить воздействие освещения. Четкость также была увеличена на +20 , следовательно, устраняя шум и обнажая детали автомобиля. Эти ходы обозначены красными стрелками, а также цифрой 9.Панель 0035 необработанного фильтра камеры , как показано на изображении ниже.
Обратите внимание, что значения экспозиции и четкости могут отличаться от тех, которые используются в этом уроке. Это связано с тем, что экспозиция и освещение фотографий автомобиля при редактировании зависят от необработанного файла автомобиля.
2. Использование градуированного фильтра для затемнения неба
Обратите внимание, что экспозиция неба по-прежнему высока, но ее нельзя резко уменьшить, так как это также повлияет на экспозицию автомобиля.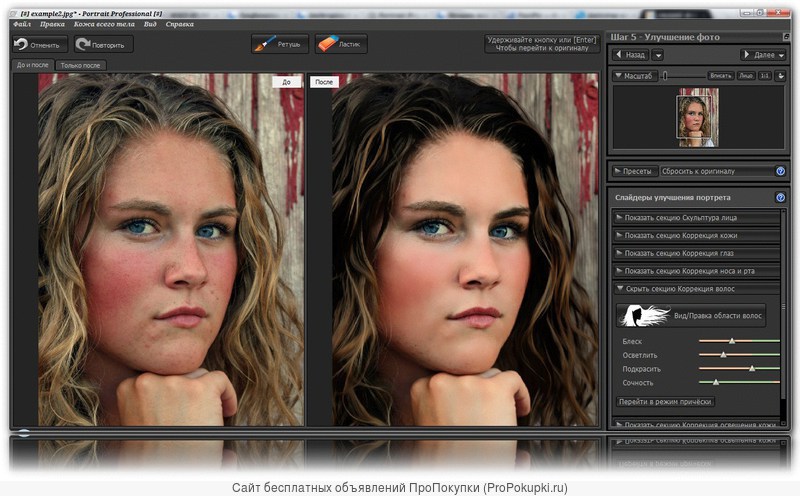 Это потому, что и небо, и фотография автомобиля находятся на одном изображении.
Это потому, что и небо, и фотография автомобиля находятся на одном изображении.
Специальный подфильтр в необработанном фильтре камеры позволит нам вносить коррективы только в небо, не затрагивая небо.
Градуированный фильтр позволит нам выполнить эту операцию, так как он выберет только ту часть, которую мы хотим, в данном случае это небо.
Узнать больше: Лучшее редактирование фотографий автомобилей — полезные руководства0035 градуированный фильтр имя при наведении на него курсора. Нажмите на этот символ.
Появится значок + , и этот знак плюса используется для обозначения области, над которой вы хотите работать или редактировать.
Шаг 2
Перетащите знак «плюс» вниз, чтобы закрыть область фотографии автомобиля, которую вы хотите отредактировать, в данном случае это небо. В правой части панели появляются новые значения помимо предыдущего значения для всей фотографии автомобиля. Эти новые значения предназначены только для выбранной области неба.
Эти новые значения предназначены только для выбранной области неба.
Шаг 3
Значения экспозиции могут быть отрегулированы по желанию, а также чернота неба контрастность и резкость также могут быть отрегулированы соответствующим образом для получения желаемого результата.
Когда вы уверены, что получили желаемый результат, я имею в виду состояние неба, вы нажимаете кнопку ok под панелью, чтобы применить эти изменения и вернуться к рабочему листу Photoshop.
Результат этих настроек и расположение градуированного фильтра показаны на изображении ниже, отмеченном красным прямоугольником.
Небо было затемнено, а экспозиция самой машины осталась прежней. Температуру и оттенок неба также можно отрегулировать, так как нет односторонних фотографий автомобилей, которые редактируются для автомобильных рекламных роликов.
3. Использование кривой настройки для дальнейшего редактирования фотографии автомобиля
Кривая настройки также может использоваться для консолидации предыдущего редактирования. Обратите внимание, что корректировка кривой в идеале повлияла бы на всю фотографию автомобиля. Тем не менее, область автомобиля на фотографии может быть выделена только для того, чтобы эта настройка влияла только на автомобиль. Выбор можно сделать с помощью различных инструментов. 9В этом случае используется магнитное лассо 0035 . Это используется для выбора автомобиля в одиночку.
Обратите внимание, что корректировка кривой в идеале повлияла бы на всю фотографию автомобиля. Тем не менее, область автомобиля на фотографии может быть выделена только для того, чтобы эта настройка влияла только на автомобиль. Выбор можно сделать с помощью различных инструментов. 9В этом случае используется магнитное лассо 0035 . Это используется для выбора автомобиля в одиночку.
Узнайте больше: служба редактирования фотографий автомобилей в США
Шаг 1:
Выберите магнитное лассо на панели инструментов слева, тщательно выберите часть автомобиля, которую вы хотите отредактировать.
Вы можете отредактировать фару или только переднюю часть автомобиля, в зависимости от цвета и световой композиции автомобиля. Но в данном случае вся машина была выделена с помощью магнитного лассо.
Шаг 2
В верхней правой части интерфейса Photoshop выберите меню настройки , и появится несколько вариантов. Нажмите на опцию кривой , которая указана, почему небольшое графическое поле со встроенной кривой.
Нажмите на опцию кривой , которая указана, почему небольшое графическое поле со встроенной кривой.
Затем появится панель кривых, как показано на рисунке ниже. Отрегулируйте кривую соответствующим образом, пока не будет достигнут желаемый контраст и уклончивость.
Как видно из панели слоев, вы увидите маску выбранной части всей фотографии автомобиля, которая представляет собой сам автомобиль, в данном случае автоматически маскируется в другом слое после того, как кривая была настроена для получения желаемого результата.
Не перемещайте кривую слишком высоко или слишком низко, так как это может исказить изображение автомобиля и экспозицию, а также испортить весь процесс редактирования фотографий автомобиля. Степень, в которой выполняются эти настройки, по-прежнему зависит от усмотрения фотографа или редактора автомобильных фотографий.
На панели инструментов есть другие инструменты, которые могут выполнять функции, аналогичные некоторым из вышеупомянутых методов редактирования фотографий автомобилей. Инструменты уклонения и прожигания являются такими инструментами.
Инструменты уклонения и прожигания являются такими инструментами.
Инструмент затемнения может уменьшить экспозицию определенной части фотографии автомобиля, к которой он был применен, а также придает фотографии эффект затемнения. Эти инструменты можно применять к определенным точкам, которые мы хотим отрегулировать, не затрагивая другие части.
4. Усиление определенных преобладающих цветов на фотографии автомобиля
Каждая фотография имеет определенные цвета, которые подчеркивают детали всей фотографии автомобиля. Для выявления этих деталей будут использоваться два разных метода.
В этом случае будут использоваться методы оттенок и насыщенность . Очевидный эффект будет замечен и сравнен с предыдущим состоянием фотографии автомобиля.
Шаг 1:
Перейдите в правый верхний угол макета Photoshop и нажмите параметр настройки. В некоторых случаях эта опция не всегда может быть в правом верхнем углу, и в некоторых случаях может потребоваться использовать кнопку поиска.
Выберите параметр настройки, и появится всплывающее окно с несколькими символами, указывающими методы настройки, такие как кривая, которая использовалась в одном из предыдущих методов.
Шаг 2
Выберите методы регулировки оттенка/насыщенности, которые обозначены прямоугольным символом раздела.
Должна появиться панель, отображающая существующий уровень оттенка/насыщенности существующей фотографии автомобиля. Оттенок — это глубина цветов, присутствующих на фотографии автомобиля. Параметр оттенка используется при редактировании фотографий автомобилей для изменения преобладания существующих цветов.
Каждый раз, когда оттенок настраивается на определенный цвет, везде, где присутствует цвет, он становится более доминирующим. Некоторые цвета могут присутствовать на фотографии автомобиля, но могут быть незаметны для глаз, этот оттенок раскрывает такой цвет.
Таким образом, по усмотрению редактора фотографий автомобиля оттенок можно настроить соответствующим образом.
Узнайте больше:
В этом случае я хочу, чтобы синяя часть изображения автомобиля была немного заметной, а передняя тень и земля немного выделялись, поэтому настраиваю оттенок на значение + 20 делает его более ярким, как показано на рисунке ниже, по сравнению с предыдущим состоянием.
Шаг 3
Насыщенность также можно отрегулировать. Это улучшает распространение и уровень насыщенности цветов, присутствующих в изображении автомобиля. Насыщенность была настроена на значение +10 , как показано на фотографии ниже.
Обратите внимание, что эту фотографию автомобиля также можно отредактировать или изменить. Но ради этих туториалов настройки ограничились бы этим, так как этого достаточно.
Когда желаемый результат достигнут, нет необходимости в дополнительной настройке.
Также обратите внимание, что если используемое изображение автомобиля должно иметь более близкий вид по сравнению с этим, может возникнуть необходимость выбрать другую часть фотографии автомобиля с помощью доступных инструментов выбора и отредактировать эти части по-другому, поскольку детали и текстура этой части была бы более очевидной по сравнению с этой частью дальнего обзора.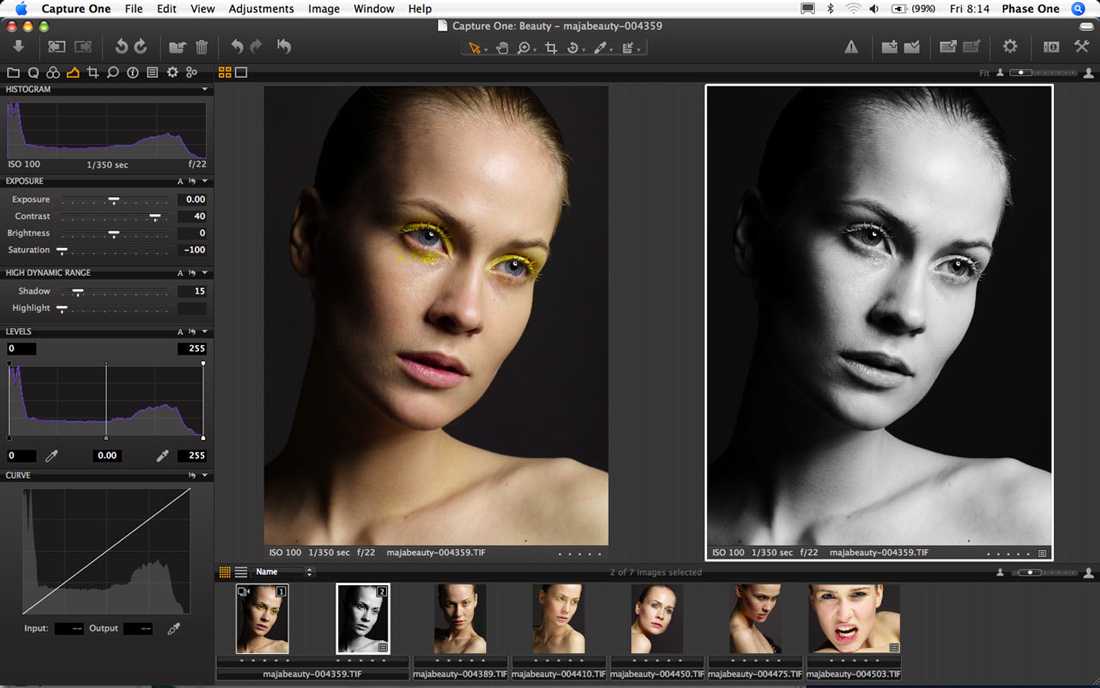 Если у вас возникли проблемы с редактированием фотографий автомобилей, вы можете воспользоваться услугой редактирования изображений автомобилей от Clipping Way.
Если у вас возникли проблемы с редактированием фотографий автомобилей, вы можете воспользоваться услугой редактирования изображений автомобилей от Clipping Way.
Настройте фото продукта по своему усмотрению
Мы доступны 24/7
Кроме того, я использовал градуированный фильтр из необработанного фильтра камеры, чтобы настроить экспозицию видимого облака. Результат окончательного изображения показан ниже, он расположен рядом с необработанной фотографией автомобиля.
Поэтому, когда автомобильный фотограф снимает автомобиль для рекламы, необработанное фото автомобиля необходимо отредактировать, чтобы сделать его цифровым мастер-классом и подготовить его для рекламы или любой другой цели, для которой оно предназначалось.
Как сделать любое современное изображение похожим на пленку [Учебник по Photoshop] – Блог Stockvault.net В настоящее время четко сфокусированное и хорошо скомпонованное изображение может быть получено прямо с вашего мобильного телефона, что делает фотосъемку проще и доступнее, чем когда-либо.
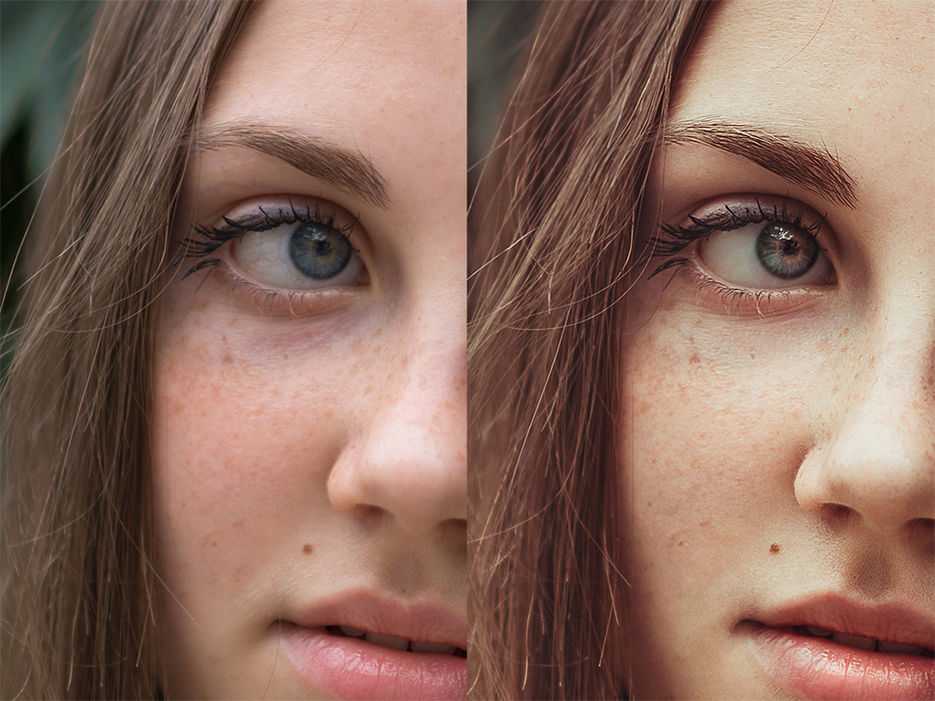
В наши дни большинство людей полагаются на фильтры социальных сетей, чтобы придать своим изображениям винтажный вид. И в этом нет ничего плохого! Однако фильтры не дают пользователю большого творческого контроля. Для тех, кто предпочитает контролировать все детали изображения, Photoshop, несомненно, является решением. Поэтому, когда вы хотите сделать цифровое изображение похожим на пленочную фотографию, отредактируйте его в Photoshop!
Если вы не знаете, как это сделать, не беспокойтесь! Просто продолжайте читать! В этом посте мы расскажем вам о пяти простых шагах, которые помогут сделать любое современное изображение таким, как будто оно снято на пленку.
Шаг 1: Откройте базовое изображение в Photoshop. Изображение, которое мы будем использовать, — это фотография улыбающейся молодой женщины и ее маленького ребенка — мы, конечно же, скачали ее из StockVault!
Для своего проекта используйте любое понравившееся изображение, главное, чтобы оно было цветным, оно подойдет! Это может быть фотография домашнего животного, друга, члена семьи, пейзаж или селфи.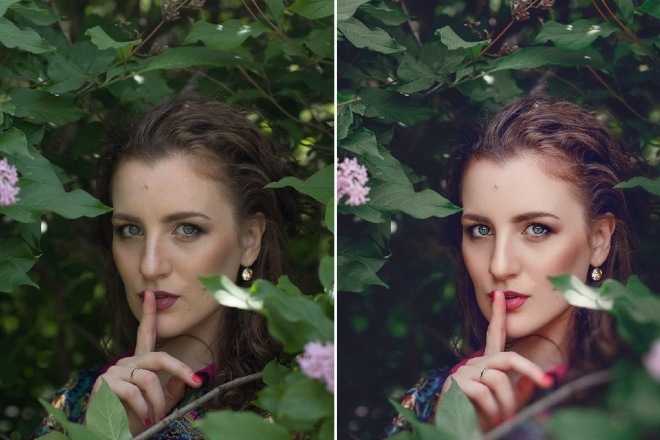 Вы не ошибетесь с этим простым уроком.
Вы не ошибетесь с этим простым уроком.
Шаг 2: Многие изображения на пленке выглядят блеклыми. Это связано с тем, что эти изображения имеют высокую точку черного, что просто означает, что самые темные области фотографии не являются чисто черными. Чтобы получить аналогичный вид с вашим цифровым изображением, вам нужно будет манипулировать черной точкой вашей фотографии и соответствующим образом настроить каждый цвет. Вы делаете это, открывая панель кривых.
Перейдите в меню настроек, затем откройте панель кривых. Вы также можете использовать сочетания клавиш ctrl + M или команда + M для быстрого доступа к нему.
На этой панели вам нужно создать слегка изогнутую линию (см. изображение ниже). Этого можно добиться, щелкнув самую центральную точку линейного графика, а затем перетащив левую угловую точку вверх. Сделав это, вы заметите, что темные области изображения будут выглядеть блеклыми. Если ваш объект одет в черное, цвета не будут выглядеть чисто черными.
Шаг 3: Снова перейдите в меню настроек. На этот раз выберите яркость. На этой панели используйте ползунки для управления цветом изображения. Здесь вы можете сдвинуть цвета так далеко, как вам нравится. Для примера изображения ниже мы уменьшили яркость на -18 и увеличили насыщенность на 8, чтобы добиться желаемого результата.
Шаг 4: Затем создайте объединенный слой из слоев, расположенных ниже. Избегайте разрушительной работы. Целью этого шага является создание нового изображения позже, а НЕ объединение всех существующих слоев в один. Используйте сочетание клавиш
Шаг 5: Наконец, перейдите в меню фильтров и прокрутите вниз, пока не увидите слово «Шум». Нажмите «шум», затем «добавить шум». На этой панели регулируйте ползунок, пока не получите желаемый вид. Для изображения примера мы добавили 35,39% шума и оставили равномерное распределение.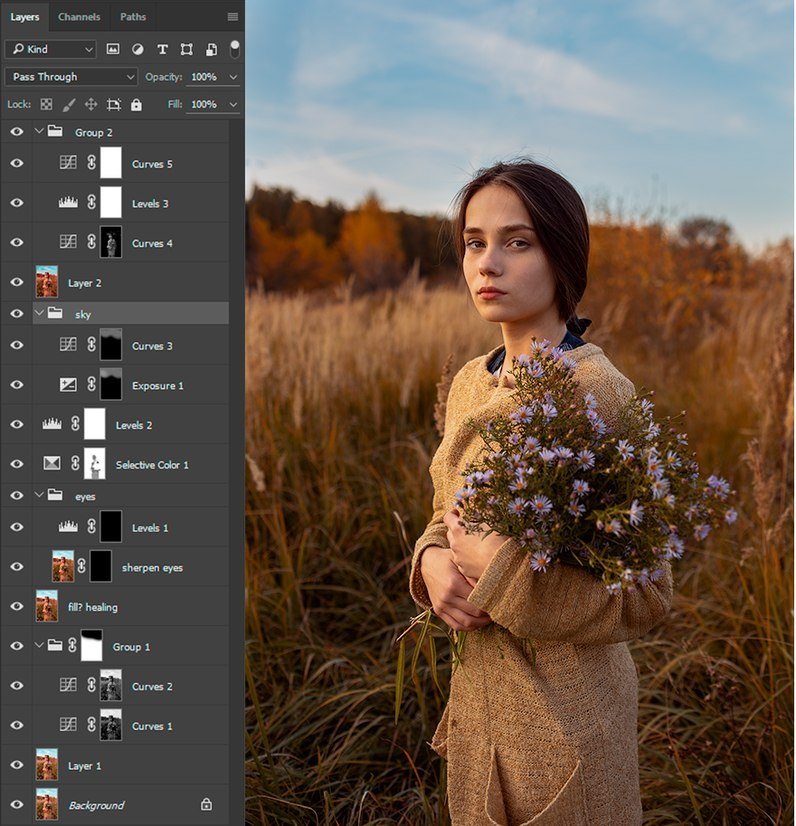


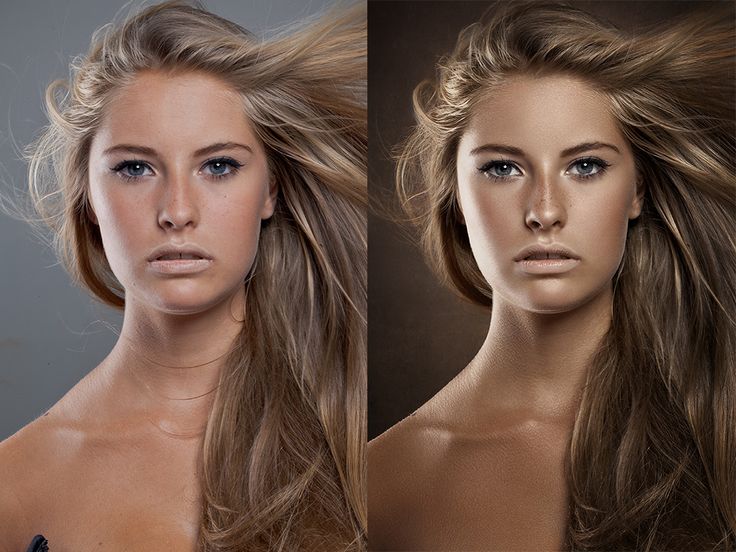 ..
.. Так как фотошоп – это программа для работы с двухмерным изображением.
Так как фотошоп – это программа для работы с двухмерным изображением.