Красивая обработка фото в Инстаграм: лучшие приложения
Содержание
- Приложения для обработки фото на телефоне
- VSCO
- Snapseed
- Facetune
- Программы для обработки фото на компьютере
- CS Photoshop
- Adobe Lightroom
- Онлайн-сервис PXLR
- Секреты красивой обработки фотографий
Обработка фото для Инстаграма поможет создать профиль в одном стиле, сделать изображение ярче и интересней. В список мобильных приложений входит более сотни вариантов, предназначенных для обработки селфи, удаления объектов и добавления фильтров.
Приложения для обработки фото на телефоне
В Play Market и AppStore предложена масса приложений, с помощью которых можно:
- добавить стикеры и визуальные эффекты: 3D, GIF-анимацию;
- наложить фильтры и изменить «яркость/контраст»;
- отретушировать кожу, добавить макияж и правильно расположить свет.
Инструменты для редактирования могут быть платными и без дополнительной платы. В последних версиях iOS и Android появилась функция редактирования.
В последних версиях iOS и Android появилась функция редактирования.
Чтобы обработать фотографию на Андроиде для Инстаграм, следует:
- Зайти в Галерею – выбрать фото для обработки.
- В нижней панели нажать на кнопку «Изменить».
- В списке выбрать стандартный редактор.
- С помощью основных инструментов подкорректировать свет, наложить фильтр.
Для Айфонов:
- «Фотопленка» — открыть фотографию во весь экран.
- В верхнем правом углу «Изменить».
- Нажать «Автоулучшение», обрезать или применить фильтр.
Количество доступных инструментов для обработки на телефоне стандартным редактором – невелико. Поэтому многие пользователи обращаются к официальным магазинам контента, чтобы профессионально отретушировать снимок.
VSCO
Приложение для обработки фото в Инстаграм с огромным числом фильтров. В список доступных функций входит не только изменение статичных изображений, но и работа с видеофайлами.
Устанавливая базовую версию, пользователь получает минимальный набор стандартных фильтров. Чтобы расширить возможности, нужно купить пакет платных услуг или воспользоваться взломанной версией приложения.
В инструменты для редактирования входят:
- добавление эффектов и фильтров;
- цветокоррекция: контраст, освещение, тени и оттенки;
- изменение разрешения снимка;
- создание надстроек для ретуширования изображений в одном стиле.
Чтобы воспользоваться лучшим приложением для обработки фото в Инстаграм, следует:
- Открыть официальный магазин AppStore или PlayMarket.
- Вписать в поиск «VSCO» и скачать первый предложенный вариант.
- После установки – зарегистрировать профиль.
Регистрация – гарантия сохранения фотоснимков в памяти приложения. При необходимости, можно сохранить файл на мобильное устройство, опубликовать в социальных сетях. Редактирование возможно через кнопку «Импорт», в главном разделе приложения.
Snapseed
Применяется для визуальной корректировки тона, удаления лишних объектов и выбора цветовой палитры. К примеру, чтобы сделать обработку фото в холодных тонах, пользователь должен отрегулировать «Температуру».
В SnapSeed доступно изменение перспективы и замена фона. Для любителей необычных эффектов, предложена работа с несколькими слоями одновременно.
В приложении не нужна регистрация, но пару функций заблокированы до приобретения премиального пакета.
Чтобы отредактировать фотографию для Инстаграма, следует:
- Скачать и установить официальную версию Snapseed.
- Нажать в центре экрана, чтобы импортировать фотографию из Галереи.
- Разрешить приложению доступ к медиафайлам.
- Выбрать фото – нажать в нижней части экрана на «Инструменты».
Окончив ретуширование, нужно перейти в раздел «Экспорт» и выбрать подходящий вариант. Это может быть сохранение в телефоне, социальных сетях и облачных хранилищах.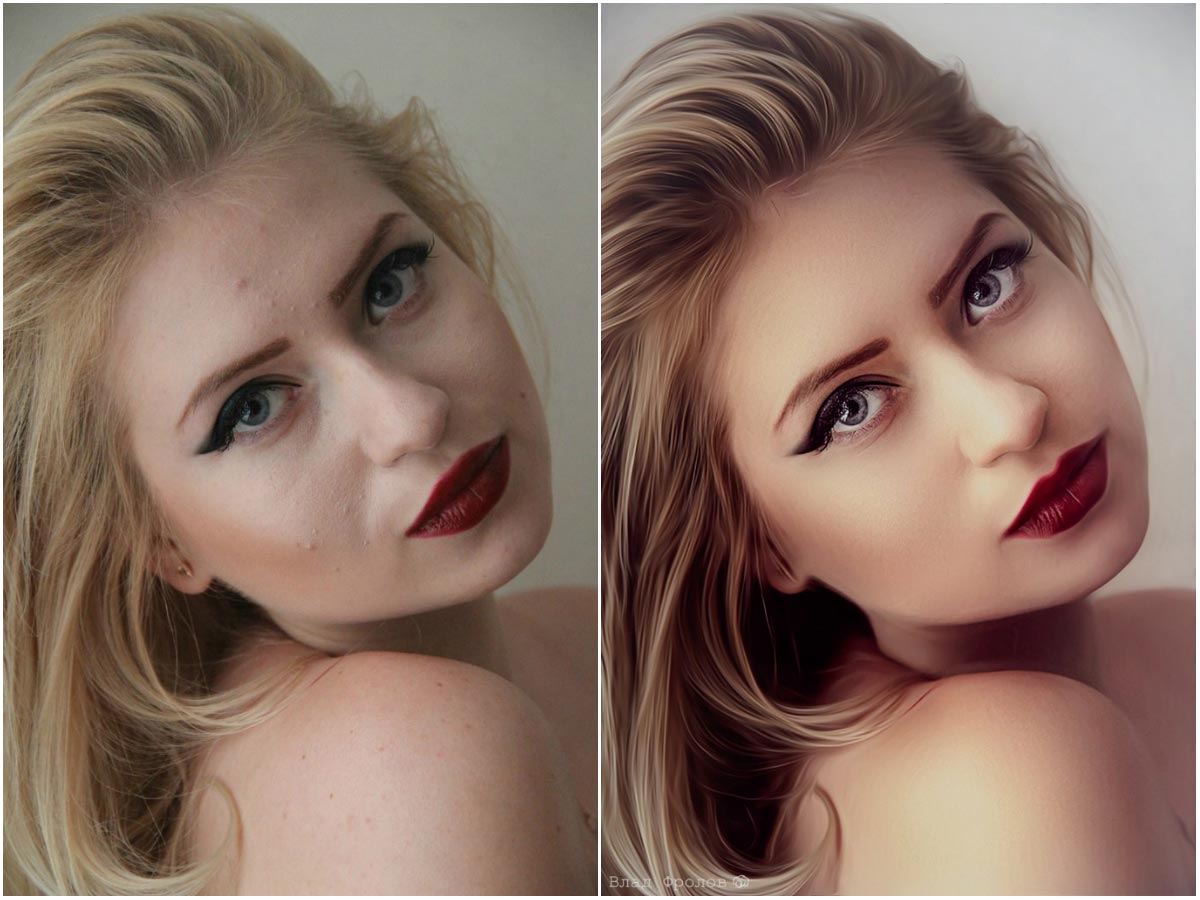 Все ранее обработанные снимки хранятся в памяти приложения. Удалить копии можно только при очистке кеша на мобильном устройстве.
Все ранее обработанные снимки хранятся в памяти приложения. Удалить копии можно только при очистке кеша на мобильном устройстве.
С помощью SnapSeed можно создать стильную обработку, как на компьютере. Примером служит функция HDR, где доступно улучшение тонов, яркости и резкости изображения. Правильно указав параметры цветности, можно создать заготовку розового, белого и бежевого цвета. В дальнейшем применять ранее подобранные надстройки.
Facetune
Одно из популярных приложений, предназначенных для редактирования селфи.
Внимание: версия для iOS и Android различаются. Аналог – AirBrush.
Для красивой обработки предложены функции изменения размера глаз, рта, уменьшение или увеличение частей тела. Инструмент «Отбеливание» подойдет не только для создания «голливудской» улыбки, но и осветления заднего фона. С помощью Facetune создается популярный эффект серого оттенка на фотографиях.
- Не нашли ответа?Задать вопрос мы подготовим и вышлем вам ответ на e-mail
- Мощная прокачка Инстаграм аккаунта
- Бесплатные и платные сервисы для раскрутки
Скачивая приложение, пользователю предложены шаблоны и инструкция, как использовать ту или иную функцию. Чтобы добавить свои изображения:
Чтобы добавить свои изображения:
- Скачать и установить Facetune.
- После начальной инструкции, нажать в верхней панели инструментов по значку с фотоаппаратом – Камера или Открыть фото.
- По окончанию редактирования, выбрать иконку «Поделиться» — Сохранить.
- Указать внутреннее хранилище устройства.
Примечание: в AppStore можно найти два приложения с одинаковым названием, но цифрой «2» в одном из вариантов. Это бесплатная версия с ограниченными возможностями. На Android предложен только платный формат или демо.
Программы для обработки фото на компьютере
Для ПК существует масса программ и утилит, в онлайн-версии и оффлайн. В отличие от мобильных редакторов, пользователю не придется покупать дополнительный пакет услуг или фильтров. Преимущество программ для обработки в отсутствии сжатии, а следовательно – сохранение изначального качества.
При публикации в Инстаграм или другие социальные сети, изображения будут подогнаны автоматически под требуемый формат.
В операционной системе Windows установлены два стандартных редактора – Paint и «Фотографии». На изображение можно добавить надпись, объект, обрезать и создать рамку. Утилита «Фотографии» более функциональна: с фильтрами и цветокоррекцией.
Чтобы быстро отредактировать картинку для Инстаграма, следует:
- Выбрать изображение в папке или на рабочем столе.
- Нажать правой кнопкой мыши – «Изменить с помощью Фотографии».
- Указать фильтр, в разделе коррекция можно отрегулировать свет и контраст.
- После создания, нажать на «Сохранить копию» (появится еще одно изображение с пометкой «Копия») или «Заменить картинку».
Если воспользоваться последним вариантом, первоначальный файл будет удален. По окончанию редактирования, пользователь может перенести картинку через USB-кабель на мобильное устройство или воспользоваться облачными хранилищами. Синхронизация с ПК позволит быстро скачать изображение и сразу же разместить в социальной сети.
CS Photoshop
Программа, предназначенная для редактирования изображения, добавления визуальных эффектов и 3D. В разделе «Изображение», пользователь может выбрать автоматическую корректировку света и контраста. Для Photoshop предложены градиенты, с помощью которых можно создавать фильтры.
Скачать официальную версию доступно только после покупки пакета услуг. Взломанная распространена среди обладателей ПК. Последняя версия – CS7, ежегодно выпускается обновленная, где добавляются новые функции и инструменты. Для загрузки обновленных версий, предложено купить программу заново.
Чтобы отредактировать фотографию для Инстаграм в Photoshop:
- Открыть программу. Файл – Открыть.
- В списке папок и документов выбрать требуемое изображение.
- Изображение – Коррекция – Яркость и контраст.
- В конце редактирования, нажать: «Файл» — Сохранить как – вписать название и требуемый формат.

Картинка будет сохранена в выбранное пользователем хранилище. Пользователь может скачать бесплатные прессеты (надстройки для обработки фото), чтобы изменять снимки в одном стиле.
Для размещения в Instagram, нужно подогнать размеры: 1080 px на 1080. Картинка обрезается до квадрата и идеально подходит для публикации. Если исходный формат не подходит – его можно обрезать с помощью стандартного инструмента «Обрезка».
Adobe Lightroom
Программа от той же компании, что и предыдущая. Особенность состоит в тонкой настройке цветокоррекции, улучшении оттенков изображения, создании «Заготовок для обработки». Используется не только профессионалами в графическом дизайне, но и обычными пользователями.
Примечание: LightRoom также доступен для смартфонов в AppStore и Play Market. В мобильной версии необходима регистрация.
Перемещение снимков и дальнейшее редактирование происходит посредством импорта.
Инструкция, как отредактировать снимок:
- Скачать и запустить программу.
- Файл – Импортировать – Указать место хранения снимка.
- В окне LightRoom выбрать файл для дальнейшей корректировки. Чтобы переключаться между картинками, кликнуть по «Библиотека».
- Коррекция – установить параметры или воспользоваться прессетами, видеоуроками по редактированию.
- Чтобы сохранить: «Экспорт» — выбрать папку для сохранения снимка.
Пользователю доступно создание собственного прессета, который легко применять на все снимки. Прежде чем экспортировать изображение, нужно выбрать в разделе «Файл» — Экспорт с прессетом. Если нужно отредактировать сразу несколько фотографий, в графе корректировки появится «Предыдущие».
Онлайн-сервис PXLR
Помимо базовых программ, пользователям Инстаграм будет интересен сервис PXLR, обладающий каталогом фильтров, текстур, рамок и стикеров. Доступно изменение контраста и цвета, добавление слоев и режим «Рисования». Чтобы изменить фото не нужна регистрация – версия Express предложена в бесплатном доступе.
Инструкция, как пользоваться программой:
- Открыть официальный сайт.
- Пролистать к выбору сервисов – выбрать Express.
- Появится сообщение «Укажите файл» — отметить на компьютере изображение для редактирования.
- В панели инструментов предложены фильтры, рамки, текстуры и шрифты для текста.
- Как только картинка будет создана, нажать в верхнем левом углу: Save – переместить ползунок на значение «12» (улучшенное качество).
Фотографию можно обрезать, затемнить с помощью виньеток или создать коллаж, используя соответствующую функцию. Обработанный снимок следует сохранить на компьютере, а уже после – перенести любым удобным способом на ПК.
Примечание: сервис PXLR доступен на мобильные устройства в качестве приложения. Пользователи могут скачать и другие версии: Editor, Pro и новую – X. В последней появилась простая обработка, напоминающая функционал приложений на смартфоны.
Секреты красивой обработки фотографий
Главный секрет, красивых снимков в Инстаграм – качественный исходник. Ни одно из приложений не справится с пикселизацией и размытостью. Чтобы фотографию плохого качества улучшить, пользователь должен создать несколько копий или уменьшить размер. При сжатии картинка становится четче и многие дефекты становятся незаметными.
Второе правило, которое можно заметить на примерах обработки фото для Инстаграм – высокий уровень освещенности в помещении.
Если фото будет создано в домашних условиях, фотограф должен позаботиться о достаточном количестве света. Темные снимки обрабатывать сложнее, к тому же, фокус камеры мобильного телефона не рассчитан на съемку в подобных условиях.
Третий пункт: не использовать «Авторежимы» коррекции в настройках встроенной камеры. Такой режим подойдет для создания селфи. Если речь о фотографии на основную – рекомендуется настроить баланс белого. «Авторежим» предполагает размытые снимка, улучшение внешности модели и удаление дефектов. При этом, делает фотографии нечеткими и смазанными.
Такой режим подойдет для создания селфи. Если речь о фотографии на основную – рекомендуется настроить баланс белого. «Авторежим» предполагает размытые снимка, улучшение внешности модели и удаление дефектов. При этом, делает фотографии нечеткими и смазанными.
Четвертое правило – комбинировать приложения. Используя инструменты мобильной обработки, пользователь заметить, что функций в одном недостаточно. Так, в SnapSeed отсутствуют фильтры, а в VSCO минимальный набор для редактирования селфи.
Вдохновиться и научиться правильной обработки фото для Инстаграма можно у блоггеров, которые выпускают видеоуроки и короткие «Stories» посвященные данной теме.
The Secret of the Painterly Edit — Summerana
Один из вопросов, который я чаще всего слышу в группах фотографов, в которых я состою, — «Как мне добиться живописного вида?». Некоторые склонны думать, что есть волшебное программное обеспечение или экшен Photoshop одним щелчком мыши, который превратит их фотографию из посредственной в совершенно потрясающее произведение искусства, которое заставит людей говорить «ооооооооооооооооооооооооооооооооооооооо». Я понимаю, откуда они берутся, потому что всего несколько лет назад я был одним из таких людей.
Я понимаю, откуда они берутся, потому что всего несколько лет назад я был одним из таких людей.
Но правда в том, что для живописного редактирования не существует волшебной кнопки! Это просто еще один стиль редактирования, которому фотографы учатся, совершая массу ошибок и тратя бессчетное количество часов тяжелой работы. На мой взгляд, это самый трудоемкий и один из самых красивых стилей редактирования, но он того стоит.
Но эй, это еще не все плохие новости! Есть надежда. Существуют полезные инструменты, которые, если вы научитесь правильно их использовать, определенно сократят время редактирования. И, конечно же, помочь вам достичь этого захватывающего живописного редактирования. Но всегда помните, что волшебной формулы не существует, потому что каждая фотография настолько уникальна, что невозможно отредактировать их все одинаково.
Painterly Heirloom – мастер-класс по художественному редактированию, проводимый инструктором Summerana Shannon Squires Photography.
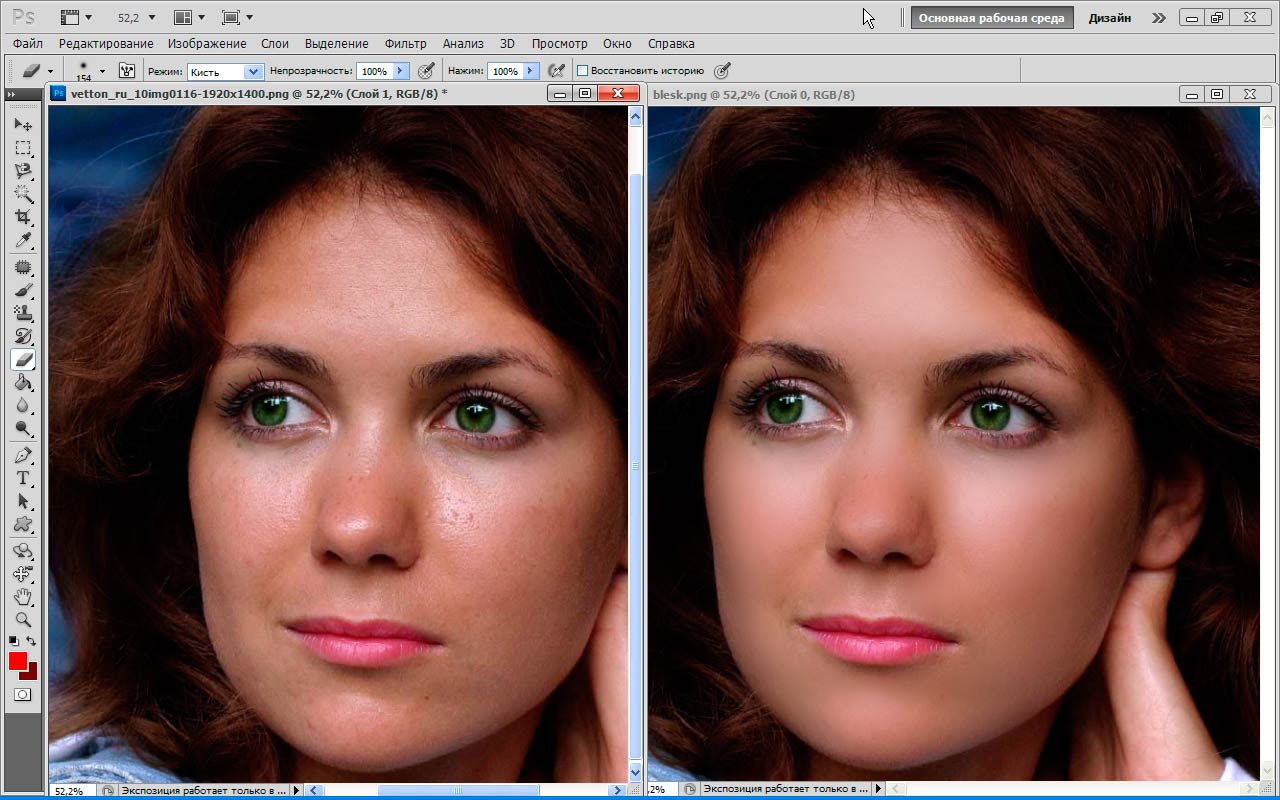 03
03- Получить программное обеспечение Photoshop. Если вы не знаете, как его использовать, рекомендуется изучить основы.
- Убедитесь, что ваша фотография выглядит хорошо еще до того, как вы начнете редактировать. Если вы изучите некоторые живописные произведения искусства, вы заметите, что модели стилизованы, свет в изображении идеален, а фон действительно кремовый.
- Теперь, когда вы убедились, что ваша фотография идеально подходит для художественного редактирования, и вы готовы к работе с Photoshop (знаете основы), пришло время посмотреть учебник. Summerana предлагает Painterly Heirloom — мастерскую по художественному редактированию изобразительного искусства в рамках членства, поэтому, если вы являетесь участником, обязательно ознакомьтесь с ней.
- После прохождения руководства и лучшего понимания методов, используемых для создания живописной правки, пришло время попрактиковаться.
- экшенов Photoshop, текстур, раскрашенных вручную цифровых фонов старых мастеров, наложений и т.
 д. может действительно помочь ускорить ваш рабочий процесс. Это если вы знаете, какие из них лучше всего подходят для вашей фотографии. Итак, на этом этапе вы должны потратить некоторое время на игру.
д. может действительно помочь ускорить ваш рабочий процесс. Это если вы знаете, какие из них лучше всего подходят для вашей фотографии. Итак, на этом этапе вы должны потратить некоторое время на игру. - Не бойтесь переборщить. В начале все так делают, и ошибки — единственный способ научиться.
- Разместите свое изображение в группе фотографов и попросите нежный CC. Конструктивная критика — лучший способ обучения. Иногда другие могут указать вам на то, что вы могли пропустить.
- Дайте себе время вырасти! Никто не стал удивительным за одну ночь.
- Сравнивайте свою работу только со своей работой. Имеет ли это смысл? Дайте себе 1 год, а затем сравните 2 фотографии, которые вы отредактировали; тот, над которым вы только что закончили работать, и один год назад. Это единственный способ увидеть, растете ли вы.
- Художники, которые создают и продают живописные работы, берут большие деньги, потому что тратят много времени на каждое изображение. Никогда не продавайте себя дешево!
Рембрандт – Коллекция цифровых фонов студии старых мастеров – Изображение предоставлено Peanut and Pip Photography редактировать в один клик.
 Нет! Не тратьте свое время. Принимайтесь за работу! А если вам нужна реальная помощь, зарегистрируйтесь в Summerana Membership и воспользуйтесь всеми мастер-классами по рисованию и полезными инструментами Photoshop. Кроме того, если вы действительно хотите сделать это своей карьерой, подумайте о том, чтобы записаться на личный семинар с художником, работами которого вы действительно восхищаетесь. Удачи!
Нет! Не тратьте свое время. Принимайтесь за работу! А если вам нужна реальная помощь, зарегистрируйтесь в Summerana Membership и воспользуйтесь всеми мастер-классами по рисованию и полезными инструментами Photoshop. Кроме того, если вы действительно хотите сделать это своей карьерой, подумайте о том, чтобы записаться на личный семинар с художником, работами которого вы действительно восхищаетесь. Удачи!Vintage Belle – мастер-класс по художественному редактированию, проводимый инструктором Summerana Shannon Squires Photography
Похожие сообщения
Используйте световые эффекты для создания красивой иллюстрации в Photoshop CS5
Сегодня я покажу вам, как создавать различные световые эффекты в Photoshop CS5, которые можно применить к фотографии или иллюстрации. Прилагается многослойный PSD-файл. Давайте начнем!
Начните работу с создания нового документа ( Ctrl+N ) в Adobe Photoshop с размером 1000px на 1000px (цветовой режим RGB ) с разрешением 72 пикселя/дюйм . Используйте Paint Bucket Tool (G) , чтобы заполнить черным цветом новый фоновый слой .
Используйте Paint Bucket Tool (G) , чтобы заполнить черным цветом новый фоновый слой .
Найдите стоковое фото с изображенной на нем моделью, я использовал это фото с deviantart. Я хотел бы поблагодарить автора этой фотографии, или, если хотите, вы можете заменить подобное изображение своим.
Удалите фон с помощью ваших любимых инструментов, таких как Pen Tool (P) , Magic Wand Tool (W) , Magnetic Lasso (L) или даже простой Filter>Extract и вставьте его в новый слой в нашем основном документе.
Создайте новый слой и выберите кисть Soft Round из Brush Tool (B) .
Используйте эту кисть, чтобы нарисовать следующие зоны вокруг девушки, как показано на рисунке. Поместите этот слой под слой с девушкой.
На следующем новом слое мы применим ту же кисть, чтобы нарисовать две линии. Слой также должен располагаться под слоем с девушкой.
Создайте новый слой и выберите кисть Soft Round из Brush Tool (B) большего диаметра.
Используйте эту кисть, чтобы создать своего рода блик.
Теперь мы должны снова создать новый слой и использовать на нем Мягкая круглая кисть цвета белый , чтобы добавить белые пятна вокруг девушки. После этого выберите инструмент Smudge Tool (R) , чтобы размазать белые пятна, как показано ниже. Поместите этот слой под слой с девушкой.
Далее мы добавим узор на фон, скачайте Metal Mesh Patterns с Deviantart. Я хотел бы поблагодарить автора этих шаблонов:
Скопируйте файл шаблона в папку Program Files\Adobe\Adobe Photoshop X\Presets\Patterns 9Папка 0014 ( Adobe Photoshop X была вашей версией Photoshop ).
Создайте новый слой и установите Заливка на 0% для этого слоя, нажмите Добавьте значок стиля слоя в нижней части панели Слои и выберите Наложение узора . Щелкните Средство выбора предустановленных шаблонов и Загрузите файл шаблона из папки Program Files\Adobe\Adobe Photoshop X\Presets\Patterns . Примените следующие настройки для Pattern Overlay :
Слой должен располагаться под слоем девушки.
Снова создайте новый слой , который необходимо залить цветом #FFFFE0 с помощью Paint Bucket Tool (G) . Поместите этот слой под слой с девушкой.
Вставьте маску на слой, выбрав . Добавьте маску слоя в нижнюю часть панели Слои и выберите кисть Hard Mechanical из черный цвет.
Используйте эту кисть для рисования в маске, чтобы скрыть следующие зоны на слое.
Установить Заливка на 12% для этого слоя.
Соедините этот слой с новым ( Создать новый слой ) в один слой, выбрав их оба на панели Слои и нажав CTRL+E до Объединить вниз . Вставьте маску на слой, выбрав Добавить маску слоя в нижней части панели Layers и выберите Soft Round кисть черного цвета (установите Opacity на 20% в Options bar ).
Используйте эту кисть, чтобы нарисовать в маске, чтобы скрыть следующие зоны на слое, как показано.
Щелкните Создайте новый слой-заливку или корректирующий слой в нижней части панели Слои и щелкните Кривые , чтобы отрегулировать форму кривой, как показано, и внести небольшие корректировки цвета. Этот слой будет расположен ниже слоя с девушкой.
Этот слой будет расположен ниже слоя с девушкой.
Мы получили следующий результат:
Создайте новый слой и выберите Rectangular Marquee Tool (M) , чтобы создать следующее выделение. Этот слой будет расположен под слоем девушки.
Мы должны выбрать кисть Soft Round белого цвета (установите Opacity на 15% на панели параметров ).
Используйте эту кисть, чтобы нарисовать нижнюю часть выделения.
Используя команду Free Transform (Ctrl+T) , мы можем расположить слой с линией таким же образом снизу.
Сделайте две копии недавно созданного слоя и выберите команду Free Transform (Ctrl+T) , чтобы разместить копии, как показано на следующем рисунке.
Далее нам нужно объединить в группу все эти три слоя, содержащие линии (нажмите кнопку CTRL , чтобы выбрать необходимые слои и, удерживая левую кнопку мыши, перетащите выбранные слои на Создайте новый значок группы в нижней части панели слоев ).
Вставьте маску в группу, выбрав Добавьте маску слоя в нижней части панели Слои и выберите Мягкая круглая кисть черного цвета (установите Непрозрачность на 10% 9001 4 в Панель параметров ).
Используйте эту кисть для рисования на маске, чтобы скрыть края линий.
Получили следующий результат:
Создайте новый слой и используйте здесь кисть Soft Round , упомянутую выше, используя те же цвета, которые мы применяли при рисовании позади девушки. Значение непрозрачности должно быть 15% и слой расположен под слоем с девушкой.
Установите режим наложения для этого слоя на Lighter Color .
Создайте новый слой и выберите кисть Hard Mechanical из белый цвет.
Используйте эту кисть, чтобы обвести линии с помощью кнопки SHIFT , таким образом мы изобразим царапины. Слой будет располагаться под слоем с девушкой.
Нажмите на значок Добавьте стиль слоя в нижней части панели Слои и выберите Тень .
Установите режим наложения для этого слоя на Мягкий свет .
Снова создайте новый слой и выберите для него ту же кисть Hard Mechanical белого цвета , чтобы изобразить серию параллельных линий. Поместите этот слой под слой с девушкой.
Нажмите на значок Добавьте стиль слоя в нижней части панели Слои и выберите Тень .
Установите режим наложения для этого слоя на Overlay .
Вставьте маску на слой, выбрав Добавьте маску слоя в нижнюю часть панели Слои и выберите кисть Мягкая круглая цвета черного цвета (установите Непрозрачность на 20% в Панель параметров ).

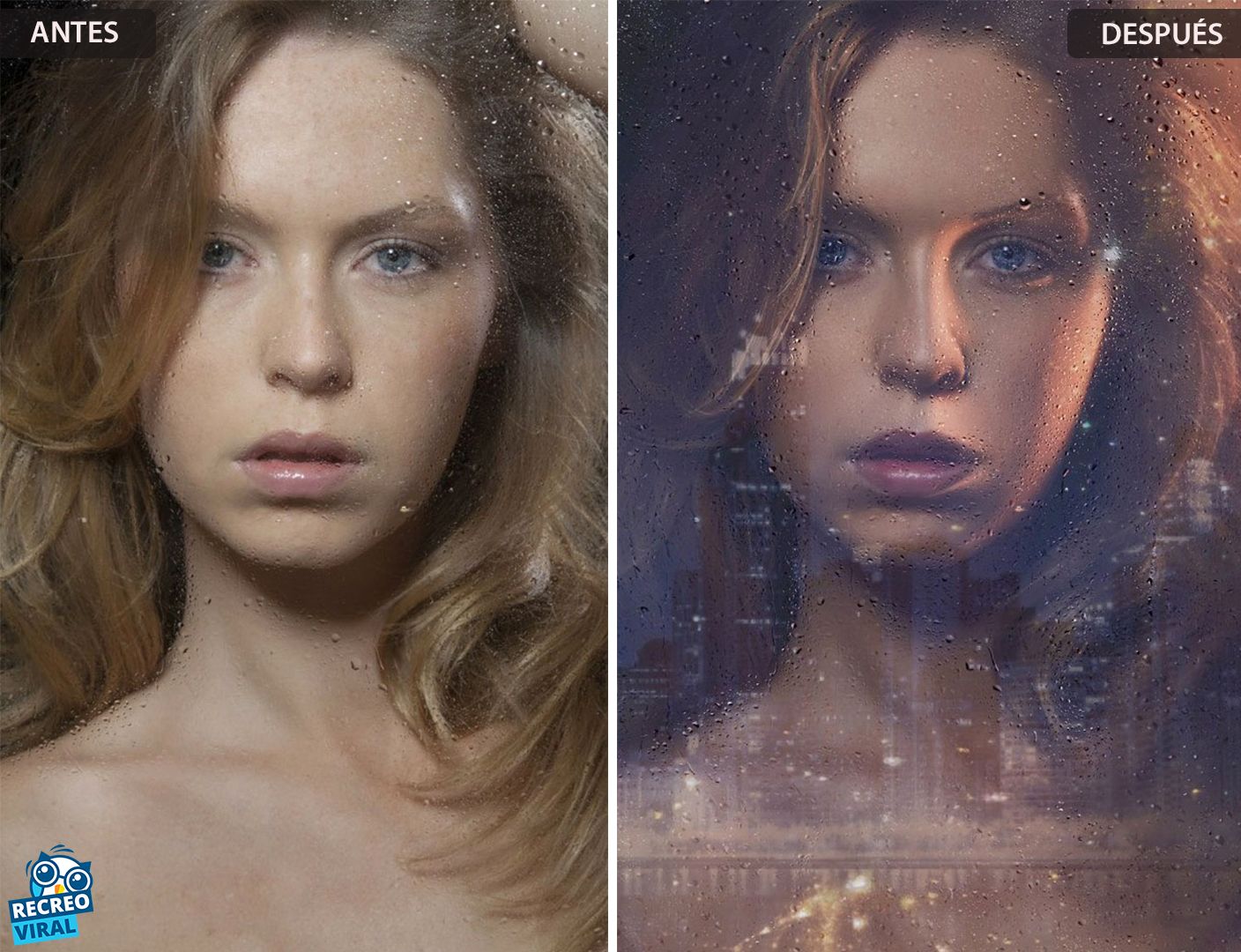
 д. может действительно помочь ускорить ваш рабочий процесс. Это если вы знаете, какие из них лучше всего подходят для вашей фотографии. Итак, на этом этапе вы должны потратить некоторое время на игру.
д. может действительно помочь ускорить ваш рабочий процесс. Это если вы знаете, какие из них лучше всего подходят для вашей фотографии. Итак, на этом этапе вы должны потратить некоторое время на игру.