Как открыть панель экшенов в фотошопе
Панель Actions в Фотошоп | Фото и Фотошоп уроки
Разбираем панель операций в программе Adobe Photoshop. Для начала научимся вызывать панель Actions в программе – идем в меню программы Photoshop и нажимаем Window-Actions или Alt+F9.
Теперь заходим в настройки самой панели (с правой стороны есть меню).
Разберем все пункты по порядку:
1.Button Mode – предназначен для визуального восприятия пользователем текущих действий. Операции представлены в виде кнопок.
2.New Action – создает новый экшен.
3.New Set – создает новую коллекцию действий.
4. Duplicate – создает копию набора или операций.
5. Delete – убирает набор или операцию.
6. Play – воспроизводит экшен.
7. Start Recording – записывает действие сначала.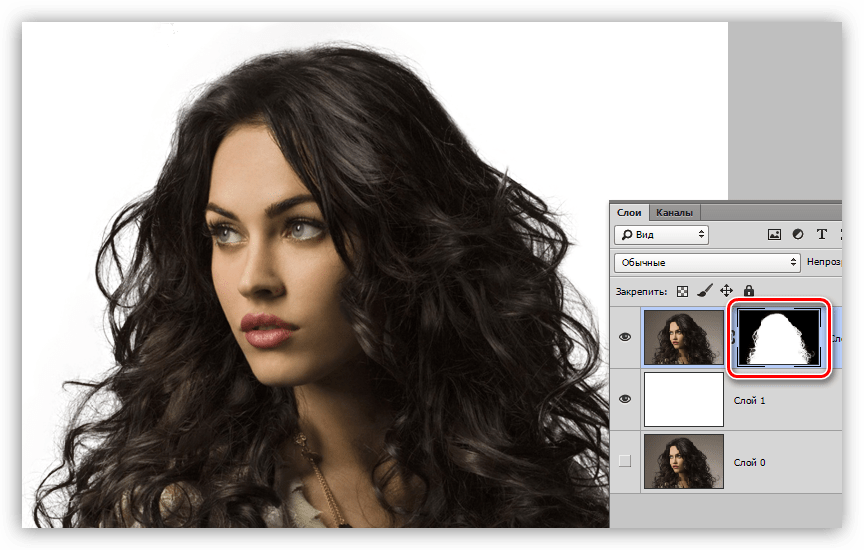
8. Record Again – записывает действие далее.
9. Insert Menu Item – добавляет пункт меню в операцию.
10. Insert Stop – добавляет остановку в экшен.
11. Insert Path – добавляет путь в операцию.
12. Action Option – позволяет указать горячие клавиши действию, сменить его название и цвет отображения.
13. Playback Options – позволяет указать настройки воспроизведения операции, такие как Accelerated, Step by Step, Pause for.
14. Clear All Actions – убирает все наборы или операции.
16. Load Actions – загружает экшены.
17. Replace Actions – удаляет действия и на их место устанавливает те, которые вы указываете.
18. Save Actions – сохраняет действия.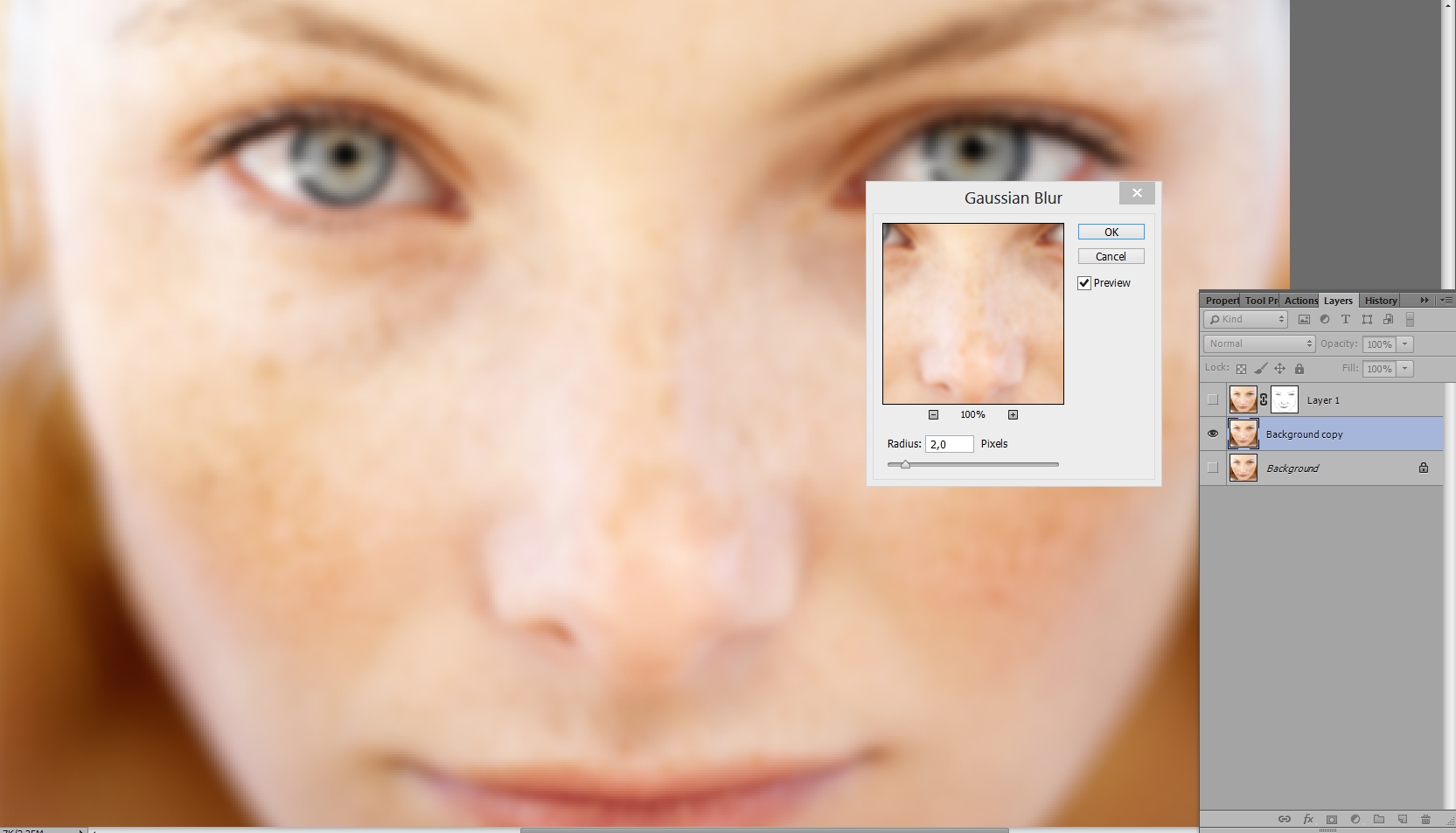
19. Close – закрывает панель операций.
20. Close Tab Group – закрывает группу панелей.
Как использовать экшены в Фотошопе?
Поделиться статьёй:
Фотошоп по праву можно назвать одним из самых востребованных и лучших графических редакторов, который никогда не утратит своей популярности. Профессионалы знают, что работу с этой программой можно в разы упростить и ускорить, если внимательно изучать все ее фишки и возможности. Только начинающим пользователям интересно будет узнать о том, что многие процессы можно автоматизировать и поставить на поток, не затрачивая на них в будущем свое драгоценное время. А по может в этом всеми любимая функция Actions.
Содержание статьи:
Новички, которые еще не поняли, насколько обширной является программа Фотошоп и насколько продуманы ее функции, будут удивлены тем, что базовой темой и основой в изучении этого ПО станет работа с экшенами: эти “помощники” значительно упрощают процесс работы с изображениями, а также предоставляют возможность сконцентрироваться на других, менее типовых задачах.
Что такое экшен в Adobe Photoshop?
Actions в переводе с английского означает “действие”, “поведение”. Этот перевод слабо объясняет сущность экшенов, но дает подсказку: имеется в виду работа со всеми действиями, которые вы совершаете с изображением.
Задача функции экшена — сохранять в памяти Фотошопа все этапы обработки изображения в заданном порядке, а потом использовать сохраненный шаблон для других работ. Как итог — мы больше не тратим время на выполнение всех стадий обработки поочередно, а пользуемся готовым решением, созданным по всем подходящим параметрам.
Само слово “Actions ” используется в англоязычной версии программы, а вот в русском варианте инструмент будет называться палитрой “Операции”. Но для многих пользователей закрепился русский вариант “экшен”, поэтому будьте готовы к тому, что запомнить и использовать придется все три варианта. В самой программе вы изначально найдете несколько “родовых” экшенов, которые нацелены на упрощение базовых действий.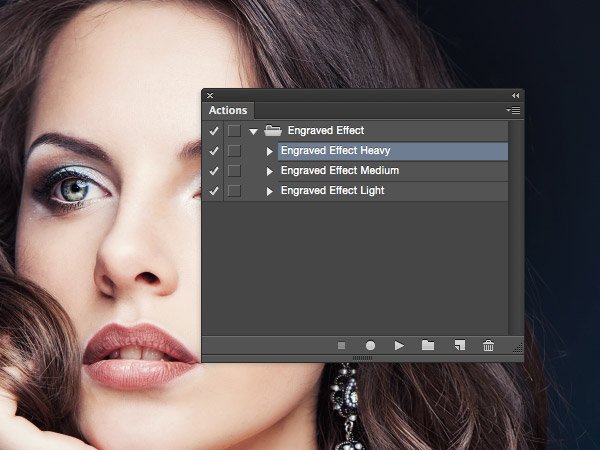
Открыть палитру “Операции” вы сможете выбрав “Окно” — “Операции”. Для любителей горячих клавиш есть простая комбинация Alt+F9.
Используем экшены в Фотошопе
Используя Actions в Adobe Photoshop, мы тем самым записываем все действия, выполняемые над изображением, в конкретном порядке. Так нам не придется больше повторять одну и ту же манипуляцию, ведь теперь появился шаблон с тем вариантом обработки, который нужно использовать для нескольких картинок.
 Это может быть создание текстового слоя и надписи, применение необходимых стилей слоя и эффектов. Как только все действия по созданию логотипа выполнены — запись можно остановить. Теперь последовательность зафиксирована в палитре “Операции”! Осталось лишь открыть следующую фотографию, кликнуть на необходимые экшен и “Воспроизвести”. Как видите, теперь для помещения логотипа на фотографию вы тратите всего каких-то несколько секунд.
Это может быть создание текстового слоя и надписи, применение необходимых стилей слоя и эффектов. Как только все действия по созданию логотипа выполнены — запись можно остановить. Теперь последовательность зафиксирована в палитре “Операции”! Осталось лишь открыть следующую фотографию, кликнуть на необходимые экшен и “Воспроизвести”. Как видите, теперь для помещения логотипа на фотографию вы тратите всего каких-то несколько секунд.Фотошоп способен записать каждое, даже самое незначительное действие, сохранив точную последовательность и все настройки. Если есть операции, которыми вы планируете пользоваться на постоянной основе, то и можно прикрепить к горячим клавишам — это ускорит работу еще больше. Все, что вам для этого нужно, это дважды кликнуть на конкретный экшен, открыв тем самым диалоговое окно “Параметры операции”. С его помощью вы можете назначить клавиши из списка “Функциональная клавиша”. Тут же выбираем вторую клавишу, которая создаст комбинацию.
Если вы — фотограф или просто любитель делать множество кадров, то функция откроет вам потрясающую возможность обработать все кадры разом в едином стиле в кратчайшие сроки. Например, вы сможете изменить размер или кадрировать сразу несколько снимков. Знакомьтесь с функцией “Бэтч” (“Партия”). Для ее запуска используйте путь “Файл” — “Автоматизация” — “Пакетная обработка”. Все, что вам нужно — указать папку, в которой собраны нужные изображения, а также папку, в которую будут собираться все отредактированные варианты. Здесь же указываем необходимое действие, которое хотим применить к снимкам. И все — обработка идет сама собой, ваше участие больше не потребуется.
Например, вы сможете изменить размер или кадрировать сразу несколько снимков. Знакомьтесь с функцией “Бэтч” (“Партия”). Для ее запуска используйте путь “Файл” — “Автоматизация” — “Пакетная обработка”. Все, что вам нужно — указать папку, в которой собраны нужные изображения, а также папку, в которую будут собираться все отредактированные варианты. Здесь же указываем необходимое действие, которое хотим применить к снимкам. И все — обработка идет сама собой, ваше участие больше не потребуется.
Создаем экшн в Фотошопе
Вернемся к размещению логотипа на фотографии и рассмотрим на его примере способ создания экшена в Adobe Photoshop. Первое, что следует сделать — создать новую папку с экшенами на палитре “Операции”. Дайте ей запоминающееся имя, чтобы потом упростить ее поиск в окне. Шаг можно пропустить в том случае, если папка уже создана (некоторые используют стандартную “Операции по умолчанию”). Нужный логотип пусть будет создан заранее в формате графического файла. Не забудьте про прозрачный слой, который аккуратно впишет объект в изображение.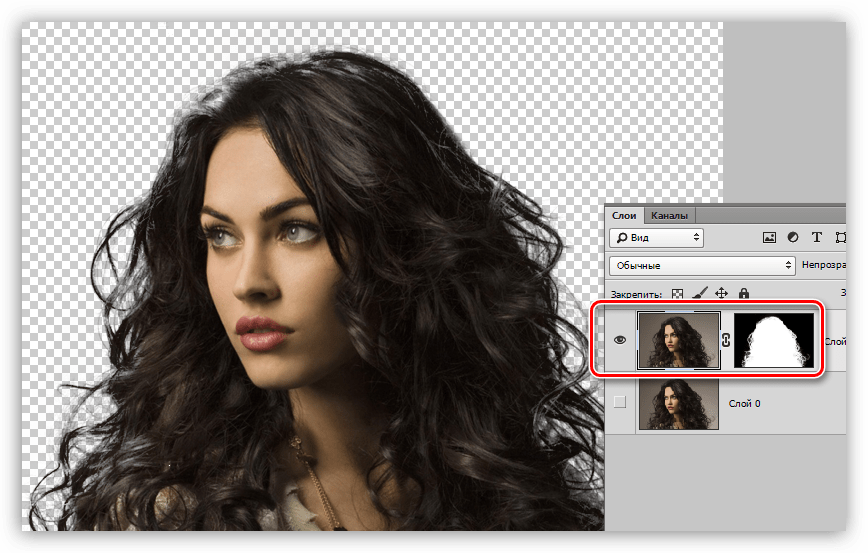
Для того, чтобы начать уже записывать свои действия, кликните на “Создать новый сценарий”: так откроется окно, в котором можно указать название операции, выбрать горячую клавишу и цвет. Последний нужен для быстрого определения нужной операции. Теперь можно приступить к выполнению действий в строго соблюдаемом порядке — они уже начали записываться в наш новый экшен. Для того, чтобы понять, началась ли запись — просто взгляните на палитру “Операции”: в нижней части окна должна гореть красная кнопка, которая говорить об активности.
Теперь выберите необходимое изображение и откройте объект (то есть логотип) в Фотошопе: “Файл” — “Поместить”. Разместите объект в нужном месте изображения и отрегулируйте размер логотипа с помощью меток по углам. Если необходимо, можно добавить немного прозрачности: в настройках слоя с логотипом ставим нужный процент в “Прозрачности”. Теперь время объединить слои между собой: кликаем по слою и во всплывающем меню выбираем “Выполнить сведение”. Все, что вам остается — выбрать папку для сохранения объекта и нажать “Стоп”.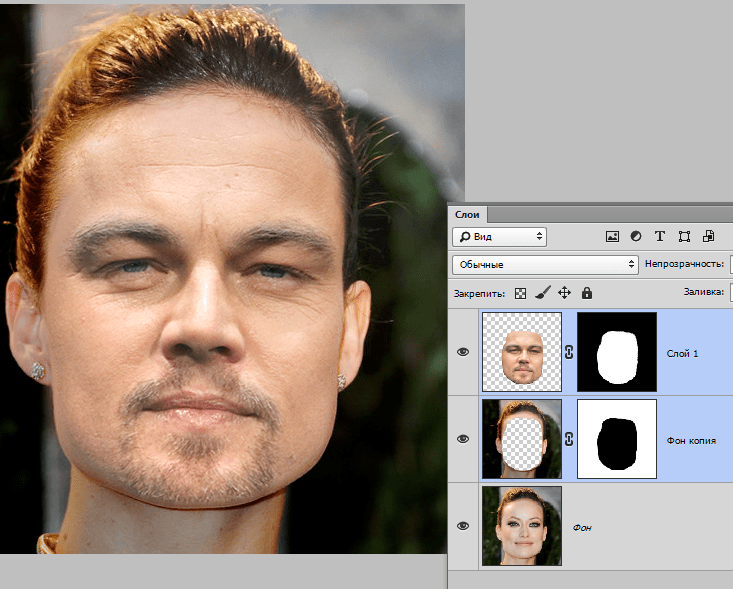 Готово” ваш личный Action готов к тому, чтобы максимально быстро применять его на других фотографиях.
Готово” ваш личный Action готов к тому, чтобы максимально быстро применять его на других фотографиях.
Стоит отметить, что любой из этапов создания экшена можно отключить: в такой момент произойдет остановка, и программа будет ждать следующего вашего действия.
Имейте в виду, что иногда может попасться фотография, которая не подходит по размеру к вашему объекту — тогда результат получится несуразный. Все из-за того, что экшены способны лишь строго соблюдать те действия, которые вы им назначили, и при этом совсем не способны подстраиваться под другие условия.
Как установить экшен?
Количество экшенов, которые вы можете установить в свой Фотошоп — бесчисленное множество. Некоторые профессиональные дизайнеры и ретушеры продают их на своих сайтах, а кто-то бесплатно раздает всем желающим. Встречаются даже пиратские копии тех экшенов, которые не так просто заполучить по адекватной цене. Не важно, как вам достался тот или иной шаблон — настало время научиться их установке в программу.
Рассмотрим единственный и очень простой способ установки экшна в Фотошоп — с помощью палитры “Операции”. Откройте ее с помощью “Окно” — “Операции” или же комбинации клавиш Alt+F9. В меню палитры вы найдете кнопку “Загрузить операции”: кликните на нее и откройте диалоговое окно Проводника, в котором вам предложат выбрать место, в котором хранится сохраненный экшен. Кстати, его формат должен быть строго ATN, иначе ничего не получится. Теперь нажимаем кнопку “Загрузить” и наслаждаемся результатом — сразу после загрузки шаблон готов к использованию!
Полезные команды в палитре “Операции”В окне есть ряд клавиш, о которых мы еще не поговорили, но помощь от которых будет незаменима для любого любителя Adobe Photoshop:
- “Очистить” позволяет удалить из палитры все Actions, оставив ее пустой;
- “Восстановить” поможет вернуть палитру “Операции” в свое первозданное состояние, оставив лишь родовую папку “Операции по умолчанию”;
- “Заменить” напоминает по своей функции клавишу “Загрузить”: различие лишь в том, что эта команда удалит все предыдущие шаблоны, оставив лишь загруженные;
- “Сохранить” поможет сохранить новый результат при внесении каких-либо изменений в палитру.

Запись управляемого экшна
После того, как все азы использования экшенов были разобраны выше, можно приступить к более детальному разбору этого инструмента и дополнительным функциям.
Если нам нужно записать экшен с остановкой действий, но так, чтобы мы имели возможность вносить изменения с помощью некоего диалогового окна, с закрытием которого экшн бы автоматически продолжал работать — то как это сделать? Для примера возьмем простой случай, в котором необходимо провести такую манипуляцию: представим, нам нужно записать в экшн следующий порядок: вставить текстовый слой — растрировать его — открыть фильтр “Размытие по Гауссу” — внести корректировки — применить стиль слоя к тексту. Важно сделать так, что когда откроется окно фильтра “Размытие по Гауссу”, то после нажатия на ОК, экшен сам продолжит свои действия.
Все, что нам требуется — записать экшен в нужном порядке, следуя инструкции из текста выше. После этого на палитре появится последовательность всех ваших действий — находим на ней “Размытие по Гауссу”. Слева от параметра есть пустой квадратик с длинным названием “Задает или отменяет открытие диалогового окна”: нажмите на него, чтобы система запомнила ваше желание самостоятельно добавить корректировки в это окно. Так и записывается управляемый экшен! Осталось лишь нажать на “Воспроизведение” и убедиться, что результат полностью совпадает с вашими ожиданиями.
Слева от параметра есть пустой квадратик с длинным названием “Задает или отменяет открытие диалогового окна”: нажмите на него, чтобы система запомнила ваше желание самостоятельно добавить корректировки в это окно. Так и записывается управляемый экшен! Осталось лишь нажать на “Воспроизведение” и убедиться, что результат полностью совпадает с вашими ожиданиями.
Пауза в воспроизведении экшена
Несмотря на то, что обработка пакета фотографий может быть однотипной, а значит одни настройки применимы к нескольким снимкам, все равно каждый из них может потребовать индивидуальных и уникальных изменений: где-то не хватает прозрачности, где-то взята неподходящая кисть или оттенок. В таких случаях все равно можно использовать экшен, но лишь используя функцию автоматической остановки в том месте, где необходимо сделать что-то вручную. Как только вы внесете нужные изменения, надо еще раз кликнуть на “Воспроизведение”, и экшен завершит работу.
Вам лишь необходимо записать весь список действий, а после найти те места, где требуется пауза. Выделите нужные действия, чтобы они загорелись синим цветом. В меню палитры вы найдете функцию “Вставить остановку”: нажав на нее, вы откроете новое диалоговое окно, в котором, если есть необходимость, можно ввести какой-либо поясняющий текст. Здесь же вы заметите параметр “Разрешить продолжить”. Поставьте галочку, и появится окно об остановке, появятся две кнопки выбора: “Продолжить” (отказаться от паузы и позволить экшену дальше работать) и “Стоп” (остановить работу и вводить корректировки вручную). Если не поставить галочку, тогда будет только остановка. Готово — остановка теперь есть в списке действий!
Выделите нужные действия, чтобы они загорелись синим цветом. В меню палитры вы найдете функцию “Вставить остановку”: нажав на нее, вы откроете новое диалоговое окно, в котором, если есть необходимость, можно ввести какой-либо поясняющий текст. Здесь же вы заметите параметр “Разрешить продолжить”. Поставьте галочку, и появится окно об остановке, появятся две кнопки выбора: “Продолжить” (отказаться от паузы и позволить экшену дальше работать) и “Стоп” (остановить работу и вводить корректировки вручную). Если не поставить галочку, тогда будет только остановка. Готово — остановка теперь есть в списке действий!
Создание шаблонов ограничено лишь вашей фантазией: это может быть работа с резкостью, наложение эффектов и многое другое. Приятный бонус — экшен запишется в универсальном формате, так что в дальнейшем вы сможете делиться своими наработками с другими.
Поделиться статьёй:
Как установить и пользоваться экшенами в Фотошопе
В Adobe Photoshop существует особая функция — экшен. С её помощью можно значительно сократить время работы над макетом. Если вам, к примеру, надо повторять одни и те же действия, их можно «запомнить» в программе благодаря этой опции. Тогда вам не придётся много раз кликать, выбирая фильтры и эффекты. Достаточно будет нажать одну кнопку. Разберитесь, как установить экшен в Фотошоп, как его включить, как создать самостоятельно и что, вообще, он из себя представляет.
С её помощью можно значительно сократить время работы над макетом. Если вам, к примеру, надо повторять одни и те же действия, их можно «запомнить» в программе благодаря этой опции. Тогда вам не придётся много раз кликать, выбирая фильтры и эффекты. Достаточно будет нажать одну кнопку. Разберитесь, как установить экшен в Фотошоп, как его включить, как создать самостоятельно и что, вообще, он из себя представляет.
Его можно сделать или скачать из сети, а потом добавить в Photoshop. Эта функция пригодится при работе с масштабными проектами. Она также будет полезна, если вам нужно отредактировать большое количество изображений.
Экшены сэкономят вам кучу времени при роботе с Photoshop
Что такое экшен?
Экшен (Action) — это определённый набор действий и команд, который сохранён в файле. Он имеет расширение .ant. Его можно загрузить в Photoshop и использовать при необходимости.
Например, вам надо изменить несколько рисунков или фотографий. Наложить текстуру, сделать тень, добавить градиент, настроить контрастность.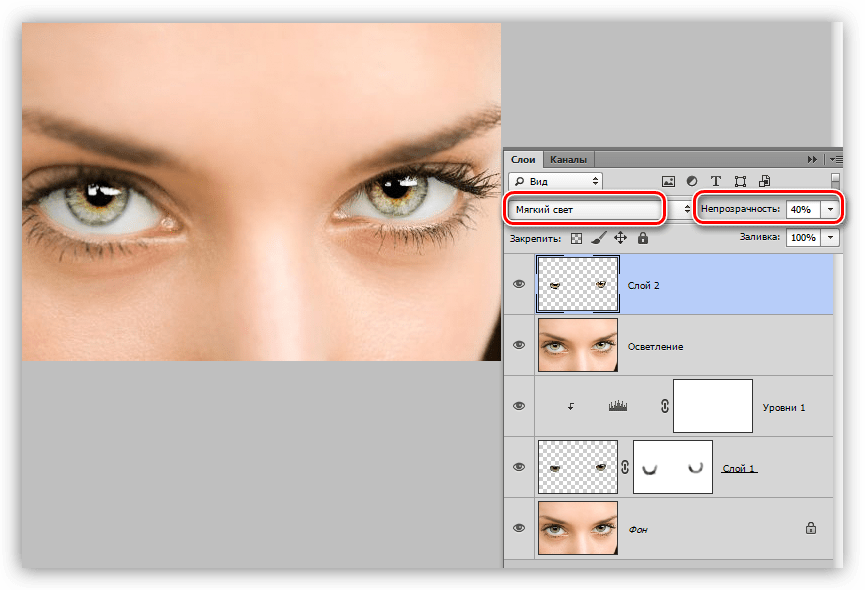 Если вручную делать это с каждым изображением, уйдёт много времени. Чтобы не тратить его, надо узнать, как пользоваться экшенами в Фотошопе. Тогда вы примените все параметры мгновенно, просто выбрав нужную функцию.
Если вручную делать это с каждым изображением, уйдёт много времени. Чтобы не тратить его, надо узнать, как пользоваться экшенами в Фотошопе. Тогда вы примените все параметры мгновенно, просто выбрав нужную функцию.
Action можно записать самостоятельно, если знать последовательность команд. Также подобные файлы есть в интернете на специализированных сайтах. Чтобы их найти, введите в любой поисковик запрос «скачать экшены для Photoshop». Посмотрите, есть ли в результатах поиска то, что вам нужно. Или установите сразу коллекцию данных файлов.
Можно взять, например, action, который превращает фото в рисунок. Или делает из обычной надписи мерцающую вывеску. Или создаёт из монохромного листа интересный и необычный фон.
Зачем подбирать, какой диапазон задать свечению, если можно взять опыт дизайнеров и художников? Вы пропустите долгие часы обработки и сразу получите итоговый результат. И для этого не надо учиться пользоваться графическими редакторами.
Как установить экшен?
Вот как загрузить экшены в Фотошоп:
- Откройте меню «Окно» («Window») и кликните на «Операции» («Actions»).
 Появится одноимённая панель. Также её можно вызвать сочетанием клавиш Alt+F Эти кнопки и включают, и выключают инструмент.
Появится одноимённая панель. Также её можно вызвать сочетанием клавиш Alt+F Эти кнопки и включают, и выключают инструмент. - В нём уже могут быть предустановленные функции. Их список находится в разделе «По умолчанию».
- Нажмите на маленькую пиктограмму, которая похожа на несколько горизонтальных линий с чёрной стрелкой. Она в правом верхнем углу инструмента. Не перепутайте её с иконкой, напоминающей кнопку перемотки в плеере. Они располагаются рядом.
- Выберите пункт «Загрузить» («Load»).
- Укажите папку, в которой находится ant-файл.
- Подтвердите установку.
- Можете просто перетащить Action в окно Photoshop.
Экшен появится в списке. Им сразу можно пользоваться. Если он не отображается, попробуйте перезапустить программу.
Как использовать экшен?
Эти функции активируются в той же панели «Операции», в которой их можно было загрузить.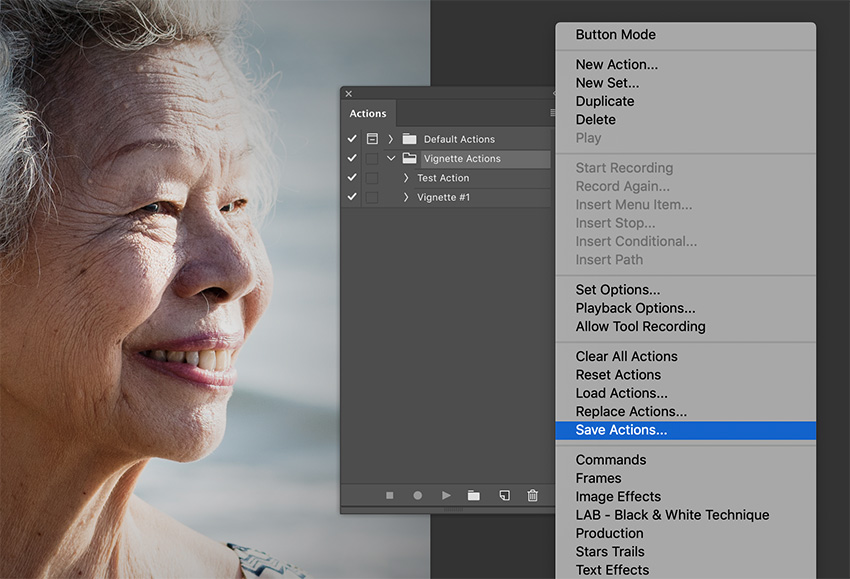
- Кликните на слой.
- Включите панель «Операции».
- В списке экшенов выберите нужный.
- Нажмите на кнопку «Выполнить активную операцию или команду». Она похожа на значок «Пуск» или «Play» — треугольник, вершиной указывающий вправо.
- Подождите, пока применятся все настройки.
Как сделать свой экшен?
Вот как записать экшен в Фотошопе:
- Откройте панель «Операции».
- Нажмите на кнопку с горизонтальными полосками. Она справа вверху. Появится меню операций.
- Кликните на «Новая операция» («New Action»).
- В поле «Имя» («Name») напишите название будущего экшена.
- В списке «Набор» выберите, в каком каталоге должен находиться action.
- Чтобы создать свой раздел, в меню операций заранее выберите пункт «Новый набор».
- Можете задать клавиатурные сокращения для вызова этой функции.
- Когда всё настроите, нажмите «Записать» («Record»).
- Начните выполнять команды и действия для экшена. Добавьте уровни, маски, корректирующие слои.
 Сделайте то, что планировали.
Сделайте то, что планировали. - После этого нажмите на кнопку «Остановить» («Stop»). Она похожа на квадрат. Находится внизу панели. Аналогичная опция находится в меню операций.
- Сохраните обработанный рисунок. Перейдите в Файл — Сохранить для Web (File — Save for Web).
- Сам экшен будет помещён в основную директорию программы в подкаталог \Presets\Actions.
- Его можно убрать или избавиться от отдельных его частей. Для этого в списке операций выделите нужный action или команду внутри его и кликните на изображение мусорной корзины. Это нельзя сделать во время записи.
Полезно узнать, как добавить экшен в Фотошоп. С ним вы намного быстрее закончите макет или рисунок. Не надо будет тратить время на одни и те же команды. Вы сможете сразу увидеть результат, не подбирая параметров самостоятельно. Зачем заниматься скучной и монотонной работой? Если вы не нашли подходящий экшен, или у вас слишком специфический набор действий, его можно записать как action-файл и полноценно использовать.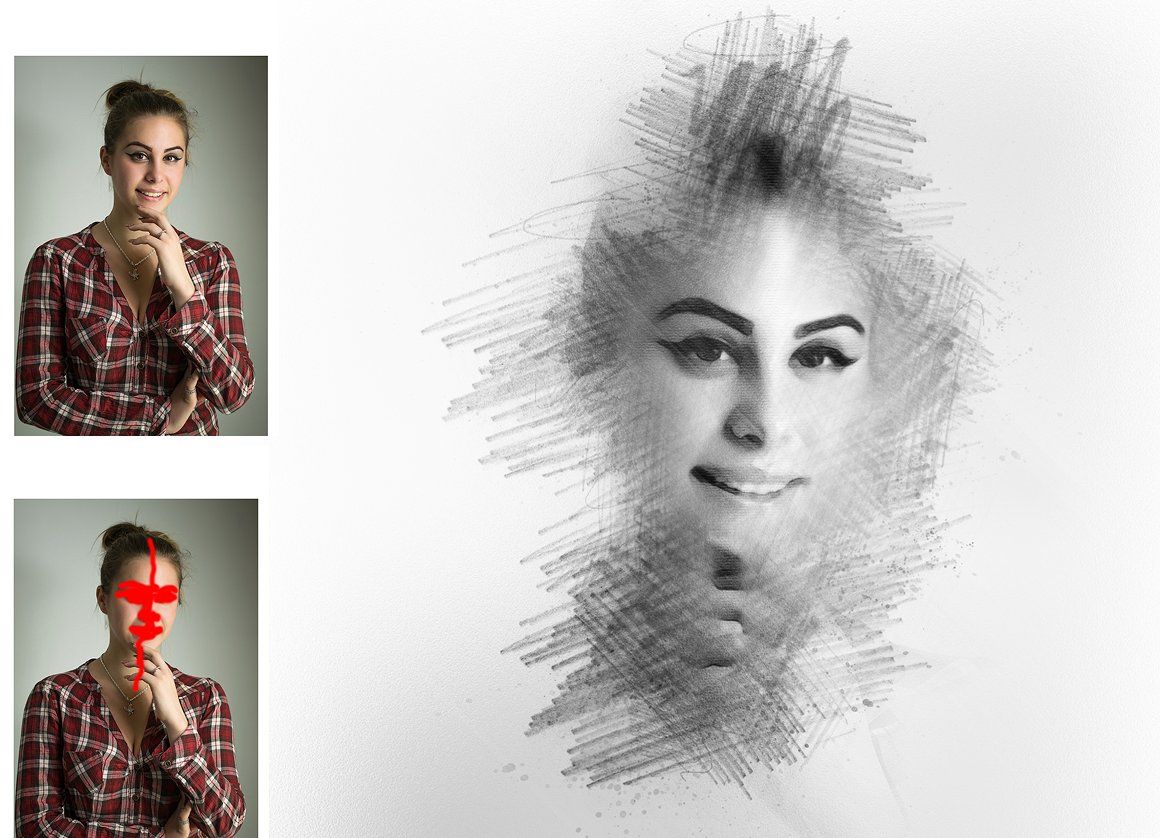
Как добавить и использовать экшен в Фотошопе
Экшены – отличные помощники для любого человека, умеющего пользоваться фотошопом. Экшен – небольшая программа, которая способна повторять определенное действие и применить его к изображению, которое открыто.
Экшены способны менять цвет фотографии, накладывать на картинки эффекты, дополнительные оттенки и создавать каверы.
В интернете огромное количество подобных помощников, и найти необходимый экшен не составит труда. Нужно только ввести в поисковой строке “скачать экшены для…” Многоточие означает программу, для которой мы будем скачивать эти экшены.
В этом уроке мы подробно рассмотрим и покажем на примере, как добавить и использовать экшен в программе Adobe Photoshop.
Использование экшенов
Пользоваться ими очень просто. Делаем следующее:
- Нужно найти палитру, которая называется “Операции” и открыть ее. Для этого переходим в меню “Окно”. Там ищем нужный нам пункт.
- Добавляем экшены в фотошоп.
 Для этого понадобится кликнуть на значок который находится в открывшейся палитре в верхнем углу справа и выбрать “Загрузить операции”.
Для этого понадобится кликнуть на значок который находится в открывшейся палитре в верхнем углу справа и выбрать “Загрузить операции”. - У нас открывается окно проводника. Оно позволит выбрать скачанный нами экшен и загрузить его в фотошоп. Нам нужно найти экшен, который мы скачали (обычно в формате .atn). Нажимаем кнопку Загрузить.
- Выбранный экшен появляется в палитре. Мы будем использовать его для выбранной картинки.
- Давайте используем его и посмотрим на результаты.
- В раскрывшейся папке экшена видим 4 эффекта. Нам нужно выбрать любой из них и нажать на кнопку Play, как показано на скриншоте:
- Это запустит экшен. Теперь вы можете заметить разницу между первоначальным изображением в самом начале этого поста и тем, что мы получили после применения экшена в Фотошоп.
Процедура очень простая и займет всего несколько минут. Просто скачайте необходимый экшен, и запустите его в фотошопе. Стоит также отметить, что экшены бывают разные и обычно, когда их скачиваешь, прилагается небольшая инструкция.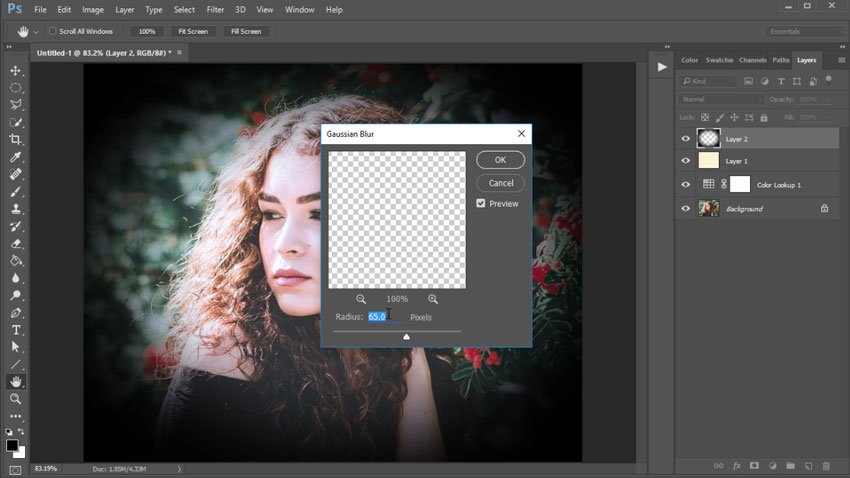
Теперь вы знаете, как пользоваться экшенами в фотошопе. Это большой вклад в копилку навыков владения такой сложной программой, как Adobe Photoshop.
Как установить экшен в Фотошоп • ARTshelter
Что такое экшен в Фотошоп? Это инструмент, включающий в себя набор заранее записанных действий, который можно применить к изображению и за несколько секунд получить тот или иной эффект. В этом уроке вы узнаете, как установить экшен в Фотошоп.
Весь процесс я покажу на примере экшена с ретро-эффектами, который вы можете скачать по ссылке.
Как установить экшен в Фотошоп
Ниже кратко описан порядок установки экшена.
- Скачиваем его и извлекаем из архива.
- Открываем Adobe Photoshop и переходим Window – Actions (Окно – Операции), чтобы открыть панель операций.
- В верхнем правом углу панели нажимаем на кнопку меню и выбираем Load Actions (Загрузить операции).
- Находим скачанный экшен с расширением .
 ATN.
ATN. - Повторяем процесс, если необходимо установить больше экшенов.
Шаг 1
Теперь подробнее о том, как скачать, распаковать и установить экшен.
В этом уроке мы воспользуемся экшеном с ретро-эффектами с сайта Spoon Graphics.
А сам эффект будем применять к фото с котиком.
Вот так выглядит результат до.
Переходим по ссылке, опускаемся в самый низ страницы и нажимаем на кнопку Download the retrofilters photo effect pack.
Шаг 2
Скачанный файл запакован в ZIP-архив, внутри которого находится экшен.
Кликаем по нему правой кнопкой мышки и выбираем Извлечь все. Также для извлечения можно использовать архиватор WinRar (пример показан на скриншоте).
В результате мы получаем папку, внутри которой находится всего лишь один файл .ATN. Это и есть экшен.
Также в архиве может быть файл справки, в котором автор дает какие-либо инструкции, например, советы по выбору фото, которое подойдет для экшена.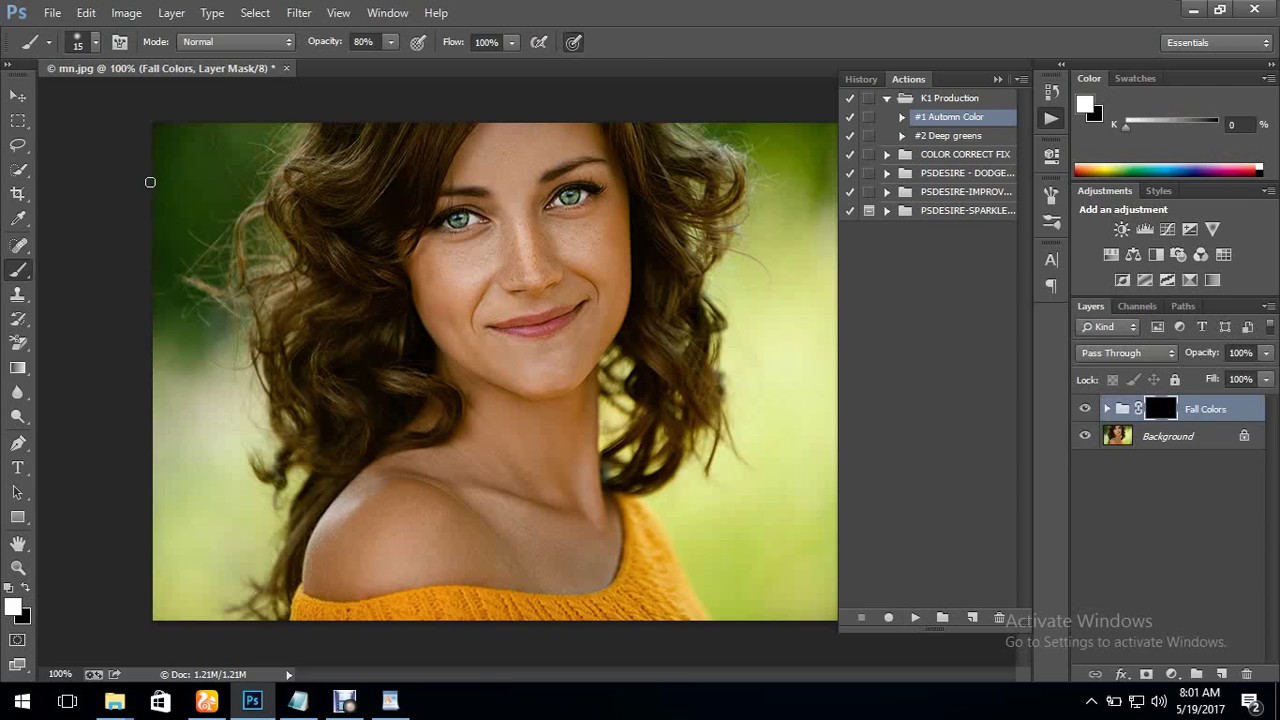 В моем случае внутри архива был только файл ATN. Но на скриншоте ниже вы можете увидеть пример такого файла.
В моем случае внутри архива был только файл ATN. Но на скриншоте ниже вы можете увидеть пример такого файла.
Шаг 3
Теперь переходим к установке.
Открываем Photoshop и с помощью верхнего меню Window – Actions (Окно – Операции) открываем панель Actions (Экшены).
На панели экшенов мы нажимаем на кнопку меню в правом верхнем углу и выбираем команду Load Actions (Загрузить операции).
В открывшемся диалоговом окне находим файл ATN и жмем на кнопку Загрузить.
Шаг 4
Далее мы попробуем применить добавленный экшен.
Как видите, на панели операций появился новый список загруженных экшенов.
Выбираем любой из них, например, Daydream, и в нижней части панели жмем на кнопку в виде треугольника Play (Выполнить активную операцию).
Обратите внимание, что в процессе работы некоторые экшены попросят подтвердить те или иные действия в программе. В этом случае просто нажимайте кнопку Продолжить или ОК.
В результате работы экшена на панели слоев появится набор различных слоев и папок. Если вам не нравится результат, вы можете удалить их клавишей Delete и тогда восстановится исходный результат.
Обычно, работа экшена занимает буквально пару секунд. Но иногда процесс может затянуться, в зависимости от сложности экшена.
Закончив, получаем вот такой результат.
На этом все! Теперь вы знаете, как установить экшен в Фотошоп. Приятного творчества!
Как установить новый экшен в Photoshop / Creativo.one
Этот урок поможет вам установить новый экшен для версии программы Photoshop CC 2017. Для других версий алгоритм будет тот же.
Для начала скачайте на нашем сайте или в Интернете файл с новым экшеном и распакуйте его, если он в архиве.
Откройте программу Photoshop.
Самый простой способ добавить экшен в программу это просто перетащить файл ATN в фотошоп и отпустить его в любой области программы вне рабочего документа. Если вы хотите узнать более подробный процесс, то читайте инструкцию ниже.
Открываем панель Операции
Нажмите комбинацию клавиш Alt + F9, чтобы вызвать на экран панель
Нажмите на маленький значок в правом верхнем углу панели, после чего на экране появится меню панели операций:
Закружаем экшены (операции) в Фотошоп
Из появившегося списка команд выберите команду Загрузить операции… (Load Actions):
В результате на экране появится новое окошко Загрузить (Load), где вы можете указать файл, который хотите установить. Этот файл находится у вас на рабочем столе или помещен в специальную папку для скачанных дополнений.
В моем случае, файл находится на Рабочем столе в папке.
Выберите ваш файл и нажмите Загрузить (Load)
Теперь этот файл должен появиться в числе других экшенов на панели «Операции»:
Вот и все, программа Photoshop скопировала указанный файл с экшеном в свой набор. Можете пользоваться!
Эта фотография обработана экшеном Анаглиф с нашего сайта. Скачать его можно в дополнениях.
До встречи на creativo.one!
Примечание: статья обновлена 21.03.2019
Действияи панель «Действия» в Photoshop
Экшен серия задач, которые вы воспроизводите для одного файла или пакета файлов — команды меню, параметры панели, действия инструментов и т. д. Например, вы можете создать действие, которое изменяет размер изображение, применяет эффект к изображению, а затем сохраняет файл в желаемый формат.
Действия могут включать в себя шаги, которые позволяют выполнять задачи, которые не могут записываться (например, с помощью инструмента для рисования). Действия также могут включать модальные элементы управления, позволяющие вводить значения в диалоговом окне во время игры.
В фотошопе экшены являются основой капель , это небольшие приложения, которые автоматически обрабатывают все файлы которые перетаскиваются на значок.
Photoshop и Illustrator поставляются с установленными предопределенными действиями которые помогут вам выполнять обычные задачи. Вы можете использовать эти действия как есть, настройте их в соответствии со своими потребностями или создайте новые действия. Действия хранятся в наборах, чтобы помочь вам организовать их.
Вы можете записывать, редактировать, настраивать и выполнять пакетную обработку действий, а также вы можете управлять группами действий, работая с наборами действий.
.Создание нового действия для фонового слоя в Photoshop
Автор Стив Паттерсон.
Ранее мы узнали все о фоновом слое Photoshop и почему он отличается от обычных слоев. Поскольку фоновый слой служит фоном для нашего документа, Photoshop не позволяет нам делать с ним некоторые вещи. Самая важная из этих вещей заключается в том, что мы не можем перемещать содержимое фонового слоя, мы не можем перемещать другие слои ниже фонового слоя, а поскольку фоновый слой не поддерживает прозрачность, мы не можем удалить какие-либо пиксели из Фоновый слой.
Если вы выполняете ретуширование изображения (регулируя экспозицию и контраст, исправляя цвета, удаляя дефекты кожи и т. Д.), Ограничения фонового слоя, вероятно, не будут проблемой. Но если вы создаете фотоэффекты, объединяете несколько изображений вместе или делаете что-либо, где вам нужен больший контроль над исходной фотографией, которую вы открыли в документе, то фоновый слой может быстро стать проблемой.
Как создать действие фонового слоя
Шаг 1. Проверьте цвет фона
Когда мы создаем новый фоновый слой, Photoshop заполняет этот слой нашим текущим цветом фона .Поэтому, прежде чем мы пойдем дальше и во избежание неожиданных результатов, мы должны убедиться, что цвет фона установлен на нужный нам цвет.
Мы можем видеть наши текущие цвета переднего плана и фона в образцах цвета в нижней части панели инструментов . По умолчанию Photoshop устанавливает цвет переднего плана на черный, а цвет фона на белый. Поскольку белый цвет является наиболее распространенным цветом фона, эти цвета по умолчанию отлично подходят.
Если для цветов переднего плана и фона заданы значения, отличные от значений по умолчанию, нажмите на клавиатуре букву D , чтобы быстро сбросить их (подумайте о «D» вместо «Цвета по умолчанию»):
Образцы цвета переднего плана (вверху слева) и фона (внизу справа).
Если вы предпочитаете заполнить фоновый слой черным вместо белого, сначала нажмите на клавиатуре букву D , чтобы сбросить цвета переднего плана и фона на значения по умолчанию (при необходимости). Затем нажмите букву X на клавиатуре, чтобы поменять их местами, что установит черный цвет фона:
Нажмите X, чтобы поменять местами цвета переднего плана и фона.
Вы можете нажать X еще раз, если передумаете вернуть их к настройкам по умолчанию, что я и собираюсь сделать, потому что я хочу, чтобы мой фоновый слой был залит белым.В любом случае, просто убедитесь, что вы проверили цвет фона, прежде чем создавать фоновый слой.
Шаг 2. Откройте панель действий
Для записи нашего действия нам нужно использовать панель действий Photoshop . В отличие от панели «Слои», панель «Действия» не является одной из панелей, которые Photoshop открывает для нас по умолчанию, поэтому нам нужно открыть ее самостоятельно.
Перейдите к меню Window в строке меню в верхней части экрана. Здесь вы найдете список всех панелей, доступных нам в Photoshop.Выберите панель Действия из списка. Если вы видите галочку рядом с названием панели, это означает, что панель уже открыта где-то на вашем экране. Если вы не видите галочку, выберите ее:
Переход к окну> Действия.
Откроется панель «Действия». Photoshop включает в себя набор действий по умолчанию, которые можно найти в наборе Действия по умолчанию с умным названием. Вы можете повернуть набор действий по умолчанию, чтобы просмотреть действия внутри него, щелкнув значок треугольник слева от значка маленькой папки.Повторное нажатие на треугольник закроет набор:
Просмотр действий Photoshop по умолчанию.
Шаг 3. Создайте новый набор действий
Мы собираемся создать наш собственный экшен, и вместо того, чтобы добавлять его вместе с действиями Photoshop по умолчанию, давайте создадим новый набор действий . Набор действий похож на папку, в которой хранятся действия. Создание различных наборов действий позволяет нам хранить связанные действия вместе.
Чтобы создать новый набор, щелкните значок New Set (значок папки) в нижней части панели «Действия»:
Щелкните значок «Новый набор».
Это открывает диалоговое окно «Новый набор», в котором мы даем набору имя. Вы можете называть это как угодно. Я назову свое «Мои действия». По завершении нажмите OK, чтобы закрыть диалоговое окно:
.Именование нового набора действий.
Новый набор действий отображается под действиями по умолчанию, установленными на панели «Действия»:
Добавлен новый набор.
Шаг 4. Создайте новое действие
Теперь, когда у нас есть набор, давайте создадим новое действие. Щелкните значок New Action непосредственно справа от значка New Set:
Щелкните значок «Новое действие».
Откроется диалоговое окно «Новое действие». Дайте своему действию описательное имя. Я назову свой «Новый фоновый слой». Затем убедитесь, что опция Set (сокращение от Action Set) прямо под ней показывает только что созданный набор действий, который в моем случае называется «Мои действия». Мы хотим убедиться, что действие будет помещено в правильный набор:
Диалоговое окно «Новое действие».
Шаг 5: Нажмите «Запись»
Когда будете готовы, нажмите кнопку Record , чтобы закрыть диалоговое окно и начать запись своего действия:
Щелчок по кнопке записи.
Если мы снова посмотрим на панель «Действия», то увидим, что красный значок Record был активирован, сообщая нам, что мы сейчас в режиме записи:
Photoshop теперь находится в режиме записи.
С этого момента Photoshop будет записывать все наши шаги, чтобы мы могли воспроизвести их позже. Но не беспокойтесь о том, сколько времени вам понадобится, чтобы выполнить шаги. Запись действия в Photoshop — это не запись фильма. Другими словами, мы не записываем в реальном времени.Photoshop записывает только сами шаги, а не время, необходимое для их выполнения. Так что расслабьтесь, расслабьтесь, уделите столько времени, сколько вам нужно, и давайте запишем наши действия!
Шаг 6. Преобразование фонового слоя в обычный
Первое, что нам нужно сделать, это преобразовать текущий фоновый слой в нормальный слой. Для этого перейдите в меню Layer вверху экрана, выберите New , а затем выберите Layer from Background :
Переход к слою> Создать> Слой из фона.
Откроется диалоговое окно «Новый слой». Оставьте имя «Layer 0» и нажмите OK, чтобы закрыть диалоговое окно:
Диалоговое окно «Новый слой».
Если мы посмотрим на панель Layers, мы увидим, что наш фоновый слой больше не является фоновым слоем. Теперь это обычный слой с именем «Слой 0». Пока все хорошо:
Фоновый слой преобразован в нормальный слой.
Шаг 7: Добавьте новый слой
Затем мы добавим новый слой, который станет нашим новым фоновым слоем.Щелкните значок New Layer внизу панели «Слои»:
Щелкнув значок «Новый слой».
Photoshop добавляет новый пустой слой с именем «Слой 1» над изображением:
Панель «Слои», показывающая новый пустой слой.
Шаг 8: Преобразование слоя в фоновый слой
Давайте превратим новый слой в фоновый слой. Вернитесь в меню Layer , выберите New , а затем выберите Background из Layer :
Переходим в Layer> New> Background from Layer.
Произошла пара вещей. Во-первых, как только мы преобразуем слой в фоновый, Photoshop автоматически перемещает слой с выше изображения на ниже изображения на панели «Слои». Это потому, что одним из основных правил фоновых слоев является то, что они всегда должны быть нижним слоем в документе. Никакие другие слои не могут появляться ниже фонового слоя.
Во-вторых, если мы посмотрим на миниатюру предварительного просмотра фонового слоя слева от имени слоя, мы увидим, что Photoshop заполнил фоновый слой белым цветом .Как мы узнали ранее, это потому, что Photoshop автоматически заполняет фоновый слой нашим текущим цветом фона. В моем случае он был белым:
Панель «Слои», показывающая новый фоновый слой.
Шаг 9: Остановить запись
На данный момент мы сделали все, что нам нужно. Мы преобразовали исходный фоновый слой в нормальный слой и создали новый фоновый слой с нуля. Поскольку больше нет шагов, которые нужно выполнить, давайте остановим запись нашего действия, щелкнув значок Stop (квадрат) в нижней части панели действий:
Щелкните значок «Стоп».
Шаги по созданию нового фонового слоя теперь сохранены как действие! Мы видим шаги, указанные под названием действия. Однако нам не нужно их видеть, поэтому я собираюсь закрыть действие, щелкнув значок треугольника слева от его имени:
Закрытие действия щелчком по треугольнику.
И теперь мы видим только имя действия («Новый фоновый слой»), перечисленное в наборе «Мои действия»:
Панель Действия после закрытия действия.
Шаг 10: Вернуть изображение
Давайте протестируем наше новое действие, чтобы убедиться, что оно работает. Для этого мы вернем изображение обратно в исходное состояние, перейдя в меню File вверху экрана и выбрав Revert :
Переход к файлу> Вернуть.
Команда «Восстановить» в Photoshop восстанавливает изображение либо до его ранее сохраненной версии, либо, как в нашем случае, до его исходной, недавно открытой версии. Если мы посмотрим на панель «Слои», мы увидим, что у нас снова есть изображение в качестве фонового слоя документа:
Фоновый слой по умолчанию вернулся.
Шаг 11. Воспроизведение действия
Прежде чем мы протестируем действие, я собираюсь поменять местами цвета переднего плана и фона, нажав на клавиатуре букву X , чтобы мой цвет фона теперь стал черным вместо белого:
Установка черного цвета фона.
Давайте сыграем в игру и посмотрим, что произойдет. Чтобы воспроизвести его, щелкните его имя на панели действий, чтобы выбрать его:
Выбор действия «Новый фоновый слой».
Затем щелкните значок Воспроизвести (треугольник), чтобы воспроизвести его:
Щелкните значок воспроизведения.
Независимо от того, сколько времени у нас ушло на запись шагов, Photoshop мгновенно воспроизводит их. И если мы снова посмотрим на панель «Слои», то увидим, что все уже сделано! Исходный фоновый слой был преобразован в обычный слой с именем «Слой 0», а новый фоновый слой был создан и помещен под ним!
Обратите внимание, что эскиз предварительного просмотра для моего нового фонового слоя на этот раз заполнен черным, а не белым.Это потому, что я установил свой фоновый цвет на черный, прежде чем играть в действие:
Панель «Слои» после воспроизведения действия с черным цветом фона.
Изменение цвета фонового слоя
Если вы забыли проверить свой цвет фона перед воспроизведением действия и в итоге выбрали неправильный цвет для фонового слоя, не беспокойтесь. Впоследствии вы легко можете изменить его цвет. Сначала убедитесь, что на панели «Слои» выбран фоновый слой.Затем перейдите в меню Edit вверху экрана и выберите Fill :
.Идем в Edit> Fill.
Мне нужно, чтобы мой фоновый слой был белым, поэтому я установлю для параметра Use в верхней части диалогового окна Fill значение White :
Выбор нового цвета для фонового слоя.
Нажмите OK, чтобы закрыть диалоговое окно, после чего Photoshop заполнит фоновый слой выбранным вами цветом. Если мы снова посмотрим на эскиз предварительного просмотра для моего фонового слоя, мы увидим, что он теперь залит белым:
Цвет фонового слоя изменен с черного на белый.
Конечно, мы еще не видели фоновый слой в документе, потому что фотография закрывает его вид, поэтому я быстро изменю размер фотографии, сначала выбрав его слой (Layer 0) на панели слоев:
Выбор слоя фотографии.
Затем я перейду к меню Edit вверху экрана и выберу Free Transform :
Идем в Edit> Free Transform.
Это поместит блок «Свободное преобразование» и обработает его вокруг изображения.Я нажимаю и удерживаю Shift + Alt (Win) / Shift + Option (Mac) на клавиатуре, когда я нажимаю на ручку в верхнем левом углу изображения и перетаскиваю его внутрь, чтобы немного сделать фотографию меньше. Удерживание клавиши Shift при перетаскивании фиксирует соотношение сторон изображения при изменении его размера, в то время как клавиша Alt (Win) / Option (Mac) изменяет размер изображения от его центра, а не от угла.
Теперь, когда изображение уменьшилось, мы можем видеть белый фон в виде границы вокруг него:
Изменение размера изображения с помощью Free Transform.
Я нажму Введите (Win) / Верните (Mac) на клавиатуре, чтобы принять преобразование и закрыть команду «Свободное преобразование». Затем я добавлю тень к изображению, щелкнув значок Layer Styles внизу панели «Слои». Это тот же значок, который был затемнен ранее, когда изображение находилось на фоновом слое:
Щелкните значок «Стили слоя».
Я выберу Drop Shadow из появившегося списка стилей слоя:
Выбор стиля слоя Drop Shadow.
Откроется диалоговое окно «Стиль слоя» Photoshop, в котором в среднем столбце указаны параметры «Тень». Я установлю Угол тени на 135 ° , чтобы источник света шел сверху слева. Затем, поскольку здесь я работаю над довольно большим изображением, я устанавливаю Distance тени на 40 пикселей , и я устанавливаю значение Size (которое контролирует мягкость краев тени. ) до 40 пикселей . Наконец, я уменьшу Opacity тени до 50% :
Параметры падающей тени в диалоговом окне «Стиль слоя».
Я нажму ОК, чтобы принять мои настройки и закрыть диалоговое окно, и вот мой окончательный результат с примененной тенью:
Окончательный результат после применения тени.
Последняя часть (изменение размера изображения и добавление тени) выходила за рамки данного руководства (поэтому я быстро ее рассмотрел), но она служила примером того, что мы могли бы сделать с изображением, которое не были бы возможны, если бы само изображение оставалось фоновым слоем для документа.Преобразование изображения в обычный слой с последующим добавлением нашего собственного, отдельного фонового слоя под ним освободило нас от ограничений фонового слоя, что упростило достижение нашей цели.
И, поскольку мы записали эти шаги как действие, в следующий раз, когда нам потребуется заменить фоновый слой по умолчанию на новый, мы можем просто воспроизвести действие и позволить Photoshop сделать всю работу! И вот оно!
Куда идти дальше …
В следующем уроке нашего Руководства по изучению слоев мы узнаем все об одной из самых экономящих время функций в Photoshop — как открывать несколько изображений в виде слоев! Или загляните в наш раздел Основы Photoshop, чтобы получить больше уроков!
.Интерфейс Photoshop CS6 — Управление панелями
Сброс Essentials Workspace
Прежде чем мы начнем рассматривать панели, давайте сначала убедимся, что мы видим одни и те же панели и в одних и тех же местах на нашем экране. Для этого нам просто нужно убедиться, что мы оба используем рабочее пространство Photoshop по умолчанию . Мы рассмотрим рабочие области в другом руководстве, но в основном рабочее пространство — это способ для Photoshop запомнить, какие панели должны отображаться на экране и где они должны быть расположены.Photoshop поставляется с несколькими встроенными рабочими пространствами, из которых мы можем выбирать, и мы даже можем создавать свои собственные. А пока, если вы посмотрите в правый верхний угол интерфейса Photoshop, вы найдете поле выбора рабочего пространства . На самом деле он нигде не говорит «Рабочая область», но по умолчанию должно быть установлено значение Essentials . Если не установлено значение Essentials, щелкните поле и выберите рабочее пространство Essentials в верхней части появившегося списка:
Параметр рабочей области должен быть установлен на Essentials.
Затем давайте сбросим само рабочее пространство Essentials, чтобы все панели вернулись на свои места по умолчанию. Есть хороший шанс, что они уже есть, если вы не перемещали вещи самостоятельно, но чтобы убедиться, нажмите на слово Essentials в поле выбора и затем выберите Reset Essentials снизу в нижней части меню:
Сброс рабочего пространства Essentials.
Панельные колонны
Теперь, когда мы убедились, что видим одни и те же панели, давайте узнаем, как ими управлять и организовывать.Панели Photoshop расположены в столбцах сверху в правой части экрана. По умолчанию на панели есть два столбца — основной столбец справа и дополнительный узкий столбец рядом с ним слева (оба выделены на снимке экрана ниже):
Панели расположены в двух столбцах в правой части интерфейса Photoshop.
Давайте внимательнее остановимся на главном столбце панелей. По умолчанию Photoshop открывает для нас три панели — панель Color вверху столбца, панель Adjustments посередине и панель Layers внизу.Как мы узнаем, что смотрим именно на панели Color, Adjustments и Layers? Мы знаем, потому что каждая панель имеет свое имя, отображаемое на вкладке в верхней части панели:
Три панели — Цвет, Коррекция и Слои — открываются в столбце главной панели.
Группы панелей
Вы, наверное, заметили, что хотя открыто только три панели, на самом деле на больше, чем на , чем три панели, перечисленные в основном столбце. Мы можем ясно видеть другие вкладки с разными названиями в списке.Например, панель «Цвет» вверху имеет вкладку Swatches справа от нее. Панель Adjustments имеет вкладку Styles справа, а на панели Layers на самом деле есть две другие вкладки — Channels и Paths — рядом с ней. Что с этим? Что ж, имея так много панелей, с которыми можно было работать в Photoshop, Adobe пришлось придумать способ, чтобы они не загромождали весь экран. Решение заключалось в том, чтобы сгруппировать или «вложить» две или более панелей вместе в групп панелей .Таким образом, несколько панелей могут уместиться в пространстве одной панели!
Как это работает? Давайте еще раз посмотрим на одну из открытых для нас в настоящее время панелей — панель Color. Мы знаем, что это панель «Цвет», потому что на вкладке вверху написано «Цвет». Но рядом есть еще одна вкладка с надписью «Образцы». Эта дополнительная вкладка предназначена для другой панели, которая сгруппирована с панелью «Цвет», но в настоящее время скрывается за ней. В группе может быть активна только одна панель, и мы можем сказать, какая панель активна, потому что названия других панелей затенены.Чтобы переключаться между панелями в группе, все, что нам нужно сделать, это щелкнуть на их вкладках . Здесь я начал с панели «Цвет», открытой в группе, но при нажатии на вкладку «Образцы» панель «Образцы» перемещается в начало группы и становится активной. Панель «Цвет» переместится на задний план, но я могу легко вернуться к панели «Цвет» в любое время, щелкнув ее вкладку:
Щелкните вкладку, чтобы переключиться с панели «Цвет» на панель «Образцы».
Я сделаю то же самое с панелью Adjustments, которая сейчас активна в отдельной группе.Я вижу, что панель «Стили» вложена в нее, поэтому, чтобы переключиться на панель «Стили», я нажимаю на ее вкладку, чтобы вывести панель «Стили» на передний план группы и отправить панель «Коррекция» на задний план. Когда мне нужно снова увидеть панель настроек, мне просто нужно щелкнуть ее вкладку:
Переключение между панелями настроек и стилей путем щелчка по вкладкам.
Изменение порядка панелей в группе
Обратите внимание, что панель «Коррекция» указана первой в группе, а панель «Стили» — второй.Нет особой причины, по которой панель «Коррекция» появляется первой, и на самом деле изменить порядок панелей легко. Все, что нам нужно сделать, это щелкнуть вкладку панели в верхней части группы, а затем, все еще удерживая кнопку мыши, перетащить вкладку влево или вправо. Здесь я щелкнул вкладку Adjustments, чтобы выбрать ее, и, не отрывая кнопку мыши, перетаскивал панель вправо, чтобы переместить ее на другую сторону вкладки Styles:
Щелкните и перетащите вкладку «Коррекция».
После того, как я переместил вкладку в нужное место, я отпущу кнопку мыши, и Photoshop поместит вкладку в новое положение. Вкладка «Стили» теперь отображается первой в группе, а вкладка «Коррекция» — второй:
Порядок вкладок был легко изменен.
Перемещение панелей между группами
Что делать, если вместо простого изменения порядка вкладок в одной группе я хочу переместить панель в другую группу ? Скажем, например, что я хочу переместить панель «Стили» в ту же группу, которая содержит панели «Цвет» и «Образцы».Для этого я просто нажимаю на вкладку «Стили» и снова, все еще удерживая кнопку мыши нажатой, начинаю перетаскивать вкладку вверх в новую группу панелей до тех пор, пока вокруг новой группы не появится синяя рамка выделения :
Вокруг группы, в которую я хочу переместить панель, появляется синяя рамка выделения.
Синяя рамка сообщает мне, что теперь я могу отпустить кнопку мыши, и Photoshop поместит панель «Стили» в новый дом с панелями «Цвет» и «Образцы».Обратите внимание, что панель Adjustments теперь сама по себе находится в отдельной группе, которая по-прежнему считается группой, даже если в настоящее время она содержит только одну панель (в конце концов, мы можем перетаскивать в нее другие панели в любое время, когда захотим):
В Photoshop легко перемещать панели из одной группы в другую.
Создание новых групп панелей
Как мы только что видели, панель Adjustments теперь находится в отдельной группе панелей. Мы действительно можем создать новую группу из любой панели. Допустим, я хочу поместить панель «Цвет», которая в настоящее время вложена в панели «Образцы» и «Стили», в отдельную независимую группу, и я хочу, чтобы эта новая группа отображалась непосредственно над панелью «Коррекция».Для этого я нажимаю на вкладку «Цвет», затем, все еще удерживая кнопку мыши нажатой, я начинаю перетаскивать вкладку вниз к панели «Коррекция», пока между двумя существующими панелями не появится синяя полоса выделения . Важно отметить, что на этот раз мы ищем выделенную полосу , а не границу:
Между двумя группами панелей появляется синяя полоса выделения.
Когда появится полоса выделения, я отпущу кнопку мыши, и Photoshop поместит панель «Цвет» в отдельную группу между двумя другими группами:
Создана новая группа для панели «Цвет».
Минимизация групп панелей
Мы можем временно свернуть группы панелей, чтобы освободить больше места для панелей в других группах. Чтобы свернуть группу, дважды щелкните на любой вкладке в группе. Пока группа свернута, все, что вы видите, это ряд вкладок вверху. Здесь я дважды щелкнул вкладку Swatches, чтобы свернуть ее группу:
Дважды щелкните любую вкладку, чтобы свернуть группу.
Чтобы снова развернуть группу, щелкните один раз на вкладке, как я сделал здесь на вкладке «Образцы».Двойной щелчок сворачивает группу, одиночный щелчок увеличивает ее:
Один раз щелкните любую вкладку, чтобы развернуть ее группу.
Закрытие одной панели
Если вам больше не нужна отдельная панель в группе и вы хотите ее полностью закрыть, щелкните ее вкладку в верхней части группы, чтобы сделать ее активной, затем щелкните значок меню в правом верхнем углу панель. Здесь я нажимаю значок меню панели «Цвет»:
Каждая панель имеет меню, к которому можно получить доступ, щелкнув значок меню.
Выберите Закройте из появившегося меню:
Выбор команды «Закрыть» в меню панели «Цвет».
Это закрывает эту одну конкретную панель, но оставляет все остальные панели в группе открытыми. В этом случае моя панель Swatches остается открытой, но панель Color теперь отсутствует:
Панель «Цвет» была закрыта, но панель «Образцы» осталась.
Закрытие группы панелей
Если вы хотите закрыть всю группу панелей , щелкните тот же значок меню в правом верхнем углу:
Еще раз щелкнув значок меню.
На этот раз, чтобы закрыть всю группу сразу, выберите Close Tab Group из появившегося меню:
Выбор команды «Закрыть группу вкладок».
И теперь вся группа (панель Color и панель Swatches) исчезла:
Столбец панели после закрытия группы «Цвет и образцы».
Плагин шорткодов, действий и фильтров: ошибка в шорткоде [ ads-basics-middle ]
Открытие панелей из оконного меню
Чтобы повторно открыть панель после того, как мы ее закрыли, или чтобы открыть любую из других панелей Photoshop, щелкните меню Window в строке меню в верхней части экрана:
Щелчок по меню «Окно» в строке меню.
Это открывает меню, среди прочего, с полным списком всех панелей, доступных нам в Photoshop. Галочка рядом с названием панели означает, что панель в данный момент открыта и активна на экране:
Щелкните меню «Окно», чтобы просмотреть полный список панелей.
Чтобы открыть панель, которая еще не открыта (рядом с ней нет галочки), просто щелкните ее имя в списке. Я снова открою панель «Цвет», щелкнув по ней:
Выбор панели «Цвет» в меню «Окно».
И теперь панель «Цвет» снова появляется в главном столбце. Обратите внимание, что панель Swatches также снова появилась вместе с ней. Это потому, что Photoshop запомнил, что панель «Цвет» была сгруппирована с панелью «Образцы», когда я ее закрыл. Он также помнил, что группа панелей «Цвет и образцы» находилась прямо над группой «Коррекция и стили». Photoshop отлично запоминает расположение наших панелей:
Снова появляется панель «Цвет» (и «Образцы»).
Примечание о галочке
Одно быстрое, но важное замечание, на которое следует обратить внимание, прежде чем мы продолжим: когда мы просматриваем список панелей Photoshop в меню «Окно», галочка рядом с названием панели означает не только то, что панель открыта, но и то, что она также активна в настоящее время. Панель в своей группе.Другие панели также могут быть открыты в группе, но если они не активны (то есть они вложены за активной панелью), рядом с ними не будет галочки. Например, если мы посмотрим на мою панель «Слои», мы увидим, что с ней сгруппированы две другие панели — «Каналы» и «Пути». Панель «Слои» в настоящее время является активной панелью в группе:
Панель «Слои» с вложенными в нее каналами и путями.
Если мы посмотрим на мой список панелей в меню «Окно», то увидим, что рядом с названием панели «Слои» есть галочка.Тем не менее, несмотря на то, что панели «Каналы» и «Пути» также открыты на экране, поскольку они в настоящее время не активны, ни одна из них не имеет отметки рядом с ней:
Галочка получает только панель «Слои», но не «Каналы» или «Пути».
Я нажимаю вкладку «Каналы», чтобы сделать ее активной панелью в группе, отправляя панель «Слои» на задний план с панелью «Пути»:
Переход на панель каналов.
А теперь, если мы снова посмотрим на мой список панелей в меню «Окно», мы увидим, что панель «Каналы» помечена галочкой.Панель «Слои» все еще открыта (если бы я закрыл ее, как мы узнали, как это сделать ранее, она бы полностью исчезла с экрана), но поскольку это больше не активная панель в группе, галочка на ней больше не отображается. И, конечно же, панель «Пути» тоже. Вы можете видеть, как это может запутать. Галочка означает, что панель открыта и активна . Отсутствие галочки означает, что панель может быть закрыта (нигде на экране не отображается) или она может быть просто вложена за другой активной панелью в своей группе:
Флажок перемещен с панели «Слои» на панель вновь активных каналов.
Колонна вторичной панели
До сих пор мы сосредоточили все свое внимание на столбце основной панели, но слева от него есть еще дополнительный столбец . Этот второй столбец сначала может показаться немного запутанным, поскольку по умолчанию панели в этом столбце отображаются только как значки :
Второй столбец панели появляется слева от основного столбца.
Две панели, которые изначально появляются во втором столбце, — это панель History вверху и панель Properties под ней, что может заставить вас спросить: «Какого черта мы должны знать, что они собой представляют, просто взглянув на эти странные значки? » Что ж, один из способов заключается в том, что если у вас есть Show Tool Tips , включенный в настройках Photoshop (он включен по умолчанию), имена панелей будут отображаться при наведении курсора мыши на каждый значок.
Однако лучший способ заключается в том, что если вы наведете курсор мыши на левый край столбца, он превратится в двунаправленную стрелку направления. Когда он появится, щелкните край и, удерживая кнопку мыши, перетащите его влево, чтобы изменить размер панели. По мере перетаскивания вы увидите фактические названия панелей, появляющиеся рядом со значками, что гораздо полезнее. Отпустите кнопку мыши, когда вы добавите достаточно места для размещения имен:
Изменение ширины второго столбца для отображения названий панелей вместе со значками.
Раскрывающиеся и сворачивающиеся панели
Этот дополнительный столбец можно использовать для хранения панелей, которые нам понадобятся, но не обязательно, чтобы они были открыты все время. Просмотр значков Режим — хороший способ держать эти панели быстро доступными для нас, не занимая ценного места на экране. Если мы щелкнем значок панели (или ее имя), Photoshop временно развернет панель до полного размера, чтобы мы могли работать с ней. Здесь я раскрываю панель истории, щелкая ее имя / значок:
Щелкните имя / значок панели «История», чтобы развернуть ее до полного размера.
Чтобы свернуть панель обратно в режим просмотра значков, мы можем либо снова щелкнуть ее имя / значок, либо щелкнуть маленький значок двойной стрелки :
Щелкните значок двойной стрелки, чтобы свернуть панель.
Мы можем развернуть все панели во втором столбце сразу, щелкнув еще меньший значок с двойной стрелкой в правом верхнем углу второй панели:
Щелкните значок двойной стрелки, чтобы развернуть всю вторую панель.
Чтобы свернуть сразу все панели во втором столбце, еще раз щелкните тот же значок:
Щелкните тот же значок двойной стрелки, чтобы свернуть вторую панель.
Если вам нужно еще больше места на экране, вы также можете свернуть столбец главной панели. Вы найдете аналогичный значок с двойной стрелкой в правом верхнем углу основного столбца. Щелкните по нему, чтобы свернуть столбец:
Сворачивание столбца главной панели.
Изначально панели будут свернуты в вид значка / имени :
Главный столбец после первоначального свертывания панелей.
Чтобы еще больше свернуть панель в режим просмотра значков, наведите указатель мыши на разделительную линию между основным и вторым столбцами. Когда ваш курсор изменится на двунаправленную стрелку направления, щелкните разделительную линию и перетащите ее вправо, пока не будут видны только значки. Хотя оба столбца отображаются только в виде значков, можно освободить много места на экране, но вам действительно нужно запомнить значки, чтобы они работали эффективно. Я бы не рекомендовал это, но это только я:
Оба столбца панелей теперь отображаются в режиме просмотра значков.
Чтобы мгновенно развернуть основной столбец до полного размера, снова щелкните значок с двойной стрелкой в правом верхнем углу:
Щелкните двойную стрелку, чтобы развернуть основной столбец до полного размера.
И теперь мы вернулись к режиму просмотра столбца по умолчанию, который я обычно оставляю:
Основная колонка теперь вернулась в полный размер.
Перемещение панелей между колоннами
Мы можем перемещать панели из одного столбца в другой так же легко, как мы можем перемещать их между группами.Здесь я открыл еще несколько панелей (панели «Гистограмма», «Информация» и «Навигатор»), выбрав их из меню «Окно». Photoshop автоматически поместил их в столбец моей вторичной панели вместе с панелями «История» и «Свойства», которые были там изначально.
Во второй столбец добавлены три новые панели.
Допустим, я хочу, чтобы панель «Свойства» во втором столбце была сгруппирована с панелью «Коррекция» в основном столбце. Для этого все, что мне нужно сделать, это щелкнуть вкладку «Свойства» во втором столбце и, все еще удерживая кнопку мыши, перетащить ее в группу панелей «Коррекция», пока не появится та же синяя граница выделения , которую мы видели. ранее:
Перетаскивание панели «Свойства» в группу панелей «Коррекция».
Я отпущу кнопку мыши, и Photoshop перенесет панель «Свойства» в новую группу и новый столбец. Мы можем сделать то же самое и в обратном направлении, переместив панель из основного столбца во второй столбец, просто щелкнув и перетащив ее:
Панель «Свойства» теперь вложена в панели «Коррекция» и «Стили».
Скрытие всех панелей на экране
Наконец, есть несколько удобных сочетаний клавиш для временного скрытия всех панелей на экране.Однократное нажатие клавиши Tab на клавиатуре скроет все панели справа, а также панель инструментов в левой части экрана и панель параметров вверху. По сути, он скроет все, кроме строки меню. Повторное нажатие Tab вернет все обратно.
Чтобы скрыть только панели справа, нажмите Shift + Tab один раз. Нажмите Shift + Tab второй раз, чтобы вернуть их:
Панели справа временно исчезли после нажатия Shift + Tab.
Пока панели скрыты, если вы переместите курсор мыши в крайний правый угол экрана, панели временно появятся снова. Если переместить курсор от правой стороны экрана, они снова исчезнут:
Перемещение курсора мыши вправо экрана временно возвращает панели.
Последнее замечание … Если вы следили за своими собственными изменениями панелей на экране и хотите вернуться к расположению панелей по умолчанию, просто сбросьте рабочее пространство Essentials, используя шаги, описанные в самом начале этот учебник.
.Как установить экшены Photoshop и добавить их в Photoshop
Как установить экшены Photoshop в Photoshop
Есть несколько способов установить экшены Photoshop в Photoshop.
Самый простой способ:
- Просто дважды щелкните файл .atn.
- Примечание. После перезагрузки компьютера установленные таким образом действия обычно исчезают.
Лучший способ (чтобы ваши действия закрепились):
- Сохраните ваши действия в удобном для поиска месте на вашем компьютере.
- Откройте Photoshop и перейдите к палитре действий.
- Если палитра действий не отображается, перейдите в «Окно», затем щелкните «Действия» в раскрывающемся списке.
- В правом верхнем углу палитры действий щелкните небольшое поле, содержащее перевернутый треугольник и 4 горизонтальные линии.
- В раскрывающемся меню выберите «Загрузить действия».
- Вернитесь туда, где вы сохранили действия, и выберите файл с расширением .atn.
- Нажмите «Открыть», и ваши действия загрузятся в палитру действий.
Когда действия загружены в палитру действий, они останутся, пока вы не удалите исходную папку, в которой вы сохранили действия.
Видео: как установить экшены в Photoshop CS2 — CS6
Как использовать экшены Photoshop в Photoshop
Чтобы правильно запускать и использовать экшены Photoshop, сначала убедитесь, что палитра «Действия» открыта и видна. Если его не видно, перейдите в «Окно» и нажмите «Действия» в раскрывающемся меню.С открытой палитрой действий и уже загруженными действиями Greater Than Gatsby выполните следующие простые шаги.
- Щелкните действие, которое хотите запустить.
- Перейдите к Bottom палитры Действия.
- Найдите кнопку в форме треугольника, лежащую на боку.
- Нажмите кнопку «Играть» и дождитесь завершения действия.
После завершения действия вы можете щелкнуть «глазное яблоко» видимости рядом с только что созданным слоем и увидеть эффект с примененным действием и без него.
В качестве дополнительного бонуса действия Greater Than Gatsby включают в себя простые для понимания объяснения и руководства, встроенные в каждое действие, которые становятся видимыми в форме всплывающего окна сообщения при запуске действия.
Как изменить эффект действия Photoshop в Photoshop
Все изображения разные, и в большинстве случаев для достижения идеального вида фотографии необходимо будет изменить настройки по умолчанию для действия. Есть два основных способа изменить или настроить действие Photoshop после его применения.
Самый распространенный метод для настройки эффекта действия Photoshop — это регулировка непрозрачности всей группы слоев. Вы можете выбрать группу слоев, щелкнув значок «папка» рядом с уже запущенным действием в палитре слоев. После того, как группа слоев выбрана, вы можете настроить непрозрачность, увеличив или уменьшив интенсивность эффекта.
Более подробный метод для настройки эффекта действия заключается в настройке отдельных слоев в группе слоев.Это требует более глубокого понимания различных компонентов в группе слоев, но метод регулировки непрозрачности остается прежним. Просто выберите отдельный слой в группе и при необходимости отрегулируйте непрозрачность.
Примечание: Действия всегда будут лучше работать с изображениями RAW просто потому, что есть больше информации и данных, которыми нужно управлять. Когда к изображению JPEG применяются действия, эффект иногда может быть сильным. В этом случае вы можете просто уменьшить непрозрачность слоя действия, чтобы смягчить эффект.
Как установить экшены Photoshop в Photoshop Elements
Есть несколько способов установить экшены Photoshop в Photoshop Elements.
Самый простой способ:
- Просто дважды щелкните файл .atn.
- Примечание. После перезагрузки компьютера установленные таким образом действия обычно исчезают.
Лучший способ (чтобы ваши действия закрепились):
- Сохраните ваши действия в удобном для поиска месте на вашем компьютере.
- Откройте Photoshop Elements и убедитесь, что вы находитесь в режиме Expert .
- Перейти на палитру действий.
- Если палитра действий не отображается, перейдите в «Окно», затем щелкните «Действия» в раскрывающемся списке.
- В правом верхнем углу палитры действий щелкните небольшое поле, содержащее перевернутый треугольник и 4 горизонтальные линии.
- В раскрывающемся меню выберите «Загрузить действия».
- Вернитесь туда, где вы сохранили действия, и выберите файл с расширением.atn.
- Нажмите «Открыть», и ваши действия загрузятся в палитру действий.
Когда действия загружены в палитру действий, они останутся, пока вы не удалите исходную папку, в которой вы сохранили действия.
Видео: как установить действия в Photoshop Elements
.
что это такое, как установить и как пользоваться
Экшены являются незаменимыми помощниками любого мастера Фотошопа. Собственно, экшен представляет собой небольшую программку, которая повторяет записанные действия и применяет их к открытому в данный момент изображению.
Экшены могут выполнять цветокоррекцию фотографий, применять к картинкам любые фильтры и эффекты, создавать каверы (обложки).
Этих помощников в сети лежит огромоное количество, и подобрать экшен для своих потребностей не составит труда, достаточно лишь набрать в поисковике запрос вида «скачать экшены для…». Вместо многоточия необходимо ввести назначение программки.
В данном уроке я покажу, как пользоваться экшенами в Фотошопе.
А пользоваться ими предельно просто.
Для начала необходимо открыть специальную палитру под названием «Операции» . Для этого идем в меню «Окно» и ищем соответствующий пункт.
Палитра выглядит вполне обычно:
Для добавления нового экшена нажимаем на значок в правом верхнем углу палитры и выбираем пункт меню «Загрузить операции» .
Затем, в открывшемся окне, ищем скачанный экшен в формате .atn и нажимаем «Загрузить» .
Экшен появится в палитре.
Давайте воспользуемся им и посмотрим, что получится.
Открываем папку и видим, что экшен состоит из двух операций (шагов). Выделяем первый и нажимаем на кнопку «Play» .
Экшен запущен. После выполнения первого шага видим экран нашего планшета, на котором можно разместить какое-либо изображение. Например, вот такой скриншот нашего сайта.
Затем запускаем вторую операцию таким же способом и в результате получаем вот такой симпатичный планшет:
Вся процедура заняла не более пяти минут.
На этом все, теперь Вы знаете, как установить экшен в Фотошопе CS6, и как пользоваться такими программками.
Всем привет, дорогие друзья! Я тут подумал и решил, что хватит нам бездельничать. Пора бы уже и делом заняться. И сегодня я хотел бы продолжить заниматься фотошопом, а именно экшенами. Помните, мы уже говорили о том, ? Тогда поедем дальше. Раз теорию мы изучили, то пора переходить и к практике.
И вот как раз сегодня мы с вами и узнаем, как пользоваться экшенами в фотошопе. Это знать надо, так как эта функция будет очень полезна для тех, кто занимается рутинной работой, либо для тех, кто сам не хочет или не умеет как-то по особенному обработать фотографию. Вы готовы? Тогда поехали!
О том как создавать и загружать экшены, я расскажу вам в следующих уроках, а сегодня покажу вам, как всё делать, используя встроенные операции. Так что расчехляйте свой фотошоп.
Стандартная работа
В итоге вы получите уже обработанное изображение, то есть вокруг картинки появилась имитация деревянной рамки. То, на что вам бы понадобилось не менее 10 минут, сделано буквально за несколько секунд и за пару кликов. Здорово, да?
Но вот иногда бывает так, что нужно одинаковым образом обработать несколько или много фотографий. Как тогда быть в этом случае? Всё просто!
Работа с несколькими изображениями
Очень часто бывает нужно подогнать много файлов под одинаковый стиль. Для этого применяется пакетная обработка. Сразу говорю, тут ничего сложного нет абсолютно, поэтому хрустните своими пальчиками и вперед!
Пакетная обработка
После этого нам откроются все эти изображения в уже обработанном варианте. Останется их только сохранить. Такая функция намного упрощает всю эту рутинную работу.
Кстати можно сделать всю это котовасию вообще на полно автомате, чтобы не только производились автоматические действия, а еще и итоговые картинки сами бы сохранялись. Но об этом я лучше расскажу в своих ближайших статьях, когда я буду рассматривать конкретные примеры.
Дроплет
Ну и конечно я не могу не рассмотреть такой замечательный способ, как работа с дроплетами. Дроплет — это небольшая созданная вами программка, которая создается в фотошопе и работает через него. Можно сказать, что это сохраненный файл настроек экшенов. Давайте лучше посмотрим все это на практике, используя ту же «Сепию» .
Теперь давайте опробуем его. Для этого закройте ваш фотошоп и идите в ту папку, куда вы сохранили полученный файл. Он будет в виде стрелочки. Теперь вам нужно взять все фотки, которые вы хотите пакетно обработать, зажать левую кнопку мыши и перенести прямо на этот значок.
После этого откроется сам фотошоп, а также сразу загрузятся и обработаются ваши изображения. Тоже классная вещь. Тем более этот файл вы всегда можете носить с собой, и открывать на любом другом компьютере.
Но если вы еще не очень хорошо разбираетесь в фотошопе, то рекомендую вам посмотреть отличный видеокурс на эту тему. В нем подробно про всё рассказано, и нет никакой воды, всё только по делу. А главное, что всё рассказано простым и понятным человеческим языком.
Ну вот вроде и все, что я вам хотел рассказать про непосредственное использование экшенов. Надеюсь, что вам статья понравилась и она была для вас полезной. Если это так, то не забудьте подписаться на обновления моего блога, тогда вы точно будете в курсе всего самого интересного. Ну а вас я жду снова на страницах моего блога. Удачи вам. Пока-пока!
С уважением, Дмитрий Костин
Сегодня вы узнаете, как правильно использовать экшены при работе программой Adobe Photoshop. Для начала давайте разберемся, что такое экшен? Экшены по сути это набор последовательных операций, записанный в один сет. Давайте взглянем на пример работы экшена. В начале, создаете документ, пишите текст либо вставляете изображение, затем открываете окно с экшенами, выбираете из списка то, что вы хотите сделать, обложка для DVD диска или 3D коробка и нажимаете на кнопку старт, после чего идет последовательное выполнение всех нужных операций. Через несколько секунд вы получите готовый вариант того чего хотели добиться. Причем вы не приложили никаких усилий.
Конечно, можно создать и свои экшены. Допустим, в вашей работе вы часто используете отражение для текста, для начала создадим новый документ, напишм произвольный текст. Затем открываем окно Actions, нажимаем на кнопку создать новый экшен, задайте ему название и нажимаете на кнопку записи, после этого начинайте последовательно делать отражение текста, после окончания, нажимаем кнопку стоп. Все проделанные нами действия последовательно записаны. Теперь можете испытать свой экшен. Для этого снова возьмем чистый документ, пишем текст, выбираем свой только сто созданный экшен, нажимаете старт, и вуаля, отражение текста делается само, а вы смотрите и наслаждаетесь полученным результатом.
Рассмотрим еще один пример создание экшена.
1. Возьмем любую картинку. Я взял вот эту:
2. Открываем окно Actions и жмем на маленький треугольник в правом верхнем углу:
3. Выбераем из списка экшенов тот, который нам нужен. Если хотите добавить новый экшен то нажмите на кнопку Load и укажите путь к вашему экшену. Я выбрал экшен создания 3D коробки. Итак, Вы выбрали экшен, он обычно состоят из двух шагов, вы просто выбираете Step 1 и жмете старт :
4. Вот что получилось у меня:
5. Теперь я вставлю наше начальное изображение на эту коробку и напишу какой-нибудь текст:
6. Наверное, Вы уже заметили на рисунке вертикальную линию. Это будет изгиб коробки. Т.е. спереди у нас будет рыцарь, а сбоку надпись Play Station 3. После, переходите на шаг 2 — Step 2 , и жмите кнопку старт . Во время выполнения операции посмотрите на панель слоев, там создаются слои, что то меняется. Это то, что вам не придется делать самому. По окончании сессии, вы увидите примерно вот такой результат:
Ну как впечатляет? Надеюсь я понятно объяснил, как это работает. Используйте экшены и вы сэкономите кучу времени.
Фотошоп по праву можно назвать одним из самых востребованных и лучших графических редакторов, который никогда не утратит своей популярности. Профессионалы знают, что работу с этой программой можно в разы упростить и ускорить, если внимательно изучать все ее фишки и возможности. Только начинающим пользователям интересно будет узнать о том, что многие процессы можно автоматизировать и поставить на поток, не затрачивая на них в будущем свое драгоценное время. А по может в этом всеми любимая функция Actions.
Новички, которые еще не поняли, насколько обширной является программа Фотошоп и насколько продуманы ее функции, будут удивлены тем, что базовой темой и основой в изучении этого ПО станет работа с экшенами: эти “помощники” значительно упрощают процесс работы с изображениями, а также предоставляют возможность сконцентрироваться на других, менее типовых задачах. Об экшенах мы и поговорим в статье.
Что такое экшен в Adobe Photoshop?
Actions в переводе с английского означает “действие”, “поведение”. Этот перевод слабо объясняет сущность экшенов, но дает подсказку: имеется в виду работа со всеми действиями, которые вы совершаете с изображением.
Задача функции экшена — сохранять в памяти Фотошопа все этапы обработки изображения в заданном порядке, а потом использовать сохраненный шаблон для других работ. Как итог — мы больше не тратим время на выполнение всех стадий обработки поочередно, а пользуемся готовым решением, созданным по всем подходящим параметрам.
Само слово “Actions ” используется в англоязычной версии программы, а вот в русском варианте инструмент будет называться палитрой “Операции”. Но для многих пользователей закрепился русский вариант “экшен”, поэтому будьте готовы к тому, что запомнить и использовать придется все три варианта. В самой программе вы изначально найдете несколько “родовых” экшенов, которые нацелены на упрощение базовых действий. Внизу окна вы встретите несколько функций для управления операциями, среди которых “Остановить действие”, “Записать новый”, “Воспроизвести”, “Создать папку”, “Создать операцию” и “Удаление”. Именно эта нижняя панель позволит нам производить основные манипуляции с экшенами.
Открыть палитру “Операции” вы сможете выбрав “Окно” — “Операции”. Для любителей горячих клавиш есть простая комбинация Alt+F9.
Используем экшены в Фотошопе
Используя Actions в Adobe Photoshop, мы тем самым записываем все действия, выполняемые над изображением, в конкретном порядке. Так нам не придется больше повторять одну и ту же манипуляцию, ведь теперь появился шаблон с тем вариантом обработки, который нужно использовать для нескольких картинок.
Экшены для логотипа — один из наиболее частых способов применения этого инструмента. Когда нам нужно добавить на фотографию наш фирменный логотип и текст, то не нужно каждый раз создавать их с нуля, выполняя рутинные действия. Запишем последовательность лишь раз, а применять с помощью одной кнопки будем всегда: для этого необходимо нажать кнопку записи и приступить к созданию объекта. Это может быть создание текстового слоя и надписи, применение необходимых стилей слоя и эффектов. Как только все действия по созданию логотипа выполнены — запись можно остановить. Теперь последовательность зафиксирована в палитре “Операции”! Осталось лишь открыть следующую фотографию, кликнуть на необходимые экшен и “Воспроизвести”. Как видите, теперь для помещения логотипа на фотографию вы тратите всего каких-то несколько секунд.
Фотошоп способен записать каждое, даже самое незначительное действие, сохранив точную последовательность и все настройки. Если есть операции, которыми вы планируете пользоваться на постоянной основе, то и можно прикрепить к горячим клавишам — это ускорит работу еще больше. Все, что вам для этого нужно, это дважды кликнуть на конкретный экшен, открыв тем самым диалоговое окно “Параметры операции”. С его помощью вы можете назначить клавиши из списка “Функциональная клавиша”. Тут же выбираем вторую клавишу, которая создаст комбинацию.
Если вы — фотограф или просто любитель делать множество кадров, то функция откроет вам потрясающую возможность обработать все кадры разом в едином стиле в кратчайшие сроки. Например, вы сможете изменить размер или кадрировать сразу несколько снимков. Знакомьтесь с функцией “Бэтч” (“Партия”). Для ее запуска используйте путь “Файл” — “Автоматизация” — “Пакетная обработка”. Все, что вам нужно — указать папку, в которой собраны нужные изображения, а также папку, в которую будут собираться все отредактированные варианты. Здесь же указываем необходимое действие, которое хотим применить к снимкам. И все — обработка идет сама собой, ваше участие больше не потребуется.
Создаем экшн в Фотошопе
Вернемся к размещению логотипа на фотографии и рассмотрим на его примере способ создания экшена в Adobe Photoshop. Первое, что следует сделать — создать новую папку с экшенами на палитре “Операции”. Дайте ей запоминающееся имя, чтобы потом упростить ее поиск в окне. Шаг можно пропустить в том случае, если папка уже создана (некоторые используют стандартную “Операции по умолчанию”). Нужный логотип пусть будет создан заранее в формате графического файла. Не забудьте про прозрачный слой, который аккуратно впишет объект в изображение.
Для того, чтобы начать уже записывать свои действия, кликните на “Создать новый сценарий”: так откроется окно, в котором можно указать название операции, выбрать горячую клавишу и цвет. Последний нужен для быстрого определения нужной операции. Теперь можно приступить к выполнению действий в строго соблюдаемом порядке — они уже начали записываться в наш новый экшен. Для того, чтобы понять, началась ли запись — просто взгляните на палитру “Операции”: в нижней части окна должна гореть красная кнопка, которая говорить об активности.
Теперь выберите необходимое изображение и откройте объект (то есть логотип) в Фотошопе: “Файл” — “Поместить”. Разместите объект в нужном месте изображения и отрегулируйте размер логотипа с помощью меток по углам. Если необходимо, можно добавить немного прозрачности: в настройках слоя с логотипом ставим нужный процент в “Прозрачности”. Теперь время объединить слои между собой: кликаем по слою и во всплывающем меню выбираем “Выполнить сведение”. Все, что вам остается — выбрать папку для сохранения объекта и нажать “Стоп”. Готово” ваш личный Action готов к тому, чтобы максимально быстро применять его на других фотографиях.
Стоит отметить, что любой из этапов создания экшена можно отключить: в такой момент произойдет остановка, и программа будет ждать следующего вашего действия.
Имейте в виду, что иногда может попасться фотография, которая не подходит по размеру к вашему объекту — тогда результат получится несуразный. Все из-за того, что экшены способны лишь строго соблюдать те действия, которые вы им назначили, и при этом совсем не способны подстраиваться под другие условия.
Как установить экшен?
Количество экшенов, которые вы можете установить в свой Фотошоп — бесчисленное множество. Некоторые профессиональные дизайнеры и ретушеры продают их на своих сайтах, а кто-то бесплатно раздает всем желающим. Встречаются даже пиратские копии тех экшенов, которые не так просто заполучить по адекватной цене. Не важно, как вам достался тот или иной шаблон — настало время научиться их установке в программу.
Рассмотрим единственный и очень простой способ установки экшна в Фотошоп — с помощью палитры “Операции”. Откройте ее с помощью “Окно” — “Операции” или же комбинации клавиш Alt+F9. В меню палитры вы найдете кнопку “Загрузить операции”: кликните на нее и откройте диалоговое окно Проводника, в котором вам предложат выбрать место, в котором хранится сохраненный экшен. Кстати, его формат должен быть строго ATN, иначе ничего не получится. Теперь нажимаем кнопку “Загрузить” и наслаждаемся результатом — сразу после загрузки шаблон готов к использованию!
Полезные команды в палитре “Операции”В окне есть ряд клавиш, о которых мы еще не поговорили, но помощь от которых будет незаменима для любого любителя Adobe Photoshop:
- “Очистить” позволяет удалить из палитры все Actions, оставив ее пустой;
- “Восстановить” поможет вернуть палитру “Операции” в свое первозданное состояние, оставив лишь родовую папку “Операции по умолчанию”;
- “Заменить” напоминает по своей функции клавишу “Загрузить”: различие лишь в том, что эта команда удалит все предыдущие шаблоны, оставив лишь загруженные;
- “Сохранить” поможет сохранить новый результат при внесении каких-либо изменений в палитру.
Запись управляемого экшна
После того, как все азы использования экшенов были разобраны выше, можно приступить к более детальному разбору этого инструмента и дополнительным функциям.
Если нам нужно записать экшен с остановкой действий, но так, чтобы мы имели возможность вносить изменения с помощью некоего диалогового окна, с закрытием которого экшн бы автоматически продолжал работать — то как это сделать? Для примера возьмем простой случай, в котором необходимо провести такую манипуляцию: представим, нам нужно записать в экшн следующий порядок: вставить текстовый слой — растрировать его — открыть фильтр “Размытие по Гауссу” — внести корректировки — применить стиль слоя к тексту. Важно сделать так, что когда откроется окно фильтра “Размытие по Гауссу”, то после нажатия на ОК, экшен сам продолжит свои действия.
Все, что нам требуется — записать экшен в нужном порядке, следуя инструкции из текста выше. После этого на палитре появится последовательность всех ваших действий — находим на ней “Размытие по Гауссу”. Слева от параметра есть пустой квадратик с длинным названием “Задает или отменяет открытие диалогового окна”: нажмите на него, чтобы система запомнила ваше желание самостоятельно добавить корректировки в это окно. Так и записывается управляемый экшен! Осталось лишь нажать на “Воспроизведение” и убедиться, что результат полностью совпадает с вашими ожиданиями.
Пауза в воспроизведении экшена
Несмотря на то, что обработка пакета фотографий может быть однотипной, а значит одни настройки применимы к нескольким снимкам, все равно каждый из них может потребовать индивидуальных и уникальных изменений: где-то не хватает прозрачности, где-то взята неподходящая кисть или оттенок. В таких случаях все равно можно использовать экшен, но лишь используя функцию автоматической остановки в том месте, где необходимо сделать что-то вручную. Как только вы внесете нужные изменения, надо еще раз кликнуть на “Воспроизведение”, и экшен завершит работу.
Вам лишь необходимо записать весь список действий, а после найти те места, где требуется пауза. Выделите нужные действия, чтобы они загорелись синим цветом. В меню палитры вы найдете функцию “Вставить остановку”: нажав на нее, вы откроете новое диалоговое окно, в котором, если есть необходимость, можно ввести какой-либо поясняющий текст. Здесь же вы заметите параметр “Разрешить продолжить”. Поставьте галочку, и появится окно об остановке, появятся две кнопки выбора: “Продолжить” (отказаться от паузы и позволить экшену дальше работать) и “Стоп” (остановить работу и вводить корректировки вручную). Если не поставить галочку, тогда будет только остановка. Готово — остановка теперь есть в списке действий!
Создание шаблонов ограничено лишь вашей фантазией: это может быть работа с резкостью, наложение эффектов и многое другое. Приятный бонус — экшен запишется в универсальном формате, так что в дальнейшем вы сможете делиться своими наработками с другими.
Существует особая функция — экшен. С её помощью можно значительно сократить время работы над макетом. Если вам, к примеру, надо повторять одни и те же действия, их можно «запомнить» в программе благодаря этой опции. Тогда вам не придётся много раз кликать, выбирая фильтры и эффекты. Достаточно будет нажать одну кнопку. Разберитесь, как установить экшен в Фотошоп, как его включить, как создать самостоятельно и что, вообще, он из себя представляет.
Его можно сделать или скачать из сети, а потом добавить в Photoshop. Эта функция пригодится при работе с масштабными проектами. Она также будет полезна, если вам нужно отредактировать большое количество изображений.
Экшены сэкономят вам кучу времени при роботе с Photoshop
Экшен (Action) — это определённый набор действий и команд, который сохранён в файле. Он имеет расширение.ant. Его можно загрузить в Photoshop и использовать при необходимости.
Например, вам надо изменить несколько рисунков или фотографий. Наложить текстуру, сделать тень, добавить градиент, настроить контрастность. Если вручную делать это с каждым изображением, уйдёт много времени. Чтобы не тратить его, надо узнать, как пользоваться экшенами в Фотошопе. Тогда вы примените все параметры мгновенно, просто выбрав нужную функцию.
Action можно записать самостоятельно, если знать последовательность команд. Также подобные файлы есть в интернете на специализированных сайтах. Чтобы их найти, введите в любой поисковик запрос «скачать экшены для Photoshop ». Посмотрите, есть ли в результатах поиска то, что вам нужно. Или установите сразу коллекцию данных файлов.
Можно взять, например, action, который превращает фото в рисунок. Или делает из обычной надписи мерцающую вывеску. Или создаёт из монохромного листа интересный и необычный фон.
Зачем подбирать, какой диапазон задать свечению, если можно взять опыт дизайнеров и художников? Вы пропустите долгие часы обработки и сразу получите итоговый результат. И для этого не надо учиться пользоваться графическими редакторами.
Как установить экшен?
- Откройте меню «Окно» («Window») и кликните на «Операции» («Actions»). Появится одноимённая панель. Также её можно вызвать сочетанием клавиш Alt+F Эти кнопки и включают, и выключают инструмент.
- В нём уже могут быть предустановленные функции. Их список находится в разделе «По умолчанию».
- Нажмите на маленькую пиктограмму, которая похожа на несколько горизонтальных линий с чёрной стрелкой. Она в правом верхнем углу инструмента. Не перепутайте её с иконкой, напоминающей кнопку перемотки в плеере. Они располагаются рядом.
- Выберите пункт «Загрузить» («Load»).
- Укажите папку, в которой находится ant-файл.
- Подтвердите установку.
- Можете просто перетащить Action в окно Photoshop.
Экшен появится в списке. Им сразу можно пользоваться. Если он не отображается, попробуйте перезапустить программу.
Как использовать экшен?
Эти функции активируются в той же панели «Операции», в которой их можно было загрузить.
- Кликните на слой.
- Включите панель «Операции».
- В списке экшенов выберите нужный.
- Нажмите на кнопку «Выполнить активную операцию или команду». Она похожа на значок «Пуск» или «Play» — треугольник, вершиной указывающий вправо.
- Подождите, пока применятся все настройки.
Как сделать свой экшен?
Вот как записать экшен в Фотошопе:
- Откройте панель «Операции».
- Нажмите на кнопку с горизонтальными полосками. Она справа вверху. Появится меню операций.
- Кликните на «Новая операция» («New Action»).
- В поле «Имя» («Name») напишите название будущего экшена.
- В списке «Набор» выберите, в каком каталоге должен находиться action.
- Чтобы создать свой раздел, в меню операций заранее выберите пункт «Новый набор».
- Можете задать клавиатурные сокращения для вызова этой функции.
- Когда всё настроите, нажмите «Записать» («Record»).
- Начните выполнять команды и действия для экшена. Добавьте уровни, маски, корректирующие слои. Сделайте то, что планировали.
- После этого нажмите на кнопку «Остановить» («Stop»). Она похожа на квадрат. Находится внизу панели. Аналогичная опция находится в меню операций.
- Сохраните обработанный рисунок. Перейдите в Файл — Сохранить для Web (File — Save for Web).
- Сам экшен будет помещён в основную директорию программы в подкаталог \Presets\Actions.
- Его можно убрать или избавиться от отдельных его частей. Для этого в списке операций выделите нужный action или команду внутри его и кликните на изображение мусорной корзины. Это нельзя сделать во время записи.
Полезно узнать, как добавить экшен в Фотошоп . С ним вы намного быстрее закончите макет или рисунок. Не надо будет тратить время на одни и те же команды. Вы сможете сразу увидеть результат, не подбирая параметров самостоятельно. Зачем заниматься скучной и монотонной работой? Если вы не нашли подходящий экшен, или у вас слишком специфический набор действий, его можно записать как action-файл и полноценно использовать.
Как применять экшен в фотошопе cs5. Как пользоваться экшенами в «Фотошопе» и менять их параметры
Фотошоп по праву можно назвать одним из самых востребованных и лучших графических редакторов, который никогда не утратит своей популярности. Профессионалы знают, что работу с этой программой можно в разы упростить и ускорить, если внимательно изучать все ее фишки и возможности. Только начинающим пользователям интересно будет узнать о том, что многие процессы можно автоматизировать и поставить на поток, не затрачивая на них в будущем свое драгоценное время. А по может в этом всеми любимая функция Actions.
Новички, которые еще не поняли, насколько обширной является программа Фотошоп и насколько продуманы ее функции, будут удивлены тем, что базовой темой и основой в изучении этого ПО станет работа с экшенами: эти “помощники” значительно упрощают процесс работы с изображениями, а также предоставляют возможность сконцентрироваться на других, менее типовых задачах. Об экшенах мы и поговорим в статье.
Что такое экшен в Adobe Photoshop?
Actions в переводе с английского означает “действие”, “поведение”. Этот перевод слабо объясняет сущность экшенов, но дает подсказку: имеется в виду работа со всеми действиями, которые вы совершаете с изображением.
Задача функции экшена — сохранять в памяти Фотошопа все этапы обработки изображения в заданном порядке, а потом использовать сохраненный шаблон для других работ. Как итог — мы больше не тратим время на выполнение всех стадий обработки поочередно, а пользуемся готовым решением, созданным по всем подходящим параметрам.
Само слово “Actions ” используется в англоязычной версии программы, а вот в русском варианте инструмент будет называться палитрой “Операции”. Но для многих пользователей закрепился русский вариант “экшен”, поэтому будьте готовы к тому, что запомнить и использовать придется все три варианта. В самой программе вы изначально найдете несколько “родовых” экшенов, которые нацелены на упрощение базовых действий. Внизу окна вы встретите несколько функций для управления операциями, среди которых “Остановить действие”, “Записать новый”, “Воспроизвести”, “Создать папку”, “Создать операцию” и “Удаление”. Именно эта нижняя панель позволит нам производить основные манипуляции с экшенами.
Открыть палитру “Операции” вы сможете выбрав “Окно” — “Операции”. Для любителей горячих клавиш есть простая комбинация Alt+F9.
Используем экшены в Фотошопе
Используя Actions в Adobe Photoshop, мы тем самым записываем все действия, выполняемые над изображением, в конкретном порядке. Так нам не придется больше повторять одну и ту же манипуляцию, ведь теперь появился шаблон с тем вариантом обработки, который нужно использовать для нескольких картинок.
Экшены для логотипа — один из наиболее частых способов применения этого инструмента. Когда нам нужно добавить на фотографию наш фирменный логотип и текст, то не нужно каждый раз создавать их с нуля, выполняя рутинные действия. Запишем последовательность лишь раз, а применять с помощью одной кнопки будем всегда: для этого необходимо нажать кнопку записи и приступить к созданию объекта. Это может быть создание текстового слоя и надписи, применение необходимых стилей слоя и эффектов. Как только все действия по созданию логотипа выполнены — запись можно остановить. Теперь последовательность зафиксирована в палитре “Операции”! Осталось лишь открыть следующую фотографию, кликнуть на необходимые экшен и “Воспроизвести”. Как видите, теперь для помещения логотипа на фотографию вы тратите всего каких-то несколько секунд.
Фотошоп способен записать каждое, даже самое незначительное действие, сохранив точную последовательность и все настройки. Если есть операции, которыми вы планируете пользоваться на постоянной основе, то и можно прикрепить к горячим клавишам — это ускорит работу еще больше. Все, что вам для этого нужно, это дважды кликнуть на конкретный экшен, открыв тем самым диалоговое окно “Параметры операции”. С его помощью вы можете назначить клавиши из списка “Функциональная клавиша”. Тут же выбираем вторую клавишу, которая создаст комбинацию.
Если вы — фотограф или просто любитель делать множество кадров, то функция откроет вам потрясающую возможность обработать все кадры разом в едином стиле в кратчайшие сроки. Например, вы сможете изменить размер или кадрировать сразу несколько снимков. Знакомьтесь с функцией “Бэтч” (“Партия”). Для ее запуска используйте путь “Файл” — “Автоматизация” — “Пакетная обработка”. Все, что вам нужно — указать папку, в которой собраны нужные изображения, а также папку, в которую будут собираться все отредактированные варианты. Здесь же указываем необходимое действие, которое хотим применить к снимкам. И все — обработка идет сама собой, ваше участие больше не потребуется.
Создаем экшн в Фотошопе
Вернемся к размещению логотипа на фотографии и рассмотрим на его примере способ создания экшена в Adobe Photoshop. Первое, что следует сделать — создать новую папку с экшенами на палитре “Операции”. Дайте ей запоминающееся имя, чтобы потом упростить ее поиск в окне. Шаг можно пропустить в том случае, если папка уже создана (некоторые используют стандартную “Операции по умолчанию”). Нужный логотип пусть будет создан заранее в формате графического файла. Не забудьте про прозрачный слой, который аккуратно впишет объект в изображение.
Для того, чтобы начать уже записывать свои действия, кликните на “Создать новый сценарий”: так откроется окно, в котором можно указать название операции, выбрать горячую клавишу и цвет. Последний нужен для быстрого определения нужной операции. Теперь можно приступить к выполнению действий в строго соблюдаемом порядке — они уже начали записываться в наш новый экшен. Для того, чтобы понять, началась ли запись — просто взгляните на палитру “Операции”: в нижней части окна должна гореть красная кнопка, которая говорить об активности.
Теперь выберите необходимое изображение и откройте объект (то есть логотип) в Фотошопе: “Файл” — “Поместить”. Разместите объект в нужном месте изображения и отрегулируйте размер логотипа с помощью меток по углам. Если необходимо, можно добавить немного прозрачности: в настройках слоя с логотипом ставим нужный процент в “Прозрачности”. Теперь время объединить слои между собой: кликаем по слою и во всплывающем меню выбираем “Выполнить сведение”. Все, что вам остается — выбрать папку для сохранения объекта и нажать “Стоп”. Готово” ваш личный Action готов к тому, чтобы максимально быстро применять его на других фотографиях.
Стоит отметить, что любой из этапов создания экшена можно отключить: в такой момент произойдет остановка, и программа будет ждать следующего вашего действия.
Имейте в виду, что иногда может попасться фотография, которая не подходит по размеру к вашему объекту — тогда результат получится несуразный. Все из-за того, что экшены способны лишь строго соблюдать те действия, которые вы им назначили, и при этом совсем не способны подстраиваться под другие условия.
Как установить экшен?
Количество экшенов, которые вы можете установить в свой Фотошоп — бесчисленное множество. Некоторые профессиональные дизайнеры и ретушеры продают их на своих сайтах, а кто-то бесплатно раздает всем желающим. Встречаются даже пиратские копии тех экшенов, которые не так просто заполучить по адекватной цене. Не важно, как вам достался тот или иной шаблон — настало время научиться их установке в программу.
Рассмотрим единственный и очень простой способ установки экшна в Фотошоп — с помощью палитры “Операции”. Откройте ее с помощью “Окно” — “Операции” или же комбинации клавиш Alt+F9. В меню палитры вы найдете кнопку “Загрузить операции”: кликните на нее и откройте диалоговое окно Проводника, в котором вам предложат выбрать место, в котором хранится сохраненный экшен. Кстати, его формат должен быть строго ATN, иначе ничего не получится. Теперь нажимаем кнопку “Загрузить” и наслаждаемся результатом — сразу после загрузки шаблон готов к использованию!
Полезные команды в палитре “Операции”В окне есть ряд клавиш, о которых мы еще не поговорили, но помощь от которых будет незаменима для любого любителя Adobe Photoshop:
- “Очистить” позволяет удалить из палитры все Actions, оставив ее пустой;
- “Восстановить” поможет вернуть палитру “Операции” в свое первозданное состояние, оставив лишь родовую папку “Операции по умолчанию”;
- “Заменить” напоминает по своей функции клавишу “Загрузить”: различие лишь в том, что эта команда удалит все предыдущие шаблоны, оставив лишь загруженные;
- “Сохранить” поможет сохранить новый результат при внесении каких-либо изменений в палитру.
Запись управляемого экшна
После того, как все азы использования экшенов были разобраны выше, можно приступить к более детальному разбору этого инструмента и дополнительным функциям.
Если нам нужно записать экшен с остановкой действий, но так, чтобы мы имели возможность вносить изменения с помощью некоего диалогового окна, с закрытием которого экшн бы автоматически продолжал работать — то как это сделать? Для примера возьмем простой случай, в котором необходимо провести такую манипуляцию: представим, нам нужно записать в экшн следующий порядок: вставить текстовый слой — растрировать его — открыть фильтр “Размытие по Гауссу” — внести корректировки — применить стиль слоя к тексту. Важно сделать так, что когда откроется окно фильтра “Размытие по Гауссу”, то после нажатия на ОК, экшен сам продолжит свои действия.
Все, что нам требуется — записать экшен в нужном порядке, следуя инструкции из текста выше. После этого на палитре появится последовательность всех ваших действий — находим на ней “Размытие по Гауссу”. Слева от параметра есть пустой квадратик с длинным названием “Задает или отменяет открытие диалогового окна”: нажмите на него, чтобы система запомнила ваше желание самостоятельно добавить корректировки в это окно. Так и записывается управляемый экшен! Осталось лишь нажать на “Воспроизведение” и убедиться, что результат полностью совпадает с вашими ожиданиями.
Пауза в воспроизведении экшена
Несмотря на то, что обработка пакета фотографий может быть однотипной, а значит одни настройки применимы к нескольким снимкам, все равно каждый из них может потребовать индивидуальных и уникальных изменений: где-то не хватает прозрачности, где-то взята неподходящая кисть или оттенок. В таких случаях все равно можно использовать экшен, но лишь используя функцию автоматической остановки в том месте, где необходимо сделать что-то вручную. Как только вы внесете нужные изменения, надо еще раз кликнуть на “Воспроизведение”, и экшен завершит работу.
Вам лишь необходимо записать весь список действий, а после найти те места, где требуется пауза. Выделите нужные действия, чтобы они загорелись синим цветом. В меню палитры вы найдете функцию “Вставить остановку”: нажав на нее, вы откроете новое диалоговое окно, в котором, если есть необходимость, можно ввести какой-либо поясняющий текст. Здесь же вы заметите параметр “Разрешить продолжить”. Поставьте галочку, и появится окно об остановке, появятся две кнопки выбора: “Продолжить” (отказаться от паузы и позволить экшену дальше работать) и “Стоп” (остановить работу и вводить корректировки вручную). Если не поставить галочку, тогда будет только остановка. Готово — остановка теперь есть в списке действий!
Создание шаблонов ограничено лишь вашей фантазией: это может быть работа с резкостью, наложение эффектов и многое другое. Приятный бонус — экшен запишется в универсальном формате, так что в дальнейшем вы сможете делиться своими наработками с другими.
Сегодня вы узнаете, как правильно использовать экшены при работе программой Adobe Photoshop. Для начала давайте разберемся, что такое экшен? Экшены по сути это набор последовательных операций, записанный в один сет. Давайте взглянем на пример работы экшена. В начале, создаете документ, пишите текст либо вставляете изображение, затем открываете окно с экшенами, выбираете из списка то, что вы хотите сделать, обложка для DVD диска или 3D коробка и нажимаете на кнопку старт, после чего идет последовательное выполнение всех нужных операций. Через несколько секунд вы получите готовый вариант того чего хотели добиться. Причем вы не приложили никаких усилий.
Конечно, можно создать и свои экшены. Допустим, в вашей работе вы часто используете отражение для текста, для начала создадим новый документ, напишм произвольный текст. Затем открываем окно Actions, нажимаем на кнопку создать новый экшен, задайте ему название и нажимаете на кнопку записи, после этого начинайте последовательно делать отражение текста, после окончания, нажимаем кнопку стоп. Все проделанные нами действия последовательно записаны. Теперь можете испытать свой экшен. Для этого снова возьмем чистый документ, пишем текст, выбираем свой только сто созданный экшен, нажимаете старт, и вуаля, отражение текста делается само, а вы смотрите и наслаждаетесь полученным результатом.
Рассмотрим еще один пример создание экшена.
1. Возьмем любую картинку. Я взял вот эту:
2. Открываем окно Actions и жмем на маленький треугольник в правом верхнем углу:
3. Выбераем из списка экшенов тот, который нам нужен. Если хотите добавить новый экшен то нажмите на кнопку Load и укажите путь к вашему экшену. Я выбрал экшен создания 3D коробки. Итак, Вы выбрали экшен, он обычно состоят из двух шагов, вы просто выбираете Step 1 и жмете старт :
4. Вот что получилось у меня:
5. Теперь я вставлю наше начальное изображение на эту коробку и напишу какой-нибудь текст:
6. Наверное, Вы уже заметили на рисунке вертикальную линию. Это будет изгиб коробки. Т.е. спереди у нас будет рыцарь, а сбоку надпись Play Station 3. После, переходите на шаг 2 — Step 2 , и жмите кнопку старт . Во время выполнения операции посмотрите на панель слоев, там создаются слои, что то меняется. Это то, что вам не придется делать самому. По окончании сессии, вы увидите примерно вот такой результат:
Ну как впечатляет? Надеюсь я понятно объяснил, как это работает. Используйте экшены и вы сэкономите кучу времени.
Несмотря на репутацию сложного инструмента, Экшены в Фотошопе могут наоборот — облегчить вам труд и ускорить процесс обработки фотографий. Есть множество ресурсов, с которых вы можете скачать готовые экшены для Фотошопа, причем некоторые из них действительно создаются профессионалами и несут в себе пользу. Однако, никто лучше вас самих не может знать как именно вы обрабатываете фотографию и какую часть этого процесса можно оптимизировать с помощью этого инструмента.
Для чего нужны Экшены в Фотошопе?
Представьте, либо вспомните один из случаев, когда перед вами стоит задача обработать несколько сотен фотографий с одной съемки. В процессе вы понимаете, что делаете некоторые действия с одинаковым постоянством для каждой фотографии. Это создает рутину в вашей работе и, что более важно, отнимает ваше время и заставляет тем самым клиента ждать еще дольше.
Эту повторяющуюся последовательность действий можно заключить в один клик мыши. Удобно, не правда ли?
Некоторые заблуждения относительно Экшенов
У вас может возникнуть ошибочное представление о том, что вы нажмете на одну кнопку и фотография превратилась в шедевр. Часто фотограф может и не догадываться о том как правильно это использовать.
Исходная картинка слева и готовое в 2 нажатия изображение справа.
Экшены интересны не только новичкам, которые учатся приемам в Фотошопе, но действительно являются полезным инструментом профессиональных фотографов. Не обязательно делать большой Экшен со всеми действиями сразу. Лучше всего сделать много Экшенов, которые исполняют определенный набор действий и применять их в совокупности.
Вы можете делать Экшены настолько гибкими и настраиваемыми, насколько вам требуется. Не забудьте, что ваша цель в создании неповторимого стиля в фотографии, а не просто набора однотипных кадров.
Как использовать экшены в Фотошопе
Чтобы понять на практике о чем речь, давайте используем реальный пример. Попробуйте провести аналогию со своим рабочим процессом и сделать похожие инструменты для себя.
Экшен для стартовой настройки
Когда вы импортируете нейтрально сбалансированное изображение в Фотошоп, то следом создаете дубликат слоя и делаете первичную чистку изображения от характерных пятен из-за пыли на сенсоре или объективе.
После этого вы можете использовать Экшен для стартовой настройки, который создаст все необходимые слои, в том числе корректирующие, эффекты. В итоге у вас появляется все необходимое для дальнейшей работы с каждой частью вашей фотографии, будь то волосы, зубы, глаза или талия.
Теперь вы можете выбирать отдельно каждый слой и работать поочередно используя более узконаправленные Экшены, например для осветления или затемнения.
Экшен для финальной настройки
После того, как вы закончите ретушь и тонирование вашей фотографии, время использовать заключительный Экшен, который создаст необходимые слои для окончательной увеличении резкости картинки и наложения водяного знака с вашим именем.
Какие еще Экшены для Фотошопа вам могут понадобиться?
Для этого вам надо проанализировать наиболее тщательно ваши настоящие фотографии и то, как вы работаете над будущими. Сфокусируйтесь на действиях, которые вы применяете глобально к каждому изображению для начала.
Начните с того, чтобы сравнить несколько ваших готовых фотографий одного жанра. Нет смысла сравнивать обработанный портрет и пейзаж. Анализируйте и вспоминайте, какие действия вы выполняли для этих файлов, необходимо ли было что-то повторять множество раз? Какие эффекты вы применяли и с какими параметрами? Чем осмысленней вы пользуетесь редактором, тем проще будет понять процесс обработки и его автоматизировать.
Разбейте свою обработку на несколько блоков
Как было рассмотрено ранее на примере Экшенов для начала работы и финальных действий, вы можете создавать свои экшены для разных этапов работы с файлом. Если это кожа, то один экшен, а если работа с небом в пейзаже, то другой.
Планируйте обработку последовательно
И создавайте Экшены для Фотошопа в соответсвии с этим планом. Не стоим настраивать резкость в начале ретуши портрета, например.
Создание Экшена в Фотошопе
Запись Экшена на самом деле просто сделать. Для начала, откройте панель «Actions» (Операции) в программе Фотошоп и нажмите кнопку «New Action» (Создание операции).
Перед вами должно появиться диалоговое окно, в котором можно настроить параметры новой записи. Введите понятное Имя операции, а также настройте при необходимости другие значения.
После того, как вы нажмете кнопку «Record» (Записать), все ваши действия будут занесены в новый Экшен. То есть, вы должны немного заранее продумать какие действия будете выполнять во время записи.
Когда вы сделали все необходимое, нажмите кнопку остановки записи («Stop»).
Для применение Экшена уже к новому файлу выберите его в списке операций и нажмите кнопку воспроизведения («Play»).
Импорт чужих экшенов в Фотошоп
Есть два пути для загрузки сторонних операций в ваш Фотошоп.
Скопируйте папку с новыми Экшенами в специальный подкаталог «Actions» подкаталога «Presets» в каталоге Фотошоп:
Теперь, если перезагрузите редактор, новые Экшены автоматически появятся в соответствующей панели.
Второй вариант импорта: нажмите кнопку «Load Actions» (Загрузить операции…) в программе Фотошоп, затем выберите папку с нужными файлами Экшенов, где бы она ни находилась.
Приняв настройки, вы также обнаружите эти Экшены в панели.
Вывод
Наиболее важной идеей в теме про создание и использование Экшенов в Фотошопе является процесс анализа и разбиения вашей работы на отдельные последовательные элементы. Только тогда вы сможете не просто создать много-много разный операций, но оптимизировать свой рабочий процесс и выйти на более высокий качественный уровень.
Желаем вам успехов!
Всем привет, дорогие друзья! Я тут подумал и решил, что хватит нам бездельничать. Пора бы уже и делом заняться. И сегодня я хотел бы продолжить заниматься фотошопом, а именно экшенами. Помните, мы уже говорили о том, ? Тогда поедем дальше. Раз теорию мы изучили, то пора переходить и к практике.
И вот как раз сегодня мы с вами и узнаем, как пользоваться экшенами в фотошопе. Это знать надо, так как эта функция будет очень полезна для тех, кто занимается рутинной работой, либо для тех, кто сам не хочет или не умеет как-то по особенному обработать фотографию. Вы готовы? Тогда поехали!
О том как создавать и загружать экшены, я расскажу вам в следующих уроках, а сегодня покажу вам, как всё делать, используя встроенные операции. Так что расчехляйте свой фотошоп.
Стандартная работа
В итоге вы получите уже обработанное изображение, то есть вокруг картинки появилась имитация деревянной рамки. То, на что вам бы понадобилось не менее 10 минут, сделано буквально за несколько секунд и за пару кликов. Здорово, да?
Но вот иногда бывает так, что нужно одинаковым образом обработать несколько или много фотографий. Как тогда быть в этом случае? Всё просто!
Работа с несколькими изображениями
Очень часто бывает нужно подогнать много файлов под одинаковый стиль. Для этого применяется пакетная обработка. Сразу говорю, тут ничего сложного нет абсолютно, поэтому хрустните своими пальчиками и вперед!
Пакетная обработка
После этого нам откроются все эти изображения в уже обработанном варианте. Останется их только сохранить. Такая функция намного упрощает всю эту рутинную работу.
Кстати можно сделать всю это котовасию вообще на полно автомате, чтобы не только производились автоматические действия, а еще и итоговые картинки сами бы сохранялись. Но об этом я лучше расскажу в своих ближайших статьях, когда я буду рассматривать конкретные примеры.
Дроплет
Ну и конечно я не могу не рассмотреть такой замечательный способ, как работа с дроплетами. Дроплет — это небольшая созданная вами программка, которая создается в фотошопе и работает через него. Можно сказать, что это сохраненный файл настроек экшенов. Давайте лучше посмотрим все это на практике, используя ту же «Сепию» .
Теперь давайте опробуем его. Для этого закройте ваш фотошоп и идите в ту папку, куда вы сохранили полученный файл. Он будет в виде стрелочки. Теперь вам нужно взять все фотки, которые вы хотите пакетно обработать, зажать левую кнопку мыши и перенести прямо на этот значок.
После этого откроется сам фотошоп, а также сразу загрузятся и обработаются ваши изображения. Тоже классная вещь. Тем более этот файл вы всегда можете носить с собой, и открывать на любом другом компьютере.
Но если вы еще не очень хорошо разбираетесь в фотошопе, то рекомендую вам посмотреть отличный видеокурс на эту тему. В нем подробно про всё рассказано, и нет никакой воды, всё только по делу. А главное, что всё рассказано простым и понятным человеческим языком.
Ну вот вроде и все, что я вам хотел рассказать про непосредственное использование экшенов. Надеюсь, что вам статья понравилась и она была для вас полезной. Если это так, то не забудьте подписаться на обновления моего блога, тогда вы точно будете в курсе всего самого интересного. Ну а вас я жду снова на страницах моего блога. Удачи вам. Пока-пока!
С уважением, Дмитрий Костин
Прежде чем узнать как установить экшен в Фотошоп , давайте разберемся что такое экшен . Если Вы фотограф или занимаетесь графическим дизайном, то помогут сэкономить ваше время, и являются одним из самых удобных инструментов в вашем арсенале. И действительно, они позволяют преобразить Ваши фотографии одним щелчком мыши. Это руководство для тех, кто еще не знаком с удивительным миром . В этой статье вы узнаете что такое экшены, для чего они нужны и как ими пользоваться.
Что же такое экшены Photoshop?
Экшены в Photoshop – это файлы в формате.ANT , проще говоря, экшен – это последовательность действий, записанная ее автором. Эта последовательность может быть повторена в любой момент, что позволяет добиться конечного результата, не выполняя по-отдельности каждое действие.
Чем могут быть полезны экшены Photoshop?
2 . После скачивания архивного файла с экшеном, вам нужно распаковать его содержимое. Образуется новая папка, содержащая.ANT-файл с экшеном.
3 . Этот файл можно перетащить непосредственно в окно Photoshop или использовать панель Операции (Actions ), а в выпадающем списке выбрать команду Загрузить операции .
Вот и все – осталось загрузить экшены в Photoshop и приступать к работе.
Использование экшенов
Теперь, когда выбранные экшены у Вас в программе, пользоваться ими так же просто, как 1-2-3.
- Выберите слой, к которому Вы хотите применить экшен.
- В панели Операций (Actions ) выделите тот, который хотите использовать.
- Нажмите play-кнопку на панели снизу.
Вуаля! Какой бы слой Вы не выбрали, он будет преобразован в соответствии с примененной операцией, причем происходит это почти мгновенно.
Посредством нескольких кликов вы добиваетесь профессионального вида ваших фотографий, не затрачивая при этом уйму времени.
Как добавить экшен в Фотошоп CS6
Экшены являются незаменимыми помощниками любого мастера Фотошопа. Собственно, экшен представляет собой небольшую программку, которая повторяет записанные действия и применяет их к открытому в данный момент изображению.
Экшены могут выполнять цветокоррекцию фотографий, применять к картинкам любые фильтры и эффекты, создавать каверы (обложки).
Этих помощников в сети лежит огромоное количество, и подобрать экшен для своих потребностей не составит труда, достаточно лишь набрать в поисковике запрос вида «скачать экшены для…». Вместо многоточия необходимо ввести назначение программки.
В данном уроке я покажу, как пользоваться экшенами в Фотошопе.
А пользоваться ими предельно просто.
Для начала необходимо открыть специальную палитру под названием «Операции». Для этого идем в меню «Окно» и ищем соответствующий пункт.
Палитра выглядит вполне обычно:
Для добавления нового экшена нажимаем на значок в правом верхнем углу палитры и выбираем пункт меню «Загрузить операции».
Затем, в открывшемся окне, ищем скачанный экшен в формате .atn и нажимаем «Загрузить».
Экшен появится в палитре.
Давайте воспользуемся им и посмотрим, что получится.
Открываем папку и видим, что экшен состоит из двух операций (шагов). Выделяем первый и нажимаем на кнопку «Play».
Экшен запущен. После выполнения первого шага видим экран нашего планшета, на котором можно разместить какое-либо изображение. Например, вот такой скриншот нашего сайта.
Затем запускаем вторую операцию таким же способом и в результате получаем вот такой симпатичный планшет:
Вся процедура заняла не более пяти минут.
На этом все, теперь Вы знаете, как установить экшен в Фотошопе CS6, и как пользоваться такими программками.
Мы рады, что смогли помочь Вам в решении проблемы.Опишите, что у вас не получилось. Наши специалисты постараются ответить максимально быстро.
Помогла ли вам эта статья?
ДА НЕТУскоряем работу. Экшены (Actions) в Adobe Photoshop.
А вы пользуетесь Actions (экшенами) в Adobe Photoshop? Я вот долгое время игнорировала этот пункт, считала, что это слишком сложно и муторно. Но на самом деле, стоит уделить некоторое время настройке удобных действий под себя, а потом просто радоваться жизни во время работы.
Для чего вообще нужны экшены в Photoshop?
Если во время работы вам приходится делать очень много повторяющихся действий, то хорошо бы упростить этот процесс, назначив всего лишь одну клавишу для всего процесса. Казалось бы, мы экономим какие-то несколько секунд, но в случае с постоянно повторяющимися действиями это в сумме даёт значительную экономию времени.
Особенности записи экшенов
В целом в записи экшенов в Photoshop нет ничего сложного. Для этого нужно всего лишь открыть панель Actions, нажать внизу кнопку Сreate new action, в диалоговом окне написать название, выбрать нужную клавишу (или их сочетание), можно выбрать даже цвет для панели, а потом нажать кнопку Record и приступить к записи.
Экшену может быть назначена горячая клавиша только из линейки F2-F12, а так же комбинация из них и Shift или Ctrl. Поэтому выносить на клавиатуру лучше самые часто используемые экшены. Остальными можно спокойно пользоваться из панели инструментов.
Мои любимые экшены
Лично я в процессе работы чаще всего пользуюсь экшенами зеркального отражения всего изображения по горизонтали и вертикали. Это позволяет взглянуть на свою работу свежим взглядом и увидеть все косяки, которые ты до этого не замечал.
Ещё мне очень нравятся экшены для зеркального отражения отдельного слоя, что удобно использовать для рисования симметричных предметов.
Удобны экшены для создания нового слоя и clipping mask. Частенько пользуюсь так же экшеном для слияния текущего слоя с предыдущим. Его можно использовать и для группы слоёв. Да, я знаю, что есть для этого комбинация клавиш, но я себе для этого записала экшен)) Помимо этого, можно назначить экшен так же для создания слоя с определённым режимом наложения (например Multiply или Screen), если вы часто пользуетесь ими в процессе работы.
Недавно я назначила экшены для самых ходовых ластиков (жёсткого и мягкого), а так же для любимой кисти, что позволяет легко их менять, не заглядывая для этого в панель инструментов.
В общем, полезная штука эти экшены, поэтому стоит немного с ними повозиться, чтобы в дальнейшем сэкономить себе драгоценное время.
А вы какими экшенами пользуетесь в работе?)
ПохожееКак добавлять экшены в Фотошопе
Как установить экшен в фотошоп
В этом уроке расскажу как установить экшен в фотошоп. Этот и многие другие уроки фотошоп вы сможете найти в разделе Фотошоп для начинающих.
Первым делом давайте разберемся что такое Экшен (Action) – это готовый набор команд, при запуске которых над открытой фотографией производятся манипуляции, что в конечном итоге приводит к тому или иному результату. Чтобы было более понятно о чем мы говорим, давайте попробуем запустить action, который уже по умолчанию установлен в программу Фотошоп. Окно с экшенами можно включить в меню “Окно -> Операции” (Window –> Actions) или через сочетание “Alt+F9”.
Откроется новая палитра. Где по умолчанию будет набор операций, которые поставляются компаний Adobe вместе с программой. Есть папка “Операции по-умолчанию” в которой списком идут экшены. Внизу палитры есть специальные кнопки для записи собственного экшена, создания папок, создания шагов и удаления.
С помощью этих экшенов мы можем обработать фотографию. Например, давайте воспользуемся экшеном “Цвета квадранта”. Откроем фотографию, щелкнем по экшену и внизу палитры нажмем на иконку Play. Произойдут изменения и мы получим готовое обработанное изображение. Кстати, у многих шагов есть ручное управление, поэтому не пугайтесь если выпрыгнет окно, в котором вас попросят указать параметры.
Если сейчас взглянуть в палитру “История”, то можно заметить, что там появились строчки с действиями. Экшен в данном случае запускает последовательность действий, которая приводит к конечному результату.
Если щелкнуть по стрелке слева от названия операции, то можно открыть шаги, которые будут выполняться над фотографией. Здесь же каждый шаг можно подкорректировать под себя, добавить новый шаг или его удалить.
Через эту палитру вы можете записывать собственные экшены или загружать сторонние. Что касается сторонних, то они имеют расширение *.atn
Располагаются Экшены на компьютере по адресу: C:Program Files (x86)AdobeAdobe Photoshop CCPresetsActions. Именно в эту папку можно сразу скопировать новые файлы. Но это не всегда бывает удобно, поэтому устанавливать будем через саму программу. В палитре операций щелкаем по специальной иконке в правом верхнем углу и переходим в пункт “Загрузить операции”.
Далее указываем путь на компьютере, где находится сам файл и выбираем его. Нажимаем “Загрузить”.
Новый набор добавляется в виде папки, в которой лежат уже запрограммированные операции.
Остается только открыть фотографию, выбрать нужный Action и просто его запустить.
Как установить экшен в фотошоп
В этом уроке расскажу как установить экшен в фотошоп. Этот и многие другие уроки фотошоп вы сможете найти в разделе Фотошоп для начинающих.
Первым делом давайте разберемся что такое Экшен (Action) – это готовый набор команд, при запуске которых над открытой фотографией производятся манипуляции, что в конечном итоге приводит к тому или иному результату. Чтобы было более понятно о чем мы говорим, давайте попробуем запустить action, который уже по умолчанию установлен в программу Фотошоп. Окно с экшенами можно включить в меню “Окно -> Операции” (Window –> Actions) или через сочетание “Alt+F9”.
Откроется новая палитра. Где по умолчанию будет набор операций, которые поставляются компаний Adobe вместе с программой. Есть папка “Операции по-умолчанию” в которой списком идут экшены. Внизу палитры есть специальные кнопки для записи собственного экшена, создания папок, создания шагов и удаления.
С помощью этих экшенов мы можем обработать фотографию. Например, давайте воспользуемся экшеном “Цвета квадранта”. Откроем фотографию, щелкнем по экшену и внизу палитры нажмем на иконку Play. Произойдут изменения и мы получим готовое обработанное изображение. Кстати, у многих шагов есть ручное управление, поэтому не пугайтесь если выпрыгнет окно, в котором вас попросят указать параметры.
Если сейчас взглянуть в палитру “История”, то можно заметить, что там появились строчки с действиями. Экшен в данном случае запускает последовательность действий, которая приводит к конечному результату.
Если щелкнуть по стрелке слева от названия операции, то можно открыть шаги, которые будут выполняться над фотографией. Здесь же каждый шаг можно подкорректировать под себя, добавить новый шаг или его удалить.
Через эту палитру вы можете записывать собственные экшены или загружать сторонние. Что касается сторонних, то они имеют расширение *.atn
Располагаются Экшены на компьютере по адресу: C:Program Files (x86)AdobeAdobe Photoshop CCPresetsActions. Именно в эту папку можно сразу скопировать новые файлы. Но это не всегда бывает удобно, поэтому устанавливать будем через саму программу. В палитре операций щелкаем по специальной иконке в правом верхнем углу и переходим в пункт “Загрузить операции”.
Далее указываем путь на компьютере, где находится сам файл и выбираем его. Нажимаем “Загрузить”.
Новый набор добавляется в виде папки, в которой лежат уже запрограммированные операции.
Остается только открыть фотографию, выбрать нужный Action и просто его запустить.
LiveInternetLiveInternet
–Ссылки –Метки –Рубрики- Коллажи и материал Веры Ларионовой (4)
- (0)
- инструкции по ведению дневника (171)
- Эдитор (58)
- Фш.инструкции (26)
- Flash материал (12)
- БРОДИЛКИ (49)
- Видео-ролики (100)
- Генераторы (82)
- Гороскопы (252)
- ГОСТЕВАЯ (4)
- Дача ,сад,огород,цветы. (54)
- Декор (110)
- Дом и интерьер (23)
- Животный мир и мир птиц (22)
- Замки мира (16)
- Здоровье для всех (83)
- Из жизни замечательны людей (55)
- Иконы и молитвы (97)
- Инструкции для ЖЖ (3)
- Интересные сайты (6)
- Искуство и живопись (160)
- Календарь всех дат (8)
- Кликабельная надпись (8)
- Клипарт (348)
- Клипарт ОСЕНЬ (26)
- Цветы PIG (47)
- Клипарт зима (70)
- Клипарт «ЛЮДИ» (104)
- Клипарт «Пейзаж» (39)
- Коллажи (2224)
- Консирвированье (57)
- Корел (15)
- МАСКИ ДЛЯ ФШ (13)
- Медитация (6)
- МУДРОЕ (4)
- Музыка (202)
- напитки (23)
- Народная медецина (135)
- Новости (10)
- Офицеальная медецина (15)
- Плееры (54)
- Пожелания (8)
- Поздравительные открытки (324)
- Полезные советы для дома (189)
- Притчи (41)
- Психология (16)
- РАЗДЕЛИТЕЛИ (55)
- Разное (194)
- Мир в фотографиях (53)
- фотографии (49)
- Рамки (179)
- Рассказы (22)
- Рецепты приготовления блюд (345)
- второе из оващей (32)
- второе с рыбы,маринады. (34)
- вторые из мяса (69)
- выпечка (52)
- десерты (34)
- первое. (6)
- салаты (33)
- соусы (18)
- Рукоделие (29)
- вязание крючком (11)
- вязание спицами (9)
- Скелеты рамок (16)
- Стихи (619)
- СХЕМЫ (61)
- Таблица безопасных цветов. (1)
- ТАЙНЫ МИРА (22)
- Текстура для коллажей (24)
- Тесты (1)
- Тибетская медецина (6)
- Уроки Ledy- anqel (3)
- уроки Небом хранимая (1)
- Уроки от Semenova Irina (7)
- Уроки от АНТЫ (9)
- Уроки от ВИКИ (56)
- Уроки от Ларисы Гурьяновой (8)
- Уроки ФШ. (233)
- Анимация фильтрами (30)
- ФИЛТРЫ (59)
- ФОНЫ. (196)
- Фотошопные рамки (30)
- ФУТАЖИ (27)
- Цветы (35)
- Цитаты и афоризмы (94)
- ЭКШЕН в ФШ (0)
- Ювилирные изделия (40)
- Юмор (43)
Возьми свой талисман, пусть он хранится в твоем журнале на Счастье, Любовь и Удачу! .
Мои вырезки”Девушки зима”
Невероятно вкусная печенка по-берлински – полюбили даже те, кто терпеть не мог печень! &n.
рамочки бордюрные для постов . Здесь будет ваша запись. . Здесь будет ваша запись.
Новый Год к нам мчится, Скоро всё случится, https://i9.wampi.ru/2019/12/04/V-PUTI-NOVYI.gif .
–Приложения- СтенаСтена: мини-гостевая книга, позволяет посетителям Вашего дневника оставлять Вам сообщения. Для того, чтобы сообщения появились у Вас в профиле необходимо зайти на свою стену и нажать кнопку “Обновить
- Скачать музыку с LiveInternet.ruПростая скачивалка песен по заданным урлам
- ОткрыткиПерерожденный каталог открыток на все случаи жизни
- Я – фотографПлагин для публикации фотографий в дневнике пользователя. Минимальные системные требования: Internet Explorer 6, Fire Fox 1.5, Opera 9.5, Safari 3.1.1 со включенным JavaScript. Возможно это будет рабо
- Friends for LoveОкунись в студенческие приключения, где друзья, интриги и любовь сплелись в тугой клубок. Ты должен его распутать! Заходи в игру каждый день и получай стипендию!
Пятница, 09 Октября 2015 г. 10:07 + в цитатник
Как установить экшены в Фотошоп:
Просто кликните мышкой 2 раза по скачанному экшкну формата .atn и он сам установится в Фотошоп и сразу будет готов к использованию (без перезагрузки Фотошопа).
СПОСОБ 2.
Вы скачали файл с экшенами (его нужно разместить по адресу: диск С(по умолчанию)- Program Files /Adobe Photoshop CS/ Наборы(Presets) /Photoshop /Операции(Actions)
Откройте программу Photoshop.
Нажмите комбинацию клавиш Alt + F9, чтобы вызвать окно Actions (Операции)
Нажмите на маленький черный треугольник в правом верхнем углу.
Появится меню палитры Actions (Операции). Там есть команда Load Actions(Загрузить операции)
Выберите эту команду:
Появится еще одно окно, где вы должны указать файл, который хотите установить.
Если вы скопировали файл с экшеном по этому адресу, то у вас появится такое окошко(если нет ,то просто укажите путь к нему),Выберите ваш файл и снова нажимаете Load (Загрузить)
Теперь, этот файл должен появиться в числе других экшенов.Вот и все, программа Photoshop скопировала указанный файл с экшеном в свой набор. Можете пользоваться!
Как использовать экшены в фотошоп: – Откройте ваше фото – Дублируйте его,дубликат назовите “backgraund”,а оригинальный слой закройте (выключите глазик возле слоя)
Как установить и использовать Экшены в Фотошоп.
Отккройте окно с вашими экшенами,которые вы установили (Alt+F9)
Найдите в владке Операции, нужный экшен:
1.Нажмите на стрелочку возле него
2.Перейдите ниже
3.Жмите стрелочку Play.
Во время работы экшена,на все открывающиеся окна жмите Продолжить.
Также можете изменять некоторые настройки при этом,если знаете за что они отвечают.
Как установить и использовать Экшены в Фотошоп.
Вот и все Ваше фото преобразилось за минуту.И вы сэкономили кучу времени.
Как установить экшен в “Фотошоп”: полезные советы
“Фотошоп” – универсальная программа, которая используется многими пользователями. Ее возможности кажутся безграничными. Здесь предусматриваются разнообразные инструменты, способствующие облегчению редактирования файлов. Все чаще и чаще пользователи работают с экшенами. Что это такое? Как установить экшен в “Фотошоп”? Обо всем этом будет рассказано далее. Освоить процедуру работы с экшенами и их загрузку способен даже начинающий.
Экшен – это.
Первым делом предстоит понять, с чем придется иметь дело. Экшен – это что такое вообще? Может быть, загружать данные составляющие не нужно?
На самом деле Action – это полезная функция “Фотошопа”. В переводе с английского языка звучит данное название как “действие”. Инструмент позволяет создавать пошаговые записи всех проделанных с изображением изменений. Дизайнеры и просто люди, которые ценят свое время, используют Actions весьма активно.
Только не всем ясно, как установить экшен в “Фотошоп”. Что для этого потребуется? О чем должен быть в курсе каждый пользователь?
Подготовка
Первый этап – это подготовка. Дело все в том, что если речь идет об устанавливаемом экшене, то придется воплотить в жизнь некоторые действия. Actions, проделанные непосредственно с изображением при работе, не требуют никакой загрузки. Они отображаются изначально в соответствующем окне.
Как установить экшен в “Фотошоп”? Для этого придется осуществить скачивание инструмента. Найти подходящие действия можно без особого труда во Всемирной паутине.
Подготовку к установке иногда описывают в виде небольшой инструкции. А именно:
- Найти найти подходящие “действия” для “Фотошопа”. Важно соблюдать совместимость с той или иной версией Photoshop.
- Загрузить документ на компьютер. Обычно загруженный файл сохраняется архивом.
- Распаковать (при необходимости) в удобное место экшен. Готовый к последующей работе документ имеет формат .ATN.
Все готово к дальнейшим действиям! Как установить экшены в “Фотошоп” CS6? Всего несколько простых шагов – и дело сделано! Даже новичок справится с поставленными задачами.
Инструкция по загрузке
Предположим, что подготовленные Actions у пользователя хранятся на “Рабочем столе” компьютера. Как установить экшен в “Фотошоп”?
Воплотить задумку в жизнь помогут некоторые действия. Рекомендуется обратить внимание на то, что название папок в зависимости от версии Windows меняются. Но общий смысл остается аналогичным.
Чтобы установить экшены в Photoshop, требуется:
- Скопировать все документы в формате .ATN в буфер обмена. Можно использовать команду “Вырезать”.
- Найти подходящую папку для загрузки экшенов. Англоязычные версии программы позволяют перемещать скопированные ранее документы по адресу: C:Program FilesAdobeAdobe PhotoshopPresets. Для русскоязычного “Фотошопа” придется пройти в: C:Program FilesAdobePhotoshopПредустановки.
- Отыскать и открыть папку Actions. В русскоязычных версиях она называется “Операции Photoshop”.
- Вставить в упомянутые папки скопированные ранее Actions. Можно просто перетащить их курсором с рабочего стола по указанным адресам.
На этом основные действия заканчиваются. Как установить экшен в “Фотошоп”? Именно подобный алгоритм помогает воплотить задумку в жизнь. Но зачастую работа с инструментом на данном этапе не заканчивается. Необходимо предпринять еще несколько простых действий.
Заключительный этап
Теперь дело за малым – начать работу с Actions. Как установить экшен в “Фотошоп СС”? А в любую другую версию приложения? Когда все перечисленные шаги предприняты, пользователю необходимо:
- Запустить Photoshop. Можно сделать это заранее, до загрузки документов в формате .ATN в указанные ранее папки.
- Открыть пункт меню “Окно”-“Операции”. Данную функцию можно активировать при помощи сочетания клавиш Atl+F9. В англоязычной версии программы инструмент находится в Window-Actions.
- Откроется список с “действиями”. Потребуется нажать на маленькую кнопку в правом верхнем углу. Она оформлена в виде 3 горизонтальных полосочек со стрелкой, направленной вниз.
- Выбрать “Загрузить операции” (Load Actions).
- В списке откроется корневая папка Actions. Именно в нее загружались ранее “действия”.
- Выбрать нужный инструмент и нажать на “Загрузить”.
Отмеченный документ появится в списке Actions. Теперь понятно, как установить экшен в “Фотошоп”. Можно работать с инструментом далее.
Следует отметить, что версия Photoshop не играет особой роли для проводимых манипуляций. Во всех сборках программы используется один и тот же алгоритм действий.
Как добавить экшены в фотошоп. Как установить экшен в «Фотошоп»: полезные советы
Для фотошопа существует множество дополнительных экшенов. Многие из них сделаны профессионалами и продаются за деньги, некоторые делают любители и их можно скачать бесплатно, а также можно найти и вовсе пиратские копии. В любом случае, как бы вы их не получили, то столкнетесь с проблемой — как же установить экшен в фотошоп .
Более подробно с экшенами в фотошопе вы можете ознакомиться в , где я подробно объяснил, что они из себя представляют и как ими пользоваться.
Существует один способ как установить экшен в фотошоп — через меню палитры Операции . Вот как это сделать:
Шаг 1
Если у вас еще не открыта палитра Операций , сделайте это. Для того на выберите команду Окно — Операции или воспользуйтесь комбинацией клавиш Alt+F9 . Появится вот такая палитра:
Шаг 2
Откройте меню палитры и выберите команду Загрузить операции .
Шаг 3
Появится диалоговое окно Проводника, в котором нужно указать путь до сохраненного на компьютере файла экшена. Он должен быть в формате ATN . Нажмите кнопку Загрузить .
Шаг 4
После загрузки, экшен появится в списке всех доступных операций. Все! Он готов к применению.
Помимо этого, в меню палитры Операции есть еще несколько полезных команд применительно установке экшена в фотошоп.
- Очистить — удаляет все экшены из палитры, делая ее совершенно пустой.
- Восстановить — возвращает палитру в исходное положение по умолчанию, т.е. оставляет на палитре только папку Операции по умолчанию .
- Заменить — это почти тоже самое, что и Загрузить. Отличие в том, что при загрузке нового экшена данная команда удаляет из палитры все другие операции, т.е. остается только та, что вы загрузили.
- Сохранить — если вы внесли какие либо изменения, например, из набора экшенов удалили лишний, сохраните этот результат, чтобы в будущем загружать именно его.
Заметили ошибку в тексте — выделите ее и нажмите Ctrl + Enter . Спасибо!
В этом уроке расскажу как установить экшен в фотошоп . Этот и многие другие уроки фотошоп вы сможете найти в разделе Фотошоп для начинающих .
Первым делом давайте разберемся что такое Экшен (Action) — это готовый набор команд, при запуске которых над открытой фотографией производятся манипуляции, что в конечном итоге приводит к тому или иному результату. Чтобы было более понятно о чем мы говорим, давайте попробуем запустить action, который уже по умолчанию установлен в программу Фотошоп. Окно с экшенами можно включить в меню «Окно -> Операции» (Window –> Actions) или через сочетание «Alt+F9».
Откроется новая палитра. Где по умолчанию будет набор операций, которые поставляются компаний Adobe вместе с программой. Есть папка «Операции по-умолчанию» в которой списком идут экшены. Внизу палитры есть специальные кнопки для записи собственного экшена, создания папок, создания шагов и удаления.
С помощью этих экшенов мы можем обработать фотографию. Например, давайте воспользуемся экшеном «Цвета квадранта». Откроем фотографию, щелкнем по экшену и внизу палитры нажмем на иконку Play. Произойдут изменения и мы получим готовое обработанное изображение. Кстати, у многих шагов есть ручное управление, поэтому не пугайтесь если выпрыгнет окно, в котором вас попросят указать параметры.
Если сейчас взглянуть в палитру «История», то можно заметить, что там появились строчки с действиями. Экшен в данном случае запускает последовательность действий, которая приводит к конечному результату.
Если щелкнуть по стрелке слева от названия операции, то можно открыть шаги, которые будут выполняться над фотографией. Здесь же каждый шаг можно подкорректировать под себя, добавить новый шаг или его удалить.
Через эту палитру вы можете записывать собственные экшены или загружать сторонние. Что касается сторонних, то они имеют расширение *.atn
Располагаются Экшены на компьютере по адресу: C:\Program Files (x86)\Adobe\Adobe Photoshop CC\Presets\Actions. Именно в эту папку можно сразу скопировать новые файлы. Но это не всегда бывает удобно, поэтому устанавливать будем через саму программу. В палитре операций щелкаем по специальной иконке в правом верхнем углу и переходим в пункт «Загрузить операции».
Очень жалею о том, что не написал этот урок еще в начале введения в блоге. Ведь я упустил такую важную тему для новичка. И то что этот урок идет 27-м по списку, как-то может сбить с толку моих читателей, ведь это очень простенький урок, я бы сказал основы фотошопа!
Прежде чем мы научимся работать с экшенами , нужно узнать – что же такое эти “экшены”.
В переводе с английского “Action” означает “действие”. Но, это нам ничего не объясняет:) Экшены дают возможность сохранить стадии обработки изображения и позже применять их на многих других. Если Вы работали с лайтрумом, то в нём есть аналог экшенов – пресеты. А , я уже писал у себя в блоге.
А теперь давайте разберемся как их устанавливать и использовать!
Для начала советую Вам (нажмите что бы скачать) несколько экшенов и на примере их учиться. Вообще, экшены бывают в двух форматах: ATN и ZXP, но мы в этом уроке будем рассматривать первый тип, так как он легче устанавливается и дальше рекомендую использовать именно их.
Шаг 1. Прежде чем начать работать с экшенами, или же как их “называют” в русскоязычном фотошопе – “операциями”, их нужно установить. Открываем окно операций (Окно->Операции).
Шаг 2. Теперь непосредственно устанавливаем их.
Шаг 3. Как мы видим экшены установились и теперь мы можем смело их использовать.
Для того чтобы использовать операции, нужно выбрать левой кнопкой мышки название экшена (он подсветиться синим) и нажать на треугольник.
В итоге одним кликом я обработал фотографию.
Для чего они могут использоваться?
Например, у Вы проводили фотосессию и Вам нужно обработать фотографии. Обычно этот профцесс занимает немалое количество времени, а с помощью экшенов Вы сможете один раз обработать фотографию, сохранить свои настройки (как это делать я расскажу Вам в следующем уроке) и использовать готовые операции во время обработки других фотографий.
Что такое экшен в Фотошоп? Это инструмент, включающий в себя набор заранее записанных действий, который можно применить к изображению и за несколько секунд получить тот или иной эффект. В этом уроке вы узнаете, как установить экшен в Фотошоп.
Весь процесс я покажу на примере экшена с ретро-эффектами, который вы можете скачать по ссылке .
Ниже кратко описан порядок установки экшена.
- Скачиваем его и извлекаем из архива.
- Открываем Adobe Photoshop и переходим Window – Actions (Окно – Операции), чтобы открыть панель операций.
- В верхнем правом углу панели нажимаем на кнопку меню и выбираем Load Actions (Загрузить операции).
- Находим скачанный экшен с расширением.ATN.
- Повторяем процесс, если необходимо установить больше экшенов.
Шаг 1
Теперь подробнее о том, как скачать, распаковать и установить экшен.
В этом уроке мы воспользуемся экшеном с ретро-эффектами с сайта Spoon Graphics.
А сам эффект будем применять к фото с котиком .
Вот так выглядит результат до.
Шаг 2
Скачанный файл запакован в ZIP-архив, внутри которого находится экшен.
Кликаем по нему правой кнопкой мышки и выбираем Извлечь все. Также для извлечения можно использовать архиватор WinRar (пример показан на скриншоте).
В результате мы получаем папку, внутри которой находится всего лишь один файл.ATN. Это и есть экшен.
Также в архиве может быть файл справки, в котором автор дает какие-либо инструкции, например, советы по выбору фото, которое подойдет для экшена. В моем случае внутри архива был только файл ATN. Но на скриншоте ниже вы можете увидеть пример такого файла.
Шаг 3
Теперь переходим к установке.
Открываем Photoshop и с помощью верхнего меню Window – Actions (Окно – Операции) открываем панель Actions (Экшены).
На панели экшенов мы нажимаем на кнопку меню в правом верхнем углу и выбираем команду Load Actions (Загрузить операции).
В открывшемся диалоговом окне находим файл ATN и жмем на кнопку Загрузить.
Шаг 4
Как видите, на панели операций появился новый список загруженных экшенов.
Выбираем любой из них, например, Daydream, и в нижней части панели жмем на кнопку в виде треугольника Play (Выполнить активную операцию).
Обратите внимание, что в процессе работы некоторые экшены попросят подтвердить те или иные действия в программе. В этом случае просто нажимайте кнопку Продолжить или ОК.
В результате работы экшена на панели слоев появится набор различных слоев и папок. Если вам не нравится результат, вы можете удалить их клавишей Delete и тогда восстановится исходный результат.
Обычно, работа экшена занимает буквально пару секунд. Но иногда процесс может затянуться, в зависимости от сложности экшена.
Закончив, получаем вот такой результат.
На этом все! Теперь вы знаете, как установить экшен в Фотошоп. Приятного творчества!
Задумывались ли вы о том как ускорить свою работу в Photoshop? Если да, то вам будет интересно узнать об экшенах.
Экшены помогут вам быстро создавать различные эффекты, от обработки фотографий до создания 3D текстов.
В этом ознакомительном уроке вы узнаете как загрузить, настроить и использовать экшены.
Материалы для урока:
Шаг 1 — Загрузка экшена
Прежде чем вы узнаете, как создать свой набор действий в Photoshop, попробуйте воспользоваться готовым экшеном, для того что бы понять какого эффекта и как быстро вы можете достичь. Перейдите по ссылке Photoshop Actions и скачайте какой-либо из бесплатных экшенов. В целях ознакомления, для данного урока я воспользуюсь набором действий под названием «Instant Hipster».
При скачивании экшена, вы получаете файл ATN или ZXP (либо оба этих файла). Разница между этими файлами в том, что:
ATN файлы — загружают экшн непосредственно в Photoshop;
ZXP файлы — загружают экшн через диспетчер Adobe Extension.
Шаг 2 — Как использовать ATN файл
После того как вы скачали экшн, найдите файл ATN и дважды щелкните по нему.
Откройте в Photoshop окно Операций (Actions panel) для этого перейдите к Окно > Операции (Window > Actions).
Если у вас возникли затруднения с автоматической загрузкой экшена, то вы можете добавить его вручную. Для этого, нужно нажать на мини стрелку в правом верхнем углу панели операций — в подменю выбрать «Загрузить операции » (Load Actions) — выбрать папку с разархивированным экшеном.
Шаг 3 — Как использовать ZXP файл
Файлы типа ZXP не всегда включены в архив. Но если такой файл все же есть в папке с экшеном, то его можно установить через Adobe Extension Manager.
Adobe Extension Manager — очень полезен при работе с несколькими дополнениями (addon), так-как все они будут доступны вам в одном месте.
Основная проблема, с которой встречаются пользователи, впервые столкнувшиеся с Adobe Extension Manager, в том, что они не могут найти установленные операции. Решение очень простое — нужно сначала добавить действия (экшн) в Photoshop через панель Операций (Actions).
Шаг 4 — Будьте осторожны в работе
Не все экшены для Photoshop безопасны в использовании!
Перед тем как запустить готовый набор операций, отдельно сохраните исходный файл с изображением. Многие экшены наполнят вашу историю таким количеством операций, что вы не сможете отменить их и вернуться к исходному документу. Так же есть экшены, которые включают такую операцию как — Объединение слоев, что так же делает возврат к первоначальному изображению невозможным.
Шаг 5 — Воспроизведение набора операций (экшена)
Использовать экшены легко! Чтобы запустить операцию, выберите её в списке и нажмите на кнопку Выполнить активную операцию (Play). После запуска набора действий, вы увидите на мониторе, как Photoshop выполняет ряд заданных операций, дайте ему немного поработать, и — все готово!
На изображении ниже показан результат операции по созданию эффекта Instagram. Всё было выполнено в один щелчок мыши!
Некоторые экшены, к примеру Быстрая ретушь кожи требуют дополнительных действий в процессе их применения. Непосредственно в вышеуказанном экшене, программа предлагает вам проработать слой-маску.
Как правило, в таких наборах операций, есть всплывающие окна, которые дают вам подсказки о дальнейших действиях.
Шаг 6 — Использование режима Кнопки
Вы можете переключить управление окном Операций в режим «В виде кнопок » (Button Mode). Для этого нажмите на мини треугольник в правом верхнем углу панели и выберите нужный пункт.
Панель Операций содержит множество дополнительных действий, которые вы можете настроить. Ниже приведен график, который поможет вам немного сориентироваться.
Примечание переводчика:
- Включить (выключить) элемент (Include Command). Галочкой можно отметить операции, которые нужно включить или выключить.
- Задать (отменить) диалоговое окно (Modal Control). Значок показывает, будет ли всплывать диалоговое окно. Их так же можно включать и отключать .
- Развернуть (свернуть) набор операции (Expand Action). Стрелка для раскрытия (сворачивания) действий заданных в операции.
- Кнопки (Buttons). Слева направо: остановить запись операции, начать запись операции, воспроизвести операцию, создать новую группу, создать новую операцию, удалить операцию.
- Режим «В виде кнопок » (Button Mode). Изменение вида панели операций.
- Дополнительные параметры воспроизведения экшенов (Playback Options).
- Возможные действия с операциями (Allow Tool Recording). Функции записи, удаления и прочих действий с операциями.
- Список установленных экшенов (Action List)
И в заключении:
Экшены — замечательный инструмент Photoshop, которым могут успешно пользоваться как мастера так и новички.
Уделите немного времени данному функционалу и поэкспериментируйте с различными готовыми наборами операций, которые вы сможете найти на многих платных и бесплатных интернет-ресурсах!
Как установить экшены Photoshop
Как установить экшены Photoshop
Добро пожаловать в Pretty Actions для Photoshop! У нас есть лучшие инструкции по установке экшена Photoshop и видеоуроки, которые вы можете найти ниже.
Хорошая новость в том, что установить Photoshop Actions в Photoshop очень и очень просто!
Эти базовые инструкции по загрузке экшенов Photoshop в Adobe Photoshop займут всего 1-2 минуты. Мы также включили пошаговый PDF-файл, который вы можете скачать для дальнейшего использования.
Шаг 1. Откройте панель действий в Photoshop
.Чтобы загрузить свои действия в Photoshop, первое, что вам нужно сделать, это найти панель действий. Откройте Photoshop и перейдите на вкладку «Окно» в верхней строке меню. Затем нажмите «Действия» в раскрывающемся списке. Ваша панель действий появится.
Совет: Если значки вашей панели уменьшены (то есть имена не отображаются), значок для панели действий — это кнопка воспроизведения (она выглядит как треугольник сбоку).
Шаг 2. Щелкните значок меню
Когда ваша панель действий открыта, перейдите в верхний правый угол панели действий и щелкните значок меню (маленький значок, который выглядит как 4 вертикальные линии).
Шаг 3. Прокрутите вниз и нажмите «Загрузить действия».
В раскрывающемся меню щелкните параметр «Загрузить действия», чтобы открыть навигатор файлов.
Шаг 4. Перейдите к файлу действий
Перейдите в то место на вашем компьютере, куда вы загрузили или сохранили свои действия (.atn файлы).
Шаг 5. Загрузите ваши действия
После перехода к файлу .atn дважды щелкните по нему. Теперь ваши действия будут загружены в Photoshop и готовы к использованию!
Подсказка: не беспокойтесь, если по какой-то причине ваша панель действий исчезнет! Вы, наверное, просто случайно его закрыли, что может случиться. Чтобы снова открыть панель действий, просто вернитесь на вкладку «Окно» и снова нажмите «Действия» в раскрывающемся списке.
Установка Экшенов Photoshop — Видеоурок
Установка действий Photoshop Elements — Видеоурок
PDF-инструкции, которые можно загрузить для использования в будущем:
Дополнительные полезные ссылки для начала работы:
Важное примечание: резервное копирование ваших действий
Пожалуйста, сделайте резервную копию ваших действий на случай, если ваш компьютер выйдет из строя, будет поврежден или украден.Это очень легко сделать с помощью флэш-накопителя / флешки или облачного сервиса, такого как Dropbox. У нас есть отличное руководство по резервному копированию ваших действий.
Аманда Пэджетт
Инструктор по Lightroom
Привет! Я Аманда, мама четверых детей, обучающаяся на дому, из Южной Каролины. Я увлечен фотографией, редактированием фотографий и помогаю другим полюбить свою камеру и программы для редактирования.
Как использовать действия в Photoshop
Быстрые ссылки на учебные пособия …
Если вы хотите узнать все, что вам нужно знать о действиях Photoshop, я настоятельно рекомендую вам прочитать весь учебник от начала до конца, поскольку каждый раздел основан на темах, затронутых в предыдущих разделах. Если, например, вы сразу перейдете к разделу о том, как записать действие, вы упустите довольно много информации. Однако, если вы все же хотите перейти к определенному разделу, вот несколько удобных ссылок:
Автоматизация Photoshop с помощью действий — Введение
Посмотрим правде в глаза, ты ленив.Ничего страшного, никто не смотрит. Мы все здесь друзья. Между тем между вами и мной вы не очень любите работать. По крайней мере, когда дело доходит до скучных вещей. Конечно, вам нравится работать, когда вы занимаетесь веселыми, интересными или сложными делами. Всем нравится демонстрировать свои навыки. Но когда дело доходит до тех повторяющихся, обыденных, простых задач (ласково называемых «ворчливой работой»), которые, кажется, отнимают слишком много в вашей жизни, даже когда вы находитесь в чужом времени, вы бы больше чем с радостью передать эти вещи кому-нибудь еще, пока вы отправляетесь на заслуженный продолжительный перерыв на кофе.
Что, если бы вы могли передать многие из этих повторяющихся задач в Photoshop? Что, если бы вы могли пройти через что-то один раз, пока Photoshop наблюдает, уделяя пристальное внимание каждому шагу, а затем с этого момента, когда вам нужно выполнить работу, вы могли бы просто позволить Photoshop сделать это за вас? Хорошие новости! Photoshop готов избавить вас от скуки повторения! Конечно, за хорошими новостями обычно следуют плохие, а плохие новости заключаются в том, что Photoshop не может сделать абсолютно все за вас, что на самом деле является хорошей новостью, поскольку, если бы это было возможно, мы все остались бы без работы.Есть определенные вещи, которые Photoshop просто не может делать сам по себе. Например, вы не можете выбрать кого-то на фотографии с помощью инструмента «Лассо», а затем ожидать, что Photoshop с этого момента автоматически узнает, как выбрать кого-то на любой фотографии. Может быть, когда-нибудь, но мы еще не совсем там. Тем не менее, Photoshop может делать автоматически за вас, как только вы покажете, как это сделать. Фактически, по мере того, как вы становитесь более знакомыми с использованием действий, изучая, что вы можете и не можете с ними делать, и даже как обойти некоторые вещи, о которых вы обычно не думали, что сможете сделать, вы Вероятно, вы обнаружите, что придумываете довольно удивительные и сложные вещи! Представьте, что вы завершаете работу над сложным, трудоемким, пятидесятишаговым фотоэффектом, а затем можете мгновенно воссоздать тот же эффект на другой фотографии или на любом количестве фотографий, просто нажав кнопку «Воспроизвести» в действии! Теперь вы начинаете видеть возможности!
Конечно, действия можно использовать и с более простыми задачами, как мы увидим ниже.
Экшены Photoshop: важные несущественные, по сути
С технической точки зрения, действия — это не то, что вы бы назвали абсолютно необходимыми при работе в Photoshop. Под этим я подразумеваю, что в Photoshop с действием вы ничего не можете сделать, чего нельзя было бы сделать с без с помощью экшена. Вы можете прожить всю жизнь, даже не используя их, если действительно захотите. Действия были разработаны исключительно для того, чтобы облегчить вашу жизнь, вроде того, как вы могли бы возразить, что не обязательно знать, как водить машину (или, по крайней мере, знать кого-то, кто хочет вас водить).Технически, вы можете пройти с места на место, и в конечном итоге вы окажетесь в пункте назначения, но если оставить в стороне экологические, финансовые и медицинские преимущества, зачем тратить часы на то, чтобы добраться туда пешком, когда машина доставила бы вас в то же место в часть времени?
Представьте, что у вас есть сотня или даже тысяча (или больше!) Фотографий, размер которых вам нужно изменить для печати или размещения в Интернете, и вы должны сидеть за компьютером, изменяя размер каждой из них по отдельности. В лучшем случае вы можете стать действительно хорошими в использовании сочетаний клавиш, но вам все равно потребуется много времени, чтобы изменить их размер, время, которое можно было бы потратить на создание большего количества фотографий! С помощью действий вы можете изменить размер одного из изображений, сохранить процесс как действие, а затем позволить Photoshop автоматически изменять размер остальных за вас! Или, скажем, вы хотите добавить водяной знак с авторским правом ко всем фотографиям.Опять же, вы можете добавить его к каждому изображению по отдельности или вы можете добавить его к одному изображению, сохранить шаги как действие, а затем расслабиться, пока Photoshop сделает все остальное! Это всего лишь пара основных примеров того, как вы можете заставить Photoshop работать на вас, используя экшены. Немного подумав и немного попрактиковавшись, невозможно сказать, сколько применений вы придумаете для них!
Страх, тревога и замешательство, о боже!
Какими бы удивительно полезными и замечательными ни были экшены, многие пользователи Photoshop, даже давние пользователи, стараются держаться как можно дальше от действий, из-за страха, беспокойства и замешательства.Многие люди нажимают кнопку «Запись», а затем внезапно чувствуют, что маленькая красная кнопка на палитре «Действия» наблюдает за ними, издевается над ними, смеется над ними. По их лицам начинает литься пот, руки начинают дрожать, и в мгновение ока они охвачены полномасштабной панической атакой! Причина в том, что элементы управления для записи и воспроизведения действий очень похожи на традиционные элементы управления, которые вы найдете на большинстве записывающих устройств, а поскольку большинство записывающих устройств записывают все в реальном времени, люди ошибочно предполагают, что после нажатия кнопки «Запись» в палитре «Действия» Photoshop также записывает все в реальном времени.Они щелкают по шагам как можно быстрее, прежде чем Photoshop теряет терпение с ними, что вызывает панику, что приводит к ошибкам, которые вызывают еще большую панику. Затем, внезапно, они понимают, что где-то пропустили шаг, все выглядит совершенно неправильно, и, прежде чем они это осознают, они находятся в таком беспорядке, что нажимают клавишу Escape ради всей души, обещая себе никогда не пройти через этот кошмар. опять таки.
Если это похоже на вас, сделайте несколько глубоких вдохов и расслабьтесь.Просто остынь. Нет абсолютно никаких причин для спешки или паники при записи действий, потому что это , а не , записанные в реальном времени. Давайте повторим это еще раз, чтобы внести ясность. Действия , а не записываются в реальном времени. Вы можете нажать кнопку записи, выйти из дома, пойти пообедать и посмотреть фильм, вернуться, посмотреть телевизор, принять душ, а затем, через несколько часов, вернуться к своему компьютеру, чтобы выполнить действия, необходимые для вашего Экшену и Photoshop было бы все равно. Нисколько.Все записи Photoshop — это сами шаги, а не то, сколько времени у вас ушло на их выполнение или сколько времени вы потратили впустую между шагами. Не стесняйтесь тратить столько времени, сколько вам нужно, на запись действия. Даже если вы допустили ошибку, которая время от времени будет повторяться, независимо от того, как долго вы используете действия, вы можете легко вернуться и внести изменения позже, поскольку действия полностью редактируются. Действия призваны облегчить вам жизнь, а не беспокоить вас.
Действия Совместимость
Еще одна замечательная особенность экшенов — их портативность.Вообще говоря, вы можете записать действие в любой версии Photoshop, и оно будет работать в любой другой версии Photoshop! Действия даже кроссплатформенные, а это означает, что действие, записанное на ПК, будет работать на Mac и наоборот!
Теперь обратите внимание, что я сказал «вообще говоря», и это потому, что вы можете столкнуться с ситуациями, когда действие, записанное в одной версии Photoshop, не будет работать в другой версии, по крайней мере, без некоторого редактирования. Однако немного здравого смысла объясняет, почему.Если вы записываете действие в Photoshop CS3, например, и в вашем действии используется новая функция в CS3, а затем вы загружаете это действие в более раннюю версию Photoshop, в которой эта функция недоступна, действие выиграло. не работает. Почему? Поскольку экшен использует функцию, доступную только в Photoshop CS3. В большинстве случаев у вас не будет проблем с использованием действий, которые были записаны в более старых версиях Photoshop, поскольку большинство функций из старых версий все еще доступны в новейших версиях.Но если вы записываете действие в более новой версии Photoshop и знаете, что оно будет использоваться со старыми версиями, вы захотите использовать функции и команды, которые также доступны в более старых версиях. Видеть? Здравый смысл.
Палитра действий
Чуть позже мы увидим, как записать простое действие, чтобы вы могли почувствовать, как они работают. Прежде чем что-либо записывать, мы должны сначала взглянуть на Command Central для действий в Photoshop — палитру Actions.Палитра действий — это место, где выполняется все, что связано с действиями, от их записи и воспроизведения до сохранения, загрузки, редактирования, удаления и организации их. По умолчанию палитра «Действия» сгруппирована рядом с палитрой «История», хотя эти две палитры не имеют ничего общего друг с другом. Также по умолчанию палитра «История» находится «в фокусе», что означает, что она видна, а палитра «Действия» скрывается за ней. Вам нужно будет щелкнуть вкладку имени палитры Действия , чтобы вывести ее на передний план:
Палитра действий.
Если по какой-либо причине палитра Действия не открыта на вашем экране, вы можете получить к ней доступ, перейдя в меню Окно вверху экрана и выбрав Действия . Как видите, поначалу внутри палитры Actions действительно не так много всего происходит, но давайте подробнее рассмотрим, что там есть.
Управление
Если вы посмотрите в самый низ палитры Действия, вы увидите ряд значков, подобных тем, которые мы видим в большинстве палитр Photoshop:
Значки внизу палитры Действия.
Как я уже упоминал ранее, обратите внимание на то, что три значка слева очень похожи на традиционные элементы управления записывающим устройством и фактически представляют те же самые функции. Начиная с левой стороны (квадратный значок), у нас есть «Остановка», «Запись» и «Воспроизведение», за которыми следуют значок «Новый набор действий», значок «Новое действие» и, наконец, стандартный значок корзины для удаления действий и наборов действий.
Меню палитры
Как и все палитры в Photoshop, палитра «Действия» имеет собственное всплывающее меню, в котором мы можем получить доступ к различным параметрам и командам, а также загрузить некоторые дополнительные наборы действий.Здесь я использую Photoshop CS3, и если вы тоже, вы можете получить доступ к всплывающему меню, щелкнув значок меню в правом верхнем углу палитры Действия. Если вы используете старую версию Photoshop, вы увидите маленькую стрелку, указывающую вправо, в правом верхнем углу палитры. Щелкните по нему, чтобы открыть меню палитры:
Щелкните значок меню (Photoshop CS3) или стрелку, указывающую вправо (Photoshop CS2 и более ранние версии) в правом верхнем углу, чтобы открыть всплывающее меню.
Все команды, которые мы только что рассмотрели в нижней части палитры Действия (Стоп, Запись, Воспроизведение, Новый набор действий, Новое действие и Удалить), доступны во всплывающем меню, поэтому здесь есть немного повторения ( поскольку в Photoshop есть почти везде), а также несколько дополнительных команд для редактирования действий, таких как Вставить элемент меню, Вставить остановку и Вставить путь.Во всплывающем меню мы также находим параметры для загрузки , сохранения , замены , сброса и очистки действий. Это параметры меню, которые вы будете использовать чаще всего.
Куда идти дальше …
В самом низу всплывающего меню мы находим дополнительные наборы действий, которые устанавливаются вместе с Photoshop, такие как Frames , Image Effects и Text Effects , а также другие.Некоторые из действий, которые вы найдете в этих наборах, на самом деле могут быть в некоторой степени полезными, но, в отличие от набора действий по умолчанию, они не загружаются для нас автоматически. Мы рассмотрим, как загрузить эти дополнительные наборы действий, когда подробнее рассмотрим стандартные и встроенные действия Photoshop в следующий раз!
Как открывать, редактировать и конвертировать файлы ATN
Файл с расширением ATN — это файл действий Adobe Photoshop. Он создан для записи шагов / действий в Photoshop и предназначен для повторного «воспроизведения» позже, чтобы автоматизировать те же шаги.
Файлы ATN — это в основном ярлыки в Photoshop, которые полезны, если вы снова и снова проходите одни и те же шаги; файл ATN может записывать эти шаги, а затем автоматически выполнять их.
Файлы ATN можно использовать не только на том же компьютере, на котором они были записаны, но и на любом компьютере, на котором они установлены.
Как открыть файл ATN
Файлы ATN используются с Adobe Photoshop, поэтому вам нужно их открывать.
Если двойной щелчок или двойное касание не открывает файл ATN в Photoshop, выполните следующие действия:
Убедитесь, что палитра Действия открыта из меню Windows . Вы можете сделать это быстро с помощью горячей клавиши Alt + F9 .
Щелкните небольшой пункт меню в правом верхнем углу панели Действия .
Выберите опцию Загрузить действия … .
Выберите файл ATN, который вы хотите добавить в Photoshop.
Многие загруженные файлы ATN поступают в виде архива, такого как файл ZIP или 7Z. Вам понадобится такая программа, как 7-Zip, для извлечения файла ATN из архива.
Как преобразовать файл ATN
Файлы ATN должны быть в определенном формате, чтобы Adobe Photoshop мог их распознать. Кроме того, поскольку нет другого программного обеспечения, которое использует эти типы файлов ATN, нет необходимости конвертировать файл в любой другой формат.
Однако вы можете преобразовать файл ATN в файл XML, чтобы можно было отредактировать шаги, а затем преобразовать файл XML обратно в файл ATN для использования в Photoshop.
Вот как это сделать:
Перейдите на ps-scripts.sourceforge.net и щелкните правой кнопкой мыши ActionFileToXML.jsx , чтобы сохранить файл JSX на свой компьютер (возможно, вам придется немного прокрутить вниз, чтобы найти файл).
В Photoshop перейдите в Файл> Сценарии> Обзор … и выберите только что загруженный файл JSX. Откроется новое окно.
Найдите файл ATN в области «Файл действия:» этого нового окна, а затем выберите место сохранения файла XML в области «Файл XML:».
Щелкните Процесс , чтобы преобразовать файл ATN в файл XML.
Вернитесь на ps-scripts.sourceforge.net и щелкните правой кнопкой мыши ActionFileFromXML.jsx , чтобы сохранить этот файл на свой компьютер.
Этот файл JSX отличается от файла из шага 1. Он предназначен для создания файла ATN из файла XML.
Повторите шаги 2–4, но в обратном порядке: выберите созданный XML-файл и затем определите, где следует сохранить файл ATN.
Теперь вы можете использовать преобразованный файл ATN в Photoshop, как и любой другой.
Файлы ATN — это не что иное, как инструкции по работе с Photoshop, поэтому вы не можете преобразовать файл ATN в PSD, который является фактическим файлом проекта, содержащим изображения, слои, текст и т. Д.
Дополнительная помощь с файлами ATN
Вы можете загрузить файлы ATN, созданные другими пользователями, и импортировать их в свою программу Photoshop, выполнив действия, описанные в первом разделе выше.
Если ваш файл ATN не работает с Photoshop, возможно, ваш файл на самом деле не является файлом действий. Если расширение файла не читается как «.ATN», то, скорее всего, вы имеете дело с файлом совершенно другого формата.
Например, расширение файла ATT очень похоже на ATN, но принадлежит либо файлам Alphacam Lathe Tool, либо файлам данных публикации веб-форм, ни один из которых не может использоваться с Adobe Photoshop.
Файлы Pro Tools Elastic Audio Analysis аналогичны.Они используют расширение файла AAN, которое можно легко принять за файл ATN и попытаться использовать в Photoshop. Вместо этого файлы AAN открываются с помощью Pro Tools от Avid.
FAQ
Как создать файл ATN?
Запишите действие в Photoshop, открыв файл в строке меню Photoshop и выбрав Create New Action на панели Actions . Введите имя действия> выберите набор действий> и нажмите кнопку Начать запись .Нажмите кнопку «Остановить воспроизведение / запись» , чтобы завершить запись и сохранить свое действие.
Как использовать экшен в Photoshop?
Во-первых, убедитесь, что отображается панель «Действия», выбрав Окно > Действия в строке меню Photoshop. Откройте файл> выберите действие на панели Действия > и щелкните Воспроизвести . Чтобы применить определенную часть последовательности, щелкните начальную точку и нажмите Play или загрузите одну команду, нажав Ctrl в Windows или Command в macOS и дважды щелкнув выделенный фрагмент.
Спасибо, что сообщили нам!
Расскажите, почему!
Другой Недостаточно подробностей Трудно понятьКак установить и запустить экшены в Photoshop и Photoshop Elements
Мои экшены Photoshop распространяются в виде загружаемых zip-файлов. Чтобы использовать действия, вы должны сначала распаковать эти файлы. Папка, содержащая действия, будет создана при распаковке zip-файла.
Что такое панель «Действия»?Панель действий — это интерфейс, который позволяет загружать, запускать (выполнять), создавать и сохранять действия Photoshop.Если панель не отображается, выберите «Окно »> «Действия » в главном меню Photoshop. На изображении ниже показаны некоторые основные термины и функции панели действий:
Как загрузить и запустить экшены Photoshop?
На изображении ниже показаны шаги, которые необходимо выполнить, чтобы загрузить и запустить экшены Photoshop:
- Нажмите кнопку меню на панели и выберите «Загрузить действия» во всплывающем меню. Загрузите файл действий.
- экшенов Photoshop содержатся в наборах экшенов. Набор действий может содержать одно или несколько действий. Слева от названия наборов действий отображается небольшой значок папки. Если вы не видите действий, содержащихся в наборе, щелкните маленький треугольник слева от значка папки, чтобы развернуть содержимое.
- Щелкните действие в наборе. Если вы щелкнете по названию набора вместо действия, кнопка «Воспроизведение» будет отображаться серым цветом. : . Если вы наведете указатель мыши на кнопку «Воспроизведение», она превратится в круг с диагональной линией.Итак, убедитесь, что вы щелкнули действие, а не название набора.
- Нажмите кнопку «Воспроизвести», чтобы выполнить действие.
Чтобы удалить набор действий с панели действий, просто щелкните набор, а затем щелкните значок корзины в нижней части панели. Это не приведет к удалению файла действия с жесткого диска; он просто выгружает экшен из Photoshop.
Другие способы загрузки экшенов в Photoshop:
- С помощью проводника Windows (ПК) или Finder (Mac) перейдите к папке действий и дважды щелкните миниатюру действия.Photoshop откроется, и действия будут загружены в панель действий. Если Photoshop не открывается, значит, по какой-то причине файлы действий Photoshop (.atn) больше не связаны с Photoshop. В этом случае обратитесь к инструкциям вашей ОС, чтобы повторно связать файлы .atn с Photoshop.
- Вы можете перетащить эскиз файла в рабочую область Photoshop. Действия будут загружены автоматически в панель действий.
, как создавать экшены в Photoshop, бесплатный учебник от PhotoshopCAFE
(Обратите внимание, что этот учебник был обновлен Колином, чтобы охватить Photoshop CC, действия работают в основном одинаково во всех версиях Photoshop )
На этой неделе я собираюсь чтобы пройти через процесс, который я использую при разработке своих действий, шаг за шагом, со всеми соответствующими междометиями, подкатегориями и подписями, необходимыми для безупречного создания ваших собственных.Теоретически все равно!
1 откройте панель
В открытом Photoshop нажмите F9, чтобы переместить палитру действий на передний план. После того, как вы нажмете F9, вы должны увидеть эту палитру:
Набор действий по умолчанию отображается в палитре … если хотите, вы можете очистить этот набор оттуда. Или нажмите кнопку новой папки. Таким образом, наши новые действия можно организовать в новой папке.
2 готово к работе
Хорошо. Теперь из меню мы можем начать запись, или мы также можем нажать значок нового набора в нижней части палитры.
Все действия должны быть в наборе, прежде чем вы сможете записывать. Затем вы можете выбрать «Новое действие» в меню или просто нажать значок «Новое действие» в нижней части палитры. После того, как вы нажмете «Запись», вы приступите к делу… каждый шаг, который вы делаете в Photoshop, теперь станет частью действия при условии, что это команда, которую можно записать. Придерживайтесь команд, которыми вы можете управлять из раскрывающихся меню, и вы в хорошей форме, поскольку не все инструменты можно записать. Это избавит вас от нескольких надоедливых сообщений об ошибках, когда вы попытаетесь повторно запустить действие позже.
3. Добавление стопа
Либо начните с открытой фотографии, как мы здесь делаем. или…
Если вы создаете эффект с нуля; Первое, что я делаю, это настраиваю новое изображение для своих текстовых действий. Обычно я начинаю с чего-то 9 дюймов шириной, 5 дюймов высотой, 72 точек на дюйм, RGB, белого фона
Я вставляю команду «Стоп» в этот момент, давая пользователю инструкции о том, как действовать дальше. Прежде чем вставить стоп, вы захотите прекратить запись.Вы вставляете Стоп из меню действий:
4. сообщения
Вот пример стандартного сообщения, которое я использую в своих действиях. Обратите внимание, что я даю пользователю инструкции о том, как настроить изображение для достижения наилучшего результата, в том числе, какой инструмент использовать, что настраивать, какой размер шрифта вводить и так далее. Я редко устанавливаю флажок «Разрешить продолжить», чтобы избежать ошибок, поскольку пользователь сможет нажать кнопку воспроизведения, чтобы начать действие, как только он выполнит необходимые шаги.
5.результаты
Чтобы сэкономить много времени и места, я не собираюсь описывать весь процесс для этого эффекта, поскольку он просто записывает шаги, которые я предпринял, чтобы перейти от этого:
к этому:
После завершения действия остановите запись, выберите набор, в котором находится ваше действие, назовите его и сохраните в меню «Действия». Теперь вы можете поделиться своим действием по всему миру.
До следующего раза будьте осторожны, берегите себя и сделайте для кого-нибудь что-нибудь крутое.Чао!
Эл Уорд, ресурс Action Fx Photoshop Actions
Присоединяйтесь к нашему списку, чтобы получить больше уроков и советов по Photoshop. Получите эксклюзивные учебные пособия, скидки и бесплатные супер-руководства. Никакого спама, весь контент, не чаще одного раза в неделю.
Если вы внесены в наш список, вы получите его бесплатно по электронной почте, как только он станет доступен. Если нет, зарегистрируйтесь сейчас и получите CS6 Superguide бесплатно. Или щелкните изображение ниже.
Как импортировать экшен Photoshop
Экшенов в Adobe Photoshop просто потрясающие! Это самый простой способ упростить набор шагов, которые вы выполняете снова и снова.Вы можете записывать действия, чтобы создать свои собственные, или вы можете искать действия и загружать набор у кого-то другого. Независимо от того, откуда вы получаете свои экшены, вы захотите иметь возможность импортировать их в Photoshop и сразу же начать использовать.
Для тех, кто не знаком с действием Photoshop, действие Photoshop представляет собой записанный набор шагов или действий, выполняемых в Photoshop, которые затем можно «воспроизвести», чтобы вам не приходилось повторять одни и те же шаги снова и снова. .Это действительно полезно, если вы редактируете большую серию фотографий (например, свадьбу) и планируете редактировать все одинаково. Это значительно поможет ускорить ваши основные рабочие процессы при работе в Photoshop.
Однако, если вы пытаетесь записать действие Photoshop, и для одного из шагов требуется «ввод пользователя», действие не будет записывать этот шаг. Например: действие не будет записывать, что вы выбрали конкретный инструмент для использования, и не будет записывать, как вы применяете кисть к своему изображению.Есть некоторые вещи, которые Photoshop не может записать в экшен, но есть много других вещей, которые Photoshop Actions может сделать для вас , которые сэкономят ваше время (например, изменение размера ваших изображений для публикации в Интернете или по электронной почте).
Вот как вы импортируете экшены в Photoshop:
Шаг первый
Откройте Photoshop и перейдите на панель «Действия».
Если ваша панель «Действия» не открыта, вы можете перейти к: Окно> Действия…
Шаг второй
Нажмите кнопку «Вылететь» и выберите: «Загрузить действия»…
Шаг третий
Перейдите туда, где вы сохранили файл Photoshop Action.Файлы действий должны быть в формате «.atn». Как только вы найдете файл Action на своем компьютере, нажмите «Загрузить» внизу.
Шаг четвертый
Как только вы нажмете «Загрузить», вы сможете увидеть свои новые действия, доступные в списке меню действий на панели «Действия».
Примечание: Если вы загружаете действия из Интернета кем-то другим, помните, что вы получаете то, за что платите. Лучше всего загрузить действия, посмотреть, как они выполняются, а затем применить свой собственный стиль и подход к действию.Действия часто можно переусердствовать, потому что создатель предполагает, что вы уменьшите непрозрачность, если эффект будет слишком сильным.
Теперь, когда у вас есть набор действий, настроенный так, как вам нравится, пришло время сохранить их и сделать резервную копию на случай, если с вашим компьютером что-нибудь случится. Тратить бесчисленные часы на действия и доводить их до совершенства, чтобы все они выполнялись именно так, как должны, — это вложение времени. Когда вы будете готовы, мы проделаем тот же процесс, что и выше, за исключением того, что как только вы дойдете до части, когда вы «Загрузить действия…», вместо этого вы выберете «Сохранить действия…»
Будет сохранена текущая выбранная папка «Действия».Просмотрите каждую папку и сохраните каждую папку за пределами жесткого диска вашего компьютера, чтобы вы могли получить к ней доступ позже, если вам потребуется что-либо восстановить.
Кроме того, это тот же процесс, который вы бы прошли, если бы вам нужно было отправить действие по электронной почте другу, который хочет редактировать фотографии так же, как вы. Просто сохраните действие и прикрепите его к электронному письму.
3 … 2 … 1 … Действия !! Руководство по использованию экшенов Photoshop для ускорения рабочего процесса
Вы замечаете, что повторяете одни и те же процессы в Photoshop снова и снова? Вы хотите, чтобы вы знали способ быстро делать потрясающие вещи со своими фотографиями, не выполняя кучу шагов? Если вы еще не вошли в мир ACTIONS, позвольте мне быть вашим проводником! Я собираюсь научить вас устанавливать экшены Photoshop, которые вы покупаете или загружаете в Интернете, и, что еще лучше, создавать свои собственные экшены.
Найдите файл «.atn» и дважды щелкните его.
В Интернете есть множество мест, где можно найти Действия. Некоторые стоят дорого, некоторые — бесплатно. Есть много хороших и много не стоит использовать. Я ищу действия, которые подходят моему стилю и полностью настраиваются. Это означает, что я могу включать и выключать каждый слой, настраивать непрозрачность каждого слоя и настраивать его в соответствии со своим стилем и каждой отдельной фотографией.
Установка Экшенов Photoshop
Купив и загрузив Action, на всякий случай сделайте где-нибудь резервную копию.Затем откройте папку, найдите свое действие (это будет файл с расширением . atn ) и дважды щелкните его.
(При этом не обязательно открывать фотографию великолепной невесты в Photoshop, но это никогда не повредит!)
Это может показаться слишком простым, чтобы быть правдой, но в большинстве случаев это работает. Он автоматически устанавливается в Photoshop при двойном щелчке. Как это просто! Если по какой-то причине это не сработает или вам нравится делать что-то сложным, вы можете использовать следующий метод.
Убедитесь, что ваша палитра действий открыта. Вы можете сделать это, щелкнув «Окно» в верхней части Photoshop и убедившись, что установлен флажок рядом с «Действиями». Если вы не видите галочки, просто нажмите «Действия», и откроется окно «Действия».
Щелкните в верхнем правом углу палитры действий, появится раскрывающееся меню. Выберите «Загрузить действия».
Затем найдите и выберите файл .atn , нажмите «Открыть», и он будет установлен.Теперь ваше действие готово к использованию. Все, что вам нужно сделать, это открыть фотографию, нажать на свое действие, и оно выполнит несколько шагов за очень короткий промежуток времени (время выполнения может варьироваться в зависимости от количества шагов в действии и скорости вашего компьютер). Имейте в виду, что не каждое действие будет хорошо смотреться на каждой фотографии, и часто действия необходимо корректировать, прежде чем они будут выглядеть правильно. Будьте осторожны, чтобы не злоупотреблять Действиями. Это отличные инструменты, но они могут быстро испортить фотографию, если вы не тренируетесь в настройке и не узнаете, какие действия работают с разными типами фотографий.
Как создавать Экшены Photoshop
Теперь, когда вы знаете, как установить чужие Actions, я хочу научить вас быть рок-звездой Photoshop и создавать собственные Action. Вы можете создавать действия для множества разных вещей, от простого действия с повышением резкости до сложного многоступенчатого стилизованного действия.
Для этой демонстрации я покажу вам, как создать простой слой «мягкий свет», чтобы добавить яркости вашим фотографиям. Откройте Photoshop и сделайте этот экшен вместе со мной.Как только вы увидите, как работают шаги, вы можете поэкспериментировать с выполнением большего количества действий для всех вещей, которые вы делаете снова и снова. При создании Экшена вам нужно будет открыть фотографию, поэтому выберите красивую невесту или любую фотографию, которая вам нравится.
Ваша палитра действий может быть в режиме кнопок, а может и нет. Мне нравится мой в кнопочном режиме для нормального использования, но вам нужно выйти из кнопочного режима для создания действий. Щелкните в правом верхнем углу палитры «Действия» и убедитесь, что флажок рядом с «Режим кнопки» снят.
Перед тем, как создать действие, вы захотите создать свой собственный набор папок действий, чтобы все оставалось организованным. В раскрывающемся меню выберите «Новый набор».
Вы можете назвать свой набор как угодно. Отличным набором для начала будет простой «Мои действия», чтобы вы знали, какие из них создали. Позже вы можете разделить их на несколько категорий, если хотите.
Прямо на палитре действий находится ваш собственный набор действий.Теперь вы намного ближе к статусу рок-звезды Photoshop! Убедитесь, что ваш набор выбран для следующего шага. Если он выделен, вы готовы к работе.
Выберите «Новое действие» в меню. Мы собираемся создать действие внутри вашего набора действий.
Теперь вы назовете свое действие. Хорошо выбрать имя, которое позволит вам точно знать, что оно делает, или хорошо описывает результаты Действия, чтобы потом вам не было интересно. Поскольку это действие будет слоем «Мягкий свет», я просто назвал его «Мягкий свет».
При желании вы также можете выбрать цвет для своего действия, это применимо только в том случае, если вы находитесь в режиме кнопок. Это помогает с организацией действий. Вы можете сделать все свои действия в своем наборе одного цвета, чтобы вы могли легко находить разные наборы действий, или вы можете выбрать цвет только для часто используемых действий, чтобы их можно было быстро найти. Теперь вы готовы начать запись. Просто нажмите запись. Не волнуйтесь, вы можете двигаться так медленно, как вам нужно. Он просто записывает процесс, через который вы проходите, но не записывает время, необходимое вам для этого.Он будет воспроизводиться намного быстрее, чем вам потребуется для его записи.
Сейчас мы проходим этапы создания слоя Soft Light. Это очень просто, но отлично подойдет для самого первого действия. Просто перетащите свой фон на значок «создать новый слой» (квадрат со загнутым углом), и он создаст дубликат вашего фона.
Убедитесь, что ваш слой «фоновая копия» выбран, затем щелкните меню «Режим наложения». (На кнопке будет написано «нормально».Он находится в верхнем левом углу палитры слоев.) Найдите «Мягкий свет» и выберите этот режим наложения.
Мне нравится давать название слою, когда я делаю Действия, чтобы я мог легко узнать, что делает каждый слой, когда я запускаю действие позже. Просто дважды щелкните имя этой фоновой копии и введите новое имя для этого слоя. Я выбрал Soft Light, потому что я очень оригинален и креативен.
Я также установил непрозрачность примерно до 50%, потому что я знаю, что на большинстве фотографий я не хочу, чтобы она была на 100% сильной (настройте по своему вкусу и стилю).Когда вы запускаете действие, вы всегда можете настроить непрозрачность в соответствии с индивидуальной фотографией, но я предлагаю вам установить непрозрачность на уровне, который вы используете чаще всего, потому что часто это сэкономит шаг, когда вы запустите его позже.
Теперь мы закончили с нашим действием, и нам просто нужно нажать «стоп», чтобы закончить запись. Это квадрат слева от красной кнопки записи.
Вот ваше действие. Довольно увлекательно, не правда ли? Вы можете попробовать это, убедившись, что ваше действие выбрано, и нажав кнопку «воспроизведение» в нижней части палитры действий.Вы будете удивлены, как быстро ваше действие «мягкого света» проходит через эти этапы. Выполнение всех этих шагов без действия не займет много времени, но с одним действием это происходит почти мгновенно. Как только вы превратите множество обычных шагов в действия, вы обнаружите, что редактирование каждой фотографии занимает намного меньше времени.
Если вы хотите вернуться в режим кнопок, это действительно упростит работу.


 Появится одноимённая панель. Также её можно вызвать сочетанием клавиш Alt+F Эти кнопки и включают, и выключают инструмент.
Появится одноимённая панель. Также её можно вызвать сочетанием клавиш Alt+F Эти кнопки и включают, и выключают инструмент. Сделайте то, что планировали.
Сделайте то, что планировали. Для этого понадобится кликнуть на значок который находится в открывшейся палитре в верхнем углу справа и выбрать “Загрузить операции”.
Для этого понадобится кликнуть на значок который находится в открывшейся палитре в верхнем углу справа и выбрать “Загрузить операции”.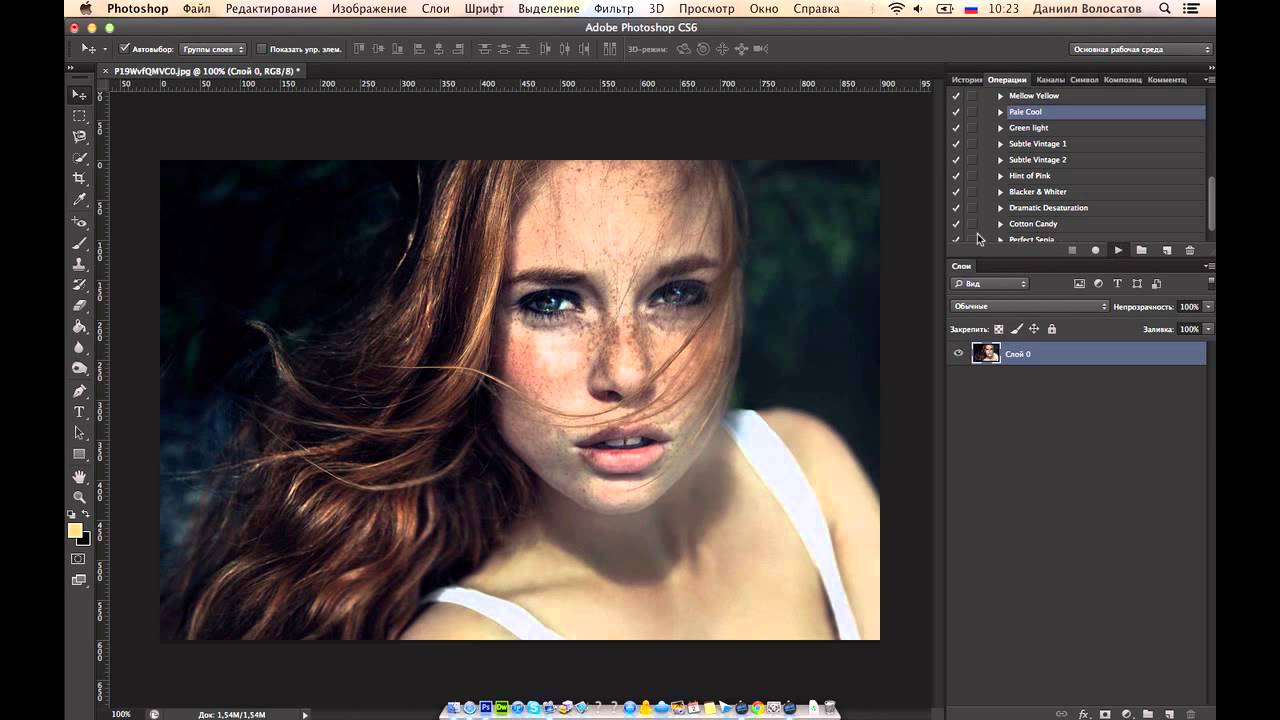 ATN.
ATN.