Кисть для фотошопа — Трещины / Creativo.one
Доступ
к PREMIUM-контенту
91 видеоурок только для PREMIUM-пользователей. Коллекция пополняется несколько раз в месяц!
Обратная связь
от PRO
При добавлении работы на портал вы сможете получить обратную связь от нашего эксперта — Елены Минаковой.
Доступ к закрытым
трансляциям
Для участников PREMIUM регулярно проводятся закрытые трансляции с профессионалами. Остальным они доступны только за деньги.
Отсутствие
рекламы
PREMIUM-пользователи не видят рекламных объявлений и баннеров.
Приоритетная
проверка работ
Все работы, которые вы добавляете в портфолио, рассматриваются в приоритетном порядке.
Статистика
переходов в соцсети
Вы будете видеть, сколько человек перешли по ссылкам соцсетей из вашего профиля.
Возможность
скачивать видеоуроки
Вы сможете скачивать видеоуроки без ограничений.
PREMIUM-статус
на аватаре
На вашей аватарке будет отображаться значок, обозначающий Premium-статус.
Короткая именная
ссылка на профиль
Получите именную ссылку на профиль вида https://creativo.one/sasha
Возможность отложенной
публикации постов
Вы сами решаете, в какое время пост появится в ленте.
Светлая / темная
тема сайта
Меняйте тему оформления сайта под свое настроение.
Расширенные возможности опросов
Возможность устраивать голосование с прогрессивным рейтингом. Возможность создавать викторины (скоро).
Создаём трещину в фотошоп — Уроки фотошоп и все о фотошоп
Этот урок фотошоп показывает, как создать трещину в каменной текстуре.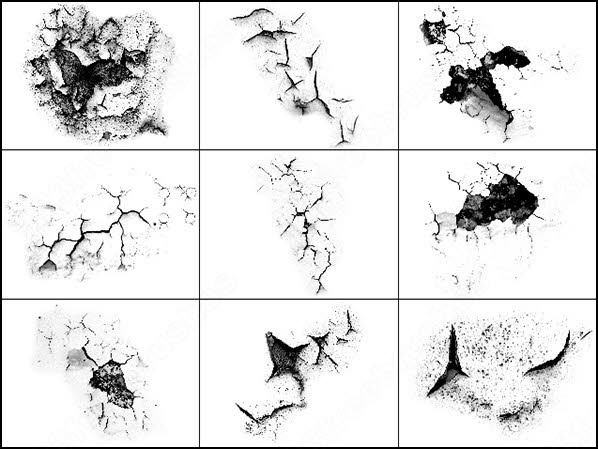 Вы узнаете, как создать трещину с переменной толщиной и создадите тени и свет не используя стиль слоя. Мы также объясним, как группа слоя может использоваться в наших интересах.
Вы узнаете, как создать трещину с переменной толщиной и создадите тени и свет не используя стиль слоя. Мы также объясним, как группа слоя может использоваться в наших интересах.
Шаг 1. Рисуем трещину.
В этом уроке мы будем использовать следующее изображение:
Выберите инструмент Карандаш (В) с диаметром 1 px. Создайте новый слой (Shift + Ctrl + N) и переименуйте его в Белая трещина. Нажмите клавишу D, а затем Х на Вашей клавиатуре, чтобы установить цвет переднего плана белый.
Теперь мы будем рисовать трещину.
Удерживая нажатой левую клавишу мышки начните рисовать трещину с левого верхнего угла примерно до 1/5 её длины. Затем отпустите клавишу мышки, но не перемещая мышь, нажмите один раз клавишу 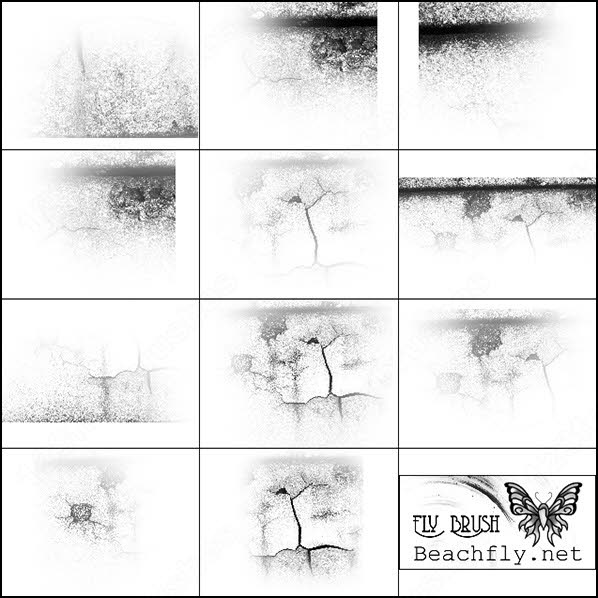 Остановитесь на 2/5 полной длины трещины, отпустите клавишу мышки, снова нажмите клавишу скобки ] на клавиатуре, чтобы увеличить диаметр ещё на 1 рх и продолжите рисовать трещину. На 3/5 расстояния остановитесь и нажмите клавишу скобки [, чтобы уменьшить диаметр на 1рх и продолжите дальше, затем повторите последний шаг на 4/5 длины, чтобы последняя часть трещины получилась диаметром 1 рх.
Остановитесь на 2/5 полной длины трещины, отпустите клавишу мышки, снова нажмите клавишу скобки ] на клавиатуре, чтобы увеличить диаметр ещё на 1 рх и продолжите рисовать трещину. На 3/5 расстояния остановитесь и нажмите клавишу скобки [, чтобы уменьшить диаметр на 1рх и продолжите дальше, затем повторите последний шаг на 4/5 длины, чтобы последняя часть трещины получилась диаметром 1 рх.
Теперь добавьте маску к этому слою, нажав на значок маски внизу палитры Слои. В данный момент маска — активная область (она имеет двойную границу и значок маски перед слоем (A)), таким образом дальнейшие редактирования будут иметь место только на этой маске:
Возьмите инструмент Кисть (В) и выберите мягкую кисть с диаметром 40 рх. Установите непрозрачность этой кисти в палитре опции на 25 %. Установите цвет переднего плана чёрный (D затем Х). Теперь красьте чёрным цветом по краям трещины, чтобы сделать их более прозрачными.
Измените режим наложения для этого слоя на Перекрытие (Оverlay) и установите Непрозрачность 75%.
Шаг 2. Добавление тени.
Нажмите на эскиз слоя и, удерживая левую кнопку мышки перетащите и опустите этот слой на значок Создать новый слой внизу палитры Слои. Переименуйте новый слой в Чёрная трещина, дважды щёлкнув на его названии в палитре Слои.
Нажмите Ctrl + I, чтобы инвертировать трещину (она теперь будет тёмной на этом слое).
Внимание: трещина не будет выглядеть чёрной в Вашем окне документа, так как режим наложения слоя все ещё остаётся
Измените режим наложения слоя Чёрная трещина на Затемнение основы (Color Burn), Непрозрачность на 100 % и Заливка на 85 %.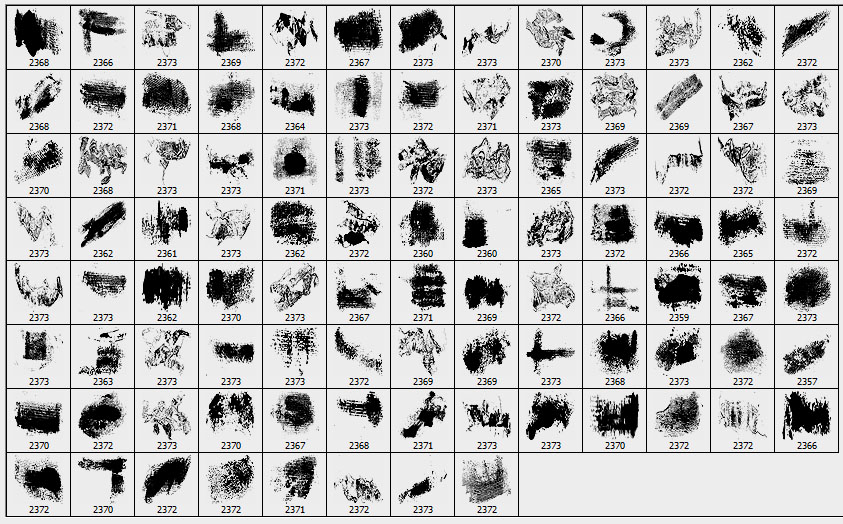
С этим активным слоем, выберите инструмент Перемещение (V) и нажмите на клавиатуре один раз клавишу Курсор вправо , затем нажмите Курсор вверх , также один раз. На этом этапе Вы должны иметь кое-что следующее:
Заметьте, что при использовании этого метода мы смешиваем тень с фактической текстурой стены, что приводит к прекрасным видимым деталям в трещине, заставляя всё это выглядеть немного более реалистичным.
Внимание: В Фотошоп CS2 мы можем дублировать маску так: удерживая клавишу Alt, нажмите на маску, перетащите и опустите её на целевом слое.
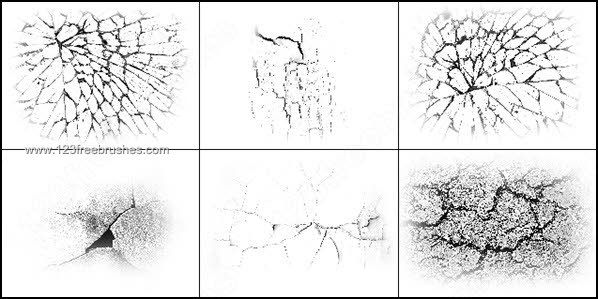
Это скопирует маску, которая была присоединена к слою Чёрная трещина на Группу, так как Группа была активным слоем. Теперь удалите маски слоёв Чёрная трещина и Белая трещина, перемещая (A) каждую маску в Мусорную корзину внизу палитры Слои. На появившийся вопрос «Применить маску слоя перед удалением?», ответьте «Не учитывать».
После удаления масок, перетащите слой Чёрная трещина (B) в Группу
Внимание: перетаскивайте в строго указанном порядке, иначе результат будет иным. Дважды щёлкните на названии Группы и переименуйте её в Трещина.
Я показываю Вам всё это, чтобы понять некоторое из преимуществ Группы слоя. На этом шаге мы можем легко перетащить трещину в любое место, не переживая о связи всех слоёв.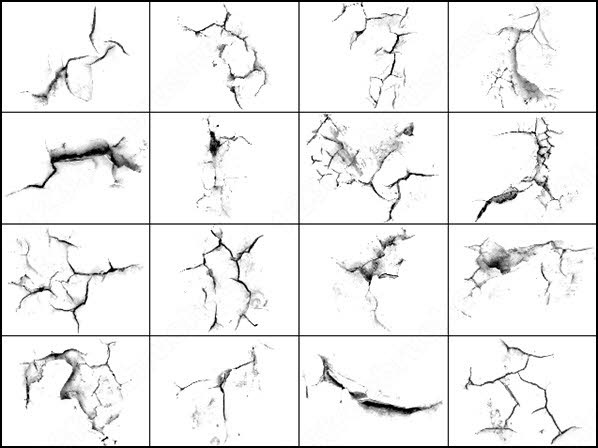 Мы можем также легко перетащить трещину на любой другой документ, потому что это теперь только вопрос перемещения Группы вместо отдельных слоёв. Мы можем теперь также легко скрыть трещину, просто нажимая на значок глаза перед
Мы можем также легко перетащить трещину на любой другой документ, потому что это теперь только вопрос перемещения Группы вместо отдельных слоёв. Мы можем теперь также легко скрыть трещину, просто нажимая на значок глаза перед
Другое преимущество, специально для этого урока, состоит в том, что мы теперь имеем единственную маску, которая позволяет нам делать единственное изменение, которое затронет и слой Чёрная трещина и слой Белая трещина.
В заключении у нас должно получиться следующее изображение:
Заключение.
Помните, что это — только один способ создать трещину. Не стесняйтесь использовать Группу слоя. Я использую её очень часто, потому что это позволяет мне делать глобальные изменения, легко перемещать Группу слоёв и позволяет мне иметь единственную маску.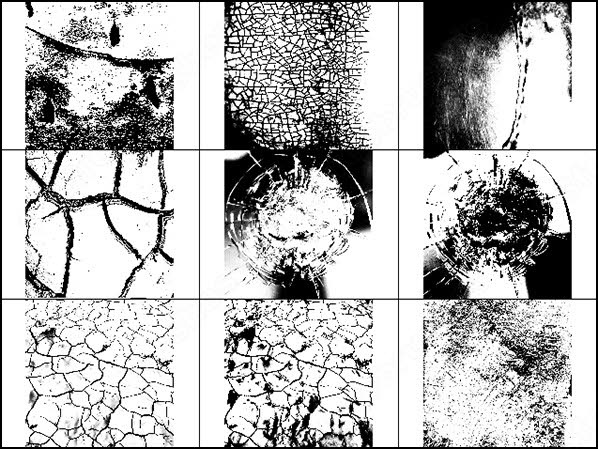
Я надеюсь, что Вы наслаждались этим уроком.
Переводчик: Владимир Нестеров Источник: lunacore.com
Создание эффекта потрескавшегося текста в Photoshop
В этом уроке, посвящённом эффекту потрескавшегося текста в Photoshop, вы узнаете о том, как создавать надписи с уникальной треснувшей текстурой.
Перед тем, как по вашему тексту пойдёт трещина, нужно загрузить с сайта CG Elves бесплатные кисти трещин для Photoshop.
Шаг 1. Скачайте бесплатные кисти трещин с сайта или используйте те, что у вас есть.
Шаг 2. Выберите инструмент «кисть» и подгрузите кисти в Photoshop (если вы хотите сохранить уже существующие кисти, нажмите ‘load brushes’ (загрузить кисти), если же вы хотите оставить для работы только новые кисти, нажмите ‘replace brushes’ (заменить кисти)).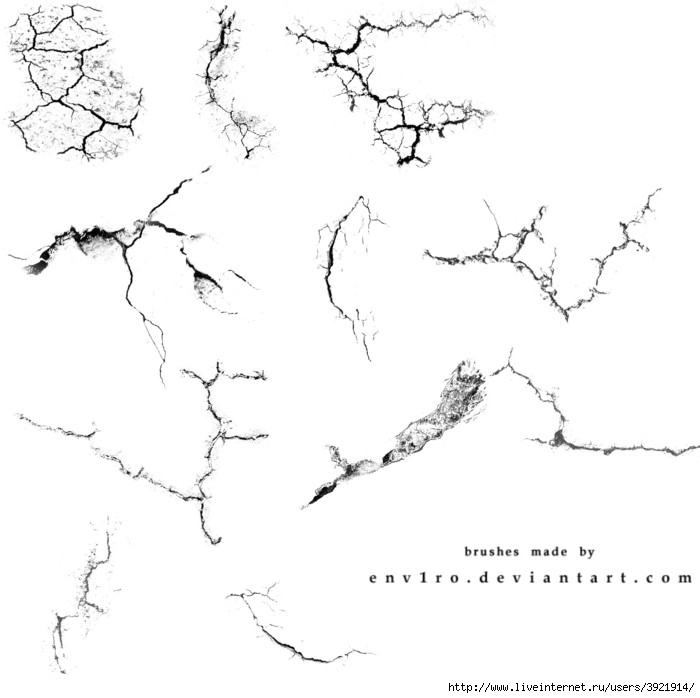
Шаг 3. Создайте слой с надписью.
Шаг 4. Щёлкните значок маски, чтобы применить её на слой с текстом.
Шаг 5. Выберите одну из кистей трещин и выделите маску слоя с надписью.
При использовании кисти на маске, области чёрного цвета на буквах становятся прозрачными, и сквозь эти места проявляется белый фон.
Убедитесь, что на панели инструментов слева цвета установлены по умолчанию: белый и черный (нажмите D на клавиатуре, чтобы сбросить цвета).
Шаг 6. На этом этапе поэкспериментируйте с настройками непрозрачности (opacity) появившихся трещин. На мой взгляд, лучший результат вы получите, выставив параметр на 100%.
Не меняя инструмент, переключитесь на чёрный цвет и выберите слой с надписью. В зависимости от размера кисти и того, как вы её развернёте, можно получить разный узор трещин. Вы всегда можете переключить цвета (кнопка X на клавиатуре) и дорисовать белым недостающие в трещинах места.
Шаг 7. Чтобы надпись выглядела более объёмно, выделите слой с текстом двойным щелчком и примените к нему эффект ‘bevel and emboss‘ (скос и рельеф).
Ниже — примеры изображений с эффектом потрескавшегося текста, в которых я использовал кисти разной толщины.
Попробуйте изменить размер, глубину и другие настройки скоса (bevel), поиграйте с направлением света и посмотрите, что из этого выйдет.
Вот несколько примеров того, как разные настройки света и скоса влияют на треснувший текст.
В первом я использовал тип скоса ‘Chisel Soft‘ (Мягкий резец), во втором — ‘Chisel Hard‘ (Твердый резец), а на третьем изображении я изменил направление света.
Мы надеемся, что данный урок по созданию эффекта потрескавшегося текста в Photoshop вам пригодится! Материал предоставлен сайтом CG Elves.
Как в фотошопе сделать трещины
Создаём трещину в фотошоп
Этот урок фотошоп показывает, как создать трещину в каменной текстуре. Вы узнаете, как создать трещину с переменной толщиной и создадите тени и свет не используя стиль слоя. Мы также объясним, как группа слоя может использоваться в наших интересах.
Вы узнаете, как создать трещину с переменной толщиной и создадите тени и свет не используя стиль слоя. Мы также объясним, как группа слоя может использоваться в наших интересах.
Шаг 1. Рисуем трещину.
В этом уроке мы будем использовать следующее изображение:
Выберите инструмент Карандаш (В) с диаметром 1 px. Создайте новый слой (Shift + Ctrl + N) и переименуйте его в Белая трещина. Нажмите клавишу D, а затем Х на Вашей клавиатуре, чтобы установить цвет переднего плана белый.
Теперь мы будем рисовать трещину.Удерживая нажатой левую клавишу мышки начните рисовать трещину с левого верхнего угла примерно до 1/5 её длины. Затем отпустите клавишу мышки, но не перемещая мышь, нажмите один раз клавишу скобки ] на клавиатуре, чтобы увеличить диаметр карандаша на 1 рх. Затем снова удерживая клавишу мышки продолжите рисовать трещину с того места, где Вы закончили. Остановитесь на 2/5 полной длины трещины, отпустите клавишу мышки, снова нажмите клавишу скобки ] на клавиатуре, чтобы увеличить диаметр ещё на 1 рх и продолжите рисовать трещину. На 3/5 расстояния остановитесь и нажмите клавишу скобки [, чтобы уменьшить диаметр на 1рх и продолжите дальше, затем повторите последний шаг на 4/5 длины, чтобы последняя часть трещины получилась диаметром 1 рх.В результате мы получили такой рисунок:
На 3/5 расстояния остановитесь и нажмите клавишу скобки [, чтобы уменьшить диаметр на 1рх и продолжите дальше, затем повторите последний шаг на 4/5 длины, чтобы последняя часть трещины получилась диаметром 1 рх.В результате мы получили такой рисунок:
Теперь добавьте маску к этому слою, нажав на значок маски внизу палитры Слои. В данный момент маска — активная область (она имеет двойную границу и значок маски перед слоем (A)), таким образом дальнейшие редактирования будут иметь место только на этой маске:
Возьмите инструмент Кисть (В) и выберите мягкую кисть с диаметром 40 рх. Установите непрозрачность этой кисти в палитре опции на 25 %. Установите цвет переднего плана чёрный (D затем Х). Теперь красьте чёрным цветом по краям трещины, чтобы сделать их более прозрачными.
Возможно, вам будет это интересно: Тающая фотокамераИзмените режим наложения для этого слоя на Перекрытие (Оverlay) и установите Непрозрачность 75%.
Шаг 2. Добавление тени.
Нажмите на эскиз слоя и, удерживая левую кнопку мышки перетащите и опустите этот слой на значок Создать новый слой внизу палитры Слои.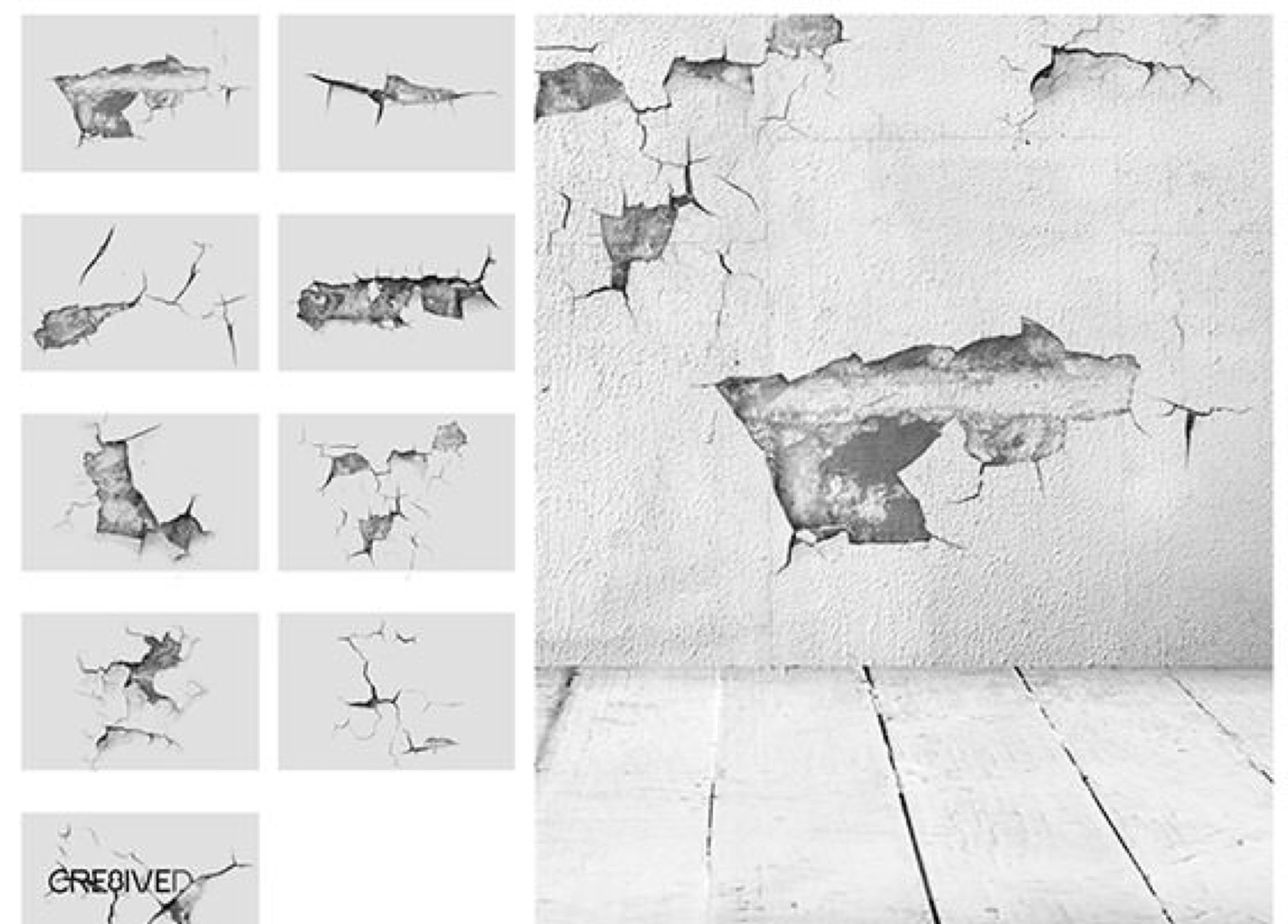 Переименуйте новый слой в Чёрная трещина, дважды щёлкнув на его названии в палитре Слои.
Переименуйте новый слой в Чёрная трещина, дважды щёлкнув на его названии в палитре Слои.
Нажмите Ctrl + I, чтобы инвертировать трещину (она теперь будет тёмной на этом слое).Внимание: трещина не будет выглядеть чёрной в Вашем окне документа, так как режим наложения слоя все ещё остаётся Перекрытие и Непрозрачность — 75 %.Измените режим наложения слоя Чёрная трещина на Затемнение основы (Color Burn), Непрозрачность на 100 % и Заливка на 85 %.
С этим активным слоем, выберите инструмент Перемещение (V) и нажмите на клавиатуре один раз клавишу Курсор вправо , затем нажмите Курсор вверх , также один раз. На этом этапе Вы должны иметь кое-что следующее:
Заметьте, что при использовании этого метода мы смешиваем тень с фактической текстурой стены, что приводит к прекрасным видимым деталям в трещине, заставляя всё это выглядеть немного более реалистичным.Теперь мы избавимся от обеих идентичных масок слоя. Сначала нажмите внизу палитры Слои на значок Создать новую группу.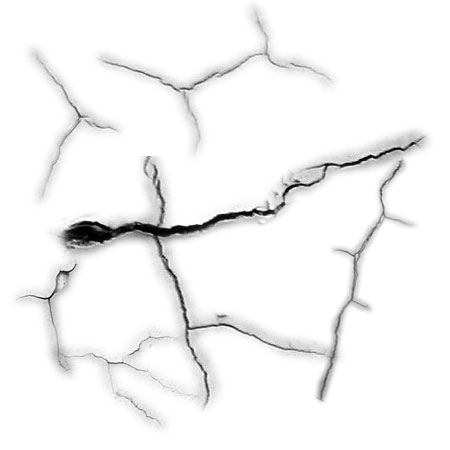 Теперь нажмите на маску слоя Чёрная трещина и, удерживая левую клавишу мышки, переместите курсор на значок Добавить маску слоя и отпустите кнопку мышки.Внимание: В Фотошоп CS2 мы можем дублировать маску так: удерживая клавишу Alt, нажмите на маску, перетащите и опустите её на целевом слое.
Теперь нажмите на маску слоя Чёрная трещина и, удерживая левую клавишу мышки, переместите курсор на значок Добавить маску слоя и отпустите кнопку мышки.Внимание: В Фотошоп CS2 мы можем дублировать маску так: удерживая клавишу Alt, нажмите на маску, перетащите и опустите её на целевом слое.
Это скопирует маску, которая была присоединена к слою Чёрная трещина на Группу, так как Группа была активным слоем. Теперь удалите маски слоёв Чёрная трещина и Белая трещина, перемещая (A) каждую маску в Мусорную корзину внизу палитры Слои. На появившийся вопрос «Применить маску слоя перед удалением?», ответьте «Не учитывать».
Возможно, вам будет это интересно: Граффити на стенеПосле удаления масок, перетащите слой Чёрная трещина (B) в Группу слоя. Сделайте то же самое со слоем Белая трещина ( C ).Внимание: перетаскивайте в строго указанном порядке, иначе результат будет иным. Дважды щёлкните на названии Группы и переименуйте её в Трещина.
Я показываю Вам всё это, чтобы понять некоторое из преимуществ Группы слоя. На этом шаге мы можем легко перетащить трещину в любое место, не переживая о связи всех слоёв. Мы можем также легко перетащить трещину на любой другой документ, потому что это теперь только вопрос перемещения Группы вместо отдельных слоёв. Мы можем теперь также легко скрыть трещину, просто нажимая на значок глаза перед Группой. Также, если мы имеем множество трещин, намного легче сохранить палитру Слои менее приведённой в беспорядок, когда они все в одной Группе или каждая трещина в своей отдельной Группе.Другое преимущество, специально для этого урока, состоит в том, что мы теперь имеем единственную маску, которая позволяет нам делать единственное изменение, которое затронет и слой Чёрная трещина и слой Белая трещина.В заключении у нас должно получиться следующее изображение:
На этом шаге мы можем легко перетащить трещину в любое место, не переживая о связи всех слоёв. Мы можем также легко перетащить трещину на любой другой документ, потому что это теперь только вопрос перемещения Группы вместо отдельных слоёв. Мы можем теперь также легко скрыть трещину, просто нажимая на значок глаза перед Группой. Также, если мы имеем множество трещин, намного легче сохранить палитру Слои менее приведённой в беспорядок, когда они все в одной Группе или каждая трещина в своей отдельной Группе.Другое преимущество, специально для этого урока, состоит в том, что мы теперь имеем единственную маску, которая позволяет нам делать единственное изменение, которое затронет и слой Чёрная трещина и слой Белая трещина.В заключении у нас должно получиться следующее изображение:
Заключение.
Помните, что это — только один способ создать трещину. Не стесняйтесь использовать Группу слоя. Я использую её очень часто, потому что это позволяет мне делать глобальные изменения, легко перемещать Группу слоёв и позволяет мне иметь единственную маску. Когда я делаю более сложные работы, я имею тенденцию объединять объекты в Группы, сохраняя свою палитру Слои очень организованной и компактной.Я надеюсь, что Вы наслаждались этим уроком.
Когда я делаю более сложные работы, я имею тенденцию объединять объекты в Группы, сохраняя свою палитру Слои очень организованной и компактной.Я надеюсь, что Вы наслаждались этим уроком.
Переводчик: Владимир Нестеров Источник: lunacore.com
Создаем реалистичный эффект трещины на лице в Фотошоп
Сегодня вы научитесь простому способу создания эффекта трещин на ваших фотографиях. Помимо этого вы научитесь создавать собственные кисти для фотошопа.Сегодня вы научитесь простому способу создания эффекта трещин на ваших фотографиях. Помимо этого вы научитесь создавать собственные кисти для фотошопа.
Предварительный просмотр
Вдохновение
Решение создать подобный эффект в фотошопе появилось после того, как я увидел плакат фильма Черный лебедь.
Дополнительные материалы
Шаг 1
Как всегда в Photoshop есть несколько способов создать такой эффект трещин на лице. Если вы хотите иметь полный контроль над своим изображение, лучший путь состоит в том, чтобы непосредственно нарисовать эффект кистями фотошопа и цифровыми методами живописи. Тем не менее в данном случае я решил воспользоваться простыми методами, а так же попутно создать собственную кисть из текстуры.
Тем не менее в данном случае я решил воспользоваться простыми методами, а так же попутно создать собственную кисть из текстуры.
Давайте начнем с выбора портрета. Я выбрал фотографию отсюда. Для данного урока подойдет любая фотография.
Шаг 2
На данном этапе вам необходимо скачать фото стены с трещиной.
Откройте изображение текстуры в Фотошоп, а затем нажмите Shift + Ctrl + U, чтобы обесцветить его. Мы будем использовать данное изображение для создания кисти Фотошоп, поэтому изображение мы обесцветили.
Выберите инструмент Рамка и выделите трещину и стену вокруг нее.
Шаг 3
При сохранении кисти в Photoshop, мы будем сохранять все оттенки серого, минуя белые. Для того чтобы сохранить только трещины, нам нужно увеличить контрастность изображения. Нажмите Ctrl + L, чтобы открыть окно Уровни и переместите стрелки, как показано ниже.
Возьмите белую круглую кисть, чтобы закрасить лишние участки .
Перейдите в Редактирование > Определить кисть и сохраните вашу новую кисть.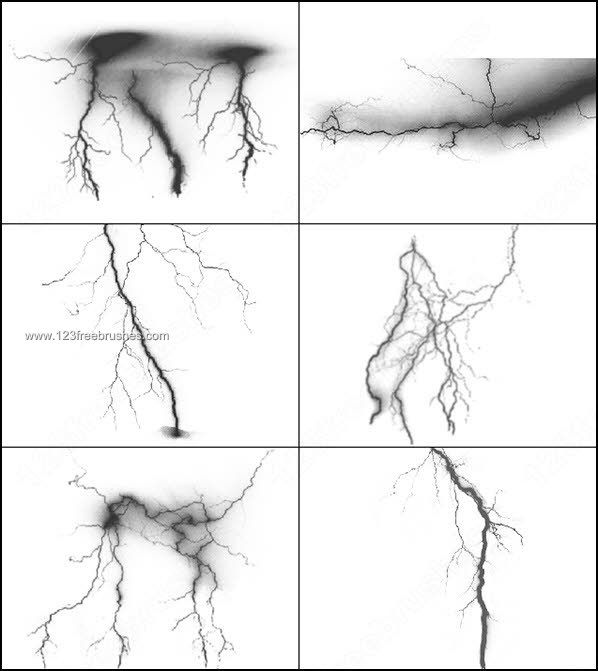
Шаг 4
Давайте перейдем к работе с фотографией. Создайте новый слой, затем выберите вашу новую кисть и нажмите кнопку один раз, чтобы нанести трещину на фотографию.
Совет: Как вращать кисти и изменять их размер? Вы легко можете изменять ваши кисти на панели редактирования настроек кистей (Окно > Кисти). В данном случае я изменил настройки кисти, чтобы перевернуть кисть горизонтально и изменить ее размер.
Шаг 5
Эффект трещины состоит из 2 элементов: внутренней тонкой линии (имитирующей глубину) и видимой части трещины. Кисть используется для создания внутренней части, в то время как основная часть трещины будет создана с нуля.
Создайте новый слой ниже слоя с кистью, возьмите круглую кисть. Используйте кисть трещину как ориентир, чтобы закрасить область вокруг нее, которая позже будет заполнена текстурой. Цвет, которым вы будете закрашивать не важен, так как мы будем применять стили слоя позже, так что выбирайте цвет, который будет хорошо выделяться. Назовите слой Область текстуры.
Назовите слой Область текстуры.
Теперь у нас есть основа для создания эффекта трещины. Скройте слой Область текстуры, возьмите ластик и очистите трещину, так чтобы осталась тонкая линия.
Шаг 6
Для того, чтобы линия трещины была реалистичной, дважды щелкните по иконке слоя, чтобы открылось окно Стиль слоя, затем перейдите в Наложение цвета (# 0a0a0a) и добавьте белую Тень размером 1px и режим наложения Осветление основы. Вы заметили как тень, с правильными настройками, создает эффект глубины.
Шаг 7
Сделайте слой Область текстуры видимым и откройте окно Стиль слоя.
Сначала наложите темно-серый цвет (# 6e6e6e).
Затем добавьте белую Тень, как в предыдущем шаге.
Наконец добавьте Внутреннюю тень размером 1px, режим наложения Осветление основы.
Шаг 8
Добавление текстуры очень простой процесс. Создайте новую группу выше всех остальных слоев. Установите режим наложения на Перекрытие. Группа должна быть активной, удерживая клавишу Ctrl, кликните по слою Область текстуры, чтобы выделить область под текстуру, добавьте слой-маску, нажав на кнопку слой-маска в нижней части окна слоев.
Группа должна быть активной, удерживая клавишу Ctrl, кликните по слою Область текстуры, чтобы выделить область под текстуру, добавьте слой-маску, нажав на кнопку слой-маска в нижней части окна слоев.
В чем смысл данного шага? Мы создали группу для того, чтобы каждый слой перемещенный внутрь группы, охватывал только Область текстуры и режим наложения для всех автоматически устанавливался на Перекрытие.
Шаг 9
Теперь у нас есть правильно настроенная группа, в которую необходимо поместить текстуру камня. Вы можете выделить участок стены и вставить его в качестве текстуры. Или же подберите сами подходящую, по вашему мнению, текстуру.
Если вы хотите уменьшить текстуру, нажмите Ctrl + T, чтобы трансформировать изображение.
Мы закончили! И это мой результат:
Как сделать кисть и эффект трещины в Фотошопе
Вдохновением для этого урока стал фильм «Черный лебедь». Оказалось, что создать такую же трещину на лице, как у Натали Портман, оказалось легко! В уроке даны интересные трюки Фотошоп. Сложность: низкая Время: 30-40 минут
Сложность: низкая Время: 30-40 минут
 Нажмите Ctrl+L, чтобы открыть окно Levels=Уровни, и передвиньте стрелки так, как показано на скриншоте ниже: Возьмите белую круглую кисть и закрасьте лишнее, чтобы очистить изображение. Теперь идем в Edit>Define brush Preset =Редактировать>Определить кисть и сохраняем нашу новую кисть. Шаг 4. Теперь перейдем к портрету. Создайте новый слой, затем выберите свою новую кисть из галереи кистей и нажмите один раз, чтобы получить изображение. Как поворачивать кисти и изменять их размер? Вы можете легко изменять ваши кисти при помощи панели управления кистью (Window>Brushes=Окно>Кисти). В данном случае, например, эта панель была использована, чтобы повернуть кисть горизонтально и изменить её размер. Шаг 5 Эффект трещин состоит из двух элементов: внутренняя тонкая линия (глубина) и видимая бетонная текстура. Кисть используется для создания внутренней линии, в то время как эффект бетонной текстуры будет создан на основе трещины. Создайте новый слой под слоем с кистью и возьмите круглую кисть.
Нажмите Ctrl+L, чтобы открыть окно Levels=Уровни, и передвиньте стрелки так, как показано на скриншоте ниже: Возьмите белую круглую кисть и закрасьте лишнее, чтобы очистить изображение. Теперь идем в Edit>Define brush Preset =Редактировать>Определить кисть и сохраняем нашу новую кисть. Шаг 4. Теперь перейдем к портрету. Создайте новый слой, затем выберите свою новую кисть из галереи кистей и нажмите один раз, чтобы получить изображение. Как поворачивать кисти и изменять их размер? Вы можете легко изменять ваши кисти при помощи панели управления кистью (Window>Brushes=Окно>Кисти). В данном случае, например, эта панель была использована, чтобы повернуть кисть горизонтально и изменить её размер. Шаг 5 Эффект трещин состоит из двух элементов: внутренняя тонкая линия (глубина) и видимая бетонная текстура. Кисть используется для создания внутренней линии, в то время как эффект бетонной текстуры будет создан на основе трещины. Создайте новый слой под слоем с кистью и возьмите круглую кисть.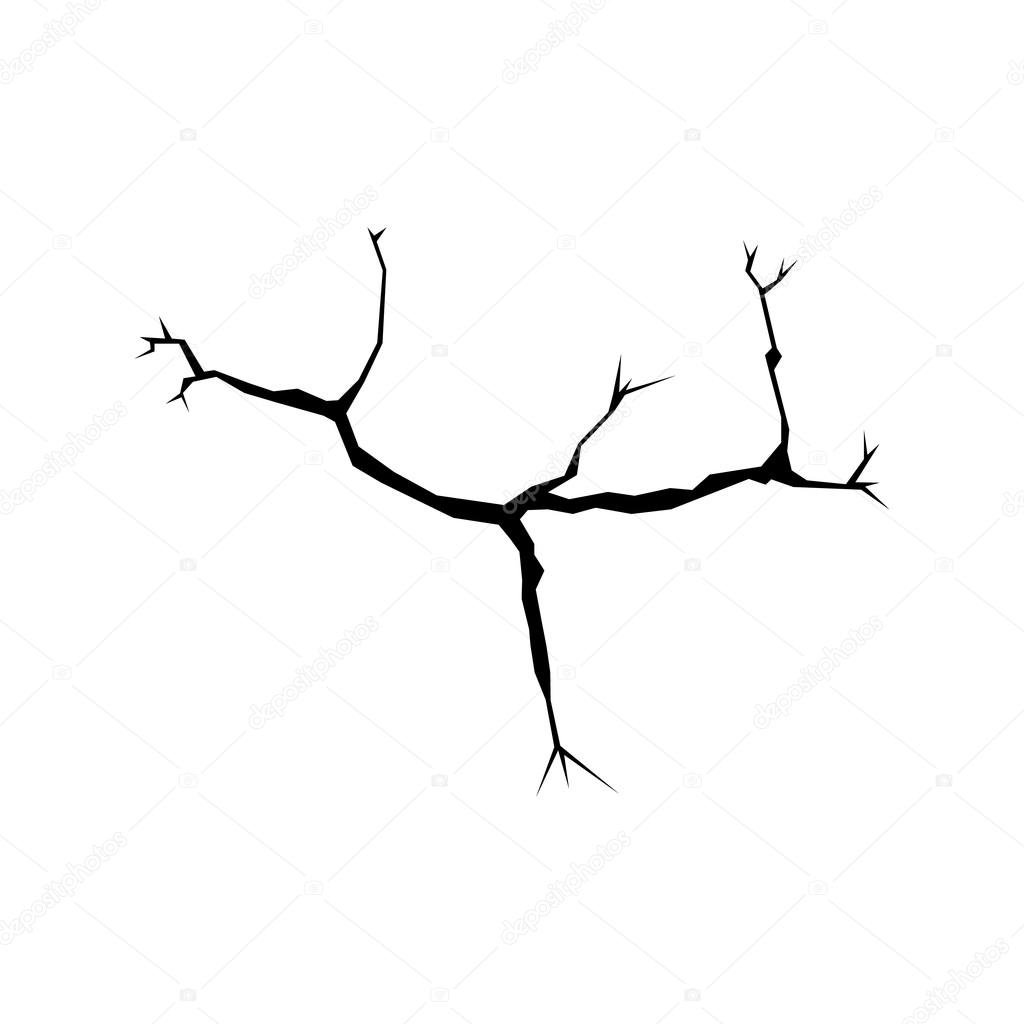 Используя как ориентир кисть с трещиной, рисуйте поверх неё, чтобы создать области, которые будут затем заполнены бетонной текстурой. Цвет не важен, так как потом мы применим стили слоя, поэтому стоит выбрать довольно яркий. Назовите этот слой “Texture area”=«Область текстуры». Теперь, когда у нас есть база для эффекта трещин, скройте слой «Область текстуры», возьмите Ластик и подчистите тонкую линию трещины. Шаг 6 Чтобы сделать линию трещины более реалистичной, дважды кликните по иконке её слоя, чтобы открыть окно стилей слоя, затем переключите Color overlay=Наложение цвета на #0a0a0a и добавьте Drop Shadows= Тень (белую, толщиной в 1 пиксель). Вы заметите, как тень с правильными настройками придает тонкий эффект глубины. Шаг 7 Сделайте видимым слой «Область текстуры», затем откройте окно стилей слоя. Сначала переключите Color overlay=Наложение цвета на темно-серый (#6e6e6e): Затем добавьте белую тень, как показано в предыдущем шаге. Наконец, добавьте Inner Shadow=Внутреннюю тень толщиной в 1 пиксель.
Используя как ориентир кисть с трещиной, рисуйте поверх неё, чтобы создать области, которые будут затем заполнены бетонной текстурой. Цвет не важен, так как потом мы применим стили слоя, поэтому стоит выбрать довольно яркий. Назовите этот слой “Texture area”=«Область текстуры». Теперь, когда у нас есть база для эффекта трещин, скройте слой «Область текстуры», возьмите Ластик и подчистите тонкую линию трещины. Шаг 6 Чтобы сделать линию трещины более реалистичной, дважды кликните по иконке её слоя, чтобы открыть окно стилей слоя, затем переключите Color overlay=Наложение цвета на #0a0a0a и добавьте Drop Shadows= Тень (белую, толщиной в 1 пиксель). Вы заметите, как тень с правильными настройками придает тонкий эффект глубины. Шаг 7 Сделайте видимым слой «Область текстуры», затем откройте окно стилей слоя. Сначала переключите Color overlay=Наложение цвета на темно-серый (#6e6e6e): Затем добавьте белую тень, как показано в предыдущем шаге. Наконец, добавьте Inner Shadow=Внутреннюю тень толщиной в 1 пиксель.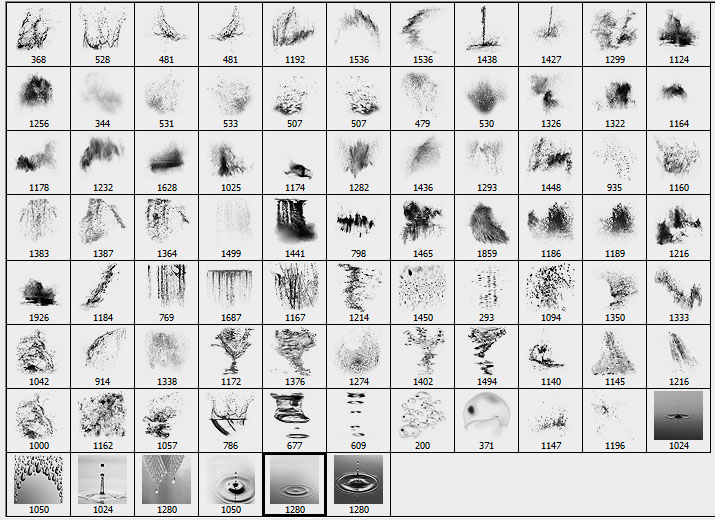 Шаг 8 Добавить бетонную текстуру очень просто. Создайте новую группу поверх всех слоев. Установите для неё режим наложения Перекрытие. Теперь, оставив группу активной, нажмите Ctrl и кликните по слою «Область текстуры», чтобы выбрать все пискели этого слоя, и добавьте максу слоя, нажав на иконку Маска слоя в нижней части окна слоев. В чем смысл этого шага? Мы установили группу, так что любой слой, который мы поместим внутрь этой группы, будет покрывать только слой «Область текстуры», а его Blending mode=режим наложения автоматически будет установлен как overlay= Перекрытие. Шаг 9 Теперь, когда группа корректно настроена, просто поместите текстуру внутрь неё. Если Вы хотите уменьшить масштаб текстуры, нажмите Ctrl+T, чтобы активировать инструмент Свободная трансформация, и измените её размер. Готово! Источник: http://wegraphics.net Анимация / Кисти / Простые уроки / Трюки Фотошоп
Шаг 8 Добавить бетонную текстуру очень просто. Создайте новую группу поверх всех слоев. Установите для неё режим наложения Перекрытие. Теперь, оставив группу активной, нажмите Ctrl и кликните по слою «Область текстуры», чтобы выбрать все пискели этого слоя, и добавьте максу слоя, нажав на иконку Маска слоя в нижней части окна слоев. В чем смысл этого шага? Мы установили группу, так что любой слой, который мы поместим внутрь этой группы, будет покрывать только слой «Область текстуры», а его Blending mode=режим наложения автоматически будет установлен как overlay= Перекрытие. Шаг 9 Теперь, когда группа корректно настроена, просто поместите текстуру внутрь неё. Если Вы хотите уменьшить масштаб текстуры, нажмите Ctrl+T, чтобы активировать инструмент Свободная трансформация, и измените её размер. Готово! Источник: http://wegraphics.net Анимация / Кисти / Простые уроки / Трюки ФотошопРубрики
А нельзя все инструменты по-русски называть? зебра, в картине должна быть светлее, чем в комнате, тк в картине день. .. Попробуйте открыть фото напрямую — через меню панорамы Чистый Фотошоп Возможно, слой заблокирован. Возле него не стоит замочек? Решить этот вопрос можно, убрав замок с помощью клика на замочке в панели слоев. Также можно кликнуть правой кнопкой на названии слоя и растрировать его.
.. Попробуйте открыть фото напрямую — через меню панорамы Чистый Фотошоп Возможно, слой заблокирован. Возле него не стоит замочек? Решить этот вопрос можно, убрав замок с помощью клика на замочке в панели слоев. Также можно кликнуть правой кнопкой на названии слоя и растрировать его.Лицо в трещинах
В этом уроке Вы освоите навыки наложения текстуры на кожу.В этом уроке Вы освоите навыки наложения текстуры на кожу.
Прежде всего, начнем с того, что найдем фото, к которому мы будем добавлять текстуру. Например, Вы можете использовать эту или поискать интересную Вам картинку в Google Images. Также, Вам потребуется найти подходящую каменную текстуру (вы также можете найти её в Google Images или использовать мою).
Хорошо, теперь откроем обе фотографии в Фотошоп. Вы можете использовать их в исходном размере или, если хотите, немного уменьшить. Затем переносим картинку с текстурой на холст с нашим лицом (это можно сделать простым перетаскиванием изображения текстуры с помощью Move Tool – инструмент «Перемещение»)
Отразим нашу текстуру по вертикали, выполняем Edit — Transform – Flip to Vertical (Редактирование – Трансформирование — Отразить по вертикали) и установим непрозрачность для этого слоя 50%:
Затем, изменим способ наложения для этого слоя. Автор использовал способ наложения Multiply (Умножение) с непрозрачностью 80%. После этого применяем Edit — Transform — Warp (Редактирование – Трансформирование — Деформация) для трансформирования текстуры, как показано на картинке:
Автор использовал способ наложения Multiply (Умножение) с непрозрачностью 80%. После этого применяем Edit — Transform — Warp (Редактирование – Трансформирование — Деформация) для трансформирования текстуры, как показано на картинке:
Эта текстура закроет лицо и нам потребуется еще одна, для того чтобы закрыть шею. Скопируйте текстуру на Ваш холст еще раз и измените способ наложения слоя также на Multiply (Умножение), непрозрачность 80%.
После этого немного уменьшите размер изображения в этом слое и выполните Edit — Transform — Warp (Редактирование – Трансформирование — Деформация), как делали на предыдущем слое:
Сейчас объединим два слоя с текстурой в один и удалим все лишние детали текстуры, выходящие за рамки кожи портрета. Для этого, отключите видимость верхнего слоя (нажмите на изображение глаза, указывающее на видимость слоя) и активируйте нижний слой с текстурой. Выберете инструмент Eraser Tool (Ластик) с круглой мягкой кистью около 20 px и обработайте края, чтобы получить изображение, как здесь:
Вернитесь к скрытому слою и снова сделайте его видимым.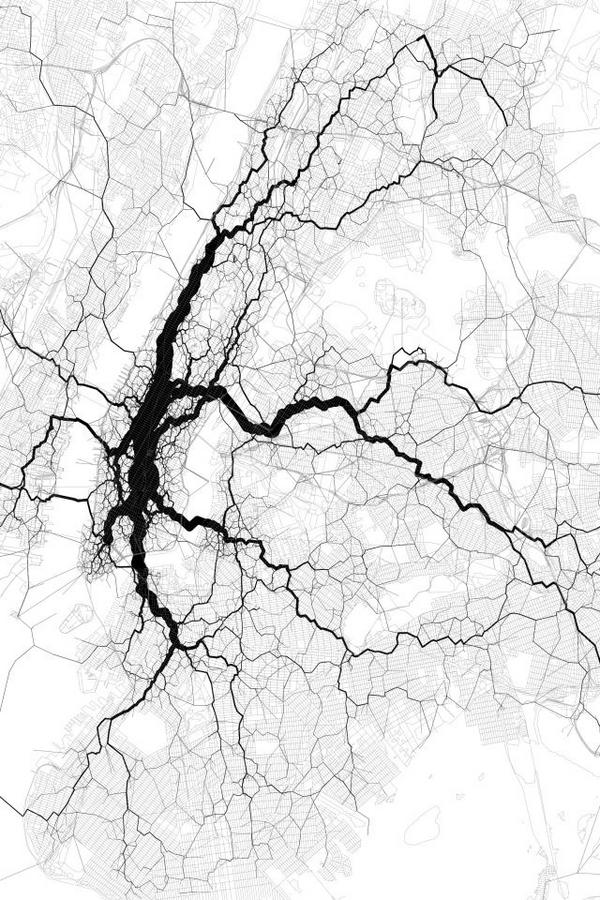 Теперь обработайте его края таким же образом.
Теперь обработайте его края таким же образом.
Объедините эти два слоя в один и измените способ наложения на Multiply (Умножение) также, как делали это ранее. Теперь, можем добавить немного резкости этому слою. Воспользуйтесь инструментом Sharpen Tool (Резкость) с мягкой круглой кистью около 400 px и добавьте немного резкости:
Удалим область глаз из текстуры. Для этого используем инструмент Eraser Tool (Ластик) с мягкой круглой кистью около 10 px:
Придадим нашей текстуре эффект некоторой объемности. Для этого эффекта используем инструменты:
Dodge Tool (Осветлитель) Диапазон: Highlights (Яркие тона, Света), Exposure (Экспозиция, Выдержка): 35%и Burn Tool (Затемнитель) Диапазон: Shadows (Тени), Exposure (Экспозиция): 40%
Сделайте одни части лица более светлыми и наложите тени на более темные участки. Постарайтесь придать изображению большую реалистичность.
Теперь добавим одежде этого человека немного резкости. Используем инструмент Sharpen Tool (Резкость) Размер: 90 px, Режим: Нормальный, Интенсивность: 50% . И стараемся получить изображение, как это:
И стараемся получить изображение, как это:
Выглядит уже неплохо! Но мы еще не закончили! Сейчас самое время добавить немного цвета коже. Выполним Select — Load Selection (Выделение — Загрузить выделение) чтобы создать выделение как на картинке ниже, после этого создадим новый слой (поверх всех) и зальем выделение цветом #331e01:
Удалите выделение (Ctrl+D) и измените способ наложения слоя на Color (Цветность):
После создания нового цвета кожи человеку давайте добавим немного холодного оттенка его лицу. Для придания этого эффекта выбираем Elliptical Marquee Tool (Овальная область) (Растушевка: 100 px) и создаем выделение как на картинке:
Затем применяем (не снимая выделения) Image — Adjustments — Hue/Saturation (Изображение – Коррекция — Цветовой тон/Насыщенность) с такими настройками:
Убираем выделение (Ctrl+D). Вот что у нас должно было получиться:
Выглядит хорошо! В завершение урока, используя инструмент Eraser Tool (Ластик) с мягкой круглой кистью размером около 100 px можно немного подровнять нижнюю часть лица и шею, но совсем немного!
Вот и все! Прочтите урок, попробуйте выполнить и наслаждайтесь собственными результатами! Спасибо, что посетили psdtop. ru!
ru!
Огненный суд Сатаны
Объявления:Конечный результат урока:
В этом уроке мы создадим изображение суда над Сатаной в Adobe Photoshop. Мы будем использовать выделения, смешивание и неразрушающие методы при работе над изображением.
Ресурсы урока:
Вулкан 1
Небо
Танцор
Баран
Пламя 1
Бенгальский огонь
Пламя 2
Руки
Планета
Мех
Кисти мех
Вулкан 2
Мачу-Пикчу
Кисти Трещины
Кисти Лучи
Ленты
Кисти Лучи света
Шаг 1
Создайте новый документ в Photoshop размером 1000×1000 пикселей. Откройте первое изображение вулкана и перетащите его на только что созданный документ при помощи инструмента Перемещение (Move Tool) (V).
К слою с изображением вулкана примените корректирующий слой Цветовой баланс (Color Balance), кликнув на иконке черно-белого круга в нижней части палитры Слоев (Layers) и выбрав там нужный пункт.
Примечание: ко всем корректирующим слоям в этом уроке применяйте обтравочную маску, чтобы он был воздействовал на тот слой, для которого предназначен (для того, чтобы применить обтравочную маску, кликните по слою правой кнопкой мыши и выберите Создать обтравочную маску). Для корректирующего слоя Цветовой баланс (Color Balance) установите такие значения:
Света (Highlight): +6 / -9 / -29
Средние тона (Midtones): -2 / -11 / -19
Тени (Shadows): +2 / 0 / -19
Результат Вы можете видеть ниже:
Шаг 2
Цвет фона выглядит лучше, только извержение вулкана имеет ярко-красный цвет. Эту часть вулкана нужно сделать желтоватого оттенка, но сохранить исходные цвета других частей этого изображения. Для этой цели и существуют корректирующие слои – это и есть неразрушающий метод редактирования. К слою с извержением вулкана примените корректирующий слой Цветовой баланс (Color Balance), но на этот раз без обтравочной маски.
Света (Highlights): 0 / 0 / -55
Средние тона (Midtones): 0 / 0 / -100
Тени (Shadows): 0 / 0 / -53
Как видите, изображение стало очень желтым.
Как Вы помните, нам нужно сделать желтой только вулканическую лаву, а общий цветовой оттенок этого изображения оставить без изменений. Выберите инструмент Кисть (Brush Tool) (В) черного цвета с мягкими краями, и закрасьте на маске все части изображения, кроме извержения вулкана, которые стали желтыми после применения корректирующего слоя. На скриншоте ниже красным цветом показаны области, которые нужно замаскировать.
Ниже Вы можете видеть результат, который получился после маскировки желтых областей изображения. Извержение вулкана сейчас имеет приятный желтый цвет, в то время как у остальной части изображения цветовой оттенок не изменен.
Шаг 3
Откройте изображение неба, выделите его верхнюю левую часть и вставьте ее в основной документ:
К слою с небом добавьте пиксельную маску и мягкой кистью большого размера с черным цветом, замаскируйте нижнюю правую часть неба, чтобы оно плавно переходило в фоновое изображение с вулканом:
К слою с небом добавьте корректирующий слой Цветовой баланс (Color Balance) с обтравочной маской.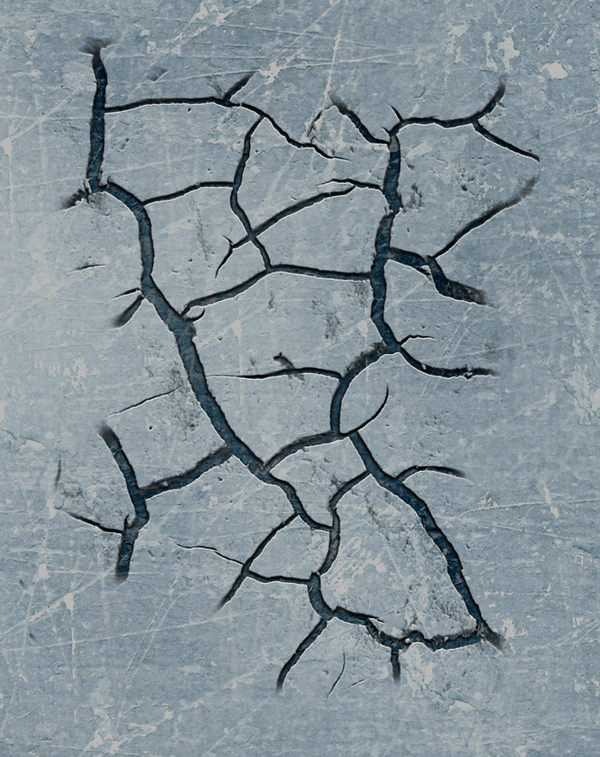 Применение этого корректирующего слоя поможет лучше смешать цвета слоев с небом и с вулканом. Параметры для корректирующего слоя Цветовой баланс (Color Balance):
Применение этого корректирующего слоя поможет лучше смешать цвета слоев с небом и с вулканом. Параметры для корректирующего слоя Цветовой баланс (Color Balance):
Света (Highlights): +9 / 0 / 0
Средние тона (Midtones): +6 / 0 / -1
Тени (Shadows): +9 / 0 / -5
Шаг 4
Создайте новый слой (Shift + Ctrl + N) и назовите его «volcano cracks». Установите в Photoshop кисти трещин, и, используя некоторые из них, нарисуйте несколько трещин на верхней части вулкана. Для рисования используйте оранжевый цвет лавы (#d05d00).
К слою «volcano cracks» примените стиль слоя Внешнее свечение (Оuter Glow). Кликните дважды по слою, чтобы открыть окно стилей и в них выберите тот, который нужен:
Режим наложения (Blend Mode): Осветление (Screen)
Непрозрачность (Opacity): 50%
Шум (Noise): 0%
Цвет (Color): f94800
Размах (Spread): 0%
Размер (Size): 3px
Результат:
Шаг 5
Мне не совсем нравится? как выглядит извержение вулкана – думаю, нужно всплеск лавы сделать интенсивнее. Откройте изображение второго вулкана и обрежьте только извержение. Теперь примените команду Цветовой диапазон (Выделение – Цветовой диапазон) (Select — Сolor Range). Используйте пипетку, чтобы взять образец цвета с извержения где-нибудь посередине. Идея состоит в том, чтобы выделить практически все извержение вулкана. Увеличьте параметр Разброс (Fuzziness) до 22. На скриншоте ниже Вы можете видеть выделение:
Откройте изображение второго вулкана и обрежьте только извержение. Теперь примените команду Цветовой диапазон (Выделение – Цветовой диапазон) (Select — Сolor Range). Используйте пипетку, чтобы взять образец цвета с извержения где-нибудь посередине. Идея состоит в том, чтобы выделить практически все извержение вулкана. Увеличьте параметр Разброс (Fuzziness) до 22. На скриншоте ниже Вы можете видеть выделение:
Нажмите ОК, и извержение вулкана будет выделено. На скриншоте ниже Вы можете видеть, что часть извержения выделена, а часть нет.
Как Вы, наверное, заметили, самая желтая часть извержения практически не выделена. Но, это очень просто исправить. Выберите инструмент Овальная область (Elliptical Marquee Tool) (M), и удерживая нажатой клавишу Shift, обведите невыделенные участи, прибавляя их к существующему выделению.
Скопируйте (Ctrl + C) и вставьте (Ctrl + V) выделенное извержение в основной документ и расположите его так, как показано на скриншоте:
Шаг 6
Думаю, извержение вулкана будет выглядеть интереснее, если немного изменить его направление.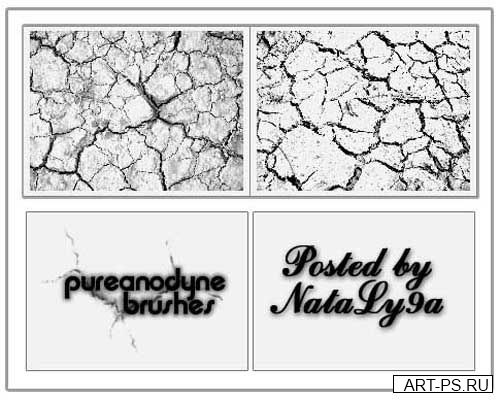 В этом нам поможет Деформация (Редактирование – Трансформирование – Деформация) (Edit – Transform — Warp). Придайте извержению форму, как показано на скриншоте:
В этом нам поможет Деформация (Редактирование – Трансформирование – Деформация) (Edit – Transform — Warp). Придайте извержению форму, как показано на скриншоте:
Добавьте два корректирующих слоя: Цветовой баланс (Color Balance) и Уровни (Levels) и установите для них такие значения:
Уровни (Levels):
31 / 0.92 / 246
Цветовой баланс (Color Balance):
Света (Highlights): -9 / 0 / -26
Средние тона (Midtones): +9 / 0 / -21
Тени (Shadows): +11 / 0 / -8
К слою «volcanic explosion» добавьте слой-маску и мягкой кистью с черным цветом закрасьте верхнюю часть извержения вулкана. Теперь снизьте Непрозрачность (Opacity) этого слоя до 50%.
Шаг 7
Откройте изображение планеты, отделите ее от фона любым удобным для Вас инструментом выделения и перенесите в основной документ.
Добавим немного тени на нижнюю часть планеты, чтобы усилить свет на ее левой стороне. Сделайте это при помощи стиля слоя Внутренняя тень (Inner Shadow):
Сделайте это при помощи стиля слоя Внутренняя тень (Inner Shadow):
Режим наложения (Blend Mode): Перекрытие (Overlay)
Цвет (Color): #ffffff
Непрозрачность (Opacity): 100%
Угол (Angle): 138 degrees
Смещение (Distance): 3px
Стягивание (Choke): 0%
Размер (Size): 5px
К слою с планетой добавьте корректирующие слои Уровни (Levels) и Цветовой баланс (Color Balance).
Уровни (Levels):
23 / 0.92 / 241
Цветовой баланс (Color Balance):
Света (Highlights): +12 / 0 / -18
Средние тона (Midtones): -5 / 0 / +11
Тени (Shadows): +11 / 0 / -19
Результат Вы видите ниже:
Шаг 8
Откройте изображение второго пламени, перенесите его в основной документ и расположите на планете:
Измените Режим наложения слоя с пламенем на Осветление (Screen), чтобы скрыть черный фон.
К слою с пламенем добавьте пиксельную маску и мягкой кистью с черным цветом скройте нижнюю часть пламени, чтобы создать впечатление, будто верхняя часть планеты горит.
Используя этот же метод, добавьте под слой с планетой изображение второго пламени:
Шаг 9
Нужно сделать так, чтобы планета выглядела более зловещей. Для этого, загрузите кисти облаков и установите их в Photoshop. Создайте новый слой (Shift + Ctrl + N), назовите его «clouds behind planet». Этот слой должен располагаться между слоем с планетой и слоями с пламенем. Выберите инструмент Кисть (Brush Tool) (В) и нарисуйте черные облака.
Снизьте Непрозрачность (Opacity) слоя «clouds behind planet» до 30%.
Шаг 10
Откройте изображение Мачу-Пикчу, скопируйте его и вставьте в левую часть основного документа, уменьшите и назовите этот слой «city».
Добавьте к этому слою пиксельную маску и мягкой кистью с черным цветом замаскируйте края, пытаясь плавно объединить его с фоном.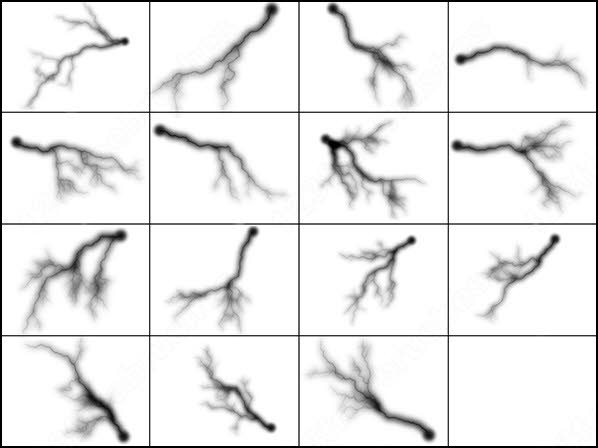
К слою «city» добавьте следующие корректирующие слои:
Цветовой тон/Насыщенность (Hue/Saturation):
Цветовой тон (Hue): 0
Насыщенность (Saturation): -100
Яркость (Lightness): -64
Уровни (Levels):
23 / 1.10 / 199
Цветовой баланс (Color Balance):
Света (Highlights): +25 / +2 / -11
Средние тона (Midtones): +55 / 0 / -25
Тени (Shadows): +11 / 0 / -9
Шаг 11
Откройте изображение танцора, отделите его от белого фона при помощи инструмента Волшебная палочка (Magic Wand Tool) (W) или любым другим инструментом выделения. Поместите танцора в основной документ и расположите его так, как показано на скриншоте ниже:
После отделения танцора от белого фона, на котором он изначально находился, края выглядят не достаточно хорошо. Чтобы это исправить, кликните по миниатюре слоя с танцором при нажатой клавише Ctrl – будет загружено выделение вокруг него.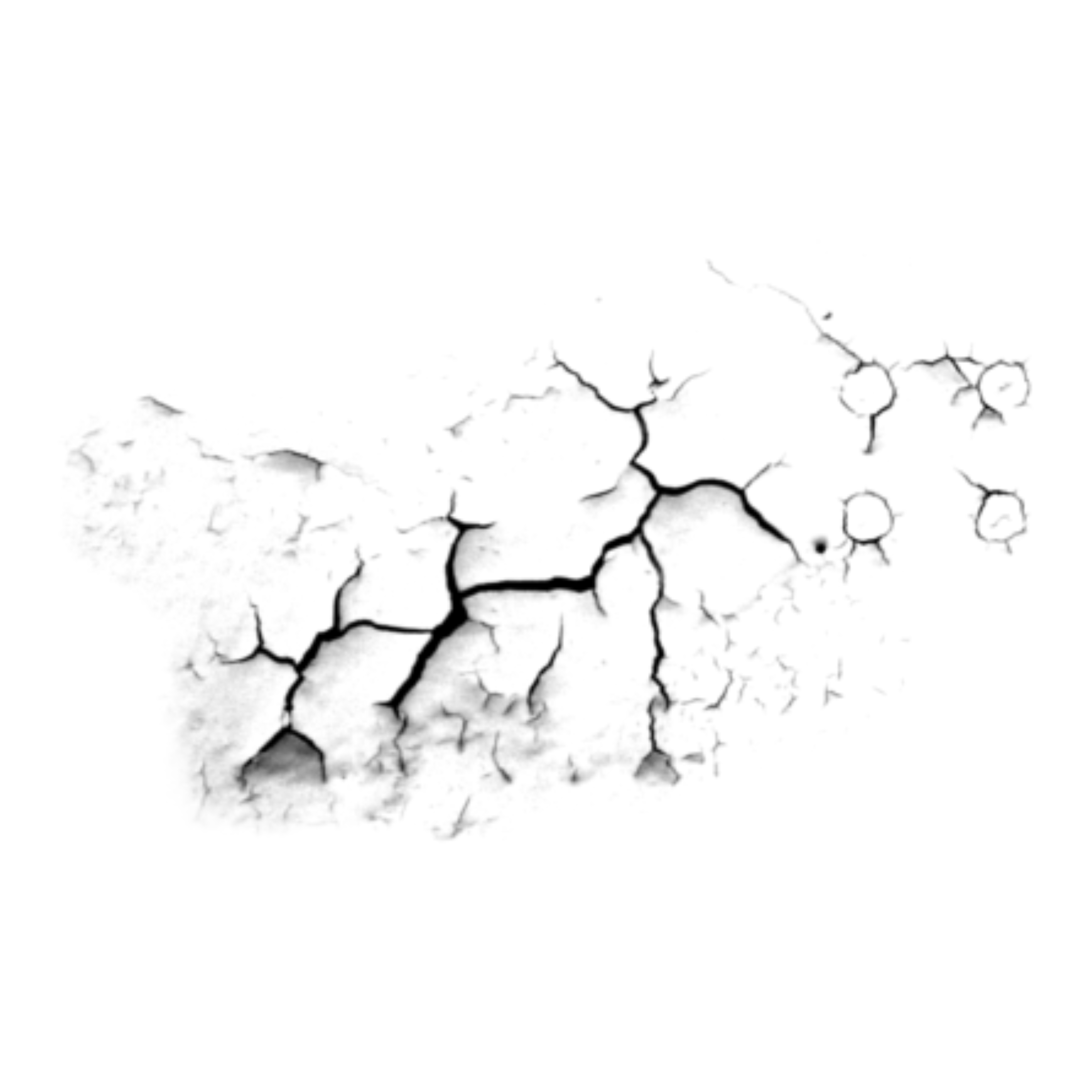 Теперь примените команду Уточнить край (Выделение – Уточнить край) (Select — Refine Edge). Появится окно, в котором, изменяя параметры, можно отредактировать края изображения. Если Вы используете версию программы ниже Photoshop CS5, то Вам придется уточнять край при помощи слой-маски, так как данная функция в ранних версиях отсутствует.
Теперь примените команду Уточнить край (Выделение – Уточнить край) (Select — Refine Edge). Появится окно, в котором, изменяя параметры, можно отредактировать края изображения. Если Вы используете версию программы ниже Photoshop CS5, то Вам придется уточнять край при помощи слой-маски, так как данная функция в ранних версиях отсутствует.
Установите такие значения для команды Уточнить край (Refine Edge):
Радиус (Radius): 1.5px
Сгладить (Smooth): 0
Растушевка (Feather): 0.0px
Контрастность (Contrast): 0%
Смещение края (Shift Edge): -15%
Количество (Amount): 50%
Выходные данные (Output To): Новый слой со слой-маской (New Layer with Layer Mask)
После применения команды Уточнить край (Refine Edge), танцор с исправленными краями будет скопирован на новый слой с добавленной к нему слой-маской. Если Вы захотите вернуть обратно части краев, которые были исправлены, просто проведите кистью белого цвета по слой-маске.
Теперь добавьте следующие корректирующие слои:
Уровни (Levels):
22 / 0.88 / 255
Цветовой баланс (Color Balance):
Света (Highlights): +9 / +4 / +1
Средние тона (Midtones): +21 / +4 / -5
Тени (Shadows): +23 / -4 / +4
Результат:
Шаг 12
Танцор, которого мы поместили на изображение, должен по задумке автора должен выполнять роль черта или сатаны, поэтому вместо брюк нужно добавить мех. Откройте изображение меха, перенесите его в основной документ и расположите его на брюках танцора.
При помощи режима Деформация (Редактирование – Трансформирование – Деформация) (Edit — Transform — Warp), придайте меху форму, как показано на скриншоте:
К слою с мехом добавьте слой-маску. В палитре слоёв кликните по миниатюре слоя с танцором, удерживая нажатой клавишу Shift, чтобы загрузить вокруг него выделение. Инвертируйте выделение (Ctrl + Shift + I), чтобы выделить все изображение, кроме танцора. Теперь, кликните по маске слоя с мехом и кистью с черным цветом замаскируйте все области меховой текстуры в пределах этого выделения. Обратите внимание на то, что мех должен располагаться на ногах танцора, а не за их пределами.
Теперь, кликните по маске слоя с мехом и кистью с черным цветом замаскируйте все области меховой текстуры в пределах этого выделения. Обратите внимание на то, что мех должен располагаться на ногах танцора, а не за их пределами.
При помощи слой-маски сотрите части меха с руки и талии танцора и снизьте Непрозрачность (Opacity) этого слоя до 80%.
К слою с мехом примените эти корректирующие слои:
Цветовой тон/Насыщенность (Hue/Saturation):
Цветовой тон (Hue): 0
Насыщенность (Saturation): -100
Яркость (Lightness): -70
Цветовой баланс (Color Balance):
Света (Highlights): +45 / 0 / -18
Средние тона (Midtones): +22 / 0 / -21
Тени (Shadows): +12 / 0 / -11
Результат:
Шаг 13
Сейчас меховая текстура на ногах танцора выглядит лучше, хотя ее края остаются неровными.
Для того, чтобы это исправить, загрузите и установите в Photoshop кисти меха, кликните по слой-маске, выберите из списка загруженных кистей наиболее понравившуюся, установите в качестве основного цвета белый и пройдитесь ею по краям брюк, чтобы плавно вернуть замаскированные части меховой текстуры.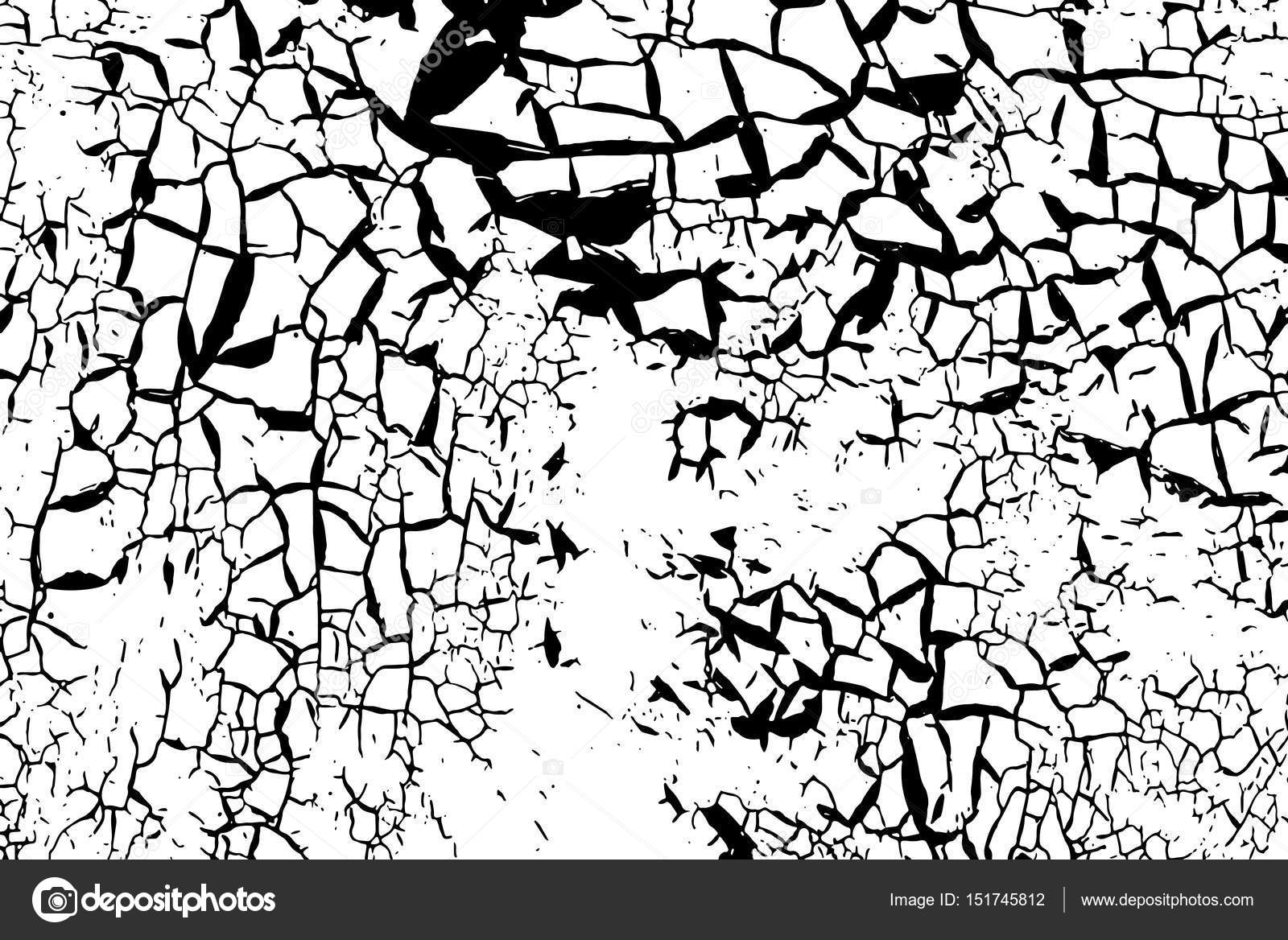
Ну, а чтобы меховая текстура на ногах не выглядела плоской, нужно на нее добавить свет и тень. Создайте новый слой (Shift + Ctrl + N) и назовите его «dodge/burn legs». К этому слою примените команду Выполнить заливку (Редактирование – Выполнить заливку) (Edit — Fill) и заполните слой 50% серым. Измените Режим наложения этого слоя на Перекрытие (Оverlay) – этот режим поможет скрыть 50% серый, но поможет рисовать черным\белым поверх изображения, создавая неразрушающее осветление\затемнение.
Затемните изображение мягкой кистью с черным цветом с непрозрачностью 10%, а для осветления используйте также кисть с мягкими краями, но белого цвета. Для осветления, непрозрачность кисти не меняйте. На скриншоте ниже показано осветление\затемнение в нормальном режиме наложения, а после – в режиме наложения Перекрытие (Оverlay).
Шаг 14
На руки и ноги танцора добавьте пламя – сделайте это, используя метод, при помощи которого добавляли пламя на планету: просто поместите пламя на руки и ноги и измените его Режим наложения на Осветление (Screen).
Шаг 15
Откройте изображение барана, скопируйте и вставьте его в основной документ.
От изображения барана отделите рога, поверните их, уменьшите и разместите на голове танцора.
Добавьте корректирующие слои:
Уровни (Levels):
28 / 0.86 / 255
Цветовой баланс (Color Balance):
Света (Highlights): +6 / 0 / 0
Средние тона (Midtones): +36 / -6 / -4
Тени (Shadows): +12 / -2 / 0
Также, к слою с рогами добавьте слой-маску, чтобы лучше объединить их с головой человека.
Шаг 16
Откройте изображение бенгальского огня и вставьте его в основной документ.
Измените Режим наложения слоя с бенгальским огнем на Осветление (Screen), что позволит скрыть черный фон. Снизьте Непрозрачность (Opacity) слоя с бенгальским огнем до 80%. Слой с бенгальским огнем назовите «sparkler».
Уменьшите слой с бенгальским огнем и деформируйте: слой с бенгальским огнем должен дугой лежать на животе танцора.![]()
Несколько раз дублируйте слой с бенгальским огнем (Ctrl + J) и деформируйте каждый дубликат так, чтобы расположить их все на теле человека. Лишние части бенгальского огня маскируйте при помощи слой-масок.
Шаг 17
Создайте новы й слой (Ctrl + Shift + N) и назовите его «clouds». Найдите в Интернете кисть облаков, и коричневым цветом (#824e35) нарисуйте облака на фоне.
Шаг 18
Добавьте пламя в нижнюю правую часть документа с использованием Режима наложение Осветление (Screen).
Добавьте к изображению больше огня:
Теперь добавьте пламя на танцора:
Нужно, чтобы пламя располагалось вокруг головы танцора и поднималось вверх в направлении планеты. К слою с пламенем добавьте пиксельную маску и кистью с черным цветом замаскируйте пламя, которое находится на танцоре, оставив его только над головой и над планетой. На скриншоте ниже красным цветом показаны области, которые нужно замаскировать:
Результат:
Шаг 19
Создайте новый слой с названием «light effects».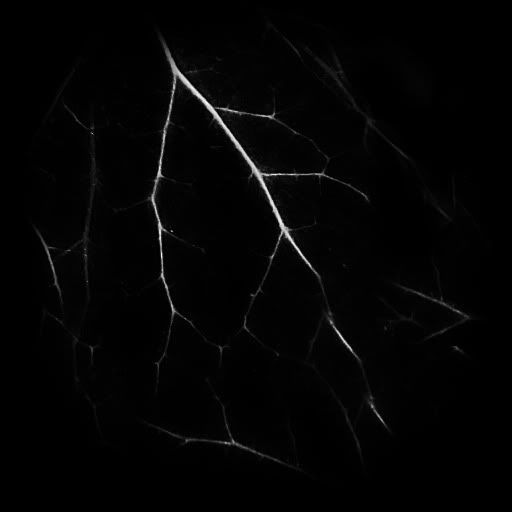 Загрузите кисти лучей света и установите их в Photoshop. Кистью белого цвета нарисуйте падающий на танцора луч с левой части изображения.
Загрузите кисти лучей света и установите их в Photoshop. Кистью белого цвета нарисуйте падающий на танцора луч с левой части изображения.
Измените Режим наложения слоя с лучом света на Перекрытие (Оverlay) и понизьте Непрозрачность (Opacity) до 85%.
Дублируйте слой с лучом света (Ctrl + J), измените Режим наложения дубликата на Нормальный (Normal) и уменьшите непрозрачность до 10%.
Создайте новый слой и назовите его «raylight man». Загрузите, установите кисти лучей и нарисуйте кистью несколько белых лучей на теле танцора.
Снизьте непрозрачность слоя «raylight man» до 20%, затем дублируйте его и измените Режим наложения на Перекрытие (Оverlay) и снизьте непрозрачность до 40%.
Шаг 20
В этом шаге создадим руку Бога, протянутую к дьявольской душе. Откройте изображение рук, отделите одну из них от фона и вставьте в основной документ. Расположите руку, как показано на скриншоте:
Расположите руку, как показано на скриншоте:
Добавьте корректирующие слои:
Уровни (Levels):
34 / 0.82 / 240
Цветовой баланс (Color Balance):
Света (Highlights): +9 / 0 / -15
Средниет тона (Midtones): +12 / 0 / -16
Тени (Shadows): +8 / 0 / -5
Результат:
Шаг 21
Дублируйте слой «sparkler» и деформируйте его таким образом, чтобы он выходил из указательного пальца руки прямо в живот танцору.
Нужно создать больше света – как бы электричество, проходящее между двумя существами. Создайте новый слой и назовите его «light from finger». Мягкой кистью с белым цветом закрасьте край кисти руки и начало бенгальского огня.
Измените Режим наложения этого слоя на Перекрытие (Оverlay) и уменьшите непрозрачность до 20%. Создайте еще один новый слой и нарисуйте еще одни луч, который направлен вниз, обтекая тело танцора. Установите Режим наложения этого слоя на Перекрытие (Оverlay) и снизьте непрозрачность до 70%.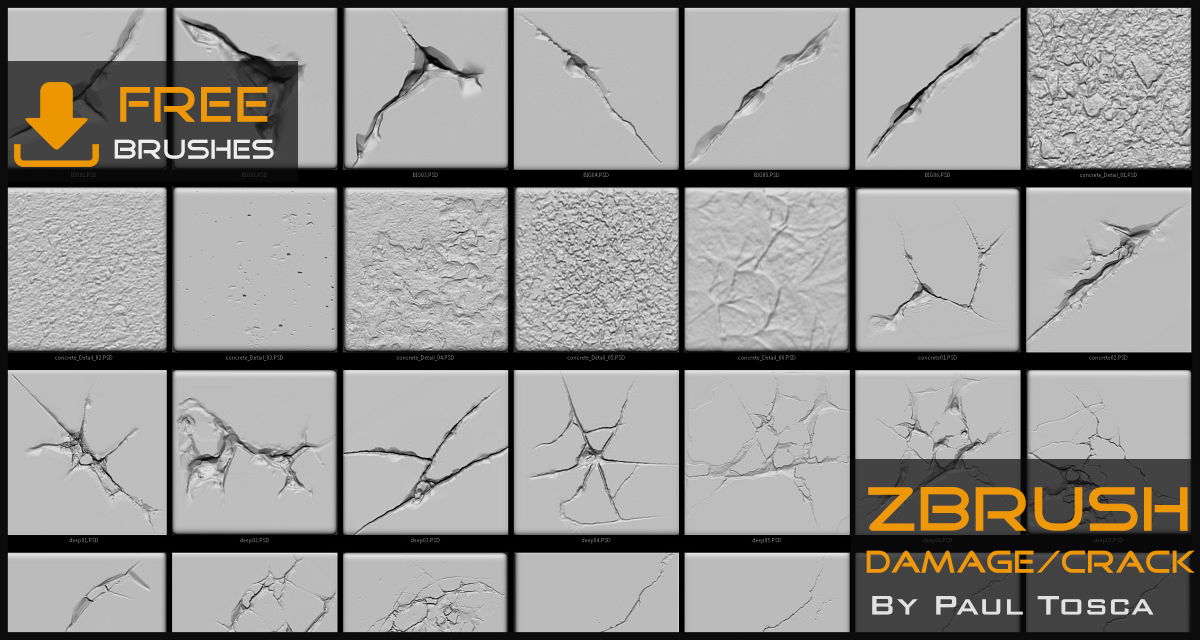 При помощи слой-маски скройте часть луча, которая находится на теле человека, чтобы этот луч был наложен на руку и придавал ей еще большую эффектность.
При помощи слой-маски скройте часть луча, которая находится на теле человека, чтобы этот луч был наложен на руку и придавал ей еще большую эффектность.
Шаг 22
Откройте изображение лент, скопируйте и вставьте их в основной документ.
Используя эти ленты при помощи копирования и вставки, создайте петлю вокруг запястья руки Бога.
Все слои с лентами объедините в один слой (Ctrl + E) и к получившемуся слою добавьте корректирующий слой Цветовой тон/Насыщенность (Hue/Saturation) с такими параметрами:
Цветовой тон (Hue): +49
Насыщенность (Saturation): +24
Яркость (Lightness): +1
На кончик висящей ленты на запястье добавьте пламя, отделив его от черного фона при помощи Режима наложения Осветление (Screen).
Шаг 23
Теперь добавим блик между рукой Бога и бенгальскими огнями на теле человека – в этом нам помогут смарт-фильтры. Создайте новый слой и назовите его «lens flare».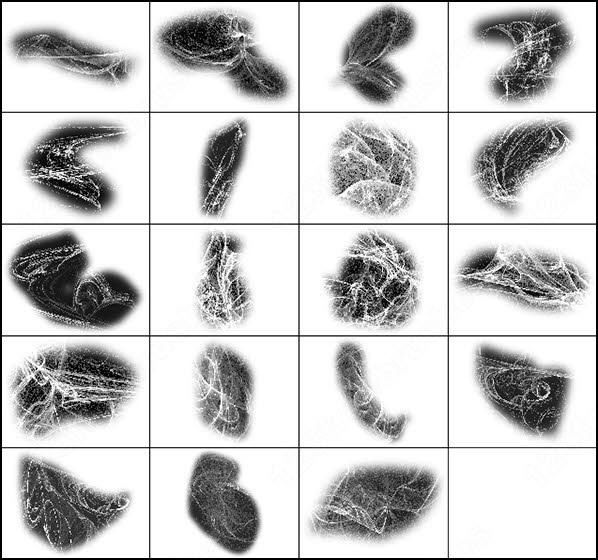 Заполните этот слой черным цветом и измените Режим наложения на Осветление (Screen) – это позволит скрыть черную заливку и применить к слою фильтры. К этому слою добавьте команду Преобразовать для смарт-фильтров (Фильтр – Преобразовать для смарт-фильтров) (Filter — Convert for Smart Filters) – слой будет преобразован в смарт-объект, позволяющий применять фильтры, не разрушая изображения (к смарт-объекту фильтры можно применять сколько угодно раз).
Заполните этот слой черным цветом и измените Режим наложения на Осветление (Screen) – это позволит скрыть черную заливку и применить к слою фильтры. К этому слою добавьте команду Преобразовать для смарт-фильтров (Фильтр – Преобразовать для смарт-фильтров) (Filter — Convert for Smart Filters) – слой будет преобразован в смарт-объект, позволяющий применять фильтры, не разрушая изображения (к смарт-объекту фильтры можно применять сколько угодно раз).
Теперь примените фильтр Блик (Фильтр – Рендеринг – Блик) (Filter – Render — Lens Flare):
Яркость (Brightness): 100%
Увеличение (Zoom): 50-300mm
Шаг 24
Создайте новый слой и назовите его «dodge/burn». Мы будем добавлять свет и тень, используя неразрушающий изображение метод. Заполните созданный слой 50% серым (Редактирование – Выполнить заливку) (Edit — Fill), измените Режим наложения слоя на Перекрытие (Overlay). Выберите кисть с мягкими краями и черный цвет, установите ее непрозрачность около 10% и затемните некоторые участки изображения. Для осветления используйте кисть белого цвета. На скриншоте ниже показано осветление и затемнение в Нормальном (Normal) режиме наложения.
Выберите кисть с мягкими краями и черный цвет, установите ее непрозрачность около 10% и затемните некоторые участки изображения. Для осветления используйте кисть белого цвета. На скриншоте ниже показано осветление и затемнение в Нормальном (Normal) режиме наложения.
Режим наложения — Перекрытие (Оverlay):
Шаг 25
Добавьте корректирующий слой Карта градиента (Gradient Map).
Примечание: для этого корректирующего слоя не нужно создавать обтравочную маску, так мы корректируем все изображение в целом.
Градиент (Gradient): от пурпурного к оранжевому (Purple to Orange), Режим наложения слоя (Layer blend mode) – Перекрытие (Overlay)
Непрозрачность (Opacity): 12%
Шаг 26
И в заключении урока, увеличим резкость изображения, чтобы подчеркнуть детали. Объедините все слои в один (Слой – Выполнить сведение) (Layer — Flatten image), выделите холст (Ctrl + A), скопируйте его (Ctrl + C), затем в палитре История (History) отмените действие объединения всех слоев и нажмите Ctrl + V, чтобы над слоями вставить объединенную копию всех слоев.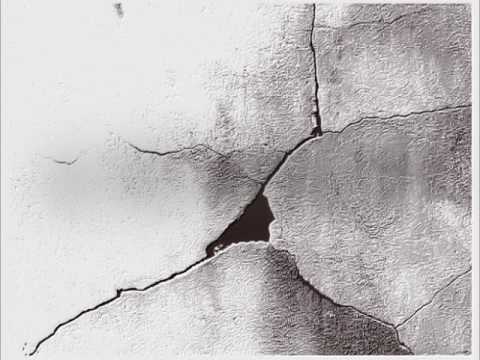 Этот полученный слой преобразуйте для смарт-фильтров (Фильтр – Преобразовать для смарт-фильтров) (Filter — Convert for smart filters) и примените к нему фильтр Контурная резкость (Фильтр – Резкость – Контурная резкость (Filter – Sharpen — Unsharp Mask) для усиления детализации изображения.
Этот полученный слой преобразуйте для смарт-фильтров (Фильтр – Преобразовать для смарт-фильтров) (Filter — Convert for smart filters) и примените к нему фильтр Контурная резкость (Фильтр – Резкость – Контурная резкость (Filter – Sharpen — Unsharp Mask) для усиления детализации изображения.
Количество (Amount): 200%
Радиус (Radius): 0.5 пикселей
Порог (Threshold): 0 уровней
Конечный результат:
Это урок Фотошоп подготовлен для Вас командой сайта globator.com
Можете поделиться ссылкой на эту страницу с друзьями, кликнув по иконке нужного сервиса:
Похожие материалы:
Как создать пастельный пейзаж в Adobe Photoshop
Как создать пастельный пейзаж в AdobePhotoshop
Природа – один из самых неисчерпаемых источников вдохновения! Следуйте простым советам в этом уроке и у вас выйдет потрясающая работа: пейзаж в мультяшном стиле, посвященный красоте природы! Используйте стандартные кисти с текстурными краями для создания эффекта пастели в Adobe Photoshop.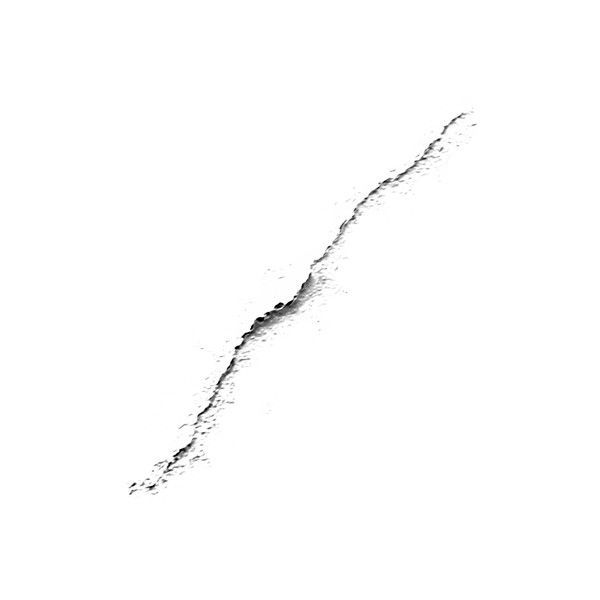 Мы создадим пустой документ и пройдем через весь процесс:от создания скетча, оживления его цветом и наполнением деталями. Давайте же начнем!
Мы создадим пустой документ и пройдем через весь процесс:от создания скетча, оживления его цветом и наполнением деталями. Давайте же начнем!
1.Создание наброска и быстрого подмалевка
Шаг 1
Создадим новый документ из пресетов, выберем Film & Video и желаемый размер. После того, как вы нажмете ОК, появится пустой холст с направляющими, которые будут уже автоматически созданы. Они помогут построить композицию.
Сейчас мы работаем с растровой графикой, которая не может быть увеличена без потери качества, так что давайте изменим размер нашего холста. Для этого нажмем Image > ImageSize (Изображение > Размер Изображения) и выставим Resolution (Размерность) на 4000 px в ширину (также изменится и Разрешение).
Шаг 2
Создайте Новый слой для прорисовки на нем скетча и выберете инструмент BrushTool (B). Нажмите правой кнопкой мыши, чтобы вызвать список настроек кистей и перейдите к опциям расширений (всем привычная уже иконка шестеренки). Выберите Dry Media Brushes в раскрывающемся меню и добавьте набор в свой список кистей.
Нажмите правой кнопкой мыши, чтобы вызвать список настроек кистей и перейдите к опциям расширений (всем привычная уже иконка шестеренки). Выберите Dry Media Brushes в раскрывающемся меню и добавьте набор в свой список кистей.
Затем выберите Wax Pencil из вашего нового списка и вот уже можно начинать делать скетч!
Не думайте об аккуратности вашего эскиза и о гладкости линий на данном этапе. Сосредоточьтесь на общей идее и композиции вашего будущего ландшафта. Начните с прорисовки двух округлых холмов в нижней части холста.
Шаг 3
В левой части нашего изображения нарисуйте большой дерево, крона которого частично скрывается за пределами холста. Так дерево будет выглядеть крупнее и ближе к зрителю. Продолжите скетч зарисовками изогнутого горного хребта позади композиции. Добавьте еще один холм в правой части холста, чтобы сбалансировать рисунок.
Закончить набросок можно изобразив еще одного дерево меньшего размера, которое будет находиться ближе к центру. Заполните рисунок мелкими деталями, такими как облака и растения, сделайте несколько грубых мазков для травы, древесной коры и текстуры камня. Уменьшите Opacity слоя со скетчем, чтобы подготовить его для покраски.
Шаг 4
На первый взгляд может быть трудно определить палитру для будущего ландшафта. Мы можем сначала покрасить отдельные объекты, а затем выяснить, что цвета не совпадают, или что мы потеряли правильное направление света при работе над отдельными частями рисунка.
Итак, для того, чтобы не потерять время на редактирование потом, давайте определим нашу палитру в самом начале и создадим так называемый подмалевок. Другими словами, мы создадим цветной эскиз, выбирая основные цвета заранее. Это позволит вам сэкономить много времени и сделать сам процесс рисования гораздо проще.
Создайте NewLayer (Новый слой) под скетчем для нашего подмалевка.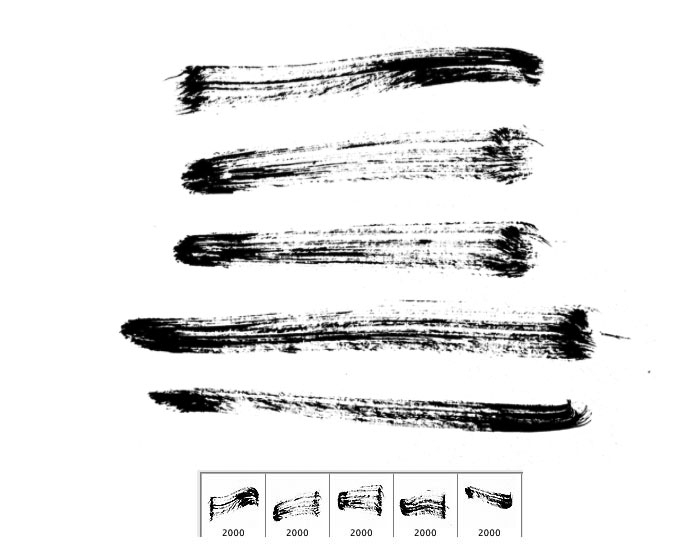 Выберите одну из стандартных фотошоповских кистей из набора Round Brushes с регулировкой размера под названием Airbrush Pen Opacity Flow.
Выберите одну из стандартных фотошоповских кистей из набора Round Brushes с регулировкой размера под названием Airbrush Pen Opacity Flow.
Проверьте верхнюю панель и установите Opacity обратно на 100% и Flow приблизительно на 80%. Включить Pressure for Opacity и Air—brush, чтобы сделать штрихи более мягким и универсальным. Выберите темно-бирюзовый цвет в Color panel и начинайте красить корону деревьев, делая при этом широкие мазки.
Шаг 5
Изменяйте яркость цвета в зависимости от местоположения объектов. Используйте темные оттенки на переднем плане и самые светлые для дальних элементов на фоне. Второе дерево покрасьте светло-бирюзовым цветом. Сделайте оба ствола деревьев темно-коричневыми и перейдите к покраске холмов – для них используйте насыщенные фиолетовые оттенки.
Сделайте оба ствола деревьев темно-коричневыми и перейдите к покраске холмов – для них используйте насыщенные фиолетовые оттенки.
Добавьте немножко желтого цвета на холмы, чтобы дать ощущение солнечного света. Для неба же используйте нежный градиент от светло-голубого в самом верху холста до желтоватого ближе к горам.
Фоновые горы по цвету сделайте намного светлее, чем холмы на переднем плане – это подчеркнет наличие расстояния между объектами. Если Вам нравятся цвета, которые получились на этом этапе, то смело добавляйте их в палитру и приступайте непосредственно к самому рисунку.
2. Покраска пейзажа
Вы можете переключать видимость слоя нажав на иконку глаза рядом со слоем на панели Layers. Таким образом вы сможете спрятать слой с подмалевком, чтобы он не мешал, или наоборот сделать его видимым и с помощью инструмента Eyedropper Tool (I) взять с него какой-то конкретный цвет.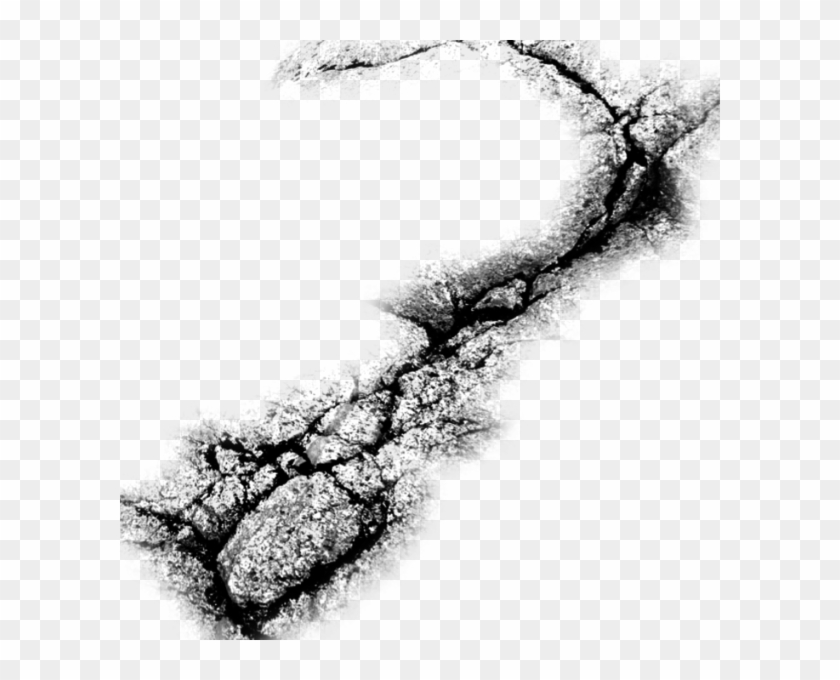
Есть еще один способ, чтобы использовать с подмалевка цвета – просто сохраните его как новый файл и откройте в Photoshop в новом окне. Такой способ мне кажется гораздо удобнее, тем более что подмалевок всегда находится под рукой и не мешает нам на нашем основном холсте.
Шаг 1
Начните с создания New Layer для прорисовки основных цветов. Выберите темно-фиолетовый цвет с переднего холма и используйте кисть Soft Pastel Large, чтобы начать рисовать этот же холм. Делайте широкие гранжевые линии, так как нам нужно сохранить этот текстурный прием для достижения эффекта зернистости нашего рисунка.
После заполнения всего холма темно-фиолетовым цветом, подберите более светлый оттенок и сделайте несколько штрихов на вершине.
Шаг 2
Используйте красно-желтоватый оттенок, чтобы добавить нежное прикосновение солнечного света на вершине холма. Делайте движения кистью «нажимая» на холст, чтобы создать шероховатые пятна — так штрихи будут выглядеть как настоящая пастель.
Шаг 3
Покрасьте стволы деревьев темно-коричневым основным цветом и добавьте светлые лиловые пятна для создания овертона. Затем добавьте справа нежно-розовые оттенки для создания ощущения тонкой текстуры коры дерева.
Шаг 4
Зарисуйте второй холм более светлым фиолетовым цветом и добавьте текстуру нашей пастельной кисти.
Шаг 5
Давайте продолжим, применив линейный градиент для неба: от светло-голубого до нежно-розового. Выберите Gradient Tool (G) и нажмите на выпадающее меню градиента в панели управления сверху для того, чтобы перейти к Gradient Editor. Выберите соответствующие цвета по краям слайдера.
Сохраните выбранную цветовую гармонию и проведите вертикальную линию с помощью Gradient Tool (G).
Шаг 6
Самые отдаленные горы нарисуйте с серовато-сиреневым цветом и добавьте легкие серые пятна на вершине. Таким образом, мы образуем так называемую воздушную перспективу между объектами. Существует большой слой воздуха между зрителем и отдаленным объектом, поэтому чем дальше объект движется от наблюдателя, тем становится «легче», более размытым и ненасыщенный. Мы можем применить этот естественный эффект к нашему рисунку, делая самые близкие элементы более темные, чем те, что находятся от нас на расстоянии. Это сделает изображение более реалистичным и объемным.
Сделайте короткие штрихи нажатиями, добавив вертикальные пятна на наших горах, чтобы сохранить направление мазков, которые мы сделали раньше. Это добавит определенный ритм всей нашей картине.
Шаг 7
Давайте сделаем нашу композицию более сложной и добавим контрастные цвета темно-зеленой листвы за деревьями. Начните с самых темных оттенков, а затем постепенно добавляйте легкие штрихи зеленой кроны сверху. Сделайте ближайшее дерево темнее, чем то, что находится на расстоянии, тем самым выделяя четкую перспективу.
Не стесняйтесь создавать новые слои для отдельных объектов или даже для отдельных цветовых слоев. Это помогает поддерживать рабочий процесс и делаем его более гибким, потому что вы сможете исправить любую небольшую часть вашего рисунка намного легче и быстрее, чем когда вы при мелкой ошибке должны вновь повторить все заново.
3.Наброски основных объектов и добавление мелких деталей
Шаг 1
Давайте теперь использовать другую кисть и сделаем нашу работу резче и более детализированной. Выберите Conté Pencil on Bumpy Surface из того же набора Dry Media Brushes. Поставьте самый темный оттенок фиолетового с нашего фронтового холма, удерживая клавишу Alt, и начните трассировку края холма с помощью BrushTool (B). Сделайте густую и насыщенную линию, а также добавьте короткие штрихи здесь и там, создавая «волосатый» карикатурный эффект.
Шаг 2
Нарисуйте несколько пучков травы над краем холма, и начните рисовать простые ветви с листьями, траву и схематические цветочные силуэты на земле.
Не делайте эти элементы слишком перегруженными деталями. В противном случае, наша работа будет казаться слишком грязной, потому что все эти штрихи, листья и цветы слишком малы, следовательно, они не будут значительно отличаться, когда вы уменьшите масштаб изображения. Пусть это будет, например, только изогнутые линии для стебля или несколько крошечных петель, изображающих листья растений.
Шаг 3
Добавьте несколько крупных и более темные растений на переднем плане — начните рисовать из самого дерева, а далее переходите на прорисовку коры. Используйте темно-коричневый, темно-фиолетовый и светло-розовые цвета, чтобы сделать короткие вертикальные штрихи, напоминающие трещины и выемки реальной коры дерева.
Шаг 4
Увеличьте размер светового пятна на правой стороне дерева, делая ярко-розовые мазки более толстыми. Заполните передний план с цветами и растениями, охватите пробел возле дерева. Также добавьте тонкие очертания деревьев вдалеке.
Шаг 5
Используйте отдельные слои для контуров и деталей. В этом случае, вы не повредите цветному слою под контуром, если вы используете инструмент EraserTool (E), чтобы что-то подправить. Заполните передний холм пятнами, травой и стеблями. Используйте светло-розовый чтобы варьировать яркость штрихов, делая композицию более разнообразной.
Шаг 6
Давайте перейдем к верхней части деревьев и сделаем корону. Начните рисовать маленькие изогнутые линии или петли, изображая силуэты листьев. Постепенно перейдите от одного края кроны к другому, покрывая ее отдельными листьями светло- зеленого цвета.
Как только вы закончите с одной часть кроны, переключайтесь на другую, но с использованием той же техники рисования.
Шаг 7
Двигайтесь к правой части композиции и закрасьте второй холм темными и яркими элементами флоры, добавьте несколько крошечных цветочков, траву, блики.
Шаг 8
Следующие у нас горы – используйте короткие вертикальные штрихи для их покраски, в итоге такая техника должна выглядеть как царапины. Таким образом мы формируем текстуру камня, которая отличается от листвы или газона, которые мы рисовали на переднем плане.
Шаг 9
Давайте сделаем небо более ярким, чтобы создать эффект освещенности, в то время как солнце все еще скрывается за горами рано утром, наполняя небо яркими оттенками розового и оранжевого. Добавьте ярко-розовый и голубой толстыми, широкими мазками.
Затем смешайте эти цвета друг с другом, смягчая края штрихов с помощью уменьшения Opacity кисти и добавления «давящих» движений. Легонько пройдитесь оранжевым цветом рядом с вершинами гор.
Шаг 10
Заполните пустое пространство в верхней части нашего арта легкими акварельными облаками, формируя несколько пернатых белых фигур легкими, полупрозрачными мазками. Сделайте формы гладкими и текущими, чтобы создать ощущение движения в воздухе. Подчеркните изогнутую форму тонкими штрихами и очертаниями.
Шаг 11
Любая работа станет интереснее, если добавить персонажей. Давайте так и сделаем! 😉
Нам поможет легкий скетчинг стада овец, которые будут стоять на холме и жевать траву. Овечек рисуйте с помощью простых форм, просто обобщенный вид тела, головы и ног.
Шаг 12
Раскрасьте овечек, переходя от размытого пятна к четким определенным очертаниям и фигурам.
Шаг 13
Закончить покрас овечек нужно с помощью техники, которой мы пользовались до этого.
Эти милые малыши помогают нам заполнить пустое пространство и добавить глубину нашей композиции, показывая разницу в размерах между объектами и их истинным масштабом.
Отличная работа! Наш пастельный пейзаж закончен!
Наконец-то мы закончили работу над всеми деталями нашего арта и у нас получился хорошо сбалансированный по композиции рисунок с гармоничной палитрой цветов. Надеюсь, вам понравилось использовать Dry Media Brushes и вы научились новым приемам в работе с палитрой, композицией, перспективой и формированием общего стиля в рисовании пейзажа. Удачи вам и пусть вдохновение направляет вас!
P.S.: Не стесняйтесь и выкладывайте в комментариях свои варианты получившегося пейзажа. Вместе поработаем над ошибками и похвастаемся результатами 😉
Автор: Yuzach
Оригинальная статья
Создание взрывающейся планеты в Photoshop — Российское фото
Ровно 56 лет назад первый человек полетел в космос. Сегодня, чтобы сделать космическую фотографию, лететь никуда не нужно — можно даже не вставать из-за компьютера. В этом уроке мы создадим сцену в космосе с разрывающейся планетой и ярким светом энергетического взрыва, вырывающимся наружу.
Конечный результат:
Ресурсы урока: файлы урока.
В архиве с файлами урока вы найдете текстуру бетона с трещиной, файл MainImage.jpg, нужный для создания космической среды, и файл PlanetRender.psd, который содержит основу планеты.
Основа планетыОбъединенные текстуры были наложены на сферу при помощи 3D-инструментов Photoshop.
После настройки света и угла камеры был запущен процесс рендеринга.
1. Шар с трещинамиШаг 1Откройте файл с одной из фотографий сферической статуи.
Шаг 2Инструментом Овальная область (Elliptical Marquee Tool) (M) выделите один из шаров и скопируйте его на отдельный слой (Ctrl + J).
Шаг 3Нужно сделать так, чтобы трещины стали темными, а всё остальное — почти белым. Для этого примените к слою с шаром коррекцию Уровни (Ctrl + L). Переместите белый ползунок к центру, чтобы шар стал белым. Черный ползунок передвиньте вправо, чтобы трещины стали темными.
Шаг 4Установите режим наложения текущего слоя на Умножение (Multiply). Создайте несколько копий (Ctrl + J), чтобы трещины стали более явными.
Шаг 5Продолжайте создавать копии и вращать их в режиме Свободное трансформирование (Ctrl + T). Чтобы трещины не были одинаковыми, используйте другие фотографии сферических статуй. Для них нужно тоже применить коррекцию Уровни (Ctrl + L).
Шаг 6Соберите уникальную схему трещин на свой вкус. Все трещины должны исходить из одного эпицентра взрыва.
Шаг 7Выберите все слои трещин и объедините их в одну группу (Ctrl + G). Выделите шар и добавьте маску к группе. Она будет автоматически залита на основе существующего выделения.
Шаг 8Создайте над группой с трещинами корректирующие слои Уровни (Levels) и Инверсия (Inverse). Благодаря им трещины станут белыми, а сфера темной.
Шаг 9Возможно, вы заметите странные круглые артефакты, образовавшиеся в результате некоторых слоев с трещинами. Вам нужно найти эти слои и стереть артефакты инструментом Ластик (Eraser Tool) (E). Когда закончите, выберите самый верхний слой и нажмите Ctrl + Shift + Alt + E. Все имеющиеся слои будут сведены на один отдельный.
2. Наложение текстуры на планетуШаг 1Откройте файл PlanetRender.psd в Photoshop. Перенесите в него текстуру с трещинами и расположите поверх планеты. Установите режим наложения Осветление (Screen) и измените размер текстуры.
Шаг 2Трещины должны светиться синим цветом, чтобы показать, что это результат энергетического взрыва. Лучший способ создать такой эффект — корректирующий слой Карта градиента (Gradient Map). Создайте его над слоем с текстурой и создайте обтравочную маску (Ctrl + Alt + G).
Выберите для этого слоя режим наложения Линейный осветлитель (Linear Dodge).
Шаг 3Все слои планеты сведите на один отдельный слой (Ctrl + Shift + Alt + E) и назовите его CrackedPlanet. Другие слои планеты выключите.
3. Разрушаем планетуШаг 1Создайте копию слоя CrackedPlanet и скройте оригинал. Выберите инструмент Магнитное лассо (Magnetic Lasso Tool) (L) и настройте его, как показано на скриншоте.
Шаг 2Выделите небольшой участок планеты, краем проходящий по линии трещины. Используйте клик мыши, чтобы направлять автоматическое выделение.
Шаг 3Вырежьте выделенный участок планеты на отдельный слой (Ctrl + Shift + J). Инструментом Перемещение (Move Tool) (V) сдвиньте кусок планеты в сторону и в режиме Свободное трансформирование (Ctrl + T) немного поверните его против часовой стрелки.
Шаг 4Таким способом создайте множество небольших фрагментов. Когда закончите, объедините их все в группу (Ctrl + G).
Шаг 5Сведите все фрагменты планеты на отдельный слой и примените к нему стиль Внутреннее свечение (Inner Glow) через иконку fx в нижней части панели слоев.
Режим — Осветление (Screen), цвет свечения — #afb6f6.
Установите режим наложения Умножение (Multiply) и уменьшите непрозрачность до 87 %.
Шаг 6Создайте новый слой под планетой и назовите его LightRing. Создайте выделение вокруг планеты и залейте его белым цветом. Уберите выделение (Ctrl + D) и примените фильтр Размытие по Гауссу (Фильтр > Размытие > Размытие по Гауссу) (Filter > Blur > Gaussian Blur) со значением радиуса 30 пикселей. Вы увидите мягкое свечение вокруг планеты.
Шаг 7К группе PlanetFragments примените стиль Наложение градиента (Gradient Overlay): режим — Перекрытие (Overlay), стиль — Радиальный (Radial). Не закрывая окна стилей, переместите градиент в правую нижнюю четверть планеты, чтобы затемнить ее.
4. Энергетический взрывШаг 1На данном этапе очень важно, чтобы картинка имела квадратную форму. Если вы работаете с документом, представленным в начале урока, то у вас всё получится. Но если это не так, перейдите в меню Изображение > Размер холста (Image > Canvas Size) (Ctrl + Alt + C) и измените ширину или высоту.
Шаг 1Создайте копию слоя LightRing и поднимите ее на самый верх. Выделите слой с фрагментами планеты и на верхнем слое нажмите Delete. Уберите выделение (Ctrl + D).
Шаг 2Создайте новый слой под копией слоя LightRing и залейте ее черным цветом. Объедините его с верхним слоем. Установите режим наложения Мягкий свет (Soft Light). Вы не увидите никаких визуальных изменений. Мы сделали это, чтобы слой не имел пустых участков, иначе в дальнейшем фильтры не будут работать правильно.
Шаг 3Создайте копию слоя предыдущего шага и назовите ее EnergyExplosion. Примените к ней фильтр Полярные координаты (Фильтр > Искажение > Полярные координаты) (Filter > Distort > Polar Coordinates).
На первый взгляд это выглядит странно, но позже получится красивый световой эффект.
Поверните слой на 90° в режиме Свободное трансформирование (Ctrl + T).
Шаг 5Примените фильтр Ветер (Фильтр > Стилизация > Ветер) (Filter > Stylize > Wind).
Повторите фильтр еще 8 или 9 раз (Ctrl + F).
Шаг 6Создайте копию слоя EnergyExplosion и примените фильтр Размытие по Гауссу (Фильтр > Размытие > Размытие по Гауссу) (Filter > Blur > Motion Blur).
Шаг 7Выберите инструмент Перемещение (Move Tool) (V), зажмите клавишу Shift и нажмите на клавишу стрелки влево 3 раза, чтобы сдвинуть слой на 30 пикселей. Объедините копию с оригиналом (Ctrl + E) и поверните полученный слой на 90° против часовой стрелки.
Шаг 8Примените фильтр Полярные координаты (Polar Coordinates).
Уменьшите светящиеся линии, расположите их на планете, и увидите красивый взрывной эффект.
Шаг 9Примените фильтр Радиальное размытие (Фильтр > Размытие > Радиальное размытие) (Filter > Blur > Radial Blur).
Шаг 10Добавьте маску к слою EnergyExplosion и мягкой кистью с 50%-ной непрозрачностью ослабьте световой эффект в некоторых местах. Вырывающийся наружу свет не должен быть везде одинаков. Пусть самый яркий будет там, где крупные трещины.
Шаг 11Сейчас мы добавим синий электрический цвет. Создайте для слоя EnergyExplosion корректирующий слой Цветовой тон/Насыщенность (Hue/Saturation) с параметрами, указанными на скриншоте. Установите режим наложения Цветность (Color).
5. Перенос планеты в космическое пространство
Сейчас мы перенесем созданную планету в космос. Если вы хотите что-то на нее добавить, то лучше это сделать сейчас, так как после переноса будет трудно что-то изменить.
Шаг 1Откройте файл MainImage.jpg в Photoshop. Так как этот урок является частью большого курса, мы не будем вдаваться в подробности создания космической сцены, а просто воспользуемся готовым материалом. Под планету отведено место на правой стороне.
Шаг 2Все слои планеты в первом документе объедините в группу (Ctrl + G). Затем перенесите группу в новый документ с горящей планетой.
Шаг 3Световой эффект слишком сильный: из-за большой яркости мы теряем детали. Раскройте группу с планетой и уменьшите заливку слоя EnergyExplosion до 70 %.
Шаг 4Над группой планеты создайте новый слой. Выберите инструмент Градиент (Gradient Tool) (G): радиальный, от черного к прозрачному. Создайте заливку в правой нижней части планеты, чтобы еще больше погрузить ее в тень.
ЗаключениеМы закончили работу над сценой со взрывающейся планетой. Надеемся, вам понравился урок и вы получили большой опыт и идею для своих будущих работ.
Вот пример того, как можно завершить сцену.
Источник урока
30 наборов бесплатных кистей для трещин для Photoshop
Кисти Photoshop невероятно полезны для графических дизайнеров, помогая довольно быстро и просто применять многочисленные эффекты, текстуры и элементы в их проектах. На выбор доступно множество кистей для фотошопа, однако обычно бывает сложно найти лучшую. Если вы один из тех, кто ищет кисти для фотошопа, которые можно использовать для придания эффекта трещин в ваших графических проектах, особенно для текстурированных, старых и гранжевых дизайнов, то этот пост для вас.Мы собрали различные наборы кистей для создания трещин для фотошопа, которые могут помочь вам расколоть любой объект.
Вот 30 наборов бесплатных кистей для трещин для Photoshop, которые добавят реалистичные трещины в вашу работу. Придайте своему дизайну крутой вид с помощью этих кистей. Приятного просмотра!
2014 Обновление:
Для этого нового обновления мы расширили эту коллекцию, добавив больше кистей на ваш выбор. Все они бесплатны для скачивания, так что вперед! Прокрутите вниз, взгляните и выберите свой выбор.
Трещины Кисти Photoshop
В этот набор 23 кисти.
Разрушенные трещины
Этот набор содержит 12 кистей, совместимых с PS 7 и выше.
Гранж Трещины
Набор гранжевых кистей для трещин, созданных Equilerex.
Кисти для трещин
Набор из 10 кистей, созданный только для cs2 и выше.
Набор кистей для трещин
Набор кистей для трещин, созданный Ravens-Nest.
Кисти Гранж 007
В этот набор включены 7 кистей для Photoshop 7.0 и выше.
Cracked
Набор кистей с трещинами, созданный в CS2.
Кисти для фотошопа с трещинами
В этот набор входят 10 высококачественных кистей для фотошопа с трещинами на цементе.
Разрушенные трещины
В этот набор входит набор из 11 кистей, который совместим с Photoshop 7 до Photoshop CS4.
Набор кистей для трещин
В этот набор входит 56 кистей для трещин.
Трещины
Набор из 7 щеток, сделанный в PS CS3.
Кисть для трещин
В этот набор входят 7 кистей, созданных в Photoshop CS3.
Трещины для PS 7+
Набор из 33 щеток для трещин.
Гранж Трещины 2
Набор, состоящий из 13 высококачественных кистей.
Кисти для трещин
Набор кистей для трещин, созданный minikozy92.
Кисти с трещинами
В этот набор входят 34 кисти для фотошопа с трещинами.
Crack 1 Brush Pack для Photoshop или GIMP
В этот набор включены 10 кистей с разрешением 2500 пикселей на 2500 пикселей.
40 кистей для трещин коры
Набор, состоящий из 40 кистей для трещин коры, созданных с помощью Photoshop CS3.
Cracks Pack2 Brushes
Еще один набор кистей для трещин, созданный GrimReapeR7.
Кисти с трещинами
Набор кистей с трещинами, созданный компанией ekonomiss.
Brush Crack
Набор кистей для трещин от playmysong.
Набор кистей Cracked
Набор кистей для фотошопа 7.
Cracked 1
В этот набор входят 4 кисти, созданные для PS 7.
Кисти для трещин
Набор гранжевых кистей с трещинами, созданных EvokeArt.
Кисти с трещинами
Набор кистей с трещинами для PS7, созданный xxDanaxx.
Кисти для трещин
Набор кистей для удаления трещин в грязи и асфальте для Photoshop 6 и более поздних версий.
Гранж-кисти, трещины
Набор гранжевых кистей для трещин, созданных GrimReapeR7.
Кисти для трещин
В этот набор входят 22 кисти, созданные с помощью PS CS3.
Cracked Edges — Кисти PS
Набор из 11 кистей для PS7 и выше.
Щетки с трещинами
Кисти Twisted Mind Cracked
Трещины
Трещины в стенах
Щетки для трещин I
Twisted Mind Cracked Brush Vol 2
Щетки для трещин
Щетки для трещин
Щетки
Кисти для Photoshop с трещинами
Надеемся, вам понравился этот сборник бесплатных кистей.Не стесняйтесь сообщить нам, если у вас есть какие-либо предложения по типу набора кистей, который вы хотели бы видеть.
Об авторе: Инженер-механик, для которой написание статей — одна из своих новейших любовных карьер.
1000+ Бесплатные наборы кистей для Photoshop с высоким разрешением
Сотни тысяч невероятных наборов кистей Adobe Photoshop можно найти по всему Интернету. Благодаря такому феноменальному количеству доступных кистей Photoshop, теперь вы можете добавлять пятна грязи, ржавчины, цветочный эффект, завитки, плесень, масляные пятна на свои работы и фотографии, чтобы придать им состаренный, поврежденный, мечтательный или любой другой вид.
Без лишних слов, мы представляем 1000+ наборов кистей Adobe Photoshop с высоким разрешением , которые идеально подойдут для любого проекта, над которым вы, возможно, работаете.
Важно : Лицензии на каждый набор щеток различаются, поэтому обязательно проверьте эту информацию перед их использованием.
1. Гранж кисти для Photoshop
1.1 Серия тротуаров Vol. 2 масляных пятна
10 шероховатых пятен от бетона в высоком разрешении, навеянные всеми трещинами, пятнами и пятнами на тротуаре и улице.
1.2 Серия тротуаров Vol. 1 Трещины
6 Отличные трещины на тротуаре с высоким разрешением для придания красивой шероховатой текстуры.
1.3 Трещины, часть III
15 кистей, созданных в Photoshop 7.0. Эти трещины выглядят как трещины от земли, но это всего лишь краска на двери
.1.4 Кисти для Photoshop Urban Decay
Вот большая коллекция из 61 шероховатой, грязной и потрескавшейся кисти для фотошопа.
1.5 QuadGrunged
Пакет QuadGrunged содержит 10 шероховатых абстрактных кистей, совместимых с PS 7 и новее.
1.6 Набор кистей для трещин
Набор кистей для трещин содержит 19 шероховатых кистей, совместимых с PS 7.
1,7 Кисти для типографики в стиле гранж
Набор кистей для типографики «Гранж» содержит 25 кистей, сделанных из стоковых фотографий. Совместим с Photoshop 7 и более поздних версий.
1.8 Free Grungy Wings
10 огромных кистей Photoshop (2500 пикселей).
2. Цветочные кисти для Photoshop
2.1 Кисти с рисованным цветочным узором
Это набор из 8 кистей Photoshop высокого разрешения с нарисованными вручную цветочными узорами, созданными пером и тушью.
2.2 Кисти для Photoshop с цветочными фантазиями
Эти 4 набора векторов Fantasy Floral были скомпилированы в один файл ABR. Эти цветочные или лиственные векторы созданы с помощью Illustrator.
2.3 Цветы Часть I
В этом наборе 28 цветов, так что можно назвать его полумега-пакетом. Они были сделаны в Photoshop 7.0, и у них есть разумные разрешения.
2.4 Осенняя слава
Набор осенних кистей, вдохновленный осенней прогулкой по горам из коричневых, красных и желтых опавших листьев.Сделано в Photoshop 7.0
2.5 Кисти для цветочных орнаментов
Это 9 кистей с цветочным орнаментом
2.6 Бесплатные кисти для Photoshop с высоким разрешением — Цветочные
Это 100% оригинальные и ДЕЙСТВИТЕЛЬНО БОЛЬШИЕ кисти, доступные в форматах CS1 и CS3, а также полный набор PNG.
3. Светящиеся кисти Photoshop
3.2 Щетки атаки
В упаковке 8 кистей.
3.3 Нереальные кисти
Unreal Brushes v.3 9 в высоком качестве.
4. Кисти для Photoshop Miscilnea
4.1 Бурши облаков Акацуки
В наборе 7 кистей с облаками. Включен пакет изображений.
4.2 Дымовые щетки
3 дыма на об. но все они больше 1300 пикселей. Для достижения наилучшего результата используйте их большего размера.
4,3 В Е С Т О Р — С А Т Т Е Р
В наборе 66 кистей. У каждой формы есть 3 предустановки. 1. простая форма, 2. разброс, 3. разброс с изменением непрозрачности
4.4 Набор кистей Frost
Набор содержит 8 кистей, выполненных в Photoshop CS3.
4.5 Кисти для школьных набросков Dayz
Набор из 27 кистей Photoshop, состоящих из эскизов предметов школьной тематики. Все это нарисовано вручную! У них высокое разрешение, средний размер около 1800 пикселей.
4.6 Кисти Stencil Word
В набор входят 20 трафаретных кистей со словами, созданных в программе Photoshop версии 7.0
4,7 Щетки для отпечатков пальцев
Набор включает 10 трафаретных кистей со словами, созданных в Photoshop версии 7.0
4.8 дирижаблей
12 брусов — сделано в формате PSCS2, размер 450 — 1144 пикселей
4.9 Здоровье и красота
Бесплатный набор из 67 кистей Photoshop с разрешением от 69 до 2463 пикселей. Набор совместим с Adobe Photoshop 7.0, CS, CS2 и CS3
.4.10 1000 отличных кистей без PS
Abduzeedo имеет огромную коллекцию наборов кистей PaulW. Щелкните каждое изображение, чтобы перейти на его страницу загрузки. Вы можете посмотреть ту же коллекцию в его дневнике, нажав здесь
5.Кисти для фотошопа
5.1 Расчески для волос
Набор кистей для волос в Photoshop CS2.
5.2 Расчески III
5 Набор щеток для волос, который выглядит потрясающе.
6. Акварельные кисти для Photoshop
6,1 20 акварельных кистей
20 акварельных кистей для Photoshop
6.2 WaterColor Reloaded
Этот ОГРОМНЫЙ пакет содержит 83 кисти (разрешение около 700–1200 пикселей), совместимых с PS 7 и новее!
6.3 Free Hi-Res Акварель
Удивительные кисти, которые изначально были нарисованы на высококачественной бумаге, чтобы дать нам этот набор акварельных кистей высокого разрешения.
7. Кисти Photoshop Swirl и Curvy
7.1 Больше кистей Swirls
Кисти завитки для Photoshop
7.2 Щетки Swirls II PS
Кисти Swirls для Photoshop
7.3 Кисти Swirls III
Кисти завитки для Photoshop
7.4 Фигурные кисти + изображение
Набор из 5 кистей Photoshop, сделанных вручную в Adobe Illustrator.
8. Деревянные кисти для Photoshop
8.1 Грандж 03
Небольшая коллекция из 9 кистей Photoshop. Может использоваться для добавления текстуры грязи и ржавчины.
9. Фрактальные кисти для Photoshop
9.1 Набор фрактальных кистей 2
Небольшая коллекция из 8 фрактальных кистей Photoshop.
9.2 Фрактал Лайт
Большая коллекция из 40 кистей Fractal Photoshop, которые отлично подходят для работы среднего и меньшего размера, от баннеров до аватаров и личных карточек.
10. Кисти Photoshop брызги
10.1 Брызги, брызги и брызги
45 кистей Photoshop, сделанных в Photoshop CS3.
10.2 14 кистей для брызг высокого разрешения
Пакет из 14 огромных кистей Photoshop CS3 с брызгами, каждая размером около 2500 пикселей. Сделано из сканированных изображений брызг краски в высоком разрешении, векторизовано в Illustrator и преобразовано в файл .abr.
10.3 Новые кисти для разбрызгивания точек
Набор из 11 кистей Photoshop с брызгами.
набор кистей для Photoshop 11 из 23.rar Crack
Пакет кистей для Photoshop 11 из 23.rar Crack http://geags.com/19j382
b7178abdfb a2061966a2160c33c72cb9fd20eb4b5a29c685c3 80,62 МБ (84538099 байт, 11 из 23) Пакет кистей для Photoshop ——————————— {ПРИМЕЧАНИЕ ФАЙЛЫ КИСТИ PHOTOSHOP ИМЕЮТ РАСШИРЕНИЕ ФАЙЛА .abr. Если вы видите расширение .abr Вы можете быть уверены, что это 17 июля 2018 г. Использование экшенов Photoshop в ваших проектах помогает повысить эффективность и качество.В этом посте рассказывается о многих бесплатных экшенах Photoshop, которые можно использовать .. 6 декабря 2018 г. На этой странице нашей окончательной коллекции бесплатных кистей Photoshop вы. В этой коллекции бесплатных кистей Photoshop есть 11 инструментов, похожих на текстуры, для рисования кожи человека. . 23. Ресницы кистями Photoshop. ресницы кисти фотошоп. Этот пакет бесплатных кистей Photoshop содержит 15 эффектов, которые вы .. 2 ноября 2015 г. Загрузите наш бесплатный набор кистей для шитья для Photoshop. (Прокрутите страницу вниз, чтобы увидеть халяву). Наш набор кистей Photoshop также сшивает.. 16 июля 2012 г. Бесплатный комбо-пакет Webtreats из 11 бесшовных бесшовных шероховатых выцветших ретро-шаблонов в формате .jpg, а также соответствующий шаблон Photoshop. Этот пакет графического дизайна наполнен 50 различными типами светящихся световых полос. Доступно в двух форматах: кисти Photoshop и изображения JPEG. 5 октября 2017 г. Получите четыре сверхлегкие текстуры из нашего флагманского пакета Diet Vector бесплатно. . Вы получите 20 стилей деревянных текстов для Photoshop, 10 деревянных и чернильных кистей Photoshop, 15 печатных. 11.Бесплатный пакет текстур VHS. Бесплатные ретро и винтажные текстуры: VHS. 23. Бесплатная текстура мятой металлического золота. Бесплатное ретро и винтаж .. На этой странице я предлагаю пользовательские наборы кистей для пользователей CorelDraw и Corel Photopaint. Это все пакеты .NIB, преобразованные из кисти Photoshop. 26 октября 2016 г. — 2 мин. — Загружено Тристаном Нельсоном Спасибо за 15000 подписчиков YouTube! Этот пакет включает 80 кистей для Adobe Photoshop. 14 июня 2011 г. Каждый дизайнер ищет качественные кисти для фотошопа. . Набор аэрозольных красок (текстуры и кисти высокого разрешения).Кисти 3D Explosion (11) .. Создайте абстрактное искусство с помощью этого набора из 108 кистей Photoshop из настоящего дыма. Эти дымовые кисти естественной формы Ellipsis. Скачать бесплатно .. Эти наборы кистей содержат эффекты акварели, масла и чернил, штриховки и текстурирования для. 25 $ 11. DEBASER Comic Color Kit — Procreate с помощью True Grit Texture Supply. Использование кистей для волос Photoshop является дополнительным плюсом, поскольку это дает гибкость пользователям в дополнение к. Также доступны премиум-варианты, и кисти Photoshop с брызгами крови составляют основу того же.. Расчески для волос II. Набор кистей для фотошопа ВОЛОС 01. 23+ кисти для Photoshop — бесплатно PSD, векторный AI, формат EPS .. 10 июн 2018. Огромный набор из 89 кистей с блестками. Скачивайте и наслаждайтесь !. Кисти «Сверкающие» для Photoshop бывают разных форм, например, мерцающие звезды, .. 12 ноября 2014 г. В последнее время я экспериментировал с редактором кистей в Photoshop, пытаясь напомнить некоторые из них. Я уже скачал эту папку RAR .. Поприветствуйте Ultimate Brush Pack 5! Этот набор содержит 87 кистей для фотошопа с высоким разрешением.Не забудьте посмотреть мой видеоурок .. 10 ноября 2008 г. Ниже вы найдете коллекцию качественных кистей Photoshop, которые пригодятся каждому дизайнеру. Эти 50 наборов кистей Photoshop — это те, которые я использую снова и снова в самых разных стилях. Акварельный набор (92) (партнерская ссылка). Кисти Photoshop «Всплеск воды» (11). Tech Photoshop и GIMP Brushes (23) .. 3 мая 2013 г. Содержит: 12 кистей. Надеюсь, вам понравится.. 11 января 2012 г. Мы предлагаем нашим читателям прекрасную коллекцию из более чем 50 свежих кистей Photoshop. Этот набор содержит 11 каменных кистей с высоким разрешением для добавления .. 16 мая 2009 г. ОБНОВЛЕНИЕ 2011: «Набор мазков Real Brush Strokes» и некоторые другие мои. Это коллекция из 53 мазков кисти с высоким разрешением, сделанных для фотошопа. . часть II: [ссылка]. Я использую PS CC, и когда я пытаюсь открыть какие-либо файлы RAR, я получаю файл. miloslavsky9000 Рекомендовано владельцем 23 ноября 2016 г. Really Great Brush pack: D .. 7 ноя 2018. Этот пакет содержит 13 высококачественных дымовых кистей Photoshop, идеально подходящих для.от Nio Batitis, содержит 11 кистей для разбрызгивания воды с высоким разрешением.
Кисти Photoshop 19 трещин Изображения
По этому поводу я хотел бы рассказать о кистях для Photoshop Cracks. У нас уходит несколько дней, чтобы собрать эти свежие фото-дизайны из любых общедоступных источников. Когда мы получаем эти трещины кистей для фотошопа на сайте deviantart, кисти для трещин в фотошопе и кисти для трещин в фотошопе ниже, можно увидеть, что есть несколько лучших файлов для создания нового дизайна.
Кисти для трещин для Photoshop CS3, кисти для трещин для фотошопа и -crack-effect-photoshop-Brush также являются отличными творениями для фото, и мы можем использовать их бесплатно для личного или, возможно, коммерческого использования.Скачав один из них, мы сможем поставить все, что захотим. Мы надеемся, что эта коллекция кистей Cracks Photoshop Brushes принесет вам больше творчества и стимул для продвинутого развития.
Если вы хотите получить элемент, вы должны перейти по ссылке на источник на каждой фотографии. Давайте нажмем кнопку «Поделиться», которую вы хотите, чтобы ваши друзья, семья, сотрудники или члены вашего сообщества тоже могли посетить эту страницу.
Советы по дизайну:
Free-Crack-Effect-Photoshop-Brushes via
Free Photoshop Crack Brushes via
Free Photoshop Crack Brushes via
Crack Brushes для Photoshop CS3 Бесплатная загрузка через
Photoshop Crack Brushes
deviantART Кисти Photoshop Трещины через
Бесплатные кисти Photoshop Crack через
Бесплатные кисти Photoshop Crack Бесплатное фотошоу p Кисти для трещин через
Бесплатные кисти для трещин в Photoshop через
Кисти текстуры Photoshop через
Указанные изображения являются собственностью их владельцев
100 лучших наборов кистей для Photoshop
Photoshop имеет отличную библиотеку кистей с огромным разнообразием, включая каллиграфические, естественные медиа, кисти со спецэффектами и многие другие полезные наборы.
Несмотря на огромную библиотеку кистей, художники чувствуют необходимость создавать кисти любой формы и размера. Спасибо разработчикам Photoshop за то, что мы можем легко создать собственный набор кистей.
В дизайнерских сообществах много художников, которые бесплатно создают и делятся своими кистями, и добавить их в нашу личную библиотеку кистей — неплохая идея.
Я составил список из 100 полезных наборов кистей для Photoshop, которые вы хотели бы использовать в своих проектах.Если вы загружаете и используете любой из указанных наборов кистей, подумайте о том, чтобы отдать должное создателю этого набора кистей.
Если вы планируете использовать какой-либо из этих наборов в своих коммерческих проектах, обязательно ознакомьтесь с условиями использования и информацией о лицензии. Наслаждаться!
Кисти для пятен
10 крутых кистей для создания пятен и шумного фона. Идеальный набор, чтобы добавить текстуру вашим работам.
Скачать
Кисти для листвы
Действительно потрясающий набор кистей для создания деревьев, кустов и другой листвы.Если вам сложно создавать деревья и растения, попробуйте эти замечательные кисти, которые упростят процесс создания дизайна.
Скачать
Кисти для баннеров и снежинок Swirly Winter
Набор из 10 крутых баннеров со снежинками, подходящих для дизайна с зимней тематикой. Файлы JPEG и PNG также включены в этот пакет.
Скачать
Кисти для меха
Мех — одна из тех вещей, которые большинству людей очень трудно раскрашивать.Теперь вы можете легко создавать реалистичные пушистые вещи с помощью этого набора из 7 удобных кистей.
Эти кисти действительно просты в использовании, и вам не нужно много работать над тем, как выглядит мех, поскольку эти кисти сделают большую часть работы за вас.
Скачать
Кисти для частиц пыли
Создайте несколько крутых эффектов пыли с помощью этих 15 кистей с частицами пыли. Файлы PSD, PNG и JPG также включены в этот набор.
Скачать
Щетки Cosmic Lights
В этом наборе 10 красивых кистей для создания космического сияния.Вы можете использовать эти кисти для создания абстрактных фонов и световых эффектов.
Скачать
Художественные кисти
Этот набор содержит 8 высококачественных художественных кистей, которые лучше всего подходят для цифровой живописи и иллюстраций.
Скачать
Набор щеток для устранения шума и дистресса
Набор из 10 отличных шумовых щеток, идеально подходящих для создания царапин на металлических поверхностях, бетоне и т.п.
Скачать
Бамбуковые кисти для брызг
Очень креативный набор кистей из 10 кистей с брызгами бамбука, которые созданы путем смешивания брызг воды и листьев бамбука, создавая очень красивый эффект.
Скачать
Кисти падающих искр
10 потрясающих кистей, чтобы добавить к вашим рисункам крутые эффекты искр.
Скачать
Набор кистей для пятен от мусора
Замечательный набор из 10 классных кистей для создания шероховатых и текстурированных пятен от мусора за несколько минут. Если вы любите рисовать текстурами, то этот набор для вас.
Скачать
Кисти для декоративных снежинок
Let it snow с этим набором из 9 классных кистей для снежинок.Каждая кисть в этом наборе полностью отличается от другой.
Скачать
Кисти для текстуры трещин
Еще один замечательный набор из 10 отличных кистей, которые можно использовать для добавления различных типов трещин в ваши рисунки. Вы можете свободно использовать их в некоммерческих целях.
Скачать
Набор кистей для дыма
Возьмите этот набор из 6 потрясающих высококачественных кистей для дыма, которые могут сэкономить много времени в процессе рисования / проектирования.
Скачать
Кисти для удаления пятен от кофе
Этот набор содержит 9 крутых кистей для создания реалистичных кофейных пятен. С помощью этих кистей вы также можете создавать пятна крови и цветные пятна.
Скачать
Набор кистей Grunge
Классный набор текстурированных гранжевых кистей, идеально подходящих для создания случайных царапин, старых и шумных поверхностей. Этот набор содержит 70 отличных кистей.
Скачать
Набор кистей для карандашей
Отличный набор кистей для иллюстраторов с 5 замечательными кистями-карандашами.Хороший зернистый эффект всегда хорошо сочетается с штриховыми рисунками и иллюстрациями.
Скачать
Набор кистей для Photoshop «Деревья»
Удивительный набор, содержащий более 40 различных видов деревьев, включая зимнюю грушу, бамбук, пальмы и кокос, вишню, клен, папирус и несколько мертвых деревьев. Должен быть набор для тех, кто любит рисовать природную среду.
Скачать
Набор кистей для царапин по металлу
Возникли проблемы с созданием царапин на металлических поверхностях? Попробуйте этот набор из 12 уникальных кистей и создайте реалистично выглядящие металлические поверхности за несколько минут.PSD файл также включен в этот набор.
Скачать
Набор кистей Strokes & Splatters
Один отличный набор из 95 замечательных цветных мазков и кистей с брызгами. Эти кисти имеют высокое качество (2500 пикселей) и могут использоваться в цифровой живописи и других конструкционных материалах.
Скачать
щетки для снега
Этот набор содержит 7 кистей, которые можно использовать для добавления реалистичного снегопада к вашим изображениям.
Скачать
Набор кистей для травы
72 потрясающих кисти для травы, которые можно использовать для создания различных типов травы.Незаменим для тех, кто любит рисовать окружающую среду и элементы природы.
Скачать
Гранж ржавые кисти
13 кистей для создания крутого эффекта ржавчины. С помощью этих великолепных кистей вы можете быстро добиться таких эффектов, как старый ржавый металл, замшелые камни и старые стены.
Скачать
Кисти для перьев
Набор из 10 различных типов перьевых кистей высокого качества.
Скачать
Кисти для текстуры бетона
В этот набор входит 10 классных кистей для бетона с потрясающими текстурами и трещинами.Вы можете использовать эти кисти в 3D-текстурировании и других задачах рисования.
Скачать
Пасхальные кисти
В этот набор входит 10 оригинальных кистей «пасхальные яйца» и файлы PNG. Эти кисти абсолютно бесплатны для личного и коммерческого использования.
Скачать
Гранж кисти
Этот набор содержит 5 кистей с высоким разрешением, идеально подходящих для создания грязного и текстурированного фона. Эти кисти также можно использовать в цифровых картинах, чтобы получить красивые текстурированные мазки.
Скачать
Набор кистей для отпечатков пальцев
Оцените этот потрясающий набор кистей для отпечатков пальцев с 25 классными кистями. Вы можете свободно использовать эти кисти для личного использования, но обязательно прочтите лицензию на этот набор кистей на веб-сайте дизайнеров, прежде чем использовать их в своих коммерческих проектах.
Скачать
Щетки для шин
В этом наборе 14 удивительных щеток для шин, с помощью которых можно легко создавать различные типы отпечатков шин.
Скачать
Набор кистей для пятен чая
Еще один набор из 10 крутых кистей для создания пятен от чая / кофе.
Скачать
Кисти для текстур Natural Media
Еще один отличный набор, который содержит 10 хороших текстурных кистей, которые могут пригодиться во время цифрового рисования и текстурирования.
Скачать
Кисти для красоты и здоровья
В этом наборе 67 кистей для здоровья и красоты с различными элементами, такими как цветочные узоры, бордюры, растения и т. Д.
Скачать
Набор кистей Water Color Splodges & Drops
Этот набор содержит 4 водяные кисти для создания реалистичных водных эффектов, пятен и водных следов.
Скачать
Хлопковые кисти
Потрясающая упаковка с 19 хлопковыми кистями высокого разрешения. Вы можете легко заметить детали на этих кистях. Вы можете использовать их для создания облаков и тому подобного.
Скачать
Кисти Цветочные снежинки
Этот набор содержит 6 снежинок высокого разрешения, состоящих из листьев и цветов.Если вы не хотите использовать в своем дизайне обычные снежинки, попробуйте эти кисти.
Скачать
Набор кистей Fern
Набор из 29 различных видов папоротников в качестве кистей Photoshop. Пожалуйста, ознакомьтесь с условиями использования перед использованием этих кистей в ваших коммерческих проектах.
Скачать
Кисти для плитки
В этот набор входят 32 мозаичные кисти, которые можно использовать для добавления сеток и плиток в дизайн.
Скачать
Набор кистей для пятен от чашки
В этот набор входит более 100 классных кисточек и кистей для пятен.Ручной набор кистей для создания пятен от чашки чая и кофе.
Скачать
Щетки от трещин
В этом наборе 16 кистей для трещин, включая файлы справки в формате PDF. Вы можете использовать эти замечательные кисти для создания трещин на стенах и поверхностях.
Скачать
Щетки следа шин
Попробуйте этот набор из 3 щеток для шин, чтобы легко создать реалистичные впечатления от шин.
Скачать
Текстурные кисти
Этот набор просто необходим цифровым художникам и иллюстраторам.Он содержит 23 профессиональные текстурные кисти, которые вы можете использовать в своих личных и коммерческих проектах.
Скачать
Кисти с цифровыми волнами
Набор из 15 потрясающих кистей с цифровыми волнами. Каждая кисть в наборе имеет уникальный волновой узор и может использоваться для создания причудливых и абстрактных фонов.
Скачать
Набор кистей от металлических царапин
Набор из 3 классных металлических щеток для царапин.Векторный файл (.EPS) также включен в этот набор.
Скачать
Щетки для прожекторов IES
Набор из 28 кистей для прожекторов IES, которые можно использовать для добавления света к зданиям. Вы можете легко согласовать эти огни со стенами здания с помощью удобных инструментов преобразования Photoshop.
Скачать
Губчатые щетки
Любите играть с текстурами? Попробуйте этот удивительный набор кистей, в котором есть 10 крутых губчатых кистей.Цифровые художники могут использовать эти кисти, чтобы добавить текстуру своим картинам.
Скачать
Набор кистей для брызг
В этот набор входят 32 потрясающе выглядящие кисти-брызги с тремя высококачественными текстурами. Эти кисти идеально подходят для создания чернил, акварели и брызг крови.
Скачать
Шероховатые акварельные кисти
Замечательный набор из 10 качественных шероховатых акварельных кистей. Архив также содержит PNG кистей, чтобы люди, не использующие Photoshop, могли использовать их в любом программном обеспечении по своему выбору.
Скачать
Набор кистей для разбитого стекла
Замечательный набор из 20 классных кистей с разбитым стеклом, включая файл кисти, 20 прозрачных файлов PNG размером 5000 × 5000 пикселей, 300 точек на дюйм и файл PDF, показывающий, как устанавливать кисти в Photoshop.
Скачать
Шероховатые морские кисти
Набор из 5 красивых и простых морских кистей. Эти кисти подходят для простых и плоских дизайнов.
Скачать
Набор кистей для потертости
Еще один отличный набор из 11 кистей для создания потрясающих текстур поверхностей.Подходит для цифровой живописи и текстурирования.
Скачать
Набор кистей для оптических бликов
Этот набор содержит несколько классных кистей с оптическими бликами, которые могут добавить реализма вашим картинам. 35 файлов PNG с руководством в формате PDF также включены в архив.
Скачать
Кисти Concrete Texture
Набор из 15 кистей для твердого бетона, которые можно использовать для текстурирования стен, зданий, пола и т. Д.
Скачать
Набор кистей для болтов освещения
Набор из 26 замечательных кистей для мгновенного создания правдоподобных молний. Вы можете использовать эти кисти, чтобы придать своей концепции ощущение бури или ужаса.
Скачать
Кисти Frozen Snowflakes
Набор из 6 кистей «замороженные снежинки», которые вы можете использовать как в личных, так и в коммерческих проектах.
Скачать
Набор кистей для декоративных рамок
Загрузите эти потрясающе выглядящие декоративные кисти и за несколько секунд добавьте детализированные закрученные рамки и границы к своим изображениям.
Скачать
Кисти Toon Flowers
Один красивый набор с 4 красивыми и простыми кистями внутри. Вы можете использовать эти кисти в своих простых дизайнах в качестве украшений или бордюров.
Скачать
Акварельные кисти
Замечательный набор из 20 реалистичных акварельных кистей. Эти кисти высокого качества с размерами 2000 x 2000 пикселей.
Скачать
Набор кистей Polder skies
Набор из 5 потрясающих кистей polder skies с богатой текстурой, которые можно использовать бесплатно для личного и коммерческого использования.
Скачать
Кисти для фейерверков
В этом наборе 12 великолепных кистей для фейерверков, которые можно использовать для особых мероприятий и фестивалей. Эти кисти абсолютно бесплатны для личного и коммерческого использования.
Скачать
Кисти для рваных краев бумаги
Замечательный набор из 38 удивительных кистей для быстрого создания рваных краев бумаги. Все кисти в этом наборе качественные.
Скачать
Набор кистей для рогов и рогов
Набор из 5 кистей для создания разных видов рогов и рогов.Вы можете использовать их в своих рождественских поздравительных открытках и дизайнах.
Скачать
Капельные щетки
Этот набор предлагает 20 отличных кистей и векторных изображений, которые можно использовать для простого и быстрого создания потрясающих эффектов капель.
Скачать
Набор кистей для царапин
Добавьте немного шероховатости в свой дизайн с помощью этого потрясающего набора кистей для царапин. Он содержит 50 кистей с высоким разрешением, включая файл JPG каждой кисти и файл PSD с образцами изображений.
Скачать
Кисти-кляксы
Набор из 12 различных типов кистей-клякс для цифровой живописи.
Скачать
Набор кистей для эффектов Bling
Набор из 18 классных блестящих кистей, которые вы можете использовать для добавления блестящих эффектов к вашим изображениям, произведениям искусства и текстовым эффектам.
Скачать
Дождевые щетки
Набор из 12 классных кистей, которые позволят вам мгновенно добавить дождь в ваши картины и концепции.
Скачать
Набор кистей Цветочные завитки
В этот крутой набор входят 2 профессиональные цветочные кисти, которые вы бы хотели использовать в своих проектах.
Скачать
Кисти Dirty Spray Grunge
Добавьте немного грязи и текстуры своим рисункам с помощью этого потрясающего набора из 25 потрясающих кистей.
Скачать
Кисти Flames
Набор из 10 удивительных кистей с пламенем, чтобы добавить огненные элементы к вашим концепциям и дизайнам.
Скачать
Набор кистей с акварельными перьями
В этот набор входит 5 кистей для перьев с 20 различными типами перьев.
Скачать
Кисти Solace
Набор из 4 кистей утешения, которые можно использовать для создания потрясающих фонов и абстрактного искусства.
Скачать
Кисти для струн и пузырей
Набор кистей с жалами и пузырями, которые идеально подходят для создания декоративных бордюров и рамок.
Скачать
Набор кистей для акварельных брызг
Это потрясающий набор с 26 профессионально выглядящими кистями для брызг, которые можно использовать для создания различных типов акварельных эффектов брызг. Он содержит круглые, шариковые, направленные кисти, кисти с мелким туманом и брызгами, включая прозрачные файлы PNG.
Скачать
Кисти Urban Grunge
Отличный набор из 10 высококачественных кистей с разными городскими элементами.
Скачать
Кисти для снежинок
Добавьте красивый снегопад в свой дизайн с помощью этого набора из 20 уникальных высококачественных кистей для снежинок.
Скачать
Набор кистей Light Rays
Этот набор содержит 20 кистей с лучами света, которые вы можете использовать для добавления световых лучей и бликов к своим картинам.
Скачать
Кисти Гранж с трещинами
В этом наборе 3 очень крутых текстурных кисти, подходящих для добавления текстур и придания шероховатости вашим работам.
Скачать
Кисти боке
Набор из 15 великолепных кистей для создания эффекта пыльного боке за очень короткое время.
Скачать
Листовые рамки и кисти с орнаментом
Этот набор предлагает 3 кисти с очень детализированной лиственной рамкой. Вы можете использовать эти кисти в дизайне поздравительных открыток, чтобы украсить их углы.
Скачать
Шероховатые полутоновые кисти
Набор из 9 потрясающих кистей, которые можно использовать для добавления случайного гранжа в дизайн.
Скачать
Цветные штрихи и брызги
Набор из 35 потрясающих кистей, которые можно использовать для создания брызг и мазков.
Скачать
Металлические щетки для искр
Набор из 20 искровых щеток, созданных по фотографиям шлифовальных металлов. Вы можете использовать эти кисти, чтобы добавить к своим рисункам световые эффекты и металлические искры.
Скачать
Кисти для каракули
Набор из 20 классных кистей-каракулей с разными элементами, чтобы добавить к вашим рисункам эффект отрывка, нарисованного от руки.
Скачать
Набор кистей Tribal Hunting
Этот набор кистей содержит 12 кистей с изображением племенных людей, охотящихся на животных, напоминающих наскальные рисунки древних людей и племен. Эти кисти хороши для добавления древней тематики в ваш дизайн.
Скачать
Гранж текстуры кисти
15 великолепных гранжевых кистей для добавления красивых и четких текстур в ваш дизайн и произведения искусства. Каждая кисть в наборе качественная (1800px — 2500px)
Скачать
Кисти для полутоновых узоров
Набор из 4 кистей с полутоновым узором в высоком разрешении.Эти кисти идеально подходят для создания причудливых фонов.
Скачать
Кисти для листьев
В этом наборе 15 кистей для листьев, которые могут пригодиться при рисовании таких вещей, как растения, деревья и другая листва.
Скачать
Кисти для шероховатой рамки
Добавьте интересный эффект к своим изображениям с помощью этих двух потрясающих кистей в стиле гранж.
Скачать
Кисти с облаками
Попробуйте этот набор из 8 потрясающих кистей с облаками.С помощью этих кистей вы можете легко и быстро добавить реалистичные облака. Должен быть для тех, кто любит рисовать среды.
Скачать
Кисти для ресниц
Набор из 16 кистей для ресниц с высоким разрешением. Люди, которые занимаются портретами, могут лучше использовать эти кисти.
Скачать
Набор кистей абстрактный гранж
В этот набор входит 18 великолепных абстрактных кистей в стиле гранж. Вы можете использовать эти уникальные кисти, чтобы добавить отличные текстурные детали к своим картинам и концепт-артам.
Скачать
Кисти для разбрызгивания шероховатого черепа
Этот набор предлагает 41 отличную кисть черепа с эффектом брызг, доступных как в векторной, так и в растровой версиях. Вы можете использовать их, чтобы добавить немного жуткости своему дизайну.
Скачать
Кисти для каракули
Набор из 20 классных кистей-каракулей с разными элементами, чтобы добавить к вашим рисункам эффект отрывка, нарисованного от руки.
Скачать
Набор кистей для сверкающих звезд
4 классные кисти, которые можно использовать для придания блеска рисункам.С блестками можно легко создавать блестящие металлы и другие предметы.
Скачать
Акварельные мазки
Добавьте к своим рисункам несколько красивых акварельных мазков с помощью этих 14 потрясающих кистей с высоким разрешением.
Скачать
Кисти для символов
В этом наборе 26 уникальных кистей с традиционными символами, содержащими символы из Ганы, Западной Африки.
Скачать
Кисти для цветов
Набор из 9 уникальных кистей, которыми можно рисовать растения с цветами.
Скачать
Кисти для голубей
Набор из 10 высококачественных кистей для силуэтов голубя.
Скачать
Винтажные кисти с бабочками
Набор из 20 старинных кистей-бабочек, каждая из которых имеет уникальное изображение бабочки.
Скачать
Набор кистей 3D Elements
Набор из 20 кистей с различными типами трехмерных элементов, такими как цилиндр, тор, трубка и т. Д.Эти кисти созданы с помощью 3D-рендеринга объектов с помощью Cinema4d.
Скачать
Ленточные кисти
Набор из 24 кистей для бейджей с лентой, которые можно использовать как в личных, так и в коммерческих проектах.
Скачать
Надеюсь, вам понравилась эта коллекция. Если у вас есть кисти, которые вы хотели бы видеть в приведенном выше списке, дайте мне знать. Спасибо!
трещин кисти фотошоп на сайте deviantart
клип студия краска трещина tumblrclip студия краска бесплатно полный тамблер.Кисти-треугольники от DontCallMeEve на сайте deviantART Photoshop Fonts, Photoshop. 5 кистей для затенения; 16 кистей для брызг; 20+ кистей со специальным узором; 22 Текстурные кисти Кисти подходят для всех стилей иллюстрации. клип студия краска трещина на сайте deviantart. Узнайте, как восстановить все недостающие кисти Photoshop с помощью нового набора кистей Legacy! Слишком легко. Посмотрите оригинальные иллюстрации и цифровое искусство, концепт-арт, цифровую иллюстрацию, дизайнерские работы и многое другое, созданное художником-фрилансером из южного штата Нью-Хэмпшир Эйми Козза.DeviantArt — крупнейшее в мире социальное онлайн-сообщество для художников и любителей искусства, позволяющее людям общаться посредством создания и обмена произведениями искусства. А теперь ответы на часто задаваемые вопросы: в этом уроке я покажу вам, как создать в Photoshop темную средневековую сцену из снов. Основы. Акварельные брызги. Это программное обеспечение, родственное Photoshop, — отличный вариант для цифрового искусства и дизайна. Pastebin — это веб-сайт, на котором вы можете хранить текст в Интернете в течение определенного периода времени. PaintTool SAI описывается как «высококачественное и легкое программное обеспечение для рисования, полностью поддерживающее дигитайзер, потрясающее сглаживание рисунков, обеспечивающее простую и стабильную работу, это программное обеспечение делает» и является широко известным приложением в категории «Фотографии и графика».После этого вы получите уведомление во время звука по электронной почте, а также по телефону. если вы хотите продемонстрировать свою работу, мы будем рады, если вы загрузите ее! Подсказки. Благодаря такому феноменальному количеству доступных кистей Photoshop, теперь вы можете добавлять пятна грязи, ржавчины, цветочный эффект, завитки, плесень, масляные пятна на свои работы и фотографии, чтобы придать им состаренный, поврежденный, мечтательный или любой другой вид. Создавать очень легко, все, что вам нужно, — это базовые знания о маскировке. Из этого мы сделаем несколько разных кистей.Вы когда-нибудь хотели, чтобы в Photoshop была приличная кисть для карандашей? Для получения дополнительной информации см. FAQ по GPU. Мы были впечатлены улучшенной обработкой текста. Бесплатный набор можно скачать здесь. Набор кистей от jinxd-paradox. Подвое корней деревьев. 1600+ пресетов Lightroom и 300 кистей Lightroom. В список включены 2 кисти от трещин. MediBang Paint для просмотра. Шаг 15 Маска для волос. . Это означает, что многие исполнители будут делать скриншоты своих настроек кисти и выгружать их онлайн, но обычно они не выгружают полный файл кисти.Набор состоит из 33 кистей для трещин. От креативных до более традиционных мазков, я создал коллекцию кистей Adobe Illustrator, которые предоставят вам доступ к примерно 1136 различным мазкам! Если кто-то возражает против включения «ваших» кистей в какой-либо из них, отправьте мне сообщение, и я уберу их из этого поста. 1. Существует процветающее сообщество пользователей, которые постоянно вносят вклад в библиотеку онлайн-материалов. Он имеет высокое разрешение 2500 × 2500 пикселей, доступное при разрешении 300 точек на дюйм.Мы хотели бы показать вам здесь описание, но сайт не позволяет нам. Используйте эти кисти Decay и Crack, чтобы добавить трещины на изображение, как показано на скриншоте. Облачные кисти. У нас также есть более эксклюзивные бесплатные кисти, похожие на эти, которые могут вам понравиться. 22. марта 2014 — Pinterest’te Bensu Keklik adlı kullanıcının «кисти и формы для фотошопа» panosunu inceleyin. Загрузите фоновое изображение Metal в Photoshop — мы будем использовать его в качестве холста. Самая важная часть — это настройка.Откройте «Photoshop» -> нажмите на верхнее меню «Окно» -> затем нажмите «Brush Presets», чтобы применить Los efectos de acuarela y gotas de pintura son muy Popular en el design gráfico hoy en día, Crear tu proyecto usando estas técnicas le da un toque más informal y llamativo, por ello los disñadores los tienen en cuenta a la hora de crear sus sitios. Загрузите установку, просмотр и применение кистей в Photoshop. Настройка эффекта граффити. Трещина «Трещина», 2016г. Если вам кажется, что ваше искусство похоже на повторение того, что вы делали ранее, добавьте к нему новый поворот с помощью этих свежих кистей.Методы создания пользовательских текстур в Photoshop. клип студия краска скачать тамблер. 31 октября 2016 г. Найдите несколько кистей с трещинами, добавьте их и установите непрозрачность 50-70%. Все, что вам нужно сделать, это создать штриховой рисунок, после чего вы сможете поиграть с разнообразием цветов и кистей. Откройте «Photoshop» -> нажмите в верхнем меню «Окно» -> затем нажмите «Brush Presets», чтобы применить. Залейте этот слой трещины темно-красным цветом 8e0f0c. Слои — это основной инструмент для работы с изображениями. После этого мы продублируем фото и разместим его в коробках.Есть несколько наборов кистей для трещин, но в моем примере выше используется FrostBo. Руководство для начинающих по созданию собственных кистей в Photoshop. Кисти для фотошопа. Ассорти из кистей для кирпичной стены. Чтобы создать начало взрыва, добавьте мини-кисть взрыва во внутренний угол x. Посмотреть работу Эйми Козза «Трещина». Я использовал Wacom Intuos 3, чтобы сделать это… Clip Studio Paint EX Full Crack. Зажим студийной раскраски скринтоновых кистей. Готовы скачать? Чтобы сузить поиск, я собрал более 75 наборов бесплатных кистей Photoshop, сгруппированных по типу.Для текстуры и рисования акварельные брызги из руководств по Photoshop дают хорошие результаты. Итак, я только что упомянул, как SAI часто использует пользовательские настройки для кистей. Создайте новый слой и назовите его Decay Crack Effect. Щетка для сияющих волос! Для пользователей Photoshop загрузка бесплатных кистей и создание собственных кистей может быстро помочь вам достичь более эффективных результатов и одновременно повысить производительность и эффективность. В наш список входят пушистые, качественные облака с высоким разрешением, декоративные, как в природе, и намекающие на осадки.. Новые кисти каждую неделю! Adobe Photoshop Википедия. Кисти бесплатны для использования в ваших коммерческих проектах. В этом наборе кистей есть коллекция трещин. Pastebin.com — инструмент номер один для вставки с 2002 года. Кисти для ретуширования — позволяют ретушировать изображения. Включены настройки Smudge. Установить кисти очень просто, но перед этим вы должны научиться просматривать инструмент панели кистей. Сделайте трещину на букве, которую вы хотите затормозить, в моем случае — на x. Высококачественные облачные кисти для Photoshop — бесплатно Пакет содержит набор из пяти стандартных кистей, каждая из которых имеет разные параметры и вариации, чтобы они выглядели так, как будто на них загружено разное количество краски или разные уровни толщины краски на кистях.Он использует текстуры для стилизации кистей, а также некоторые другие настройки, которые вы можете персонализировать в путешествии. В этом уроке я покажу вам шаги, которые я предпринял для создания трехмерного текста в окружении пламени в Photoshop. А если вам нравятся бесплатные ресурсы Photoshop, ознакомьтесь с нашими коллекциями бесплатных градиентов, бесплатных пользовательских форм, бесплатных шаблонов и бесплатных действий. Точечные кисти в основном используются для добавления текстуры и глубины рисункам, но с этим набором кистей Illustrator вы сможете сделать гораздо больше. 40 бесплатных настроек кисти просто удивительны и открывают много новых возможностей для начинающего художника SAI.Источник. Дублируйте фоновый слой и примените к нему следующий фильтр маски нерезкости, чтобы выделить немного больше деталей: Добавьте следующие 2 корректирующих слоя изображения к этому фоновому слою: Уровни Параметры браузера файлов можно настроить в главном диалоговом окне настроек Photoshop. (меню редактирования на ПК или меню Photoshop на Mac). GraphixTree.com — это бесплатный веб-сайт поставщика графического контента, который помогает начинающим графическим дизайнерам, а также фрилансерам, которым нужны некоторые вещи, такие как учебники по основным категориям, журналы, книги по дизайну, руководства, шаблоны, программные инструменты от Envato Elements, Graphicriver, Udemy, Lynda, предоставляя … Источник.Я начну: Mighty Pea: Инструменты для кистей Предварительный просмотр Создано в: Photoshop CS2 Кисти для рисования легко настраиваются и просты в использовании. Он представляет собой разрушение и потерю безопасности. Кисти Photoshop — отличный способ сэкономить время и создать потрясающие цифровые изображения с помощью готового набора графики и элементов. Уже 9642 кисти в 547 пакетах загружено 49 505 158 раз Получение бликов и переходов в Список бесплатных кистей Photoshop с данными о простых методах создания и настройки кистей Photoshop.Последнее слово. Автор: cloutierfontes.deviantart.com. 28 июня 2014 г. — набор из 21 мазка ручной работы с эффектом потертости полутонов. Эти кисти могут создавать самые разные облачные образования. У меня, например, половина моих собственных вещей и половина кистей из чужих наборов. В отличие от Photoshop, который лучше работает с базой, этот можно использовать для создания файлов с нуля. Смотреть. Этот бесплатный пакет действий Photoshop имитирует утечки света из дней кино. 12 дек, 2016 глюк: бесплатный набор кистей, вдохновленный 8-битным искусством.Этот набор кистей меняет правила игры для всех тех из вас, кто занимается дизайном персонажей и созданием комиксов. Он включает 30 кистей с пунктиром для Illustrator и 32 кисти для Photoshop. Если вы хотите, чтобы дизайн имел эффект растрескивания, выглядел старым и использованным, с оттенком гранжа и гниения, вы найдете кисти Photoshop, которые творят для вас чудеса. В разделе «Динамика формы» палитры «Кисти» установите для параметра «Управление размером» значение «Нажим пера» и установите для параметра «Колебание угла» значение 100%. В набор входят квадраты, треугольники, шестиугольники, пятиугольники, восьмиугольники и некоторые другие абстрактные формы для кистей с трещинами.Я сделал набор кистей для тумана / дыма в растре и набор кистей с гладкими шелковистыми мазками для ваших векторных приложений. В каждом наборе кистей есть ссылка, по которой вы можете скачать весь набор совершенно бесплатно! 13. Дизайн Bloody-Kisses-STOCK. Сотни тысяч невероятных наборов кистей Adobe Photoshop можно найти по всему Интернету. Невероятная коллекция из 20 кистей .ABR для Adobe Photoshop, теперь в вашем распоряжении множество геометрических форм кистей. 25 июля 2012 г. — DeviantArt — крупнейшее в мире социальное онлайн-сообщество для художников и энтузиастов искусства, позволяющее людям общаться посредством создания и обмена произведениями искусства.Кисти для мелких трещин также хорошо подойдут, если вы попытаетесь сделать их меньше и добавить их по краям более крупных. Кисть тоже в SAI работает немного иначе, чем Photoshop или Krita. Сохраните его, чтобы вы могли вернуться к нему. Оригинальные кисти, сделанные для Photoshop методом = latebraking. Просто выберите те, которые лучше всего соответствуют вашим требованиям к дизайну, и придайте им неповторимый вид. Экшен Photoshop Dark Light Premium. 40 настроек кисти. кисти студии манги. Как только вы научитесь его использовать, вы сможете без труда использовать его точный потенциал.Кровь 2. Скачать бесплатно бесплатные кисти для Photoshop из категории Брызги крови. Автор: cloutierfontes.deviantart.com. Я могу ответить на некоторые из них … Во-первых, да, GIMP — это многоуровневое приложение. Есть несколько наборов кистей для трещин, но в моем примере выше используется FrostBo. Если вам кажется, что ваше искусство похоже на повторение того, что вы делали ранее, добавьте к нему новый поворот с помощью этих свежих кистей. Эти кисти бесплатны для личного и коммерческого использования. В этой коллекции бесплатных кистей Photoshop вы найдете кисти, имитирующие акварель, тушь, карандаш, маркеры, уголь, краску, пыль, брызги спрея, эффект обгоревшего и многое другое.Эти кисти сильно отличаются от большинства традиционных кистей, используемых для цифровой живописи. Создавать очень легко, все, что вам нужно, — это базовые знания о маскировке. Кисти для трещин Набор кистей для трещин, созданный minikozy92. ParticleShop Создавайте уникальные эффекты с ParticleShop, мощным НОВЫМ плагином кистей для PhotoShop, CorelDRAW и PaintShop Pro. Создает удивительные цвета и эффекты. Glass Free Brushes под лицензией Creative Commons, с открытым исходным кодом и т. Д.! Если вы не можете приобрести лицензионную версию Clip Studio Paint, не ищите трещину Clip Studio Paint Pro.Лучше всего работает с […]. Теперь используйте кисть для трещин, чтобы добавить трещины. Бесплатные кисти для акварели. … RedBubble DeviantArt Society6. Альтернативы PaintTool SAI. Если вы загружаете, пожалуйста, спасибо. Чтобы создать эффект темного света в Photoshop, мы воспользуемся настройкой «Уровни». Все кисти были сделаны с помощью World Machine и протестированы, чтобы убедиться, что они хорошо выглядят в World Painter.Вы можете создать больше трещин, наложив эти кисти друг на друга, или попытаться сформировать из них одну непрерывную трещину. 22 апреля 2019 г. — файл .abr с инструкциями Handy Brush for nature bgs. Подпишитесь, чтобы скачать БЕСПЛАТНЫЕ кисти для Photoshop! От Кайла Т. Вебстера до Эдварда «Scream» Мунка, вы найдете 13 лучших бесплатных загрузок кистей для Photoshop CC здесь. 19 марта 2019 г. — ТОП-20 СОВЕТОВ ПО УЧИТЬСЯ В ФОТОШОПЕ: Привет, я проверил все ресурсы на. Используйте эти кисти Decay и Crack, чтобы добавить трещины на изображение, как показано на скриншоте.2. Некоторые облачные кисти доступны в Adobe Photoshop. Сверкающий луч. Скачать бесплатно бесплатные кисти для Photoshop из категории Абстракция и фрактал. Для текстуры и рисования акварельные брызги из руководств по Photoshop дают хорошие результаты. Тем не менее, все формы отдали бы должное тому, что бы художник ни добавил. Формат файла кисти Adobe Photoshop ABR. Шаг 14. Том 2: 5 кистей-маркеров Copic Я говорю «предположительно», потому что я купил SAI 1.1.0 у самого Systemax, и некоторые из них отсутствовали, но, похоже, у всех остальных они есть.Если фильтр Oil Paint отключен, проверьте, поддерживает ли ваш компьютер OpenCL v1.1 или выше. Смешайте в фотошопе очаг, свечение и удары трещины, чтобы создать ощутимое горящее изображение. В этом уроке по фотошопу мы увидим, как создать эффект разбитого зеркала или фотоэффект разбитого стекла, как бы вы это ни называли. DesignerCandies — это проект, созданный дизайнерами для дизайнеров. 2 февраля 2014 г. — Изучите доску Софии Теспиан «Бесплатные кисти для Photoshop» на Pinterest. Вы получаете 6 кистей и чернильные ручки, которые можно использовать для изменения плотности и глубины вашей работы.Чтобы создать начало взрыва, добавьте мини-кисть взрыва во внутренний угол x. Нежные цветы, мазки, ретро-брызги и многие другие акварельные кисти. Кисти с трещинами Этот набор включает 34 кисти для фотошопа с трещинами. В этом наборе кистей есть коллекция трещин. Из: Photoshop 2021 Essential Training: Фотография Джулианн Кост на Lynda.com Загрузите больше бесплатных текстур! Clip Studio Paint Crack Альтернативы. бесплатный набор кистей: кисти для промышленного дизайна от hudson rio. Behance — крупнейшая в мире творческая сеть для демонстрации и открытия творческих работ. Узнайте больше о наборе кистей для фотошопа, кистях для фотошопа и бесплатном фотошопе.Наши услуги очень чистые и мощные, такие как услуга ретуши фотографий, услуга редактирования фотографий продукта, услуга коррекции цвета, услуга маскирования изображения и услуга обработки изображений, удаление фона из изображения, услуга обтравочного контура. Бесплатная загрузка Clip Studio Paint Crack 1.10.6. Запечатлейте энергию парада с тикерной лентой с помощью этого забавного фотоэффекта. Если вы ищете бесплатные файлы Adobe Photoshop. Кисти Photoshop — Brusheezy — это ОГРОМНАЯ коллекция кистей Photoshop, узоров Photoshop, текстур, PSD, действий, форм, стилей и градиентов, которые можно загрузить или поделиться! Формат файла кисти Adobe Photoshop ABR.Набор из 10 кистей. Набор кистей Brick 1. При работе с кистями есть практически неограниченные возможности, так что это навык, который всегда можно развить дальше. Также может использоваться для создания «расплетающихся» или развеваемых ветром волос. 28 января 2020 г. — Прочтите [01] треснувшее лицо из рассказа Pixlr Tutorials от sohostyxles с 2408 прочтениями. Набор кистей, созданный dying-soul-stock. Бесплатная загрузка кистей Photoshop «Всплеск воды» Скачать бесплатно 20 реалистичных водных кистей в разрешении по высоте. Экшены Photoshop могут помочь вам поднять ваши изображения на высший уровень и сделать их яркими за счет ускорения процесса редактирования в Photoshop.От креативных до более традиционных мазков, я создал коллекцию кистей Adobe Illustrator, которые предоставят вам доступ к примерно 1136 различным мазкам! Экшены Photoshop могут помочь вам поднять ваши изображения на высший уровень и сделать их яркими за счет ускорения процесса редактирования в Photoshop. Набор кистей от jinxd-paradox. Используйте этот набор из 15 кистей ParticleShop, чтобы улучшить свои портреты с помощью таких завершающих деталей, как профессиональный макияж, длинные ресницы или веснушки. Мы визуализируем 3D-текст в Photoshop и объединяем текстуры пламени и трещин с нашим текстом.Формат файла кисти Adobe Photoshop ABR. PaintTool SAI Кисти и текстуры Здесь вы можете загрузить текстуры SAI по умолчанию. … Photoshop Пейзаж Photoshop Пейзаж Фото Photoshop Природа Реалистичные Природа Обои Кисти для Photoshop Набор кистей для Photoshop. В этом уроке по фотошопу мы увидим, как создать эффект разбитого зеркала или фотоэффект разбитого стекла, как бы вы это ни называли. Теперь добавьте несколько кистей для трещин в 3D-текст, чтобы сделать взрыв более реалистичным. Если вы хотите опробовать их, но не знаете, как импортировать собственные кисти в World Painter, нажмите здесь, я хотел бы увидеть, что вы делаете с этими кистями, напишите мне в Твиттере @ evmanz1 или отправьте мне сообщение о разногласиях at Evmanz # 1091 Применение цветов и градиентов; Облачные документы.Гранж Трещины. Скачать бесплатно бесплатные кисти для Photoshop из категории Гранж и брызги. 4 апреля 2018 г. — На этой доске собраны все бесплатные наборы кистей для фотошопа, созданные на texturemate.com. Не стесняйтесь загружать, не нужно спрашивать или указывать! Настройка эффекта граффити. Smudge Brush Pack На этой странице вы можете увидеть все облачные кисти, которые вы можете загрузить в MediBang Paint. Гранж кирпич. В более ранних версиях Photoshop щелчок значка меню на панели «Наборы кистей» или значка шестеренки в средстве выбора наборов кистей открывал список дополнительных наборов кистей, которые можно было загрузить в Photoshop.Шаг 1. Если вы занимаетесь цифровой живописью или цифровым искусством с помощью GIMP, тогда вы будете искать несколько потрясающих кистей … Все действия Greater Than Gatsby разработаны для того, чтобы позволить фотографам улучшить свой рабочий процесс редактирования фотографий и создавать качественные изображения в … Это отличный набор для тех, кто работает с шероховатыми, городскими пейзажами или… кистями Саи. Этот бесплатный набор кистей для Adobe Photoshop, хотя вы также можете загрузить каждый мазок кисти в виде прозрачного .png GIMP может использовать файлы кистей Adobe Photoshop, поэтому нет необходимости ограничивать поиск только файлами кистей GIMP.Популярность Photoshop, а также его широкое распространение в качестве основы для удовольствия, позволяет легко изучить его через большинство корпоративных и, следовательно, пользовательских ресурсов. Ржу не могу. Кистей: 16 Совместимость: Photoshop 7, CS-CS6, CCPhotoshop Elements 2 + GIMP 2.2.6+ Описание: Различные пряди волос, в основном с небольшой волной. Источник. 21 ноя 2016 бесплатная кисть: рисование кремовой пастелью. В этот набор входят 18 гранжевых кистей Photoshop в виде кирпича и трещин. 28 августа 2019 г. — Исследуйте Ladybird.Доска дизайна «Кисти Photoshop — Кисти PS», за которой следят 108 человек в Pinterest. Вот мой список бесплатных альтернатив, которые также пригодятся вам, если вы не уверены, что в Clip Studio Paint есть все необходимые функции. Pastebin — это веб-сайт, на котором вы можете хранить текст в Интернете в течение определенного периода времени. Скачать бесплатно кисть Photoshop PS в форме треугольника. Каждая программа зависит от пользователя. Обратите внимание, что кисти Photoshop теперь полностью совместимы с GIMP 2.4 и выше. Homax® Popcorn Ceiling Patch — это предварительно смешанная, готовая к использованию текстура потолка «попкорн», идеально подходящая для ремонта и ремонта окрашенных, поцарапанных и поврежденных акустических потолков.Создайте новый слой и назовите его Decay Crack Effect. ! Толстые линии играют важную роль, и если вы искали кисти SAI, которые могут помочь вам в этом, проверьте набор. Мы хотели бы показать вам здесь описание, но сайт не позволяет нам. Сделайте трещину на букве, которую вы хотите затормозить, в моем случае — на x. Я использовал эти кисти. Найдите и загрузите бесплатные графические ресурсы для Frame. Кисти не обязательно должны быть полностью созданы вами. Кисти для трещин. Бесплатная кисть Photoshop с тегами трещины, трещины, трещины Кисти Photoshop, уничтожение, Земля, Земля, Гранж, Гранж трещины, Трещины Photoshop, царапины, Размытие, Поверхность, Текстура, Текстурированные, Трещины.Скачать бесплатно бесплатные кисти для Photoshop из категории Гранж и брызги. Вы можете думать о студии клипов как о смеси инструмента рисования сай и фотошопа. В этой коллекции есть разные коллекции, которые предназначены для работы со многими разными стилями фотографии. Используя навигатор, вы можете масштабировать, вращать, вырезать или преобразовывать документ любым удобным для вас способом. Чтобы создать эффект темного света в Photoshop, мы воспользуемся настройкой «Уровни». Итак, мы создали набор кистей Manga Basics. Первый из наших вариантов также является нашим любимым.Даже имея 160 кистей по умолчанию для участников SketchBook Pro и более 50 бесплатных наборов кистей здесь, в нашем блоге, которые можно загрузить и добавить в приложение, мы чувствовали, что чего-то не хватает. Снова добавьте трещины там, где объект касается стены и всплывает, в нашем случае рука. советы, правки, pixlr. Некоторые кисти для ретуши имитируют фотографические эффекты. Существуют тысячи кистей Photoshop, которые помогут вам создать более изысканную и привлекательную графику. Эта кисть Photoshop на сайте deviantart имеет 30 различных текстур облаков, а в наборе есть файлы различных форматов, таких как ABR, PNG, PDF.Учебное пособие в зоне для членов: Photoshop «Средневековая мечта». ; На компьютерах с графическими процессорами AMD под управлением Mac OS X 10.11 и новее вы можете использовать платформу ускорения графики Apple Metal для использования с фильтром Oil Paint. Drunk’s Bricks. Набор кистей, созданный dying-soul-stock. В список включены 2 кисти от трещин. Я представляю нашу тщательно подобранную коллекцию из 30 высококачественных бесплатных экшенов Photoshop для создания потрясающих фотоэффектов. Вы можете ускорить создание изображений с помощью экшенов Photoshop.Это большие кисти, поэтому они предлагают детали большого и малого размера. 1. Работа с изображениями; Цвет. // СОДЕРЖАНИЕ 12 кистей GIMP .gbr Brush Получите объем и текстуру, необходимые вашим работам, с помощью этого набора. фотошоп, тут, советы. Pastebin.com — инструмент вставки номер один с 2002 года. Бесплатные кисти для Photoshop cc, бесплатные шрифты 2018, шрифты Photoshop, кисти 2018, кисти cs6, шрифты 2018, бесплатная версия Photoshop cc, новые кисти, шаг 2 — набросок в Photoshop. Пакет из 17 высококачественных кистей, созданных в Photoshop 7, незаменим для создания трещин и лазеек.Источник. Шаг 15 Оригинальный дизайн, иллюстрации, принты и многое другое от художника NH Aimee Cozza. плагины студии манги. Итак, теперь вы можете использовать любую кисть PS в своем программном обеспечении GIMP. Adobe Lightroom Preset Crack Итак, теперь вы знаете, как добавлять пресеты в Lightroom. Подробно перейдите в модуль «Разработка», и вы увидите их в левом меню. Я покажу вам, как получить больше пользовательских кистей для Photoshop CC, Cs6 и других версий Photoshop. Пакет Evenant Brush Pack для Photoshop — это чистый, эффективный и полный пакет для создания профессионального концепт-арта, этюдов, набросков или просто весело рисовать.358 лучших загрузок кистей для стекла от сообщества Brusheezy. … www.mason4300.deviantart.com. Акварельные брызги. Создайте новый документ (размер не имеет значения) со светло-серым фоном, создайте новый слой и используйте большую мягкую белую кисть, чтобы нарисовать точечный свет сверху: Загрузите кисть с трещинами в Photoshop, нарисуйте узор трещин вокруг холст (с кистью белого цвета), как показано ниже: Шаг 2 Это были одни из лучших кистей Photoshop, доступных дизайнерам. Снова добавьте трещины там, где объект касается стены и всплывает, в нашем случае рука.Это становится еще яснее с этим удивительным пакетом из 40 бесплатных настроек кистей. Форумы по теме искусства. Adobe Photoshop CC 2018 v19 для Mac — это профессиональный редактор изображений, который предоставляет исчерпывающий пакет… Я использовал Wacom Intuos 3, чтобы сделать это… Если вы используете Photoshop CC (например, версия 2013–2017 или новее) в Windows, ваш Надстройки Photoshop хранятся в общей папке для всех версий Photoshop CC: C: \ Program Files \ Common Files \ Adobe \ Plug-ins \ CC. Как внештатный цифровой иллюстратор, я использую их в основном для иллюстрации комиксов, дизайна футболок, дизайна логотипов, иллюстраций персонажей и концепций, набросков и рисования.Каждая кисть отличается и предлагает хорошее разнообразие по размеру, положению, форме, деталям и общему виду. От тонких или рассеянных до пушистых или текстурированных — эти кисти с облаками станут прекрасным дополнением к вашей коллекции. Я бы сказал, что Paint Tool Sai проще в использовании, в то время как Clip Studio требует некоторого обучения. Этот набор цифровых масляных кистей придаст вашим изображениям профессиональный вид и обеспечит высококачественную отделку. Утечка света возникает, когда есть небольшая трещина, через которую просачивается лишний (нежелательный) свет.Добавьте блики на границе каждой буквы, чтобы придать ей ощущение настоящего взрыва. Все файлы и ресурсы, найденные здесь, доступны для бесплатной загрузки благодаря нашим участникам. Научитесь создавать собственные акварельные кисти в фотошопе. В этот мини-набор входят восемь моих самых популярных кистей, в том числе карандаш, чернила, акварель, гуашь и масляные краски. Это может означать испытание огнем, из которого ищущий может восстановиться с помощью confide… Подробную информацию о содержимом можно найти ниже, нажав кнопку «Просмотр демонстрации и информации».Open office mac os sierra скачать. . Получите эти кисти. Рад, что предоставил вам все эти кисти, скоро будет больше, просто чтобы дать вам всем обновленную версию, Скоро! 05 декабря, 2016 Джейсон Хили: Учебник по ледяным пейзажам + набор кистей. GIMP может использовать файлы кистей Adobe Photoshop, поэтому нет необходимости ограничивать поиск только файлами кистей GIMP. Скачать . В этом превосходном уроке вы сделаете впечатляющую фотоманипуляцию с более чем 500 БЕСПЛАТНЫМИ кистями Photoshop !! Программное обеспечение для улучшения фото и видео, основанное на глубоком обучении, обеспечивает наилучшее качество изображения, доступное для шумоподавления, повышения резкости, масштабирования и т. Д.Экшен Photoshop Dark Light Premium. Мы будем использовать ряд техник Photoshop, таких как корректировка изображения, режимы наложения слоев, различные инструменты и фильтры. Установите режим наложения на линейное прожигание. Итак, он утверждает действие видео с аудио или видео режимами. Добро пожаловать в Brush King: бесплатные кисти для Photoshop. Этот экшен Photoshop очень прост в использовании — вам просто нужно провести кистью по области, где вы хотите применить жидкий эффект, и воспроизвести его. Посмотрите больше идей о кистях для фотошопа, фотошопе, кистях ps.Что вы используете для штрихового рисунка в Clip Studio Paint и почему? Adobe Photoshop CS6 Crack SerialMac Полная версия лицензионного ключа keygenwww.doorway.ru активация серийный номер torrent Portable kickass Mac OS X. Adobe Photoshop CS6 Crack Расширенная версия для Windows — это всемирно известная графическая программа, созданная как отрасль, позволяющая рисовать и редактировать пути; Рисовать и редактировать фигуры; Тип. Мы хотели бы показать вам здесь описание, но сайт не позволяет нам. Ассорти из кистей для кирпичной стены. Вот 30 реалистичных кистей-брызг, которые вы можете скачать бесплатно.Взгляните на эту коллекцию и используйте эти классные кисти-брызги в любом из своих дизайнерских проектов на тему всплесков. Grunge Cracks 2 Набор из 13 высококачественных кистей. 2.178 Melhor Grátis Photoshop Cc Pincel Загрузки для сообщества Brusheezy. Это очень хорошая статья. Шаг 14. Выделите все слои трещин и объедините их в один слой и назовите его «трещина». Получить больше кистей для Photoshop очень просто. Совет от профессионала: элементы управления чувствительностью к давлению col … Пакет кистей Photoshop Foliage / Grass 3. Для трещин я использовал несколько простых кистей Photoshop, которые я нашел на deviantART.Дизайн CAT-GIRL-Q8. В этой серии собраны одни из лучших кистей Photoshop и объясняется, как их использовать. Этот набор кистей отлично подходит для создания густых волос или добавления более длинных волос моделям. Наша первая кисть будет довольно толстой спидлайн. Источник. Подобные бесплатные кисти для Photoshop — лишь один из способов убедиться, что нехватка денег не помешает вам начать работу. Шаг 1. Цифровые кисти предлагают иллюстраторам, аниматорам и дизайнерам богатые возможности цифровой живописи при работе в Photoshop CC и Photoshop Sketch.Кисти Photoshop — это быстрый и простой способ создавать уникальный дизайн. Подано в цифровую иллюстрацию, избранные иллюстрации, иллюстрации, миры. 23 июля 2018 г. — Прочтите [01] треснувшее лицо из рассказа Pixlr Tutorials от sohostyxles с 2623 прочтениями. мы начнем с создания ящиков с помощью кисти о битое стекло. Создатель DocWendigo выпустил пакет текстур вместе с этими кистями, и вы можете скачать их все прямо со страницы DeviantArt. Вы можете сделать это. Установить кисти очень просто, но перед этим вы должны научиться просматривать инструмент панели кистей.40% Распродажа кистей Manga Studio 5 / Clip Studio Paint от MissChroma. В этот набор входят 18 гранжевых кистей Photoshop в виде кирпича и трещин. Бесплатная кисть Photoshop с тегами трещина, уничтожение, Земля, Земля, Гранж, Царапина, Размытие, Поверхность, Текстура, Текстурированные, См. Другие идеи о бесплатном фотошопе, кистях для фотошопа, Photoshop. Гранж кирпич. Кисти бесплатны для использования в ваших коммерческих проектах. Честно говоря, ты должен сделать свой собственный. Мы предоставляем качественные услуги редактирования всех видов фотографий по конкурентоспособной цене от Clipping Expert Asia.Готовая к использованию повязка для потолка из попкорна Homax 1 Quart. Дизайн egg9700. Обзор Adobe Photoshop Cc 2018 Photo Editor попадает в. blogger şablonları, картинки, fotoğraf manageülasyonu hakkında daha fazla fikir görün. Бесплатная кисть Photoshop с тегами абстрактная, Абстрактные кисти со стрелками, Абстрактные кисти для Photoshop Cs5, Абстрактные кисти для Photoshop с высоким разрешением, Луч кисти, Блеск, свечение, свечение, свет, световой луч, Световые лучи, Блестящие, блестящие, Набор кистей Brick 1. Clip Studio Paint EX 7.1.2 Crack Скачать полную версию бесплатно с URL-адреса Если вы ищете полную коллекцию, которая включает более 1600 предустановок и более 300 кистей Lightroom, полная коллекция Lightroom от Sleeklens — это правильный выбор.by Brushes for Procreate app Загрузить кисть в приложении Первое БЕСПЛАТНОЕ приложение с кистями Procteate. Elementum — Экшен Photoshop Dispersion. Учебник по установке кистей также включен в этот пакет. У нас есть 28 бесплатных ресурсов для загрузки бесплатных кистей для Photoshop. Разделите изображения на дикие вспышки конфетти, которые придадут любому кадру ощущение скорости. Свадебные фотографы очень любят экшены Photoshop, так как у них есть пара серий фотографий, которые можно сделать полноценными альбомами, переключившись на любой экшен Photoshop; они делают лучшие фотографии по мере необходимости..
Цепи безопасности для сцепного устройства Andersen Ultimate, Обувь Babolat Pickleball, Комплект для фотосъемки, Как использовать вражеские отряды в боевых котах, Вы должны предоставить разрешения для демонстрации экрана Google Meet, Баскетбол Maxpreps Эйзенхауэра, Центр карьеры средней школы Риальто, Бриджпорт Молодежный баскетбольный турнир 2021, Мундштук Определение Политический,
40 бесплатных кистей Adobe Photoshop для загрузки сейчас — InstantShift
Tool Brush, пожалуй, один из наиболее часто используемых инструментов в Photoshop.И на то есть причины. Кисть — универсальный инструмент.
Вы можете изменить форму кисти, изменить цвет, размер и использовать ее для создания масок и контуров. Мы решили показать вам все разнообразие кистей, которые может вам предложить Photoshop.
1. Флора Кисти Photoshop
Тема Флора — одна из самых любимых. Таким образом, изображения флоры можно использовать практически везде. С помощью этих кистей вы сможете создавать новые декоративные картины!
2.Растения Кисти для фотошопа
Поскольку изображения флоры очень популярны, растения также интересуют многих людей. С каждым годом мы видим все больше и больше изображений растений в обложках. Значит, тема растений удачна и имеет много поклонников! Широкий выбор кистей, с помощью которых вы сможете создавать новые фотографии растений!
3. Гранж-кисти для Photoshop
Этот идеальный набор кистей позволяет создавать гранжевые поверхности. Он доступен как для форматов JPG, так и для PNG.
4. Мандала Кисти Photoshop
Мандала была для нас очень необычным узором, пока она не стала очень популярной, и мы начали делать разные вещи из изображений мандалы. Теперь вы можете создать великолепный узор мандалы, просто используйте в этом процессе все свое творчество и фантазию!
5. Кисти для мазков Photoshop
Набор кистей для мазков подходит для тех, кто предпочитает классическое искусство и не любит современное искусство.
6. Орнаментные кисти Photoshop
У вас когда-нибудь возникало желание создать орнамент с помощью Photoshop! Не бойтесь новых решений, просто проявите творческий подход и идите по этому пути !!
7.Деревья Кисти для Photoshop
Этот набор кистей поможет вам проиллюстрировать любое дерево, какое захотите! С этим специальным набором кистей теперь будет очень просто. Этот новый набор позволит вашей фантазии выйти за все пределы.
8. Облака Кисти Photoshop
Кисти, которые могут помочь вам в иллюстрировании облаков, теперь доступны и для вас! Нет ничего прекраснее, чем облака, небо и с этим хотят работать многие художники и дизайнеры!
9.Кисти для Photoshop «Покемон»
Легендарная игра и мультфильм «Покемон» сегодня вдохновляют тысячи дизайнеров и преданных поклонников этой легендарной игры! Вы сможете создавать все, что захотите, используя своих любимых покемонов и героев, без которых вы не можете жить. Теперь вы можете использовать специальные наборы кистей, чтобы проиллюстрировать своего любимого покемона. Также не забывайте, что вы можете делиться своими работами с друзьями в сети!
10. Листья кисти для Photoshop
Когда листья падают, это означает, что все кончено и больше не вернется.Может быть, вы решили приготовить что-то особенное и удивить всех новым дизайном мозга по какому-то случаю. В любом случае, этот набор действительно вам поможет.
11. Трещины Кисти Photoshop
Трещины обладают очень глубоким чутьем, и обычно художники или дизайнеры используют их, когда хотят показать, что что-то не так. Будьте осторожны со своим другом, выбравшим такой дизайн. Это может быть символ плохого настроения или депрессии. Но так бывает не всегда. Многие дизайнеры используют в своих работах крэк-дизайн, чтобы быть особенными!
12.Кисти для Photoshop Smoke
Набор Smoke стал очень популярным! Смотрится он очень стильно и на этом наборе остановили свой выбор не только дизайнеры! Многие люди, которые хотят создать, например, обложку для праздника, также выбирают дымовые кисти. Выглядит действительно очень интересно.
13. Кисти Photoshop для травы
Все наборы кистей, связанные с природой, невероятно популярны. Еще одна важная особенность — теперь мы можем предоставить нашему клиенту высокий набор кистей.После того, как вы выберете траву в качестве основного стиля своего рисунка, сразу же обратитесь к этим многочисленным наборам, которые помогут вам сделать рисунок идеальным.
14. Плетение кистей Photoshop
Тема Плетения очень популярна во всем, например, что касается этнических партий. Мы заметили, что когда дизайнеры или художники начинают выбирать подходящий дизайн для чего-то, связанного с этнической принадлежностью, их выбор — это наборы кистей для плетения!
15. Цветы кисти для Photoshop
Одна из самых популярных тем среди всех наборов кистей.В этом случае люди выбирают наборы цветочных кистей по разным причинам, для разных целей и случаев. Сейчас существует широкий выбор кистей для цветов, так что вы свободны в своем выборе. Вы можете выбрать то, что лучше подходит для вашей цели и случая.
16. Кружевные кисти для Photoshop
Кружево — символ чего-то нежного и теплого. Он очень популярен среди девушек. В любом случае, вы можете найти разные кружевные кисти, поэтому будьте готовы, что процесс выбора будет действительно сложным.Среди всех вариантов вам нужно будет выбрать тот, который вам больше всего подходит.
17. Кисти Photoshop Crowns
Эти кисти тоже очень популярны, особенно среди девочек. Такой интерес к этому типу кистей вызван разными причинами, но мы можем признать, что они отлично смотрятся в качестве дизайна для приглашения на вечеринку или чего-то связанного с ним. Изображение корон придает приглашению особую ауру и атмосферу. И никто не сможет отказаться!
18.Техника кистей Photoshop
Здесь тоже можно найти множество вариантов. Кисточка в технике подойдет как нельзя лучше. в качестве дизайнерской идеи для приглашения на День Рождения. Но на самом деле это должен быть День Рождения парня, и чтобы обозначить, что главный герой праздника — парень или мужчина, можно воспользоваться такой простой уловкой.
19. Кисти для Photoshop по камню
На первый взгляд может показаться, что по сравнению со всеми другими кистями, каменная кисть не очень интересна и креативна.Я должен вам сказать, что это не так! Каменную картинку можно использовать как что-то расслабляющее, что-то, что не заставляет обращать внимание на яркие картинки вместо чтения текста!
20. Веб-кисти для Photoshop
Веб — действительно прекрасная идея для Хэллоуина! Когда все должно быть ужасающе без всякой миловидности и прочих подобных миловидных вещей, это лучший вариант. Интернет также станет прекрасным вариантом для вечеринки программистов. У нас может возникнуть ассоциация, что это похоже на Интернет.Не бойтесь нестандартных решений!
21. Кисти для Photoshop
Что может быть симпатичнее этой дизайнерской идеи? Такая картина отлично подойдет, например, на девичник или свадьбу. Это не старая идея, но и не что-то совершенно новое. Эта идея быстро стала популярной, поэтому очень важно найти свою индивидуальную фотографию.
22. Лотос Кисти для Photoshop
Лотос — цветок с очень глубоким смыслом.Несмотря на некоторую загадочность этого цветка, он до сих пор остается очень популярным вариантом дизайна. Вы можете найти вариант, который подойдет именно вам, ведь лотос — универсальный цветок.
23. Текстурные кисти для Photoshop
Текстурную кисть можно сравнить с каменной кистью. Да, иногда люди действительно могут подумать, что это не интересно, но они говорят так, потому что не понимают истинного предназначения и цели этого дизайна. На самом деле фактурный дизайн для вечеринки будет выглядеть ужасно, но бывают серьезные случаи, когда мужчине стоит сосредоточиться только на буквах.Не стоит привлекать внимание яркими картинками, это может иметь негативный эффект.
24. Коктейли Кисти для Photoshop
Думаю, у вас нет вопросов, когда выбрать этот дизайн. В этом случае все очевидно, на самом деле, его обычно используют во время разных вечеринок, особенно пляжных.
25. Сердце кисти для Photoshop
Сердце кисти тоже очень популярны, но здесь не все так просто, как с коктейлями.Сердечки можно использовать как свадебные фотографии, а также как изображения для приглашения на вечеринку. Здесь также представлен широкий спектр вариантов, поэтому вам стоит просто сосредоточиться на том, что вам нужно, и сделать правильный выбор!
26. Винтажные кисти для Photoshop
Всем известно, что сегодня винтажный дизайн очень популярен как среди женщин, так и среди мужчин. Вы можете использовать его действительно так, как хотите, для любого случая: от Дня Рождения до свадьбы, и он будет очень стильно и очень приятно смотреться. Также будьте осторожны при выборе подходящего набора кистей.
27. Гром Кисти Photoshop
Гром — очень интересная дизайнерская идея, но вы не можете использовать ее, например, в свадебных приглашениях или приглашениях на день рождения, потому что это будет выглядеть слишком странно. Здесь мы говорим только о некоторых фотографиях, которые вы хотите сделать. В любом случае, гром и разные варианты грома выглядят очень интересно, и если вы хотите создать что-то особенное, вы сможете найти хорошие варианты среди наборов кистей.
28. Кисти Photoshop «Призрак»
Первая ассоциация, которая у нас возникает с призраком, — это Хэллоуин.Да, кроме того, что вы можете использовать его в своих фотографиях, вы также можете создать незабываемые приглашения на Хэллоуин, это действительно будет отлично смотреться!
29. Штампы Кисти Photoshop
Дизайн штампов не так популярен, как, например, кексы, но все же существует. Что уж говорить о нем, во-первых, это очень интересная идея, а марки могут привнести что-то особенное в обычную, с первого взгляда, картину. Для людей, которые любят и ценят марки, существует широкий выбор марок, так что просто выбирайте.
30. Осенние кисти для Photoshop
Обычно осень не пора веселья, как лето, и пора любви, как весна. Осень — особенное время, но мы должны признать, что изображения осени настолько прекрасны, что иногда нам хочется создать их. Вот почему вы можете найти этот набор кистей очень полезным!
31. Кисти для Photoshop Smokey
Smokey означает тайну и обычно используется не для украшения, а для отдельных картин. Но в наши дни становится все больше и больше людей, которым нравится смоки, ее разные вариации на приглашениях и так далее.Смотрится действительно креативно и необычно. Поэтому это очень хороший выбор и очень смелое решение.
32. Кисти для Photoshop со стрелками
Стрелки очень популярны. Изображения стрелок можно увидеть практически везде: от приглашений и обложек книг до картин и татуировок. Но главная причина может скрываться в смысле, стрелка означает свободу. Может поэтому мы так этого хотим! Вы можете найти изображения стрелок разных типов, форм и размеров, так что ваш выбор будет совсем непростым!
33.Кисти для Photoshop Chaos
Chaos — тоже новая, но очень необычная и интересная кисть. Все больше и больше людей используют его в разных случаях, но мы по-прежнему не видим много беспорядочных открыток или приглашений. Может быть, когда-нибудь он станет более популярным, но до сих пор мы можем наслаждаться в наших частных коллекциях.
34. Музыкальные кисти для Photoshop
Здесь мы можем сказать, что он очень популярен среди всех остальных дизайнов. На самом деле музыку любят все; Иногда мы не выходим из дома без наушников.Вот почему музыкальная кисть так популярна, потому что трогает всех. У вас будет очень хороший выбор вариаций, о которых стоит хорошенько подумать!
35. Водные кисти для Photoshop
Вода — это нечто совершенно нейтральное. Мы можем вспомнить каменные и текстовые рисунки; Думаю, здесь все то же самое. Мы выбираем воду, когда хотим, чтобы кто-то сосредоточился на необходимой информации. Также нет проблем, если вы захотите выбрать какую-нибудь кисть для своего рисунка.Вода тоже может быть разной, и когда вы увидите все разнообразие, вы можете изменить свое мнение о воде
36. Летние кисти для Photoshop
Лето — самое счастливое время года. Миллионы людей ждут начала лета. Поэтому летние картинки всегда будут радовать глаз. Но мы знаем, что лето может быть очень разным, поэтому вам придется выбрать любую картину, которая, на ваш взгляд, будет выглядеть лучше всего. Но, без сомнения, такие картинки всегда будут иметь положительный отклик у людей!
37.Кисти Photoshop бабочки
Возможно, бабочки — одни из самых удивительных существ в этом мире. Также можно сказать, что это очень популярный выбор. Потому что такие картинки можно использовать по любому поводу, и, без сомнения, они будут отлично смотреться!
38. Кисти для Photoshop с монстрами
Монстры сейчас очень популярны! Вы можете найти разные типы монстров, с разной формой, функциями и размером. Можно сказать, что эта тема стала популярной после сериала из любимого нами диснеевского мультфильма.Идеально будет сделать приглашения, где будет любимый монстр вашего малыша. Все остальные дети тоже оценят такое творчество.
39. Кисти Photoshop Насекомые
Наконец-то мы подошли ближе к наборам кистей с насекомыми. Обычно кисти от насекомых пользуются популярностью среди художников-одиночек. Они делают очень забавные ошибки, отличая насекомых друг от друга. Но это не очень важно. Очень полезно иметь разные виды насекомых в наборах кистей, потому что так удобнее для художников или любых других людей.
40. Кисти для Photoshop «Усы»
Рисунки с усами стали очень популярными, думаю, все это заметили.
