Штамп, Лечащая кисть и Clone Source Panel.
| ||||
| ||||||||||||||||||||||||||||||||||||||||||||||||||||||||||
Отражение в Фотошопе: как сделать, добавить и убрать | Урок | Фото, видео, оптика
Отражения дополняют композицию фотографии, углубляют её смысл. Но иногда они мешают зрителю погружаться в атмосферу. Представьте свадебную фотосессию. Проникнуться сюжетом снимка и важностью момента невозможно, если в очках жениха отражается фотограф в сложной акробатической позе и там же стоит ассистент со светом.
Но иногда они мешают зрителю погружаться в атмосферу. Представьте свадебную фотосессию. Проникнуться сюжетом снимка и важностью момента невозможно, если в очках жениха отражается фотограф в сложной акробатической позе и там же стоит ассистент со светом.
Рассказываем, как заменить или добавить отражение в очках, как убрать ненужное отражение, а также сделать зеркальное отражение в Фотошопе.
Иногда отражения не портят кадр, но всё равно отвлекают от модели / Фото: unsplash.comКак убрать отражение в Фотошопе
Как сделать отражение в Фотошопе
Как сделать зеркальное отражение в Фотошопе
Как добавить отражение в Фотошопе
Чтобы убрать отражение в очках, воде, стекле и любой другой поверхности, нужно заменить «плохие» участки — области с отражением — на чистые. Показываем пошагово, как это сделать.
1. Откройте фотографию в Фотошопе.
2. Сделайте копию слоя в меню Слои / Layer — Создать дубликат слоя / Duplicate Layer. Это нужно, чтобы оригинал кадра остался нетронутым. Даже опытный фотограф-ретушёр может ошибиться, поэтому всегда должна быть возможность сделать пару шагов назад, чтобы не переделывать всё заново.
Даже опытный фотограф-ретушёр может ошибиться, поэтому всегда должна быть возможность сделать пару шагов назад, чтобы не переделывать всё заново.
3. Обратитесь к панели в левой части редактора. Это инструменты ручного редактирования. В них нужно найти Штамп / Clone Stamp Tool. Чтобы быстро активировать его, нажмите горячую клавишу S.
Настройки находятся наверху экрана. Самые важные из них — Непрозрачность / Opacity, Жёсткость / Hardness, Размер / Size и Активный слой и ниже / Current and below. Придётся подобрать их экспериментально / Иллюстрация: Елизавета Чечевица, Фотосклад.Эксперт4. Пришло время закрашивать отражения! Чтобы сделать это, выберите область, которая вам нравится, зажмите Alt и, не отпуская его, кликните в этом месте левой кнопкой мыши. Так Штамп запомнил место заплатки. Теперь просто наведите курсор на отражение и закрасьте его.
Нюанс: можно закрашивать линиями, штрихами, как когда вы рисуете обычным карандашом по бумаге, но мышкой это делать не очень удобно.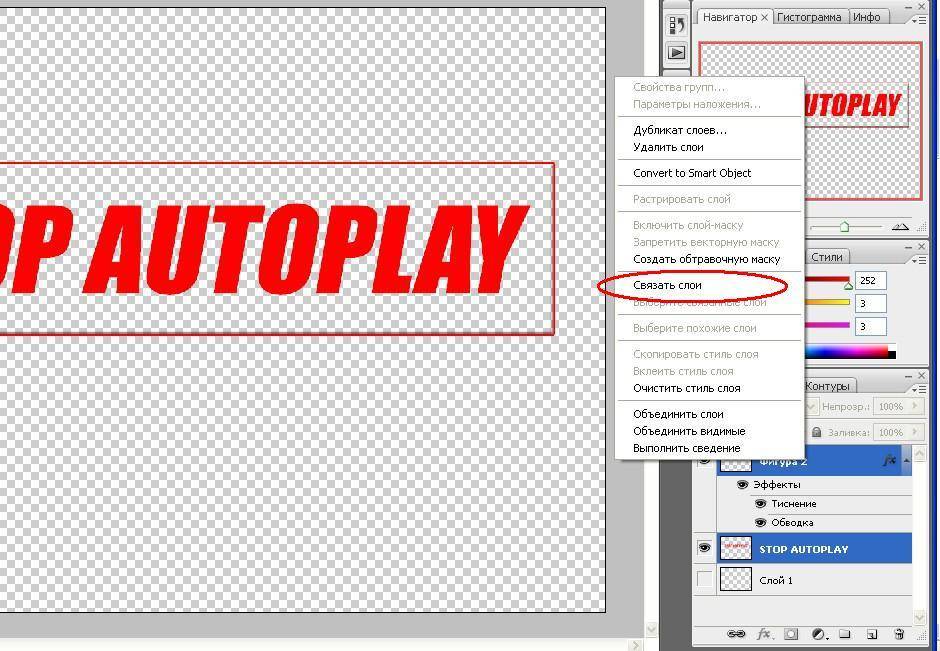 Рука быстро устаёт, штрихи могут получаться кривыми и съезжать в сторону. Чтобы этого не было, купите графический планшет, либо удаляйте отражение короткими щелчками мыши.
Рука быстро устаёт, штрихи могут получаться кривыми и съезжать в сторону. Чтобы этого не было, купите графический планшет, либо удаляйте отражение короткими щелчками мыши.
Работая Штампом, важно следить за окружением и формой объектов вокруг. Например, не закрасить в очках виднеющийся на фоне розовый неон и не исказить его цилиндрическую форму. Также постарайтесь брать заплатки с разных областей фотографии. Это сделает ретушь более незаметной и аккуратной.
Отражение в Фотошопе понимают по-разному: одни подразумевают физическое отражение объекта от объекта, а другие — способ, как зеркально повернуть картинку. Чтобы не разочаровать никого из читателей, рассказываем и о том, как отразить исходник, и как заменить отражение.
Как сделать зеркальное отражение в Фотошопе
1. Откройте фотографию.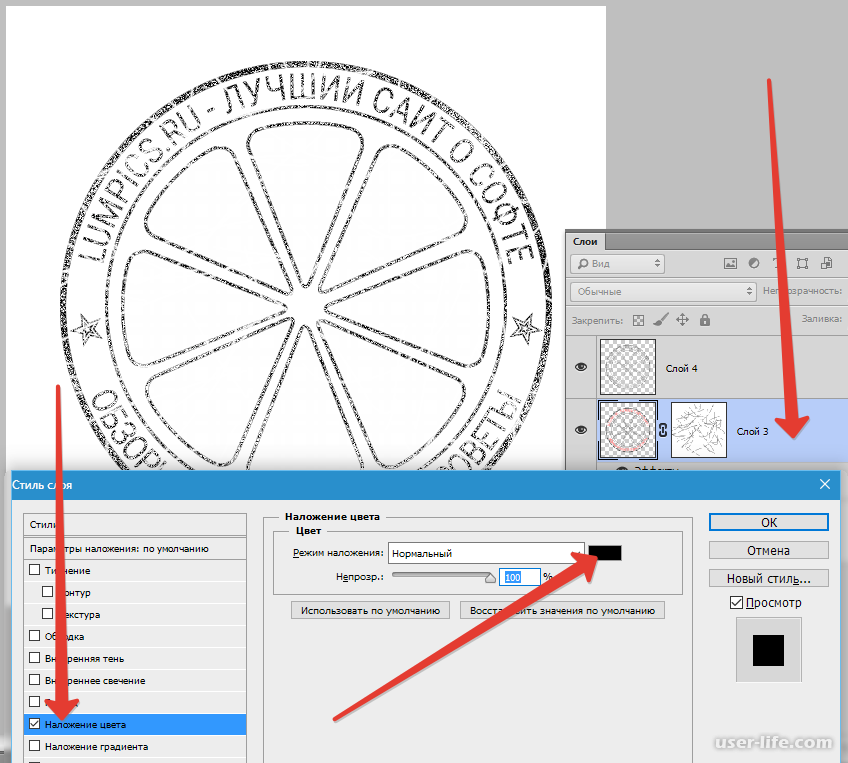
2. Найдите самую верхнюю строчку в программе. Это командное меню. Зайдите в подменю Изображение / Image — Вращение холста / Image rotation. Выберите Отразить холст по горизонтали / Flip canvas horizontal или Отразить холст по вертикали / Flip canvas vertical.
Исходник и отражённая по горизонтали копия / Иллюстрация: Елизавета Чечевица, Фотосклад.Эксперт / Фото: unsplash.comКак добавить отражение в Фотошопе
Иногда отражение, которое получилось на фотографии, скучное или некрасивое. Сама модель прекрасна, а в очках или зеркале, которое она держит, грязная городская окраина и мусорные кучи. Чтобы такое не произошло с вами и вашими клиентами, разбираемся, как добавить отражение в очки или на любую другую поверхность.
1. Откройте снимок и палитру Слои / Layers, нажав кнопку F7.
2. Подберите в интернете или сфотографируйте сами исходник с вашим будущим отражением. Это должно быть что-то в тему по атмосфере и цветовому решению. Будет странно, если в солнечные очки модели, лежащей на балийском пляже, вы добавите мрачный городской пейзаж ночью в грозу./01-57a791e13df78cf45940e546.jpg)
3. Перейдите на фото с очками. Найдите в левой части экрана инструмент Быстрое выделение / Quick Selection.
Нажмите вверху на кнопку в виде кисти со знаком + / Иллюстрация: Елизавета Чечевица, Фотосклад.ЭкспертЩелчками мыши выделите стёкла очков. Если что-то попало в выделение по ошибке, переключитесь на кисть со знаком — и уберите. В итоге они должны полностью окружены пунктиром, как на скриншоте.
4. «Спрячьте» стёкла, добавив к ним слой-маску.
Читайте также:
Зачем нужны маски в Photoshop и как ими пользоваться
Зажмите Alt и одновременно с этим в палитре Слои / Layers кликните на значок в виде прямоугольника с кругом внутри / Иллюстрация: Елизавета Чечевица, Фотосклад.Эксперт
Белый прямоугольник рядом с фотографией и есть маска. Она позволит редактировать форму вырезанных стёкол очков. Для этого нужно кликнуть на неё, а в инструментах выбрать Кисть / Brush. Рисуя по маске чёрным цветом, вы будете увеличивать область без пикселей, а переключившись на белый цвет, возвращать стёртое. Например, оправу очков или отражение, если вдруг передумаете и захотите его оставить.
Например, оправу очков или отражение, если вдруг передумаете и захотите его оставить.
5. Возьмите подготовленную картинку с отражением и перенесите его на фотографию.
В результате будущее отражение ляжет поверх исходника, а в палитре Слои появится новый слой / Иллюстрация: Елизавета Чечевица, Фотосклад.Эксперт6. Перенесите будущее отражение на область, где находятся вырезанные стёкла очков.
7. В палитре Слои / Layers схватите слой с отражением, зажав левую кнопку мыши, и поставьте его под слой с очками.
Отражение окажется под исходником / Иллюстрация: Елизавета Чечевица, Фотосклад.Эксперт8. Теперь сделайте отражение более реалистичным. Зайдите в меню Редактирование / Edit — Свободное трансформирование / Free Transform. После этого кликните правой кнопкой мыши по картинке и выберите Деформация / Warp.
Чтобы настраивать изгиб точнее, в меню сверху выберите Сетка / Grid — 3х3. После этого, сдвигая точки, можно сделать отражение более выпуклым / Иллюстрация: Елизавета Чечевица, Фотосклад.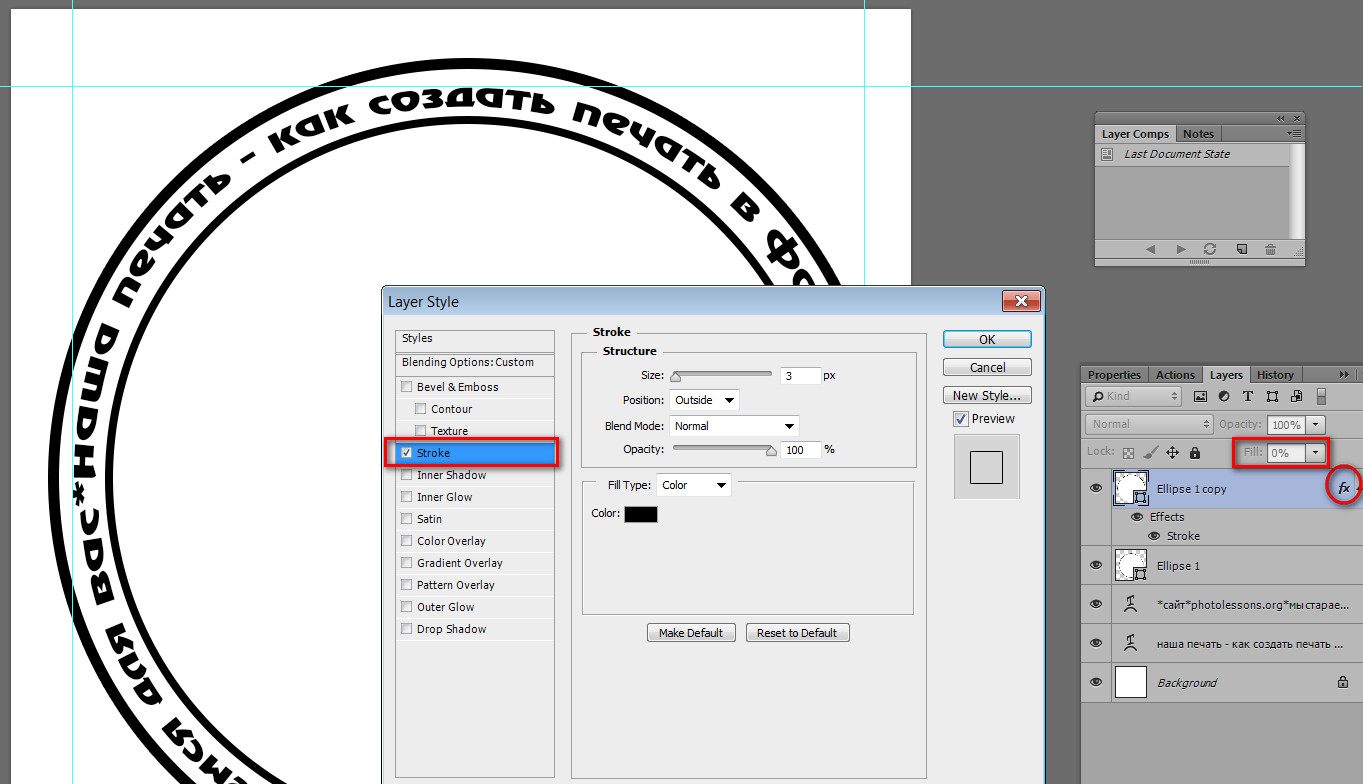 Эксперт
Эксперт9. Добавьте блик. Найти его можно в поисковике по запросу. Скачайте текстуру блика на чёрном фоне и поместите его на картинку в режиме наложения Экран / Screen, либо найдите картинку на прозрачном фоне в формате PNG.
Читайте также:
Блики на фото: как убрать, как подчеркнуть
Блик в формате PNG / Иллюстрация: Елизавета Чечевица, Фотосклад.Эксперт
Пора сделать финальные штрихи. Если отражение или блик в очках слишком резкие, зайдите в Фильтры / Filter — Размытие / Blur — Размытие по Гауссу / Gaussian Blur.
Размойте отражение на 1-3 пикселя и нажмите Ок / Иллюстрация: Елизавета Чечевица, Фотосклад.ЭкспертИногда этого недостаточно и отражение выглядит слишком ярким и глянцевым. Это исправляется с помощью Кривых / Curves и Цвет / Solid Color, которые находятся в палитре Слои / Layers.
Создайте кривую над отражением и передвиньте её крайние точки так, как показано в левом оранжевом квадрате. Далее создайте слой Цвет, выбериту цвет заливки и поставьте режим наложения Цвет / Color / Иллюстрация: Елизавета Чечевица, Фотосклад.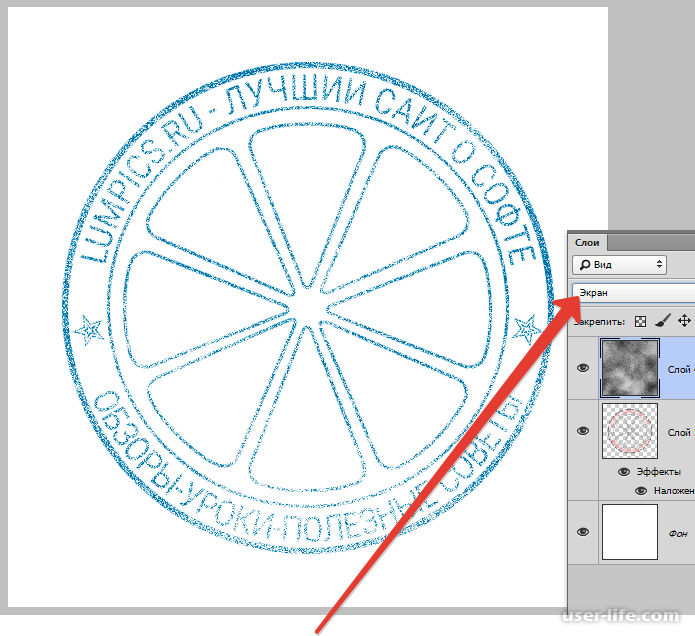 Эксперт
ЭкспертКак добавить отражение в воде в Фотошопе
Отражение на воду добавляется похожим образом, но вместо стёкол очков нужно вырезать или найти уже вырезанный предмет в формате PNG, из которого нужно сделать отражение.
1. В качестве отражения на примере будет картинка со стаей птиц.
2. Стаю заранее вырезали и перенесли на фотографию.
3. Слой с птицами необходимо продублировать, нажав Ctrl + J. Именно этот слой и станет будущим отражением.
4. Слой с отражением нужно отразить по вертикали в меню Изображение / Image — Вращение холста / Image rotation — Отразить холст по вертикали / Flip canvas vertical.
Размойте отражение с птицами в меню Фильтр / Filter — Размытие по Гауссу / Gaussian Blur/ Иллюстрация: Елизавета Чечевица, Фотосклад.ЭкспертPhotoshop Clone Stamp Tool | Два способа настроить его, чтобы сделать вашу ретушь лучше и быстрее
Использование Photoshop метафорически сродни занятиям боевым искусством, да и вообще любым искусством, в котором вы можете изучить все основы, но при этом постоянно развивать и осознавать нюансы своих действий.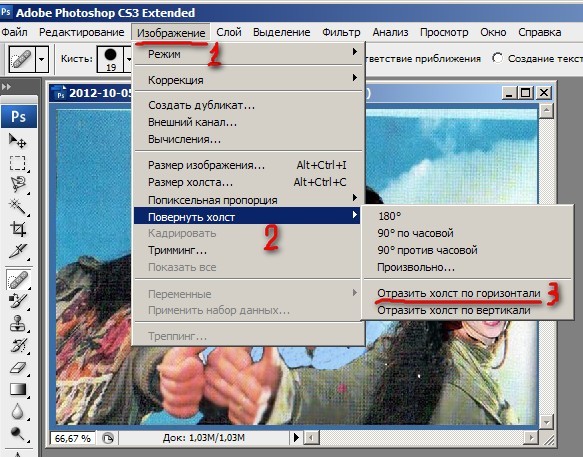
Это плавно подводит нас к инструменту Clone Stamp Tool. Мы все это знаем, но слишком многие не знают, как использовать его в полной мере. Давайте объясним.
Проблема и решение 1: Вращение
В начале прошлого года я написал простое руководство по Clone Stamp Tool, в частности, как преодолеть то, что многие считают одним из его недостатков. По сути, хотя возможность клонировать область хороша, часто нам нужно манипулировать образцом клона, чтобы выровнять его с какой-либо другой частью изображения, линией глаза, волной в волосе и оставить инструмент «Штамп». без настройки не позволяет и вам. Но вы можете это сделать, и это легко. Все, что для этого требуется, это ротация образца клона.
Вот и все. Это откровение, и для многих это большое открытие. Когда это реализовано, и вы вводите этот идеальный угол поворота, чтобы углы идеально совпадали, ну, я представляю, как выглядит укол морфина, когда вам больно — чистое блаженство.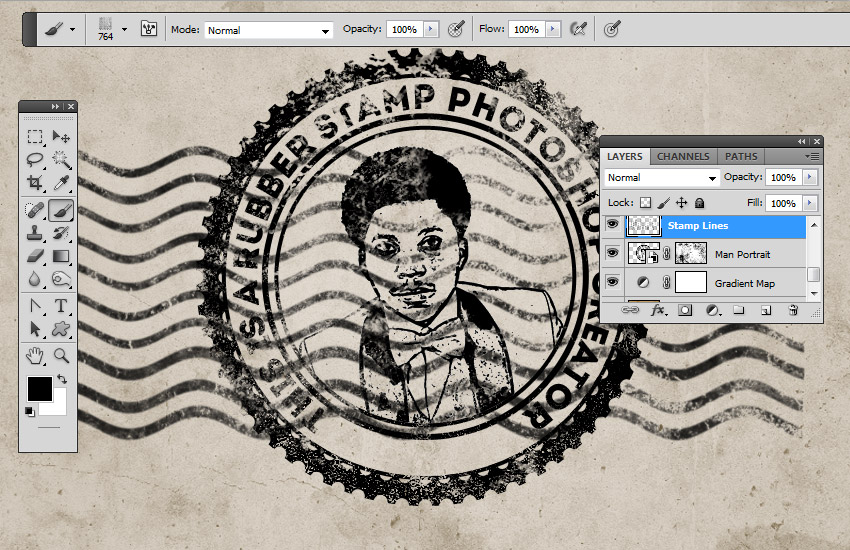
Это также легко сделать: Window>Clone Source а затем во всплывающем диалоге найдите раздел ввода поворота и измените на свое усмотрение. Вы также можете добиться того же, не заходя в подменю. Все, что вам нужно сделать, это выбрать источник, как обычно, удерживая нажатой клавишу alt/opt и щелкая указателем (мышь/трекпад/планшет), а затем Shift+Alt/opt + либо < , либо > клавиш для поворота влево или вправо.
Обратите внимание, что некоторые люди сообщают, что он не будет вращаться с помощью клавиш без открытого окна Clone Source, и имейте в виду, что каждое нажатие изменяет поворот примерно на 0,2 или 0,3 градуса, поэтому лучше удерживать его нажатым, а также быть пациент.
Проблема и решение 2: Изменить размер выборки после выбора
Видео, снятое Unmesh Dinda из PIXIMPERFECT, и, кроме упомянутого выше совета по вращению, он упоминает нечто, чего я не знал, а именно то, как изменить размер образец клона. Преимущество этого должно быть довольно очевидным, и для этого все, что требуется, это взять образец, а затем снова удерживать Shift+alt/opt+ или [ или ] клавиш, чтобы увеличить или уменьшить выделение. Вот и все.
Преимущество этого должно быть довольно очевидным, и для этого все, что требуется, это взять образец, а затем снова удерживать Shift+alt/opt+ или [ или ] клавиш, чтобы увеличить или уменьшить выделение. Вот и все.
Вы можете проверить это в действии ниже, а еще один из моих любимых советов по Photoshop, о котором почти никто не знает, смотрите следующее:
Кишор Сох
Фотограф и писатель из Майами, его часто можно встретить в собачьих парках и аэропортах Лондона и Торонто. Он также большой поклонник чистки зубной нитью и самый счастливый парень в округе, когда в компании все хорошо.
Блог Джулианны Кост | 10 советов по использованию инструментов «Штамп» и «Восстанавливающая кисть» в Photoshop
Вот десять моих любимых сочетаний клавиш для инструментов «Штамп» и «Восстанавливающая кисть» в Photoshop.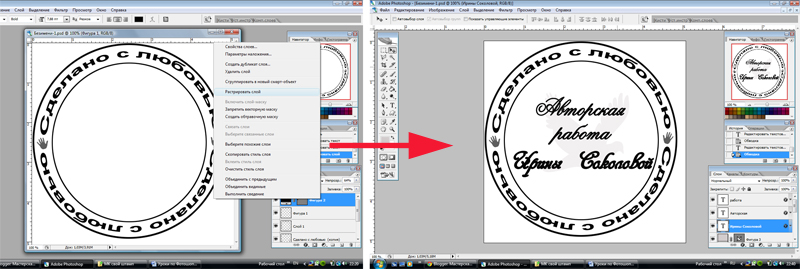
Установка точки выборки — Option-щелчок (Mac) | Удерживая клавишу Alt, щелкните (Win) в документе, чтобы установить точку выборки. По умолчанию инструменты «Штамп» и «Восстанавливающая кисть» возвращаются к исходной контрольной точке каждый раз при отпускании курсора. Однако если вы хотите сохранить взаимосвязь между исходной точкой образца и отретушированной областью, включите параметр «Выровнять» (на панели параметров). Я часто включаю параметр «Выравнивание», потому что предпочитаю, чтобы исходная информация бралась из разных мест на изображении (уменьшается вероятность повторения шаблонов в отретушированных областях), если нет только небольшой области «хорошей» исходной информации для выборки. .
Восстановить и клонировать в несколько слоев — Для дополнительной гибкости (и для сохранения исходной информации в слое) выберите «Все слои» во всплывающем меню «Образец» и клонируйте/восстановите новый пустой слой. .
• При работе с более сложными документами можно выбрать параметр «Текущий и ниже» во всплывающем меню «Образец», чтобы ограничить слои, включенные в образец данных.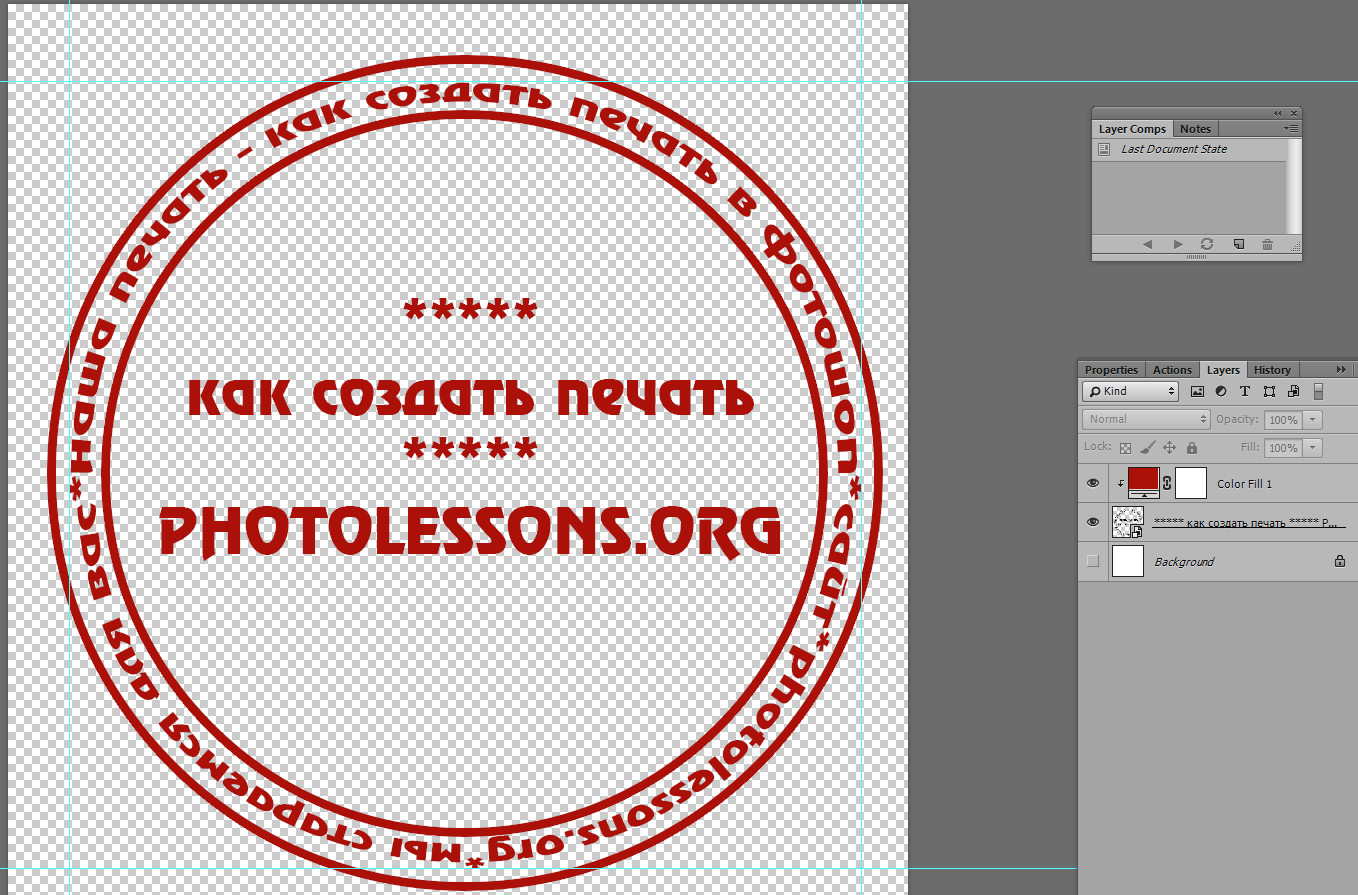
• Для выборки со всех видимых слоев , кроме корректирующих слоев , выберите «Все слои» или «Текущий и ниже» и нажмите, чтобы переключить значок «Игнорировать корректирующие слои» справа от всплывающего меню «Образец».
Клонирование во второй документ — Клонирование (и восстановление) не ограничивается одним документом. Если открыто несколько документов, нажмите клавишу Option (Mac) | Alt-щелчок (Win) в исходном документе, чтобы установить точку выборки, затем выберите другой открытый документ и начните клонирование! Примечание. Существуют определенные правила, которые действительно применяются — например, файлы должны иметь одинаковую глубину цвета и цветовое пространство.
Предварительный просмотр наложения области образца — По умолчанию инструменты «Штамп» и «Восстанавливающая кисть» отображают наложение области образца в области предварительного просмотра кисти, что упрощает предварительный просмотр и выравнивание областей при клонировании и восстановлении. Если предварительный просмотр вас отвлекает, на панели «Источник клонирования» снимите флажок «Показать наложение». Пока наложение скрыто, используйте Option + Shift (Mac) | Alt + Shift (Win) для временного отображения оверлея. Примечание. Вы также можете изменить непрозрачность и режим наложения наложения, используя параметры на панели «Источник клонирования».
Если предварительный просмотр вас отвлекает, на панели «Источник клонирования» снимите флажок «Показать наложение». Пока наложение скрыто, используйте Option + Shift (Mac) | Alt + Shift (Win) для временного отображения оверлея. Примечание. Вы также можете изменить непрозрачность и режим наложения наложения, используя параметры на панели «Источник клонирования».
Дополнительные параметры предварительного просмотра включают:
• Чтобы отображать наложение выбранной области в предварительном просмотре кисти, но скрывать его при рисовании, установите флажок «Автоматическое скрытие» на панели «Источник клонирования».
• Чтобы отобразить инвертированное наложение области выборки в предварительном просмотре кисти, установите флажок «Инвертировать» на панели «Источник клонирования».
• При включенном параметре «Показать наложение» снятие флажка с параметра «Обрезано» на панели «Штамп клонирования» отображает все содержимое информации, установленной в качестве источника (что может быть очень полезно при работе с видео и «луковой очисткой» из одного кадр на другой).
Преобразование при клонировании — Чтобы изменить ширину/высоту, угол и/или отразить исходную информацию при использовании штампа клонирования или восстанавливающей кисти, используйте соответствующие параметры на панели «Источник клонирования» или следующие сочетания клавиш:
• Option + Shift + < или > (Mac) | Alt + Shift + < или > (Win) уменьшает/увеличивает значение поворота.
• Option + Shift + [ или ] (Mac) | Alt + Shift + [ или ] (Win) уменьшает/увеличивает масштаб (ширину/высоту). Примечание. Чтобы настроить размеры независимо или восстановить параметр ограничения, нажмите кнопку «Сохранить соотношение сторон».
Примечание. Фильтр «Исправление перспективы» также имеет инструмент «Клонирование», который можно использовать для клонирования в перспективе.
Скрытие точки выборки — По умолчанию во время клонирования и восстановления отображается значок точки выборки (перекрестие). Хотя это часто бывает полезно, при быстрой ретуши небольших областей я предпочитаю скрывать значок точки выборки, используя Command + H (Mac) | Control + H (Win) (для переключения функции «Вид» > «Дополнительно»).
Хотя это часто бывает полезно, при быстрой ретуши небольших областей я предпочитаю скрывать значок точки выборки, используя Command + H (Mac) | Control + H (Win) (для переключения функции «Вид» > «Дополнительно»).
Покадровая ретушь — При ретушировании изображений мне нравится систематически перемещаться по документу, начиная с верхнего левого угла и затем перемещаясь вниз экран за экраном. Когда я достигаю нижней части документа, я перемещаюсь на один экран вправо и снова начинаю двигаться вверх. Следующие сочетания клавиш очень помогают:
• Клавиша Home перемещается в левый верхний угол документа, клавиша End перемещается в правый нижний угол.
• Клавиши Page Up / Page Down позволяют перемещаться на один полный экран вверх или вниз.
• Command + Page Up и Page Down (Mac) | Control + Page Up и Page Down (Win) перемещает влево или вправо на один полный экран.
Установка нескольких исходных точек — Используйте значки «Штамп клонирования» (в верхней части панели «Источник клонирования»), чтобы настроить до пяти различных исходных точек в одном документе. Это может быть очень полезно при попытке сделать выборку из нескольких областей, особенно при работе с несколькими документами и видеокадрами. Примечание. Вы можете установить несколько исходных точек как для инструмента «Штамп», так и для «Восстанавливающей кисти».
Это может быть очень полезно при попытке сделать выборку из нескольких областей, особенно при работе с несколькими документами и видеокадрами. Примечание. Вы можете установить несколько исходных точек как для инструмента «Штамп», так и для «Восстанавливающей кисти».
Чтобы быстро перемещаться от одного источника к другому, настройте собственные сочетания клавиш с помощью редактора сочетаний клавиш (Правка > Сочетания клавиш, Сочетания клавиш для: меню панели, источник 1–5). Примечание. Дополнительные параметры панели «Источник клонирования» могут иметь пользовательские сочетания клавиш в этом диалоговом окне («Сбросить преобразование», «Закрепить кадр» и т. д.).
Работа с видео — Параметры «Смещение кадра» и «Блокировка кадра» могут помочь при указании соотношения кадров между образцом исходного кадра видео/анимации и целевым кадром видео/анимации.
• При клонировании между похожими документами (например, кадрами в последовательности изображений), чтобы помочь выровнять идентичные области исходного наложения и нижележащего изображения, установите для параметра «Непрозрачность» значение 50 %, выберите «Инвертировать» и снимите флажок «Обрезка». Совпадающие области изображения будут отображаться сплошным серым цветом после выравнивания.
Совпадающие области изображения будут отображаться сплошным серым цветом после выравнивания.
Восстанавливающая кисть и режим замены — Использование Восстанавливающей кисти с установленным режимом наложения «Замена» ведет себя как инструмент «Штамп» (в том смысле, что он не пытается автоматически смешать цвет или тональность источника и места назначения), с одним преимуществом: если вы пытаетесь клонировать высокочастотную информацию об изображении, края клонированной области не будут выглядеть мягкими, как при использовании инструмента «Штамп».
Но подождите, это еще не все!
«Исцеление» в режиме реального времени — По умолчанию алгоритм «Восстанавливающая кисть» начинает вносить коррективы, когда вы рисуете кистью. Если вы предпочитаете закончить мазок кистью до того, как Photoshop начнет корректировать область, включите «Использовать устаревшее» на панели параметров. Примечание.



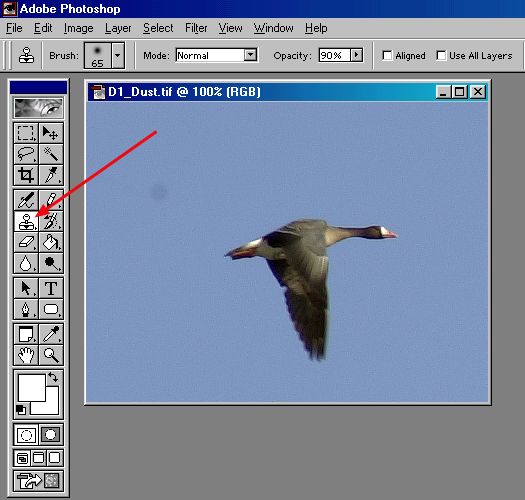
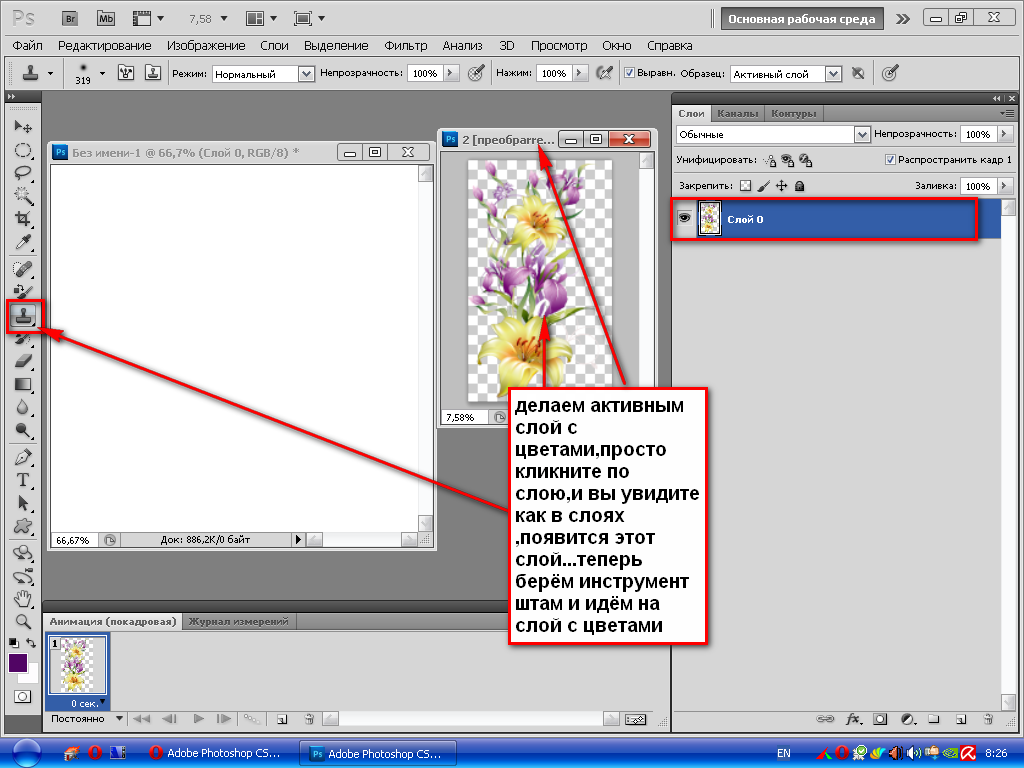
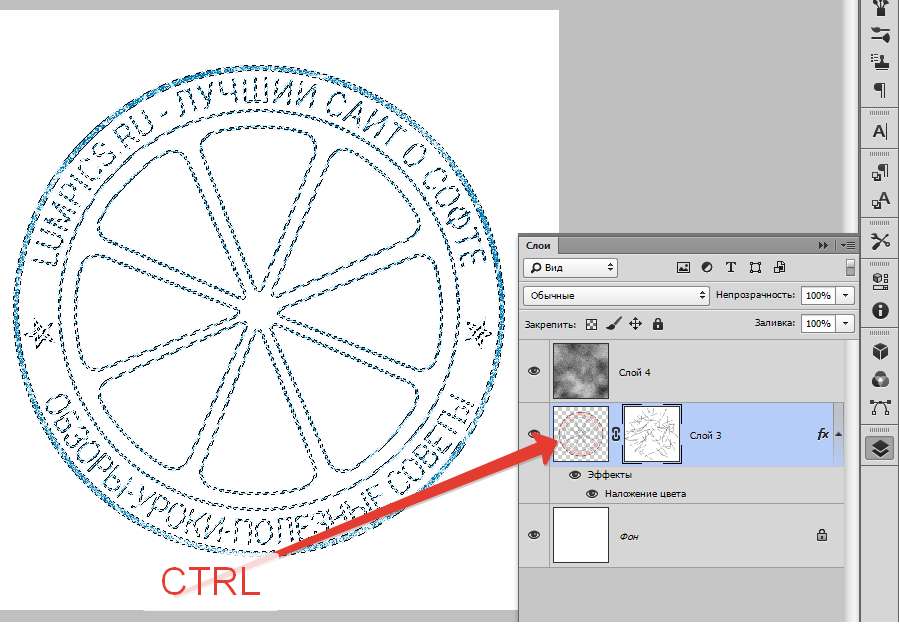
 Где урок про эту неестественность почитать? ;)))
Где урок про эту неестественность почитать? ;))) .. А в случае Healing Brush так и вообще)
.. А в случае Healing Brush так и вообще)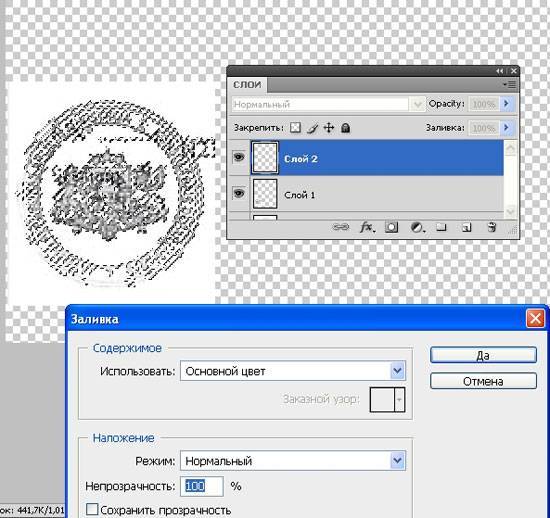 Или может есть где-то уже такое объяснение? С азов, так сказать (дело не в том, что это знать, а в том, что иногда написано, а всё непонятно, а иной так фразу построит и такие слова подберет, что понимается очень хорошо — это способность к объяснению есть не у всех- -вот у Вас в этом посте получилось)
Или может есть где-то уже такое объяснение? С азов, так сказать (дело не в том, что это знать, а в том, что иногда написано, а всё непонятно, а иной так фразу построит и такие слова подберет, что понимается очень хорошо — это способность к объяснению есть не у всех- -вот у Вас в этом посте получилось)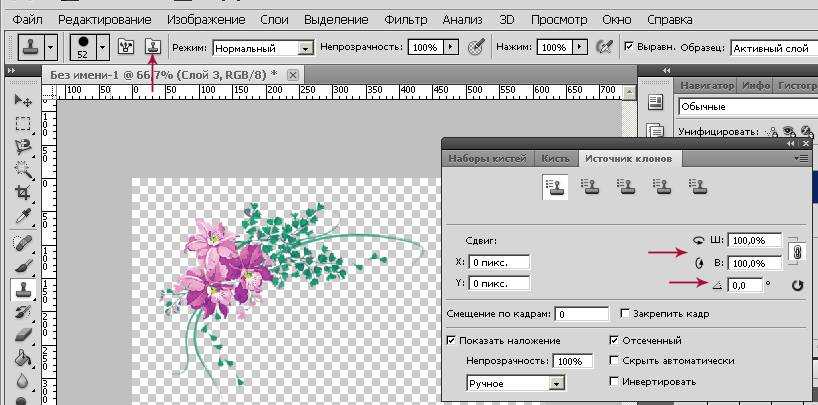 е. насколько оно для Вас конкретно будет рентабельно по времени, либо третий вариант — можно брать стоимость «от потолка», просто исходя из своих «общих представлениях» о жизни)) Вот я, например, ненавижу рисовать искусственные ресницы… это несложная процедура, но мне не нравится, соответственно за нее бы взял дороже (в том время как, к примеру, ретушь кожи, которая, не менее длительна, неприятных ощущений не вызывает)…
е. насколько оно для Вас конкретно будет рентабельно по времени, либо третий вариант — можно брать стоимость «от потолка», просто исходя из своих «общих представлениях» о жизни)) Вот я, например, ненавижу рисовать искусственные ресницы… это несложная процедура, но мне не нравится, соответственно за нее бы взял дороже (в том время как, к примеру, ретушь кожи, которая, не менее длительна, неприятных ощущений не вызывает)…