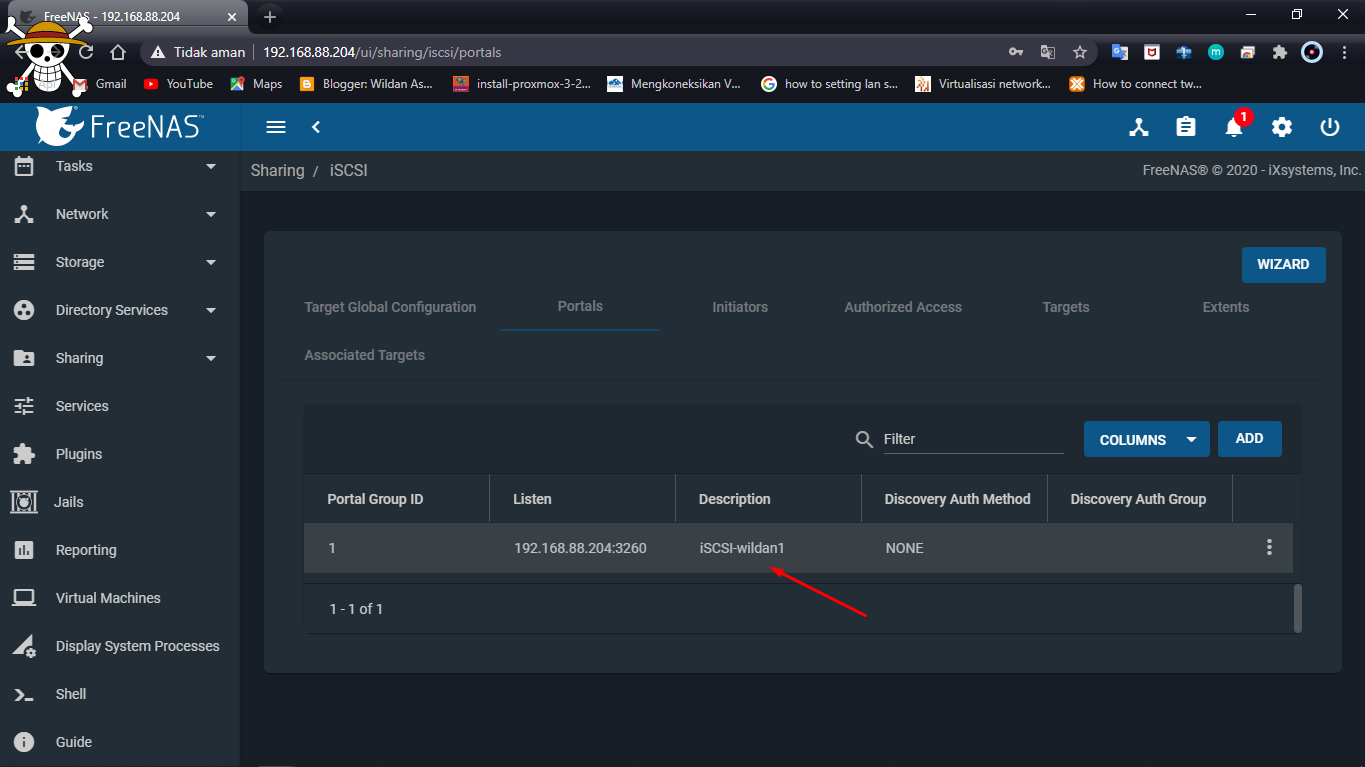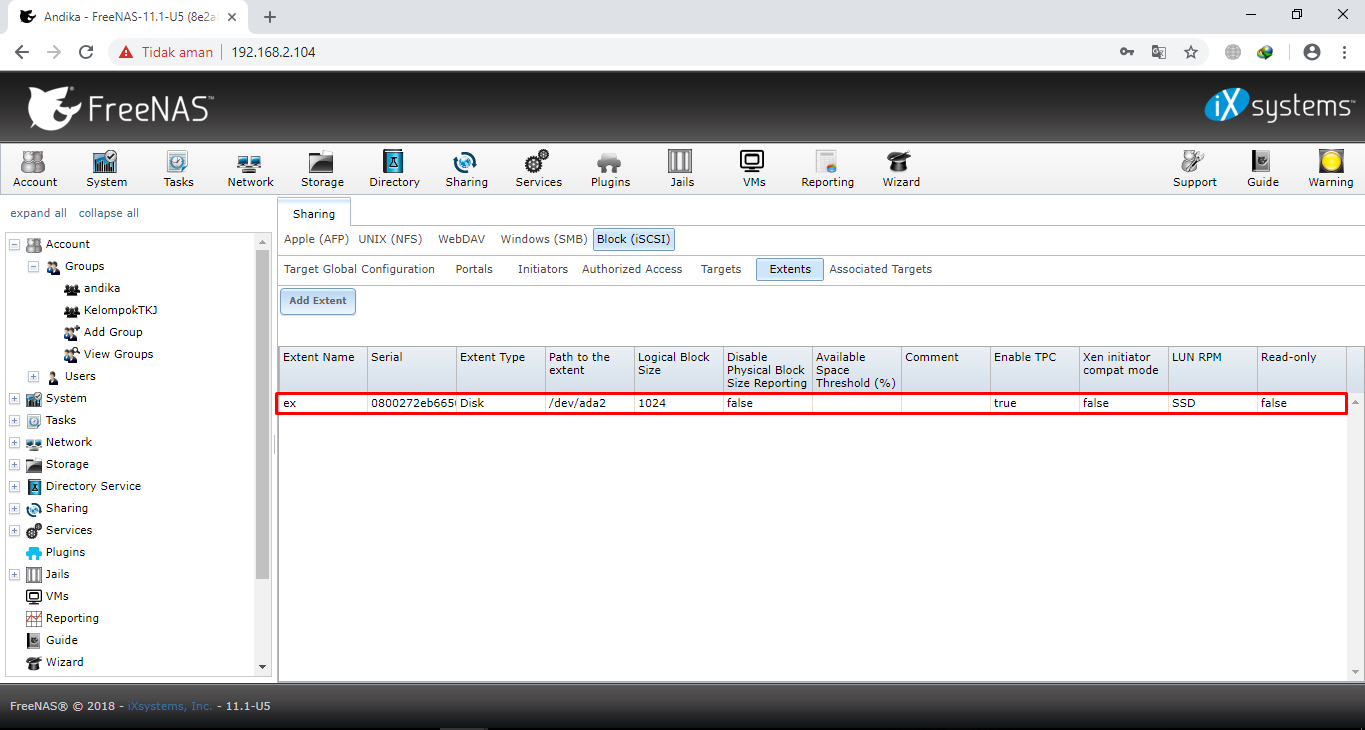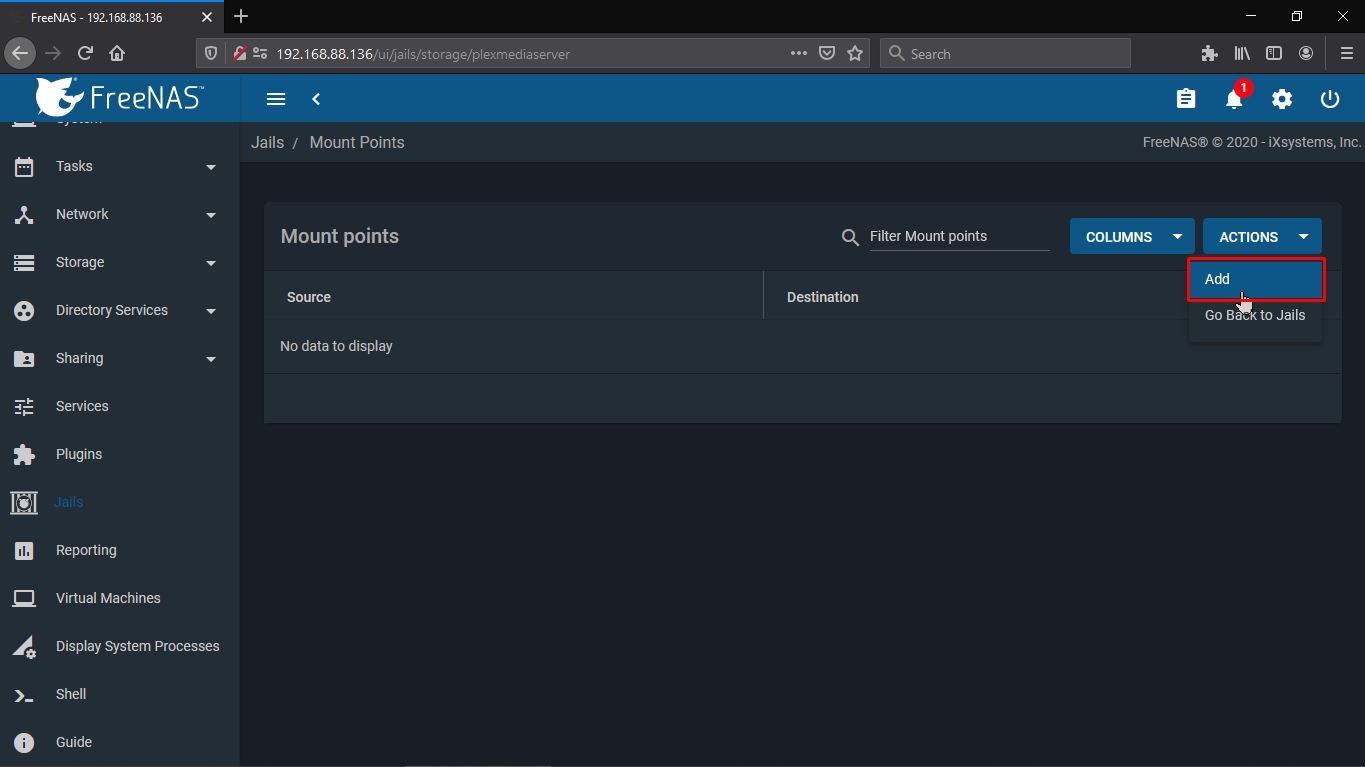Как настроить FreeNas и создать на нем файловое хранилище
Обновлено 21.07.2021
Добрый день! Уважаемые читатели и гости одного из крупнейших IT блогов рунета Pyatilistnik.org. В прошлый раз м ы свами произвели установку операционной системы CentOS 8 и произвели на ней настройку сети. Идем далее и сегодня я хотел бы поговорить, о том как настроить FreeNas и создать на нем файловое хранилище. Данная ОС очень распространена среди любителей свободного программного обеспечения и вы как системный администратор, просто должны с ней быть знакомы.
В первой части мы разобрались Как установить FreeNas и создать на нем файловое хранилище. После перезапуска мы увидим начальный экран FreeNAS:
Как установить FreeNas и создать на нем файловое хранилище.-06
Здесь можно выполнить некоторые начальные действия (варианты от 1 до 11), еще чуть ниже будет отображается текущий IP-адрес этого ПК, если он смог его получить по DHCP. Первым делом сменим IP-адрес на свой, для этого проследуем в пункт Configure Network Interfaces нажав кнопку 1 и Enter.
Тут нам покажут список сетевых карт нашего ПК.
Как установить FreeNas и создать на нем файловое хранилище.-07
Т.к. она у нас всего одна, то и список будет состоять всего из одной позиции, в моем случае под номером 1 будет значиться адаптер em0 (как на скриншоте выше). Выбираем его, нажав 1 и Enter.
- Затем FreeNAS спросит — хотим ли мы получать адрес автоматически по DHCP или нет? — отвечаем нет.
- Следующий вопрос — Сконфигурировать IPv4 — Отвечаем да.
- Далее надо указать имя интерфейса — пишем имя.
- Далее пишем желаемый IP адрес.
- На следующий вопрос вписываем маску подсети.
- Следующий вопрос — хотим ли мы настроить IPv6 — говорим нет.
Нам скажут что сеть настроена, однако для полного счастья надо настроить еще шлюз. Идем в пункт Configure Default Route, нажав кнопку 3. Нас тут спросят — точно ли мы хотим настроить шлюз для IPv4 — говорим да и на следующий вопрос вводим IP-адрес нашего маршрутизатора (если он у нас есть). На следующий вопрос про конфигурирование IPv6 отвечаем отрицательно
На следующий вопрос про конфигурирование IPv6 отвечаем отрицательно
Панель управления
Первым делом заходим на WEB-панель FreeNAS по IP который мы только назначили.
Как установить FreeNas и создать на нем файловое хранилище.-08
Видим красный мигающий светофор (alert), он просит нас поставить пароль на нашу WEB-панель. Находим слева кнопку account – change password
Как установить FreeNas и создать на нем файловое хранилище.-09
И меняем пароль, после изменения пароля светофор начнёт гореть зелёным, значит все нормально 🙂 Дальше мы перейдем в закладку Settings и поменяем там часовой пояс, чтобы логи нашего FreeNAS велись правильно. Затем нажимаем ОК для сохранения ностроек. Не лишним будет еще указать DNS-сервер в настройках сети, для этого жмем по кнопке Network в верхней панели и в поле Nameserver 1 и вписываем туда IP-адрес нашего маршрутизатора (либо выделенного DNS-сервера если он есть). Не забываем сохранить настройки.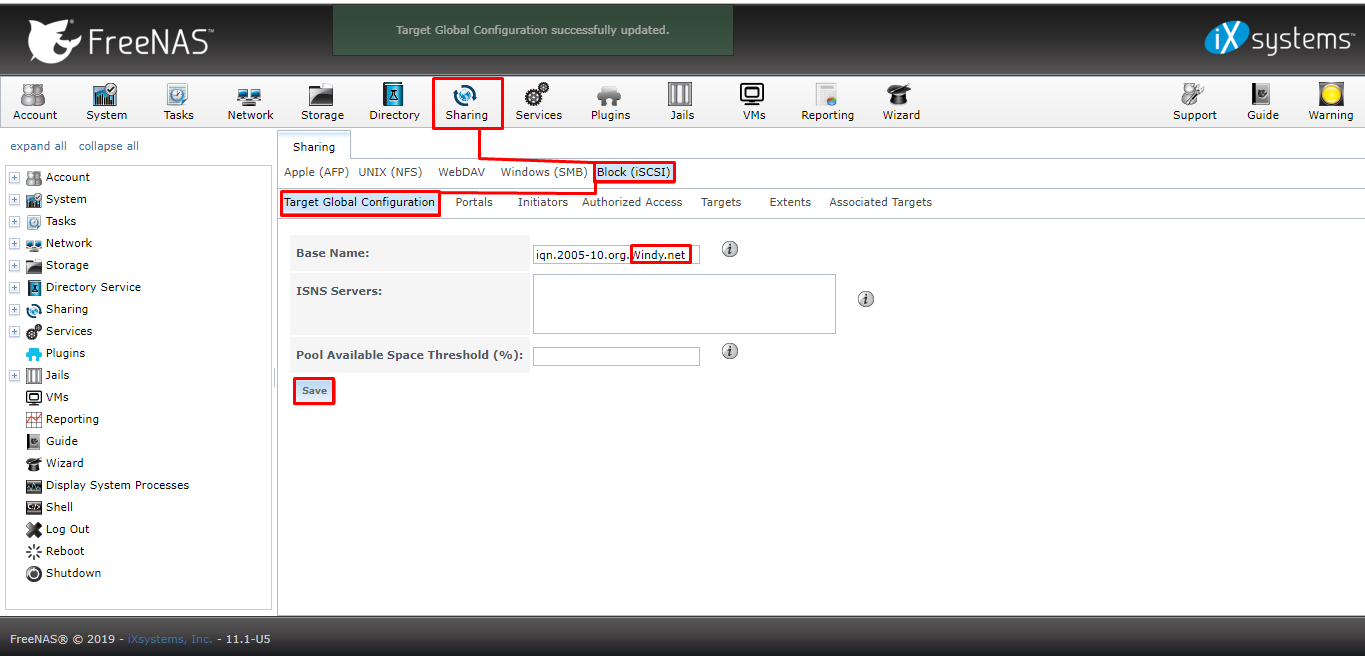 Далее мы поговорим как настроить ZFS массив дисков в FreeNas.
Далее мы поговорим как настроить ZFS массив дисков в FreeNas.
FreeNAS 8 установка | Компьютерная помощь
Система хранения данных для VMware vSphere на базе FreeNAS
Зачем нужна такая СХД?
Ответ на вопрос очевиден, недостаток бюджета на дорогую систему (от 8 000$ ) хранения от известных производителей (HP, IBM, EMC, NetApp…) Этот факт вынуждает администраторов делать СХД самим, чтобы угнаться за технологиями, одной из которых, виртуализации посвящен этот сайт.
Все довольно просто: сервер + ПО = NAS СХД
Сервер.
- старый сервер с большим количеством жестких дисков
- новый сервер с большим количеством жестких дисков (Intel)
- сервер + старая полка с дисками (direct attached storage)
В сервере должен стоять RAID контроллер, который сможет справиться с тем кол-вом дисков, который вы собираетесь использовать.
Памяти нужен минимум 8Гб, чтобы продуктивно использовать файловую систему ZFS
Процессор подойдет любой.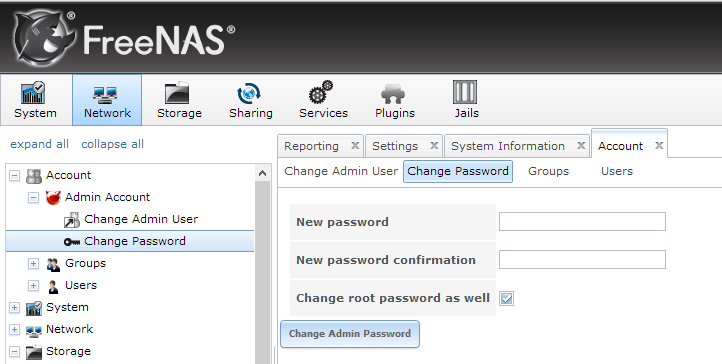
Программное обеспечение.
Софта для создания NAS(network attached storage) хранилищ в интернете много, какой из продуктов выбрать, решать вам. Принцип работы у них, примерно, один и тот же.
FreeNAS — проект немолодой, зарекомендовавший себя, время от времени выпускает новые версии своего продукта. Что важно, FreeNAS сделан на FreeBSD, о стабильности работы этой ОС ходят правдивые легенды. А нам как раз нужна стабильность, для хранения данных.
Основной функционал FreeNAS 8:
- Управление через Web интерфейс
- Доступна файловая система Zettabyte (ZFS) и как следствие RAID-Z
- Возможность управления через командную строку
- Поддержка 10Gbe сети и 10Gbe адаптеров (во многих брендовых хранилищах начального уровня такие скорости не предусмотрены вообще)
- Создание мгновенных снимков (Snapshot)
- Технология Link Aggregation (Failover, FEC, LACP, Load Balance, Round Robin)
- Резервное копирование и восстановление, репликация данных.

- Технология Thin Provisioning
- Поддержка популярных протоколов
Для VMware vSphere подходят два типа NAS подключений к хранилищу – это NFS и iSCSI. FreeNAS позволяет настроить и использовать оба варианта.
Статья по настройке iSCSI
NFS для кластеров VMware vSphere является более предпочтительной файловой системой для использования в программных СХД, т.к. отличается высокой производительностью, имеет ряд возможностей по управлению данными, которых нет у VMFS, а также, обеспечивает для каждого виртуального диска свою собственную очередь ввода/вывода.
Установка и настройка NFS
В первую очередь необходимо скачать дистрибутив FreeNAS-8.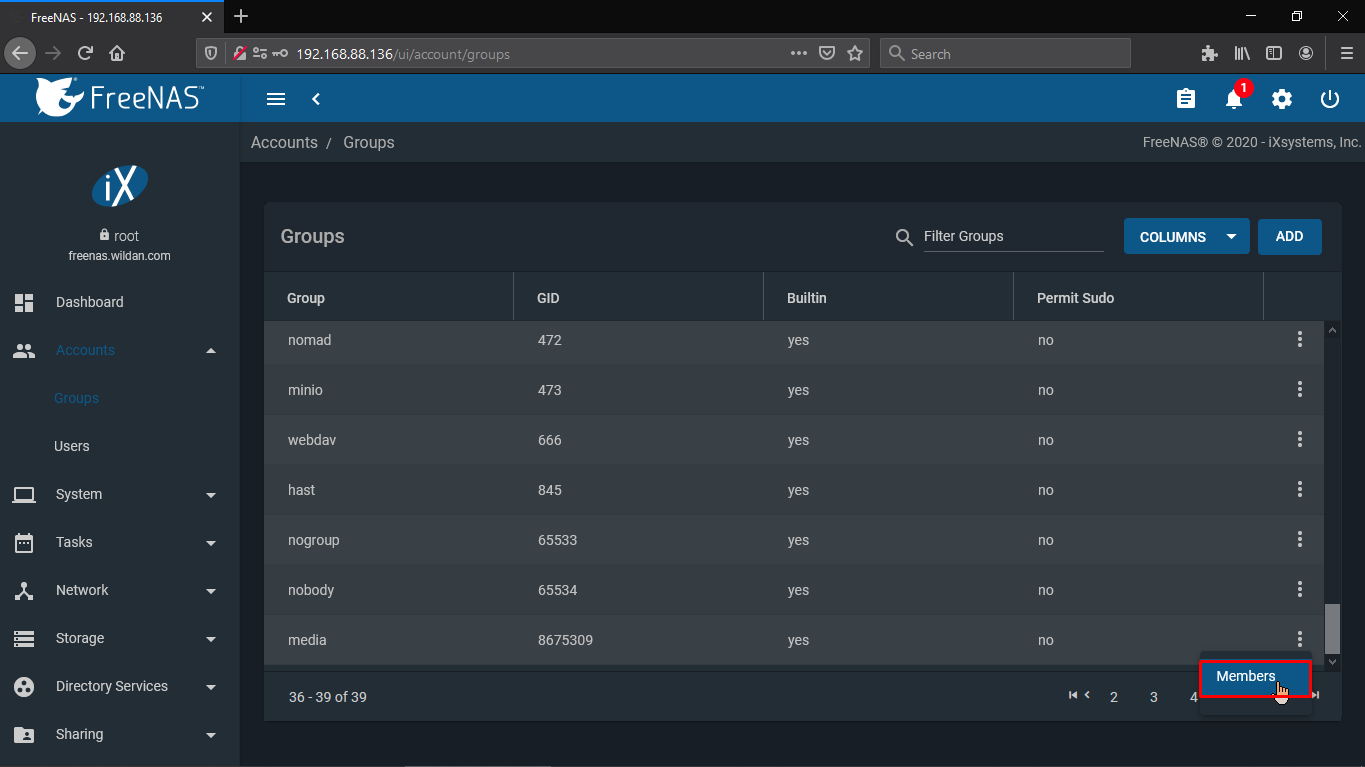 0-RELEASE-amd64.iso с сайта http://www.freenas.org/. Записать его на диск и начать установку.
0-RELEASE-amd64.iso с сайта http://www.freenas.org/. Записать его на диск и начать установку.
Основной момент это выбор места установки, диск или флешка. Использование съемного накопителя является более выгодным, т.к. экономит для вас как минимум один жесткий диск.
После завершения установки, если у вас в сети не включена служба DHCP, нужно задать сетевые настройки, чтобы иметь возможность подключиться к web интерфейсу нашей СХД. В моем случае система получила настройки автоматически, для подключения нужно ввести в браузере http://192.168.146.184 Логин-пароль по умолчанию admin-freenas
Перед нами интерфейс управления системой, понятные иконки, приятные цвета.
Программный или аппаратный (с помощью контроллера) RAID создавать решать вам. В моем случае, в тестовой среде, создаю RAID-Z из трех дисков, файловая система ZFS. Для этого выбираю закладку Storage, иконку Create volume. Открывается окно, где нужно задать имя, выбрать диски , файловую систему и тип RAID.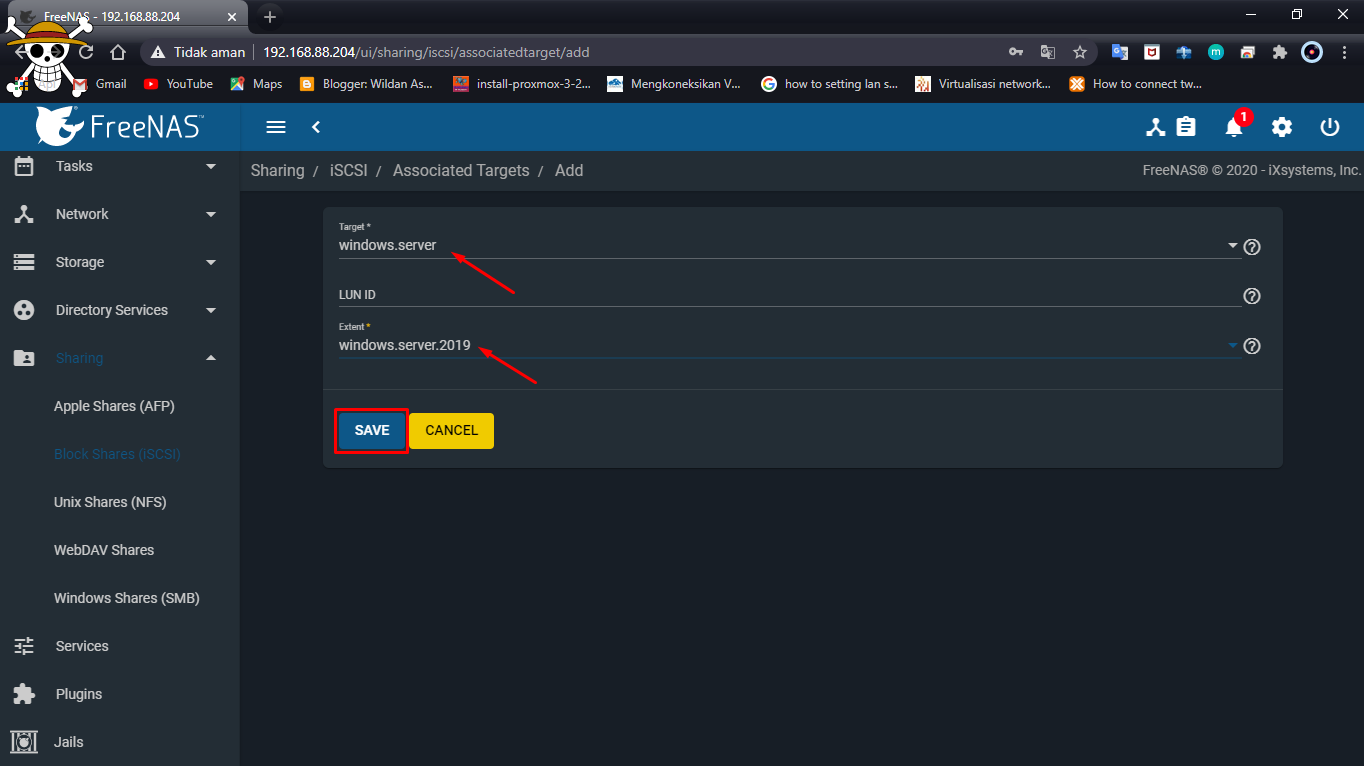 После выбора жмем на кнопку Add Volume и видим, что был создан новый том.
После выбора жмем на кнопку Add Volume и видим, что был создан новый том.
Все службы, по умолчанию выключены и чтобы задействовать необходимый нам NFS, переходим закладку Services, и включаем его.
Служба может не включиться с первой попытки, без паники. Перезагрузка FreeNAS исправляет положение и NFS работает.
Служба работает, пришла пора ее настроить. Sharing – Unix – Add Unix Share.
Volume path – путь к тому, который будет использоваться
Authorized network or IP address – подсеть или IP адрес(а) для которых разрешен доступ к данной Share
All directories – доступ ко всем директориям
Maproot user – каждый подключающийся пользователь получает права root в этой Share
Теперь система хранения данных готова для подключения к ней хоста ESXi и миграции на нее виртуальной машины.
Подключение NFS storage к ESXi. Миграция ВМ.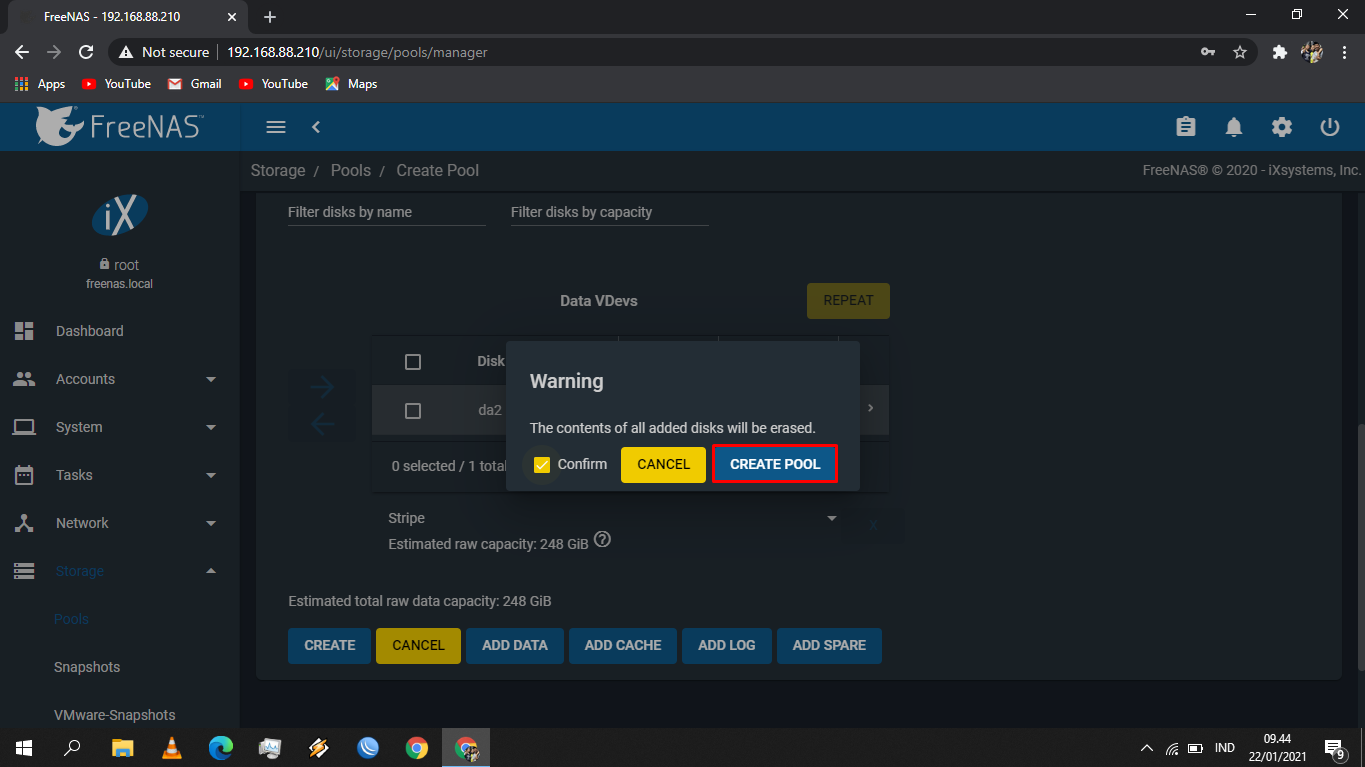
Для подключения NFS share переходим во вкладку Configuration – Storage – Add Storage на хосте ESXi
Тип Хранилища – Network File System
Locate Network file system – вводим настройки, которые были заданы ранее, при конфигурации СХД.
После этого видим наш Storage в списке подключенных хранилищ, можно использовать его. Запускаем процесс миграции (storage vMotion) виртуальной машины. Правой кнопкой мыши по ВМ, Migrate- Change datastore – наш NFS storage. И виртуальная машина меняет свое расположение без простоев.
Источник: VMStart
| Как установить FreeNAS
Поиск
Мы все были на неправильном конце решения, которое продавалось как недорогое, бесплатное, экономящее время, энергосберегающее или предлагающее быстрый возврат инвестиций только для того, чтобы в конечном итоге потратить больше на этом альтернативном решении, чем основное.
Прикройте свои активы: NAS во FreeNAS не означает «красивый и простой», но мог бы. Вот один самодельный проект, который слишком экономит время и деньги, чтобы отказаться от него.
FreeNAS — это бесплатное решение NAS. Проще говоря, устройство NAS — это хранилище для всех ваших документов, электронных таблиц, видео, PDF-файлов, резервных копий и всего, что вы хотите хранить на нем. Традиционный файловый сервер* — это тип NAS, но такие файловые серверы являются реликвиями и теперь являются предметом воспоминаний минувших дней на крыльце с помощью мятных джулепов. NAS — это место, где в наши дни проходит вечеринка.
Создание устройства NAS
Первое, что вам понадобится, — это система, на которой можно установить FreeNAS и подключить диски для хранения. Для вашего NAS подойдет любая стандартная система ПК, так как нет особых требований к программному обеспечению или хранилищу. Тем не менее, я предлагаю следующий список аппаратного обеспечения для вашей системы NAS: процессор Pentium III или выше, 512 МБ ОЗУ, сетевая карта (NIC) и столько места на диске, сколько вы хотите. Если ваше оборудование не поддерживает избыточный массив независимых дисков (RAID), FreeNAS позволяет создать программную конфигурацию RAID.
Диски Serial ATA (SATA), если ваша система их поддерживает, недороги, быстры и рекомендуются для решения NAS. Диски SATA на 500 ГБ стоят примерно 50 долларов США, а диски SATA на 750 ГБ обойдутся вам всего в 60 долларов США каждый. Когда вы покупаете диски для решения для хранения, всегда покупайте их парами, чтобы, по крайней мере, вы могли создать зеркало диска (уровень RAID 1). Если вы параноик из-за поломки диска, купите пару запасных частей для замены, так как дисковая технология часто меняется.
Если вы параноик из-за поломки диска, купите пару запасных частей для замены, так как дисковая технология часто меняется.
Ваше оборудование должно быть достаточно новым, чтобы поддерживать USB-устройства, так как вы захотите установить FreeNAS на USB-накопитель. Приобретите USB-накопитель емкостью 256 МБ за 10 долларов США в любом канцелярском магазине, дисконтном магазине или в Интернете.
Установка FreeNAS
Загрузите образ компакт-диска FreeNAS (ISO) и запишите его на диск CD-R.
- Вставьте USB-накопитель в свободный разъем USB.
- После загрузки системы выберите вариант 9.(Установить/обновить на жесткий диск/флэш-устройство и т. д.)
В меню «Установка и обновление» выберите вариант 1. (Установить «встроенную» ОС на жесткий диск/флэш-память/USB.) - Нажмите OK на следующем экране.
Выберите свой USB-накопитель на экране «Выбрать установочный носитель» и нажмите «ОК». Установка занимает не более пяти минут.
Установка занимает не более пяти минут. - По завершении установки перезагрузите устройство NAS, убедившись, что теперь в BIOS настроена загрузка с USB-накопителя, который в некоторых меню загрузки BIOS называется съемным носителем.
- После загрузки NAS представляет простой экран консоли, где вы можете настроить свою сеть. Если вы настроили сеть (LAN), перейдите непосредственно по указанному веб-адресу.
Использование FreeNAS
Войдите в веб-интерфейс FreeNAS с именем пользователя admin и паролем freenas (измените пароль из текстового меню или веб-меню). Веб-интерфейс — это ваше приложение для управления FreeNAS. Используя это приложение, вам никогда не потребуется входить в операционную систему FreeNAS напрямую.
Предположим, вы установили два диска в свою систему FreeNAS, и они не являются аппаратным набором RAID, но вы хотите настроить том программного RAID.
- Для начала наведите указатель мыши на Диски в меню и выберите Управление .
 Щелкните значок + в правой части экрана. Выберите свой первый диск из раскрывающегося списка Disk , выберите Software RAID в раскрывающемся меню Preformatted file system и нажмите кнопку 9.0011 Добавить кнопку . Повторите эти шаги для второго диска. Нажмите кнопку Применить изменения , чтобы завершить этот шаг.
Щелкните значок + в правой части экрана. Выберите свой первый диск из раскрывающегося списка Disk , выберите Software RAID в раскрывающемся меню Preformatted file system и нажмите кнопку 9.0011 Добавить кнопку . Повторите эти шаги для второго диска. Нажмите кнопку Применить изменения , чтобы завершить этот шаг. - Наведите указатель мыши на Диски в меню и выберите Программный RAID . Введите имя RAID (например, RAID1), щелкните оба диска, удерживая нажатой клавишу Ctrl, в области Provider , установите флажок рядом с Создать и инициализировать RAID и нажмите кнопку Добавить . Нажмите кнопку Применить изменения , чтобы создать зеркало RAID.
- Наведите указатель мыши на Диски в меню и выберите Формат . Выберите RAID1 из раскрывающегося списка Disk .
 Выберите UFS из раскрывающегося списка Файловая система . Введите метку тома (например, файлы) и нажмите кнопку Форматировать диск .
Выберите UFS из раскрывающегося списка Файловая система . Введите метку тома (например, файлы) и нажмите кнопку Форматировать диск . - Наведите указатель мыши на Диски в меню и выберите Точка монтирования . Щелкните значок + , чтобы добавить точку подключения для нового тома. Выберите RAID1 из раскрывающегося списка Disk . Введите имя точки монтирования (например, Files) в поле Имя точки монтирования и нажмите кнопку Добавить . Нажмите кнопку Применить изменения , чтобы создать точку подключения.
- Наведите указатель мыши на Службы в меню и выберите CIFS/SMB .
 Установите флажок рядом с Включить в правой части экрана. 9На вкладке 0011 Settings введите NetBIOS-имя для вашей системы FreeNAS и рабочую группу , к которой принадлежат другие ваши компьютеры, которые будут иметь доступ к этой системе NAS. Выберите «Нет» для Local Master Browser и для Time server , если вы не хотите, чтобы они выполняли эти функции — в большинстве случаев вы этого не сделаете. Нажмите кнопку Сохранить и перезапустить , чтобы включить службы CIFS/SMB.
Установите флажок рядом с Включить в правой части экрана. 9На вкладке 0011 Settings введите NetBIOS-имя для вашей системы FreeNAS и рабочую группу , к которой принадлежат другие ваши компьютеры, которые будут иметь доступ к этой системе NAS. Выберите «Нет» для Local Master Browser и для Time server , если вы не хотите, чтобы они выполняли эти функции — в большинстве случаев вы этого не сделаете. Нажмите кнопку Сохранить и перезапустить , чтобы включить службы CIFS/SMB. - Чтобы настроить диск RAID как общий ресурс, к которому можно подключить диск с рабочей станции, нажмите кнопку 9.0011 Вкладка «Общие ресурсы », расположенная рядом с вкладкой «Настройки» из шага 5. Щелкните значок + в правой части экрана.
Введите Имя , Комментарий и Путь в соответствующие поля.
Нажмите кнопку … , чтобы выбрать путь.
Нажмите кнопку Добавить , чтобы создать новый общий ресурс.
Нажмите кнопку Применить изменения , чтобы перезапустить службы CIFS/SMB. - Чтобы сопоставить диск с новой общей папкой, нажмите Инструменты , Подключите сетевой диск из «Моего компьютера» на рабочей станции Windows.
В раскрывающемся списке Папка введите:your_freenas_server_nameshare_name
Нажмите «Готово», чтобы подключить диск.
Если вы собираетесь использовать FreeNAS в качестве файлового сервера и сопоставлять диски с общими ресурсами, как если бы вы использовали файловый сервер Windows, следующие шаги проведут вас через этот процесс.
Ваша новая система NAS настроена, работает и готова к работе. FreeNAS также имеет несколько очень продвинутых функций — интеграцию с Active Directory и LDAP, настройку iTunes, динамический DNS, общий доступ к файлам NFS, несколько протоколов удаленного доступа и управление брандмауэром, и это лишь некоторые из них. FreeNAS — это комплексное и многофункциональное решение NAS для вашей сети, независимо от ее размера и масштаба.
Эта статья ни в коем случае не является исчерпывающим описанием FreeNAS, но она является началом в правильном направлении и знакомит вас с удивительным миром NAS.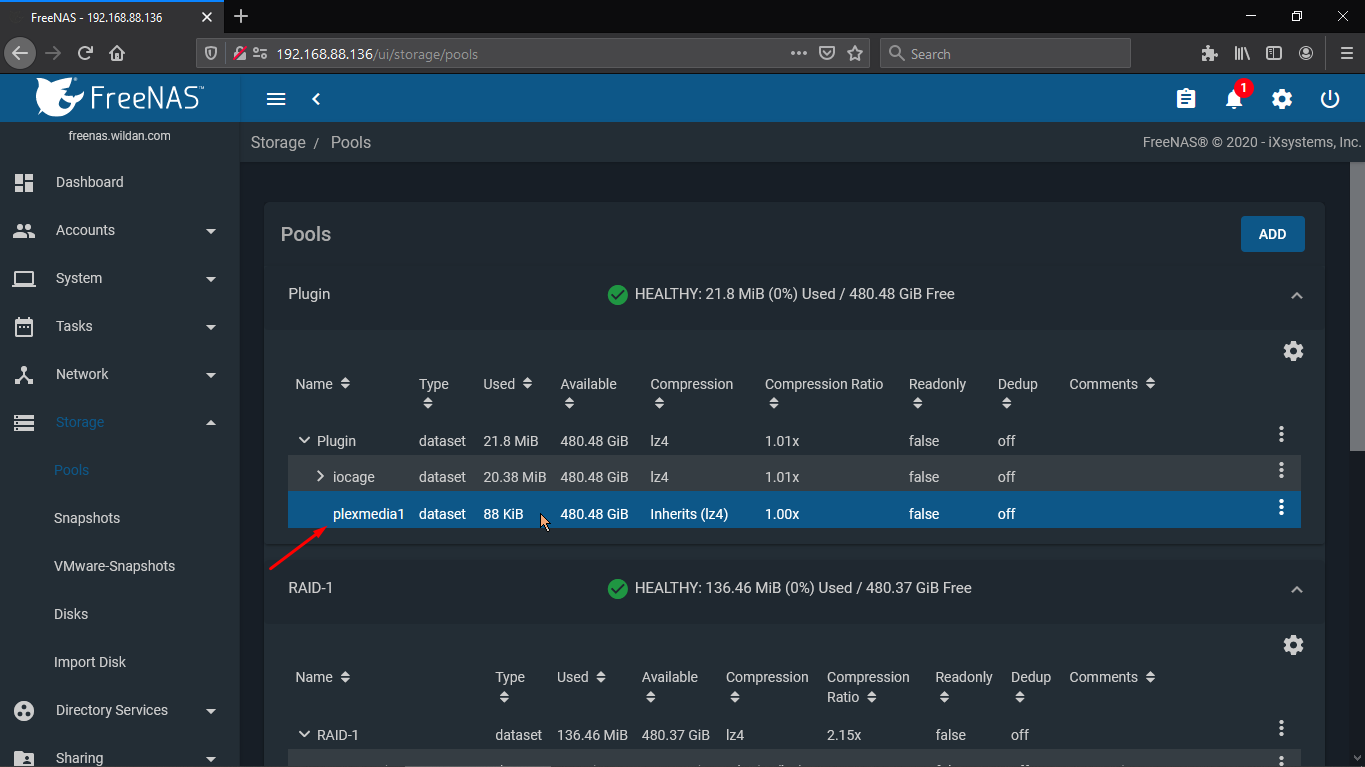 Если вы начали с нуля в этом проекте, покупка всего нового обойдется примерно в 350 долларов США за полностью зеркальное хранилище NAS емкостью 1 ТБ. Его ближайший коммерческий конкурент будет примерно в три раза дороже, но с гораздо меньшим количеством функций, чем FreeNAS. Включая время загрузки и записи, общее время проекта для этого решения FreeNAS составляет около двух часов.
Если вы начали с нуля в этом проекте, покупка всего нового обойдется примерно в 350 долларов США за полностью зеркальное хранилище NAS емкостью 1 ТБ. Его ближайший коммерческий конкурент будет примерно в три раза дороже, но с гораздо меньшим количеством функций, чем FreeNAS. Включая время загрузки и записи, общее время проекта для этого решения FreeNAS составляет около двух часов.
Нравятся ли вам технические статьи о проектах по экономии денег, подобные этой, или вы предпочитаете, чтобы они были более легкими? Напишите ответ и дайте мне знать.
* Сервер Windows, предоставляющий общие дисковые ресурсы, на которые можно сопоставить диски.
Кен Хесс — независимый писатель, который пишет на различные темы с открытым исходным кодом, включая Linux, базы данных и виртуализацию. Вы можете связаться с ним через его веб-сайт http://www.kenhess.com.
Подпишитесь на ServerWatch в Твиттере
Похожие статьи
Как установить и настроить FreeNAS
— Реклама —
— Реклама — Шпаргалка Ultimate Linux Command
Шпаргалка по набору задач | Шпаргалка Пандок | Шпаргалка по скручиванию | Шпаргалка по Grep | Шпаргалка по Крону | Шпаргалка по Grep | Более!
FreeNAS — это бесплатное программное обеспечение сетевого хранилища (NAS) с открытым исходным кодом, основанное на FreeBSD и файловой системе OpenZFS.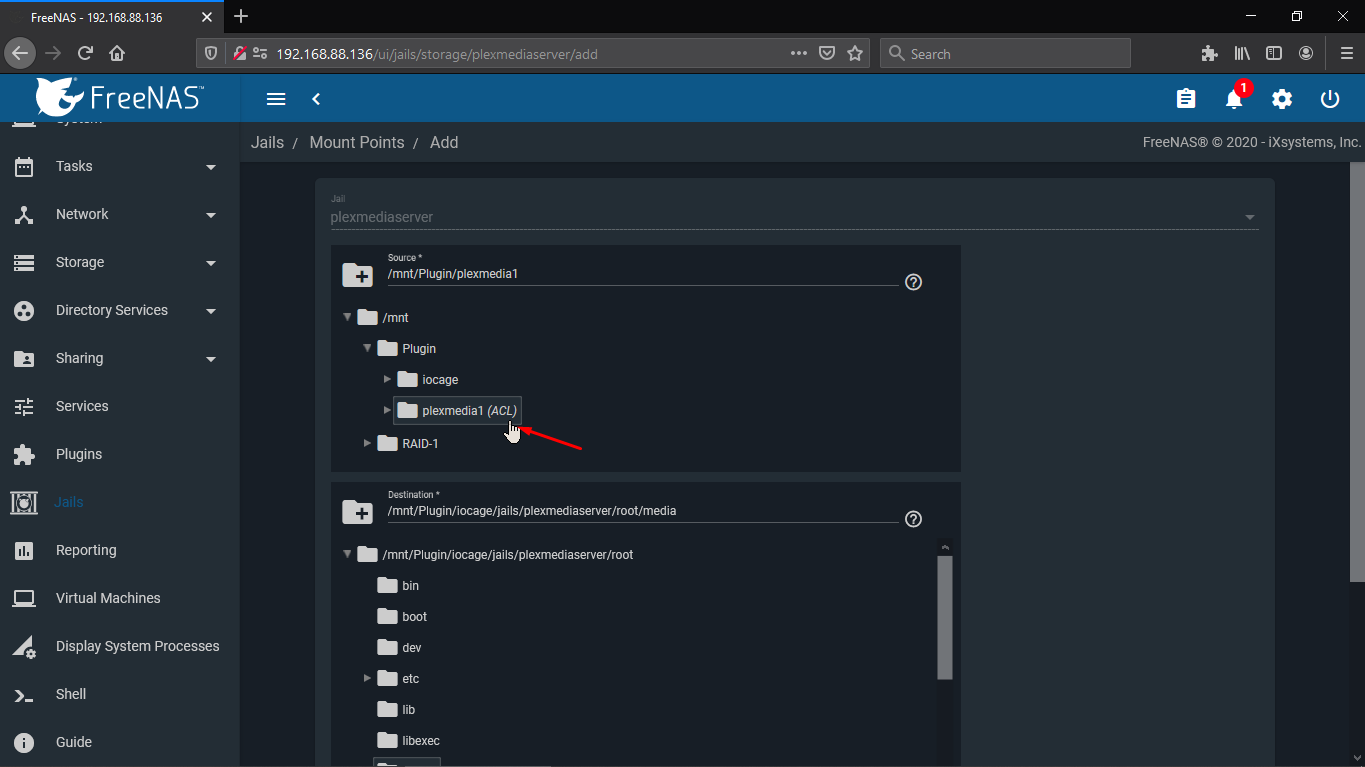 Он лицензирован в соответствии с условиями лицензии BSD и работает на обычном оборудовании x86-64. FreeNAS поддерживает клиентов Windows, macOS и Unix, а также различные узлы виртуализации, такие как XenServer и VMware, с использованием протоколов SMB, AFP, NFS, iSCSI, SSH, rsync и FTP/TFTP. Расширенные функции FreeNAS включают полное шифрование диска и подключаемую архитектуру для стороннего программного обеспечения.
Он лицензирован в соответствии с условиями лицензии BSD и работает на обычном оборудовании x86-64. FreeNAS поддерживает клиентов Windows, macOS и Unix, а также различные узлы виртуализации, такие как XenServer и VMware, с использованием протоколов SMB, AFP, NFS, iSCSI, SSH, rsync и FTP/TFTP. Расширенные функции FreeNAS включают полное шифрование диска и подключаемую архитектуру для стороннего программного обеспечения.
Функции
Административные функции:
- Графический веб-интерфейс пользователя с дополнительным шифрованием SSL
- Локализовано более чем на 20 языков
- Доступ через Интернет, консоль и SSH настраивается 90 029 Плагины
- Широкий выбор настраиваемые оповещения и механизмы оповещения, включая электронные журналы и уведомления об отчетах
- Загружаемый файл конфигурации и ключи шифрования
- S.M.A.R.T. диагностика диска
- Локальное управление сертификатами, включая роль центра сертификации.

- Двухфакторная аутентификация, LDAP, Active Directory, RADIUS, IPSec, Kerberos и другие системы аутентификации/управления пользователями, поддерживаемые FreeBSD и, следовательно, доступные для FreeNAS (Примечание: некоторые, но не все, поддерживаются в графическом интерфейсе).
Характеристики файловой системы:
- Высокоустойчивая файловая система ZFS с флагами функций (OpenZFS v5000) и теоретическим пределом хранения 16 эксабайт. Функции файловой системы ZFS полностью настраиваются и включают в себя:
- Сжатие (включая lz4 и gzip),
- Шифрование всего объема (шифрование диска с аппаратным ускорением GELI и AESNI),
- Снимки (которые могут быть почти непрерывными; создание снимков каждые 15-30 минут не редкость),
- Дедупликация данных
- Пользовательские квоты
- Физические диски полностью переносимы и могут быть перемещены без потери данных на другие серверы FreeNAS или в любую другую операционную систему, поддерживающую совместимую версию OpenZFS.

- Функции обеспечения надежности данных — зеркалирование/RAID (включая ZFS RaidZ), несколько копий выбранных данных и метаданных для обеспечения надежности, контрольная сумма всей системы и восстановление данных в фоновом режиме по мере необходимости («очистка») (см. также: ZFS в целом, которая была разработан специально с целью обеспечения сохранности данных)
- Функции надежности сервера —
- Репликация, переключение при отказе и отказоустойчивость,
- Многоверсионная загрузочная среда — меню загрузки обеспечивает доступ к предыдущим версиям FreeNAS, которые были обновлены. В случае проблемы с загрузкой или системной проблемы FreeNAS также может загружать любую из них при загрузке как «заведомо исправные» версии без «отката» сервера.
- Чтение диска и импорт данных для UFS2, NTFS, FAT32 и EXT2/3
- Разрешения пользователя/группы — классические разрешения Unix/Linux и/или на основе ACL (включая ACL для файловых систем Microsoft)
Встроенная сеть услуги и функции:
- Стандартные протоколы — Samba/SMB/CIFS (для Microsoft и других сетей), AFP (Apple), NFS, iSCSI, FTP/TFTP
- Поддержка клиента LDAP и Active Directory с помощью ACL Windows
- Apple Time Machine и история файлов Microsoft/предыдущие версии поддерживают
- Синхронизация и репликация данных rsync (сервер/клиент)
- Агрегация каналов и аварийное переключение
- Сеть VLAN
- Клиент динамического DNS
- Удаленное перенаправление syslogd
- Мониторинг SNMP 90 029 Широкий спектр сетевого оборудования и сред, поддерживаемых FreeBSD, включая медный кабель, оптоволоконный кабель, Wi-Fi
- Поддерживает большие кадры, аппаратную разгрузку (конкретные функции разгружаются в зависимости от адаптера), обслуживание с высокой пропускной способностью (10G+)
Шпаргалка Ultimate Linux Command
Шпаргалка по набору задач | Шпаргалка Пандок | Шпаргалка по скручиванию | Шпаргалка по Grep | Шпаргалка по Крону | Шпаргалка по Grep | Более!
Использование FreeNAS:
- Обслуживание файлов SMB и Enterprise
- Резервное копирование хранилища сервера виртуализации
- Обслуживание аудио/видео медиацентра и потоковая передача на устройства DLNA
Требования :
8 ГБ дискового пространства — это абсолютное минимум.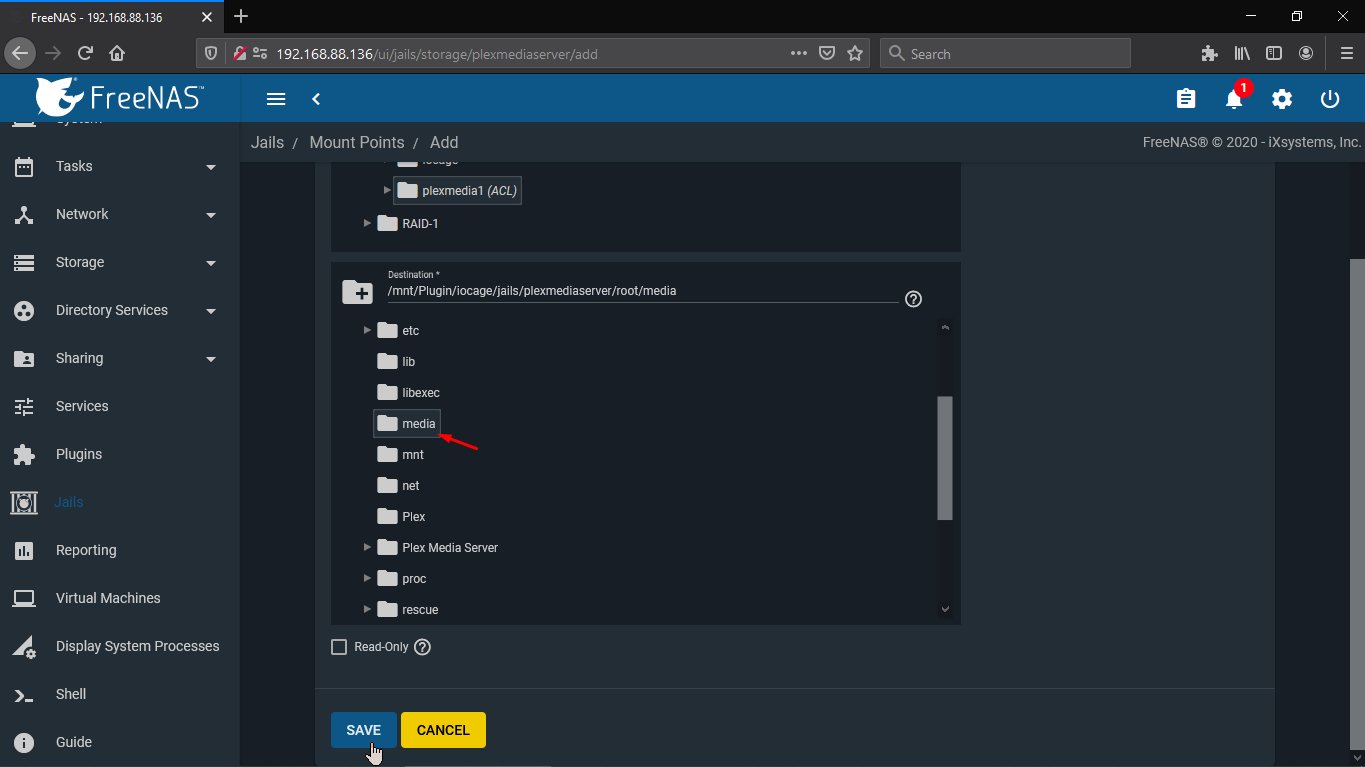 Рекомендуется 16 ГиБ.
Рекомендуется 16 ГиБ.
Для выпусков FreeNAS требуется 64-разрядное оборудование.
Требуется 8 ГБ ОЗУ, рекомендуется больше.
Шаг 1
Загрузите FreeNAS по этой ссылке. Запишите образ ISO на DVD или сделайте загрузочную флешку.
https://www.freenas.org/download-freenas-release/
включите вашу систему, подключите загрузочный носитель (DVD или USB) и начните процесс установки
Шаг 2
Перейдите к Варианту 1 Загрузка FreeNAS Установщик и нажмите клавишу ENTER, чтобы установить FreeNAS 9.0003
Шаг 3
Здесь выберите опцию «Установить/обновить» и нажмите ENTER на кнопке «ОК». уведомите, что диск выбран, затем нажмите ENTER на кнопке Ok.
Шаг 5
В это время вы получите предупреждение о том, что все будет удалено с выбранных дисков, просто приступайте к установке, нажав кнопку Да.
Шаг 6
Установка пароля root
Шаг 7
Наконец, вы получите сообщение об успешной установке.


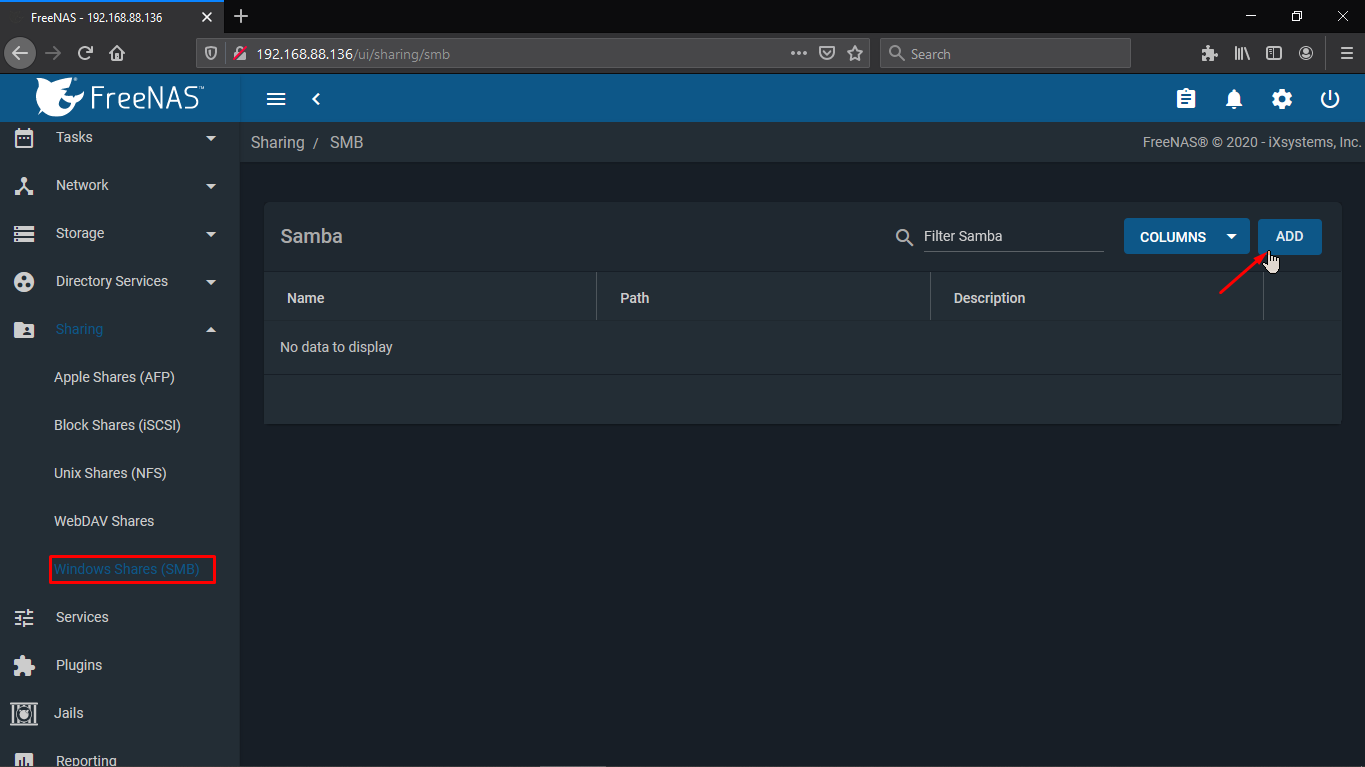 Установка занимает не более пяти минут.
Установка занимает не более пяти минут.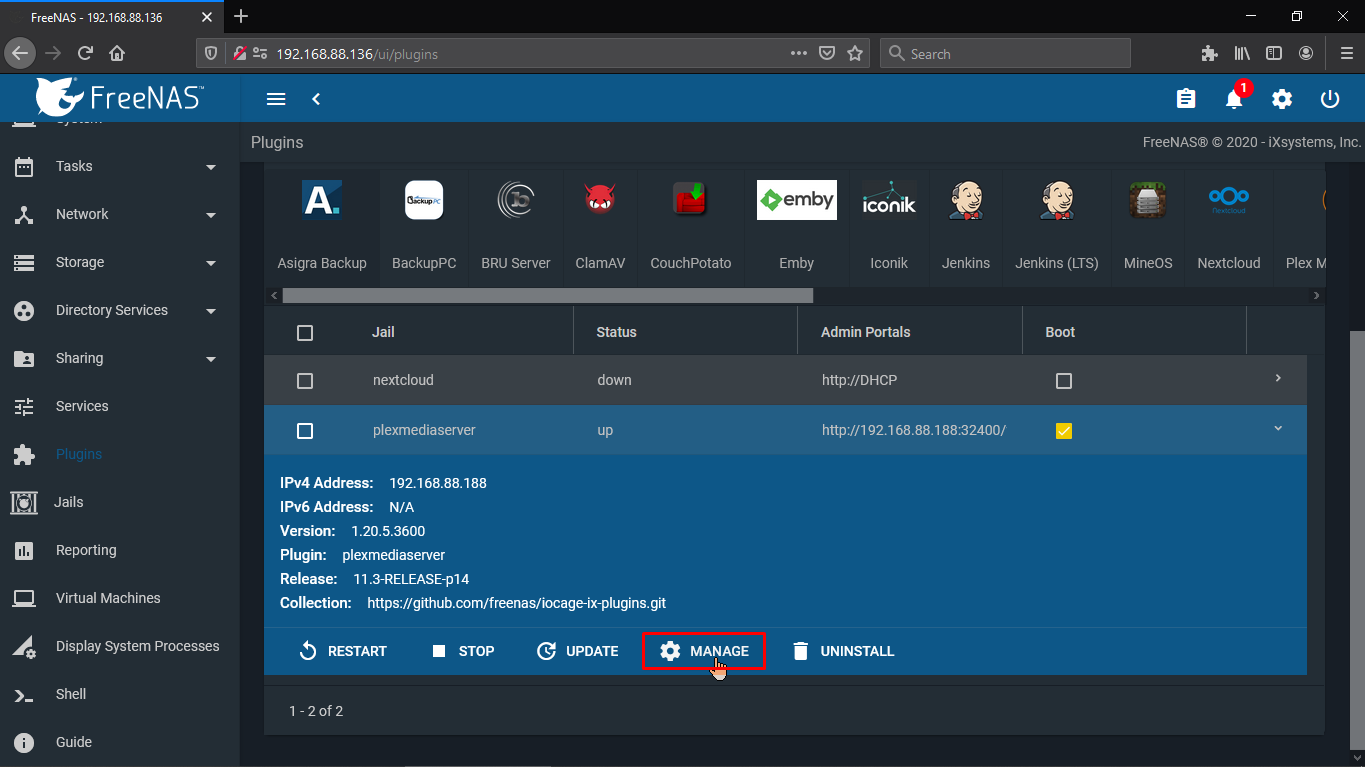 Щелкните значок + в правой части экрана. Выберите свой первый диск из раскрывающегося списка Disk , выберите Software RAID в раскрывающемся меню Preformatted file system и нажмите кнопку 9.0011 Добавить кнопку . Повторите эти шаги для второго диска. Нажмите кнопку Применить изменения , чтобы завершить этот шаг.
Щелкните значок + в правой части экрана. Выберите свой первый диск из раскрывающегося списка Disk , выберите Software RAID в раскрывающемся меню Preformatted file system и нажмите кнопку 9.0011 Добавить кнопку . Повторите эти шаги для второго диска. Нажмите кнопку Применить изменения , чтобы завершить этот шаг. Выберите UFS из раскрывающегося списка Файловая система . Введите метку тома (например, файлы) и нажмите кнопку Форматировать диск .
Выберите UFS из раскрывающегося списка Файловая система . Введите метку тома (например, файлы) и нажмите кнопку Форматировать диск . Установите флажок рядом с Включить в правой части экрана. 9На вкладке 0011 Settings введите NetBIOS-имя для вашей системы FreeNAS и рабочую группу , к которой принадлежат другие ваши компьютеры, которые будут иметь доступ к этой системе NAS. Выберите «Нет» для Local Master Browser и для Time server , если вы не хотите, чтобы они выполняли эти функции — в большинстве случаев вы этого не сделаете. Нажмите кнопку Сохранить и перезапустить , чтобы включить службы CIFS/SMB.
Установите флажок рядом с Включить в правой части экрана. 9На вкладке 0011 Settings введите NetBIOS-имя для вашей системы FreeNAS и рабочую группу , к которой принадлежат другие ваши компьютеры, которые будут иметь доступ к этой системе NAS. Выберите «Нет» для Local Master Browser и для Time server , если вы не хотите, чтобы они выполняли эти функции — в большинстве случаев вы этого не сделаете. Нажмите кнопку Сохранить и перезапустить , чтобы включить службы CIFS/SMB.