Добавить людей на фото — Как добавить людей на фото 2022
Теперь ты легко можешь добавить людей на фото с некоторыми графическими редакторами. Когда вы хотите редактировать изображения, вы можете подумать о мощном Adobe Photoshop. Вы ищете способ добавить людей на фотографии без Photoshop?
В этом посте рассказывается о 2 простых способах добавить кого-то на изображение. Вы можете добавлять лица на фотографии с помощью Photoshop. Или вы можете использовать бесплатный онлайн-способ, чтобы легко добавить человека на фотографию.
- Часть 1. Добавляем людей на фото в Photoshop
- Часть 2. Добавляйте людей на фото онлайн и бесплатно
- Часть 3. Часто задаваемые вопросы о том, как добавить людей на фото
Часть 1. Как добавить людей на фото с помощью Adobe Photoshop
Adobe Photoshop — это полнофункциональный редактор изображений, который может помочь вам справиться с различными задачами редактирования фотографий. Вы можете положиться на него, чтобы добавить человека на вашу фотографию. Обратите внимание, что Photoshop не является бесплатным инструментом. Он предлагает только 7-дневную бесплатную пробную версию. Когда вы установите Photoshop на свой компьютер, вы можете воспользоваться следующим руководством, чтобы добавить людей на фотографию.
Вы можете положиться на него, чтобы добавить человека на вашу фотографию. Обратите внимание, что Photoshop не является бесплатным инструментом. Он предлагает только 7-дневную бесплатную пробную версию. Когда вы установите Photoshop на свой компьютер, вы можете воспользоваться следующим руководством, чтобы добавить людей на фотографию.
Шаг 1:
Запустите Adobe Photoshop на своем компьютере и импортируйте фотографию с людьми, которых вы хотите добавить на другую фотографию. Вы можете легко перетащить изображение в окно Photoshop для добавления. Или вы можете нажать на верхнюю Файл меню и используйте Откройте возможность загрузить в него файл изображения.
Шаг 2:
На левой панели инструментов используйте функцию выбора, чтобы выбрать человека. Здесь вы можете использовать Lasso Tool или Magnetic Инструмент лассо петля вокруг вашей фигуры.
Шаг 3:
Нажмите на верхнюю Редактировать меню, в раскрывающемся меню щелкните значок Копировать вариант. Таким образом, вы можете создать копию слоя человека. Откройте другую фотографию, а затем вставьте в нее скопированное изображение. Вы можете нажать на Редактировать меню и выберите макаронные изделия.
Откройте другую фотографию, а затем вставьте в нее скопированное изображение. Вы можете нажать на Редактировать меню и выберите макаронные изделия.
Шаг 4:
Нажмите на добавленного человека, чтобы выбрать его. Вы также можете выбрать его в окне «Слой». Нажмите на верхнюю Редактировать меню, а затем используйте его Свободная трансформация функция изменения размера фигуры. На этом этапе вы можете использовать другие функции, чтобы настроить добавленного человека так, чтобы он соответствовал вашей фотографии.
Шаг 5:
После всех операций редактирования вы можете щелкнуть меню «Файл», выбрать «Экспорт», а затем «Экспортировать как», чтобы сохранить отредактированную фотографию на своем компьютере. Вы также можете изменить цвет фона изображений в фотошопе.
Часть 2. Как добавить людей на фото онлайн и бесплатно
Если вы хотите легко извлечь человека из одного изображения, а затем добавить его к другому изображению, вы можете попробовать популярный Бесплатная программа для удаления фона онлайн.
Шаг 1:
Перейдите на этот сайт Free Background Remover Online в своем браузере. Нажать на Загрузить портрет кнопку, чтобы просмотреть и загрузить свою фотографию.
Шаг 2:
После загрузки изображения оно автоматически удалить ненужный фон с изображения бесплатно вокруг фигуры. Вы можете использовать его Сохранить or Стереть способ скорректировать результат.
Шаг 3:
Чтобы добавить этого человека на другую фотографию, вы можете нажать на значок Редактировать на левой панели, а затем нажмите кнопку Фото товара кнопка. Теперь вы можете добавить другое изображение в качестве нового фона.
Шаг 4:
Вы можете свободно перетаскивать добавленного человека в подходящее место и изменять его размер. Когда вы будете удовлетворены результатом, вы можете просто нажать на кнопку Скачать чтобы сохранить его.
Когда вы будете удовлетворены результатом, вы можете просто нажать на кнопку Скачать чтобы сохранить его.
Часть 3. Часто задаваемые вопросы о том, как добавить людей на фото
1. Как добавить лица на фотографии на моем iPhone?
Вы должны знать, что встроенные функции редактирования изображений не позволяют добавлять людей на фотографии. Для этого вам нужно полагаться на стороннее приложение. Вы можете легко найти такое приложение, как Photoshop Express, в App Store.
2. Как добавить кого-то в альбом «Люди» на iPhone?
Перейдите в приложение «Фотографии» на своем iPhone и откройте фотографию человека, которого хотите добавить. Коснитесь значка «Информация» в нижней части экрана, а затем коснитесь лица человека со знаком вопроса. Выберите «Тег с именем», а затем коснитесь отображаемого имени. Вы также можете ввести имя человека. Таким образом, вы можете легко добавить кого-то в соответствующий альбом «Люди».
3. Как управлять и добавлять местоположение ваших фотографий в Google Фото?
Откройте приложение Google Фото на своем телефоне Android и найдите фотографию, местоположение которой вы хотите изменить. Нажмите на значок «Дополнительно» с тремя точками, а затем используйте функцию «Добавить местоположение», чтобы сделать это.
Нажмите на значок «Дополнительно» с тремя точками, а затем используйте функцию «Добавить местоположение», чтобы сделать это.
Заключение
Вы столкнулись с ситуацией, когда одного из ваших друзей нет рядом после съемки? Прочитав эту страницу, вы можете получить 2 полезных метода для добавить людей на фото. Вы можете использовать предпочитаемый метод, чтобы добавить человека на свою фотографию.
Что вы думаете об этом посте.
- 1
- 2
- 3
- 4
- 5
Прекрасно
Рейтинг: 4.8 / 5 (на основе голосов 242)Подпишитесь на нас в
Оставьте свой комментарий и присоединяйтесь к нашему обсуждению
Топ-7 мобильных фото-редакторов для дизайнеров
Прошли те дни, когда вам нужно было ждать, пока вы вернетесь за свой ПК, чтобы отредактировать фотографии, применить фильтры, настроить цвета или удалить нежелательные объекты. Сегодня, благодаря смартфонам, у нас есть мощная камера прямо в кармане.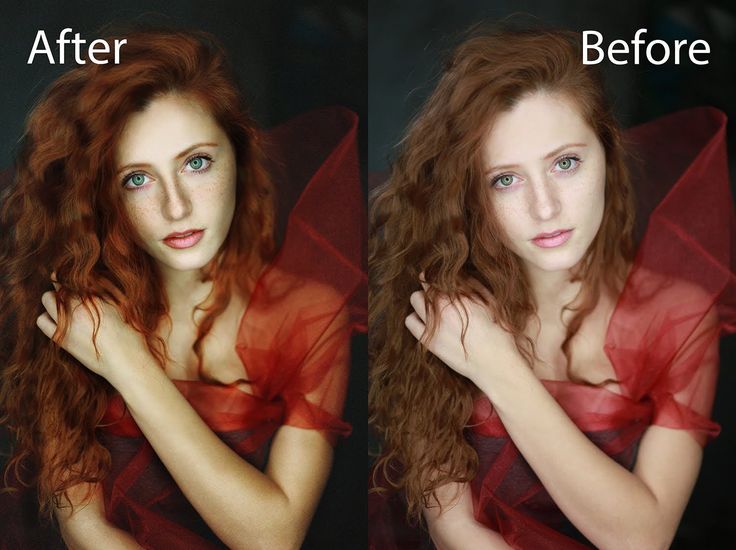
Если вы хотите создавать оригинальные фотографии для социальных сетей, плакатов или макетов, или просто хотите избежать использования фотобанков, вот семь лучших фото-редакторов для дизайнеров:
Snapseed – это полноценный и профессиональный редактор фотографий, разработанный Google. Он имеет все классические возможности фото-редактора, такие как поворот, кадрирование и добавление текста, а также 29 фильтров.
Но, что действительно делает это приложение уникальным, так это его функция выборочного редактирования с технологией Control Point. Это позволяет размещать до восьми точек на изображении и применять улучшения. Все, что вам нужно сделать, это коснуться области, которую вы хотите улучшить, и после добавления контрольной точки вы можете смахивать влево или вправо, чтобы затемнить или осветлить ее, или смахивать вверх или вниз, чтобы настроить контрастность или насыщенность.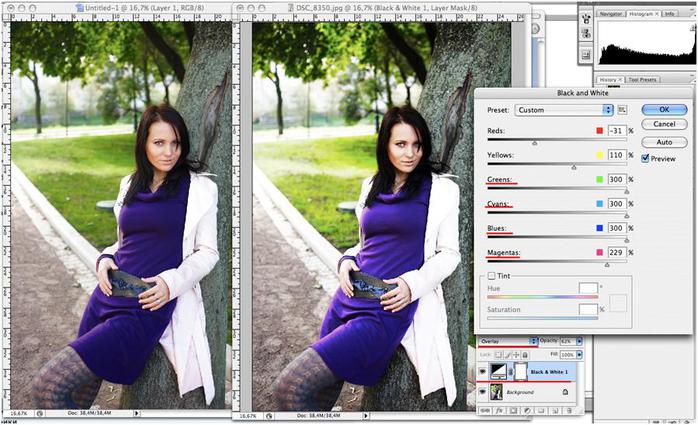
Цена: Бесплатно
2. Adobe Lightroom CC (Android и iOSAdobe Photoshop Lightroom CC дает вам мощное, но простое решение для съемки, редактирования и обмена фотографиями. Красота этого приложения в том, что его могут использовать как профессионалы, так и новички. Вы можете отредактировать фотографию за считанные секунды при помощи пяти пресетов или делать продвинутые изменения при помощи кривой тона для изменения цвета, экспозиции, тона и контраста. Оно также поддерживает фотографии в формате RAW, водяные знаки и всегда позволяет вернуться к исходному файлу.
Хотя вы можете бесплатно загружать и редактировать фотографии, вам необходимо подписаться на Adobe Photoshop Creative Cloud план за $10 в месяц для получения доступа к премиальным функциям, таким как выборочные настройки, коррекция перспективы и возможность синхронизации фотографий на всех ваших устройствах.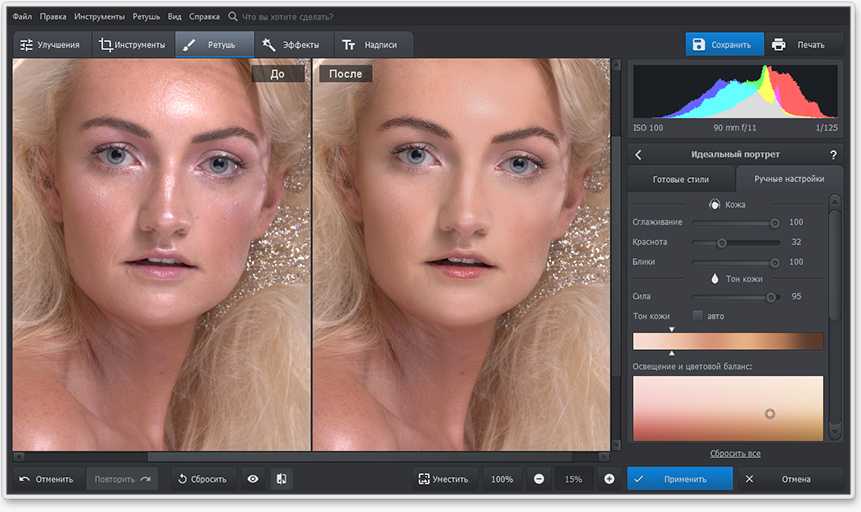
Цена: Бесплатно, подписка $10/месяц
«Прошли те дни, когда вам было нужно ждать, пока вы вернетесь за свой ПК, чтобы отредактировать фотографии, применить фильтры, настроить цвета или удалить нежелательные объекты».
VSCO – фото-редактор, предназначенный для того, чтобы сделать ваши фотографии похожими на ретро-фильм. Вы можете выбирать из коллекции бесплатных предустановленных фильтров или приобрести тематические паки из магазина. Независимо от того, что вы выберете, у каждого фильтра можно настроить яркость, контрастность и насыщенность.
Это приложение также предлагает встроенное сообщество, которое позволяет вам взаимодействовать с дизайнерами и творческими людьми со всего мира. Вы можете исследовать контент от людей, на которых вы подписаны, просматривать рекомендованные сообществом работы и получать эксклюзивный редакторский контент.
Цена: Бесплатно
4. Afterlight 2 (iOS)Afterlight 2 – это полный пересмотр оригинального и популярного «Afterlight», переработанного с новым списком функций. Его обширная библиотека естественных фильтров предоставляет множество разнообразных, ярких цветовых решений и полезных улучшений изображения. Кроме того, вы можете создавать свои собственные фильтры в соответствии с вашим стилем и придать вашим изображениям последовательный вид.
Его обширная библиотека естественных фильтров предоставляет множество разнообразных, ярких цветовых решений и полезных улучшений изображения. Кроме того, вы можете создавать свои собственные фильтры в соответствии с вашим стилем и придать вашим изображениям последовательный вид.
Расширенные инструменты, такие как кривые и выборочный оттенок, насыщенность и осветление, помогут вам извлечь максимум из ваших фотографий. Вы можете использовать наложения и текстуры для совмещения двух изображений, придать винтажный вид вашим изображениям или разделить RGB-каналы для создания абстрактного эффекта. И с помощью Pinch Zoom легко просматривать мелкие детали и делать аккуратные изменения.
Цена: $2.99
5. Enlight (iOS)Победитель премии Apple Design Award 2017, приложение Enlight – мощный, похожий на Photoshop, редактор без кривой обучения. Расширенные функции, такие как тональные кривые, пользовательские пресеты, встроенные маски и настраиваемые фильтры, помогают создавать профессиональные и красивые изображения. И, разумеется, вы можете сделать более простые изменения, такие как поворот и выпрямление.
И, разумеется, вы можете сделать более простые изменения, такие как поворот и выпрямление.
Enlight также предлагает набор функций для художников, например, возможность конвертировать ваши фотографии в эскизы и создавать живописные эффекты. Также есть функции для социальных сетей – вы можете легко создавать мемы, уникальные фотоколлажи с помощью множества шаблонов и делиться своей работой напрямую в социальных сетях.
Цена: $3.99
6. TouchRetouch (Android и iOS)Многие фото-редакторы позволяют удалять с изображения нежелательные дефекты или объекты, но обычно это одна из многих функций. В случае же TouchRetouch единственная цель приложения – помочь вам удалить нежелательный контент. В результате это приложение полностью оптимизировано для простоты использования.
Просто коснитесь пальцем, чтобы выделить элементы, которые вы хотите удалить, и TouchRetouch заменит этот объект пикселями из окружающей области.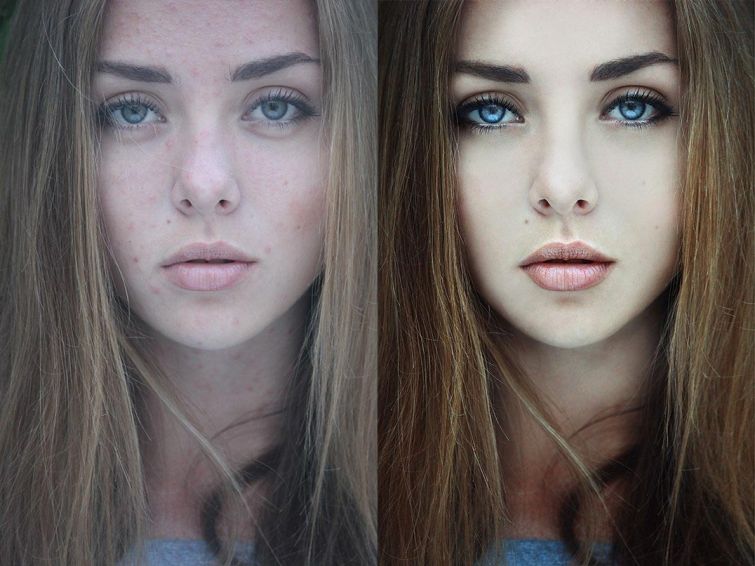 Функция Single-Flick Line Removal позволяет отмечать только часть линии, при этом приложение находит весь объект и удаляет его. Вы также можете удалить целые объекты, такие как телефонные провода, столбы, мусорные баки или случайно попавших на фото людей, с помощью инструментов Кисть (Brush) или Лассо (Lasso).
Функция Single-Flick Line Removal позволяет отмечать только часть линии, при этом приложение находит весь объект и удаляет его. Вы также можете удалить целые объекты, такие как телефонные провода, столбы, мусорные баки или случайно попавших на фото людей, с помощью инструментов Кисть (Brush) или Лассо (Lasso).
Цена: $1.99
7. Pixelmator (iOS)Pixelmator, разработанный исключительно для iOS, представляет собой редактор изображений на основе слоев, который позволяет открывать и редактировать изображения до 100 мегапикселей (и даже изображения Photoshop). Вы можете улучшить цвет изображения с помощью пресетов настройки цвета и подстроить их под себя при помощи уровней (Levels) и кривых (Curves). Умные направляющие выравнивания помогают вам совершенствовать композицию, а инструмент Очистка (Repair) стирает недостатки и нежелательные объекты. Вы также можете комбинировать слова, фигуры и изображения, объединять несколько фотографий в одну или удалять фоновые изображения.
Нужно больше? Приложение также предлагает функции рисования и графического дизайна, например, более 100 кистей, созданных художником, специальную кисть Pixel, совместимость с Apple Pencil на iPad Pro и 32 режима смешивания.
Цена: $4.99
Мы забыли упомянуть ваше любимое приложение для редактирования фото? Напишите нам в Twitter: @InVisionApp.
А какие мобильные приложения для редактирования фотографий знаете вы?
Перевод статьи Emily Esposito
Ретуширование фото: спасаем старинные фотографии
Ретуширование фото:
спасаем старинные фотографии
9 декабря 2011
Текст:Юрий Тамазин
Сегодня мы рассмотрим с вами одну из самых интересных тем в обработке фотографий с Photoshop — ретуширование фотографий. Ретушь вообще очень увлекательное занятие. Чертовски интересно и приятно, когда, казалось бы, из совершенно негодной, испорченной фотографии получается нечто реальное и осязаемое, проявляется прошлая эпоха, люди и судьбы.
Как раз недавно один из моих знакомых попросил восстановить найденную им старую семейную фотографию почти столетней давности. Состояние ее, сами понимаете, было весьма далеко от совершенства. Лишний раз приходится убеждаться в преимуществе цифры перед пленкой, хотя бы в плане сохранности фотоматериалов…
Итак, начнем ретуширование фото. Первым делом нужно отсканировать нашу «старушку». Как правило, почти все старые фотографии имеют на своем теле «шрамы» — изломы, отсутствие фрагментов (например, потерянные уголки при вырывании из альбомов), просто выцветание и многое другое. Данная работа обладала всеми вышеперечисленными «достоинствами». Отсканирована фотография при разрешении 600 dpi. В принципе для подобных работ при печати вполне достаточно и 300 dpi, но для ретуширования желательно иметь большее разрешение, для уменьшения искажений. Выходной файл формата TIFF и весьма желательно 12 или 16 бит. Контраст при сканировании нужно уменьшить, потом, в процессе обработки фотографии, мы его восстановим. Сканировать желательно в режиме RGB, даже если фотография черно-белая. Затем выбрать из трех каналов один с наименьшими повреждениями, удалив остальные. Как правило, самый шумный канал обычно синий. Тем самым мы получаем исходное монохромное изображение. Поскольку размер файла при монохромном снимке существенно меньше, это значительно ускоряет его обработку. Я выделяю два метода подхода к ретушированию сложных фотографий.
Сканировать желательно в режиме RGB, даже если фотография черно-белая. Затем выбрать из трех каналов один с наименьшими повреждениями, удалив остальные. Как правило, самый шумный канал обычно синий. Тем самым мы получаем исходное монохромное изображение. Поскольку размер файла при монохромном снимке существенно меньше, это значительно ускоряет его обработку. Я выделяю два метода подхода к ретушированию сложных фотографий.
Вначале мы делаем наиболее простые операции, постепенно переходя к самым проблемным участкам. При этом (особенно если вы занимаетесь этим редко, от случая к случаю) вы на простых операциях «набиваете руку», подходя к сложным участкам уже с большим опытом. И по мере хода простой ретуши, фотография начинает улучшаться на глазах, что весьма сильно вдохновляет на дальнейший труд. Или же начинаем с самого трудного (больше подходит для весьма опытных пользователей), оставляя мелочь «на потом».
Остановимся на первом варианте ретуширования фото. Попробуем составить для себя некий примерный план работы по ретушированию, чтобы не бегать по фотографии из угла в угол в поисках дефектов. Поскольку кадрировать нашу работу дальше уже некуда, необходимо восстановить кромки нашего холста, устранить заломы и крупные царапины, попытаться восстановить «оторванную» ногу у мужчины, ретушь лица женщины (самое сложное), подчистить оставшуюся мелочь, также необходима общая коррекция экспозиции и окончательное тонирование.
Попробуем составить для себя некий примерный план работы по ретушированию, чтобы не бегать по фотографии из угла в угол в поисках дефектов. Поскольку кадрировать нашу работу дальше уже некуда, необходимо восстановить кромки нашего холста, устранить заломы и крупные царапины, попытаться восстановить «оторванную» ногу у мужчины, ретушь лица женщины (самое сложное), подчистить оставшуюся мелочь, также необходима общая коррекция экспозиции и окончательное тонирование.
Конечно, для восстановления кромок холста можно воспользоваться разными методами обработки фотографий. В данном случае я сделал следующее. Как вы помните, мы отсканировали фотографию с весьма низким контрастом, сейчас это будет очень кстати. Внутренняя крышка сканера имеет, как правило, черную подложку. Если этого нет, то накройте фотографию черным листом бумаги и, по возможности, прижмите ее плотнее к стеклу, для выравнивания заломов.
Теперь уровень черного на вашей работе будет при сканировании соответствовать именно подложке сканера, как это видно на фотографии выше. Делаем копию слоя (Ctrl+J), затем правой кнопкой мыши (пера) выбираем Color Range (цветовой диапазон) и выделяем наш черный контур, где не было фотографии. При этом ползунком Fuzziness определяем диапазон выделения. Затем, выбрав рисующий инструмент, например кисть, клавишей B, нажав клавишу Alt, выбираем пипеткой на самой картине тон рисующего инструмента. Сначала выберем тон в области пола (более светлый) и закрасим им выделенную черную область напротив пола. Затем выбираем средний тон для остальной кромки (более темный) и закрашиваем остальную выделенную черную область. Для чего нужна такая сложность — для корректной работы нашего чудо инструмента Patch (заплатка).
Делаем копию слоя (Ctrl+J), затем правой кнопкой мыши (пера) выбираем Color Range (цветовой диапазон) и выделяем наш черный контур, где не было фотографии. При этом ползунком Fuzziness определяем диапазон выделения. Затем, выбрав рисующий инструмент, например кисть, клавишей B, нажав клавишу Alt, выбираем пипеткой на самой картине тон рисующего инструмента. Сначала выберем тон в области пола (более светлый) и закрасим им выделенную черную область напротив пола. Затем выбираем средний тон для остальной кромки (более темный) и закрашиваем остальную выделенную черную область. Для чего нужна такая сложность — для корректной работы нашего чудо инструмента Patch (заплатка).
Выбираем инструмент клавишей J. Данная функция содержит в себе три инструмента: Patch, Healing Brush и Replace Color, которые переключаются между собой клавишами Shift+J. Чем так хорош этот инструмент обработки фотографий. Он позволяет заменить фактуру выделенного участка при сохранении его яркостной и цветовой составляющих. Покажу это на примере увеличенного фрагмента пола около ноги женщины.
Покажу это на примере увеличенного фрагмента пола около ноги женщины.
Выделим пером участок, который мы собираемся «лечить», это будет кромка фотографии, которую мы закрасили тоном, взятым за образец с пограничной области картинки. Главное — не торопиться, следуя правилу — лучше меньше да лучше. Поскольку нам требуется восстановить фактуру пола, то сдвигаем выделенную область пером в ту зону, откуда будем брать образец фактуры, наблюдая за выравниванием образца по отношению к выбранному участку (в данном случае по щели между досками). После выравнивания поднимаем перо (отпускаем левую кнопку мышки). Результат поразительный — никаких следов сшивки фрагментов. Подобным образом обрабатываем весь участок. Надо добавить, что инструмент имеет несколько режимов работы. Source (источник) — в этом режиме мы выделяем область, которую лечим. Destination (цель) — в этом режиме мы выделяем область, которой лечим (образец фактуры). При установке флажка Transpa-rent (прозрачность) образец фактуры влияет на прозрачность заменяемого фрагмента (применяется довольно редко).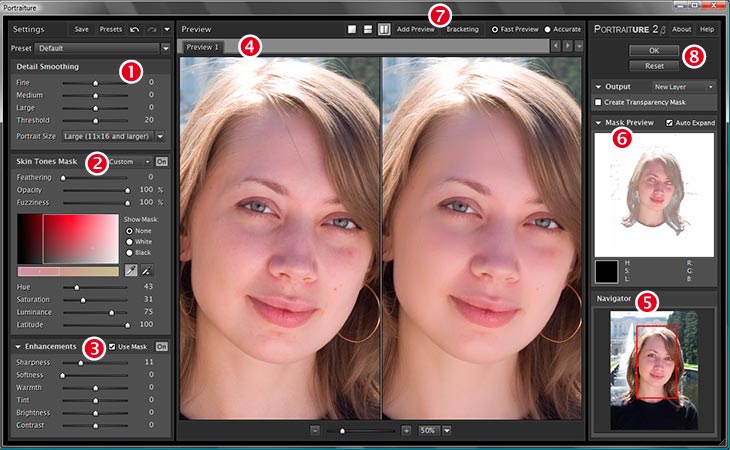 Наиболее оптимальным и удобным я считаю режим Source.
Наиболее оптимальным и удобным я считаю режим Source.
Показанный ниже результат обработки фотографии получен за восемь шагов. Если бы мы не выровняли нашу недостающую кромку фотографии предыдущими операциями выделения и закраски по тону с самой фотографией, то яркость заменяемого фрагмента менялась бы от основного к черному. То есть наша фотография имела бы размытую черную окантовку, что недопустимо. Чем точнее вы подберете тон на недостающих кромках, тем лучше будет конечный результат. Для возврата к некоторым «судьбоносным» этапам ретуширования настоятельно рекомендую создавать Snapshot этих этапов. После этого можно спокойно очистить палитру History (история) для высвобождения оперативной памяти, если у вас ее недостаточно.
Подобным образом работаем со всей кромкой. Работа кропотливая, но результат того стоит! Заломы и крупные царапины устраняются точно так же, с помощью инструмента Patch и Stamp. Мелкие точки и царапинки проще и быстрее удалять при помощи инструмента Healing Brush (заживляющая кисть). Работа инструмента абсолютно аналогична предыдущему и очень похожа на работу инструмента Stamp (штамп), хорошо вам знакомого. Только с той разницей, что Healing Brush берет с образца только фактуру, а яркость и цвет с «ремонтируемого» участка. Следует учитывать некоторые особенности его применения. Инструменты Patch и Healing Brush имеют некоторое размытие границ относительно контура выделения, поэтому их нельзя применять на границах резких яркостных переходов — результат обработки фотографии будет не очень удачным.
Работа инструмента абсолютно аналогична предыдущему и очень похожа на работу инструмента Stamp (штамп), хорошо вам знакомого. Только с той разницей, что Healing Brush берет с образца только фактуру, а яркость и цвет с «ремонтируемого» участка. Следует учитывать некоторые особенности его применения. Инструменты Patch и Healing Brush имеют некоторое размытие границ относительно контура выделения, поэтому их нельзя применять на границах резких яркостных переходов — результат обработки фотографии будет не очень удачным.
Так попытки удалить «в лоб» повреждения около головы женщины при помощи Patch приводят к размытию границ и нарушению равномерности тона заменяемого фрагмента. Для предотвращения подобных результатов при обработке фотографий на проблемных участках резких тональных переходов можно применить сначала инструмент Stamp с регулируемой жесткостью границ (для более точного наложения). Его используют для отделения (расширения) границ переходов, если заменяемый фрагмент достаточно большой. Если фрагмент маленький, то можно просто его закрасить инструментом Stamp, а после применить Patch по этому же месту для выравнивания.
Если фрагмент маленький, то можно просто его закрасить инструментом Stamp, а после применить Patch по этому же месту для выравнивания.
Как видите, результат ретуширования фото совсем другой. Если вы четко поймете принцип работы данных инструментов, то успех вам обеспечен!
Следующим этапом обработки фотографии «делаем» мужчине недостающую ногу (ах, если бы так можно было в жизни…). Перед этой ответственной операцией нужно выправить фон на месте недостающей ноги, потом это будет сделать сложнее. Делаем это так же инструментом Patch. Теперь выделяем его правую ногу почти до колена (несколько выше, чем недостающая часть и с припуском по периметру). Далее выполняем команду Feather (растушевка) с радиусом примерно 10 пикс. Копируем Ctrl+C и вставляем на новый слой Ctrl+V. Удерживая клавишу Ctrl (или, что удобнее, нижнюю кнопку нашего чудесного пера Wacom), перетаскиваем новую ногу на свое место, отразив ее по горизонтали, чтобы она стала левой! Далее уровнями (но не прозрачностью слоя) настраиваем яркость и контраст ноги так, что-бы место перехода стало незаметным. Получилось вот так.
Получилось вот так.
Далее ластиком, с прозрачностью 50%, легкими движениями пера, стираем наш припуск по контуру новой ноги до фона и в местах складок на брюках. Можете почувствовать себя волшебником.
Теперь беремся за самое трудное и тонкое дело в обработке фотографии — реставрация лица женщины. Здесь все несколько сложнее, но не безнадежно. Самое сложное — это восстановить глаза и область носа. Лоб мы сделаем потом привычными инструментами. Можно попытаться «просто» нарисовать глаза, но художник из меня явно никакой, так что не будем и пробовать. Можно только дорисовать мелкие детали, но не более. Остается позаимствовать глаза в другом месте, как бы кощунственно это ни звучало.
Внимательно изучив всех персонажей фотографии я нашел, что у ее дочери глаза, в принципе, очень похожи. Значит, дочь у нас будет «донором». Включаем лассо клавишей L, выделаем область глаз и носа на лице дочери (опять с небольшим припуском), делаем растушевку около 10 пикс, копируем, вставляем на новый слой и перетаскиваем фрагмент к новому месту.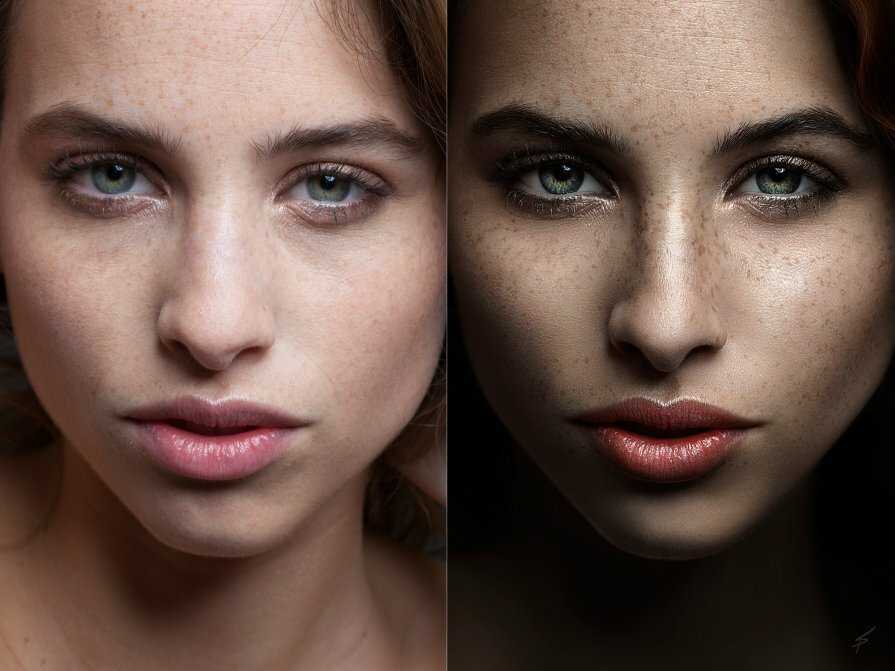 Для начала нужно сравнить расстояние между глазами с оригиналом. Естественно, что у ребенка оно несколько меньше. Поэтому трансформируем фрагмент до нужного размера. Для точности включим сетку (Ctrl+«). Затем ставим глаза на место.
Для начала нужно сравнить расстояние между глазами с оригиналом. Естественно, что у ребенка оно несколько меньше. Поэтому трансформируем фрагмент до нужного размера. Для точности включим сетку (Ctrl+«). Затем ставим глаза на место.
Останется слегка поработать ластиком над бровями и с глазами можно считать покончено. Самая, казалось бы, сложная операция в обработке фотографии далась нам достаточно легко. Естественно, что в случае отсутствия «донора» на исходном снимке, можно воспользоваться другой подходящей фотографией. Все во власти вашей фантазии, главное — это не пасовать перед трудностями. Дальше действуем по старому сценарию: «без шума, без пыли…», то есть, устраняем оставшиеся мелкие несущественные дефекты.
После того как мы устранили все (ну или почти все) дефекты изображения, нам нужно привести его в хороший вид: поднять контраст, тонировать.
Для начала приведем его гистограмму в норму с помощью корректирующего слоя Levels (уровни). Для того, чтобы произвести тонирование (если это нужно), то изображение необходимо перевести в режим RGB. После этого в корректирующем слое Hue/Saturation проводим тонирование. Прозрачностью этого слоя можно варьировать, изменяя силу тонирования. Более подробно к вопросу тонирования мы обратимся в одном из следующих номеров журнала.
Для того, чтобы произвести тонирование (если это нужно), то изображение необходимо перевести в режим RGB. После этого в корректирующем слое Hue/Saturation проводим тонирование. Прозрачностью этого слоя можно варьировать, изменяя силу тонирования. Более подробно к вопросу тонирования мы обратимся в одном из следующих номеров журнала.
На результат, который вы видите ниже, было потрачено примерно два часа рабочего времени. Скажу сразу, что мой знакомый был очень доволен полученным результатом!.. и принес еще кучу старых фотографий.
В заключение хочу сказать: относитесь как можно бережнее к чертам прошлого. Старайтесь, по возможности привносить меньше нового в старые фотографии, иначе получится «новодел». Мы сейчас умышленно рассмотрели довольно сложную ситуацию, когда пришлось восстанавливать недостающие элементы. Но, тем самым мы лишь лишний раз изучили возможности инструментов Photoshop в обработке фотографий. Перед тем как браться за подобную работу, особенно если вы это делаете не для себя, обязательно обсудите с заказчиком возможные последствия такой глубокой реставрации. Иногда некоторые моменты лучше оставить как есть, нежели исказить или добавить от себя — ведь это история!
Иногда некоторые моменты лучше оставить как есть, нежели исказить или добавить от себя — ведь это история!
5 простых советов по ретушированию свадебных фотографий в Photoshop
Ребекка Ван Оммен
от Paper Boat Creative
Ретушь свадебных фотографий может показаться сложной задачей для новичков, но в инструментах для ретуши фотографий есть функции, которые позволяют легко ретушировать фотографии. Как люди получают безупречную кожу? Почему люди на изображении выглядят такими яркими, когда в день свадьбы день был таким темным? Есть много простых способов отретушировать свадебные фотографии и улучшить их внешний вид.
Когда дело доходит до ретуши фотографий, вы можете выбрать из множества инструментов. Самой популярной программой для ретуши фотографий является Adobe Photoshop. Мы будем использовать Photoshop в качестве основы для этой статьи, но функции доступны и в других программах для ретуши фотографий. Просто они бывают под разными именами.
Вот пять способов легко отретушировать свадебные фотографии:
1.
 Штамп или восстанавливающая кисть для удаления пятен
Штамп или восстанавливающая кисть для удаления пятенОдин из самых простых инструментов, который можно использовать при ретушировании фотографий, — штамп клонирования.
Пятна на коже — обычное явление на любой фотографии. Однако, когда дело доходит до свадьбы, вы хотите скрыть как можно больше недостатков. Даже когда тонны макияжа покрывают чье-то лицо, всегда найдется небольшой недостаток или два. Вы можете использовать штамп клонирования или лечебную кисть, чтобы удалить эти недостатки с помощью ретуши фотографий. Вот сравнение между штампом-клоном и исцеляющей кистью .
Штамп-клон
Допустим, у невесты есть несколько пятен на лице, которые вы хотите удалить. Штамп клонирования помогает решить эту проблему, когда вы выбираете безупречную часть чьей-то кожи, копируете ее и применяете штамп к дефектным областям.
Продолжайте наносить штамп на дефектную область до тех пор, пока дефект не исчезнет. Ваш предмет будет выглядеть безупречно с помощью штампа-клона.
Восстанавливающая кисть
Когда вы используете восстанавливающую кисть, вы не просто копируете участок кожи без дефектов. Безупречный участок кожи копируется, а затем наклеивается на дефектный участок. Однако, в отличие от штампа-клона, вставка также включает в себя интеграцию скопированной области в дефектную область. Это означает, что вы копируете безупречную область, вставляете ее в область с пятнами, и восстанавливающая кисть интегрируется с этой областью, чтобы соответствовать текстуре.
Вернемся к примеру с невестой. У невесты может быть видимый шрам на руке, замазанный косметикой, которую она хочет удалить. У невесты может быть участок кожи без шрама, например плечо. Штамп клона скопирует выбранную часть ее плеча и закроет шрам. Однако вы заметите, что кожа с плеча только оклеена, а не интегрирована.
Когда вы используете целебную щетку для удаления шрама, приклеивание части плеча к руке будет интегрироваться с кожей, чтобы это выглядело максимально естественно.
2. Осветлите и затемните, чтобы выделить пару
Иногда ваша фотография будет выглядеть слишком яркой, что повлияет на внешний вид объекта. Если вы снимаете на открытом воздухе, солнечный свет может попасть на объект и сделать его слишком ярким.
Лицо невесты может быть закрыто тенями, если солнце падает на нее не под тем углом. Использование осветления и затемнения может помочь вам уменьшить количество теней, чтобы они не испортили фотографию невесты.
Простой способ решить проблему с освещением, используя функцию осветления и затемнения. Функция осветления и затемнения позволяет сделать определенные участки фотографии темнее или ярче. Яркость сделает все изображение ярче или темнее.
Используя осветление и затемнение, вы можете сделать определенные части изображения ярче или темнее в зависимости от ваших предпочтений.
Вы можете начать с создания нового корректирующего слоя Curves . Слой настройки кривых позволяет сделать определенные участки изображения светлее или темнее.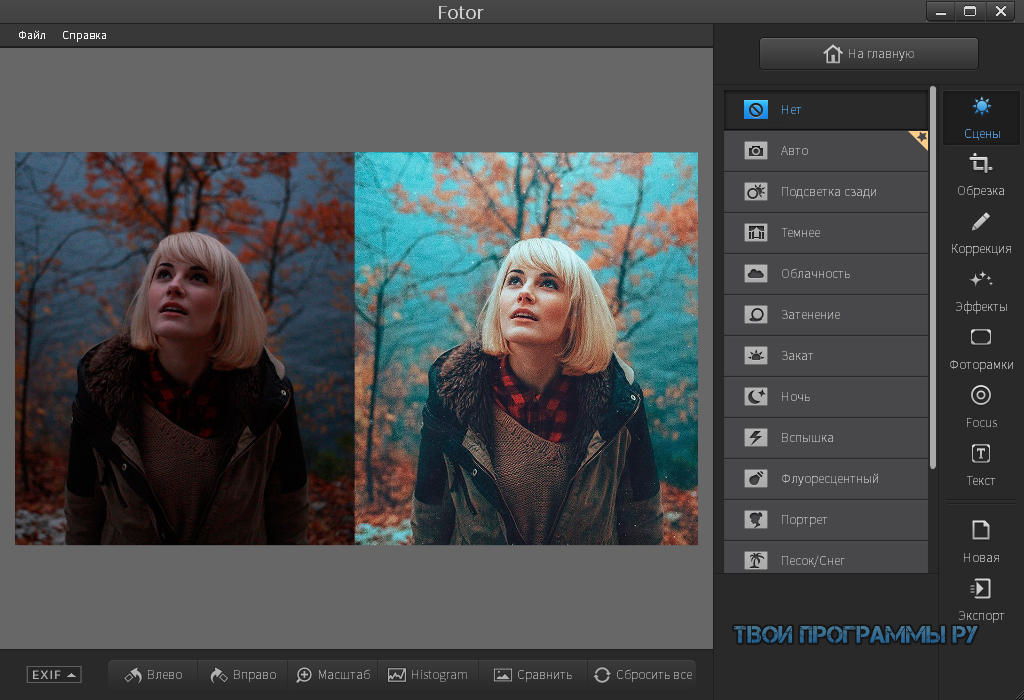
Вот как можно использовать осветление и затемнение, чтобы выделить пару на фоне остального фона:
Осветление
Использование функции осветления сделает ваше изображение светлее. Для этого вам нужно создать черную маску слоя. Маску черного слоя можно активировать с помощью Ctrl+I на ПК или CMD+I на Mac.
Однако маска слоя сделает ваше изображение таким, как будто оно было нарисовано, чтобы оно выглядело ярче.
Нажмите OPTN+щелкните на Mac или ALT+щелкните на ПК, чтобы просмотреть маску слоя или часть изображения, к которой Photoshop применит эффект осветления.
Прожиг
Откройте раздел слоев и откройте новый корректирующий слой кривых. Чтобы записать фото, потяните кривую вниз.
- Инвертируйте маску слоя, используя CTRL или CMD+I
- Используйте кисть, чтобы закрасить внешнюю часть изображения, чтобы сделать выделенную область темнее.
- Чтобы лучше смешать обожженную область, перейдите к параметру «Применить изображение» и используйте функцию «Применить изображение», но убедитесь, что оно инвертировано.

Более подробные инструкции по осветлению и затемнению вы можете посмотреть в этом видео.
3. Коррекция шума, чтобы фотографии пары не выглядели зернистыми
Когда вы фотографируете свадьбу, вам нужно отрегулировать настройки камеры, чтобы сделать подходящую фотографию. Есть свадьбы, которые проводятся в условиях низкой освещенности, а это означает, что освещение может быть тусклым или недостаточным для создания идеального снимка.
Недостаток света означает, что вам нужно настроить значение ISO вашей камеры. Однако чем больше вы увеличиваете значение ISO, тем зернистее будет фотография. Это не очень хорошо выглядит на фото, будь то невеста или жених.
Независимо от того, какую камеру вы используете. всегда будет некоторая форма цифрового шума. Вы заметили, что некоторые из ваших фотографий выглядят более зернистыми, чем другие? Этот зернистый эффект вызван высоким значением ISO.
ISO — это один из факторов, определяющих, насколько ярким или темным будет изображение в треугольнике экспозиции (диафрагма, выдержка и значение ISO). Эти три фактора будут определять, насколько яркой или темной будет ваша фотография после переключения камеры в ручной режим.
Эти три фактора будут определять, насколько яркой или темной будет ваша фотография после переключения камеры в ручной режим.
Когда вы устанавливаете камеру на высокое значение ISO, ваше изображение начинает выглядеть зернистым. Бывают случаи, когда зернистая фотография неизбежна, поэтому вам нужно провести ретушь фотографии.
Вот как использовать коррекцию шума и сделать фотографию менее зернистой:
- Определите тип шума, который вы хотите уменьшить. На фотографии можно обнаружить два типа шумов: Цветовой шум или Яркостной шум:
- Цветовой шум : Вместо сплошного цвета изображение будет отображать много цветов.
- Яркостной шум : Изображение будет выглядеть слишком ярким и зернистым.
Вот как можно уменьшить цветовой шум:
- I. Откройте функцию Уменьшить шум . (Нажмите на меню Фильтр , прокрутите вниз до вкладки Шум и нажмите Уменьшить шум )
- II.
 Когда вы нажмете на вкладку, вы увидите опцию Уменьшить цветовой шум .
Когда вы нажмете на вкладку, вы увидите опцию Уменьшить цветовой шум . - III. Медленно перетащите ползунок вправо, пока шум не смешается с изображением.
Уменьшение яркостного шума немного сложнее и требует больше, чем несколько щелчков по вкладке и перетаскивание ползунка. Вы можете найти дополнительные руководства по более подробным формам ретуши фотографий от творческих агентств, таких как Paper Boat Creative. У агентства есть руководства и блоги, которые вы найдете на их веб-сайте, которые помогут вам улучшить свои методы ретуши фотографий. Изучите их различные функции и блоги по ретуши. Узнайте об их высококачественных услугах по ретуши фотографий и примените то, что вы прочитали, к ретуши свадебных фотографий.
4. Размытие фона, чтобы сделать акцент на определенных предметах
Когда вы снимаете фотографии на свадьбе, вы всегда будете увеличивать масштаб, чтобы сосредоточиться на предметах, которые делают момент еще более особенным, таких как обручальные кольца пары или сентиментальный предмет для пары.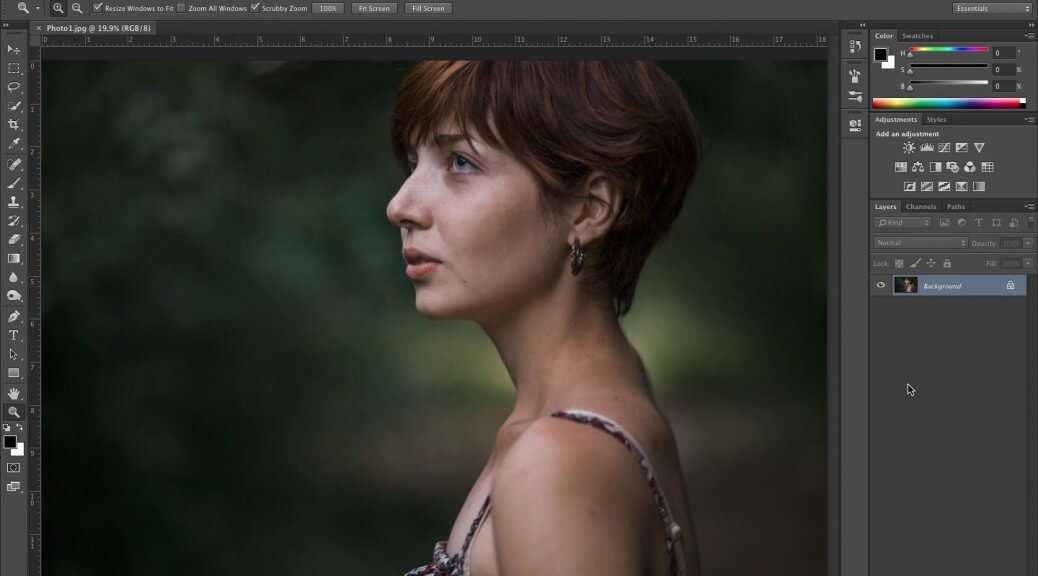
В качестве примера можно использовать обручальные кольца молодоженов. Допустим, вы хотите сделать больший акцент на их руках с кольцами. Мы можем размыть фон их рук и сосредоточить все внимание на фото на обручальных кольцах.
Увеличение с помощью камеры — это один из способов сделать акцент на кольцах, но вы можете отретушировать фотографию, чтобы кольца выделялись еще больше. Один из способов выделить кольца — размыть большую часть изображения, оставив кольца на месте.
Совет, который мы собираемся дать, может показаться контрпродуктивным по сравнению с тем, что мы хотим сделать, но он работает. Размыть всю фотографию. Правильно мы будем размывать всю фотографию, чтобы размыть фон.
Вот как можно размыть фон:
- Создайте копию своего изображения и перейдите в палитру Layers .
- Щелкните правой кнопкой мыши значок слоя Background и выберите Duplicate Layer .
- Переименуйте дублированный слой в Blur .

- Перейдите в раскрывающееся меню Фильтр и выберите «Размытие», а именно «Размытие по Гауссу».
- Вернитесь к палитре Layers и выберите параметр Adjustment Layer. Подойдет любой вариант. Тем не менее, вы не должны перемещать ползунки. Ползунки определяют, какая часть изображения будет резкой, а какая размытой.
- Перетащите корректирующий слой «Уровни 1» под слой «Размытие» в палитре слоев. После того, как вы это сделаете, нажмите клавишу Alt и наведите курсор на «Размытие» и «Уровни 1».
- Щелкните левой кнопкой мыши, когда появится символ с двумя кружками. Значок слоя размытия сместится вправо.
- Щелкните белый прямоугольник слоя Levels и нажмите Alt+Delete . Маска станет черной, и вернется исходное изображение.

- Используйте кисть с мягким краем из готовых кистей, которые вы можете выбрать. Установите размер кисти 500 пикселей с непрозрачностью 100%. Установите цвет переднего плана на белый, нажав клавишу X.
- Закрасьте фон, чтобы открыть размытое изображение под ним. Продолжайте закрашивать фон кистью, но не забывайте уменьшать размер кисти по мере приближения к объекту.
Размытие по Гауссу даст вам возможность установить радиус размытия. Установите радиус размытия на 70. Как только размытие установлено на 70, ваш основной объект будет выглядеть размытым.
5. Используйте Shadow Highlights, чтобы сделать темные фотографии ярче
Одной из самых больших проблем, с которыми вы можете столкнуться на свадьбе, является неудобное освещение. Неудобное освещение на свадьбе может привести к плохо освещенным фотографиям. Пара могла стоять за очень сильным светом, и они были едва видны на фотографии.
Вы можете решить эту проблему с помощью опции теней/бликов. Вот как использовать опцию Shadows Highlights:
- Выберите вкладку Image, перейдите в Adjustment и выберите параметры Shadows/Highlights.
- Перетащите ползунок «Тени и блики» вправо, чтобы уменьшить интенсивность теней и удалить темные блики на изображении.

- Нажмите «ОК» и найдите параметр «Корректировка кривых». Использование автоматической настройки поможет вашей фотографии выглядеть намного лучше.
Несколько щелчков и перетаскиваний могут изменить вид всей свадебной фотографии
Ретушь фотографий не должна быть сложной. Существует небольшая кривая обучения, но большая часть вашей ретуши займет всего несколько кликов и слайдов, чтобы свадебные фотографии выделялись среди остальных. Используя советы, упомянутые ранее, ретушь фотографий улучшит внешний вид свадебных фотографий, так что у каждого будут фотографии, которыми они будут дорожить долгое время.
Ребекка Ван Оммен
Ребекка Ван Оммен — исполнительный креативный директор Paper Boat Creative, креативного агентства, которое специализируется на высококачественной ретуши фотографий, редактировании фотографий и многом другом. Она была одним из самых молодых арт-директоров Getty Images в Лондоне. Ее работы публиковались в крупнейших мировых рекламных агентствах, включая Mother, AKQA и BBDO London.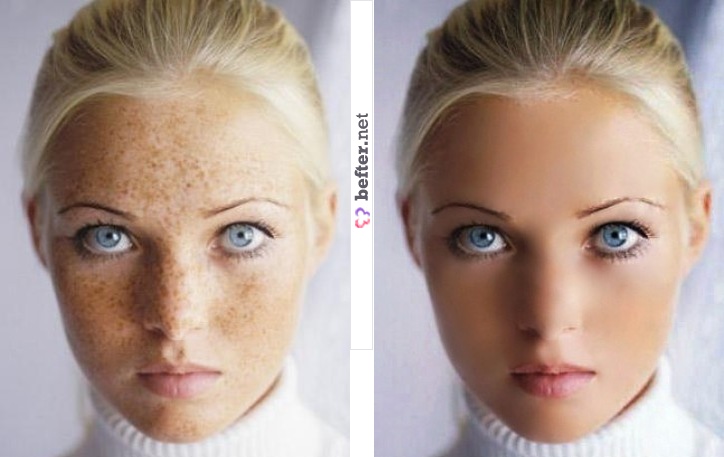 Ребекка любит заниматься спортом в свободное время. Ей также нравится водить свою дочь на фотосессии для вдохновения
Ребекка любит заниматься спортом в свободное время. Ей также нравится водить свою дочь на фотосессии для вдохновения
8 простых способов редактирования фотографий ювелирных изделий с помощью Photoshop
Фотография продукта обычно требует ретуши. Почему? Потому что при увеличении изображения товара вы видите пыль, пятна и другие мелкие дефекты, которые видны на фото, но не видны при взгляде на товар. А с ювелирными изделиями и другими металлическими изделиями вам также приходится иметь дело с отражениями.
Вот некоторые инструменты Photoshop, которые я часто использую при ретушировании изображений продуктов. Этот пост не предназначен для использования в качестве учебного пособия, но если приведенное ниже звучит как то, что вам нужно, поищите в Google инструменты, о которых я упоминаю ниже, и посмотрите несколько видео на YouTube, чтобы узнать, как их использовать.
Обратите внимание, что некоторые из приведенных ниже правок основаны на ваших предпочтениях — вам могут понравиться или не понравиться некоторые из правок, которые я сделал ниже. Вот почему нанять продуктовых фотографов сложно. У каждого свой стиль редактирования и предпочтения.
Вот почему нанять продуктовых фотографов сложно. У каждого свой стиль редактирования и предпочтения.
Большинство инструментов, упомянутых ниже, также доступны в Photoshop Elements.
Типы инструментов редактирования, используемых в предметной фотографии
В целом, я рассматриваю инструменты ретуширования Photoshop как один из двух типов.
- Стандартные инструменты: Это инструменты, влияющие на все изображение, например: яркость, контрастность и т. д.
- Инструменты на основе кисти: Инструменты на основе кисти позволяют вносить изменения в определенные области изображения, оставляя остальную часть изображения нетронутой. Думайте об инструментах на основе кисти, как об инструменте кисти. В базовом инструменте «Кисть» вы выбираете цвет, а затем, когда вы рисуете на изображении, цвет появляется по мере того, как вы рисуете. Точно так же инструменты редактирования на основе кисти редактируют только изображение, на котором вы рисуете.
 Очень просты в использовании и очень эффективны с точки зрения контроля, который они вам дают. Я лично использую инструменты на основе кисти больше, чем стандартные инструменты.
Очень просты в использовании и очень эффективны с точки зрения контроля, который они вам дают. Я лично использую инструменты на основе кисти больше, чем стандартные инструменты.
Как использовать инструменты ретуши на основе кисти: Для инструментов на основе кисти после выбора определенного инструмента вы выбираете размер кисти и уровень жесткости в верхнем меню, как показано ниже.
Размер — это размер кисти, а твердость — края. Жесткость 0% (синяя стрелка внизу) означает, что края вашего рисунка будут исчезать — это хорошо, потому что ваши изменения будут выглядеть естественно. Но в некоторых инструментах вы можете захотеть, чтобы края не были размытыми, поэтому вам понадобится 100% твердость (зеленая стрелка). Я обычно работаю с жесткостью 40-50%.
Вы поймете это, когда начнете пользоваться этими инструментами.
1. Точечная восстанавливающая щетка для удаления пыли и царапин
Нажмите и удерживайте значок меню, чтобы отобразились дополнительные значки.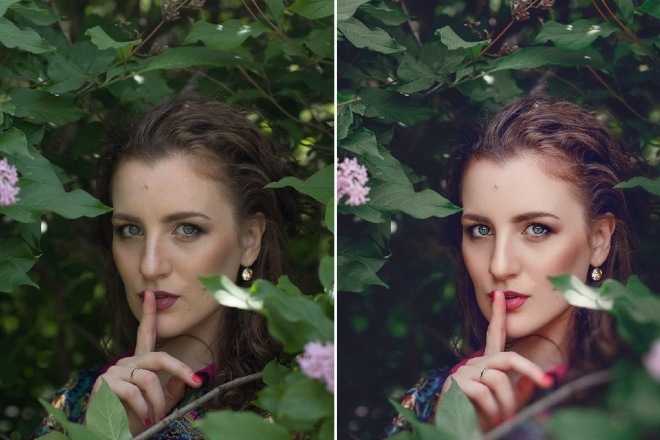 Затем выберите тот, который вам нужен.
Затем выберите тот, который вам нужен.
Это один из наиболее распространенных инструментов ретуширования на основе кисти, используемых в предметной фотографии. На фотографии ниже обратите внимание на зеленую стрелку, указывающую на два небольших углубления в жемчужине. Поскольку жемчуг натуральный, он не будет присутствовать в каждом изделии одного стиля. Так что мой клиент попросил, чтобы я взял их. Точечная восстанавливающая кисть позволяет исправить эти типы проблем.
Как использовать: Выберите инструмент, выберите размер кисти (в верхнем левом углу верхнего меню) и щелкните и перетащите области, которые вы хотите исправить. Photoshop анализирует пиксели вокруг этой области и заменяет выбранную область пикселями вокруг нее.
2. Дублирующие серьги для согласованности
Если серьги не сделаны из натуральных материалов, таких как жемчуг или драгоценные камни, фотографирование обеих сережек редко имеет смысл. И даже когда вы это делаете, одна серьга обычно фотографирует лучше, чем другая.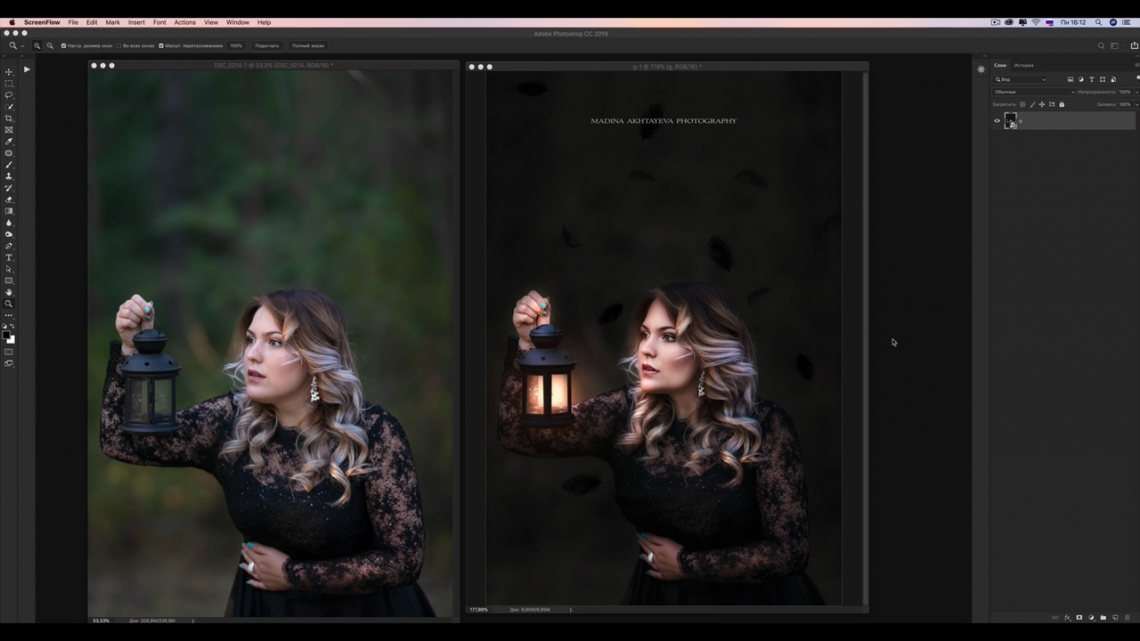 Итак, я начинаю с фотографирования обеих сережек, но на финальном изображении я стираю одну и дублирую другую, чтобы создать пару.
Итак, я начинаю с фотографирования обеих сережек, но на финальном изображении я стираю одну и дублирую другую, чтобы создать пару.
Обратите внимание, что для такого редактирования хорошо иметь изображение на белом фоне или удалить фон. Есть несколько фрилансеров, которых вы можете нанять для удаления фона.
Как использовать: Существует множество способов дублирования в Photoshop, но один из них — использовать прямоугольный инструмент выделения, чтобы выбрать серьгу и редактировать>копировать, затем редактировать>вставить. Это вставит серьгу в другой слой. Затем переместите его в нужное место.
3. Растушевка для градиентного блеска
Инструмент «Размазывание» (на основе кисти) используется для растушевки цветов вокруг определенной части изображения. Например, в левой паре серег, показанной ниже, стрелки показывают белый свет, отражающийся от жемчуга. Обратите внимание, как я смог изменить их в нужной версии. Инструмент Smudge буквально «размазывает» цвета и придает жемчугу приятный градиентный блеск.
Исходное изображение тоже выглядит нормально, но некоторым клиентам требуется дополнительное редактирование изображения, которое они хотят использовать в печатной рекламе, на главной странице или где-нибудь на видном месте. В этих случаях такие правки полезны.
Как использовать: Выберите инструмент «Размазывание», выберите размер кисти, щелкните и перетащите область, которую хотите размазать.
4. Штамп-клон для исправления определенных частей фотографии
Это инструмент, позволяющий копировать одну часть изображения и помещать ее в другую часть изображения.
Вот как я это использую — скажем, на ювелирном изделии есть несколько одинаковых камней. Один камень не получает достаточно света, поэтому он не сияет так сильно. Я использую инструмент Штамп для клонирования, чтобы скопировать один из камней с некоторым блеском и поместить его поверх камня, который не блестит. См. образец ниже.
Как его использовать: Выберите инструмент штампа клонирования, выберите размер кисти, нажмите Alt и щелкните по области, которую хотите скопировать.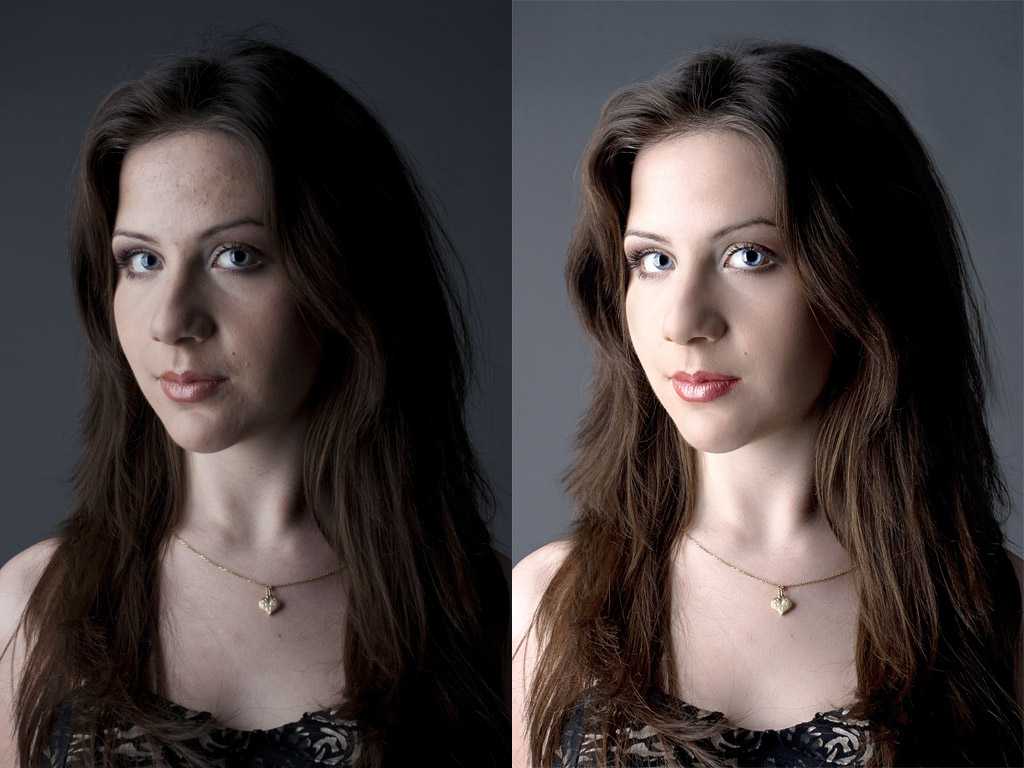 Отпустите Alt и щелкните область, которую хотите исправить.
Отпустите Alt и щелкните область, которую хотите исправить.
5. Яркость/контрастность, чтобы цвета выделялись
Большинство из нас использовали настройки яркости и контрастности, поскольку большинство бесплатных инструментов для редактирования фотографий позволяют это делать. Яркость, как следует из названия, делает все изображение ярче. Контраст делает цвета более глубокими/насыщенными и делает более светлые области изображения более контрастными с более темными областями. Это делает цвета более яркими.
По моему опыту, добавление контраста делает изображение товара лучше. Яркость, как правило, слишком сильно затуманивает изображение, и вы теряете детали. Но, конечно, это зависит от вашего изображения, цветов в нем и вашего освещения, поэтому поиграйте с ползунками и посмотрите, что вам больше нравится.
В приведенных ниже примерах обратите внимание, что зеленые цвета на третьем изображении (только с контрастом) выглядят намного глубже и богаче, чем на оригинале, черные тоже темнее и глубже, но золото лишь немного ярче по сравнению с оригиналом. Это более сбалансированное изменение.
Это более сбалансированное изменение.
Как это использовать: В верхнем меню выберите Изображение > Настройки > Яркость/Контрастность. Переместите ползунки, чтобы увидеть, как это повлияет на ваше изображение.
6. Осветление для осветления определенных частей изображения
Осветление — это инструмент на основе кисти. Это похоже на настройку яркости, но позволяет контролировать, какие области изображения становятся ярче. Я объясню это подробнее в следующем инструменте.
7. Затемнить определенные части изображения
Это противоположность Dodge. Это позволяет сделать определенные области изображения темнее. Простой способ запомнить, какой из них светлее, а какой темнее, по аналогии — когда вы что-то сжигаете, оно становится черным, т. е. сжигание используется для того, чтобы сделать вещи темнее.
На изображении ниже я начал с дублирования сережек, чтобы они были одинаковыми. Я сделал нижеприведенную правку только на правой серьге, чтобы вы могли увидеть разницу.
В правой серьге ниже обратите внимание, что я обжег край круглого диска на серьге и область вокруг трех маленьких кругов в середине. Я хотел показать больше четкости дизайна с закрученными краями и этих маленьких кругов посередине. Остальная часть изображения имеет ту же яркость — единственное изменение заключается в том, что скрученный край и края трех кругов стали темнее, чтобы придать ему больше глубины и четкости.
Эти типы инструментов редактирования на основе кисти очень полезны при фотографировании товаров, поскольку они помогают редактировать определенные области фотографии, сохраняя при этом остальную часть изображения неизменной.
Как им пользоваться: Выберите инструмент Затемнение, размер кисти и начните рисовать в области, которую вы хотите затемнить (или осветлить, если используете инструмент Осветлитель)
8. Оттенок/Насыщенность для изменения цветов изображения ( или его части)
Я использую инструмент Цветовой тон/Насыщенность, чтобы изменить цвет металла или изменить цвет самого продукта.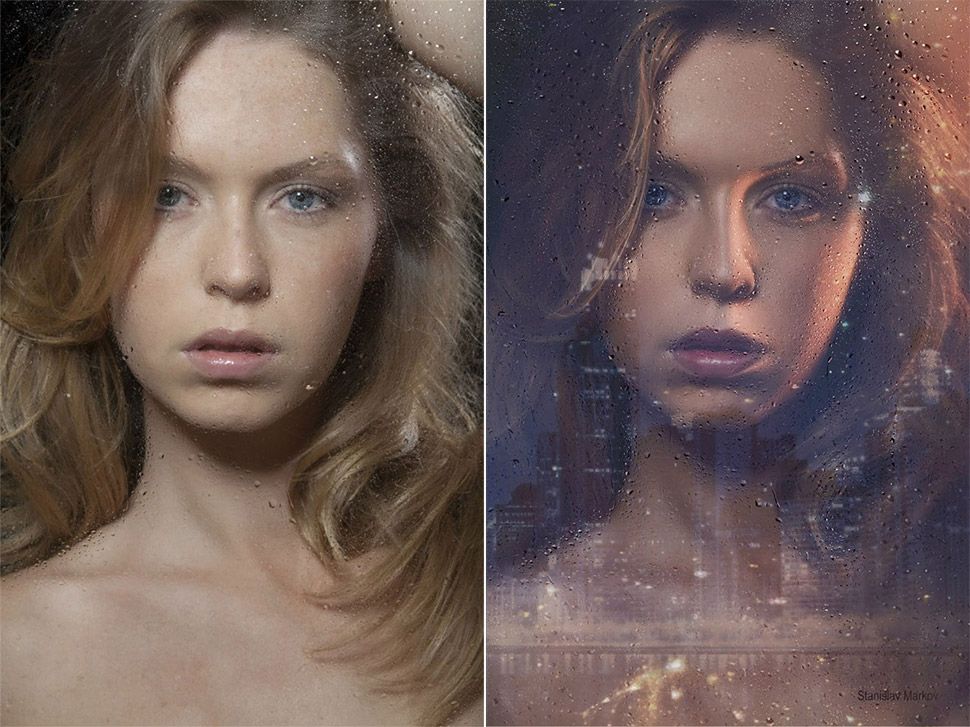 Например, если у вас есть украшения одного стиля с 10 разными камнями. Некоторые камни можно редактировать по цвету в Photoshop. например вы можете изменить синий на зеленый или оранжевый на желтый.
Например, если у вас есть украшения одного стиля с 10 разными камнями. Некоторые камни можно редактировать по цвету в Photoshop. например вы можете изменить синий на зеленый или оранжевый на желтый.
В приведенных ниже подвесках синий цвет является исходным цветом . Я использовал инструмент оттенка/насыщенности, чтобы изменить синий цвет на зеленый и розовый.
Как это использовать: В верхнем меню выберите «Изображение» > «Коррекция» > «Цветовой тон/Насыщенность». Выберите синий (потому что я хочу изменить только цвет синего камня) из выпадающего списка и поиграйте с перемещением различных ползунков. Ползунок оттенка изменяет цвета, ползунок насыщенности делает цвета более насыщенными, а ползунок яркости делает их светлее или темнее.
Заключение
В Photoshop можно делать очень многое, но перечисленные выше инструменты я использую чаще всего. Многие из них просты в использовании, поэтому поищите их на YouTube и научитесь ими пользоваться.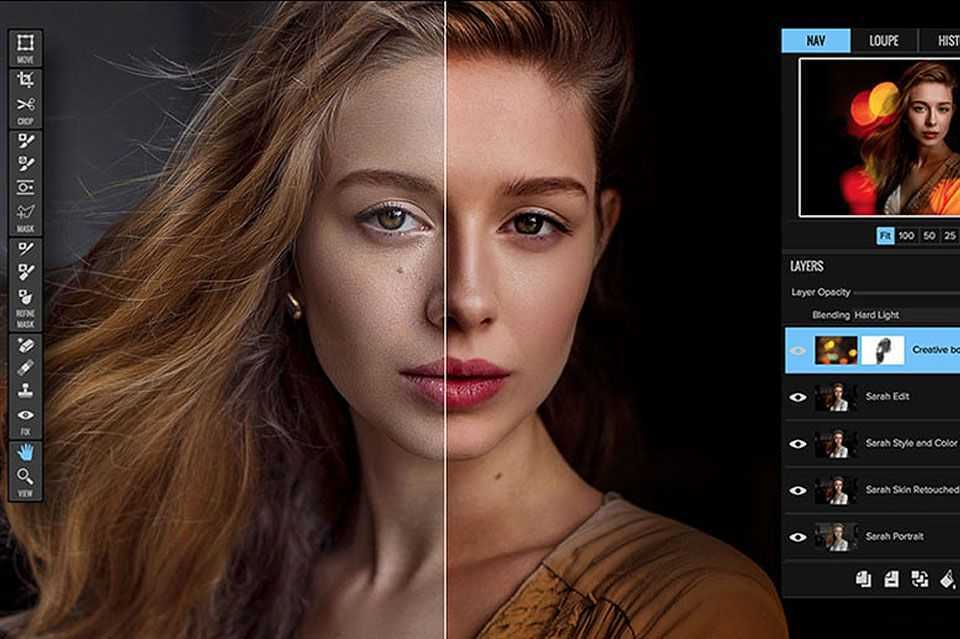
Если некоторые из инструментов, показанных выше в подменю, кажутся интригующими, попробуйте их. Любой инструмент на основе кисти работает одинаково — выберите инструмент, размер кисти и начните рисовать там, где хотите отредактировать. Для каждого инструмента в верхнем меню есть некоторые настройки — настройки по умолчанию обычно работают нормально, поэтому начните с них. Как только вы освоитесь с инструментами, вы можете начать играть с настройками.
Спасибо за внимание. Надеюсь, эта статья помогла вам понять некоторые возможности Photoshop и дала вам некоторое представление о том, с какими инструментами стоит начать экспериментировать.
Прокомментируйте и скажите мне, о каком инструменте вы хотите узнать больше, и я создам видео и расскажу более подробно в следующем посте. Чтобы узнать больше о фотосъемке ювелирных изделий, посетите эту страницу.
фотошоп
Как использовать режимы редактирования Photoshop Elements 8
Elements — удобная программа, поскольку она имеет разные интерфейсы (или среды) для всех своих функций.
Чтобы открыть среду редактирования, перейдите на экран приветствия и нажмите «Изменить». Помните, что если вы все еще находитесь в среде Organizer, вы можете щелкнуть значок, чтобы перейти к экрану приветствия, а затем нажать «Изменить». Когда вы откроете среду редактирования, вы увидите среду редактирования, которая выглядит так, как показано на рисунке ниже:
Вы будете использовать эту среду в любое время, когда захотите изменить или отредактировать изображения. Это включает в себя изменение размера, добавление текста и манипулирование изображениями.
Полное редактирование по сравнению с режимом быстрого исправления
Elements предлагает два способа редактирования и внесения изменений в ваши изображения. У вас есть возможность использовать полное редактирование или режим быстрого исправления.
Вот отличия.
Быстрое исправление больше для новичка в графическом редакторе. Его простота в использовании и функции предназначены для тех, кто хочет редактировать личные фотографии и просто вносить базовые изменения. Все основные «исправления», которые вам нужно будет внести в фотографию, расположены в одном месте и их легко сделать.
Все основные «исправления», которые вам нужно будет внести в фотографию, расположены в одном месте и их легко сделать.
Полное редактирование позволяет больше узнать о программе Photoshop. Хотя вам, конечно, не нужно быть экспертом, чтобы использовать его, он предлагает палитры и более сложные функции, которые аналогичны или такие же, как Photoshop. Какой из них вы используете, будет зависеть от ваших предпочтений, а также от того, какую задачу вам нужно выполнить.
Вы можете получить представление о различиях между Quick Fix и Full Edit, взглянув на снимки экрана ниже.
Полное редактирование
Быстрое исправление
Чтобы переключиться между Полным и Быстрым, щелкните оранжевую вкладку редактирования и выберите Полное или Быстрое.
Управляемое редактирование Существует также Управляемое редактирование. Управляемое редактирование делает редактирование ваших изображений еще проще, потому что Elements делает именно то, что предлагает: оно направляет вас через редактирование.
Чтобы использовать управляемое редактирование, перейдите на оранжевую вкладку редактирования, щелкните стрелку и выберите Управляемое редактирование. В окне справа вы увидите меню, предлагающее различные варианты редактирования и спрашивающее вас, что вы хотели бы сделать со своим изображением.
Все, что вам нужно сделать, это выбрать нужный вариант редактирования, и пусть Elements проведет вас через него.
Давайте сделаем пример вместе. Для этого примера мы собираемся выбрать пункт меню «Освещение и экспозиция», затем «Осветлить» или «Темнее».
* Примечание. Сначала необходимо открыть изображение для редактирования. Перейдите в нижнюю часть окна управляемого редактирования и используйте корзину проекта, чтобы найти изображения, которые вы хотите отредактировать. Корзина проекта изображена ниже.
Хотите узнать больше? Пройдите онлайн-курс по Photoshop Elements версий 8.0 и 9.0.
Теперь вернемся к управляемому редактированию.
На панели справа мы собираемся выбрать Светлее или Темнее.
Далее мы собираемся осветлить картинку ниже.
Когда мы нажимаем «Светлее» или «Темнее», открывается следующее меню:
Как видите, это очень упрощает редактирование.
Осветлим тени на картине.
Мы переместили ползунок Lighten Shadows с 0 на 50. Это заняло две секунды.
Вот результат:
Сравните его с исходным изображением, учитывая, что при управляемом редактировании это заняло всего две секунды. Это удивительно легко!
Режим полного редактированияЧтобы войти в режим полного редактирования, просто нажмите «Полное редактирование», расположенное на оранжевой вкладке редактирования в правой части окна.
Режим полного редактирования очень универсален и имеет множество опций. Он предлагает много тех же функций, что и Photoshop.
Вы можете исправить экспозицию, цвет и выбрать определенные части изображения. Вы также можете вырезать части изображений и добавлять слои.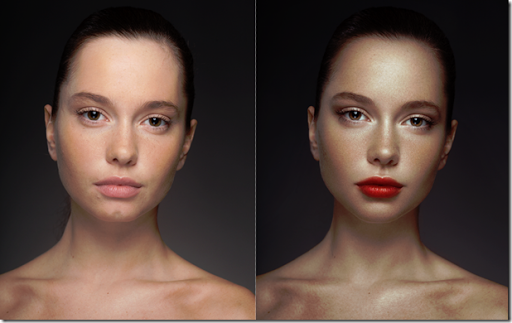
Панель инструментов содержит даже инструменты рисования и текста.
Вы можете организовать рабочее пространство полного редактирования в соответствии с вашими потребностями, показывая, скрывая и перемещая палитры. Вы также можете увеличивать и уменьшать изображения, а также настраивать различные окна и виды.
Открытие изображенийЧтобы открыть изображения в среде редактирования, выберите «Файл» > «Открыть», затем найдите изображения, которые хотите открыть. Вы также можете использовать корзину проектов, которую мы показывали вам ранее.
Вы также можете использовать Файл>Открыть как для открытия файлов в различных форматах или Файл>Открыть недавно отредактированный файл для открытия недавно открытых файлов. Elements предоставляет вам список имен файлов. Просто выберите один, чтобы открыть его.
Корзина палитры Корзина палитры расположена в правой части экрана, как показано ниже.
По умолчанию в Elements отображаются только палитры «Эффекты» и «Слои». Чтобы открыть другие палитры, перейдите к Windows в строке меню, как показано ниже.
Чтобы добавить палитры, просто выберите палитры, которые вы хотите отобразить, в раскрывающемся меню Windows. Отобразится выбранная вами палитра. В приведенном ниже примере мы выбрали палитру «Избранное».
Вы можете видеть, как теперь выглядит в корзине палитры.
Корзина проектовКорзина проектов, как мы уже узнали, расположена непосредственно под рабочей областью или областью, в которой отображаются ваши изображения при их открытии.
В корзине проектов отображаются эскизы всех фотографий, открытых в рабочей области. Вы можете использовать его, чтобы легко переключаться между фотографиями во время работы. Корзину проекта также можно использовать для открытия, закрытия или скрытия изображений; перемещаться по изображениям; сделать одно изображение верхним изображением в рабочей области; дублировать или вращать изображение; или просмотреть информацию об изображении.
Если у вас есть многостраничный проект, он отображается в корзине проектов с серой рамкой вокруг него. Щелкните правый край, чтобы переключиться между изображениями.
Вот как выполнять различные задачи в корзине проектов:
- Чтобы открыть любое изображение, перетащите его в корзину проектов. Вы можете перетаскивать файлы со своего компьютера в корзину проекта.
- Дважды щелкните миниатюру, чтобы вывести изображение на передний план.
- Перетащите эскизы, чтобы изменить порядок изображений. Это не влияет на Организатор.
- Если вы хотите закрыть изображение, щелкните правой кнопкой мыши миниатюру и выберите «Закрыть».
- Если вы хотите скрыть изображение, щелкните его миниатюру правой кнопкой мыши и выберите Свернуть.
- Чтобы просмотреть информацию о файле, щелкните правой кнопкой мыши миниатюру и выберите «Информация о файле».

- Щелкните изображение правой кнопкой мыши, выберите «Дублировать», затем назовите файл для дублирования изображения.
- Если вы хотите повернуть изображение, щелкните правой кнопкой мыши миниатюру, затем выберите либо Повернуть 90 градусов влево или 90 градусов вправо из меню.
- Чтобы открыть или закрыть корзину проектов, выберите Окно > Корзина проектов .
Палитра истории отмены позволяет восстановить изображения, чтобы отменить предыдущие изменения. Каждый раз, когда вы изменяете или редактируете изображение, копия нового изображения сохраняется в палитре истории отмен. Вам не нужно сохранять файл для Elements, чтобы сохранить копию в палитре истории отмен. Однако помните, что вы должны сохранить файл, если хотите, чтобы версия осталась после выхода из Elements.
Чтобы открыть палитру истории, выберите Windows>Отменить историю .
Например, если вы поворачиваете, обрезаете и осветляете изображение, каждое из этих изменений сохраняется и отображается в палитре истории отмены.
Ниже приведено изображение, которое мы только что осветлили. На снимке ниже видно, что изменение было сохранено в палитре истории отмены.
Самое старое состояние (или самая старая версия образа) всегда отображается вверху списка. Все новые изменения перечислены в хронологическом порядке под ним.
Инструмент или команда, которые вы использовали для внесения изменений в образ, также указаны вместе с состоянием.
Вы можете вернуться к старому состоянию, просто нажав на него. Вы можете использовать эту функцию для сравнения версий, чтобы решить, какая из них вам больше нравится, или какие другие изменения вы, возможно, захотите внести.
ПРЕДУПРЕЖДЕНИЕ: Если вы выбираете предыдущее состояние, а затем вносите в него изменения, оно удаляет все состояния, которые были после него. Кроме того, при удалении состояния удаляются все состояния, которые были после того, которое вы удалили.
Кроме того, при удалении состояния удаляются все состояния, которые были после того, которое вы удалили.
Чтобы удалить состояние, щелкните его правой кнопкой мыши и выберите Удалить. Только помните, что все состояния, которые пришли после него, тоже будут удалены.
История отмены автоматически сохраняет последние 50 состояний. Если вы хотите изменить количество состояний, которые он сохраняет, перейдите к Edit>Preferences>Performance . Максимальное количество состояний, которые вы можете сохранить, равно 1000.
Отменить все изменения изображения
Когда вы редактируете изображение в режимах «Полное редактирование» или «Быстрое исправление», вы можете отменить изменения и вернуться к последняя сохраненная версия, перейдя к Редактировать>Вернуть .
Отменить или повторить команду
Допустим, вы увеличили яркость изображения только для того, чтобы решить, что оно вам больше нравилось до того, как вы его осветлили. Вы можете достаточно легко отменить команду Lighten, щелкнув Undo в правом верхнем углу среды редактирования.
Вы можете достаточно легко отменить команду Lighten, щелкнув Undo в правом верхнем углу среды редактирования.
Если вы снова передумаете и решите, что хотите осветлить изображение, вам не нужно беспокоиться о выполнении шагов, чтобы снова осветлить его. Вы можете просто нажать «Повторить» в верхней части окна редактирования.
Увеличение изображенияПалитра навигатора (изображенная ниже) позволяет увеличивать или уменьшать увеличение изображений, открытых в рабочей области. Это действительно удобный инструмент, который более удобен в использовании, чем простое увеличение или уменьшение масштаба.
Посмотрите на снимок палитры Navigator ниже.
Обратите внимание, что увеличение установлено на 50%.
На приведенном ниже снимке показана палитра Navigator с изображением в рабочей области.
Теперь мы собираемся увеличить масштаб примерно до 75%. Мы можем сделать это, либо используя знак + в окне палитры Navigator, либо введя фактическое число в поле в левой части палитры.
Взгляните на фотографию с увеличением около 75%.
Вы можете видеть, как мы увеличили изображение в рабочей области. Но если вы посмотрите на палитру навигатора, то сможете сказать, какую часть фотографии мы просматриваем. Область внутри красного прямоугольника в настоящее время отображается в рабочей области.
Щелкнув и перетащив внутри красную рамку, мы можем переместить ее, чтобы увеличить другие части изображения.
Настройка предпочтенийВы можете установить свои предпочтения в режиме редактора Elements, чтобы определить все, от курсора до способа сохранения файлов, производительности и подключаемых модулей. Однако мы собираемся обсудить только настройки «Общие», «Сохранение файлов» и «Производительность».
Всякий раз, когда вы хотите изменить или сбросить свои настройки, перейдите к Edit>Preferences . Вы можете установить свои предпочтения для любого из элементов бокового меню, но для этого урока мы хотим начать с простого выбора «Общие».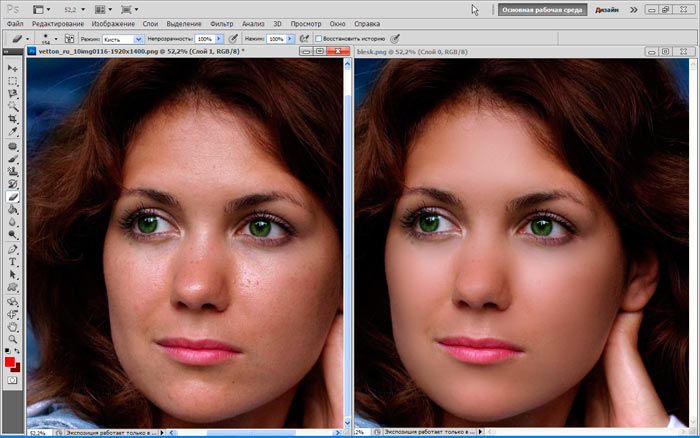 Это откроет диалоговое окно настроек. Все варианты, перечисленные в боковом меню, также перечислены в этом диалоговом окне.
Это откроет диалоговое окно настроек. Все варианты, перечисленные в боковом меню, также перечислены в этом диалоговом окне.
Диалоговое окно общих настроек выглядит следующим образом:
Теперь вы можете установить настройки для:
- Палитра цветов. По умолчанию это Adobe. Вы также можете выбрать Windows.
- Клавиша быстрого доступа для перехода назад/вперед. По умолчанию это Ctrl+Z/Ctrl+Y. Вы можете использовать эти команды для отмены и повтора.
Затем вы можете выбрать, какие параметры вы хотите использовать, поставив галочку рядом с элементами.
Вы также можете настроить параметры сохранения файлов, выбрав «Сохранение файлов» в левой части диалогового окна или выбрав «Правка» > «Настройки» > «Сохранение файлов» .
Нажмите OK, чтобы сохранить новые настройки.
Вы также можете восстановить настройки по умолчанию или перейти к предыдущему или следующему диалоговому окну настроек. (Тип или сохранение файлов)
(Тип или сохранение файлов)
Сохранение файлов
При первом сохранении позволяет управлять сохранением файлов.
- Спросить, является ли Оригинал выбранным по умолчанию. При выборе этого параметра открывается диалоговое окно «Сохранить как» при первом сохранении исходного файла. Все сохранения после первого сохранения заменяют предыдущую версию. (Диалоговое окно «Сохранить как» больше не появится после первого раза.)
- Всегда спрашивать означает, что диалоговое окно «Сохранить как» будет открываться при первом сохранении каждый раз, когда вы редактируете изображение.
- Сохранить поверх текущего файла перезаписывает предыдущую сохраненную версию. Диалоговое окно «Сохранить как» не открывается.
Производительность
Производительность (на рисунке ниже) позволяет настроить объем памяти, который использует Elements. Вы также можете уменьшить или увеличить количество состояний истории, которые сохраняет Elements.
Вы также можете уменьшить или увеличить количество состояний истории, которые сохраняет Elements.
Среда быстрого исправления
До сих пор в этой статье мы работали в режиме полного редактирования. На данный момент мы собираемся на минуту переключиться и провести экскурсию по среде Quick Fix.
Чтобы переключиться на «Быстрое исправление», перейдите на оранжевую вкладку «Правка» в корзине палитры и выберите «Быстрое исправление» в раскрывающемся меню.
Откроется палитра Quick Fix, как показано выше.
Палитра «Быстрая коррекция» содержит «Общие исправления», «Освещение», «Цвет», «Резкость» и «Ретушь».
Интеллектуальная коррекция
Интеллектуальная коррекция анализирует изображение и исправляет проблемы, которые могут быть вызваны передержкой, цветовым балансом, насыщенностью цветов и контрастностью. Вы можете нажать кнопку «Авто», и Elements сама исправит любые проблемы, или вы можете сделать это самостоятельно, переместив ползунок.

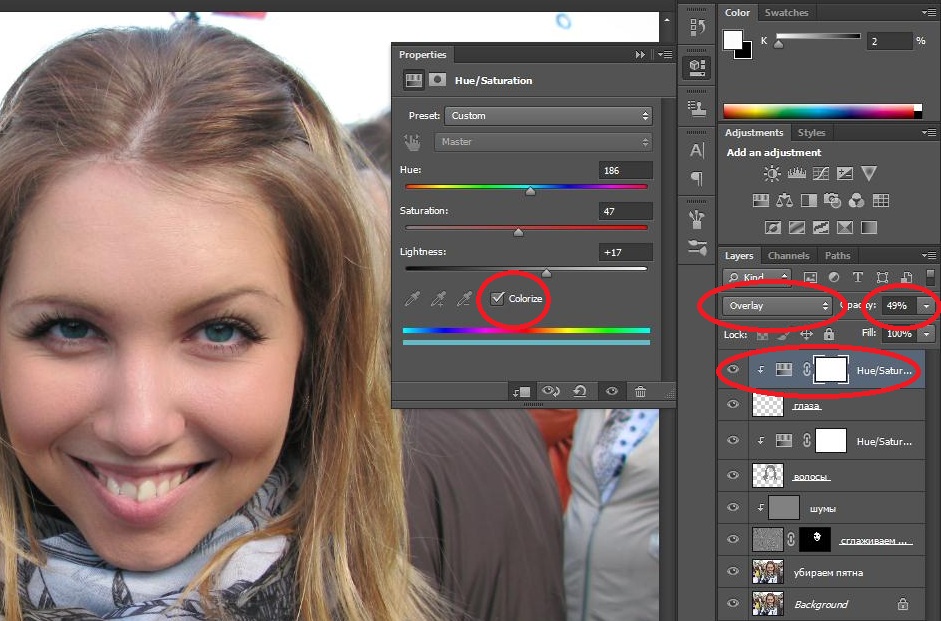
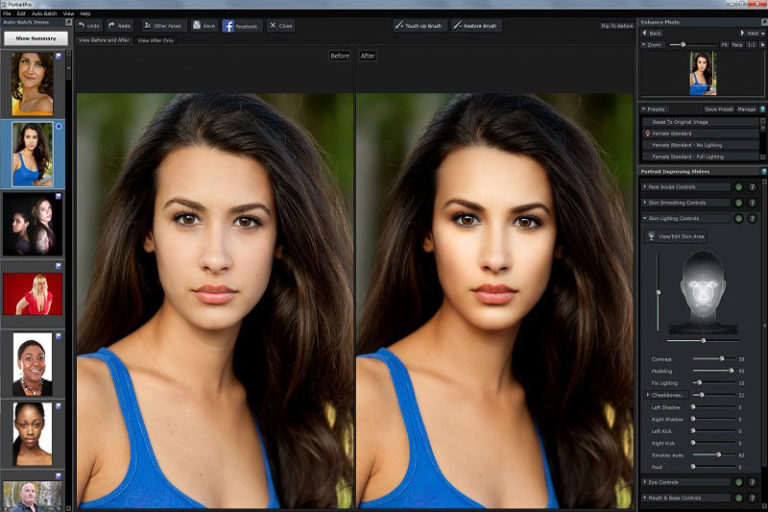 Когда вы нажмете на вкладку, вы увидите опцию Уменьшить цветовой шум .
Когда вы нажмете на вкладку, вы увидите опцию Уменьшить цветовой шум .

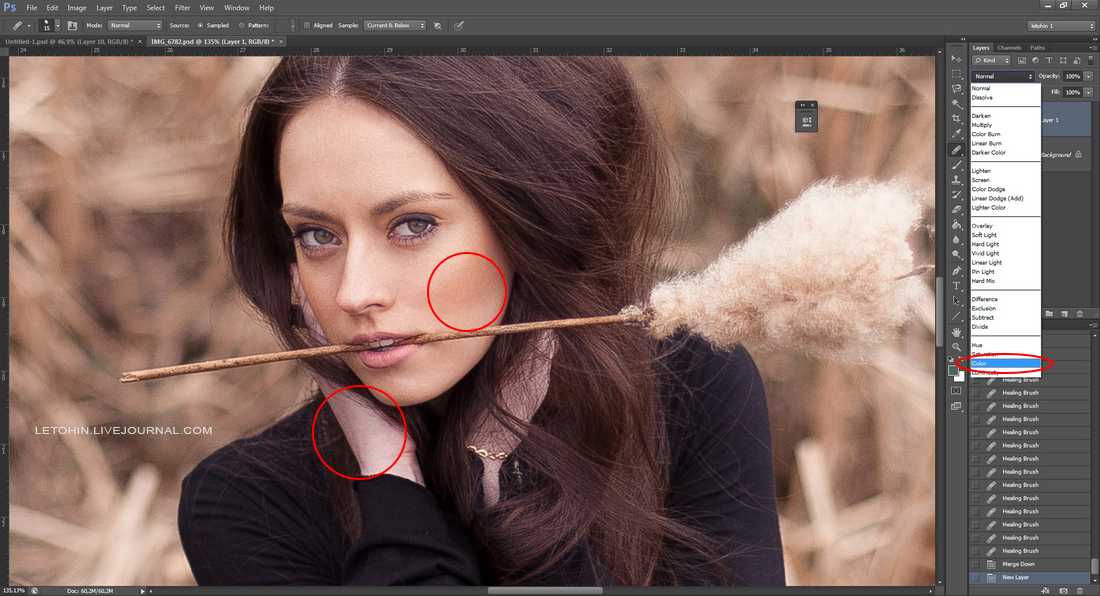
 Очень просты в использовании и очень эффективны с точки зрения контроля, который они вам дают. Я лично использую инструменты на основе кисти больше, чем стандартные инструменты.
Очень просты в использовании и очень эффективны с точки зрения контроля, который они вам дают. Я лично использую инструменты на основе кисти больше, чем стандартные инструменты.