Фэшн-иллюстрация в Adobe Photoshop. Часть 2. Рисование одежды.
В предыдущей статье «Фэшн-иллюстрация в Adobe Photoshop. Часть 1. Построение стилизованной фигуры» мы разобрали, как сделать шаблон модели для фэшн-иллюстрации. Самое время придумать ей наряд! Вы можете найти себе референс (картинку) одежды, которую хотите повторить. Я же покажу вам, как работать в технике «от пятна», когда сначала вы создаете обобщенный силуэт одежды, а затем наполняете его деталями! Конечно, в этом нам тоже понадобится графический планшет, или – как в данном случае – интерактивный дисплей. Использую XP-PEN Artist 12 Pro, простой мышкой нам никак не справиться со сложными силуэтами и аксессуарами. А на непосредственно на экране это делать еще удобнее!
Шаг 1. Подготовка
Откройте ваш файл с шаблонами в Adobe Photoshop и подготовьте его к работе с одеждой. Нам понадобится чуть больше свободного места, поэтому я расширяю холст, используя инструмент «Рамка».
Шаг 2. Поиск пятна
Для начала выберите цвет и подберите кисть. Можно добиться очень интересных эффектов, выбрав текстурную кисть, я взяла обычную круглую кисть и текстурную кисть «KYLE Ultimate — твердый карандаш» из стандартного набора фотошопа. Один образ мне захотелось сделать монохромным, используя один цвет разной светлости (фиолетовый, светло фиолетовый), в другом образе я использовала акцентный рыжий цвет и классический серый.
Создайте новый слой над шаблоном и начинайте рисовать!
Суть техники рисования «от пятна» заключается в создании по сути случайного силуэта, цветового «пятна», в котором впоследствии нам предстоит разглядеть и нарисовать элементы одежды. Это очень интересный и творческий подход, который разовьет вашу фантазию! Не бойтесь, вы всегда можете поправить форму ластиком, или вовсе начать заново.
Шаг 3. Добавление деталей
Когда у вас уже есть базовое пятно для одежды, самое время добавить деталей. Придайте цвет волосам моделей и нарисуйте разные аксессуары, например, туфли, шарфы, ожерелья, может это будут какие-то детали в платье, вышивка или кружево.
Придайте цвет волосам моделей и нарисуйте разные аксессуары, например, туфли, шарфы, ожерелья, может это будут какие-то детали в платье, вышивка или кружево.
Так как свою модель я решила одеть полностью в фиолетовый, под платье интересного кроя я решила добавить полупрозрачную кофту, а темно-фиолетовым крашу волосы и туфли. Кажется, получается интересно!
Теперь перейдите обратно на слой с шаблоном и сотрите лишние линии, которые перекрывает одежда.
Шаг 4. Лайн
Чтобы образ выглядел цельнее и больше походил на иллюстрацию, нам нужно обвести получившееся пятно одежды, обязательно на новом слое, поверх слоя с шаблоном.
Шаг 5. Доработка
Вот мы и приблизились к финальному этапу. Тут я добавляю ещё больше деталей, на новом слое рисую кожу нашим моделям. Когда будете уверены, что уже не хотите вносить никаких коррективов – объедините слои в один нажатием Ctrl+Shift+E и сохраните свой файл).
А вот, какие девочки получились у меня. Желаю успехов в творчестве!
Автор: Александра Гунар
все статьи
Обзор XPPen Artist 12 (2-го поколения) для фотографов
25.05.2023
Интерактивный дисплей — устройство, которое может заметно облегчить жизнь фотографа и ретушера. Читайте мнение эксперта.
Подробнее
Какое перо выбрать для планшета XPPen?
18. 05.2023
05.2023
Если вам неудобно пользоваться пером из базового комплекта, или оно потеряно или сломано, то можно подобрать другое
Подробнее
Рисуем в векторе используя графический планшет
12.05.2023
В этой статье вы узнаете, как можно рисунок на бумаге перевести в векторное изображение и дорисовать его в цифре
Подробнее
Мастер-класс «Учимся рисовать одежду». Инна Гревцева
Если вы хотите научиться изображать посредством рисунка фактуру одежды, складки и цветовые сочетания, то на помощь вам придет Инна Гревцева и ее удивительный мастер-класс «Учимся рисовать одежду». Данный мастер класс Инны Гревцевой по рисованию одежды и обуви представлен в форме видео-записи онлайн-трансляции, проходившей на образовательной платформе школы «Creativo». В течение двух часов Инна перед огромной аудиторией в прямом эфире показывала, как на графическом планшете рисовать различную одежду, передавать фактуру ткани, принты, складки и другие элементы одежды и обуви.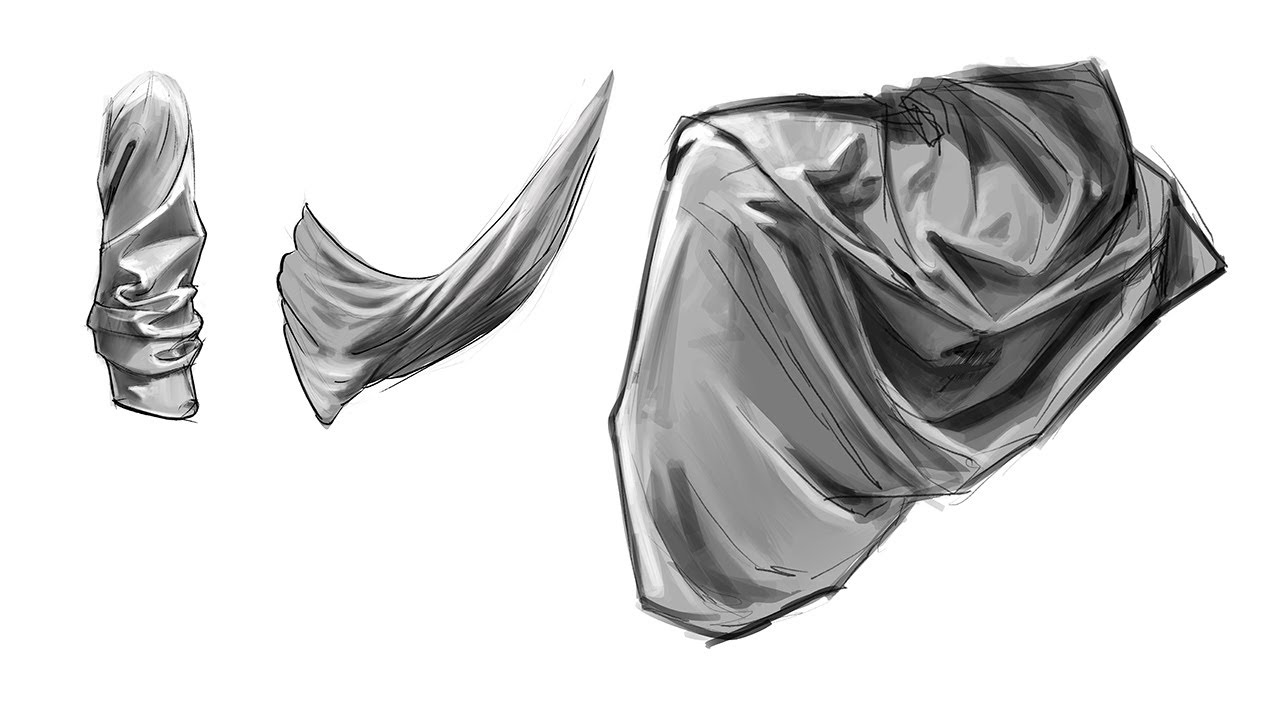
Автор мастер-класса «Учимся рисовать одежду» Инна Гревцева является опытным иллюстратором и профессиональным художником. Уже много лет Инна выполняет крупные коммерческие заказы, связанные с диджитал иллюстрацией, а также преподает обучающие курсы на платформе Creativo, в частности, уже проводила мастер-класс по созданию стикеров в Фотошопе, мастер-класс по рисованию волос, а также недавно вышел видеокурс-бестселлер по коммерческой иллюстрации от автора.
Пройдя обучение на мастер-классе «Учимся рисовать одежду» Инны Гревцевой, вы не только научитесь рисовать предметы одежды и обуви, но и получите информацию, как грамотно показывать свет и тени на складках одежды, как передавать так называемое живое изображение. В силу того, что одежды невероятное множество, на мастер-классе по рисованию одежды и обуви уделено внимание также и различным формам фигур. Вы научитесь в Adobe Photoshop рисовать свободную и струящуюся одежду, а также более прилегающие силуэты. Кроме того, узнаете, как правильно передавать принты и цветовые сочетания, как избежать некоторых проблем при рисовании принтованной одежды.
Кроме того, узнаете, как правильно передавать принты и цветовые сочетания, как избежать некоторых проблем при рисовании принтованной одежды.
ПОЛУЧИТЬ ДОСТУП К МАСТЕР-КЛАССУ
Инна Гревцева за время многолетней работы в сфере коммерческой иллюстрации накопила колоссальный опыт, которым она готова поделиться с учениками мастер-класса «Учимся рисовать одежду». Можете быть уверены в том, что помимо необходимой теретической базы, мастер-класс имеет сугубо прикладной характер. Однако обучение рисованию одежды от Инны Гревцевой подойдет не всем желающим, ученики мастер-класса должны уметь рисовать на графическом планшете. Первоначально вы можете освоить базовые курсы и уроки Инны Гревцевой по обучению иллюстрации, а затем приступить к работе на графическом планшете.Дерзайте и у вас все получится! С таким опытным наставником и учителем научиться рисовать одежду и обувь на графическом планшете сможет каждый!
youtube.com/embed/tmtZ2v9sQGA» allowfullscreen=»»>Впечатление от мастер-класса Инны Гревцовой по рисованию одежды и обуви:
Хочу выразить огромную благодарность всей команде Creativo и, конечно, отдельная благодарность Инне за ее обучение, за знания, полученные на живом мастер-классе.
Как создать модную иллюстрацию
ПРОДВИНУТЫЙ · 10 МИН
Фирменный стиль Одри Марион включает перекрывающиеся линии, яркие цвета и характерные узоры в Adobe Illustrator.
Одри Мэрион — графический дизайнер, иллюстратор и стилист из Брюсселя. Она создает цифровые и ремесленные изображения, сделанные из деконструированных идей и повторяющихся символов.
Что вам понадобится
Примеры файлов для практики (ZIP, 1,4 МБ)
Начните с наброска
Марион использовала инструмент Карандаш (N), чтобы нарисовать лицо со своего планшета Wacom. Она предоставила свой рисунок в тренировочном файле, чтобы вы могли использовать его, если хотите следовать этим шагам. Инструмент «Карандаш» можно использовать на планшете для рисования или непосредственно в Illustrator.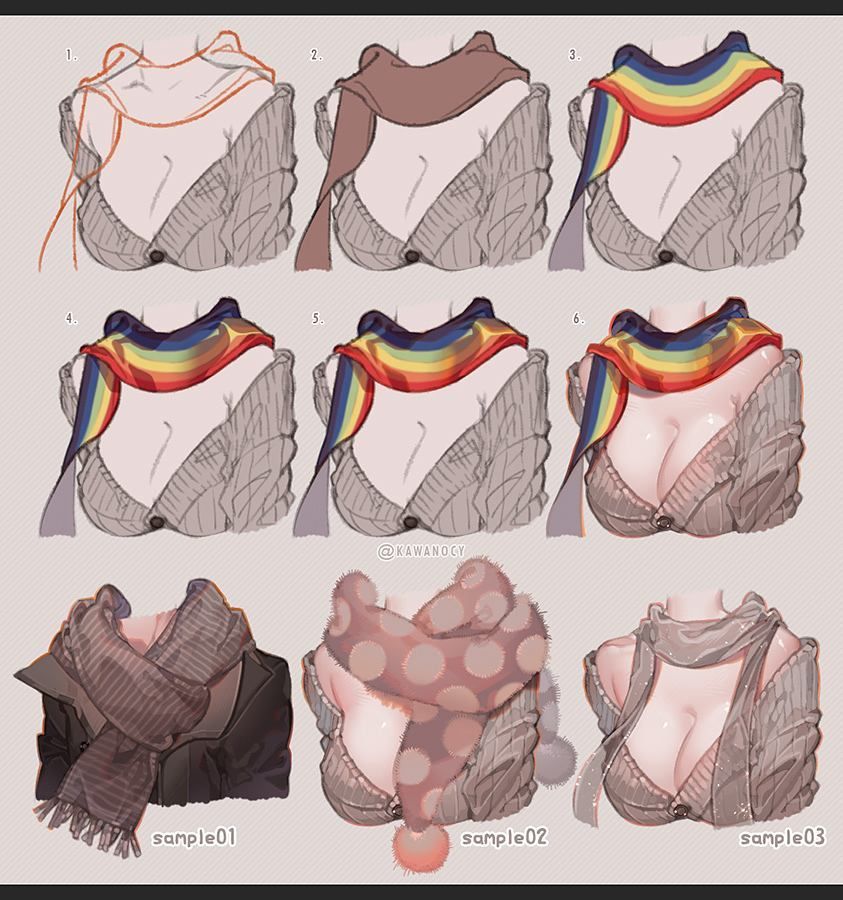
Нарисуйте черты лица
Затем она использовала Карандаш, чтобы нарисовать нос и рот по непрерывной траектории. Выбрав инструмент «Карандаш», она нажала «Параметры инструмента» на панели «Свойства» («Окна» > «Свойства»), чтобы настроить параметры карандаша, и нажала «ОК».
Раскрасьте линии
Марион открыла панель «Образцы» («Окно» > «Образцы»), установила цвет обводки на бежевый, а цвет заливки — на тот же черный цвет, который соответствует фону холста.
Определите линии
После того, как Мэрион нарисовала первоначальную форму носа и рта, Марион использовала инструмент Прямое выделение (A), чтобы скорректировать точки вдоль контура. Она щелкала и перетаскивала, чтобы изменить положение одних, и использовала ручки, чтобы усовершенствовать другие.
Подгонка контуров
Когда Мэрион была довольна носом и ртом, она использовала инструмент «Выделение» (V), чтобы переместить их на место. Затем она использовала инструмент «Прямой выбор», чтобы настроить путь так, чтобы он сочетался с ее первоначальным рисунком лица.
Оденьте свой рисунок
Марион использовала инструмент Перо (P), чтобы нарисовать рукав. Она установила Обводку на «Нет» и цвет Заливки на охру. Когда она использовала инструмент «Перо», она щелкала, чтобы добавить точки под углом, и щелкала и перетаскивала маркеры, чтобы создавать кривые. Она закончила путь, щелкнув исходную опорную точку на своем рисунке.
Добавить модный принт
Когда Мэрион закончила рисовать рукав, она использовала инструмент «Выделение», чтобы выделить его, а затем заполнила его узором из панели «Образцы».
Создание аксессуаров
Марион нарисовала остальную одежду и волосы с помощью инструментов «Карандаш» и «Перо», затем с помощью инструмента «Прямоугольник» (М) нарисовала резинки для волос. Она использовала инструмент «Выделение», чтобы переместить их на место, и навела курсор и перетащила сразу за угловые маркеры, чтобы повернуть каждый прямоугольник.
Она выбрала инструмент «Прямоугольная сетка» и перетащила его, чтобы добавить сетку на фон. На панели «Свойства» она установила для параметра «Заливка» значение «Нет», цвет «Обводка» — бежевый, а ширину — 1. Затем она щелкнула правой кнопкой мыши по сетке и выбрала «Расстановка» > «Отправить назад», пока сетка не оказалась за иллюстрацией.
На панели «Свойства» она установила для параметра «Заливка» значение «Нет», цвет «Обводка» — бежевый, а ширину — 1. Затем она щелкнула правой кнопкой мыши по сетке и выбрала «Расстановка» > «Отправить назад», пока сетка не оказалась за иллюстрацией.
Если вы используете прямоугольную сетку в первый раз, вы можете щелкнуть значок «Редактировать панель инструментов» (многоточие на панели инструментов) и перетащить его из списка «Все инструменты» на главную панель инструментов. Если вы хотите сгруппировать его с другим инструментом, например с инструментом «Прямоугольник», перетащите его поверх этого инструмента, чтобы добавить его в группу.
Марион скрыла сетку, щелкнув значок глаза рядом со слоем сетки на панели «Слои» («Окно» > «Слои»). Затем она использовала Shift+клик, чтобы выделить все части рисунка, выбрала «Объект» > «Трансформировать» > «Отражение» и нажала «Вертикально» и «Копировать», чтобы создать дубликат иллюстрации. Затем она сделала копию уникальной, применив новые цвета и узоры.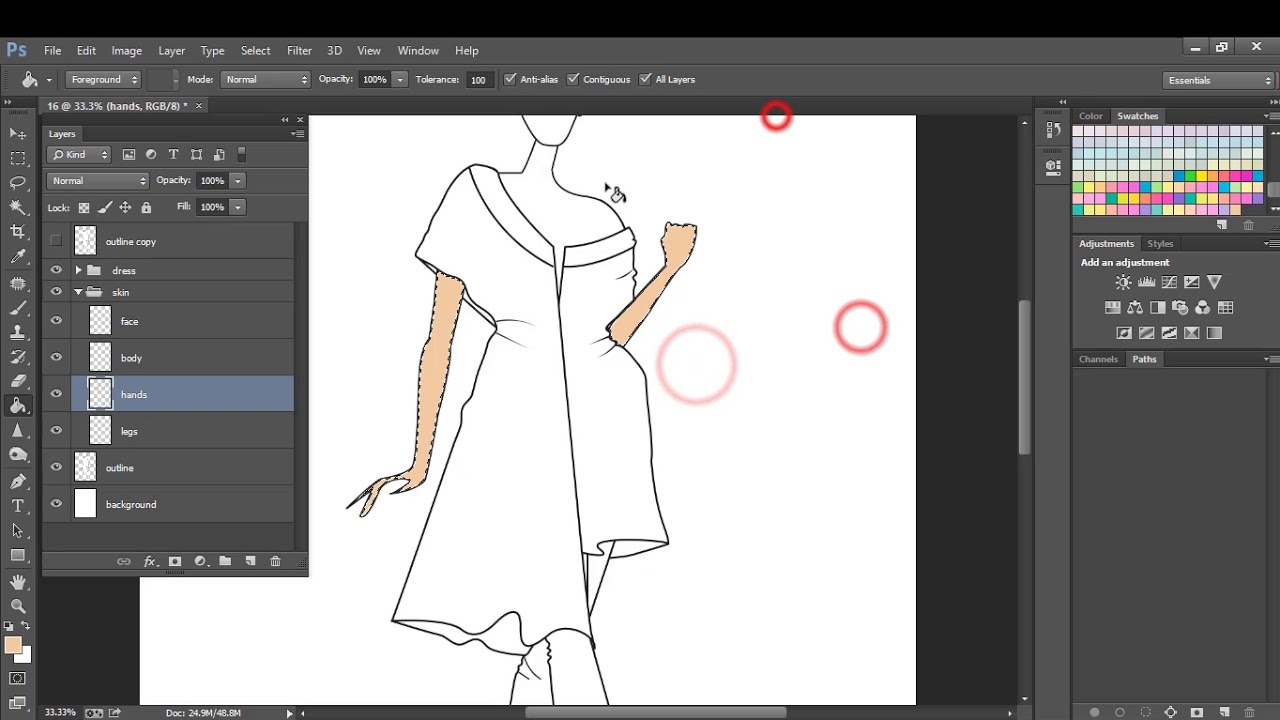 Когда она закончила, она снова сделала сетку видимой.
Когда она закончила, она снова сделала сетку видимой.
Определите свой стиль
Создайте свой собственный бренд модных иллюстраций, используя инструменты рисования, цветовые палитры и узоры в Adobe Illustrator.
Примечание: Файлы проекта, включенные в это руководство, предназначены только для практических целей.
Текстильный дизайн с помощью Photoshop и Illustrator
РАСШИРЕННЫЙ · 4 МИН
Посмотрите, как студентка Саваннского колледжа Леа Рама легко переключается между Photoshop и Illustrator, создавая потрясающие текстильные дизайны для своей последней коллекции.
Что вам понадобится
Получить бесплатную пробную версию
Adobe Photoshop
Получить бесплатную пробную версию
Adobe Illustrator
Создать новый документ Photoshop Выберите «Файл» > «Создать», чтобы создать документ.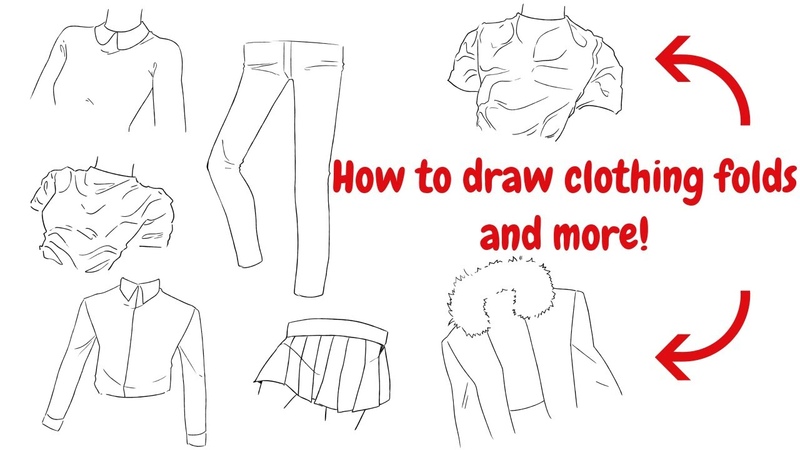
Примечание. Если вы собираетесь напечатать рисунок на ткани, выберите удобный размер плитки, например 4 x 4 дюйма, и установите для параметра Разрешение значение 300 пикселей/дюйм. Выберите цвет CMYK для Цветового режима и нажмите OK.
Начните с поиска интересного изображения, которое будет работать как повторяющийся узор. Если вы хотите воссоздать ткань, как у Лии Рамы, найдите классический портрет. Вы можете найти множество портретов в открытом доступе на NGA Images.
Скопируйте и вставьте или Файл > Поместите выбранное изображение на холст.
Источник изображения: Коллекция открытого доступа NGA Images Вырезанная часть изображенияНажмите инструмент «Быстрое выделение» на панели инструментов и перетащите его на область изображения, которую хотите вырезать. Удерживайте нажатой клавишу Option/Alt, чтобы вычесть из вашего выбора.
Выберите «Выделение» > «Уточнить край» и управляйте элементами управления «Настройка края», чтобы очистить выделение.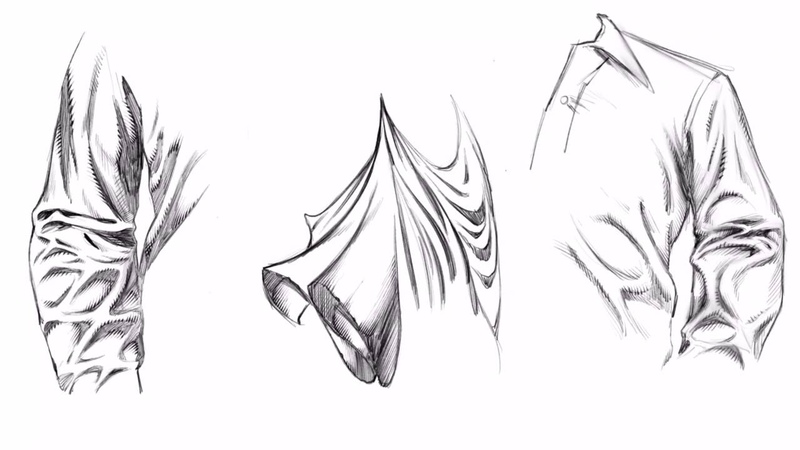 Нажмите «ОК».
Нажмите «ОК».
Наконец, нажмите «Добавить маску слоя» на панели «Слои», чтобы изолировать выделение от остальной части изображения и сделать фон прозрачным.
Настройка цветов и применение фильтров
Выберите «Слой» > «Новый корректирующий слой» > «Цветовой тон/Насыщенность» и нажмите «ОК». Отрегулируйте настройки на панели «Цветовой тон/Насыщенность», чтобы сделать цвета ярче.
Вы также можете применить другие настройки, чтобы получить желаемый эффект. Например, вы можете применить Фильтр > Пикселизация > Мозаика, чтобы получить пиксельный вид. Убедитесь, что вы выбрали миниатюру изображения на панели «Слои», прежде чем применять фильтры.
Совет: Лия добилась эффекта пикселизации, продублировав слой изображения и применив фильтр «Мозаика». Затем она замаскировала части пиксельного слоя, чтобы показать оригинал под ним.
Сохранение иллюстраций в Creative Cloud Library
Теперь, когда у вас есть рисунок, вы можете сохранить его как графику в библиотеках Creative Cloud и использовать в Illustrator для создания узора.
Выберите Windows > Библиотека. Затем выберите все видимые слои на панели «Слои». На панели «Библиотеки» нажмите «Добавить графику». В вашей библиотеке появится новая графическая миниатюра.
Совет: Повторите шаги 2–5 любое количество раз, чтобы создать разнообразную графику для использования в узоре.
Получите активы для своего текстильного дизайнаЧтобы воссоздать текстильные узоры из этого руководства, скопируйте библиотеку узоров Pixel в свои библиотеки Creative Cloud. Нажмите «Сохранить в Creative Cloud», чтобы создать копию файлов в своей учетной записи.
Оказавшись в библиотеках Creative Cloud, вы можете использовать эти ресурсы в качестве шаблонов и изображений в своих документах в Illustrator или Photoshop.
Создать узор в Illustrator Запустите Illustrator и создайте новый документ с теми же параметрами, которые вы использовали в шаге 1 (4×4, 300 ppi). Нажмите «Дополнительно» и убедитесь, что цветовой режим установлен на CMYK.
Нажмите «Дополнительно» и убедитесь, что цветовой режим установлен на CMYK.
Выберите «Окно» > «Библиотеки» и выберите либо библиотеку по умолчанию, либо библиотеку Pixel Pattern . Выберите созданный вами эскиз изображения и перетащите его на монтажную область.
Нажмите кнопку «Встроить» на панели управления в верхней части экрана, чтобы добавить изображение в документ.
Добавьте несколько объектов из вашей библиотеки, чтобы составить плитку узора, вращая и масштабируя графику по мере необходимости.
Когда плитка вас устроит, выберите всю графику на монтажной области и выберите «Объект» > «Узор» > «Создать». Откроется диалоговое окно «Параметры узора», и новый образец узора будет автоматически добавлен на панель «Образцы».
Установить параметры шаблонаВ диалоговом окне «Параметры узора» дайте вашему узору имя и поэкспериментируйте с настройками типа плитки.
Измените параметр «Перекрытие», чтобы увидеть, какие эффекты можно создать.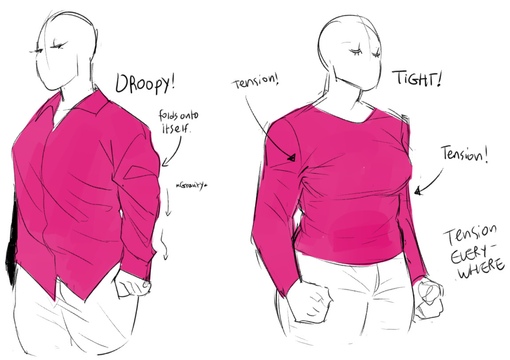 Нажмите Готово. Ваши изменения применяются к новому узору на панели «Образцы».
Нажмите Готово. Ваши изменения применяются к новому узору на панели «Образцы».
Теперь, когда у вас есть ткань, вы готовы использовать ее для создания модного эскиза или кроки. Вы можете создать свой собственный шаблон и отсканировать его в Illustrator или использовать шаблон из библиотеки шаблонов Pixel.
Начните с создания новой монтажной области. Щелкните инструмент Монтажная область на панели инструментов.
Нажмите «Новая монтажная область» на панели управления. Поместите новую монтажную область на холст подальше от плитки. Откройте меню Presets на панели управления и выберите Tabloid.
Нажмите Esc, чтобы выйти из инструмента Монтажная область.
Примени свой шаблон На панели «Библиотеки» перейдите к разделу «Графика». Выберите миниатюру кроки, удерживайте клавишу Option и перетащите ее на новую монтажную область. Это позволяет размещать редактируемую версию графики.
