Переделал фото в акварельный рисунок за 5 минут в фоторедакторе GIMP — аналоге фотошопа | Антон Лапшин
Здравствуйте уважаемые друзья! Из сегодняшнего урока gimp вы узнаете, как сделать акварельный рисунок из фотографии.
Перед началом урока необходимо скачать дополнительные материалы по ниже представленной ссылке.
СКАЧАТЬ ДОПОЛНИТЕЛЬНЫЕ МАТЕРИАЛЫ
В этом архиве вы найдете специальные кисти для рисования эффекта акварели и текстуры холста, которая будет выступать в качестве подложки. Тем самым, используя эти дополнения для gimp, мы максимально преобразуем фотографию.
Вот такая имитация рисунка у нас получится в конце урока. Подвигайте ползунок, чтобы сравнить результат до и после применения эффекта.
Шаг 1. Сначала запускаем графический редактор и через меню «Файл открыть» открываем исходное изображение.
Фотографии для урока желательно использовать более яркие и контрастные, это позволит при переводе в акварель сохранить намного больше мелких деталей.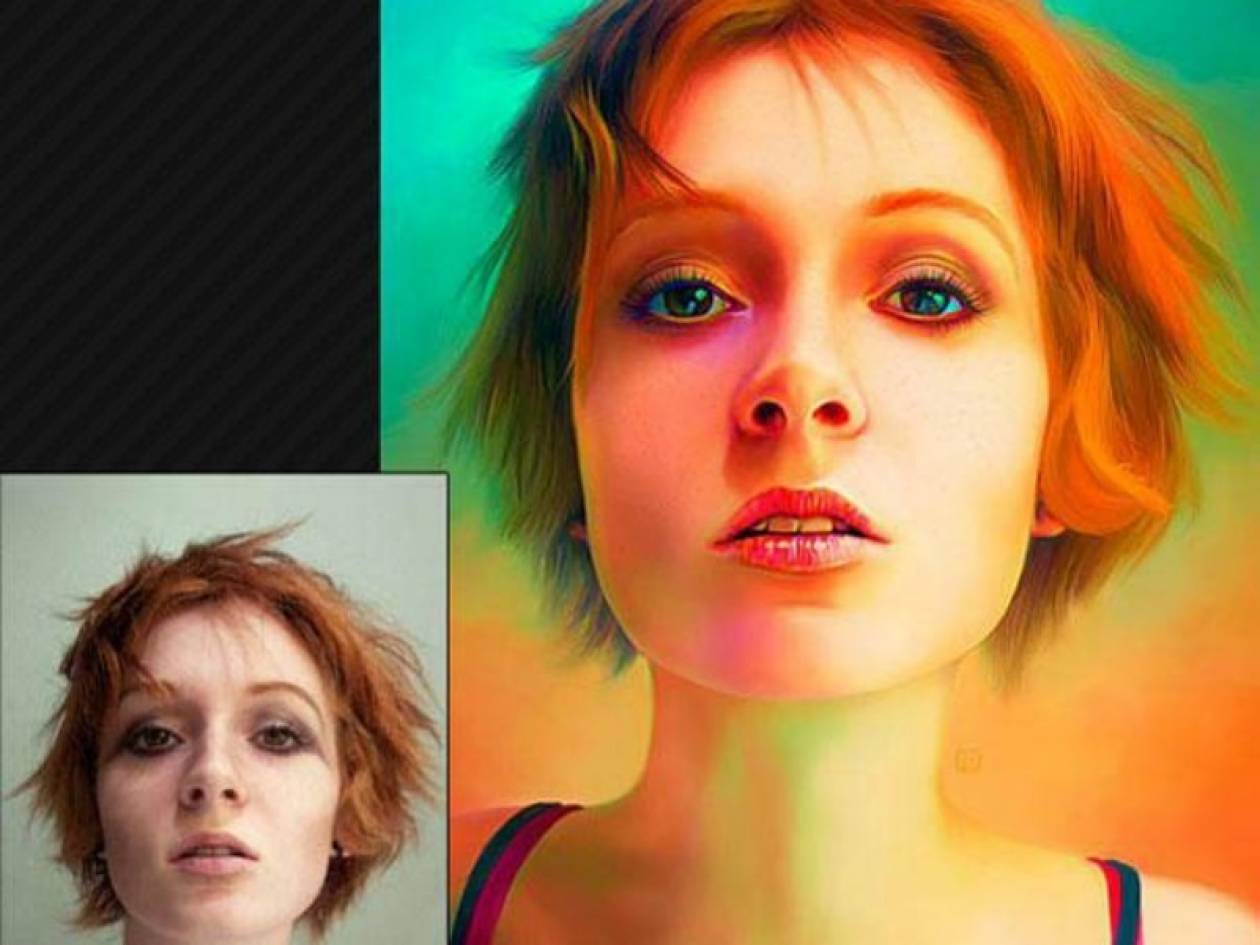
Шаг 2. Создаем копию исходного слоя нажав на пиктограмму «Создать копию слоя» или через горячие клавиши.
Шаг 3. Теперь, на копии слоя применим фильтр «Гауссово размывание» с настройкой от 7 до 15. Чем больше исходный размер фото, тем больше нужно выставить значение в фильтре.
Шаг 4. Изменим режим наложения слоя на «Извлечение зерна»
и создадим копию слоя из видимого в данный момент.
Шаг 5. Преобразуем данный слой в фотографию с черно-белыми цветами, убрав серый оттенок. Для этого перейдем в меню «Цвет — Обесцвечивание — Цвет в градации серого»
Шаг 6. Используя инструмент «Кривые», сделаем черно-белый слой более контрастным, прибавим значения в темных участках.
Сдвинем левый ползунок в правую сторону.
На этом подготовительный этап завершен. Сейчас мы сделали контрастный слой с деталями, и на следующем шаге мы преобразуем его с помощью фильтра.
Шаг 7. Переходим в меню «Фильтры — Имитация — Водяные пиксели»
Изменяем ползунок «Размер суперпикселей» до тех значений, которыми вы хотите видеть прорисовку акварельного рисунка. Чем больше деталей, тем меньше этот параметр. Если поставите больше значение, то количество размытых участков на фотографии будет меньше.
Нажимаем ОК.
Шаг 8. Возвращаемся на предыдущий слой и изменяем режим наложения на «нормальный». В нашем случае, данный слой будет выполнять роль красок, которыми мы раскрасим верхний пикселизированный слой с ЧБ.
Переходим на верхний слой и выставляем режим смешивания «рассеянный свет»
Шаг 9. Кликаем правой кнопкой мыши по верхнему слою и выбираем пункт «Создать из видимого.
Шаг 9. С помощью инструмента «кривые» поднимем контраст фотографии.
Шаг 10. Кликаем правой кнопкой мыши по слою и выбираем пункт» Добавить маску слоя»
Маску выбираем черную. С помощью установленных кистей из дополнительных материалов рисуем белым цветом по центральной области изображения. Тем самым мы проявим изображение из-под маски.
С помощью установленных кистей из дополнительных материалов рисуем белым цветом по центральной области изображения. Тем самым мы проявим изображение из-под маски.
Так, как сейчас, включена видимость только у верхнего слоя, мы наблюдаем наше изображение и серо-шахматные пиксели (так называемы Альфа-канал).
Шаг 11. Через меню «Файл — Открыть как слой» добавим текстуру холста из доп. материалов. И переместим слой с текстурой под слой с изображением.
Изменим режим наложения верхнего слоя на «Умножение». Тем самым мы проявим через наше фото, нижний слой с текстурой холста.
Шаг 12. Сохраняем полученный результат в формате Jpg, через меню «Файл — Экспортировать как..»
Источник урока — https://www.gimpart.org/obrabotka-foto/akvarelnyj-risunok-iz-fotografii
С уважением, Антон Лапшин!
Как превратить эскизы в контент с помощью Photoshop — БЛОГ ADVENTUM
Каждый день production-менеджеры сталкиваются с важной непрофильной задачей — поиск, редактура, отрисовка изображений для отчетов и презентаций. Как дать больше воздуха дизайнерам и сделать все самому за пару кликов мыши?
Как дать больше воздуха дизайнерам и сделать все самому за пару кликов мыши?
На схемы и иллюстрации своими руками вы тратите меньше денег и времени на согласование результата. Необязательно все рисовать самостоятельно, но простые вещи, даже если вы не умеете хорошо рисовать, можно попытаться сделать самим.
Чтобы обработать изображение, можно использовать бесплатные графические редакторы — они подходят для простых задач, но у них есть встроенные ограничения, а за какие-то плюшки нужно постоянно докупать.
Можно пойти другим путем и решать те же задачи через Photoshop. В Photoshop есть все плюшки — их нужно только освоить. Photoshop умеет то, что не умеют онлайн-редакторы. Например, он может выбелить Кремль:
Фото: Юлия Минеева. Иллюстрация: Валентин Новоселов
Если у вас много типовых задач, вы сможете их автоматизировать с помощью Photoshop, и получать лучше результат за меньшее время. Нам потребуются:
- Зарисовки и цветные карандаши,
- Photoshop,
- цветная дизайнерская бумага,
- краски,
- сканер.
Разберем, как превратить эскизы в полноценный контент с помощью Photoshop и не потратить кучу времени. Процесс разделим на 10 шагов.
Шаг 1
Отсканируйте рисунки в наибольшем разрешении: вы всегда сможете уменьшить рисунок без потери качества, но если скан окажется мелким, увеличить без потерь не получится.
Сохраняйте все рисунки и сканы в одно место: так их будет проще найти
Шаг 2
Поместите контуры рисунка на отдельный слой, чтобы впоследствии наложить рисунок на текстуру. Скорректируйте цветовые уровни (CTRL + L), пока не добьетесь хорошего контраста без потери качества и без искажений.
Затем настройте цветовой диапазон, чтобы подсветить рисунок и перевести его на новый слой.
Как только рисунок подсветится, создайте новый слой и заполните его черным цветом.
Шаг 3
Создайте в Photoshop документ и выберите размер, который хотите видеть в конце. Скомпонуйте иллюстрацию из отдельных рисунков, каждый рисунок держите на отдельном слое.
Чтобы не запутаться в слоях-рисунках, каждому слою присвойте имя
Шаг 4
Теперь можно заполнить фон цветом. В этом примере мы стилизуем рисунок под глянцевые журналы 60-х годов.
Для фона подойдет дизайнерская бумага. Отсканируйте бумагу в высоком разрешении, чтобы волокна бумаги были видны.
Шаг 5
Выберите слой с рисунком и используйте инструмент «Лассо» (L), чтобы выбрать места, которые нужно закрасить. Скопируйте слой с фоном, скорректируйте тон и насыщенность (CTRL + U), чтобы изменить цвет.
Повторите процесс на слоях-рисунках. Не переживайте, если рисунок не выделяется идеально — детали можно обработать потом
Не переживайте, если рисунок не выделяется идеально — детали можно обработать потомСгруппируйте слои в папки, но не объединяйте их в один слой. Это поможет в случае чего быстрее вносить изменения.
Шаг 6
После того, зальете цветом все рисунки, можно добавить детали. Например, повторяющиеся узоры (паттерны) для галстука и платья.
Создайте один элемент узора, и Photoshop повторит его на всей выделенной области
Нарисуйте узор, а затем сохраните его, чтобы можно было его использовать в качестве паттерна (Редактирование — Определить узор)
Чтобы выделить область и залить ее узором, лучше использовать «перо». К «перу» нужно привыкнуть, но оно хорошо подсвечивает нужные узоры и сложные места.
Есть более простой, но не такой изящный способ:
- Выберите «волшебную палочку» (W)
- Выделите требуемый участок.
- Нажмите SHIFT + DEL
Вот пример того, как работают узоры:
Если участок не выделился с первого раза, зажмите SHIFT и попробуйте выделить еще раз.
Шаг 7
Рисунки должны взаимодействовать с фоном. Чтобы настроить цвет фона, выберите фон в панели слоев и скорректируйте насыщенность (CTRL + U).
Чтобы изменить цвет рисунка на фоне, убедитесь, что рисунок стоит выше фона в панели слоев, кликните на слой рисунка, а дальше работайте с параметрами наложения. Для этого кликните на слой правой кнопкой и выберите нужный параметр.
Конечный цвет рисунка зависит от своего изначального цвета, цвета фона и выбранного параметра:
Шаг 8
Для мужского костюма создадим полосатый эффект. Для этого нам потребуются создать операцию (Photoshop Actions).
Операции — это автоматизированные действия. Вы повторяете действия один раз, Photoshop их запоминает и дальше делает сам. Это экономит время, особенно если действия сложные и включает много шагов. Создадим свою операцию:
Нарисуйте форму, которая послужит полосатым эффектом. Для простоты пусть будет розовый прямоугольник:
Для простоты пусть будет розовый прямоугольник:
Затем нажмите ALT + F9. Откроется окно с операциями. Нажмите на папочку снизу:
Создайте новое действие и начните его записывать
Проделайте действие вручную, чтобы Photoshop запомнил порядок действий. В нашем примере мы сделаем копию слоя и сдвинем ее вправо. Результат будет выглядеть так:
Заранее выделите нужный слой, чтобы он не попал в список действий. Если попадет, удалите его из панели справа
На примере рисунка, мы создаем вертикальные линии, дублируем их и накладываем на рубашку:
↓
Теперь создадим обтравочную маску. Она нужна для того, чтобы линии легли только на рубашку и не остались на фоне.
Для этого зажмите ALT
Шаг 9
Развеселим картинку и добавим дополнительные штрихи. Идеально, если вы нарисуете штрихи на настоящей бумаге. Чтобы текстуры хорошо отсканировались, сделайте их максимально контрастными: рисуйте черными красками на белой бумаге. Цвета штрихов подкрутите уже в Photoshop (CTRL + U).
Идеально, если вы нарисуете штрихи на настоящей бумаге. Чтобы текстуры хорошо отсканировались, сделайте их максимально контрастными: рисуйте черными красками на белой бумаге. Цвета штрихов подкрутите уже в Photoshop (CTRL + U).
Шаг 10
В примере на рисунок наложен слой с полутонами:
Затем повторно переведите документ в черно-белое изображение (Изображение — Режим — Градации серого) и положите его поверх цветного изображения. Выберите Выделение — Цветовой диапазон, кликните на черный цвет и спрячьте слой (но не удаляйте его).
Заполните выделение нужным цветом. Отрегулируйте тона и насыщенность (CTRL + U), чтобы добиться желаемого эффекта. Результат будет таким:
Результат будет таким:
Photoshop — сильный инструмент. Ему нужно учиться, многие вещи сложно понять с первого раза. Но если его освоить, вы сможете работать ничуть не медленнее чем в графических редакторах, но получать гораздо лучший результат.
Иллюстрации — Dwayne Bell
Преобразуем фото в акварельный рисунок в Фотошопе — Уроки Photoshop — Уроки — Каталог файлов
источник http://www.alllessons.msk.ru
В этом уроке Фотошопа мы узнаем, как сделать эффект акварели. Результат получится очень правдоподобным, несмотря на всю простоту урока.
| Шаг 1. Открываем подходящую фотографию (у нас это фото). Дублируем фото с пейзажем (Ctrl+J), называем его Blur Landscape и идем Filter>Blur>Smart Blur (Фильтр>Размытие>Умное размытие) | |
Шаг 2. Опять копируем слой с пейзажем и называеи его Outlines и помещаем его на самый верх. Идем Filter>Stylize>Glowing Edges (Фильтр>Стилизация>Свечение краев) с параметрами Edge Width — 1, Edge Brightness — 12 и Smoothness — 15. Далее идем Image>Adjustments>Invert (Изображение>Настройки>Инвертировать) и Image>Adjustments>Desaturate (Изображение>Настройки>Обесцветить). Опять копируем слой с пейзажем и называеи его Outlines и помещаем его на самый верх. Идем Filter>Stylize>Glowing Edges (Фильтр>Стилизация>Свечение краев) с параметрами Edge Width — 1, Edge Brightness — 12 и Smoothness — 15. Далее идем Image>Adjustments>Invert (Изображение>Настройки>Инвертировать) и Image>Adjustments>Desaturate (Изображение>Настройки>Обесцветить). | |
| Шаг 3. Меняем Режим Смешивания (Blend Mode) этого слоя на Multiply (Умножение). Opacity (Непрозрачность) уменьшаем до 80%. | |
| Шаг 4. Копируем слой с Размытием (Blur) и называем его «Painting». Далее идем Image>Adjustments>Invert и задаем Режим Смешивания — Color Dodge (Осветление основы). | |
Шаг 5. Задаем фоновый (foreground) цвет — #000000. Выбираем инструмент Brush tool (Кисть) из набора Dry Brush с Opacity — 10%. И рисуем этой Кистью на слое Painting, как показано на рисунке. И рисуем этой Кистью на слое Painting, как показано на рисунке. | |
| Шаг 6. Опять выбираем Инструмент Brush tool и из набора Wet Media Brushes останавливаемся на Watercolor Textured Surface Brush. Непрозрачность Кисти задаем — 50%, а размер — 15pt. На слое Painting добавляем воденистую акварельную текстуру колодцу. | |
| Шаг 7. Увеличиваем размер Кисти до 100pt и добавляем акварельный эффект небу и траве. | |
| Шаг 8. Уменьшаем размер Кисти до 30pt и добавляем текстуру траве. | |
Шаг 9. Копируем оригинальный слой с пейзажем, называем его Details и переносим на самый верх. Далее идем Filter>Artistics>Watercolor (Фильтр>Имитация>Акварель) с параметрами Brush Details — 12, Shadow Intensity — 0, Texture — 3. Режим Смешивания для данного слоя ставим Luminosity (Свечение) с Opacity — 25%. | |
| Шаг 10. Ну вот и всё! Опционально можно еще усилить цвет, использовав Levels Adjustment Layer (Корректирующий слой — Уровни) с параметрами (9, 1.07, 203). |
Создаем акварельный мужской портрет в фотошопе — Медиасвод
В этом уроке мы создадим акварельный мужской портрет в фотошопе. В качестве примера используется изображение Джима Мориссона, но можно взять любую фотографию.
Шаг 1.
Начнем с того, что создадим новый документ размером 1920х1200 пикс, режим RGB. Потом возьмите картинку с любым персонажем на ваше усмотрение. Копируем ее и вставляем в наш документ. Трансформируем изображение до нужного, удерживая клавишу Shift, чтобы сохранить пропорции.
Шаг 2.
У исходной картинки достаточно низкое разрешение. Поэтому мы применим некоторые фильтры, чтобы добавить детали акварельной текстуры. Регулируем показатели «Яркости» и «Контрастности», чтобы получился такой же результат, как на рисунке. После этого создаем дубликат слоя.
После этого создаем дубликат слоя.
Шаг 3.
Применим к исходному слою «Фильтр» -> «Галерея фильтров…» -> «Имитация» -> «Акварель» со значениями, как на рисунке. Назовем этот слой «Watercolor Filter» («Акварельный фильтр»).
Шаг 4.
Теперь перейдем к дубликату слоя и откорректируем у него порог яркости («Изображение» -> «Коррекция» -> «Порог…») до значения, как на рисунке. Назовем этот слой «Threshold Effect» («Эффект яркости»)
Шаг 5.
Теперь поменяем режим наложения на «Умножение» («Multiply») для слоя «Threshold Effect». После этого объединим с предыдущим слоем «Watercolor Filter». Новый слой назовем «Merged Layer» («Объединенный слой»)
Шаг 6.
Берем любую подходящую картинку с акварельным эффектом. Можно взять картинку здесь или здесь. Открываем картинку в фотошопе.
Шаг 7.
Теперь произвольно выделяем кусок на большой акварельной картинке и вставляем в наш основной документ, применяем режим наложения «Умножение». Потом вставляем следующий кусок и тоже меняем режим наложения. И так до тех пор, пока не получится, как на рисунке ниже. После этого объединяем все слои.
Потом вставляем следующий кусок и тоже меняем режим наложения. И так до тех пор, пока не получится, как на рисунке ниже. После этого объединяем все слои.
Шаг 8.
Переходим к «Объединенному слою», Ctrl+A выделяем все, Ctrl+C копируем. (Рис.1) Переходим на слой с акварелью. Щелкаем по значку «Добавить слой маску». Нажимаем Alt и щелкаем по значку маски. (Рис.2) Все изображение станет белым. После вставляем изображение в маску Ctrl+V, инвертируем изображение Ctrl+I. (Рис.3) Щелкаем по значку слоя и смотрим результат. «Объединенный слой» нам больше не пригодится и его можно отключить.(Рис.4)
Шаг 9.
Берем какую-нибудь текстуру бумаги. Можно скачать здесь. И кладем ее сверху режимом наложения «Линейный затемнитель».
Шаг 10.
Теперь переходим на предыдущий слой. С помощью инструмента «Штамп» клонируем некоторые участки акварели, чтобы сделать акварельный портрет более законченным.
Финал.
После этого на пустом месте можно добавить несколько акварельных пятен и написать текст. Здесь все зависит от вашей фантазии. Пробуйте и вы легко сможете создать акварельный мужской портрет в фотошопе сами.
Здесь все зависит от вашей фантазии. Пробуйте и вы легко сможете создать акварельный мужской портрет в фотошопе сами.
Автор: Rahul Jha
Стилизованный мужской портрет в Adobe Photoshop
Как создать в фотошопе коллаж с текстурой и кистями, имитирующими брызги краски
Акварельный рисунок из фотографии — видеоурок акварельный рисунок из фотографии
Рейтинг: 0
439 просмотров
Похожие видео
Как сделать прозрачный фон фотографии в Photoshop| 2015-01-22 Просмотры: 624 Рейтинг: 0 Комментарии: 0 |
| 2015-02-09 Просмотры: 530 Рейтинг: 0 Комментарии: 0 |
 Простой басовый рисунок
Простой басовый рисунок| 2015-02-20 Просмотры: 505 Рейтинг: 0 Комментарии: 0 |
| 2015-01-21 Просмотры: 638 Рейтинг: 0 Комментарии: 0 |
 ru
ru| 2015-02-14 Просмотры: 473 Рейтинг: 0 Комментарии: 0 |
| 2015-03-08 Просмотры: 368 Рейтинг: 0 Комментарии: 0 |
| 2015-02-06 Просмотры: 576 Рейтинг: 0 Комментарии: 0 |
| 2015-03-13 Просмотры: 414 Рейтинг: 0 Комментарии: 0 |
| 2015-02-28 Просмотры: 463 Рейтинг: 0 Комментарии: 0 |
| 2015-01-06 Просмотры: 459 Рейтинг: 0 Комментарии: 0 |
| 2015-03-08 Просмотры: 357 Рейтинг: 0 Комментарии: 0 |
| 2015-01-18 Просмотры: 460 Рейтинг: 0 Комментарии: 0 |
 Как фотографировать концерт.
Как фотографировать концерт.| 2015-02-23 Просмотры: 319 Рейтинг: 0 Комментарии: 0 |
| 2014-12-23 Просмотры: 581 Рейтинг: 0 Комментарии: 0 |
| 2014-12-21 Просмотры: 422 Рейтинг: 0 Комментарии: 0 |
| 2015-01-28 Просмотры: 488 Рейтинг: 0 Комментарии: 0 |
| 2015-03-14 Просмотры: 495 Рейтинг: 0 Комментарии: 0 |
| 2015-03-18 Просмотры: 781 Рейтинг: 0 Комментарии: 0 |
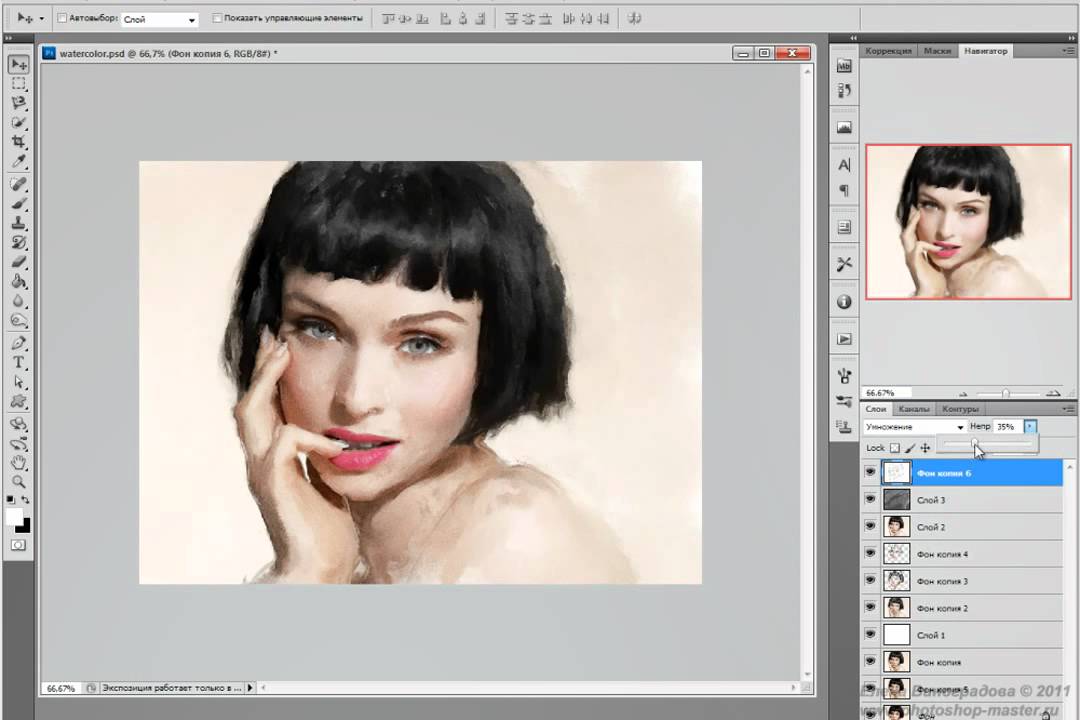 ru
ru| 2015-02-25 Просмотры: 575 Рейтинг: 0 Комментарии: 0 |
| 2015-02-28 Просмотры: 476 Рейтинг: 0 Комментарии: 0 |
 Экспозиция
Экспозиция| 2015-02-23 Просмотры: 527 Рейтинг: 0 Комментарии: 0 |
| 2015-01-06 Просмотры: 377 Рейтинг: 0 Комментарии: 0 |
| 2015-02-28 Просмотры: 387 Рейтинг: 0 Комментарии: 0 |
| 2015-02-24 Просмотры: 346 Рейтинг: 0 Комментарии: 0 |

| 2015-01-29 Просмотры: 450 Рейтинг: 0 Комментарии: 0 |
| 2015-02-23 Просмотры: 498 Рейтинг: 0 Комментарии: 0 |
 Работа с фото #3 Превращение фотографии в рисунок
Работа с фото #3 Превращение фотографии в рисунок| 2015-01-07 Просмотры: 520 Рейтинг: 0 Комментарии: 0 |
| 2014-12-21 Просмотры: 444 Рейтинг: 0 Комментарии: 0 |

| 2015-03-08 Просмотры: 456 Рейтинг: 0 Комментарии: 0 |
| 2015-03-09 Просмотры: 429 Рейтинг: 0 Комментарии: 0 |
Бесплатная коллекция экшенов Photoshop для акварели
Эта коллекция акварельных экшенов Photoshop предназначена для превращения ваших изображений в акварельное искусство, создания необычных фонов и многого другого. С помощью этих фильтров вы можете создать потрясающий шероховатый вид и сделать ваши фотографии похожими на настоящую акварельную живопись. Они совместимы с версиями Photoshop CS3-CS6. . Эти акварельные экшены Photoshop лучше всего работает с портретами и пейзажем фотографии, но вы также можете применить их к изображениям зданий и природы.
С помощью этих фильтров вы можете создать потрясающий шероховатый вид и сделать ваши фотографии похожими на настоящую акварельную живопись. Они совместимы с версиями Photoshop CS3-CS6. . Эти акварельные экшены Photoshop лучше всего работает с портретами и пейзажем фотографии, но вы также можете применить их к изображениям зданий и природы.
Экшен Photoshop №1 «Sketch Art»
Акварельный экшен Ps Free # 2 «Watercolor Art»
Акварельный Экшен Photoshop №3 «Painting»
Экшен Photoshop Акварель №4 «Brush Drawing»
Экшены Photoshop с эффектом Акварели
Если вы хотите добавить в свой набор инструментов еще больше экшенов Photoshop для акварели, подумайте о загрузке этих фильтров. Они имитируют акварельную живопись, содержат нечеткие края, глюки, мерцание и брызги, чтобы сделать ваши фотографии привлекательными и профессионально выглядящими. Вы можете поэкспериментировать с несколькими фильтрами или использовать их индивидуально. Каждое действие, включенное в набор, полностью редактируется, поэтому вы можете настроить параметры в соответствии со своим видением. Любой фотограф, веб-дизайнер или блоггер будет рад использовать эти плагины.
Они имитируют акварельную живопись, содержат нечеткие края, глюки, мерцание и брызги, чтобы сделать ваши фотографии привлекательными и профессионально выглядящими. Вы можете поэкспериментировать с несколькими фильтрами или использовать их индивидуально. Каждое действие, включенное в набор, полностью редактируется, поэтому вы можете настроить параметры в соответствии со своим видением. Любой фотограф, веб-дизайнер или блоггер будет рад использовать эти плагины.
Экшен Photoshop Акварель №5 «Digital Painting»
Экшен Photoshop с эффектом акварели №6 «Drawing Details»
Экшены Photoshop №7 «Drawing on Canvas»
Бесплатный экшен Photoshop №8 «Drawing Palette Knife»
Экшен Photoshop «Акварель» №9 «Paint Strokes»
Экшен Photoshop Акварель №10 «Drawing»
Акварельная живопись Ps Action # 11 «Pen»
Бесплатный экшен Photoshop №12 «Pencil»
Photoshop Акварельные экшены # 13 «Cartoon Art»
Экшены Photoshop Акварель №14 «Color Comic»
Экшен Photoshop Художник акварелью №15 «Pop Comic»
Экшен Photoshop Эффект акварели №16 «Pop Art»
Экшен Photoshop Акварель №17 «Tricolor»
Акварельные экшены для фотошопа # 18 «Vector Cartoon»
Экшен Photoshop №19 Акварель «Abstract»
Акварель Action Ps Free # 20 «Geometry»
Ознакомьтесь с еще большим количеством действий, которые помогут вам достичь всех ваших творческих целей. Они подходят для всех видов картинок, независимо от жанра. Дополните уже загруженную вами бесплатную коллекцию акварельных экшенов Photoshop первоклассными эффектами, которые позволят вам превратить обычное изображение в потрясающее произведение искусства. Независимо от того, являетесь ли вы профессионалом или начинающим пользователем Ps, вы легко поймете, как использовать эти плагины. Вы можете применить эти эффекты к своим снимкам, чтобы они выглядели потрясающе как в цифровом формате, так и в цифровом формате. и печатные форматы.
Они подходят для всех видов картинок, независимо от жанра. Дополните уже загруженную вами бесплатную коллекцию акварельных экшенов Photoshop первоклассными эффектами, которые позволят вам превратить обычное изображение в потрясающее произведение искусства. Независимо от того, являетесь ли вы профессионалом или начинающим пользователем Ps, вы легко поймете, как использовать эти плагины. Вы можете применить эти эффекты к своим снимкам, чтобы они выглядели потрясающе как в цифровом формате, так и в цифровом формате. и печатные форматы.
Акварельный экшен Photoshop №21 «Glitch»
Экшен Photoshop Акварель №22 «Pop Art»
Экшен Photoshop Акварель №23 «Reflection»
Экшен Photoshop с эффектом акварели №24 «Comic Book»
Экшены Photoshop Акварель №25 «Shimmer»
Бесплатный экшен Photoshop «Акварель» №26 «VHS»
Плагины доступны в формате ATN. Вы можете импортировать их во все новые версии Photoshop. Помимо выделения деталей, эти фильтры добавляют к изображению необычные частицы и формы, обеспечивая таким образом гармонично красивые результаты.
Вы можете импортировать их во все новые версии Photoshop. Помимо выделения деталей, эти фильтры добавляют к изображению необычные частицы и формы, обеспечивая таким образом гармонично красивые результаты.
Эта бесплатная коллекция Photoshop с акварельными экшенами гарантирует великолепные результаты независимо от типа фотографии и сценария освещения. Эти фильтры предназначены для улучшения портретов и снимков, сделанных на открытом воздухе. Они также отлично работают с архитектурой и пейзажными фотографиями.
Благодаря этим фильтрам вы можете улучшить оттенок кожи и выделить макияж моделей. Вы можете настроить каждый эффект, чтобы добавить к фотографиям наиболее подходящий завершающий штрих.
Не применяйте эти акварельные экшены Photoshop к фотографиям новорожденных или изображениям, содержащим множество мелких деталей, так как вы вряд ли добьетесь эстетичного вида на таких изображениях.
App Store: Paintkeep Картина
Станьте настоящим творцом, моментально превращая ваши фотографии в настоящие произведения искусства, используя фильтры с эффектом акварели на свой вкус. Профессиональные пользователи получают возможность показать все грани своего таланта, создав настоящий шедевр, используя кисти с гибкими настройками параметров. Приложение Paintkeep прекрасно подходит, как новичкам, так и продвинутым пользователям, предоставляя им неограниченные возможности в области изобразительного искусства.
Профессиональные пользователи получают возможность показать все грани своего таланта, создав настоящий шедевр, используя кисти с гибкими настройками параметров. Приложение Paintkeep прекрасно подходит, как новичкам, так и продвинутым пользователям, предоставляя им неограниченные возможности в области изобразительного искусства.
Ключевые особенности приложения:
• 10 различных наборов настроек для акварели: портрет, пейзаж, групповое фото, здание, животное, предмет, ночной режим, цветок, собака и мода. Новые наборы, среди которых эффект наброска и масляной живописи, будут доступны в ближайшее время.
• Режим обработки изображения при помощи кисти поддерживает работу со слоями по аналогии с Photoshop. Кроме того, вы можете создать неограниченное количество новых кистей с уникальными наборами параметров.
• Подпись автора может быть добавлена на акварельный рисунок.
• 17 вариантов границ и углов с плавным переходом.
• Сохраняйте ваши творения и делитесь ими в социальных сетях легко и непринужденно (Instagram, Twitter, Facebook, Tumblr, Flickr и другие)
• В некоторых странах вы сможете приобрести холсты высокого качества, картины в рамах и даже плакаты по удивительно низким ценам.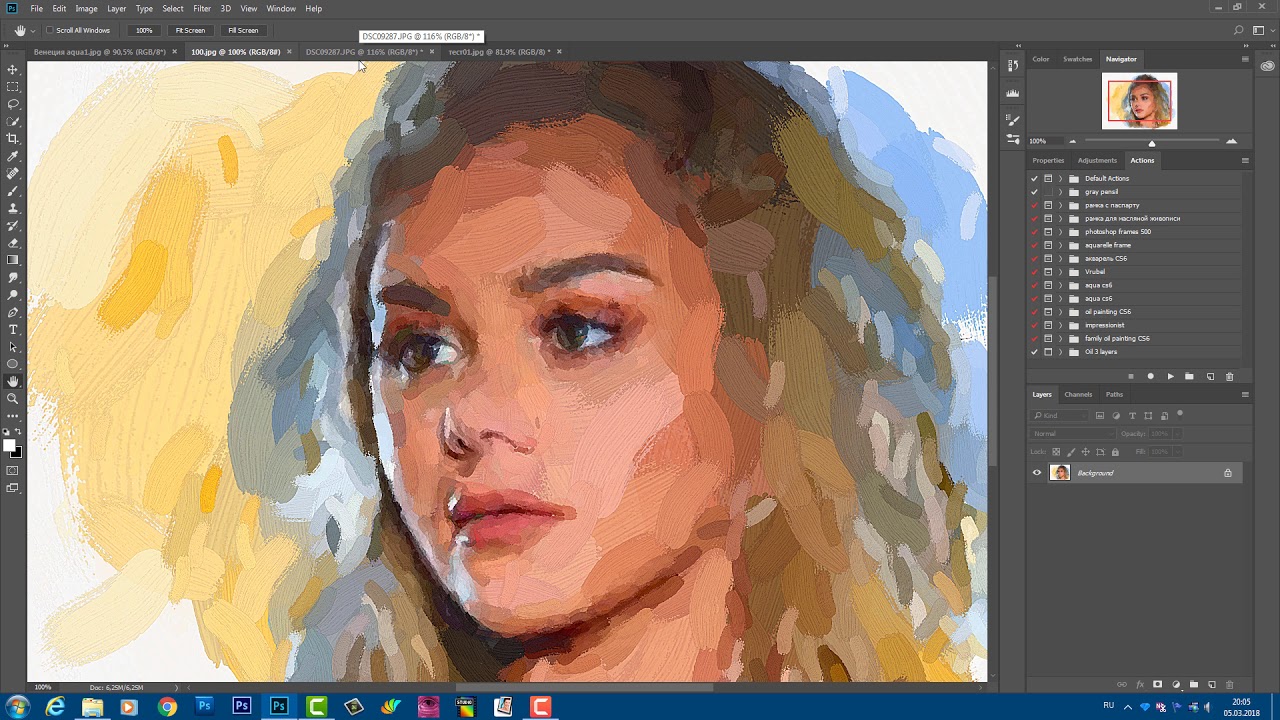
• Удивительно быстрые художественные эффекты – никакого ожидания.
• Мы гарантируем постоянное добавление новых функций и новых эффектов акварельного рисунка.
Как можно использовать приложение Paintkeep?
• Удивите своих друзей и используйте получившийся акварельный рисунок в качестве вашего изображения в программах для обмена сообщениями.
• Загружайте изображения в социальные сети, чтобы выделиться из толпы.
• Распечатайте на холсте или поместите в красивую раму, сделав необычный подарок для друзей и близких своими руками.
• Создавайте уникальные настенные картины для вашего дома, офиса или квартиры.
• Используйте получившиеся изображения в блоге, журнале или создайте собственную коллекцию.
• Создайте уникальный дизайн футболки с вашим творением.
• Превратите фото вашего домашнего питомца в удивительный акварельный рисунок и установите его в качестве обоев.
• Создайте неповторимый подарок по случаю закрытия сделки с недвижимостью.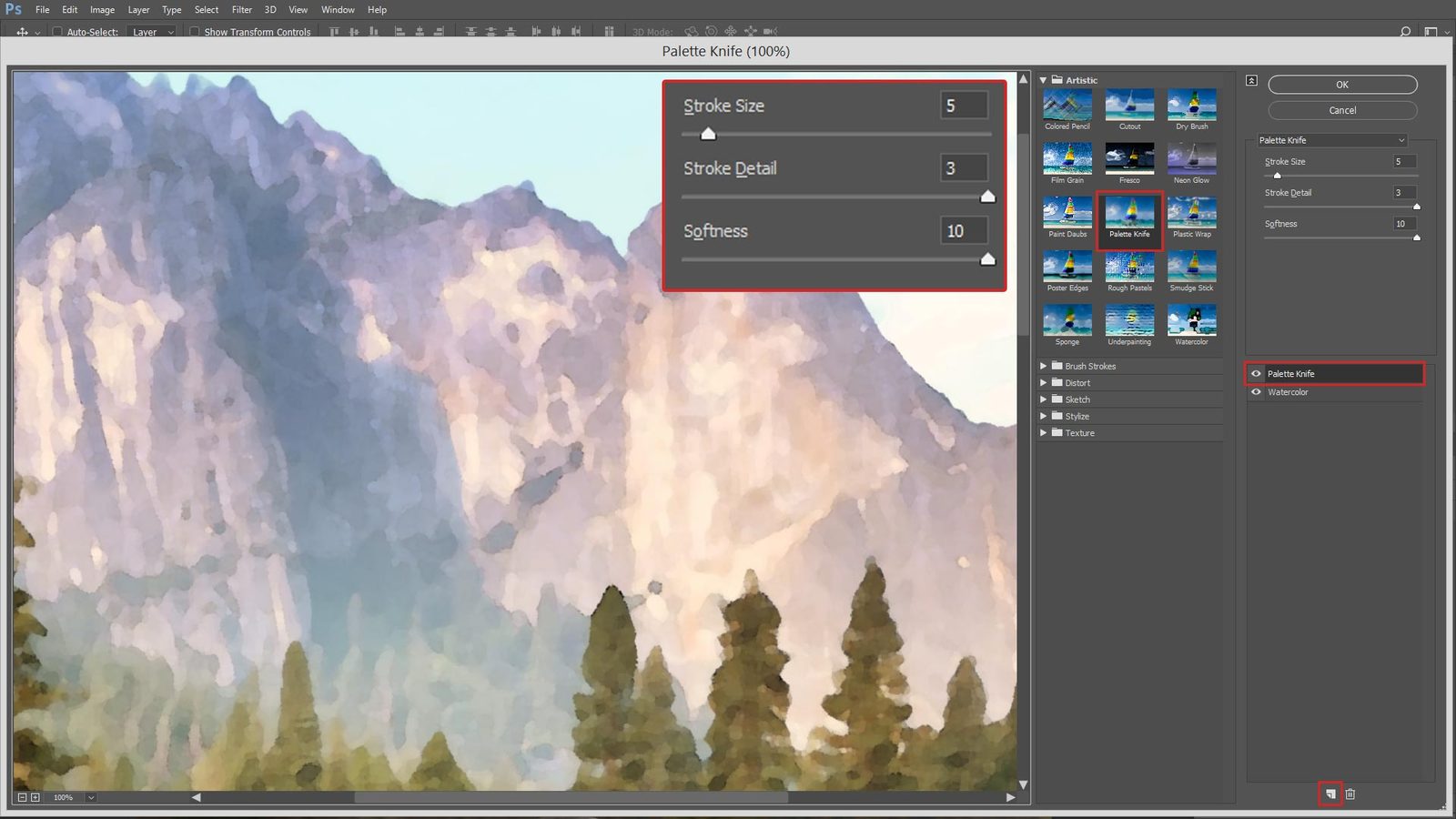
• Станьте автором альбома для вашей половинки, школьного проекта, родных или друзей.
• Приготовьте сувенир по случаю проведения конференции, мероприятия или сбора. Вы можете использовать фотографию, чтобы создать уникальный акварельный рисунок или набросок, который останется в памяти участников мероприятия на долгие годы.
• Изысканный стиль прекрасно подойдет для приглашений на свадьбу.
• И другие варианты использования, ограниченные лишь вашей фантазией.
Для того чтобы найти примеры других картин, используйте поисковый запрос #paintkeep в Instagram.
Мы всегда будем рады вашим конструктивным отзывам и советам о том, как можно улучшить приложение, направленным на адрес [email protected].
Мы обязательно рассмотрим возможность внесения таких изменений в следующем обновлении.
Пожалуйста, напишите отзыв и поставьте нам оценку, если вам понравилось наше приложение. Ваш небольшой вклад обязательно поможет в развитии такому разработчику, как мы.
Большое спасибо.
• Рекомендуемое приложение на главной странице Appstore в категории “Новые приложения, которые нам понравились” в Японии
• Рекомендуемое приложение №1 и №2 на главной странице Appstore в категории «Приложения iMessage» в 2 странах
• “Используйте приложение Paintkeep, чтобы превратить ваши фотографии в произведения искусства. Невероятно увлекательный способ преображения ваших фотографий” – рекомендация к приложению
Paintkeep делает мир акварели удивительно веселым, загружайте наше приложение прямо сейчас!
Благодарим Словесного Владимира за перевод на русский язык.
Учебное пособие по эффектам акварельной живописи | Анна Аспнес Дизайн
Сегодня член творческой группы Ева делится уроком по созданию эффекта акварельной живописи, выполненным в Adobe Photoshop.
Обратите внимание, что это руководство также можно выполнить в Adobe Photoshop Elements.
Учебное пособие по эффектам акварельной живописи
Эффект рисования, примененный к фотографии, может мгновенно добавить визуальный интерес к любой вычурной цифровой странице для скрапбукинга или композиту.
В этом макете я использую фотографии птиц, сделанные моим коллегой, орнитологом и большим натуралистом. Я хотел бы поблагодарить его за то, что он подарил мне свое изображение.
1. Постройте фундамент. Создайте новый макет и создайте основу для своей фотографии. Вы можете выбрать ArtsyPaper.jpg из палитры ArtPlay для быстрого и легкого создания фона или создать свой собственный.
Расположите трансферы, наложения и кисти поверх SolidPaper.jpg, чтобы сформировать приятный дизайн с помощью инструмента «Перемещение» на панели «Инструменты».
Я выбрал ArtsyPaper5.jpg из ArtPlay Palette Tinge, потому что меня привлекли богатые текстуры и цвета этой бумаги.
2. Преобразовать в смарт-объект. Я рекомендую преобразовать ваши слои фотографий в смарт-объекты, прежде чем вы начнете с ними работать. Смарт-объекты позволяют сохранить исходные характеристики изображения, чтобы его можно было редактировать неразрушающим образом.
Смарт-объектыпозволяют изменять размер, вращать и применять эффекты к макету, не влияя на пиксели изображений и, следовательно, на качество.Вы также можете применять фильтры к смарт-объектам с возможностью настройки их в любое время.
Выберите слой с фотографией на панели «Слои» и выберите «Слой »> «Смарт-объекты»> «Преобразовать в смарт-объект » (ТОЛЬКО для Photoshop). Обратите внимание на изменение ползунка слоя на панели «Слои».
Обратите внимание, что вы не можете создать смарт-объект в Photoshop Elements.
3. Отфильтруйте фото. Примените художественный фильтр к вашему изображению. Выберите слой с фотографией на панели «Слои» и перейдите в меню «Фильтр »> «Галерея»> «Художественный»> «Мастихин» (Photoshop и Elements) и настройте параметры по своему усмотрению.
4. Замаскируйте изображение. Смешайте изображение с художественным фоном, добавив маску слоя к слою фотографии, прежде чем использовать кисти по вашему выбору на маске, чтобы удалить области изображения в художественной манере.
Вы можете использовать различные наборы кистей AnnaBlendz Artsy и ArtPlay Palette. Я использовал кисти ArtPlay Palette L’Amour.
5. Примените режим наложения. Режимы наложения расположены на панели «Слои» и могут применяться к слою изображения для создания насыщенности цвета и глубины на ваших фотографиях.
Создайте копию слоя фотографии, выбрав «Слой »> «Дублировать слой » (Photoshop и Elements). Выберите слой-копию на панели «Слои».
Щелкните направленную вниз стрелку рядом с «Нормальный» в верхней части панели «Слои» и выберите режим наложения из списка параметров. Я выбрал Color Burn .
Примените маску слоя к этому слою с фотографией Color Burn и снова используйте различные кисти, чтобы удалить части слоя.Вы также можете настроить непрозрачность ( Photoshop и Elements) или Fill (ТОЛЬКО для Photoshop), перемещая ползунки на панели «Слои».
6. Закрепите градиент кисти . Добавьте в макет мазки, такие как ArtsyStains, наложив их на новые слои с помощью инструмента «Кисть» на панели «Инструменты».
Создайте слой многоцветного градиента на новом слое с помощью инструмента «Градиент» на панели «Инструменты». Отрегулируйте ползунки в окне параметров, чтобы изменить цвета и отрегулировать ширину каждого оттенка.
Обрежьте слой градиента на слое кисти, нажав CTRL + ALT + G (Photoshop и Elements 15) CTRL + G (Elements 14 и ниже).
7. Украсьте. Завершите макет, добавив на страницу объемные элементы и слова. Я добавил строчки из UrbanThreadz № 6, Hearts из MultiMedia Hearts № 3, LabeledWord из ArtPlay Palette Spring Due и WordART из Sunkissed WordART № 1.
Мы хотели бы увидеть ваше искусство с помощью этого урока по эффектам акварельной живописи.Надеюсь увидеть вас в Галерее!
Объяснение и сравнение 5 способов создания акварельных эффектов в Photoshop. — Дорожная карта Photoshop
Вы пытаетесь превратить свою фотографию в мечтательную акварельную картину и вам горько из-за того, что вы не являетесь талантливым художником, у которого также есть планшет Wacom? Что ж, мы чувствуем вас, тем более что плагин Photoshop для акварели дает результаты, которые далеки от желаемых (мы здесь вежливы).
Но пока не отчаивайтесь.Вы определенно можете применить к своим изображениям красивые акварельные эффекты, используя правильную комбинацию техник и инструментов. После долгих кропотливых исследований вот лучшие учебные пособия, плагины и приемы, которые позволят вам создать тот потрясающий акварельный эффект, о котором вы мечтали.
1. Используйте сочетание стандартных плагинов и мазков кисти
Видели функцию влажных кистей в Photoshop, но никогда не знали, что с ней делать? Пусть Марти Геллер из Blue Lightning TV научит вас сочетать эти изящные функции с некоторыми стандартными фильтрами Photoshop для создания красивых акварельных картин.
Плюсы: Это просто, и никакого дополнительного программного обеспечения не требуется. К тому же результат красивый и просто безмятежный.
Минусы: Результаты прекрасные, но на некоторые вкусы могут быть немного простыми и невзрачными. Кроме того, этот метод может работать не со всеми изображениями.
2. Техника двойной экспозиции
Эта техника — одна из моих любимых. Используйте популярную технику двойной экспозиции, чтобы применить акварельную текстуру к темным участкам изображения, и… вуаля! Чтобы добиться выдающихся результатов, убедитесь, что и изображение, и текстуры акварели имеют высокое качество.
Не думаете, что это так просто? Посмотрите видео, и вы убедитесь в этом уже через три минуты.
Плюсы: Быстрый и реалистичный результат. Это творит чудеса с изображениями, сделанными крупным планом или имеющими много контрастов и мелких деталей.
Минусы: Придется искать качественные текстуры акварели или раскрашивать свои. Здесь вы можете получить красивые текстуры акварельной бумаги.
3. Экшен «Премиум-акварель» от SevenStyles
Теперь мы говорим об акварели! Премиум-акция «Акварель» раскрывает творчество и искусство.С его помощью вы можете создавать великолепные и совершенно дикие акварельные работы. Тем не менее, это профессиональное действие — это не работа в один клик и требует немного усилий с вашей стороны. Но это то, с чем даже новички могут справиться без особых усилий.
Плюсы: Вдохновляет на творческий подход и дает реалистичные результаты. Это платная (но недорогая) функция, которая работает с любым изображением.
Минусы : Для некоторых результаты могут быть слишком драматичными.
4. Плагин Topaz Labs Impression
Topaz impression — это плагин для цифровой живописи, который на голову выше остальных.Что делает Topaz уникальным, так это то, что они используют фактические мазки кисти, отсканированные в алгоритм программы. Говоря непрофессиональным языком, это означает, что Topaz позволяет создавать реалистичные, уникальные и, прежде всего, художественные работы. Он также предлагает большой контроль над изображением, а также возможность комбинировать различные художественные стили с желаемым акварельным эффектом.
Плюсы : Результаты впечатляют, и единственное ограничение — ваше творчество. Вы также получите 12 реалистичных эффектов рисования.
Минусы : Это дорого, если вы используете его только для акварельных эффектов.
Получите СКИДКУ 15% любой плагин Topaz Labs, используя код купона: PSROADMAP
5. Фильтр для акварельной живописи FilterForge
FilterForge — это плагин для создания фильтров. Вы можете создавать свои собственные текстуры и эффекты с его помощью или выбирать из тысяч предустановленных фильтров, доступных в их библиотеке. Одним из таких фильтров является фильтр акварельной живописи, который можно вызвать одним щелчком мыши.В нем есть некоторые базовые элементы управления, но нет большого разнообразия, и конечные результаты хороши, но не совсем достойны показухи. Основная причина, по которой он находится в списке, заключается в том, что вы можете редактировать фильтр даже без каких-либо знаний в области программирования, что отлично подходит для тех, кто знает, чего хочет, но не слишком заботится о технических аспектах. Встроенный редактор фильтров позволяет вам вносить в него любые изменения, даже добавляя элементы управления.
Плюсы: Хороший акварельный эффект. Вы можете использовать и редактировать любой из 11000 (и растущих) фильтров в их библиотеке.
Минусы : Это дорого, если вы используете его только для акварельных эффектов.
Получите СКИДКУ 75% , используя код купона: PhotoshopRoadmap8
ЗавершениеДоступны не только эти параметры. Но я считаю, что они одни из лучших. Какой из них использовать? Ну, это зависит от того, что вы хотите делать и как вы хотите это делать. Для простой, но художественной акварельной живописи я определенно выбрал бы Марти Геллер Учебник по акварели , особенно если у вас есть планшет Wacom.Если вы хотите по-настоящему проявить творческий подход или даже безумно, тогда вам идеально подойдут экшен Акварель Премиум от SevenStyles и учебник по акварели с двойной экспозицией . Теперь, если вы не хотите ограничиваться акварелью, тогда Topaz Impression предоставит вам полный спектр художественных стилей, которые вы можете комбинировать по своему желанию. И последнее, но не менее важное: если вы хотите оставить след, создав нечто особенное, расширяющее ваши творческие возможности, тогда FilterForge позволит вам создавать новые фильтры или редактировать существующие.
Превратите свои фотографии в картины: история в App Store
’ Никогда еще не было проще превратить фотографию в более живописное произведение искусства. Вместо того, чтобы найти профессионала IRL (с настоящим холстом и красками) или выкладывать большие деньги на сложное программное обеспечение и степень графического дизайна, просто используйте свой телефон.
Благодаря нескольким оригинальным алгоритмам и некоторой тяжелой нагрузке на вычислительную мощность вашего iPhone или iPad, эти приложения могут создать шедевр за секунды.
Waterlogue
Смотрите на мир как художник
ПОСМОТРЕТЬНефтяник
Художник в твоем кармане.
ПОСМОТРЕТЬОлли от Tinrocket
Снимайте живые иллюстрации
ПОСМОТРЕТЬЧернила
Превратите фотографии в искусство
ПОСМОТРЕТЬПосмотрите, как акварельная живопись материализуется перед вашими глазами с помощью Waterlogue .
Waterlogue — оригинальное приложение для этого, а благодаря недавним обновлениям оно работает быстрее, чем когда-либо. Смотрите, как ваши фотографии превращаются на ваших глазах в нежные акварельные картины.
Чтобы попробовать, выберите фотографию на своем iPhone или iPad, затем примените один из дюжины или около того фильтров. Результаты не по вкусу? Прокрутите до конца вправо, чтобы изменить уровень детализации, а также яркость.
С Oilist , наслаждайтесь постоянно развивающейся масляной живописью, основанной на мазках классических художников.
Как только вы освоите акварель, переходите к маслам. Oilist преобразует любую фотографию в стили живописи таких легенд, как Моне и Сезанн. Приложение будет рисовать в реальном времени, при этом изображение будет развиваться прямо у вас на глазах.
Создайте свою композицию, играя с различными пресетами, кистями и эффектами. Oilist никогда не покажет один и тот же результат дважды, поэтому коснитесь значка рамки изображения, чтобы сохранить мимолетное творение.
Превратите свои фотографии в наброски пером и тушью с помощью Olli от Tinrocket .
С Olli от Tinrocket превратите свои фотографии и видео в произведения искусства в стиле комиксов. Фильтры Cel и Lux создают яркий мультяшный эффект, а Salt и Ground — высококонтрастные изображения в стиле графических романов. Восемь опций поставляются бесплатно с приложением, а другие доступны через покупку в приложении.
Сделайте ваши фотографии абстрактными и минималистичными с помощью Inkwork .
Inkwork уменьшает фотографию до основных линий и форм, делая ее похожей на монохромный ксилограф или трафаретную печать. У вас есть два цвета (один темный, один светлый) и десятки стилей пера на выбор. Найдя идеальный фильтр, внесите небольшие изменения, чтобы он получился правильным.Попробуйте Inkwork , чтобы запечатлеть необычные узоры или портреты крупным планом.
Фоторедактор Prisma
Художественные фильтры и фотоэффекты
ПОСМОТРЕТЬArtisto — видео и фоторедактор с художественными фильтрами
Фото и видео
ПОСМОТРЕТЬКак сделать фотографию похожей на картину в Photoshop и GIMP
Современное цифровое редактирование фотографий предоставило нам множество возможностей.Мы можем превратить простую цифровую фотографию в нечто совершенно умопомрачительное. Мы можем менять цвета, добавлять мазки кистью и даже добавлять фильтры, чтобы превратить фотографию в шедевр.
Один из таких эффектов, который мы часто желаем, — это эффект рисования, такой как акварель или картина маслом. В этой статье мы расскажем, зачем мы это сделали и как сделать фотографию похожей на картину — наслаждайтесь!
🙌 Если вы не хотите использовать программное обеспечение, обязательно прочитайте наш обзор PaintYourLife — сервис, который использует настоящих художников, чтобы превратить вашу фотографию в картину, написанную маслом.
Почему вы хотите, чтобы фотография выглядела как картина?
Прежде чем мы рассмотрим, как сделать фотографию похожей на картину, мы быстро обсудим, почему. Зачем тебе это нужно? На самом деле причин несколько.
Во-первых, вы можете просто проверить свои творческие способности и повеселиться. Такие программы, как Photoshop и GIMP, позволяют нам создавать вещи с изображениями и фотографиями, которые раньше были невозможны. Короче говоря, мы можем захотеть, потому что можем.Во-вторых, у вас может быть дизайн-проект или презентация, в которых требуется фотография такого типа.
В-третьих, у вас может быть клиент, который специально попросил напечатать этот стиль фотографии , например, как холст . Какова бы ни была причина, это возможно, и мы покажем вам, как это сделать!
Какие еще типы эффектов можно применить к фотографии?
Превращение фотографии в картину — лишь один из многих эффектов, которые вы можете использовать. Как вы увидите ниже, многие программы для редактирования предлагают широкий спектр фотоэффектов и преобразований. Adobe Photoshop , например, имеет целую библиотеку, полную «фильтров» — различных эффектов, которые вы можете добавить к своим снимкам. Ниже приведены некоторые общие эффекты и фильтры, которые можно применить к фотографии:
- Черно-белый (удаляет все цвета с фотографии, кроме черно-белого)
- Акварель (делает фотографию похожей на акварельную картину)
- Фреска (делает фотографию похожей на фреску)
- Neon Glow (добавляет яркое свечение на любых линиях на фотографии)
- Пластиковая пленка (придает фотографии вид, будто она завернута в пластик)
Почему бы не повеселиться и не посмотреть, во что можно превратить фотографию? Вы можете быть удивлены творениями, которые вы можете создать!
Лучшее программное обеспечение
От до Преобразование фотографии в картину:- Adobe Photoshop — Галерея фильтров
- GIMP — Художественный / масляный фильтр
- Браузерное приложение BeFunky
- Онлайн-редактор фотографий Tuxpi
- GetPaint.net (только для пользователей Windows)
- Luncapic — еще один платный редактор фотографий
Теперь мы подошли к актуальным программам и приложениям для веб-сайтов, которые вы можете использовать. Потенциально доступны сотни приложений; Однако мы выбрали лучшее на рынке. Photoshop, несомненно, обеспечивает максимальную гибкость и возможности, а GIMP — лучшая бесплатная альтернатива Photoshop. Другие веб-сайты и программы также могут создавать фантастические эффекты рисования — любой из 6 ниже создаст великолепный эффект рисования!
В этом руководстве мы пропустили одно из наших изображений через процесс фильтрации с использованием каждой из перечисленных программ / веб-сайтов.Эта фотография представляет собой простое изображение в формате JPEG, сделанное в районе Пик-Дистрикт — достопримечательность называется Мам Тор, если кому-то интересно! Ниже представлено исходное изображение без какого-либо эффекта рисования для справки:
Ворота пешеходной тропы на тропе Мам Тор в Пик Дистрикт1. Adobe Photoshop — Галерея фильтров
- Ссылка — Photoshop.com
- Тип — Программное обеспечение для графического дизайна и редактирования
- Стоимость — варьируется в зависимости от ежемесячной подписки Adobe
- Примечательная особенность — Может сохранять изображение в различных форматах
Обзор продукта
Photoshop, безусловно, самый известный продукт в этом списке.Миллионы людей во всем мире используют Photoshop. У него так много разных целей — графический дизайн, редактирование фотографий, маркетинговые публикации. С помощью этой расширенной программы редактирования вы можете делать практически все! Также обширен ассортимент фильтров Photoshop.
Примеры некоторых фильтров: шум, пикселирование, мастихин, мазок кисти, акварель, блики и многие другие. С помощью этой программы вы можете легко манипулировать своими фотографиями и создавать потрясающие конечные продукты. Единственным недостатком Photoshop является то, что он не бесплатный и его не так просто использовать, как другие продукты в этом списке.Однако доступно множество учебных пособий. Более того, как вы увидите, фильтры просты в использовании.
Процесс редактирования
- Очевидно, на вашем компьютере должен быть установлен Photoshop.
- После установки вы можете открыть образ или создать новый.
- В верхнем меню выберите «Файл» и выберите «Открыть» или «Создать».
- Теперь, когда ваше изображение открыто, вы можете выбрать меню фильтров.
- Это меню содержит все различные эффекты, которые вы можете применить к своему изображению.Для примера ниже мы вошли в подкатегорию «художественные» и выбрали «мазки для рисования».
- Другие подходящие фильтры стиля рисования: Цветной карандаш, Акварель, Фреска и Подмалевок. Просто выберите фильтр и выберите желаемые параметры — просто!
2. GIMP — Художественный / масляный фильтр
Ссылка — Gimp.org
Тип — Бесплатная программа для обработки графики
Стоимость — Н / Д
Примечательная особенность — Имеет столько же фильтров, сколько и Photoshop
Обзор продукта
GIMP — это, по сути, бесплатная версия Photoshop.Если вы не можете позволить себе потратиться на лучшую программу редактирования Adobe, тогда GIMP сможет удовлетворить ваши потребности. GIMP очень продвинутый и имеет множество функций. Он имеет макет и стиль инструментов, аналогичный Photoshop, но также имеет множество собственных функций. Библиотека фильтров GIMP имеет несколько замечательных дополнений. Более того, вам предоставляется полный контроль над фильтрами. GIMP также извлекает выгоду из огромного сообщества художников и разработчиков, которые создают кисти и плагины для улучшения ваших возможностей редактирования фотографий.
Процесс редактирования
GIMP можно загрузить бесплатно.Размер EXE-файла для загрузки составляет около 172 МБ. После того, как вы установили GIMP, вы можете открыть свою фотографию.
- Просто нажмите кнопку «файл» в верхнем меню и нажмите «Открыть».
- Выберите изображение, и оно появится на экране редактирования.
- После открытия вы можете щелкнуть по меню «фильтр» и выбрать один из множества доступных эффектов. В приведенном ниже примере мы использовали фильтр «Oilify», который можно найти в подкатегории «Художественные» — другие подходящие фильтры включают «Waterpixels», «Apply canvas» и «Cartoon».
3. Браузерное приложение BeFunky
Ссылка — BeFunky.com
Тип — веб-редактор фотографий
Стоимость — 2,91 доллара в месяц
Примечательная особенность — углубленная настройка параметров рисования фильтров
Обзор продукта
BeFunky — исключительный редактор фотографий с отличными функциями. Помимо Photoshop, это единственный другой платный редактор, который мы представили. Стоимость относительно небольшая — всего 2 доллара.91 в месяц. Стоит ли оно того? Безусловно! Качество фильтров впечатляет, как вы увидите из приведенного ниже примера.
Кроме того, редактор предлагает множество современных фильтров, которые можно использовать для рекламных кадров или маркетинговой работы. Можно даже добавить различные текстуры, такие как боке, гранж, металл и бумага — качество потрясающее!
Процесс редактирования
Доступ к редактору BeFunky можно получить из веб-браузера, так же как и к создателю коллажей и дизайнеру.
- Открыв веб-сайт, нажмите кнопку «редактор фотографий» вверху страницы.
- Затем вы должны загрузить свою фотографию, используя кнопку «Открыть» в верхней части редактора.
- Отсюда вы можете приступить к редактированию фотографии по своему усмотрению.
- Чтобы выбрать фильтр, наведите указатель мыши на панель навигации слева и выберите нужную категорию. Для фотографии ниже мы выбрали категорию «вычурное» и подфильтр «подмалевок».
- Затем вы можете просто выбрать фильтр, а затем изменить параметры по своему усмотрению (вы можете сохранить изображение, только если вы оформили подписку):
4.Интернет-редактор фотографий Tuxpi
Ссылка — Tuxpi.com
Тип — веб-редактор фотографий
Стоимость — Н / Д
Важная особенность — Возможность редактировать силу и цвет применяемых фильтров
Обзор продукта
Tupixi — это базовый веб-редактор фотографий (например, PicMonkey ), который предлагает более 60 различных фильтров и эффектов. Это, безусловно, один из самых простых редакторов, которые мы опробовали — вы можете загружать и редактировать свои фотографии за считанные секунды.
Веб-интерфейс настолько прост в использовании.Хотя функции ограничены, вы можете изменить цвет и контраст. Кроме того, вы также можете обрезать и изменить размер фотографии, если это необходимо. Нам нравится то, что вы можете изменять силу каждого фильтра. Кроме того, крутая функция обмена в социальных сетях — вы можете мгновенно поделиться своими отредактированными снимками в Twitter и Facebook!
Связанное сообщение: ON1 Photo Resize Review
Процесс редактирования
Чтобы начать создавать свою фотографию в стиле рисования, вы должны сначала открыть Tupixi в своем веб-браузере.
- Как только вы это сделаете, просто нажмите кнопку «начать редактирование фотографии» в левом углу — вы не пропустите ее, она огромная!
- После этого появится всплывающее окно, в котором вы можете выбрать фотографию, которую хотите отредактировать.
- После того, как вы загрузили файл, вы должны выбрать фильтр, который хотите применить — ниже должен быть список категорий и отдельных фильтров.
- Вы попадете на страницу предварительного просмотра.
- Отсюда вы можете настроить параметры фильтра.В приведенном ниже примере мы использовали фильтр «Фото для рисования» с силой 70% и усилением цвета 30%:
5. GetPaint.net (только для пользователей Windows)
Ссылка — GetPaint.net/download.html
Тип — Бесплатная загрузка программного обеспечения для редактирования фотографий
Стоимость — Н / Д (вы можете перейти на премиум-версию с дополнительными функциями)
Примечательная особенность — Большое активное сообщество, которое поможет с руководствами и учебные пособия
Обзор продукта
GetPaint.net, конечно, не славится своей красотой или элегантностью, но выполняет свою работу. Эта программа для редактирования ретро-фотографий существует уже много лет. Его можно скачать совершенно бесплатно. Что вы получите взамен? Фантастический редактор фотографий без излишеств. Эта программа имеет множество функций, и вы можете делать практически все, что могли бы Photoshop или GIMP. Вы можете, например, добавлять слои к своим изображениям, а также использовать рисунок. Доступные фильтры не такие обширные, как в Photoshop; однако есть еще несколько выдающихся вариантов.
Связанное сообщение: Лучшее программное обеспечение для управления фотографиями в Windows
Процесс редактирования
- Сначала необходимо загрузить и установить программу.
- Для распаковки файла у вас должен быть Win RAR.
- После установки Paint.net вы можете открыть выбранную вами фотографию.
- Выберите «Файл», а затем нажмите «Открыть».
- Найдите файл и откройте его.
- Отсюда вы можете использовать вкладку «Эффекты» в верхнем меню и выбрать нужный стиль.В приведенном ниже примере мы использовали эффект «Картина маслом» и немного увеличили размер кисти:
6. Luncapic — еще один платный редактор фотографий
Ссылка — Lunapic.com
Тип — веб-редактор фотографий
Стоимость — Н / Д —
Важная особенность — Быстрая загрузка из Facebook, Twitter или Instagram
Обзор продукта
Lunapic — это базовый веб-редактор с множеством различных фильтров и эффектов.Интерфейс простой, но это то, что делает его привлекательным. Он прост в использовании, и вы можете преобразовать свои изображения в несколько щелчков мышью. Чтобы сказать, что это веб-приложение, оно имеет удивительное количество функций и инструментов. Например, вы можете рисовать и раскрашивать изображение, а также добавлять градиенты. Что касается эффектов, Lunapic действительно превосходит всех. Он имеет несколько категорий эффектов, включая границы, фильтры, эффекты, искусство и анимацию. Каждая из этих категорий имеет большой выбор индивидуальных фильтров.
Связанное сообщение: Fotor (простой в использовании онлайн-редактор фотографий)
Процесс редактирования
После открытия веб-сайта вы должны загрузить свою фотографию.
- В правой части экрана есть кнопка загрузки.
- Вы можете загружать прямо со своего компьютера или из внешнего источника, такого как Twitter или Instagram.
- После загрузки файла вы можете выбрать один из фильтров или эффектов в верхней строке меню.
- Просто наведите указатель мыши на меню и щелкните нужный фильтр — он будет применен к вашей фотографии. Изображение ниже было обработано с использованием эффекта рисования из вкладки «эффекты»:
Заключение: превращение фотографии в картину
Мы надеемся, что это руководство было для вас полезным! Теперь вы должны понимать, как сделать фотографию похожей на картину.
Кроме того, теперь вы должны иметь представление о различных типах фотоэффектов, которые вы можете создать. То, чего вы можете достичь, действительно ограничено только вашим воображением и творчеством. Для фотографа редактирование — жизненно важный навык, который действительно может помочь вашей карьере. Почему бы не попробовать некоторые из этих фильтров сегодня и не поделиться с нами своими фотографиями с эффектом рисования?
Превратите картинку в акварельную картину с помощью Photoshop CS5 | Шафран инсульт
В этой статье мы узнаем, как преобразовать изображение или фотографию, чтобы они выглядели как акварельные рисунки с помощью Photoshop CS5, за несколько простых шагов.
Мы создали эффект акварели, используя дублированные слои, добавляя фильтры и режимы наложения.
Оригинальное изображение
Картина после эффекта акварели
Запустите Photoshop и откройте изображение, которое вы можете преобразовать в акварельный рисунок. В этом примере я использую картинку «Осенние листья», предоставленную Microsoft в их галерее Windows.
Палитра слоев показывает только один слой — «Фон».На этом слое размещается наша картинка.
Для создания желаемого эффекта нам потребуется 3 слоя с фоновой картинкой. Чтобы создать три копии «Фонового слоя», щелкните правой кнопкой мыши «Фоновый слой» и выберите «Дублировать» или нажмите сочетание клавиш — «Ctrl + J». Чтобы создать три повторяющихся слоя, выполните ту же процедуру трижды или трижды нажмите «Ctrl + J».
Маленькие значки в виде «глазного яблока», которые вы видите перед каждым слоем, обозначают видимость слоя.На следующем шаге мы не хотим, чтобы два верхних слоя были видны. Поэтому отключите их видимость, просто щелкнув значки глазных яблок рядом с этими слоями.
Затем щелкните слой с именем «Layer 1», чтобы выбрать его. Чтобы переименовать слой, дважды щелкните текст «Слой 1». Введите в поле «Эффект вырезания» и нажмите «Ввод». Затем перейдите в меню «Фильтр»> выберите «Художественный»> «Вырез»…
.В появившемся окне Cutout установите «Number of Levels» на 5, «Edge Simplicity» на 4 и «Edge Fidelity» на 2 и нажмите «Ok».В палитре слоев установите «Режим наложения» для слоя «Эффект вырезания» на «Яркость». Изображение теперь будет выглядеть так:
Теперь выберите слой «Копия слоя 1» из палитры слоев и щелкните маленькую рамку (ранее там, где был виден значок глазного яблока), чтобы сделать слой видимым. Затем дважды щелкните текст «Копия слоя 1» и переименуйте слой в «Эффект акварели». Затем перейдите в меню «Фильтр»> выберите «Художественный»> «Акварель»…
.В окне «Акварель» установите «Детализация кисти» на 14, «Интенсивность тени» на 0 и «Текстура» на 1 и нажмите «ОК».Затем установите «Режим наложения» для слоя «Эффект акварели» на «Экран». Изображение теперь будет выглядеть так:
Наконец, выберите «Layer 1 copy 2» и щелкните маленькую рамку (ранее там, где был виден значок глазного яблока), чтобы сделать слой видимым. Дважды щелкните текст «Layer 1 copy 2» и переименуйте слой в «Dry Brush effect». Затем перейдите в меню «Фильтр»> выберите «Художественный»> «Сухая кисть…
».В появившемся окне «Сухая кисть» установите «Размер кисти» на 10, «Детали теневой кисти» на 10 и «Текстура» на 2 и нажмите «ОК».Затем установите «Режим наложения» для «Эффекта сухой кисти» на «Мягкий свет».
Это наша последняя акварельная картина.
ПРИМЕЧАНИЕ. Вам может потребоваться отрегулировать яркость и контрастность в зависимости от вашего изображения или фотографии. Но в целом это творит все чудеса.
Как превратить изображения в акварельные рисунки в Photoshop «Photoshop :: WonderHowTo
Pixel Perfect» — это «идеальное» шоу, которое поможет вам в ваших навыках Photoshop. Будьте удивлены и учитесь как мастер цифрового художника Берт Монрой берет стилус и цифровой блокнот и обращается с ними, как Моне и Пикассо с маслом и холстом.Ознакомьтесь с советами и приемами, необходимыми для придания формы цифровым изображениям с помощью Adobe Photoshop и Illustrator. В этом выпуске Бен покажет вам, как превратить изображения в акварельные рисунки в Photoshop.
На этой неделе Берт превращает обычное изображение в великолепную акварельную картину.
Берт показывает нам, как создать акварельную картину на этой неделе с помощью волшебства Photoshop. Во-первых, Берт увеличивает цвет изображения, регулируя насыщенность. Затем Берт преобразует свое изображение в узор, выполнив следующие шаги:
1.Выделение> Все
2. Правка> Определить узор (назовите узор)
3. Выделение> Отменить выделение
На новом слое Берт создает кальку, заполняя слой сплошным белым цветом и уменьшая непрозрачность. Затем на новом слое Берт создает акварельную кисть, используя инструмент Pattern Stamp Tool, выбирая Pattern изображения. отключение давления пера (в движке кисти) и выбор качества аэрографа и свойства дуэльной кисти (движок кисти).
Наконец, Берт создает акварельную бумагу, создавая новый слой, заполняя его нейтральным цветом и используя следующие фильтры:
Текстура> Кракелюр
Размытие> Гауссовский синий
Пикселизация> Фасет
Искать Pixel Perfect на WonderHowTo, чтобы узнать больше Эпизоды Photoshop из этого шоу Revision3.
Хотите освоить Microsoft Excel и вывести свои перспективы работы на дому на новый уровень? Начните свою карьеру с нашего пакета обучения Microsoft Excel Premium A-to-Z из нового магазина гаджетов и получите пожизненный доступ к более чем 40 часам инструкций от базового до продвинутого по функциям, формулам, инструментам и многому другому.
Купить сейчас (скидка 97%)>
Другие интересные предложения:
5 лучших приложений для рисования, которые превратят ваши фотографии с iPhone в картины
Хотите, чтобы фотография выглядела как картина? Это просто с приложением для рисования фотографий на iPhone! Но с таким количеством доступных приложений для фотоискусства, как узнать, какое из них использовать? В этой статье вы найдете 5 лучших приложений для рисования, чтобы превратить ваши фотографии на iPhone в прекрасные произведения искусства.
1. Приложение Brushstroke
Приложение Brushstroke (3,99 доллара США) преобразует вашу фотографию в картину одним касанием.
Он предлагает более 50 различных предустановок в самых разных стилях рисования.
К ним относятся акварель, акрил, масло, графитный карандаш, глянец и абстракция.
Приложение Brushstroke позволяет очень легко превратить фотографию в картину.
Чтобы применить эффект рисования, просто выберите стиль, который хотите использовать.Вы можете отрегулировать интенсивность краски, чтобы добиться желаемого результата.
После рисования фотографии вы можете редактировать такие настройки, как контраст, насыщенность, экспозиция и резкость.
Вы также можете настроить цвета или изменить текстуру фона.
Хотите, чтобы ваш шедевр был в рамке у вас на стене? С Brushstroke это просто!
Вы можете заказать распечатки прямо из приложения и доставить их прямо к вашему порогу.
Если вы хотите создавать красивые картины, используя широкий спектр стилей, Brushstroke — это приложение для вас!
2.Glaze App
Glaze — бесплатное приложение для рисования фотографий, которое преобразует ваши фотографии в текстурированные картины.
Бесплатная версия Glaze предлагает 36 стилей рисования на выбор.
Но вы можете разблокировать больше стилей за дополнительные 2,99 доллара.
Приложение также позволяет создавать свои собственные пресеты, объединяя разные стили вместе.
Еще одна замечательная функция приложения Glaze — это инструмент маски. Это позволяет применить эффект краски только к определенным частям фотографии.
Однако, чтобы использовать эту функцию, вам нужно будет заплатить дополнительно 2,99 доллара США, чтобы разблокировать пакет прозрачных пленок.
Многие из предустановок рисования глазури сильно текстурированы. А некоторые эффекты позволят создать интересные абстрактные изображения.
Эффекты глазури можно использовать на любой фотографии. Но я считаю, что он лучше всего работает на изображениях с яркими формами и контрастными цветами.
Если вы хотите создавать картины с сильной текстурой, Glaze — идеальное приложение для фотоискусства.
3. Приложение Waterlogue
Приложение Waterlogue (4,99 доллара США) превращает ваши фотографии на iPhone в красивые акварельные картины.
Это приложение для акварели невероятно просто в использовании.
Как только вы открываете фотографию, приложение автоматически превращает ее в потрясающую акварель.
На выбор предлагается 14 великолепных акварельных стилей. Каждый стиль различается по влажности, контуру и цвету.
После применения выбранного стиля рисования вы можете изменить размер кисти и яркость изображения.Вы также можете добавить белую рамку, если хотите.
Я считаю, что это приложение лучше всего работает с пейзажами, уличными сценами и натюрмортами.
Особенно хорошо подходит для пейзажных фотографий с голубым небом и белыми пушистыми облаками.
Если вы хотите превратить свои фотографии в акварельные картины, вы не ошибетесь с Waterlogue.
Всего за несколько секунд это приложение для рисования превратит ваши фотографии в невероятные произведения искусства!
4.Приложение Portrait Painter
Приложение Portrait Painter (2,99 доллара США) предназначено для превращения ваших портретных фотографий в стилизованные картины.
Но на самом деле он идеально подходит для любого типа фотографий.
Он отлично передает цвет и контраст, как вы можете видеть на картинке с цветком ниже.
На выбор предлагается более 25 различных стилей рисования.
Стили делятся на две категории: «Художник-портретист» и «Яркий и красочный».
Стили Portrait Painter сохраняют естественные цвета изображения. А в стилях «Яркий и красочный» используются смелые, красочные мазки.
Вы можете настроить свою картину, используя ряд настроек. К ним относятся размер кисти, сглаживание кожи, улучшение цвета и стиль холста.
Если вы хотите создавать смелые, красочные картины на текстурированном фоне холста, Portrait Painter — отличный выбор.
Помните, вам не нужно ограничиваться портретами людей и домашних животных.Этот стиль рисования может работать на самых разных фотографиях.
5. Приложение Tangled FX
Приложение Tangled FX (2,99 доллара США) придает действительно уникальный внешний вид.
Он превращает ваши фотографии в картины с использованием «запутанных» эффектов, таких как волокна, завитки, паутина и травление.
В Tangled FX есть 16 стилей рисования на выбор.
И вы можете точно настроить каждый стиль, используя диапазон настроек цвета и контрастности.
Вы также можете отрегулировать интенсивность эффекта, чтобы добиться желаемого результата.
Если вы хотите придать фотографиям уникальный абстрактный стиль, попробуйте Tangled FX.
