Создание презентации в PowerPoint
PowerPoint для Windows, Mac или мобильных устройств позволяет:
-
создавать презентации с нуля или на основе готового шаблона;
-
добавлять текст, изображения, картинки и видео;
-
выбирать варианты профессионального оформления в конструкторе PowerPoint;
-
добавлять переходы, анимации и пути перемещения;
-
сохранять презентации в OneDrive, чтобы они были доступны с компьютера, планшета и телефона;
-
предоставлять общий доступ и работать удаленно вместе с другими пользователями.
-
Откройте приложение PowerPoint.

-
В левой области выберите Новый.
-
Выберите один из вариантов:
-
Чтобы создать презентацию с нуля, выберите Пустая презентация.
-
Чтобы использовать подготовленный макет, выберите один из шаблонов.
-
Чтобы посмотреть советы по использованию PowerPoint, выберите Принять тур, а затем выберите Создать.
-
Добавление слайда
-
В области слева в области эскизов выберите слайд, на который вы хотите ввести новый слайд.

-
На вкладке Главная в разделе Слайды выберите Новый слайд.
-
В разделе Слайды выберите Макет, а затем выберите нужный макет в меню.
Добавление и форматирование текста
-
Поместите курсор в текстовое поле и введите текст.
-
Вы выберите текст, а затем в разделе Шрифт на вкладке Главная выберите один или несколько параметров, таких как Шрифт,Увеличить размер шрифта, Уменьшить размер шрифта, Полужирный, Выделенный, Подчеркнутая и т.
 д.
д. -
Чтобы создать маркированный или нумерованный список, выделите текст, а затем выберите элемент
Маркеры или Нумерация.
Добавление рисунка, фигуры и других
-
Перейдите на вкладку Вставка.
-
Добавление рисунка
-
В разделе Изображения выберите Рисунки.
-
-
Найдите нужный рисунок, выберите его и выберите Вставить.

-
-
Чтобы добавить иллюстрации:
-
В разделе Иллюстрации выберите Фигуры, Значки, Трехd-модели,SmartArtили Диаграмма.
-
В диалоговом окне, которое открывается при выборе одного из типов иллюстраций, выберите нужный элемент и следуйте подсказкам, чтобы вставить его.
-
Как сделать презентацию на компьютере windows 10 powerpoint?
Если вас интересует, как делать презентацию на компьютере Windows 10, то вы попали куда следует. Здесь я представлю вам несколько интересных программ и сервисов, предназначенных именно для этого.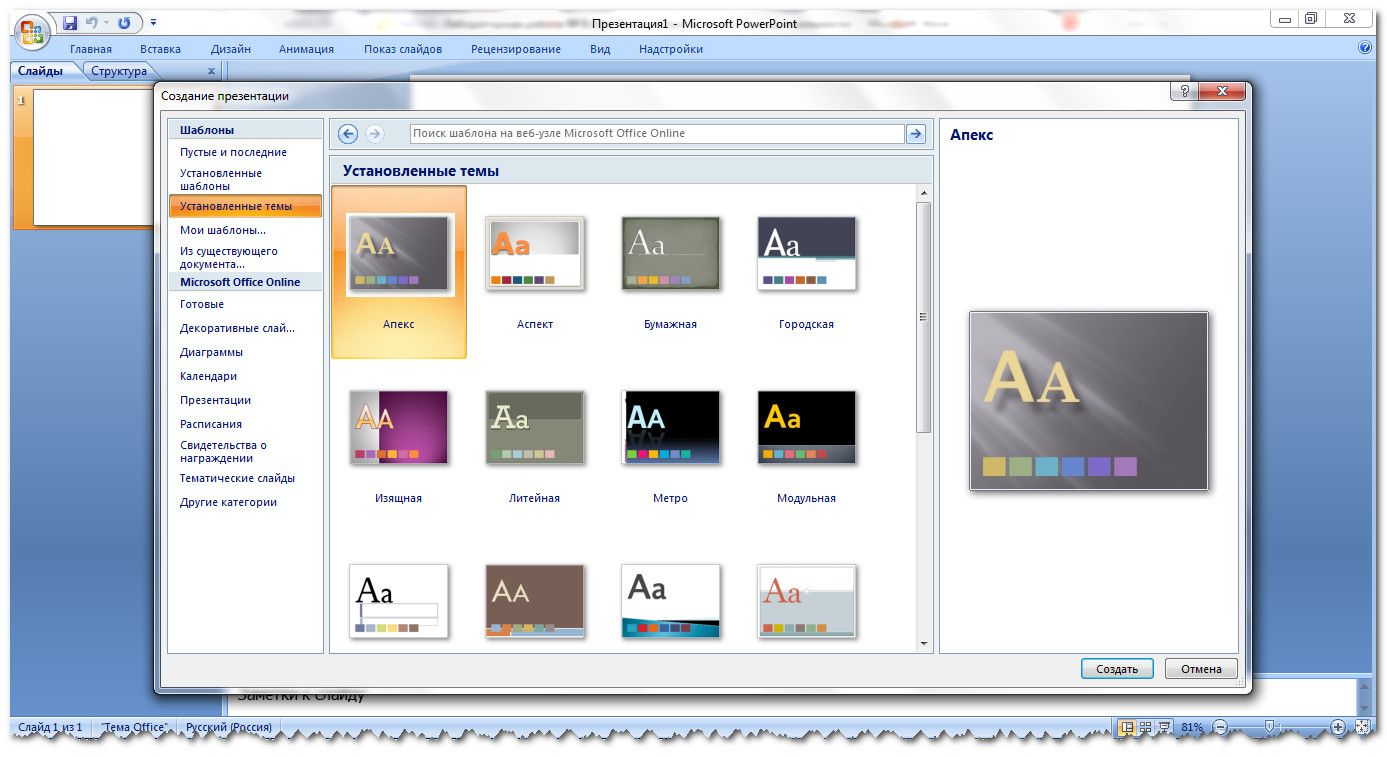
Что такое презентация
Презентация — это некое графическое сопровождение выступления. Она используется, чтобы зрители лучше усвоили материала. В нее можно вставить: картинки, видео, музыку, текст, графические чертежи и прочее. О том, где делать презентации на Windows 10 поговорим далее.
Читайте также:Скачать Open Office
Программы для создания презентаций
Рассмотрим несколько вариантов приложений для создания презентаций на Виндовс 10.
PowerPoint
Эта программа знакома многим. Почти все пользователи устанавливают на свои компьютеры пакет офисных приложений от Microsoft, а ПоверПоинт входит в его состав.
Знакомый логотип? Рассмотрим подробнее. Работать в программе довольно просто:
- Запустите программу.
- Переключитесь на вкладку «Дизайн» и выберите наиболее подходящий среди предложенных.
- Справа имеются кнопки для настройки: эффекты, шрифты, цвета и прочее.
- Перейдите на вкладку «Главное».
 Там есть кнопка «Создать слайд». Кликните по ней и выберите подходящий шаблон. Учтите, структуру можно настроить, как вам необходимо.
Там есть кнопка «Создать слайд». Кликните по ней и выберите подходящий шаблон. Учтите, структуру можно настроить, как вам необходимо. - Заполните его: расставьте надписи, картинки и прочее.
- Перейдите к созданию следующего слайда. Делайте их столько, сколько нужно.
Дизайн программы интуитивно понятный, так что разъяснять подробно про каждую кнопку нет смысла.
Скачать программу можно в любом торрент-портале в интернете.
LibreOffice Impress
Это неплохая альтернатива PowerPoint. Если первый вариант вас не устраивает, и вы не знаете, в чем делать презентацию на Windows 10, используйте ЛибреОфис Импресс:
- Запустите программу.
- Выберите подходящий макет слайда либо создайте свой. Настраивайте его как угодно.
Опять же, все очень просто и не требует особых разъяснений. Программа обладает интуитивно понятным интерфейсом, в котором разберется даже полный чайник.
Скачать программу с официального сайта
Онлайн сервисы
Рассмотрим несколько онлайн-сервисов для созданий презентаций.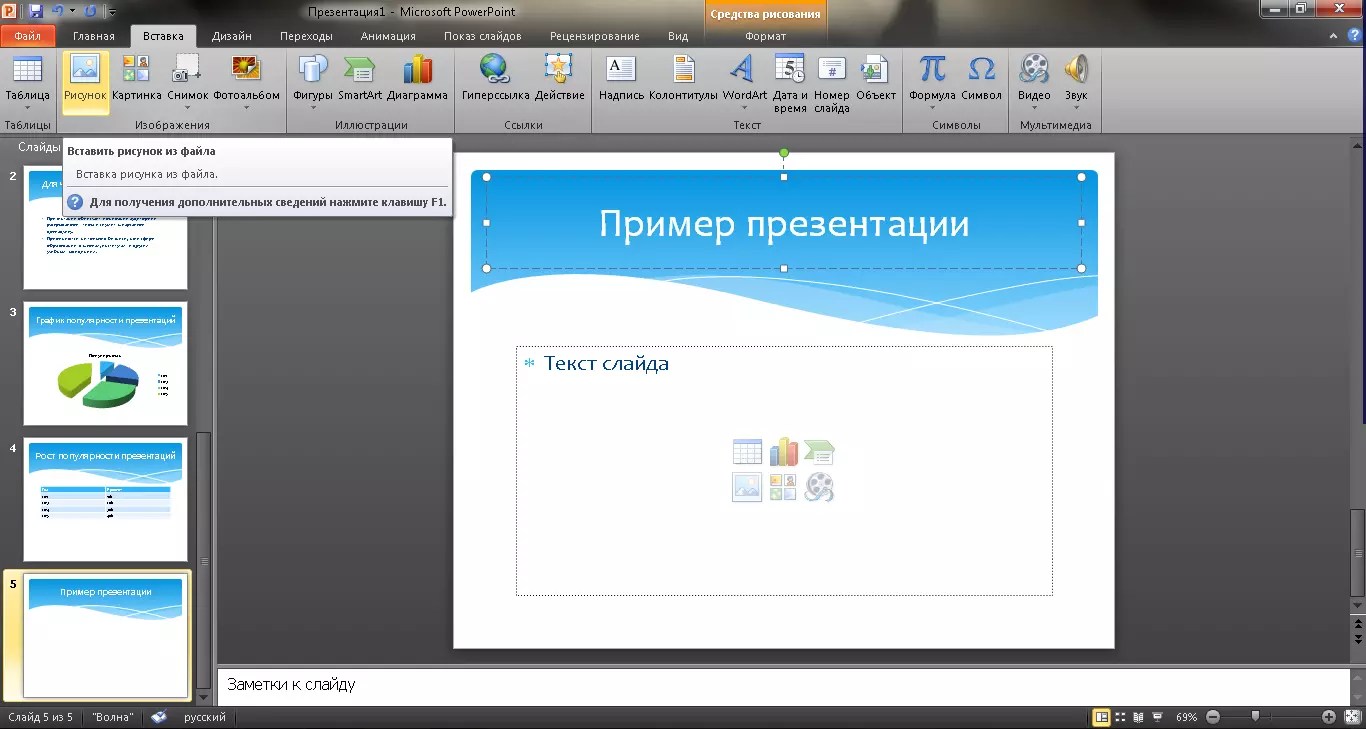
PowerPoint Online
Практически все популярные офисные программы от Microsoft можно открыть в режиме онлайн. Для этого необходимо перейти по ссылке и выбрать там PowerPoint, затем:
- Создайте учетную запись Майкрософт и авторизуйтесь в ней.
- Пользуйтесь ПоверПоинт онлайн.
Интерфейс практически такой же, как и в компьютерной программе, поэтому создать презентацию очень просто.
Google Docs
Если вы пользуетесь сервисами от Гугл, то наверняка знаете про «Гугл Доки». Там предлагается: Word, Excel и Презентации:
- Создайте аккаунт в Goole Mail или авторизуйтесь в нем, если он у вас уже есть.
- Перейдите по ссылке.
- Нажмите на «Чистый».
- Отобразится легкий редактор, где можно создать презентацию любой сложности.
Вот еще один вариант, через что делать презентацию на Windows 10.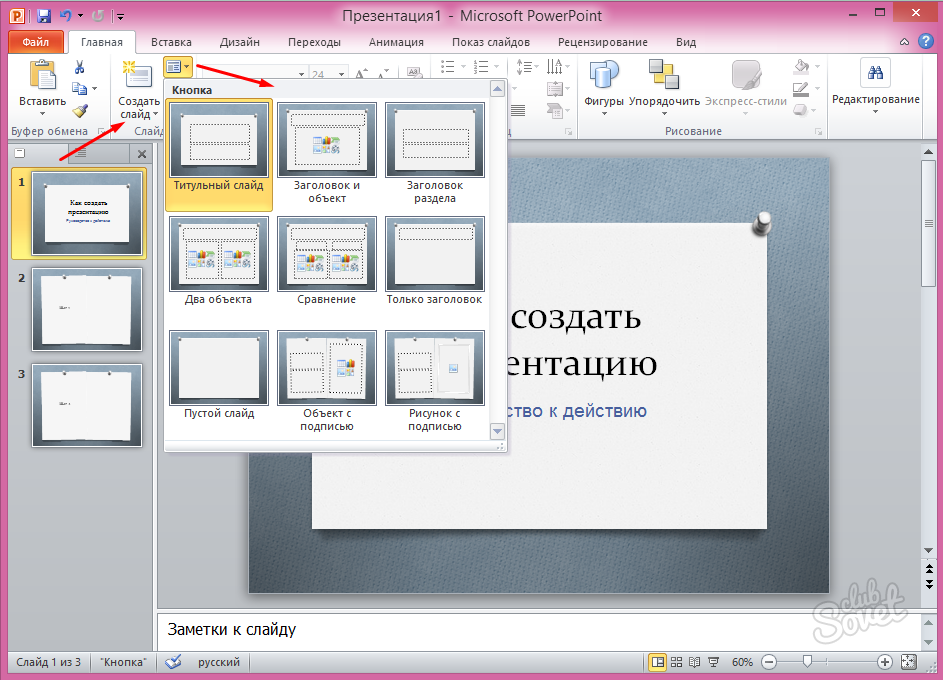
Как открыть файл презентации
Как создавать понятно, но как открыть презентацию на Windows 10? И тут все очень просто: вы можете воспользоваться любой предоставленной ранее программой либо онлайн-сервисом. Они позволяют не только создавать, но и открывать уже готовые работы, редактировать их.
Заключение
Вот так просто можно работать с презентациями на новой ОС Виндовс 10 как на компьютере, так и в онлайн-режиме.
С помощью качественно сделанной презентации можно привлечь внимание зрителя и наглядно показать ему то, о чём вы рассказываете. На сегодняшний день презентации так сильно распространены, что для их создания выпущена не одна профессиональная программа.
Лучшие программы для создания презентации
Создавать качественные презентации можно как с помощью приложений, так и с помощью онлайн-редакторов. Одни приложения полностью или частично бесплатны, другие имеют только платную версию.
Microsoft PowerPoint
Вероятно, самая популярная и известная программа из пакета Microsoft Office. Приобрести или скачать её пробную версию, доступную для полноценной работы в течение 30 дней со дня установки, можно на официальном сайте компании. Стоимость PowerPoint зависит от выбранного пользователем пакета Office и срока подписки.
Приобрести или скачать её пробную версию, доступную для полноценной работы в течение 30 дней со дня установки, можно на официальном сайте компании. Стоимость PowerPoint зависит от выбранного пользователем пакета Office и срока подписки.
PowerPoint является самым частоиспользуемым приложением для создания презентаций
Подробная инструкция по созданию презентации в Microsoft PowerPoint расположена ниже.
LibreOffice Impress
Данная программа является аналогом PowerPoint от другой компании. По внешнему виду и функционалу она похожа на вышеописанное приложение. Скачать наиболее актуальную версию LibreOffice Impress можно с официального сайта разработчика.
Приложение LibreOffice Impress позволяет строить графики
В программе можно рисовать графики, работать с фоном, добавлять геометрические и произвольные фигуры и многое другое. Интерфейс может показаться устаревшим, но несмотря на это он удобен и понятен, так как все наиболее часто используемые функции вынесены в панель быстрого доступа:
- окно приложения разбито на три отсека: в левом содержится список созданных слайдов, в центральном — выбранный слайд, в правом — свойства выбранного элемента;Окно LibreOffice Impress разбито на три раздела
- через список слайдов можно добавлять, удалять, вырезать, копировать и переименовывать слайды;В LibreOffice Impress можно быстро изменить количество слайдов
- все инструменты, необходимые для рисования и вставки различных дополнений, расположены в нижней панели быстрого доступа.
 Например, можно выбрать инструмент «Кисть», его цвет и нарисовать любое изображение на активном слайде. В правом блоке при этом появятся параметры, позволяющие настроить кисть более точно;
Например, можно выбрать инструмент «Кисть», его цвет и нарисовать любое изображение на активном слайде. В правом блоке при этом появятся параметры, позволяющие настроить кисть более точно; - крестик, имеющийся и у левой, и у правой панели, позволяет освободить область просмотра от лишних блоков;Закрыв лишние блоки, вы очистите место для слайда
- выбор режима просмотра — интересная функция, отсутствующая во многих программах. Над слайдом есть пять вкладок: режим рисования, структуры, примечания, тезисов, сортировщик слайдов. Выбор одного из них изменит внешний вид просматриваемого слайда, что позволит работать с картинкой в наиболее подходящей среде.Выбрав подходящий режим, вы измените представление слайда
OpenOffice Impress
Ещё один набор программ Office, схожий с офисными программами от Microsoft. Распространяется он бесплатно на сайте разработчика. Внешний вид и набор функций очень схож с дизайном и возможностями PowerPoint. В программе можно создавать слайды, текст, анимацию, фон и прочее, а также редактировать оформление каждого элемента.
OpenOffice Impress является бесплатным аналогом PowerPoint
Программа обладает набором всех необходимых функций для комфортного процесса создания презентации. Она позволяет редактировать текст, вставлять картинки и музыку, чертить фигуры и прочее. Большинство элементов можно детально настроить: изменить стиль, размер, толщину, цвет и т. д.
- каждый раз, создавая новый проект, вы будете получать выбор: начать формирование новой презентации, загрузить уже имеющуюся или использовать шаблон. Шаблоны — это уже созданные разработчиками презентации, в которые вам останется только вставить свой текст;На выбор предоставляются три варианта создания проекта
- в нижней панели быстрого доступа можно выбрать одну из предложенных фигур и разместить её на слайде. Внутрь некоторых фигур, например, в диалоговое окно, можно добавить текст;Программа логически разбита на несколько панелей
- верхняя панель быстрого доступа меняется в зависимости от того, какой элемент выбран.
 Если активна картинка, то появятся функции, позволяющие её растянуть и повернуть, если активен блок с текстом — кнопки для изменения кегля, стиля, оформления и т. д.Верхняя панель меняется в зависимости от того, какой элемент выбран
Если активна картинка, то появятся функции, позволяющие её растянуть и повернуть, если активен блок с текстом — кнопки для изменения кегля, стиля, оформления и т. д.Верхняя панель меняется в зависимости от того, какой элемент выбран
Microsoft Office Online
Microsoft Office Online — это набор программ от Microsoft, входящих в пакет Microsoft Office (пакет, который можно загрузить и установить в память компьютера), но с одной особенностью — все они открываются и работают исключительно в браузере. Браузерную версию имеет и PowerPoint.
В Microsoft Office Online есть PowerPoint для работы в браузере
После того как вы войдёте в свою учётную запись Microsoft, вам откроется доступ к приложению. Конечно, в версии для браузеров нет некоторых функций, так как любой из них, даже самый современный Google Chrome, уступает в производительности целому компьютеру. Но все основные функции, связанные с созданием слайда, вставкой картинок и текста, редактированием внешнего вида, присутствуют. Поэтому в онлайн-версии можно быстро создать простую, но приятную для глаза презентацию, а после этого загрузить её на диск и при необходимости доделать в полноценной компьютерной версии PowerPoint.
Поэтому в онлайн-версии можно быстро создать простую, но приятную для глаза презентацию, а после этого загрузить её на диск и при необходимости доделать в полноценной компьютерной версии PowerPoint.
Чтобы понять, как создать презентацию в PowerPoint Online, изучите нижеописанный раздел «Инструкция по работе в Microsoft PowerPoint».
«Google Презентации»
«Google Презентации» — бесплатный сервис от Google, позволяющий создавать презентации различной сложности в браузере. Найти его можно, воспользовавшись поисковой строкой браузера. Открыв нужный сайт и приступив к созданию презентации, вы получите все необходимые инструменты, которые позволят сделать и затем скачать красивый набор слайдов.
На сервисе Google можно создать презентацию онлайн
Подробная инструкция по использованию сервиса предлагается при первом переходе на сайт. Но читать её необязательно, так как интерфейс максимально прост и интуитивно понятен.
В программе имеется минимальный набор функций для создания полноценной презентации: генерация слайдов, вставка текста и элементов медиа, изменение стиля, размера и прочих параметров внешнего вида.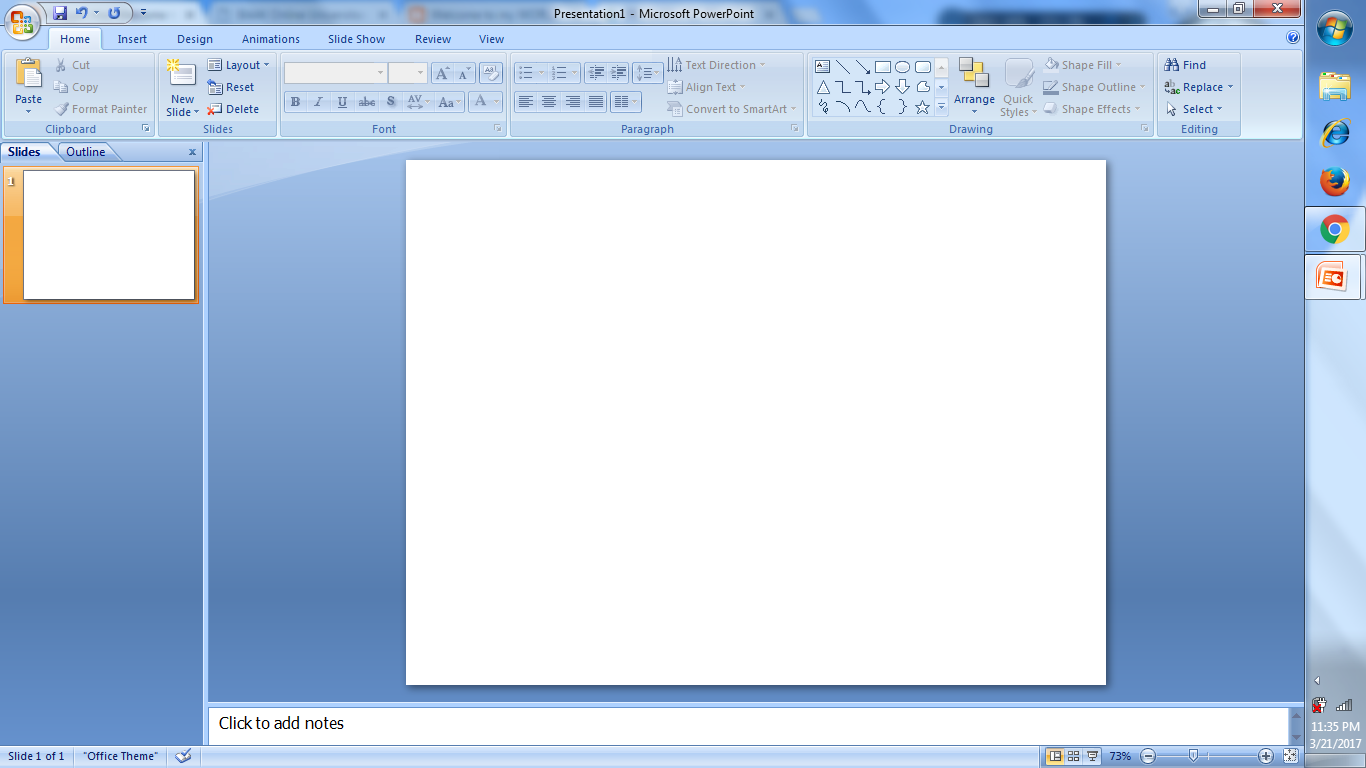
- в левой части программы расположен список слайдов. Также между картинками можно переключаться при помощи верхней панели быстрого доступа. Нажав на иконку в виде принтера, вы запустите печать презентации;Выбрать слайд можно при помощи левого блока или панели инструментов
- во вкладке «Слайд» можно получить доступ к настройке скорости перехода от слайда к слайду. Параметры скорости можно установить как для двух или нескольких отдельных картинок, так и для всех сразу;В «Google Презентации» можно выбрать время перехода от одного слайда к другому
- в верхней панели управления находятся инструменты, с помощью которых можно вставить текстовый блок, фотографию или фигуру. Инструментом «Карандаш» рисуются произвольные фигуры с выбранной толщиной и стилем. С помощью «Валика» можно быстро изменить фон слайда;В «Google Презентации» есть инструменты для вставки различных элементов и фигур
- во вкладке «Вид» можно установить галочку напротив строчки «Показать заметки докладчика», тем самым воспользоваться интересной способностью онлайн-сервиса — возможностью добавлять к слайдам заметки.
 После этого можно будет добавить какой-либо текст в специальное окно под слайдом. Например, хорошей идеей будет помещение туда плана части сообщения, которую вы хотите рассказать под выбранный слайд;Под слайд можно вставить заметку
После этого можно будет добавить какой-либо текст в специальное окно под слайдом. Например, хорошей идеей будет помещение туда плана части сообщения, которую вы хотите рассказать под выбранный слайд;Под слайд можно вставить заметку - программа предлагает два варианта просмотра: с заметками автора и без них. Второй вариант — привычное пролистывание презентации во весь экран, первый — последовательный запуск слайдов с отдельным блоком для заметок и таймером, показывающим, как долго продолжится показ. Режим с дополнительными элементами подскажет, как много времени уходит на демонстрацию всей презентации.В особом режиме просмотра есть встроенный таймер
Видео: как создать презентацию в «Google Презентации»
Сервис Prezi
Prezi — онлайн-сервис для создания более профессиональных презентаций. Он предоставляет обширный пакет функций и возможностей, предоставляемых браузером.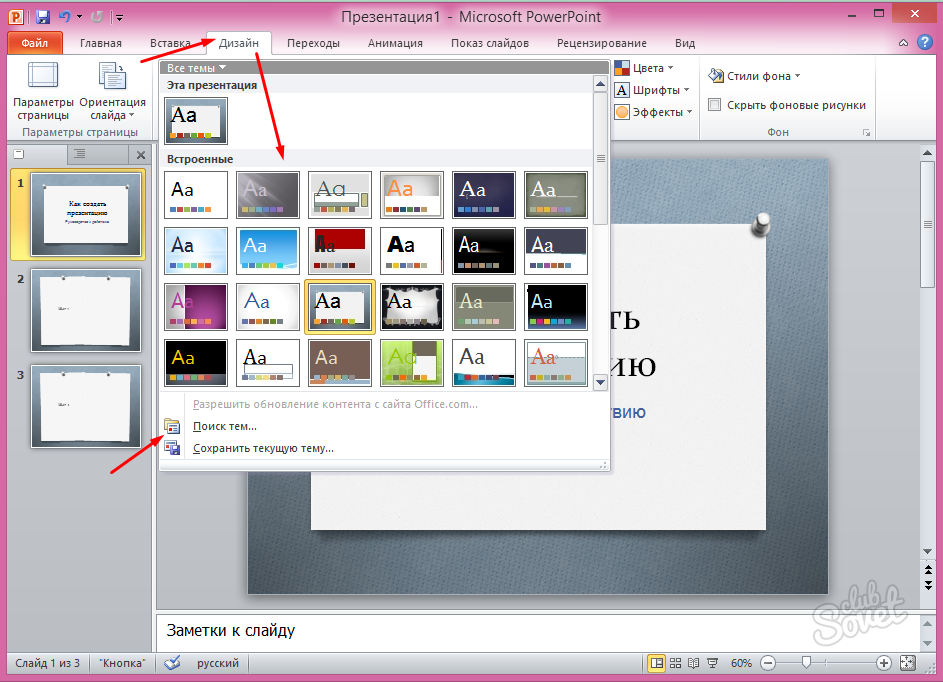 На официальном сайте программы подробно описано, как быстро воплотить в жизнь ваш замысел. Для начала работы придётся пройти регистрацию и выбрать один из доступных тарифов, среди которых есть и бесплатный, но включающий в себя некоторые ограничения.
На официальном сайте программы подробно описано, как быстро воплотить в жизнь ваш замысел. Для начала работы придётся пройти регистрацию и выбрать один из доступных тарифов, среди которых есть и бесплатный, но включающий в себя некоторые ограничения.
У Prezi есть как платные, так и бесплатные подписки
Преимущество этого сервиса заключается в том, что вы можете хранить свою презентацию в облаке, то есть на самом сайте. Необязательно заканчивать её полностью за один раз — можно сделать часть и отложить на потом. Чтобы снова получить к ней доступ, достаточно будет войти в свой личный кабинет.
- верхняя панель предоставляет доступ ко всем инструментам Prezi. Благодаря им можно вставить картинку, текст, выбрать тему (шаблон) или экспортировать созданную презентацию в формате, с которым умеет работать Microsoft PowerPoint;Все необходимые инструменты расположены в верхней панели Prezi
- панель форматирования элемента появляется возле выбранного блока, поэтому отвлекаться и искать нужные функции не придётся.
 Например, если выбрать блок с текстом, тут же развернутся параметры настройки стиля, размера и толщины;Инструменты форматирования элемента появляются возле выбранного элемента
Например, если выбрать блок с текстом, тут же развернутся параметры настройки стиля, размера и толщины;Инструменты форматирования элемента появляются возле выбранного элемента - на сайте можно найти приложение для компьютера, позволяющее работать с презентациями офлайн. С помощью него, например, можно начать создание проекта в браузере, а закончить в программе.У онлайн-сервиса есть программа для компьютера, позволяющая работать с презентациями офлайн
Сервис Slides
Ещё один онлайн-сервис, на котором можно создать как и самую простую, так и детально проработанную презентацию. На официальном сайте представлены все инструменты и подробные инструкции. Имеется вариант бесплатного доступа с некоторыми ограничениями.
На сайте Slides можно создать качественную презентацию, а затем скачать её
Прямо на сайте вы сможете создать достаточное количество слайдов, разместить на них текст и отформатировать его, добавить необходимые картинки и музыкальные файлы, а также нарисовать произвольные рисунки при помощи встроенного редактора.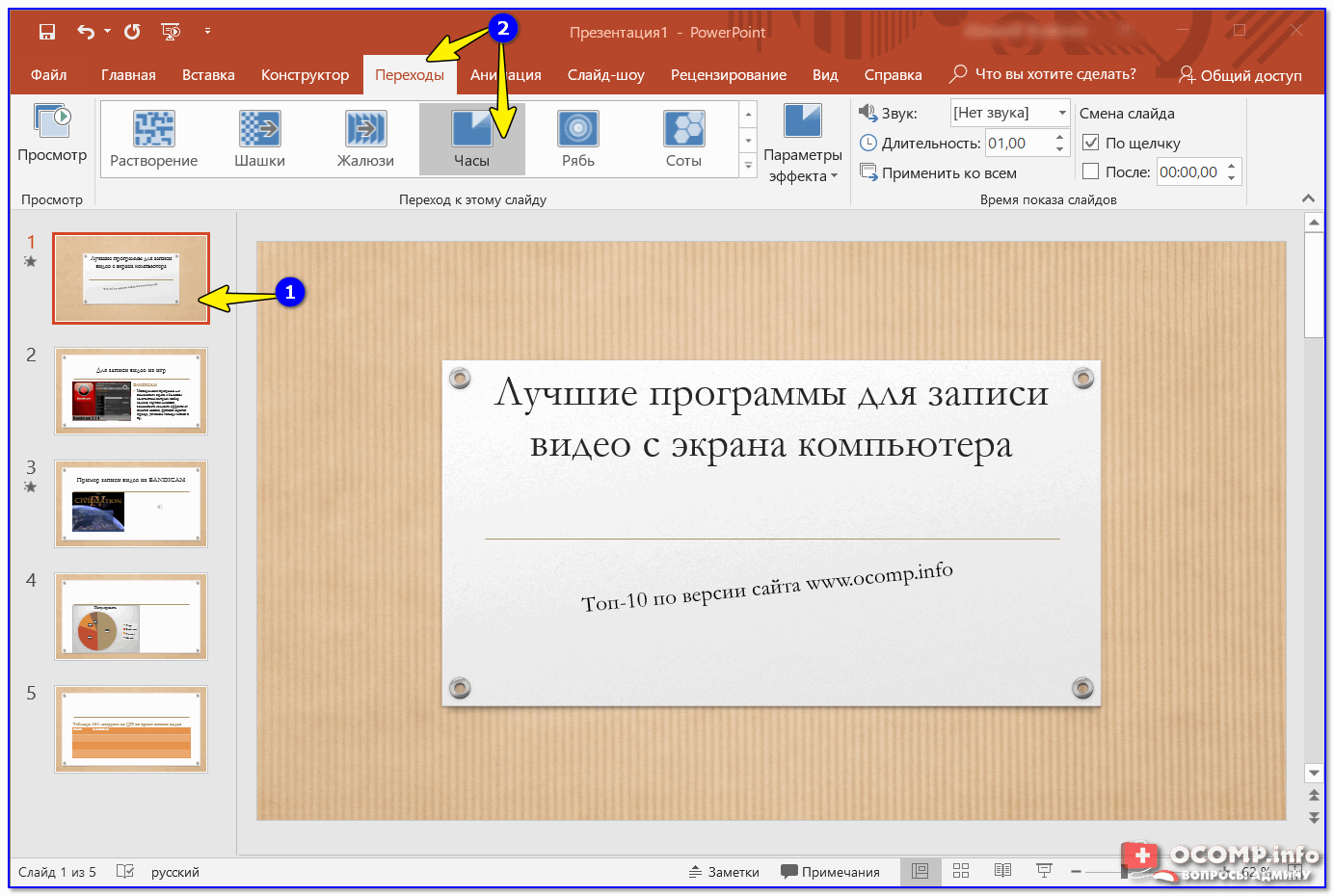 Интерфейс сервиса максимально прост, хоть и не переведён на русский.
Интерфейс сервиса максимально прост, хоть и не переведён на русский.
Инструкция по работе в Microsoft PowerPoint
Все вышеописанные приложения и онлайн-сервисы так или иначе похожи на внешнему виду и набору функций на приложение PowerPoint. Поэтому разобравшись в том, как работает оно, вы без проблем сможете создать презентацию в любой другой программе.
Безусловно, объяснить все возможности PowerPoint в одной статье нереально, так как их слишком много. Нижеописанные действия помогут вам освоить азы, которых будет достаточно для создания простой, но полноценной презентации.
Создание слайда
Запустив программу, вы увидите, что один слайд уже создан. На нём есть два блока — заголовок и подзаголовок. Эти блоки будут на всех слайдах, если их не отключить в настройках. Их можно заполнить текстом и картинками или удалить, кликнув на их контур и нажав клавишу Delete.
Кликаем по пустому месту в списке и выбираем функцию «Создать слайд»
Чтобы создать ещё один слайд, достаточно нажать на пустое место в области списка слайдов и выбрать функцию «Создать слайд».
Заливка фона
Фон — одна из важнейших частей презентации. Сделать его можно разными способами, но все они объединены в одном разделе, попасть в который можно, выполнив следующие действия:
- Кликнуть по слайду в области списка всех слайдов правой клавишей мыши и выбрать функцию «Формат фона».Нажимаем на слайд ПКМ и выбираем раздел «Формат фона»
- Выбрать из доступных способов заливки фона (заливка монолитным цветом, создание градиента, установка повторяющихся рисунков или загрузка картинки из памяти компьютера или буфера) нужный.Выбираем подходящие параметры для фона
Использование шаблона
Шаблон — готовая презентация, в которую вы можете подставить свой текст. Распространяются шаблоны бесплатно на официальном сайте Microsoft.
- Перейдите к списку шаблонов и выберите тот, который вам подходит больше всего. Кликните по нему.Выбираем понравившуюся тему
- Используйте кнопку «Скачать» для его загрузки.Нажимаем кнопку «Скачать»
- Перейдите к скачанному файлу и запустите его при помощи программы PowerPoint.
 Запускаем скачанный файл через PowerPoint
Запускаем скачанный файл через PowerPoint
Готово, теперь у вас есть оформленная презентация, которую вы можете заполнить своим текстом и дополнить какими-либо элементами (картинками, вставками, таблицами и другими).
Редактирование текста
Текст — практически главный компонент презентации. Для его редактирования предоставлено большое количество функций, начиная от изменения размера и шрифта и заканчивая установкой тени, стиля и обрамления.
- Кликните вкладку «Главная» и найдите стандартные параметры редактируемого текста в блоке «Шрифт».В блоке «Шрифт» находятся стандартные настройки текста
- Откройте вкладку «Формат», чтобы увидеть дополнительные настройки, связанные с цветом и оформлением. Учтите, она появляется только при фокусировании мыши на текстовом элементе, то есть с того момента, когда вы нажмёте на какой-либо блок текста левой кнопкой мыши.Наложить разные обводки и форматы на текст можно во вкладке «Формат»
Добавление звука
Если вы хотите сопроводить всю презентацию или один из слайдов звуковой дорожкой, перейдите к вкладке «Вставка»:
- Отыщите последний блок «Мультимедиа» и нажмите на иконку динамика.
 Нажимаем кнопку «Динамик»
Нажимаем кнопку «Динамик» - Программа предложит вам выбрать, какой файл должен играть во время показа слайда. Укажите путь до него.Указываем путь до музыки
- После удачного добавления музыки на иконке слайда, расположенной в списке всех слайдов, появится маленькая иконка динамика, обозначающая наличие звука.Появился значок в списке слайдов и на самом слайде
Наложение анимация
Анимация позволяет сделать переход от слайда к слайду более интересным. Например, закрываемый слайд может разлететься на кусочки или свернуться в трубочку.
- Настройка анимации происходит в одноимённой вкладке «Анимация». В ней можно ознакомиться с полным списком стандартных переходов и выбрать тот, который больше всего подходит в вашем случае.Выбираем анимацию для слайда
- Если на слайде добавлена анимация, то его иконка в списке всех слайдов будет содержать звёздочку.Слайд обозначился символом в виде звёздочки
Показ анимации происходит только в режиме просмотра презентации. Пролистывая слайды без данного режима ничего увидеть нельзя.
Пролистывая слайды без данного режима ничего увидеть нельзя.
Режим просмотра
Закончив один из этапов создания презентации, сохраните её и перейдите к режиму просмотра, чтобы проверить, как она выглядит со всеми эффектами и дополнениями на данный момент. Запустить его можно двумя способами: нажать клавишу F6 на клавиатуре или перейти к вкладке «Показ слайдов» и запустить показ с первого элемента. Для выхода из полноэкранного режима используйте клавишу Escape.
Слайд обозначился символом в виде звёздочки
Показ анимации происходит только в режиме просмотра презентации. Пролистывая слайды без данного режима ничего увидеть нельзя.
Режим просмотра
Закончив один из этапов создания презентации, сохраните её и перейдите к режиму просмотра, чтобы проверить, как она выглядит со всеми эффектами и дополнениями на данный момент. Запустить его можно двумя способами: нажать клавишу F6 на клавиатуре или перейти к вкладке «Показ слайдов» и запустить показ с первого элемента. Для выхода из полноэкранного режима используйте клавишу Escape.
Для выхода из полноэкранного режима используйте клавишу Escape.
Нажимаем на кнопку «Режим просмотра» и выбираем «С начала»
Видео: основы работы с PowerPoint
Существует множество сервисов и приложений, облегчающих процесс создания презентации. Используя любой из них, можно создать простую презентацию. Если обратиться к профессиональным образцам (PowerPoint или Prezi), то получится наложить и анимацию, и звуковые эффекты, и другие немаловажные элементы оформления.
- Автор: Денис Долгополов
Оцените статью:
(0 голосов, среднее: 0 из 5)
Чтобы создать презентацию на компьютере под управлением Windows 7 и выше необходимо иметь установленную программу PowerPoint, написанный и проверенный на ошибки текст, картинки хорошего качества, видеоматериалы. Стоит отметить, что программа PowerPoint имеется на всех ПК, на которых установленный пакет Microsoft Office.
Стоит отметить, что программа PowerPoint имеется на всех ПК, на которых установленный пакет Microsoft Office.
Создание слайдов
Из создания первого слайда и начинается работа в Microsoft PowerPoint. Чтобы создать начальный слайд стоит выполнить следующие действия:
- Жмём «Пуск», «Все программы», выбираем «Microsoft Office». В списке ищем нужную программу.
- Откроется PowerPoint. Первый слайд создаётся автоматически. Он состоит из заголовка и подзаголовка.
- Заполняем эти поля. Вводим заголовок и подзаголовок.
- Для того, чтобы создать новый слайд, достаточно выбрать на панели инструментов соответствующую функцию или кликнуть правой кнопкой мыши в левом меню и выбрать «Создать слайд».
- Следующий слайд будет иметь другую структуру: заголовок и текст слайда.
- Если необходимо изменить структуру слайда, необходимо нажать на кнопку «Разметка слайда» и выбрать подходящий вариант.
Таким образом можно создать любое количество слайдов. Все эти слайды можно соответственно оформить. Белый фон можно заменить следующим способом.
Все эти слайды можно соответственно оформить. Белый фон можно заменить следующим способом.
- Переходим во вкладку «Дизайн» и выбираем подходящую тему.
- Все слайды автоматически поменяют своё оформление.
- Если вы хотите, чтобы определённая тема была применена к отдельным слайдам, стоит нажать правой кнопкой мыши на теме и выбрать из списка подходящий вариант. К примеру, «Применить к выделенным слайдам».
- Как видим, первый слайд получил отличимое оформление от второго.
Работа с текстом
Текст стоит заранее подготовить. Его нужно вычитать, проверить на ошибки. Только в таком случае можно подготовить качественную презентацию.
Для работы с текстом в редакторе PowerPoint есть специальные текстовые блоки. Текст в них можно напечатать или скопировать и вставить стандартным способом (Ctrl+A – выделить, Ctrl+С – копировать, Ctrl+V – вставить).
Вставленный текст можно отформатировать. Для этого на панели инструментов можно выбрать тип и размер шрифта, интервал, ориентацию текста, маркированный и нумерованный списки.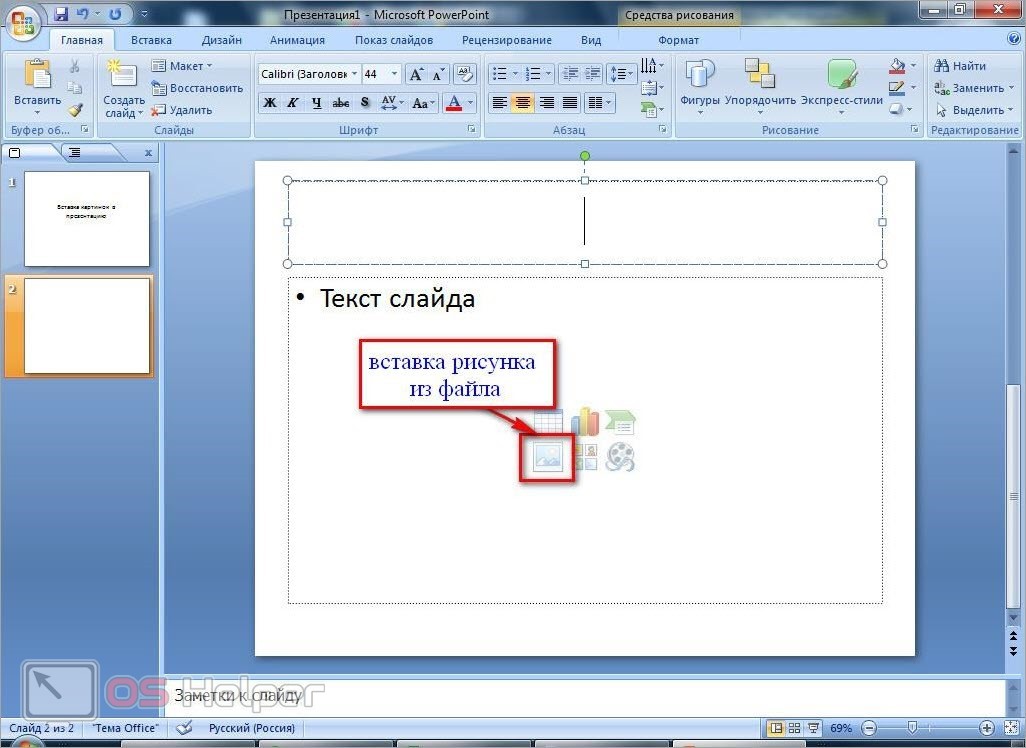
Также стоит отметить, что вместо заголовка можно вставить объект WordArt. Для этого переходим во вкладку «Вставка» и выбираем букву «А», которая отвечает за объекты WordArt.
Далее пишем текст. С помощью кнопок ориентации меняем расположение текста.
Таким способом добавляем текс для всех слайдов.
ВАЖНО! Не стоит вставлять слишком много текстов в слайды. Весь материал должен быть изложен лаконично. Человек, который будет смотреть презентацию, не должен быть занят чтением. У него должно быть время, чтобы послушать выступающего.
Добавление картинок и работа с ними
Если в презентацию добавить картинку, она станет более интересной. Однако для одного слайда рекомендуем использовать не более двух качественных картинок. Переполнение одного слайда изображениями будет неуместным.
Для вставки изображения в редакторе PowerPoint есть целый блок. Достаточно перейти во вкладку «Вставка» и выбрать «Рисунок», «Картина», «Снимок», «Фотоальбом».
Стоит отметить, что какой бы вы способ ни выбрали, нужно будет указать место хранения картинки.
После выбора картинки и добавления её в слайд, положение и размер можно изменить. Для этого стоит воспользоваться точками по углам картинки.
Также, если картинка мешает, можно указать её расположение «на заднем плане». В таком случае текст будет накладываться поверх картинки.
Добавление таблиц и графиков
Если вам необходимо подготовить деловую презентацию, в которой нужно использовать данные статистики, в программе есть функция вставки таблиц и диаграмм. Вставить таблицу можно из Excel или нарисовать и заполнить уже в редакторе.
В первом случае (вставка с Excel) стоит выполнить следующие действия:
- Выбираем «Вставка», «Таблица» и «Вставить с Excel».
- Далее выделяем с оригинальной таблицы заполненные ячейки, копируем и вставляем их в таблицу презентации.
Если же заполненной таблицы нет, стоит нажать «Таблица» и выбрать количество строк и столбцов. Во время выделения в окне презентации будут отображаться размеры таблицы. Однако их можно корректировать.
Во время выделения в окне презентации будут отображаться размеры таблицы. Однако их можно корректировать.
После заполняем таблицу необходимой информацией.
Также в презентацию можно добавить графики и диаграммы. Для этого во вкладке «Вставка» нужно нажать на кнопку «Диаграмма» или выбрать этот же значок на самом слайде.
После выбираем тип диаграммы.
Откроется файл Excel. Заполняем таблицу данными.
После заполнения таблицы возвращаемся назад к презентации. Здесь появится диаграмма.
Таким образом, презентацию можно использовать для предоставления отчётов, сравнения данных.
ВАЖНО! После закрытия файла Excel диаграмма не пропадет.
Работа с видео и звуковым сопровождением
В презентацию также можно добавить видео и звук. Для того, чтобы добавить ролик. Стоит выполнить следующие действия:
- Переходим во вкладку «Вставка» и выбираем «Видео». Далее указываем «Из файла» или «Из сайта».
- Далее указываем, где находится видео.
 Выбираем ролик и нажимаем «Вставить».
Выбираем ролик и нажимаем «Вставить».
- Вставка видео займёт некоторое время. Не стоит нажимать кнопку «Отмена». Чем больше файл, тем дольше будет длиться его
Чтобы добавить аудио, стоит нажать на кнопку «Звук» и указать на файл.
Если вы хотите, чтобы звук длился в течение всей презентации, стоит во вкладке «Воспроизведение», в разделе «Начало» выставить значение «Для всех слайдов».
Также можно настроить громкость музыкального сопровождения. Для этого достаточно нажать на кнопку «Громкость» и указать уровень звучания.
Чтобы значок звука не отображался на слайдах, стоит поставить отметку «Скрывать при показе».
Добавление спецэффектов
Под спецэффектами стоит подразумевать переходы между слайдами, появление и исчезновение текста. Чтобы добавит спецэффекты нужно выделить первый слайд, в нём заголовок и перейти во вкладку «Анимация». Здесь нажимаем «Добавить анимацию».
Далее выбираем «Вход».
Указываем «По щелчку» или задаем временной диапазон возникновения анимации.
Стоит отметить, что анимацию придется задавать для каждого заголовка и текста отдельно. Все анимированные элементы будут обозначаться цифрами.
Также можно для каждого элемента задать выход. Это спецэффект, с которым заголовок, картинка или текст будут исчезать. Данная функция находится в том же разделе, что и вход, только нужно будет прокрутить ползунок вниз.
После оформление первого слайда стоит перейти ко второму и задать анимацию для каждого элемента отдельно.
Сохранение и просмотр проекта
После оформления всех слайдов необходимо настроить презентацию. Переходим к первому слайду и нажимаем «F5». Запустится просмотр проекта. Смотрим и изучаем недостатки. Исправляем их. После переходим во вкладку «Показ слайдов» и нажимаем «Настройка демонстрации». Указываем, как будет происходить смена слайдов (по времени или вручную), параметры показа, очерёдность слайдов.
После нажимаем «Сохранить как…» и указываем, куда сохранить презентацию.
Запустить презентацию можно двойным щелчком.
Как создать презентацию смотрите в видео:
В какой программе сделать презентацию на компьютере с Windows 7, 10: пошаговая инструкция
Многие становились зрителями разного рода выступлений или докладов, которые были подкреплены наглядными изображениями и комментариями на экране. Сразу хочу подчеркнуть – в этом нет ничего сложного и создать подобное под силу даже компьютерному новичку. Сейчас я вам расскажу в какой программе сделать презентацию и как ее правильно оформить.
Программы для создания презентаций
В подавляющем большинстве случаев для создания презентаций используется PowerPoint. Но недавно появился очень интересный софт, который может претендовать на полное замещение продуктов от Microsoft в будущем – Prezi. Однако для неопытных рекомендуется начинать с PP.
Пример создания в PowerPoint 2016
Предлагаю перейти от теории к практике и наглядно продемонстрировать поэтапное создание презентации с помощью PowerPoint 2016.
Создание слайда
Изначально можно пойти двумя путями:
- оформлять слайды самостоятельно;
- обратиться за помощью к готовым шаблонам.
Если нет времени заморачиваться с оформлением вручную или вы новичок в мире создания презентаций, советую вариант с шаблонами. Итак, выполните следующее:
- Запустите PowerPoint 2016.
- На главной странице нажмите на интересующий шаблон.
- Выберите предпочтительное цветовое оформление и нажмите кнопку «Создать».
- Все, теперь у вас готов первый слайд, который можно наполнять текстом, графиками и изображениями. Для создания нового просто нажмите на кнопку «Создать слайд» во вкладке «Вставка».
Установка фона
Бывают случаи, когда ожидания не соответствуют действительности и нужно сменить фон слайда или даже шаблон. Но это не проблема:
- Перейдите во вкладку «Дизайн».
- Нажмите на интересующий шаблон из блока «Темы».
- Выберите цветовое оформление в блоке «Варианты».

Также можно более тонко настроить фон:
- Нажмите на кнопку «Формат фона».
- Выберите нужный вариант фона: градиентная и узорная заливка, подставка изображения или удаление всех фоновых картинок, которые поставлялись вместе с шаблоном.
- Нажмите кнопку «Применить ко всем» для сохранения изменений на всех слайдах или не нажимайте ничего для сохранения только на текущем.
Форматирование текста
Стандартные шрифты не всегда могут передать контекст и «изюминку» вашей презентации, особенно если она сделана не в официальном стиле, а в произвольном. Поэтому форматирование текста – привычное явление во время создания слайд-шоу. Для этого повторите следующие шаги:
- Выделите необходимый контент в блоке слайда.
- Перейдите во вкладку «Главная».
- Выберите интересующий стиль, размер и эффект в блоке «Шрифт».
Если же хочется чего-то необычного, могу порекомендовать настройки раздела меню «Формат». Для этого:
- Выделите текст в интересующем блоке.
- Перейдите во вкладку «Формат».
- Примените эффекты из блоков «Стили WordArt» и «Стили фигур».
Добавление изображения
Без картинок никуда. Не зря они используются практически в каждой презентации. Для их добавления нужно:
- Перейти во вкладку «Вставка».
- Нажать на кнопку «Рисунок».
- Выбрать изображение и нажать кнопку «Вставить».
- Открыть вкладку «Формат», настроить изображение по своему вкусу: от яркости и контрастности до цветокоррекции и создания контуров.
Настройка переходов
Один из ключевых пунктов оформления презентации. Для настройки анимации смены слайдов выполните следующее:
- Откройте вкладку «Переходы».
- Выберите наиболее подходящую анимацию.
- По желанию установите звук перехода и длительность смены слайда.
- Выберите способ переключения на следующий слайд: по щелчку мыши или через фиксированное количество времени.
Добавление аудио
Эта функция довольно редко используется в реальной жизни, но если добавить аудио эффект или музыкальную дорожку важно, повторите нижеописанные шаги:
- Откройте вкладку «Вставка» и нажмите «Звук» – «Аудиофайлы на компьютере».
- Выберите необходимый файл для добавления на слайд.
- В появившейся вкладке «Работа со звуком» – «Воспроизведение» настройте особенности проигрывания, такие как длительность угасания, воспроизведение в течение всей презентации или только на текущем слайде, момент начала.
Как перекинуть презентацию на флешку
В этом нет ничего сложного, но для начала нужно сохранить презентацию. Для этого:
- Нажмите «Файл».
- В появившемся окне кликните на кнопку «Сохранить как» и выберите директорию для сохранения файла.
- Подключите флешку к компьютеру в соответствующий разъем.
- Далее перейдите в папку с презентацией, нажмите ПКМ по объекту и выберите «Отправить» – «USB-накопитель F».
Внимание! Название и буквенная метка флешки могут отличаться.
- Дождитесь окончания процедуры копирования файла и безопасно извлеките USB-накопитель.
Теперь вы знаете в какой программе сделать презентацию на компьютере и как это выполнить правильно. Если есть замечания, вопросы и предложения – милости прошу в комментарии.
Как сделать презентацию в PowerPoint
На сегодняшний день, практически каждый доклад или выступление сопровождается презентацией. Это может быть научная конференция, защита диплома, отчет о проделанной работе, успехи в развитии компании или бизнеса за определенный период, реклама новых товаров, которые появятся на рынке, и многое другое. Презентация помогает докладчику в наглядной форме представить всю необходимую информацию. Вы можете вставлять в нее нужные рисунки и диаграммы, видеоролики, в которых может отображаться результат Вашей работы, и различные аудиофайлы. Благодаря всему этому, слушатель лучше уловит материал, и запомнит всю нужную информацию, которую Вы хотели рассказать.
PowerPoint – является мощным инструментов для создания презентаций. С его помощью Вы сможете сделать отличную презентацию, отвечающую всем необходимым требованиям. Выбирайте фоны, заголовки, цвета, вставляйте графики, таблицы и диаграммы. В общем поле для действий огромное, теперь все зависит от Вашей фантазии.
В статье мы рассмотрим, какие инструменты можно использовать, для создания презентаций в PowerPoint. Как добавлять и оформлять слайды, писать текст, вставлять графики, диаграммы, таблицы, видео и аудио файлы.
Итак, думаю, с темой презентации Вы определились. Важно понимать, что презентация – это вспомогательное средство достижения цели, и результат в большей степени будет зависеть от Вашего доклада. Но красивая и грамотно сделанная презентация, конечно, сыграет немалую роль.
Добавление новых слайдов
Запускаем программу PowerPoint на компьютере. На вкладке «Главная» кликаем по кнопочке «Создать слайд» и выбираем любой из предложенных макетов. Можно добавить пустые страницы, можно добавить с областями для ввода заголовков, текста или вставки рисунка.
С левой стороны показаны все слайды презентации. Новая страница добавляется сразу после той, которая выделена в этой области мышкой.
Для удаления слайда из презентации, выделите его миниатюру, они представлены с левой стороны, кликните правой кнопкой мыши и выберите из контекстного меню «Удалить слайд». Чтобы переместить слайд, кликните по нему левой кнопкой мыши, и, не отпуская ее, перетащите миниатюру между двумя другими – место вставки будет отмечено черной горизонтальной полосой.
Чтобы изменить макет уже добавленного слайда, выделите его и на вкладке «Главная» нажмите кнопочку «Макет». Выберите нужный из списка.
Вся описанная информация, подробно рассмотрена в статье: как вставить слайд в презентацию PowerPoint. Перейдя по ссылке, Вы сможете прочесть статью.
Дизайн слайда
Чтобы наша презентация имела красивое оформление, и страницы не были белыми, переходим на вкладку «Дизайн». В группе «Темы» можно выбрать одну из предложенных тем. Здесь же можно выбрать другое цветовое оформление для выбранной темы: «Цвета», подходящие для презентации «Шрифты» и «Эффекты».
Если Вы хотите, чтобы несколько слайдов презентации имели другое оформление, зажмите «Ctrl» и выделите их мышкой. Затем выберите нужную для них тему.
Кнопочка «Стили фона» поможет изменить фон для страницы.
Не используйте в презентации слишком яркие и плохо сочетающиеся цвета – это будет отвлекать зрителя. Постарайтесь ограничиться тремя-четырьмя цветами для темы.
Текст на слайде
Если Вы выбрали макеты с областями для ввода заголовков и теста, нажмите в нужную область и впишите туда текст. Кстати текст можно как напечатать, так и вставить с любого другого документа.
Если Ваши страницы пустые, перейдите на вкладку «Вставка» и выберите «Надпись». Используя мышку, нарисуйте на слайде прямоугольную область, куда затем напишите текст. Таким же образом, можно добавить новую область для ввода текста на любой слайд.
Чтобы переместить область с текстом, наведите курсор мышки на границу, он примет вид стрелочки, направленной в четыре стороны, нажмите левую кнопку мыши и, не отпуская ее, перетащите область в другое место на листе. Изменить размер можно, наведя курсор на один из маркеров.
Выбрать подходящий шрифт для текста, можно на вкладке «Главная» в группе «Шрифт». Предварительно выделите нужный текст. Здесь же можно выбрать начертание текста, интервал между строками, его выравнивание и прочее.
При выделении текста, на ленте появляется новая вкладка «Средства рисования». Здесь можно выбрать подходящий стиль для текста и для фигуры, в которую он вписан.
Делайте заголовки шрифтом большего размера, чем основной текст. Не используйте плохо читаемые шрифты. Основного текста на листе должно быть не много, делайте его такого размера, чтобы могли прочесть с задних рядов. Используйте один шрифт для заголовков на всех слайдах, шрифт для основного текста тоже должен быть одинаковый.
Не переусердствуйте с подчеркиваниями и прочим. Цвет текста выбирайте такой, чтобы он читался на выбранном фоне.
Вставка рисунков, диаграмм, таблиц
Чтобы презентация была интересной, текст необходимо разбавить изображениями. Перейдите на вкладку «Вставка» и выберите «Рисунок». Найдите нужный рисунок на компьютере и нажмите «Вставить». Используя мышку, перетащите его в любое место на странице и измените размер.
Также можно воспользоваться командами копировать – вставить. Откройте документ, например Word, или Проводник, найдите нужное изображение, скопируйте его и вставьте на слайд в презентации.
Старайтесь не растягивать маленькие изображения, чтобы не портить их качество. Не добавляйте много картинок на один слайд. Лучше вынести изображение на отдельный слайд и подписать его.
Если в презентацию нужно добавить диаграмму, на вкладке «Вставка» кликните по кнопочке «Диаграмма». Выберите одну из предложенных и нажмите «ОК».
Откроется окно программы Excel. Введите в него данные, на основе которых нужно построить диаграмму. Чтобы изменить диапазон данных, потяните за правый нижний угол таблицы. После этого, нажмите на крестик, чтобы закрыть окно.
Чтобы подробно узнать, как построить диаграмму в Excel и как построить график в Excel, перейдите по ссылкам и прочтите статьи.
Для изменения диаграммы, выделите ее и перейдите на вкладку «Работа с диаграммами».
Таблица в презентацию добавляется аналогичным образом: «Вставка» – «Таблица», выберите нужное количество строк и столбцов. Для работы с таблицей, перейдите на соответствующую вкладку.
Вставка аудио и видео
Вставка аудиозаписи в презентацию может пригодиться во многих случаях. К примеру, Вы делаете презентацию ко Дню рождения, или нужно во время доклада прослушать фрагмент песни или записанный лично Вами файл. Если Вы хотите, чтобы музыка играла во время показа презентации, выберите спокойную композицию и лучше без слов.
Выбираем слайд, с которого будет начинаться воспроизведение композиции, и переходим на вкладку «Вставка» – «Звук» – «Звук из файла». Найдите запись на компьютере, после того, как она будет добавлена, на листе появится значок в виде динамика.
Прочитать подробную статью: как вставить музыку в PowerPoint, Вы можете, перейдя по ссылке.
Для вставки видео, сделайте все тоже, только нажмите «Видео» – «Видео из файла».
Переходы и анимация
Появление всех слайдов можно сделать более интересным, для этого нужно использовать различные переходы в программе. Открываем вкладку «Переходы», выделяем нужный слайд с левой стороны, и выбираем из списка любой переход. Вы сразу сможете увидеть, как появится слайд на экране.
В группе «Время показа слайдов» можно настроить длительность перехода, и как сменять слайд, по щелчку мышкой или по истечению определенного времени. Здесь же можете выбрать звук для смены слайдов.
Анимация применяется для эффектного появления текста на слайде. Выделяем мышкой нужную область с текстом и переходим на вкладку «Анимация». Здесь нажимаем «Добавить анимацию» и выбираем любую из списка.
Чтобы посмотреть список анимации, добавленных на слайде, изменить их порядок, скорость появления, направления, тип запуска, нажмите «Область анимации». С правой стороны появится нужная область.
Не переборщите со спецэффектами. Если Ваша презентация будет оснащена различными звуковыми эффектами, мигающим и прыгающим текстом – зрителю будет сложно сконцентрироваться на основной информации.
Показ слайдов
На этом мы закончили создавать презентацию! Самое время посмотреть, что получилось. Перейдите на вкладку «Показ слайдов» и нажмите кнопочку «С начала». Начнется демонстрация слайдов в полноэкранном режиме.
Если Вы нашли ошибку, для возврата к редактированию презентации нажмите «ESC». Чтобы продолжить смотреть презентацию нажмите «Показ слайдов с текущего слайда» или воспользуйтесь комбинацией клавиш «Shift+F5».
Думаю, теперь Вы сможете сделать презентацию на компьютере, используя для этого программу PowerPoint. Удачного Вам выступления!
Оценить статью: Загрузка… Поделиться новостью в соцсетях
Об авторе: Олег Каминский
Вебмастер. Высшее образование по специальности «Защита информации». Создатель портала comp-profi.com. Автор большинства статей и уроков компьютерной грамотности
Как самостоятельно сделать презентацию на компьютере в Повер Поинт
Представить современные проекты, лекции, семинары или доклады без визуального сопровождения невозможно. Для этого используют презентацию, которая позволяет донести основные тезисы, показать графики, диаграммы, подкрепить слова визуальным рядом. Под презентацией понимается небольшой фильм, целью создания которого является краткое и наглядное изображение информации, которую аудитории стремится донести рассказчик. Когда возникает вопрос, как сделать презентацию на компьютере, многие пользователи ищут в Интернете специальные приложения и сайты. Есть более простой способ – открыть программу под названием Power Point, входящую в состав пакета Майкрософт Офис.
Главные элементы
Процесс работы над презентацией делиться на два этапа:
- Подготовка.
- Создание визуального проекта.
Подготовительный этап требует подбора качественных картинок, составления кратких, емких тезисов, формирование графиков, диаграмм и схем. Обязательно пишется план, который отражает структуру будущей презентации в Power Point. Основными составляющими презентации являются:
- Текст.
- Картинки.
- Схемы.
- Графики.
- Музыка.
- Видео.
Текст пишется в виде тезисов. Не стоит забивать в слайды весь доклад. Чем короче и понятнее будет тезис, тем легче будет выступающему. Такого докладчика и интересно слушать, и визуально воспринимать презентацию. Использование тезисов всегда демонстрирует умение человека формулировать свои мысли, делать выводы из прочитанного.
Текстовый материал для презентации стоит брать из разных источников, к которым относятся:
- Книги. Нужные страницы либо сканируются, либо фотографируются, а потом через программу распознавания изображений экспортируются в Ворд. Дальше начинается работа с нужным текстом. На помощь часто приходят электронные библиотеки, где можно поискать интересующую книгу.
- Собственные доклады, рефераты по тематике, которая соответствует тематике презентации.
- Тематические форумы и сайты Интернете.
- Блоги.
Особое внимание уделяется при составлении презентации картинкам и видео. Эти элементы должны иметь высокое качество съемки и нужное разрешение, чтобы при растягивании изображения, картинка не теряла четкость.
В качестве картинок используются собственные фотографии или изображения, скачанные из Интернета. Рекомендуется выбирать картинки с разрешением не меньше 800 на 550 пикселей, без водяных и авторских знаков.
Снимать видео для презентации многие изначально хотят самостоятельно. Обычная камера с мобильного телефона не позволит записать высококачественный ролик, а арендовать профессиональную камеру возможности есть не у всех. Проблема решается просто. Нужно зайти на Youtube, скачать нужный ролик с файлообменников или других сайтов, где специализирующихся на видео. Ролики нужно тщательно просмотреть, выбрать нужный отрезок, отредактировать, отрезав ненужное. Если же видео небольшое, тогда оно полностью вставляется в презентацию. Обычно для презентации берется небольшой видео-отрезок, чтобы подкрепить тот или иной тезис визуально-звуковым рядом.
Графики, схемы и диаграммы пользователи ПК создают, в основном, самостоятельно. И не обязательно все чертить на листке бумаге, а потом сканировать и переносить в Power Point. Можно пользоваться специальными программами, например Graph, помогающей создавать математические графики. Также отлично весь графический материал создается в другом приложении Майкрософт Офис – в Excel. Выбрав нужный раздел с диаграммами, юзер получает шанс создать график и диаграмму, которая будет отражать нужные идеи, статистику, показатели.
Когда собраны все необходимые материалы, начинается второй этап работы над презентацией – ее создание.
Создание презентации
- План – составляется с ориентацией на аудиторию, где будет проводиться презентация. Важно учитывать при составлении доклада возраст слушателей, которые должны внимание обращать на доклад внимательно, задавать вопросы. В докладе должна быть определена цель выступления. Она должна рассказывать, зачем делается презентация. Во время выступления докладчик обязан ответить на вопросы о том, какие методы применялись для исследования, на каких событиях сфокусировано внимание. В план вносятся и такие элементы доклада, как результаты и итоги. Презентация не должна занимать много времени, поэтому на экран выводятся только главные идеи и выводы, сделанные согласно концепции проекта.
- Провести работу со слайдами. Это страницы презентации, отражающие основную информацию – текстовую, графическую, визуальную. Для создания слайда понадобится открыть на ПК программу Power Point, найти вкладку «главная», а потом перейти в меню «создать слайд». Ненужные страницы-слайды удаляются, выбрав один из них в левой колонке и нажав по нему клавишей Delete. С помощью мышки слайды перемещаются, меняются местами. Страничка презентации имеет простую структуру – заголовок и текст под ним, который располагается в разной форме. Для каждого слайда есть возможность выбрать конкретный макет. Изменить дизайн слайда просто. Нужно открыть вкладку «дизайн», перейти в раздел «темы». Там представлено множество цветовых решений, которые позволяют украсить презентацию.
- Как работать с текстом. Все действия проводятся прямо на слайде, куда вставляется и вписывается текст. Его можно копировать или вставлять из другого документа, перемещать по слайду, менять форму и границы рамки.
- Редактирование. Данная функция позволяет вставлять графики, диаграммы, картинки, которые экспортируются в слайд с помощью вкладки «вставка – диаграмма». В открывшемся окошке появится каталог различных видов отражения диаграмм и схем. Они бывают линейными, точечными, круговыми. Когда выбор сделан, появится окошко уже другой программы – Excel. Она позволит внести нужные значения и показатели. Экспортирование таблиц проходит аналогичным способом, для чего понадобится вкладка «вставка – таблица».
- Медиа. Это и картинки, и фотографии, и музыка, и видео. Что касается картинок и фото, то тут главное соблюдать принцип «чем больше и качественнее, тем лучше». Нельзя размещать маленькие снимки на одном слайде, поскольку их не увидит никто! Одно фото или картинка побольше прекрасно смотрится на одном слайде, подкрепляя нужный тезис. Переносятся картинки на слайд через раздел «вставка – изображение». Вставлять музыку и видео нужно не всегда, т.к. эти файлы сильно перегружают презентацию. Кроме того, не на всех ПК или ноутбуках есть нужные кодеки и драйвера, позволяющие запускать медиафайлы. Перенос музыки и видео делается через вкладку «вставка», потом раздел «фильм, звук». Откроется окно, где нужно выбрать путь, который «приведет» к месту на жестком диске, где расположены нужные файлы.
- Эффекты, переходы и анимация. Между слайдами должны быть плавные переходы, для чего понадобится применить специальные инструменты. Расположены они в меню «анимация». Здесь выбирается вкладка «стиль перехода», и тогда страницы презентации будут либо растворяться при открытии нового слайда, либо плавно перелистываться. Применяемый эффект работает только на конкретный слайд. Устанавливать такие переходы придется для каждого слайда. Различные эффекты анимации накладываются на текст и картинки.
Финальным этапом работы с презентацией является ее демонстрация перед аудиторией. Перед представлением нужно проверить, как работает созданный проект. Нужно нажать клавишу F5 или запустить демонстрацию через раздел «показ слайдов – начинать с начала». Это поможет отрегулировать слайды, спецэффекты, отследить время презентации, увидеть, сколько занимает переход от одного слайда к другому.
Презентация без ошибок: как проверить
- Текст не должен содержать орфографические, грамматические и пунктуационные ошибки. Любые ошибки в слайдах подчеркиваются красной линией.
- Мультимедиа файлы копируются вместе с презентацией, чтобы перенести на другой ПК или ноутбук. Стоит позаботиться о кодеках, которые придется применять, если на демонстрационной технике не будет нужных расширений.
- Обязательно распечатать текст доклада, используя вкладку «заметки».
- Правильно формулировать тезисы.
- Не использовать мелкие картинки, заголовки и шрифты.
- Предпочтение отдавать рекомендуется черным, темно-синим, красным цветам. Другие цвета для текста не подойдут, поскольку зрителям текст будет плохо виден.
- Разработка презентации требует времени, занимая несколько дней или недель. Откладывать создание подобного проекта на последний момент не стоит.
Создание простой презентации с текстом, картинками и медиафайлами – простая работа, которую сделать самостоятельно смогут многие. Нужно только внимательно разбираться с инструментами и вкладками программы Power Point.
Узнаем как изготовить презентацию на компьютере с помощью PowerPoint
Вопрос о том, как сделать презентацию на компьютере, возникает у тех, кому по роду профессиональной деятельности она необходима, чтобы ознакомить окружающих с каким-либо информационным материалом. Учителям она помогает раскрыть тему урока, руководителям при помощи нее удобно вводить в курс дела подчиненных и так далее. Озадачиваются проблемой, как сделать презентацию на компьютере, и обыкновенные пользователи, которые вознамерились, создав презентацию со встроенными фотографиями и картинками, рассказать о каком-то интересном и важном событии из своей жизни.
Тема статьи
В этой статье подробно рассказывается о том, как быстро и просто создать презентацию, задействовав возможности специальной компьютерной программы. Начнем по порядку.
Состав презентации
Перед тем как сделать презентацию на компьютере, пользователю необходимо подумать о материале, которым он ее наполнит.
В качестве текстовой составляющей презентации могут использоваться тексты из электронных книг или отсканированные страницы книг бумажных. Бывает и так, что проще найти в Интернете подходящий текстовый материал, не требующий каких-либо дополнений и изменений. Это позволит сэкономить время и силы в процессе создания презентации.
Наполнение видео- и аудиоматериалом, фотографиями
Расширить возможности презентации поможет добавление фотографий и картинок. Интересующий материал несложно отыскать, воспользовавшись возможностями поисковых систем.
При создании презентации не обязательно использовать качественные видеоролики. Для разъяснения конкретной вещи подходят и видеозаписи, созданные пользователем с применением видеокамер мобильных устройств. Если же и этот вариант невозможно осуществить, можно воспользоваться видеоматериалом, размещенным в Интернете.
Аудиодорожку для презентации можно создать самостоятельно, задействовав микрофон и записав звуковое сопровождение при помощи компьютерных программ для записи звука.
План презентации
Показу презентации предшествует составление плана. Докладчику, которому важно иметь общее представление о своей аудитории, необходимо обозначить главную цель презентации, отметить моменты, на которых необходимо сфокусировать внимание его слушателей.
Нужно также продумать наполнение презентации с учетом времени для ее показа. Если выделенный для доклада промежуток времени небольшой по длительности, то нет смысла создавать презентацию со встроенным видеоматериалом и комментариями. В этом случае уместно создать простую презентацию, без излишеств.
Создание презентации в PowerPoint
Одной из самых востребованных программ для создания презентаций на компьютере является программа PowerPoint. Ее главное достоинство — логичный и доступный интерфейс. Использование возможностей программы не вызовет сложностей даже у новичка.
Пошаговая инструкция презентации на компьютере
- Запускаем PowerPoint.
- Для создания слайда жмем иконку во вкладке «Главная» — «Создать слайд». Если в процессе создания презентации возникнет необходимость удалить слайд, нужно указать его в левом окне программы и щелкнуть клавишу DEL. При помощи мышки можно менять порядок расположения слайдов. Чтобы изменить макет сайта, нужно нажать правую кнопку мыши на указанном слайде в окне слева и задействовать строку «Макет».
- Выбираем дизайн слайда нажатием иконки «Темы» во вкладке «Дизайн». Выполняем манипуляции при выборе подходящей темы из предложенных вариантов.
- Вставка и вписывание текста в структуру презентационного ролика осуществляется очень просто. Для этого необходимо отметить место, где требуется размещение текстового материала, и осуществить задуманное путем вставки текста или его напечатания.
- Отображение диаграммы внутри презентации осуществляется нажатием иконки «Диаграммы» во вкладке «Вставка». Как только диаграмма будет выбрана, появится окошко Excel, где нужно указать нужные пользователю показатели.
- Для отображения таблицы в презентации нужно нажать иконку «Таблица» на вкладке «Вставка». После выполнения этих действий появится возможность изменять количество строк и столбцов в таблице.
- Нажав во вкладке «Вставка» иконку «Изображения», пользователь получит возможность вставить нужную ему картинку. Для этого нужно лишь указать место ее хранения и скопировать ее в «тело» презентации.
- Щелчок по иконке «Фильм» во вкладке «Вставка» даст возможность поместить в презентацию выбранный видеоролик.
- Так же встраивается аудиоматериал, только в этом случае нужно нажать на иконку «Звук», размещенную рядом с иконкой «Фильм».
Применение анимации, переходов, эффектов
Рассматривая вопрос о том, как сделать презентацию на компьютере, поговорим о создании в ней переходов и различных визуальных эффектов. Чтобы выполнить операцию по внедрению переходов между слайдами, нужно указать в окне слева нужный слайд, а затем выбрать «стиль перехода». Стоит отметить, что действие перехода ограничивается лишь одним слайдом.
Применение функций вкладка «Анимация» по отношению к тесту даст возможность получить различные эффекты, такие как появление текста из пустоты, всплывающий текст и так далее.
Демонстрация и сохранение презентации
При нажатии клавиши F5 или иконки «Показ слайдов» начинается демонстрация слайдов.
В этой статье говорилось о том, как делать презентацию на компьютере на Windows.
На последнем этапе важно не забыть еще один момент. Нужно знать, как сохранить презентацию на компьютер. Для этого необходимо нажать вкладку «Файл» и выбрать строку «Сохранить». Чтобы файл сохранился на жестком диске компьютера, нужно выбрать строку «Компьютер».
Чтобы сохранить презентацию в файле другого формата, необходимо в категории «Последние папки» щелкнуть кнопку «Обзор» и обозначить место хранения файла, перед этим введя его название. В перечне «Тип файла» выбрать нужный формат, после чего нажать кнопку «Сохранить».
Создание презентации с помощью powerpoint — Информатика, информационные технологии
Компьютерные презентации с использованием мультимедиа технологии
Мультимедиа технология. Термин «мультимедиа» — калька с английского слова multimedia, что можно перевести как «многие среды» (от multi — много и media — среда).
Мультимедиа технологияпозволяет одновременно использовать различные способы представления информации: числа, текст, графику, анимацию, видео и звук.
Важной особенностью мультимедиа технологии является ее интерактивность, то есть то, что в диалоге с компьютером пользователю отводится активная роль. Графический интерфейс мультимедийных проектов обычно содержит различные управляющие элементы (кнопки, текстовые окна и так далее).
В последнее время создано много мультимедийных программных продуктов. Это и энциклопедии из самых разных областей жизни (история, искусство, география, биология, музыка) и обучающие программы (по иностранным языкам, физике, химии) и так далее.
Компьютерные презентации.Компьютерные презентации являются одним из типов мультимедийных проектов. Компьютерные презентации часто применяются в рекламе, при выступлениях на конференциях и совещаниях, они могут также использоваться на уроках в процессе объяснения материала учителем или докладов учащихся.
В некоторых случаях презентацию запускают в автоматическом режиме, и она повествует о чем-то без участия человека. Автоматический режим презентации часто используют во время проведения различных выставок.
Что же представляет собой компьютерная презентация? Проведем аналогию с обычной книгой. Книга состоит из страниц с текстом, и презентация тоже состоит из страниц, но только электронных, которые кроме текста могут содержать также мультимедийные объекты. Электронные страницы презентации называются слайдами.
Книгу мы обычно читаем последовательно, просто перелистывая ее страницы. В процессе просмотра компьютерной презентации могут реализовываться различные последовательности представления слайдов. Для осуществления различных вариантов переходов между слайдами использу ются либо управляющие кнопки, либо гиперссылки.
Компьютерная презентацияпредставляет собойпоследовательность слайдов, содержащих мультимедийные объекты. Переход между слайдами осуществляется с помощью управляющих объектов (кнопок) или гиперссылок.
Разработка презентации
Создание презентации целесообразно начинать с разработки проекта, в котором необходимо определить примерное количество слайдов в презентации и их содержание. Создадим, например, проект учебной презентации «Знакомимся с компьютером», которая будет посвящена рассмотрению устройства компьютера.
Последовательность слайдов этой презентации может быть, например, такой:
? слайд 1 «Знакомимся с компьютером»;
? слайд 2 «Структурная схема компьютера»;
? слайд 3 «Долговременная память»;
? слайд 4 «Устройства ввода».
Создание презентации с помощью PowerPoint
PowerPoint является офисным приложением, которое предназначено для создания презентаций. Приступим к практической реализации презентации «Знакомимся с компьютером ».
Создание презентации «Знакомимся с компьютером»
1. Вокне приложенияPowerPoint ввести команду [Файл-Создать…].
Появится диалоговая панель Создать презентацию, содержащая три вкладки: Общие, Презентации и Шаблоны оформления.
2. Перейти на вкладку Общие, дважды щелкнуть по значку Новая презентация. Появится диалоговая панель Создать слайд.
Каждый раз при добавлении нового слайда необходимо выбрать тип автомакета слайда. Панель Создать слайд содержит 24 варианта разметки слайда. Текстовая информация на слайде может быть расположена либо в виде маркированного списка, либо в две колонки. Слайд целиком может зани мать таблица или диаграмма, на слайде могут находиться текст и диаграмма, текст и графика и так далее. Большинство типов слайдов содержат также заголовки. Наконец, есть пустые заготовки слайдов с заголовком и без него.
Процедура заполнения слайда информацией одинакова для слайдов всех видов. Достаточно щелкнуть мышью в выбранной области и набрать свой текст или скопировать туда рисунок, диаграмму и пр.
Создадим титульный слайд презентации «Знакомимся с компьютером». Первый слайд презентации обычно содержит ее название и создается на основе Титульного слайда.
3. На диалоговой панели Создать слайд выбрать тип авто макета Титульный слайд, щелкнуть на поле заголовка и ввести текст «Знакомимся с компьютером».
Второй слайд называется «Структурная схема компьютера». Здесь мы в дальнейшем поместим рисунок структурной схемы компьютера.
4. Ввести команду [Вставка-Новый слайд…]. На диалоговой панели Создать слайд выбрать тип автомакета Только заголовок. Щелкнуть на поле заголовка и ввести текст«Структура компьютера».
Третий слайд «Долговременная память» будет содержать таблицу из трех столбцов и четырех строк. В таблице будут содержаться названия устройств долговременной (внешней) памяти и их информационная емкость.
5. Ввести команду [Вставка-Новый слайд ]. На диалоговой панели Создать слайд выбрать тип автомакета Таблица.
Выбрать количество столбцов и строк таблицы. Ввести заголовок и заполнить таблицу.
PowerPoint предоставляет возможность красиво оформить внешний вид таблицы.
6. Ввести команду [Формат-Таблица… ].
На появившейся диалоговой панели Формат таблицы на вкладках Границы, Заливка, Надпись можно задать детали оформления таблицы.
Четвертый слайд «Устройства ввода» будет содержать названия устройств ввода и их изображения, которые будут размещены в две колонки.
7. Ввести команду [Вставка-Новый слайд…].
На диалоговой панели Создать слайд выбрать тип автомакета Текст в две колонки.
Ввести заголовок и текст.
Статьи к прочтению:
Как сделать презентацию в Power Point
Похожие статьи:
PowerPoint: изменение размера презентации для разных экранов — страницы справки — информационные технологии
PowerPoint: изменение размера презентации для разных экранов
Экран компьютера, который вы используете для создания презентации PowerPoint, может отличаться от экрана, на котором вы представляете PowerPoint. Соотношение сторон на двух компьютерах может быть разным.
Соотношение сторон — это соотношение размеров между высотой и шириной слайдов.Некоторые соотношения напоминают квадрат, а другие — прямоугольник. В кампусе Седарвилля используются три формата изображения: 4: 3, 16: 9 и 16:10. Нажмите на Printable Instructions ниже, чтобы увидеть таблицу различных соотношений сторон, используемых в университетском городке.
Предупреждение!
Если есть проблемы с соотношением сторон, он может сдвинуть элементы вашего слайда. Вы можете прийти в комнату для презентаций как минимум на 10 минут раньше, чтобы протестировать PowerPoint.
- Нажмите кнопку [Инструкции для печати] ниже, чтобы проверить соотношение сторон (4: 3, 16: 9 или 16:10) комнаты Cedarville, в которой вы будете проводить презентацию.
- В PowerPoint щелкните вкладку [Дизайн].
- В группе «Настроить» нажмите [Размер слайда].
- В раскрывающемся меню выберите подходящее соотношение сторон для комнаты, в которой вы будете проводить презентацию, или нажмите «Пользовательский размер слайда», чтобы вручную ввести соотношение сторон.
Примечание:
При предварительном просмотре презентации на компьютере слайд может не занимать весь экран.
Ключевые слова: шрифты, текстовое поле, текстовые поля, текстовое поле, экран, перемещено, точка питания, разрешение, искаженное, искажение, способность, пропорция, пропорциональный, отображение, соотношение, соотношение сторон, соотношение сторон проектора
Страница справки Отзыв
Запись озвученной презентации с помощью PowerPoint (для пользователей ПК): Техническая документация
Размещено 21 августа 2020 г. в 7:50 утра.
PowerPoint версий 2010 и более поздних версий для ПК поддерживает запись закадрового текста и сохранение в виде видеофайла для публикации в Интернете. Обратите внимание, что версии Mac PowerPoint 2011 и более поздние версии позволяют записывать голос за кадром; однако сохранение как видео не поддерживается в большинстве версий Mac. По этой причине мы рекомендуем пользователям Mac создавать презентации с комментариями с помощью QuickTime на Mac.
Выполните следующие действия, чтобы создать закадровый текст в приложении Office 365 PowerPoint на вашем компьютере (обратите внимание, что запись в PowerPoint O365 в Интернете не включена) *:
- Когда будете готовы к записи, щелкните вкладку «Слайд-шоу» в меню PowerPoint вверху.Затем нажмите кнопку «Записать слайд-шоу». Вы увидите раскрывающийся список, чтобы начать запись с текущего слайда или с начала. Выберите вариант, с которого в слайд-шоу вы хотите начать запись.
- Когда вы выбираете вариант начала записи, вы попадете в режим докладчика с возможностью нажать круглую красную кнопку в верхнем левом углу, чтобы начать запись. PowerPoint будет отсчитывать от 3 до начала записи. Чтобы остановить или приостановить запись, используйте кнопки в верхнем левом углу рядом с красной кнопкой записи.
- После того, как вы начнете запись, вы сможете получить доступ к различным функциям для включения в вашу презентацию в правом нижнем углу, таким как включение и выключение видеокамеры и звука, если это необходимо. Внизу в центре вы сможете управлять функциями для аннотирования презентации, включая ручку и лазерную указку.
- Когда вы закончите запись, вы заметите звуковые значки на каждом слайде с комментариями. Вы можете воспроизвести свое повествование, нажав кнопку воспроизведения под этими значками или вернувшись на вкладку «Слайд-шоу» и выбрав кнопку воспроизведения презентации «С начала».”
- Если вам нужно отредактировать повествование, вы можете просто удалить значок звука на каждом слайде, а затем с помощью кнопки «Записать слайд-шоу» вверху выберите начать запись «с текущего слайда». Вы также можете очистить содержимое одного или всех слайдов, используя параметр «Очистить» также на кнопке «Записать слайд-шоу».
- Когда вы будете готовы сохранить повествование, у вас есть возможность сохранить его как файл PowerPoint (.pptx) или видеофайл (.mp4 для версий 2013 и более поздних). Сохранение как видео предоставляет возможность загрузки на другие платформы, поддерживающие видео, такие как Panopto, Moodle и OneDrive.
- Чтобы сохранить как видео, перейдите в меню «Файл»> «Экспорт»> «Создать видео». Вы можете выбрать качество экрана для своего видео (среднее разрешение или разрешение 1280 x 720 хорошо подходит для просмотра на большинстве мониторов ноутбуков / компьютеров). Также убедитесь, что выбрано «Использовать записанное время и закадровый текст». Затем нажмите «Создать видео». В зависимости от того, сколько медиафайлов включено в вашу презентацию или сколько она длится, преобразование в видео займет некоторое время.
* Для записи в следующих версиях PowerPoint см. Подробную документацию Microsoft и выберите нужную версию:
PowerPoint 2010 для Windows
PowerPoint 2013-2019 для Windows
PowerPoint для macOS
Знакомство с PowerPoint — Программное обеспечение для презентаций
бпайн
Темы включают:
PowerPoint 2010
PowerPoint 2010 — это полноценная программа для создания презентаций, позволяющая создавать презентации профессионального качества.
Слайды можно создавать и отображать как слайд-шоу на вашем компьютере, видеопроекторе или в Интернете. Информацию из презентации PowerPoint можно распечатать в виде раздаточного материала или на прозрачных пленках.
PowerPoint позволяет быстро и эффективно вводить и редактировать данные. Чтобы внести изменения в презентацию, вы можете редактировать слайд, а не воссоздавать презентацию. Вы также можете импортировать информацию из электронных таблиц, баз данных и файлов текстовых редакторов.
Откройте PowerPoint, нажав кнопку «Пуск» на панели задач Windows, выберите «Программы», перейдите в Microsoft Office и нажмите «Microsoft Office PowerPoint 2010».
Окно PowerPoint
Окно PowerPoint содержит множество элементов, похожих на другие программы Microsoft Office. Эти элементы включают кнопку Office, панель быстрого доступа, строку заголовка, вкладки, полосы прокрутки и строку состояния.
Панель быстрого доступа содержит кнопки для часто используемых команд.
Строка заголовка указывает программное обеспечение, имя открытой презентации, кнопки свертывания, разворачивания и закрытия.
Вкладки содержат команды, которые разбиты на связанные задачи, называемые группами.
Лента — это область, содержащая вкладки.
Вкладка Outline / Slides отображает текст презентации в виде структуры. Вкладка Outline используется для организации и развития содержания вашей презентации. Эта вкладка позволяет перемещать слайды и текст, перетаскивая выбранный материал. На вкладке «Слайд» слайды презентации отображаются в виде небольших изображений. Этот вид позволяет легко перемещаться по слайдам.
Панель слайдов содержит текущий слайд презентации.Вы можете использовать вертикальную полосу прокрутки для просмотра других слайдов презентации.
Панель заметок расположена под панелью слайдов и используется для ввода справочных заметок. Заметки можно распечатать, а затем ссылаться на них при проведении презентации.
Область обзора расположена в правом нижнем углу экрана. Он содержит кнопки, позволяющие переключаться между представлениями PowerPoint. Первая кнопка просмотра позволяет просматривать слайды в обычном режиме, вторая — в режиме сортировщика слайдов, третья — в режиме чтения, а четвертая — в режиме слайд-шоу.Эта область также содержит функцию масштабирования.
Строка состояния расположена в нижней части окна PowerPoint, она показывает сообщения и информацию о представлении, такую как номер слайда и используемый шаблон текущей темы.
Справочная система PowerPoint
Справка Функция отображает информацию о командах и функциях PowerPoint. Вы можете активировать меню справки, нажав кнопку «Справка» или нажав F1 на клавиатуре.
Введите тему в текстовое поле поиска и нажмите на поиск.Список тем, соответствующих ключевым словам в вашей теме, отобразится на панели задач «Результаты поиска». Щелкните по интересующей вас теме.
Что такое PowerPoint?
Обновлено: 06.03.2020, Computer Hope
Иногда сокращенно PP или PPT , PowerPoint — это программа для презентаций, разработанная Microsoft, которая создает слайд-шоу с важной информацией, диаграммами и изображениями для презентации. Чаще всего используется для деловых и школьных презентаций.
Где найти или запустить PowerPoint?
Если у вас установлен Microsoft PowerPoint или весь пакет Microsoft Office в Microsoft Windows, вы можете найти PowerPoint в меню «Пуск».
Имейте в виду, что новые компьютеры не включают PowerPoint. Его необходимо приобрести и установить, прежде чем он сможет работать на вашем компьютере.
КончикЕсли у вас нет PowerPoint и вы не хотите покупать Microsoft Office, чтобы получить его, вы можете попробовать использовать Google Slides, бесплатную онлайн-программу для презентаций, аналогичную PowerPoint.
Если PowerPoint установлен на вашем компьютере, но вы не можете найти его в меню «Пуск», выполните следующие действия, чтобы запустить PowerPoint вручную:
- Откройте «Мой компьютер».
- Щелкните или выберите C: диск . Если Microsoft Office установлен на диске, отличном от диска C :, выберите этот диск.
- Перейдите в папку Program Files (x86) , затем в папку Microsoft Office .
- В папке Microsoft Office, если есть корневая папка , откройте эту папку.Затем откройте папку OfficeXX , где XX — это версия Office (например, Office16 для Microsoft Office 2016). Если корневой папки нет, найдите и откройте папку, в названии которой есть «Office».
- Найдите файл с именем POWERPNT.EXE и дважды щелкните этот файл, чтобы запустить Microsoft PowerPoint.
Пример PowerPoint
На рисунке ниже показан пример того, как выглядит Microsoft PowerPoint, с описанием каждой основной области красным цветом.
СлайдыPowerPoint могут содержать только текст или изображения, видео или анимированный текст и изображения.Текст может быть отформатирован так же, как в Microsoft Word, с настраиваемым цветом, размером и типом шрифта.
Хотя внешний вид PowerPoint изменился с годами, функциональность в основном осталась прежней.
Преимущества PowerPoint
PowerPoint предоставляет пользователям множество преимуществ, в том числе:
- Он широко используется и считается «стандартом» для программного обеспечения для презентаций. Если вы создадите презентацию PowerPoint, более вероятно, что другим будет легче открывать и просматривать.
- Он включает в себя множество дополнительных функций презентации, включая переходы между слайдами, анимацию, макеты, шаблоны и многое другое.
- Он предлагает возможность экспорта слайдов в альтернативные форматы файлов, включая изображения GIF и JPG, видео MPEG-4, PDF, RTF (формат RTF), WMV (видео Windows Media) и PowerPoint XML.
Деловые термины, CamelCase, Аббревиатуры компьютеров, Средство просмотра файлов, Google Slides, Область заметок, Office, Office 365, Office Online, Программа презентации, Условия использования программного обеспечения, Переход
Как начать слайд-шоу в PowerPoint
Существует несколько способов доставки презентации PowerPoint, например, распространение бумажных раздаточных материалов или запуск презентации на компьютере.Запуск презентации на компьютере является предпочтительным методом, поскольку он дает вам максимальный контроль над презентацией и позволяет использовать мультимедиа, анимацию и другие эффекты.
Начало и завершение слайд-шоу
- Щелкните вкладку Slide Show на ленте.
- Выберите с начала или с текущего слайда .
Вы также можете нажать F5 на клавиатуре или нажать кнопку Slide Show в строке состояния, чтобы начать презентацию.
- Чтобы выйти из презентации и вернуться к нормальному виду, нажмите кнопку Параметры .
- Выбрать Конечное отображение .
Нажатие клавиши Escape также завершает презентацию.
Перемещать слайды
Во время презентации есть кнопки навигации, расположенные в нижнем левом углу слайда. Вы можете использовать их для навигации по презентации или использовать сочетания клавиш для навигации на клавиатуре.
- Щелкайте стрелки для перехода вперед или назад по презентации.
Сочетания клавиш для презентации слайд-шоу
| Действие | Сочетание клавиш |
|---|---|
| Переход к следующему слайду | Щелкните левой кнопкой мыши или нажмите любую из следующих клавиш на клавиатуре: Введите , Пробел , ? , ? , N или Page Down . |
| Вернуться к предыдущему слайду | Нажмите любую из следующих клавиш на клавиатуре: ? , ? , P или Page Up . |
| Перейти к определенному слайду | Введите номер слайда и нажмите Введите . |
| Отображение белого экрана | Пресс W . |
| Отображение черного экрана | Нажмите B . |
| Включите лазерную указку | Удерживая нажатой клавишу Ctrl , нажмите и удерживайте левую кнопку мыши. |
| Включите инструмент «Перо» | Нажмите Ctrl + P . |
| Завершить презентацию | Нажмите клавишу Esc . |
Переключение программ
Иногда, когда вы находитесь в презентации, вам нужно переключиться на другую программу для представления информации.
- Во время презентации нажмите кнопку Параметры .
- Выберите Экран .
- Выберите Показать панель задач .
Панель задач появляется внизу, и теперь вы можете перемещаться по ней.
- Щелкните программу, к которой необходимо перейти.
- Когда вы будете готовы к обратному переключению, просто щелкните значок PowerPoint на панели задач.
- Выберите презентацию.
В чем преимущества и недостатки PowerPoint
PowerPoint — одно из самых популярных программ для презентаций. Он является частью пакета Microsoft Office и может использоваться в личных, деловых и образовательных целях. PowerPoint, наиболее известный своими шаблонами и простотой использования, победил в игре с презентациями.
От новичков до профессиональных ораторов, это программное обеспечение позволяет создавать собственные презентации с использованием текста, изображений, видео, аудио, таблиц данных.Существует множество анимаций и переходов, которые могут помочь представить презентацию так, как вы хотите.
Мы уже пять лет занимаемся дизайном презентаций, и большая часть нашей работы выполняется с помощью PowerPoint.
Несмотря на то, что я использую его последние 5 лет, время от времени я узнаю что-то новое. Я всегда стараюсь улучшить свой процесс, делать что-то по-другому или выполнять неправильную команду. Некоторые ошибки тоже хороши, а? Мне кажется, что PowerPoint — это инструмент, на который многие люди в индустрии дизайна не обращают внимания.Когда я переключаюсь на другое программное обеспечение, я думаю: «О, я мог бы сделать это намного быстрее в PowerPoint». Мне нравится порядок и точность. Благодаря функциям сетки и направляющих PowerPoint я могу удовлетворить эти мои пристрастия и создавать последовательные и аккуратные презентации.
Богдан, дизайнер Visual Hackers
Преимущества PowerPoint
1. Его можно использовать практически везде
Поместите презентацию на USB-накопитель или в любое облачное хранилище, и ваша презентация PowerPoint всегда будет под рукой.Он также включен в стандартные профессиональные настройки, поэтому с вашей пользовательской лицензией вы можете получить доступ к своей презентации из любого места.
2. Это решение для совместной работы
Работа на дому теперь стала нормальным явлением. Инструменты, которые предоставляют решения для совместной работы с вашей командой, даже если вы находитесь в разных местах, пользуются большим спросом. PowerPoint адаптирован к этой ситуации, и с его облачным онлайн-хранилищем теперь вы можете работать над презентациями одновременно или работать над одной презентацией, не отправляя ее друг другу.
3. Вы можете создать свой собственный дизайн или использовать уже существующие.
PowerPoint предлагает вам полный контроль над внешним видом ваших слайдов. У вас есть свобода настроить вашу презентацию с вашим собственным дизайном. Поскольку с помощью этого программного обеспечения легко изменять элементы и играть с ними, вы можете создать для себя идеальную презентацию.
Есть также шаблоны, уже интегрированные в программное обеспечение для визуально привлекательной презентации и для тех, кто хочет быстрого и красивого дизайна.Кроме того, PowerPoint предоставит вам дизайнерские идеи с изображениями и элементами, которые вы выбрали для слайдов.
Если вы настраиваете слайды, у вас есть мастер-слайд, это поможет вам установить шрифты, изображения (логотипы) и другие параметры для всех слайдов. Мастер-слайд — это верхний слайд на панели эскизов в левой части окна.
4. Многоразовое использование
Адаптируемый и интуитивно понятный инструмент — так наш основатель описал PowerPoint в предыдущей статье.Это потому, что это программное обеспечение предназначено не только для презентаций (хотя оно наиболее известно ими), но и для других типов материалов, таких как флаеры, маркетинговые материалы, гифки, видео или резюме. Мы делаем в PowerPoint инфографику, публикации в социальных сетях и презентации для клиентов.
89% людей используют PowerPoint для создания презентаций.
Подробнее об использовании PowerPoint:
PowerPoint — это больше, чем просто инструмент для презентаций
5.Экспорт в разные форматы
С помощью PowerPoint вы можете экспортировать материалы в форматах, отличных от PPTX. Ранее мы говорили обо всех типах материалов, которые вы можете создавать в этом программном обеспечении, и для них он предлагает альтернативы для сохранения вашей работы.
Презентации могут быть сохранены также в .pdf, это уменьшит их размер, видео можно экспортировать как mp4, и для gisf есть специальная опция для сохранения их как анимированных гифок. Конечно, есть также возможность сохранить слайд как.png или .jpg.
6. Облегчает эффективное общение с аудиторией
В большинстве случаев PowerPoint используется для презентации более широкой аудитории (в 2020 году кое-что изменилось, но масштабная презентация выглядит так же хорошо), поскольку ее легче проецировать. Выберите свой стиль общения, хотите ли вы больше полагаться на изображения, текст или видео, все они могут быть легко интегрированы в PowerPoint.
65% населения обучаются наглядно
7.Вы можете вставлять мультимедийные форматы
Визуальные эффекты — это ключ к PowerPoint. Изображения и видео помогут вам лучше и увлекательно объяснить вашу идею в любой презентации. Есть несколько основных звуков, которые вы можете использовать или вставить свой собственный звук для достижения желаемого эффекта.
Воспользуйтесь всеми функциями этого инструмента и используйте его по максимуму.
8. Чрезвычайно эффективный инструмент
После того, как вы познакомитесь с программным обеспечением, появятся все виды функций, которые вы можете использовать, чтобы стать экспертом в PowerPoint.Мы даже можем назвать 84 ярлыка, которые изменят способ его использования, а также сэкономят вам много времени.
Узнайте сами:
84 Ярлыки PowerPoint для улучшения вашей презентационной игры
9. Доступно для всех категорий пользователей
В большинстве случаев сотрудники / сотрудники уже имеют лицензию Microsoft на своих рабочих компьютерах, включая PowerPoint. Университеты также приобретают комплект, чтобы студенты и преподаватели могли использовать их.
Недостатки PowerPoint
1. Высокий риск технических проблем
Это может произойти в любое время, существует множество переменных, которые вмешиваются, когда вы собираетесь использовать PowerPoint для презентации. Ваш компьютер может перестать работать, получить обновление прямо перед запуском или потерять питание в середине презентации. Всегда есть проблема с подключением, используете ли вы HDMI, VGA или у вас есть адаптер. PowerPoint также имеет некоторые особенности, адаптированные для вашего компьютера, например шрифты или видео, и если вы не встраиваете их или не помещаете их в папку с презентацией, они не будут работать на чужом компьютере.
2. Чрезмерное использование информации
После того, как вы освоитесь с программным обеспечением, становится очень легко потеряться во всех доступных вам опциях. Сколько текста — это слишком много? Достаточно изображений? Какой шрифт использовать? Сколько шрифтов использовать? Добавляя много вещей, вы упускаете из виду цель презентации.
Мы знаем, что вы хотите передать много важной информации, но оставьте некоторую загадку для части доставки.
3. Предрасположенность к смерти из-за PowerPoint
ПрезентацииPowerPoint очень распространены на конференциях, деловых встречах и в университетах, поэтому ваша аудитория видела довольно много презентаций до вашей.Вам нужно с самого начала привлечь внимание аудитории своим внешним видом или способом презентации, иначе им станет скучно и они не будут слушать вас. Удостоверьтесь, что вы потратили достаточно времени на подготовку материала PowerPoint: хорошая презентация с красивой речью попадет в цель.
По возможности избегайте шаблонов, если вы хотите произвести впечатление, или работайте над ними и добавляйте к ним свой уникальный стиль.
4. Докладчики слишком полагаются на слайды
Иногда, когда вы слишком сосредоточены на подготовке слайдов, вы можете забыть на самом деле подготовиться к представлению презентации, и в конечном итоге вы будете читать со слайдов.Аудитория хочет услышать от докладчика больше, чем то, что представлено на слайдах, иначе они могли бы сами просмотреть презентацию.
5. Чрезмерное использование презентаций
Бывают ситуации, когда вы настолько привыкаете к инструменту, что начинаете делать презентацию на все случаи жизни. Каждый отчет или статус станет легче делать в PowerPoint, но это не доставит удовольствия вашим коллегам и будет стоить вам времени.
Мы рекомендуем использовать Powerpoint для всех видов материалов, а не только для презентаций.Этот инструмент может дать вам свободу в дизайне, а также помочь вам с предопределенными элементами.
Если вы хотите сделать презентацию самостоятельно, потратьте время, поищите учебные пособия или просто обратитесь в агентство, чтобы помочь вам создать правильную презентацию.
Вот когда вам действительно нужен специалист по дизайну презентаций
(Архивы) Microsoft PowerPoint 2007: Делаем вашу презентацию переносимой
Эта статья основана на устаревшем программном обеспечении.
Обычно презентацию PowerPoint сохраняют, чтобы открыть на другом компьютере.Вы можете сохранить упакованную презентацию либо на компакт-диск, либо в новую папку на вашем компьютере или другом носителе, например, на USB-накопителе. Пакет PowerPoint Package для CD позволяет вам включать связанные файлы, а его PowerPoint Viewer гарантирует, что ваша презентация будет работать на большинстве компьютеров.
Использование пакета для компакт-диска
Диалоговое окно «Пакет для компакт-диска »PowerPoint поможет вам упаковать презентацию. Вы можете сохранить упакованную презентацию либо на компакт-диск, либо в новую папку на вашем компьютере или другом носителе, например, на USB-накопителе.Если вы хотите повысить безопасность своей презентации, вы можете указать пароли для открытия или изменения файла.
Откройте презентацию PowerPoint, которую хотите сохранить
Нажмите кнопку Office , выберите Опубликовать »выберите Пакет для компакт-диска
Появится диалоговое окно «Пакет для компакт-диска «.Если вы сохраняете презентацию на компакт-диск, в текстовом поле Name the CD введите имя вашего диска
ПРИМЕЧАНИЯ:
Презентации, сохраненные в папке, получат название своей папки на следующем шаге.
Это не изменит название вашей презентации.В разделе Файлы для копирования убедитесь, что выбрана нужная презентация.
ПРИМЕЧАНИЕ. По умолчанию включены связанные файлы.- Чтобы включить файлы, не связанные с вашей презентацией,
- Нажмите ДОБАВИТЬ ФАЙЛЫ …
Откроется диалоговое окно Добавить файлы . - Используйте Посмотрите в раскрывающемся списке , чтобы найти и выбрать нужный файл
- Нажмите ДОБАВИТЬ
Диалоговое окно «Пакет для компакт-диска » обновляется, показывая файлы, которые вы добавили. Чтобы добавить другие файлы, повторите шаги a-c
- Нажмите ДОБАВИТЬ ФАЙЛЫ …
- Чтобы указать пароль для презентации (презентаций),
- Щелкните OPTIONS…
Откроется диалоговое окно Options . - В разделе Повышение безопасности и конфиденциальности создайте свой пароль (пароли)
Нажмите ОК
- Щелкните OPTIONS…
- Чтобы скопировать презентации на компакт-диск,
- Вставьте чистый CD-R или CD-RW, или CD-RW с информацией, которую можно перезаписать
ПРИМЕЧАНИЕ: Если появится диалоговое окно Windows, предлагающее варианты использования компакт-диска, закройте окно или щелкните ОТМЕНА . - В диалоговом окне «Пакет для компакт-диска » щелкните КОПИРОВАТЬ НА CD
Появится окно с вопросом, хотите ли вы сохранить связанные файлы с презентацией. - Чтобы сохранить связанные файлы на компакт-диск, щелкните ДА
Чтобы сохранить файлы в связанных расположениях, щелкните НЕТ
ПРИМЕЧАНИЯ:
Щелчок НЕТ приведет к тому, что ссылки не будут работать при презентации на другом компьютере.
Ход выполнения отображается в диалоговом окне «Копирование файлов на компакт-диск».Когда все файлы будут скопированы, появится диалоговое окно с вопросом, хотите ли вы скопировать файлы на другой компакт-диск. - Чтобы повторить процесс с другим компакт-диском, щелкните ДА
Чтобы завершить копирование презентаций на компакт-диски, щелкните NO
Снова появляется диалоговое окно «Пакет для компакт-диска ». Нажмите ЗАКРЫТЬ
- Вставьте чистый CD-R или CD-RW, или CD-RW с информацией, которую можно перезаписать
- Чтобы скопировать презентации в папку,
- Щелкните КОПИРОВАТЬ В ПАПКУ…
- Откроется диалоговое окно « Копировать в папку ».
ПРИМЕЧАНИЕ. PowerPoint создает новую папку для презентации и файлы . - В текстовом поле Имя папки введите имя папки, которая будет содержать презентацию
- Чтобы перейти к нужному месту и выбрать его, щелкните ПРОСМОТР …
ИЛИ
В текстовом поле Location введите путь, по которому будет отображаться папка - Нажмите ОК
Появится окно с вопросом, хотите ли вы сохранить связанные файлы с презентацией. - Чтобы сохранить связанные файлы на компакт-диск, щелкните ДА
Чтобы сохранить файлы в местах назначения их ссылок, щелкните NO
ПРИМЕЧАНИЯ:
Щелчок НЕТ приведет к тому, что ссылки не будут работать при презентации на другом компьютере.
Презентация сохраняется в указанную папку. Нажмите ЗАКРЫТЬ
Просмотр упакованной презентации
После сохранения упакованной презентации на компакт-диск или на компьютер получить к ней доступ очень просто.
ПРИМЕЧАНИЕ. Вы не можете редактировать презентацию из упакованного файла.
Если вы сохранили презентацию PowerPoint на компакт-диске, вставьте ее
В меню «Пуск » выберите Все программы »Стандартные» Windows Explorer
ИЛИ
Щелкните правой кнопкой мыши меню START »выберите Explore
Откроется Проводник Windows .



 д.
д.
 Там есть кнопка «Создать слайд». Кликните по ней и выберите подходящий шаблон. Учтите, структуру можно настроить, как вам необходимо.
Там есть кнопка «Создать слайд». Кликните по ней и выберите подходящий шаблон. Учтите, структуру можно настроить, как вам необходимо. Например, можно выбрать инструмент «Кисть», его цвет и нарисовать любое изображение на активном слайде. В правом блоке при этом появятся параметры, позволяющие настроить кисть более точно;
Например, можно выбрать инструмент «Кисть», его цвет и нарисовать любое изображение на активном слайде. В правом блоке при этом появятся параметры, позволяющие настроить кисть более точно; Если активна картинка, то появятся функции, позволяющие её растянуть и повернуть, если активен блок с текстом — кнопки для изменения кегля, стиля, оформления и т. д.Верхняя панель меняется в зависимости от того, какой элемент выбран
Если активна картинка, то появятся функции, позволяющие её растянуть и повернуть, если активен блок с текстом — кнопки для изменения кегля, стиля, оформления и т. д.Верхняя панель меняется в зависимости от того, какой элемент выбран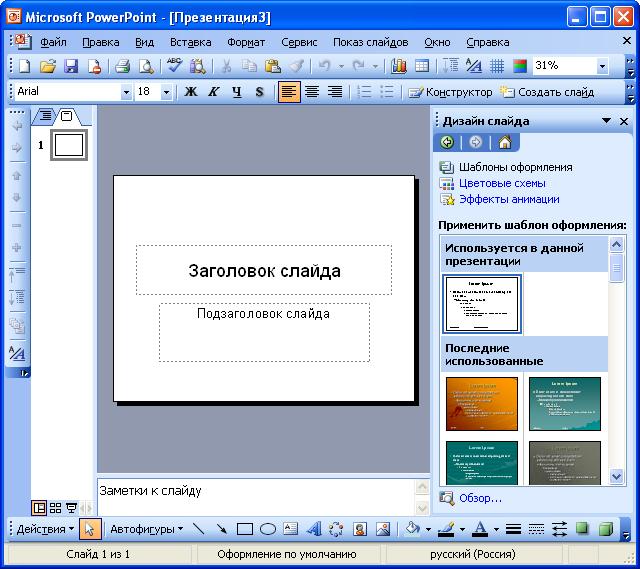 После этого можно будет добавить какой-либо текст в специальное окно под слайдом. Например, хорошей идеей будет помещение туда плана части сообщения, которую вы хотите рассказать под выбранный слайд;Под слайд можно вставить заметку
После этого можно будет добавить какой-либо текст в специальное окно под слайдом. Например, хорошей идеей будет помещение туда плана части сообщения, которую вы хотите рассказать под выбранный слайд;Под слайд можно вставить заметку Например, если выбрать блок с текстом, тут же развернутся параметры настройки стиля, размера и толщины;Инструменты форматирования элемента появляются возле выбранного элемента
Например, если выбрать блок с текстом, тут же развернутся параметры настройки стиля, размера и толщины;Инструменты форматирования элемента появляются возле выбранного элемента Запускаем скачанный файл через PowerPoint
Запускаем скачанный файл через PowerPoint Нажимаем кнопку «Динамик»
Нажимаем кнопку «Динамик» Выбираем ролик и нажимаем «Вставить».
Выбираем ролик и нажимаем «Вставить».