Как добавить летящие листья на осеннюю фотографию? Простой и красивый способ. | Профессия Фотограф 📷
За последний месяц это самый часто задаваемый вопрос из тематики осенней обработки фотографий — как добавить летящие листья в фотошопе?
Урок будут максимально простым, но интересным.
Итак, есть пара способов добавления летящих листьев в фотошопе. Первый способ это кисти в форме листьев, второй способ листья в формате PNG, скачанные из интернета. И в первом, и во втором вариантах принципы работы схожи за исключением того, что сами листья добавляются на фотографию разными способами.
Я буду использовать вариант второй. По запросу «Осенний лист png»
Я остановил свой выбор на этом листе
Он не слишком темный, не слишком светлый, а значит им удобно управлять по яркости. Далее просто закидываем лист в фотографию, уже открытую в фотошопе и меняем масштаб листа на подходящий. Вот, что получилось:
Вот, что получилось:
Источник фото Adobe Stock
И первое, что бросается в глаза это насыщенность и цвет листа. Они отличаются от от фотографии и мы это исправим. Для начала снизим насыщенность , создав корректирующий слой «Сочность»
В свойствах корректирующего слоя кликаем на значок работы в режиме обтравочной маски (это делается для того, чтобы наши действия на выбранном корректирующем слое влияли только на нижележащий слой):
И снижаем насыщенность до подходящих значений.
Теперь дополнительно создаем корректирующий слой Цветовой Тон/Насыщенность и в нем в красном канале меняем положение ползунка Тон, для того, чтобы красную часть листа сделать желтой и вписать по цвету лист в нашу фотографию.
Я немного сдвинул нижний ползунок (на который показывает стрелка), чтобы уйти с желтый цветов и не затрагивать их, а изменить тон только красного.Я немного сдвинул нижний ползунок (на который показывает стрелка), чтобы уйти с желтый цветов и не затрагивать их, а изменить тон только красного.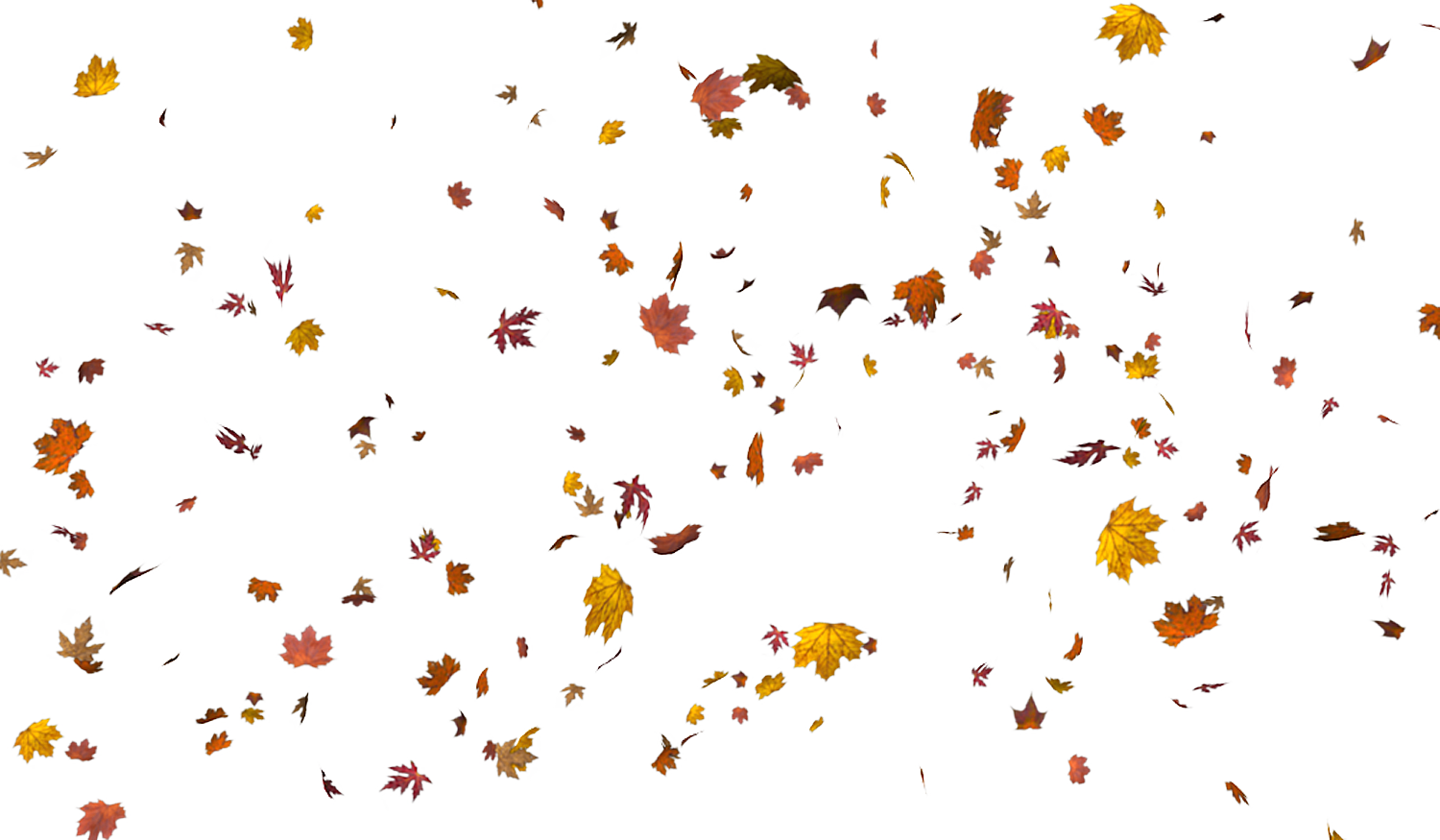
В итоге я сделал по насыщенности значение -8, а по тону +29 в красном канале. И вот, что получилось:
Теперь можно поработать с яркостью листа, а потом добавить эффекты. Итак, для работы с яркостью я буду использовать Кривые. Создаем слой с кривыми и так-же кликаем на обтравочную маску, как делали выше. Плюс создаем точку в центре кривой и немного опускаем до приемлемых значений.
Далее выделяем все слои, кроме фона и превращаем их в смарт-объект (правый клик по выделенным слоям и находим в меню Преобразовать в смарт-объект).
Теперь пришло время эффектов. Я создам несколько копий листьев и разделю по группам. Первая группа будет со слабо размытыми листьями, а вторая с сильно. Это добавит глубину в кадре. Плюс я не только скопирую листья но еще и изменю их масштаб и поворот, чтобы разнообразить картинку.
Два получившиеся группы я так-же преобразую в смарт объекты и к ним применю два фильтра. Размытие в движении:
Размытие в движении:
И Размытие по Гауссу:
После всех манипуляций у меня получилось 2 слоя смарт-объекта и фоновый слой. Это удобно потому что в любой момент я могу открыть смарт-объект и отредактировать его.
В итоге получилась такая картинка:
Если вам понравилось, то обязательно подписывайтесь на канал и ставьте лайк! Всем творческих успехов и удачи!
Бесплатные оверлеи с листьями для Photoshop
Эти бесплатные наложения Photoshop «Падающие листья» совместимы со всеми версиями Adobe Photoshop Creative Cloud , GIMP , Paint Магазин Про и любое программное обеспечение, позволяющее работать со слоями. Все оверлеи Falling Leaves имеют PNG , работают на компьютерах / ноутбуках / планшетах под управлением Mac и Windows . Независимо от того, какой формат вы используете, RAW или JPG , эти наложения дополнят ваши изображения реалистичными падающими листьями.
Листовая накладка №1 «Leaf Fall»
Оверлей Осенние Листья Free # 2 «Golden Season»
Накладка «Падающие листья» №3 «Leaf-strewn»
Накладки с падающими листьями №4 «Amber Tint»
Оверлей с опадающими листьями №5 «Colorful Bouquet»
Накладка Falling Leaf №6 «Yellow Tint»
Осенние накладки №7 «Orange Tint»
Leaf Overlay Free # 8 «Vibrant»
Накладка «Осенний лист» №9 «Vivid Colors»
Free Leaf Overlays # 10 «Blustery»
Бесплатные листовые накладки для фотошопа №11 «Autumn Miracle»
Осенний оверлей №12 «Indian Summer»
Листовая накладка №13 «Dream»
Листик для фотошопа №14 «Romantic Mood»
Листовые накладки №15 «Dancing Leaves»
Наложение Free Falling Leaves №16 «Majestic Seasons»
Свободные осенние оверлеи для фотошопа №17 «Whirl»
Наложение падающих листьев для Photoshop # 18 «Traces»
Free Leaf Overlay # 19 «Tranquility»
Накладка «Осенние листья» №20 «Swaying Ships»
Осенние накладки №21 «Eternity»
Оверлеи в стиле свободного падения №22 «Melancholy»
Наложение листьев в фотошопе №23 «Freedom»
Шаблон оверлея «Осенние листья» №24 «Blues»
Наложение Free Falling Leaves для Photoshop # 25 «Gentle Wind»
Падающие листья Наложение для Photoshop # 26 «Crunchy Leaves»
Photoshop Free # 27 «Kaleidoscope из Colors»
Накладка Free Fall Leaves # 28 «Warm Memories»
Листовая накладка №29 «Autumn Splendor»
Photoshop # 30 «Падающие листья» наложение «Crips Morning»
Эта коллекция бесплатных оверлеев с падающими листьями, которая пригодится вам прямо сейчас. Вы должны знать, что с помощью этих бесплатных наложений в Photoshop вы легко добьетесь желаемого эффекта, не затрачивая на это много времени. Единственное, что вам нужно сделать, это бесплатно скачать наш оверлей с осенними листьями, затем выбрать фотографию, необходимую для ретуши, и, наконец, применить к любимому оверлею Photoshop со свободными осенними листьями. Мы гарантируем, что этот комплект подойдет как для портретов, так и для пейзажей, сделанных осенью. Не сомневайтесь, попробуйте.
Вы должны знать, что с помощью этих бесплатных наложений в Photoshop вы легко добьетесь желаемого эффекта, не затрачивая на это много времени. Единственное, что вам нужно сделать, это бесплатно скачать наш оверлей с осенними листьями, затем выбрать фотографию, необходимую для ретуши, и, наконец, применить к любимому оверлею Photoshop со свободными осенними листьями. Мы гарантируем, что этот комплект подойдет как для портретов, так и для пейзажей, сделанных осенью. Не сомневайтесь, попробуйте.
Бесплатный лист для фотошопа №31 «RosePetals»
Скачать бесплатно наложение Falling Leaf # 32 «Sun Ray»
Наложение осенних листьев, бесплатное № 33 «Soap Bubbles»
Бесплатный Photoshop Leaf Overlay # 34 «Glitter»
Осенние наложения Photoshop №35 «Rainbow»
Осенние оверлеи для фотошопа №36 «Sky»
Накладка со свободными опадающими листьями №37 «Flower»
Бесплатные осенние оверлеи для фотошопа №38 «Bird»
Советы по использованию Leaf Overlay для Photoshop
- Подходит для портретов, на которых основное внимание уделяется чертам лица модели.

- Регулирует непрозрачность для получения мягкого или темного вида.
- После наложения листьев на ваши фото, удалите ненужные части с помощью ластика, объедините все слои и получите естественные осенние листья.
- Подходит для изображений, сделанных в парках, лесу и т. д.
- Наложения падающих листьев лучше всего подходят для фотографии, сделанные при естественном освещении.
- Идеально подходят для редактирования семейных фотографий, портретов, снимков пар, сделанных осенью.
Осень — идеальное время для красочных фотографий с листьями, но если вы упустили возможность организовать фотосессию, вы можете полностью положиться на эту коллекцию профессиональных накладок Free Falling Leaves Overlays. Они оптимизированы для работы во всех версиях Photoshop и могут использоваться для улучшения изображений в форматах RAW и JPG. Вы можете применить их к портретным, семейным, свадебным, новорожденным, помолвочным и пейзажным изображениям, чтобы дополнить композицию яркими акцентами. Набор состоит из нескольких наложений Falling Leaf, которые различаются количеством падающих листьев, их формой, цветом и направлением. Едва желтые листья означают начало осени, смесь оранжевых и красных листьев танцует в воздухе, а также водоворот красного дерева, который идеально подходит для снимков, сделанных поздней осенью. Не стесняйтесь экспериментировать с осенними листьями, и вы обязательно создадите привлекающую внимание картинку.
Набор состоит из нескольких наложений Falling Leaf, которые различаются количеством падающих листьев, их формой, цветом и направлением. Едва желтые листья означают начало осени, смесь оранжевых и красных листьев танцует в воздухе, а также водоворот красного дерева, который идеально подходит для снимков, сделанных поздней осенью. Не стесняйтесь экспериментировать с осенними листьями, и вы обязательно создадите привлекающую внимание картинку.
Мастер-класс «обработка осенних фотографий». Превращаем весну в осень в фотошоп Как редактировать осенние фотографии в фотошопе
Ни для кого не секрет, что осень — это пора вдохновения. Срабатывает какой-то механизм, который заставляет людей творить: писать стихи, картины, сочинять музыку, и, конечно же, делать фотографии. Давайте разберемся именно с фотографией, а точнее её обработкой в осеннем стиле.
Возьмем вот такой снимок и откроем его в RAW-конверторе:
Особо настраивать ничего не нужно.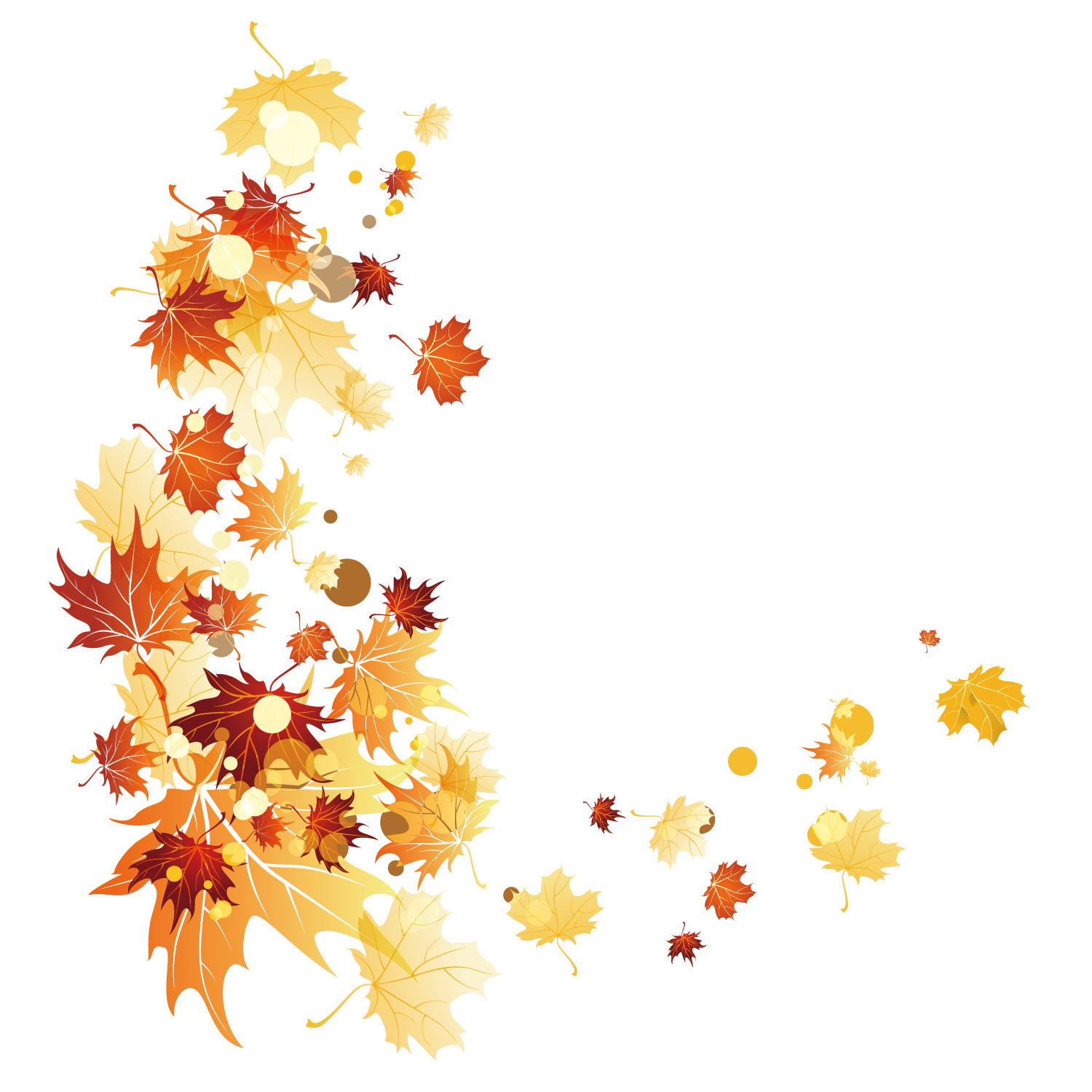 Единственное, стоит обратить внимание на яркость снимка. Её мы будем повышать, обрабатывая фотографию в фотошопе, поэтому, если на фото есть сильно яркие участки, их лучше приглушить.
Единственное, стоит обратить внимание на яркость снимка. Её мы будем повышать, обрабатывая фотографию в фотошопе, поэтому, если на фото есть сильно яркие участки, их лучше приглушить.
Нажимаем «Ок». Снимок открывается в Photoshop`e. Делаем копию слоя (Ctrl+J):
Для дальнейшей обработки потребуется плагин » Color Efex Pro». В стандартную поставку Фотошопа он не входит. Его нужно скачать отдельно. В интерфейсе плагина выбираем «Cross Balance». Вполне подойдут настройки по умолчанию. Если что-то не устраивает, можно подрегулировать. Тут нет никаких ограничений. Смысл обработки в том, чтобы цвета сделать более теплыми, но они не должны полностью изменяться. Оригинальные цвета просто должны стать немного красивее, насыщеннее.
Вот как-то так:
Теперь перейдем к осветлению. Его выполнять будем при помощи кривой. Создаем корректирующий слой и осветляем снимок.
Создаем корректирующий слой и осветляем снимок.
Пересвеченные места можно выровнять маской.
Дальнейшая обработка не обязательна. Тут всё зависит от снимка и от личных предпочтений.
Делаем снимок контрастнее и теплее. Для этого используем «Яркость/Контраст» и «Цветовой баланс»:
Вот и всё.
Чтобы добиться подобного эффекта без использования сторонних плагинов, можно создать корректирующий слой Color Balance, и установить настройки как на следующем скриншоте. Для разных снимков настройки будут различаться, поэтому не стоит строго их придерживаться.
на скриншоте видно различие между вариантами обработки, но оно убирается дополнительными затратами времени на поиск соответствующих настроек.
Рассмотрим еще один пример.
Открываем Raw:
Конвертируем:
Открываем в Фотошопе:
Создаем дубль слоя и снова открываем Color Efex. Используем те же настройки, только на этот раз устанавливаем значение Strength 50%. Настройки по умолчанию делают снимок слишком красным.
Используем те же настройки, только на этот раз устанавливаем значение Strength 50%. Настройки по умолчанию делают снимок слишком красным.
Нажимаем «Ок» и меняем режим наложения слоя на Soft Light. Маской корректируем неудачные места:
Используя кривую делаем снимок светлее. Места пересветов убираем маской:
Вот весь процесс шаг за шагом:
Расшифровка шагов редактирования:
1 — Открываем оригинал.
2 — Конвертируем Raw
3 — При помощи Color Balance делаем снимок теплее.
4 — Кривыми осветляем фотографию.
5 — Color Balanc`ом добавляем еще эффекта осени.
6 — Уровнями (Levels) выбираем синий канал и сдвигаем точку белого в сторону желтого.
7 — Еще раз Уровни (Levels). Делаем светлее.
8 — С помощью Vibrance повышаем насыщенность.
9 — Убираем лишние пятна.
10 — Делаем затемнение там, где нужно и проводим общую тоновую коррекцию.
Вот и всё. Удачных вам экспериментов с осенними снимками.
Как обработать зимнюю фотографию при помощи программы Photoshop — смотрите в видеоуроке Алексея Кузьмичева. «в этом видеоуроке, мы с Вами рассмотрим интересный способ обработки зимнего снимка. Мы будем использовать техники Dodge and Burn, а также приёмы тонирования и цветокоррекции.» © Алексей Кузьмичев Информация о видео Источник: видеоуроки по Фотошопу от Алексея Кузьмичева. Автор видео: Алексей […]
Как быстро усилить цвета на фотографии при помощи программы Adobe Photoshop — смотрите в видеоуроке Алексея Кузьмичева. «отдельный видеоурок, в котором показал быстрый и простой способ сделать цвета более сочными. Приятного просмотра!» © Алексей Кузьмичев Информация о видео Источник: видеоуроки по Фотошопу от Алексея Кузьмичева. Автор видео: Алексей Кузьмичев. Формат видео: *.mp4. Продолжительность: 00:03:32 Размер […]
Как создать стиль «Nashville» для фотографии при помощи программы Adobe Photoshop — смотрите в видеоуроке Алексея Кузьмичева. «Продолжаем разбирать самые популярные эффекты для обработки фотографий. Сегодня мы с Вами будем создавать фотоэффект под названием Нэшвилл («Nashville»)» © Алексей Кузьмичев Информация о видео
«Продолжаем разбирать самые популярные эффекты для обработки фотографий. Сегодня мы с Вами будем создавать фотоэффект под названием Нэшвилл («Nashville»)» © Алексей Кузьмичев Информация о видео
Администрация Сайта с уважением относится к правам посетителей Сайта. Мы безоговорочно признаем важность конфиденциальности личной информации посетителей нашего Сайта. Данная страница содержит сведения о том, какую информацию мы получаем и собираем, когда Вы пользуетесь Сайтом. Мы надеемся, что эти сведения помогут Вам принимать осознанные решения в отношении предоставляемой нам личной информации. Настоящая Политика конфиденциальности распространяется только на Сайт и на информацию, собираемую этим сайтом и через его посредство. Она не распространяется ни на какие другие сайты и не применима к веб-сайтам третьих лиц, с которых могут делаться ссылки на Сайт.
Автоматически собираемая информация, не относящаяся к персональным данным
Иногда мы можем собирать информацию о Вас, не относящуюся к Персональным данным. Примерами такого рода информации могут служить тип используемого Вами веб-браузера, тип операционной системы, а также доменное имя сайта, посредством ссылки с которого Вы попали на наш Сайт. Сведения, которые мы получаем на Сайте, могут быть использованы для того, чтобы облегчить Вам пользование Сайтом, включая, но не ограничиваясь: организация Сайта наиболее удобным для пользователей способом; предоставление возможности подписаться на почтовую рассылку по специальным предложениям и темам, если Вы хотите получать такие уведомления; Сайт собирает персональные данные (далее Персональные данные), которые Вы предоставляете добровольно при заказе телефонного звонка либо размещении заказа на Сайте. Понятие персональные данные в данном случае включают информацию, которая определяет Вас как конкретное лицо, например, Ваше имя, номер телефона. Сайт не будет собирать данные, позволяющие идентифицировать Вашу личность (такие, например, как Ваша фамилия, адрес, номер телефона, адрес электронной почты), если Вы сами добровольно не предоставите нам такие данные.
Примерами такого рода информации могут служить тип используемого Вами веб-браузера, тип операционной системы, а также доменное имя сайта, посредством ссылки с которого Вы попали на наш Сайт. Сведения, которые мы получаем на Сайте, могут быть использованы для того, чтобы облегчить Вам пользование Сайтом, включая, но не ограничиваясь: организация Сайта наиболее удобным для пользователей способом; предоставление возможности подписаться на почтовую рассылку по специальным предложениям и темам, если Вы хотите получать такие уведомления; Сайт собирает персональные данные (далее Персональные данные), которые Вы предоставляете добровольно при заказе телефонного звонка либо размещении заказа на Сайте. Понятие персональные данные в данном случае включают информацию, которая определяет Вас как конкретное лицо, например, Ваше имя, номер телефона. Сайт не будет собирать данные, позволяющие идентифицировать Вашу личность (такие, например, как Ваша фамилия, адрес, номер телефона, адрес электронной почты), если Вы сами добровольно не предоставите нам такие данные. В случае предоставления Вами Сайту Персональных данных, будет хранить такую информацию о Вас только для связи с Вами. Кроме того, мы используем стандартные журналы учета веб-сервера для подсчета количества посетителей и оценки технических возможностей нашего Сайта. Мы используем эту информацию для того, чтобы определить, сколько человек посещает Сайт и организовать страницы наиболее удобным для пользователей способом, обеспечить соответствие Сайта используемым браузерам, и сделать содержание наших страниц максимально полезным для наших посетителей. Мы записываем сведения по перемещениям на Сайте, но не об отдельных посетителях Сайта, так что никакая конкретная информация относительно Вас лично не будет сохраняться или использоваться Администрацией Сайта без Вашего согласия.
В случае предоставления Вами Сайту Персональных данных, будет хранить такую информацию о Вас только для связи с Вами. Кроме того, мы используем стандартные журналы учета веб-сервера для подсчета количества посетителей и оценки технических возможностей нашего Сайта. Мы используем эту информацию для того, чтобы определить, сколько человек посещает Сайт и организовать страницы наиболее удобным для пользователей способом, обеспечить соответствие Сайта используемым браузерам, и сделать содержание наших страниц максимально полезным для наших посетителей. Мы записываем сведения по перемещениям на Сайте, но не об отдельных посетителях Сайта, так что никакая конкретная информация относительно Вас лично не будет сохраняться или использоваться Администрацией Сайта без Вашего согласия.
Совместное использование информации
Администрация Сайта ни при каких обстоятельствах не продает и не отдает в пользование Вашу личную информацию, каким бы то ни было третьим сторонам. Мы также не раскрываем предоставленную Вами личную информацию за исключением случаев предусмотренных законодательством Республики Беларусь.
Отказ от ответственности
Помните, передача информации личного характера при посещении сторонних сайтов, включая сайты компаний-партнеров, даже если веб-сайт содержит ссылку на Сайт или на Сайте есть ссылка на эти веб-сайты, не подпадает под действия данного документа. Администрация Сайта не несет ответственности за действия других веб-сайтов. Процесс сбора и передачи информации личного характера при посещении этих сайтов регламентируется документом Защита информации личного характера или аналогичным, расположенном на сайтах этих компаний.
Контактная информация
Если Вы предоставили свои Персональные данные и хотите, чтобы такая информация была изменена или исключена из наших баз данных, или если Вы хотите узнать какими Персональными данными о Вас мы располагаем, Вы можете направить нам запрос по адресу. Мы приложим все усилия для того, чтобы ответить на Ваш запрос.
Изменения на Сайте
Мы оставляем за собой право в любое время и без уведомления закрыть или изменить любую услугу на Сайте.
Ни для кого не секрет, что осень — это пора вдохновения. Срабатывает какой-то механизм, который заставляет людей творить: писать стихи, картины, сочинять музыку, и, конечно же, делать фотографии. Давайте разберемся именно с фотографией, а точнее её обработкой в осеннем стиле.
Возьмем вот такой снимок и откроем его в RAW-конверторе:
Особо настраивать ничего не нужно. Единственное, стоит обратить внимание на яркость снимка. Её мы будем повышать, обрабатывая фотографию в фотошопе, поэтому, если на фото есть сильно яркие участки, их лучше приглушить.
Нажимаем «Ок». Снимок открывается в Photoshop`e. Делаем копию слоя (Ctrl+J):
Для дальнейшей обработки потребуется плагин » Color Efex Pro». В стандартную поставку Фотошопа он не входит. Его нужно скачать отдельно. В интерфейсе плагина выбираем «Cross Balance». Вполне подойдут настройки по умолчанию. Если что-то не устраивает, можно подрегулировать. Тут нет никаких ограничений.
 Смысл обработки в том, чтобы цвета сделать более теплыми, но они не должны полностью изменяться. Оригинальные цвета просто должны стать немного красивее, насыщеннее.
Смысл обработки в том, чтобы цвета сделать более теплыми, но они не должны полностью изменяться. Оригинальные цвета просто должны стать немного красивее, насыщеннее. Вот как-то так:
Теперь перейдем к осветлению. Его выполнять будем при помощи кривой. Создаем корректирующий слой и осветляем снимок.
Пересвеченные места можно выровнять маской.
Дальнейшая обработка не обязательна. Тут всё зависит от снимка и от личных предпочтений.
Делаем снимок контрастнее и теплее. Для этого используем «Яркость/Контраст» и «Цветовой баланс»:
Вот и всё.
Чтобы добиться подобного эффекта без использования сторонних плагинов, можно создать корректирующий слой Color Balance, и установить настройки как на следующем скриншоте. Для разных снимков настройки будут различаться, поэтому не стоит строго их придерживаться.
на скриншоте видно различие между вариантами обработки, но оно убирается дополнительными затратами времени на поиск соответствующих настроек.
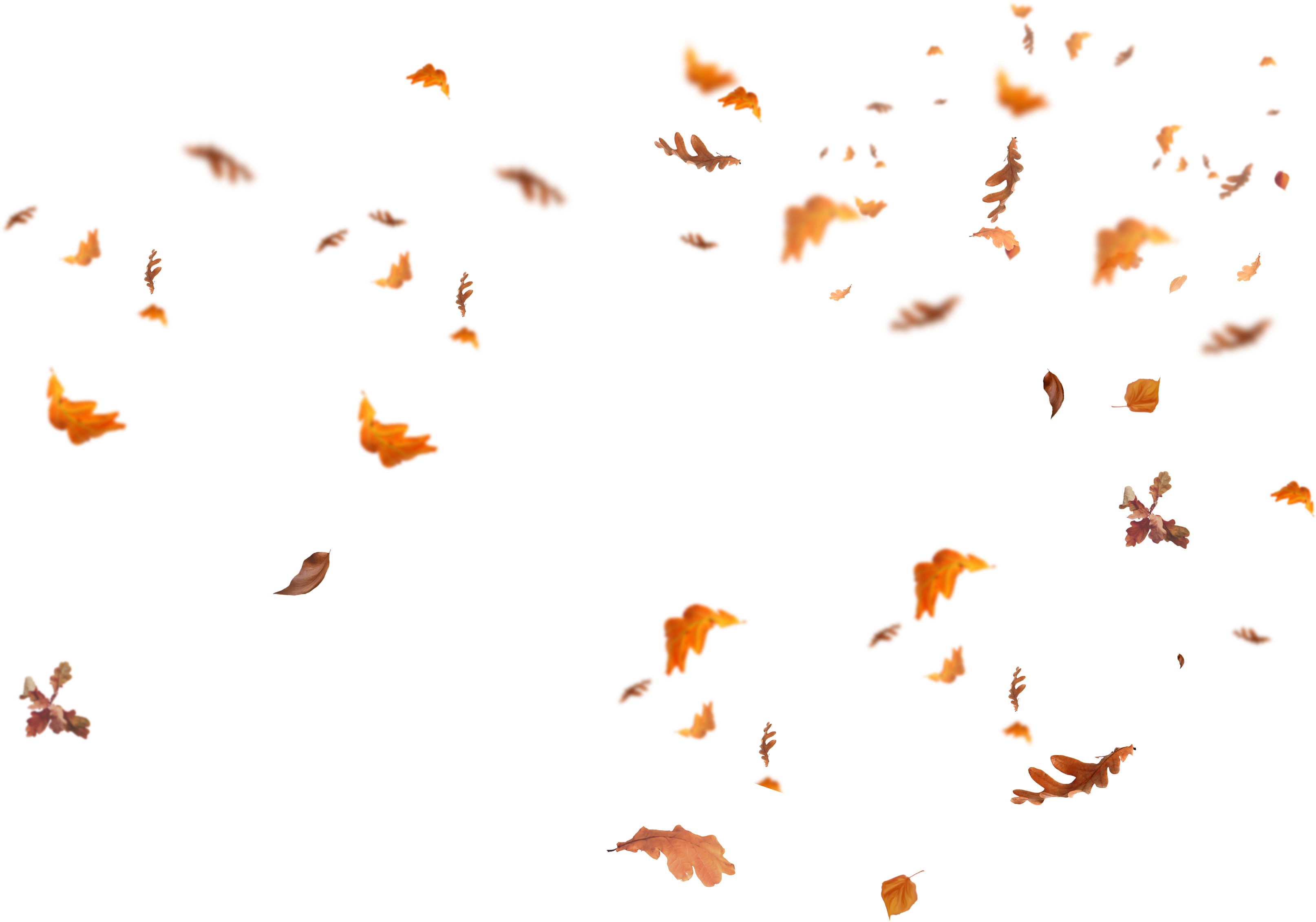
Рассмотрим еще один пример.
Открываем Raw:
Конвертируем:
Открываем в Фотошопе:
Создаем дубль слоя и снова открываем Color Efex. Используем те же настройки, только на этот раз устанавливаем значение Strength 50%. Настройки по умолчанию делают снимок слишком красным.
Нажимаем «Ок» и меняем режим наложения слоя на Soft Light. Маской корректируем неудачные места:
Используя кривую делаем снимок светлее. Места пересветов убираем маской:
При помощи Color Balance доводим снимок до нужного состояния, и снова маска там, где нужно откорректировать:
Вот и всё.
И еще один, заключительный пример. Он аналогичен предыдущим, но имеет некоторые особенности. Все шаги обработки можно просмотреть в gif анимации.
Вот весь процесс шаг за шагом:
Расшифровка шагов редактирования:
1 — Открываем оригинал.
2 — Конвертируем Raw
3 — При помощи Color Balance делаем снимок теплее.

4 — Кривыми осветляем фотографию.
5 — Color Balanc`ом добавляем еще эффекта осени.
6 — Уровнями (Levels) выбираем синий канал и сдвигаем точку белого в сторону желтого.
7 — Еще раз Уровни (Levels). Делаем светлее.
8 — С помощью Vibrance повышаем насыщенность.
9 — Убираем лишние пятна.
10 — Делаем затемнение там,где нужно и проводим общую тоновую коррекцию.
Вот и всё. Удачных вам экспериментов с осенними снимками.
В этом уроке вы узнаете, как изменить время года в программе Photoshop. Мы превратим весну в осень с помощью цветовой коррекции и падающих осенних листьев. Это очень простой урок, который поможет вам изменить свои фотографии всего лишь за несколько шагов.
Итак, давайте начнем!
Итоговый результат:
Шаг 1. Добавляем Исходную Фотографию
Откройте программу Photoshop. Создайте новый документ. Добавьте исходное изображение с весенним пейзажем. В этом уроке я использовал красивое изображение весеннего леса, которое вы можете скачать по ссылке вначале этого урока.
Выборочная коррекция цвета (Selective Color) — это корректирующий слой программы Photoshop, с помощью которого вы можете проводить цветовую коррекцию своих фотографий. Выборочная коррекция цвета используется для создания черно-белых эффектов на фотографии, при этом сохраняя отдельные участки фотографии в цвете. Также вы можете использовать данную коррекцию для кардинального изменения цвета, например, изменение времени года на фотографии, как в данном уроке. Вы также можете использовать выборочную коррекцию цвета для коррекции цвета кожи.
Шаг 2. Используем Выборочную Коррекцию Цвета
Нажмите значок Создать новый корректирующий слой или слой-заливку (Create new fill or adjustment layer) в нижней части панели слоёв и в появившемся меню выберите опцию Выборочная Коррекция Цвета (Selective Color).
На скриншоте ниже, вы можете увидеть, что данный корректирующий слой имеет выпадающее меню Цвета (Colors): Красные, Желтые, Зелёные, Голубые, Синие, Пурпурные, Белые, Нейтральные, Чёрные (reds, yellows, greens, cyans, blues, magentas, whites, neutrals and blacks). Мы изменим настройки только некоторые из этих цветов.
Мы изменим настройки только некоторые из этих цветов.
Шаг 3. Превращаем Весну в Осень
Т.к. каждая фотография уникальна в своём роде с точки зрения цветовых тонов, вам необходимо использовать другие настройки цвета для корректирующего слоя Выборочная Коррекция Цвета (Selective Color), если вы используете другое исходное изображение. Поэтому, поиграйте со всеми цветами, чтобы получить наилучший результат. У осени красивые оранжевые, красные и золотистые тона. Поэтому, чтобы изменить весну в осень, вы должны изменить, в основном, зеленые и желтые тона.
Установите настройки для Красных (Reds) тонов.
Установите настройки для Жёлтых (Yellows) тонов.
Установите настройки для Зелёных (Greens) тонов.
Шаг 4. Добавляем Осенние Листья
Создайте новый слой поверх всех остальных слоёв и коррекций. Скачайте исходное изображение с осенними листьями по ссылке вначале этого урока. Далее, идём Файл — Поместить (File > Place) и в появившемся окне браузера, выберите исходное изображение с листьями. Назовите слой с листьями Осенние листья 1 (Falling Leaves 1). Возможно, вам придётся применить масштабирование к изображению с листьями, всё будет зависеть от размеров вашего рабочего документа. Продублируйте слой с листьями Осенние листья 1 (Falling Leaves 1). Назовите дубликат слоя Осенние листья 2 (Falling Leaves 2).
Далее, идём Файл — Поместить (File > Place) и в появившемся окне браузера, выберите исходное изображение с листьями. Назовите слой с листьями Осенние листья 1 (Falling Leaves 1). Возможно, вам придётся применить масштабирование к изображению с листьями, всё будет зависеть от размеров вашего рабочего документа. Продублируйте слой с листьями Осенние листья 1 (Falling Leaves 1). Назовите дубликат слоя Осенние листья 2 (Falling Leaves 2).
Шаг 5
Измените масштаб слоя с листьями Осенние листья 1 (Falling Leaves 1) до, примерно, 50-60%. Перейдите на слой Осенние листья 2 (Falling Leaves 2) и с помощью инструмента Ластик (Eraser Tool), установив мягкую кисть, удалите листья в центральной части сцены (основная идея — чтобы два слоя с листьями не наслаивались друг на друга слишком сильно).
Рекомендуем также
Информация о продукте Что включено и где посмотреть подробные презентации
https://www. behance.net/gallery/124350623/97-Autumn-Leaves-Photo-Overlays
behance.net/gallery/124350623/97-Autumn-Leaves-Photo-Overlays
3 файла PNG
1940 пикселей 72 dpi (полная версия 5000 пикселей 300 dpi)
Хотите еще?
ВЕСЬ МАГАЗИН. Бесплатные обновления навсегда:
https://exchange.adobe.com/creativecloud.details.100658.html
Полная версия:
https: // exchange.adobe.com/creativecloud.details.100630.html
В настоящее время нет доступных отзывов. Будьте первым, кто просмотрит это.
Напишите отзыв>Рейтинг
5 звезд 4 звезды 3 звезды 2 звезды 1 звездаЗаголовок
Комментарий
Представлять на рассмотрение Отмена
Где это найти Есть фото-накладки, которые у вас есть после покупки в ZIP-архиве. Это не панель Photoshop. Он включает в себя Overlays Action для быстрого использования.
Это не панель Photoshop. Он включает в себя Overlays Action для быстрого использования.
1. Запустите приложение Adobe Creative Cloud для настольных ПК. Скачивание может занять некоторое время, пожалуйста, сохраняйте спокойствие.
2. После завершения скачивания архива ‘016. 97 Autumn Leaves Photo Overlays.zip »будет загружен в папку« Загрузки »или в ту, которую вы выбрали.
3. Распаковать архив в папку. Не расстраивайтесь, если в папке изображения с черным фоном. Существует режим наложения экрана, который позволяет удалить черный фон, отображая только объекты в Photoshop.
4. Откройте Photoshop, откройте изображение, которое вы хотите применить, и выполните один из следующих способов.
5. Дважды щелкните «0-Overlay Actions.atn», чтобы добавить его в Photoshop. Вы можете найти его на панели действий (Окно — Действия)
6. Затем нажмите «Play» для действия и следуйте инструкциям.
ПОЖАЛУЙСТА, ДАЙТЕ МНЕ ЗНАТЬ, ЕСЛИ У ВАС ЕСТЬ ЛЮБЫЕ ВОПРОСЫ.
Свяжитесь со мной по телефону support@photoeffects. store
store
97 Осенние листья Наложения фотографий от PhotoEffectsStore
Только представьте себе свои фотографии в атмосфере этих осенних листьев… Есть набор из 97 фотоэффектов «Осенние листья», которые помогут вам работать проще.
Так сложно поймать нужный момент, но вы хотите быстро и легко добиться отличного результата. Не теряйте зря время, наслаждайтесь результатами с помощью наложений фотошопа!
ДЕТАЛИ И ТЕХНИЧЕСКИЕ ХАРАКТЕРИСТИКИ 97 Набор наклеек для фотографий осенних листьев:
— 97 файлов PNG — Ширина 3000 пикселей — Высокое разрешение готово к печати 300dpi
Купите сейчас и делайте идеальные фотографии клиентам!
ПОЖАЛУЙСТА, ОБРАТИТЕ ВНИМАНИЕ
1. После завершения загрузки архива «016.97 Autumn Leaves Photo Overlays.zip будет загружен в папку «Загрузки» или в ту, которую вы выбрали.
2. Распаковать архив в папку. Не расстраивайтесь, если в папке изображения с черным фоном.![]() Существует режим наложения экрана, который позволяет удалить черный фон, отображая только объекты в Photoshop.
3. Откройте Photoshop, откройте изображение, которое вы хотите применить, и выполните один из следующих способов.
Существует режим наложения экрана, который позволяет удалить черный фон, отображая только объекты в Photoshop.
3. Откройте Photoshop, откройте изображение, которое вы хотите применить, и выполните один из следующих способов.
ПОЖАЛУЙСТА, ДАЙТЕ МНЕ УЗНАТЬ, ЕСЛИ У ВАС ЕСТЬ ВОПРОСЫ. Свяжитесь со мной по адресу support @ photoeffects.магазин
ИНСТРУКЦИЯ
Есть 3 способа наложения фото наложений: 1-й — использование Overlay Actions (включая) 2-й — с использованием курса Quickstart PSD (входит только в PRO версию) 3-й — стандартный, метод Drag’n’Drop
ПЕРВЫЙ СПОСОБ: ДЕЙСТВИЯ НАДПИСЕЙ
Этот метод более прогрессивен, так как позволяет быстро накладывать оверлеи из любой папки, даже от других продавцов. В настройках действия можно настроить горячую клавишу F3 (например), чтобы в один клик вы вызывали это действие
1.Дважды щелкните файл «Overlay Actions.atn», чтобы загрузить его в Photoshop. После установки откройте панель «Действия» в Photoshop, щелкнув «Окно»> «Действия». Есть 2 действия: JPEG и PNG Overlays. Разница между Overlay Action JPEG и Overlay Action PNG заключается в том, что JPEG применяет режим наложения экрана.
2. Найдите «Overlays Action» и нажмите «Воспроизвести действие», которое вам нужно.
3. Откроется диалоговое окно Photoshop с предложением выбрать файл. Нажмите «Продолжить», найдите распакованную папку и выберите понравившееся изображение.Это изображение сразу попадет в ваш файл Photoshop, где фотография будет открыта.
4. Масштабируйте, вращайте или отражайте наложение, если хотите.
5. Нажмите Cmd (Ctrl) + Enter, и действие создаст маску слоя и два корректирующих слоя. При необходимости нанесите черную кисть на маску слоя, чтобы скрыть изображение там, где это необходимо, и в корректирующих слоях отрегулируйте цвет или уровни так, чтобы наложение выглядело подходящим для фотографии.
6. Сохраните изображение и покажите своим клиентам, они будут приятно удивлены результатом
Есть 2 действия: JPEG и PNG Overlays. Разница между Overlay Action JPEG и Overlay Action PNG заключается в том, что JPEG применяет режим наложения экрана.
2. Найдите «Overlays Action» и нажмите «Воспроизвести действие», которое вам нужно.
3. Откроется диалоговое окно Photoshop с предложением выбрать файл. Нажмите «Продолжить», найдите распакованную папку и выберите понравившееся изображение.Это изображение сразу попадет в ваш файл Photoshop, где фотография будет открыта.
4. Масштабируйте, вращайте или отражайте наложение, если хотите.
5. Нажмите Cmd (Ctrl) + Enter, и действие создаст маску слоя и два корректирующих слоя. При необходимости нанесите черную кисть на маску слоя, чтобы скрыть изображение там, где это необходимо, и в корректирующих слоях отрегулируйте цвет или уровни так, чтобы наложение выглядело подходящим для фотографии.
6. Сохраните изображение и покажите своим клиентам, они будут приятно удивлены результатом
2-Й СПОСОБ: Краткий курс PSD
Этот метод позволяет вам работать с файлом фотошопа, где вы можете выбрать понравившееся наложение, сделав слой видимым. Это удобно, потому что вы можете видеть это на эскизах слоев изображения, но неудобно, что в некоторых версиях Photoshop файл может не открываться должным образом. Эта функция не является обязательной и предоставляется как есть.
Это удобно, потому что вы можете видеть это на эскизах слоев изображения, но неудобно, что в некоторых версиях Photoshop файл может не открываться должным образом. Эта функция не является обязательной и предоставляется как есть.
ТРЕТИЙ ПУТЬ: DRAG’N’DROP
3.1 Перетащите из папки любое изображение и поместите его в файл Photoshop. Для изображений с черным фоном примените Screen Blend Mode. Чтобы изменить режим наложения, дважды щелкните слой, откроется окно стилей слоя.Измените режим наложения и перейдите к следующему шагу. Для оверлеев с прозрачным фоном ничего делать не нужно. 3.2 Масштабируйте, трансформируйте, уменьшайте непрозрачность или при необходимости добавьте маску слоя и раскрасьте на оверлей.
ЧТО-ТО БОЛЬШЕ
Совместим с любым программным обеспечением, которое работает со слоями (Photoshop CS5 +, Photoshop Elements, Paint Shop Pro и т. Д.)
Не для дальнейшего распространения
Этот список загружается в цифровом виде. Никакой физический продукт не будет отправлен
@ Уведомление об авторских правах®: Все авторские права и товарные знаки на используемые идеи и фотографии, охраняемые товарными знаками, принадлежат их законным владельцам и не продаются, они предоставляются вам бесплатно. Этот продукт не является лицензионным, и я не претендую на владение используемыми идеями, охраняемыми товарными знаками.
Этот продукт не является лицензионным, и я не претендую на владение используемыми идеями, охраняемыми товарными знаками.
Осенние листья Скачать фото наложение бесплатно
D amp Element Object amp Web
3D и элемент, объект и сеть
Абстрактный фон
Абстрактный фон
Абстрактный фон Stock Image
Абстрактный фон Stock Image
Действия Pattern amp Стили Photoshop
Экшены, узоры и стили Photoshop
Животные и мультфильм
Животные и мультфильмы
Изображение животных и природы
Животные и природа Stock Image
Художественный рисунок и живопись
Художественный рисунок и живопись
Искусство Рисования Живопись Stock Image
Искусство, рисунок, живопись Stock Image
Фон усилитель PSD Исходник Photoshop
Фон и PSD исходник Photoshop
Баннер и макет шаблона Photoshop
Шаблон баннера и мокапа Photoshop
Баннер Наклейка Лента
Баннер, Наклейка, Лента
Брошюра amp Magazine
Брошюра и журнал
Кисти и градиент Photoshop
Кисти и градиент Photoshop
Деловая инфографика
Бизнес-инфографика
Изображение для бизнеса
Бизнес фондовых изображений
Город Загородное Здание Stock Image
Город, страна, здание Stock Image
Карта города и здание
Город, карта и здание
Одежда amp Fashion
Одежда и мода
Обложка DVD Photoshop
Обложка DVD Photoshop
Образование Stock Image
Образование Stock Image
Образование и школа
Образование и школа
Fire Light Water amp Эффект
Огонь, свет, вода и эффекты
Огненная вода и облако.
Огонь, вода и облако Стоковое Изображение
Цветы Трава Листья Дерево
Цветы, Трава, Листья, Дерево
Цветы, деревья и листья.
Цветы, деревья и листья Стоковое Изображение
Шаблоны флаеров и меню Photoshop
Шаблоны флаеров и меню Photoshop
Шрифт
Шрифт
Еда Fruit amp Напиток Stock Image
Еда, фрукты и напитки Stock Image
Здравоохранение amp Medical
Здравоохранение и медицина
Healthcare amp Medical Stock Image
Здравоохранение и медицина Stock Image
Праздничная вечеринка и Рождество
Праздник, вечеринка и Рождество
Логотип Icon amp
Значок и логотип
Indesign
Indesign
Love Valentine amp Music
Любовь Валентина и музыка
Природа и пейзажи
Природа и пейзажи
Объекты amp Elements Stock Image
Объекты и элементы Stock Image
Люди и семья Stock Image
Люди и семья Stock Image
Фотошоп
Photoshop
Открытки и Бизнес Открытка Фотошоп
Открытки и визитки Photoshop
Открытки и канцелярские товары
Открытки и канцелярские товары
Резюме amp CV Photoshop
Резюме и CV Photoshop
Силуэты и люди
Силуэты и люди
Спорт Stock Image
Спорт Stock Image
Изображение запаса
Стоковое изображение
Татуировка Дизайн
Тату Дизайн
Технология Stock Image
Технология Stock Image
Текстуры и паттерны
Текстуры и узоры
Текстуры amp Шаблоны Stock Image
Текстуры и узоры Stock Image
Наборы инструментов Документы и объекты Photoshop
Наборы инструментов, документы и объекты Photoshop
Вектор
Вектор
Транспортные средства и спорт
Транспорт и спорт
Verhicles amp Transport Stock Image
Автомобили и транспорт Stock Image
Винтажные интерьеры усилителей Stock Image
Винтаж и интерьеры Stock Image
Винтажный усилитель Retro Life
Винтаж и ретро жизнь
VIP
VIP
Веб-элементы Photoshop
Веб-элементы Photoshop
Создание текста из осенних листьев в Photoshop • Уроки по Adobe Photoshop
Осень — прекрасное время года, наполненное свежим воздухом и яркими красками. В этом уроке я покажу вам, как использовать пару изображений листьев, текстуры, корректирующие слои и световой эффект для создания яркого текста из осенних листьев!
В этом уроке я покажу вам, как использовать пару изображений листьев, текстуры, корректирующие слои и световой эффект для создания яркого текста из осенних листьев!
ОК. Давайте начнем!
Примечание: После загрузки набора градиентов используйте CSP True SkyGradients.grd.
Окончательный результат:
1. Создание фона
Шаг 1
Создайте новый документ 1600 x 1031 пикселей. Откройте текстуру асфальта.Переместите текстуру асфальта на нашу рабочую бумагу, поместив ее поверх слоя с фоном. Назовите слой с текстурой асфальта «Фоновая текстура». При необходимости примените масштабирование к указанной текстуре.
Шаг 2
Дважды щелкните слой «Фоновая текстура», чтобы применить стиль слоя. Наложение цвета (Наложение цвета). Примените следующие настройки для этого стиля слоя:
- Цвет (Цвет): # 5f4f31
- Режим наложения (Режим наложения): Умножение (Умножение)
- Непрозрачность (Непрозрачность): 50%
Таким образом мы затемнили текстуру и улучшили цвета.
Шаг 3
Откройте текстуру Dirt. Перенесите эту текстуру на нашу рабочую бумагу. Поместите текстуру грязи поверх слоя «Фоновая текстура», примените масштабирование, если необходимо, и также назовите этот слой «Перекрытие текстур фона». Измените режим наложения для слоя текстуры грязи на Умножение, (Умножение), а также уменьшите степень непрозрачности Непрозрачность (Непрозрачность) до 30%.
2. Создать текст
Шаг 1
Введите заглавными буквами.Шрифт Archivo Narrow Bold . Мы используем этот текст только в качестве образца, поэтому оставьте остальные настройки в зависимости от вашего текста.
Размер (Размер) шрифт 550 пт, значение Отслеживание (Отслеживание) 50.
3. Добавьте листья
Шаг 1
Сначала выберите листья, которые вы будете использовать для создания эффекта, а затем добавляем выбранные листья в рабочий документ.
Листья нужно добавлять через команду Файл — Пост (Файл> Поместить) вместо дублирования листа.Примените масштабирование к каждому добавляемому листу по своему усмотрению.
Шаг 2
Дважды щелкните слой листа, чтобы применить стиль слоя. Тень (Тень). Примените следующие настройки для этого стиля слоя:
- Цвет (Цвет): # 3d2d0b
- Режим наложения (Режим наложения): Умножение (Умножение)
- Непрозрачность (Непрозрачность): 35%
- Смещение (Расстояние): 6
- Размер (Размер): 3
Шаг 3
Итак, мы добавили простую тень к листу.Теперь щелкните правой кнопкой мыши на слое листа и в появившемся окне выберите опцию Копировать стиль слоя (Копировать стиль слоя).
Шаг 4
Добавьте дополнительные листья. Выделите слои с листьями, затем нажмите на выбранные слои с листьями и в появившемся окне выберите опцию Вставить стиль слоя (Вставить стиль слоя), чтобы применить стиль слоя Тень (Тень) ко всем слоям с листьями.
Выделите слои с листьями, затем нажмите на выбранные слои с листьями и в появившемся окне выберите опцию Вставить стиль слоя (Вставить стиль слоя), чтобы применить стиль слоя Тень (Тень) ко всем слоям с листьями.
4. Дублировать листья
Шаг 1
Выберите инструмент Перемещение (Move Tool), поставьте галочку в поле Auto selection (Auto Select) в настройках этого инструмента.
Затем вам нужно удерживать клавишу (Alt), щелкнуть изображение листа, которое вы хотите продублировать, удерживая кнопку мыши, сдвинуть изображение и затем отпустить кнопку.
После дублирования каждого листа нажмите клавиши (Ctrl + T), чтобы активировать инструмент Свободное преобразование (Инструмент свободного преобразования) для масштабирования, поворота и дублирования листьев в нужных местах.
Вы также можете перевернуть листья по горизонтали или вертикали, давайте, Редактирование — Трансформация — Отразить (Правка> Трансформировать> Отразить), чтобы создать разнообразие.
Повторяйте все действия, пока вы не закроете весь текст разными листами, вы также можете разбросать отдельные листы по тексту.
Шаг 2
Этот процесс создания эффекта занимает немного времени, но по мере добавления листьев вам будет намного проще.
Когда вы будете удовлетворены результатом, сгруппируйте все слои с листьями в одну группу «Листья», а затем отключите видимость текстового слоя, щелкнув глаз рядом с миниатюрой слоя.
Шаг 3
Вы также можете изменить направление створок, чтобы получить более динамичный результат.
5. Добавьте текстуру к листьям
Шаг 1
Дублируйте слой «Overlay Background Texture», поместите дубликат слоя поверх группы «Leaves», а затем измените режим наложения для этого дублированного слоя на Linear dimmer (Linear Burn), а также уменьшите значение Opacity (Opacity) до 5%. Так мы придаем листьям нежную текстуру.
Шаг 2
Щелкните значок Создайте новый корректирующий слой или слой заливки (Создать новый слой заливки или корректирующего слоя) в нижней части панели слоев и в появившемся меню выберите опцию Hue / Saturation (Hue / Насыщенность).
Шаг 3
Измените значение Saturation (Saturation) на -10.
6. Добавьте текстуру виньетки и карту градиента.
Шаг 1
Откройте гранжевую текстуру.Перенесите эту текстуру на нашу рабочую бумагу, поместив ее поверх всех остальных слоев. Назовите этот слой с гранжевой текстурой «Текстура виньетки», при необходимости примените масштабирование. Измените режим наложения для слоя с гранжевой текстурой на Умножение (Умножение).
Шаг 2
Добавьте еще один корректирующий слой. Hue / Saturation (Hue / Saturation) поверх всех слоев. Щелкните значок Присоединить к слою (Обрезать по слою), а затем уменьшите значение. Цветовой тон от (оттенок) до -37.
Шаг 3
Добавьте корректирующий слой Градиентная карта (Градиентная карта), примените градиент, который показан на скриншоте ниже, поставьте галочку в поле Дизеринг (Дизеринг) и затем измените режим наложения до Soft light (Мягкий свет), а также уменьшите значение Opacity (Непрозрачность) до 50%.
7. Создайте смарт-объект
Шаг 1
Пойдем Выделение — Все (Выделить> все) и затем Редактирование — Копирование объединенных данных (Правка> Копировать объединенные), и далее Редактирование — Вставить (Правка> Вставить).
Шаг 2
Поместите объединенный слой поверх всех остальных слоев, назовите этот слой «Световые эффекты», а затем перейдите к Фильтр — Преобразовать в смарт-фильтры (Фильтр> Преобразовать для смарт-фильтров).
8. Примените фильтр световых эффектов.
Шаг 1
Затем перейдите Filter — Rendering — Lighting Effects (Filter> Render> Lighting Effects), выберите тип освещения Spotlight (Spot Light).
Установите эллипс, как показано на скриншоте ниже.Вам нужно, чтобы свет шел из верхнего левого угла и шел в нижний правый угол.
Шаг 2
Примените следующие настройки на панели Свойства (Свойства):
- Цвет (Цвет): RGB (255, 251, 235)
- Интенсивность (Интенсивность): 23
- По центру подсветка (горячая точка): 60
- Тонирование (Colorize): RGB (255, 249, 231)
- Exposition (Exposure): 0
- Gloss (Gloss) 17
- Металл (Металлик): -50
- Среда (Атмосфера): 19
- Текстура (Текстура): Красный (Красный)
- Высота (Высота) (для каждого канала) : one
Таким образом, мы добавили красивый световой эффект, который немного детализирует наш созданный эффект.
9. Добавить текстуру воды
Шаг 1
Откройте текстуру воды. Перенесите эту текстуру на нашу рабочую бумагу, поместив ее поверх всех остальных слоев. Назовите слой с текстурой воды «Текстура воды». Измените режим наложения для этого слоя с текстурой воды на Мягкий свет (Мягкий свет), а также уменьшите значение Непрозрачность (Непрозрачность) до 50%.
Шаг 2
Затем добавьте корректирующий слой. Hue / Saturation (Hue / Saturation) поверх всех слоев.Щелкните значок Присоединить к слою (Обрезать по слою), а затем уменьшите значение. Насыщенность от (Насыщенность) до -31.
Таким образом, мы добавили к окончательному результату ощущение дождливой погоды / влажной атмосферы. Вы можете поиграть с разными текстурами и настройками, чтобы получить другие результаты.
Поздравляем! Мы завершили урок!
В этом уроке мы использовали несколько текстур, включая эффекты, для создания асфальтового фона.
Затем мы создали текст как шаблон и приступили к добавлению, дублированию, масштабированию, повороту листьев по всему тексту.
Затем мы добавили еще пару текстур и корректирующих слоев, а также применили фильтр «Эффекты освещения» для улучшения конечного результата.
Наконец, мы добавили текстуру воды, чтобы придать изображению более реалистичный осенний вид.
Надеюсь, вам понравился этот урок!
Итоговый результат:
СОЗДАТЬ СЮРРЕАЛЬНУЮ ФЕЮ КУКЛ В ФОТОШОПЕ
Осень — это все цвета и красивые мелочи! Урок этой недели будет посвящен созданию сюрреалистической куклы-феи, которая идеально впишется в это прохладное время года!
Уровень: Продвинутый
Время: 45 мин.
Использовано изображений:
5839537 @ Рафаэль Валеев
10041408 @ Елена Заскоченко
10424694 @ Wuttichok Panichiwarapun
12669418 @ gromovataya
31397643 @ субботина
11852364 @ wolna
10280828 @ смайлик
Шаг первый
Извлеките и разместите вашу модель. Я решила удалить волосы, а также прорезала шею.
Теперь мы собираемся добавить фон к нашей модели. Выберите осенний фон, как показано ниже.
Перейдите в меню «Размытие»> «Размытие по Гауссу» и размойте его там, где у вас есть что-то вроде того, что вы видите ниже:
Шаг второй
Чтобы добавить ветви к голове нашей модели, найдите плоские изображения черных ветвей на белом фоне (изображение # 10041408) и установите слой «Multiply». Расположите его соответствующим образом.
Повторите этот шаг еще несколько раз, чтобы добавить больше ветвей.
Теперь добавьте маску слоя к вашей модели и с помощью гранжевой кисти или твердой круглой кисти создайте «текстуру» на макушке головы женщины, чтобы ветви лучше сливались.
Шаг третий
Теперь мы собираемся добавить листья к нашим ветвям фей. Для этого найдите и изображение некоторых осенних листьев (изображение # 5839537) и извлеките их. Не беспокойтесь о ветках, вам просто нужны листья. Обязательно сохраните большую версию листьев, так как мы будем использовать это же изображение для крыльев позже.
Скопируйте листья и разместите их по ветвям головы модели.
Когда вы будете довольны расположением ваших листьев, сгруппируйте их вместе и назовите их «Листья». Создайте новый слой и вставьте его в группу. Установите слой на «Мягкий свет». Теперь круглой кистью нарисуйте листочки красным, оранжевым и желтым цветом.
Вернитесь к исходному слою с листом и продублируйте его дважды. Поместите их на два слоя ниже вашей модели и установите для них «Экран». Расположите их так, чтобы они были похожи на крылышки.
Теперь мы собираемся добавить стили к крыльям, внутреннее и внешнее свечение. Внутреннее свечение установлено на Экран, непрозрачность 75%, цвет #ffffbe и полу-большой размер (у меня 46, у вас, скорее всего, будет больше). Внешнее свечение установлено на экран, непрозрачность 75%, цвет # ffe075 и большой размер.
Шаг четвертый
Теперь мы собираемся добавить свечения по всему телу нашей феи. Создайте новый слой позади модели и установите для него мягкий свет. С помощью большой белой кисти, установленной на белый цвет, прокрасьте вокруг своей модели.Создайте еще один слой и установите для него значение «Нормальный». Нанесите более концентрированный белый цвет вокруг головы модели.
Создайте новый слой над ним и установите его на «Экран». Нарисуйте и оранжево-желтый и красный цвет позади тела вашей модели.
Шаг пятый
Далее мы собираемся смешать фейри с ее окружением. Сначала закрепите на нашей модели корректирующий слой Color Balance. Установите красный 32, зеленый 4, синий -27. Затем закрепите слой яркости / контрастности в нашей модели. Установите Яркость -12 и контраст 100.
Обрежьте новый слой в нашей модели и оставьте для него значение «Нормальный». Закрасьте белые края тела модели.
Вырежьте новый слой над ним и установите для него «Экран». Нарисуйте желто-оранжевый цвет вокруг лица и тела вашей модели, чтобы придать ей сияние.
Создайте и закрепите последний новый слой на нашей модели и закрасьте ее волосы в черный цвет, чтобы они сливались с ветвями, идущими от ее волос.
Вернитесь к нашим исходным слоям веток, продублируйте один, уменьшите его и вставьте в слой модели.Поместите ее так, чтобы ветки лежали ей на лицо.
Теперь продублируйте этот слой и переместите его немного вниз и снова, затем добавьте легкое размытие по Гауссу, чтобы создать тень для ветвей на голове.
Шаг шестой
Для создания макияжа феи мы также будем использовать листья с ее головы. Скопируйте несколько листочков и поместите их вокруг глаз модели.
Замаскируйте любую часть листа, закрывающую глаз.
Сгруппируйте листья вместе и установите режим группового слоя «Overlay».
Проделайте то же самое с другим глазом. Шаг седьмой
Наконец, мы собираемся собрать все вместе, используя боке и корректирующие слои. Создайте новый слой поверх всех остальных и установите для него «Экран». Кистью боке нарисуйте красный, желтый и оранжевый цвет вокруг вашего изображения. При необходимости растушуйте боке. Вы также можете использовать текстуру боке, если у вас нет кисти.
Наконец, мы собираемся разогреть изображение, используя три корректирующих слоя: Поиск цвета установлен на «Мягкое потепление». Поиск цвета установлен на «Цвета осени». Поиск цвета установлен на «Острый янтарь». Установите для всех трех слоев значение 50%.
И готово! Вам понравился этот урок? Дайте нам знать в комментариях ниже!
Источник
12 ++ Fall wallpaper HD широкоформатная информация
Your Fall wallpaper HD широкоформатные изображения готовы. Осенние обои HD широкоформатные — это тема, которую сейчас ищут и любят пользователи сети. Вы можете скачать широкоэкранные файлы с обоями осень здесь. Получите все фотографии, не требующие лицензионных отчислений.
Если вы ищете осенние обои HD широкоформатные изображения , информация связана с темой осенние обои HD широкоформатные , вы попали в правильный блог.Наш веб-сайт всегда дает вам советы по просмотру видео и изображений максимального качества, пожалуйста, просмотрите и найдите более информативный видеоконтент и изображения, которые соответствуют вашим интересам.
Осенние обои HD широкоформатные .
Fall Gradient Hd Обои для рабочего стола Широкоэкранные полноэкранные обои с высоким разрешением Обои для рабочего стола Обои для рабочего стола От pinterest.com
Холодный ноябрьский дождь текст и перевод песни Крекер-бочка с индейкой и соусом обзор Управление рисками предприятия Coso pdf Машины hd обои на рабочий стол 1366×768 скачать бесплатно
Источник: pinterest.com
Источник: pinterest.com
Источник: pinterest.com
Источник: pinterest.com
Источник: pinterest.com
Источник: in.pinterest.com
Источник: pinterest.com
Источник: ar.pinterest.com
Источник: pinterest.com
Источник: encrypted-tbn0.gstatic.com
Источник: pinterest.com
Источник: pinterest.com
Источник: pinterest.com
Источник: pinterest.com
Источник: br.pinterest.com
Источник: pinterest.com
Источник: pinterest.com
Источник: pinterest.com
Этот сайт представляет собой открытое сообщество, в котором пользователи могут размещать свои любимые обои в Интернете, все изображения или картинки на этом веб-сайте предназначены только для личного использования обоев, использование этих обоев в коммерческих целях строго запрещено, если вы являетесь автором. и обнаружите, что это изображение опубликовано без вашего разрешения, пожалуйста, сообщите Нам о нарушении Закона США «Об авторском праве в цифровую эпоху».
Если вы найдете ценность этого сайта, пожалуйста, поддержите нас, поделившись этими сообщениями с вашими любимыми учетными записями в социальных сетях, таких как Facebook, Instagram и т. Д., Или вы также можете сохранить эту страницу блога с заголовком Fall Wallpaper HD Widescreen, используя Ctrl + D для устройств ноутбук с операционной системой Windows или Command + D для ноутбуков с операционной системой Apple. Если вы используете смартфон, вы также можете использовать меню ящика браузера, который вы используете. Будь то операционная система Windows, Mac, iOS или Android, вы все равно сможете добавить этот веб-сайт в закладки.
Когда часы вернутся и получим ли мы час сна?
Когда осенние листья становятся коричневыми, а с наступлением более холодной погоды, перевод наших часов назад в это время года — обычная часть нашей сезонной рутины.
(И нет ничего лучше, чем лишний час в постели).
Мы занимаемся этим уже более ста лет — но почему?
Вот перерыв всего, что вам нужно знать, поскольку летнее время заканчивается в эти выходные.
Когда именно часы возвращаются назад?Подпишитесь на нашу новую бесплатную еженедельную рассылку Indy100
В эти выходные.
Точнее, в 2 часа ночи в воскресенье, 31 октября, что будет означать конец британского летнего времени (BTS), поскольку перевод часов будет означать, что мы вернемся к среднему времени по Гринвичу (GMT).
Я получаю или теряю час сна?Хорошие новости — при переходе с британского летнего времени (BTS) на среднее время по Гринвичу (GMT) мы переводим наши часы на один час назад, а это означает, что вы получите на один час больше сна.
Ура.
Что такое летнее время?Переход на летнее время — это практика перевода часов назад и вперед на один час (вперед летом и снова назад зимой), чтобы максимально использовать дневное время.
Это объясняет, почему в летние месяцы вечера кажутся светлее, чем обычно, и темнеют позже.
Когда и почему он был введен?Идея была впервые предложена эдвардианским строителем Уильямом Уиллеттом, который предложил переход на летнее время как способ не дать нам, британцам, тратить дневное время на то, чтобы спать в них.
Благодаря его агитационной брошюре «Пустая трата дневного света», переход на летнее время был впервые введен Законом о летнем времени 1916 года.
Однако Великобритания была не первой, кто ввел переход на летнее время, это было фактически правительство Германии.
Ранее, в 1916 году, немцы изменили свои часы во время Первой мировой войны, чтобы сэкономить энергию и электричество из-за более продолжительного светового дня.
В каких еще странах до сих пор используется летнее время?На пике своего развития более 140 стран использовали летнее время, но с тех пор его количество сократилось до 70 стран за десятилетия (всего 40% в мире).
Многие страны решили отказаться от него после Первой мировой войны, но затем вернули его снова во время Второй мировой войны, прежде чем снова свернуть его.
Вот список некоторых стран, которые все еще участвуют в переходе на летнее время:
- Великобритания
- Все страны Европейского Союза
- Новая Зеландия
- Австралия — Южная Австралия, Виктория, Австралийская столичная территория, Новый Южный Уэльс
- США — кроме Аризоны и Гавайев
- Мексика
- Бразилия
- Парагвай
В 2019 году Европейский парламент проголосовал за отмену летнего времени в целом, хотя предполагалось, что изменение должно было произойти в этом году, с тех пор планы были приостановлены, сообщает The Independent .

