3. Основы Adobe Photoshop: делаем этикетку для бутылки шампанского
Что вы узнаете:
- как работать с инструментами выделения «Прямоугольная область» и «Овальная область»
- как залить выделенные пиксели цветом
- как работать со слоями
- какие бывают параметры наложения слоев
- как работать с текстом
- как работать с фигурами
- как создать покрыть объект каплями воды
Многие наверняка видели, что в рекламных роликах различных напитков, бутылку часто покрывают каплями воды. Это делается чтобы создать ощущение, что ее только что достали из холодильника, ведь от разницы температур на поверхности появляется конденсат. Сегодня мы попробуем повторить этот рекламный трюк в Photoshop.
В качестве примера возьмем любое изображение бутылки из гугл картинок. Совет: В настройках поиска картинок лучше установить размер побольше. Мне попалась на глаза вот такая бутылка шампанского:
У нее нет этикетки, но это не проблема – мы создадим свою, уникальную этикетку.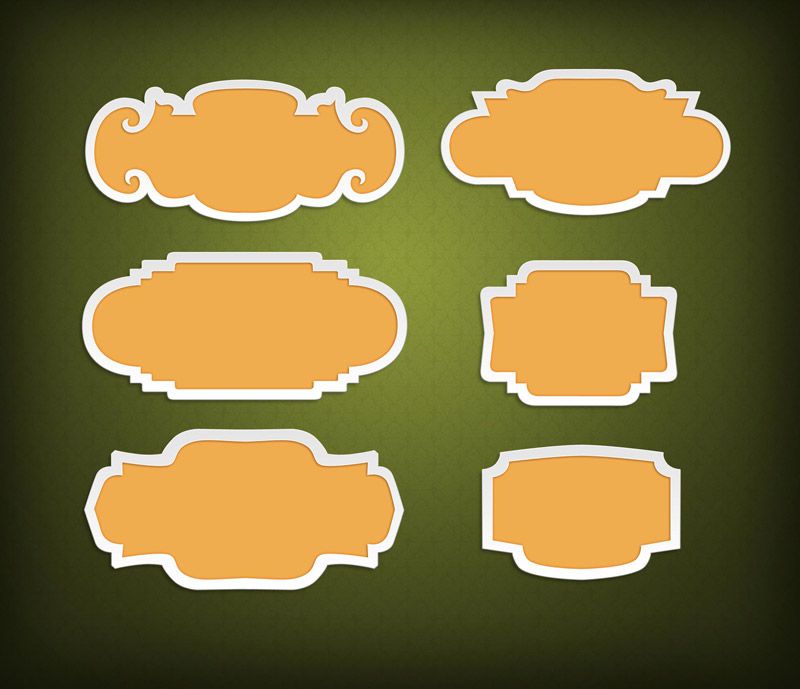
1 Открыв в Photoshop нашу картинку создадим новый слой нажав Shift+ Ctrl+n (либо нажав кнопку новый слой внизу окна «Слои»).
2 Выберем в панели инструментов прямоугольную область (клавиша G). И выделим часть бутылки где будет наша этикетка:
3 Такая этикетка будет выглядеть простовато, добавим ей стиля. Выберем инструмент «Овальная область» (если не можете найти такой инструмент, нажмите левым кликом на кнопке «Прямоугольная область «и не отпускайте клавишу мыши. Появится список из которого можно выбрать соответствующий инструмент). Расположите курсор мыши чуть выше и левее от области этикетки, зажмите клавишу Shift и потяните область, чтобы получилось так:
(Если достичь этого не удалось, нажмите Ctrl-Z и попробуйте снова).
4 Теперь нажмем правой кнопкой мыши на выделенной области и выберем пункт «Выполнить заливку». Появится окошко параметров заливки, выберем в первом списке режим «Серый 50%» (можно выбрать и другой вариант, на данном этапе это не принципиально). Нажмем Ок.
Нажмем Ок.
Наша этикетка зальется цветом:
5 Щелкнем правой кнопкой на слое в списке слоев и зайдем в параметры наложения. Поставим галку напротив пункта «Наложение градиента», установим угол 0 и параметрах градиента выставим такие цвета:
6 Поставим галку в пункте «Глянец» и выставим такие параметры:
7 Теперь добавим интересную окантовку этикетки, щелкнув галку в пункте «Внутреннее свечение» и установив такие параметры:
8 Теперь добавим тень:
9 Далее напишем на этикетке текст. Выберем инструмент «Текст» (клавиша Т), и растянем текстовую область на этикетке. Далее выберем шрифт (я выбрал первый попавшийся курсивный). и размер. Напечатаем наш текст:
10 Мне хочется придать ему изгиб, для этого выберем деформацию:
В появившимся окошке выберем стиль «Дугой» и установим параметры, чтобы получилось так:
10 Сделаем наш текст позолоченным. Щелкнем на слое текста правой кнопкой и в параметрах наложения установим такой градиент:
11 Далее я добавил еще один текст с таким же градиентом внизу этикетки:
11 Теперь можно добавить на этикетку рисунок или орнамент. Выберем инструменент «Произвольная фигура» (клавиша U) и выберем подходящий орнамент:
Выберем инструменент «Произвольная фигура» (клавиша U) и выберем подходящий орнамент:
Разместим его на этикетке и в параметрах наложение установим следующее:
В пунктах выберем «Обводка», поставим ей радиус 2 и установим тип – Градиент. В его параметрах установим переход цвета от темно-коричневого к золотистому.
После этих манипуляций я создал дубликат слоя и повернул его. Получилось так:
Да, кстати, в параметрах наложения дубликата я поставил градиент от черного к темно-коричневому
11 Теперь создадим капли влаги на холодном стекле. Выберем жесткую кисть небольшого диаметра и на новом слое белым цветом нарисуем вот такие пятна:
Выглядят они смешно, но это только начало, зайдем в параметры наложения слоя и установим пункт «Тиснение» с такими параметрами:
12 Ну и самое интересное – выберем для нашего слоя режим наложения «Умножение»:
В итоге у нас получилось:
Спасибо за внимание! Помните, что черезмерное употребление алкоголя вредит здоровью)
Заполнен: Photoshop
Присвоен тэг: Ps
Крутой дизайн упаковок и этикеток для различных продуктов в PSD
Привет, друзья! Сегодня будет довольно необычный пост, вернее тот пост, которого на этом блоге никогда не было.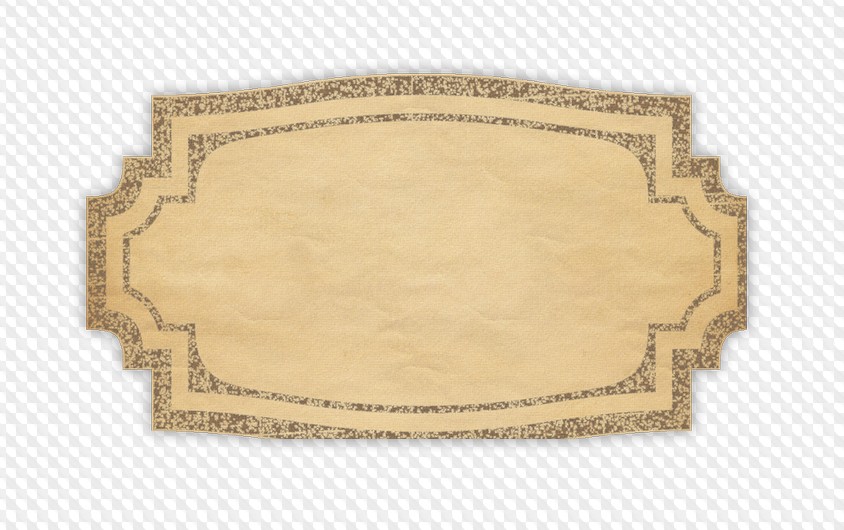 Представляю Вам качественные исходники с дизайном упаковок, сумок и этикеток в формате PSD ну и конечно же совершенно бесплатно. Подобные штуки сейчас довольно популярны! Так что, я думаю, этот пост многим окажется очень и очень нужным! Приятного скачивания и просмотра!
Представляю Вам качественные исходники с дизайном упаковок, сумок и этикеток в формате PSD ну и конечно же совершенно бесплатно. Подобные штуки сейчас довольно популярны! Так что, я думаю, этот пост многим окажется очень и очень нужным! Приятного скачивания и просмотра!
Рекомендую к просмотру:
Этикетка для стеклянных банок в PSD
Скачать
Дизайн упаковочной коробки бесплатно
Скачать
Бумажный пакет в формате PSD
Скачать
Этикетки для железных банок
Скачать
Крутой дизайн этикеток для банок из под сока
Скачать
Бумажная упаковочная сумка
Скачать
Дизайн для бумажного пакета
Скачать
Жестяной контейнер с красивой упаковкой
Скачать
Бумажный пакет для покупок в PSD
Скачать
Этикетки для продуктов косметики
Скачать
Пластиковая и стильная упаковка
Скачать
Крутая картонная упаковка в PSD формате
Скачать
Стильный бумажный пакет бесплатно
Скачать
Стильные упаковки для шоколадок
Скачать
Стильный мешок для различных вещей
Скачать
Стильные упаковочные коробки
Скачать
Этикетки для жестяных банок
Скачать
Этикетки для медовых банок в формате PSD
Скачать
Стильная и минималистическая упаковка для молока
Скачать
Этикетки для косметики
Скачать
Дизайн для бумажного пакета
Скачать
Этикетка для косметического лосьона
Скачать
PSD этикетки для медовых банок
Скачать
Дизайн хлопковой сумки
Скачать
Этикетки для витаминных добавок
Этикеты для бутылок с диспенсером
Скачать
Белая сумка для покупок
Скачать
Упаковка для чипсов в PSD
Скачать
Бумажная упаковка в PSD
Скачать
Этикетка для банки с шампунем
Скачать
Рисуем банку Coca-Cola в Фотошоп — 21 Октября 2016
Сегодня мы будем рисовать реалистичную банку Coca-Cola. В этом уроке Вы научитесь использовать 3D-функции Photoshop-а, как сделать дизайн этикетки (эти приемы Вы сможете использовать для создания собственных этикеток), а так же, как изменить параметры света, для того чтобы 3D-модель казалась реалистичной.
В этом уроке Вы научитесь использовать 3D-функции Photoshop-а, как сделать дизайн этикетки (эти приемы Вы сможете использовать для создания собственных этикеток), а так же, как изменить параметры света, для того чтобы 3D-модель казалась реалистичной.
Для урока нам понадобится :
Adobe Photoshop CS4(или CS5)
Шрифт Loki Cola, который Вы можете скачать здесь .
Текстура алюминия от psdgraphics.com
Позитивный настрой и желание творить!
Примечание переводчика: урок подходит для опытных пользователей.
Вот такая работа у нас должна получиться:
Ну что ж, приступим.
Шаг 1. Начнем с дизайна этикетки. Вы можете скачать этикетку из Интернета, нарисовать свою этикетку, либо попробовать нарисовать этикетку Coca-Cola по уроку.
Откройте Photoshop и создайте новый документ 800px шириной и высотой 700px. Разблокируйте фоновый слой и откройте панель LayerStyles(Стили слоя). перейдите на вкладку Gradient Overlay(Наложение градиента) и выставите там следующие параметры:
Примечание переводчика:если Вы используйте свою этикетку или нашли этикетку в Интернете, то сразу можете переходить к шагу 10.
Шаг 2. Напишите текст «Coca-Cola»(в новом слое), использую шрифт, который Вы скачали в начале урока, и, используя FreeTransform(Свободная трансформация,Ctrl+T). расположите его, так как показано ниже:
Шаг 4. Пришло время добавить детали. Инструментом PenTool (Перо) нарисуйте белые фигуры, как показано на рисунке. Установите параметры наложения слоев (для каждого слоя с фигурой): Fill(Заливка)-45%,BlendMode(Параметр наложения) —Overlay(Наложение) :
Пришло время добавить детали. Инструментом PenTool (Перо) нарисуйте белые фигуры, как показано на рисунке. Установите параметры наложения слоев (для каждого слоя с фигурой): Fill(Заливка)-45%,BlendMode(Параметр наложения) —Overlay(Наложение) :
Шаг 5. Тем же инструментом нарисуйте белую фигуру, откройте LayerStyles(Стили слоя) и установите параметры DropShadow(Падающая тень):
Distance (Расстояние) – 0px, Size (Размер) — 26px, Opacity (Непрозрачность) – 70%, цвет – черный, Angle (Угол) — 150°.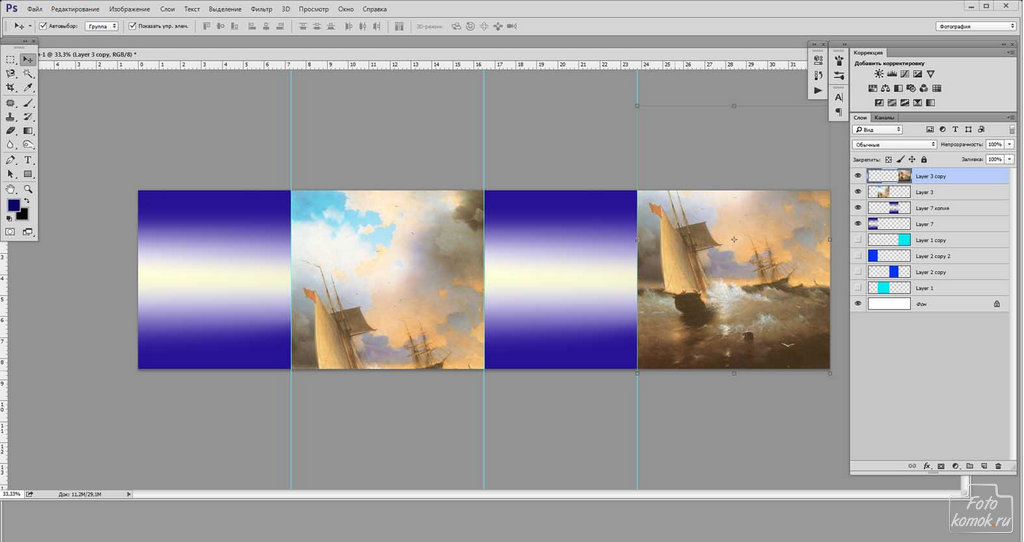
Шаг 6. Добавьте еще несколько деталей к фигуре, созданной в шаге 5.
Используя PenTool(Перо) добавьте еще 2 тонкие тонкие фигуры.
Затем создайте отбавочную маску для слоя с белой фигурой и закрасьте ее теми кистями, которые Вы скачали в начале:
Шаг 7. Добавьте еще несколько деталей: штрих код, состав, различные знаки. Используя рассеянную кисть с переменным размером, рисуйте по краям белой фигуры. Сделайте этикетку более реалистичной. В качестве образца Вы можете использовать оригинальную банку.
Добавьте еще несколько деталей: штрих код, состав, различные знаки. Используя рассеянную кисть с переменным размером, рисуйте по краям белой фигуры. Сделайте этикетку более реалистичной. В качестве образца Вы можете использовать оригинальную банку.
Шаг 8. Создайте капли воды на этикетке. Автор использовал этот видео урок :
Шаг 9.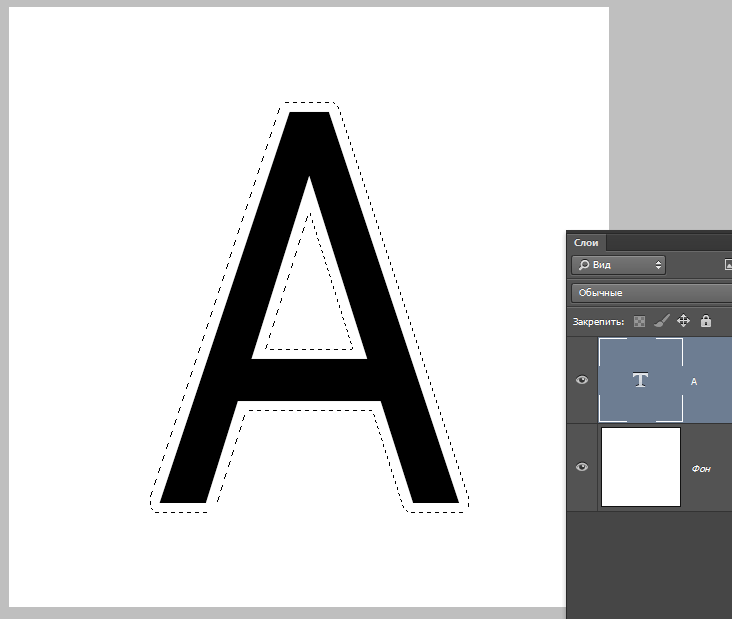 Итак, наша этикетка готова. Теперь нам нужно подготовить ее для использования в 3D. Выделите все слои и сгруппируйте их в группу (Ctrl+G) и назовите ее « Body Design»:
Итак, наша этикетка готова. Теперь нам нужно подготовить ее для использования в 3D. Выделите все слои и сгруппируйте их в группу (Ctrl+G) и назовите ее « Body Design»:
Примечание переводчика:ни в коем случае не растрируйте слои!
Шаг 10. Чтобы создать 3D форму у нас есть 2 варианта: Вы можете импортировать форму в формате *.3DS или создать форму в фотошопе. Автор пробовал оба варианта и советует второй. Про него мы и поговорим. Итак, выберите нашу группу и выполните действия 3D–NewShapeFromLayer–SodaCan(3D-Новая фигура из слоя-Банка соды)
Чтобы создать 3D форму у нас есть 2 варианта: Вы можете импортировать форму в формате *.3DS или создать форму в фотошопе. Автор пробовал оба варианта и советует второй. Про него мы и поговорим. Итак, выберите нашу группу и выполните действия 3D–NewShapeFromLayer–SodaCan(3D-Новая фигура из слоя-Банка соды)
Как видите, группа была преобразована в 3D слой с двумя суб-слоями: один слой для верхней и нижней части банки, другой – который имеет название нашей группы – для центральной части формы.
Шаг 11. Поработаем над дизайном банки. Откройте суб-слой Cap_Material (двойным щелчком). У нас открылся новый документ в формате *. PSB
В центр этого документа вставьте текстуру алюминия, которую Вы скачали в начале урока. Затем нажмите Ctrl+S, дождитесь сохранения и закройте этот слой. После закрытия Вы сможете увидеть, что наша текстура загрузилась, и банка стала похожа на банку.
Шаг 13. Продолжаем работу над освещением. Дважды щелкните по иконке 3D слоя, в открывшемся окне щелкните на значок лампочки. Здесь Вы можете установить параметры освещения.
Продолжаем работу над освещением. Дважды щелкните по иконке 3D слоя, в открывшемся окне щелкните на значок лампочки. Здесь Вы можете установить параметры освещения.
Шаг 14. Теперь Вы можете переместить источники света. Фотошоп по умолчанию создает 3 источника света, Вы можете добавлять их еще больше(для этого щелкните на иконке нового источника света внизу панели), но в этом уроке мы поработаем с тремя. Нажмите на кнопкуToggle Lights(Переключить огни). затем щелкните на иконке поворота источника света (на рисунке отмечена зеленным цветом), выберите 1-ый источник света, наведите мышку на холст и поворачивайте. Так отрегулируйте все источники света:
Нажмите на кнопкуToggle Lights(Переключить огни). затем щелкните на иконке поворота источника света (на рисунке отмечена зеленным цветом), выберите 1-ый источник света, наведите мышку на холст и поворачивайте. Так отрегулируйте все источники света:
Примечание переводчика:В ФотошопеCS5 может быть 2 источника света.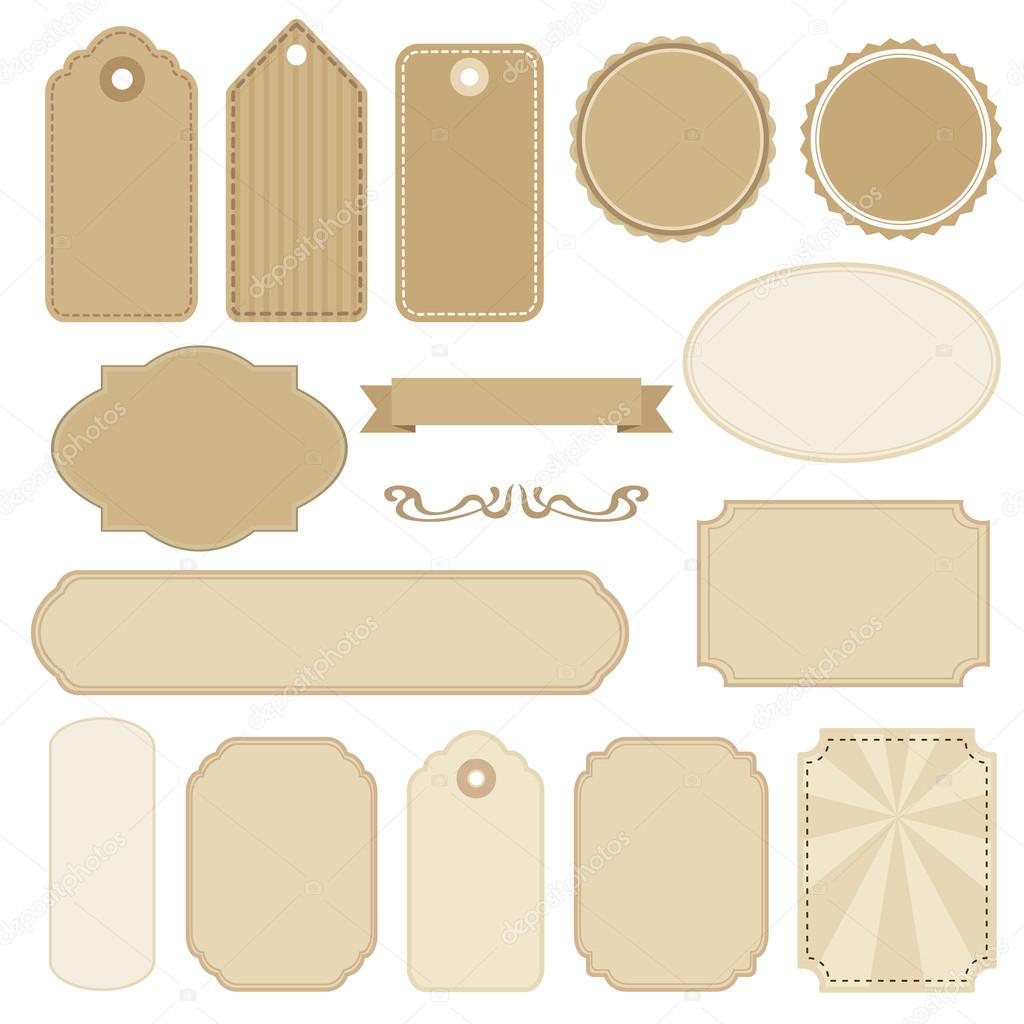 Создайте третий, как описано в шаге 14.
Создайте третий, как описано в шаге 14.
Шаг 15. Фотошоп так же позволяет изменить свойства материалов. Щелкните на иконке рядом с иконкой лампочки (Filter by Materials (Фильтр материалов)) и выберите слой Cap_Material (слой, где лежит наша текстура с алюминием) и установите следующие параметры:
(Glossiness(Глянец) на 90% и Shininess(Блекс) до 30%. Если вы хотите изменить цвет блеска, изменение цвета на зеркальный вариант.)
Теперь та же самая операция, только для слоя Label_Material(Слой с этикеткой):
(Glossiness(Глянец) до 80% и Shininess(Блекс) до 90%.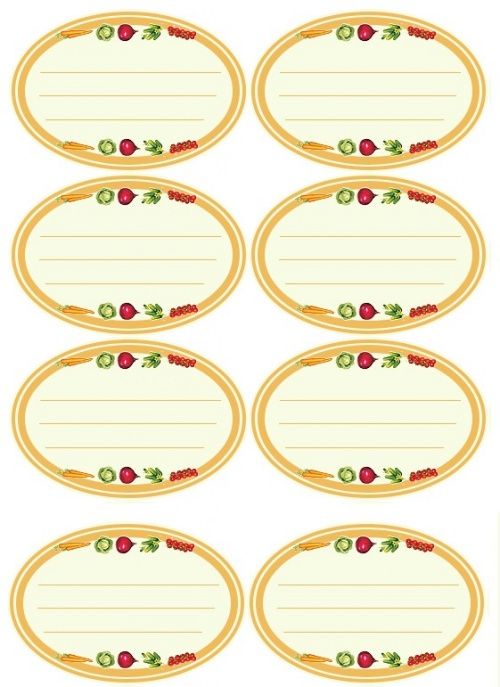 Это добавит серию светлых полос имитирующих блеск, который увеличивает эффект реалистичности)
Это добавит серию светлых полос имитирующих блеск, который увеличивает эффект реалистичности)
Финальный шаг. Щелкните правой кнопкой мыши по 3D-слою и выберите RenderForFinalOutput(Визуализация для окончательного вывода).Это нужно для улучшения качества.
Щелкните правой кнопкой мыши по 3D-слою и выберите RenderForFinalOutput(Визуализация для окончательного вывода).Это нужно для улучшения качества.
На этом наш урок закончен. Надеюсь, что навыки, приобретенные во время урока, Вам пригодятся в дальнейшей работе в Фотошопе. Вот конечный результат:
Похожие новости
[DIY] Рисуем тушью с помощью банки из под Coca-Cola youtube.com/embed/vlCHFCz2VrU»/> Интересные записи
Как работать с мокапами в фотошопе? — «Информ-Депо»
Довольно часто на мой сайт заходят по запросу: «Как работать с мокапами в фотошопе?» А статьи, посвященной этому вопросу на моем сайте нет.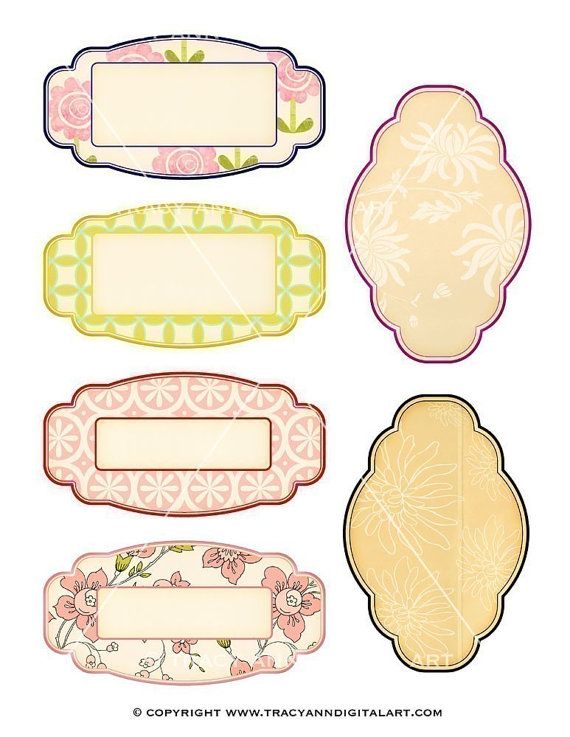 Вернее до сегодняшнего дня не было, т.к. я решил восполнить этот ужасный пробел и написать небольшой мануал по работе с мокапами. В своей статье я решил использовать бесплатный мокап керамических бутылок, на которых можно изменять этикетку и цвет заднего фона всей композиции. Хочу, однако, предупредить, что все мокапы разные — в том плане, что изменяться могут другие детали изображения — не обязательно этикетки или фон… Но общий принцип работы с мокапами вам будет понятен после ознакомления со статьей и в дальнейшем вы без труда сможете пользоваться любым мокапом.
Вернее до сегодняшнего дня не было, т.к. я решил восполнить этот ужасный пробел и написать небольшой мануал по работе с мокапами. В своей статье я решил использовать бесплатный мокап керамических бутылок, на которых можно изменять этикетку и цвет заднего фона всей композиции. Хочу, однако, предупредить, что все мокапы разные — в том плане, что изменяться могут другие детали изображения — не обязательно этикетки или фон… Но общий принцип работы с мокапами вам будет понятен после ознакомления со статьей и в дальнейшем вы без труда сможете пользоваться любым мокапом.
Итак, приступим. Как я уже сказал, в качестве «подопытного кролика» у нас будет бесплатный мокап керамических бутылок Скачать совершенно бесплатно его можно там же на странице с описанием.
Первое, что мы должны сделать — распаковать архив. Нам нужен непосредственно файл Ceramic Bottle PSD MockUp.psd
Открываем его в Фотошопе и смотрим:
Открыли файл и смотрим на панель со слоямиНа панели слоев расположены заботливо сложенные автором мокапа папочки с интуитивно понятными названиями.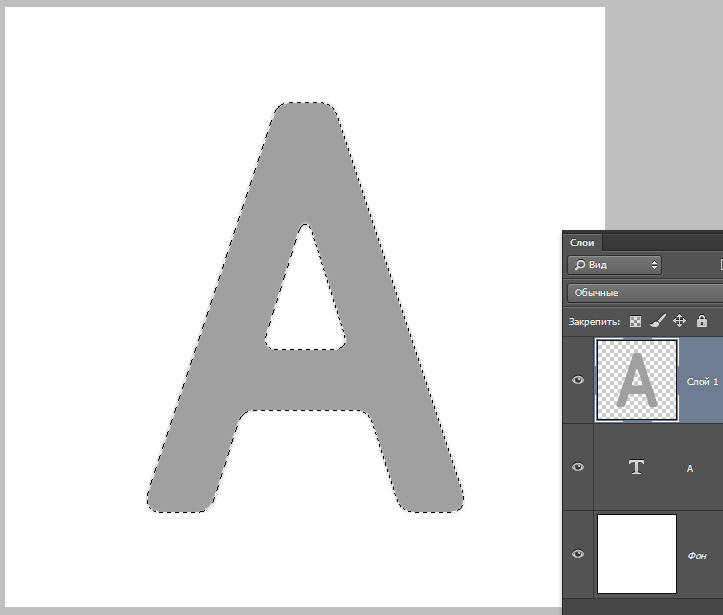 Каждая папочка соответствует своей бутылке. Раскроем любую не откладывая в долгий ящик, нажав на стрелочку рядом с пиктограммой папки. Нашему взору открылись несколько слоев:
Каждая папочка соответствует своей бутылке. Раскроем любую не откладывая в долгий ящик, нажав на стрелочку рядом с пиктограммой папки. Нашему взору открылись несколько слоев:
- Смарт-объект с надписью или изображением, которую можно поменять (он обведен на рисунке красной рамкой)
- Керамическая или сургучная нашлепка на бутылке
- Собственно, сама бутылка
- Тень от бутылки для придания пущей реалистичности.
Нас интересует слой со смарт-объектом. Для наглядности откроем папку слоев Regular Color, а не Ceramic label — там такой же смарт-объект, только цветом темнее и будет лучше нам виден.
Для его редактирования ДВАЖДЫ щелкаем на его значке. Именно на значке — эта область выделена рамкой на рисунке выше.
Открывается окно смарт-объекта. Его можно редактировать всеми доступными средствами. С этой точки зрения он ничем не отличается от обычного слоя.
Смарт-объект в режиме редактированияВырежем надпись «Ceramic».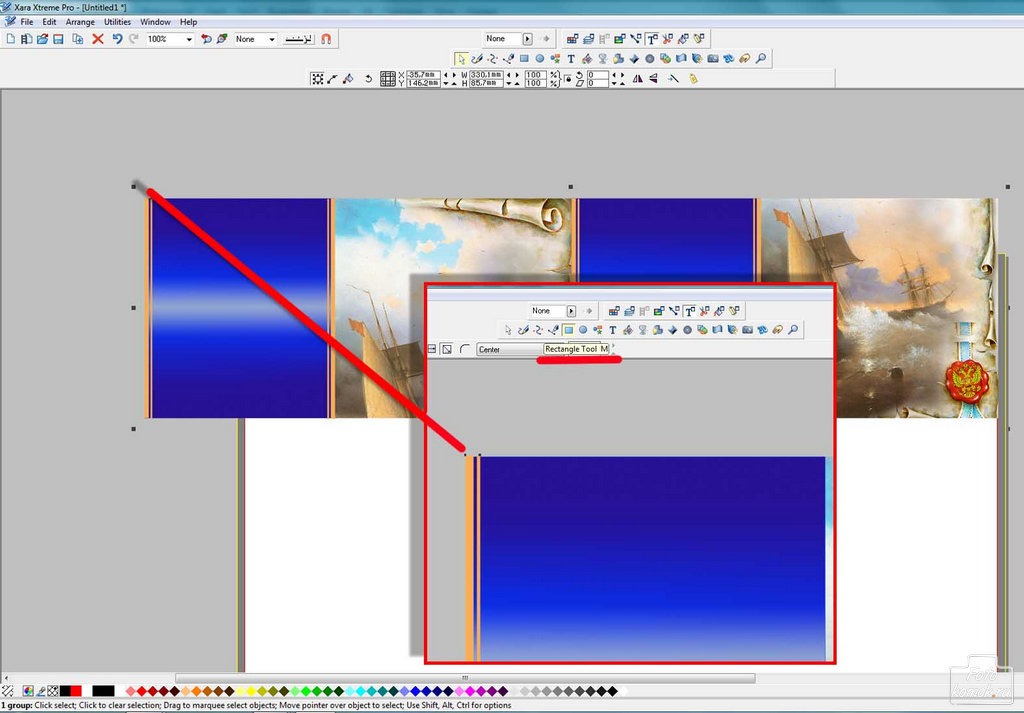 Неважно как. Кто как привык. Ластиком или рамкой + Del. Главное убрать надпись в середине. И нажимаем Ctrl+S — сохраняем этот слой.
Неважно как. Кто как привык. Ластиком или рамкой + Del. Главное убрать надпись в середине. И нажимаем Ctrl+S — сохраняем этот слой.
Как видите удаленная нами надпись в смарт-объекте пропала и с бутылки.
А теперь напишем что-нибудь свое. Например ИНФОРМ-ДЕПО. Красивым таким поносным цветом. И снова сохраним слой (Ctrl+S). Смарт-объект можно при этом не закрывать. Смотрим:
Наша надпись оказалась на бутылкеКак видите, надпись оказалась там, где надо. Несложно, правда? Слой смарт-объекта может содержать свои слои как текстовые, так и графические. Вы можете загрузить в этот слой сторонний AI, EPS, PNG и т.д. Главное — нажимать Ctrl+S всякий раз, когда вы в нем что-то поправили.
Теперь поменяем цвет фона. Раз мы закончили с надписью, закроем смарт-объект с надписью и ДВАЖДЫ щелкнем на пиктограмме корректирующего слоя. Да-да. В данном примере это не что иное, как корректирующий слой с фильтром Photo Filter.
Корректирующий слой для фонаТычем в квадратик с цветом и выбираем требуемый.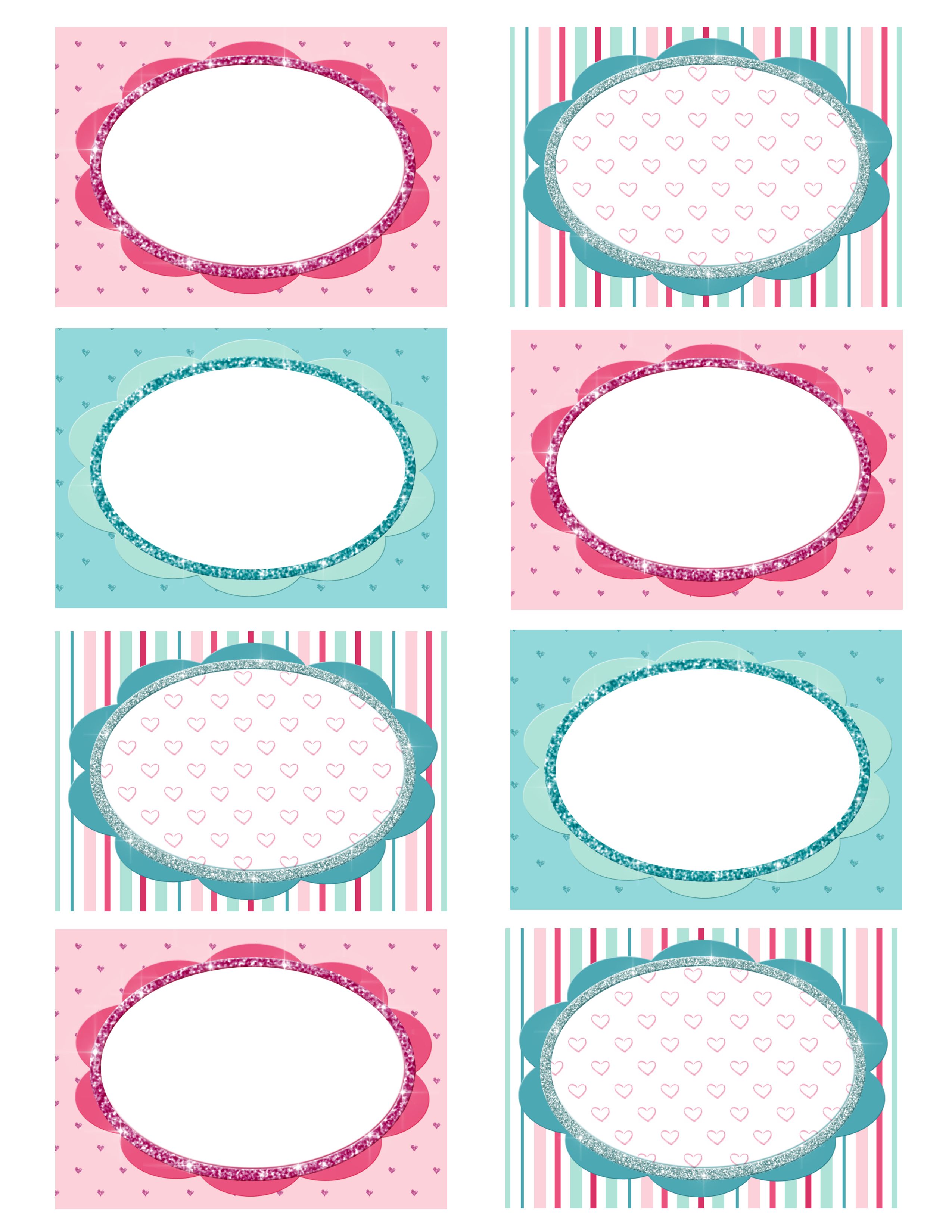 Все.
Все.
Спасибо за внимание.
http://informdepo.ru/kak-rabotat-s-mokapami-v-fotoshope/http://informdepo.ru/inside/uploads/rabota-s-mokapom-01-1024×624.jpghttp://informdepo.ru/inside/uploads/rabota-s-mokapom-01-300×300.jpgАдминУроки PhotoshopДовольно часто на мой сайт заходят по запросу: ‘Как работать с мокапами в фотошопе?’ А статьи, посвященной этому вопросу на моем сайте нет. Вернее до сегодняшнего дня не было, т.к. я решил восполнить этот ужасный пробел и написать небольшой мануал по работе с мокапами. В своей статье я решил…АдминАдмин [email protected]»Информ-Депо»
Toys+things: Как я делаю этикетки
У меня часто спрашивают. КАК Я ДЕЛАЮ ЭТИКЕТКИ? Этот мастер-класс даст ответ на этот вопрос.
Для работы вам необходимо иметь:
1. Лист терморансферной бумаги (расшифрую ниже)
2. Принтер
3. Линейка
4. Канцелярский нож
5.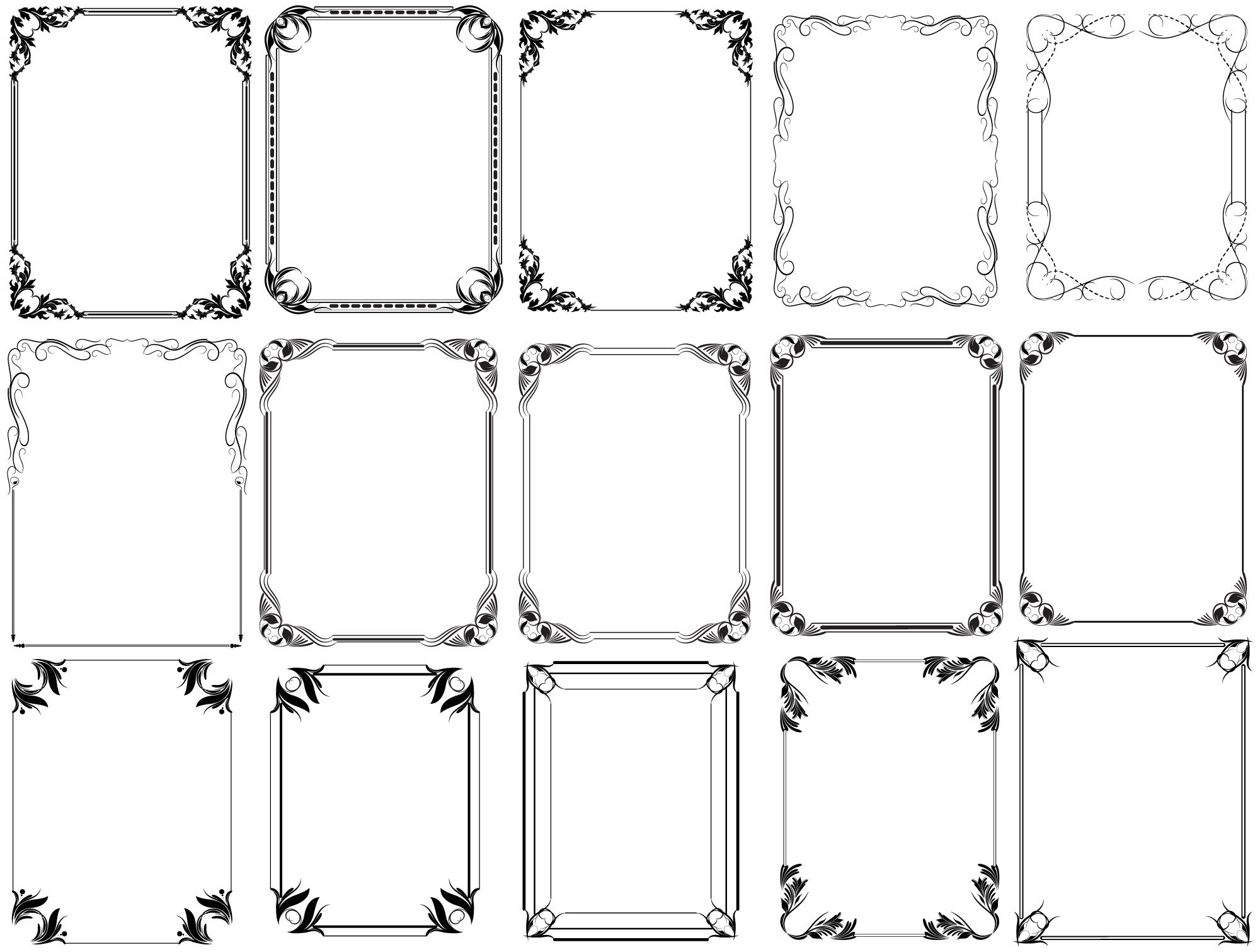 Атласная лента шириной 15-20мм
Атласная лента шириной 15-20мм
6. Утюи гладильная доска
7.Кусочек х/б ткани
Сложность по пятибальной шкале -1
1. Для начала немного о том, что такое термотрансферная бумага (Transfer Paper ). Бумага состоит из двух слоев: первый-сама бумага на которую наносится краска из принтера, второй-защитный, который снимается после термообработки. Такая ткань дает возможность переносить любое печатное изображение на ткань. Существует два основных типа бумаги: первый- дает возможность переносить изображение только на белую и светлую ткань, второй- на любую другую, в том числе и черную. В этом мастер-классе я использую первый вариант, так как цвет моих лент имеет пастельные оттенки. Работа с двумя вариантами немного отличается, и это описание применимо только к этому варианту. Я использую бумагу известного производителя Lomond, вы встречались с ней наверняка. Возможно видели и конкретно эту бумагу, но не понимали зачем она нужна:-)
Вот так выглядит обложка термотрансферной бумажки переводимой на белую ткань
А вот так переводимой на чернуюТакой продукт производит не только Lomond, и допускаю варианты использования бумаги других производителей.

2. Первое, что мы делаем, после того, как разобрались с бумагой — это печатаем изображение на нее. Естественно главное не перепутать на какую сторону-это важно!
И еще один важный момент при использовании бумаги для светлой ткани, изображение обязательно должно быть напечатано зеркально. Вот как то так.
3. Вот несколько изображение, которые вы сможете распечатав на лист формата А4, получить заготовки для этикеток, извещающих о том, что ваше изделие исключительно ручной работы:-)
Достаточно щелкнуть на изображении и оно откроется с хорошим разрешением.
4. Распечатанные этикетки разрезаем
5. Вам понадобится атласная лента шириной 15-20мм
6. Разрезанные этикетки лицом вниз укладываем на ленту.
7. И закрыв их хлопчатобумажной тканью проглаживаем утюгом, примрно минуты две. Это необходимо для того что бы этикетки немного прикрепились к ленте. Весь процесс приклейки утюгом этикеток лучше делать в помещении, где можно затем открыть окошко.8. Ткань убираем и проглаживаем еще минут пять
9.
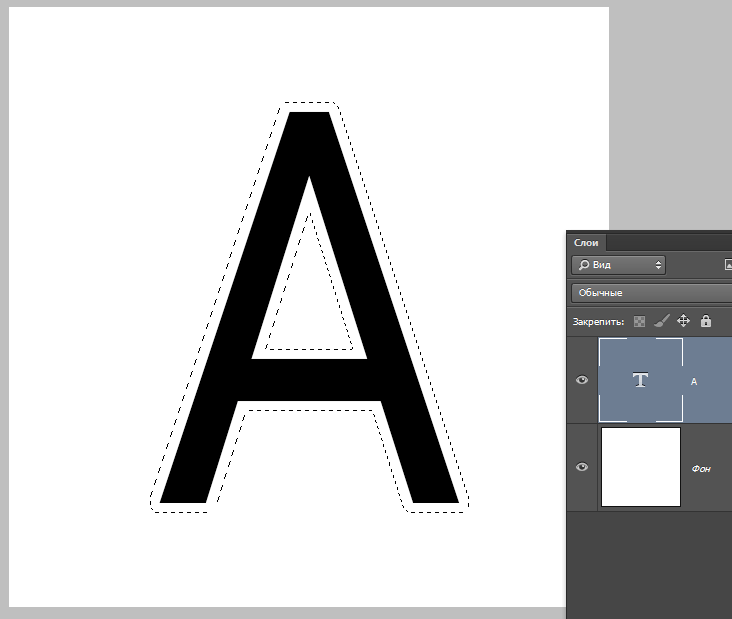 Перевнув ленту лицом вниз утюжим ее еще пару минут
Перевнув ленту лицом вниз утюжим ее еще пару минут10. Ждем пока вся красота пол минутки остывает и аккуратно отрываем защитный слой
11. Этикетки можно сразу разрезать. А можно оставить так. Я храню ленты как то так, и обрезая нужную этикетку, зажигалкой обрабатываю край.12. Ну конечно без помощника ни как не справится и здесь, сами понимаете контроль превыше всего:-)И мы с Гасей, как обычно желаем вам удачи и творчества:-)
Так же вы можете посмотреть все мои мастер-классы по этой ссылке
Как сделать этикетки для печати в Photoshop (Мой новый курс!)
Вы когда-нибудь хотели научиться делать свои собственные красивые этикетки? Мой новый курс: Как делать этикетки в Photoshop поможет вам в этом 🙂
Этикетки — мой любимый инструмент для систематизации! Использую за:
— Этикетирование ящиков для хранения
— Этикетки для кладовых
— Этикетки для дней рождения и подарков
— Организация офиса
— Отслеживание содержимого коробок на складе, например Рождественские украшения
— Адресные этикетки
— Фирменные фирменные этикетки e.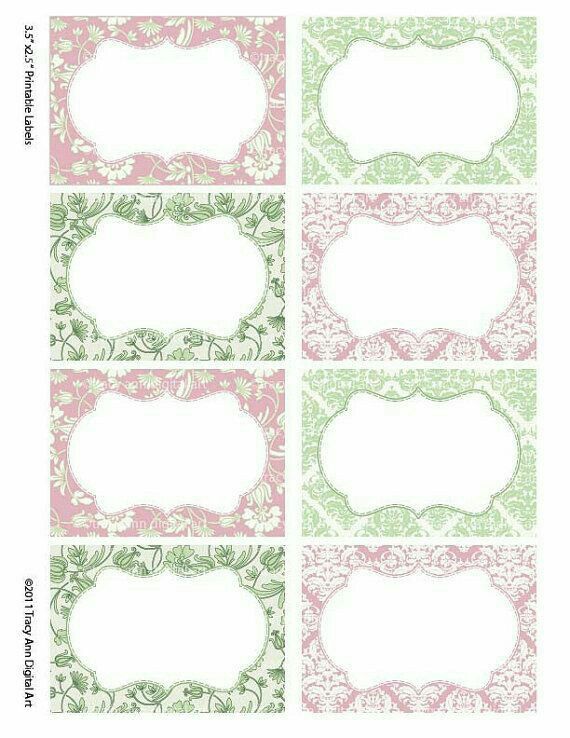 грамм. для запайки упаковок и конвертов
грамм. для запайки упаковок и конвертов
— пр.!
В этот курс включены 13 видеоуроков, в которых я ТОЧНО покажу вам, как сделать свои собственные этикетки, шаг за шагом. Вы можете приостанавливать, пересматривать и перематывать видео столько раз, сколько вам нужно — купите один раз, и вы получите пожизненный доступ!
Вы можете использовать навыки, которые я вам научу, чтобы создавать ярлыки для личного использования, предлагать читателям блога в качестве бесплатной подписки или продавать их в своем магазине Etsy или интернет-магазине.
Вот некоторые ярлыки, которые я дам вам для создания навыков:
Включено в курс:
ВВЕДЕНИЕ
— Выбор размеров этикеток и размера страницы
— 49 Типы этикеток, которые вы можете создать
Пошаговые видеоуроки
— Как сделать круглые этикетки
— Как сделать квадратные или прямоугольные этикетки
— Как сделать этикетки с использованием картинок и изображений
— Как сделать круглые этикетки с круговым текстом
— Создание разных типы рамок с помощью инструмента формы
— Как делать этикетки с использованием шаблонов этикеточной бумаги e. грамм. Avery
грамм. Avery
— Учебник по дизайну этикеток 1
— Учебник по дизайну этикеток 2
— Учебник по дизайну этикеток 3
— Как сделать адресные этикетки по кругу
— Различные стили этикеток (с примерами!)
— Как сделать этикетки, используя готовые шаблоны (плюс бесплатный шаблон!)
— БОНУС: Как делать этикетки в Canva (бесплатная программа)
МОИ ЛЮБИМЫЕ РЕСУРСЫ
— Сайты с моими любимыми шрифтами
— Список рекомендуемых источников этикеточной бумаги
ПОДГОТОВКА ФАЙЛА К ПРОДАЖЕ
— Как сделать цветовую диаграмму — включая шаблон, который вы можете настроить
— Как подготовить файлы к печати + создать изображения для продажи
— Советы по печати
— Откуда дальше
В этом курсе я покажу вам, как создавать этикетки в Photoshop, поскольку он имеет гораздо больше возможностей для дизайна, чем бесплатное онлайн-программное обеспечение, такое как Canva, включая:
- Циркулярный текст
- Другие инструменты дизайна
- Идеально и легко совмещенные изображения
- Простое создание готовых к печати шаблонов
- Простое копирование дизайна этикетки, а затем быстрое изменение цвета или рисунка и текста для создания совершенно новой этикетки.

Если вы хотите узнать, как быстро и легко создавать собственные этикетки в Photoshop, нажмите здесь, чтобы записаться на курс!
Возможно, вас заинтересует…
Создайте привлекательную этикетку продукта в Photoshop
Этикетки всегда занимают свое место в маркетинге. Они привлекают внимание зрителя. Вот почему этикетки остаются популярным вариантом для продажи всевозможных товаров. Существует множество стандартных этикеток, но если ваша цель — выделить свой продукт по-настоящему уникальной, индивидуальной презентацией, вам, вероятно, лучше создать свою собственную этикетку в Photoshop. Итак, сегодня мы научимся создавать интересную и привлекательную этикетку продукта в Photoshop.
В этом уроке я расскажу вам, как создать привлекательную этикетку с нуля. Попутно мы попрактикуемся в использовании различных инструментов фигур, инструмента «Перо», различных техник стилизации слоев и расширенного затенения слоев и элементов. Итак, приступим!
Конечный результат:
Прежде чем мы начнем, давайте посмотрим вперед на наш конечный результат:
Шаг 1
Создайте новый документ в Photoshop с шириной 600 пикселей и высотой 650 пикселей.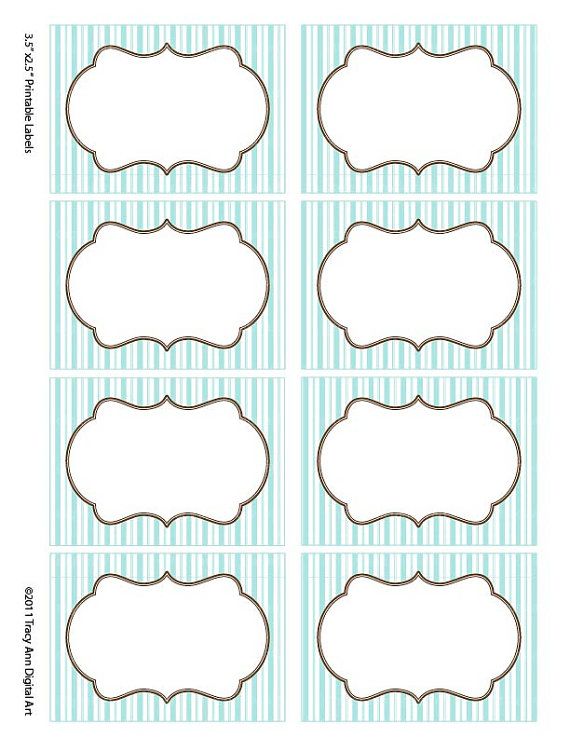
Шаг 2
Установите # e0dfda в качестве цвета переднего плана и выберите инструмент «Прямоугольник» (используя режим инструмента: форма), чтобы нарисовать прямоугольник, показанный ниже.
Шаг 3
Теперь приблизим верхние углы прямоугольника с помощью искажения. Щелкните слой с прямоугольником и перейдите в «Правка»> «Трансформировать»> «Искажение» и потяните верхние углы немного внутрь один за другим.
Шаг 4
Далее мы добавим направляющие, которые помогут нам более точно достичь желаемого результата.Итак, перейдите в «Просмотр»> «Линейки». Линейки появятся наверху и в левой части холста. Теперь просто выберите инструмент перемещения и перетащите направляющие от горизонтальной и вертикальной линейки к границам прямоугольника, как показано ниже.
Теперь выберите инструмент эллипс (используя режим инструмента: форма) и нарисуйте круг. Вы можете использовать любой цвет для эллипса, это не имеет значения. Затем продублируйте этот круг три раза и расположите их, как показано ниже.
Затем продублируйте этот круг три раза и расположите их, как показано ниже.
Шаг 5
Теперь выберите все слои с кругами, нажав клавишу Shift, и перейдите в «Слой»> «Объединить формы»> «Объединить формы».”
Затем выберите слой с кругами и слой с прямоугольником и перейдите в «Слой»> «Объединить формы»> «Вычесть переднюю форму». При этом цвет прямоугольника изменится, снова задайте ему цвет # e0dfda. Обозначьте этот измененный слой прямоугольника как «Основание ярлыка».
Шаг 6
При желании вы можете удалить направляющие, выбрав «Просмотр»> «Очистить направляющие». Дублируйте слой «База ярлыка», выбрав «Слой»> «Дублировать слой». Измените его цвет на # a3a29e.Перетащите его под исходный слой, немного увеличьте размер этого слоя с помощью инструмента свободного преобразования (Ctrl + «T») и перетащите его вниз, чтобы придать этикетке некоторую толщину.
Теперь нажмите Ctrl + <щелкните на этом новом слое>, чтобы выделить вокруг него.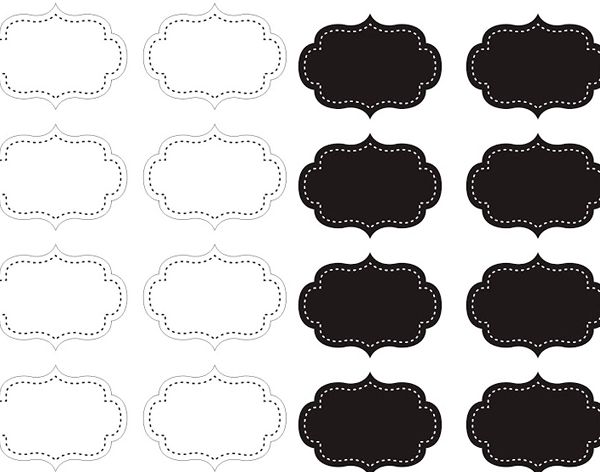 Создайте новый слой между дублированным базовым слоем и исходным базовым слоем. После этого выберите мягкую круглую кисть с непрозрачностью 10% и примените ее в пределах выделения на этом новом слое в чисто черном цвете.
Создайте новый слой между дублированным базовым слоем и исходным базовым слоем. После этого выберите мягкую круглую кисть с непрозрачностью 10% и примените ее в пределах выделения на этом новом слое в чисто черном цвете.
Шаг 7
Теперь продублируйте базовый слой надписи, эта копия должна быть поверх остальных слоев.Уменьшите его размер на 5% с помощью инструмента бесплатного преобразования. После этого дважды щелкните этот слой, чтобы применить следующие настройки в качестве обводки.
Шаг 8
Затем продублируйте слой, сформированный на шаге 7, уменьшите его размер на 2% и примените следующие настройки стиля слоя для обводки и внутреннего свечения на этом слое.
Шаг 9
Теперь создадим ленту. Выберите инструмент «Перо» (используя режим инструмента: Форма) и нарисуйте ленту, как показано ниже.На данный момент вы можете использовать любой цвет, так как на более поздних этапах мы применим к нему градиент.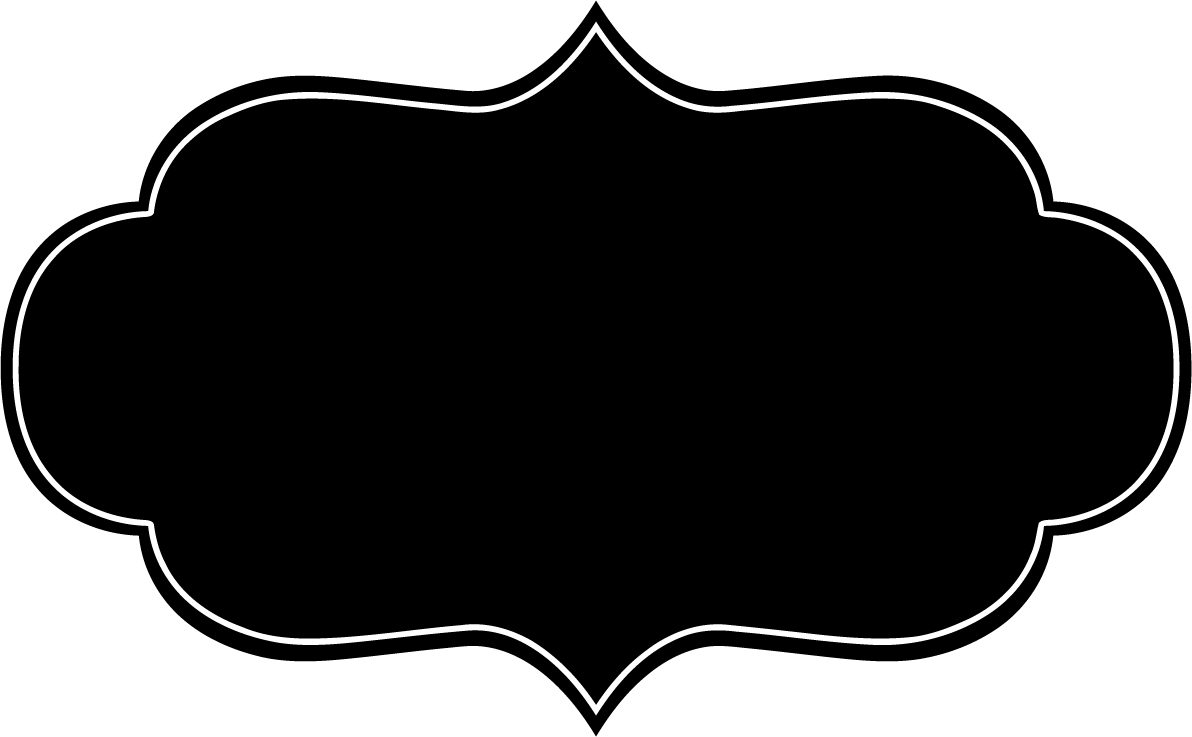
Дважды щелкните слой ленты и примените следующие настройки для наложения обводки и градиента.
Шаг 10
Теперь, чтобы создать тень ленты, продублируйте слой ленты, удалите эффекты, просто перетащив их на значок удаления, расположенный в нижней части панели слоев. Измените цвет этого нового слоя на чистый черный и уменьшите его непрозрачность до 30%.Поместите этот слой ниже исходного слоя с лентой и перейдите в «Правка»> «Трансформировать»> «Деформация». Используйте его, чтобы создать тень за лентой, как показано ниже.
Шаг 11
Затем мы создадим еще одну ленту над нижней частью этикетки. Нарисуйте прямоугольник, как показано ниже.
Примените следующие настройки стиля слоя к этому новому слою.
Шаг 12
Выберите инструмент «Перо» (режим инструмента: форма), чтобы нарисовать треугольник, подобный приведенному ниже, чисто черным.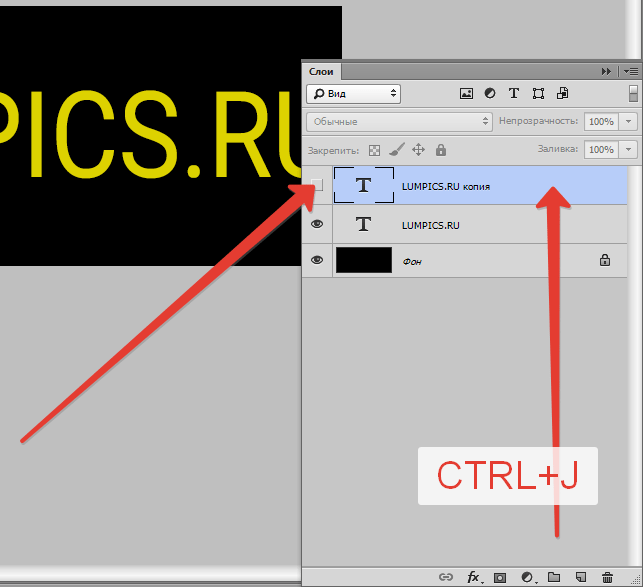
Теперь продублируйте слой с треугольником и перейдите в «Правка»> «Трансформировать»> «Отразить по горизонтали». Поместите этот новый дубликат над другим углом ленты.
Шаг 13
Выберите цвет # 02fbd7 и нарисуйте фигуру, показанную ниже, с помощью инструмента «Перо».
Примените обводку, используя те же настройки стиля слоя, что и на шаге 11, а также примените к ней следующий градиент.
Дублируйте эту фигуру боковой ленты, отразите ее по горизонтали и измените угол наложения градиента с 180 до 0 градусов, чтобы получить эффект, показанный ниже.
Шаг 14
Теперь сформируйте тень ленты, используя тот же процесс, который мы использовали для оранжевой ленты на шаге 10.
Шаг 15
Затем мы добавим текст поверх лент. Выберите инструмент «Текст» и введите текст на оранжевой ленте цвета # d65401, используя шрифт «Forte». Примените следующие настройки для внутренней тени на этом новом текстовом слое.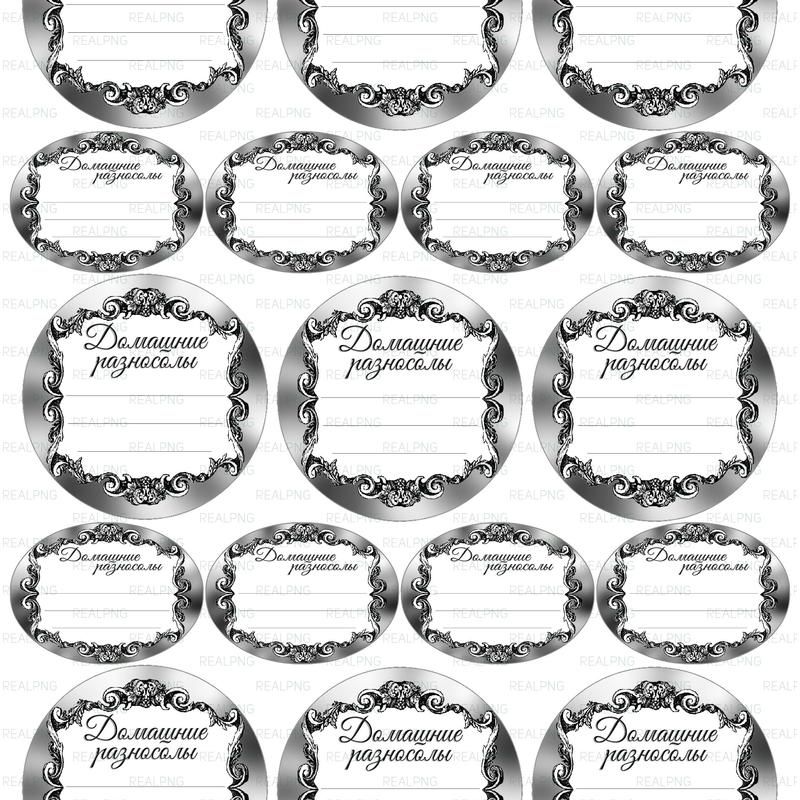
Напечатайте текст на синей ленте; используйте шрифт «Script MT Bold» и цвет # 00968d.Примените внутреннюю тень, используя те же настройки, что и в последнем тексте на ленте.
Шаг 16
Выберите цвет # 484a4c и нарисуйте прямоугольник с помощью инструмента «Прямоугольник со скругленными углами» с радиусом 30 пикселей.
Теперь перейдите в «Правка»> «Преобразование»> «Деформация». Выберите «Выпуклость» с изгибом 50% на верхней панели свойств. Как только вы закончите, уменьшите его размер по вертикали с помощью инструмента бесплатного преобразования, чтобы получить форму, показанную ниже.
Шаг 17
Дублируйте этот новый слой-фигуру, измените его цвет на более тёмно-серый (# 363636) и немного увеличьте его размер.Поместите этот слой под исходный слой и сформируйте его тень, как показано ниже.
Шаг 18
Добавьте текст поверх этой новой формы чистого белого цвета. Мы воспользуемся шрифтом Forte, чтобы написать слово «скидка».
Мы воспользуемся шрифтом Forte, чтобы написать слово «скидка».
Примените следующие настройки стиля слоя к этому новому белому тексту.
Шаг 19
Дублируйте слой прямоугольника с закругленными углами, немного увеличьте его размер и примените обводку в 3 пикселя чистого белого цвета.
Щелкните правой кнопкой мыши тонкий слой с белой рамкой и выберите «Растрировать стиль слоя». Теперь выберите инструмент прямоугольной области, чтобы нарисовать горизонтальное и вертикальное прямоугольное выделение на этой обводке один за другим, и перейдите в «Правка»> «Очистить».
Теперь используйте следующие значения, чтобы применить тень к тому же слою.
Шаг 20
Создайте новый слой поверх остальных слоев, сделайте тонкое прямоугольное выделение с помощью инструмента прямоугольной области и залейте его чистым белым цветом.Теперь аккуратно сотрите края новой формы, чтобы они выглядели острыми.
Примените внутреннюю тень со следующими настройками.
Шаг 21
Скопируйте и измените размер этого тонкого разделительного слоя и расположите их поверх лент, как показано ниже.
Теперь примените следующие настройки стиля слоя для линий раздела оранжевой ленты.
Используйте те же настройки для разделителей над синими лентами.Однако для наложения цвета используйте более темный синий оттенок.
Шаг 22
Теперь добавим крошечные звездочки. Выберите инструмент «Многоугольник» и используйте следующие настройки, чтобы нарисовать звезду.
Примените внутреннюю тень к слою со звездами, используя следующие настройки.
Создайте два тонких прямоугольника и несколько раз продублируйте слой со звездой. Расположите эти элементы, как показано ниже.
Шаг 23
Затем, чтобы создать тень, продублируйте более темный базовый слой этикетки, сделайте его чисто черным и перейдите в «Фильтр»> «Размытие»> «Размытие по Гауссу».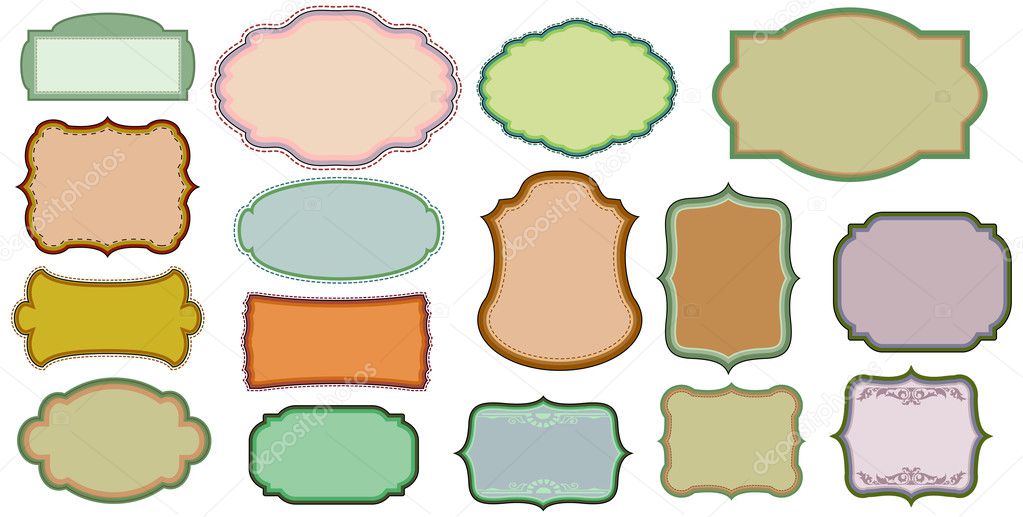 ”Для этого вам нужно будет растрировать этот новый слой. Затем используйте 3,5 пикселя для размытия по Гауссу и уменьшите непрозрачность этого слоя до 30%.
”Для этого вам нужно будет растрировать этот новый слой. Затем используйте 3,5 пикселя для размытия по Гауссу и уменьшите непрозрачность этого слоя до 30%.
Затем, используя ту же технику, нарисуйте тень под сторонами синей ленты.
Шаг 24
Теперь применим к этикетке тонкую текстуру. Загрузите текстуру бумаги в Photoshop, скопируйте ее и вставьте в свой документ поверх других слоев. Соберите все слои меток в группу, объедините эту группу и назовите ее «Метка».Теперь нажмите на слой текстуры и нажмите Ctrl + <щелкните на слое «Label»>, чтобы выделить вокруг него. Затем щелкните значок, чтобы «Добавить маску слоя». Измените режим наложения слоя текстуры на «Затемнение цвета» и уменьшите его непрозрачность до 70%.
Вставьте гранжевую текстуру поверх текстуры бумаги и добавьте маску слоя, как раньше. Теперь измените его режим наложения на «Разделить» и уменьшите его непрозрачность до 50%.
Шаг 25
Наш стильный товарный ярлык готов. Я добавил темный шероховатый фон. Вот как это выглядит:
Я добавил темный шероховатый фон. Вот как это выглядит:
Вот и все, ребята. Надеюсь, вы узнали что-то полезное и получили хорошую практику.
Как сделать этикетки в Photoshop
Часто задаваемые вопросыТребования к программному обеспечению
Уроки в этом курсе были созданы в Photoshop версии CS6. Вы признаете, что это ваша ответственность — проверить, какую версию Photoshop вы используете, и что она совместима с Photoshop CS6.В бесплатной библиотеке видеоуроков по графическому дизайну http://buildabiggeronlinebusiness.teachable.com/courses/free-graphic-design-video-tutorials есть БЕСПЛАТНЫЕ образцы руководств, чтобы вы могли узнать, совместима ли ваша версия Photoshop. Если у вас еще нет Photoshop, он стоит всего 9,99 доллара в месяц, или вы можете загрузить бесплатную 30-дневную пробную версию здесь:
http://clkuk.tradedoubler.com/click?p(264300)a(2782432)g(22913526)url(https://creative. adobe.com/plans)
(это моя партнерская ссылка, если вы решите приобрести Photoshop, я получу небольшую комиссию за ваше направление, без каких-либо дополнительных затрат с вашей стороны!)
adobe.com/plans)
(это моя партнерская ссылка, если вы решите приобрести Photoshop, я получу небольшую комиссию за ваше направление, без каких-либо дополнительных затрат с вашей стороны!)
Я не умею пользоваться фотошопом
Без проблем! Вам не нужен предварительный опыт использования Photoshop.Я покажу вам шаг за шагом, как сделать свои собственные этикетки
Когда курс начинается и заканчивается?
Это онлайн-курс для самостоятельного изучения — вы получите немедленный доступ ко ВСЕМ эккурсу после регистрации (даже если вы платите через план оплаты). Если вы зарегистрируетесь сейчас, вы сможете создать свой первый узор за час! Вы можете получить доступ к курсу столько раз, сколько захотите. Вы можете приостанавливать, перематывать и пересматривать обучающие материалы столько раз, сколько вам нужно.
Как долго у меня будет доступ к курсу?
Бессрочный доступ!
Что, если я недоволен курсом?
К сожалению, из-за цифровой природы курса, возврат денег не производится ни при каких обстоятельствах — только серьезные покупатели. Если у вас есть какие-либо вопросы, свяжитесь со мной по [адрес электронной почты защищен] перед покупкой, и я свяжусь с вами A.S.A.P.
Если у вас есть какие-либо вопросы, свяжитесь со мной по [адрес электронной почты защищен] перед покупкой, и я свяжусь с вами A.S.A.P.У меня вопрос, которого здесь нет
Не беспокойтесь, просто напишите мне [электронная почта защищена], и я свяжусь с вами в A.S.A.P (обычно я отвечаю на электронные письма в течение 24 часов — обратите внимание, что я нахожусь в Австралии — когда в Лос-Анджелесе 10 утра, здесь 3 часа ночи!)Как сделать этикетки в Photoshop Ecourse Как сделать печатные издания
Хотите узнать, как быстро и легко создавать собственные этикетки в Photoshop? Тогда вы попали в нужное место!
Этикетки — мой любимый инструмент для систематизации! Я использую их для:
— Этикетки для хранения
— Этикетки для кладовой
— Наклейки на день рождения и подарки
— Организация офиса
— Отслеживание содержимого коробок на складе e. грамм. Рождественские украшения
грамм. Рождественские украшения
— Адресные этикетки
— Фирменные фирменные этикетки, например. для запайки упаковок и конвертов
— пр.!
В этот курс включены 13 видеоуроков, в которых я ТОЧНО покажу вам, как сделать свои собственные этикетки, шаг за шагом. Вы можете приостанавливать, пересматривать и перематывать видео столько раз, сколько вам нужно — купите один раз, и вы получите пожизненный доступ!
Вы можете использовать навыки, которые я вам научу, чтобы создавать ярлыки для личного использования, предлагать своим читателям блога в качестве бесплатной подписки или продавать в вашем магазине Etsy или интернет-магазине.
Зарегистрируйтесь сейчас, и вы сможете создать свою первую этикетку в течение часа!
http://buildabiggeronlinebusiness.teachable.com/courses/how-to-make-labels-in-photoshop
————————- —————————
ВКЛЮЧЕНО В ЭКУРС:
ВВЕДЕНИЕ
— Выбор размеров этикеток и размера страницы
— 49 Типы этикеток, которые вы может создать
ПОШАГОВЫЕ ВИДЕО ОБУЧЕНИЯ
— Как сделать круглые этикетки
— Как сделать квадратные или прямоугольные этикетки
— Как сделать этикетки с использованием картинок и изображений
— Как сделать круглые этикетки с круговым текстом
— Создание различные типы рамок с помощью инструмента формы
— Как делать этикетки с использованием шаблонов этикеточной бумаги e. грамм. Avery
грамм. Avery
— Учебник по дизайну этикеток 1
— Учебник по дизайну этикеток 2
— Учебник по дизайну этикеток 3
— Как сделать ярлыки с адресными этикетками
— Различные стили этикеток (с примерами!)
— Как сделать этикетки с использованием готовых шаблоны (плюс бесплатный шаблон!)
— БОНУС: Как создавать этикетки в Canva (бесплатное программное обеспечение)
МОИ ЛЮБИМЫЕ РЕСУРСЫ
— Мои любимые сайты со шрифтами
— Список источников рекомендованной бумаги для этикеток
ПОДГОТОВКА ФАЙЛА К ПРОДАЖЕ
— Как для создания цветовой таблицы — включая шаблон, который вы можете настроить
— Как подготовить файлы для печати + создать изображения для продажи
— Советы по печати
— Откуда дальше
————— ————————————
В связи с большим количеством файлов в курсе (видеоуроки и письменный контент!), файлы слишком велики для системы мгновенной загрузки Etsy.После покупки вы получите файл PDF с инструкциями о том, как получить доступ к курсу с моего веб-сайта ecourse. В файл PDF включен код купона, который сделает курс бесплатным (т.е. вам не придется платить за него дважды). Если у вас есть какие-либо вопросы, свяжитесь со мной через Etsy convo или allaboutthehouseetsy [! At] gmail.com (я обычно отвечаю в течение 24 часов)
В файл PDF включен код купона, который сделает курс бесплатным (т.е. вам не придется платить за него дважды). Если у вас есть какие-либо вопросы, свяжитесь со мной через Etsy convo или allaboutthehouseetsy [! At] gmail.com (я обычно отвечаю в течение 24 часов)
Вы можете просмотреть полную страницу продаж и зарегистрироваться в ecourse здесь:
http: // buildabiggeronlinebusiness .teachable.com / курсы / как сделать-этикетки-в-фотошопе
——————————- ———————
ЧАСТО ЗАДАВАЕМЫЕ ВОПРОСЫ
Требования к программному обеспечению
Руководства в этом курсе были созданы в Photoshop версии CS6.Я не могу гарантировать, что они будут работать с другими версиями Photoshop. Вы признаете, что это ваша ответственность — проверить, какую версию Photoshop вы используете, и что она совместима с Photoshop CS6. Я включил БЕСПЛАТНЫЙ образец учебного пособия (прокрутите до раздела «учебная программа» на этой веб-странице, чтобы посмотреть его!), Чтобы вы могли увидеть, совместима ли ваша версия Photoshop. Если у вас еще нет Photoshop, он стоит всего 9,99 долларов в месяц, или вы можете загрузить бесплатную 30-дневную пробную версию здесь: http: //www.adobe.ru / products / photoshop.html
—————————————— ———
Я не умею пользоваться Photoshop
Нет проблем! Вам не нужен предварительный опыт использования Photoshop. Я пошагово покажу, как делать выкройки своими руками!
————————————————- —
Когда курс начинается и заканчивается?
Это онлайн-курс для самостоятельного изучения — вы получите немедленный доступ ко ВСЕМ эккурсу после регистрации (даже если вы платите через план оплаты).Если вы зарегистрируетесь сейчас, вы сможете создать свой первый узор за час! Вы можете получить доступ к курсу столько раз, сколько захотите. Вы можете приостанавливать, перематывать и пересматривать обучающие материалы столько раз, сколько вам нужно.
————————————————- —
Как долго у меня будет доступ к курсу?
Бессрочный доступ!
————————————————- —
Что делать, если я недоволен курсом?
К сожалению, из-за цифровой природы курса, ВОЗВРАТ НЕ предоставляется ни при каких обстоятельствах — только серьезным покупателям.Если у вас есть какие-либо вопросы, свяжитесь со мной через allaboutthehouseetsy [! At] gmail.com ПЕРЕД покупкой, и я свяжусь с вами как можно скорее (обычно я отвечаю на электронные письма в течение 24 часов — обратите внимание, что я нахожусь в Австралии — когда в Лос-Анджелесе 10 утра. здесь 3 часа ночи!)
——————————————- ———
Зарегистрируйтесь сейчас, и вы сможете создать свою первую этикетку в течение часа!
http://buildabiggeronlinebusiness.teachable.com/courses/how-to-make-labels-in-photoshop
————————- —————————
Из-за большого количества файлов в электронном курсе (видеоуроки и письменный контент!), Файлы тоже большой для системы мгновенной загрузки Etsy.После покупки вы получите файл PDF с инструкциями о том, как получить доступ к курсу с моего веб-сайта ecourse. В файл PDF включен код купона, который сделает курс бесплатным (т.е. вам не придется платить за него дважды). Если у вас есть какие-либо вопросы, свяжитесь со мной через Etsy convo или allaboutthehouseetsy [! At] gmail.com (я обычно отвечаю в течение 24 часов)
Вы можете просмотреть полную страницу продаж и зарегистрироваться в ecourse здесь:
http: // buildabiggeronlinebusiness .teachable.com / курсы / как-сделать-ярлыки-в-фотошопе
33 Как сделать этикетку для компакт-диска в Photoshop
Шаг 2, измерение размера шаблона.Откройте единственный документ фотошопа в папке под названием 116mm23mmhole.
Фото-проекты Photoshop Elements
Познакомьтесь с нами.
Как сделать этикетку cd в фотошопе . Узнайте, как добавлять новые слои при создании обложки для компакт-диска. Как создать предварительную этикетку для компакт-диска или обложку с помощью Photoshop с подробными сведениями о горячих клавишах. Продам под частными брендами.
Выбрав нижнюю группу меток на палитре слоев, переключитесь на инструмент перемещения, нажав v на клавиатуре.Измените размер изображения так, чтобы его ширина была меньше. Пропустить навигацию, вход.
Здесь показано, как разработать дизайн этикетки для компакт-дисков или DVD-дисков для печати на этикетках для компакт-дисков или офсетной печати. Вам также понадобится изображение, которое вы собираетесь использовать в качестве обложки для компакт-диска. Продам на амазонке ручной работы.
Простой способ создать этикетку cddvd с помощью Adobe Photoshop CS6. Продавайте свои услуги на Amazon. Как создать этикетку для компакт-диска с помощью Photoshop, шаг 1.
Простой способ создать этикетку для компакт-диска с помощью Adobe Photoshop CS6.Загрузите и откройте. Зарабатывай с нами.
Не снимая выделения с верхней группы меток на палитре слоев, вернитесь в раскрывающееся меню палитр и выберите повторяющуюся группу. Это шаблон, который мы будем использовать для нашей обложки. Перейдите в папку загрузки и извлеките файлы в папку.
Есть много ресурсов, где можно найти картинки. Назовите эту нижнюю метку и нажмите ОК. Ищите фоновое изображение.
Как сделать CD-этикетки в фотошопе. Наверх.Зарабатывай с нами. Откройте картинку в фотошопе.
Продать на Amazon Business.
11 Cd Label Psd Template Изображения Avery Cd Label Template
Создайте свою собственную обложку Cd с помощью Coreldraw Entheosweb
Cd Label Template Png Picture 1853340 Cd Label Template Png
Как сделать простые DVD-этикетки и обложки с бесплатными шаблонами
Этикетка для компакт-дисков I Photoshop Cs4
Список значков для учебных пособий Diigo
Как создать этикетку для компакт-дисков в Photoshop CS5 Howtech
Как сделать этикетки для компакт-дисков с помощью Photoshop Он все еще работает
Как использовать Photoshop Design Cd Label для дублирования репликации
Раскадровка Cd Футляр Дополнительная этикетка для компакт-диска
Как сделать обложку альбома в Photoshop Cc Shutterstock
Наклейка на компакт-диск DVD Наклейка в Photoshop Шаблон на DVD 8
Как сделать наклейку на компакт-диск
13 шаблон этикетки для компакт-дисков Параметры Photoshop для вашего бизнеса
Как создать дизайн или обложку для компакт-дисков или DVD-дисков с помощью Photoshop
Как сделать наклейки для компакт-дисков с помощью Photoshop
Hannah Cd Dvd Label Amp Case Set
Cd Amp Dvd-этикетки Шаблоны этикеток для Photoshop Советы по печати этикеток для усилителей
Шаблон пустых CD для Photoshop Psdgraphics
7 Шаблон для DVD-этикеток Шаблон для опроса Words
Как использовать Photoshop Design Cd Label For Duplication Replication
Hazy Skies Designs Шаблон Photoshop для фотографов Di
Наклейки на DVD и обложки Шаблоны Photoshop The 36th AvenueЭлитный футляр для компакт-дисков Дополнительная этикетка для компакт-дисков
Использование наших шаблонов с Adobe Photoshop Справочный центр производителей дисков 90 005
Как создать этикетку для компакт-диска в Photoshop
Бесплатная загрузка шаблон для компакт-диска Шаблон для дизайна для компакт-диска Шаблоны для обложек DVD
Шаблон для этикеток для компакт-дисков Misse Rsd7 Org
Photoshop Elements Фотопроекты
Бесплатные макеты для пластиковых чехлов для компакт-дисков Zippypixels
Шаблоны для компакт-дисков Шаблоны наклеек на дисках Шаблоны для печати
Шаблоны для драгоценностей
Этикетки для кладовых, подарочные этикетки, наклейки для вечеринок и т. Д.Уроки Photoshop рекомендуют вам фотоэффекты 1050, как делать этикетки с помощью picmonkey.
Как создать свои собственные этикетки для квилтов Spoonflower Blog
Используя инструмент перемещения, щелкните сам рисунок этикетки и потяните вниз, удерживая клавишу Shift, чтобы ограничить движение прямой линией под углом 90 градусов в этом случае.
Как сделать этикетку в фотошопе . Создание пользовательских меток в качестве смарт-объектов. Шаг 1. Создайте этикетку в верхнем левом углу шаблона.Мы работаем над этикеткой для пивоваренного пива. руководство.
Совместите дизайн с нижним бубликом CDDVD. Поскольку вы выбрали группу слоев вместо одного слоя, все компоненты этой полной надписи будут перемещаться одновременно. Чтобы было легко повторить этикетку, используйте смарт-объект.
Теперь поднесите верхние углы прямоугольника ближе. Откройте новый файл, размер которого соответствует размерам вашего листа этикеток, и с помощью команды места добавьте в него файл этикеток в формате psd. Установите e0dfda в качестве цвета переднего плана и выберите инструмент прямоугольник в режиме инструмента.
Создайте привлекательную этикетку продукта в Photoshop, шаг 1. Сделайте этикетки для косметики и многое другое. Как делать этикетки в фотошопе, как делать этикетки любого типа, в том числе, но не ограничиваясь ими.
Создайте матрицу из нескольких копий файла этикеток, чтобы заполнить лист запаса этикеток. Нажмите v, чтобы переключиться на инструмент перемещения, удерживая нажатой клавишу alt, перетащите размещенную иллюстрацию, чтобы дублировать ее. Введенный вами код купона истек или недействителен, но курс все еще доступен.
Запишитесь на курс для 50 человек. Откройте шаблон этикетки, чтобы использовать его в качестве руководства для определения размера и расположения рисунка этикетки. Создайте новый документ в фотошопе шириной 600 пикселей и высотой 650 пикселей.
Как создать этикетку для компакт-диска в Photoshop Cs5
Создайте привлекательную этикетку продукта в Photoshop Sitepoint
Создайте контактный лист Учебники по Adobe Photoshop
Фото-проекты Photoshop Elements
13 рекомендаций по дизайну этикеток
Создайте привлекательную этикетку продукта В Photoshop Sitepoint
Создание этикеток для бутылок с водой с помощью Photoshop
Как создать стильные прозрачные этикетки для веб-изображений в
Как сделать круглую косметическую этикетку в Photoshop Pt 4 Youtube
Руководство по созданию и печати собственных этикеток продуктов
Создание контрольного листа Учебники по Adobe Photoshop
Как сделать простые наклейки для DVD и обложки с бесплатными шаблонами
Photoshop Создание пользовательских этикеток Слои Smart Objects Way
Создание стикера в Photoshop Учебное пособие по Photoshop Psddude
Два отличных урока по созданию этикеток в Photoshop Бесплатные этикетки для печати
42 Простой Как нарисовать бутылку Photoshop
Как сделать водяной знак в Photoshop
Создайте готовую к печати этикетку для пива в Adobe Illustrator
Как создать этикетки продукта в Photoshop Photoshop Lady
24 ленты Photoshop Shapes Пользовательские формы Photoshop
Как сделать этикетки для бутылок с водой
Как сделать этикетки в Photoshop Ecourse Как сделать печатные формы Учебник Адресная этикетка Планировщик подарков Наклейка Этикетка для кладовой Название Монограмма
Создайте привлекательную этикетку продукта в Photoshop Sitepoint
Учебное пособие по Photoshop Ho w Создание эффекта трафаретной печати в
Текстура бумаги Учебное пособие по Photoshop Printplace Com
Как использовать Photoshop Design CD Label для дублирования репликации
Как сделать этикетки в Photoshop Создайте крупный онлайн-бизнес
Причудливый нарисованный вручную шаблон цифровой этикетки для Создайте свои собственные этикетки Шаблон Psd Шаблон Photoshop Этикетка для печати Рамка с монограммой P327
Как создать реалистичный шаблон мокапа бутылки вина в Adobe
Шаблоны пользовательских форм Photoshop Скачать бесплатно
Www Cristallight Net Home Disk Labels Mac Cd Label Maker и
Photoshop Учебное пособие Создание макета этикетки продукта с помощью смарт-объектов
Как создать свои собственные этикетки для кладовой The Turquoise Home
Как сделать этикетки с содержимым хранилища для печати в фотошопе p Шаг
Как создавать этикетки продуктов в Photoshop с помощью бесплатного онлайн-шаблона этикеток
Сегодня я расскажу вам о том, что происходит за кулисами.Я показываю, как создавать этикетки для продуктов в фотошопе.
Этот пост был написан по просьбе одного из моих читателей. Я подумал, что это отличная идея показать, как я разрабатываю и печатаю свои этикетки. Скорее всего, если вы действительно любите создавать товары для ухода за кожей и товары для дома, вам понадобятся милые ярлыки для них. Это особенно актуально, если вы хотите упаковать их для продажи или подарков!
Когда я разрабатываю свои этикетки, я использую Photoshop. Честно говоря, весь процесс немного утомительный и трудоемкий.Но это, безусловно, выполнимо, если вам нравится проектировать вещи, как мне.
Если тебе не нравятся подобные вещи, у меня для тебя тоже есть кое-что. Я создал бесплатный загружаемый шаблон, который вы можете использовать для создания собственных этикеток. У меня будет ссылка на этот бесплатный онлайн-шаблон этикетки ниже.
Как я создаю свои наклейки в фотошопе
Передняя этикетка
На картинке выше вы можете увидеть, как мои передние этикетки продуктов выглядят в Photoshop.В этом руководстве предполагается, что вы уже знакомы с некоторыми основными функциями Photoshop. Если вы новичок в Photoshop, я рекомендую ознакомиться с некоторыми руководствами YouTube, чтобы начать работу. Хорошо, давайте поговорим о каждой части моего дизайна этикетки.
Чтобы убедиться, что все хорошо вписывается в мой 2-дюймовый круг, я создаю контур круга. Для этого я сначала нарисовал сплошной серый круг. Затем я сделал белый круг немного меньшего размера и поместил его поверх серого. Это оставило меня с красивым тонким серым контуром круга.
Затем я добавил текст. Часть текста представляет собой обычный горизонтальный текст, а часть — по кривой. Создание текста вдоль кривой — это отдельный урок по Photoshop. Я нашел этот отличный урок на YouTube о том, как нарисовать текст в круге, и рекомендую проверить его, если вы хотите сделать это в своих ярлыках.
Другой элемент на лицевой стороне моих этикеток — это изображение пчелы. На самом деле это мой собственный рисунок шмеля. Я использовал на своем iPhone бесплатное приложение под названием Adobe Capture CC. Это приложение делает снимок чего угодно и преобразует его в цифровой файл.Я был очень доволен тем, как это работает.
Задняя этикетка
Вот мои бирки на спине. Опять же, я использовал контур круга и просто поместил текст внутри. Это просто горизонтальный текст.
Последнее, что я сделал, — это поместил оба этих дизайна этикеток в шаблон листа этикеток.
Табличка с этикетками
Я загрузил этот шаблон из компании Planet Label, от которой я получаю свои этикетки. Я сохраняю слой с контуром круга видимым и перетаскиваю свою переднюю и заднюю этикетку (за вычетом контура круга из этих файлов) на файл листа этикеток.
После того, как у меня был по одному разу каждого рисунка на этикетке (спереди и сзади), я объединил все слои в каждом дизайне, чтобы у меня не было миллиарда разных слоев, которые нужно было отслеживать. Следующим шагом было продублировать каждый дизайн передней и задней части столько раз, сколько мне нужно, чтобы заполнить лист этикеток.
Печать этикеток
Наконец, я сделал невидимым слой с контурами круга. Теперь этикеточный лист готов к печати!
Это, вероятно, зависит от разных принтеров, но я обнаружил кое-что, что сильно повлияло на точность печати.Какое-то время у меня были проблемы с принтером, который не печатал точно в пределах кругов на этикеточной бумаге. Они продолжают отклоняться от центра! Чтобы исправить это, я меняю качество печати на струйном принтере. Каждый раз, когда я печатаю этикетки, я устанавливаю качество печати «обычная бумага, лучше всего». Это замедляет работу принтера и позволяет лучше выстраивать рисунки этикеток в кругах на этикеточной бумаге.
Этот пост содержит партнерские ссылки, что означает, что я беру небольшую комиссию без каких-либо дополнительных затрат для вас.Получите мое полное раскрытие здесь.
Бесплатный онлайн-шаблон этикетки
Если вам не нравится Photoshop и утомительный дизайн этикеток, я все равно вам помогу. Я разработал несколько бесплатных этикеток для печати, которые вы можете сразу загрузить, распечатать и использовать. Я уже выполнил самую сложную часть, выбрав шрифты, нарисовав текст в круге и убедившись, что все имеет правильный размер. Этикетки также уже находятся в листе этикеток для печати, который совместим с этими этикетками. Там будет ссылка на то, где вы можете зарегистрироваться, чтобы получить бесплатные этикетки для печати ниже.
Этикетки можно использовать для любого продукта. Просто напишите название продукта от руки. Это на самом деле похоже на то, что я делаю на этикетках своих продуктов. Я пишу все ароматы на своих продуктах от руки.
Я хочу увидеть
После того, как вы сделали несколько этикеток, я хотел бы посмотреть, как вы их используете. Сфотографируйте то, что вы делаете, и отметьте @bumblebeeapothecary в Instagram!
Как создавать этикетки продуктов в Photoshop Видео
Создавали ли вы какие-нибудь собственные лейблы?
Делитесь своими советами и опытом в комментариях!
Присоединяйтесь к нашему традиционному сообществу здоровья И ЗАПИШИТЕ бесплатный шаблон этикетки для печати!
Что можно сделать для наклеивания этикеток на
Как сделать лосьон с магнием
Маска из розовой глины
Французская маска из зеленой глины
Как приготовить сальный бальзам
Скраб из взбитого тального сахара
Скраб из взбитой талой соли
Рецепт чистого таллового мыла
Рецепт батончика с жирным шампунем
Как сделать лосьон
МАГАЗИН ЭТОТ ЗАПИСЬ
Пустые листы этикеток для печати
Photoshop
ХОТИТЕ В МАГАЗИНЕ ОРГАНИЧЕСКИХ УХОДОВ ЗА КОЖЕЙ И ДЕТСКИХ ТОВАРОВ ручной работы?
Загляните в аптеку шмеля здесь.

