Как создать png в фотошопе. Сделать прозрачный фон в фотошопе
Здравствуйте уважаемые посетители. В этом уроке я покажу, как используя программу Фотошоп можно убрать фон и сделать фотографию прозрачной. Особых знаний этого Фото-монстра вам не понадобится, так как здесь всё очень просто. Главное, чтобы у вас был установлен Photoshop, и вы повторяли за мной все действия.
Итак, как сделать прозрачный фон в Фотошопе?
Запускаем Фотошоп и открываем подопытную фотографию. Жмем меню Файл – Открыть и указываем расположение изображения.
Отлично, фотография открыта и давайте приступать к обрезке фона. Первым делом нам нужно разблокировать слой. Обратите внимание на правый нижний угол программы. Там вы увидите главный слой нашей фотки и маленький замочек .
Нужно, чтобы этот замочек исчез, то есть слой разблокировался. Для этого прямо по замочку делаем один клик левой кнопкой мыши . И замочка больше нет!
Теперь нам нужно удалить фон.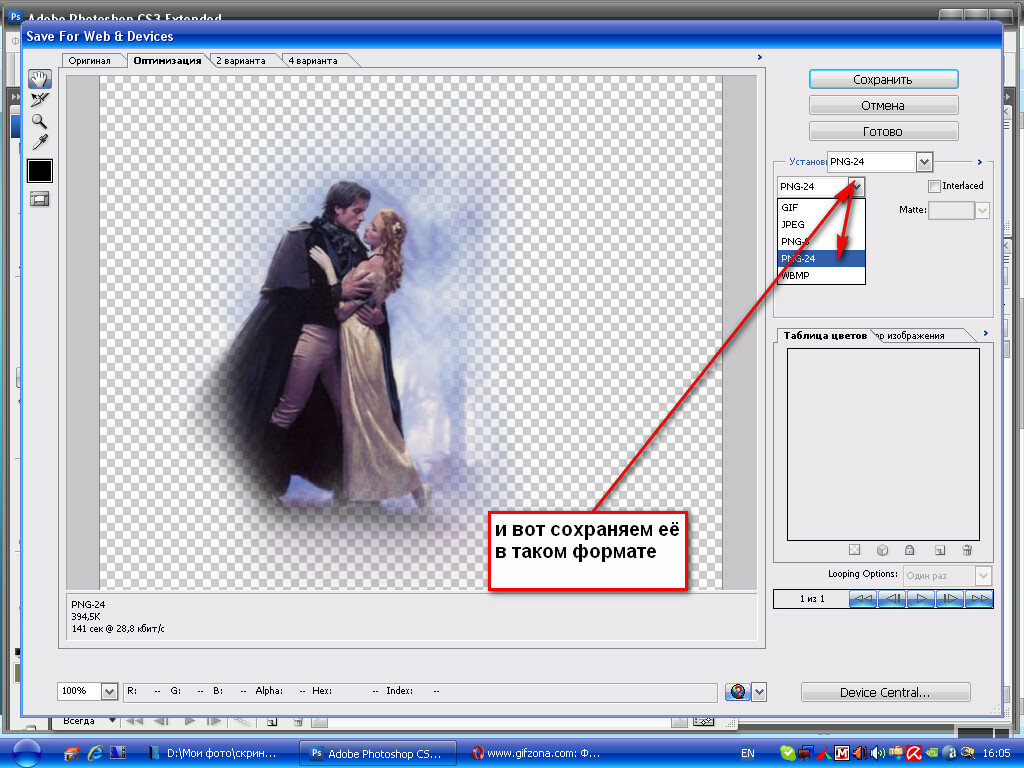
Жмём инструментом по фону на фотографии, таким образом выделив ненужный нам объект.
Появилась пунктирная линия (бегающие муравьи). Остается нажать на клавиатуре клавишу DELETE и фон будет удален. Смотрите как получилось:
Супер! Теперь снимите выделение нажав на клавиатуре сочетание клавиш CTR+D .
Ну, в общем-то, как сделать прозрачный фон в Фотошопе мы разобрались и теперь остаётся эту фотографию правильно сохранить.
Для этого нажмите меню Файл – Сохранить для Web . Или же просто воспользуйтесь ALT+SHIFT+CTR+S .
А теперь смотрите что было и что стало:
Напоследок стоит сказать, что в некоторых случаях когда Вы решите сделать прозрачный фон в Фотошопе на какой-то картинке, то Вам возможно придётся применять другие инструменты выделения, например, Перо или Магнитное лассо .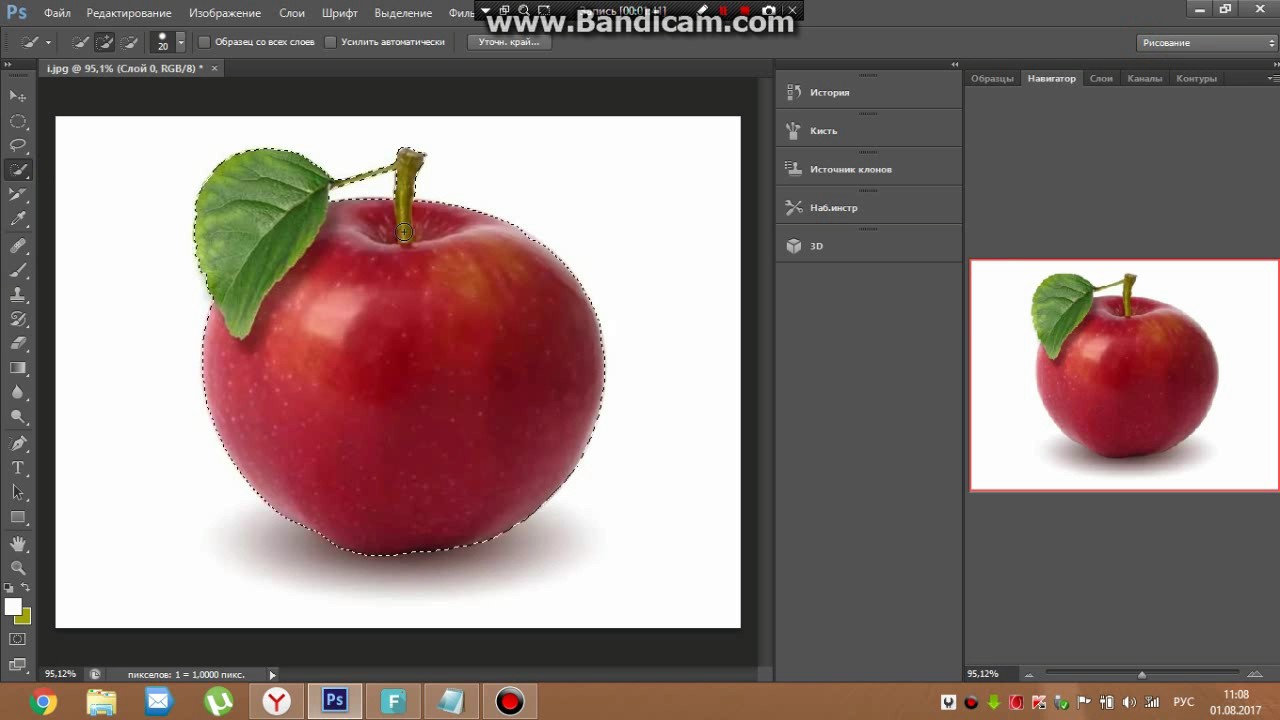 Я использовал инструмент Волшебная палочка , так как у меня на фотографии человека было легко отделить от фона. Если вы будете удалять фон со сложных изображений, то придется немного попотеть.
Я использовал инструмент Волшебная палочка , так как у меня на фотографии человека было легко отделить от фона. Если вы будете удалять фон со сложных изображений, то придется немного попотеть.
На этом сегодня всё, желаю удачи!
Когда работаешь над дизайном сайтов, часто приходится сталкиваться с тем, что найденное изображение, которое идеально бы подходило к твоему сайту, имеет другой фон, который желательно бы убрать.
И так, открываем нашу картинку в фотошопе.
1. Первое, что нужно сделать — создать у картинки рабочую область с прозрачным фоном. Для этого:
— в окошке слоёв кликаем два раза на наш слой (с замочком)
— В повившемся окошке нажимаем ОК
Замочек должен исчезнуть
Если фон однотонный:
Выбираем инструмент «Волшебная палочка » — это очень гибкий инструмент для выделения нужной области. Наша задача выделить весь фон, кроме рисунка. Для этого подгоняем настройки волшебной палочки (параметр
 Так-же пользуемся клавишей Shift, чтобы выделить область помимо уже выделенной. Нажимаем Del и выделенная облась удаляется.
Так-же пользуемся клавишей Shift, чтобы выделить область помимо уже выделенной. Нажимаем Del и выделенная облась удаляется.Если фон разноцветный:
Используем инструмент «Быстрое выделение «. Тут наша задача выделить не фон, а сам объект, который должен остаться. Нажимаем до тех пор, пока не выделится нужная область. Если выделилось лишнее, зажимаем Alt и минусуем облась. Посмотреть результат можно клавишей Q.
Когда выделение готово, копируем его Ctrl+C. Создаем новый документ с прозрачным фоном (Ctrl+N) и вставляем туда объект Ctrl+V.
3 . Если на рисунке осталось что-то лишнее, используем инструмент «Ластик «, просто затираем лишний фон.
4 . Сохраняем изображение для Web (Alt+Shift+Ctrl+S) выбираем формат GIF либо PNG (в других наш прозрачный фон превратится в белый).
Полезное видео в тему:
28.01.2015 27.01.2018
Сделать прозрачный слой в фотошопе на изображении проще простого. Эта короткая объясняющая заметка содержит в себе исчерпывающую информацию по этому вопросу. Поэтому я надеюсь сложностей у вас не возникнет.
Поэтому я надеюсь сложностей у вас не возникнет.
Для чего нужен прозрачный слой или фон? Чтобы можно было одно изображение наложить на другое.
Прозрачный слой по умолчанию в фотошопе отображается в виде шахматной доски. Вот так выглядит прозрачный слой:
А так выглядит список слоев
Мы можем над прозрачным слоем поместить другой слой с изображением. Вот так выглядит яблоко на прозрачном слое в photoshop.
Такое изображение будет иметь прозрачный фон под яблоком, поэтому вы можете его вставить на сайте на любой фон.
Можно в самом фотошопе создать новый слой под яблоком и залить его любым фоном. Будет такой же результат.
Также можно регулировать у слоев прозрачность. Это может понадобится для разных целей — например создать полупрозрачный фон или сделать прозрачным изображение.
Уменьшить прозрачность для слоя можно на панели слоев. Вы активируйте нужны слой и уменьшаете проценты прозрачности (opacity).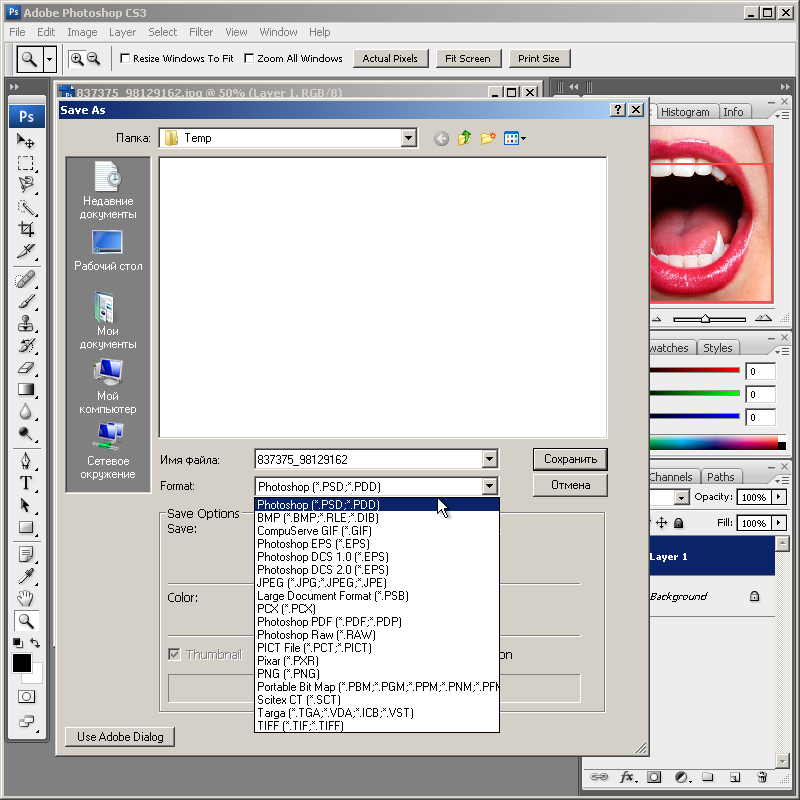
Надеюсь назначение прозрачного слоя в фотошопе теперь вам понятно!
Единственный вопрос который у вас мог остаться — это как сделать прозрачный фон на своем изображении. Для этого вам нужно выделить часть изображения которую вы хотите оставить, а остальную область выделения удалить. Как это сделать правильно и как выделять сложные объекты вы можете узнать в моем бесплатном видео курсе «Как выделять в фотошопе»
Инструкция
Многое зависит от того, в каком графическом редакторе вы работаете. Простейшие программы, типа стандартного редактора Paint, в принципе не поддерживают прозрачность. Более функциональные программы Paint.net, CorelDraw, Adobe Photoshop (и подобные им) позволяют настраивать прозрачность изображений и поддерживают работу со слоями.
Чтобы настроить прозрачность (частичную прозрачность) изображения или какой-либо его части, создавайте новые слои и используйте инструменты своего редактора для настройки отображения слоев.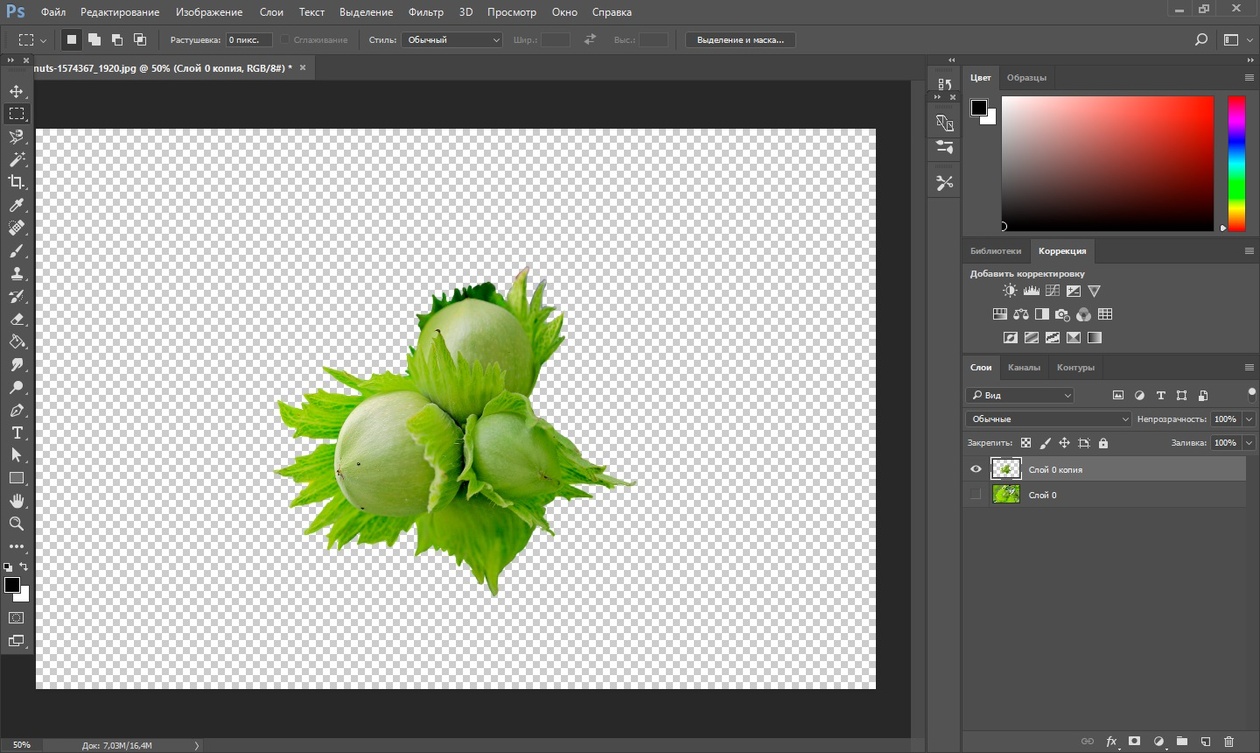
Чтобы сохранить изображение в том виде, в каком вы видите его в редакторе, выберите в верхней строке меню пункт «Файл» (File). Из выпадающего меню выберите команду «Сохранить как» (Save as). В открывшемся диалоговом окне укажите директорию для сохранения файла, в поле «Имя файла» (File name) введите имя, под которым вы хотите сохранить файл. В поле «Тип файла» (Format) из выпадающего списка выберите значение PNG(*.PNG) и нажмите на кнопку «Сохранить» (Save).
В том случае, если объединение слоев ведет к потере прозрачности, либо сохраняйте изображение, не объединяя слои, либо установите для своего редактора инструмент, позволяющий экспортировать слои в формате.png без (например, в Adobe Photoshop стандартными инструментами этого не добиться, так как в списке форматов нет расширения.png).
Загрузите из сети интернет соответствующий скрипт. В качестве фона установите прозрачный слой, а основное изображение разместите на другом слое.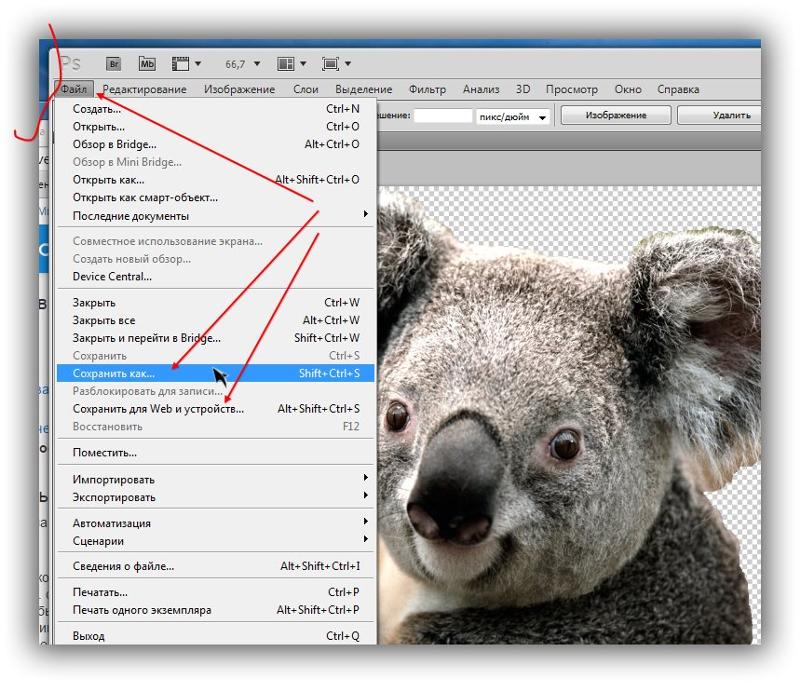 Выберите в верхней строке меню пункт «Файл», в развернувшемся меню — пункт «Сценарии» (Scripts) и команду «Экспортировать слои в файлы» (Export Layers to File).
Выберите в верхней строке меню пункт «Файл», в развернувшемся меню — пункт «Сценарии» (Scripts) и команду «Экспортировать слои в файлы» (Export Layers to File).
В открывшемся диалоговом окне выберите директорию для сохранения слоев, установите маркер в поле напротив надписи Fast Mode (Don»t remove hidden layers), в поле «Тип файла» выберите формат.png и нажмите кнопку «Выполнить» (Run). Данное действие приведет к тому, что у вас будет сохранено два файла: один «пустой», в другом будет находиться изображение с вашими настройками прозрачности.
Источники:
Изображения на компьютере находятся в виде цифровых файлов, формат которых зависит от вида и назначения графики. Условно все эти форматы делятся на две большие группы — для отображения картинки на экране монитора и для печати.
png — графический формат для интернета
Из всех применяемых сегодня графических форматов для веб-изображений чаще всего используются три — gif, jpeg и молодой, но очень перспективный формат png.
Основные преимущества формата png -поддержка любых цветов, работа с прозрачными пикселями, эффективный алгоритм сжатия без потери качества изображения. В отличие от gif, который поддерживает только полную прозрачность, png сохраняет также полупрозрачные пиксели (1-99%) за счет Альфа-канала с 256 градациями серого. Встроенная гамма-коррекция позволяет без искажений отображать цвета на любом компьютере, независимо от платформы. Данный формат имеет возможность загружаться с чересстрочной разверткой, причем двойной — по горизонтали и вертикали.
Формат png поддерживает цветовые модели RGB, Grayskale, Indexed Color и Bitmap без альфа-каналов. Он не предназначен для использования с профессиональной графикой и не обеспечивает поддержку цвета CMYK.
Как посмотреть файл с расширением png
Самый простой способ открыть такой файл — два раза щелкнуть по нему левой кнопкой мышки. Даже если на компьютере не установлено никаких дополнительных программ, запустится «Средство просмотра фотографий Windows» и картинка будет открыта. Кроме того, этот формат без проблем открывает графический редактор Paint (в котором можно еще и отредактировать изображение, а также создать новое) и браузер Internet Explorer, входящие в пакет стандартных программ.Для более комфортной работы с изображениями лучше установить на компьютере специальные программы, предназначенные для их сортировки, просмотра и обработки. Формат png — это графический файл, поэтому с ним без труда может работать любая из подобных программ. Существует немало бесплатных приложений, функциональность которых вполне достаточна для решения большинства возникающих задач.
Если система не может открыть файл с расширением png, необходимо переустановить стандартные приложения и проверить реестр windows на наличие ошибок.
Программы для просмотра и редактирования изображений
Picasa — программа предназначена для просмотра и редактирования изображений. Имеет встроенные фильтры, которые помогут быстро и качественно обработать изображение. К тому же в Picasa можно из снимков, подобрав к ним переходы и наложив звук.FastStone Image Viewer — удобное приложение для домашнего пользования. Включает в себя все основные функции обработки изображений. Главное достоинство этой программы — просмотр изображения, открытого на весь экран с увеличением отдельных деталей. Это позволит подробно рассмотреть любую область. Слайд-шоу, сделанное при помощи FastStone, будет иметь расширение exe, поэтому легко запустится даже на самом старом компьютере.
XnView — очень функциональная программа с понятным интерфейсом. Фотографии можно не только посмотреть, но и отредактировать. Такие часто применяемые операции, как поворот фото, выравнивание цветов или удаление красных глаз, доступны сразу в окне просмотра. К тому же в этой программе можно создать эффект размытия или улучшить четкость. XnView имеет много полезных опций. Например, поиск , групповую обработку, и создание слайд-шоу.
К тому же в этой программе можно создать эффект размытия или улучшить четкость. XnView имеет много полезных опций. Например, поиск , групповую обработку, и создание слайд-шоу.
Ashampoo Photo Commander FREE — качественная утилита для просмотра и обработки графики. Имеет такие встроенные эффекты, как сепия, тень и резкость, позволяет кадрировать и вращать изображение. Помимо основных функций, обладает возможностью делать снимки рабочего стола, записывать фотографии на диск CD или DVD, конвертировать изображения и отправлять их по электронному адресу. Кроме того, в ней можно создавать и коллажи.
Помимо графических редакторов и просмотрщиков изображений, файлы с расширением png открываются в любом современном браузере, а также в Microsoft Office Word.
Все рассмотренные программы полностью бесплатны. Существует и много других подобных приложений. Среди них можно отметить, например, Honeyview, который позволяет просматривать фотографии прямо из архива zip, 7z или rar, не распаковывая их. Также заслуживает внимания просмотрщик изображений Irfan View. Его функциональность можно значительно увеличить при помощи плагинов, выбор которых будет зависеть от задач, стоящих перед конкретным пользователем.
Также заслуживает внимания просмотрщик изображений Irfan View. Его функциональность можно значительно увеличить при помощи плагинов, выбор которых будет зависеть от задач, стоящих перед конкретным пользователем.
Как сделать прозрачный фон картинки в фотошопе 3 разных способа.
Разрабатывая макет полиграфии или верстая сайт, может потребоваться некоторые участки изображения сделать прозрачными. Например, для того, чтобы фон фотографии совпадал с фоном макета или углы изображения не перекрывали текст.
Прозрачный фон изображения позволяет делать красивое обтекание текста по форме предмета. Этот прием сокращает пустое пространство и улучшает вид верстки.
Такие векторные редакторы как CorelDRAW и Illustrator могут скрывать часть изображения с помощью контурной маски, это быстрый и простой метод сделать прозрачный фон, если форма предмета простая.
Но лучшим решением будет подготовить изображение в Photoshop и сохранить в формате поддерживающим прозрачность фона.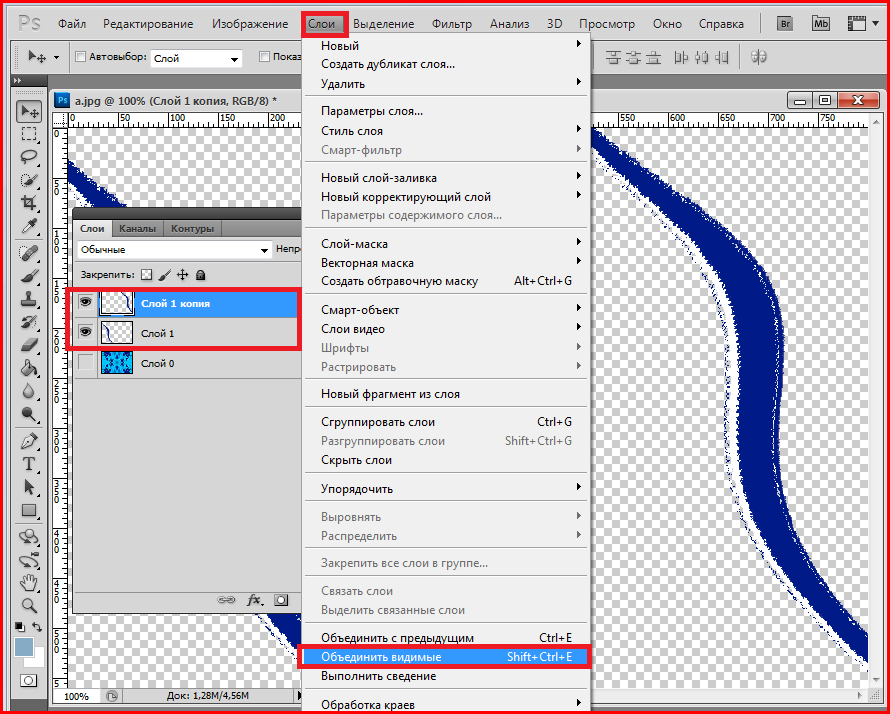
В этом видео уроке подробно опишу 3 способа, а также, какие форматы поддерживают прозрачность.
Способ №1.
Это самый простой способ на мой взгляд.
- Открываем фотошоп и загружаем картинку, которую будем изменять. В моем случае – это принцесса Эльза из мультфильма Холодное сердце.
- В правом нижнем углу (где слои) кликаем двойным нажатием на значок «замок». После этого появится окошко, в котором нужно нажать «ОК».
- Берем инструмент «Волшебная палочка», в окошке «Допуск» устанавливаем параметр 10.
- На пустое пространство нажимаем палочкой и кликаем на кнопку Delete. И вот мы видим, что фон становится прозрачным.
Как сохранить изображение в формате PNG с помощью стандартных средств Windows
Проще всего для изменения формата изображения воспользоваться предустановленной программой Paint. Вам поможет представленная далее инструкция.
- Откройте программу.
- В открывшееся окно перетащите необходимое для изменения формата изображение.

- Нажмите по синей кнопке, расположенной в левом верхнем углу интерфейса приложения.
- Из появившегося списка нажмите по вкладке «Сохранить как».
- В открывшемся окне «Проводника», во второй строке «Тип файла», необходимо развернуть список и выбрать из предложенных расширение PNG.
- Нажмите «ОК».
Способ №2.
Этот способ немного сложнее, чем предыдущий и потребует от вас немного усидчивости. В этом варианте мы будем использовать инструмент «Магнитное лассо».
- В столбце с инструментами нажимаем на «Лассо» и перед вами откроются три варианта. Выбираем именно магнитное лассо.
- При помощи этого инструмента, выделяем главного персонажа, которого необходимо сохранить.
- После выделения, в верхней панели нажимаем на «Выделение». В появившемся меню выбираем «Инверсия». После этого жмем на Delete. Вот и все. Мы сделали прозрачный фон.
Совет! Этим способом лучше пользоваться, если картинка изображена на белом фоне!
Делаем прозрачным фон из картинки или рисунка в Photoshop
Предыдущий пример достаточно быстрый и простой, но он хорош для однотонного фона.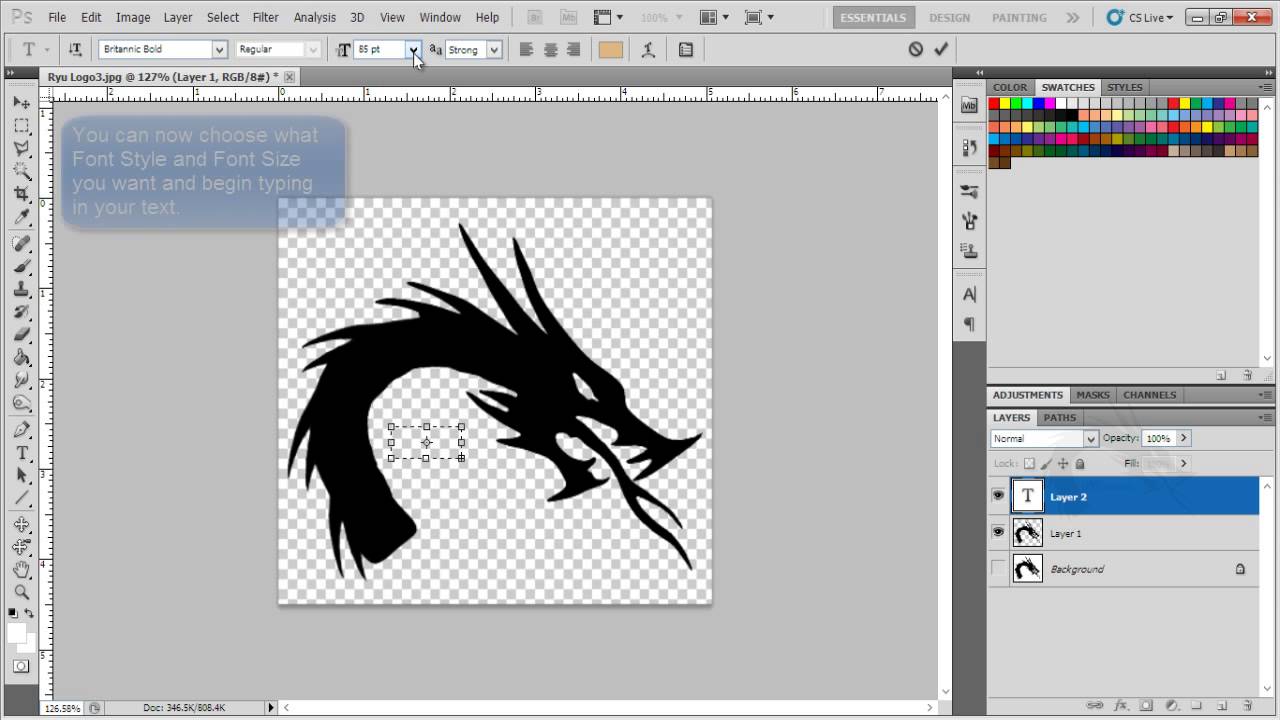 А если картинка или рисунок цветной, неоднородный? Здесь лучше всего подойдут любые инструменты выделения, которые находятся на панели инструментов и обозначаются как «лассо«, «магнитное лассо«.
А если картинка или рисунок цветной, неоднородный? Здесь лучше всего подойдут любые инструменты выделения, которые находятся на панели инструментов и обозначаются как «лассо«, «магнитное лассо«.
Загрузив фотографию, создаем дубликат слоя и выбираем «магнитное лассо«. Обводим им по контуру фигуру выделяемого объекта.
Прилипло по нужным границам? Далее, идем через «главное меню» «выделение«-«инверсия«.
В результате образуется выделение вокруг объекта и по краям картинки.
Осталось нажать клавишу DELETE и фон будет удален, а интересующий нас объект останется на прозрачном фоне.
Осталось аналогичным образом сохранить картинку в формате PNG и она останется на прозрачном фоне. В дальнейшем можно будет вставить сюда любой другой фон.
Способ №3.
Суть этого варианта заключается в использовании такого инструмента, как маска.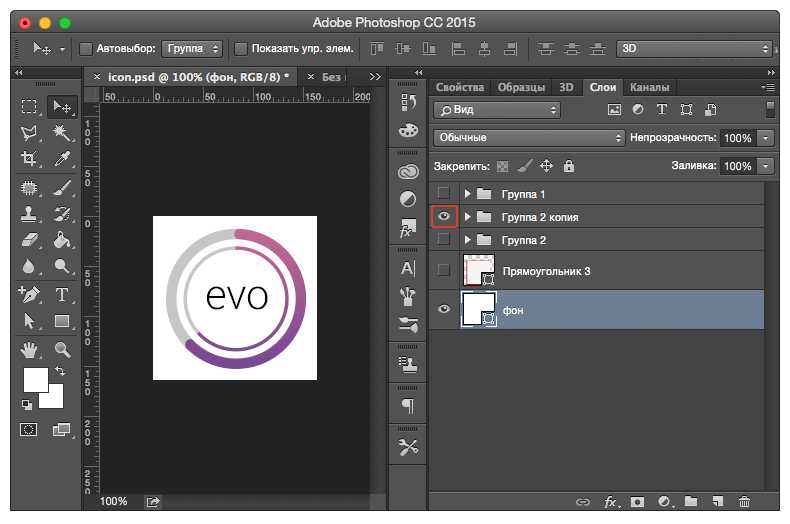
- Выбираем «быструю маску» и затем нажимаем на кисть.
- Закрашиваем только персонажа, и при этом, не затрагивая фон.
- Далее нужно снова кликнуть на маску и на кнопку Delete. Все фон удалился.
Как сделать полупрозрачный текст и «водяной знак»
В Фотошопе, помимо состояния «полностью видим» и «полностью прозрачен» существует состояние частичной видимости или частичной прозрачности. Частичная видимость объекта на рисунке указывается в процентах.
Полупрозрачный текст, логотип или другие полупрозрачные метки поверх оригинальных изображений часто используют для защиты авторских прав. Наносятся они, как правило, с помощью Фотошопа или специальных плагинов. Их цель – указать первоисточник изображения, указать авторство, усложнить жизнь тем людям, которые захотят своровать картинку.
Допустим, нам нужно выложить на сайте компании эксклюзивное фото автомобиля, указав поверх фотографии полупрозрачную надпись. Делается такая полупрозрачность в Фотошопе очень легко:
1.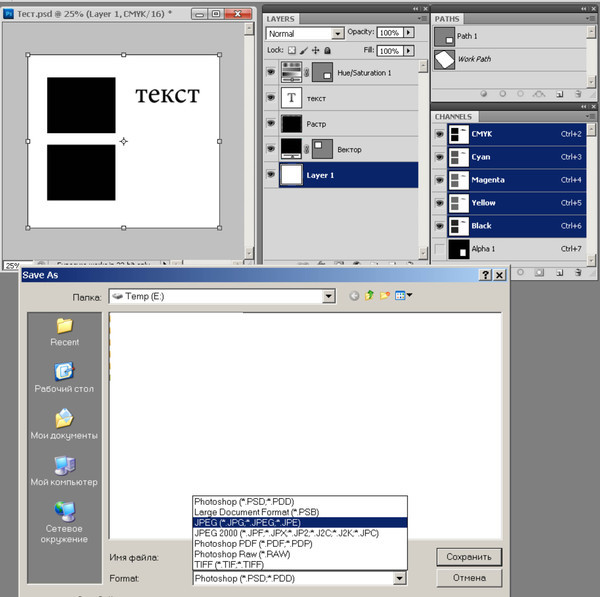 Запускаем Фотошоп и открываем в нем нашу фотографию (File->Open…).
Запускаем Фотошоп и открываем в нем нашу фотографию (File->Open…).
2. Выбираем инструмент Текст (T) и пишем поверх фото надпись нужного размера, цвета и стиля:
При этом текст будет автоматически размещен в отдельном слое и быть 100% видимым.
3. Установим 40%-ю видимость белой надписи на фото. Для этого в окне слоев (Layers) передвинем ползунок свойства Opacity в значение 40%:
Все. Теперь картинку с полупрозрачной надписью можно сохранять в формате JPG и выкладывать на сайт. Аналогично вместо текста можно вставить любой другой рисунок, например, логотип BMW или сайта.
Правильное сохранение.
Последним этапом остается – это правильное сохранение картинки. Ведь если неправильно выбрать формат изображения то сохранится белый фон, а нам нужно, чтобы он был прозрачным.
Белый задний вид остается в формате GEPG. Поэтому лучше сохранять либо в PNG, либо в GIF. Я больше предпочтение отдаю PNG.
Для сохранения результата переходим в верхнюю строку.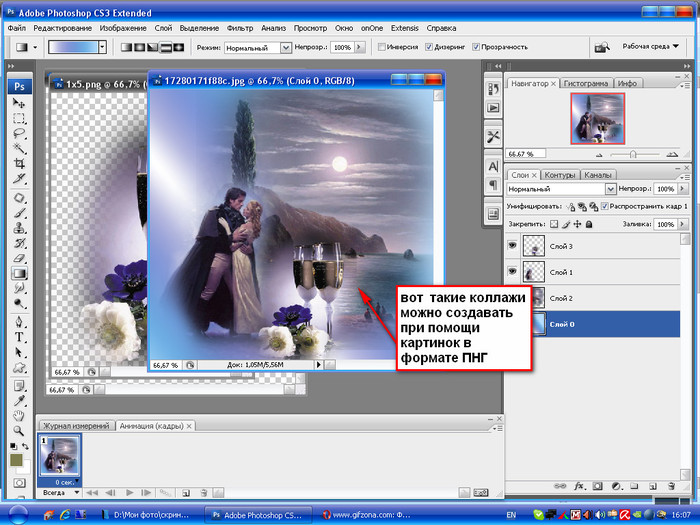 Нажимаем на «Файл». После этого перед нами появится список функций, выбираем «Сохранить как…». Далее перед нами откроется окно, в котором можно придумать какое-либо уникальное имя для файла и тип.
Нажимаем на «Файл». После этого перед нами появится список функций, выбираем «Сохранить как…». Далее перед нами откроется окно, в котором можно придумать какое-либо уникальное имя для файла и тип.
Помним, что тип мы выбираем либо PNG, либо GIF. Я выбрал первый вариант.
И также в этом окне вы можете выбрать место для хранения изображения.
Зачем это нужно?
Прозрачность картинки в «Фотошопе» может потребоваться для самых различных задач. К примеру, нужно наложить одно изображение на другое с заменой фона. Здесь без прозрачности никуда. Или нужно сделать водяной знак. Он тоже должен быть полупрозрачным. Да и вообще, прозрачность — чуть ли не самая важная составляющая любой работы в «Фотошопе». Применения прозрачности много. Именно поэтому стоит научиться пользоваться этим интересным инструментом для творчества.
Наложить прозрачность в «Фотошопе» можно несколькими способами. Некоторые из них до неприличия просты, а над некоторыми придется потрудиться. Но результат превзойдет все ожидания.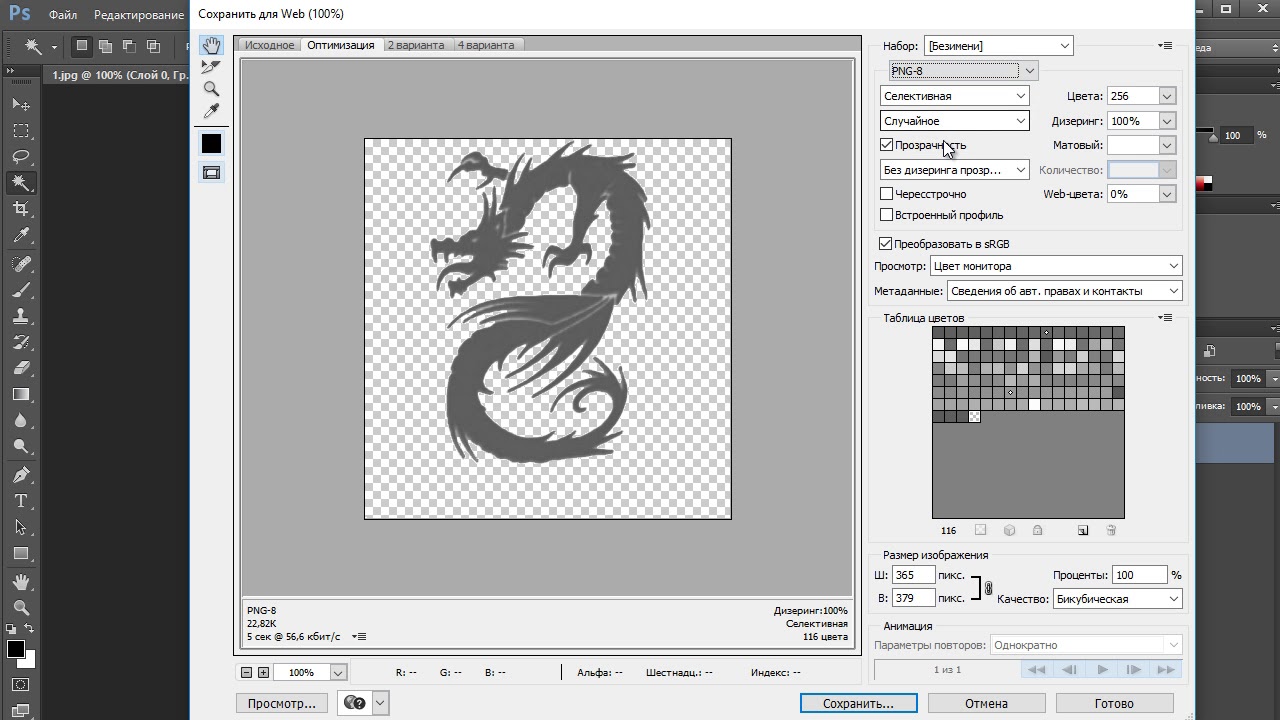 Каждому ведь хочется почувствовать себя богом «Фотошопа». А без изучения «матчасти» это невозможно. Так что изучайте основы, господа. И в качестве первого урока научимся работать с прозрачностью.
Каждому ведь хочется почувствовать себя богом «Фотошопа». А без изучения «матчасти» это невозможно. Так что изучайте основы, господа. И в качестве первого урока научимся работать с прозрачностью.
А вы знали?
Представляете, программу фотошоп разработал один студент из Мичиганского университета по имени Томас Холл.
В настоящее время слово Photoshop стало нарицательным. Многие неспециалисты называют так многие графические редакторы.
Данная программа остается платной и достаточно дорогой. Поэтому для нее появился альтернативный вариант – Corel.
В данной программе, оказывается, можно не только редактировать уже имеющиеся изображения, но и создавать новые, то есть рисовать. Сейчас очень много картин и портретов, которые продают художники на просторах интернета, созданы именно в Photoshop. Так что у вас есть, к чему стремиться.
Как открыть файл PNG
Программа просмотра фотографий по умолчанию в Windows часто используется для открытия файлов PNG, потому что она включена как часть стандартной установки Windows, но есть много других способов просмотра.
Все веб-браузеры (такие как Chrome, Firefox, Edge и т.д.) будут автоматически просматривать PNG-файлы, которые вы открываете из Интернета, а это означает, что вам не нужно загружать каждый PNG-файл, который вы хотите просмотреть. Вы также можете использовать веб-браузер, чтобы открывать файлы PNG со своего компьютера, используя комбинацию клавиш Ctrl + O для поиска файла.
Большинство браузеров также поддерживают перетаскивание, поэтому вы можете просто перетащить файл PNG в браузер, чтобы открыть его.
Есть также несколько автономных программ для открытия файлов, графических инструментов и сервисов, которые открывают файлы PNG. Некоторые популярные из них включают XnView MP, IrfanView, FastStone, Google Drive, Eye of GNOME и gThumb.
Для редактирования файлов PNG можно использовать только что упомянутую программу XnView MP, а также включенную в состав Microsoft Windows графическую программу под названием Paint, инструмент Windows 10 Paint 3D, популярную утилиту GIMP и очень популярный (и очень не бесплатный) Adobe Photoshop.
Учитывая количество программ, открывающих файлы PNG, вероятность того, что на данный момент у вас установлено как минимум две программы очень высока, как вероятность того, что одна из них используется по умолчанию.
Как сделать прозрачным отдельный участок слоя
Чтобы сделать прозрачным не весь слой, а только его отдельный участок, потребуются некоторые усилия. Как такового инструмента для этой цели нет. Тем не менее, в зависимости от задачи есть как минимум два решения.
Оба решения объединяет первоначальная, пожалуй, самая трудоемка работа — создание выделенной области. Логика действий проста — нужно выделить фрагмент изображения, с которым и будет проходить дальнейшая работа.
В своем примере, допустим, нужно сделать прозрачным серый круглый фон. Для этого я воспользуюсь инструментом Волшебная палочка. На панели настроек нужно установить параметр Добавить к выделенной области, а затем кликать по всем нужным участкам, пока не выделите их все.
После того, как появилась выделенная область, можно этот фрагмент сделать прозрачным.
Способ 1 Вырезать нужный участок изображения на новый слой
Сперва нужно проследить, чтобы на панели инструментов был активен любой из инструментов по созданию выделенной области. Например Волшебная палочка, которой пользовались на предыдущем шаге.
Теперь можно кликнуть правой кнопкой мыши по выделению. Появится контекстное меню. Нас интересует команда Вырезать на новый слой.
В результат этот фрагмент будет отделен от текущей картинки и перемещен на новый слой. А далее с тем новым слоем можно делать что хотите, в том числе и менять прозрачность.
Способ 2 Использование ластика
Этот способ подойдет, если нужно добиться не равномерного снижения прозрачности, а плавающего, то есть где-то сильнее, а где-то слабее сделать этот эффект.
Выберите инструмент Ластик, на панели параметров установите значение Непрозрачность отличное от 100%. Затем стирайте участки изображения, находящиеся в выделенной области. Воздействие инструмента будет только к тем пикселям, что вы выделили.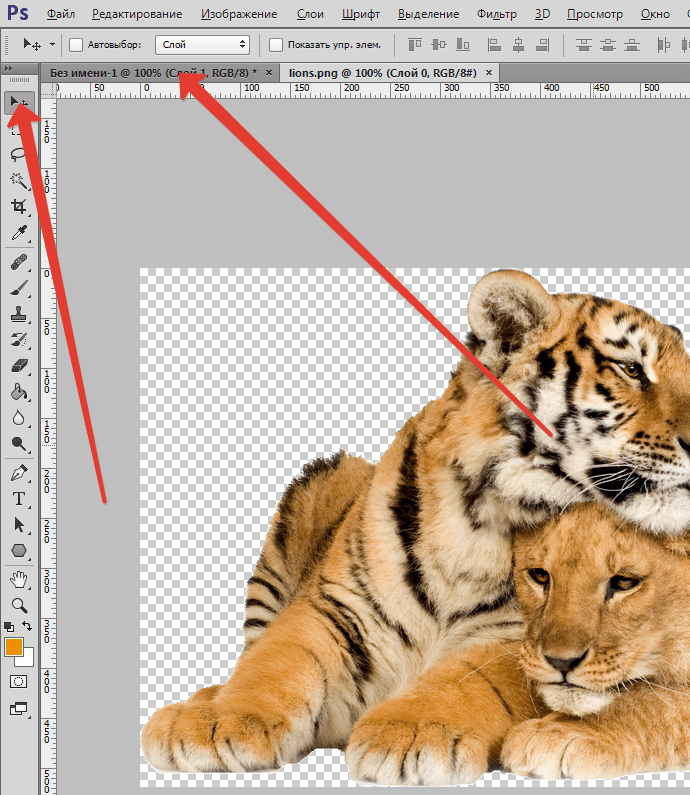
Меняйте значение Непрозрачности, если нужно добиться неравномерного эффекта.
Непрозрачность градиента
Смотрите также: “Как убрать белый фон с картинки в Фотошопе”
Неравномерную градиентную непрозрачность можно также получить с помощью маски. Для этого достаточно создать белую маску с помощью специальной кнопки.
Следом нужно выбрать инструмент «Градиент», оттенок которого может быть белым, черным или серым, т.к. только эти цвета распознает маска.
Затем, находясь на маске, зажимаем левую кнопку мыши и тянем градиент. Делать это можно в любую сторону, а если не получится, то можно повторить.
Это все, что пока можно делать с непрозрачностью. Надеемся, что этот урок помог вам. До “встречи”!
Смотрите также: “Как создать логотип в Фотошопе самому в хорошем качестве”
Как в фотошопе выглядит прозрачность
По логике вещей, прозрачность цифрового изображения — это отсутствие насыщенности и плотности цвета.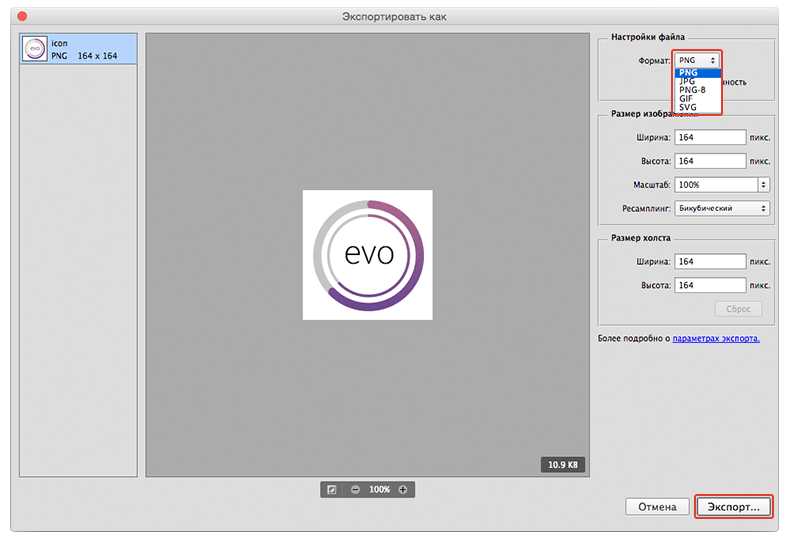 Если представить цвет как пленочку, то прозрачность это интенсивность просвечивания света сквозь нее. Но как в компьютере показать просвечивание?
Если представить цвет как пленочку, то прозрачность это интенсивность просвечивания света сквозь нее. Но как в компьютере показать просвечивание?
Фотошоп ввел условное обозначение прозрачности для мира компьютерной графики — шахматный фон.
Теперь это условное обозначение стало стандартом. Многие программы и веб-сервисы используют шахматный фон, когда речь идет о прозрачности. Например, Яндекс.Картинки или Google-картинки показывают изображения с прозрачными элементами на шахматном фоне.
Как установить прозрачный фон. Как создать PNG с прозрачностью в Adobe Photoshop (версии CC и выше)
| Как сделать прозрачный фон у картинки Урок очень простой и не сложный! Попробуйте и у вас все получится! Возьмём в пример одну простую картинку Здесь есть белый фон, от которого я хочу избавиться Загружаем наше изображение. Справа в окошке «Слои» появится слой «Фоновый», на котором замочек (не дает удалять фон картинки). Два раза кликнув левой кнопкой мыши по этому замочку, Теперь берем волшебную палочку (панель инструментов, правый столбец вторая кнопка сверху), указываем следующие параметры: допуск = 21, галочки стоят на сглаживании и непрерывности (обычно такие параметры стоят по стандарту), хотя с параметрами можете поэкспериментировать; и нажимаем на фон картинки (в нашем случае, на белый фон). Теперь удаляем фон нажатием кнопочки «Delete» и получаем нужное нам изображение с прозрачным фоном. В итоге на выходе получаем то же изображение с прозрачным фоном. Единственный минус Pixlr — |
http://blogs.mail.ru/mail/nilllok/43BD7728F4AD505D.html
Многие сайты, которыми мы привыкли пользоваться со временем становятся платными, и нам приходится искать что то другое, аналогичное. Так получилось с сайтом Clipping Magic , подробный урок по которому . Есть подобный сайт, работать с которым одно удовольствие. Единственный минус этого сайта, это ОБЯЗАТЕЛЬНАЯ РЕГИСТРАЦИЯ
.
Иначе полученный результат не сохранить.
Удаление заднего фона с фотографии задача не такая уж и простая, как может показаться на первый взгляд. Даже имея такой мощнейший редактор графики, как Photoshop, можно потратить не один час работы.
А сайт Background Burner многое делает автоматически. Остается только подправить полученный результат.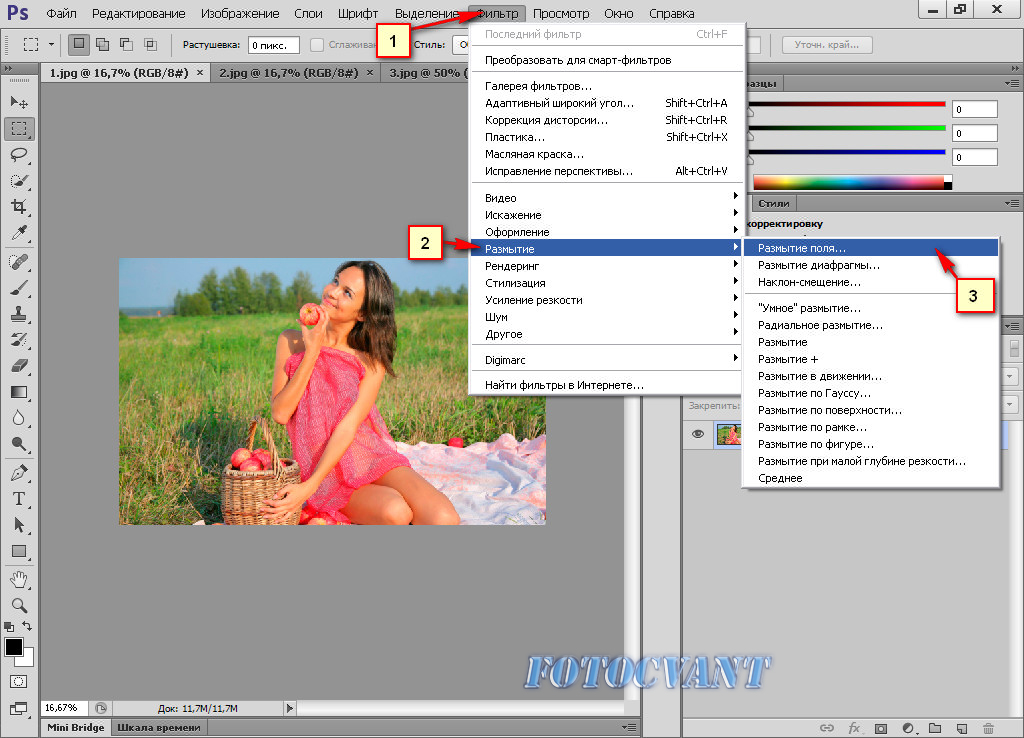
Главное при работе по удалению фона — это качественная фотография. Надо, чтобы объект и окружение были хорошо контрастны по отношению друг к другу и имели как можно меньше точек слияния близких цветов.
Зайдя на сайт айт Background Burner выбираем фото, или картинку, с которой хотим удалить задний фон. Для этого жмем на кнопку ВЫБРАТЬ ФОТО .
Фото загрузилось, и сразу автоматически программа начала его обрабатывать.
Нам предлагают несколько вариантов уже обработанного фото или картинки. Выбираем наиболее точно обработанное. Обычно это первый вариант. Но я специально взяла сложное фото, с фоном, практически сливающимся с платьем. Но программа вполне справилась, хотя и с огрехами.
Если берете картинку с контрастным фоном, то там почти и исправлять нечего, программа все сделает сама.
Щелкаем по выбранному варианту.
Мы видим что фото получилось НЕ ИДЕАЛЬНЫМ
.
Поэтому подредактируем его вручную. Жмем внизу самую последнюю кнопочку ПОДКРАСИТЬ
. (сайт переведен чтоб кнопочки были понятнее).
(сайт переведен чтоб кнопочки были понятнее).
Берем КРАСНУЮ КИСТОЧКУ
(размер кисти можно менять стрелочками справа), она удаляет ненужный фон
, который не смогла удалить программа, и проводим по тем местам, которые хотим до убрать. На картинке оригинале вы сразу увидите все изменения.
Взяв зеленую кисточку, (размер ее так же можно менять) можно наоборот ВОССТАНОВИТЬ
излишне убранные детали
то есть КРАСНЫМ — то что надо убрать (т.е.лишний фон).
ЗЕЛЕНЫМ — то, что должно остаться (т.е.выбранный объект.)
Когда результат нас устроит, то жмем кнопочкуФИНИШ
.
Сохранить результат можно на белом фоне и на прозрачном, но только после того, как вы ЗАРЕГИСТРИРУЕТЕСЬ
на сайте.
Не надо этого пугаться, все абсолютно бесплатно, зато доступны сразу будут многие функции.
ВНИМАНИЕ
— при сохранении картинки, обязательно сморите в каком формате вы ее сохраняете. Что б картинка была без фона ВЫБИРАЕМ ФОРМАТ PNG
.
Из вырезанного фото можно сделать любой коллаж, подставив свой фон и рамку.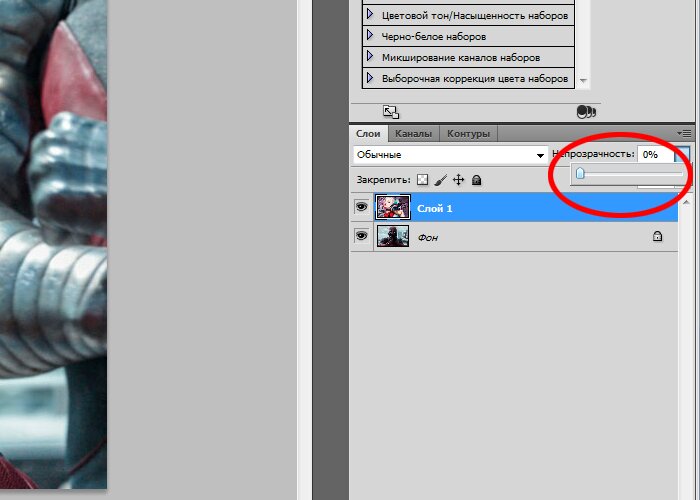 Для этого под готовым фото жмем СРЕДНЮЮ
кнопочку ЗАМЕНИТЬ
ФОН
Для этого под готовым фото жмем СРЕДНЮЮ
кнопочку ЗАМЕНИТЬ
ФОН
Можно взять фон из уже готовых (предложенных системой фонов), а можно выбрать свой, нужный вам фон.
Редактируем полученный коллаж. Свое фото берем мышкой, и перетаскиваем на нужное место. Бегунком внизу увеличиваем его, или уменьшаем.
Когда результат устроит, СОХРАняем фото самой первой кнопочкой.
Получаем свой коллаж.
Получив очищенное от фона фото я вставила его в рамку, в фотошопе онлайн ЭДИТОР
, подложив свой фон. Кто не знает как это сделать
Прозрачный фон в картинках нужен для того, чтобы их с легкостью можно было вставлять на другие изображение, другими словами, чтобы можно было вставить логотип на нужную нам картинку. Сегодня мы научимся делать прозрачный фон с помощью сервиса онлайн фотошоп. Давайте приступим!
Как сделать фон картинки прозрачным онлайн?Есть много сервисов, где можно использовать онлайн фотошоп, в каком из них работать — выбор за Вами.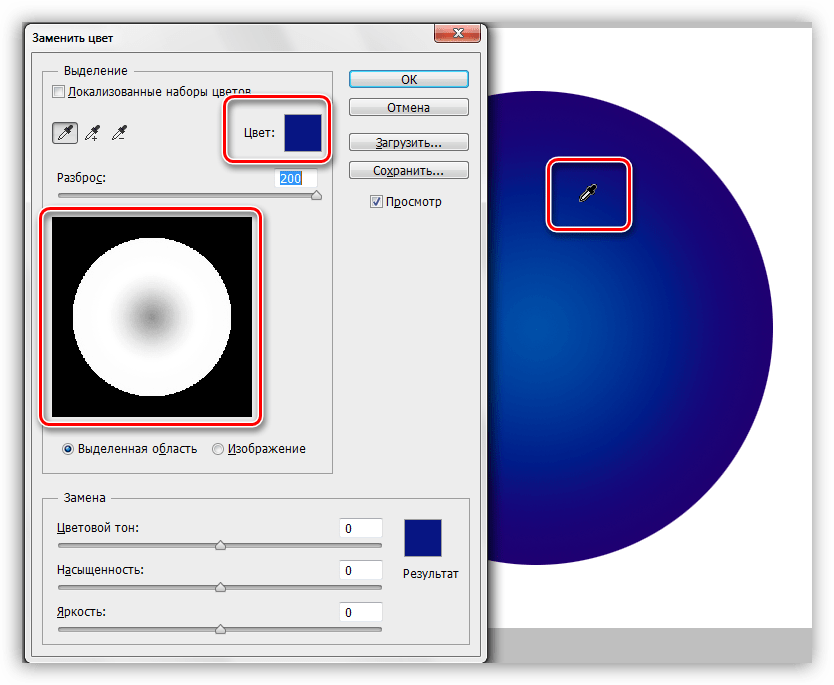 Мы же будем использовать сервис — editor.0lik.ru.
Мы же будем использовать сервис — editor.0lik.ru.
1 . Выбираем нужную нам картинку, на которой мы желаем убрать фон. Она может быть любого формата.
2. Переходим на сайт онлайн фотошопа и видим следующую картину. Выбираем пункт «Загрузить изображение с компьютера» и выбираем подготовленную картинку.
3 . Открываем картинку, справа мы видим три окошка, в одном из них, под названием «Свои», нам нужно убрать замочек, который не дает удалить фон картинки.
4. Кликнув два раза левой клавишей мыши по замку, мы видим, как он заменяется галочкой.
5. Теперь нам нужно выбрать инструмент на левой панели, который называется «Волшебная палочка». Выбрав этот инструмент, нажимаем левой клавишей мыши на белом фоне нашей картинки.
6. Как мы видим, весь наш фон выделился, и теперь нам просто нужно удалить его нажатием клавиши «Delete» на клавиатуре.
7. Следующим шагом — подгоняем изображение по нужному нам размеру.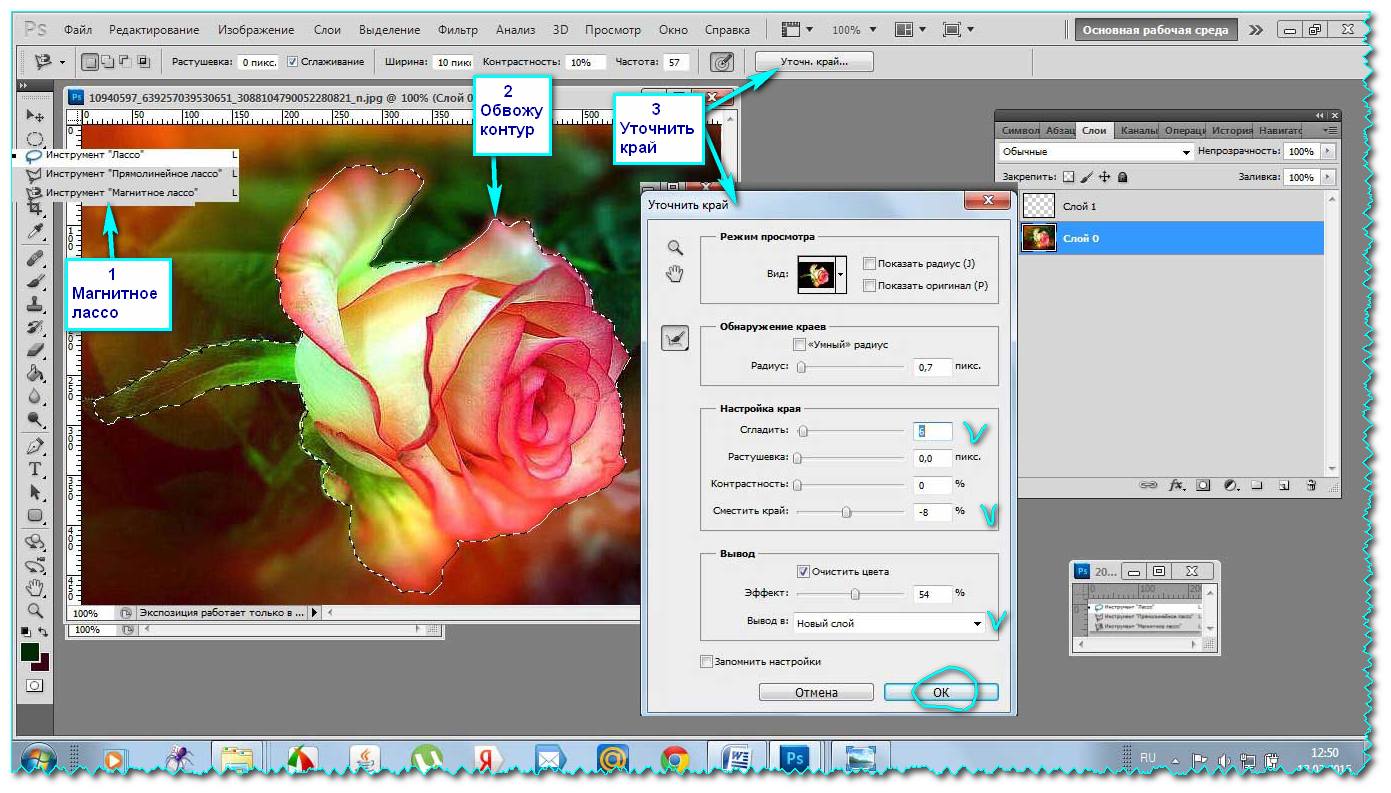 Выбираем на верхней панели «Изображение», а затем «Размер изображения». Вводим нужную нам ширину и высоту и нажимаем «Да».
Выбираем на верхней панели «Изображение», а затем «Размер изображения». Вводим нужную нам ширину и высоту и нажимаем «Да».
8. Наше изображение готово, но есть ещё один важный момент! Его нужно сохранить, обязательно в формате «.png». Нажимаем «Файл», затем «Сохранить изображение». В появившемся окне — выбираем формат.png и нажимаем «Да».
Как в фотошопе сделать прозрачный фон?
Фотошоп — одна из самых популярных программ среди людей, увлекающихся дизайном, графикой и рисованием. Фотошоп может понадобиться и людям далёким от творчества, но нуждающимся в его функциях. Например, понадобилось использовать какое-то изображением в тексте, но неприемлемо поместить его с имеющимся фоном. Для этого вы можете либо поменять фон , либо использовать прозрачный фон. Давайте попробуем разобраться, как в фотошопе сделать прозрачный фон.
Как в фотошопе сделать прозрачный фон — первый способ:
Кликаем левой кнопкой мыши «Файл» (File) (в левом верхнем углу). В раскрывающемся списке выбираем «новый» (New). В «содержании фона» (Background Contents) выбираем «прозрачный» (Transparent). Этот способ стоит использовать тем, кто хочет создать собственное изображение без фона. Он не подойдет, если вы хотите убрать фон из готового изображения. Для этого нужно воспользоваться вторым способом.
В раскрывающемся списке выбираем «новый» (New). В «содержании фона» (Background Contents) выбираем «прозрачный» (Transparent). Этот способ стоит использовать тем, кто хочет создать собственное изображение без фона. Он не подойдет, если вы хотите убрать фон из готового изображения. Для этого нужно воспользоваться вторым способом.
Как в фотошопе сделать прозрачный фон — второй способ:
Графический редактор фотошоп отличается тем, что в нем используется работа со слоями. Изображение, за которым делается прозрачный фон, нужно скопировать на новый слой. Делается это одновременным нажатием клавиш Ctrl и J (далее будем использовать общеупотребимое сокращение, например, Ctrl+J). Для выполнения этого можно воспользоваться другим способом — щелкаем правой кнопкой мыши по слою и в раскрывающемся меню выбираем пункт «создать дубликат слоя» (Duplicate Layer). В следующем появляющемся окне нажимаем «OK». Должно получиться два одинаковых слоя, только один из них будет называться «слой 1», а другой — «фон».
Второй этап — необходимо скрыть слой под названием «фон». Для этого нужно будет просто кликнуть на изображение глазка, находящееся слева от слоя.
Третий этап — необходимо отделить изображение от фона. Это можно сделать с помощью инструмента под названием «резинка». На клавиатуре он включается клавишей «E». Размеры инструмента резинка можно менять с помощью клавиш «[» и «]» на английской раскладке. Менять размеры инструмента вам понадобится для того, чтобы аккуратно «стереть» фон вокруг объекта. Если вы все правильно сделали, то вокруг объекта у вас останется «шахматное поле» — это и есть отсутствие фона, то есть прозрачный фон.
Последний этап — это сохранение картинки с прозрачным фоном. Сохранение стандартное. В левом верхнем углу левой кнопкой мыши выбираем «Файл» (File) в раскрывшемся списке выбираем «Сохранить как» (Save as). Под изображением и строчкой «Названием файла» будет находиться строка «тип файла». В этой строке вы выбираете формат, в котором сохранится изображением.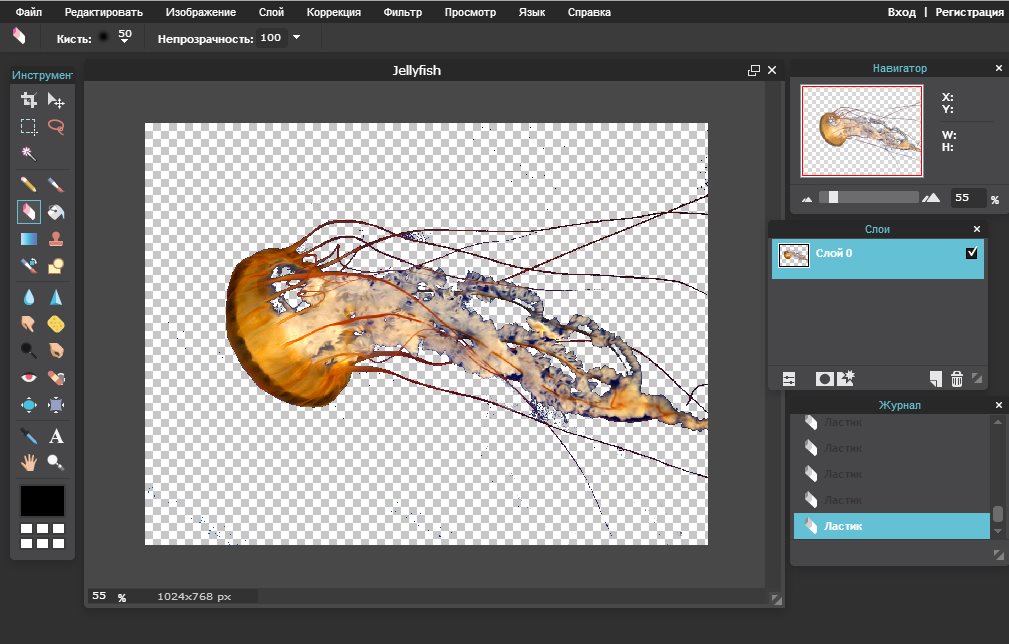 Можно выбрать формат «.psd» или формат «.png». Рекомендуется использовать последний формат. После этого действия нажимаем «сохранить». В формате JPEG прозрачность не сохраняется.
Можно выбрать формат «.psd» или формат «.png». Рекомендуется использовать последний формат. После этого действия нажимаем «сохранить». В формате JPEG прозрачность не сохраняется.
Теперь вы может использовать изображение без первоначального фона, вставляя его в требующийся документ. Нужно отметить, что инструмент «резинка» довольно сложен для новичков, если рука «не набита» ежедневной работой в данной программе. Поэтому могут возникнуть сложности при попытке «стереть» фон вокруг мелких объектов, таких как трава, например. Можно посоветовать либо совершенствовать мастерство, либо использовать для работы графический планшет (что больше свойственно профессионалам), либо попробовать другой способ.
Как в фотошопе сделать прозрачный фон — третий способ:
Необходимо преобразовать фон картинки в слой. Для этого щелкаем правой кнопкой мыши по фону в области справа, где отображаются слои. Выбираем «Layer from background»/«Из заднего плана» (большинство версий фотошопа, скаченных с торрентов, на английском языке. Это замечание справедливо и для многих туториалов). В открывшемся меню кликаем «OK». Выбираем инструмент «Волшебная палочка». Им можно пользоваться, только если фон, который необходимо вырезать, однороден по цвету (в другом случае используем инструмент ”Лассо”). Выделяем фон. Нажимаем Delete. После этого видим наш объект на фоне шахматного поля. Это и есть прозрачный фон. Осталось только сохранить изображение описанным выше способом.
Это замечание справедливо и для многих туториалов). В открывшемся меню кликаем «OK». Выбираем инструмент «Волшебная палочка». Им можно пользоваться, только если фон, который необходимо вырезать, однороден по цвету (в другом случае используем инструмент ”Лассо”). Выделяем фон. Нажимаем Delete. После этого видим наш объект на фоне шахматного поля. Это и есть прозрачный фон. Осталось только сохранить изображение описанным выше способом.
В сети есть большое количество видеоуроков по данной теме. Например, можно проследить за последовательностью действий на видео к статье.
Теперь вы сделали один шаг в сфере изучения базовых возможностей графической программы фотошоп и попутно реализовали свою потребность в качественном визуальном оформлении вашей работы. Поздравляем!
Онлайн-программма Pixir-делаем прозрачный фон у картинки. Сергей ФещуковБывает попадается очень подходящая картинка для вашего поста и всё бы хорошо… Но фон картинки не подходит под фон блога или блока с текстом.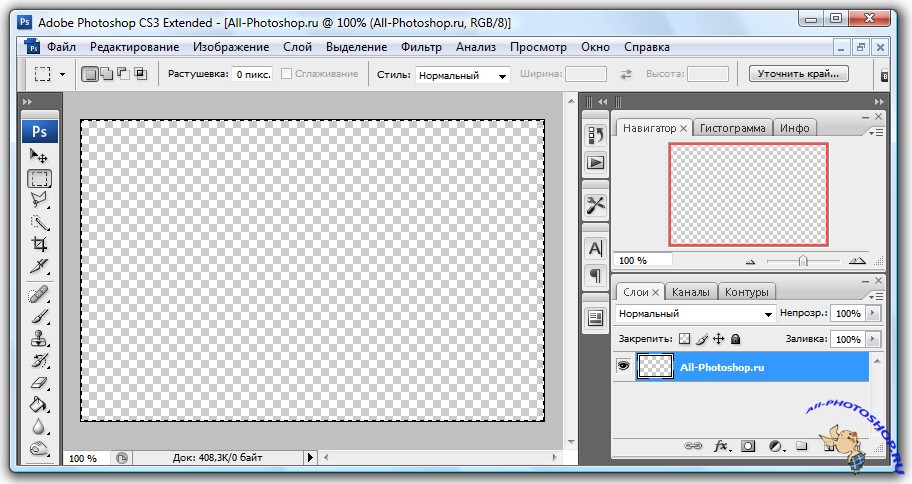 Явно ни у одного меня такая проблема и ни у одного меня фон не белый, который подходил бы в большинстве случаев. Мне нужен прозрачный фон !
Явно ни у одного меня такая проблема и ни у одного меня фон не белый, который подходил бы в большинстве случаев. Мне нужен прозрачный фон !
В интернете я не нашел нормальных идей как сделать прозрачный фон для готовой картинки, поэтому начал сам экспериментировать и нашел более менее подходящее решение!
Как сделать прозрачный фон у картинки
Возьмём в пример одну простую картинку в формате.jpg (вообще формат не важен особо):
Здесь есть белый фон, от которого я хочу избавиться и вместо него сделать прозрачный фон. В этом нам поможет — онлайновое подобие фотошопа.
Загружаем наше изображение. Справа в окошке «Слои» появится слой «Фоновый», на котором замочек (не дает удалять фон картинки).
Два раза кликнув левой кнопкой мыши по этому замочку, вы сможете снять блокировку с фона. Вместо замочка появится галочка.
Теперь берем волшебную палочку (панель инструментов, правый столбец вторая кнопка сверху), указываем следующие параметры: допуск = 21, галочки стоят на сглаживании и непрерывности (обычно такие параметры стоят по стандарту), хотя с параметрами можете поэкспериментировать; и нажимаем на фон картинки (в нашем случае, на белый фон).
Теперь удаляем фон нажатием кнопочки «Delete» и получаем нужное нам изображение с прозрачным фоном.
В итоге на выходе получаем то же изображение с прозрачным фоном.
Единственный минус Pixlr — нельзя изображение сохранить в формат.gif, который тоже сохраняет прозрачный фон, но намного легче, чем формат.png. Но если нет другого выхода, почему бы не воспользоваться этим?
спасибо Натальи Петровой
Запустите установочный файл и следуйте инструкциям программы. После завершения установки Фоторедактор откроется автоматически.
Загрузите изображение в программу
Кликните на кнопку Открыть файл , в появившемся окне найдите нужное фото и нажмите Открыть . Также картинку можно просто перетащить в окно программы.
Удалите задний фон
На верхней панели выберите вкладку Замена фона . Сначала с помощью зеленой кисти выберите объект, который вы хотите перенести на прозрачный фон. Не обязательно уделять внимание каждому миллиметру изображения – любые огрехи можно будет исправить после.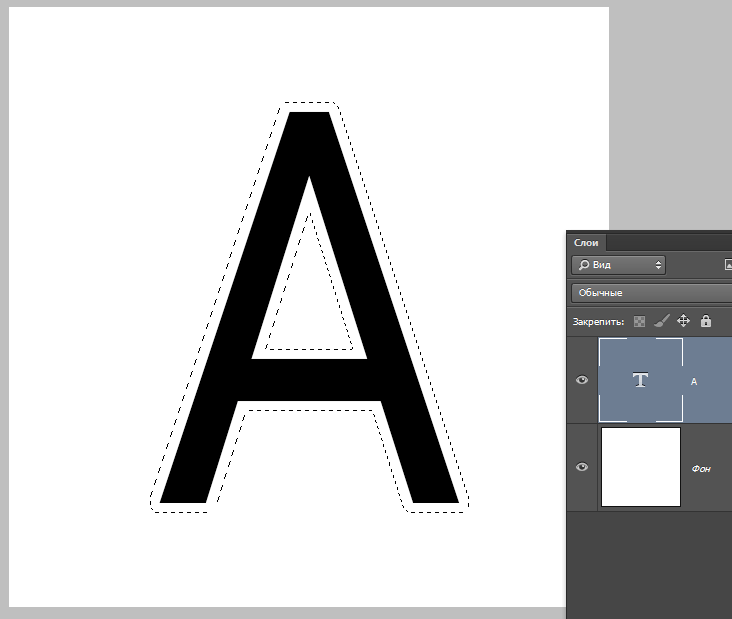 Далее красной кистью обозначьте область вокруг нужного объекта. Нескольких штрихов на фоне будет достаточно. Нажмите кнопку Следующий шаг .
Далее красной кистью обозначьте область вокруг нужного объекта. Нескольких штрихов на фоне будет достаточно. Нажмите кнопку Следующий шаг .
Теперь нужно уточнить края вырезаемой части изображения. Чтобы скорректировать выделение крупных областей картинки, выберите подходящую кисть-маску . Чтобы уточнить край выбранной области, проведите по нему кистью Выделение волос . Когда результат вас устроит, перейдите к следующему шагу.
По умолчанию задний план изображения будет прозрачным. При необходимости его можно заменить. Чтобы сделать фон одноцветным, выберите один из готовых вариантов (программа предлагает черный, серый и белый фон) или воспользуйтесь палитрой. Чтобы поставить на задний план другую фотографию, нажмите кнопку Добавить изображение и выберите нужную картинку. Затем нажмите кнопку Применить .
Сохраните результат
Нажмите кнопку Сохранить . По умолчанию программа предлагает сохранить файл в JPEG.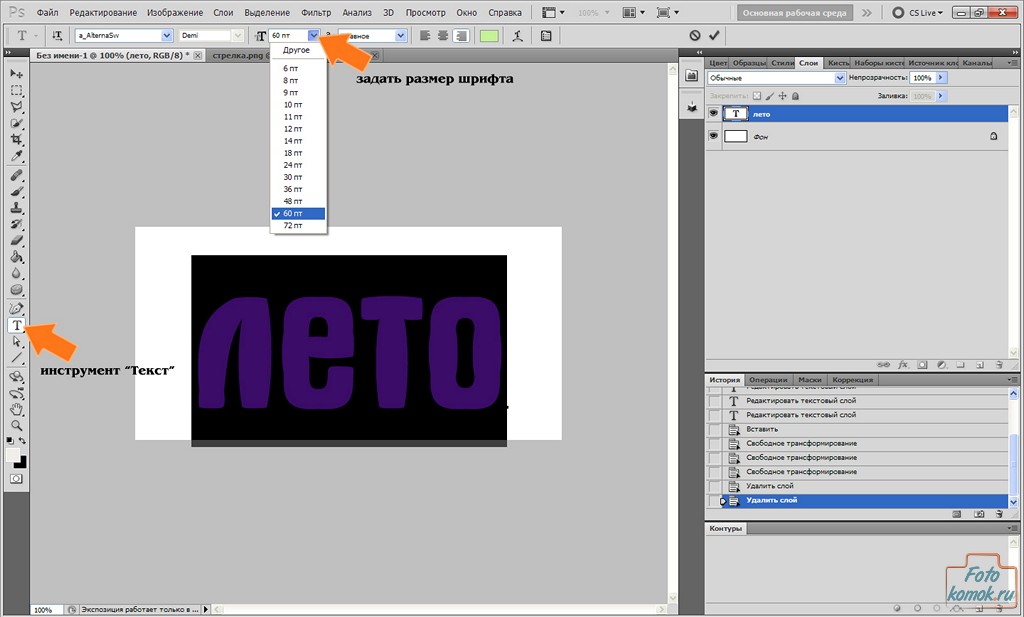 Этот формат не поддерживает прозрачность, поэтому нужно выбрать другой. Откройте вкладку Тип файла и выберите BMP, DPX, PNG, TGA или TIFF. Нажмите Сохранить . Программа автоматически откроет папку с получившимся файлом.
Этот формат не поддерживает прозрачность, поэтому нужно выбрать другой. Откройте вкладку Тип файла и выберите BMP, DPX, PNG, TGA или TIFF. Нажмите Сохранить . Программа автоматически откроет папку с получившимся файлом.
Теперь вы знаете, как сохранить картинку с прозрачным фоном с помощью Movavi Фоторедактора. Но в программе есть множество других опций редактирования, например удаление ненужных объектов со снимков, восстановление старых фотографий и наложение фильтров на фото. Экспериментируйте, и каждый кадр будет незабываемым!
Про PNG. Часть вторая
В прошлой статье рассматривались главные особенности формата PNG, теперь воспользуемся ими для оптимизации изображений.
Начнем с самого простого способа постеризации изображения. Если говорить сложным языком, постеризация это изменение количества уровней яркости в каждом цветовом канале изображения, если простым изменение количества цветов.
Откроем тестовую картинку (PNG, 12 КБ) в фотошопе и вызовем Image → Adjustments → Posterize. Перемещайте слайдер, чтобы увидеть, как меняется изображение:
Перемещайте слайдер, чтобы увидеть, как меняется изображение:
| 15 уровней (3014 байт) | 50 уровней (6584 байта) |
Не сложно заметить, что чем меньше уровень, тем меньше цветов у изображения и крупнее одноцветные области. И тем меньше весит изображение благодаря тому, что большие одноцветные области лучше фильтруются и упаковываются. Этот метод особенно эффективен на фотографических изображениях, где постеризованные области не сильно заметны.
| Без постеризации (152 КБ) | 50 уровней постеризации (108 КБ) |
Следующий способ немного сложнее, он используется в изображениях с полупрозрачными областями. Суть его в следующем: все непрозрачные пиксели сохраняются в одном файле PNG-8, а полупрозрачные в другом. Увидеть в действии этот способ можно в статье Володи Токмакова, я лишь покажу, как можно быстро отделить полупрозрачные пиксели от непрозрачных.
В качестве примера возьмем это изображение (PNG, 62 КБ):
Открываем в фотошопе. Следует помнить, что все разделяемое изображение должно быть в одном слое, поэтому если ваше изображение состоит из нескольких слоев (тени, отражения, блики и т. п.), их нужно предварительно объединить в один слой.
Сначала нужно выделить объект в слое, для этого делаем Ctrl-клик (или ⌘-клик на Маке) на изображении в палитре слоев (Layers):
Переходим в палитру каналов (Channels) и создаем новый канал из выделения, нажав на соответствующую иконку:
Снимаем выделение (Ctrl-D или ⌘-D), выделяем только что созданный канал и вызываем команду Threshold (Image → Adjustments → Threshold). Перетаскиваем слайдер в крайнее правое положение:
Мы получили маску для выделения абсолютно непрозрачных пикселей. Осталось загрузить выделение (Ctrl-клик/⌘-клик на изображении канала Alpha 1), перейти на палитру слоев (Layers), выделить слой с изображением и выполнить команду Layer → New → Layer via Cut.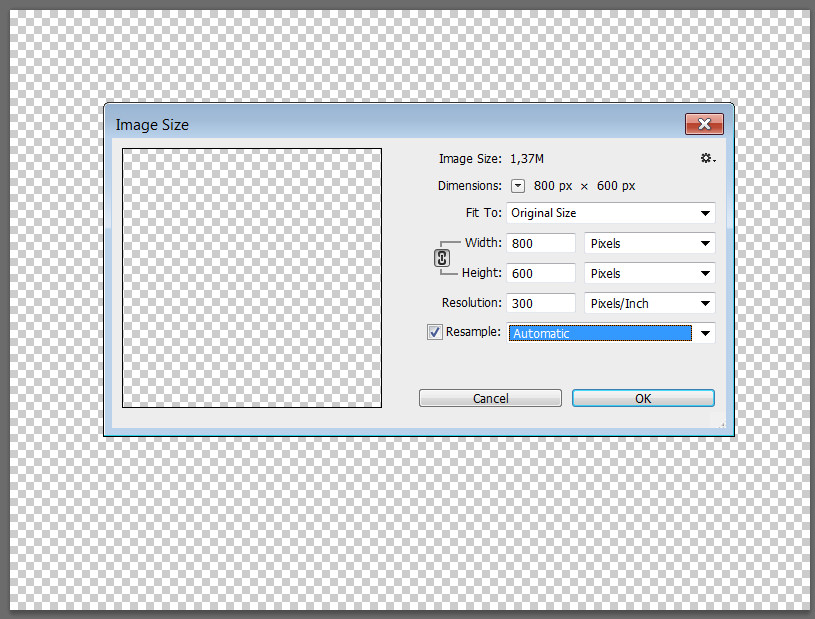 Получилось два слоя: в одном непрозрачные пиксели, в другом — полупрозрачные.
Получилось два слоя: в одном непрозрачные пиксели, в другом — полупрозрачные.
Осталось сохранить эти слои в отдельных файлах: непрозрачные пиксели сохраняем в PNG-8, а полупрозрачные в PNG-24 (для этого изображения дополнительно можно выполнить постеризацию):
| PNG-8 128 цветов + dithering 17 КБ | PNG-24 постеризация 35 6 КБ |
Вот что в итоге получилось:
| Было 62 КБ | Стало 23 КБ |
Хозяйке на заметку | Внимательный читатель заметит, что практически все действия очень удобно записываются в Actions, после чего разделение изображения выполняется буквально одним нажатием клавиши. |
Недостаток этого способа в том, что в результате получается 2 изображения, которые не всегда удобно использовать (например, при создании каталога продукции). В следующей статье я рассмотрю довольно сложный и не такой универсальный способ оптимизации, но его преимущество в том, что на выходе получится только один файл.
В следующей статье я рассмотрю довольно сложный и не такой универсальный способ оптимизации, но его преимущество в том, что на выходе получится только один файл.
Как можно легко сделать прозрачный фон картинки в фотошопе разными методами? Как сконвертировать изображения в PNG-формат? Создание файла png
Главное нужно указать картинку на вашем компьютере или телефоне, а затем нажать кнопку ОК внизу этой страницы. По умолчанию однотонный фон картинки заменяется на прозрачный. Цвет фона исходной картинки определяется автоматически, нужно лишь указать в настройках, на какой цвет его заменять. Основным параметром, влияющим на качество замены, является «Интенсивность замены» и для каждой картинки она может быть разной.
Пример фотографии розовой розы без изменений и после замены однотонного фона на прозрачный, белый и зелёный:
Первый пример с цветком розы на прозрачном фоне сделан с такими настройками:
1) Интенсивность замены — 38;
2) Сглаживание по краям — 5;
3) Заменить однотонный фон на — прозрачный;
4) Обрезка (0) по краям — «-70»;
5) Инвертировать — отключено (галка не стоит).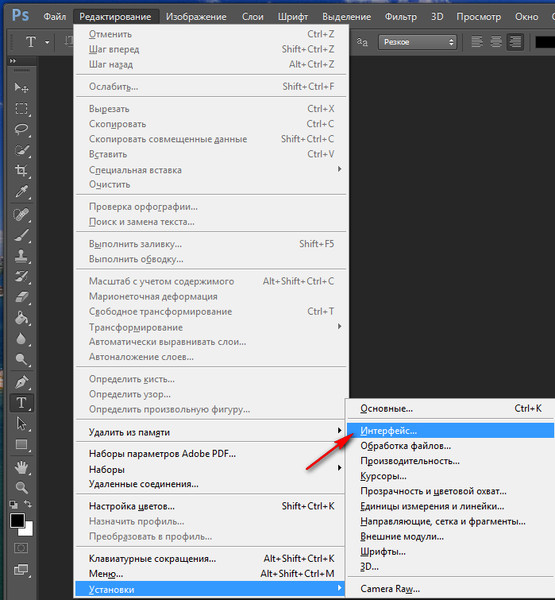
Для создания второго примера , с белым фоном, использовались такие же настройки, как и в первом примере, кроме параметра: «Заменить однотонный фон на» — белый. В третьем примере , с зелёным фоном, также использованы настройки, как и в первом примере, кроме параметра: «цвет в формате hex» — #245a2d.
Исходное изображение никак не изменяется. Вам будет предоставлена другая обработанная картинка с прозрачным или указанным вами фоном.
Давно назревала необходимость написать краткую инструкцию как сделать из PSD картинку формата JPG и PNG. Большинству конечно может показаться это очень простым, но инструкция предназначена для пользователей не работающих постоянно в Photoshop. Например заказчиков, получивших макет в формате PSD (Photoshop).
Файлы формата PSD, это файлы Photoshop. Т.е. вам необходимо предварительно установить Photoshop у себя на компьютере. Не рекомендую устанавливать пиратские версии, что бы не подхватите троян. Сейчас Adobe предлагает бесплатный тестовый период своих продуктов 30 дней.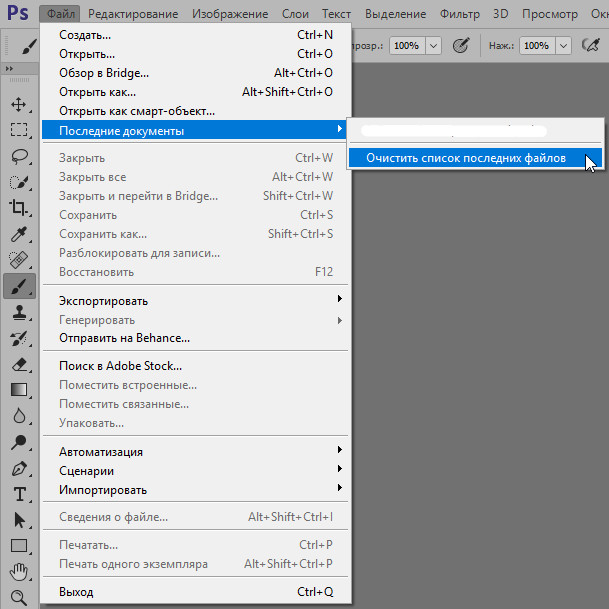 Поэтому смело скачивайте официальную версию Photoshop с сайта разработчика Adobe.
Поэтому смело скачивайте официальную версию Photoshop с сайта разработчика Adobe.
1. Откройте файл PSD
2. Убедитесь что все нужные слои включены. Все слои отображаются в панели «Слои», включенные слои имеют пиктограмму «глаз» у названия. Щелкая по этой пиктограмме мышкой вы можете включать/ выключать отображение слоев. Если вы не видите этой панели, вам необходимо ее включить. Что бы включить отображение панели «Слои»: Верхнее меню > Окно > Слои (или горячая клавиша F7).
3. Для экспорта файла PSD в формат PNG можно использовать упрощенный способ, но он не дает задать дополнительные настройки. Надо отметить что чаще всего дополнительные настройки вам не потребуются. Поэтому в верхнем меню выбираем: Файл > Экспортировать > Быстрый экспорт в PNG . Сразу откроется окно выбора пути сохранения файла-результата.
4. Более «продвинутый» способ дающий дополнительные настройки. Верхнее меню: Файл > Экспортировать > Экспортировать как… .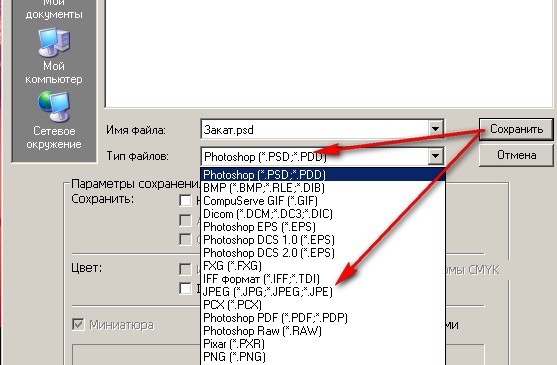 Откроется окно дополнительных настроек. В нем вы можете: выбрать формат к котором будет сохранено изображение (PNG, JPG, GIF, SVG), возможность изменить масштаб в котором будет сохранено изображение. После необходимых настроек жмем кнопку «Экспорт…» и выбираем путь сохранения в открывшемся окне.
Откроется окно дополнительных настроек. В нем вы можете: выбрать формат к котором будет сохранено изображение (PNG, JPG, GIF, SVG), возможность изменить масштаб в котором будет сохранено изображение. После необходимых настроек жмем кнопку «Экспорт…» и выбираем путь сохранения в открывшемся окне.
При работе с Photoshop вас может смутить фон изображения. Если в окне Photoshop фон изображения в виде серой шахматной доски, это значит, что фон прозрачный.
В этом случае только формат PNG будет поддерживать прозрачность фона, а в формате JPG изображение сгенерируется с белым фоном. Это надо учитывать если вы в последствии собираетесь использовать эту картинку на сайте где задан фон отличный от белого.
Иногда нужно загрузить изображение, содержащее прозрачные элементы, сквозь которые будет проглядывать первоначальный фон. В этих случаях, было бы удобно загрузить PNG изображения, поскольку они способны сохранять прозрачность.
В этой статье мы расскажем, как сделать прозрачность в Фотошопе .
Создание файла
Первый шаг – это создание файла. Для этого откройте Adobe Photoshop и в меню «Файл » (File ) вверху страницы выберите «Создать » (New ).
Затем в появившемся окне «Новый документ » (New Document ) создайте файл нужного размера, и убедитесь, что разрешение документа составляет 72 пикселя на дюйм (поскольку файл предназначен для использования в веб ). А также, что вы выбрали значение «Прозрачный » (Transparent ) в выпадающем списке «Содержимое фона » (Background Contents ).
*Перед тем, как сделать PNG с прозрачностью в Фотошопе , нужно уточнить, что в этом примере мы создаем изображение для загрузки в качестве фона для сайта, поэтому размер документа задан следующим образом: ширина 3000 пикселей, высота 1730 пикселей, что является рекомендуемыми размерами для загрузки HD изображений:
После того, как вы задали значения параметров, нажмите «OK », чтобы открыть новый документ.
Затем в панели «Слои » (Layers ) убедитесь, что работаете на прозрачном слое, а не на фоновом:
После того, как вы завершили создание и готовы сохранить прозрачное изображение, в зависимости от используемой версии Photoshop , в меню «Файл » (File ) вы можете использовать один из возможных вариантов:
Photoshop версии ранее, чем CC 2015:
Сейчас мы расскажем, как сделать прозрачность картинки в Фотошопе , который вышел раньше CC 2015 . В этих версиях используют метод «Сохранить для Web » (Save for Web & Devices ), чтобы сохранить и оптимизировать PNG изображения для использования в вебе. Чтобы воспользоваться этим методом, просто зайдите в меню «Файл » (File ), и далее – «Сохранить для Web » (Save for Web & Devices ):
Затем в появившемся окне выберите PNG-24 из выпадающего меню возможных значений, а потом убедитесь, чтобы выбраны опции «Прозрачность » (Transparency ) и «Преобразовать в sRGB » (Convert to sRGB ). Это подтверждает, что изображение будет содержать прозрачный фон и его цветовой режим будет преобразован в sRGB , рекомендованное цветовое пространство для веб.
Поля «Размер изображения » (Image Size ) автоматически заполняются значениями, которые вы задали, когда создавали файл. Но если вы хотите изменить размер файла перед сохранением, то можно сделать это сейчас.
Photoshop версии CC 2015:
Перед тем, как сделать прозрачность фото в Фотошопе , нужно знать, что с версии CC 2015 опция «Сохранить для Web » (Save for Web & Devices ) в меню «Файл » (File ) помечена как Legacy (устаревшая ). И замещена на новую опцию «Экспорт » (Export ), которая предлагает идентичную функциональность с более быстрым сохранением в файле меньшего размера и в лучшем качестве. Чтобы воспользоваться опцией «Экспорт », нажмите меню «Файл » (File ), а затем — «Экспортировать как » (Export As ).
Примечание: Adobe по-прежнему предлагает опцию «Сохранить для Web » (Save for Web & Devices ) в Photoshop CC 2015 , и она доступна через меню Файл > Экспорт (File > Export ) или при использовании комбинации клавиш Command+Option+Shift+S (для Mac ) или Ctrl+Alt+Shift+S (для ПК ):
Затем в появившемся окне выберите PNG из выпадающего меню «Формат » (Format ) и убедитесь, что выбраны опции «Прозрачность » (Transparency ) и «Преобразовать в sRGB » (Convert to sRGB ).
Когда работаешь над дизайном сайтов, часто приходится сталкиваться с тем, что найденное изображение, которое идеально бы подходило к твоему сайту, имеет другой фон, который желательно бы убрать.
И так, открываем нашу картинку в фотошопе.
1. Первое, что нужно сделать — создать у картинки рабочую область с прозрачным фоном. Для этого:
— в окошке слоёв кликаем два раза на наш слой (с замочком)
— В повившемся окошке нажимаем ОК
Замочек должен исчезнуть
Если фон однотонный:
Выбираем инструмент «Волшебная палочка » — это очень гибкий инструмент для выделения нужной области. Наша задача выделить весь фон, кроме рисунка. Для этого подгоняем настройки волшебной палочки (параметр допуск ), пока не получим нужный результат. Так-же пользуемся клавишей Shift, чтобы выделить область помимо уже выделенной. Нажимаем Del и выделенная облась удаляется.
Если фон разноцветный:
Используем инструмент «Быстрое выделение «. Тут наша задача выделить не фон, а сам объект, который должен остаться. Нажимаем до тех пор, пока не выделится нужная область. Если выделилось лишнее, зажимаем Alt и минусуем облась. Посмотреть результат можно клавишей Q.
Когда выделение готово, копируем его Ctrl+C. Создаем новый документ с прозрачным фоном (Ctrl+N) и вставляем туда объект Ctrl+V.
3 . Если на рисунке осталось что-то лишнее, используем инструмент «Ластик «, просто затираем лишний фон.
4 . Сохраняем изображение для Web (Alt+Shift+Ctrl+S) выбираем формат GIF либо PNG (в других наш прозрачный фон превратится в белый).
Полезное видео в тему:
Бывает попадается очень подходящая картинка для вашего поста и всё бы хорошо… Но фон картинки не подходит под фон блога или блока с текстом. Явно ни у одного меня такая проблема и ни у одного меня фон не белый, который подходил бы в большинстве случаев. Мне нужен прозрачный фон !
В интернете я не нашел нормальных идей как сделать прозрачный фон для готовой картинки, поэтому начал сам экспериментировать и нашел более менее подходящее решение!
Как сделать прозрачный фон у картинки
Возьмём в пример одну простую картинку в формате.jpg (вообще формат не важен особо):
Здесь есть белый фон, от которого я хочу избавиться и вместо него сделать прозрачный фон. В этом нам поможет — онлайновое подобие фотошопа.
Загружаем наше изображение. Справа в окошке «Слои» появится слой «Фоновый», на котором замочек (не дает удалять фон картинки).
Два раза кликнув левой кнопкой мыши по этому замочку, вы сможете снять блокировку с фона. Вместо замочка появится галочка.
Теперь берем волшебную палочку (панель инструментов, правый столбец вторая кнопка сверху), указываем следующие параметры: допуск = 21, галочки стоят на сглаживании и непрерывности (обычно такие параметры стоят по стандарту), хотя с параметрами можете поэкспериментировать; и нажимаем на фон картинки (в нашем случае, на белый фон).
Теперь удаляем фон нажатием кнопочки «Delete» и получаем нужное нам изображение с прозрачным фоном.
В итоге на выходе получаем то же изображение с прозрачным фоном.
Единственный минус Pixlr — нельзя изображение сохранить в формат.gif, который тоже сохраняет прозрачный фон, но намного легче, чем формат.png. Но если нет другого выхода, почему бы не воспользоваться этим?
спасибо Натальи Петровой
Как сделать прозрачный фон в Фотошопе • Дигмаст
Здравствуйте, это Сергей Иванов с новым видео-уроком. В этом видео я покажу вам, как сделать фон прозрачным в фотошопе. Что мы будем делать? Вы видите картинку из мультфильма «Университет монстров». Кстати, очень классный мультик. Мне он нравится и детям очень нравится. Наша задача выделить этого Майка и перенести на прозрачный фон. А потом впоследствии мы будем использовать эту картинку для публикации где-нибудь у себя на сайте и так далее.
Для начала давайте посмотрим, как это выглядит в браузере. Возьмём картинку, поместим ее в поиск браузера. Она выглядит вот так. Цельная картинка. А нам нужно выделить Майка и перенести на новый фон. Открываем в фотошопе. Для начала можно скадрировать этот кадр. Выделяем ту часть картинки, которая нам нужна.
Теперь нам нужно отделить Майка от фона, то есть фон нужно сделать прозрачным. Открываем меню окно, выбираем вкладку Слои, нажимаем F7 и преобразуем наш фоновый слой с замочком в обычный двумя кликами мышки.
Теперь нам нужно выделить Майка и перенести его на отдельный слой, а все, что сзади – удалить. Выделяем с помощью Быстрой маски, активируем этот инструмент, он находится в самом низу панели инструментов. Либо нажимаем клавишу Q. Берем инструмент кисть и рисуем, выставив жесткость — 100%.
У Майка четкий контур, выделяем его жесткой кистью. Прямые линии можно выполнять с помощью клавиши Shift и, не отпуская ее, кликаем левой кнопкой мыши. Получаем прямую линию. Я сейчас делаю грубо, вы же, когда будете повторять, старайтесь делать это более качественно. Я показываю принцип, который вам нужно перенять, научиться делать и с каждым днем тренировать. Выделяем Майка, масштаб всегда можно увеличить. Думаю, принцип вам понятен.
Выходим из режима Быстрой маски. Сейчас у нас выделено все, кроме нашего персонажа. Заходим в меню Выделение, делаем инверсию, теперь Майк выделен. Нажимаем Ctrl+G на клавиатуре и этот фон можно удалить, он нам не нужен. Итак, мы его выделили, теперь нам нужно сохранить его в нужном формате. Открываем вкладку Файл / Сохранить для Web. Здесь имеются несколько форматов, это 2 формата – GIF и PNG, которые позволяют сохранять с прозрачным фоном. Я рекомендую использовать формат PNG -24, нажимаем «сохранить». Конечно, можно сохранить в GIF, размер будет меньше, но и качество картинки будет хуже. Если вам не важен размер (приблизительно в 5 раз больше), то сохраняйте в формате PNG.
Теперь давайте посмотрим, что у нас получилось. Он имеет прозрачный фон. Давайте бросим в браузер посмотрим, думаю и вы научились делать такие же картинки с прозрачным фоном. Потренируйтесь, это совсем не сложно.
С вами был Сергей Иванов и до встречи в новых видео-уроках!
Png архив. Как создать PNG с прозрачностью в Adobe Photoshop (версии CC и выше)
05.06.16 27.2KИногда нужно загрузить изображение, содержащее прозрачные элементы, сквозь которые будет проглядывать первоначальный фон. В этих случаях, было бы удобно загрузить PNG изображения, поскольку они способны сохранять прозрачность.
В этой статье мы расскажем, как сделать прозрачность в Фотошопе .
Создание файла
Первый шаг – это создание файла. Для этого откройте Adobe Photoshop и в меню «Файл » (File ) вверху страницы выберите «Создать » (New ).
Затем в появившемся окне «Новый документ » (New Document ) создайте файл нужного размера, и убедитесь, что разрешение документа составляет 72 пикселя на дюйм (поскольку файл предназначен для использования в веб ). А также, что вы выбрали значение «Прозрачный » (Transparent ) в выпадающем списке «Содержимое фона » (Background Contents ).
*Перед тем, как сделать PNG с прозрачностью в Фотошопе , нужно уточнить, что в этом примере мы создаем изображение для загрузки в качестве фона для сайта, поэтому размер документа задан следующим образом: ширина 3000 пикселей, высота 1730 пикселей, что является рекомендуемыми размерами для загрузки HD изображений:
После того, как вы задали значения параметров, нажмите «OK », чтобы открыть новый документ.
Затем в панели «Слои » (Layers ) убедитесь, что работаете на прозрачном слое, а не на фоновом:
После того, как вы завершили создание и готовы сохранить прозрачное изображение, в зависимости от используемой версии Photoshop , в меню «Файл » (File ) вы можете использовать один из возможных вариантов:
Photoshop версии ранее, чем CC 2015:
Сейчас мы расскажем, как сделать прозрачность картинки в Фотошопе , который вышел раньше CC 2015 . В этих версиях используют метод «Сохранить для Web » (Save for Web & Devices ), чтобы сохранить и оптимизировать PNG изображения для использования в вебе. Чтобы воспользоваться этим методом, просто зайдите в меню «Файл » (File ), и далее – «Сохранить для Web » (Save for Web & Devices ):
Затем в появившемся окне выберите PNG-24 из выпадающего меню возможных значений, а потом убедитесь, чтобы выбраны опции «Прозрачность » (Transparency ) и «Преобразовать в sRGB » (Convert to sRGB ). Это подтверждает, что изображение будет содержать прозрачный фон и его цветовой режим будет преобразован в sRGB , рекомендованное цветовое пространство для веб.
Поля «Размер изображения » (Image Size ) автоматически заполняются значениями, которые вы задали, когда создавали файл. Но если вы хотите изменить размер файла перед сохранением, то можно сделать это сейчас.
Photoshop версии CC 2015:
Перед тем, как сделать прозрачность фото в Фотошопе , нужно знать, что с версии CC 2015 опция «Сохранить для Web » (Save for Web & Devices ) в меню «Файл » (File ) помечена как Legacy (устаревшая ). И замещена на новую опцию «Экспорт » (Export ), которая предлагает идентичную функциональность с более быстрым сохранением в файле меньшего размера и в лучшем качестве. Чтобы воспользоваться опцией «Экспорт », нажмите меню «Файл » (File ), а затем — «Экспортировать как » (Export As ).
Примечание: Adobe по-прежнему предлагает опцию «Сохранить для Web » (Save for Web & Devices ) в Photoshop CC 2015 , и она доступна через меню Файл > Экспорт (File > Export ) или при использовании комбинации клавиш Command+Option+Shift+S (для Mac ) или Ctrl+Alt+Shift+S (для ПК ):
Затем в появившемся окне выберите PNG из выпадающего меню «Формат » (Format ) и убедитесь, что выбраны опции «Прозрачность » (Transparency ) и «Преобразовать в sRGB » (Convert to sRGB ).
Поля «Размер изображения » (Image Size ) и «Размер холста » (Canvas Size ) должны автоматически заполниться значениями, которые вы задали, когда создавали файл. Но при желании можно изменить эти параметры перед тем, как сделать эффект прозрачности в Фотошопе .
Файл формата PNG открывается специальными программами. Чтобы открыть данный формат, скачайте одну из предложенных программ.
Чем открыть файл в формате PNG
Расширение PNG это формат файла, используемый для хранения изображений без потери качества. Это самый популярный формат фотографий в Интернете, специально разработанный для использования в Сети.
Что находится в файлах PNG
Файл с расширением файла PNG является файлом Portable Network Graphics . Формат использует сжатие без потерь и обычно рассматривается как альтернатива GIF. Но в отличие от , в файлах PNG не поддерживается анимация.
Формат PNG имеют как фотографии в оттенках серого, так и полноцветные, поддерживаются прозрачные слои. Сжатие PNG обычно лучше того, которое используется в GIF. JPG иногда имеет больше преимуществ перед PNG, но после такого сжатия могут возникать дефекты в изображениях с текстом или вокруг высококонтрастных областей.
Как открыть файл PNG
Чтобы открыть PNG файлы, можно использовать любой интернет-браузер или графический редактор. И платформа ОС Windows, и Mac OS имеют встроенные механизмы для просмотра таких изображений. Программа Png — Просмотр фотографий Windows по умолчанию часто используется для открытия файлов PNG, поскольку это системная программа Windows. Но существует много других способов их просмотра.
Все браузеры (например, Chrome, Firefox, Internet Explorer и т. д.) будут автоматически просматривать файлы PNG, которые вы открываете в Интернете, а это означает, что не нужно загружать на компьютер каждый PNG файл, который вы хотите посмотреть. Вы также можете использовать браузер для открытия уже имеющихся на компьютере PNG файлов при помощи комбинации клавиш Ctrl + O. Большинство таких программ также поддерживают drag-and-drop, поэтому можно просто перетащить PNG файл в браузер, чтобы открыть его.
Конвертация PNG
Файлы изображений можно преобразовывать различными способами, например, конвертировать в png и из него с помощью различных программ и онлайн сервисов. Например, это позволяет делать редактор Png — Фотоконвертер .
Файл изображения, который хранится в формате Portable Network Graphic (PNG). Содержит битовую матрицы цветов и использует компрессию без потерь, близкую к файлу , но без ограничений в копировании. Обычно используется для хранения графики веб-изображений.
Формат PNG (читается как пнг) создавался в ответ на ограничения формата , преимущественно чтобы увеличить поддержку цветов и предоставить формат изображений без патентной лицензии. В дополнение к этому в то время как файлы
Как известно, популярным разрешением изображений является формат png, для редактирования, на персональном компьютере которого существуют специальные программы редакторы, об одной из которых с возможностью скачивания мы вам далее и расскажем. Отметим, для тех, кто не знает, что данный формат пришёл на замену популярному ранее аналогу gif, оставшемуся востребованным, но уже в другом направлении работы дизайнеров. Интерес же к рекламируемому нами сейчас удобному и вместительному расширению изображений, проявлен многими дизайнерами и фотографами нашей страны, а также запада, где он ценится даже больше.
Всего же для редакционного видоизменения картинок формата png в сети представлено множество бесплатных программ, которые вы можете скачать с целью свободного пользования без всяких ограничений и надобности в прохождении регистрации. Ну а чтобы не быть голословным, скажу, что лучшей редакционной программой для обработки фотографий и просто изображений в формате png, доступной для бесплатного скачивания, является продукт под названием GIMP, имеющий массу достоинств и практически ни одного недостатка. Безусловно, если сравнивать этот продукт с прославленным и легендарным фотошопом, минусы найти можно, но немного.
Скачать программу формат png на компьютер
Опуская всякие подробности, хочу сказать, что программа для удобного редактирования формата png на персональном компьютере, которую вы можете скачать прямо сейчас и бесплатно, может помочь справиться с массой задач, независимо от взыскательности требований, предъявленных со стороны пользователя. Одной маленькой трудностью в работе с рекламируемым мной приложением может стать его расширенная пользовательская настройка, требующая немного лишь драгоценного времени, равного, в эквиваленте не более чем нескольким минутам. Хотя, по моему мнению, как уже опытного пользователя, проработавшего в этом приложении не один месяц, ничего проблемного в производимых пользовательских настройках нет.Главное, как я уже подчеркнул выше, не заручаться необходимостью поиска альтернативы данной программе для редактирования формата png, а единовременно и при минимальных затратах просто бесплатно и без всяких ограничений скачать дистрибутив на компьютер с последующей установкой и началом использования.
Что ж, думаю из всего мной вышеперечисленного можно сделать пару логичных выводов и принять решение о загрузке к себе на компьютер или же ноутбук удобнейшей редакционной программы с массой достоинств и полностью отсутствующими недостатками. Ну а перейти непосредственно к самой загрузке дистрибутива вам поможет обращение своего пристального внимания на адресные зеркальные ссылки, расположенные чуть ниже и гарантирующие максимальную скорость.
Доброго времени суток!
Вам когда-нибудь хотелось узнать как устроены файлы PNG? Нет? А я все равно расскажу.
Формат PNG(Portable Network Graphics) был изобретен в 1995 году, чтобы стать заменой GIF , а уже в 1996, с выходом версии 1.0, он был рекомендован W3C , в качестве полноправного сетевого формата. На сегодняшний день PNG является одним из основных форматов веб-графики.
Под катом вы найдете общее описание строения PNG-файла, некоторое количество картинок-схем, препарирование в hex-редакторе, и, конечно, ссылку на спецификацию.
Общее строение
Структура PNG в самом общем виде представлена на следующем рисунке.
То есть файл состоит из подписи и некоторого количества блоков(чанков, chunks), каждый из которых несет в себе некоторую информацию (спасибо КО!). Но почему подпись нельзя считать одним из чанков? Давайте разберемся поподробнее.
Подпись файла
Подпись PNG-файла всегда одинакова, состоит из 8 байт, и представляет собой (в hex-записи)Что же это означает?
- 89 — non-ASCII символ. Препятствует распознаванию PNG, как текстового файла, и наоборот.
- 50 4E 47 — PNG в ASCII записи.
- 0D 0A — CRLF (Carriage-return, Line-feed), DOS-style перевод строки.
- 1A — останавливает вывод файла в DOS режиме (end-of-file), чтобы вам не вываливалось многокилобайтное изображение в текстовом виде.
- 0A — LF, Unix-style перевод строки.
Chunks
Чанки — это блоки данных, из которых состоит файл. Каждый чанк состоит из 4 секций.
Разберем эти секции по порядку.
Длина
Ну, с длиной вроде все ясно. Просто числовое значение длины блока данных.Тип (имя)
С типом немного поинтересней. Тип представляет собой 4 чувствительных к регистру ASCII-символа. Регистры символов (пятый бит в числовой записи символа) в имени чанка различаются неспроста — это флаги, которые сообщают декодеру некоторую дополнительную информацию.- Регистр первого символа определяет является ли данный чанк критическим(верхний регистр) или вспомогательным(нижний регистр). Критические чанки должны распознаваться каждым декодером. Если декодер встречает критический чанк, тип которого не может распознать, он обязан завершить выполнение с ошибкой.
- Регистр второго символа задает «публичность»(верхний регистр) или «приватность»(нижний регистр) чанка. «Публичные» чанки — официальные, задокументированные, распознаваемые большинством декодеров. Но если вдруг вам для каких-то своих нужд понадобится кодировать специфическую информацию, то просто в имени чанка сделайте второй символ маленьким.
- Регистр третьего символа оставлен для будущих свершений. Предполагается, что он будет использоваться для дифференциации различных версий стандарта. Для версий 1.0 и 1.1 третий символ должен быть большим. Если он (внезапно!) оказался маленьким, все нынешние декодеры должны поступать с чанком, так же как и с любым другим не распознанным (то есть выходить с ошибкой если чанк критический, или пропускать в противном случае).
- Регистр же четвертого символа означает возможность копирования данного чанка редакторами, которые не могут его распознать. Если регистр нижний, чанк может быть скопирован, вне зависимости от степени модификации файла, иначе (верхний регистр) он копируется только в случае, когда при модификации не были затронуты никакие критические чанки.
Ниже приведен список типов чанков с краткими пояснениями.
Критические чанки
- IHDR — заголовок файла, содержит основную информацию о изображении. Обязан быть первым чанком.
- PLTE — палитра, список цветов.
- IDAT — содержит, собственно, изображение. Рисунок можно разбить на несколько IDAT чанков, для потоковой передачи. В каждом файле должен быть хотя бы один IDAT чанк.
- IEND — завершающий чанк, обязан быть последним в файле.
Вспомогательные чанки
- bKGD — этот чанк задает основной фоновый цвет.
- cHRM используется для задания CIE 1931 цветового пространства.
- gAMA — определяет гамму.
- hIST — в этом чанке может храниться гистограмма или общее содержание каждого цвета в изображении.
- iCCP — цветовой профиль ICC
- iTXt — содержит текст в UTF-8, возможно сжатый, с необязательной языковой меткой. iTXt чанк с ключевым словом «XML:com.adobe.xmp» может содержать Extensible Metadata Platform (XMP) .
- pHYs — содержит предполагаемый размер пикселя и/или отношение сторон изображения.
- sBIT (significant bits) — определяет «цветовую точность» (color-accuracy) изображения (черно-белое, полный цвет, черно-белое с прозрачностью и т.д.), для более простого декодирования.
- sPLT — предлагает палитру для использования, если полный спектр цветов недоступен.
- sRGB — свидетельствует о использовании стандартной sRGB схемы.
- sTER — индикатор стереоскопических изображений.
- tEXt — может содержать текст в ISO/IEC 8859-1 формате, с одной name=value парой для каждого чанка.
- tIME — хранит дату последнего изменения изображения.
- tRNS — содержит информацию о прозрачности.
- zTXt — сжатый текст, с теми же ограничениям, что и tEXt.
CRC
Контрольная сумма CRC-32 . Кстати на днях был топик о ее подсчете в Windows.Минимальный PNG
С общей структурой разобрались. Теперь разберем содержание обязательных чанков. Но какие из них обязательные (не критические, критические обязаны распознаваться декодером, а не присутствовать в каждом файле), и как выглядит минимальный PNG-файл? А вот как:IHDR
Блок данных в IHDR содержит следующие поля:- Ширина, 4 байта
- Высота, 4 байта
- Битовая глубина (bit depth), определяет количество бит на каждый сэмпл(не пиксель), 1 байт
- Тип цвета, состоит из 3 флагов 1 (используется палитра), 2 (используется цвет, не монохромное изображение), and 4 (присутствует альфа-канал), 1 байт
- Метод сжатия. На данный момент доступно только значение 0 — сжатие по алгоритму deflate . Если значение отлично от 0, чанк считается нераспознанным, и декодер рапортует об ошибке. 1 байт
- Метод фильтрации. Так же, как и в случае сжатия, на данный момент может быть только нулем. 1 байт
- Interlace(переплетение) метод. Определяет порядок передачи данных. На данный момент доступно 2 значения: 0 (no interlace) и 1 (Adam7 interlace). 1 байт
IEND
Сигнализирует о конце файла, блок данных этого чанка не содержит ничего.IDAT
Содержит данные, закодированные, в соответствии с полем метода сжатия в заголовке. Алгоритм декодирования выходит за рамки данной статьи (однако если будут желающие, может появиться в следующей), но в довольно хорошо (и по-русски) описан .Таким образом, простейший PNG-файл (на примере ) выглядит следующим образом.
Заключение
При написании данной статьи я ставил своей задачей дать читателю общие знания о строении PNG-файла, для более глубокого понимания рекомендуется читать спецификации .Топик на хабре про строение JPEG: habrahabr.ru/blogs/algorithm/102521
Топик на хабре про строение GIF: habrahabr.ru/blogs/algorithm/127083
Спасибо за внимание, буду рад любой критике!
Приветствую Вас, дорогие читатели моего блога!
Недавно мне понадобилось убрать фон с картинки, с фотошопом я не дружу особо. И скажу Вам, что у меня его даже нет на компьютере. (Ну правильно вообще то, зачем мне то, с чем я не умею работать).
Но фон с картинки надо было как то убрать, я начала бороздить просторы интернета, в поисках решения своей задачи. Вариантов очень много на самом деле, но я искала, что нибудь полегче)). Я нашла очень легкий и простой способ, как можно убрать фон с картинки.
И так, давайте приступим. Нам понадобиться фотошоп, но так, как у меня его нет. Я использую онлайн фотошоп. Очень удобная штука, я Вам скажу. И конечно же картинка фон которой мы хотим сделать прозрачным.
Покажу Вам на примере, вот такой картинки, убирать мы будем белый фон
Заходим в онлайн фотошоп. Я использовала вот этот PIXLR
Выбираем: Загрузить изображение с компьютера.
Теперь справа в окошке «СЛОИ» надо открыть замочек
Кликаем на него 2 раза левой кнопкой мыши, должна появиться галочка в квадратике.
Теперь идем на панели, которая находиться слева, выбираем инструмент «волшебная палочка» и толерантность ставим 21.
Вот вроде бы и все, но меня не устраивает полностью картинка, остались еще остатки фона, я снова кликаю на то место которое хочу убрать. Потом «редактировать»—-«очистить». И так пока не уберете все, что надо.
Как преобразовать JPEG в PNG в Photoshop (с прозрачностью!)
Если у вас есть файл JPEG, который нужно преобразовать в PNG, Photoshop упрощает это. Более того, он также предоставляет несколько простых инструментов для удаления фона изображения, чтобы вы могли экспортировать его с прозрачностью. Поэтому, если вы хотите наконец удалить этот надоедливый фон из ваших изображений или графики, вырезание изображения и преобразование его из JPEG в PNG — идеальное решение!
Чтобы преобразовать JPEG в PNG с прозрачным фоном в Photoshop, выделите объект с помощью инструмента «Быстрое выделение» и добавьте его к маске слоя.Удалив фон, перейдите в меню «Файл»> «Экспорт»> «Экспортировать как». Установите формат PNG, установите флажок «Прозрачность» и нажмите «Экспорт».
Мы разберем этот процесс более подробно позже в этом руководстве и расскажем, как преобразовать JPEG в PNG без удаления фона. Однако давайте начнем с того, что лучше поймем, что представляют собой эти два типа файлов.
В чем разница между JPEG и PNG?
JPEG и PNG — два самых популярных формата файлов, используемых для изображений.Однако между ними есть ключевое различие.
JPEG
Во-первых, давайте начнем с JPEG, что означает Joint Photographic Experts Group. Это название группы, которая основала формат файлов JPEG в 1992 году, поскольку им нужен был способ уменьшить большие изображения, чтобы их было легче делиться. JPEG имеет так называемое сжатие с потерями, что означает снижение качества файла.
Степень сжатия JPEG составляет 10: 1. Так, например, если вы начнете с изображения размером 20 МБ, оно станет 2 МБ, если вы экспортируете его в формате JPEG.Сжатие не всегда влияет на качество изображения, по крайней мере, для человеческого глаза. Однако это зависит от самого изображения, а также от качества исходного файла.
изображений JPEG отлично подходят для цифровой фотографии и изображений со сложными оттенками и цветами. Эти изображения — то, что вы можете встретить на большинстве веб-сайтов и платформ социальных сетей, поскольку они позволяют ускорить загрузку из файла уменьшенного размера. Однако из-за сжатия JPEG с потерями они не идеальны для изображений с текстовыми рисунками или логотипами.
PNG
Формат файлов PNG означает «Переносимая сетевая графика». Он был создан в середине 1990-х годов и был создан для замены GIF (Graphical Interchange Format). PNG имеет так называемое сжатие без потерь, что означает, что качество файла остается неизменным до и после сжатия.
PNG-изображений больше, чем JPEG-изображений, потому что они хранят всю информацию в файле до и после сжатия. Сжатие без потерь также делает их идеальными для штриховых рисунков, текста и графических значков, потому что даже небольшое снижение качества может повлиять на эти типы изображений.
Это также причина, по которой изображения в формате PNG предпочтительнее для снимков экрана, чем в формате JPEG, поскольку они позволяют более четко видеть изображения и текст на экране. Еще одним преимуществом PNG является то, что он позволяет иметь полностью прозрачный фон, что важно для таких вещей, как дизайн логотипа.
Например, предположим, что вы создали логотип в Photoshop и хотите сохранить этот прозрачный фон при его сохранении. Вам придется экспортировать это изображение как файл PNG, чтобы сохранить этот прозрачный фон, потому что, если вы сохраните его как файл JPEG, оно будет сохранено с белым фоном.
Теперь, когда вы понимаете разницу между этими двумя типами файлов, давайте конвертируем файл JPEG в PNG без вырезания фона.
Как преобразовать изображение JPEG в PNG
Шаг 1: перейдите в «Файл»> «Экспорт»> «Экспортировать как
».Откройте изображение в Photoshop, затем перейдите в строку меню и нажмите «Файл »> «Экспорт»> «Экспортировать как». Вы также можете использовать сочетание клавиш Alt + Shift + Control + W в Windows или Option + Shift + Command + W на Mac.Откроется меню «Экспортировать как».
Шаг 2. Установите формат экспорта в PNG
В меню «Экспортировать как» вы можете изменить изображение с JPEG на PNG, прежде чем сохранять его на свой компьютер. Вы также можете изменить размер изображения, а также размер холста в этом меню. Однако пока мы сосредоточимся только на изменении формата файла.
В разделе «Параметры файла» справа от окна «Экспортировать как» выберите параметр «JPG», чтобы просмотреть другие доступные форматы файлов.
В списке форматов файлов выберите PNG, чтобы изменить формат, в котором будет сохраняться изображение.
Шаг 3: Нажмите Экспорт
Теперь, когда вы выбрали PNG в качестве формата файла, нажмите кнопку экспорта в правом нижнем углу окна «Экспортировать как», чтобы сохранить изображение в формате PNG на вашем компьютере.
Этот метод преобразует ваши файлы JPEG в PNG, но после экспорта они все равно будут выглядеть почти одинаково. Несмотря на то, что файлы PNG сохраняют прозрачность, они делают это только в том случае, если в вашем изображении действительно есть прозрачность. В следующем разделе вы узнаете, как быстро и легко удалить фон с изображения, чтобы максимально использовать свои файлы PNG.
Как превратить JPEG в файл PNG с прозрачным фоном
Шаг 1. Удалите фон с изображения
Выберите инструмент выбора объекта на панели инструментов. Это позволит вам легко выбрать объект на вашем изображении, который вы хотите вырезать. Если вы используете Photoshop 2019 или более поздней версии, вы можете использовать инструмент быстрого выбора вместо этого для этих шагов. Инструмент выбора объекта доступен только в Photoshop 2020 и новее.
После того, как вы активировали инструмент выбора объекта, нарисуйте область выделения вокруг изображения, чтобы выделить его, используя режим выделения области.Не волнуйтесь, вам не нужно делать это точно, если он больше, чем объект на вашем изображении, который вы хотите выделить. Инструмент выбора объекта привяжет выделение к краям объекта.
Теперь, когда вы выбрали объект, мы собираемся использовать маску слоя, чтобы избавиться от фона. Слой-маска — это неразрушающий способ редактирования изображения и во многих случаях спаситель, если честно. Вы можете применить его, щелкнув значок маски слоя на панели слоев. Это квадратный значок с кружком внутри.
Щелкнув значок маски слоя, вы увидите маленькую миниатюру рядом с миниатюрой слоя. Внутри выделенная фигура белого цвета, а остальной фон черный. Это означает, что маска слоя активна и показывает только выбранное изображение.
Шаг 2: перейдите в «Файл»> «Экспорт»> «Экспортировать как
».Теперь, когда вы успешно избавились от фона, следующим шагом будет сохранение изображения как файла PNG с прозрачным фоном. Для этого вам потребуется повторить шаги, описанные в разделе выше, чтобы получить доступ к меню «Экспортировать как», или вы можете использовать ярлык Alt + Shift + Control + W в Windows или Option + Shift + Command + W на Mac, чтобы сделать Это.
Шаг 3. Установите формат PNG и отключите прозрачность
Открыв меню «Экспортировать как», измените формат файла с JPG на PNG и убедитесь, что установлен флажок рядом с параметром «Прозрачность». Как видите, опция PNG сохраняет фон в клетку (который представляет прозрачность), а опция JPG имеет белый фон.
Шаг 4: Щелкните Экспорт
После того, как вы выбрали вариант PNG с отмеченным флажком «Прозрачность», нажмите «Экспорт», чтобы сохранить изображение на свой компьютер.Вот до и после преобразования:
Этот клетчатый фон не будет виден, когда вы добавите свой PNG к другому изображению. Однако при просмотре файла PNG на компьютере он может отображаться на белом или клетчатом фоне. Это потому, что на вашем компьютере нет другого способа отображения прозрачности.
К счастью, вам не о чем беспокоиться, потому что в следующий раз, когда вы добавите изображение PNG в один из своих проектов, у него будет полностью прозрачный фон!
Итак, теперь вы знаете, как преобразовать JPEG в прозрачный PNG в Photoshop.Кроме того, вы также знаете, как конвертировать изображение JPG в изображение PNG без какого-либо редактирования. Этот же процесс будет применяться всякий раз, когда вы хотите сохранить прозрачность ваших изображений. В конце концов, именно в этом формат PNG лучше всего. Итак, чтобы помочь вам лучше удалять фон с изображений, воспользуйтесь этими 5 потрясающими инструментами в Photoshop!
Удачного редактирования!
5 способов конвертировать PSD в PNG на Mac и Windows (с прозрачностью)
PSD — это собственный формат Adobe Photoshop, он сохраняет все элементы и слои в высоком качестве.Однако мы не используем файлы PSD постоянно, нам нужно преобразовать файл PSD в файл меньшего размера, например PNG, но с сохранением его прозрачности.
Преобразование любых изображений никогда не является проблемой, пока мы находим инструмент, это также верно и для преобразования PSD в PNG. Чтобы выполнять массовые преобразования и с сохранением прозрачного фона, мы перечисляем несколько решений, некоторые из которых работают на macOS, а некоторые предназначены для пользователей Windows.
Лучший пакетный конвертер PSD в PNG с сохранением прозрачности
Вы когда-нибудь осознавали, что инструмент пакетного преобразования изображений действительно повышает нашу продуктивность, поскольку обработка фотографий занимает большую часть вашей повседневной работы? Если да, настоятельно рекомендуется попробовать BatchPhoto, который работает в macOS и Windows.
BatchPhoto — это пакетный конвертер фотографий для преобразования и редактирования различных фотографий, от обычных (PNG, JPG, GIF, PSD, EPS, TIFF и т. Д.) До необработанных (canon, sony, Nikon и т. Д.), Даже до дополнений. те, которые используются в некоторых профессиональных отраслях. Его функция редактирования включает аннотирование, добавление водяных знаков, поворот, обрезку, замену цветов, переворачивание, изменение размера, прокрутку, уменьшение шума, ретуширование и т. Д.
Отличительные особенности BatchPhoto
- Прочитать более 100 видов изображений
- Преобразование изображений в более чем 70 форматов, raw в jpeg mac, png в eps, svg в jpg, psd в jpg, вектор в png и т. Д.
- Пакетное преобразование файлов
- Разрешить редактирование изображений
- Предварительный просмотр изображения без открытия
- Загрузить файлы на FTP или отправить по электронной почте
- Превосходное качество преобразования
Как пакетно конвертировать PSD в PNG с прозрачностью (Mac и Windows)
- Возьмите бесплатную копию BatchPhoto, установите и откройте приложение.
- Перейдите на страницу Добавьте фотографии , перетащите файлы PSD в программу, также вы можете щелкнуть каждое изображение для предварительного просмотра.
- Перейдите на страницу Edit Photos , добавьте фильтры для настройки изображений PSD перед преобразованием.
- Перейдите к Setup , выберите папку вывода и выберите формат вывода как PNG.
- Щелкните значок Процесс , чтобы начать сохранение PSD как PNG с прозрачным фоном.
1 Дополнительный выбор: Pixillion Image Converter
Pixillion Image Converter — еще один конвертер массовых изображений, но с меньшими функциями и более низкой ценой.
Отличительные особенности конвертера изображений пикселей
- Прочитать 50+ видов изображений
- Преобразование изображений в более чем 20 форматов, raw в jpeg mac, psd в jpg
- Пакетное преобразование файлов
- Разрешить редактирование изображений: изменение размера, отражение, поворот, добавление водяных знаков
- Предварительный просмотр изображения без открытия
Вот шаг за шагом, чтобы конвертировать PSD в PNG с прозрачностью
- Получите бесплатную копию Pixillion Image Converter, установите и откройте приложение.
- Перетащите файлы PSD в программу, также вы можете щелкнуть каждое изображение для предварительного просмотра.
- Перейдите в меню формата вывода, выберите PNG , также вы можете щелкнуть Параметры сжатия , чтобы выбрать качество изображения и сделать его маленьким.
- (Необязательно) Щелкните Effects , измените размер, добавьте водяной знак или другие элементы для редактирования файлов PSD.
- Затем щелкните значок Преобразовать , чтобы начать сохранение PSD как PNG с прозрачным фоном.
Преобразование PSD в PNG в Photoshop с прозрачным фоном
Если у вас установлен Photoshop, вам не нужны другие инструменты для сохранения PSD в формате PNG, особенно если вы хотите сохранить прозрачный фон, файлы PNG не будут сохраняться с белым или черным фоном.
Следуйте инструкциям по преобразованию PSD в PNG в Phothoshop
- Запустите Adobe Photoshop.
- Импортируйте файл PSD для открытия, затем перейдите к Файл > Сохранить как.
- Выберите PNG в качестве выходного формата.
Для пакетного преобразования PSD в PNG в Photoshop с прозрачностью требуется действие Автоматизировать, вы можете выполнить следующие шаги:
- Откройте файл PSD в Adobe Photoshop.
- Перейти к Окно > Действия .
- Создайте новую папку для действия PSD в PNG, назовите ее.
- Нажмите значок нового действия, переименуйте и нажмите «Запись».
- Перейти к Файл > Сохранить как , выберите вывод как PNG.
- Когда действие «Сохранить» будет готово, нажмите «Стоп», чтобы завершить запись.
- Перейти к Файл > Автоматизировать > Пакетная .
- Выберите действие PSD в PNG, выберите изображения PSD из папки, затем нажмите OK для пакетного преобразования PSD в PNG.
Конвертировать PSD в PNG на Mac бесплатно (офлайн)
Я понимаю, что некоторые пользователи не хотят устанавливать какое-либо дополнительное программное обеспечение для преобразования своих файлов PSD, если вы используете Mac, это становится еще проще, вы можете использовать предварительный просмотр или цветовую синхронизацию, но только предварительный просмотр поддерживает пакетное преобразование PSD в PNG на Mac .
1. Пакетное изображение из PSD в PNG Mac бесплатно с предварительным просмотром
- Откройте файл PSD в программе предварительного просмотра.
- Перейдите к Thumbnail , проверьте его.
- Импортируйте все файлы PSD для предварительного просмотра.
- Выберите все файлы PSD, щелкните правой кнопкой мыши Экспорт выбранных изображений.
- Выберите PNG в меню формата и нажмите Сохранить , чтобы начать массовое преобразование PSD в PNG на Mac.
Если вы просто хотите преобразовать PSD в PNG с помощью предварительного просмотра, откройте файл с помощью предварительного просмотра, затем перейдите в меню «Файл»> «Экспорт» и сохраните файл PSD как PNG бесплатно.
2. PSD в PNG Mac бесплатно с ColorSync
Возможно, вы никогда раньше не использовали ColorSync, поскольку он в основном разработан для согласования цвета между устройствами ввода и вывода / мониторами или другими. К вашему удивлению, он позволяет конвертировать изображения.
- Откройте файл PSD с помощью ColorSync.
- Затем перейдите к Файл > Сохранить как.
- Выберите вывод как PNG в меню формата.
- Нажмите Сохранить , чтобы начать преобразование.
Как видите, ColorSync не поддерживает пакетное преобразование PSD в PNG на Mac.
Конвертировать PSD в PNG в Windows бесплатно (Offiline)
Чтобы конвертировать PSD в PNG в Windows бесплатно и в автономном режиме, вы можете использовать бесплатную для Windows программу SketchBook, это инструмент для цифрового рисования и рисования, позволяющий пользователям сохранять файлы в форматах JPG, PNG и TIFF. Однако он не поддерживает пакетное преобразование и не сохраняет PSD в формате PNG с сохранением прозрачного фона.
Конвертировать PSD в PNG в Windows бесплатно
- Откройте PSD с помощью SketchBook.
- Перейти к Меню > Экспорт .
- Выберите вывод как PNG .
- Щелкните Сохранить , чтобы начать преобразование PSD в PNG.
Как конвертировать PSD в PNG онлайн бесплатно?
Перед тестированием бесплатных онлайн-конвертеров PSD в PNG, я считаю, что Zamzar будет первым вариантом, как всегда, однако, другие 2 инструмента, похоже, работают лучше, чем Zamzar, при преобразовании PSD в PNG с прозрачным фоном.Zarzam изменит размер файла, но другие 2 — нет, и они также дают мне хороший опыт конвертации.
1. Convertio
В первый раз, когда я заметил, что Convertio пытается OCR мои файлы изображений, я был удивлен его точностью распознавания и позже понял, что он предлагает множество услуг по преобразованию файлов, включая изображения, видео, аудио, документы…
Я попытался преобразовать 3 файла PSD с помощью этой программы, она может сохранить прозрачный фон и сохранить файл в формате PNG меньшего размера, но вам нужно будет терпеливо ждать во время преобразования.
- Откройте Convertio PSD в PNG в своем веб-браузере.
- Перетащите пакетные файлы PSD в программу.
- После загрузки щелкните Преобразовать , чтобы начать преобразование.
- Затем загрузите файл PNG.
2. Онлайн-конвертация
Online-convert может работать так же хорошо, как Convertio, по производительности преобразования, но для его выполнения требуется больше времени, чем у Convertio. В любом случае, он позволяет вам настраивать дополнительные параметры, так что вы можете немного поработать, чтобы настроить файлы PNG.
- Откройте Online-convert в своем веб-браузере.
- Перетащите файлы PSD в программу.
- Настройте дополнительные параметры.
- Щелкните Начать преобразование .
- Загрузите файлы PNG в выбранное место.
Как сделать Photoshop вашим редактором изображений по умолчанию
Хотите открывать изображения в Photoshop, просто дважды щелкнув по ним? Вот как сделать Photoshop редактором изображений по умолчанию в Windows 10 и macOS!
Скачать PDF: сделайте Photoshop вашим редактором изображений по умолчанию
Автор Стив Паттерсон.
В этом уроке я покажу вам, как сделать Photoshop редактором изображений по умолчанию как в Windows, так и на Mac, чтобы вы могли открывать файлы JPEG, PNG и другие файлы прямо в Photoshop, просто дважды щелкнув по ним! Мы начнем с изучения того, как изменить редактор изображений по умолчанию в Windows 10 с приложения «Фото» на Photoshop, а затем перейдем к Mac и изменим редактор изображений по умолчанию в macOS с Preview на Photoshop!
Поскольку на самом деле это скорее учебник для Windows и Mac, любая версия Photoshop, установленная на вашем компьютере, будет работать.Я использую Photoshop 2021.
Приступим!
Как сделать Photoshop редактором изображений по умолчанию в Windows 10
Вот как сделать Photoshop редактором изображений по умолчанию на ПК под управлением Windows 10.
См. Также: Как открыть несколько изображений как слои в Photoshop
Шаг 1. Перейдите к изображению на вашем компьютере
Во-первых, в Windows используйте проводник, чтобы перейти к папке, в которой находится одно из ваших изображений. Я буду использовать изображение JPEG, но вы можете повторить эти же шаги с другими типами файлов, такими как PNG и TIFF.
Мы знаем, что смотрим на изображение JPEG с расширением .jpg
после имени файла:
Переход к изображению JPEG в Windows.
Как включить расширения файлов в Windows 10
Если вы не видите расширение файла, перейдите в меню Просмотр и включите Расширение имени файла :
Параметр Расширение имени файла
в меню «Просмотр».
Редактор изображений по умолчанию в Windows 10
По умолчанию в Windows, если мы открываем изображение JPEG двойным щелчком по его миниатюре:
Дважды щелкните миниатюру, чтобы открыть изображение.
Изображение открывается в приложении Photos , которое не является Photoshop и не то, что нам нужно:
Windows по умолчанию открывает изображение в приложении «Фото».
Если это произойдет, закройте приложение «Фото», щелкнув X в правом верхнем углу:
Закрытие приложения «Фото».
Шаг 2. Щелкните правой кнопкой мыши миниатюру изображения и выберите «Свойства».
Чтобы Windows открывала все изображения JPEG в Photoshop, щелкните правой кнопкой мыши эскиз изображения:
Щелчок правой кнопкой мыши по миниатюре изображения.
И выберите Properties внизу меню:
Открытие свойств изображения.
Шаг 3. Нажмите кнопку «Изменить» и выберите Photoshop
.Обратите внимание на то, что в диалоговом окне «Свойства» файлы JPEG открываются с помощью фотографий.
Чтобы заменить Фото на Photoshop в качестве редактора изображений по умолчанию для файлов JPEG, нажмите кнопку Изменить :
Нажав кнопку «Изменить».
Затем выберите самую последнюю версию Photoshop, установленную на вашем компьютере.На данный момент последняя версия — Photoshop 2021:
.Выбор Photoshop в качестве нового редактора изображений по умолчанию.
Если Photoshop нет в списке, прокрутите вниз и щелкните Дополнительные приложения :
Нажатие Другие приложения
.
И должен появиться фотошоп. Щелкните по нему, чтобы выбрать его, а затем нажмите OK:
Выбираем Photoshop и нажимаем ОК.
Шаг 4: Закройте Свойства
Вернувшись в диалоговое окно «Свойства», Photoshop теперь установлен в качестве редактора изображений по умолчанию для файлов JPEG:
файлов JPEG теперь открываются в Photoshop.
Нажмите ОК, чтобы закрыть диалоговое окно:
Щелкните ОК, чтобы закрыть диалоговое окно Свойства.
Вот и все! Теперь вы можете дважды щелкнуть миниатюру изображения JPEG в Windows:
Еще раз дважды щелкните миниатюру изображения JPEG.
И изображение откроется прямо в Photoshop. Просто повторите эти же шаги для других типов файлов, таких как PNG и TIFF, чтобы установить Photoshop в качестве редактора по умолчанию:
Windows теперь открывает изображения JPEG в Photoshop.
Как сделать Photoshop редактором изображений по умолчанию на Mac
Вот как сделать Photoshop редактором изображений по умолчанию на Mac под управлением macOS.
См. Также: Как перемещать изображения из одного документа Photoshop в другой
Шаг 1. Перейдите к изображению на вашем компьютере
Сначала используйте Finder, чтобы перейти к папке на вашем Mac, в которой хранится одно из ваших изображений. Я использую здесь изображение в формате JPEG (с расширением файла .jpg
), но вы можете повторить те же шаги с другими типами файлов, такими как PNG и TIFF:
Открытие папки с изображением в формате JPEG.
Редактор изображений по умолчанию в macOS
По умолчанию, если мы открываем изображение JPEG на Mac двойным щелчком по его миниатюре:
Дважды щелкните миниатюру, чтобы открыть изображение.
Он открывается в приложении Preview , чего мы не хотим:
masOS по умолчанию открывает изображение в приложении предварительного просмотра.
Если это произойдет, закройте предварительный просмотр, перейдя в меню Предварительный просмотр в строке меню и выбрав Выйти из предварительного просмотра :
Переход к предварительному просмотру> Выйти из предварительного просмотра.
Шаг 2. Щелкните правой кнопкой мыши миниатюру изображения и выберите «Получить информацию».
Чтобы macOS открывала файлы JPEG в Photoshop, щелкните правой кнопкой мыши (или щелкните, удерживая клавишу Control), миниатюру изображения:
Щелкните правой кнопкой мыши (или щелкните, удерживая нажатой клавишу «Control») миниатюру изображения.
И выберите Get Info из меню:
Выбор команды Get Info.
Шаг 3. Измените
Открыть с помощьюна Photoshop
Обратите внимание на то, что в диалоговом окне «Информация» файлы JPEG открываются в режиме предварительного просмотра.Возможно, вам придется повернуть раздел, чтобы просмотреть его:
изображений JPEG открываются в режиме предварительного просмотра.
Нажмите «Предварительный просмотр» и выберите последнюю версию Photoshop, установленную на вашем Mac. На данный момент последняя версия — Photoshop 2021:
.Установка Photoshop в качестве нового редактора изображений.
Шаг 4. Нажмите «Заменить все», а затем «Продолжить».
Затем, чтобы открыть все изображения JPEG в Photoshop, нажмите кнопку Изменить все :
Щелчок по кнопке «Заменить все».
И когда macOS спросит, уверены ли вы, нажмите Продолжить :
Подтверждение того, что все файлы JPEG должны открываться в Photoshop.
Шаг 5. Закройте диалоговое окно «Информация»
Закройте диалоговое окно «Информация», щелкнув красный значок x в левом верхнем углу:
Закрытие диалогового окна «Информация».
Вот и все! Теперь вы можете дважды щелкнуть миниатюру изображения JPEG:
Еще раз дважды щелкните миниатюру изображения.
И macOS откроет изображение прямо в Photoshop.Просто повторите эти же шаги с PNG, TIFF или другими типами файлов, чтобы установить Photoshop в качестве редактора по умолчанию:
macOS теперь открывает изображения JPEG в Photoshop.
Куда идти дальше!
И вот оно! Вот как сделать Photoshop вашим редактором изображений по умолчанию в Windows 10 и macOS!
Чтобы узнать о других способах открытия изображений в Photoshop, ознакомьтесь с другими уроками в моем Полном руководстве «Получение изображений в Photoshop». Или посетите мой раздел «Основы Photoshop», чтобы получить дополнительные уроки для начинающих.И не забывайте, что все мои руководства теперь доступны для скачивания в формате PDF!
Как преобразовать PNG в AI — подробное объяснение
PNG обычно не является конечным состоянием файла изображения. Вместо этого вам нужно будет преобразовать его в более управляемый тип файла. Одним из таких типов файлов является расширение AI в Adobe Illustrator. Вот объяснение того, как и зачем это делать, а также краткое описание обоих этих популярных форматов изображений.
Что такое файл изображения PNG?
Файл изображения PNG — один из наиболее популярных доступных графических форматов, особенно из-за высокого разрешения его фотографий.PNG (Portable Network Graphic) — это тип файла со сжатием без потерь, что означает, что он не теряет качества, когда пользователь уменьшает его размер. Он использует растровую графику, поэтому он по существу структурирован цифровыми пикселями для формирования изображения.
Что такое файл изображения AI?
Файл изображения AI — это графическое расширение, используемое для проектов изображений Adobe Illustrator. Компании обычно используют ИИ из-за того, насколько хорошо он управляет различными логотипами и дизайном брендов. AI позволяет пользователям размещать текст на своей графике.У него очень высокое разрешение, но оно ограничено из-за недоступности. Это векторный графический тип, что означает, что он построен с помощью различных цифровых индикаторов.
Зачем конвертировать PNG в AI?
PNG — это файл высокого качества, который теряет разрешение только тогда, когда его пора редактировать. К сожалению, для того, чтобы масштабно редактировать его, его необходимо преобразовать в более управляемый тип файла. Существует множество расширений, которые позволяют дальнейшее редактирование, но Illustrator намного сложнее.Еще одна причина, по которой пользователям может потребоваться AI вместо PNG, заключается в том, что им нужно поделиться файлом с другими. Несмотря на то, что у многих будет доступ к PNG, возможно, они предпочтут ИИ.
Узнайте о наиболее важных причинах преобразования PNG в AI.Как конвертировать PNG в AI
Если у вас есть Adobe Illustrator, вы можете легко преобразовать PNG в более функциональные типы файлов изображений AI. Если вы этого не сделаете, вам придется использовать одну из многих программ конвертации, перечисленных ниже. Вот как преобразовать в Illustrator:
- Используя Illustrator, откройте файл PNG, который вы хотите преобразовать
- Выберите «Object», затем «Image Trace», затем «Make».
- Теперь ваш PNG можно будет редактировать в Illustrator и сохранить как AI
Обратите внимание, что вы можете использовать доступные инструменты в Illustrator, чтобы изменить, какие части PNG вы хотите редактировать.
Программы преобразования
Если у вас нет Adobe Illustrator, вам нужно будет выполнить преобразование одним из двух способов. Первый способ — использовать онлайн-конвертер на основе браузера. Их доступно несколько, но я предпочитаю Convertio из-за его высокой скорости и упрощенного интерфейса. Огромное преимущество использования онлайн-конвертера заключается в том, что вам не нужно устанавливать какое-либо программное обеспечение в вашей системе. Просто загрузите свой файл, а затем загрузите преобразованный файл.
Convertio удобен тем, что не требует установки.Второй метод конвертации — это загрузка и установка системы конвертации. Этот вариант подходит для пользователей, которым нужно одновременно преобразовать много разных файлов. Это также отлично подходит для тех, у кого медленный или ограниченный доступ в Интернет. Это потому, что вы можете конвертировать без загрузки или скачивания каких-либо файлов. У Vector Magic есть настольная версия, которая работает очень хорошо, хотя есть и другие системы, которые следует учитывать.
Как конвертировать обратно
К счастью, многие программы, конвертирующие PNG в AI, работают и наоборот.Например, Convertio конвертирует AI в PNG. Если вы ошиблись и удалили исходный файл PNG, просто загрузите файл AI в Convertio и загрузите новый PNG. Довольно редко возникает необходимость в обратном преобразовании, но помните об этом на всякий случай.
Изучите все возможные варианты, решая, как и зачем конвертировать PNG в AI. Есть много разных способов сделать это, и каждый из них работает по-разному. Выберите тот, который вам больше всего подходит.
Как оптимизировать изображения для Интернета без потери качества
Пошаговое руководство: Как оптимизировать изображения для Интернета
PNGТеперь давайте сделаем то же самое, только на этот раз мы выберем файл, который лучше всего подходит для формата PNG, а не для JPG.
Помните, что формат файла PNG-8 дает вам ограниченную цветовую палитру (до 256 цветов), поэтому вы не захотите использовать его на фотографии, как мы использовали в последнем примере (мы покажем вам, почему в момент).
Все, что основано на значках (например, инфографика), иллюстрировано или требует прозрачности фона, следует сохранять в формате PNG. Мы также рассмотрим формат файла PNG-24, который является лучшим вариантом, когда дело доходит до сохранения изображения с прозрачностью для Интернета.
Почему не гифки? GIF также могут поддерживать прозрачность.Они примерно эквивалентны формату PNG-8 (нет эквивалента GIF для формата PNG-24). Файлы GIF во многом перекрывают файлы PNG. Со временем Интернет все больше склоняется к PNG, а не к GIF (что-то связано с патентом на формат GIF). Кроме того, в 9 из 10 случаев PNG обеспечивает лучшее сжатие и меньшие размеры файлов, чем GIF. Итак, когда бы вы использовали GIF? Используйте GIF, если вы создаете анимированный GIF .
Вот изображение, которое мы создали в Illustrator, которое нужно сохранить для Интернета.Мы рассмотрим сохранение этого файла в формате PNG с белым фоном и прозрачным фоном:
1. Выполните шаги MeasureIt из приведенного выше раздела JPG, чтобы измерить пространство , на котором вы хотите разместить изображение PNG. Допустим, мы снова пытаемся достичь 439 пикселей x 419 пикселей пикселей.
2. С подобными иллюстрированными векторными изображениями вы часто будете начинать работу в Adobe Illustrator, а не в Adobe Photoshop. У вас будет файл .AI (Adobe Illustrator) или.Файл EPS (инкапсулированный Postscript). Вы можете выполнять все эти действия с сохранением для Интернета в Illustrator, но для целей этого пошагового руководства мы будем использовать Photoshop, поскольку это наиболее часто используемое приложение.
Бонусный совет: Вы можете получить доступ к тому же диалоговому окну «Сохранить для Интернета», используя ту же комбинацию клавиш в Adobe Illustrator : Command + Alt + Shift + S.
3. Вы можете скопировать и вставить векторную иллюстрацию в новый документ в Photoshop из Illustrator ИЛИ открыть файл EPS или Illustrator непосредственно в Photoshop. При копировании + вставке из Illustrator сначала выберите все иллюстрации на монтажной области в Illustrator и нажмите Cmd + C или «Правка»> «Копировать».
4. Со скопированной векторной графикой в буфер обмена перейдите в Photoshop и нажмите Cmd + N или Файл> Создать. Photoshop предлагает новый размер документа, который точно соответствует тому, что вы скопировали. Просто примите размер документа, который они рекомендуют, и нажмите , введите .
5. В новом документе PS нажмите Cmd + V или «Правка»> «Вставить».Вы увидите всплывающее окно, в котором вам предложат варианты. Выберите Smart Object , так как он сохранит возможности масштабирования векторных изображений в Photoshop. Если вам нужно отредактировать это произведение в PS, вы можете щелкнуть слой правой кнопкой мыши и выбрать «Растрировать».
6. Если открыть файл EPS или AI непосредственно в Photoshop, вы, как правило, сразу увидите прозрачный фон при открытии файла. Если нет, и вы не видите белый фоновый слой, который можно включить / выключить на вкладке «Слои», вам может потребоваться открыть файл в Illustrator или другой программе для редактирования изображений, чтобы скопировать только нужную графику, оставив позади цвет фона.
7. Открыв иллюстрацию в Photoshop, выполните шаги, описанные в разделе JPG выше, используя инструмент Crop Tool в PS. Введите размеры, которые вам нужны для окончательного изображения, и сделайте кадрирование.
8. Когда вы будете довольны обрезанным изображением, нажмите (на Mac) Command + Alt + Shift + S (Ctrl + Alt + Shift + S в Windows) или выберите Файл> Экспорт> Сохранить для Интернета ( Наследие).
9.
PNG БЕЗ ПРОЗРАЧНОСТИ — для файлов меньшего размера с меньшей детализациейНа вкладке Optimized в раскрывающемся меню Preset выберите PNG-8 128 Dithered .
Здесь есть несколько вещей, с которыми вы можете поэкспериментировать. Он автоматически проверяет для вас поле Transparency . Однако если вы посмотрите на край изображения, где рисунок переходит в фон, вы увидите тонкую белую рамку. Обычно это нежелательно, и поэтому мы рекомендуем использовать формат PNG-24 при сохранении с прозрачностью. Вы можете изменить цвет этой белой границы с помощью раскрывающегося меню Matte: , но даже если вы выберете None, вы получите неровный край.
Если вы сохраняете PNG БЕЗ прозрачности, скорее всего, вам следует сохранить его как PNG-8 . Вы можете снять отметку с поля Transparency и поэкспериментировать с раскрывающимся списком Colors: . Цифры (2, 4, 8, 16, 32 и т. Д.) Указывают, сколько цветов будет использовано в цветовой палитре файла PNG. Если у вас простой двухцветный логотип, вы можете установить это число на 2 или 4. Если у вас много цветов, попробуйте 128 или 256. Чем больше цветов вы выберете, тем больше будет файл, но тем ближе к исходному изображению качество будет.Меньшее количество цветов = меньший размер файла. В большинстве случаев выпадающий переключатель Matte: должен быть установлен на White или None .
В нижнем левом углу диалогового окна «Сохранить для Интернета» обратите внимание на то, как изменение этих параметров также приводит к изменению размера файла.
Используя окно предварительного просмотра вместе с выходным размером файла, найдите качество изображения и размер в КБ, которые вас устраивают, затем нажмите Сохранить или нажмите Enter.
10.
PNG С ПРОЗРАЧНОСТЬЮ — для высокого разрешения и сверхчистой прозрачностиВ том же диалоговом окне «Сохранить для Интернета» на вкладке Optimized в раскрывающемся меню Preset измените свой выбор на PNG-24 .Обратите внимание, насколько чище края вашего изображения при использовании PNG-24 по сравнению с PNG-8? Также обратите внимание, что размер файла намного больше по сравнению с PNG-8.
При сохранении в формате PNG-24 мы обычно просто устанавливаем флажок Прозрачность и оставляем все остальное по умолчанию. Когда вы будете довольны своим изображением, нажмите Сохранить или нажмите Enter.
11. Если вы сохраните изображение как PNG-24, файл изображения может быть намного больше, чем вам хотелось бы. К счастью, есть отличный бесплатный онлайн-инструмент Tiny PNG.
12. Перейдите на http://tinypng.com и загрузите недавно сохраненный файл изображения PNG-24. Крошечный PNG лучше всего подходит, если вы загружаете довольно большой файл PNG (более 100 КБ), так как меньшие PNG обычно не обеспечивают заметного улучшения размера файла. Их инструмент говорит сам за себя:
Загрузите файл изображения , подождите секунду и посмотрите, насколько Tiny PNG смог сжать ваше изображение.
Обратите внимание, что мы использовали другой PNG, чем в предыдущем примере файла, чтобы продемонстрировать возможности сжатия Tiny PNG. Наш исходный пример изображения PNG начинался с 20 КБ, поэтому мы сохранили увеличенное изображение с прозрачностью, чтобы продемонстрировать сжатие.
13. Нажмите Загрузите и сохраните файл с _mini.png или с небольшим изменением имени, чтобы не перезаписывать исходный файл. Затем вы можете открыть оба файла рядом, чтобы узнать, какая версия вам больше нравится. Обычно вы не заметите разницы и можете использовать сжатый файл, при желании отказавшись от исходного PNG.
Save
Как создавать кисти из файлов PNG — The Daily Digi
Одна из лучших особенностей написания сообщений здесь, в The Daily Digi, — это возможность научить новому трюку или навыку, чтобы помочь кому-то чувствовать себя более комфортно с цифровым скрапбукингом.Я (Кэти) обожаю эти «АГА!» моменты, которые приходят, когда вы узнаете что-то новое, и это такое прекрасное чувство, когда вы пробуете это на себе, и это действительно работает!
Я помню, как меня озадачивали кисти. Я не знал, что это такое, и действительно не понимал, зачем мне их использовать. Теперь я даже умею делать кисти самостоятельно! Я подумал, что было бы забавно показать вам, как превратить изображение файла .png в кисть, и объяснить, почему вы хотите это сделать. Прежде чем я начну, вот несколько предыдущих сообщений о кистях, которые будет полезно просмотреть:
Приступим к созданию файла.png в кисть. Вам понадобится программа для редактирования фотографий, поддерживающая формат кисти (abr.). Photoshop Elements, Photoshop и Paint Shop Pro — хорошие примеры программ, работающих с кистями. В настоящее время я использую Photoshop Elements 7, поэтому я покажу вам шаги в этой программе.
Я собираюсь использовать отрывок из набора «Семейные узы» Кристин Кронин-Барроу
Откройте файл .png, который хотите использовать в Photoshop Elements
Перейдите в «Редактировать», затем выберите «Определить кисть»
Я оставляю имя кисти таким же, как имя файла.Моя программа автоматически выбирает это имя за меня.
Выберите ОК, чтобы сохранить имя. Повторите этот процесс с другими файлами, которые вы хотите включить в набор кистей (я мог бы сделать это со всеми текстами из этого набора, если бы захотел). После того, как набор сделан, перейдите в «Edit» и выберите «Preset Manager»
.Выберите все кисти, которые вы хотите включить в набор кистей, щелкнув каждую из них, одновременно удерживая клавишу Shift (это способ одновременного выбора нескольких файлов во многих программах).Затем выберите «Сохранить набор» и назовите свой набор соответствующим образом. Я использовал имя дизайнера и комплекта.
На этом этапе вам нужно закрыть Photoshop Elements и снова открыть его, чтобы полностью загрузить кисти.
Вот макет, который я хочу использовать кистью на
.Все еще пользуется комплектом Кристин. Шаблон от Инь.
Открыв этот макет в Photoshop Elements, выберите инструмент «Кисть» в меню левой боковой панели (в правом нижнем углу под розовым ластиком).После выбора инструмента кисти вы увидите окно выбора кисти, видимое на панели параметров в верхней части экрана.
Щелкните стрелку рядом с верхним окном выбора кисти на панели параметров и найдите кисть, которую вы создали. Затем просто нажмите на нее и выберите область вашего проекта, где вы хотите использовать кисть.
Для этого макета я просто использовал кисть со стандартными настройками, за исключением того, что я изменил размер кисти с помощью ползунка на панели параметров.Здесь вы можете повеселиться, так что не стесняйтесь экспериментировать и пробовать различные режимы и настройки прозрачности.
И не беспокойтесь, если вы «напортачите» — просто нажмите на этот маленький черный треугольник в самом верхнем левом углу, чтобы сбросить настройки инструмента.
Зачем нужны кисти?
- Кисти придают вашей странице вид отпечатанных вручную
- Кисти могут смягчить фон, создать пространство для журналов или добавить визуальный интерес и текстуру к макету.
- Существует множество вариантов настройки кистей с различными настройками для множества творческих вариаций.
- Кисти загружаются прямо в вашу программу, поэтому их легче и быстрее найти, чем просматривать несколько файлов в вашем тайнике.
Удачи, создавая и используя кисти из файлов .png!
Как сохранить изображение без белого фона? — Более старые версии CorelDRAW — CorelDRAW X3 и более ранние версии
написали в сообщении новости: 57792 @ coreldraw.ком …> Я разработал логотип для человека, который собирается создать веб-сайт.
> и, я полагаю, установить этот логотип поверх существующего фона.
> Они не хотят, чтобы вокруг дизайна была белая область.
>
Я уже давно занимаюсь веб-сайтами, Мэри. Есть всего несколько раз
, что мне когда-либо действительно нужно было сделать графику с прозрачным фоном.
Конечно, в последнее время мне приходилось делать больше, чем в прошлые годы, но каждый раз я делаю
один, я уверен, что это абсолютно необходимо.В противном случае просто сделайте
фон вашего изображения соответствует тому, что вы используете в качестве фона для
сайт. Почему? Ну, в то время как все текущие браузеры могут читать прозрачные файлы PNG
(и вам действительно нужно использовать PNG, поскольку GIF поддерживает только один цвет
уровень прозрачности, и если вы не планируете немного его настраивать, вы получите
ореол вокруг объекта в зависимости от цвета фона, который вы использовали для
прозрачность и какой фон у сайта / будет) есть
по-прежнему много людей используют IE (ack), а также используют старые версии IE.
IE начал официально «видеть» прозрачные PNG только с IE7.
IE6 и ниже 5.5 (возможно, 5) могут видеть только прозрачный PNG с некоторыми
конкретных настроек кода веб-страниц. Забудьте об этом ниже IE5.
Итак, если кто-то создает этот сайт, убедитесь, что они
знает, как / может настроить код страницы для IE6 и ниже, чтобы увидеть прозрачность.
Если они не знают, как или не хотят учиться, вы захотите подтолкнуть
они НЕ делают прозрачный PNG.
DrawX4 отлично подходит для прозрачных PNG. Ниже X4 они все еще хороши, но вы
* сначала нужно * запомнить небольшую хитрость: установите прозрачную ограничивающую рамку вокруг
то, что вы хотите экспортировать. Убедитесь, что эта ограничивающая рамка
пропорционально тому, каким должен быть конечный продукт. Я всегда работаю в пикселях, поэтому
Я могу убедиться, что экспортирую нужный мне размер.
По сути, просто возьмите свой логотип / графику / что угодно и поместите его поверх
Прямоугольник
, который вы нарисовали — прямо сейчас не имеет значения, есть ли в этом «квадрате»
контур или цвет заливки, на самом деле лучше, если у вас есть заливка или
, чтобы вы могли видеть ограничения, в которые вы должны вписать графику.Делать
убедитесь, что логотип / изображение не касается краев этой ограничительной рамки, но
они могут быть несколько близки к.
Теперь сделайте так, чтобы в коробке НЕТ ЗАПОЛНЕНИЯ и НЕТ КОНТРАКТА, сгруппируйте элементы вместе, нажмите
ctrl-e, чтобы экспортировать его, отметьте «только выбранные» и выберите PNG в качестве
формат файла. Убедитесь, что ваш цвет — RGB, а сглаживание —
проверено, установлен прозрачный фон, установлена ли ваша высота / ширина
в пикселях, и вы экспортируете с точными размерами в пикселях.
Требуется
, и разрешение не имеет значения, потому что ни один веб-браузер не прочитает это
В любом случае значение
.
Затем, чтобы убедиться, что он выглядит правильно, откройте его в Photo-Paint или
, чтобы увидеть, как это выглядит. Вы видите что-нибудь похожее на
лезвие отрубилось? Если да, увеличьте коробку или сделайте
графический меньше. Старые версии Draw имеют тенденцию обрезаться сверху и справа
краев экспорта растрового изображения, поэтому вам нужно использовать эту «пустую границу»
box «, так что сглаживание работает с ошибками в пустой области.

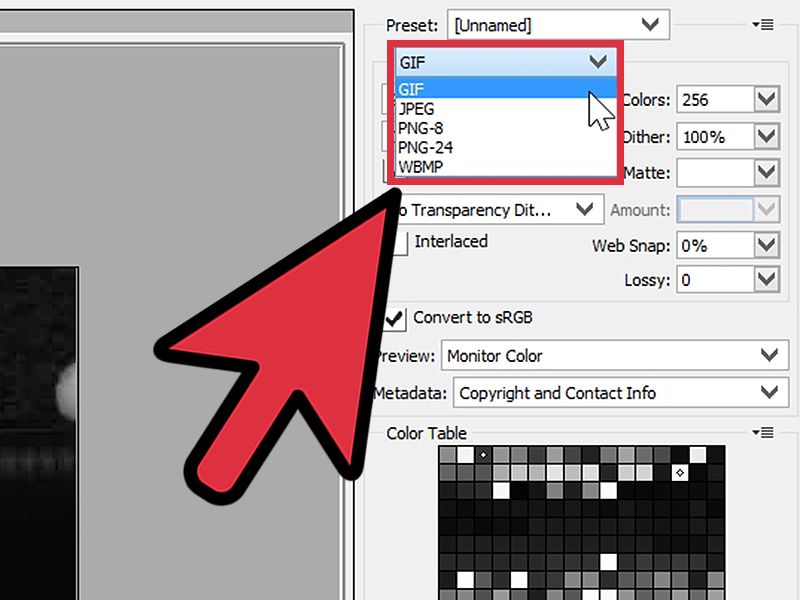
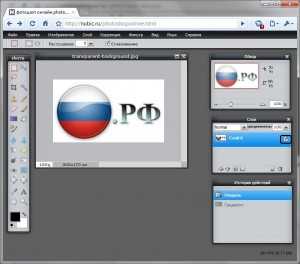
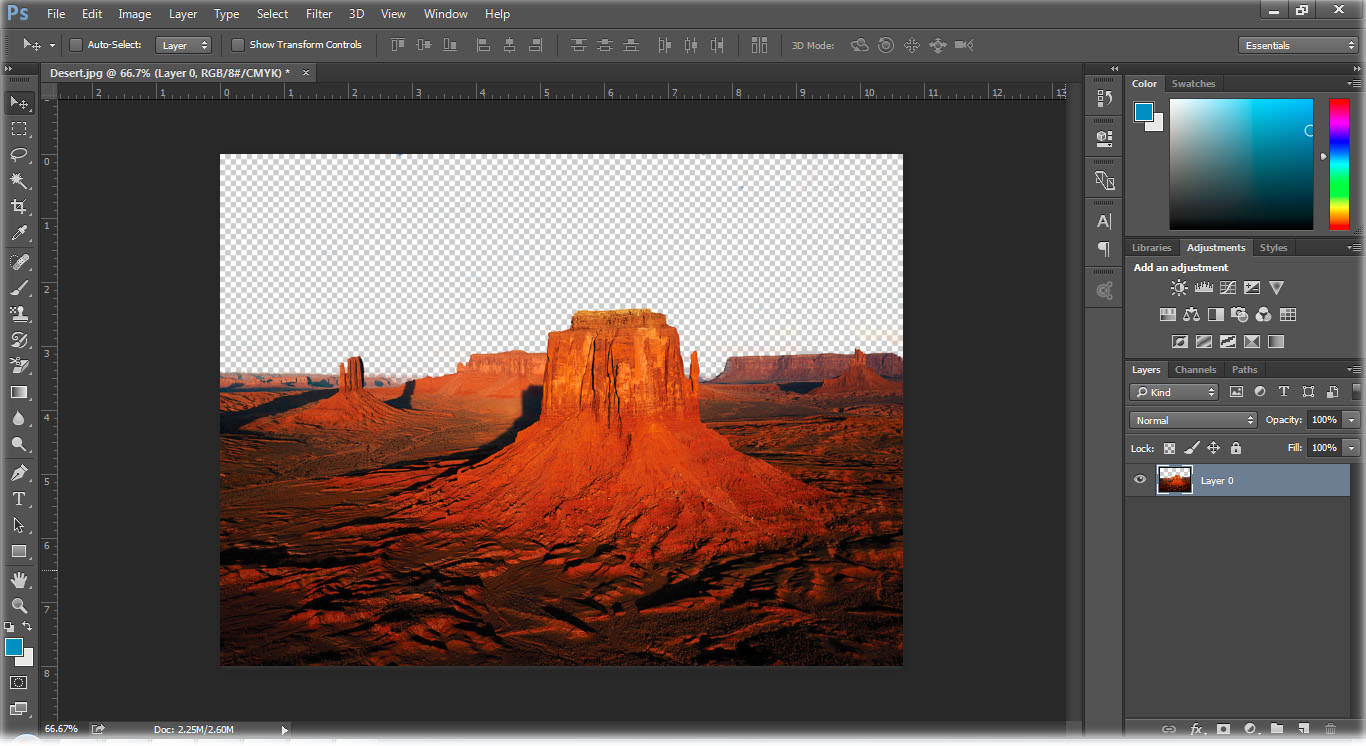
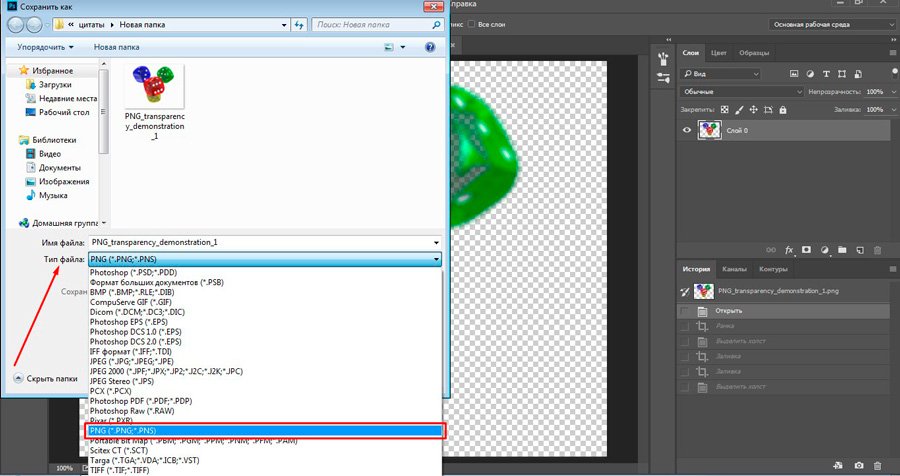 jpg (вообще формат не важен особо):
jpg (вообще формат не важен особо):