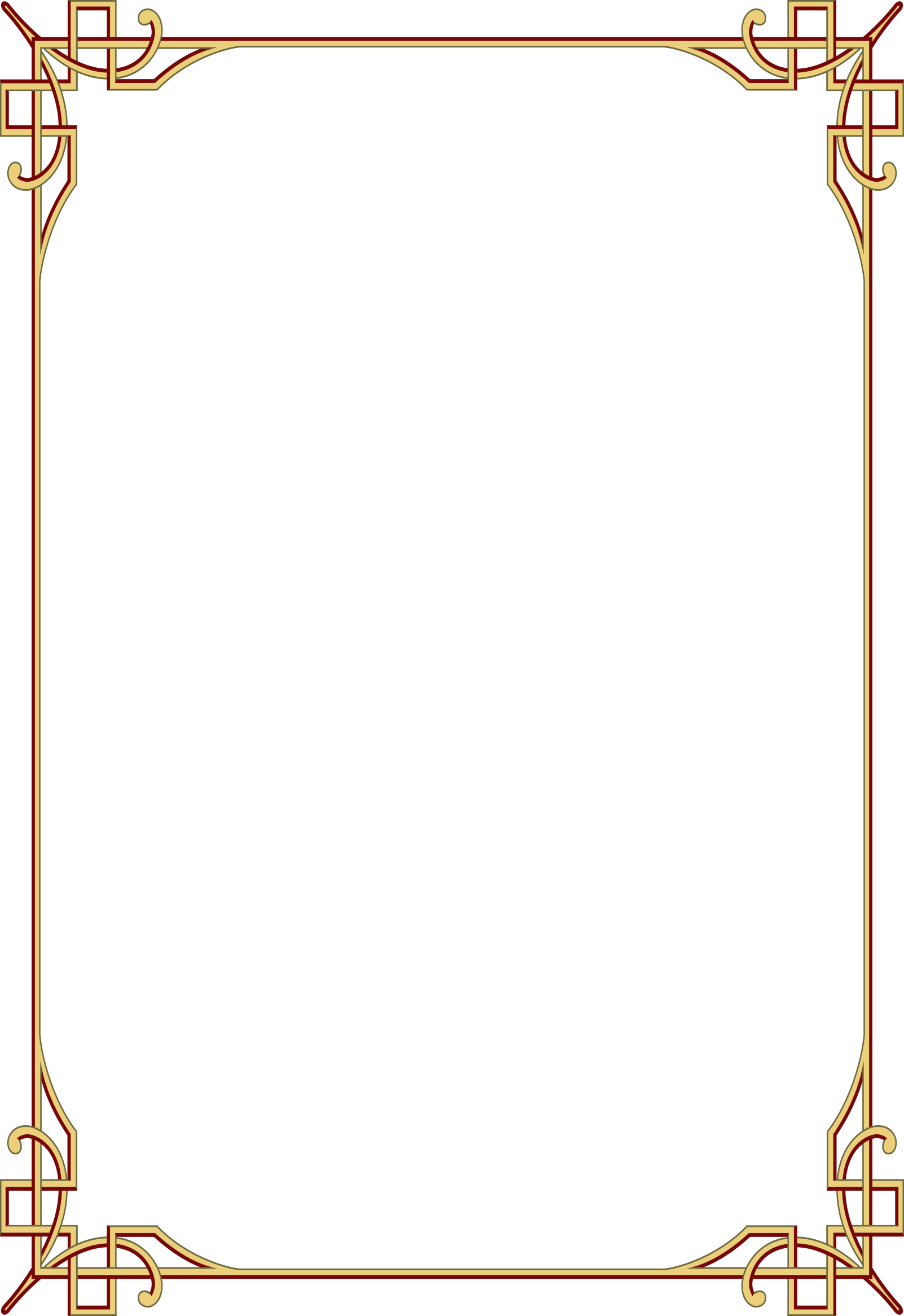Как красиво оформить текст онлайн
Здравствуйте, коллеги. Сегодня расскажу о том, как написать красивый текст. В прошлой статье мы разобрали смысловую составляющую, настало время вновь обратиться к теме, как красиво оформить текст онлайн или в «Ворде». Устраивайтесь поудобнее — рассматриваем 10 способов, которые облегчают «причёсывание» контента.
Сразу оговорюсь, что опишу только азы. Если рассказывать про все приёмы, то некогда будет работать. Да и потянет такой материал на отдельную брошюру.
Как сделать красивый текст в «Ворде»
Как ни крути, Word — основная программа копирайтера. С его помощью можно «привести в чувство» самый «простынявый» текстовый документ. Сейчас поделюсь функциями, которые постоянно использую в работе, чтобы придать буквам опрятный вид.
- Ctrl+F — выбираем вкладку «заменить». В поле «Найти» ставим два пробела, в графе «заменить на» вводим один пробел.

- Переходим к тире. Автозаменяем короткое (Alt+0150) на длинное (Alt+0151). Там, где требуется вернуть «0150» (не путаем с дефисом) — делаем это вручную. Благо, таких мест исчезающе мало.
- Ctrl+A, далее правой кнопкой мыши выбираем «Абзац». В разделе «общие» ставим «выравнивание по ширине». Потом в группе «интервал» стрелками выбираем «Авто» и перед, и после. Далее — ОК. Выровнять ширину можно альтернативным способом, нажав пиктограмму «по ширине».
- Заголовки выделяем с помощью ниспадающего меню панели инструментов. Не успели настроить? Тогда идём «формат» → «стили и форматирование» → выбираем нужный размер заголовка.
 Для пущей красоты подзаголовки можно выделить другим цветом. Не стоит увлекаться — более 2 оттенков шрифта превратят документ в «попугая».
Для пущей красоты подзаголовки можно выделить другим цветом. Не стоит увлекаться — более 2 оттенков шрифта превратят документ в «попугая». - Материал будет опубликован в Интернете? В этом случае строка должна начинаться с самого начала. Опус пойдёт в журнал или газету? Тогда каждый абзац начинаем с красной строки. Только не нажимайте по 5 «пробелов». Используем кнопку «Tab». Чтобы исправить сразу во всём файле, выделяем (
- Пробегаем глазами по рукописи, и заменяем в нужных местах обычный пробел на неразрывный (Ctrl+Shift+пробел), чтобы избежать висячих чисел, предлогов, и тому подобной «мелочи». Типографить текст возможно и с помощью онлайн-сервиса, но об этом позже.
Не забываем списки. Нумерованный используем там, где порядок менять нельзя. Для остальных случаев предназначен маркированный. Не увлекайтесь — максимум 9 пунктов. Получается больше — перенесите в следующий раздел.
Полужирный шрифт используем для смыслового выделения, если подзаголовок h4 неуместен.
Курсив воспринимается читателем как менее значимая реплика. Однако в отзывах наклонный шрифт вызывает больше доверия и ассоциируется с живым письмом. Поэтому используем его для выделения цитат, или имитации рукописного фрагмента.
Как красиво оформить текст онлайн с помощью полезных сайтов
Когда статья написана в блокноте, нужно порадовать заказчика ещё и привлекательным видом работы. А у нас сплошная простыня, строчки разной длины, куча двойных пробелов. Не буду умничать и говорить, что красивый самолёт хорошо летает структурированный и грамотный контент хочется заказывать раз за разом. Просто поставьте себя на место клиента и представьте, приятно ли вам будет читать свой манускрипт. Нет? Тогда поехали осваивать бесплатные «полезняшки»!
- Проверяем семантику на advego.ru/text/seo/. Если академическая тошнота > 9%, а классическая >3 — срочно бежим расширять свой синонимический ряд, а потом возвращаемся и меняем часто встречающиеся слова на синонимы.
 Чем цифра меньше — тем лучше. В SEO тексте тошнота может принимать граничные значения (3 и 9%). Аналогичная штуковина проверяется на stxt.ru — ещё и тематичность показывает.
Чем цифра меньше — тем лучше. В SEO тексте тошнота может принимать граничные значения (3 и 9%). Аналогичная штуковина проверяется на stxt.ru — ещё и тематичность показывает. - Главред на службе копирайтера. Часто слышу жалобы авторов на засилие «главвреда». На то, что он делает контент бездушным. На это могу ответить, что программа Ильяхова на сайте glvrd.ru — отличный инструмент для борьбы со всяческими «превосходностями» и прочим словесным мусором. Безусловно, тупо следовать рекомендациям нельзя. Но иметь в арсенале столь удобную «метлу» и уметь ей пользоваться необходимо. Не нравится «Главред» — воспользуйтесь сайтом «test-the-text».
- Полезная штука — «Свежий взгляд» (quittance.ru/tautology.php#effectus) С помощью этого редактора вы найдёте повторы слов. Помогает, когда нет времени вычитать через 2-3 дня.
- Возвращаясь к типографике, нельзя не упомянуть сервис Артемия Лебедева «Типограф» (artlebedev.ru/tools/typograf/). Или его расширенную версию — «Реформатор» (artlebedev.
 ru/tools/reformator/). Программа убирает висячие предлоги, разделяет абзацы, приводит шрифт к единому стилю.
ru/tools/reformator/). Программа убирает висячие предлоги, разделяет абзацы, приводит шрифт к единому стилю.
Про анализ текста по закону Ципфа не упоминаю, поскольку считаю эту штуку весьма спорной. Захотите попробовать — извольте: pr-cy.ru/zypfa/
Если вы занимаетесь SEO текстами, обязательно добавьте к избранному анализатор тематичности и сервис проверки ключевых слов. Например, stuff.rame1.ru/texts/test-copywriter — для углубленного анализа специализированный инструмент удобнее. Но в большинстве случаев достаточно проверки через «text.ru» и «Адвего Сео».
Да прибудет с вами красивый и осмысленный текст!
Илья Илмарин.
24.11.2016
P.S. Решили поделиться — ссылка на первоисточник обязательна.
Вконтакте
Google+
Одноклассники
Правильное оформление текста в программе Word: советы для копирайтеров + видеоурок | Владимир Здор
Приветствую, дорогие коллеги! Почти два года назад я написал очень полезный, на мой взгляд, пост «Программы для копирайтинга: рассмотрение основных функций и настройка (word)». В нем я рассказал о возможностях программы Word 2010, которые могут существенно упростить работу копирайтера. Эту статью про оформление текста можно считать продолжением того поста. Главная ее задача – сообщить о процессе создания красивой статьи с правильным форматированием, которую можно смело отправлять заказчику или сразу публиковать на сайте. И да, снова будет видео. Короткое и информативное.
В нем я рассказал о возможностях программы Word 2010, которые могут существенно упростить работу копирайтера. Эту статью про оформление текста можно считать продолжением того поста. Главная ее задача – сообщить о процессе создания красивой статьи с правильным форматированием, которую можно смело отправлять заказчику или сразу публиковать на сайте. И да, снова будет видео. Короткое и информативное.
Каждый копирайтер украшает свою работу по-своему. Но все они (по крайней мере, серьезные специалисты) придерживаются этого правила.
Из текста нужно удалить лишние пробелы!
Размер шрифта, заголовки, стили – важно. Отсутствие двойных и тройных пробелов – необходимо. Это даже не признак профессионализма копирайтера. Это элементарное уважение по отношению к заказчику.
Как избавиться от лишних пробелов можно узнать из этой статьи, о которой упоминал выше, или из видео в самом конце поста.
Подберите подходящий шрифт, который удобно читать и который хорошо смотрится. Думаю, невозможно создать красивое оформление текста в Word, используя стандартный шрифт Calibri.
Мне нравится Times New Roman. Некоторые издательства принимают тексты, написанные только этим шрифтом. Он читабельный, серьезный, привычный. Вот только…
Вот только есть вероятность, что некоторым заказчикам (да и копирайтерам) он слегка надоел. Есть другие читабельные шрифты, которые считаются эффективными – Arial, Tahoma, Verdana.
Важно! Не стоит быть слишком оригинальным и писать текст каким-то уникальным шрифтом, который вы отыскали в Интернете. Вряд ли такой шрифт будет установлен на компьютере заказчика. Microsoft Word просто заменит его на стандартный. Даже если его и увидит заказчик, текст может показаться слишком сложным для восприятия или произвести совершенно не то впечатление, на которое вы рассчитывали.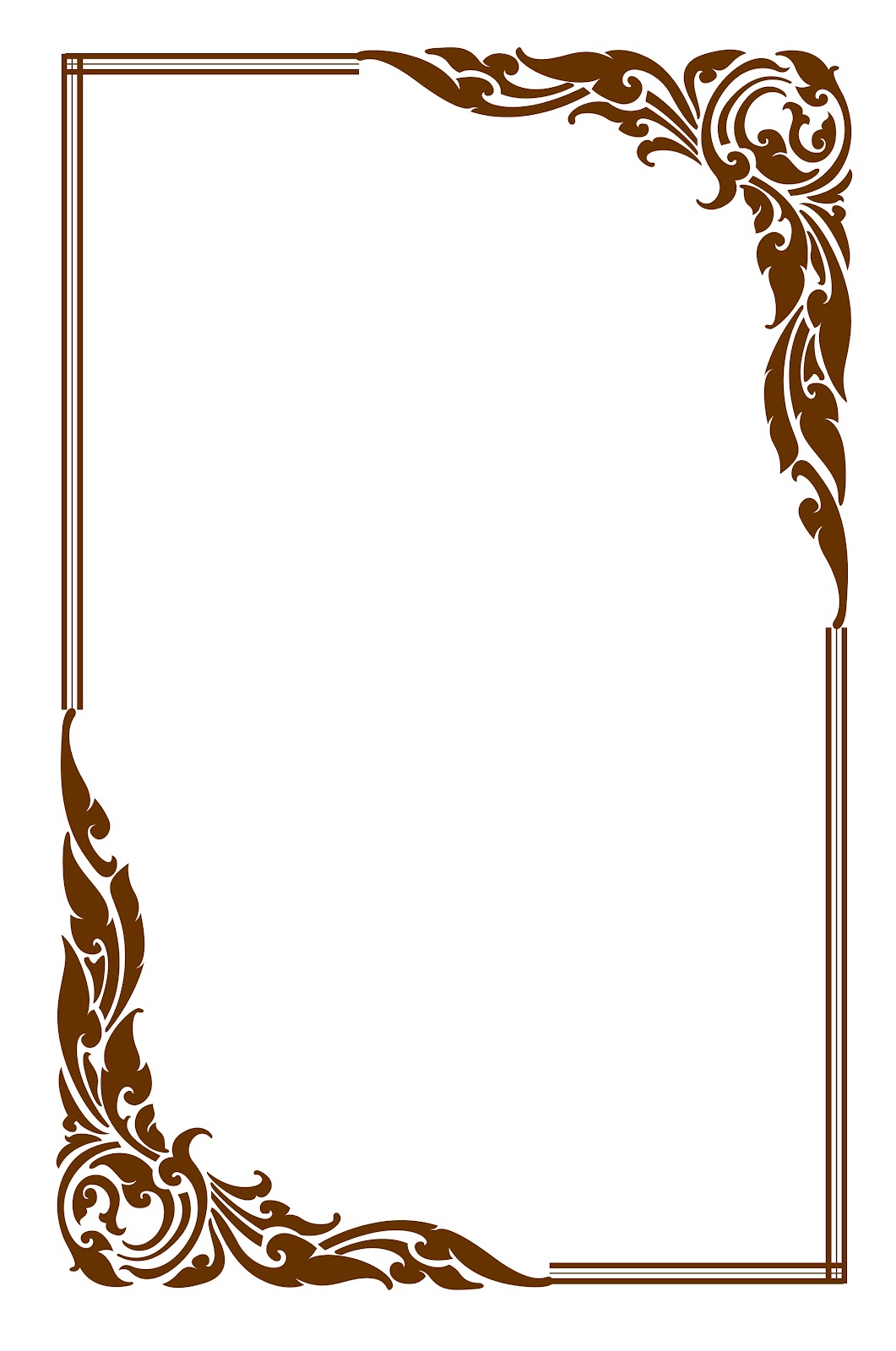
По умолчанию ваш текст выравнивается по левому краю. Многие знатоки написания рекламных текстов советуют только такой вариант. Все дело в том, что выравнивать свои рекламные послания по левому краю советовал еще Огилви. Он опирался на серьезные исследования в этой области.
Все же не стоит забывать, что книги великого копирайтера написаны до изобретения Microsoft Word.
Я советую шагать в ногу со временем и спокойно выравнивать свои тексты по ширине. Сделать это можно с помощью комбинации клавиш Ctrl + J, или нажав на соответствующий значок в во вкладке «Главная», группе «Абзац». Скриншот чуть ниже и видео в самом низу вам в помощь.
Использование стилей при правильном форматировании текста в WordМногие райтеры вообще не используют стили. А зря. И вот почему.
- На создание стилей, которые вам нравятся, можно потратить буквально несколько минут.
 Зато потом ими можно пользоваться сотни и тысячи раз.
Зато потом ими можно пользоваться сотни и тысячи раз. - Когда вы форматируете текст в Word 2010 c помощью стилей, его можно сразу копировать на сайт и не тратить время на оформление в админке. В скопированной статье уже будут все необходимые теги. При условии, что вы работаете с CMS WordPress или MODX. Возможно, форматирование Ворда сохраняют и другие системы управление сайтом. Не знаю. Больше всего я работал с WordPress и MODX. В них я уверен.
- Это еще один плюс к вашему профессионализму. Не все заказчики оценят. Но найдутся те, кто заметит и скажет спасибо.
Напоминаю, что группа «Стили» тоже находится во вкладке «Главная». Можете попробовать разобраться сами, а можете посмотреть, как использую стили я. Опять-таки все есть и в видео внизу статьи, и в посте об основных настройках Word.
Интервалы до и после абзацаХорошо, когда текст на сайте – это не одна длинная сплошная колонка, а аккуратные абзацы, между которыми небольшое расстояние.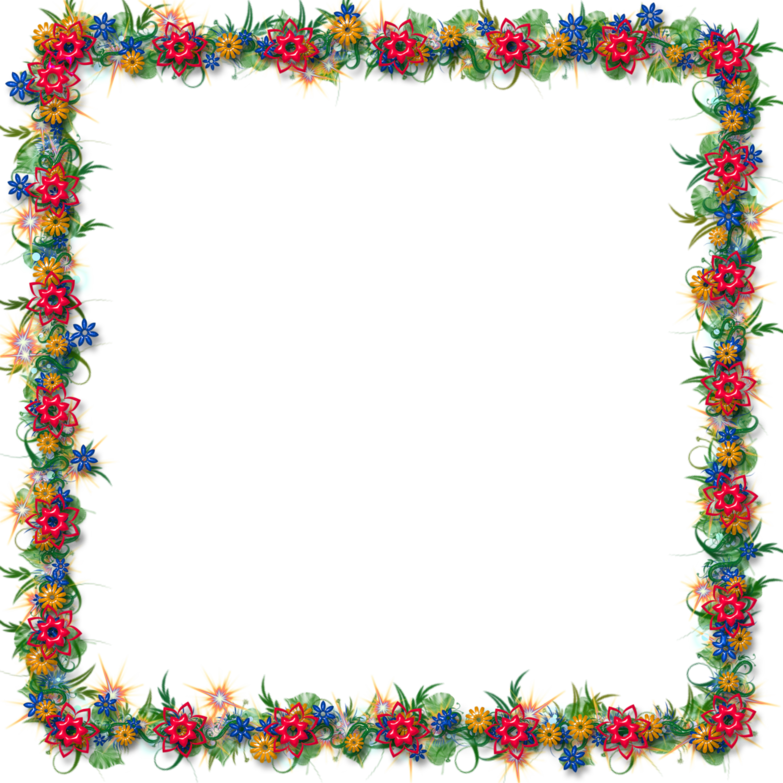 Согласны? Статья так выглядит лучше и ее удобнее читать.
Согласны? Статья так выглядит лучше и ее удобнее читать.
Почему бы не сделать текст, который вы отправляете заказчику, тоже более читабельным и симпатичным? Добавьте в свою работу интервалы перед абзацем и после него. Снова используйте вкладку «Главная» и группу «Абзац».
Важный нюанс! Если вы красиво оформляете текст в Ворде с помощью интервалов, помните, что их нельзя перенести на сайт. Расстояние между абзацами проставляет «движок» ресурса. Его можно изменить лишь путем редактирования файла CSS. Интервалы, добавленные способом, который я описал выше, «видит» только Word.
Следующий этап правильного оформления текста в Ворде – добавление картинокУмение поместить иллюстрацию в свою статью так, чтобы «ничего никуда не съехало» – важный навык для копирайтера. Обязательно научитесь это делать. Полезно и при написании текстов на заказ, и при оформлении портфолио. Детальная инструкция здесь и в видеоуроке в конце поста.
Просто сохраните документ, где уже выставлен красивый читабельный шрифт, выравнивание, интервалы и созданы стили. Когда будете работать над новым заказом, не создавайте новый документ, а набирайте текст в этом шаблоне. Это сохранит довольно значительное количество времени. Плюс все ваши работы будут оформлены по одному образцу.
Теперь все по порядкуИтак, к вам поступил заказ. Вы набрали в текстовом редакторе Word текст. Можно его сразу отправить. Но гораздо лучше, если вначале вы:
- Удалите из текста лишние пробелы.
- Подберете подходящий шрифт.
- Красиво выровняете написанное.
- Оформите текст, используя стили.
- Добавите интервалы между абзацами.
- Украсите текст с помощью картинок.
Думаю, не стоит объяснять, что, когда у вас уже будет готовый шаблон, список манипуляций с текстом перед отправкой заказчику будет гораздо короче.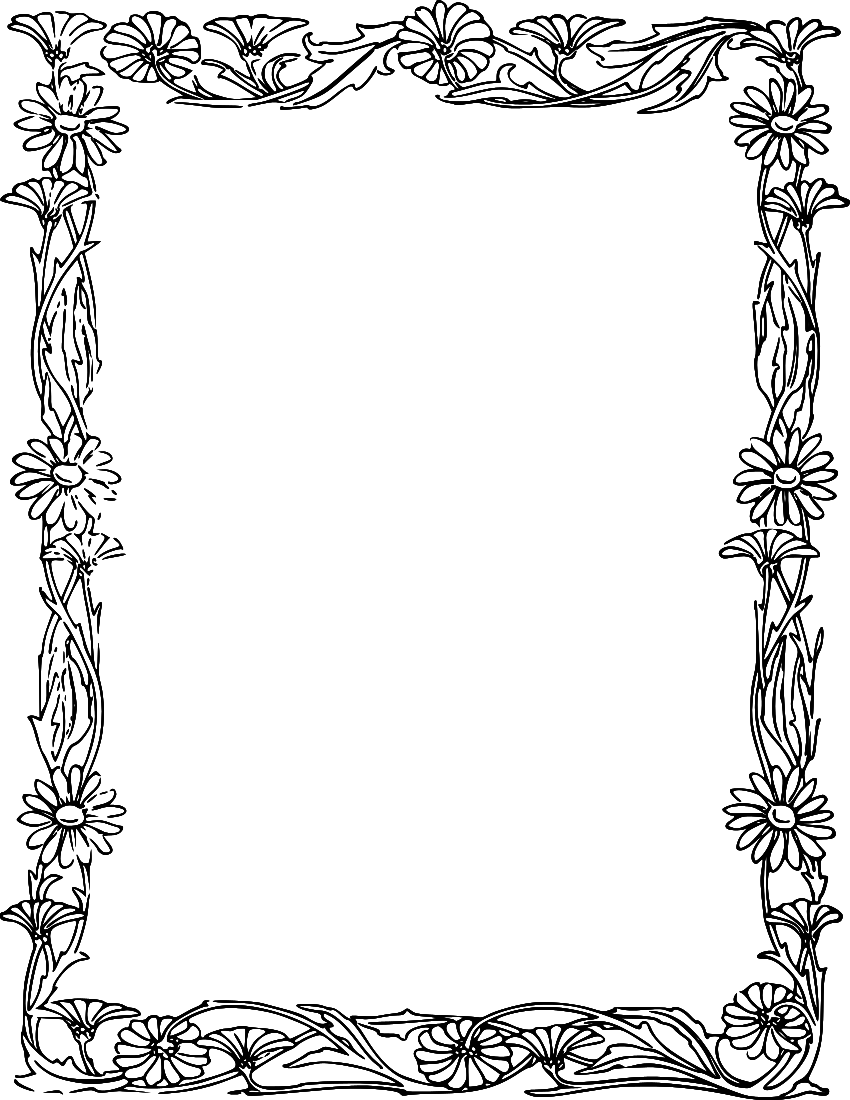
Урок, который я обещал в самом начале статье. Все этапы оформления своей работы в текстовом редакторе. Рассказываю и показываю. Для тех, кто лучше воспринимает инструкции в видеоформате. Тем, кто хорошо разобрался во всем после прочтения статьи, тоже советую посмотреть. Видео во многом дополняет пост. Есть в нем и несколько нюансов, о которых не упомянул выше.
Источник: v-zdor.com
Оформление текста в Ворде
Оформление текста в Ворде — на что обратить внимание копирайтеруДля копирайтера имеет большое значение не только смысл и качество статьи. Правильное оформление текста в Ворде повышает вероятность понравиться заказчику.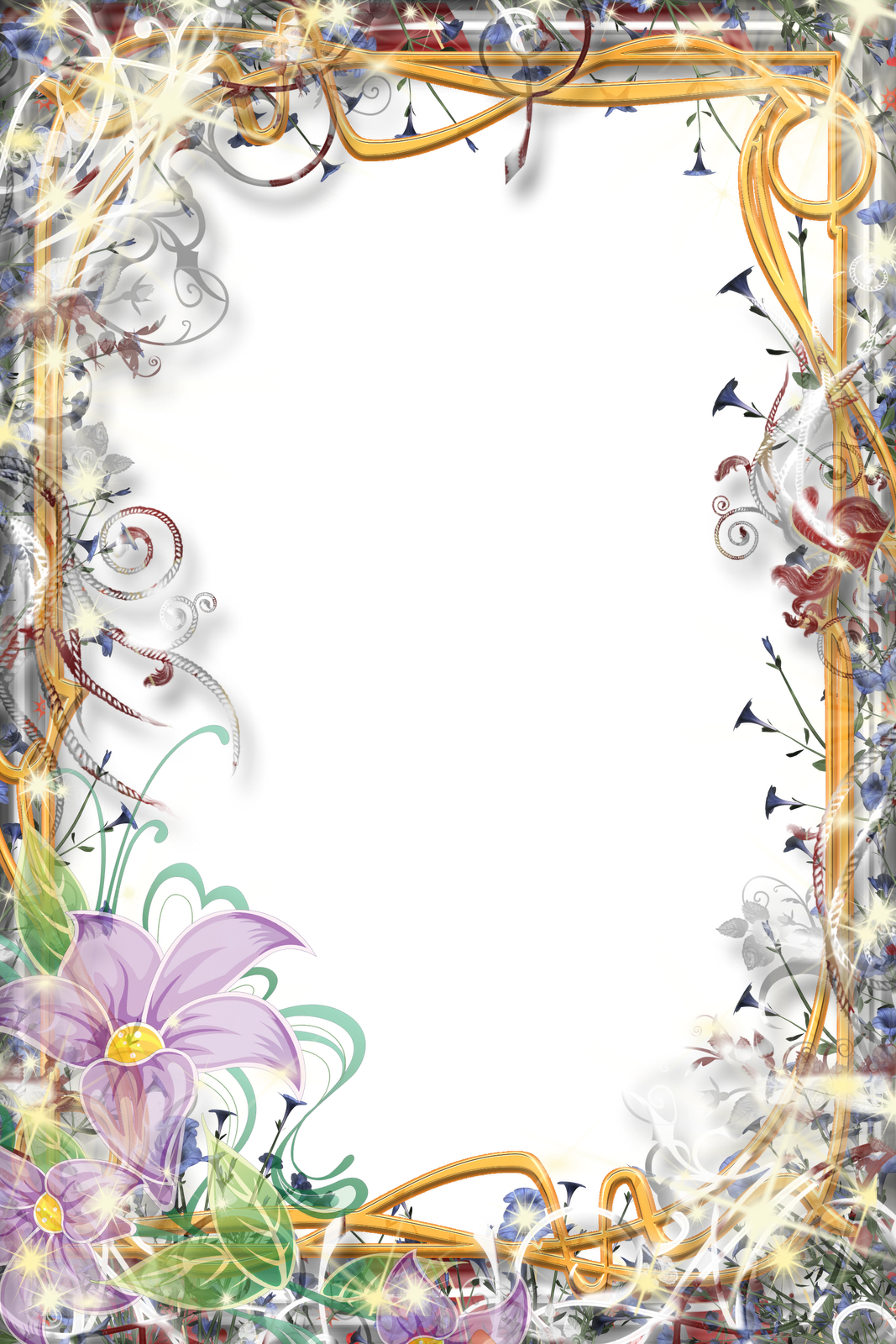 Райтер в его глазах выглядит значимей. На аккуратную работу приятно посмотреть, она выигрышно смотрится в портфолио. При размещении на сайте меньше хлопот —
Райтер в его глазах выглядит значимей. На аккуратную работу приятно посмотреть, она выигрышно смотрится в портфолио. При размещении на сайте меньше хлопот —
Копирайтер часто получает от заказчиков определённые требования оформления текста. Приходится вчитываться в длинные и нудные ТЗ. Это говорит о том, что бедный работодатель вынужден в каждом задании прописывать элементарные истины, которые не все исполнители знают и чтят.
Авторы женского рода отличаются большей аккуратностью, у них природное стремление к красоте и аккуратности. Они придумывают собственный
Закончив набор, каждый копирайтер должен продумать, как сделать текст ярче, чтобы он легче читался, был более привлекательным для восприятия. Выработав собственный стиль, его применяют сразу при наборе текста.
Помимо основного заголовка важно уделить внимание подзаголовкам. Они уместны для фрагментов свыше 300–500 знаков. В коротких статьях в 1000 символов хотя бы один подзаголовок будет кстати.
Подзаглавия позволяют гостю сайта ещё до чтения статьи совершить краткий экскурс по тексту, оценить, стоит ли тратить драгоценное время на полное знакомство с материалом. Их роль — зацепить внимание читателя, улучшить архитектуру статьи, познакомить с содержимым.
Ещё одна важная их задача — быть инструментом оптимизации. Часто в подзаголовки вводят ключи. Главный ключ — прерогатива тайтла (title) и основного заглавия h2, остальные ключи равномерно распределяют по подзаголовкам h3–h5. Если в шаблоне сайта есть более мелкие заголовки, заказчик сообщает о необходимости их использовать.
Все заглавия отличаются по высоте от основного текста! Высота уменьшается в порядке убывания от h2 до самого мелкого подзаголовка.
Хорошо смотрятся в тексте, но в меру. Злоупотреблять не стоит.
При оформлении текста в Ворде задействуют основные инструменты выделения фрагментов:
2.1. Полужирное начертание. Всё, что перечислено в первом пункте, выделяется буквой «ж». Чтобы облегчить процесс проставления всех заголовков, задействуют стили Word (об этом написано тут). Полужирным выделяют самые значимые фрагменты, советы, примечания, предупреждения, призывы — всё, что должно привлечь внимание читателя. Те авторы, что прочитывают готовый текст вслух и с выражением, обычно подчёркивают те моменты, что читаются с особым выражением, на которых непроизвольно делается акцент.
2.2. Курсив. Много текста курсивом читать гораздо сложнее. Поэтому каждый автор в процессе выработки своего стиля оформления, решает, что именно он будет выделять с помощью инструмента «к». Это может быть прямая речь, цитаты классиков, выдержки из интервью, заимствованные фрагменты.
Это может быть прямая речь, цитаты классиков, выдержки из интервью, заимствованные фрагменты.
2.3. Подчёркивание. В интернете подчёркнуты ссылки. Поэтому злоупотреблять подчёркиванием не следует. Его используют в крайних случаях, выделяя отдельные слова. Подчёркивание нескольких строк выглядит громоздко и не особо приятно.
2.4. Зачёркивание одинарное или двойное. Используется ещё реже. Применяется в текстах, где автор может отступить от общепринятых рамок, позволить себе высказывание, где то слово, которое подразумевалось, заменяет своим. Или менее этичное слово зачёркивает, рядом пишет более благозвучное.
2.5. Цвет. Придаёт яркость, разнообразие. Симпатично смотрятся небольшие фрагменты, выделенные цветом или несколькими родственными оттенками, тонко гармонирующими друг с другом; цветные надписи, выполненные художественным шрифтом. Излишняя «цветистость» может вызвать раздражение. Создателям сайта, скриншот которого приведён ниже, не повредила бы некоторая умеренность при раскраске своего проекта цветом и заглавными буквами.
2.6. Заливка. Инструмент интересный, но не всегда уместный, трудозатратный и напрасный. При переносе текста из Word на сайт, во многих шаблонах не поддерживается ни цвет шрифта, ни заливка. Вебмастер вряд ли будет возиться и поправлять каждый фрагмент вручную. Он ставит как есть — только то, что перенеслось из Ворда без потерь. На некоторых сайтах ставят специальные плагины, с помощью которых некоторые фрагменты обрамляют заливкой.
2.7. Фон страницы. Совсем уж редко используется копирайтером, разве что при оформлении необычных работ: блоков лендинга, страничек электронных книг, создании титульных страниц, буклетов и прочих рекламных материалов. В качестве фона используют цвет, картинки, фотографии.
3. СпискиВ каждом втором ТЗ встречаются требования оформления текста — наличие 1-2 списков, потому что фрагменты текста в виде списков
- служат своеобразным украшением, ярко выделяясь на общем фоне;
- позволяют читателю легче воспринимать перечисление;
- информация подаётся дозированно, она более систематизирована.

Копирайтер по своему усмотрению выбирает нумерацию или маркеры для выделения строк списка. В качестве маркеров используют точки, кружочки, галочки. Есть много интересных шрифтов (Zbats-PS, Wingdings, Webdings), из которых легко выбрать очень интересные маркеры, но увлекаться не стоит — сайты многие шрифты не поддерживают, все подобранные фигурки «обнулятся».
При подготовке текстов для печати можно поиграть с маркерами, только обязательно предоставить шрифты заказчику.
4. Графическое оформление текста
Никогда не будет лишним. Всегда можно порадовать заказчика инициативностью, добавить изображения, скриншоты, даже если в ТЗ об этом не упомянуто. Не нужно — выбросит, но вряд ли кто на это отважится. Все понимают, что текст с картинками выглядит намного привлекательней.
5. Схемы, таблицыПрекрасно дополняют текст. Но! Проблема вновь упирается в разные шаблоны сайтов. Иногда вебмастеру сложную таблицу трудно добавить в текст.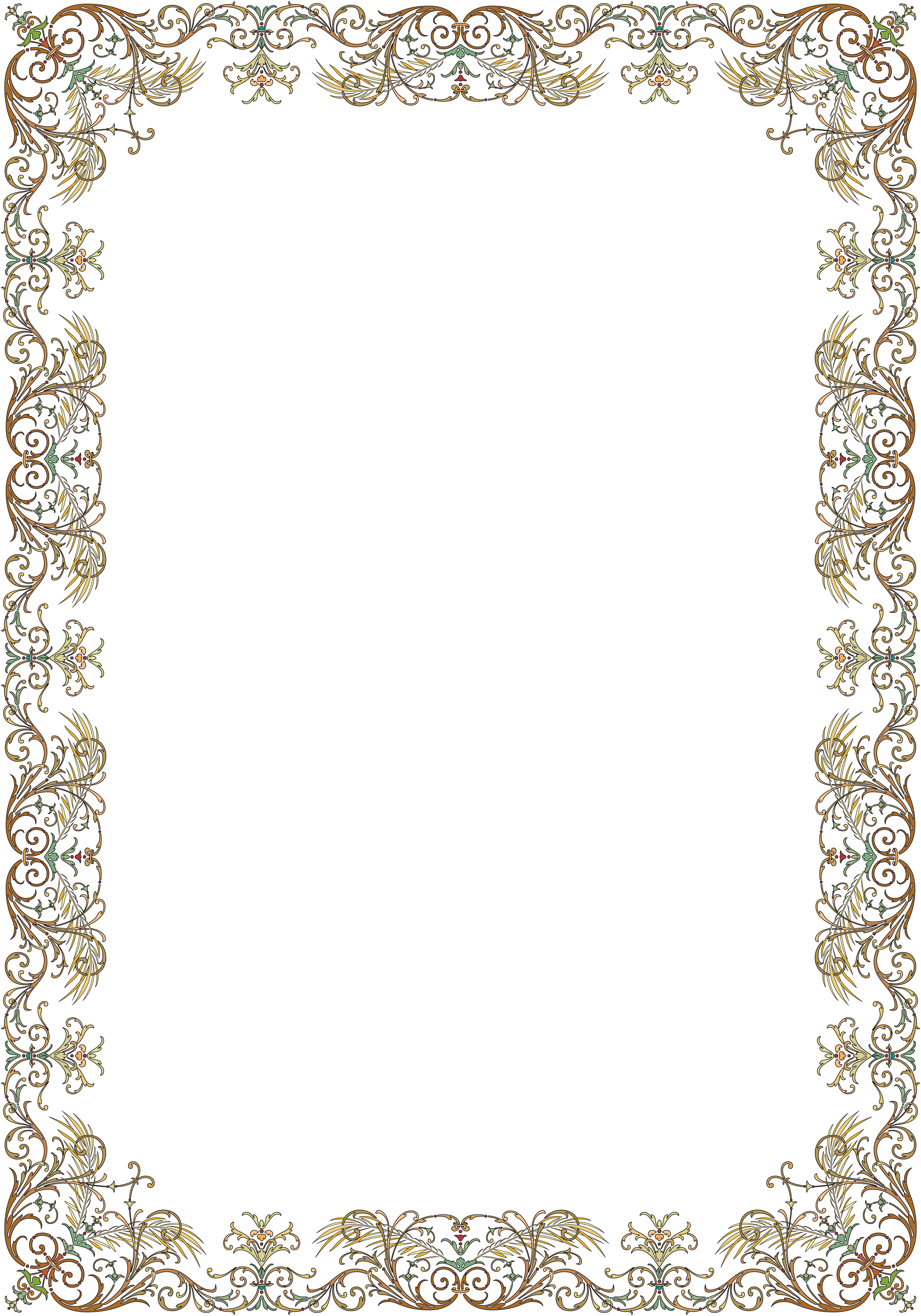 Визуальный редактор сайта может быть с ограниченными функциями. Выход прост — оформить табличку и превратить её в рисунок, просто сделав скриншот. Так же поступают со схемами, диаграммами, объектами SmartArt.
Визуальный редактор сайта может быть с ограниченными функциями. Выход прост — оформить табличку и превратить её в рисунок, просто сделав скриншот. Так же поступают со схемами, диаграммами, объектами SmartArt.
О их роли и важности читать здесь. Для наглядности — ещё немного информации об абзацах и форматировании (пример школьной работы по информатике от знакомого учащегося).
Работа над оформлением в Word носит название «форматирование текста».
Правила оформления текста совсем просты — райтер должен сделать его более привлекательным, чем просто сдать заказчику чёрные буковки на белом фоне. Каждая статья — отражение его профессионализма и умения работать с текстом: не только писать, но и оформлять.
Советы проекта «Работа копирайтером» помогут быстро стать профессионалом:
Приемы оформления текста средствами Word
Цели.
Расширить представление о возможностях
текстового редактора Word.
Тип урока: урок совершенствования знаний и умений.
Методы обучения: репродуктивный, практический, частично поисковый.
Форма организации деятельности учащихся: групповая, индивидуальная.
Комплексно-методическое обеспечение.
- Персональный компьютер.
- Проектор.
- Презентация к уроку.
- Раздаточный материал.
- Информационные материалы.
Ход урока
I. Организационный момент:
— Здравствуйте, я очень рада
Войти в приветливый наш класс.
И для меня уже награда –
Вниманье ваших добрых глаз.
— А глаза у вас действительно добрые, такие же добрые как и чудесная зимняя погода, создающая прекрасное настроение. И давайте по-доброму, с хорошим настроение начнем наш урок!
— Вот уже несколько уроков мы знакомимся с темой “Текстовый редактор Word”.
— Что вы можете сказать о его возможностях…? (Дети отвечают)
— Полученные знания помогут вам правильно составлять и оформлять документы, хранить их, доводить до пользователя. Возможности Word позволяют красиво оформить как деловые документы, так и неофициальные бумаги, например, объявления, рекламу, открытку и др.
— Тема сегодняшнего урока: “Приемы оформления текста средствами Word”. <Презентация 1, слайд 1>
— Кто из вас сейчас может с уверенностью
сказать: “Я знаю все досконально и могу без труда
работать с любым режимом редактора!”. Пожалуй,
никто. Я, например, каждый раз открываю для себя
все новые грани и возможности Word.
Пожалуй,
никто. Я, например, каждый раз открываю для себя
все новые грани и возможности Word.
— А вы хотите этого?
— Тогда сформулируем цель нашего урока… (Дети пытаются сформулировать)
Цель: Усовершенствовать навыки в работе с редактором и будет целью нашего урока.
— Вы согласны со мной!
II. Актуализация знаний.
— Для того, чтобы наша работа была более успешной вспомним некоторые приемы оформления текста.
(Класс делится на группы, каждой группе вперемешку даются карточки с изображением слов, кнопок панелей Word. На слайде проецируются разные фрагменты текста).
— Какие приемы оформления здесь использовали? <Презентация 1, слайд 2> (Ученики с места отвечают: вставка границы и заливки, форматирование текста, вставка рисунка).
— А сейчас вспомним, как выполняются эти приемы.
Прошу вас составьте алгоритм действий
перечисленных приемов.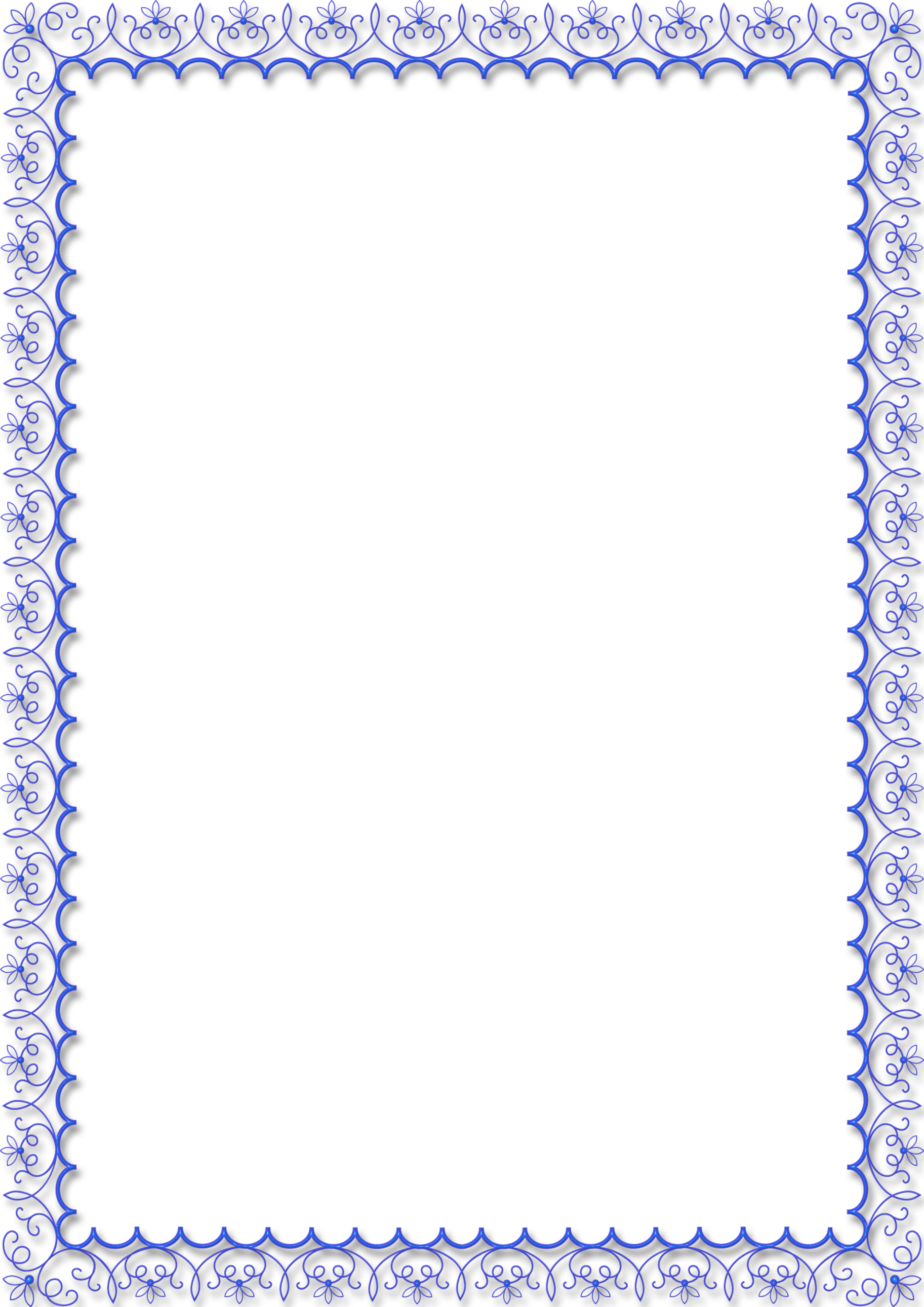 Вашей группе – вставка
границы и заливка, вашей – вставка рисунка, а вам
– форматирование текста.
Вашей группе – вставка
границы и заливка, вашей – вставка рисунка, а вам
– форматирование текста.
(Ученики в группах составляют алгоритм работы с данным приемом оформления. Затем показывают всему классу).
— Группы готовы? Начинаем с вашей группы…Граница и заливка:
1 команда: Режим вставки границы. <Рисунок 1> <Презентация 1, слайд 3, 4>
2 команда: Вставка рисунка. <Рисунок 2> <Презентация 1, слайд 5, 6>
— А завершаете вы, у вас прием – форматирование текста.
3 команда: Форматирование шрифта. <Рисунок 3> <Презентация 1, слайд 7, 8>
— Вы меня порадовали своими знаниями, хотя были и недочеты.
(На следующем слайде предлагается текст с буквицей).<Презентация 1, слайд 9>
— А знаком ли вам этот прием оформления текста?
— Что нового вы в нем увидели? Нашли?
— Еще есть какие мнения? (Отвечают)
— Вы не случайно назвали этот прием за заглавную
букву, но это не так.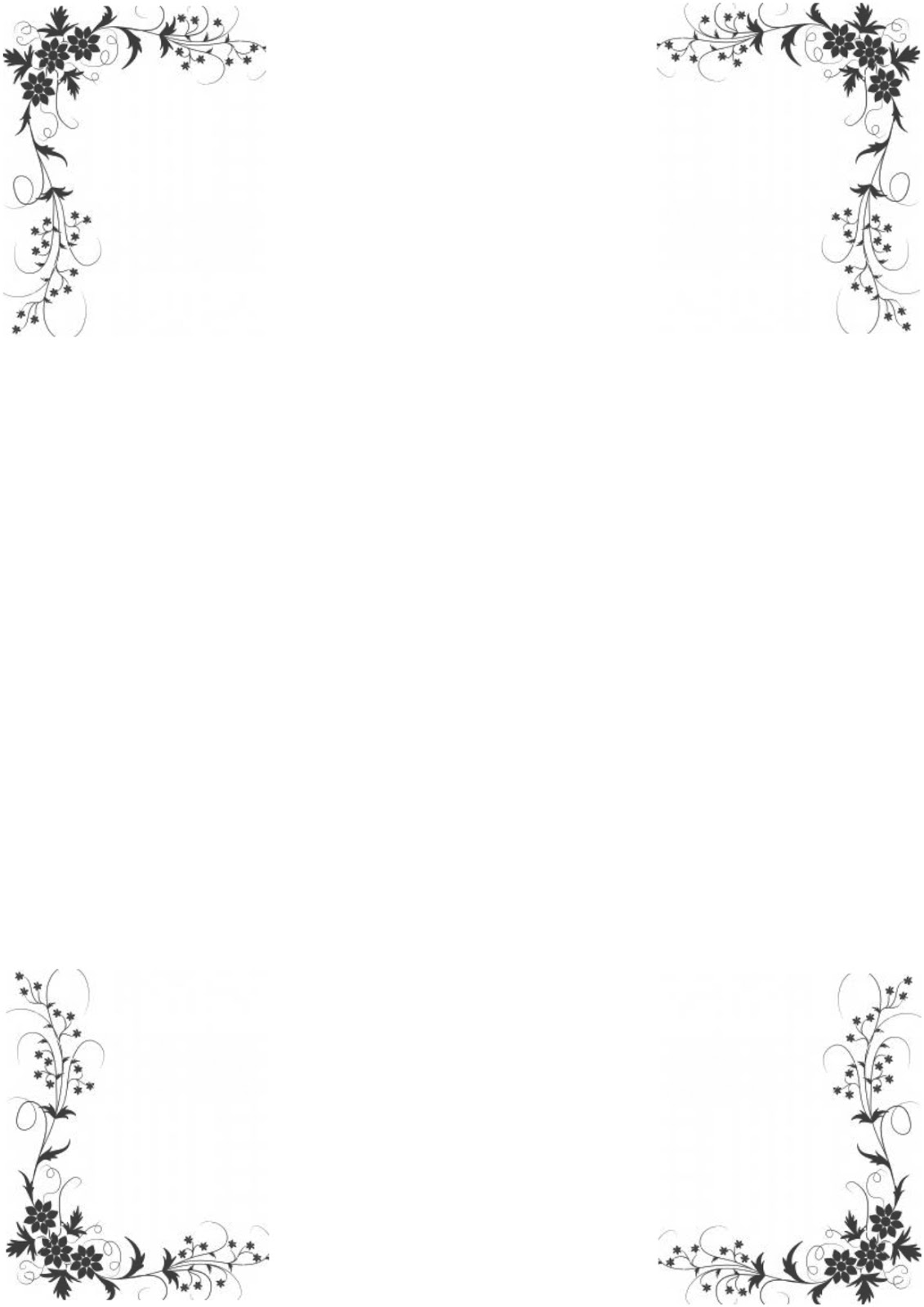 Если мы посмотрим
внимательно, то заметим отличительные
особенности.
Если мы посмотрим
внимательно, то заметим отличительные
особенности.
(Заглавная буква пишется у первого слова в предложении, а эта буква перед всем текстом. Высота заглавной буквы – 1 строка, а размер этой буквы – может быть несколько строк)
III. Углубление знаний по теме “Текстовый редактор Word”.
— Оказывается, есть еще такие моменты, о которых вы не знаете!
— Кто из вас знает, как называется такой прием оформления первой буквы?
— Он называется БУКВИЦА. Буквица, кириллица – старые слова. Мы можем видеть их в первых печатных изданиях. Буквица – красиво оформленная, выделенная буква в начале текста.
— А как это сделать в текстовом редакторе? Я предлагаю сесть за компьютеры и самостоятельно попробовать оформить в предложенном тексте БУКВИЦУ. (Работают)
— У кого получилось?
— Мне хочется отметить… (перечисление детей)
— На самом деле сделать ее очень росто. Давайте
вместе попробуем создать буквицу:
Давайте
вместе попробуем создать буквицу:
- поместить курсор в начало абзаца;
- выбрать меню “Формат – Буквица…”;
- выбрать нужный тип буквицы;
- выбрать шрифт, если он отличается от остального;
- в поле “Высота в строках” выбрать подходящее число (по умолчанию установлено 3). Сколько строк занимает буквица по умолчанию.
(Объяснение идет с помощью проектора и магнитных пособий, на доске выстраивается алгоритм работы с буквицей). <Презентация 1, слайд 10, 11>
— На мой взгляд можно поработать с цветом…. Презентация 1, слайд 12> (дети выполняют буквицу в цвете)
— Вы все удачно справились с этим заданием. У вас все получилось.
IV. Практическая работа.
— Вам предстоит полученные знания применить на практике.
— Какой праздник мы празднуем 14 февраля?
— 14 февраля – День Святого Валентина – день
влюбленных.
— А вам знакомо происхождение этого праздника?
(Читает историю Дня Святого Валентина)
— Много веков тому назад, еще во времена Римской империи, “рядовым и ефрейторам”, участвовавшим в войнах, строго-настрого запрещалось жениться. Был такой христианский епископ по имени Валентин, который тайком венчал влюбленных. К нему часто обращались люди в надежде обрести счастье. Узнав об этом, император приказал казнить Валентина. Однако этим он не смог убить святых чувств любви. Согласно преданию, великомученик Валентин сам не задолго до казни влюбился в слепую дочь своего тюремщика-палача. И прежде чем быть казненным, он послал ей записочку с прекрасными словами о дружбе, возникшей между ними. Это было в 269 году.
Люди последовали его завету – несмотря ни на что любить и беречь друг друга и дарить открытки в форме валентинок.
— Предлагаю вам оформить открытку, которую вы
сможете подарить своему любимому человеку:
соседу по парте, любимым родителям, знакомым. Эту
открытку мы постараемся красиво оформить,
используя ранее знакомые приемы и буквицу, она
украсит наш текст. Время на выполнение работы 10
минут. В помощь вам приготовлены опорные
конспекты <Приложение 1> и подборка
поздравлений <Приложение 2>. (Выполняют,
следить за осанкой, расстоянием глаз от
монитора).
Эту
открытку мы постараемся красиво оформить,
используя ранее знакомые приемы и буквицу, она
украсит наш текст. Время на выполнение работы 10
минут. В помощь вам приготовлены опорные
конспекты <Приложение 1> и подборка
поздравлений <Приложение 2>. (Выполняют,
следить за осанкой, расстоянием глаз от
монитора).
— Чуть позже состоится показ ваших работ. (Во время работы можно включить романтическую музыку. Заранее подготовьте рисунки по данной тематике, чтобы учащимся можно было их использовать в своих работах.) <Приложение 3>, <Презентация 1, слайд 13>
V. Гимнастика для глаз. (Физкультминутка)
1. Поучимся строить влюбленные глазки: смотрим на предмет, на кончик носа и в сторону…
2. Постреляем глазами: направо — влево, вверх - вниз.
— Я убедилась, что вы умеете улыбаться, строить глазки.
VI.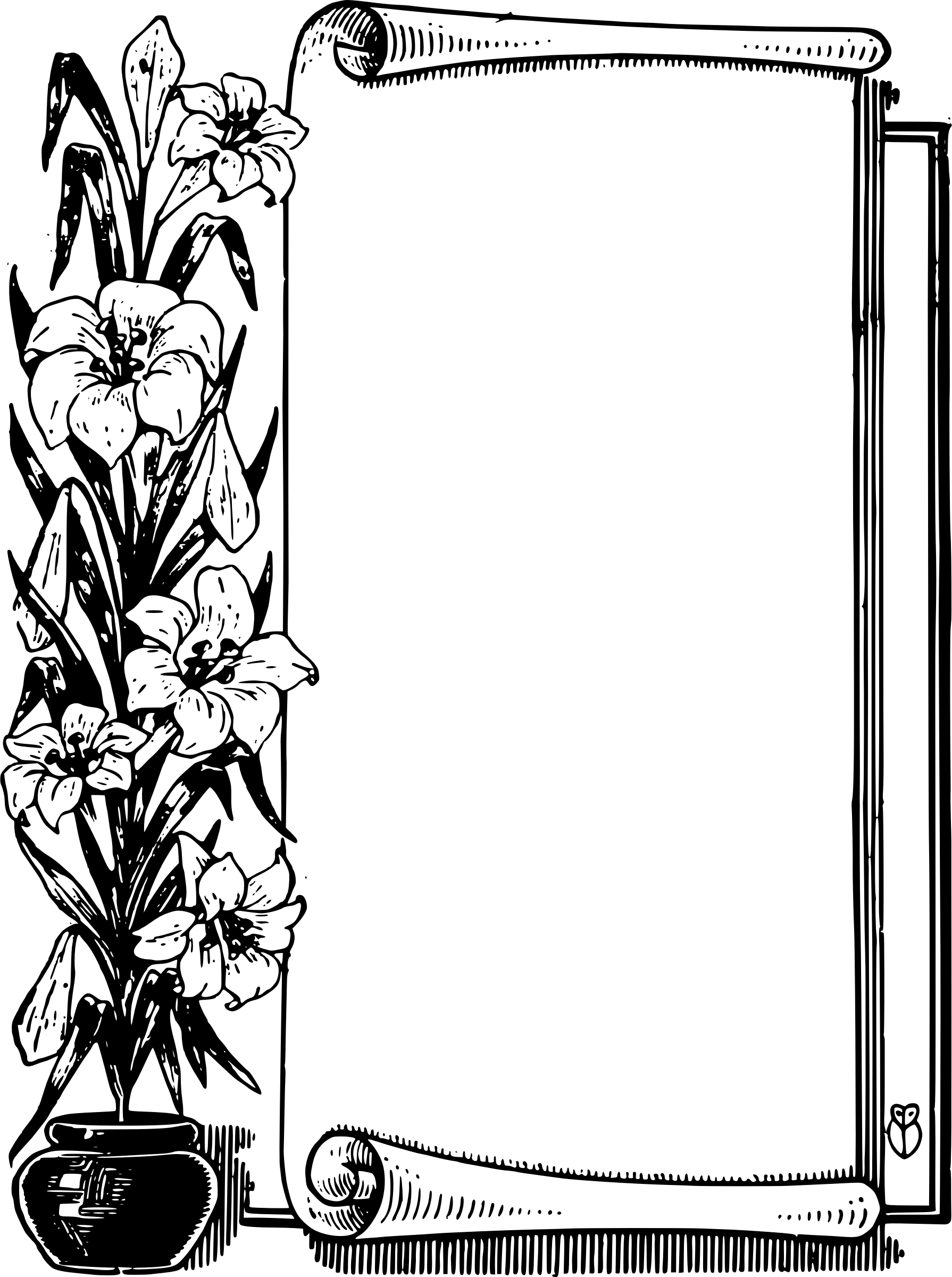 Контроль знаний.
Контроль знаний.
— А теперь закрепим знания по теме Word, выполнив тест. Откройте на рабочем столе в правом нижнем углу файл “Тест_Word”. <Презентация 2> Переключайтесь по вопросам и выбирайте правильный ответ.
— Большинство из вас справилось, а у кого есть проблемы – компьютер вам указал.
VII. Итог урока.
— И в завершении нашей встречи приглашаю вас на электронную выставку, созданных вами открыток. И в каждой из них есть свои изюминки, свои особенности. И наша с вами задача увидеть и отметить их. (Выставка электронных открыток-валентинок.)
— Посмотрите какие красивые и разнообразные работы у вас получились.
(Комментарии к открыткам: Удивительно! Несравненно! Ярко, образно! Здорово!
Ты в этом разобрался! Я тобой горжусь! Это как раз то, что нужно!)
— Наш урок подходит к концу. Как у вас
настроение? Прекрасно! Мне кажется, что мы очень
хорошо потрудились и я вам за это благодарна.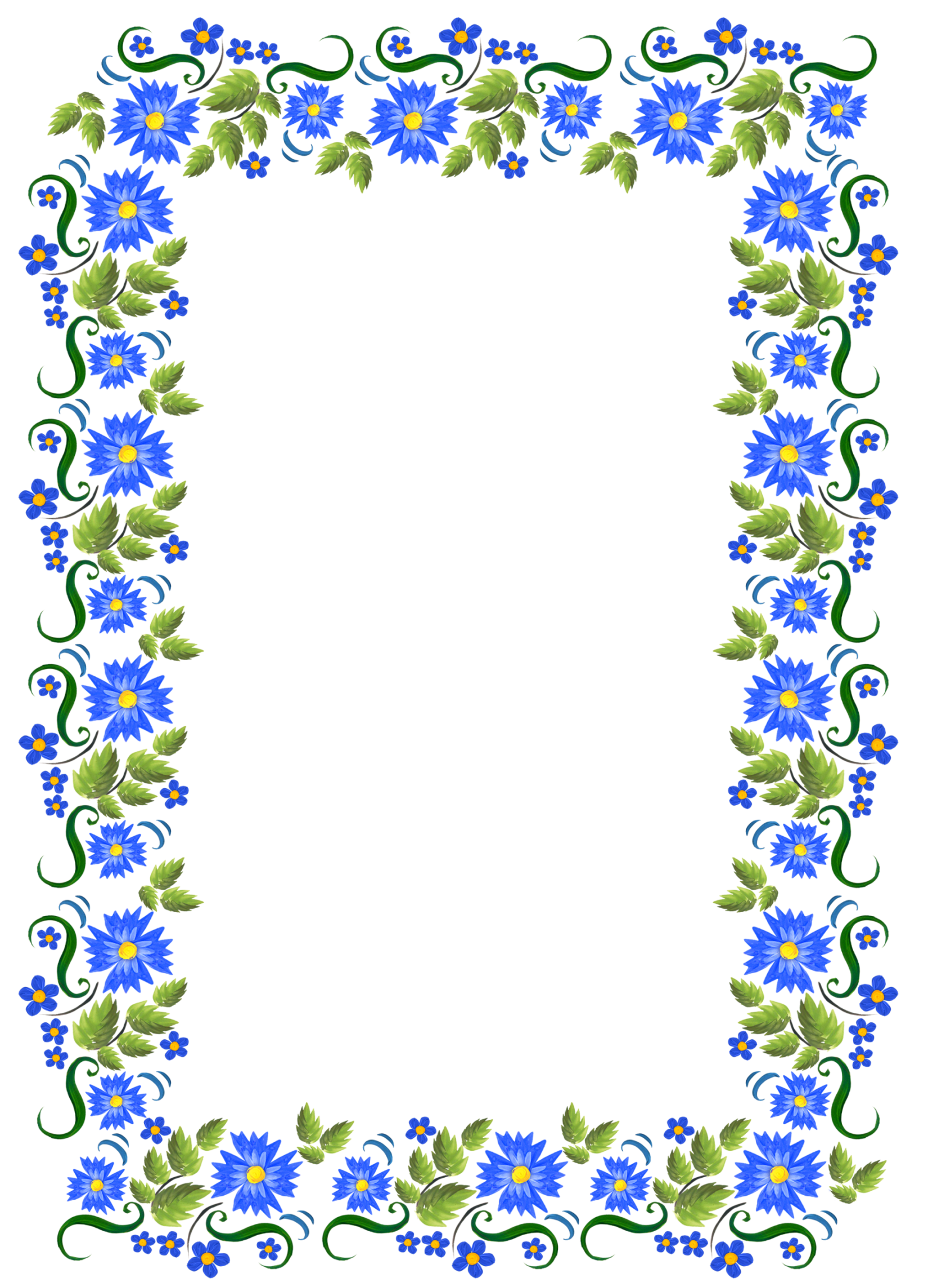 А вы
согласны? Спасибо за вдохновение, за творчество.
Вы создали уникальные авторские открытки –
Валентинки, сможете подарить их.
А вы
согласны? Спасибо за вдохновение, за творчество.
Вы создали уникальные авторские открытки –
Валентинки, сможете подарить их.
— В память о нашей встрече я тоже хочу подарить вам Валентинки. Но мои Валентинки с секретом.
Приложение 2
Как написать буквы в ворде только контур. Создание трафарета в MS Word. Создание основы для трафарета
В некоторых случаях, по эстетическим соображениям, хочется сформировать так называемые «пустые внутри» знаки.
Технически – это знаки белого цвета, окаймленные темной (обычно черной) границей.
Такие знаки легко создать в Word с помощью опции Текстовые эффекты .
Для этого выделим один или несколько знаков (буквы, цифры, знаки препинания и т.д.) (для демонстрации белого цвета внутри они должны быть довольно большими).
Опция Текстовые эффекты в Word 2010 открывается следующим образом: вкладка Главная – группа Шрифт – стрелочка вызова диалогового окна Шрифт – кнопка Текстовые эффекты , открывающая окно Формат текстовых эффектов .
Устанавливаем контур текста в окне Формат текстовых эффектов : вкладка Контур текста – Сплошная линия – Цвет: Черный.
Далее устанавливаем заливку текста в том же окне Формат текстовых эффектов: вкладка Заливка текста – Сплошная заливка – Цвет: Белый .
Закрываем окно Формат текстовых эффектов (кнопка Закрыть – кнопка OK ) и получаем знаки с требуемым эффектом.
Post’s attachments
Пустые знаки.jpg
Пустые знаки.jpg 6 Кб, 6 скачиваний с 2012-11-16
You don’t have the permssions to download the attachments of this post.
Удобной и приятной работы в Word!
Перевести спасибо на Яндекс кошелёк — 41001162202962; на WebMoney — R581830807057.
Статус темы: Закрыта.
Буквы — это обычный объект (со свойствами присущими тексту).
Заливка — нет заливки
Обводка — по желанию заказчика (и ни какой самодеятельности)
Сижу, никого не трогаю, примус:computer: починяю
Ответ: Как сделать буквы пустыми? Ну и сделайте им окантовку (Outline) а заливку (Fill) уберите.

Выберите объект, нажмите F12 — появится диалог Outline Pen, задайте тощину — активируются прочие элементы диалога. Там же можете задать цвет. Или же — правой кнопкой мыши щелкните на квадратике цвета в палитре.
Выберите объект, найдите в палитре такой квадратик перечеркнутый крестиком — это т.н. «no color well» — щелкните его и заливки не будет.
Ответ: Как сделать буквы пустыми? спасибо. Помогло.
Статус темы: Закрыта.
Лучший ответ
D1mkO 4 (2071) 1 4 8 лет
Набираешь нужный текст, потом выделяешь его, потом твои действия: ФОРМАТ -> ШРИФТ, там в подразделе «Видоизменение» ставишь галку рядом с «контур» 😉
Надеюсь понятно и по теме =)
Ответы
купи_слона 7 (30141) 5 19 86 8 лет
как в ворде незнаю, знаю что в фотошопе это filter -> stylize -> find egdes
blblblbl 8 (115667) 8 15 115 8 лет
Это делается в фотошопе
VuVuZeLa (27) 6 (9756) 5 21 62 8 лет
Тот кто понял тому надо памятник поставить
- Как сделать в Worde,чтобы в слове цвет букв был серым,а контур черным?
В меню Format->Font вроде…
- Как сделать в ворде, чтобы над буквой была чёрточка?
Вставка-Объект-Microsoft Equation
Insert-Object-Microsoft Equation
- Как в word 2007 в круглую фигуру поставить текст по контуру?
Вообще то Word это текстовый редактор и с графикой он работает по стольку-по скольку, а такой функции как текст по контуру он вообще не поддерживает.

- Как выделить контур картинки? Какой программой это легче всего сделать?
adobe photoshop — the magic one , esli eto , to o chem ja podumala ili lasso tool
- Word не исправляет ошибки в русских буквах?
для исправления ошибок в Ворде не обязателен Proofing Tools. надо просто настройки поставить в Ворде.
1. окрываем Ворд
2. tools
3. options
4. там одна из закладок есть — Spelling & Grammar
5. ставим галочки если нужна коррекция при написании, и т.д. - У меня проблема с Word’om! У меня гарумзиме не ставяться на буквы- i, l.В чем проблема может быть?
не ставяТся (что делаюТ)
Мешает драйвер интеловской видеокарты. Убирайте из процессов hkcmd.exe — всё заработает. И вообще, как это вы не следите, что за процессы загружаются при старте? Или ваш администратор не выполняет свои обязанности, опять же..
- почему Word не исправляет ошибки в русских буквах?
По умолчанию в Word-е нет проверки русской орфографии.
Установи Microsoft Proofing Tools. Если надо, пиши лично, как-нить скину.
Если надо, пиши лично, как-нить скину. - В Ворде курсор ставится на саму букву — как убрать?
кнопка инсерт
- Я на что-то нажала в Word. Теперь соседние буквы стираются, если я пишу новые. Как исправить?
Нажми Insert
- Интересно а можно добавить в ворде wordArt буквы помимо стандартных?
Я разрешаю))
добавь если ты хакер..
Здравствуйте. Как сделать прозрачным текст в Microsoft Word?
Ответ мастера:
Здравствуйте.
В процессе набора текста, создания страниц сайтов или интерфейса программ бывает нужно сделать часть текста или весь текст прозрачным. Прозрачность текста весьма условна на компьютере и в различных программах она реализуется по одному принципу. Способ создания прозрачного текста можно рассмотреть на примере текстового редактора Microsoft Word.
Начать создание прозрачного текста следует цвета фона, где будет набираться текст. Далее необходимо узнать код этого цвета. Для чего в главном меню редактора нужно выбрать «Формат», в появившемся подменю необходимо установить курсор на строку «Фон», а затем выбрать пункт «Другие цвета». Появится окно, где ниже спектра цветов будет подписан кода выбранного цвета. Его необходимо запомнить или записать.
Появится окно, где ниже спектра цветов будет подписан кода выбранного цвета. Его необходимо запомнить или записать.
Далее нужно открыть в главном меню редактора пункт «Формат», а затем «Шрифт». В открывшемся окне со свойствами шрифта выбрать вкладку «Шрифт». Далее необходимо нажать на полосу выбора цвета (под строкой «Цвет текста»), затем нужно выбрать пункт «Другие цвета». В открывшемся окне выбора цвета необходимо ввести записанный ранее код цвета фона. Таким образом, цвет текста будет сливаться с цветом фона, визуально текст будет казаться прозрачным (невидимым).
Чтобы прочесть прозрачный текст, его можно просто выделить при помощи мыши.
Вопрос о том, как сделать трафарет в программе Microsoft Word, интересует многих пользователей. Проблема в том, что найти на него вменяемый ответ на просторах интернета не так уж и просто. Если и вас интересует эта тема, вы обратились по адресу, но для начала давайте разберемся, что представляет собой трафарет.
Трафарет — это «продырявленная пластинка», по крайней мере, таково значение этого слова в точном переводе с итальянского.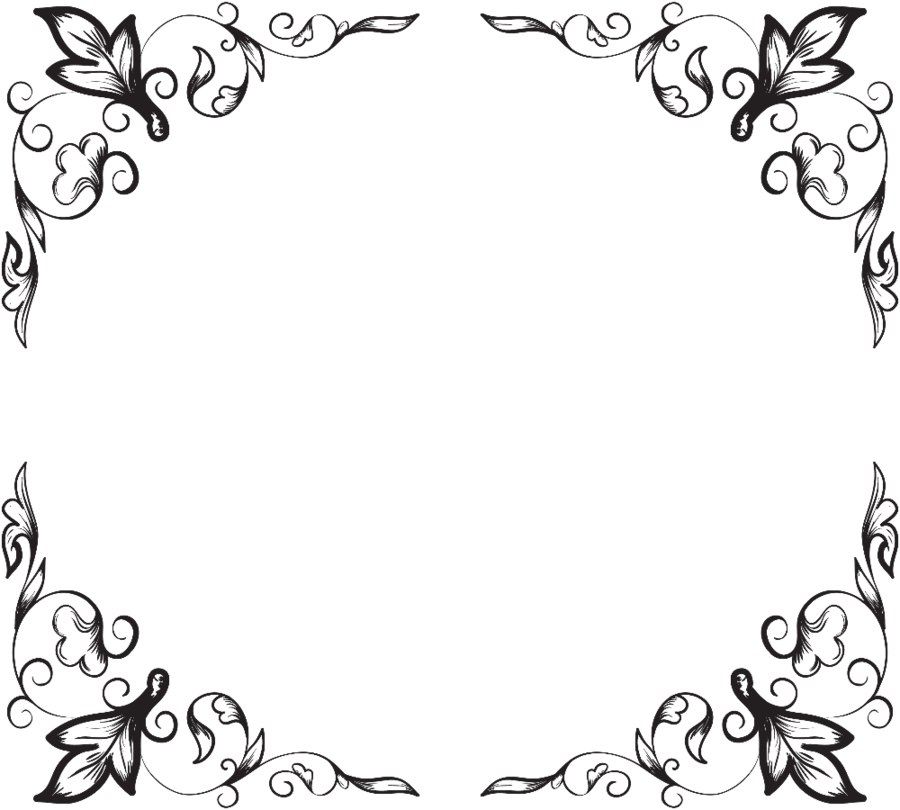 Кратко о том, как сделать такую «пластинку» мы расскажем во второй половине этой статьи, а непосредственно ниже мы поделимся с вами тем, как создать основу для традиционного трафарета в Ворде.
Кратко о том, как сделать такую «пластинку» мы расскажем во второй половине этой статьи, а непосредственно ниже мы поделимся с вами тем, как создать основу для традиционного трафарета в Ворде.
Если вы готовы серьезно заморочиться, параллельно подключив фантазию, для создания трафарета вполне можно использовать любой шрифт, представленный в стандартном наборе программы. Главное, когда он будет распечатан на бумаге, сделать перемычки — места, которые не будут вырезаться в буквах, ограниченных контуром.
Собственно, если вы готовы так попотеть над трафаретом, непонятно, зачем вам наша инструкция, так как в вашем распоряжении есть все шрифты MS Word. Выбираете понравившийся, пишите слово или набираете алфавит и печатаете на принтере, а затем вырезаете их по контуру, не забывая о перемычках.
Если же вы не готовы тратить столько сил, времени и энергии и трафарет классического вида вас вполне устраивает, наша с вами задача — найти, скачать и установить тот самый классический трафаретный шрифт. От изнурительного поиска мы готовы вас избавить — мы все нашли самостоятельно.
От изнурительного поиска мы готовы вас избавить — мы все нашли самостоятельно.
Шрифт Trafaret Kit Transparent полностью имитирует старые добрые советские трафареты ТШ-1 с одним приятным бонусом — помимо русского языка в нем есть еще и английский, а также ряд других символов, отсутствующих в оригинале. Скачать его можно сайта автора.
Установка шрифта
Чтобы загруженный вами шрифт появился в Ворде, сначала его необходимо установить в систему. Собственно, после этого он автоматически отобразится в программе. О том, как это сделать, вы можете узнать из нашей статьи.
Создание основы для трафарета
Выберите Trafaret Kit Transparent из списка доступных в Ворде шрифтов и создайте в нем нужную надпись. Если же вам нужен алфавитный трафарет, напишите на странице документа алфавит. По необходимости можно добавить и другие символы.
Стандартная книжная ориентация листа в Ворде — не самое подходящее решение для создания трафарета.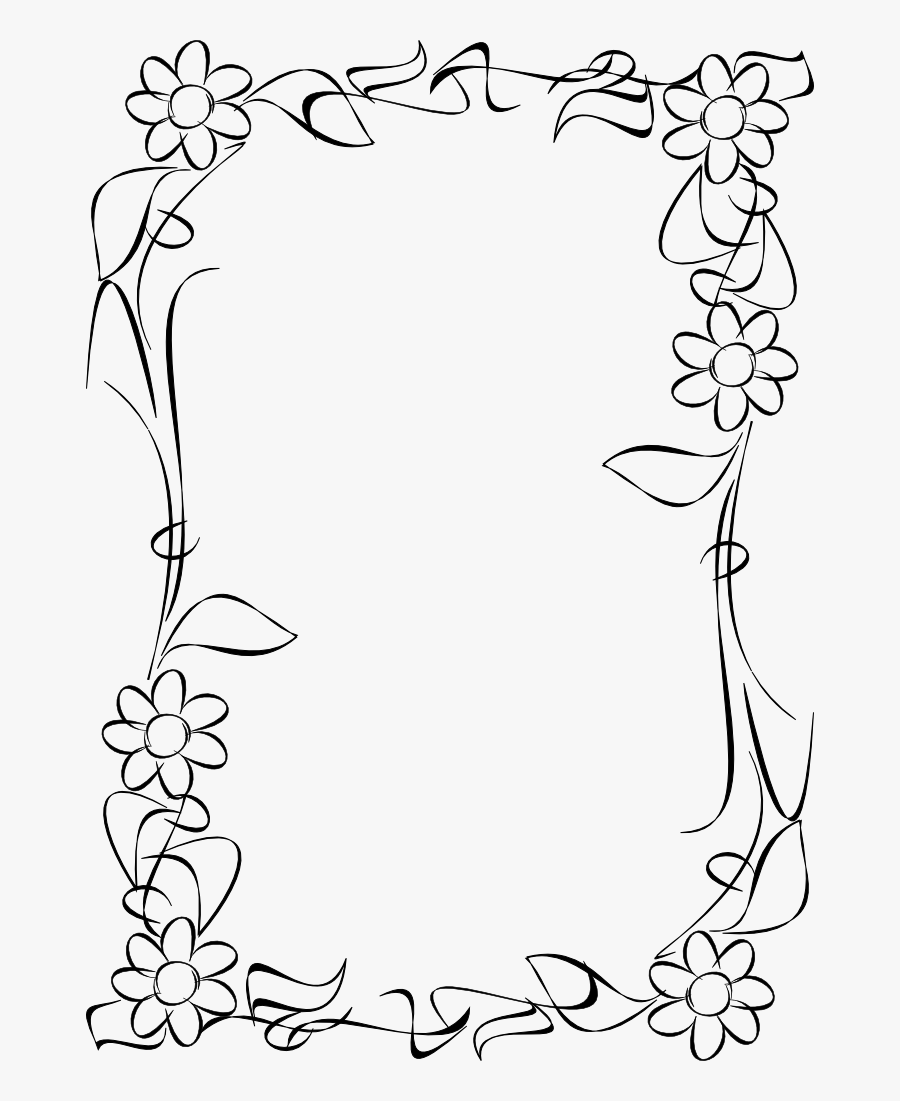 На альбомной странице он будет смотреться более привычно. Изменить положение страницы поможет наша инструкция.
На альбомной странице он будет смотреться более привычно. Изменить положение страницы поможет наша инструкция.
Теперь текст нужно отформатировать. Задайте подходящий размер, выберите подходящее положение на странице, установите достаточные отступы и интервалы, как между буквами, так и между словами. Наша инструкция поможет вам все это сделать.
Возможно, стандартного формата листа А4 вам будет недостаточно. Если вы хотите изменить его на больший (A3, к примеру), наша статья поможет вам это сделать.
Примечание: Изменяя формат листа, не забывайте соразмерно изменить размер шрифта и сопутствующие параметры. Не менее важными в данном случае являются возможности принтера, на котором трафарет будет распечатываться — поддержка выбранного формата бумаги обязательна.
Печать трафарета
Написав алфавит или надпись, отформатировав этот текст, можно смело переходить к печати документа. Если вы еще не знаете, как это сделать, обязательно ознакомьтесь с нашей инструкцией.
Создание трафарета
Как вы понимаете, толку от трафарета, распечатанного на обычном листике бумаги, практически никакого. Больше одного раза им вряд можно будет воспользоваться. Именно поэтому распечатанную страницу с основой для трафарета необходимо «укрепить». Для этого вам понадобится следующее:
- Картон или полимерная пленка;
- Копирка;
- Ножницы;
- Сапожный или канцелярский нож;
- Ручка или карандаш;
- Доска;
- Ламинатор (опционально).
Распечатанный текст необходимо перевести на картон или пластик. В случае перевода на картон, сделать это поможет обычная копирка (копировальная бумага). Страницу с трафаретом нужно просто наложить на картон, разместив между ними копирку, а затем обвести контур букв карандашом или ручкой. Если копировальной бумаги нет, можно продавить контуры букв ручкой. Аналогичное можно проделать и с прозрачным пластиком.
И все же, с прозрачным пластиком удобнее, да и просто правильнее будет поступить немного иначе.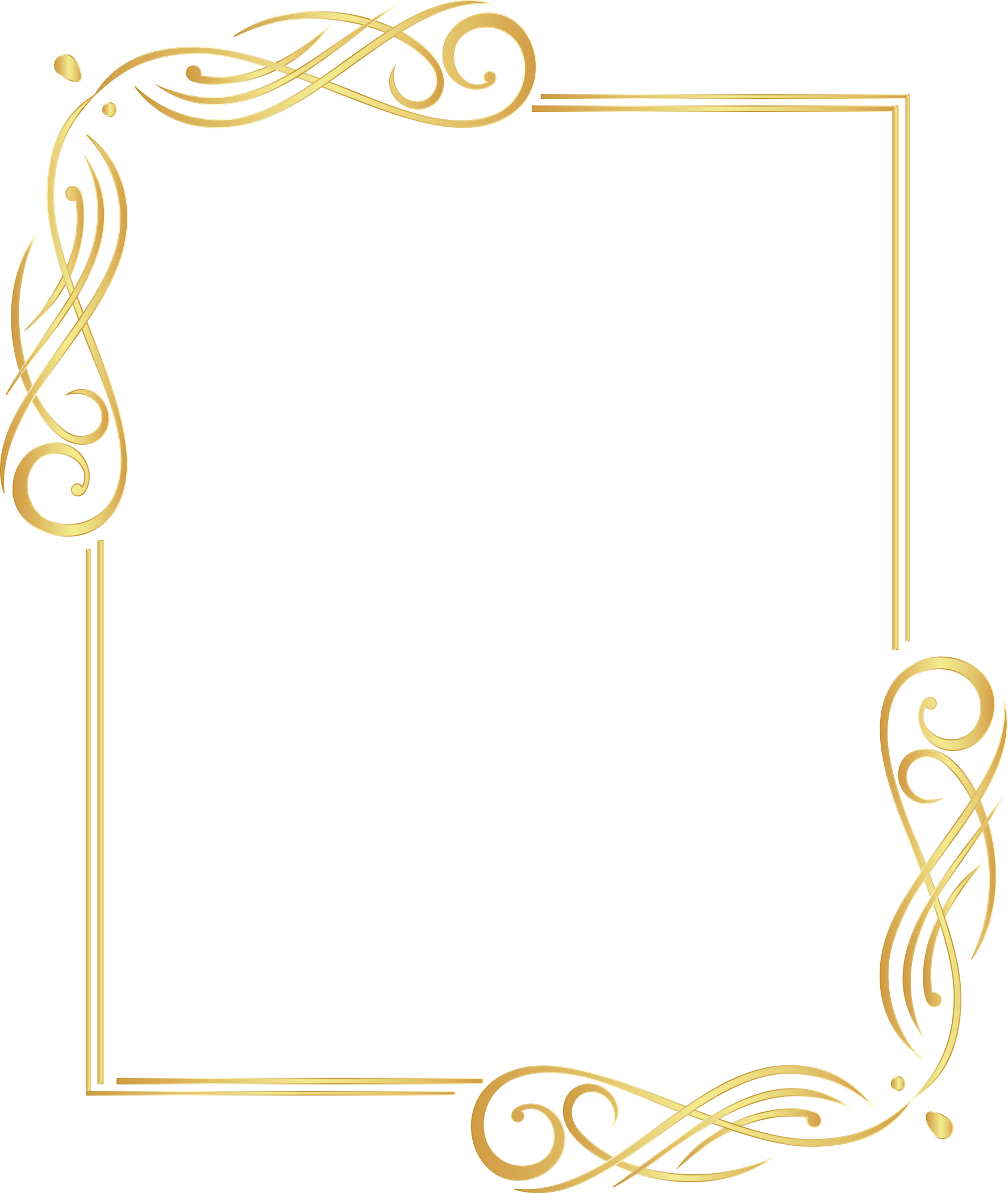 Разместите лист пластика поверх страницы с трафаретом и обведите ручкой контуры букв.
Разместите лист пластика поверх страницы с трафаретом и обведите ручкой контуры букв.
После того, как созданная в Ворде основа для трафарета будет перенесена на картон или пластик, останется только вырезать пустые места с помощью ножниц или ножа. Главное, делать это строго по линии. Вести нож по границе буквы несложно, а вот ножницы изначально нужно «вгонять» в то место, которое будет вырезано, но не в саму грань. Пластик лучше резать острым ножом, предварительно разместив его на прочной доске.
Если под рукой у вас имеется ламинатор, распечатанный лист бумаги с основой для трафарета можно заламинировать. Сделав это, вырежьте буквы по контуру канцелярским ножом или ножницами.
Создавая трафарет в Word, особенно, если это алфавит, старайтесь сделать расстояние между букв (со всех сторон) не меньше их ширины и высоты. Если для представления текста это не критично, расстояние можно сделать и немного больше.
Если для создания трафарета вы использовали не предложенный нами шрифт Trafaret Kit Transparent, а любой другой (не трафаретный), представленный в стандартном наборе Ворда, напомним еще раз, не забывайте о перемычках в буквах.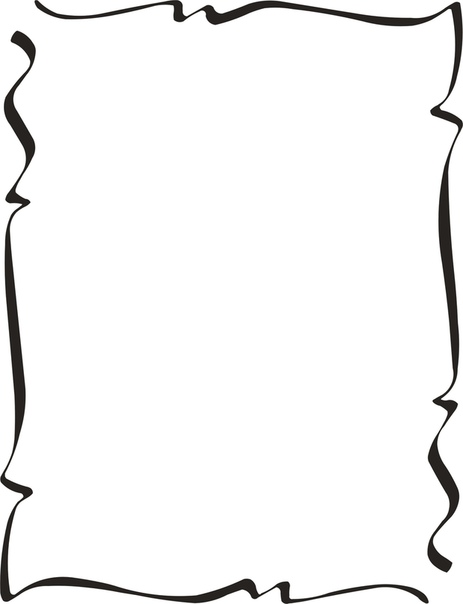 Для букв, контур которых ограничен внутренним пространством (очевидный пример — буквы «О» и «В», цифра «8»), таких перемычек должно быть не менее двух.
Для букв, контур которых ограничен внутренним пространством (очевидный пример — буквы «О» и «В», цифра «8»), таких перемычек должно быть не менее двух.
Вот, собственно, и все, теперь вы знаете не только о том, как в сделать в Word основу для трафарета, но и о том, как сделать полноценный, плотный трафарет своими руками.
Войдите, чтобы написать ответ
Контурные шрифты
В разделе Программное обеспечение на вопрос как в ворде сделать контур буквы заданный автором Александр Белинин лучший ответ это Снизу ищите надпись — вставить объекты ворд арт (Буква А синим нарисована) . Первый стиль надписи и есть — контур букв, Просто выбираете размер и стиль шрифта.
22 ответа
Привет! Вот подборка тем с ответами на Ваш вопрос: как в ворде сделать контур буквы
Ответ от Просочиться
Если вы имеете в виду букву написанную шрифтом с пунктирными линиями то никак. По умолчанию шрифты как правило создаются следующие: обычный, жирный, курсивом, жирным курсивом (но могут быть еще и другие) , каждая буква прописана в специальном файле с шрифтом, поэтому если создатель шрифта не делал «контур буквы » то вы его не сможете никак получить.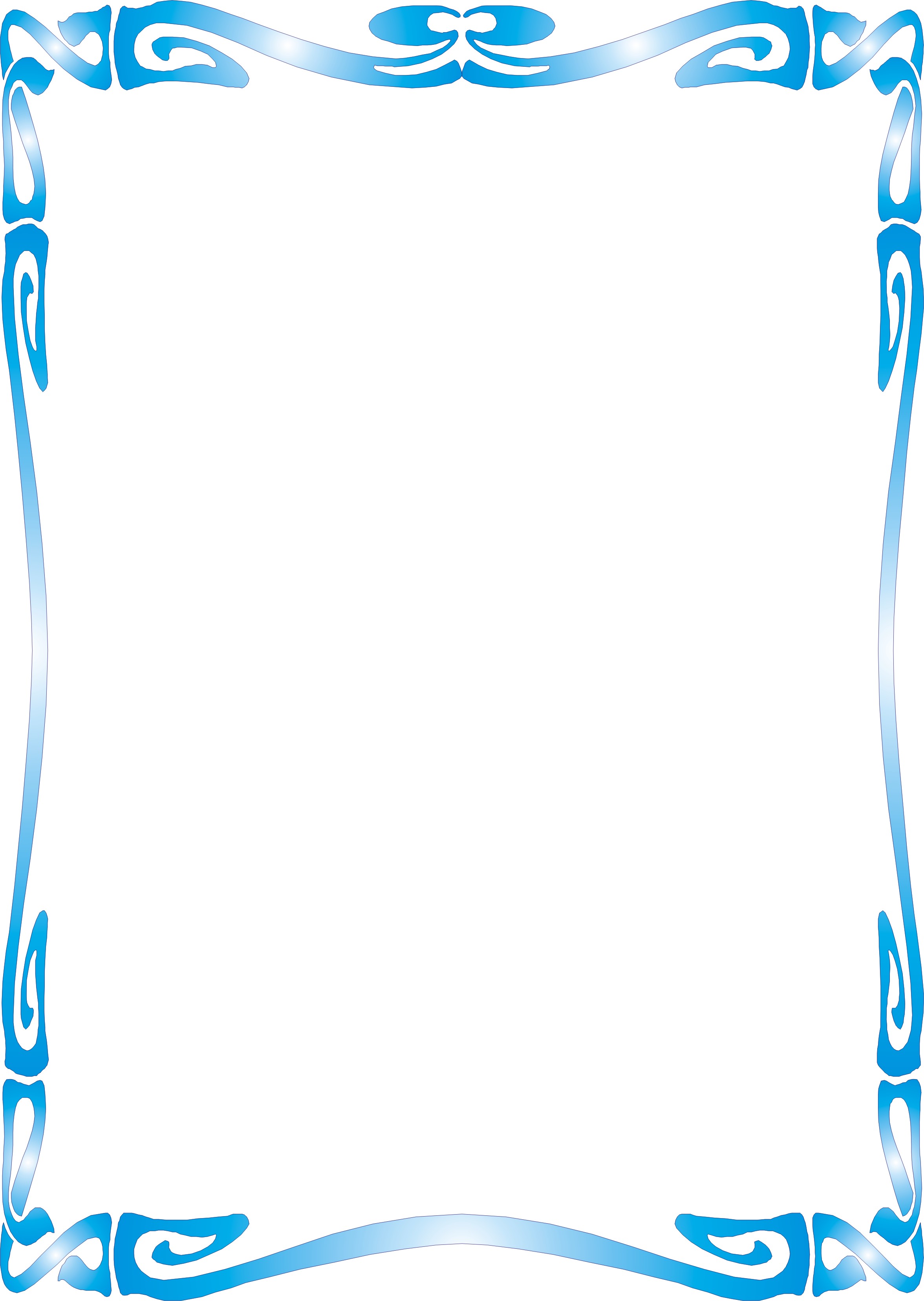 Возможно на просторах интернета имеется интересующий вас шрифт, его надо поискать.
Возможно на просторах интернета имеется интересующий вас шрифт, его надо поискать.
Купоросить
В Ворде 2010 Шрифт / Текстовые эффекты / Контур текста. В предыдущих версиях не помню. Также в опции Шрифт ищите. Либо через ВордАрт.
Ответ от Agnessa Tina
Спасибо большое Константин гений, давно искала а сегодня сделала таблицу сотни
2 ответа
Привет! Вот еще темы с нужными ответами:
Вопрос о том, как сделать трафарет в программе Microsoft Word, интересует многих пользователей. Проблема в том, что найти на него вменяемый ответ на просторах интернета не так уж и просто. Если и вас интересует эта тема, вы обратились по адресу, но для начала давайте разберемся, что представляет собой трафарет.
Трафарет — это «продырявленная пластинка», по крайней мере, таково значение этого слова в точном переводе с итальянского. Кратко о том, как сделать такую «пластинку» мы расскажем во второй половине этой статьи, а непосредственно ниже мы поделимся с вами тем, как создать основу для традиционного трафарета в Ворде.
Урок: Как в Word сделать шаблон документа
Выбор шрифта
Если вы готовы серьезно заморочиться, параллельно подключив фантазию, для создания трафарета вполне можно использовать любой шрифт, представленный в стандартном наборе программы. Главное, когда он будет распечатан на бумаге, сделать перемычки — места, которые не будут вырезаться в буквах, ограниченных контуром.
Урок: Как изменить шрифт в Ворде
Собственно, если вы готовы так попотеть над трафаретом, непонятно, зачем вам наша инструкция, так как в вашем распоряжении есть все шрифты MS Word. Выбираете понравившийся, пишите слово или набираете алфавит и печатаете на принтере, а затем вырезаете их по контуру, не забывая о перемычках.
Если же вы не готовы тратить столько сил, времени и энергии и трафарет классического вида вас вполне устраивает, наша с вами задача — найти, скачать и установить тот самый классический трафаретный шрифт. От изнурительного поиска мы готовы вас избавить — мы все нашли самостоятельно.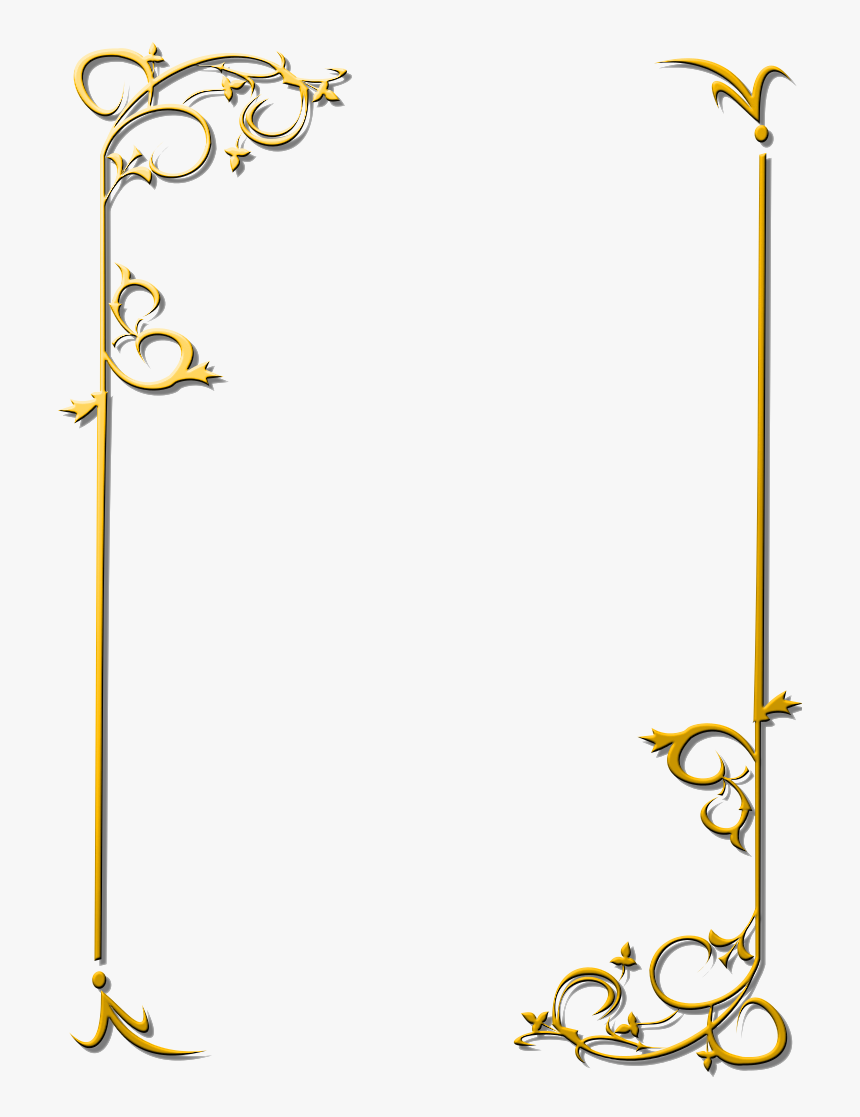
Шрифт Trafaret Kit Transparent полностью имитирует старые добрые советские трафареты ТШ-1 с одним приятным бонусом — помимо русского языка в нем есть еще и английский, а также ряд других символов, отсутствующих в оригинале. Скачать его можно сайта автора.
Скачать Шрифт Trafaret Kit Transparent
Установка шрифта
Чтобы загруженный вами шрифт появился в Ворде, сначала его необходимо установить в систему. Собственно, после этого он автоматически отобразится в программе. О том, как это сделать, вы можете узнать из нашей статьи.
Урок: Как в Word добавить новый шрифт
Создание основы для трафарета
Выберите Trafaret Kit Transparent из списка доступных в Ворде шрифтов и создайте в нем нужную надпись. Если же вам нужен алфавитный трафарет, напишите на странице документа алфавит. По необходимости можно добавить и другие символы.
Урок: Вставка символов в Word
Стандартная книжная ориентация листа в Ворде — не самое подходящее решение для создания трафарета. На альбомной странице он будет смотреться более привычно. Изменить положение страницы поможет наша инструкция.
На альбомной странице он будет смотреться более привычно. Изменить положение страницы поможет наша инструкция.
Урок: Как сделать альбомный лист в Word
Теперь текст нужно отформатировать. Задайте подходящий размер, выберите подходящее положение на странице, установите достаточные отступы и интервалы, как между буквами, так и между словами. Наша инструкция поможет вам все это сделать.
Урок: Форматирование текста в Ворде
Возможно, стандартного формата листа А4 вам будет недостаточно. Если вы хотите изменить его на больший (A3, к примеру), наша статья поможет вам это сделать.
Урок: Как изменить формат листа в Word
Примечание: Изменяя формат листа, не забывайте соразмерно изменить размер шрифта и сопутствующие параметры. Не менее важными в данном случае являются возможности принтера, на котором трафарет будет распечатываться — поддержка выбранного формата бумаги обязательна.
Печать трафарета
Написав алфавит или надпись, отформатировав этот текст, можно смело переходить к печати документа. Если вы еще не знаете, как это сделать, обязательно ознакомьтесь с нашей инструкцией.
Если вы еще не знаете, как это сделать, обязательно ознакомьтесь с нашей инструкцией.
Урок: Печать документов в Word
Создание трафарета
Как вы понимаете, толку от трафарета, распечатанного на обычном листике бумаги, практически никакого. Больше одного раза им вряд можно будет воспользоваться. Именно поэтому распечатанную страницу с основой для трафарета необходимо «укрепить». Для этого вам понадобится следующее:
- Картон или полимерная пленка;
- Копирка;
- Ножницы;
- Сапожный или канцелярский нож;
- Ручка или карандаш;
- Доска;
- Ламинатор (опционально).
Распечатанный текст необходимо перевести на картон или пластик. В случае перевода на картон, сделать это поможет обычная копирка (копировальная бумага). Страницу с трафаретом нужно просто наложить на картон, разместив между ними копирку, а затем обвести контур букв карандашом или ручкой. Если копировальной бумаги нет, можно продавить контуры букв ручкой.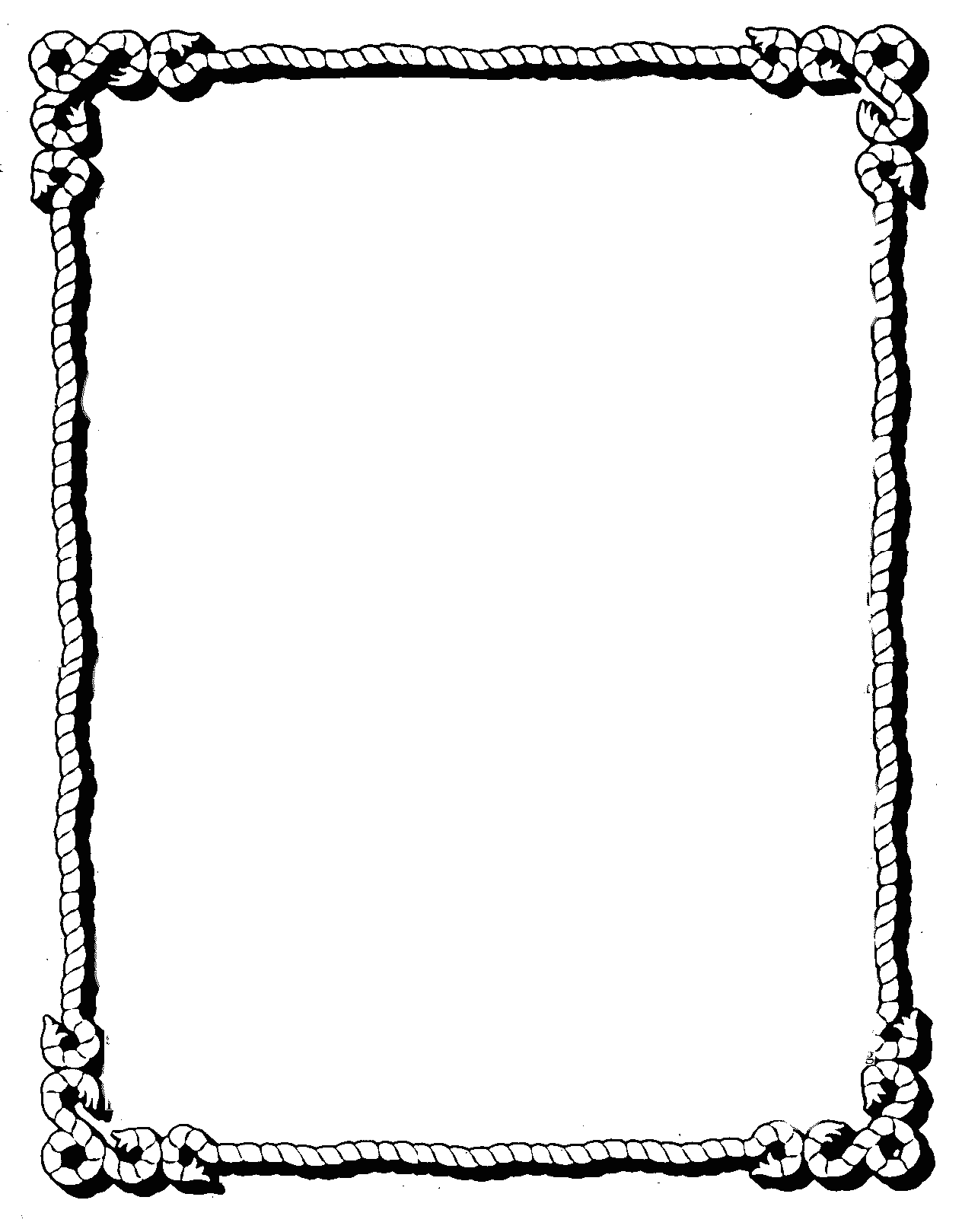 Аналогичное можно проделать и с прозрачным пластиком.
Аналогичное можно проделать и с прозрачным пластиком.
И все же, с прозрачным пластиком удобнее, да и просто правильнее будет поступить немного иначе. Разместите лист пластика поверх страницы с трафаретом и обведите ручкой контуры букв.
После того, как созданная в Ворде основа для трафарета будет перенесена на картон или пластик, останется только вырезать пустые места с помощью ножниц или ножа. Главное, делать это строго по линии. Вести нож по границе буквы несложно, а вот ножницы изначально нужно «вгонять» в то место, которое будет вырезано, но не в саму грань. Пластик лучше резать острым ножом, предварительно разместив его на прочной доске.
Если под рукой у вас имеется ламинатор, распечатанный лист бумаги с основой для трафарета можно заламинировать. Сделав это, вырежьте буквы по контуру канцелярским ножом или ножницами.
Создавая трафарет в Word, особенно, если это алфавит, старайтесь сделать расстояние между букв (со всех сторон) не меньше их ширины и высоты. Если для представления текста это не критично, расстояние можно сделать и немного больше.
Если для представления текста это не критично, расстояние можно сделать и немного больше.
Если для создания трафарета вы использовали не предложенный нами шрифт Trafaret Kit Transparent, а любой другой (не трафаретный), представленный в стандартном наборе Ворда, напомним еще раз, не забывайте о перемычках в буквах. Для букв, контур которых ограничен внутренним пространством (очевидный пример — буквы «О» и «В», цифра «8»), таких перемычек должно быть не менее двух.
Вот, собственно, и все, теперь вы знаете не только о том, как в сделать в Word основу для трафарета, но и о том, как сделать полноценный, плотный трафарет своими руками.
Мы рады, что смогли помочь Вам в решении проблемы.
Задайте свой вопрос в комментариях, подробно расписав суть проблемы. Наши специалисты постараются ответить максимально быстро.
Помогла ли вам эта статья?
В некоторых случаях, по эстетическим соображениям, хочется сформировать так называемые «пустые внутри» знаки.
Технически – это знаки белого цвета, окаймленные темной (обычно черной) границей.
Такие знаки легко создать в Word с помощью опции Текстовые эффекты .
Для этого выделим один или несколько знаков (буквы, цифры, знаки препинания и т.д.) (для демонстрации белого цвета внутри они должны быть довольно большими).
Опция Текстовые эффекты в Word 2010 открывается следующим образом: вкладка Главная – группа Шрифт – стрелочка вызова диалогового окна Шрифт – кнопка Текстовые эффекты , открывающая окно Формат текстовых эффектов .
Устанавливаем контур текста в окне Формат текстовых эффектов : вкладка Контур текста – Сплошная линия – Цвет: Черный.
Далее устанавливаем заливку текста в том же окне Формат текстовых эффектов: вкладка Заливка текста – Сплошная заливка – Цвет: Белый .
Закрываем окно Формат текстовых эффектов (кнопка Закрыть – кнопка OK ) и получаем знаки с требуемым эффектом.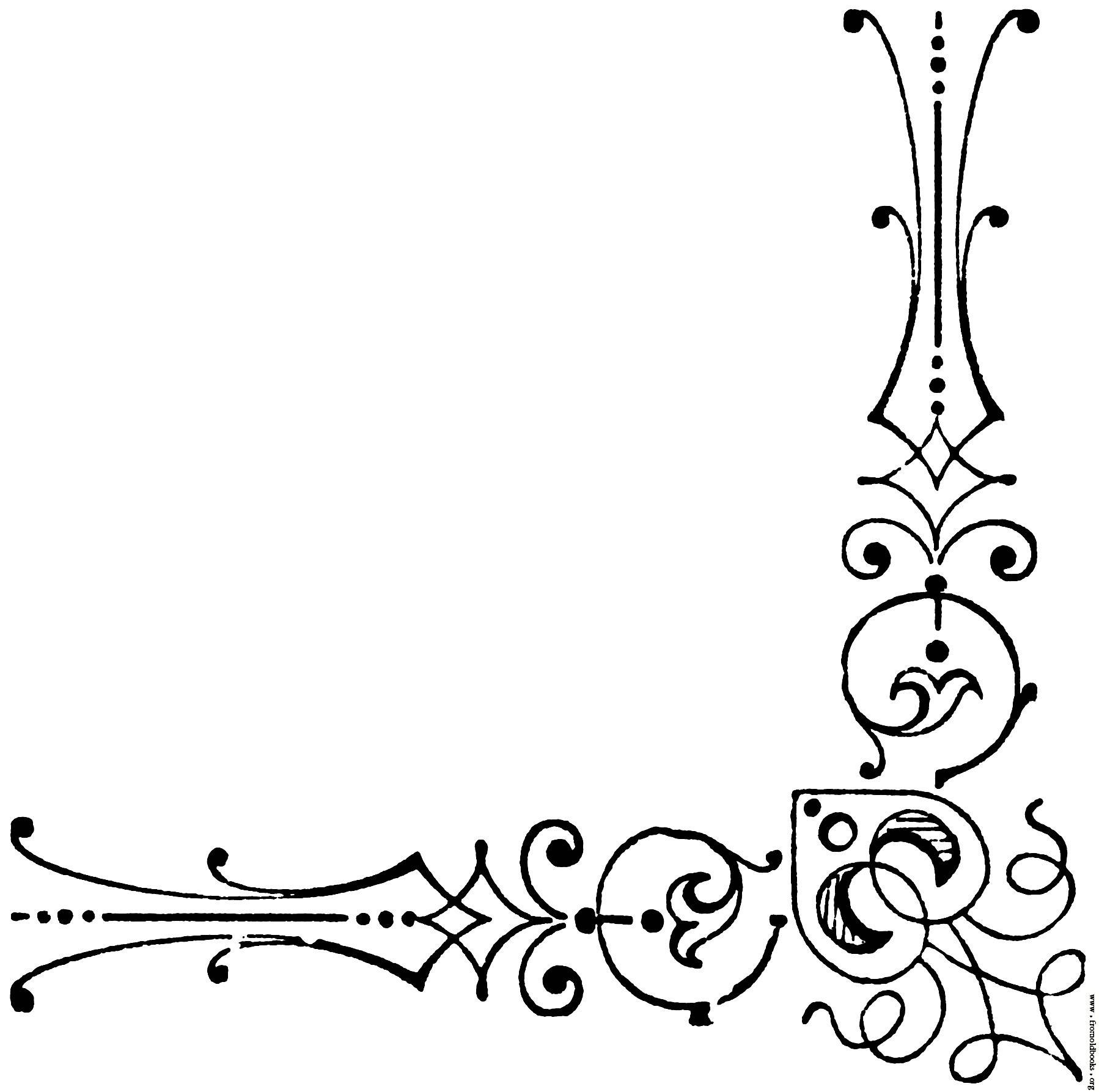
Post’s attachments
Пустые знаки.jpg
Пустые знаки.jpg 6 Кб, 1 скачиваний с 2012-11-16
You don’t have the permssions to download the attachments of this post.
Удобной и приятной работы в Word!
Перевести спасибо на Яндекс кошелёк — 41001162202962; на WebMoney — R581830807057.
Профессиональный документ, должен быть не только оформлен по стандартам ГОСТа, но и выглядеть красиво. Красивый текст — это дополнительный плюс.
В редакторе Word, за красоту текста отвечают: шрифты, поля, нумерация, стили и многое другое, но в этой статье речь пойдет о эффектах, которые помогут сделать из обычного заголовка, дизайнерский шедевр.
- Текстовые эффекты в Ворде:
- Предустановленные стили;
- Структура;
- Тень;
- Отражение;
- Подсветка.
- Образец как сделать красивый текст в Ворде:
- Выбираем красивый шрифт для текста;
- Редактируем текст в документе;
- Создаем красивое оформление текста.

Текстовые эффекты в Ворде
Редактор Word включает в себя огромное количество текстовых эффектов, используя которые, можно придать индивидуальный стиль любому документу.
Понятное дело, с эффектами не стоит перебарщивать, их нужно использовать только там, где это уместно и только в таком количестве, в котором нужно.
Добавление эффектов, производится следующим образом:
- Выделите интересующий фрагмент документа.
- Перейдите во вкладку «Главная».
- В блоке «Шрифт», активируйте команду «Текстовые эффекты и оформление».
- Выберите из выпадающего списка, интересующий эффект.
Перечислим имеющиеся текстовые эффекты в Ворде.
Предустановленные стили
Разработчики предложили на выбор, свой список из 15 предустановленных стилей с уже встроенными эффектами для текста.
- Заливка — черный, текст 1 с тенью.
- Заливка — синий, акцент 1 с тенью.
- Заливка — оранжевый, акцент 2, контур — акцент 2.

- Заливка — белый, контур — акцент 1 с тенью.
- Заливка — золотистый, акцент 4, мягкая багетная рамка.
- Градиентная заливка — серый.
- Градиентная заливка — синий, акцент 1, отражение.
- Градиентная заливка — золотистая, акцент 4, контур — акцент 4.
- Заливка — белый, контур — акцент 1, подсветка — акцент 1.
- Заливка — серый 50%, акцент 3, грубая багетная рамка.
- Заливка — черный, текст 1, контур — фон 1, густая тень — фон 1.
- Заливка — темно-синий, текст 1, контур — фон 1, густая тень — фон 1.
- Заливка — синий, акцент 1, контур — фон 1, густая тень — акцент 1.
- Заливка — белый, контур — акцент 2, густая тень — акцент 2.
- Заливка — серый 25%, фон 2, тень внутри.
Структура
При помощи команд из категории «Структура», тексту можно задать цвет, изменить толщину шрифта и назначить тип линии.
Очень часто встречаются случаи, когда нужно придать тексту объем. Тени, самый действенный способ решить эту задачу.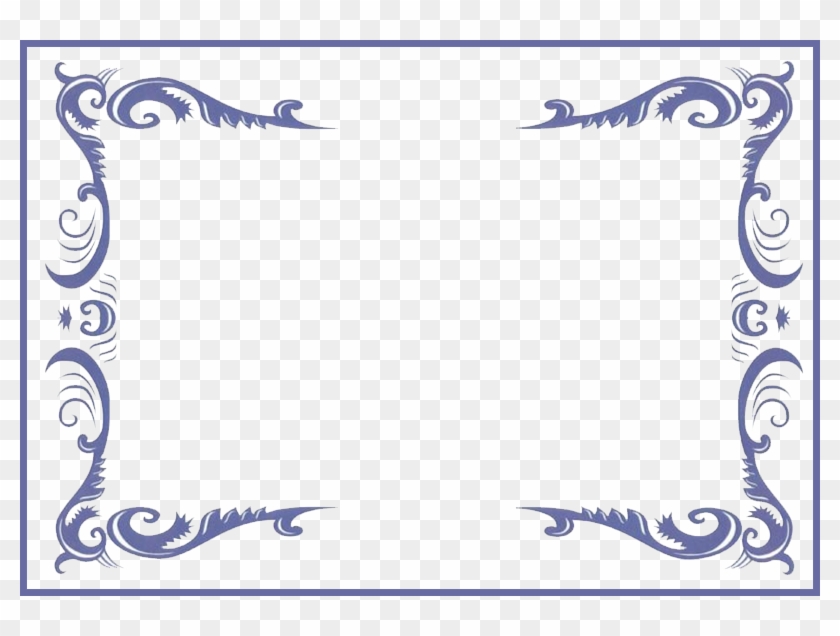
В ассортименте редактора Word, имеются:
- Наружные тени;
- Внутренние тени;
- Перспективные тени.
Для создания своего варианта тени, используйте команду «Варианты тени».
Если нужно убрать тень с текста, выберите пункт «Нет тени».
Отражение
Очень красиво и стильно выглядит оформленный текст с отражением. На выбор имеется 9 вариантов с различными смещениями и толщиной отражения.
Свой стиль отражения текста, можно задать в команде «Параметры отражения».
Команда «Нет отражения» убирает эффект с текста.
Подсветка
Подсветка придает тексту свечение. В наборе имеется 24 варианта эффекта, а точнее 6 вариантов с разными цветовыми эффектами и по 4 для каждого с увеличенной подсветкой.
Образец как сделать красивый текст в Ворде
Теперь, когда нам знакомы варианты эффектов в редакторе Word, настало время проявить фантазию и сделать красивый текст в документе, самостоятельно.
Для примера возьмем любой текст, в котором будем оформлять красивые заголовки.
Выбираем красивый шрифт для текста
Красивых шрифтов огромное количество. Существуют шрифты для деловых документов, существуют для детских тематик и тд.
Подобрать шрифт под свои нужны, можно на сайте
Нужно понимать, какой изначально будет выбран шрифт, такое отношение к документу и будет. И не важно как он оформлен, 80% успеха, следует отдать шрифтам.
В моем случае, выберу шрифт «Roboto», уж очень нравится этот дизайн, современный, не слишком широкий и хорошо читаемый.
Редактируем текст в документе
На следующем этапе, необходимо расставить все отступы, поля и отделить одну часть текста, от другой, чтобы ничего не сливалось.
Создаем красивое оформление текста
В начале статьи упоминалось, что переизбыток эффектов, не улучшит, а ухудшит восприятие. Немного поэксперементировав, пришел к выводу, что наиболее лучший вариант оформления, будет таким:
Красиво оформили только заголовок. Присвоили 13 предустановленный стиль, добавили отражение и увеличили шрифт.
Присвоили 13 предустановленный стиль, добавили отражение и увеличили шрифт.
Подзаголовок выделили другим цветом, чтобы он отличался от основного.
На этом стоит закончить, так как основные элементы вполне читаемы. Их отчетливо видно, но в то же время они не мешают читать статью.
Экспериментируйте с красивым текстом в Ворде и присылайте в комментарии свои варианты оформления.
7 трюков для работы в Word, о которых знает далеко не каждый
1. Как найти положение курсора
Каждый раз, когда вы закрываете документ, Word запоминает страницу, на которой остановилась работа. При следующем открытии файла вам предложат начать с того же места. Удобно? Нет слов!
А теперь представьте: у вас есть многостраничный документ, например годовой отчёт или дипломная работа. Вы находитесь на энной странице и видите факты, которые нужно перепроверить далее по тексту. Погружаться предстоит глубоко, поэтому номер текущего листа нужно где-то записать. Как возвратиться обратно без напоминалки?
Оставьте курсор и постепенно перемещайтесь вниз.
Чтобы вернуться к «якорю», нажмите комбинацию клавиш Shift + F5.
Эта команда мгновенно переместит вас к той строчке, куда вы загодя поместили курсор.
2. Как заполнить документ случайным текстом
Порой в Word нужен случайный массив из строк и абзацев. Например, чтобы опробовать новую функцию и показать её коллегам. Набрать его можно тремя способами: активно тарабанить по клавишам пару минут, скачать надстройку для Word или задать короткую команду.
Введите =lorem(2,3) и нажмите на клавишу «Ввод», чтобы Word создал два абзаца по три предложения. Цифры в скобках могут быть абсолютно любыми.
Наполнитель пригодится и в том случае, если вы презентуете макет и не хотите, чтобы текст отвлекал от него внимание.
3. Как использовать автотекст
Отдельный файлик с реквизитами компании или паспортными данными больше не нужен. В Word есть копилка текстовых отрывков, которыми можно пользоваться при первой необходимости.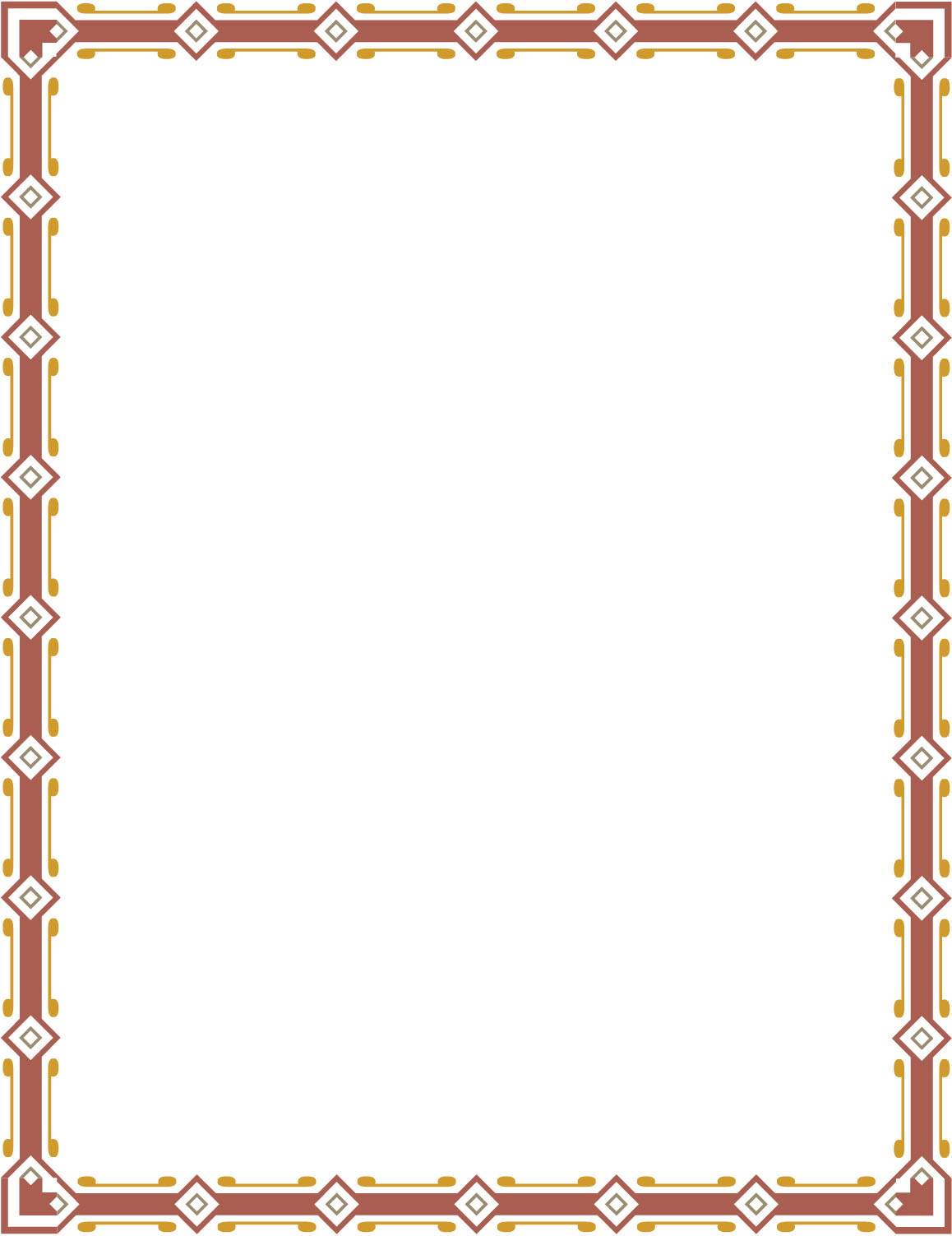 Это полезно в офисной работе, полной стандартных выражений и шаблонных писем.
Это полезно в офисной работе, полной стандартных выражений и шаблонных писем.
Выделите текст и нажмите комбинацию клавиш Ctrl + F3 — фрагмент сохранится как автотекст. Вставьте его в документ с помощью Ctrl + Shift + F3.
Автотекст находится на вкладке «Вставка» в группе «Текст» в подразделе «Экспресс-блоки». Обратите внимание: автотекст можно отправить в разные части документа или поместить в колонтитулы.
4. Как быстро удалять слова, предложения, абзацы
Поговаривают, что средняя длина предложения в русском языке составляет приблизительно 10 слов. При этом средняя длина слова слегка превышает 5 букв. Получается, для того чтобы стереть одно предложение клавишей BackSpace, необходимо нажать её где-то 60 раз. Если не жалко кнопки, подумайте о своём времени.
Удерживайте Ctrl и нажмите на BackSpace, чтобы удалить слово целиком. Удерживайте Alt и нажмите на BackSpace, чтобы вернуть обратно случайно стёртое слово.
Для удаления фрагментов побольше не обойтись без быстрого выделения. Для целого предложения это один клик мышью с зажатой Ctrl, а для абзаца — тройной щелчок по любому слову.
Для целого предложения это один клик мышью с зажатой Ctrl, а для абзаца — тройной щелчок по любому слову.
5. Как успокоить глаза при долгом чтении
В общих параметрах Word есть тёмно-серая тема оформления. Некоторые пользователи находят её более щадящей для зрения: белый фон не так сильно бьёт по глазам, если вокруг него расположена контрастная рамка. Кроме этого, текстовый редактор предлагает упростить чтение длинных документов за счёт изменения цвета страниц.
Переключитесь на вкладку «Вид» и перейдите в режим чтения. Раскройте дополнительные параметры, чтобы сделать фон чёрным либо светло-коричневым.
Здесь же можно задать ширину столбца либо отобразить панель с примечаниями.
6. Как заменить все картинки в документе одним махом
Не ошибёмся, если предположим, что 9 из 10 пользователей Word не представляют своей жизни без функции «Найти и заменить». При этом почти никто из них не знает о её дополнительных возможностях. c. Нажмите на «Заменить всё», чтобы удалить из документа все картинки и поместить на их место содержимое буфера обмена.
c. Нажмите на «Заменить всё», чтобы удалить из документа все картинки и поместить на их место содержимое буфера обмена.
Теряемся в предположениях, зачем это нужно. К слову, такое же ощущение возникает у человека, если он обращается к Творцу за смыслом жизни. 🙂
7. Как использовать калькулятор
Word хорошо владеет школьной программой по арифметике. Убедиться в этом очень просто: достаточно вывести иконку калькулятора на панель быстрого доступа.
Перейдите к «Другим командам» в меню быстрого доступа. Переключитесь на «Все команды» и отыщите пункт «Вычислить». Добавьте его на панель быстрого доступа. Значок в форме круга будет неактивным до той поры, пока вы не выделите математическое выражение. Результат вычисления смотрите в левом нижнем углу.
Как видите, текстовый редактор знает порядок математических действий и понимает, что 2 + 2 × 2 не равняется 8.
Надеемся, что смогли вас удивить. Если же нет, попробуйте удивить нас сами в комментариях.
Вставить WordArt
Попробуй!
Щелкните Вставить > WordArt и выберите нужный стиль WordArt.
В галерее WordArt буква A представляет различные рисунки, которые применяются ко всему набираемому вами тексту.
Примечание. Значок WordArt находится в группе Text и может выглядеть по-разному в зависимости от используемой программы и размера экрана. Найдите один из этих значков:
Появится текст-заполнитель «Ваш текст здесь» с выделенным текстом.
Введите собственный текст, чтобы заменить текст-заполнитель.

Советы:
В качестве объекта WordArt можно вводить целые предложения и даже абзацы. (Возможно, вам придется изменить размер шрифта для более длинного текста.) А в Word вы также можете преобразовать существующий текст в WordArt в Word.
В текст WordArt можно включать символы. Щелкните место для символа и на вкладке Insert щелкните Symbol и выберите нужный символ.
Дополнительные возможности WordArt
Выберите заголовок ниже, чтобы открыть его и просмотреть подробные инструкции.
Настроить WordArt
Возможно, вы пытались использовать стили формы для изменения формы WordArt, а затем были озадачены тем, что текст не изменился.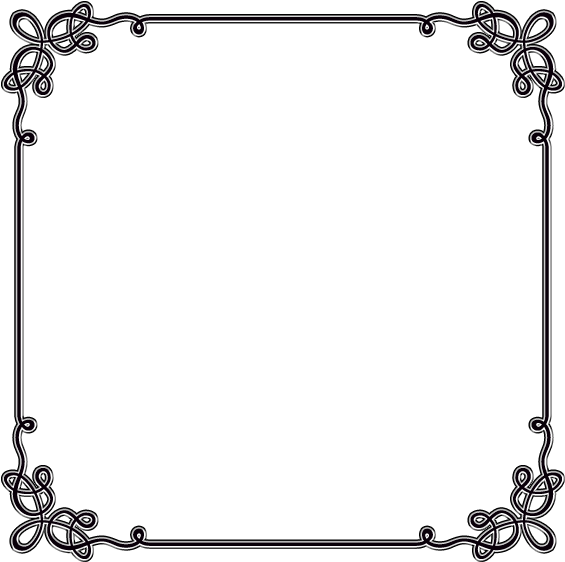 Вместо этого используйте параметры текста из группы WordArt Styles . Стили и эффекты фигур применяются к блоку и фону вокруг объекта WordArt, а не к тексту WordArt. Итак, чтобы добавить эффекты к вашему WordArt, такие как тени, поворот, кривые, а также цвета заливки и контура, вы используете параметры в группе стилей WordArt , включая Text Fill , Text Outline и Text Effects. .
Вместо этого используйте параметры текста из группы WordArt Styles . Стили и эффекты фигур применяются к блоку и фону вокруг объекта WordArt, а не к тексту WordArt. Итак, чтобы добавить эффекты к вашему WordArt, такие как тени, поворот, кривые, а также цвета заливки и контура, вы используете параметры в группе стилей WordArt , включая Text Fill , Text Outline и Text Effects. .
Примечание. В зависимости от размера экрана вы можете видеть только значки стилей WordArt.
Изменение цвета заливки и контура текста WordArt
Выберите текст WordArt или буквы, которые нужно изменить.
Отобразится вкладка Средства рисования Формат .
На вкладке Средства рисования Формат щелкните Заливка текста или Контур текста и выберите нужный цвет.

Щелкните за пределами текстового поля, чтобы увидеть эффект.
В этом примере были применены голубая заливка текста и красный контур текста.
Создание изогнутого или круглого объекта WordArt и добавление других текстовых эффектов
Вы можете изгибать текст вокруг круглого объекта.
90 секунд
Выберите текст WordArt или буквы, которые нужно изменить.

Отобразится вкладка Средства рисования Формат .
Чтобы создать эффект кривой, на вкладке Средства рисования Формат щелкните Текстовые эффекты > Преобразовать и выберите нужный.
Важно: Меню Text Effects отличается от меню Shape Effects . Если вы не видите Transform в нижней части меню, убедитесь, что вы выбрали меню Text Effects .
В этом примере выбран первый эффект криволинейного преобразования.
Щелкните за пределами текстового поля, чтобы увидеть эффект.
Используйте меню Текстовые эффекты для создания других эффектов, таких как тень, отражение, свечение, скосы и трехмерное вращение.
 В этом примере показан объект WordArt с эффектом изогнутого преобразования и примененной тенью.
В этом примере показан объект WordArt с эффектом изогнутого преобразования и примененной тенью.
Повернуть или отразить текст WordArt
Чтобы повернуть текст WordArt на любой угол, выделите его и перетащите круговой маркер поворота вверху поля.
Чтобы перевернуть WordArt или повернуть его на 90 градусов, щелкните вкладку Средства рисования Формат , щелкните Повернуть в группе Упорядочить , а затем выберите нужный вариант.
Изменить шрифт текста WordArt
Чтобы изменить размер шрифта или стиль текста WordArt:
Выберите текст WordArt или буквы, которые нужно изменить.

На вкладке Home выберите параметры в группе Font , например стиль шрифта, размер шрифта или подчеркивание.
Преобразование существующего текста в WordArt в Word
В документе Word выделите текст, который нужно преобразовать в WordArt.
На вкладке Insert щелкните WordArt , а затем выберите нужный объект WordArt.
Удалить WordArt
Дважды щелкните объект WordArt, который нужно удалить, и нажмите «Удалить».
Дополнительная информация
Добавить картинку в файл
Добавить фигуры
Вставить WordArt
Щелкните в том месте документа, где вы хотите вставить декоративный текст.
На вкладке Insert в группе Text щелкните WordArt .
Щелкните любой стиль WordArt и начните вводить текст.
Дополнительные возможности WordArt
Выберите заголовок ниже, чтобы открыть его и просмотреть подробные инструкции.
Внести изменения в WordArt
Щелкните в любом месте текста WordArt, который нужно изменить.
В Инструменты рисования на вкладке Формат щелкните любой параметр.
Например, вы можете изменить направление текста WordArt, щелкнув Направление текста в группе Текст и выбрав новое направление для текста.
Удалить WordArt
Дважды щелкните объект WordArt, который нужно удалить, и нажмите «Удалить».
Добавить WordArt
Excel
На вкладке Вставить в группе Текст щелкните WordArt , а затем щелкните нужный стиль WordArt.

Введите свой текст.
Outlook
На вкладке Вставить в группе Текст щелкните WordArt , а затем щелкните нужный стиль WordArt.
Введите текст в поле Текст .
Вы можете добавить заливку или эффект к фигуре или текстовому полю, а также к тексту в WordArt.
PowerPoint
На вкладке Вставить в группе Текст щелкните WordArt , а затем щелкните нужный стиль WordArt.

Введите свой текст.
Издатель
На панели инструментов Объекты щелкните Вставить WordArt .
В галерее WordArt щелкните нужный объект WordArt, а затем нажмите ОК .
Введите текст в поле Текст .
Если вы хотите изменить текст в WordArt, дважды щелкните WordArt, который вы хотите изменить, а затем введите новый текст в поле Text .
Слово
На вкладке Вставить в группе Текст щелкните WordArt , а затем щелкните нужный стиль WordArt.
Введите текст в поле Текст .
Вы можете добавить заливку или эффект к фигуре или текстовому полю, а также к тексту в WordArt.
Дополнительные возможности WordArt
Выберите заголовок ниже, чтобы открыть его и просмотреть подробные инструкции.
Преобразование существующего текста в WordArt в Office PowerPoint 2007
Изменить WordArt
Excel
Выполните одно или несколько из следующих действий:
Чтобы изменить текст, выделите его и внесите нужные изменения.
Чтобы изменить шрифт, см. Раздел Изменение шрифта или размера шрифта в Excel или Изменение цвета текста на листе.
Чтобы добавить эффект в WordArt, см. Раздел Добавление или удаление заливки, абриса или эффекта для текста или WordArt.
Чтобы повернуть объект WordArt, см. Раздел «Поворот или отражение изображения, фигуры, текстового поля или объекта WordArt в Excel 2007».
Чтобы изменить размер WordArt, см. Раздел Изменение размера рисунка, фигуры, текстового поля или WordArt.
Чтобы выровнять объект WordArt, см. Раздел Выравнивание или упорядочение рисунка, фигуры, текстового поля или WordArt.
Чтобы переместить объект WordArt, см. Раздел «Перемещение рисунка, фигуры, текстового поля или WordArt».
Дополнительные сведения о выборе объекта WordArt см. В разделе Выбор фигуры или другого объекта.
Outlook
Выполните одно или несколько из следующих действий:
Чтобы изменить текст, выделите его и внесите нужные изменения.
Чтобы изменить шрифт, см. Изменение размера или форматирования текста.
Чтобы добавить эффект в WordArt, см. Раздел Добавление или удаление заливки, абриса или эффекта для текста или WordArt.
Чтобы повернуть объект WordArt, см. Раздел «Поворот или отражение изображения, фигуры, текстового поля или объекта WordArt в Outlook 2007».
Чтобы изменить размер WordArt, см. Раздел Изменение размера рисунка, фигуры, текстового поля или WordArt.
Чтобы выровнять объект WordArt, см. Раздел Выравнивание или упорядочение рисунка, фигуры, текстового поля или WordArt.
Чтобы переместить объект WordArt, см. Раздел «Перемещение рисунка, фигуры, текстового поля или WordArt».
Дополнительные сведения о выборе объекта WordArt см. В разделе Выбор фигуры или другого объекта.
PowerPoint
Выполните одно или несколько из следующих действий:
Чтобы изменить текст, выделите его и внесите нужные изменения.
Чтобы добавить эффект в WordArt, см. Раздел Добавление или удаление заливки, абриса или эффекта для текста или WordArt.
Чтобы повернуть объект WordArt, см. Раздел «Поворот или отражение изображения, фигуры, текстового поля или объекта WordArt в PowerPoint 2007».
Чтобы изменить размер WordArt, см. Раздел Изменение размера рисунка, фигуры, текстового поля или WordArt.
Чтобы выровнять объект WordArt, см. Раздел Выравнивание или упорядочение рисунка, фигуры, текстового поля или WordArt.
Чтобы переместить объект WordArt, см. Раздел «Перемещение рисунка, фигуры, текстового поля или WordArt».
Дополнительные сведения о выборе объекта WordArt см. В разделе Выбор фигуры или другого объекта.
Издатель
Выполните одно или несколько из следующих действий:
Чтобы изменить текст, выделите его и внесите нужные изменения.
Чтобы изменить шрифт, см. Раздел Изменение размера шрифта или Изменение цвета текста.
Чтобы добавить эффект в WordArt, см. Раздел Добавление или удаление заливки, абриса или эффекта для текста или WordArt.
Чтобы изменить размер WordArt, см. Раздел Изменение размера рисунка, фигуры, текстового поля или WordArt.
Чтобы выровнять объект WordArt, см. Раздел Выравнивание или упорядочение рисунка, фигуры, текстового поля или WordArt.
Чтобы переместить объект WordArt, см. Раздел «Перемещение рисунка, фигуры, текстового поля или WordArt».
Дополнительные сведения о выборе объекта WordArt см. В разделе Выбор фигуры или другого объекта.
Слово
Выполните одно или несколько из следующих действий:
Чтобы изменить текст, выделите его и внесите нужные изменения.
Чтобы изменить шрифт, см. Изменение размера шрифта.
Чтобы добавить эффект в WordArt, см. Раздел Добавление или удаление заливки, абриса или эффекта для текста или WordArt.
Чтобы повернуть объект WordArt, см. Раздел «Поворот или отражение изображения, фигуры или объекта WordArt».
Чтобы изменить размер WordArt, см. Раздел Изменение размера рисунка, фигуры, текстового поля или WordArt.
Чтобы выровнять объект WordArt, см. Раздел Выравнивание или упорядочение рисунка, фигуры, текстового поля или WordArt.
Чтобы переместить объект WordArt, см. Раздел «Перемещение рисунка, фигуры, текстового поля или WordArt».
Дополнительные сведения о выборе объекта WordArt см. В разделе Выбор фигуры или другого объекта.
Удалить стиль WordArt для Excel 2007 или PowerPoint 2007
Excel
Когда вы удаляете стиль WordArt из текста, текст остается и превращается в обычный текст.
Выделите текст WordArt, из которого нужно удалить стиль WordArt.
В разделе Средства рисования на вкладке Формат в группе Стили WordArt нажмите кнопку Дополнительно , а затем нажмите Очистить WordArt .
Чтобы удалить стиль WordArt из части текста, выделите текст, из которого вы хотите удалить стиль WordArt, а затем выполните указанные выше действия.
PowerPoint
Когда вы удаляете стиль WordArt из текста, текст остается и превращается в обычный текст.
Выделите текст WordArt, из которого нужно удалить стиль WordArt.
В разделе Средства рисования на вкладке Формат в группе Стили WordArt нажмите кнопку Дополнительно , а затем нажмите Очистить WordArt .
Чтобы удалить стиль WordArt из части текста, выделите текст, из которого вы хотите удалить стиль WordArt, а затем выполните указанные выше действия.
Удалить WordArt
Выполните следующие действия для всех программ, перечисленных в разделе «Применимо к» в верхней части статьи.
В Office для Mac 2016 или более поздней версии выберите вкладку Вставить на ленте.
или
В Office для Mac 2011 выберите Вставить на панели инструментов.
Выберите WordArt и выберите нужный стиль WordArt.
В галерее WordArt буква A представляет различные рисунки, которые применяются ко всему набираемому вами тексту.
Введите свой текст.
Совет: Вы также можете включать символы в текст WordArt. Для этого щелкните место в документе для символа и на вкладке Insert щелкните Advanced Symbol и выберите нужный символ.
Дополнительные возможности WordArt
Выберите заголовок ниже, чтобы открыть его и просмотреть подробные инструкции.
Создание изогнутого или круглого объекта WordArt
Чтобы создать изогнутый или круглый текст WordArt, добавьте текстовый эффект Transform .
Выберите объект WordArt.
Когда вы это сделаете, появится вкладка Shape Format .
Щелкните Text Effects > Transform и выберите нужный эффект.
Изменить цвет текста WordArt
Чтобы изменить цвет текста WordArt, измените Заливка текста .
Выберите текст WordArt или буквы, которые нужно изменить.
Когда вы это сделаете, появится вкладка Shape Format .
Щелкните Заливка текста и выберите нужный цвет.
Совет: Чтобы изменить контур текста WordArt, на вкладке Shape Format щелкните Text Outline .
Преобразовать существующий текст в WordArt
Выделите текст, который нужно преобразовать в WordArt.
На вкладке Insert щелкните WordArt , а затем выберите нужный стиль WordArt.
В Office в Интернете вы можете увидеть WordArt, который уже есть в вашем документе, презентации или листе, но чтобы добавить больше WordArt, вам нужно открыть или отредактировать документ в классической версии Word, PowerPoint или Excel.
В Office в Интернете вы можете использовать функции Font на вкладке Home , чтобы изменить цвет и размер шрифта, а также применить полужирный шрифт, курсив или подчеркивание к вашему тексту.
Если у вас нет настольной версии Word или PowerPoint, вы можете попробовать или купить последнюю версию Office прямо сейчас.
текстовых эффектов и типографики в MS Word
В настройках текстовых эффектов и типографики применение специальных форматов к контенту, таких как контур, тень, отражение или свечение, называется текстовыми эффектами . Точно так же изменение стилей, лигатур и наборов стилистики чисел называется настройками типографики.
Что такое типографика
?:Типографика — это процесс настройки любых символов таким образом, чтобы читатель мог ясно и наглядно понять новую идею. Он имеет множество стилей шрифтов, презентаций и текстур. Это может быть очень полезно, чтобы легко раскрыть эмоции в человеке и передать определенные сообщения.
Текстовые эффекты и типографика в MS-Word 2019, Office 360, 2016 и 2013 описаны ниже.
Заполнение текста
:Заливка текста — это предварительно разработанный эффект.Он используется для выделения определенного содержимого, такого как заголовок, подзаголовок и т. Д. Эти альтернативные варианты заливки текста включают эффекты «Цвет», «Тень» и «Контуры», называемые «Цветовая заливка».
Текстовые эффекты и типографика- Введите и выделите текст, для которого нужно применить эффекты заливки текста.
- На вкладке «Главная» щелкните значок «Текстовые эффекты и типографика».
- Под значком «Текстовые эффекты и типографика» наведите указатель мыши на буквы с разными стилями и выберите одну из них.
The
Схема:Контур позволяет вам изменять цвет контура, толщину и штрихи. Следуйте инструкциям ниже, чтобы применить эффекты.
Нанесение контуров- Введите и выберите нужный текст.
- После этого на вкладке «Главная» щелкните значок «Текстовые эффекты и типографика».
- В разделе « Текстовые эффекты и значок типографики » выберите один из желаемых вариантов заливки.
- Затем щелкните контур
- И после этого выберите один из цветов темы и ширины контура или штрихов.
- Теперь посмотрим на 5-й шаг эффекта заливки текста на рисунке ниже.
- Чтобы удалить контур, щелкните Без контура .
Тень
:Примените к выделенному тексту различные эффекты тени, такие как эффект внешней тени, эффект внутренней тени или эффект тени перспективы. Для этого выполните следующие действия.
Применение эффектов тени в документе Word- Введите и выберите нужный текст.
- На вкладке «Главная» в группе «Шрифт» щелкните значок «Текстовые эффекты и типографика»,
- В разделе «Значок« Текстовые эффекты и типографика »выберите один из вариантов заполнения. хотеть.
- Затем нажмите «Тень»,
- и выберите один из вариантов тени, например внешний, внутренний или перспективный.
- Чтобы удалить тень текста, щелкните значок «Нет тени».
The
Glow в текстовых эффектах и типографике в MS-Word:Чтобы применить эффекты свечения разного цвета к выделенному тексту, выполните следующие действия.
Эффекты свечения в MS Word- Введите и выделите нужный текст
- На вкладке «Главная» под значком «Текстовые эффекты и типографика» выберите один из желаемых параметров заливки.
- Затем нажмите «Свечение», а затем выберите один из вариантов свечения.
- Чтобы убрать свечение текста, нажмите «Значок без свечения».
Измените различные стили чисел на выбранные числа, такие как Пропорциональное выравнивание, Табличное выравнивание, Пропорциональный старый стиль или Табличный старый стиль. Для этого выполните следующие действия.
Изменение стилей чисел- Введите и выберите номер, для которого нужно изменить стиль.
- После этого щелкните значок «Текстовые эффекты и типографика» на вкладке «Главная».
- Теперь наведите указатель мыши на «Числовые стили» и выберите один из желаемых числовых стилей.
Соединение двух или более букв в одну букву, называемое лигатурой, в старину использовалось для ускорения почерка.
Лигатуры в текстовых эффектах или типографике- Введите и выделите нужный текст.
- После этого щелкните значок «Текстовые эффекты и типографика»,
- Теперь наведите указатель мыши на «Лигатуры» и выберите один из требуемых параметров лигатуры.
Чтобы применить различные стилистические эффекты к выбранным номерам, выполните следующие действия.
Стилистические наборы в текстовых эффектах- Введите и выберите текст в документе, который вы хотите
- Затем щелкните значок «Текстовые эффекты и типографика» на вкладке «Главная» в группе «Шрифт».
- Теперь наведите указатель мыши на «Стилистические наборы» и выберите один из желаемых стилей текста.
Щелкните здесь , чтобы узнать больше о Изменить регистр в MS-Word.
Похожие сообщения
- Четыре способа изменения цвета вкладки рабочего листа в MS-Excel.
- 4 способа переименовать рабочий лист в MS-Excel.
- 6 способов вставить новый рабочий лист в MS-Excel.
- Домашняя вкладка в MS-Word 2019 — (Office 360) — The Big.
Часто задаваемые вопросы:
Что такое текстовый эффект и типографика в Word?
Текстовые эффекты и типографика в Microsoft Word означают применение специальных форматов к контенту, таких как контур, тень, отражение или свечение, известные как текстовые эффекты.Точно так же изменение стилей, лигатур и наборов стилистики чисел называется настройками типографики.
Что такое лигатура?
Соединение двух или более букв в одну букву, называемое лигатурой, в старину использовалось для ускорения почерка.
Что такое типографика?
Типографика — это процесс настройки любых символов таким образом, чтобы читатель мог ясно и наглядно понять новую идею. Он имеет множество стилей шрифтов, презентаций и текстур.Это может быть очень полезно, чтобы легко раскрыть эмоции в человеке и передать определенные сообщения.
Преобразуйте свой оригинальный дизайн в шаблон фирменного бланка Microsoft Word
В конце проекта по дизайну фирменного бланка довольно часто можно услышать, как ваш клиент говорит: «Я хочу, чтобы это было редактируемым шаблоном фирменного бланка в Microsoft Word». Обычно они не владеют или не знают, как использовать передовые программы для редактирования графики, такие как Adobe Illustrator, InDesign или Photoshop, и для них просто не имеет смысла покупать эти дорогие программы.
Microsoft Word довольно низкотехнологичный по сравнению с Illustrator или InDesign; однако это то, что используют ваши клиенты, и ваш дизайн бланка для них бесполезен, если они не могут редактировать и добавлять в него контент, поэтому знание того, как создать шаблон бланка Microsoft Word, является ключевым моментом. Давайте начнем.
1. Создайте дизайн фирменного бланка
Мы создали этот пример в Illustrator, но Photoshop и InDesign также можно использовать для создания дизайна фирменных бланков. В этом примере мы используем дизайн без полей с обрезом 1/8 дюйма, что даст нам документ размером около 8.63 х 11,13 дюйма.
Создайте свой дизайн в цветовом режиме CMYK, и если вы используете фотографии или сложную графику, убедитесь, что они 300 пикселей на дюйм или выше, потому что Microsoft Word сжимает все изображения, которые вы в него помещаете. Здесь вы можете скачать отличный шаблон бланка без полей.
2. Экспортируйте дизайн фирменного бланка как файл PNG с высоким разрешением.
Для этого нажмите Файл> Экспорт> PNG. Убедитесь, что вы выбрали разрешение 300 пикселей на дюйм. Вы также можете сохранить свой дизайн в формате JPG и даже в формате TIFF; однако файлы TIFF значительно увеличивают размер файлов и время загрузки в Microsoft Word для вашего клиента.
3. Настройте документ Microsoft Word
Затем настройте документ Word, в который будет вставлен дизайн вашего фирменного бланка. Щелкните Файл> Новый пустой документ . Когда документ откроется, нажмите Файл> Параметры страницы> Размер бумаги> Управление нестандартными размерами. Установите размер бумаги 8,75 x 11,13 , чтобы уместить весь ваш дизайн без полей, установите все поля на «0», и установите для Непечатаемых областей значение «Определено пользователем». Это позволяет настроить бланк без полей вместо полей Word по умолчанию.
4. Поместите дизайн фирменного бланка в документ Microsoft Word
Дизайн вашего фирменного бланка будет помещен в раздел верхнего и нижнего колонтитула документа Word, который будет автоматически повторяться на всех дополнительных страницах. Перейдите в меню «Просмотр »> «Верхний и нижний колонтитулы». Теперь некоторые рекомендации для верхних и нижних колонтитулов будут отображаться в документе. Щелкните «Вставка»> «Фото»> «Изображение из файла». Выберите файл PNG. Теперь ваш файл .png появится по центру в середине страницы. Выберите изображение png, нажмите Формат> Изображение .
Появится меню «Форматировать изображение». Сначала перейдите к Размер .Word автоматически уменьшает масштаб изображения, но вы можете исправить это, установив высоту и ширину на 100%.
Затем щелкните вкладку «Макет» и выберите параметр «За текстом». Нажмите кнопку «Дополнительно» и убедитесь, что для горизонтального и вертикального абсолютного положения установлено значение Page .Теперь нажмите ОК, чтобы применить все эти настройки форматирования изображения. Теперь дизайн вашего фирменного бланка должен отображаться на 100%. При необходимости отрегулируйте положение.
Перейдите к View, и снимите отметку с Header and Footer , чтобы вы могли покинуть область Header and Footer и начать редактирование текстовой области. Теперь, когда вы не находитесь в режиме редактирования верхнего и нижнего колонтитула, дизайн фирменного бланка будет казаться блеклым, но на самом деле он не будет печататься таким образом, поэтому сообщите об этом вашему клиенту. Отрегулируйте поля и стили абзацев по своему усмотрению.Если вы нажмете «Return» до тех пор, пока Word не создаст для вас новую страницу, вы заметите, что на следующей странице появился тот же дизайн. Это потому, что вы вставили свой дизайн в раздел верхнего и нижнего колонтитула документа, и дизайн будет автоматически повторяться на каждой дополнительной странице.
5. Сохраните как шаблон
Перейдите в Файл> Сохранить как. Выберите .dot в качестве формата и Сохраните . Теперь вы можете отправить свой редактируемый шаблон бланка Microsoft Word своему клиенту!
6.Подготовьте шаблон фирменного бланка Microsoft Word для печати
Если ваш клиент печатает шаблон фирменного бланка Microsoft Word на принтере, который может печатать страницы без полей, попросите своего клиента сохранить готовый файл как файл PDF для улучшения результатов печати. Печать непосредственно из документа Microsoft Word может дать неоднозначные результаты. Чтобы сохранить шаблон в формате PDF, выберите Файл> Печать> Сохранить в PDF. Теперь файл готов к печати 🙂
Важно сообщить вашему клиенту , что цвета в шаблоне фирменного бланка Microsoft Word будут отображать цвета несколько иначе, чем в исходном дизайне.При создании шаблона хитрость заключается в том, чтобы максимально приблизить его цвета к исходному дизайну — они просто не будут отображаться одинаково, несмотря ни на что, и обязательно будут выглядеть по-разному при печати. Если у вашего клиента есть Adobe Acrobat или Adobe Reader, вам следует порекомендовать им редактировать свои фирменные бланки в этих программах, потому что качество печати будет выше, чем в Microsoft Word.
Кроме того, если дизайн без полей и ваш клиент хочет, чтобы он был шаблоном фирменного бланка Microsoft Word, обязательно сообщите ему, что он не может быть напечатан должным образом на обычном домашнем или офисном принтере, так как это приведет к появлению белого поля вокруг края.Им необходимо передать дизайн без полей на профессиональный принтер, который может печатать проекты без полей.
Microsoft Word имеет множество недостатков и просто не может сравниться с другими более продвинутыми программами редактирования графики, но, вероятно, это то, что знают ваши клиенты, и вам придется с этим работать.
Нужны фирменные бланки или другие канцелярские товары?
Наше глобальное сообщество профессиональных графических дизайнеров может это сделать!
5 бесплатных генераторов Word Art (обновление 2021)
Онлайн-генераторы Word Art используются для создания визуализаций слов, позволяя быстро получить информацию.
Word art может также относиться к инструменту изменения текста, который используется для преобразования отдельных слов или фраз в художественное изображение, например:
В этой статье мы будем обсуждать word art в форме облаков слов.
Облака слов или облака тегов — это визуализация наиболее часто используемых слов в любом заданном тексте: отчеты, выступления, сообщения в социальных сетях, электронные письма, обзоры продуктов, опросы клиентов и т. Д. Чем чаще слово или фраза появляется в тексте, тем крупнее они будут отображаться в вашем словесном искусстве.
Создайте свой ворд-арт, используя некоторые из приведенных ниже онлайн-генераторов ворд-арта, или перейдите к руководству, чтобы узнать, как собрать ценную информацию из своего ворд-арта.
Лучшие онлайн-генераторы Word Art
Создавать текстовые рисунки весело и просто. Попробуйте один из этих лучших генераторов Word Art, бесплатный и простой в использовании:
Примечание. Генератор Wordle больше не поддерживается.
MonkeyLearn WordCloud Generator
Создавайте уникальные текстовые изображения с помощью MonkeyLearn WordCloud Generator.Это бесплатное приложение на базе искусственного интеллекта, позволяющее быстро, легко и всесторонне создавать текстовые изображения с десятками настраиваемых параметров.
Вы можете создать свой собственный ворд-арт всего за пару шагов. Вставить текст или загрузить документ; нажмите «Создать облако », и все готово. Измените макет, шрифты, темы и цвета для создания действительно яркого облака слов, которое вы можете загрузить, распечатать или использовать в презентации.
В отличие от многих других инструментов Word Art, ИИ MonkeyLearn позволяет своему облачному генератору выходить за рамки отдельных слов и распознавать пары слов или связанные фразы, такие как «машинное обучение», «сотни часов» и «лучшее решение для управления», как показано на облако выше.
Создатель облака слов MonkeyLearn не только увлекателен и прост в использовании, но и предлагает реальное понимание всех видов неструктурированного текста: документов, социальных сетей, электронной почты, веб-страниц и т. Д.
Хотите пойти дальше анализа текста с помощью облаков слов. Откройте для себя бесплатный анализатор настроений MonkeyLearn.
WordArt.com
WordArt.com — один из самых популярных онлайн-сайтов для создания облаков слов. Он позволяет печатать изображения в стиле word art на плакатах, кружках, футболках и т. Д.
WordArt.com позволяет создавать словесные рисунки в виде цифр, животных, праздничных украшений и других необычных фигур. Вы можете вставить текст, загрузить файл или ввести URL-адрес для ввода слов, которые вы хотите использовать.
Навигация по интерфейсу может быть немного неудобной, но WordArt.com предлагает больше возможностей, чем средний инструмент облака слов, и вы можете распечатать свой ворд-арт прямо со страницы (хотя вам придется платить за загрузки с высоким разрешением ).
Wordclouds.com
Wordclouds.com позволяет вставлять текст или загружать документ. Одним из наиболее значительных преимуществ является то, что вы даже можете загрузить PDF-файл. Их кнопка _‘Wizard ’_ помогает с легкостью создавать облачные изображения, поскольку она проведет вас через весь процесс от начала до конца.
Используйте его для создания красочных текстов на компьютере, планшете и даже смартфоне. Они предлагают основные формы в стиле клипарт, и вы можете изменить размер промежутка между словами, чтобы ваше облако выглядело так, как вы хотите.
Tagxedo
Tagxedo обеспечивает одни из самых впечатляющих текстовых интеграций — вы можете искать дескрипторы Twitter, RSS-каналы, новостные статьи или искать в Интернете нужную тему.Однако для его работы требуется Silverlight, поэтому вы не можете использовать его с Google Chrome, а в других браузерах он все еще работает немного медленно и шатко.
ABCya!
ABCya! создает простые облака слов и предлагает множество забавных обучающих игр для детей. Кроме того, ориентироваться в ABCya очень легко! Просто введите или вставьте текст, затем нажмите «Создать».
Вы можете рандомизировать облако и наблюдать, как ваш текстовый рисунок принимает совершенно новую форму. Детям он нравится, потому что он красочный и дает им возможность проявить творческий потенциал.Это отличный инструмент для обучения детей соотношению основных слов и текста в целом.
Учебник по созданию собственного Word Art
Готовы сделать свой собственный Word Art? С генератором облака слов MonkeyLearn вы можете выбирать из почти бесконечного количества вариантов маневрирования и манипулирования своим словарным искусством по своему вкусу. Он очень прост в использовании, и вы можете получить реальную информацию из своих текстовых данных. Следуйте инструкциям ниже, чтобы создать свое художественное слово всего за пару шагов.
1.Загрузите свои данные
Зайдите в генератор текстов MonkeyLearn, затем вставьте текст или загрузите текстовый файл.
2. Нажмите
«Создать облако»После нажатия «Создать облако» ваше текстовое искусство появится всего через несколько секунд.
Вышеупомянутое слово-арт представляет собой набор отзывов о приложении для обмена бизнес-сообщениями Slack. Обратите внимание, как инструмент облака слов MonkeyLearn хранит фразы вместе и как размер каждого слова или фразы соотносится с частотой, с которой каждое слово появляется в тексте.
Выше показаны шрифт по умолчанию, размер, цвет, тема, отображение и количество слов (50 слов), все из которых вы можете изменить на панели инструментов.
3. Настройте свой Word Art
Облачный генератор MonkeyLearn позволяет редактировать текст прямо в окне браузера.
Щелкните «Редактировать текст» в левом верхнем углу, чтобы вернуться в текстовое поле и добавить или удалить слова.
На верхней панели инструментов вы можете изменить шрифты и цвета, размер слов, цветовые схемы, выбрать тему или обновить страницу, чтобы изменить группировку слов.
Вариантов десятки.
Сдвиньте полосу «Количество слов» в правом верхнем углу, чтобы изменить общее количество слов, которые появляются в визуализации слов.
Для более глубокого анализа текста взгляните на столбец справа. Вы можете увидеть, сколько раз каждое слово встречается в вашем тексте, и насколько каждое слово имеет отношение к тексту в целом. И вы можете переключаться на список в порядке частоты или релевантности.
В правом нижнем углу вы можете не только анализировать слова, используя другие инструменты анализа текста MonkeyLearn: анализ тональности (для сортировки слов и фраз в тексте как положительных, отрицательных или нейтральных), извлечение ключевых слов и извлечение сущностей.
4. Загрузите текстовое изображение
Нажмите «Загрузить» в правом верхнем углу, чтобы загрузить текстовое изображение в формате SVG или PNG в супер-высоком разрешении, которое идеально подходит для печати или отображения в отчетах и на огромных экранах. Вы также можете загрузить CSV-файл со списком наиболее часто используемых слов в порядке релевантности или количества появлений.
Идите дальше, чем Word Art
Когда у вас есть подходящие инструменты, словесное искусство легко создавать, и оно может быть веселым, познавательным и познавательным.
После того, как вы поигрались с онлайн-генератором облака слов, вы можете погрузиться в другие мощные инструменты анализа текста MonkeyLearn.Попробуйте их бесплатно, чтобы увидеть, как они работают: набор инструментов анализа текста
MonkeyLearn поможет вам сэкономить сотни рабочих часов за счет автоматизации процессов и визуализации данных в реальном времени.
Получите максимум от текстовых данных. Запросите демонстрацию, чтобы узнать больше об инструментах расширенного анализа текста MonkeyLearn.
Похожие сообщения
Блог репетитора по графическому дизайну: 4 красивых текстовых эффекта в Microsoft Word
Вы их видели.
Великолепные текстовые эффекты в листовках.Брошюры. Отчеты. И вы их хотите.
Знаете ли вы, что вы можете легко воссоздать эти эффекты самостоятельно с помощью Microsoft Word?
Этот учебник покажет вам, как создать 4 красивых эффекта:
- Outline
- Тень
- Отражение
- Свечение
Давай начнем.
Введите текст в свой документ Microsoft Word.
Выберите Text , перетащив на него курсор.
На главной вкладке ленты вам нужно найти значок A, который светится синим цветом.Он находится в группе шрифтов. Выберите этот значок текстовых эффектов.
Появится раскрывающееся меню с готовыми текстовыми эффектами и параметрами для контура, тени, отражения и свечения.
Выберите готовый текстовый эффект, скажем, 3-й эффект в 4-м ряду. Вы получите текст с черной градиентной заливкой, белым контуром и внешней тенью.
Круто и быстро. Отлично, правда?
Но что, если вы хотите создать свой собственный текстовый эффект? Не те, которые будут у всех остальных.
Вот разбивка каждого варианта ниже.
Наброски
Меню контура предоставляет варианты для цветов , имея без контура , дополнительных цветов контура , веса контура и штрихов контура .
Цвета
цветов разбиты на Theme и стандартных цветов . Наведите курсор на любой из этих цветов, чтобы увидеть эффект на странице в реальном времени.Итак, если бы мы выбрали цвет Red , Text тогда имел бы Red Outline .
Нет в схеме
Если вы выберете No Outline , текст Text Outline будет удален.Больше цветов контура
Дополнительные цвета контура позволяет выбрать одну из двух вкладок .Стандартные цвета дает вам больше возможностей для выбора каждого конкретного цвета.После выбора цвета нажмите кнопку OK , чтобы увидеть изменения, примененные к тексту.
Пользовательские цвета позволяет создавать собственные цвета, задавая значения для Красный , Зеленый и Синий .
После установки New Color нажмите кнопку OK , чтобы увидеть изменения, примененные к тексту.
Таким образом, если вы установите Red на 255 , Green на 78 и Blue на 49 , , вы создадите новый цвет, которого, скорее всего, нет в Theme или Standard. Цвета раздела.
Вес
Weight позволяет установить толщину Outline . Вы можете сделать это, выбрав из меню веса , например 3pt .Однако, если вы хотите установить собственное значение, выберите More Lines внизу этого меню.
Откроется окно текстовых эффектов формата . В разделе Outline Style введите свое значение для Width .
Вот пример Green Text Outline с шириной 3pt .
Чертежи
Dash позволяет вам изменить Dash Type из Outline , будь то Solid , Dash Dot , Long Dash и т.д.Вот Text с Square Dot Outline .
Если вы выберете More Lines , откроется окно текстовых эффектов формата .Там вы также можете внести изменения в Compound , Cap и Join Types .
Тень
Shadow позволяет применить Drop Shadow к вашему Text . При выборе Shadow вы увидите Preset Shadow Effects , то есть Outer , Inner и Perspective Shadows .
Чтобы создать свою собственную Custom Shadow , выберите Shadow Options в нижней части меню Shadow .
Откроется окно текстовых эффектов формата , в котором вы можете настроить предустановок , Color , Transparency , Size , Blur , Angle и Distance .
Если в меню Presets Menu вы выберете 1st Shadow в разделе Outer , Offset Diagonal Bottom Right , вы сразу увидите эффект, примененный к тексту.
Отражение
Выбор Reflection даст вам Preset Reflection Variations , а именно Tight Reflection , Half Reflection и Full Reflection .Если вы хотите создать Customized Reflection , выберите Reflection Options внизу меню.
Откроется окно текстовых эффектов формата , в котором вы можете настроить предустановок , Transparency , Size , Distance , Blur .
Это отражение — Preset Tight Reflection , 8pt Offset .
Свечение
Glow добавляет Color Blur вокруг Text .Выбор Glow даст вам предустановленных вариаций свечения , дополнительных цветов свечения и опций свечения .Чтобы создать свой собственный Custom Glow , выберите Glow Options в нижней части меню Glow . Откроется окно текстовых эффектов формата , в котором вы можете настроить предустановок свечения , Color , Size и Transparency .
Вот пример Glow Variation — Red , 8pt Glow , Accent Color 2 , примененного к Text .
Так что же в итоге?
Вы действительно можете получить красивый текст с этими текстовыми эффектами Microsoft Word.
Вот несколько примеров флаеров, созданных с помощью некоторых из этих эффектов.
Вы можете загрузить эти и многие другие бесплатные шаблоны флаеров для Microsoft Word на FlyerTutor.com.
И помните, не переусердствуйте с текстовыми эффектами в своих документах, поскольку это противоречит основным принципам дизайна.
Удачи, пробуя их!
Использование тем, стилей и шаблонов
Microsoft Word плохо разбирается в инструментах дизайна.Когда вы думаете о дизайне в Word, видите ли вы пиксельные картинки и ярко-розовый Comic Sans? К счастью, это уже не 1999 год!
Хотя проектирование в Word может вызывать разочарование, использование этого программного обеспечения не означает, что ваши документы должны быть некрасивыми или простыми. Когда все в вашем церковном офисе, не говоря уже обо всех ваших добровольцах, уже имеют Word и знают, как его использовать, это отличное программное решение для вашей группы. (Есть даже бесплатная онлайн-версия, что прекрасно, когда нескольким пользователям нужно работать над одним и тем же документом.)
Темы, стили и, что наиболее важно, шаблоны могут помочь вам поддерживать единообразный брендинг, не требуя от дизайнера или специалиста по коммуникациям очистить каждый документ.
Воспользуйтесь этими шестью советами, и вы убедитесь, насколько легко улучшить внешний вид документов Word.
1 — Используйте шаблон
Шаблонымогут служить хорошей отправной точкой при создании нового документа Word. Имея текст-заполнитель и базовое форматирование, вы можете изменять шрифты, цвета и интервалы по мере необходимости (см. № 3 ниже), не начиная с нуля.
Microsoft Word Online предлагает большое количество шаблонов. Мне особенно нравятся «Простое сопроводительное письмо» и «Заметки о встрече», оба жирные и современные. (Не ограничивайте себя именами; и то, и другое работает не только для писем или заметок о встречах.) Контрольный список для командировки также отлично подходит для любого контрольного списка.
2 — Используйте тему
В девяти случаях из десяти я использую пустой документ, а затем выбираю тему. Темы — это набор стилей абзацев и символов.
После применения темы примените в ней стили абзацев и символов, чтобы быстро применить шрифты, размеры, цвета и интервалы. Вы всегда можете проверить, где эти стили применяются в документе, с помощью окна «Стили». Мне нравятся яркие повседневные темы, такие как Pixel, Summer или Waveform, а также более профессиональный вид таких тем, как Black Tie, Formal или Median.
В приведенных ниже примерах я применил стили абзаца «Заголовок», «Заголовок 1» и «Обычный» вместе со стилем символов «Строгий».Вот тема Pixel :
Далее тот же документ, но с темой Формальный :
После применения стилей можно легко полностью изменить внешний вид документа, просто переключив темы!
3 — Сделайте это по-своему (изменение и создание стилей)
Выведите темы на новый уровень, изменяя или добавляя стили.
Если вы хотите сохранить изменения для будущих документов, сохраните настраиваемую тему.К сожалению, эта настраиваемая тема будет сохранена только на вашем компьютере. Сохранение документа в виде шаблона (см. Совет № 4 ниже) позволит другим пользователям также легко применить вашу настраиваемую тему.
4 — Создание шаблона (Сохранить как шаблон)
Согласно Microsoft, «шаблон — это тип документа, который создает свою копию при открытии». Сохранив документ Word в виде шаблона, вы сможете сохранить все внесенные вами замечательные визуальные улучшения и позволить всем остальным легко использовать этот внешний вид в своих будущих документах.Ваши собственные шаблоны можно использовать даже в Word Online.
При создании шаблона включите текст-заполнитель, чтобы продемонстрировать стили, доступные в документе, а также способы их использования. Вы можете обозначить каждый раздел логически, как, например, в советах №2. Для основного текста заполнителя используйте текст Lorem Ipsum с веб-сайта, такого как Lipsum Generator.
Для более длинных документов вставляйте разрывы страниц, чтобы не допустить нечетных разделений в новых документах. Например, вы не хотите, чтобы новый заголовок или строка стиля заголовка 1 располагались в самом низу страницы, а только чтобы основной текст, который следует за ним, был на следующей странице.
Сохраните свой шаблон на сетевом диске в офисе или на облачном диске. Затем другие пользователи могут легко использовать вашу тему и стили в каждом новом документе, который они создают. Это беспроигрышный вариант!
5 — Установить бесплатные шрифты
Если вы хотите выйти за пределы системных шрифтов, чтобы улучшить свой дизайн или сохранить бренд, или, когда вы работаете с большой группой добровольцев, у которых на компьютерах могут быть установлены разные шрифты, попробуйте использовать шрифты, которые можно загрузить бесплатно.
Мне нравится использовать шрифты Google (не все можно загрузить, но многие из них можно загрузить), Font Squirrel или DaFont.Имейте в виду, что не все бесплатные онлайн-шрифты доступны для коммерческого использования. Некоторые требуют пожертвования дизайнеру или предназначены только для личного использования.
Узнайте больше об успешном комбинировании шрифтов, а также о некоторых хороших комбинациях шрифтов Google, которые можно попробовать, в моем предыдущем сообщении в блоге.
6 — Выберите свои собственные цвета
Хотя Word действительно предлагает приличное разнообразие стандартных цветовых тем, они существуют уже некоторое время. Обновите и настройте внешний вид темы с помощью собственной цветовой палитры.Вы можете применить их, создав свою собственную цветовую тему. Или вы можете дополнительно уточнить дизайн, изменив цвет каждого стиля индивидуально.
Поощряйте свой офис и волонтеров использовать шаблоны, которые лучше всего соответствуют бренду вашей церкви, чтобы улучшить внешний вид документов и обеспечить единообразие дизайна.
Узнайте больше о том, как объединить стратегию бренда вашей церкви, с помощью бесплатной электронной книги : Руководство для новичков по распространению вашего бренда в церквях.
Word Swag — классные шрифты в App Store
Вы нашли подлинное приложение Word Swag ™! Word Swag легко и волшебным образом превращает ваши слова в красивый текстовый дизайн с фотографиями.
«Это похоже на графического дизайнера в кармане» -MoCoLoco
«Выражайте эмоции и идеи с художественной элегантностью» -AppAdvice
«Звездный» -Современный iPhoneographer
Создавайте потрясающие макеты шрифтов, которые обычно занимают минуты — или даже часы. другие приложения — одним касанием. Только Word Swag имеет эксклюзивный механизм типа Typomatic ™, который упрощает задачу.
Посмотрите, как это работает здесь: http://wordswag.co
Используйте Word Swag для:
1. Сделайте свои собственные стильные цитаты
2.Делайте красивые сообщения для Instagram, Stories, Facebook, Twitter, Tumblr
3. Делайте графику для блога
4. Создавайте объявления и листовки
5. Добавляйте подписи к своим фотографиям
6. Придайте своим словам свежий дизайнерский вид
7. Сделайте графику с высоким разрешением для печать (функция Pro)
8. Нанесите на нее свой логотип! (Функция Pro)
Наши художники-графики вручную подбирают самые свежие комбинации шрифтов и макетов, поэтому вам не нужно беспокоиться о том, чтобы хорошо выглядеть. (Это не шаблоны. Word Swag создает новые дизайны каждый раз, когда вы его используете.)
• Привлекайте больше внимания красивыми сообщениями
• Поразите друзей своим дизайном
• Не теряйте слов — включает тысячи вдохновляющих подписей
• Модные рамки и макеты
• Золотая фольга с тиснением, и эффекты акварельного текста
• Легко делитесь своими проектами в Instagram, Stories, Twitter, Facebook, Pinterest и Tumblr
• Доступ к стилям графических шрифтов, созданных вручную графическими дизайнерами мирового класса с более регулярным добавлением
• 1,3 миллиона полностью бесплатных фонов с Pixabay
• 22 графических фильтра, разработанных для того, чтобы отлично смотреться с текстом
«Возможности дизайна безграничны» — Business Insider
«Почему я не подумал об этом?» -Digital Times
«Идеальный инструмент для блогеров!» -Lovelyish
КАК ЭТО РАБОТАЕТ
1.Выберите свою картинку и рамку. Word Swag также включает 1,3 миллиона бесплатных фонов!
2. Отредактируйте текст. Вы также можете выбирать из сотен подписей и цитат.
3. Выберите свой стиль текста, чтобы все время добавлялись новые. Word Swag автоматически создает свежий и красивый дизайн для вашего текста.
4. Не нравится такой дизайн? Выберите другой из 5 вариантов. Или хотите увидеть еще больше вариантов? Нажмите кнопку с кубиками, чтобы сделать бесконечный выбор.
5. Это так просто! Теперь вы готовы сохранить или поделиться своим креативным дизайном в Instagram, Stories, Twitter и Facebook.
ДОБАВЛЕНЫ НОВЫЕ ВОЗМОЖНОСТИ
Спасибо за поддержку! Ваши отзывы очень важны, и мы усердно работаем над добавлением новых суперстилей шрифтов и других полезных вещей. Мне нравятся ваши отзывы — отправьте мне письмо по адресу [email protected] в любое время!
ПРИСОЕДИНЯЙТЕСЬ К НАШЕМУ СООБЩЕСТВУ
Узнайте, что делают наши пользователи, выполнив поиск по запросу #WordSwagApp в Instagram! Вдохновляйтесь нашей галереей «Лучшее из», найдя нас @WordSwag в Instagram.
НУЖНА ПОМОЩЬ?
Поддержка по электронной почте @ wordswag.co — Я сделаю все возможное, чтобы помочь вам с вашей проблемой!
WORD SWAG PRO
Наша ежемесячная премиум-подписка содержит множество функций, которые помогут вам привлечь внимание. Попробуйте БЕСПЛАТНО в течение 7 дней! Подписки продлеваются автоматически.
— 80+ дизайнерских стилей шрифтов
— Стильные рамки и макеты
— Золотые цвета шрифта и многое другое
— Добавление нескольких текстовых слоев
— Использование собственного цвета
— Добавление собственного логотипа
— Экспорт в высоком разрешении для печати
— Удаление водяных знаков Подписки
–
будут списываться через вашу учетную запись iTunes при подтверждении покупки и автоматически продлеваться, если она не отключена в настройках учетной записи за 24+ часа до окончания расчетного периода.Вы можете отключить автоматическое продление в любое время, но возврат средств за неиспользованную часть срока не производится.


 Для пущей красоты подзаголовки можно выделить другим цветом. Не стоит увлекаться — более 2 оттенков шрифта превратят документ в «попугая».
Для пущей красоты подзаголовки можно выделить другим цветом. Не стоит увлекаться — более 2 оттенков шрифта превратят документ в «попугая». ru/tools/reformator/). Программа убирает висячие предлоги, разделяет абзацы, приводит шрифт к единому стилю.
ru/tools/reformator/). Программа убирает висячие предлоги, разделяет абзацы, приводит шрифт к единому стилю. Зато потом ими можно пользоваться сотни и тысячи раз.
Зато потом ими можно пользоваться сотни и тысячи раз.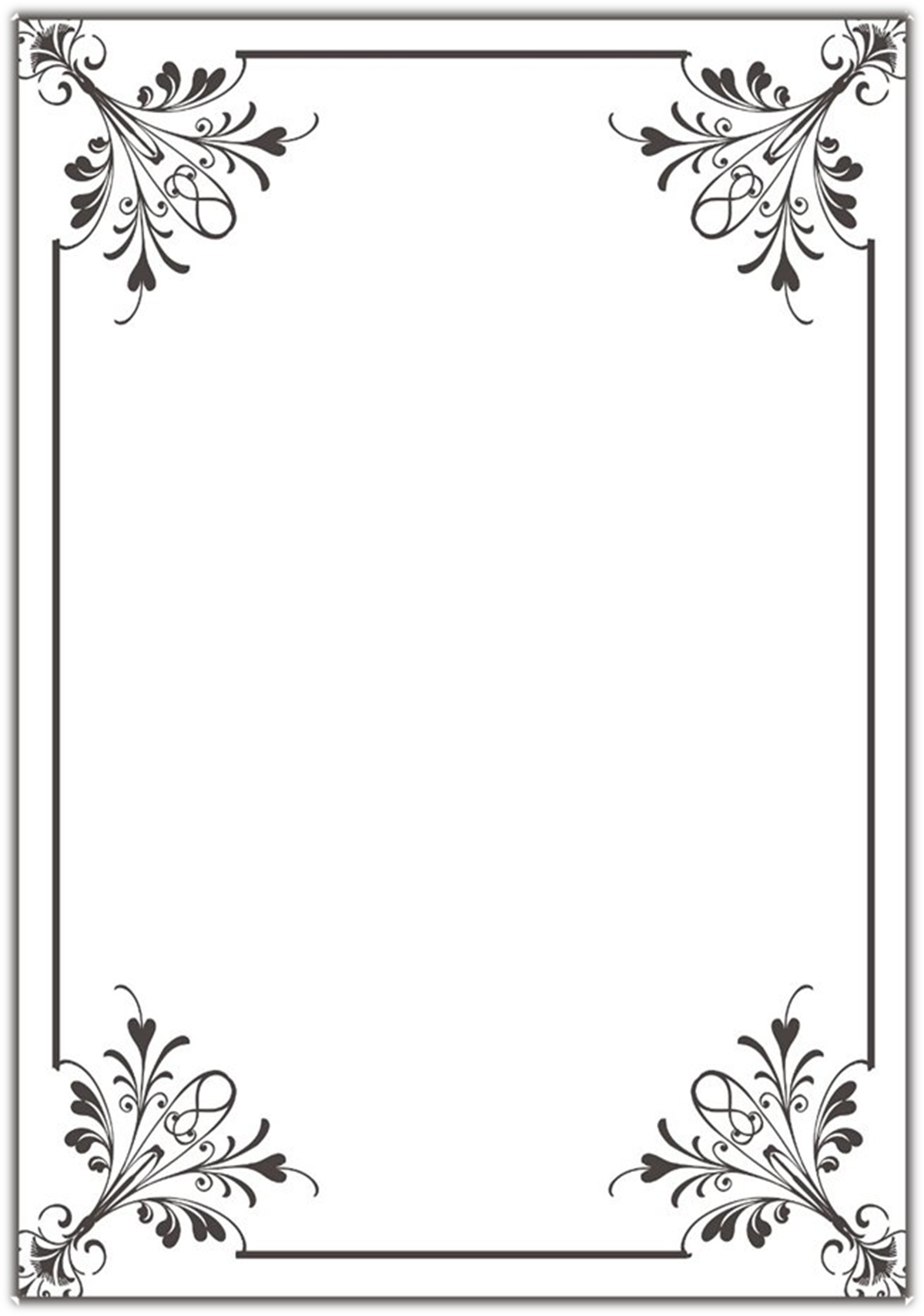


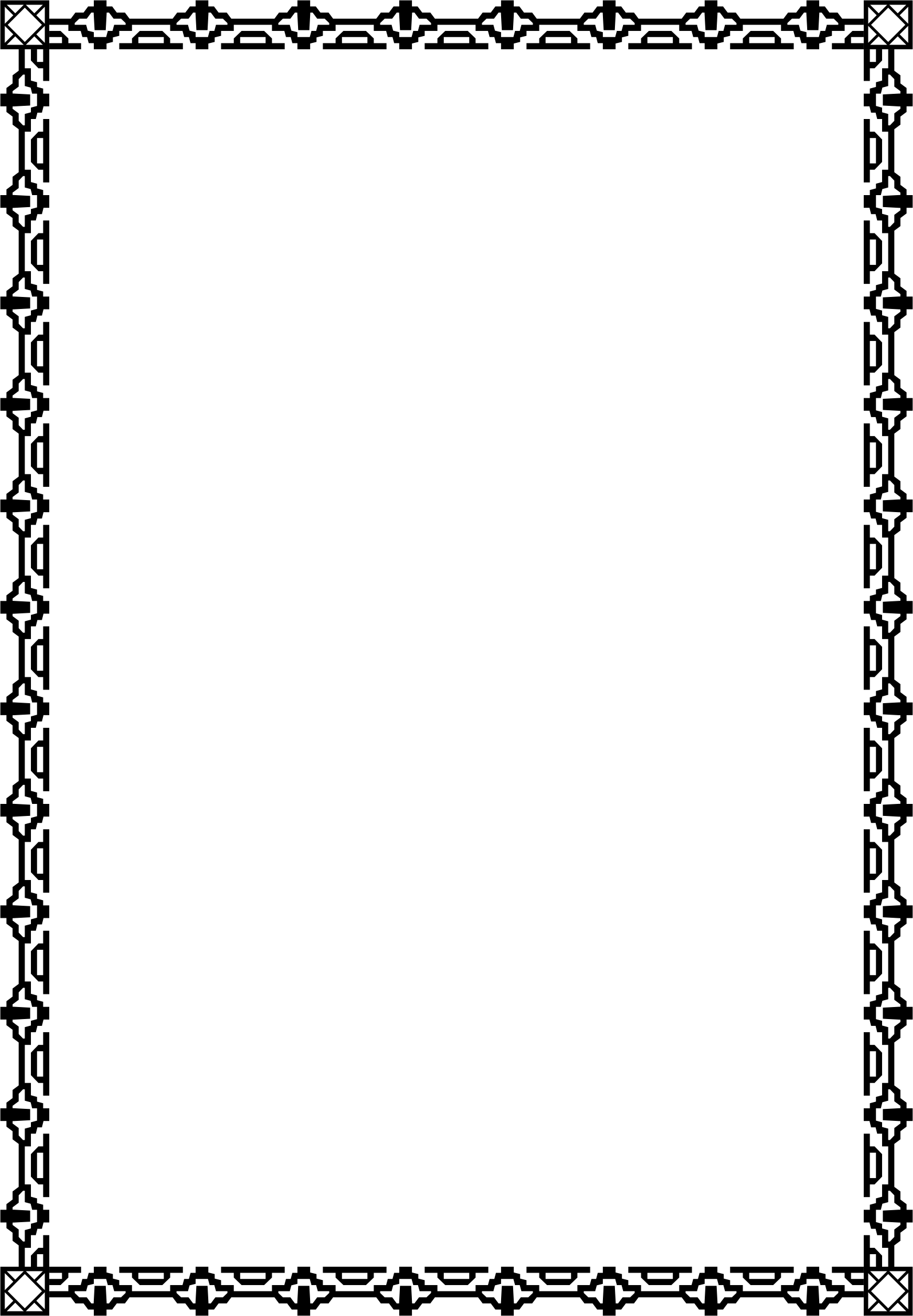
 Если надо, пиши лично, как-нить скину.
Если надо, пиши лично, как-нить скину.

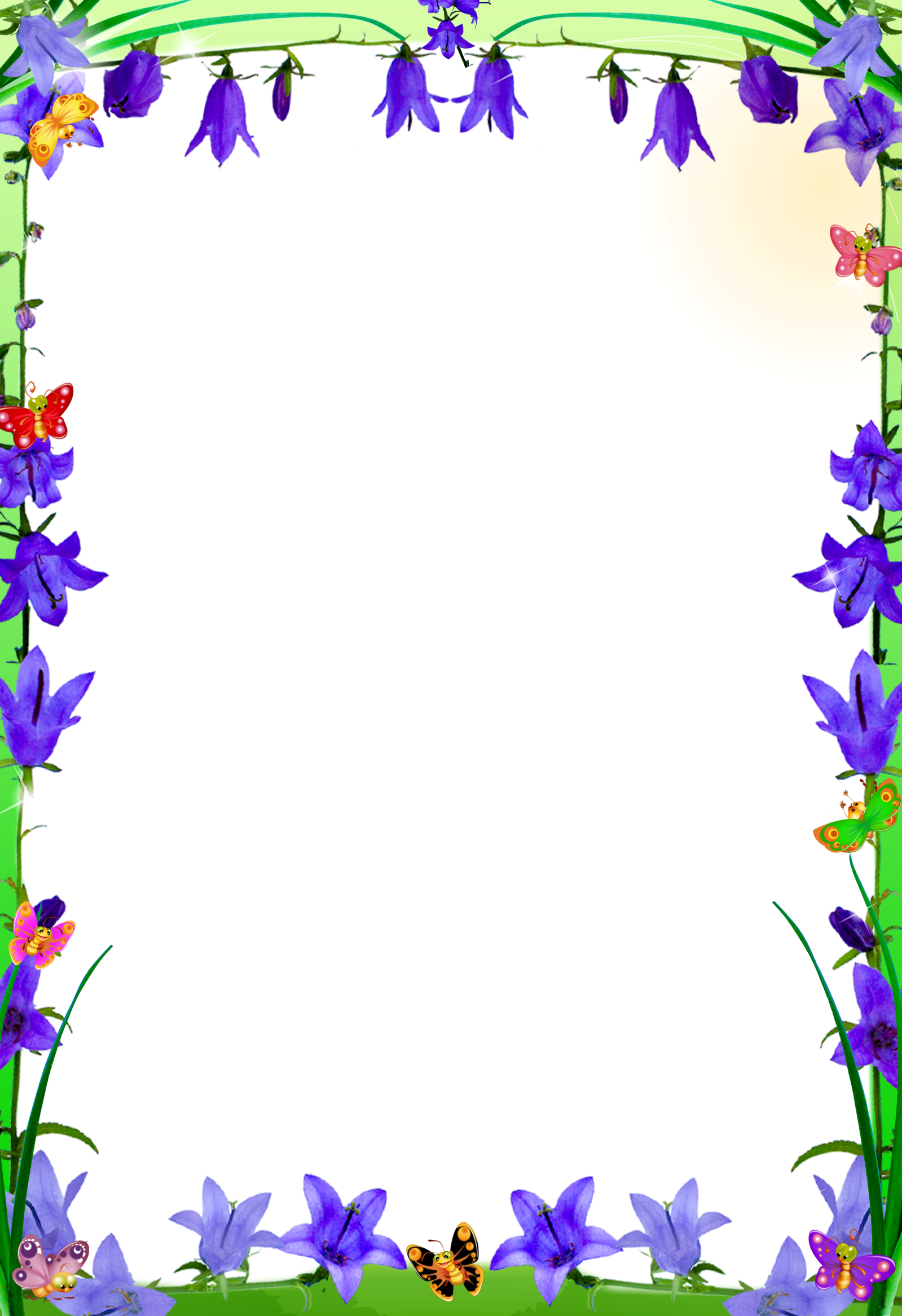 Чтобы вернуться к «якорю», нажмите комбинацию клавиш Shift + F5.
Чтобы вернуться к «якорю», нажмите комбинацию клавиш Shift + F5.

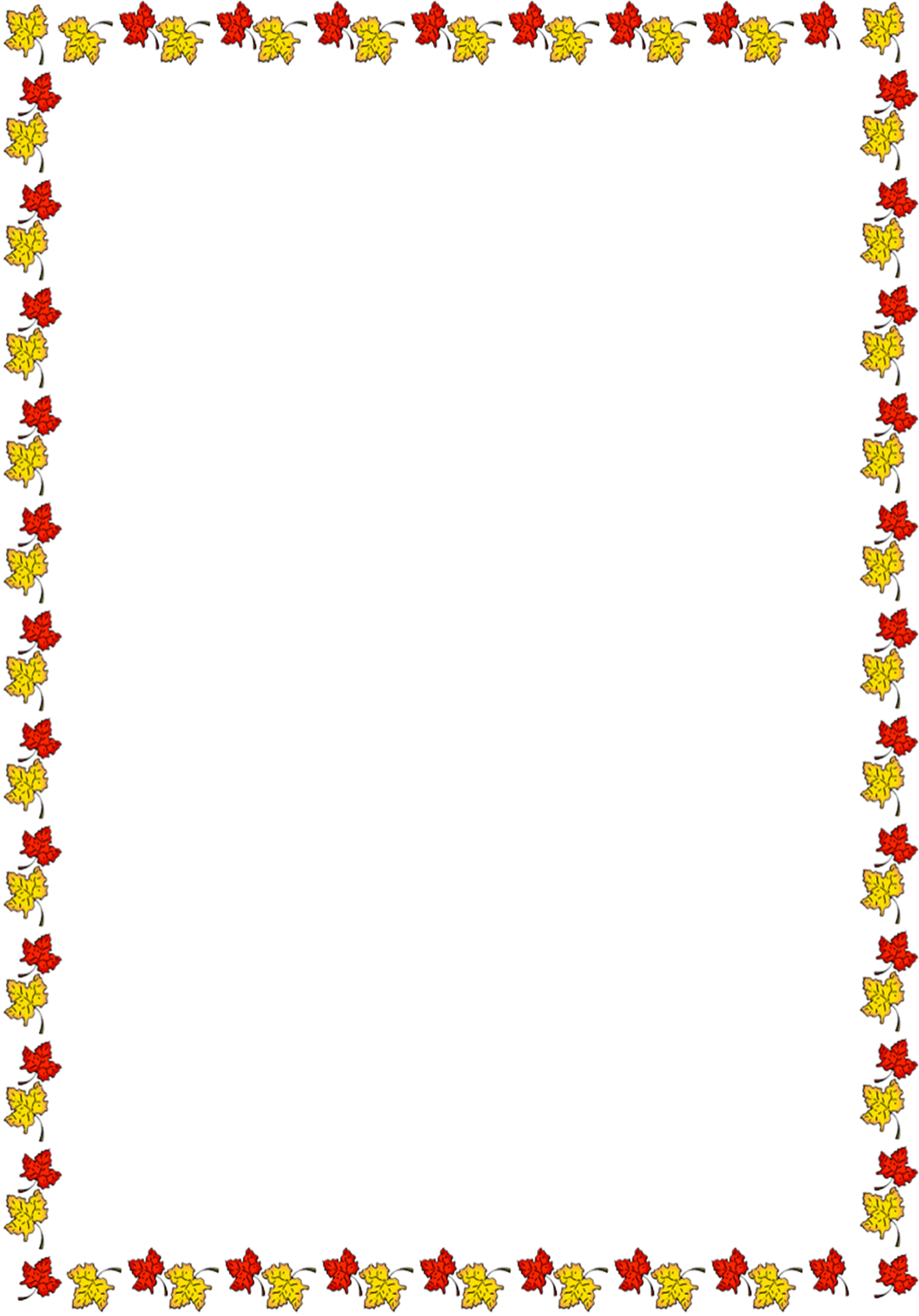
 В этом примере показан объект WordArt с эффектом изогнутого преобразования и примененной тенью.
В этом примере показан объект WordArt с эффектом изогнутого преобразования и примененной тенью.