Применение настройки «Яркость/Контрастность» в Photoshop
Руководство пользователя Отмена
Поиск
Последнее обновление Nov 15, 2022 09:22:22 AM GMT | Также применяется к Adobe Photoshop CS6
- Руководство пользователя Photoshop
- Введение в Photoshop
- Мечтайте об этом. Сделайте это.
- Новые возможности Photoshop
- Редактирование первой фотографии
- Создание документов
- Photoshop | Часто задаваемые вопросы
- Системные требования Photoshop
- Перенос наборов настроек, операций и настроек
- Знакомство с Photoshop
- Photoshop и другие продукты и услуги Adobe
- Работа с графическим объектом Illustrator в Photoshop
- Работа с файлами Photoshop в InDesign
- Материалы Substance 3D для Photoshop
- Photoshop и Adobe Stock
- Работа со встроенным расширением Capture в Photoshop
- Библиотеки Creative Cloud Libraries
- Библиотеки Creative Cloud в Photoshop
- Работа в Photoshop с использованием Touch Bar
- Сетка и направляющие
- Создание операций
- Отмена и история операций
- Photoshop на iPad
- Photoshop на iPad | Общие вопросы
- Знакомство с рабочей средой
- Системные требования | Photoshop на iPad
- Создание, открытие и экспорт документов
- Добавление фотографий
- Работа со слоями
- Рисование и раскрашивание кистями
- Выделение участков и добавление масок
- Ретуширование композиций
- Работа с корректирующими слоями
- Настройка тональности композиции с помощью слоя «Кривые»
- Применение операций трансформирования
- Обрезка и поворот композиций
- Поворот, панорамирование, масштабирование и восстановление холста
- Работа с текстовыми слоями
- Работа с Photoshop и Lightroom
- Получение отсутствующих шрифтов в Photoshop на iPad
- Японский текст в Photoshop на iPad
- Управление параметрами приложения
- Сенсорные ярлыки и жесты
- Комбинации клавиш
- Изменение размера изображения
- Прямая трансляция творческого процесса в Photoshop на iPad
- Исправление недостатков с помощью восстанавливающей кисти
- Создание кистей в Capture и их использование в Photoshop
- Работа с файлами Camera Raw
- Создание и использование смарт-объектов
- Коррекция экспозиции изображений с помощью инструментов «Осветлитель» и «Затемнитель»
- Бета-версия веб-приложения Photoshop
- Часто задаваемые вопросы | Бета-версия веб-приложения Photoshop
- Общие сведения о рабочей среде
- Системные требования | Бета-версия веб-приложения Photoshop
- Комбинации клавиш | Бета-версия веб-приложения Photoshop
- Поддерживаемые форматы файлов | Бета-вервия веб-приложения Photoshop
- Открытие облачных документов и работа с ними
- Совместная работа с заинтересованными сторонами
- Ограниченные возможности редактирования облачных документов
- Облачные документы
- Облачные документы Photoshop | Часто задаваемые вопросы
- Облачные документы Photoshop | Вопросы о рабочем процессе
- Работа с облачными документами и управление ими в Photoshop
- Обновление облачного хранилища для Photoshop
- Не удается создать или сохранить облачный документ
- Устранение ошибок с облачными документами Photoshop
- Сбор журналов синхронизации облачных документов
- Общий доступ к облачным документам и их редактирование
- Общий доступ к файлам и комментирование в приложении
- Рабочая среда
- Основные сведения о рабочей среде
- Более быстрое обучение благодаря панели «Новые возможности» в Photoshop
- Создание документов
- Работа в Photoshop с использованием Touch Bar
- Галерея инструментов
- Установки производительности
- Использование инструментов
- Сенсорные жесты
- Возможности работы с сенсорными жестами и настраиваемые рабочие среды
- Обзорные версии технологии
- Метаданные и комментарии
- Комбинации клавиш по умолчанию
- Возможности работы с сенсорными жестами и настраиваемые рабочие среды
- Помещение изображений Photoshop в другие приложения
- Установки
- Комбинации клавиш по умолчанию
- Линейки
- Отображение или скрытие непечатных вспомогательных элементов
- Указание колонок для изображения
- Отмена и история операций
- Панели и меню
- Помещение файлов
- Позиционирование элементов с привязкой
- Позиционирование с помощью инструмента «Линейка»
- Наборы настроек
- Настройка комбинаций клавиш
- Сетка и направляющие
- Разработка содержимого для Интернета, экрана и приложений
- Photoshop для дизайна
- Монтажные области
- Просмотр на устройстве
- Копирование CSS из слоев
- Разделение веб-страниц на фрагменты
- Параметры HTML для фрагментов
- Изменение компоновки фрагментов
- Работа с веб-графикой
- Создание веб-фотогалерей
- Основные сведения об изображениях и работе с цветом
- Изменение размера изображений
- Работа с растровыми и векторными изображениями
- Размер и разрешение изображения
- Импорт изображений из камер и сканеров
- Создание, открытие и импорт изображений
- Просмотр изображений
- Ошибка «Недопустимый маркер JPEG» | Открытие изображений
- Просмотр нескольких изображений
- Настройка палитр цветов и образцов цвета
- HDR-изображения
- Подбор цветов на изображении
- Преобразование между цветовыми режимами
- Цветовые режимы
- Стирание фрагментов изображения
- Режимы наложения
- Выбор цветов
- Внесение изменений в таблицы индексированных цветов
- Информация об изображениях
- Фильтры искажения недоступны
- Сведения о цвете
- Цветные и монохромные коррекции с помощью каналов
- Выбор цветов на панелях «Цвет» и «Образцы»
- Образец
- Цветовой режим (или режим изображения)
- Цветовой оттенок
- Добавление изменения цветового режима в операцию
- Добавление образцов из CSS- и SVG-файлов HTML
- Битовая глубина и установки
- Слои
- Основные сведения о слоях
- Обратимое редактирование
- Создание слоев и групп и управление ими
- Выделение, группировка и связывание слоев
- Помещение изображений в кадры
- Слои-маски
- Применение смарт-фильтров
- Композиции слоев
- Перемещение, упорядочение и блокировка слоев
- Маскирование слоев при помощи векторных масок
- Управление слоями и группами
- Эффекты и стили слоев
- Редактирование слоев-масок
- Извлечение ресурсов
- Отображение слоев с помощью обтравочных масок
- Формирование графических ресурсов из слоев
- Работа со смарт-объектами
- Режимы наложения
- Объединение нескольких фрагментов в одно изображение
- Объединение изображений с помощью функции «Автоналожение слоев»
- Выравнивание и распределение слоев
- Копирование CSS из слоев
- Загрузка выделенных областей на основе границ слоя или слоя-маски
- Просвечивание для отображения содержимого других слоев
- Слой
- Сведение
- Совмещенные изображения
- Фон
- Выделения
- Рабочая среда «Выделение и маска»
- Быстрое выделение областей
- Начало работы с выделениями
- Выделение при помощи группы инструментов «Область»
- Выделение при помощи инструментов группы «Лассо»
- Выбор цветового диапазона в изображении
- Настройка выделения пикселей
- Преобразование между контурами и границами выделенной области
- Основы работы с каналами
- Перемещение, копирование и удаление выделенных пикселей
- Создание временной быстрой маски
- Сохранение выделенных областей и масок альфа-каналов
- Выбор областей фокусировки в изображении
- Дублирование, разделение и объединение каналов
- Вычисление каналов
- Выделение
- Ограничительная рамка
- Коррекции изображений
- Деформация перспективы
- Уменьшение размытия в результате движения камеры
- Примеры использования инструмента «Восстанавливающая кисть»
- Экспорт таблиц поиска цвета
- Корректировка резкости и размытия изображения
- Общие сведения о цветокоррекции
- Применение настройки «Яркость/Контрастность»
- Коррекция деталей в тенях и на светлых участках
- Корректировка «Уровни»
- Коррекция тона и насыщенности
- Коррекция сочности
- Настройка насыщенности цвета в областях изображения
- Быстрая коррекция тона
- Применение специальных цветовых эффектов к изображениям
- Улучшение изображения при помощи корректировки цветового баланса
- HDR-изображения
- Просмотр гистограмм и значений пикселей
- Подбор цветов на изображении
- Кадрирование и выпрямление фотографий
- Преобразование цветного изображения в черно-белое
- Корректирующие слои и слои-заливки
- Корректировка «Кривые»
- Режимы наложения
- Целевая подготовка изображений для печатной машины
- Коррекция цвета и тона с помощью пипеток «Уровни» и «Кривые»
- Коррекция экспозиции и тонирования HDR
- Фильтр
- Размытие
- Осветление или затемнение областей изображения
- Избирательная корректировка цвета
- Замена цветов объекта
- Adobe Camera Raw
- Системные требования Camera Raw
- Новые возможности Camera Raw
- Введение в Camera Raw
- Создание панорам
- Поддерживаемые объективы
- Виньетирование, зернистость и удаление дымки в Camera Raw
- Комбинации клавиш по умолчанию
- Автоматическая коррекция перспективы в Camera Raw
- Обратимое редактирование в Camera Raw
- Инструмент «Радиальный фильтр» в Camera Raw
- Управление настройками Camera Raw
- Обработка, сохранение и открытие изображений в Camera Raw
- Совершенствование изображений с улучшенным инструментом «Удаление точек» в Camera Raw
- Поворот, обрезка и изменение изображений
- Корректировка цветопередачи в Camera Raw
- Краткий обзор функций | Adobe Camera Raw | Выпуски за 2018 г.

- Обзор новых возможностей
- Версии обработки в Camera Raw
- Внесение локальных корректировок в Camera Raw
- Исправление и восстановление изображений
- Удаление объектов с фотографий с помощью функции «Заливка с учетом содержимого»
- Заплатка и перемещение с учетом содержимого
- Ретуширование и исправление фотографий
- Коррекция искажений изображения и шума
- Основные этапы устранения неполадок для решения большинства проблем
- Преобразование изображений
- Трансформирование объектов
- Настройка кадрирования, поворотов и холста
- Кадрирование и выпрямление фотографий
- Создание и редактирование панорамных изображений
- Деформация изображений, фигур и контуров
- Перспектива
- Использование фильтра «Пластика»
- Масштаб с учетом содержимого
- Трансформирование изображений, фигур и контуров
- Деформация
- Трансформирование
- Панорама
- Рисование и живопись
- Рисование симметричных орнаментов
- Варианты рисования прямоугольника и изменения обводки
- Сведения о рисовании
- Рисование и редактирование фигур
- Инструменты рисования красками
- Создание и изменение кистей
- Режимы наложения
- Добавление цвета в контуры
- Редактирование контуров
- Рисование с помощью микс-кисти
- Наборы настроек кистей
- Градиенты
- Градиентная интерполяция
- Заливка и обводка выделенных областей, слоев и контуров
- Рисование с помощью группы инструментов «Перо»
- Создание узоров
- Создание узора с помощью фильтра «Конструктор узоров»
- Управление контурами
- Управление библиотеками узоров и наборами настроек
- Рисование при помощи графического планшета
- Создание текстурированных кистей
- Добавление динамических элементов к кистям
- Градиент
- Рисование стилизованных обводок с помощью архивной художественной кисти
- Рисование с помощью узора
- Синхронизация наборов настроек на нескольких устройствах
- Текст
- Добавление и редактирование текста
- Универсальный текстовый редактор
- Работа со шрифтами OpenType SVG
- Форматирование символов
- Форматирование абзацев
- Создание эффектов текста
- Редактирование текста
- Интерлиньяж и межбуквенные интервалы
- Шрифт для арабского языка и иврита
- Шрифты
- Поиск и устранение неполадок, связанных со шрифтами
- Азиатский текст
- Создание текста
- Ошибка Text Engine при использовании инструмента «Текст» в Photoshop | Windows 8
- Добавление и редактирование текста
- Видео и анимация
- Видеомонтаж в Photoshop
- Редактирование слоев видео и анимации
- Общие сведения о видео и анимации
- Предварительный просмотр видео и анимации
- Рисование кадров в видеослоях
- Импорт видеофайлов и последовательностей изображений
- Создание анимации кадров
- 3D-анимация Creative Cloud (предварительная версия)
- Создание анимаций по временной шкале
- Создание изображений для видео
- Фильтры и эффекты
- Использование фильтра «Пластика»
- Использование эффектов группы «Галерея размытия»
- Основные сведения о фильтрах
- Справочник по эффектам фильтров
- Добавление эффектов освещения
- Использование фильтра «Адаптивный широкий угол»
- Фильтр «Масляная краска»
- Эффекты и стили слоев
- Применение определенных фильтров
- Растушевка областей изображения
- Сохранение и экспорт
- Сохранение файлов в Photoshop
- Экспорт файлов в Photoshop
- Поддерживаемые форматы файлов
- Сохранение файлов в других графических форматах
- Перемещение проектов между Photoshop и Illustrator
- Сохранение и экспорт видео и анимации
- Сохранение файлов PDF
- Защита авторских прав Digimarc
- Сохранение файлов в Photoshop
- Печать
- Печать 3D-объектов
- Печать через Photoshop
- Печать и управление цветом
- Контрольные листы и PDF-презентации
- Печать фотографий в новом макете раскладки изображений
- Печать плашечных цветов
- Дуплексы
- Печать изображений на печатной машине
- Улучшение цветной печати в Photoshop
- Устранение неполадок при печати | Photoshop
- Автоматизация
- Создание операций
- Создание изображений, управляемых данными
- Сценарии
- Обработка пакета файлов
- Воспроизведение операций и управление ими
- Добавление условных операций
- Сведения об операциях и панели «Операции»
- Запись инструментов в операциях
- Добавление изменения цветового режима в операцию
- Набор средств разработки пользовательского интерфейса Photoshop для внешних модулей и сценариев
- Управление цветом
- Основные сведения об управлении цветом
- Обеспечение точной цветопередачи
- Настройки цвета
- Работа с цветовыми профилями
- Управление цветом документов для просмотра в Интернете
- Управление цветом при печати документов
- Управление цветом импортированных изображений
- Выполнение цветопробы
- Подлинность контента
- Подробнее об учетных данных для содержимого
- Идентичность и происхождение токенов NFT
- Подключение учетных записей для творческой атрибуции
- 3D-объекты и технические изображения
- 3D в Photoshop | Распространенные вопросы об упраздненных 3D-функциях
- 3D-анимация Creative Cloud (предварительная версия)
- Печать 3D-объектов
- 3D-рисование
- Усовершенствование панели «3D» | Photoshop
- Основные понятия и инструменты для работы с 3D-графикой
- Рендеринг и сохранение 3D-объектов
- Создание 3D-объектов и анимаций
- Стеки изображений
- Процесс работы с 3D-графикой
- Измерения
- Файлы формата DICOM
- Photoshop и MATLAB
- Подсчет объектов на изображении
- Объединение и преобразование 3D-объектов
- Редактирование 3D-текстур
- Коррекция экспозиции и тонирования HDR
- Настройки панели «3D»
Корректировка «Яркость/Контрастность» позволяет выполнять простую корректировку тонального диапазона изображения.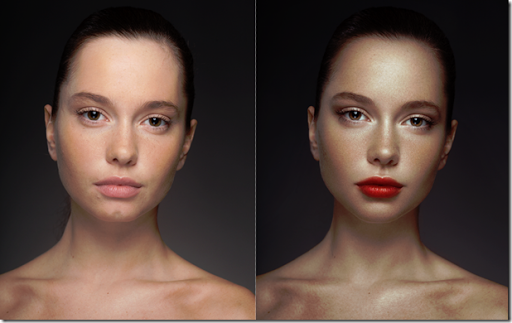 При перемещении ползунка яркости вправо значения тона увеличиваются и светлые участки изображения расширяются; при перетаскивании его влево значения уменьшаются и расширяются тени. Ползунок контраста расширяет или сжимает общий диапазон тональных значений изображения.
При перемещении ползунка яркости вправо значения тона увеличиваются и светлые участки изображения расширяются; при перетаскивании его влево значения уменьшаются и расширяются тени. Ползунок контраста расширяет или сжимает общий диапазон тональных значений изображения.
В обычном режиме команда «Яркость/Контрастность» применяет к слою изображения пропорциональные (нелинейные) корректировки, как и корректировки «Уровни» и «Кривые». Если установлен флажок «Использовать прежние», то команда «Яркость/Контрастность» при регулировке яркости просто смещает значения всех пикселов выше или ниже. Не рекомендуется применять команду «Яркость/Контрастность» к фотографиям в режиме «Использовать прежние», так как это может привести к отсечению или потере деталей изображения в самых светлых или темных областях (однако эта корректировка может быть полезна для редактирования масок или научных изображений).
Флажок «Использовать прежние» автоматически устанавливается при редактировании слоев корректировки «Яркость/Контрастность», созданных в предыдущих версиях Photoshop.
Выполните одно из следующих действий.
Выберите команду меню «Изображение» > «Коррекция» > «Яркость/Контрастность». Но обратите внимание, что в данном методе коррекции вносятся непосредственно в слой изображения и определенная часть исходной информации при этом удаляется.
На панели «Свойства» передвиньте ползунки для настройки яркости и контрастности.
При перемещении ползунка влево уровень снижается, а при перемещении вправо — повышается. Число справа от каждого ползунка отражает значение яркости или контраста. Допустимые значения для яркости — от ‑150 до +150, для контраста — от ‑50 до +100.
Еще похожее
- Быстрая коррекция тона
- Коррекция цвета и тона изображения
Вход в учетную запись
Войти
Управление учетной записью
Настройка освещенности, экспозиции и других параметров фотографии в приложении «Фото» на Mac
Инструменты коррекции в приложении «Фото» позволяют легко настроить освещенность и цвета фотографии для получения оптимальных результатов. Можно применить автокоррекцию фотографии — приложение «Фото» проанализирует изображение и применит наиболее подходящий набор корректировок, чтобы Ваша фотография выглядела наилучшим образом. Вы также можете отобразить инструменты точной настройки, включая экспозицию, светлые участки и тени, яркость и контрастность.
Можно применить автокоррекцию фотографии — приложение «Фото» проанализирует изображение и применит наиболее подходящий набор корректировок, чтобы Ваша фотография выглядела наилучшим образом. Вы также можете отобразить инструменты точной настройки, включая экспозицию, светлые участки и тени, яркость и контрастность.
Открыть приложение «Фото»
Совет. Для быстрого отображения инструментов корректировки во время редактирования нажмите клавишу A.
Базовая корректировка фотографий
В приложении «Фото» на Mac дважды нажмите фотографию, затем нажмите «Редактировать» в панели инструментов.
Нажмите «Коррекция» в панели инструментов.
Выполните одно из указанных ниже действий.
Нажмите стрелку рядом с пунктом «Свет», «Цвет» или «Черно-белый», а затем перетягивайте бегунок, пока не достигните требуемого эффекта. Если Вы хотите, чтобы приложение «Фото» автоматически откорректировало фотографию, нажмите «Авто».

Совет. Чтобы отменить изменения и вернуться к исходным настройкам определенного параметра, дважды нажмите бегунок этого параметра. После внесения изменения рядом с именем параметра отображается синий флажок. Можно установить или снять этот флажок, чтобы временно включить или выключить корректировку и посмотреть, как она влияет на фотографию.
Точная корректировка освещенности
Вы можете более точно настроить параметры освещенности фотографии.
В приложении «Фото» на Mac дважды нажмите фотографию, затем нажмите «Редактировать» в панели инструментов.
Нажмите «Коррекция» в панели инструментов, нажмите стрелку рядом с пунктом «Свет», затем нажмите стрелку рядом с пунктом «Параметры».
Перетяните бегунки для изменения внешнего вида фотографии.
Блеск. Данный параметр делает фотографию насыщеннее и ярче, осветляя темные участки, повышая четкость светлых участков и увеличивая контрастность, чтобы выделить скрытые детали.
 Эта корректировка не влияет на цвета (насыщенность не изменяется), однако может наблюдаться кажущееся изменение цвета, поскольку более светлые изображения с большей контрастностью выглядят более яркими.
Эта корректировка не влияет на цвета (насыщенность не изменяется), однако может наблюдаться кажущееся изменение цвета, поскольку более светлые изображения с большей контрастностью выглядят более яркими.Экспозиция. Данный параметр позволяет настроить осветление или затемнение всего изображения.
Светлые участки. Данный параметр позволяет настроить детализацию светлых участков фотографии.
Тени. Данный параметр позволяет настроить детализацию темных участков.
Яркость. Данный параметр позволяет настроить яркость фотографии.
Контрастность. Данный параметр позволяет настроить контрастность фотографии.
Точка черного. Данный параметр позволяет настроить точку, в которой самые темные части изображения становятся полностью черными, так что в них невозможно разобрать ни одной детали. Настройка точки черного в некоторых случаях помогает улучшить контрастность размытого изображения.

Совет. Наведите указатель на бегунок, а затем нажмите и удерживайте Option, чтобы расширить диапазон значений бегунка.
Точная корректировка цвета
Можно точно настроить такие параметры фотографии, как насыщенность, красочность и оттенки цветов.
В приложении «Фото» на Mac дважды нажмите фотографию, затем нажмите «Редактировать» в панели инструментов.
Нажмите «Коррекция» в панели инструментов, нажмите стрелку рядом с пунктом «Цвет», затем нажмите стрелку рядом с пунктом «Параметры».
Перетяните бегунки для изменения внешнего вида фотографии.
Насыщенность. Данный параметр позволяет настроить общую интенсивность цветов на фотографии.
Красочность. Данный параметр позволяет настроить контрастность цветов и разницу между похожими цветами на фотографии.
Оттенок. Данный параметр позволяет настроить цветовой оттенок фотографии.

Совет. Наведите указатель на бегунок, а затем нажмите и удерживайте Option, чтобы расширить диапазон значений бегунка.
Точная настройка черно-белых фотографий
Можно точно настроить интенсивность тонов и серых областей, а также степень зернистости фотографии.
В приложении «Фото» на Mac дважды нажмите фотографию, затем нажмите «Редактировать» в панели инструментов.
Нажмите «Коррекция» в панели инструментов, нажмите стрелку рядом с пунктом «Черно-белый», затем нажмите стрелку рядом с пунктом «Параметры».
Перетяните бегунки для изменения внешнего вида фотографии.
Интенсивность. Данный параметр увеличивает или уменьшает интенсивность тонов фотографии.
Нейтральные. Данный параметр позволяет сделать серые области фотографии светлее или темнее.
Тон. Данный параметр повышает или понижает контрастность фотографии.

Зерно. Данный параметр позволяет настроить степень зернистости пленки, отображаемой на фотографии.
См. такжеНастройка баланса белого на фотографии в приложении «Фото» на MacПрименение изменений к определенным цветам фотографии в приложении «Фото» на MacУменьшение шума на фотографии в приложении «Фото» на Mac
Применение настройки яркости/контрастности в Photoshop
Руководство пользователя Отмена
Поиск
- Руководство пользователя Photoshop
- Знакомство с Photoshop
- Мечтай. Сделай это.
- Что нового в Photoshop
- Отредактируйте свою первую фотографию
- Создание документов
- Фотошоп | Общие вопросы
- Системные требования Photoshop
- Перенос предустановок, действий и настроек
- Знакомство с Photoshop
- Photoshop и другие продукты и услуги Adobe
- Работа с иллюстрациями Illustrator в Photoshop
- Работа с файлами Photoshop в InDesign
- Материалы Substance 3D для Photoshop
- Photoshop и Adobe Stock
- Использование встроенного расширения Capture в Photoshop
- Библиотеки Creative Cloud
- Библиотеки Creative Cloud в Photoshop
- Используйте сенсорную панель с Photoshop
- Сетка и направляющие
- Создание действий
- Отмена и история
- Photoshop на iPad
- Photoshop на iPad | Общие вопросы
- Знакомство с рабочим пространством
- Системные требования | Фотошоп на iPad
- Создание, открытие и экспорт документов
- Добавить фото
- Работа со слоями
- Рисовать и раскрашивать кистями
- Сделать выделение и добавить маски
- Ретушь ваших композитов
- Работа с корректирующими слоями
- Отрегулируйте тональность композиции с помощью Кривых
- Применить операции преобразования
- Обрезка и поворот композитов
- Поворот, панорамирование, масштабирование и сброс холста
- Работа с текстовыми слоями
- Работа с Photoshop и Lightroom
- Получить отсутствующие шрифты в Photoshop на iPad
- Японский текст в Photoshop на iPad
- Управление настройками приложения
- Сенсорные клавиши и жесты
- Сочетания клавиш
- Измените размер изображения
- Прямая трансляция во время создания в Photoshop на iPad
- Исправление недостатков с помощью Восстанавливающей кисти
- Создание кистей в Capture и использование их в Photoshop
- Работа с файлами Camera Raw
- Создание смарт-объектов и работа с ними
- Отрегулируйте экспозицию ваших изображений с помощью Dodge and Burn
- Photoshop в Интернете, бета-версия
- Общие вопросы | Photoshop в Интернете, бета-версия
- Введение в рабочее пространство
- Системные требования | Photoshop в Интернете, бета-версия
- Сочетания клавиш | Photoshop в Интернете, бета-версия
- Поддерживаемые типы файлов | Photoshop в Интернете, бета-версия
- Открытие и работа с облачными документами
- Применение ограниченных правок к вашим облачным документам
- Сотрудничать с заинтересованными сторонами
- Облачные документы
- Облачные документы Photoshop | Общие вопросы
- Облачные документы Photoshop | Вопросы рабочего процесса
- Управление и работа с облачными документами в Photoshop
- Обновление облачного хранилища для Photoshop
- Невозможно создать или сохранить облачный документ
- Устранение ошибок облачного документа Photoshop
- Сбор журналов синхронизации облачных документов
- Делитесь доступом и редактируйте свои облачные документы
- Делитесь файлами и комментируйте в приложении
- Рабочее пространство
- Основы рабочего пространства
- Настройки
- Учитесь быстрее с помощью Photoshop Discover Panel
- Создание документов
- Разместить файлы
- Сочетания клавиш по умолчанию
- Настройка сочетаний клавиш
- Инструментальные галереи
- Параметры производительности
- Использовать инструменты
- Предустановки
- Сетка и направляющие
- Сенсорные жесты
- Используйте сенсорную панель с Photoshop
- Сенсорные возможности и настраиваемые рабочие области
- Превью технологий
- Метаданные и примечания
- Сенсорные возможности и настраиваемые рабочие области
- Поместите изображения Photoshop в другие приложения
- Линейки
- Показать или скрыть непечатаемые дополнения
- Укажите столбцы для изображения
- Отмена и история
- Панели и меню
- Позиционные элементы с привязкой
- Положение с помощью инструмента «Линейка»
- Дизайн веб-сайтов, экранов и приложений
- Photoshop для дизайна
- Артборды
- Предварительный просмотр устройства
- Копировать CSS из слоев
- Разделение веб-страниц
- Опции HTML для фрагментов
- Изменить расположение фрагментов
- Работа с веб-графикой
- Создание фотогалерей в Интернете
- Основы изображения и цвета
- Как изменить размер изображения
- Работа с растровыми и векторными изображениями
- Размер изображения и разрешение
- Получение изображений с камер и сканеров
- Создание, открытие и импорт изображений
- Просмотр изображений
- Недопустимая ошибка маркера JPEG | Открытие изображений
- Просмотр нескольких изображений
- Настройка палитр цветов и образцов
- Изображения с высоким динамическим диапазоном
- Подберите цвета на изображении
- Преобразование между цветовыми режимами
- Цветовые режимы
- Стереть части изображения
- Режимы наложения
- Выберите цвет
- Настройка индексированных таблиц цветов
- Информация об изображении
- Фильтры искажения недоступны
- О цвете
- Цветовые и монохромные настройки с использованием каналов
- Выберите цвета на панелях «Цвет» и «Образцы»
- Образец
- Цветовой режим или Режим изображения
- Цветной оттенок
- Добавить условное изменение режима к действию
- Добавить образцы из HTML CSS и SVG
- Битовая глубина и настройки
- Слои
- Основы слоев
- Неразрушающий монтаж
- Создание и управление слоями и группами
- Выбрать, сгруппировать и связать слои
- Поместите изображения в рамки
- Непрозрачность слоя и смешивание
- Слои маски
- Применение смарт-фильтров
- Композиции слоев
- Переместить, сложить и заблокировать слои
- Слои-маски с векторными масками
- Управление слоями и группами
- Эффекты слоя и стили
- Редактировать маски слоя
- Извлечение активов
- Отображение слоев с помощью обтравочных масок
- Создание ресурсов изображения из слоев
- Работа со смарт-объектами
- Режимы наложения
- Объединение нескольких изображений в групповой портрет
- Объединение изображений с помощью Auto-Blend Layers
- Выравнивание и распределение слоев
- Копировать CSS из слоев
- Загрузить выделение из границ слоя или маски слоя
- Knockout для отображения содержимого других слоев
- Выборки
- Начало работы с выборками
- Сделайте выбор в композите
- Рабочая область выбора и маски
- Выберите с помощью инструментов выделения
- Выберите с помощью инструментов лассо
- Настройка выбора пикселей
- Перемещение, копирование и удаление выбранных пикселей
- Создать временную быструю маску
- Выберите диапазон цветов в изображении
- Преобразование между путями и границами выделения
- Основы канала
- Сохранить выделения и маски альфа-канала
- Выберите области изображения в фокусе
- Дублировать, разделять и объединять каналы
- Расчет канала
- Начало работы с выборками
- Настройки изображения
- Замена цветов объекта
- Деформация перспективы
- Уменьшить размытие изображения при дрожании камеры
- Примеры лечебных кистей
- Экспорт таблиц поиска цветов
- Настройка резкости и размытия изображения
- Понимание настроек цвета
- Применение регулировки яркости/контрастности
- Настройка деталей теней и светлых участков
- Регулировка уровней
- Настройка оттенка и насыщенности
- Настройка вибрации
- Настройка насыщенности цвета в областях изображения
- Быстрая настройка тона
- Применение специальных цветовых эффектов к изображениям
- Улучшите изображение с помощью настройки цветового баланса
- Изображения с высоким динамическим диапазоном
- Просмотр гистограмм и значений пикселей
- Подберите цвета на изображении
- Обрезка и выравнивание фотографий
- Преобразование цветного изображения в черно-белое
- Корректирующие слои и слои-заливки
- Регулировка кривых
- Режимы наложения
- Целевые изображения для прессы
- Настройка цвета и тона с помощью пипеток «Уровни» и «Кривые»
- Настройка экспозиции и тонирования HDR
- Осветлить или затемнить области изображения
- Выборочная настройка цвета
- Adobe Camera Raw
- Системные требования Camera Raw
- Что нового в Camera Raw
- Введение в Camera Raw
- Создание панорам
- Поддерживаемые объективы
- Эффекты виньетирования, зернистости и удаления дымки в Camera Raw
- Сочетания клавиш по умолчанию
- Автоматическая коррекция перспективы в Camera Raw
- Радиальный фильтр в Camera Raw
- Управление настройками Camera Raw
- Открытие, обработка и сохранение изображений в Camera Raw
- Исправление изображений с помощью инструмента Enhanced Spot Removal Tool в Camera Raw
- Поворот, обрезка и настройка изображений
- Настройка цветопередачи в Camera Raw
- Версии процесса в Camera Raw
- Внесение локальных корректировок в Camera Raw
- Исправление и восстановление изображений
- Удаление объектов с фотографий с помощью Content-Aware Fill
- Content-Aware Patch and Move
- Ретушь и исправление фотографий
- Исправить искажение изображения и шум
- Основные действия по устранению неполадок для устранения большинства проблем
- Улучшение изображения и трансформация
- Заменить небо на изображениях
- Преобразование объектов
- Настройка кадрирования, поворота и размера холста
- Как обрезать и выпрямить фотографии
- Создание и редактирование панорамных изображений
- Деформация изображений, форм и путей
- Точка схода
- Контентно-зависимое масштабирование
- Преобразование изображений, форм и контуров
- Рисунок и живопись
- Симметричные узоры красками
- Рисование прямоугольников и изменение параметров обводки
- О чертеже
- Рисование и редактирование фигур
- Малярные инструменты
- Создание и изменение кистей
- Режимы наложения
- Добавить цвет к путям
- Редактировать пути
- Краска с помощью кисти-миксера
- Наборы кистей
- Градиенты
- Градиентная интерполяция
- Выбор заливки и обводки, слоев и контуров
- Рисование с помощью инструментов «Перо»
- Создание шаблонов
- Создание узора с помощью Pattern Maker
- Управление путями
- Управление библиотеками шаблонов и пресетами
- Рисовать или рисовать на графическом планшете
- Создание текстурированных кистей
- Добавление динамических элементов к кистям
- Градиент
- Нарисуйте стилизованные мазки с помощью Art History Brush
- Краска с рисунком
- Синхронизация пресетов на нескольких устройствах
- Текст
- Добавить и отредактировать текст
- Единый текстовый движок
- Работа со шрифтами OpenType SVG
- Символы формата
- Формат абзацев
- Как создавать текстовые эффекты
- Редактировать текст
- Интервал между строками и символами
- Арабский и еврейский шрифт
- Шрифты
- Устранение неполадок со шрифтами
- Азиатский тип
- Создать тип
- Ошибка Text Engine при использовании инструмента «Текст» в Photoshop | Виндовс 8
- Добавить и отредактировать текст
- Фильтры и эффекты
- Использование фильтра «Пластика»
- Использовать галерею размытия
- Основы фильтра
- Ссылка на эффекты фильтра
- Добавить световые эффекты
- Используйте адаптивный широкоугольный фильтр
- Используйте фильтр масляной краски
- Используйте фильтр «Пластика»
- Эффекты слоя и стили
- Применить определенные фильтры
- Размазать области изображения
- Использование фильтра «Пластика»
- Сохранение и экспорт
- Сохранение файлов в Photoshop
- Экспорт файлов в Photoshop
- Поддерживаемые форматы файлов
- Сохранять файлы в графических форматах
- Перемещение дизайнов между Photoshop и Illustrator
- Сохранение и экспорт видео и анимации
- Сохранение файлов PDF
- Защита авторских прав Digimarc
- Сохранение файлов в Photoshop
- Управление цветом
- Понимание управления цветом
- Поддержание согласованности цветов
- Настройки цвета
- Дуотоны
- Работа с цветовыми профилями
- Документы с управлением цветом для онлайн-просмотра
- Управление цветом документов при печати
- Импортированные изображения с управлением цветом
- Пробные цвета
- Дизайн веб-сайтов, экранов и приложений
- Photoshop для дизайна
- Артборды
- Предварительный просмотр устройства
- Копировать CSS из слоев
- Разделение веб-страниц
- Опции HTML для фрагментов
- Изменить расположение фрагментов
- Работа с веб-графикой
- Создание фотогалерей в Интернете
- Видео и анимация
- Видеомонтаж в Photoshop
- Редактировать слои видео и анимации
- Обзор видео и анимации
- Предварительный просмотр видео и анимации
- Красить кадры в слоях видео
- Импорт видеофайлов и последовательностей изображений
- Создать анимацию кадра
- Creative Cloud 3D-анимация (предварительная версия)
- Создание анимации временной шкалы
- Создание изображений для видео
- Печать
- Печать 3D-объектов
- Печать из фотошопа
- Печать с управлением цветом
- Контактные листы и презентации в формате PDF
- Печать фотографий в макете пакета изображений
- Плашечные цвета для печати
- Печать изображений на коммерческой типографии
- Улучшение цветных отпечатков из Photoshop
- Устранение проблем с печатью | Фотошоп
- Автоматизация
- Создание действий
- Создание графики, управляемой данными
- Сценарий
- Обработать пакет файлов
- Воспроизведение и управление действиями
- Добавить условные действия
- О действиях и панели действий
- Инструменты записи в действиях
- Добавить условное изменение режима к действию
- Набор инструментов пользовательского интерфейса Photoshop для подключаемых модулей и сценариев
- Подлинность контента
- Узнайте об учетных данных контента
- Идентичность и происхождение для NFT
- Подключить учетные записи для атрибуции креативов
- Фотошоп 3D
- Фотошоп 3D | Общие вопросы о снятых с производства 3D-функциях
Регулировка яркости/контрастности позволяет выполнять простую настройку тонового диапазона изображения. Перемещение ползунка яркости вправо увеличивает тональные значения и расширяет светлые участки изображения, а влево уменьшает значения и расширяет тени. Ползунок контрастности расширяет или сужает общий диапазон значений тонов в изображении.
Перемещение ползунка яркости вправо увеличивает тональные значения и расширяет светлые участки изображения, а влево уменьшает значения и расширяет тени. Ползунок контрастности расширяет или сужает общий диапазон значений тонов в изображении.
В обычном режиме Яркость/Контрастность применяет пропорциональные (нелинейные) корректировки к слою изображения, как и при корректировках Уровней и Кривых. Когда выбран параметр «Использовать прежнее», функция «Яркость/контрастность» просто сдвигает все значения пикселей в большую или меньшую сторону при регулировке яркости. Поскольку это может привести к обрезанию или потере деталей изображения в светлых или затененных областях, использование параметра «Яркость/Контрастность» в устаревшем режиме не рекомендуется для фотографических изображений (но может быть полезно для редактирования масок или научных изображений).
Использовать Legacy автоматически выбирается, когда
редактирование корректирующих слоев яркости/контрастности, созданных с помощью предыдущих
версии фотошопа.
Выполните одно из следующих действий:
Вы также можете выбрать «Изображение» > «Коррекция» > «Яркость/контрастность». Но имейте в виду, что этот метод вносит непосредственную корректировку в слой изображения и отбрасывает информацию об изображении.
На панели «Свойства» перетащите ползунки, чтобы отрегулировать яркость и контрастность.
Перетаскивание влево уменьшает уровень, а перетаскивание вправо увеличивает его. Число справа от каждого ползунка отражает значение яркости или контрастности. Значения могут варьироваться от От -150 до +150 для яркости, от -50 до +100 для контрастности.
Еще нравится это
- Быстрая тональная коррекция
- Настройка цвета и тона изображения
Войдите в свою учетную запись
Войти
Управление учетной записью
Как использовать настройку яркости и контрастности изображения в Photoshop
Автор сценария Стив Паттерсон.
До сих пор в нашей серии статей об исправлении проблем с тоном и цветом в наших изображениях мы рассмотрели три автоматических настройки изображения Photoshop (автоматический тон, автоконтраст и автоцвет) и то, как они могут мгновенно повысить контрастность и даже удалить нежелательный цвет. литой, с фото.
Затем мы узнали, как можно применять эти автоматические команды в качестве корректирующих слоев, чтобы редактирование изображения не разрушалось.
Хотя команды Auto в Photoshop имеют свое место и, безусловно, популярны благодаря тому, что они работают на автопилоте, они не всегда работают наилучшим образом. На самом деле, когда дело доходит до ретуши наших фотографий, поговорка «Хочешь сделать хорошо, сделай сам» обычно верна. Итак, в этом уроке мы рассмотрим первую из ручных настроек изображения в Photoshop, команду Brightness/Contrast . Если вы новичок в Photoshop и «ручная настройка изображения» звучит немного пугающе, не волнуйтесь. Как мы скоро увидим, использование команды «Яркость/Контрастность» не может быть проще и интуитивно понятнее, тем более что ползунков всего два; один для яркости и один для контраста! Насколько это просто?
Как мы скоро увидим, использование команды «Яркость/Контрастность» не может быть проще и интуитивно понятнее, тем более что ползунков всего два; один для яркости и один для контраста! Насколько это просто?
Как и в случае с большинством настроек изображения в Photoshop, есть два разных способа применения яркости/контрастности. Один из них представляет собой статическую настройку ; другой как корректирующий слой . Мы начнем в этом уроке с рассмотрения всего, что нам нужно знать о том, как работает яркость/контраст и как применять его в качестве статической настройки. В следующем уроке мы возьмем все, что узнали здесь, и посмотрим, как применить точно такую же команду в качестве неразрушающего корректирующего слоя. Я буду использовать Photoshop CC (Creative Cloud) для этих уроков, но все полностью совместимо с Photoshop CS6.
Вы можете легко следовать этому руководству, используя собственное изображение. Вот фотография, которая сейчас у меня открыта на экране.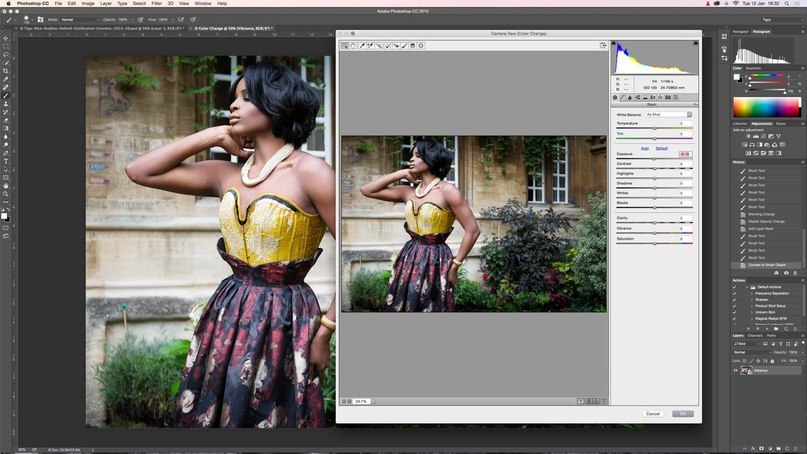 Это изображение выглядит немного темным и плоским. Давайте посмотрим, как команда Photoshop Brightness/Contrast может улучшить его, и как она может так же легко улучшить ваши собственные изображения:
Это изображение выглядит немного темным и плоским. Давайте посмотрим, как команда Photoshop Brightness/Contrast может улучшить его, и как она может так же легко улучшить ваши собственные изображения:
Исходное изображение.
Шаг 1: Дублируйте фоновый слой
Как я уже упоминал, мы начнем с изучения того, как применять Яркость/Контрастность в качестве статической настройки. Срок статическая корректировка означает, что мы вносим изменения в фактические пиксели изображения. Обычно мы хотим избежать этого, насколько это возможно, не только потому, что это изменяет исходную фотографию, но и потому, что это значительно затрудняет возврат и редактирование нашего корректирующего слоя. Тем не менее, есть 90 842 – 90 843 шага, которые мы можем предпринять, чтобы сделать наши статические корректировки менее опасными и разрушительными. Лучший способ сделать это — воспользоваться преимуществами слоев в Photoshop и применить корректировку к собственному слою, отдельному от исходной фотографии.
Если мы посмотрим на мою панель «Слои», мы увидим мое исходное изображение, расположенное на фоновом слое:
Панель «Слои», показывающая фотографию на фоновом слое.
Чтобы дублировать изображение, чтобы у вас была отдельная копия для работы, перейдите в меню Слой в строке меню в верхней части экрана, выберите Новый , затем выберите Слой через Копировать . Вы также можете использовать удобное сочетание клавиш для дублирования слоя, Ctrl+J (Победа) / Command+J (Mac). В любом случае делает одно и то же:
Переход к Слою > Создать > Слой через копирование.
Photoshop создает копию слоя, называет ее «Слой 1» и размещает над оригиналом. Теперь мы можем применить наши изменения к этому слою, не повреждая исходное изображение на слое под ним:
.Копия фотографии появляется над оригиналом.
Шаг 2: переименуйте новый слой
Photoshop любит давать новым слоям довольно бессмысленные общие имена, такие как «Слой 1», которые ничего не говорят нам о том, для чего используется слой.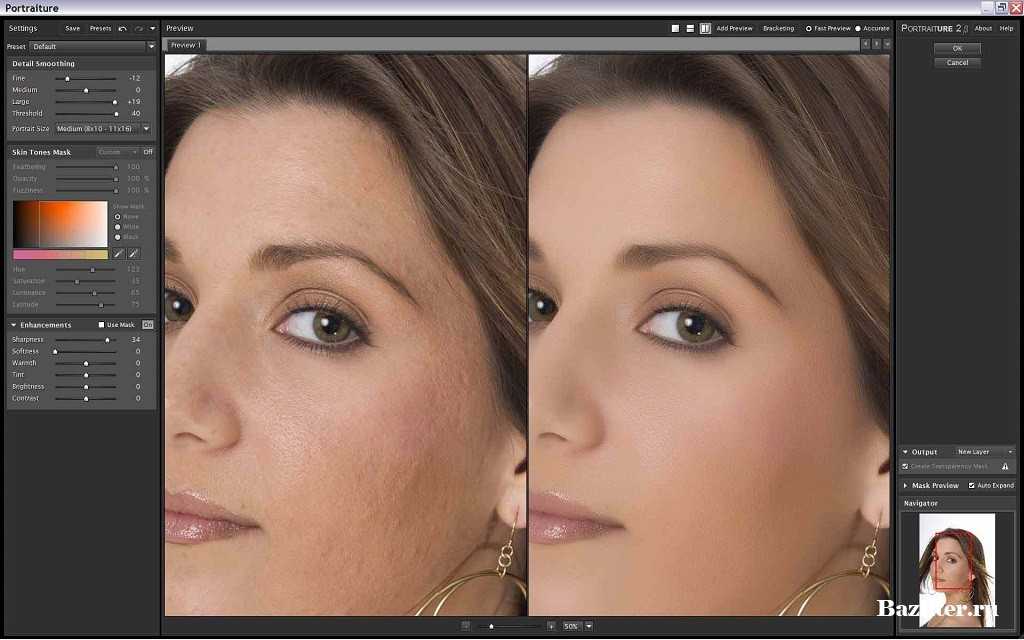 Давайте исправим это, переименовав его. Дважды щелкните непосредственно на имени «Слой 1», чтобы выделить его:
Давайте исправим это, переименовав его. Дважды щелкните непосредственно на имени «Слой 1», чтобы выделить его:
Двойной щелчок по имени слоя.
Затем введите «Яркость/Контрастность» в качестве нового имени. Нажмите Введите (Win) / Верните (Mac) на клавиатуре, когда закончите, чтобы принять его. Такое переименование слоев — отличная привычка, которая может сэкономить вам много времени и нервов:
Верхний слой переименован в «Яркость/Контрастность».
Шаг 3. Выберите настройку яркости/контрастности изображения
С выбранным слоем Brightness/Contrast (он должен быть выделен синим цветом), перейдите в меню Image в верхней части экрана, выберите Adjustments , затем выберите самый первый вверху списка, Яркость/контрастность :
Перейдите в меню «Изображение» > «Коррекция» > «Яркость/контрастность».
Photoshop откроет диалоговое окно «Яркость/контрастность». Как я упоминал ранее, использовать Яркость/Контраст не может быть проще, потому что есть только два ползунка, один из которых помечен как 9.0838 Яркость и один с маркировкой Контрастность :
Как я упоминал ранее, использовать Яркость/Контраст не может быть проще, потому что есть только два ползунка, один из которых помечен как 9.0838 Яркость и один с маркировкой Контрастность :
Диалоговое окно «Яркость/контрастность».
Шаг 4. Нажмите кнопку «Авто»
Прежде чем вы начнете перетаскивать ползунки «Яркость» и «Контрастность», первое, что вы обычно хотите сделать, это нажать кнопку Auto , которая была добавлена в качестве новой функции в команду «Яркость/Контрастность» в Photoshop CS6. Кнопка «Авто» позволяет Photoshop лучше всего предположить, какие корректировки необходимо внести, но на самом деле это гораздо больше, чем просто «догадка». Photoshop просматривает ваше изображение и сравнивает его с аналогичными изображениями других профессиональных фотографов. Затем он пытается сопоставить ваш результат с их:
Нажатие кнопки Авто.
После нажатия кнопки «Авто» Photoshop может показаться, что он просто сидит и ничего не делает в течение нескольких секунд, но это потому, что ему нужно время для анализа вашей фотографии. Когда это сделано, результатом почти всегда является улучшение по сравнению с тем, как изображение выглядело изначально. В моем случае Photoshop решил установить значение Brightness на 43 и значение Contrast на 14 :
Когда это сделано, результатом почти всегда является улучшение по сравнению с тем, как изображение выглядело изначально. В моем случае Photoshop решил установить значение Brightness на 43 и значение Contrast на 14 :
Настройки яркости и контрастности, которые придумал Photoshop.
Вот как выглядит мое изображение с автоматическими настройками яркости и контрастности. Уже лучше выглядит:
Изображение после применения автояркости и контрастности.
Шаг 5. Настройте ползунки яркости и контрастности
Если вы помните из руководства по командам Auto Tone, Auto Contrast и Auto Color, если мы применим какую-либо из этих команд к нашему изображению и нам не понравится, как оно потом выглядит, нам не повезло, поскольку они не предлагают никакого способа корректировки или точной настройки результатов.
Это не относится к команде Photoshop Brightness/Contrast. После того, как вы попробуете нажать кнопку «Авто», вы сможете выполнить собственные ручные настройки для дальнейшего улучшения изображения с помощью ползунков «Яркость» и «Контрастность» . Перетаскивание ползунка вправо увеличивает яркость или контрастность, а перетаскивание влево уменьшает.
Перетаскивание ползунка вправо увеличивает яркость или контрастность, а перетаскивание влево уменьшает.
В моем случае я хочу, чтобы фотография выглядела немного более «попсовой», поэтому я щелкну ползунок «Яркость» и перетащу его немного влево, чтобы уменьшить яркость до 38. Затем я увеличу яркость. увеличить контрастность, щелкнув ползунок «Контрастность» и перетащив его вправо до значения около 35.
Каждое изображение будет другим, и у каждого свой личный вкус, поэтому здесь нет рецепта, который нужно запоминать. Просто следите за своим изображением в документе, когда перетаскиваете ползунки и выбираете наиболее подходящие настройки:
Ручная регулировка яркости и контрастности с помощью ползунков.
Вот мой результат. Для сравнения, оригинальная нетронутая версия фотографии слева. Версия с моими ручными настройками яркости и контрастности справа:
Сравнение изображения «до и после».
Включение и выключение предварительного просмотра
Причина, по которой мы можем видеть изменения в документе при работе с командой «Яркость/Контрастность», заключается в том, что по умолчанию выбран параметр Предварительный просмотр .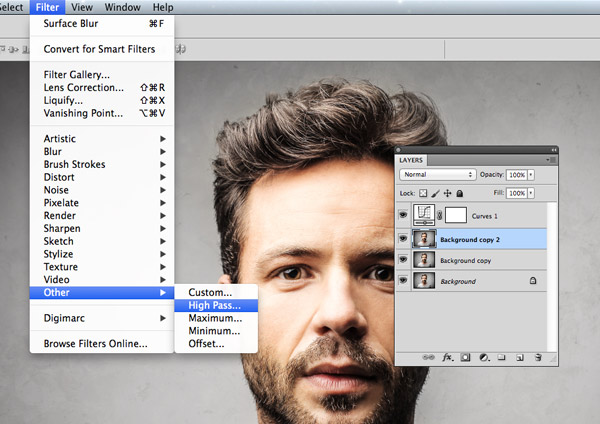 Если вы хотите сравнить свои результаты с тем, как изображение выглядело до внесения корректировок, просто снимите флажок с параметром «Предварительный просмотр». Сняв этот флажок, вы увидите исходное изображение в документе. Установите флажок еще раз, чтобы снова включить предварительный просмотр и просмотреть измененную версию ( совет: вы можете быстро включать и выключать опцию предварительного просмотра с клавиатуры, нажимая букву P ):
Если вы хотите сравнить свои результаты с тем, как изображение выглядело до внесения корректировок, просто снимите флажок с параметром «Предварительный просмотр». Сняв этот флажок, вы увидите исходное изображение в документе. Установите флажок еще раз, чтобы снова включить предварительный просмотр и просмотреть измененную версию ( совет: вы можете быстро включать и выключать опцию предварительного просмотра с клавиатуры, нажимая букву P ):
Отключите предварительный просмотр, чтобы просмотреть исходное изображение в любое время.
Возрождение старых недобрых дней с опцией «Использовать наследие»
Как и в случае с функцией «Авто», за кулисами с помощью ползунков «Яркость» и «Контрастность» происходит больше, чем вы думаете, и самый простой способ убедиться в этом — включить параметр «Использовать прежний вариант ». По умолчанию он отключен (и не зря), поэтому я щелкну внутри его флажка, чтобы выбрать его:
Выбор параметра «Использовать прежние версии».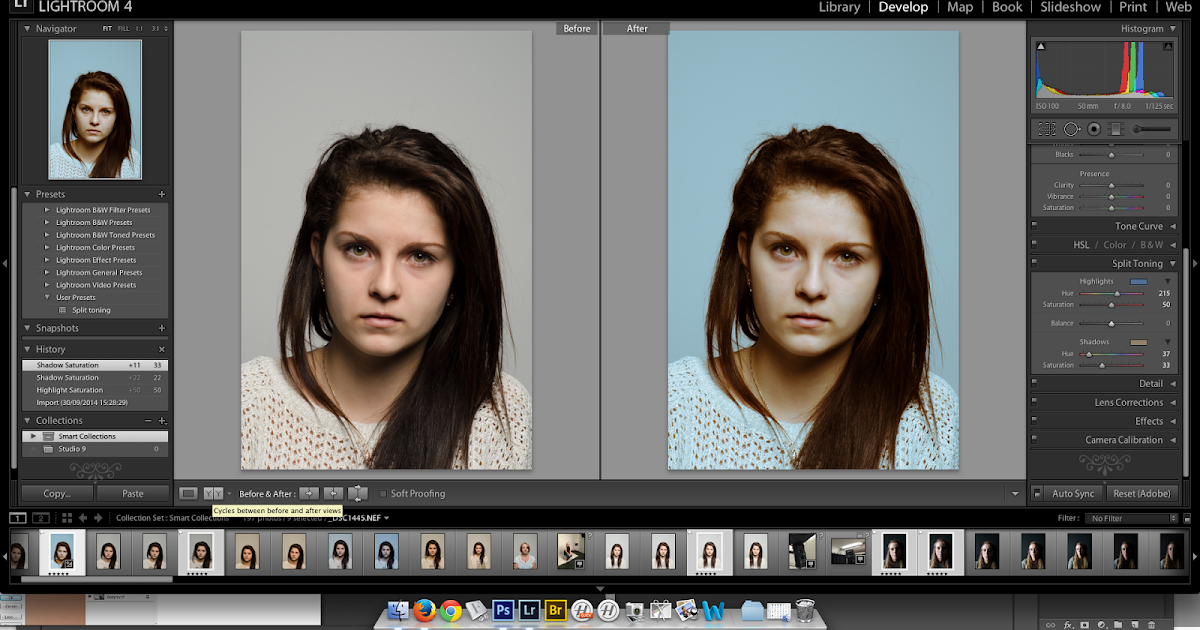
Как вы могли догадаться из названия, «Использовать устаревшее» указывает команде «Яркость/Контрастность» вести себя так, как она действовала в какой-то момент в прошлом, и что «некоторый момент» предшествует Photoshop CS3. В то время Яркость/Контрастность считалась худшей настройкой изображения во всем Photoshop. Большинство людей держались подальше от него, и вот почему. С включенной опцией «Использовать наследие» посмотрите, что произойдет, если я перетащу ползунок «Яркость» вправо до максимального значения: 9.0003
Изменение значения яркости с включенным параметром «Использовать устаревшее».
Теперь мое изображение выглядит размытым. Это связано с тем, что с включенным параметром «Использовать устаревшие» Photoshop увеличил яркость полностью линейным способом . Другими словами, он просто брал все тональные значения в изображении (светлые, тени и средние тона) и осветлял их все на одинаковую величину. Области, которые уже были достаточно яркими? Ярче.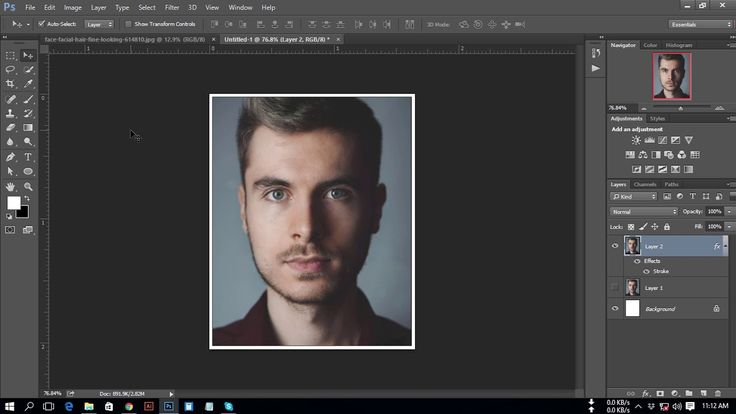 Тени, которые должны оставаться красивыми и темными? Так же ярче. Все между? Ага, ярче. Вот как все работало до Photoshop CS3:
Тени, которые должны оставаться красивыми и темными? Так же ярче. Все между? Ага, ярче. Вот как все работало до Photoshop CS3:
Изображение с максимальной яркостью и включенным параметром «Использовать прежние версии».
Давайте сравним это с тем, как обстоят дела в наши дни (под «этими днями» подразумеваются все версии Photoshop, начиная с CS3 и выше). Я сниму флажок с параметра «Использовать прежнее», чтобы отключить его, затем снова перетащу ползунок «Яркость» вправо до максимального значения:
.Отключение Use Legacy, затем снова проворачивание значения Brightness.
На этот раз изображение по-прежнему выглядит слишком ярким (обычно вы не увеличиваете значение яркости настолько сильно), но обратите внимание, что более темные области все еще темные, и что у меня все еще есть детали в светлых участках даже при максимальном значении яркости. вне. Это почти как если бы Photoshop знал, какие тональные значения нужно было осветлить, а какие оставить в покое, что, собственно, и произошло.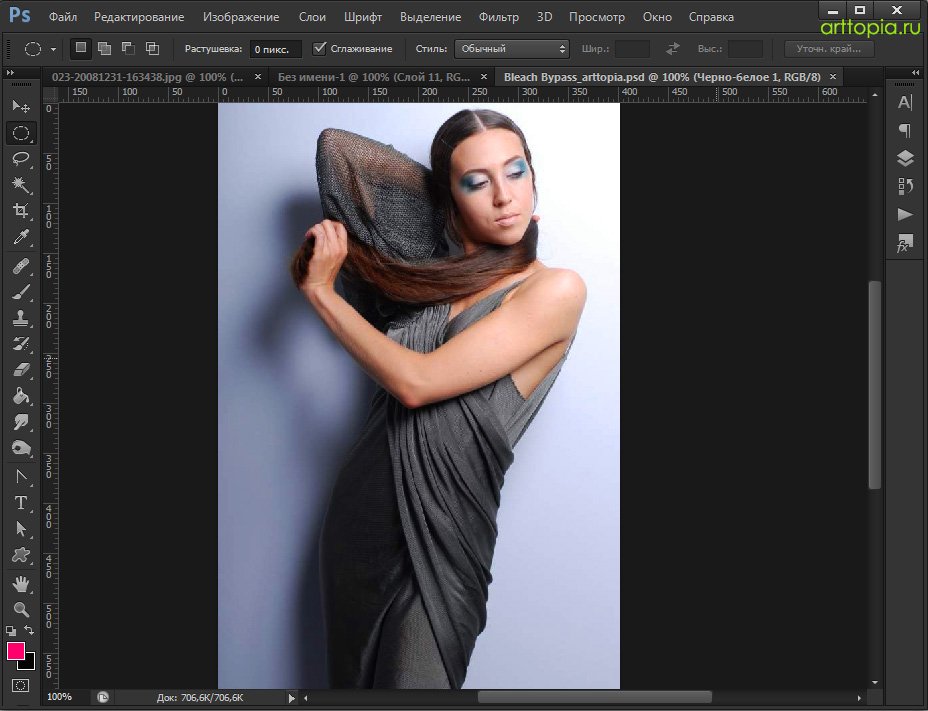
В отличие от устаревшей версии, в которой яркость увеличивалась линейно, новый ползунок яркости нелинейный . Он выяснил, какие тональные значения на самом деле должны быть осветлены , затем отрегулировал их отдельно в соответствии с , насколько они должны быть осветлены. Это позволяет избежать осветления темных и теневых деталей, а также предотвращает засветку и без того очень ярких областей до чисто белого, поэтому вы все еще можете разглядеть тонкие детали в облаках (все они исчезли, когда было включено «Использовать устаревшее» ):
Яркость установлена на максимум, использование Legacy выключено.
То же самое происходит, когда мы уменьшаем значение яркости. Я снова включу «Использовать наследие», затем перетащу ползунок «Яркость» влево до минимального значения:
.Включение параметра «Использовать прежние версии» с последующим уменьшением значения яркости.
И здесь мы видим не только то, что изображение слишком темное, но и то, что все детали в более темных тонах полностью исчезли, превратившись в сплошной черный цвет. Опять же, это потому, что Photoshop взял все тональные значения (блики, тени и все, что между ними) и просто сделал их темнее в равных количествах. До версии CS3 функция «Яркость/Контрастность» не умела ничего большего, чем это:
Опять же, это потому, что Photoshop взял все тональные значения (блики, тени и все, что между ними) и просто сделал их темнее в равных количествах. До версии CS3 функция «Яркость/Контрастность» не умела ничего большего, чем это:
Установлена минимальная яркость, включено использование Legacy.
Если я выключу Use Legacy, а затем уменьшу яркость до минимального значения:
Понижение значения яркости при выключенном Use Legacy.
На этот раз я получаю гораздо лучший результат. Все еще слишком темно? Конечно (опять же, обычно вы не уменьшаете яркость так сильно), но посмотрите, сколько деталей осталось. Фотошоп еще раз выяснил, какие тональные значения следует затемнить и на какую величину. Изменения были нелинейными. И, как и в случае со светлыми участками, Photoshop не обрезал тени до чисто черного цвета, так что было потеряно гораздо меньше деталей:
Яркость установлена на минимум, использование Legacy выключено.
Ползунок Contrast работает точно так же, и мы можем увидеть, насколько он мощный в наши дни, сравнив его с тем, как он работал раньше.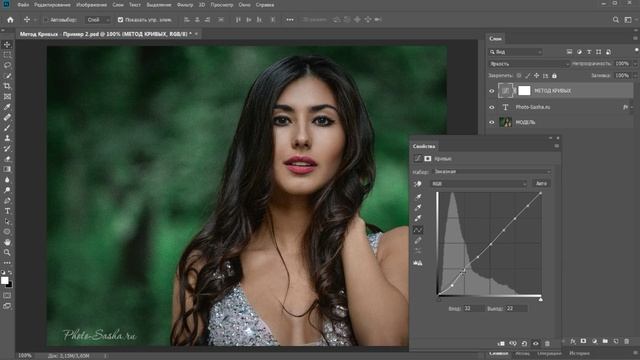 Вот мое изображение с включенным параметром «Использовать наследие» после перетаскивания ползунка «Контрастность» вправо до максимального значения (я установил яркость обратно на 0). Результат больше похож на какой-то странный спецэффект, почти все детали изображения полностью потеряны (и добавлены странные цвета). Вот как это работало в Photoshop CS2 и более ранних версиях:
Вот мое изображение с включенным параметром «Использовать наследие» после перетаскивания ползунка «Контрастность» вправо до максимального значения (я установил яркость обратно на 0). Результат больше похож на какой-то странный спецэффект, почти все детали изображения полностью потеряны (и добавлены странные цвета). Вот как это работало в Photoshop CS2 и более ранних версиях:
Контрастность установлена на максимум, используйте Legacy on.
Если оставить Use Legacy выключенным, такое же увеличение контраста дает гораздо более красивое изображение с сохранением всех деталей:
Контрастность установлена на максимум, использование Legacy выключено.
Попробуем пойти другим путем. Я снова включу «Использовать наследие» и перетащу ползунок «Контраст» до минимального значения слева, и… куда делось мое изображение? Устаревшая версия Brightness/Contrast уменьшила контрастность до настолько, что моя фотография стала полностью серой! Контраст изображения не становится намного ниже:
Минимальная контрастность, включено использование Legacy.
То же самое минимальное значение контрастности, но с отключенным параметром «Использовать устаревшее». Изображение выглядит очень плоским (как и следовало ожидать), но, по крайней мере, оно все еще выглядит как реальная фотография:
.Контрастность установлена на минимум, использование Legacy выключено.
Итак, теперь, когда мы увидели, насколько плохо работает опция «Использовать наследие», есть ли смысл ее использовать? Если вам это не нужно для создания какого-то специального эффекта, то простой ответ — нет. Это только для того, чтобы напомнить нам о том, как раньше работала яркость / контрастность, и это действительно только для пользы давних пользователей Photoshop. Для нас это послужило отличным способом показать, насколько мощными стали ползунки яркости и контрастности. Теперь, когда мы это сделали, вы можете спокойно игнорировать параметр «Использовать наследие» навсегда.
Сброс значений яркости/контрастности
Если вы попытались нажать кнопку «Авто», и вам совсем не нравятся результаты, полученные в Photoshop, или вы просто хотите сбросить настройки и начать заново, нажмите и удерживайте клавишу Alt (Win) / Option (Mac ) на клавиатуре.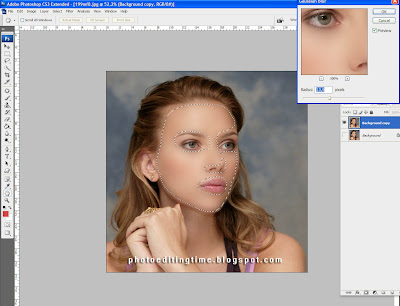 Это заменяет кнопку Cancel на кнопку Reset . Нажатие «Сброс» вернет ползунки «Яркость» и «Контрастность» на 0:
Это заменяет кнопку Cancel на кнопку Reset . Нажатие «Сброс» вернет ползунки «Яркость» и «Контрастность» на 0:
Нажмите Alt (Win) / Option (Mac), чтобы заменить кнопку «Отмена» на «Сброс».
Шаг 6. Нажмите OK
Когда вы довольны тем, как выглядит изображение, нажмите OK , чтобы сохранить настройки и закрыть диалоговое окно «Яркость/Контрастность»:
Нажмите OK, чтобы принять мои настройки.
Сравнение исходной и скорректированной версий
Мы увидели раньше, чем смогли сравнить нашу скорректированную версию с исходным изображением, поскольку мы работали, включая и выключая параметр предварительного просмотра. Теперь, когда мы зафиксировали наши настройки и закрыли диалоговое окно, у нас больше нет доступа к параметру предварительного просмотра, но по-прежнему есть простой способ их сравнить. Чтобы скрыть скорректированную версию и просмотреть оригинал, просто щелкните значок 9 слоя «Яркость/Контрастность».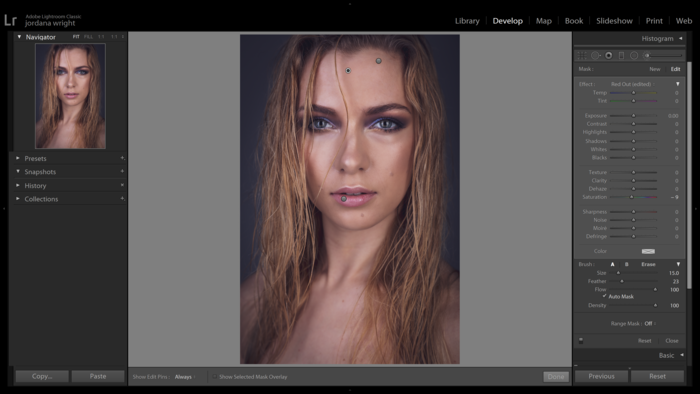 0838 значок видимости (значок «глаз») на панели «Слои»:
0838 значок видимости (значок «глаз») на панели «Слои»:
Щелкните значок видимости слоя.
Это скрывает верхний слой (слой Яркость/Контрастность) от просмотра в документе, открывая исходное изображение на фоновом слое под ним:
Снова исходное изображение.
Щелкните тот же значок видимости еще раз (пустой квадрат, где раньше было глазное яблоко), чтобы снова включить слой «Яркость/Контрастность»:
Повторный щелчок по значку видимости слоя.
И посмотреть исправленную версию:
Улучшенная версия Brightness/Contrast.
Шаг 7. Уменьшите непрозрачность слоя (необязательно)
Этот последний шаг является необязательным, но если вы считаете, что зашли слишком далеко с настройками яркости/контрастности, есть простой способ уменьшить их влияние. Убедитесь, что ваш слой Brightness/Contrast все еще выбран, затем просто уменьшите значение Opacity в правом верхнем углу панели Layers. Значение непрозрачности по умолчанию равно 100%, что означает, что слой «Яркость/Контрастность» полностью блокирует исходное изображение из поля зрения. Уменьшение непрозрачности позволяет исходному изображению на фоновом слое отображать 9От 0842 до слой Яркость/Контрастность. Чем больше вы его понизите, тем меньшее влияние будет иметь ваша скорректированная версия. Я не буду делать это со своим изображением, потому что я доволен результатами, и вы, возможно, тоже, но это хороший и простой вариант, о котором нужно знать:
Уменьшение непрозрачности позволяет исходному изображению на фоновом слое отображать 9От 0842 до слой Яркость/Контрастность. Чем больше вы его понизите, тем меньшее влияние будет иметь ваша скорректированная версия. Я не буду делать это со своим изображением, потому что я доволен результатами, и вы, возможно, тоже, но это хороший и простой вариант, о котором нужно знать:
Уменьшение непрозрачности слоя Яркость/Контрастность.
И вот оно! В этом уроке мы узнали, как использовать настройку яркости/контрастности изображения в Photoshop, чтобы улучшить общую яркость и контрастность изображения. Единственным недостатком является то, что мы применили его как статическую корректировку, что означает, что после того, как мы зафиксировали наши настройки, мы не можем вернуться и изменить их (по крайней мере, не отменив то, что мы сделали, и начав заново). . В следующем уроке мы возьмем все, что узнали здесь, и рассмотрим лучший способ применения яркости/контрастности, и это будет гибкий, неразрушающий корректирующий слой.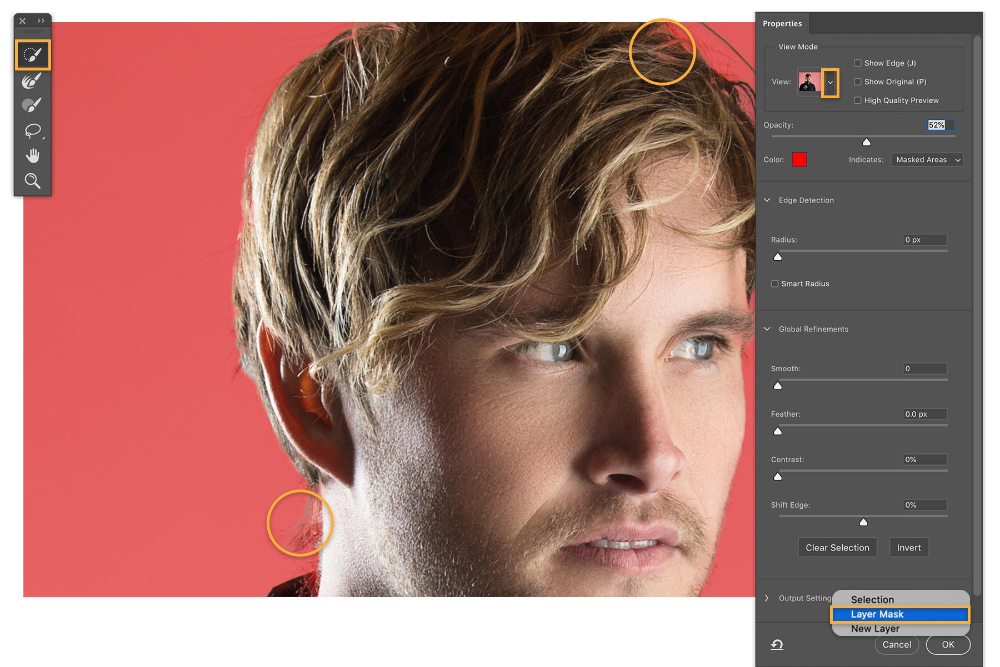


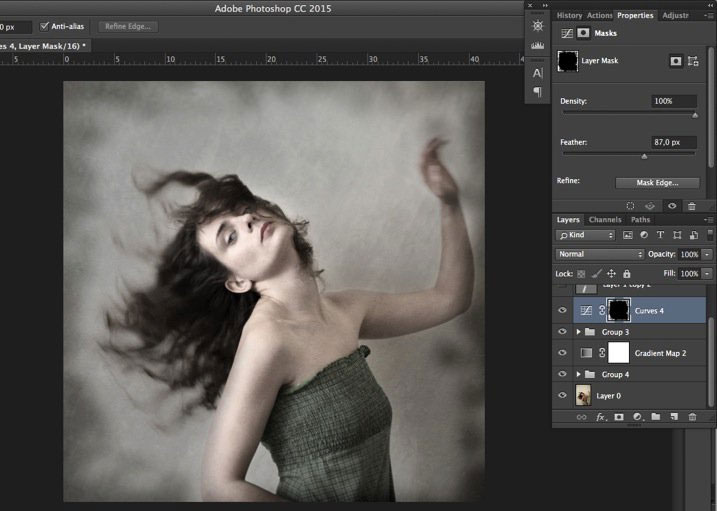
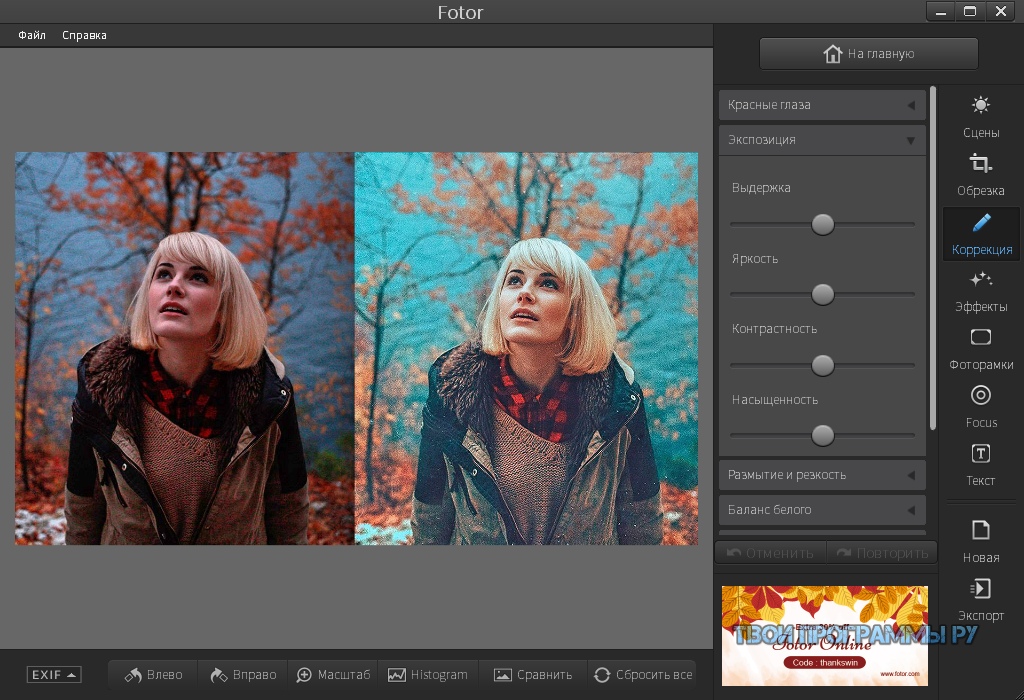 Эта корректировка не влияет на цвета (насыщенность не изменяется), однако может наблюдаться кажущееся изменение цвета, поскольку более светлые изображения с большей контрастностью выглядят более яркими.
Эта корректировка не влияет на цвета (насыщенность не изменяется), однако может наблюдаться кажущееся изменение цвета, поскольку более светлые изображения с большей контрастностью выглядят более яркими.

