Как сделать печать в Фотошопе
Каждая уважающая себя организация, предприниматель или должностное лицо должны иметь свою печать, которая несет в себе какую-либо информацию и графическую составляющую (герб, логотип и пр.). В этом уроке разберем основные приемы создания качественных печатей в Фотошопе.
Создание печати в Photoshop
Для примера создадим печать нашего сайта Lumpics.ru, применив несколько приемов, а затем сохраним ее для повторного использования.
Этап 1: Разработка
- Создаем новый документ с белым фоном и равными сторонами.
- Затем протягиваем направляющие до середины холста.
- Следующим шагом будет создание круговых надписей для нашей печати. Подробную инструкцию найдете в статье по ссылке ниже.
Подробнее: Как написать текст по кругу в Фотошопе.
Рисуем круглую рамку (читаем статью). Ставим курсор на пересечение направляющих, зажимаем SHIFT и, когда уже начали тянуть, зажимаем еще и ALT.

Информация, содержащаяся в статье по ссылке выше, позволяет создавать круговые надписи. Но есть один нюанс. Радиусы внешнего и внутреннего контуров не совпадают, а для печати это не хорошо. Несмотря на это с верхней надписью мы справились, а вот с нижней придется повозиться.
- Переходим на слой с фигурой и вызываем свободное трансформирование сочетанием клавиш CTRL+T. Затем, применяя тот же прием, что при создании фигуры (SHIFT+ALT), растягиваем фигуру, как на скриншоте.
- Пишем вторую надпись. Вспомогательную фигуру удаляем и продолжаем.
- Создаем новый пустой слой в самом верху палитры.
- Выбираем инструмент «Овальная область».
- Ставим курсор на пересечение направляющих и снова рисуем круг от центра (SHIFT+ALT).
- Далее нажимаем правой кнопкой мыши внутри выделения и выбираем пункт «Выполнить обводку».

- Толщину обводки выбираем на глаз, цвет не важен. Расположение – снаружи.
- Снимаем выделение сочетанием клавиш CTRL+D.
- Теперь поместим графическую составляющую – логотип в центр печати. Мы нашли в сети вот такое изображение:
- При желании можно заполнить пустое пространство между надписями какими-нибудь символами.
- Снимаем видимость со слоя с фоном (белым).
- Находясь на самом верхнем слое, создаем отпечаток всех слоев сочетанием клавиш CTRL+ALT+SHIFT+E.
- Включаем видимость фона, нажимаем на второй сверху в палитре, зажимаем CTRL, выбираем все слои, кроме верхнего и нижнего и удаляем – они нам больше не нужны. Дважды кликаем по слою с печатью и в открывшихся стилях слоя выбираем пункт
 Цвет подбираем по своему разумению.
Цвет подбираем по своему разумению.
Печать готова, но можно сделать ее немного реалистичнее.
Этап 2: Финишная обработка
- Создаем новый пустой слой и применяем к нему фильтр «Облака», предварительно нажав на клавишу D, чтобы сбросить цвета по дефолту. Находится фильтр в меню «Фильтр – Рендеринг».
- Затем применяем к этому же слою фильтр «Шум». Искать в меню «Фильтр – Шум – Добавить шум». Значение выбираем по своему усмотрению. Примерно так:
- Теперь меняем режим наложения для этого слоя на «Экран».
- Добавим еще немного дефектов. Перейдем на слой с печатью и добавим к нему слой-маску.
- Выбираем «Кисть».
Цвет черный.
Форма «Жесткая круглая», размер 2-3 пикселя.
- Этой кистью хаотично чиркаем по маске слоя с печатью, создавая царапины.

Результат:
Этап 3: Сохранение
Возникает неизбежный вопрос: если потребуется воспользоваться этой печатью в будущем, то как быть? Рисовать ее заново? Нет. Для этого в Фотошопе есть функция создания кистей. Давайте сделаем уже настоящую печать.
- Прежде всего необходимо избавиться от облаков и шума за пределами контуров печати. Для этого зажимаем CTRL и кликаем по миниатюре слоя с печатью, создавая выделение.
- Затем переходим на слой с облаками, инвертируем выделение (CTRL+SHIFT+I) и нажимаем DEL.
- Снимаем выделение (CTRL+D) и продолжаем. Переходим на слой с печатью и дважды кликаем по нему, вызывая стили. В разделе «Наложение цвета» меняем цвет на черный.
- Далее переходим на верхний слой и создаем отпечаток слоев (CTRL+SHIFT+ALT+E).
- Идем в меню «Редактирование – Определить кисть».
 В открывшемся окне даем название кисти и нажимаем «ОК».
В открывшемся окне даем название кисти и нажимаем «ОК».
Новая кисть появится в самом низу набора.
Теперь можно, выбрав готовую кисть с отпечатком, настраивать ее размер, цвет, а также вращать вокруг своей оси.
Печать создана и готова к применению.
Мы рады, что смогли помочь Вам в решении проблемы.Опишите, что у вас не получилось. Наши специалисты постараются ответить максимально быстро.
Помогла ли вам эта статья?
ДА НЕТПоделиться статьей в социальных сетях:
Как сделать печать в фотошопе | Pixelbox.ru — Дополнения и уроки по Фотошопу
В этом уроке вы научитесь рисовать печать или штамп в фотошопе. Печать будет круглая, хотя можно сделать и треугольную. Вы научитесь делать печать сами, со своими данными для организации. Читайте инструкцию ниже.
Примечание: Этот урок не предназначен и не является пособием для создания поддельных печатей для документов.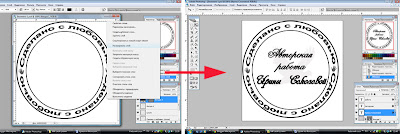 Урок учит создавать шуточные печати для открыток или просто для украшения любых изображений не являющимеся документами. Ни в коем случае не нарушайте законов РФ.
Урок учит создавать шуточные печати для открыток или просто для украшения любых изображений не являющимеся документами. Ни в коем случае не нарушайте законов РФ.
Создаем круг для печати
Первое, что нужно сделать это создать круг с прозрачным цветом внутри, но с синей обводкой в 3 пикселя. Наилучший синий цвет для печати — #013fcd
Чтобы создать круг с пустой заливкой, но с цветовой обводкой — воспользуйтесь инструментом Эллипс:
Настройки инструмента в верхней панели выглядят так — основной цвет прозрачный, цвет обводки #013fcd
Теперь когда настройки круга установлены, нарисуйте круг.
Для этого зажмите SHIFT и Левую Кнопку Мыши
Дублируем круг
Сделайте копию слоя с кругом. Для этого выберите этот слой и нажмите CTRL+J.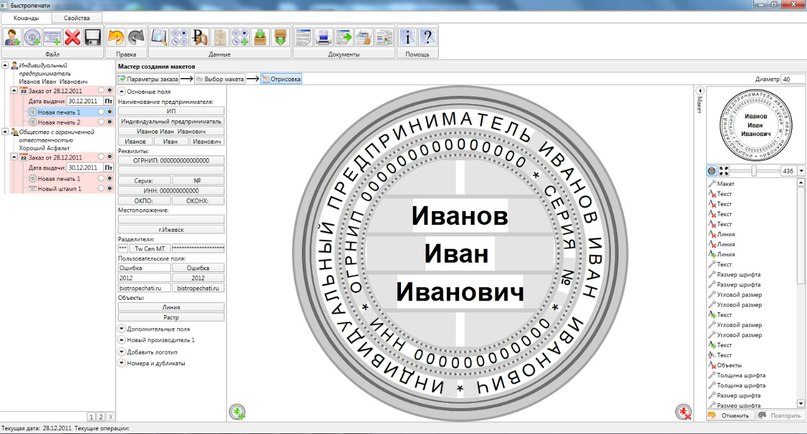
Появится копия слоя с кругом. С ним будем дальше работать.
Измените размер обводки нового круга на 1 пиксель.
Нажмите CTRL+T для масштабирования и уменьшите круг зажав SHIFT+ALT (чтобы круг уменьшался пропорционально центру).
Отлично! Мы подготовили каркас для печати и место для надписи.
Добавляем надпись для печати
Наведите курсором на этот круг (и вы увидите как измениться курсор предлагая вам добавить надпись по контуру круга), нажмите левую кнопку мыши и начинайте писать.
Добавьте надпись какую захотите, можно играть с размером надписи, чтобы она получилась ровно на весь круг.
Осталось добавить главную надпись по центру.
Собственно, простенькая печать готова. Вы можете усложнять и эксперементировать как захотите, технику вы поняли.
Можно добавить фон бумаги для эффекта. Красивее и реалистичнее будет если вы покрутите печать.
Автор урока — Александр Pixelbox.ru
Если вы нашли ошибку/опечатку, пожалуйста, выделите фрагмент текста и нажмите Ctrl+Enter.
Как перенести печать подпись и поставить на документ в фотошопе
Главная » Разное » Как перенести печать подпись и поставить на документ в фотошопеКак перенести объект в Фотошопе (Photoshop) — Компьютер + Интернет + блог = Статьи, приносящие деньги
Как перенести объект в Фотошопе
Много вопросов могу ли я сделать подобные работы на заказ?
Да, делаю. Писать по поводу фотошопного заказа сюда.
Обычно постоянно в Скайпе и ВКонтакте, а в Одноклассниках и других нет.
Также надёжно, если в службу поддержки напишите.
Потребовалась моему заказчику в другом городе предоставить акт выполненных работ. Делал я ему новогоднюю световую вывеску. Естественно на документе должны быть синие подпись и печать.
Ехать в другой город, да к тому же в другую область передавать документы как-то не хотелось. Можно, конечно, отослать по обычной почте, но я привык пользоваться Интернетом и электронной почтой. Всё оперативно и качественно.
Плюс возникшие ошибки и требования заказчика можно быстро подправить. Экономия времени на лицо. Сканера у меня нет, да и отсканированного варианта они почему-то не желали, бухгалтерия была против.
Вспомнилось, как на заре своего ухода в проектирование наружной рекламы мне помогал поставить подпись на абонемент в бассейн коллега-инженер. Абонемент продлевался только тогда, когда пройдёшь очередное медицинское освидетельствование у врача бассейна.
После сам врач на новом пустом абонементе ставил печать. Можно было предоставить справку со своей поликлинике с печатью и тогда тебе ставили автоматически печать на абонементе и пропускали в бассейн без освидетельствования местного врача.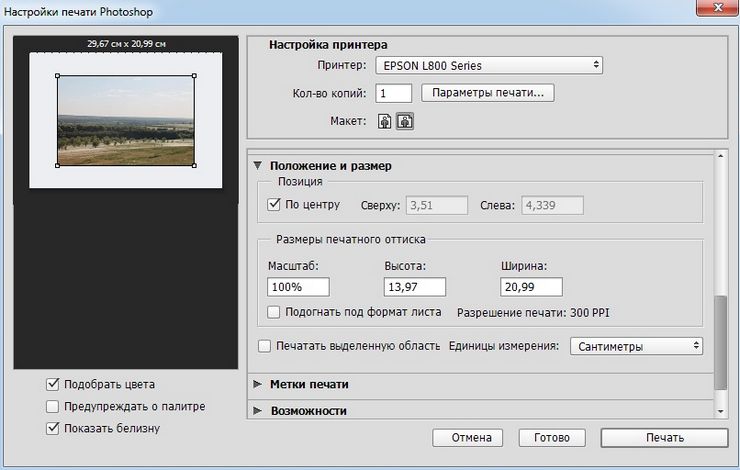
Очередь к врачу бассейна была всегда большой, и необходимо было приходить к определённому времени. Такое ощущение, что за свои же деньги стоишь в очередях. Одним словом, как зачастую у нас бывает, очень неудобно.
В поликлиниках у нас в стране очереди сами понимаете какие бывают. И извечный вопрос: «Что делать?»
Понятно, что медосмотр — условность и каждый квартал (если не ошибаюсь) стоять в очередях невыносимо. На выручку пришла программа Фотошоп, с помощью которой одна раз полученная печать перекочёвывала на ежеквартальные медицинские справки.
Как перенести объект в Фотошопе
Photoshop – необходимая программа для блогера , инфобизнесмена, интернет-предпринимателя, фотографа, но она также пригодится для любого человека с целью решения повседневных задач.
Я пользуюсь каждый день Photoshop и без него трудно представить свою работу.
Писал на блоге статью, как осветлить фотографию в Фотошопе и как вырезать объект из фона. Переходите после для ознакомления на статью «Как вырезать объект в Фотошопе (Photoshop)».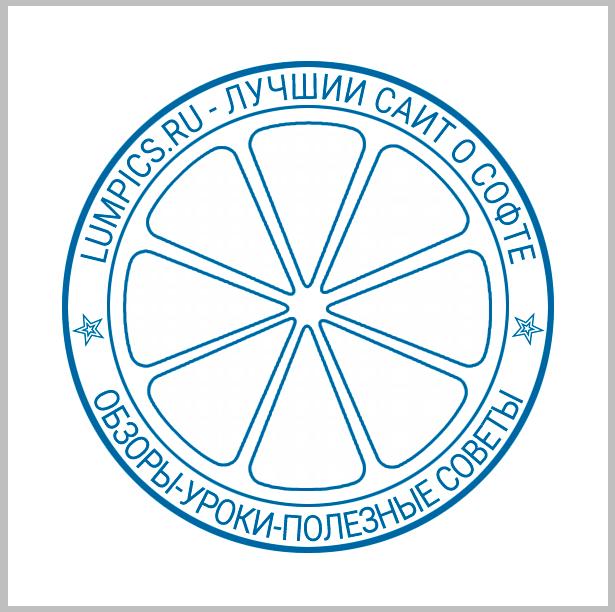
В моём случае для заказчика требовалась именно документ с синей подписью и синей печатью, то есть ксерокопия не подходила и отсканированного варианта, как я говорил, они не желали. Поэтому я перенёс на документ в Фотошопе.
Для этого я сделал фотографию своей подписи и печати. Первую фотографию я сделал на фотоаппарат Canon PowerShot A480. Это мыльница, поэтому фотография получилась негодная для обработки.
Потом я сделал фотографию на новый свой фотоаппарат Nikon Coolpix P7800.
C этой фотографией печати и стал работать. Также поступил и с подписью.
Подпись пишите на белой бумаге яркими чернилами с достаточным нажимом. Вы можете и не фотографировать, если отсканированный вариант для вашей работы будет приемлемым.
Отсканировать гораздо проще, чем сфотографировать, хотя сочность изображения съедается. К тому же для фотографирования мелких объектов нужен хороший фотоаппарат.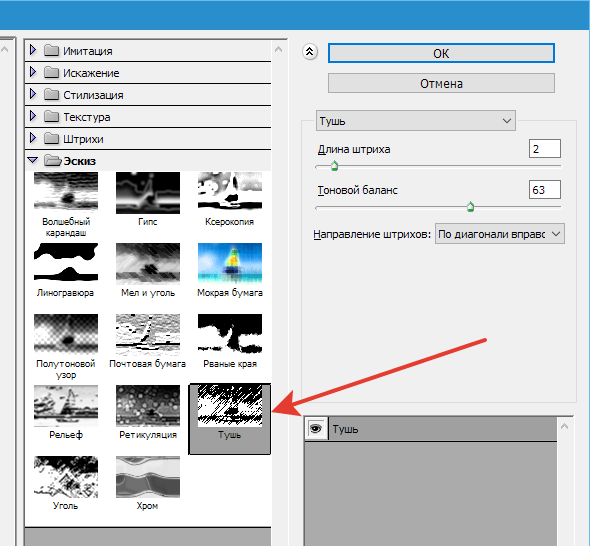
Я рассказываю на примере работе в версии Фотошопа Photoshop CS5. Операции буду показывать на печати.
- Первым делом надо перенести сфотографированную картинку или отсканированный файл на компьютер;
- Далее необходимо обрезать картинку в Фотошопе инструментом «Рамка». В ранних версиях Photoshop этот инструмент назывался «Crop Tool» и переводился как «Кадрирование». Теперь у вас только белый прямоугольник с печатью;
- Затем выбираем инструмент «Magic Wand Tool», который переводится как «Волшебная палочка». Кликаем на фон нашей картинки;
- В связи с тем, что внутри печати есть раздельные от окружности слова, нужно эти слова выделить. Все их выделять, нажимая на них не надо. Необходимо использовать другие инструменты Фотошопа для выделения.
Заходим вверху во вкладку «Select», то есть «Выделение» и нажимаем кнопку «Подобные оттенки». В старых версия Фотошопа это кнопка может называться «Подобно».
Вообще надо иметь ввиду, что версии Фотошопа не сильно друг от друга отличаются, но названия инструментов может переводиться иначе. Поэтому рекомендую ориентироваться по скриншотам, представленных в статье;
- После того, как подобные оттенки вы выделили, светлые области будут переливаться таким образом, как вы видите ниже;
- Далее, чтобы вырезать печать из фона необходима так называемая инверсия. Переходим во вкладку «Выделение» и нажимаем кнопку «Инверсия». В некоторых версиях Фотошопа этот инструмент будет звучать как «Инвертировать». Все эти действия, которые мы проводим с печатью, нужно будет сделать и с подписью;
- Для более чёткого изображения подписи необходимо выделить её пожирнее, а также не помешает сгладить изъяны. Для печати нет необходимости выделять и делать жирнее. Для выделения подписи идём в знакомую вкладку «Выделение», нажимаем на «Modify», т. е. «Модификация».
Откроется справа дополнительная вкладка и в ней выбираем «Расширить» и ставим значение 2;
- Для выравнивания и сглаживания подписи заходим во вкладку «Выделение», нажимаем «Модификация» , затем кликаем на «Сглаживание» и выбираем значение 2.

- Необходимо, чтобы был насыщенный цвет. Для этого раскрасим нашу подпись. Печать я не раскрашивал, в связи с тем, что она и так явно выражена.
Для придания нужного цвета, в моём случае синего, найдите в левой вертикальной панели кнопку «Выберите основной цвет» и из выскочившей палитры цветов выберите нужный цвет и нажмите кнопку «ОК».
Если нужен синий цвет, то он должен быть поверху других цветов.
После этого нажимаем на клавиатуре компьютера сочетание клавиш Alt+Backspace. На некоторых клавиатурах, таких как моя Genius, на клавише Backspace отсутствует слово и нарисована горизонтальная стрелка, направленная влево.
У меня кнопка Backspace находится под кнопкой «F12». После этих операций подпись становится ярко синей и жирной. Для снятия выделения ещё нужно нажать при включённой латинской раскладке сочетание клавиш Ctrl+D. Сочетание клавиш – это имеется ввиду одновременное нажатие на эти клавиши;
- У нас получились два отдельных изображения: качественная жирная подпись и красивая печать.
 Надо помнить, что размер печати d40 мм, поэтому на бумажном документе, документе WORD она должна быть такого же размера.
Надо помнить, что размер печати d40 мм, поэтому на бумажном документе, документе WORD она должна быть такого же размера.
Для установки нужного размера при сохранении, перейдите во вкладку «Изображение» и нажмите на кнопку «Размер изображения».
Здесь выберите нужный размер. Для понимания какой размер поставить, можете ориентироваться на длину моих скриншотов и картинок в этой статье. Эта длина 500 пикселей (px).
- После набиваете нужный текст в документе WORD (у меня это акт выполненных работ) и переносите в этот файл получившиеся подпись и печать. Всё делаем в самом Ворде уже, а не в Фотошопе.
Выбираем в меню кнопку «Вставка», затем «Рисунок» и в открывшемся окне выбираем из дисков и папок компьютера наши печать и подпись.
Как перенести объект в Фотошопе (Photoshop). ВИДЕО
Записал для наглядности видео как перенести объект используя Фотошоп.
P.
S. Прикладываю скрин партнёрских комиссионных и приглашаю на обучение по заработку на партнёрских программах через блог.
Как в фотошопе перенести печать с одного документа на другой — Фотошоп: видео уроки для начинающих
Представляем Вашему вниманию подробные видео на тему «Как в фотошопе перенести печать с одного документа на другой»:Как перенести печать с отсканированого документа с помощью фотошопа
Как с помощью Photoshop перенести печать из одного документа на другой (сложный случай)
youtube.com/embed/a5DsReeUm-U?autoplay=0&autohide=1&border=0&egm=0&showinfo=0″ allowfullscreen=»»>Как перенести печать, подпись и поставить на документ в Фотошопе (Photoshop)
Как перенести печать, подпись и поставить на документ в Фотошопе (Photoshop)
Как вставить печать в документ, чтобы боги не убили котёнка
Была у пользователей Эльбы мечта — вставлять изображения печатей и подписей в счета, акты, накладные и прочие серьезные документы. Отчего бы не порадовать мечтателей, подумали мы. Оглядевшись по сторонам, мы поняли, что обычно в таких случаях всю грязную работу сваливают на пользователя (ну, вы знаете: «картинка должна быть 300 на 400 пикселей, с высоким контрастом, хорошим разрешением и идеально белым фоном»). Но судя по опыту нашей команды, которая бывает в колл-центре, даже простая загрузка изображения с фотоаппарата повергает пользователей в глубокую депрессию, и вызволять их приходится богопротивными способами, а-ля «вставьте картинку в Ворд».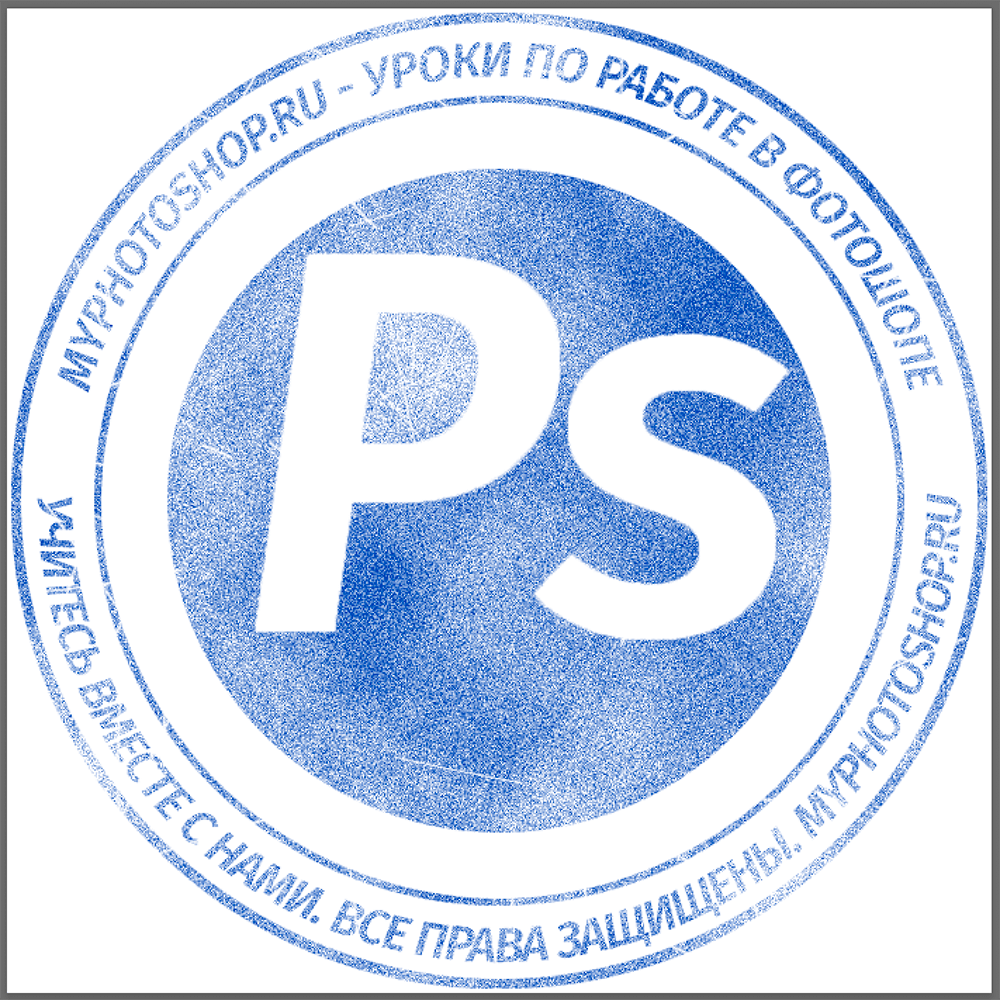 Конечно, не может быть и речи о том, чтобы заставлять пользователей чистить печати в фотошопах — пусть фотографируют как умеют, а Эльба выполнит за них все остальное!
Конечно, не может быть и речи о том, чтобы заставлять пользователей чистить печати в фотошопах — пусть фотографируют как умеют, а Эльба выполнит за них все остальное!Если вам интересно узнать, что нужно сделать с фотографией, снятой телефоном или мыльницей, чтобы получить чёткую печать и подпись с прозрачным фоном — читайте дальше.
Вообще-то, мы сделали не один, а целых три способа обработки печатей и подписей. Это не от хорошей жизни — какие-то изображения лучше чистятся одним способом, какие-то — другим. Мы параллельно используем все три, после чего даем пользователю выбрать:
Способ первый: научный подход
Любую картинку можно рассматривать как совокупность точек, каждая из которых имеет определенный цвет. Исходя из этого, наша задача выглядит очень просто — взять только те точки, которые являются частью печати или подписи.
Идея выглядит так: некоторым образом превратим исходную картинку в черно-белое изображение (фон — чёрный, печать — белая), затем набор всех белых точек (маску) пересекаем с исходным изображением. Те части исходного изображения, которые совпадают по координатам с белыми точками считаем печатью. Более детально:
Те части исходного изображения, которые совпадают по координатам с белыми точками считаем печатью. Более детально:
- Берём картинку
- Переводим в серый
- Запускаем поиск краев
Тут нужно пояснить что же такое края и как мы их ищем. В нашей картинке существуют области однородного цвета (надписи и круги) и собственно края — это границы этих областей. Во многих графических пакетах и библиотеках существует стандартный фильтр «по Собелу», который выделяет горизонтальные и вертикальные края отдельно (причем именно на сером изображении). Вот наглядный пример выделения краев по Собелу:
А вот как края нашлись в нашем изображении:
- Итак, мы получили контур печати, но он неоднороден: помимо черных и белых участков (фона и печати), есть довольно много точек, которые близки по цвету к фону или печати. Объявив такие точки фоном или изображением, мы сразу улучшим качество распознавания. Огрубляем нашу картинку:
- После всех этих преобразований мы довольно неплохо выделили область печати.
 Но по всей картинке остается мусор — «одинокие» белые точки. «Одинокий» — это ключевое слово, вокруг всегда много черного. Теперь уменьшим разрешение нашего изображения, вместо каждого квадрата 20×20 точек сделаем одну большую точку. Ее цвет определим как среднее от цветов всех точек, которые вошли в этот квадрат. Белые одинокие точки неизбежно почернеют. И после этого опять огрубим картинку:
Но по всей картинке остается мусор — «одинокие» белые точки. «Одинокий» — это ключевое слово, вокруг всегда много черного. Теперь уменьшим разрешение нашего изображения, вместо каждого квадрата 20×20 точек сделаем одну большую точку. Ее цвет определим как среднее от цветов всех точек, которые вошли в этот квадрат. Белые одинокие точки неизбежно почернеют. И после этого опять огрубим картинку: - В результате весь мусор в виде одиноких точек пропал, мы хорошо выделили область в которой гарантированно находится печать. Кроме того у нас есть края (помните, нашли «по Собелу»). Просто пересечем края с тем, что только что получили.
Вот что выйдет, если применить это в качестве маски к исходной печати:
Все, что находится достаточно далеко от элементов изображения, мы выкинули, и это, конечно, успех. Но мы не убрали детали фона вблизи от печати. Так получилось, потому что цвет фона вблизи изображения недостаточно отличался от самой картинки (фотография некачественная, неравномерно освещенная и т. д.) и во время наших огрублений эти участки не были отнесены к фону. Сразу напрашивается очень простой шаг — максимально увеличим разницу между печатью и участками фона вблизи печати. Сделать это очень просто: увеличим контрастность. Для этого прогоним изначальную фотографию через сглаживание и HistogramEqualization:
д.) и во время наших огрублений эти участки не были отнесены к фону. Сразу напрашивается очень простой шаг — максимально увеличим разницу между печатью и участками фона вблизи печати. Сделать это очень просто: увеличим контрастность. Для этого прогоним изначальную фотографию через сглаживание и HistogramEqualization:
В результате фон далекий от печати стал такого же цвета, как печать, но нам уже наплевать, мы научились это отбрасывать и работаем только с участками фона, близкими к картинке. Дальше дело техники, никаких новых идей уже не будет: в серый, инвертируем, огрубляем.
Итак, мы умеем вычищать все, кроме мусора около печати, и уже видели, что получится в результате. Только что мы научились хорошо чистить мусор около печати, теперь применим то, что получили к нашему первому результату:
Уже неплохо. Понятно, что надо немного размыть, поднять контраст, сделать фон прозрачным и т.п.
Правда, у нас обнаружилась проблема с фотографиями в большом разрешении (гонка за мегапикселями фотокамеры, увы, не пощадила и владельцев телефонов) — широкие (10, а иной раз и 100 пикселей) линии печати стали распадаться в результате поиска краев на два отдельных штриха.Для устранения подобных мелких неприятностей можно воспользоваться замыканием (closing). В нашем случае замыкание приведет к тому, что все участки фона между парными штрихами будут замазаны, но только если расстояние между штрихами не слишком велико. Вот пример работы замыкания из документации к фильтру AForge.Closing:
Видно, что полости больше нескольких пикселов подряд замыкание замазывать не умеет. А размер полости у нас зависит от разрешения, с которым сфотографировали печать.
Казалось бы — ну приведем разрешение в соответствие с нужным нам (конкретное значение тупо экспериментально установим). Однако, проблема в том, что люди вполне могут (и любят) фотографировать печать с огромными белыми полями.
После сжатия картинки до «оптимального размера», мы на выходе получим крохотную печать в углу фото.
В итоге мы решили не заморачиваться и прогнать алгоритм 2 раза. Первый раз мы уберем крупный мусор (и, возможно, мелкие части печати), а также поймём, где же на картинке печать.
После этого снова берем оригинальную картинку, вырезаем теперь уже известное нам место с печатью, масштабируем до нужного размера и опять прогоняем алгоритм очистки от фона.
Казалось, цель достигнута, но когда мы начали брать примеры печатей и подписей из интернета, столкнулись с новой проблемой. Если для большинства печатей наш алгоритм работал вполне сносно, то с подписями все обстояло значительно хуже: уровень контраста фотографий порой был таким, что поиск краев просто терял половину линий, а понижать планку для поиска тоже опасно — рискуем получить кучу «мусора» впридачу.
Способ второй: Великое Изобретение Велосипеда
Мы решили, а зачем нам эти поиски краев и прочие навороты? В конце концов, подпись — это ж очень простая штука: несколько линий, нарисованных темной ручкой на светлой бумаге.
На первый взгляд, отделить темное от светлого — невелика наука. Для начала алгоритм под кодовым названием «кто не с нами — тот против нас» выглядел очень просто: перебираем подряд все точки, у которых яркость выше, чем у серого цвета, записываем их в «фон» и уничтожаем. Все, что темнее, оставляем, ибо «ручка».
Все, что темнее, оставляем, ибо «ручка».
Прогнали на первой попавшейся подписи — ура, круто обрабатывает!
Прогнали на второй — полный фэйл.
Первую мысль — написать на форме загрузки «фотайте поконтрастнее, пацаны» и забить — проектировщики интерфейсов почему-то не одобрили. Пришлось включать мозг. Прикинули, раз на одних фотках работает, а на других нет, надо просто немного нормализовать фотки самим. Взяли фотку, прошлись по всем точкам, построили простейшую гистограмму: банально для каждой из 256 возможных яркостей посчитали количество точек этой самой яркости. Нашли минимальную яркость, потом максимальную, выбрали точку «где-то посередине» и вырезали фон.
Ура, сказали мы и начали на радостях искать примеры трэшевых подписей. Ну, чтобы найти как можно больше доказательств, какие мы молодцы. Жизнь, как всегда, оказалась интереснее: буквально на второй фотке нас опять ждал жесткий фэйл! Как бы мы ни выбирали ту самую точку «где-то посередине», либо фон оставался в углу, либо часть подписи пропадала.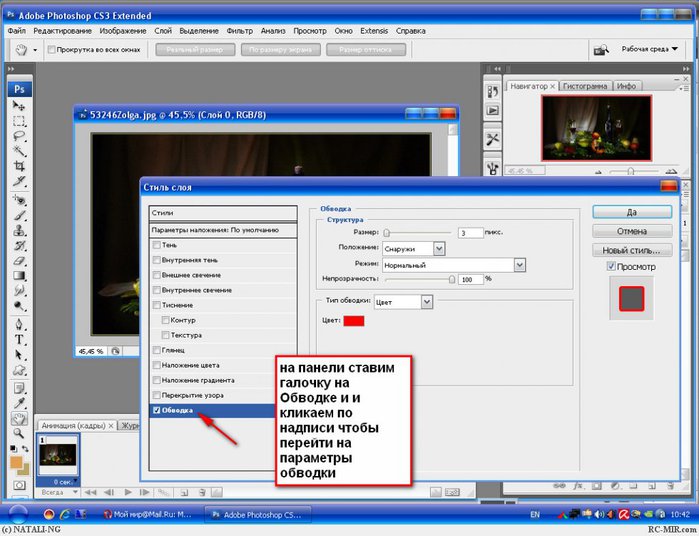
Обреченно взглянув на результат, открыли оригинал и начали думать.
Головоломки, в общем-то и не было, просто свет лег так, что фон на одном краю фото был темнее, чем ручка на другом (как потом оказалось — такое в реальной жизни бывает довольно часто). Очевидно, что в этой ситуации искомой точки просто не существует.
Поняли, что дальше крутить параметры бессмысленно. Стали рассуждать логически: «Вот мы смотрим на фотку и подпись отлично видим. Значит, контраст достаточный. По крайней мере, локальный контраст».
При слове «локальный» резко оживились и решили: раз для всей картинки нельзя выделить точку вида «ручка темнее, фон светлее», то попробуем это сделать на части изображения!
Разбили на прямоугольники (экспериментально нас устроила сетка 10х10) и применили алгоритм к каждой клетке отдельно. Все бы ничего, но часть клеток оказалась заполнена исключительно фоном. Тут уже проще — раз кроме фона ничего нет, значит, локальный контраст крайне низок. Значит, самая яркая точка и самая темная точка в гистограмме совсем рядом.
Вроде получилось.
Берем отдельную ячейку, строим по ней гистограмму, смотрим левый край (минимум яркости) и правый край (максимум яркости). Затем берем дельту, которая и есть контраст. Если контраст меньше некой величины (как минимум, вычисляется на основе общего контраста картинки), то считаем всю ячейку фоном и выкидываем лишнее. Если контраст больше — определяем точку «раздела» и отрезаем все, что ярче.
Способ третий, заключительный
Два варианта нам показалось мало, решили добавить третий — простенькую обработку «почти идеальных» фоток, в которых весь фон белый (ну, или почти белый). Для этого выбили все пиксели светлее 95% от максимальной яркости и обрезали поля.
В итоге, как мы уже говорили в начале, пользователь выбирает один из трех вариантов. В случае, если ни один из вариантов не подошел (что бывает крайне редко), показываем инструкцию, как правильно нажимать на фотоаппарате кнопку «шедевр».
Можете попробовать сами, даже если у вас нет печати, то расписываться вы наверняка умеете 😉
Как поставить печать на документ в фотошопе
Бывают ситуации, когда необходима электронная печать, а заказывать ее оформление времени просто нет. Для таких случаев часто используют популярную программу Adobe Photoshop(купить со скидкой), которая есть у большинства пользователей. Чтобы использовать такую печать в дальнейшем, у нее должен быть полностью прозрачный фон. Техника удаления фона зависит от множества факторов и особенностей изображения. Любая печать является сильно фрагментированным изображением, поэтому с ней очень часто возникают сложности. Плюсом изображения печати является то, что она имеет одинаковый цвет по всей площади, поэтому лучше для обработки выбирать максимально качественные варианты отпечатка.
Для таких случаев часто используют популярную программу Adobe Photoshop(купить со скидкой), которая есть у большинства пользователей. Чтобы использовать такую печать в дальнейшем, у нее должен быть полностью прозрачный фон. Техника удаления фона зависит от множества факторов и особенностей изображения. Любая печать является сильно фрагментированным изображением, поэтому с ней очень часто возникают сложности. Плюсом изображения печати является то, что она имеет одинаковый цвет по всей площади, поэтому лучше для обработки выбирать максимально качественные варианты отпечатка.
- Загрузите в программу наиболее качественное изображение своей печати. Сделайте активным инструмент фотошопа Rectangular Marquee, с помощью которого будете выделять нужные фрагменты. Инструмент Rectangular Marquee
Выделите нужные по цвету фрагменты, важно, чтобы они были выделены максимально качественно. Чтобы сделать это более качественно можете просто увеличить масштаб. В нужном пункте меню найдите строку Sampled Colors, перейдите в подраздел Selection Preview и выберите значение Quick Mask.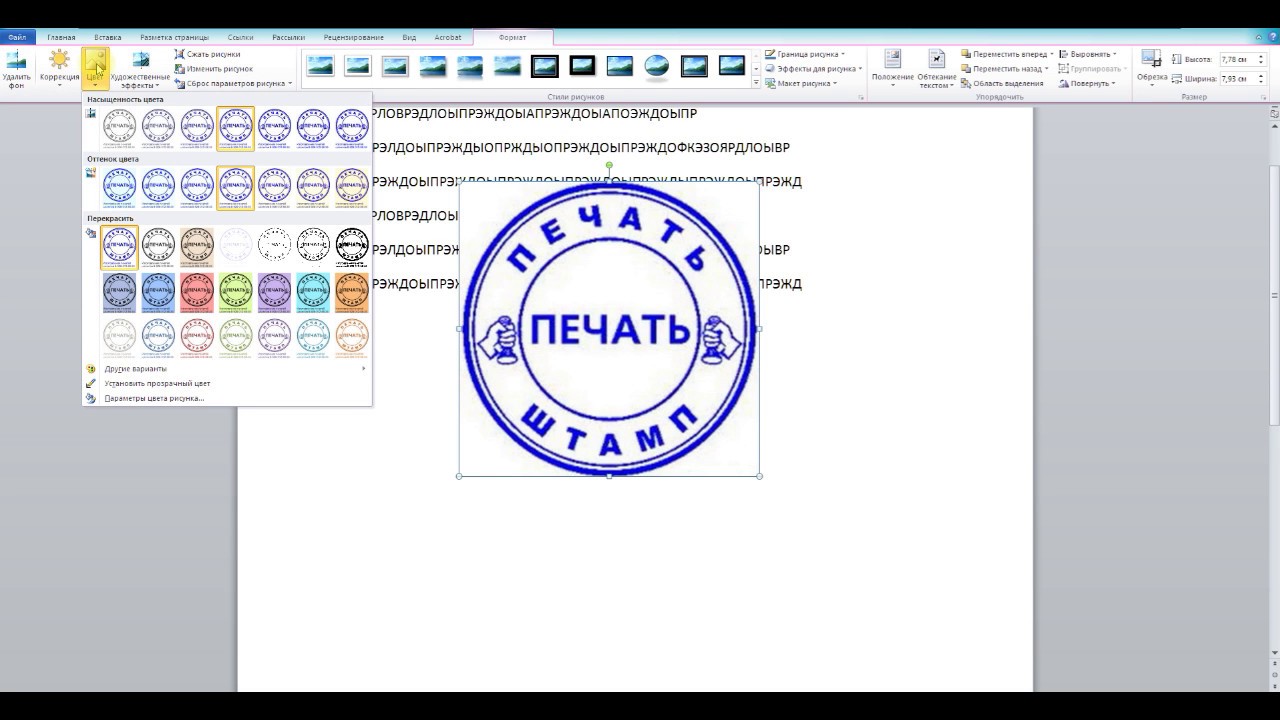 Это позволит выделить именно те цветные фрагменты, которые вам нужны, не захватив белые участки. Дело в том, что белые участки могут наложиться на текст и испортить всю работу. Далее нажмите на клавишу ОК.
Это позволит выделить именно те цветные фрагменты, которые вам нужны, не захватив белые участки. Дело в том, что белые участки могут наложиться на текст и испортить всю работу. Далее нажмите на клавишу ОК.
Перейдите в режим фотошопа быстрая маска и начинайте коррекцию полученного изображения. Инструмент «Quick Mask»
Для того, чтобы коррекцию проводить было удобнее, выбирайте для себя оптимальную по размеру кисть. Она должна корректировать максимально аккуратно, не затрагивая ненужные участки. Если изображение печати имеет множество мелких элементов, то и кисть стоит выбирать небольшую. После корректировки отключите режим быстрой маски. Далее просто вырежьте полученное изображение. Далее удалите белый или другой фон, сделав его прозрачным и вставите изображение обратно. Вы можете провести данную операцию в новом окне, чтобы не потерять полученное изображение. После этого сохраните полученный файл в удобном для вас формате. Далее используйте изображение в зависимости от ваших потребностей. Проводить такие манипуляции можно не только с печатями, но и с прочими изображениями, которые могут вам понадобиться на прозрачном фоне, особенно данная инструкция полезна для изображений с маленькими деталями.
Проводить такие манипуляции можно не только с печатями, но и с прочими изображениями, которые могут вам понадобиться на прозрачном фоне, особенно данная инструкция полезна для изображений с маленькими деталями.
Видео: Как с помощью Photoshop перенести печать из одного документа на другой (сложный случай)
Забирайте в подарок мой многолетний опыт — книгу «Автопродажи через блог»
Как перенести объект в Фотошопе
Много вопросов могу ли я сделать подобные работы на заказ?
Да, делаю. Писать по поводу фотошопного заказа сюда.
Обычно постоянно в Скайпе и ВКонтакте, а в Одноклассниках и других нет.
Также надёжно, если в службу поддержки напишите.
Потребовалась моему заказчику в другом городе предоставить акт выполненных работ. Делал я ему новогоднюю световую вывеску. Естественно на документе должны быть синие подпись и печать.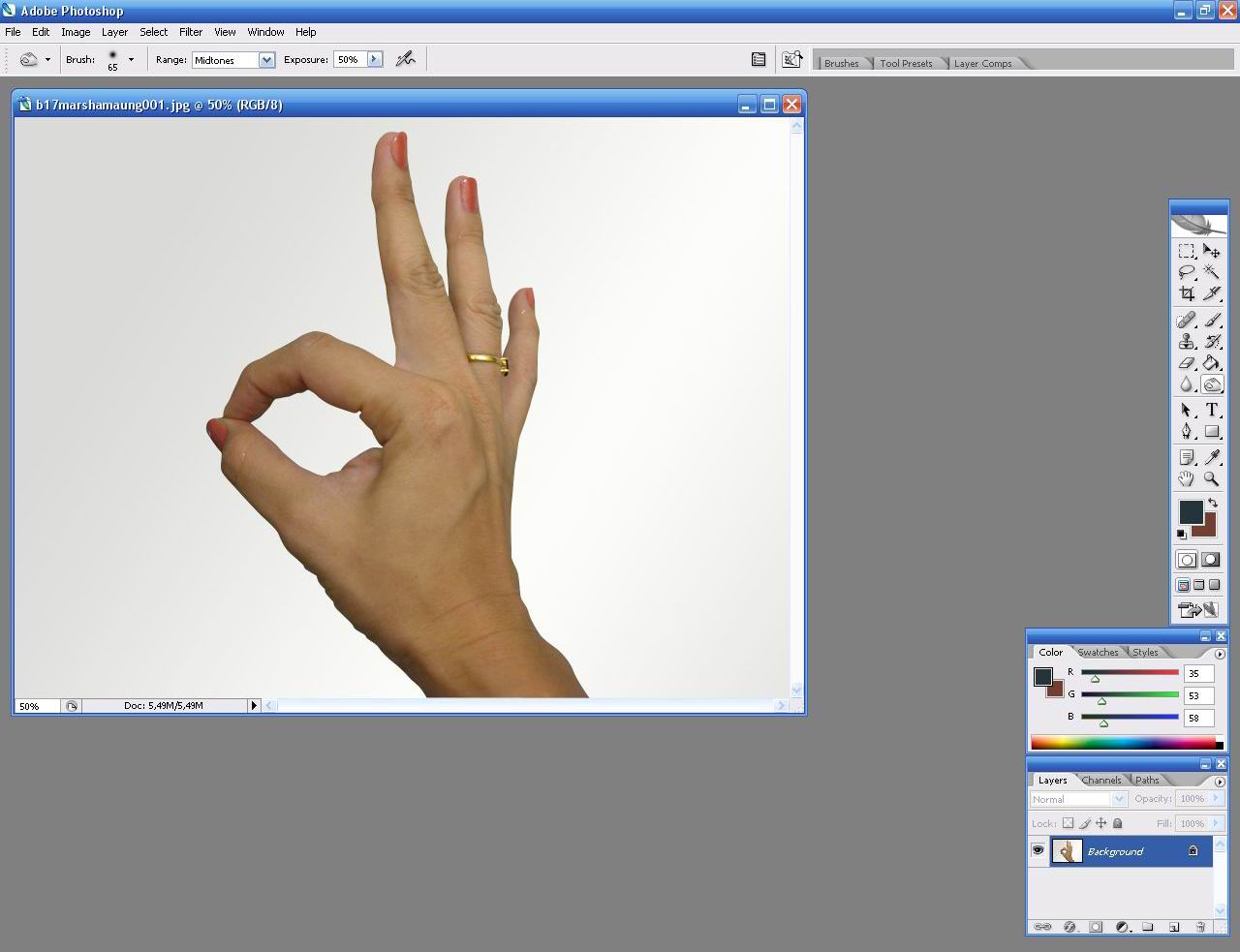
Ехать в другой город, да к тому же в другую область передавать документы как-то не хотелось. Можно, конечно, отослать по обычной почте, но я привык пользоваться Интернетом и электронной почтой. Всё оперативно и качественно.
Плюс возникшие ошибки и требования заказчика можно быстро подправить. Экономия времени на лицо. Сканера у меня нет, да и отсканированного варианта они почему-то не желали, бухгалтерия была против.
Вспомнилось, как на заре своего ухода в проектирование наружной рекламы мне помогал поставить подпись на абонемент в бассейн коллега-инженер. Абонемент продлевался только тогда, когда пройдёшь очередное медицинское освидетельствование у врача бассейна.
После сам врач на новом пустом абонементе ставил печать. Можно было предоставить справку со своей поликлинике с печатью и тогда тебе ставили автоматически печать на абонементе и пропускали в бассейн без освидетельствования местного врача.
Очередь к врачу бассейна была всегда большой, и необходимо было приходить к определённому времени. Такое ощущение, что за свои же деньги стоишь в очередях. Одним словом, как зачастую у нас бывает, очень неудобно.
Такое ощущение, что за свои же деньги стоишь в очередях. Одним словом, как зачастую у нас бывает, очень неудобно.
В поликлиниках у нас в стране очереди сами понимаете какие бывают. И извечный вопрос: «Что делать?»
Понятно, что медосмотр — условность и каждый квартал (если не ошибаюсь) стоять в очередях невыносимо. На выручку пришла программа Фотошоп, с помощью которой одна раз полученная печать перекочёвывала на ежеквартальные медицинские справки.
Как перенести объект в Фотошопе
Photoshop – необходимая программа для блогера , инфобизнесмена, интернет-предпринимателя, фотографа, но она также пригодится для любого человека с целью решения повседневных задач.
Я пользуюсь каждый день Photoshop и без него трудно представить свою работу.
Писал на блоге статью, как осветлить фотографию в Фотошопе и как вырезать объект из фона. Переходите после для ознакомления на статью «Как вырезать объект в Фотошопе (Photoshop)».
Готовимся к обработке подписи и печатиВ моём случае для заказчика требовалась именно документ с синей подписью и синей печатью, то есть ксерокопия не подходила и отсканированного варианта, как я говорил, они не желали.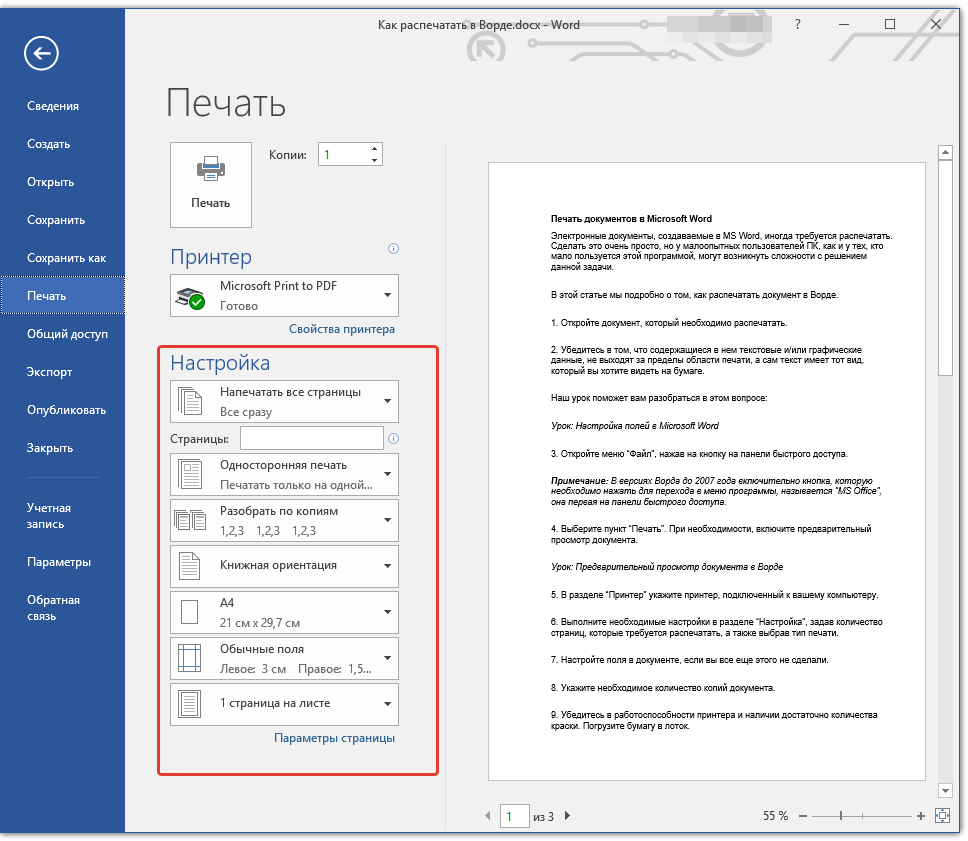 Поэтому я перенёс на документ в Фотошопе.
Поэтому я перенёс на документ в Фотошопе.
Для этого я сделал фотографию своей подписи и печати. Первую фотографию я сделал на фотоаппарат Canon PowerShot A480. Это мыльница, поэтому фотография получилась негодная для обработки.
Потом я сделал фотографию на новый свой фотоаппарат Nikon Coolpix P7800.
C этой фотографией печати и стал работать. Также поступил и с подписью.
Подпись пишите на белой бумаге яркими чернилами с достаточным нажимом. Вы можете и не фотографировать, если отсканированный вариант для вашей работы будет приемлемым.
Отсканировать гораздо проще, чем сфотографировать, хотя сочность изображения съедается. К тому же для фотографирования мелких объектов нужен хороший фотоаппарат.
Операции в ФотошопеЯ рассказываю на примере работе в версии Фотошопа Photoshop CS5. Операции буду показывать на печати.
- Первым делом надо перенести сфотографированную картинку или отсканированный файл на компьютер;
- Далее необходимо обрезать картинку в Фотошопе инструментом «Рамка».
 В ранних версиях Photoshop этот инструмент назывался «Crop Tool» и переводился как «Кадрирование». Теперь у вас только белый прямоугольник с печатью;
В ранних версиях Photoshop этот инструмент назывался «Crop Tool» и переводился как «Кадрирование». Теперь у вас только белый прямоугольник с печатью;
- Затем выбираем инструмент «Magic Wand Tool», который переводится как «Волшебная палочка». Кликаем на фон нашей картинки;
- В связи с тем, что внутри печати есть раздельные от окружности слова, нужно эти слова выделить. Все их выделять, нажимая на них не надо. Необходимо использовать другие инструменты Фотошопа для выделения.
Заходим вверху во вкладку «Select», то есть «Выделение» и нажимаем кнопку «Подобные оттенки». В старых версия Фотошопа это кнопка может называться «Подобно».
Вообще надо иметь ввиду, что версии Фотошопа не сильно друг от друга отличаются, но названия инструментов может переводиться иначе. Поэтому рекомендую ориентироваться по скриншотам, представленных в статье;
- После того, как подобные оттенки вы выделили, светлые области будут переливаться таким образом, как вы видите ниже;
- Далее, чтобы вырезать печать из фона необходима так называемая инверсия.
 Переходим во вкладку «Выделение» и нажимаем кнопку «Инверсия». В некоторых версиях Фотошопа этот инструмент будет звучать как «Инвертировать». Все эти действия, которые мы проводим с печатью, нужно будет сделать и с подписью;
Переходим во вкладку «Выделение» и нажимаем кнопку «Инверсия». В некоторых версиях Фотошопа этот инструмент будет звучать как «Инвертировать». Все эти действия, которые мы проводим с печатью, нужно будет сделать и с подписью;
- Для более чёткого изображения подписи необходимо выделить её пожирнее, а также не помешает сгладить изъяны. Для печати нет необходимости выделять и делать жирнее. Для выделения подписи идём в знакомую вкладку «Выделение», нажимаем на «Modify», т. е. «Модификация».
Откроется справа дополнительная вкладка и в ней выбираем «Расширить» и ставим значение 2;
- Для выравнивания и сглаживания подписи заходим во вкладку «Выделение», нажимаем «Модификация» , затем кликаем на «Сглаживание» и выбираем значение 2.
- Необходимо, чтобы был насыщенный цвет. Для этого раскрасим нашу подпись. Печать я не раскрашивал, в связи с тем, что она и так явно выражена.
Для придания нужного цвета, в моём случае синего, найдите в левой вертикальной панели кнопку «Выберите основной цвет» и из выскочившей палитры цветов выберите нужный цвет и нажмите кнопку «ОК».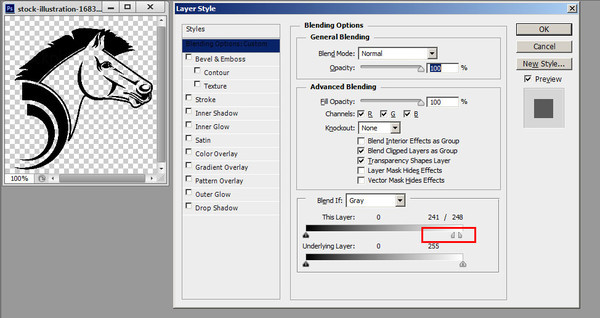
Если нужен синий цвет, то он должен быть поверху других цветов.
После этого нажимаем на клавиатуре компьютера сочетание клавиш Alt+Backspace. На некоторых клавиатурах, таких как моя Genius, на клавише Backspace отсутствует слово и нарисована горизонтальная стрелка, направленная влево.
У меня кнопка Backspace находится под кнопкой «F12». После этих операций подпись становится ярко синей и жирной. Для снятия выделения ещё нужно нажать при включённой латинской раскладке сочетание клавиш Ctrl+D. Сочетание клавиш – это имеется ввиду одновременное нажатие на эти клавиши;
- У нас получились два отдельных изображения: качественная жирная подпись и красивая печать. Надо помнить, что размер печати d40 мм, поэтому на бумажном документе, документе WORD она должна быть такого же размера.
Для установки нужного размера при сохранении, перейдите во вкладку «Изображение» и нажмите на кнопку «Размер изображения».
Здесь выберите нужный размер. Для понимания какой размер поставить, можете ориентироваться на длину моих скриншотов и картинок в этой статье. Эта длина 500 пикселей (px).
Для понимания какой размер поставить, можете ориентироваться на длину моих скриншотов и картинок в этой статье. Эта длина 500 пикселей (px).
- После набиваете нужный текст в документе WORD (у меня это акт выполненных работ) и переносите в этот файл получившиеся подпись и печать. Всё делаем в самом Ворде уже, а не в Фотошопе.
Выбираем в меню кнопку «Вставка», затем «Рисунок» и в открывшемся окне выбираем из дисков и папок компьютера наши печать и подпись.
Как перенести объект в Фотошопе (Photoshop). ВИДЕО
Записал для наглядности видео как перенести объект используя Фотошоп.
Была у пользователей Эльбы мечта — вставлять изображения печатей и подписей в счета, акты, накладные и прочие серьезные документы. Отчего бы не порадовать мечтателей, подумали мы. Оглядевшись по сторонам, мы поняли, что обычно в таких случаях всю грязную работу сваливают на пользователя (ну, вы знаете: «картинка должна быть 300 на 400 пикселей, с высоким контрастом, хорошим разрешением и идеально белым фоном»).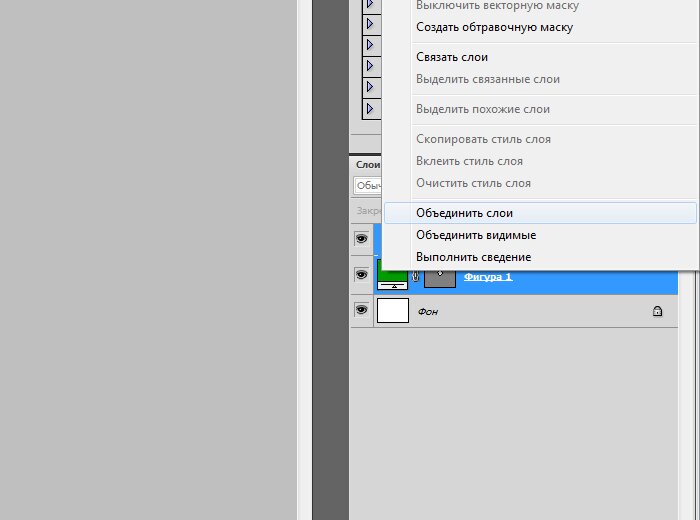 Но судя по опыту нашей команды, которая бывает в колл-центре, даже простая загрузка изображения с фотоаппарата повергает пользователей в глубокую депрессию, и вызволять их приходится богопротивными способами, а-ля «вставьте картинку в Ворд». Конечно, не может быть и речи о том, чтобы заставлять пользователей чистить печати в фотошопах — пусть фотографируют как умеют, а Эльба выполнит за них все остальное!
Но судя по опыту нашей команды, которая бывает в колл-центре, даже простая загрузка изображения с фотоаппарата повергает пользователей в глубокую депрессию, и вызволять их приходится богопротивными способами, а-ля «вставьте картинку в Ворд». Конечно, не может быть и речи о том, чтобы заставлять пользователей чистить печати в фотошопах — пусть фотографируют как умеют, а Эльба выполнит за них все остальное!
Если вам интересно узнать, что нужно сделать с фотографией, снятой телефоном или мыльницей, чтобы получить чёткую печать и подпись с прозрачным фоном — читайте дальше.
Вообще-то, мы сделали не один, а целых три способа обработки печатей и подписей. Это не от хорошей жизни — какие-то изображения лучше чистятся одним способом, какие-то — другим. Мы параллельно используем все три, после чего даем пользователю выбрать:
Способ первый: научный подход
Любую картинку можно рассматривать как совокупность точек, каждая из которых имеет определенный цвет. Исходя из этого, наша задача выглядит очень просто — взять только те точки, которые являются частью печати или подписи.
Исходя из этого, наша задача выглядит очень просто — взять только те точки, которые являются частью печати или подписи.
Идея выглядит так: некоторым образом превратим исходную картинку в черно-белое изображение (фон — чёрный, печать — белая), затем набор всех белых точек (маску) пересекаем с исходным изображением. Те части исходного изображения, которые совпадают по координатам с белыми точками считаем печатью. Более детально:
- Берём картинку
Переводим в серый
Запускаем поиск краев
Тут нужно пояснить что же такое края и как мы их ищем. В нашей картинке существуют области однородного цвета (надписи и круги) и собственно края — это границы этих областей. Во многих графических пакетах и библиотеках существует стандартный фильтр «по Собелу», который выделяет горизонтальные и вертикальные края отдельно (причем именно на сером изображении). Вот наглядный пример выделения краев по Собелу:
А вот как края нашлись в нашем изображении:
Итак, мы получили контур печати, но он неоднороден: помимо черных и белых участков (фона и печати), есть довольно много точек, которые близки по цвету к фону или печати.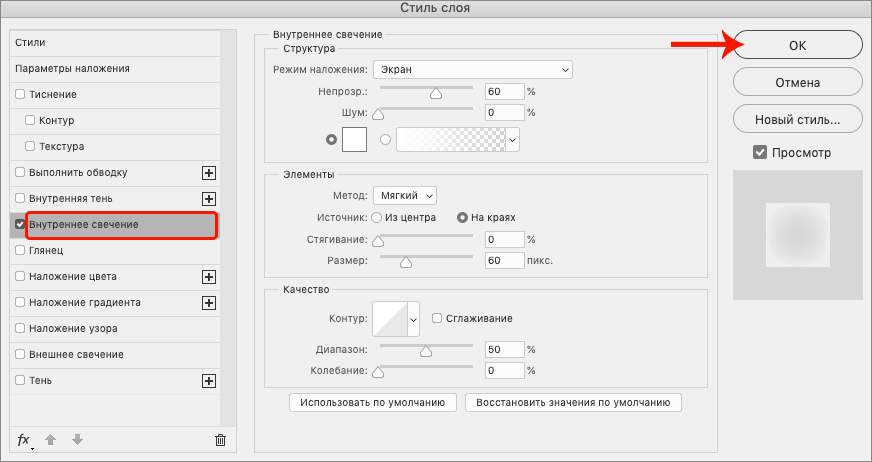 Объявив такие точки фоном или изображением, мы сразу улучшим качество распознавания. Огрубляем нашу картинку:
Объявив такие точки фоном или изображением, мы сразу улучшим качество распознавания. Огрубляем нашу картинку:
После всех этих преобразований мы довольно неплохо выделили область печати. Но по всей картинке остается мусор — «одинокие» белые точки. «Одинокий» — это ключевое слово, вокруг всегда много черного. Теперь уменьшим разрешение нашего изображения, вместо каждого квадрата 20×20 точек сделаем одну большую точку. Ее цвет определим как среднее от цветов всех точек, которые вошли в этот квадрат. Белые одинокие точки неизбежно почернеют. И после этого опять огрубим картинку:
В результате весь мусор в виде одиноких точек пропал, мы хорошо выделили область в которой гарантированно находится печать. Кроме того у нас есть края (помните, нашли «по Собелу»). Просто пересечем края с тем, что только что получили.
Вот что выйдет, если применить это в качестве маски к исходной печати:
Все, что находится достаточно далеко от элементов изображения, мы выкинули, и это, конечно, успех. Но мы не убрали детали фона вблизи от печати. Так получилось, потому что цвет фона вблизи изображения недостаточно отличался от самой картинки (фотография некачественная, неравномерно освещенная и т.д.) и во время наших огрублений эти участки не были отнесены к фону. Сразу напрашивается очень простой шаг — максимально увеличим разницу между печатью и участками фона вблизи печати. Сделать это очень просто: увеличим контрастность. Для этого прогоним изначальную фотографию через сглаживание и HistogramEqualization:
Но мы не убрали детали фона вблизи от печати. Так получилось, потому что цвет фона вблизи изображения недостаточно отличался от самой картинки (фотография некачественная, неравномерно освещенная и т.д.) и во время наших огрублений эти участки не были отнесены к фону. Сразу напрашивается очень простой шаг — максимально увеличим разницу между печатью и участками фона вблизи печати. Сделать это очень просто: увеличим контрастность. Для этого прогоним изначальную фотографию через сглаживание и HistogramEqualization:
В результате фон далекий от печати стал такого же цвета, как печать, но нам уже наплевать, мы научились это отбрасывать и работаем только с участками фона, близкими к картинке. Дальше дело техники, никаких новых идей уже не будет: в серый, инвертируем, огрубляем.
Итак, мы умеем вычищать все, кроме мусора около печати, и уже видели, что получится в результате. Только что мы научились хорошо чистить мусор около печати, теперь применим то, что получили к нашему первому результату:
Уже неплохо. Понятно, что надо немного размыть, поднять контраст, сделать фон прозрачным и т.п.
Понятно, что надо немного размыть, поднять контраст, сделать фон прозрачным и т.п.
Правда, у нас обнаружилась проблема с фотографиями в большом разрешении (гонка за мегапикселями фотокамеры, увы, не пощадила и владельцев телефонов) — широкие (10, а иной раз и 100 пикселей) линии печати стали распадаться в результате поиска краев на два отдельных штриха.
Для устранения подобных мелких неприятностей можно воспользоваться замыканием (closing). В нашем случае замыкание приведет к тому, что все участки фона между парными штрихами будут замазаны, но только если расстояние между штрихами не слишком велико. Вот пример работы замыкания из документации к фильтру AForge.Closing:
Видно, что полости больше нескольких пикселов подряд замыкание замазывать не умеет. А размер полости у нас зависит от разрешения, с которым сфотографировали печать.
Казалось бы — ну приведем разрешение в соответствие с нужным нам (конкретное значение тупо экспериментально установим).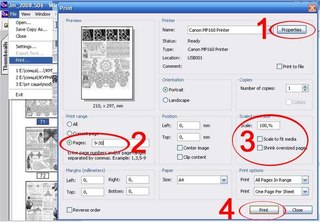 Однако, проблема в том, что люди вполне могут (и любят) фотографировать печать с огромными белыми полями.
Однако, проблема в том, что люди вполне могут (и любят) фотографировать печать с огромными белыми полями.
После сжатия картинки до «оптимального размера», мы на выходе получим крохотную печать в углу фото.
В итоге мы решили не заморачиваться и прогнать алгоритм 2 раза. Первый раз мы уберем крупный мусор (и, возможно, мелкие части печати), а также поймём, где же на картинке печать. После этого снова берем оригинальную картинку, вырезаем теперь уже известное нам место с печатью, масштабируем до нужного размера и опять прогоняем алгоритм очистки от фона.
Казалось, цель достигнута, но когда мы начали брать примеры печатей и подписей из интернета, столкнулись с новой проблемой. Если для большинства печатей наш алгоритм работал вполне сносно, то с подписями все обстояло значительно хуже: уровень контраста фотографий порой был таким, что поиск краев просто терял половину линий, а понижать планку для поиска тоже опасно — рискуем получить кучу «мусора» впридачу.
Способ второй: Великое Изобретение Велосипеда
Мы решили, а зачем нам эти поиски краев и прочие навороты? В конце концов, подпись — это ж очень простая штука: несколько линий, нарисованных темной ручкой на светлой бумаге.
На первый взгляд, отделить темное от светлого — невелика наука. Для начала алгоритм под кодовым названием «кто не с нами — тот против нас» выглядел очень просто: перебираем подряд все точки, у которых яркость выше, чем у серого цвета, записываем их в «фон» и уничтожаем. Все, что темнее, оставляем, ибо «ручка».
Прогнали на первой попавшейся подписи — ура, круто обрабатывает!
Прогнали на второй — полный фэйл.
Первую мысль — написать на форме загрузки «фотайте поконтрастнее, пацаны» и забить — проектировщики интерфейсов почему-то не одобрили. Пришлось включать мозг. Прикинули, раз на одних фотках работает, а на других нет, надо просто немного нормализовать фотки самим. Взяли фотку, прошлись по всем точкам, построили простейшую гистограмму: банально для каждой из 256 возможных яркостей посчитали количество точек этой самой яркости. Нашли минимальную яркость, потом максимальную, выбрали точку «где-то посередине» и вырезали фон.
Ура, сказали мы и начали на радостях искать примеры трэшевых подписей.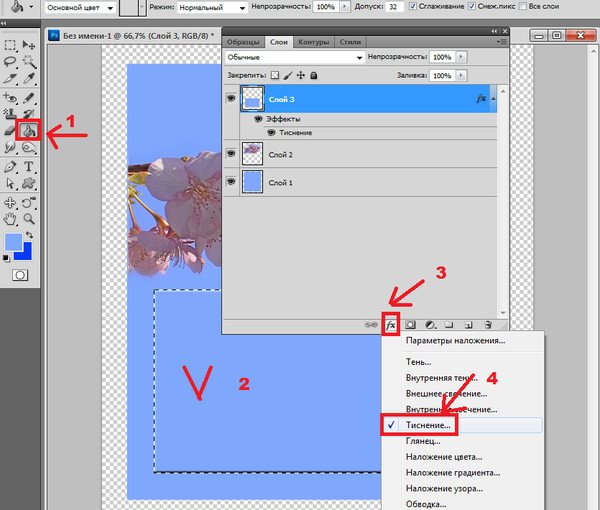 Ну, чтобы найти как можно больше доказательств, какие мы молодцы. Жизнь, как всегда, оказалась интереснее: буквально на второй фотке нас опять ждал жесткий фэйл! Как бы мы ни выбирали ту самую точку «где-то посередине», либо фон оставался в углу, либо часть подписи пропадала.
Ну, чтобы найти как можно больше доказательств, какие мы молодцы. Жизнь, как всегда, оказалась интереснее: буквально на второй фотке нас опять ждал жесткий фэйл! Как бы мы ни выбирали ту самую точку «где-то посередине», либо фон оставался в углу, либо часть подписи пропадала.
Обреченно взглянув на результат, открыли оригинал и начали думать.
Головоломки, в общем-то и не было, просто свет лег так, что фон на одном краю фото был темнее, чем ручка на другом (как потом оказалось — такое в реальной жизни бывает довольно часто). Очевидно, что в этой ситуации искомой точки просто не существует.
Поняли, что дальше крутить параметры бессмысленно. Стали рассуждать логически: «Вот мы смотрим на фотку и подпись отлично видим. Значит, контраст достаточный. По крайней мере, локальный контраст».
При слове «локальный» резко оживились и решили: раз для всей картинки нельзя выделить точку вида «ручка темнее, фон светлее», то попробуем это сделать на части изображения!
Разбили на прямоугольники (экспериментально нас устроила сетка 10х10) и применили алгоритм к каждой клетке отдельно. Все бы ничего, но часть клеток оказалась заполнена исключительно фоном. Тут уже проще — раз кроме фона ничего нет, значит, локальный контраст крайне низок. Значит, самая яркая точка и самая темная точка в гистограмме совсем рядом.
Берем отдельную ячейку, строим по ней гистограмму, смотрим левый край (минимум яркости) и правый край (максимум яркости). Затем берем дельту, которая и есть контраст. Если контраст меньше некой величины (как минимум, вычисляется на основе общего контраста картинки), то считаем всю ячейку фоном и выкидываем лишнее. Если контраст больше — определяем точку «раздела» и отрезаем все, что ярче.
Способ третий, заключительный
Два варианта нам показалось мало, решили добавить третий — простенькую обработку «почти идеальных» фоток, в которых весь фон белый (ну, или почти белый). Для этого выбили все пиксели светлее 95% от максимальной яркости и обрезали поля.
В итоге, как мы уже говорили в начале, пользователь выбирает один из трех вариантов. В случае, если ни один из вариантов не подошел (что бывает крайне редко), показываем инструкцию, как правильно нажимать на фотоаппарате кнопку «шедевр».
Можете попробовать сами, даже если у вас нет печати, то расписываться вы наверняка умеете 😉
Как в фотошопе перенести подпись с одного документа на другой — Фотошоп: видео уроки для начинающих
Представляем Вашему вниманию подробные видео на тему «Как в фотошопе перенести подпись с одного документа на другой»:Как перенести печать ил подпись на документ в программе Adobe Photoshop
Как перенести печать, подпись и поставить на документ в Фотошопе (Photoshop)
Как перенести печать с отсканированого документа с помощью фотошопа
Как вставить печать и подпись в PDF файл: инструкция
При оформлении договоров, выставлении счетов, передаче актов о проведенных работах или в других случаях пользователям часто требуется вставить печать и подпись в PDF файл. Чтобы не приходилось его распечатывать и отправлять по почте, можно создать сканы нужных реквизитов, а затем размещать их в соответствующих областях электронного документа для последующей отправки на Email получателя. Существует ряд способов решения этой задачи — онлайн-сервисы, виртуальный принтер, программное обеспечение для компьютера.
У Вас есть сканер?Poll Options are limited because JavaScript is disabled in your browser.Да, у меня устройство «3 в 1». 47%, 14 голосов
14 голосов 47%
14 голосов — 47% из всех голосов
Нет, но есть готовые снужные сканы. 30%, 9 голосов
9 голосов 30%
9 голосов — 30% из всех голосов
Нет. 23%, 7 голосов
7 голосов 23%
7 голосов — 23% из всех голосов
Всего голосов: 30
18.09.2020
×
Вы или с вашего IP уже голосовали.Содержание статьи:
Онлайн-сервисы
В интернете существует множество платных и бесплатных онлайн-сервисов, позволяющих поместить в PDF-файл или документ иного формата подпись и печать.
Схема работы
Принцип работы ресурсов примерно одинаков. Нужно:
- Загрузить на сайт сначала PDF-изображение, а затем отсканированные файлы.
- Наложить сканы на нужные места в документах.
- Сохранить отредактированный файл на свой компьютер или ноутбук.
Теперь результат можно отправить получателю.
Достоинства
- Не требуется установка программ на ПК.
- Простота использования.
Недостатки
- Очень часто требуется регистрация.
- Необходим доступ к интернету.
- Документы и сканы изображений загружаются на сторонний сервер и там хранятся, что в некоторой степени нарушает конфиденциальность их владельца.
Найти онлайн-сервисы можно через поисковую строку любого браузера, набрав в ней запрос “вставить подпись в PDF онлайн”.
Используем программы для ПК или ноутбука, чтобы поставить подпись
Использование программ для компьютеров более популярно для размещения подписей и печатей в файлы в расширении PDF.
Adobe Acrobat
Adobe Acrobat предлагает пользователям функцию “Штамп”. В нее можно добавить собственные изображения или же выбрать их из списка шаблонов.
Функция “Динамический штамп” позволяет указать на документе имя печати, день и время ее проставления. Найти ее можно на панели “Аннотация”.
Инструкция по использованию “Штампа”:
- Запустить программу, поочередно нажать на “Комментарии” и “Аннотации”.
- Нажать на “Штампы”, затем на “Показать палитру”.
- Выбрать штамп.
- Кликнуть там, где должно быть изображение или переместить его курсором мыши для установки места и размера.
- Если в персональных данных ранее не было указано имя, появится окно для ввода этих данных.
- Переместить картинку в другое место можно опциями “Рука” или “Выделение”.
- Чтобы убрать изображение, нажать на него правой клавишей мыши и выбрать “Удалить”.
- Чтобы изменить размер штампа, нажать на него, а затем потянуть отобразившийся в углу маркер.
- Поменять цветовую гамму заметки возле штампа или степень ее прозрачности можно, нажав на нее правой кнопкой мыши, а затем выбрав “Свойства”. Установка параметров выполняется в разделе “Внешний вид”.
Понравившийся штамп можно отправить в “Избранные”, чтобы быстро им воспользоваться, если он снова понадобится. Нужно выбрать пометку штампа с помощью инструмента “Выделение” или “Рука”, затем на панели “Аннотации” нажать “Штамп” и отправить его в перечень избранных.
Как создать свой “штамп”
Если среди штампов нет нужного, его можно сделать вручную, вставив необходимое изображение. Нужно найти интересующую печать на любом из электронных документов и вырезать с помощью графического редактора или скачать с бесплатных тематических сайтов.
Далее:
- Открыть программу, кликнуть на “Аннотации” и развернуть “Штампы”.
- Нажать на кнопку, открывающую выбор штампов.
- Кликнуть “Импорт”, выбрать “Файл”.
- В меню указать путь к собственному штампу и указать его наименование.
- Нажать “Ок”, чтобы подтвердить действие.
Добавленное пользователем изображение будет иметь такие же параметры, как и у штампов из шаблонов.
Как производится вставка подписи, смотрите на скриншоте ниже.
PDF-XChange Viewer
PDF-XChange Viewer выпускается в платной и бесплатной версии. Вторая имеет ограниченные возможности, но инструмент, позволяющий вставить печать или подпись в PDF, у нее есть.
Руководство:
- Сделайте фотографии печати и подписи или отсканировать их.
- Отправить изображения в память компьютера.
- Открыть нужный PDF-документ.
- Вызвать раздел “Палитра штампов”, сделать новую коллекцию, добавить в нее необходимые изображения.
- Из готового набора можно добавлять картинки в соответствующие места файла.
- Чтобы рисунки были зафиксированы на одном месте, кликнуть по ним правой клавишей мыши, выбрать “Свойства”, затем “Дополнительно” и поставить метку в поле “Заблокировано”.
Чтобы в дальнейшем распечатать файл с добавленными изображениями, следует при распечатке указать в параметрах ”Документ и штампы”. Если этого не сделать, итоговый результат будет без подписи или печати.
Создание своей печати выполняется несложно.
Movavi PDF-редактор
Эта программа — платная, но вставка печатей и подписей через ее интерфейс выполняется очень удобно. Изучить ее возможности можно, воспользовавшись бесплатным ознакомительным периодом.
С помощью Movavi PDF-редактора можно не только добавлять заранее подготовленные отсканированные файлы, но и изобразить подпись мышкой или стилусом на дисплее планшета.
Вставка ранее вырезанной подписи
Чтобы разместить отсканированное изображение, необходимо:
- Запустить программу, нажать “Открыть файл”, выбрать документ, в который нужно вставить рисунок.
- Кликнуть “Редактирование”, выбрать “Изображение”. Указать файл. После переноса отрегулировать размер рисунка и перетащить в требуемое место на странице. Аналогичным образом можно вставить штамп или печать.
Для сохранения документа кликнуть по кнопке в виде дискеты вверху слева, выбрать “Файл”, нажать “Сохранить как” и указать имя.
Добавление мышкой
Если сохраненной подписи нет, ее можно сделать при помощи мыши.
Инструкция:
- Загрузить в программу необходимый файл.
- Кликнуть “Редактирование”, затем “Подпись”. Указать цвет и толщину линии.
- Мышкой подписать договор, нажать “Добавить”.
- Установить рисунок в нужном участке, откорректировать размер.
Останется только сохранить PDF и отправить на печать.
Используем сенсорный экран
Movavi PDF Editor выпускается в виде приложения для планшета. В нем также можно подписать документ.
Руководство:
- Запустить приложение, открыть файл.
- Нажать “Редактирование”, выбрать “Подпись”.
- Электронным пером или пальцем подписать документ.
- Передвинуть рисунок в требуемую часть листа, подобрать размер.
Теперь нужно сохранить файл и переслать по Email.
PDF Commander
PDF-Commander — следующий способ выполнить вставку печати в документ в расширении PDF.
Скачивание и установка программы
Чтобы «поставить» на ПК PDF Commander, следует найти и скачать дистрибутив с официального сайта, двойным кликом запустить мастер установки и следовать его подсказкам до окончания инсталляции. Чтобы начать работу, потребуется дважды нажать на ярлык программы на рабочем столе или в меню “Пуск”.
Открытие или создание документа ПДФ
В начальном меню можно открыть PDF файл, создать новый, преобразовать в иной формат или объединить в PDF несколько документов. Чтобы изменить уже имеющийся файл, нужно выбрать “Открыть PDF”, указать папку, в которой он находится и подтвердить действие.
Подпись вручную
Добавить подпись вручную можно кнопкой “Подпись”. В открывшемся окне для рисования нужно создать изображение. Можно отрегулировать цвет, толщину линии и сохранить готовую картинку в формате PDF для дальнейшего использования. Если изображение не получилось с первого раза, его можно удалить или изменить с помощью инструмента “Ластик”. Когда картинка будет готова, нужно кликнуть “ОК” и переместить ее в требуемое место в документе.
Добавление рисунка
Программа позволяет добавить готовое изображение. Необходимо поочередно нажать “Подпись” и “Выбрать из файла”. Затем указать папку с картинкой, кликнуть “Открыть” и переместить ее в то место, где она должна быть.
Наложение штампа
Кроме собственных изображений, программа дает возможность добавить штампы из собственной коллекции. Здесь есть такие инструменты, как “Оплачено”, “Дубликат”, “Одобрено”. Нужно нажать на кнопку “Штамп” вверху слева, выбрать нужный и переместить его в соответствующую область листа. Размер легко отрегулировать, потянув мышкой за края.
PDFSign
PDF Sign — еще одна утилита, позволяющая вставить печать или подпись. При работе с ней нужно открыть документ, кликнуть на кнопку добавления отсканированного файла и разместить рисунок в подходящем месте. Все действия выполняются в несколько нажатий мышью.
Программа позволяет сохранить итоговый документ в расширении PDF или сразу отправить на печать. Также она работает с любыми рисунками, которые можно масштабировать.
Как перенести печать и подпись с отсканированного документа в Ворде: используем виртуальный принтер
Виртуальный принтер позволяет добавить подпись или печать в договоре или ином документе, созданном в Word, а затем преобразовать его в PDF и переслать по Email.
Инструкция:
- Отсканировать документ с изображением, вырезать нужный фрагмент графическим редактором.
- Полученную картинку добавить в договор, подогнать размеры.
- Выполнить печать документа, при выборе принтера указать виртуальный, установленный заранее.
- Указать папку в памяти компьютера для сохранения файла.
Как перенести печать ил подпись на документ в программе Adobe Photoshop
Как перенести печать, подпись и поставить на документ в Фотошопе (Photoshop)
Как перенести печать с отсканированого документа с помощью фотошопа
Как вставить печать и подпись в PDF файл: инструкция
При оформлении договоров, выставлении счетов, передаче актов о проведенных работах или в других случаях пользователям часто требуется вставить печать и подпись в PDF файл. Чтобы не приходилось его распечатывать и отправлять по почте, можно создать сканы нужных реквизитов, а затем размещать их в соответствующих областях электронного документа для последующей отправки на Email получателя. Существует ряд способов решения этой задачи — онлайн-сервисы, виртуальный принтер, программное обеспечение для компьютера.
У Вас есть сканер?Poll Options are limited because JavaScript is disabled in your browser.Да, у меня устройство «3 в 1». 47%, 14 голосов
14 голосов 47%
14 голосов — 47% из всех голосов
Нет, но есть готовые снужные сканы. 30%, 9 голосов
9 голосов 30%
9 голосов — 30% из всех голосов
Нет. 23%, 7 голосов
7 голосов 23%
7 голосов — 23% из всех голосов
Всего голосов: 30
18.09.2020
×
Вы или с вашего IP уже голосовали.Содержание статьи:
Онлайн-сервисы
В интернете существует множество платных и бесплатных онлайн-сервисов, позволяющих поместить в PDF-файл или документ иного формата подпись и печать.
Схема работы
Принцип работы ресурсов примерно одинаков. Нужно:
- Загрузить на сайт сначала PDF-изображение, а затем отсканированные файлы.
- Наложить сканы на нужные места в документах.
- Сохранить отредактированный файл на свой компьютер или ноутбук.
Теперь результат можно отправить получателю.
Достоинства
- Не требуется установка программ на ПК.
- Простота использования.
Недостатки
- Очень часто требуется регистрация.
- Необходим доступ к интернету.
- Документы и сканы изображений загружаются на сторонний сервер и там хранятся, что в некоторой степени нарушает конфиденциальность их владельца.
Найти онлайн-сервисы можно через поисковую строку любого браузера, набрав в ней запрос “вставить подпись в PDF онлайн”.
Используем программы для ПК или ноутбука, чтобы поставить подпись
Использование программ для компьютеров более популярно для размещения подписей и печатей в файлы в расширении PDF.
Adobe Acrobat
Adobe Acrobat предлагает пользователям функцию “Штамп”. В нее можно добавить собственные изображения или же выбрать их из списка шаблонов.
Функция “Динамический штамп” позволяет указать на документе имя печати, день и время ее проставления. Найти ее можно на панели “Аннотация”.
Инструкция по использованию “Штампа”:
- Запустить программу, поочередно нажать на “Комментарии” и “Аннотации”.
- Нажать на “Штампы”, затем на “Показать палитру”.
- Выбрать штамп.
- Кликнуть там, где должно быть изображение или переместить его курсором мыши для установки места и размера.
- Если в персональных данных ранее не было указано имя, появится окно для ввода этих данных.
- Переместить картинку в другое место можно опциями “Рука” или “Выделение”.
- Чтобы убрать изображение, нажать на него правой клавишей мыши и выбрать “Удалить”.
- Чтобы изменить размер штампа, нажать на него, а затем потянуть отобразившийся в углу маркер.
- Поменять цветовую гамму заметки возле штампа или степень ее прозрачности можно, нажав на нее правой кнопкой мыши, а затем выбрав “Свойства”. Установка параметров выполняется в разделе “Внешний вид”.
Понравившийся штамп можно отправить в “Избранные”, чтобы быстро им воспользоваться, если он снова понадобится. Нужно выбрать пометку штампа с помощью инструмента “Выделение” или “Рука”, затем на панели “Аннотации” нажать “Штамп” и отправить его в перечень избранных.
Как создать свой “штамп”
Если среди штампов нет нужного, его можно сделать вручную, вставив необходимое изображение. Нужно найти интересующую печать на любом из электронных документов и вырезать с помощью графического редактора или скачать с бесплатных тематических сайтов.
Далее:
- Открыть программу, кликнуть на “Аннотации” и развернуть “Штампы”.
- Нажать на кнопку, открывающую выбор штампов.
- Кликнуть “Импорт”, выбрать “Файл”.
- В меню указать путь к собственному штампу и указать его наименование.
- Нажать “Ок”, чтобы подтвердить действие.
Добавленное пользователем изображение будет иметь такие же параметры, как и у штампов из шаблонов.
Как производится вставка подписи, смотрите на скриншоте ниже.
PDF-XChange Viewer
PDF-XChange Viewer выпускается в платной и бесплатной версии. Вторая имеет ограниченные возможности, но инструмент, позволяющий вставить печать или подпись в PDF, у нее есть.
Руководство:
- Сделайте фотографии печати и подписи или отсканировать их.
- Отправить изображения в память компьютера.
- Открыть нужный PDF-документ.
- Вызвать раздел “Палитра штампов”, сделать новую коллекцию, добавить в нее необходимые изображения.
- Из готового набора можно добавлять картинки в соответствующие места файла.
- Чтобы рисунки были зафиксированы на одном месте, кликнуть по ним правой клавишей мыши, выбрать “Свойства”, затем “Дополнительно” и поставить метку в поле “Заблокировано”.
Чтобы в дальнейшем распечатать файл с добавленными изображениями, следует при распечатке указать в параметрах ”Документ и штампы”. Если этого не сделать, итоговый результат будет без подписи или печати.
Создание своей печати выполняется несложно.
Movavi PDF-редактор
Эта программа — платная, но вставка печатей и подписей через ее интерфейс выполняется очень удобно. Изучить ее возможности можно, воспользовавшись бесплатным ознакомительным периодом.
С помощью Movavi PDF-редактора можно не только добавлять заранее подготовленные отсканированные файлы, но и изобразить подпись мышкой или стилусом на дисплее планшета.
Вставка ранее вырезанной подписи
Чтобы разместить отсканированное изображение, необходимо:
- Запустить программу, нажать “Открыть файл”, выбрать документ, в который нужно вставить рисунок.
- Кликнуть “Редактирование”, выбрать “Изображение”. Указать файл. После переноса отрегулировать размер рисунка и перетащить в требуемое место на странице. Аналогичным образом можно вставить штамп или печать.
Для сохранения документа кликнуть по кнопке в виде дискеты вверху слева, выбрать “Файл”, нажать “Сохранить как” и указать имя.
Добавление мышкой
Если сохраненной подписи нет, ее можно сделать при помощи мыши.
Инструкция:
- Загрузить в программу необходимый файл.
- Кликнуть “Редактирование”, затем “Подпись”. Указать цвет и толщину линии.
- Мышкой подписать договор, нажать “Добавить”.
- Установить рисунок в нужном участке, откорректировать размер.
Останется только сохранить PDF и отправить на печать.
Используем сенсорный экран
Movavi PDF Editor выпускается в виде приложения для планшета. В нем также можно подписать документ.
Руководство:
- Запустить приложение, открыть файл.
- Нажать “Редактирование”, выбрать “Подпись”.
- Электронным пером или пальцем подписать документ.
- Передвинуть рисунок в требуемую часть листа, подобрать размер.
Теперь нужно сохранить файл и переслать по Email.
PDF Commander
PDF-Commander — следующий способ выполнить вставку печати в документ в расширении PDF.
Скачивание и установка программы
Чтобы «поставить» на ПК PDF Commander, следует найти и скачать дистрибутив с официального сайта, двойным кликом запустить мастер установки и следовать его подсказкам до окончания инсталляции. Чтобы начать работу, потребуется дважды нажать на ярлык программы на рабочем столе или в меню “Пуск”.
Открытие или создание документа ПДФ
В начальном меню можно открыть PDF файл, создать новый, преобразовать в иной формат или объединить в PDF несколько документов. Чтобы изменить уже имеющийся файл, нужно выбрать “Открыть PDF”, указать папку, в которой он находится и подтвердить действие.
Подпись вручную
Добавить подпись вручную можно кнопкой “Подпись”. В открывшемся окне для рисования нужно создать изображение. Можно отрегулировать цвет, толщину линии и сохранить готовую картинку в формате PDF для дальнейшего использования. Если изображение не получилось с первого раза, его можно удалить или изменить с помощью инструмента “Ластик”. Когда картинка будет готова, нужно кликнуть “ОК” и переместить ее в требуемое место в документе.
Добавление рисунка
Программа позволяет добавить готовое изображение. Необходимо поочередно нажать “Подпись” и “Выбрать из файла”. Затем указать папку с картинкой, кликнуть “Открыть” и переместить ее в то место, где она должна быть.
Наложение штампа
Кроме собственных изображений, программа дает возможность добавить штампы из собственной коллекции. Здесь есть такие инструменты, как “Оплачено”, “Дубликат”, “Одобрено”. Нужно нажать на кнопку “Штамп” вверху слева, выбрать нужный и переместить его в соответствующую область листа. Размер легко отрегулировать, потянув мышкой за края.
PDFSign
PDF Sign — еще одна утилита, позволяющая вставить печать или подпись. При работе с ней нужно открыть документ, кликнуть на кнопку добавления отсканированного файла и разместить рисунок в подходящем месте. Все действия выполняются в несколько нажатий мышью.
Программа позволяет сохранить итоговый документ в расширении PDF или сразу отправить на печать. Также она работает с любыми рисунками, которые можно масштабировать.
Как перенести печать и подпись с отсканированного документа в Ворде: используем виртуальный принтер
Виртуальный принтер позволяет добавить подпись или печать в договоре или ином документе, созданном в Word, а затем преобразовать его в PDF и переслать по Email.
Инструкция:
- Отсканировать документ с изображением, вырезать нужный фрагмент графическим редактором.
- Полученную картинку добавить в договор, подогнать размеры.
- Выполнить печать документа, при выборе принтера указать виртуальный, установленный заранее.
- Указать папку в памяти компьютера для сохранения файла.
Теперь полученный документ можно переслать по электронной почте.
Видео инструкции
Заключение
Если пользователю нужно добавить на PDF-файл печать или подпись, необязательно для этого распечатывать документ, а затем отправлять его обычной почтой. С помощью онлайн-сервисов, специальных программ и виртуального принтера можно добавить необходимое изображение в нужный файл, а затем отправить его по Email.
СТАТЬЯ БЫЛА ПОЛЕЗНОЙ?
Отлично!
В знак благодарности расскажите о статье своим друзьям и знакомым в социальных сетях. Используйте кнопки для слева или внизу страницы. Это не занимает более 15 секунд. Спасибо!
Play Again!
Подпись на основе сертификата, Adobe Acrobat
A подпись на основе сертификата , как обычная собственноручная подпись, идентифицирует человека подписание документа. В отличие от собственноручной подписи, сертификат на основе подпись сложно подделать, поскольку она содержит зашифрованную информацию, которая уникален для подписывающей стороны. Его можно легко проверить и сообщить получателям, документ был изменен после того, как подписывающая сторона изначально подписала документ.
Чтобы подписать документ сертификатом, необходимо: получить цифровой идентификатор или создать самоподписанный цифровой идентификатор в Acrobat или Adobe Reader.Цифровой идентификатор содержит закрытый ключ и сертификат с открытым ключом и многое другое. В закрытый ключ используется для создания подписи на основе сертификата. В сертификат — это учетные данные, которые автоматически применяются к подписанный документ. Подпись проверяется при открытии получателя документ.
Когда вы применяете подпись на основе сертификата, Acrobat использует алгоритм хеширования для создания дайджест сообщения, который шифруется вашим секретным ключом . Акробат вставляет зашифрованный дайджест сообщения в PDF, данные сертификата, подпись изображение и версия документа, когда он был подписан.
.Можете ли вы добавить подпись на страницах
Вот как я это делаю с помощью Pages 4.3 и Preview 5.5.3.
Как сохранить подпись в Preview:
1. Откройте Preview и выберите Preview> Preferences> Signatures. Появится окно подписей.
2. Нажмите кнопку + в нижнем левом углу окна. Откроется окно «Захват подписи».
3. Напишите свое имя черными чернилами на белой поверхности чего-нибудь твердого, например, на обратной стороне каталожной карточки.
4. Поднесите карту к камере Mac. Убедитесь, что подпись на карточке находится на синей линии в окне «Захват подписи».
5. Когда ваша подпись появится в области предварительного просмотра подписи, нажмите Принять. Окно Signature Capture исчезнет, и ваша подпись будет сохранена.
Как поместить изображение подписи в файл Pages:
1. Откройте «Предварительный просмотр» и выберите «Просмотр»> «Настройки»> «Подписи». Откроется окно «Подписи» со списком сохраненных подписей.
2. На клавиатуре нажмите Cmd + Ctrl + Shift + 4, а затем отпустите клавиши. Курсор примет форму перекрестия. Перетащите курсор в виде перекрестия на подпись, которая не выбрана. (У выбранной подписи будет цветная полоса выбора, но вы можете не захотеть, чтобы полоса выбора была частью вставленной подписи. Чтобы отменить выбор подписи, щелкните в пустой области окна под списком подписей. Измените размер окна вниз из вас нужно увидеть больше пустого места.)
3.Отпустите трекпад. Изображение будет скопировано в буфер обмена.
4. Откройте файл Pages и щелкните файл, в котором вы хотите поставить свою подпись. В меню «Правка» файла Pages нажмите «Вставить».
.Что такое электронная подпись
В чем разница между цифровыми подписями и электронными подписями?
Проще говоря, электронная подпись (или электронная подпись) — это широкий термин, относящийся к любому электронному процессу, который указывает на принятие соглашения или записи. Цифровая подпись — это один из конкретных типов электронной подписи.
Типичные решения для электронной подписи используют стандартные методы электронной аутентификации для проверки личности подписывающего лица, например адреса электронной почты, корпоративного идентификатора или PIN-кода телефона.Если требуется повышенная безопасность, можно использовать многофакторную аутентификацию. Лучшие решения для электронной подписи демонстрируют подтверждение подписи с помощью безопасного процесса, который включает контрольный журнал вместе с окончательным документом.
Цифровые подписииспользуют цифровые идентификаторы на основе сертификатов для проверки подлинности подписывающего лица и демонстрации доказательства подписи путем привязки каждой подписи к документу с шифрованием. Проверка выполняется через доверенные центры сертификации (CA) или доверенных поставщиков услуг (TSP).
.Практическое руководство: использование предварительного просмотра для добавления подписей к PDF-документам, документам Pages и почтовым сообщениям
Как мы уже писали в предыдущих статьях, Preview — ценный инструмент в OS X, который не вызывает особого внимания прессы. В этой статье мы рассмотрим, как вы можете использовать Preview для захвата вашей подписи с помощью камеры iSight на Mac, а затем использовать ее в документах Pages, для подписи PDF-документов и в качестве изображения в вашей подписи в приложении Mail.
Откройте приложение предварительного просмотра и запишите свою подпись Если у вас уже есть PDF-файл, который вы хотите подписать, дважды щелкните его, чтобы открыть в режиме предварительного просмотра.Затем щелкните значок пера в правом верхнем углу, выберите значок Sig и выберите «Создать подпись из встроенного iSight…».
В качестве альтернативы, если у вас нет документа для подписи в данный момент, вы можете открыть меню «Инструменты» в предварительном просмотре, затем выбрать «Аннотации»> «Подпись»> «Создать подпись из встроенного iSight…».
Откроется диалоговое окно «Захват подписи». Убедитесь, что установлен флажок «Сохранить эту подпись для использования после выхода из предварительного просмотра».Теперь возьмите лист бумаги и подпишите его. Я рекомендую использовать учетную карточку. Поднесите лист бумаги к камере iSight и отрегулируйте положение бумаги, пока камера не распознает и не отобразит вашу подпись. Нажмите кнопку «Принять», чтобы сохранить подпись.
Вы можете иметь более одной доступной подписи или создать лучшую версию своей подписи, зайдя в Управление подписями. Для этого щелкните значок «Перо» в правом верхнем углу, затем значок «Sig» и выберите «Управление подписями».Используйте знаки + и — в левом нижнем углу, чтобы добавлять и удалять подписи. Щелчок по значку «+» снова запускает диалоговое окно «Захват подписи».
Используйте свои подписи в PDF Чтобы подписать PDF-файл, щелкните значок Pen в правом верхнем углу, затем значок Sig и щелкните подпись, которую хотите использовать. Затем щелкните, удерживайте и перетащите PDF-файл в область, которую вы хотите подписать.
При необходимости вы также можете пометить PDF текстовыми полями, используя тот же метод, щелкнув значок Aa слева от значка Sig.Подробные сведения о том, как создавать текстовые поля с помощью предварительного просмотра, приведены в предыдущей статье.
Используйте свою подпись в почтовом приложении Откройте PDF-файл, который вы подписали. Создайте снимок экрана своей подписи, используя Command & Shift & 4 на клавиатуре и перетаскивая подпись. Снимок экрана с вашей подписью будет на рабочем столе.
Теперь откройте приложение «Почта» и выберите меню «Почта», затем выберите «Настройки».Нажмите «Подписи» и создайте новую подпись с помощью кнопки «+». Перетащите изображение, созданное на предыдущем шаге, с рабочего стола на подпись и добавьте любую дополнительную информацию под ним.
Чтобы сохранить и использовать подпись, перетащите подпись из центрального столбца в учетную запись электронной почты, указанную слева. Затем выберите подпись по умолчанию для учетной записи электронной почты, используя всплывающее меню «Выбрать подпись» внизу.
Теперь, когда вы составляете, пересылаете или отвечаете на электронное письмо с помощью приложения «Почта», ваша подпись появляется автоматически.
Используйте свою подпись на страницах Снимок экрана, сделанный вами для вашей подписи на шагах выше, можно использовать практически везде, где вы хотите поставить свою подпись. В Pages вы можете использовать созданную вами подпись, перетащив ее в текст документа. Перетащив его внутрь, щелкните вкладку «Упорядочить» в правом верхнем углу и выберите «Нет» во всплывающем меню «Перенос текста». Теперь вы можете легко изменить размер и положение своей подписи, чтобы она выглядела так, как вы хотите.
На этом этапе вы можете сохранить его как шаблон, чтобы у вас был документ Pages с вашей подписью, сохраненный для будущего использования. В меню файла выберите «Сохранить как шаблон…», нажмите кнопку «Добавить в средство выбора шаблона» и сохраните его с таким именем, как «Подпись».
Возможность использовать свою подпись в различных приложениях, где это имеет смысл, добавляет удобства и стильно настраивает вашу переписку.
FTC: Мы используем автоматические партнерские ссылки для получения дохода. Подробнее.
Посетите 9to5Mac на YouTube, чтобы узнать больше новостей Apple:
.
Как сделать эффект текстурной печати в фотошопе
Недавно я получил несколько вопросов о том, как я создаю текстурирование в стиле высокой печати, которое встречается практически на каждом ретро / винтажном дизайне, который я делаю. Сегодняшний учебник покажет вам быстрый и простой способ придать вашим логотипам и типографике тот эффект стиля чернильных штампов, который возник из старой техники печати в стиле высокой печати.
Высокая печать — это старый метод печати, при котором чернила печатаются на бумаге, по сути, как резиновая печать. Как мы все знаем, когда играем с резиновыми и картофельными штампами в детстве, такая базовая техника печати может привести к некоторому крутому текстурированию, особенно если на участках поверхности печати не хватает чернил. Первоначально это было бы замечено как ошибка или ошибка в печати, но в настоящее время мы активно стремимся подделать этот вид текстурирования, чтобы придать нашему произведению состаренный и ностальгический вид.
Я собираюсь использовать один из моих свободно загружаемых логотипов хипстеров в качестве основы этого урока. Загрузите этот дизайн и 5 других настраиваемых ретро / винтажных логотипов и эмблем .
Фактический эффект высокой печати создается из файла текстуры. Предметом текстуры действительно может быть что угодно с большим количеством мелких зернистых деталей. Бетон, ржавчина или гранж текстуры все работают хорошо. Здесь я использую бесплатную темную гранжевую текстуру от LostandTaken . Вставьте текстуру на новый слой и масштабируйте его до нужного размера.
Нажмите CMD + Shift + U, чтобы обесцветить текстуру, затем откройте окно уровней (CMD + L) и измените ручки, чтобы увеличить контрастность изображения. Цель состоит в том, чтобы создать резкие белые детали, которые будут представлять бумагу, показывающую сквозь чернила.
Выберите основной слой логотипа или группу слоев и добавьте маску слоя.
Выберите слой текстуры и нажмите CMD + A, чтобы выбрать все, затем CMD + C, чтобы скопировать. Выключите или удалите текстурный слой, затем нажмите ALT +, кликнув по миниатюре Layer Mask. Это перенесет вас в маску слоя, чтобы отредактировать его содержимое. Нажмите CMD + V, чтобы вставить текстуру, затем щелкните в любом месте палитры слоев, чтобы выйти из маски слоя.
Текстура теперь была применена в качестве маски и делает черные области маски прозрачными, а белые области непрозрачными. В зависимости от исходного файла текстуры вам может понадобиться инвертировать маску. Слишком много художественных работ в настоящее время стирается, поэтому изменение его с «белый на черный» на «черный на белый» приведет к гораздо лучшему эффекту.
Вы даже можете отсоединить маску от ее слоя и перемещать текстуру независимо друг от друга, чтобы точно настроить размещение над вашими работами.
Окончательный эффект придает художественному оформлению популярный винтажный вид, имитируя внешний вид прессованных чернил на старых печатных принтах.
Текстурирование в Photoshop предлагает вам наиболее детализированные и реалистичные эффекты, однако аналогичные эффекты, безусловно, могут быть созданы в Illustrator для поддержания полного векторного формата. Ознакомьтесь с моими старыми учебными пособиями, такими как « Как создать векторный художественный эффект губки» в Illustrator или как использовать текстуры из моего « Vector Bumper Pack» для создания старого логотипа в винтажном стиле .
Если я специально не создаю логотип в винтажном стиле с текстурированием в качестве части дизайна, я часто копирую свои рисунки в Photoshop и быстро использую эту текстурную технику Layer Mask.
Обновление: маски прозрачности Illustrator
Я только что обнаружил другую технику, которая может быть использована для текстурирования ваших работ непосредственно в Illustrator: Opacity Masks. Подобно маске слоев Photoshop, маски непрозрачности визуализируют видимость вашего произведения в соответствии с черно-белыми областями содержимого маски. Растровые текстуры или векторные текстуры могут быть использованы в качестве непрозрачных масок, но, что более впечатляюще, они неразрушающие, в отличие от моего ранее упомянутого процесса Pathfinder.
Выберите иллюстрацию в Illustrator и перейдите на панель «Прозрачность». Откройте выдвижное меню и выберите «Сделать маску непрозрачности».
Снимите флажок «Клип», затем щелкните миниатюру маски, чтобы активировать ее. Вставьте любой текстурный файл, чтобы стереть часть вашего дизайна. Растровые текстуры могут использоваться для мелких деталей, но помните, что они не будут масштабируемыми. Используйте векторные текстуры, чтобы поддерживать эту масштабируемость, сохраняя при этом ваши оригинальные рисунки.
Как вырезать печать из документа в фотошопе. Делаем печать. Способы подделать подпись
В случае, если вам нужно поставить штамп, но неподалеку нет печати, придется воспользоваться ее копией с иного документа. Для этого есть много методов, доступных даже при отсутствии особой техники.
Вам понадобится
- – документ с печатью
- – бумага
- – чернила для штампов
- – вареное яйцо
- – компьютер
- – сканер
- – Принтер
- – программа Рaint
Инструкция
1. 1-й метод Сварите вкрутую 3 яйца. Достаньте одно и облейте холодной водой в течение 2-3 сек. После этого очистите его, возьмите лист бумаги с непотребным штампом (либо изображением нанесенным шариковой ручкой) и покатайте яйцо по штампу до тех пор, пока изображение не появится на его поверхности. Возьмите чистый лист бумаги и прокатите по тому месту, где хотите поставить печать. Такую же процедуру повторите со вторым яйцом.
2. Потренировавшись, приступайте к основному действию. Приготовьте третье яйцо. Положите перед собой надобный вам документ и расправьте. Возьмите яйцо и одним опрятным движением прокатите его по штампу. Позже этого уверенным неторопливым движением прокатите по тому месту, где вы хотите поставить печать. Штамп скопирован.
3. 2-й метод Отсканируйте печать на необходимом вам документе. После этого, применяя поисковые системы, обнаружьте в интернете частного мастера по изготовлению печатей. Если есть указание на контактные адреса либо телефоны, обратитесь по ним к мастеру с просьбой изготовить печать по оттиску. Обговорите данные заказа. Позже изготовления заберите ее у мастера.
4. В канцелярском магазине приобретете чернила для штампов необходимого вам цвета. Обмакните в них печать и поставьте ее оттиск в необходимом вам месте.
5. 3-й метод Отсканируйте штамп и текст документа, на котором вы хотите его поставить, после этого запустите на вашем компьютере программу Рaint. Отсканированный штамп перетащите в надобное место на чистом листе. Откройте Рaint’ом отсканированный документ. На верхней панели инструментов обнаружьте «Выделение». Выделите надобный вам участок текста, щелкните по нему правой кнопкой мыши и из появившегося списка команд выберите «Копировать».
6. Опять откройте рисунок со штампом. На панели инструментов кликните по пипетке, щелкните левой кнопкой по фону картинки. Откройте «Палитру» и выберите нужную прозрачность фона. Наложите документ на печать. Щелкните по нему правой кнопкой мыши и выберите команду «Вставить». Распечатайте получившийся документ с поставленным штампом.
Изредка перемещение, удаление либо переименование того либо другого файла бывает нереально осуществить, также это касается и копирования. Задача может заключаться в том, что файл задействован в операционной системе какой-нибудь программой.
Инструкция
1. Проверьте, какой программой занят необходимый вам файл. Специальное внимание уделите программам, работающим в фоновом режиме, обыкновенно они бывают свернуты в трей на панель задач в правом нижнем углу экрана. Также проверьте разные проигрыватели, редакторы, программы просмотра изображений и так дальше. Также файл может быть занят параллельным копированием, перемещением либо удалением.
2. Если файл, тот, что вы хотите скопировать, является системным и обыкновенно он задействован в работе Windows, узнаете, какая из служб операционной системы его использует, и закончите ее работу. Вы можете узнать это, исполнив поиск службы в интернете по наименованию необходимого файла .
3. Позже этого запустите диспетчер задач Windows при помощи нажатия сочетания клавиш Shift+Ctrl+Esc либо Alt+Ctrl+Delete, перейдите к запущенным на вашем компьютере процессам, обнаружьте необходимый в списке и нажмите на него правой кнопкой мыши. Выберите вариант «Закончить дерево процессов» в контекстном меню.
4. Обратите внимание, что данное действие может привести к заключению некоторых программ либо работы каждой операционной системы, следственно заблаговременно узнаете, что за собой влечет прерывание выполнения того либо другого процесса.
5. Если необходимый для копирования файл занят незнакомой вам программой, перезагрузите компьютер. Это может привести к тому, что итоги нынешней работы не будут сохранены, впрочем файл, надобный для копирования, скорее каждого, освободится.
6. Также, при частом происхождении такой ошибки, произведите полную проверку компьютера на присутствие вирусов и вредных программ, традиционно они задействуют определенные папки и файлы, мешая их удалению. Почаще исполняйте форматирование съемных накопителей и проверяйте память телефонов, плееров и других портативных устройств, на которых могут содержаться вирусы.
Наполняемая печать дюже комфортна в использовании, впрочем требует соответствующего сервиса. Штемпельная подушечка понемногу высыхает позже всякого применения. Всякий штамп нужно пополнять чернилами. В продаже имеются особые колодки чернил. Вы можете пополнить штамп чернилами самосильно. Впрочем методы заправки штамп ов чернилами могут немножко отличаться, в зависимости от марки и модели.
Инструкция
1. Дабы пополнить штамп чернилами вначале надавите, приблизительно на 1 см, на верхнюю его часть. Нажмите на две кнопки, расположенные сбоку штамп а. Кнопки могут быть круглыми либо квадратными, а также выдаваться иным цветом от каждого штамп а. При нажатии, штамп должен легко высвободиться. При необходимости, потяните его пальцами. Опрятно надавите на штемпельную подушку. Толкайте ее в одну сторону, если не получается ее выдвинуть, толкайте в иную сторону.
2. Штемпельная подушка расположена у кнопок. Всецело вытянете штемпельную подушку и положите ее на плоскую поверхность, защитив от запачкивания листом бумаги. Смочите штемпельную подушку черниками. Довольно десяти капель. Разместите штемпельную подушку обратно в штамп . После этого следует надавливать на штамп до тех пор, пока кнопки удерживания не встанут на свое бывшее место. Штемпельная подушка должна разместиться до указанной блокировочной линии. После этого сдвиньте замочек для фиксации подушки. Данный дворец размещен на одной из сторон штамп а.
3. На некоторых моделях штамп ов блокировочная линия и замочек могут быть выделены иным цветом. В этом случае штемпельную подушку вытягивайте до характерного щелчка. Сама подушечка также отличается по цвету, что гораздо облегчает ее выявление.
4. Для легкости извлечения на некоторых моделях в нижней части штамп ах размещен круглый слот для пальца. В весь из отстойников, то есть в круглые области на всем конце штамп а, положите по 10 капель чернил. Потрогайте насадки отстойников, дабы удостовериться в довольном и идентичном числе чернил всякой области. В случае переполнения уберите излишки при помощи влажной салфетки. Надавите на штемпельную подушку, дабы разместить ее на бывшее место.
5. Позже заправки всякий модели штамп а подождите 15 минут до изготовления печатей. По прошествии указанного времени сделайте пробную печать на простом листе, дабы проверить качество заправки.
Текст в рисунке теснее является частью изображения. Безусловно, если данный рисунок – не документ графического редактора, скажем, PSD. В отвратном случае «выковыривание» текста займет несколько огромнее времени, чем привычные «копировать-вставить».
Вам понадобится
Инструкция
1. Откройте Adobe Photoshop, а в нем – нужный рисунок: нажмите комбинацию клавиш Ctrl+O, в дальнейшем окне выберите надобный файл и нажмите «Открыть». На следующих этапах работы нужно выделить текст. Для этого дозволено воспользоваться несколькими инструментами, в зависимости от особенностей текста, дальше о всем из них подробней.
2. Возьмите инструмент «Магнитное лассо» (Magnet lasso tool) и выберите в его настройках пункт «Добавление к выделенной области» (Add to selection). Поставьте первую точку в любом месте силуэта первой буквы текста и опрятно, шаг за шагом, перемещайтесь по силуэта и в заключение замкните силуэт. Дальше поступайте так со всеми буквами и полостями внутри них. Этим инструментом отменнее пользоваться в том случае, если цветовая гамма текста неоднородна, но, в то же время, контрастирует с фоном.
3. Активируйте инструмент «Магическая палка» (Magic wand tool) и установите в его настройках «Добавление к выделенной области». Дабы выделить букву, кликните внутри нее левой кнопкой мыши, а после этого тем же методом поступайте с другими буквами. Данный инструмент комфортен, если цветовая гамма текста однородна и не сливается с фоном.
4. Выберите инструмент «Стремительное выделение» (Quick selection tool) и укажите в его настройках «Добавление к выделенной области». Щелкните внутри первой буквы левой кнопкой мыши – инструмент самосильно выделит некоторую часть буквы, а то и всю букву всецело. В некоторых случаях довольно одного клика, как в случае с «Волшебной палкой», в отвратном случае кликните еще раз в невыделенной части буквы. Данный инструмент комфортен в тех случаях, когда текст постоянен, т.е. буквы переходят из одной в иную, а его цветовая гамма однородна. Минус – в некоторых случаях захватываются неугодные участки изображения.
5. Возьмите инструмент «Лассо» (Lasso tool) и активируйте в его настройках пункт «Добавление к выделенной области». Используйте его для больше точного выделения, если вышеописанные инструменты совладали со своей задачей не всецело. Помимо того, есть еще инструменты «Прямоугольная область» (Rectangular marquee tool), «Овальная область» (Elliptical marquee tool) и «Прямоугольное лассо» (Polygonal lasso tool). Их, в зависимости от обстановки, дозволено применять с той же целью.
6. Выделив текст, нажмите Ctrl+J. Тем самым вы сделаете новейший слой, на котором будет находиться только выделенный текст. В будущем вы можете применять его, как вам заблагорассудится.
Видео по теме
«Штамп» либо Clone Stamp Tool относится к тем инструментам программы Photoshop, которые почаще каждого применяются при ретуши фотографий. Clone Stamp дозволяет корректировать участки изображения, копируя поверх них пиксели из выбранного источника.
Вам понадобится
- – программа Photoshop.
Инструкция
1. Для работы с инструментом Clone Stamp включите его, нажав клавишу S либо кликнув по иконке инструмента в палитре инструментов.
2. Наведите указатель курсора на фрагмент фотографии, тот, что послужит источником для копирования пикселей, и щелкните левой кнопкой мышки, нажав при этом на клавишу Alt.
3. Переместите указатель курсора на участок картинки, поверх которого вам требуется наложить скопированные пиксели, и кликните левой кнопкой мышки. Если вам надобно скопировать крупной участок изображения, зажмите левую кнопку мыши и рисуйте штампом как обыкновенной кистью. Крестик, перемещающийся по фотографии, будет указывать, с какой именно области копируются пиксели.
4. Размер кисти инструмента «Штамп » дозволено настраивать тем же методом, что и размер всякий иной кисти. Кликните по стрелке в панели Brush под основным меню и отрегулируйте параметры Master Diameter и Hardness. Величина первого параметра определяет диаметр штампа, которым вы трудитесь, а 2-й параметр регулирует жесткость краев кисти. Выставив величину параметра Hardness на максимум, вы получите отпечаток с отчетливыми краями. При маленьком значении этого параметра отпечатки кисти будут растушеваны по краям.
5. Инструменту Clone Stamp дозволено придать всякую форму. Для этого выберите форму кисти из списка в панели Brush либо на вкладке Brush Tip Shape палитры Brushes. Безусловно, едва ли стоит применять кисти в форме цветка либо ветхой пленки для исправления недостатков кожи на снимке, умнее для этого воспользоваться традиционной круглой кистью. Тем не менее, вероятность выбора формы кисти для этого инструмента существует.
6. Список Mode дозволяет настроить режим наложения скопированных пикселей. Настройка Opacity дает вероятность отрегулировать непрозрачность отпечатка, а параметр Flow – его интенсивность. При ретушировании портретов этому параметру присваивают значение около двадцати пяти-тридцати процентов для того дабы сберечь текстуру редактируемого изображения.
7. По умолчанию Clone Stamp копирует пиксели только с энергичного слоя. Если в открытом документе огромнее одного слоя с различными настройками прозрачности, вы можете применять для копирования все видимые пиксели, лежащие на различных слоях. Для этого поставьте галочку в чекбоксе Sample All Layers.
Штамп о разводе ставится в органах записи актов штатского состояния на основании документов, подтверждающих прерывание брака. Определенные особенности данной процедуры зависят от метода, которым расторгнут брак.
Штамп о разводе проставляется в особой графе паспорта гражданина РФ на основании документов, которые подтверждают факт расторжения определенного брака. Заинтересованное лицо для постановки указанного штампа должно обратиться в органы ЗАГСа с соответствующим заявлением. Следует подметить, что неимение штампа о разводе может значительно осложнить дальнейшее взаимодействие с государственными органами. Так, введение в новейший брак, приобретение каких-нибудь общественных выплат и некоторые другие юридически важные действия повлекут непременную проверку семейного расположения, которая осуществляется на основании записи в паспорте (в первоочередном порядке).
В какой отдел ЗАГСа обращаться для постановки штампа?
Для постановки штампа о расторжении брака следует обратиться к экспертам того отдела ЗАГСа, в котором оформлялось прерывание брачно-семейных отношений. В качестве такого отдела может выступать уполномоченный орган по месту жительства одного либо обоих мужей (прежних мужей) либо по месту регистрации брака. Следует рассматривать, что на основании одного лишь заявления гражданина штамп не поставят, для этого понадобится предъявить добавочные документы, подтверждающие фактическое прерывание отношений с мужем. Впрочем для осуществления указанной процедуры не понадобится каким-нибудь образом задействовать прежнего мужа либо мужу, что значительно упрощает ее реализацию.
Какие документы подтверждают расторжение брака?
Вне зависимости от основания прекращения брачно-семейных отношений существует каждого два вида государственных органов, которые могут принять решение о расторжении брака и выдать подтверждающие документы. К ним относятся сами органы ЗАГСа, а также судебные органы. В первом случае расторжение брака подтверждается особым свидетельством, в котором фиксируется каждая нужная информация. Его следует предъявить для постановки штампа о разводе. Во втором же случае выносится судебное решение, на основании которого дозволено получить свидетельство о браке и поставить указанный штамп. Если свидетельство было получено ранее, то за соответствующей отметкой в паспорте гражданин может обратиться в всякий момент, повторного предъявления судебного акта для этого не понадобится. Свой экземпляр свидетельства выдается всем из прежних мужей, следственно каких-нибудь загвоздок при его предъявлении появиться не должно.
Обратите внимание!
Метод копирования штампа с подмогой яйца результативен лишь на свежих (не больше 1-1,5 ч.) печатях. Ветхие печати будут либо дюже бледными, либо не скопируются вообще.
Полезный совет
Если вы обратились к частному мастеру по изготовлению печатей вне вашего города, настаивайте на приобретении печати посылкой с наложенным платежом, дабы избежать мошенничества.
Ответов: 14
Вопрос знатокам: Печать на справке. Как с одного листа на другой перенести печать?
С уважением, Romeo Gangberg
Лучшие ответы
Владислав:
Старинным, проверенным «дедовским» способом!
А именно — варёным куринным яйцом.
Делается это так. Сначала варите обычное куриное яйцо. Варить надо вкрутую, то есть минут 10. Следите за тем, чтобы яйцо не лопнуло. Для этого можно предварительно насыпать в воду ложку поваренной соли. Заранее приготовьте документ с оригиналом печати и чистый бланк. Выньте яйцо и остудите его, но не полностью, а так, чтобы можно было очистить.
Очистите скорлупу. Горячим белком медленно и основательно прокатываете печать на оригинале. Прокатывать надо один раз, иначе рисунок собьётся. Как только это сделано, сразу же приложите яйцо к чис-тому листу и прокатайте также. Чернила с печати сначала переходят не горячий белок в виде зеркального отображения, откуда затем отпечатываются на чистую бумагу.
Нилуфар:
в принтере сканировать, перенести это на компьютер, потом снова печатать это
Айбек Алмасов:
д
Видео-ответ
Это видео поможет разобраться
Ответы знатоков
Вопрос о том, как скопировать печать с документа на документ, является очень актуальным. Не стоит это делать в домашних условиях с использованием разных способов. Лучше обратиться к специалистам, которые смогут профессионально выполнить работу. Тогда документация будет в порядке, а вы не потратите драгоценное время зря.
Скопировать печать с документа можно!
Единственным правильным решением станет изготовление качественной печати по оттиску. Для этого вам достаточно иметь фотографию того или иного документа. Максимально быстрое изготовление печати по оттиску предлагает компания pechatimsk.ru с большим опытом работы. Вы легко сможете воспользоваться услугами в любое время, даже не выходя из дома. Это удобно, выгодно и доступно практически всем.
Изготовление штемпельной продукции с целью копирования информации с одного документа на другой заказывают не только руководители больших компаний. Заказать услугу могут:
- предприниматели;
- владельцы предприятий;
- собственники фирм и ООО;
- ответственные должностные лица.
Клиенты должны иметь фотографию документа, на котором поставлена печать. Готовое фото нужно отослать специалистам компании, которые после его получения займутся изготовлением штемпельной продукции. Это позволяет создавать новые документы, которые ни в чем не отличаются от оригинала.
Как можно перенести оттиск?
Ответ на вопрос должны знать люди, которые собираются перенести печать с документа на документ. Такие услуги в Москве и других городах предлагают разные компании, но доверять нужно только самым лучшим. Тогда качество готового изделия будет высоким, а стоимость работы специалистов вас приятно удивит. Есть мнение, что можно скопировать печать самостоятельно , чтобы использовать ее для оформления документов. Это не совсем правильно и даже может считаться нарушением закона. Верное решение — помощь специалистов, которые быстро смогут изготовить печать по оттиску. Преимущества такой услуги очевидны:
- готовые образцы печатей будут соответствовать требованиям закона;
- короткие сроки изготовления продукции;
- возможность выбрать подходящую оснастку;
- воссоздание необходимой текстовой документации.
Чтобы скопировать печать с документа на документ, нет никакой потребности пользоваться сомнительными способами и кидаться яйцами в стену! Для экономии времени и финансов нужно обратиться к специалистам своего дела. Они быстро выполнят свою работу, чтобы вы своевременно смогли заверить важные бумаги.
А вот другой, весьма оригинальный метод. Если у вас есть бумага с достаточно жирным оттиском необходимой Вам печати, Вы без труда сможете перенести его на чистый бланк.
Делается это так. Сначала варите обычное куриное яйцо. Варить надо вкрутую, то есть минут 10. Следите за тем, чтобы яйцо не лопнуло. Для этого можно предварительно насыпать в воду ложку поваренной соли. Заранее приготовьте документ с оригиналом печати и чистый бланк. Выньте яйцо и остудите его, но не полностью, а так, чтобы можно было очистить.
Очистите скорлупу. Горячим белком медленно и основательно прокатываете печать на оригинале. Прокатывать надо один раз, иначе рисунок собьётся. Как только это сделано, сразу же приложите яйцо к чистому листу и прокатайте также. Чернила с печати сначала переходят не горячий белок в виде зеркального отображения, откуда затем отпечатываются на чистую бумагу.
К сожалению, таким способом весьма затруднительно копировать старые или блёклые печати. Профессионалы, в этом случае, насобачились, при помощи тонкого пёрышка аккуратно и идеально точно обводить старую печать свежими чернилами, а затем поступают, как описано выше.
И, наконец, Hi-Tech! Вам понадобятся компьютер, сканнер, принтер и программа Adobe Photoshop . Сканируете оригинал с печатью в Photoshop. Желательно установить разрешение сканирования порядка 300 dpi — это наиболее оптимальное разрешение для печати. Убираете ненужный фон в документе (если он есть, напр. печать на фото, подпись поверх печати и т.п.), выравниваете уровни, регулируете контраст и яркость. Отпечатываете на цветном струйном принтере. Печать будет выглядеть более естественно, если документ заламинировать при помощи скотча или ламинатора. Так подделываются проездные билеты и пропуска, а также копии важных документов. В последнем случае обычно созданную «куклу» снимают на ксерокс.
- 1. Ложите оригинал с подписью на чистый бланк так, чтобы подпись лежала точно на том месте, где она должна будет находиться. При помощи авторучки с пустым стержнем обводите оригинал подписи, продавливая его (? не сильно). Убираете оригинал. На нижнем, пустом бланке остаётся отпечаток подписи в виде продавленной канавки, которую теперь очень легко обвести чернилами.
- 2. Сканируете оригинал с подписью и переносите его в компьютер. Затем распечатываете одну подпись, при помощи принтера на чистом листе. Печать надо вести фиолетовым или синим цветом, самой слабой насыщенностью, чтобы подпись была едва различима. Затем обводите эту заготовку обычной авторучкой.
- 3. Есть такие высокохудожественные натуры, которые могут, только посмотрев на подпись, скопировать её абсолютно идентично. Не оскудеет талантами земля наша!
Создание реалистичной печати в фотошопе
Как сделать печать в фотошопе и каким кодом должен быть цвет.
Открываем новый документ в фотошопе, создаём новый слой (cntrl + shift +N). Для того чтобы нарисовать круг я использую инструмент: «эллипс».
У этого способа такой принцип получения ровного круга — зажимаем клавишу shift (для ровного круга). Далее кликаем в слоях по нашему эллипсу правой кнопкой мыши и выбираем пункт растрировать слой. Двумя шелчками по слою в правой панели открываем стиль слоя и делаем обводку отличающимся цветом от эллипса, потом вышеуказанным способом нажимаем растрировать стиль слоя. После чего эллипс можно удалить «волшебным ластиком», останется только обводка. Добавляем картинку (не стоит подделывать гербовую печать т.к. это грозит лишением свободы до трех лет). Поэтому добавляем лицо гуманоида, полагаясь на «авось» и надеясь что культура внеземной расы не покарает вид подобного плагиата.
Добавление текста в печать.
Сделать печать в фотошопе https://foto248.ruСоздаём новый слой. Пишем текст и деформируем его дугой. Деформация есть в верхней панели. Так-же её можно сделать нажав правой кнопкой мыши на текст и выбрать пункт «деформация текста». Углы можно подправить нажатием на текст с зажатой клавишей «ctrl», текст при этом должен быть в режиме редактирования. Для более полной правдоподобности можно использовать пластику. Фильтр -> пластика или shift+ ctrl + X
Еще для печати можно использовать специально круговой текст, читайте по этой ссылке.
Круговой текст даже удобнее чем деформация, т.к. избавляет от лишних манипуляций и его можно симметричным используя два полукруга.
Эффекты шума и неполного пропечатывания.
Добавление шума:
Фильтр -> шум -> добавить шум.
Если нужно удалить лишний цвет в нашем случае все кроме синего. Заходим в — изображение -> Коррекция -> цветовой тон/насыщенность в открытом окошке выбираем цвет и удаляем в нем яркость или насыщенность, или просто заменяем его на другой.
Неполное пропечатывание можно сделать с помощью ластика уменьшив жесткость или размер области стирания. Так-же использовать черно белый градиент. Для этого нажимаем букву «Q» для создания быстрой маски. заливаем градиентом изображение. Выходим из быстрой маски нажатием буквы «Q». Часть изображения должна получится обведенной выделением. Копируем или вырезаем изображение. Вставляем на новый слой.
печать с п розрачным фономКод цвета можно подобрать специальным плагином для подбора цвета ColorZilla, в данном случае синей цвет на печати имеет код #170de1 . Рекомендую использовать плагин, потому что он невероятно прост и интуитивно понятен, с ним не придется перебирать цвета, а можно выбрать один из любой открытой страницы или картинки. Цвет сохраниться в выпадающем меню с параметром колор пикер.
Прозрачный фон подписи и печати для 1С 8.3 за 1 минуту – v8PRO.ru
В новых версиях программ 1С 8.3 появилась возможность добавить печати и подпись в такие печатные формы как: Счет на оплату, ТОРГ-12, Акт сверки, УПД и т.д. (по настройке у нас есть подробный видеоурок). Но из-за того, что при сканировании остается белый фон — подпись и печать выглядят не естественно и смотрятся как-будто их просто добавили туда через Photoshop. Но проблему можно решить, если заменить белый фон на прозрачный.
Кстати, если у Вас старая версия 1С, то в ней тоже можно сделать счет на оплату с подписью и печатью, подключив внешнюю печатную форму – смотрите наш продукт «Счет на оплату с факсимиле«.
Как сделать прозрачный фон у подписи и печати?
Перед написанием этой инструкции мы изучили десятки программ и сервисов, чтобы результат был максимально простым и качественным. Поэтому мы сразу отмели программы, которые нужно скачивать и устанавливать на компьютер. И сосредоточились на сервисах, которые позволяют убрать фон у подписи и печати и сделать его прозрачным в режиме онлайн.
Согласно инструкции в 1С, мы поставили подпись в нужных полях и отсканировали лист — согласитесь, качество сканирование получилось не очень, но тем интереснее будет посмотреть на конечный результат:
Теперь вырезаем изображение по пунктирным линиям и сохраняем в отдельный файл печать, подпись руководителя и бухгалтера. И если их в таком виде вставить в 1С, то счет с факсимиле у нас получится некрасивым:
Заменять белый фон на прозрачный будем с помощью бесплатного сервиса remove.bg просто переходим на их сайт и загружаем туда сначала файл с подписью, а затем тоже самое делаем с файлом печати. Делается это буквально за 15 секунд:
Теперь подключаем новые факсимиле в программу 1С 8.3 и проверяем результат. Согласитесь, теперь получилось красивее — пропал синеватый фон. Но подпись в счете на оплату маленькая и печать находится где-то внизу. Согласитесь, обычно так её никто не ставит:
Как увеличить подпись в счете на оплату в 1С?
На самом деле, есть один способ, чтобы и печать подвинуть и подписи сделать красивыми. Чтобы все было приближено к реальности, мы заменили нашу ручную печать со звездочкой на реальную. Мы ее также отсканировали, сделали прозрачный фон и загрузили в 1С Бухгалтерию 3.0. Далее воспользовались советами из видеоурока «Как подвинуть печать и увеличить подпись в счетах на оплату в 1С 8.3» и получили счет на оплату с факсимиле высокого качества. Подпись и печать свободно накладываются друг на друга, без белых наложений и очень похожа на реальную. Такую не стыдно и клиентам отправить:
Изучите Photoshop: создание файлов для печати
8 мая 2018
Изучение Photoshop: создание файлов, готовых к печати
Автор: Уэйд Хук
Прежде чем мы начнем это руководство, пожалуйста, поймите, что Photoshop — это не та программа, которую вам нужно использовать для макета страницы. Photoshop лучше всего использовать для фотографий (также называемых растровыми изображениями или растровыми изображениями в компьютерной терминологии), поэтому любой текст, созданный в Photoshop, не будет печататься так же четко, как текст, созданный в Illustrator или InDesign.Лучше всего создавать изображения только в Photoshop, а затем помещать их в InDesign; старайтесь использовать Illustrator только для векторных файлов, таких как логотипы и сложные формы, которые также нужно поместить в InDesign.
Для этого урока мы создадим флаер на полстраницы размером 5,5 x 8,5 дюймов с полным выпуском за обрез.
Шаг 1 Создайте свой документ
Создайте новый документ, выберите в раскрывающемся меню «Дюймы» и введите 6 по ширине и 9 по высоте, введите не менее 300 в поле «Разрешение», а цветовой режим должен быть CMYK, а не RGB.С этими настройками наш 5,5×8,5 будет иметь область 0,25 дюйма вокруг документа для выпуска за обрез и меток обрезки. Мы также будем работать в режиме CMYK, чтобы наши цвета оставались доступными при печати чернилами CMYK. RGB имеет более крупный цвет гамма, чем CMYK, поэтому работа в этом цветовом режиме даст нам цвета, которые не будут воспроизводиться ярко при печати в CMYK. Разрешение 300 является отраслевым стандартом качества печати. Уменьшение изображения 300 dpi увеличит разрешение (изображение 300 dpi уменьшается на 50% приведет к изображению 600 dpi) и даст изображение хорошего качества, но увеличение изображения 300 dpi приведет к уменьшению разрешения (изображение 300 dpi, увеличенное на 20%, приведет к изображению 60 dpi), что приведет к ухудшению качества изображения.
Шаг 2 Добавьте руководство по выпуску за обрез
Ваши руководящие принципы должны быть помещены в документ на 0,25 дюйма (1/4 дюйма). Вы можете вручную разместить направляющие, выбрав «Вид»> «Линейки» (или нажав команду R), затем щелкнув линейки, перетащив направляющие на 0,25 дюйма от краев. Другой способ разместить направляющие — выбрать «Просмотр»> «Новая направляющая», затем выбрать вертикальный и введите 0,25 дюйма для верхней вертикальной направляющей. Выберите «Просмотр»> «Новая направляющая» и снова по вертикали, установив 8,75 дюйма для нижней направляющей. Сделайте то же самое для ввода горизонтальных направляющих.25 дюймов для левой направляющей и 5,75 дюйма для правой направляющей. Область внутри направляющих — это область печати, а за пределами направляющих — область выпуска за обрез. Любая важная информация, текст или изображения должны располагаться на расстоянии не менее 0,125 дюйма от внутреннего края направляющих.
Шаг 3 Создайте свой макет
Используя слои, создайте свой макет, помня, что любое изображение или графика, выходящие за рамки рекомендаций, будут обрезаны после печати и вырезания в переплетной папке. При создании макета в Adobe Photoshop любой текст будет отображаться как растровое изображение; Это означает, что текст будет рассматриваться как изображение с размытыми краями.Даже при разрешении 300 dpi текст не будет таким четким, как текст, созданный в других программах. Текст меньшего размера будет выглядеть нечетким. Если вам нужно установить текст в Photoshop, для достижения наилучших результатов убедитесь, что текст только черный и в нем нет других цветов. После того, как вы установили свой текст, вы можете дважды щелкнуть цветовое поле в текстовом диалоговом окне и ввести 0 для CMY и 100 для черного. НИКОГДА не раскрашивайте любой текст или графические области в Photoshop как 100% каждого цвета. Если вам нужен насыщенный черный цвет для чего-то другого, кроме текста, введите 20% CM&Y и 100% черного.
Шаг 4 Сохраните файл
Большинство коммерческих полиграфических компаний используют рабочий процесс Direct to Plate (DTP), в котором используются файлы PDF с высоким разрешением, поэтому сохранение документа Photoshop в формате PDF будет лучшим выбором. Всегда сначала сохраняйте многослойный файл .psd на случай, если вам потребуется внести изменения или исправления. Затем вы можете выполнить команду «Сохранить как», чтобы сохранить документ для отправки в типографию. Чтобы сохранить как PDF-файл, выберите «Файл»> «Сохранить как» и выберите «Photoshop PDF» в раскрывающемся меню. Снимите любые цветные поля в нижней части диалогового окна, чтобы профили не повлияли на ваш цвет.Нажмите «Сохранить», затем выберите настройки для PDF-файла с высоким разрешением. На вкладке «Общие» установите флажок «Сохранить возможности редактирования в Photoshop»; на вкладке «Сжатие» выберите «Не понижать дискретизацию» и «Нет при сжатии»; на вкладке «Вывод» выберите «Без преобразования» в разделе «Преобразование цвета» и «Не включать профиль» в разделе «Политика включения профиля»; отключите безопасность на вкладке безопасности. Нажмите «Сохранить PDF» и перейдите туда, где вы хотите сохранить документ.
Шаг 5 Добавьте метки обрезки
Чтобы правильно добавить метки обрезки в PDF-документ Photoshop, вам необходимо открыть PDF-файл в Acrobat (для этой функции вам понадобится полная версия Acrobat, а не Acrobat Reader).Когда ваш файл откроется в Acrobat, вы должны увидеть его окончательный размер 6×9 без отметок. Затем вам нужно будет настроить поля страницы, выбрав Инструменты> Печатная продукция> Установить поля страницы. Выберите TrimBox в разделе «Применить к» и введите 0,25 в полях «Сверху», «Снизу», «Слева» и «Справа». Нажмите OK, и вы должны увидеть поле с указаниями, показывающее введенные вами размеры. Если нет, выберите «Инструменты»> «Печатная продукция»> «Предварительный просмотр» и щелкните поля «Показать обложку», «Обрезать» и «Обрезать» в разделе «Показать». Затем нажмите «Добавить метки принтера», затем установите флажок рядом с «Метки обрезки», выберите стиль по умолчанию и.25 в поле «Толщина линии» нажмите «ОК». Вы увидите сообщение об ошибке, в котором говорится, что метки обрезки могут перекрывать изображение, это нормально, продолжайте. Теперь вы должны увидеть метки обрезки за пределами направляющих для TrimBox. Сохраните ваш файл.
Теперь ваш PDF-файл с высоким разрешением готов к отправке в типографию. Если в вашем файле есть какие-либо проблемы, изменения или исправления, их нужно будет исправить вам, а не отделу допечатной подготовки. Это связано с тем, что любой текст, который у вас есть в вашем файле, будет недоступен для редактирования, если вы не отправите шрифты вместе с вашей работой.Если отдел допечатной подготовки попытается отредактировать ваш файл, текст может переформатироваться, если у них нет того шрифта, который вы использовали. Кроме того, любые изменения необходимо будет вносить в Photoshop, поскольку весь файл представляет собой растровое изображение.
Хотите, чтобы на ваш почтовый ящик были отправлены еще полезные статьи на тему печати? Подпишитесь на нашу рассылку и получайте наши статьи со статьями раз в две недели каждый вторник и четверг.
Как создавать художественные принты в Photoshop и Photoshop Elements
Распечатанные изображения станут прекрасным, но личным подарком в последнюю минуту.В этом столбце вы узнаете, как оживить ваши отпечатки в Photoshop и Elements, добавив живописные края или создав цифровую подложку с текстом под ней. Оба метода прекрасно подходят для создания ваших собственных гравюр, независимо от того, предназначены ли они для повешения на ваших стенах или в галерее.
Окрашенные кромки
И Photoshop, и Photoshop Elements включают диалоговое окно «Уточнить края», которое упрощает выбор волос и меха, чем когда-либо прежде; однако вы также можете использовать его, чтобы добавить к фотографии вид нарисованных вручную краев.Вот как:
Шаг 1: Откройте фотографию и нажмите M, чтобы активировать инструмент «Прямоугольная область». Щелкните и перетащите по диагонали поверх фотографии, чтобы нарисовать рамку внутри полей документа (это затронет пиксели за пределами выделения).
Шаг 2: На панели параметров нажмите кнопку «Уточнить край». В появившемся диалоговом окне выберите «Белый» во всплывающем меню «Просмотр». Установите флажок «Умный радиус» и перетащите ползунок «Радиус» вправо. Этот ползунок сообщает Photoshop (или Elements), насколько далеко от исходного выделения он должен уточнить, что влияет на ширину вашего живописного края.
Для получения более мягких краев слегка перетащите ползунки «Сглаживание» и «Растушевка» вправо. Для жестких краев установите ползунки «Сглаживание» и «Растушевка» на 0. Для получения более резких краев перетащите ползунок «Контрастность» вправо. Когда все будет хорошо, выберите Layer Mask в меню Output внизу диалогового окна и нажмите OK. Это заставляет Photoshop (или Elements) создавать маску из вашего недавно улучшенного выделения, что означает, что исходная фотография остается нетронутой.
Шаг 3: Из наполовину черного / наполовину белого значка в нижней части панели «Слои» (она находится в верхней части панели «Слои» в «Элементах») выберите «Сплошной цвет».В палитре цветов выберите белый и нажмите «ОК». Перетащите получившийся слой в нижнюю часть стопки слоев.
Шаг 4: Выберите «Файл»> «Сохранить как» и выберите «Photoshop» во всплывающем меню «Формат». Прелесть этой техники заключается в том, что вы получите разные края на каждой фотографии — никакие две не будут абсолютно одинаковыми из-за различий в цвете и контрасте.
Цифровой матовый Quick
Вместо того, чтобы покупать матовую бумагу для печати, попробуйте создать ее самостоятельно.Этот метод также позволяет распечатать небольшое изображение большего размера и добавить текст под ним.
Шаг 1: Выберите «Файл»> «Создать» и введите размер бумаги в поля ширины и высоты (не забудьте выбрать дюймы во всплывающих меню). Введите разрешение в диапазоне 240–480 пикселей на дюйм для глянцевой или матовой бумаги или 180–240 пикселей на дюйм для обычной или текстурированной бумаги. Выберите RGB для цветового режима и нажмите OK.
Шаг 2: Откройте фотографию, нажмите Command-A, чтобы выделить все, а затем нажмите Command-C, чтобы скопировать ее в буфер обмена Mac (временная память).Если ваше изображение состоит из нескольких слоев, создайте штампованную копию видимых слоев, активировав самый верхний слой на панели «Слои», а затем нажав Shift-Option-Command-E, а затем скопируйте этот слой в буфер обмена.
Шаг 3: Активируйте новый документ, созданный на шаге 1, и нажмите Command-V, чтобы вставить в него фотографию. При необходимости нажмите Command-T, чтобы вызвать инструмент «Свободное преобразование», и измените размер фотографии, перетащив любой угловой маркер внутрь, удерживая нажатой клавишу «Shift» (в Elements вам не нужно использовать клавишу Shift для ограничения пропорций).Нажмите V, чтобы активировать инструмент «Перемещение», а затем разместите фотографию в верхнем квадранте, чтобы освободить место для текста (или отцентрируйте ее в документе, если вы не хотите добавлять текст) — просто оцените расположение фотографии, поскольку мы будем использовать выравнивание. инструменты на мгновение.
Шаг 4: Щелкните, чтобы активировать слой с фотографией, а затем добавьте новый пустой слой под ним, удерживая клавишу Command, щелкнув значок «Добавить новый слой» — он выглядит как лист бумаги со загнутым краем — внизу панель «Слои» (она находится в верхней части панели «Слои» в «Элементах»).Дважды щелкните имя получившегося слоя и введите «матовый».
Шаг 5: Активировав новый «матовый» слой, нажмите M, чтобы захватить прямоугольную область и нарисовать рамку вокруг фотографии. Постарайтесь расположить рамку между краем документа и краем фотографии по центру.
Шаг 6: Щелкните значок наполовину черный / наполовину белый внизу панели «Слои» (или вверху панели «Элементы») и выберите «Сплошной цвет». В палитре цветов выберите белый (просто введите ffffff в поле #) и нажмите OK.Это дает вам возможность позже поэкспериментировать с внутренним матовым цветом, дважды щелкнув миниатюру корректирующего слоя Solid Color.
Шаг 7: В Photoshop нажмите кнопку fx в нижней части панели «Слои» и выберите «Внутренняя тень». Установите непрозрачность на 50%, угол на 90, увеличьте размер как минимум до 70, а затем нажмите OK. В Elements нажмите кнопку «Эффекты» на панели инструментов в нижней части интерфейса и в правом верхнем углу нажмите кнопку «Стили», а затем выберите «Тень» в появившемся меню.Дважды щелкните миниатюру тени, чтобы применить ее.
Шаг 8: Нажмите T, чтобы активировать инструмент «Текст», щелкните под своей фотографией и добавьте текст. Используйте панель параметров для его форматирования (здесь использовались точки Траяна в 39 и 24 точках) и используйте инструмент «Перемещение» для перемещения текста под фотографией. Попробуйте сочетать толстый шрифт с тонким и используйте для первой строки больший кегль, чем для второй. Вместо того, чтобы использовать черный цвет для текста, попробуйте использовать темный цвет, который есть на фотографии (здесь использовался коричневый).
Шаг 9: Активируйте все слои на панели «Слои», выбрав «Выделение»> «Все слои». Нажмите V, чтобы выбрать инструмент «Перемещение», и на панели параметров нажмите кнопку «Выровнять горизонтальные центры».
Шаг 10: Выберите «Файл»> «Сохранить как» и выберите «Photoshop» во всплывающем меню «Формат». Теперь вы готовы напечатать свой новый шедевр!
iStockphoto / Максим БолотниковКак видите, обе техники позволяют получить красивую печать.До следующего раза да пребудет со всеми вами творческая сила!
Основатель PhotoLesa.com Лиза Снайдер — автор бестселлеров Photoshop: The Missing Manual , соавтор iPhoto: The Missing Manual, автор серии электронных книг The Skinny Book , инструктор-основатель creativeLIVE и постоянный обозреватель журналов Photoshop User и Photo Elements Techniques.
Настройка изображений для печати в Adobe Photoshop
Лучшие настройки печати для Adobe Photoshop www.sleeklens.com
Добро пожаловать в новое бесплатное руководство по Sleeklens.
Сегодня мы рассмотрим, как подготовить ваши фотографии к печати с помощью Photoshop.
Итак, первое, о чем вам нужно знать, — это размер фактического выходного отпечатка.
В целом я обнаружил, что большая часть печати связана с использованием дюймов, поэтому в этом руководстве я буду использовать дюймы в качестве системы измерения.
Для этого урока я собираюсь использовать это удивительное изображение, которое я нашла на сайте ресурсов «Pixabay» с бесплатными изображениями, защищенными авторскими правами.
Первое, что я хочу показать вам, это как изменить настройку на дюймы (или как вам удобнее). Вы нажимаете на изображение, а затем на размер изображения.
После того, как вы нажмете на это, вы увидите всплывающую панель со всеми настройками, в разделе Размер документа у меня вы увидите сантиметры, когда вы нажмете на поле для выпадения, вы сможете изменить это на дюймы.
На той же панели вы также увидите «Разрешение».
Разрешение установлено на 300, это стандартное разрешение для печати, 72 — стандартное разрешение для веб-изображений, если вы будете придерживаться этих двух, я сомневаюсь, что вам когда-нибудь понадобится другое, если специально не попросят, чего я никогда не делал. был.
Теперь у вас есть основная идея, и мы можем приступить к созданию нашего файла.
Меня спросили, что это должно быть 12 дюймов в ширину и 8,5 дюймов в высоту, что означает, что изображение будет распечатано как альбомное, а не портретное.
Это означает, что он шире, чем высокий, а не выше, чем широкий.
Я перехожу в File New
Измените свои настройки на дюймы
Затем я проверяю разрешение 300, а цветовой режим установлен на CYMK для печати.
Затем назовите файл и нажмите OK, и все готово.
Теперь мы собираемся переместить наше изображение на наш новый холст, есть несколько способов сделать это, и мы рассмотрим простое, но эффективное перетаскивание, это звучит так же, как это говорит.
Так что убедитесь, что сначала дважды щелкнули по моему фотоизображению, так как там может быть маленький замок, когда вы дважды щелкаете по слою, вы его освобождаете.
Щелкните изображение и перетащите его на вкладку «Новый слой холста» вверху.
Затем отпустите.
Теперь изображение будет на вашем новом слое холста, поэтому вы можете закрыть файл изображения, если хотите просто сэкономить немного оперативной памяти на своем ПК или ноутбуке.
На следующем этапе мы попытаемся принять меры и преобразовать изображение в смарт-объект, прежде чем мы изменим его размер, чтобы он соответствовал размерам, которые мы установили для нашей фотографии для печати.
Причина, по которой я бы предложил преобразование в смарт-объект, заключается в том, что чем больше вы изменяете размер изображения и перемещаете его, тем меньше деталей сохраняется, если вы измените свое изображение на смарт-объект, этого не произойдет, и ваше изображение сохранит все, что в порядке детали независимо от того, сколько раз вы меняли размер, вращали и перемещали.
Для этого щелкните слой правой кнопкой мыши и выберите «Преобразовать в смарт-объект».
Итак, теперь мы изменим размер изображения в соответствии с нашим размером, нажав Ctrl-T, это откроет инструмент Free Transform Tool.
Теперь с помощью клавиш со стрелками на клавиатуре вы можете перемещать изображение вверх и поперек и т. Д., Или, удерживая Shift и используя мышь, вы можете изменять размер, используя ограничения.
Это означает, что при изменении размера изображение всегда будет сохранять свои размеры, тогда вы можете использовать клавиши со стрелками на клавиатуре, чтобы сделать последние штрихи и найти идеальное фото.
Когда вы закончите, нажмите «Return».
Затем последний маленький шаг, который я бы предпринял, который, честно говоря, на самом деле не так необходим, но это вариант, если вы хотите его изучить, поскольку все это действительно зависит от изображения, например, ваше изображение может уже быть близким к размеру, который вам нужен, поэтому преобразование в смарт-объект и изменение размера ограничений может не потребоваться, и все, что вам нужно будет сделать, это несколько толчков на клавиатуре.
Но если ваше изображение не такое четкое, как вам хотелось бы, вы можете перейти в Фильтр — Повышение резкости — Повышение резкости более
Так что сохраните как JPEG (или другой формат, если они того потребуют) вот и все, что ваше изображение настроено для печати.
Далее, вот как создать водяной знак в фотошопе
Рейтинг: 012345 5,00 на основе 1 Рейтинг
Следующие две вкладки изменяют содержимое ниже.Закончив колледж в 2002 году по специальности «Искусство и дизайн», я начал изучать свой путь в области графического дизайна и профессионального постпродакшна. Фрилансер, работающий полный рабочий день с 2011 года.
Самые популярные публикации в марте
Как создать баннер в Photoshop
Это краткое руководство по созданию баннера поможет людям с небольшим опытом или без опыта в дизайне сделать его самостоятельно.Следуйте этим простым шагам один за другим, и вы получите готовый баннер для печати в кратчайшие сроки.
Создание нового документа В Photoshop выберите «Файл» и «Создать».
Откроется окно «Новый файл», в котором вы можете выбрать все свойства своего баннера. Выберите размер (мы выбрали 8 футов x 2 фута) и разрешение (в данном случае достаточно 120 пикселей / дюйм, учитывая, что этот баннер будет виден с расстояния примерно 10 футов). Чем дальше будет стоять зритель, тем ниже может быть разрешение.Таким образом вы не получите массивный файл. Если вы не уверены, какое разрешение выбрать, обратитесь к своему принтеру.
Убедитесь, что выбран цветовой режим CMYK. Этот режим используется для печати, а фоновое содержимое устанавливается на белый для белого фона.
Как только вы нажмете кнопку ОК, откроется такой слой.
Шаг 2
Вставьте изображение Выберите файл и поместите
Откроется окно «Поместить». Выберите желаемое изображение и нажмите «Поместить».
Выбранное изображение появится на вашем баннере следующим образом.
Чтобы переместить изображение, просто щелкните и перетащите. Чтобы изменить его размер, наведите указатель мыши на один из углов, пока курсор не появится в виде двусторонней стрелки. Совет. Удерживая Shift, перетащите, чтобы пропорционально изменить размер.
Повторяя процесс, вы можете добавить столько изображений, сколько захотите. Здесь мы добавили логотип.
Если вы хотите изменить размер фотографии после ее размещения, выберите «Редактировать», затем «Свободное преобразование».
, и снова появится ограничивающая рамка.
Шаг 3
Добавление текста Выберите инструмент «Текст» в боковом меню.
Щелкните в любом месте баннера, чтобы начать ввод.
По завершении подтвердите действие так же, как и при размещении изображений.
Чтобы переместить текст, выберите слой, на котором он находится (справа), и инструмент перемещения в меню слева, затем щелкните и перетащите.
Повторите процесс, чтобы добавить текст, если необходимо.
Вы можете изменять размер текста так же, как и изображения (Правка> Свободное преобразование), и перемещать его с помощью инструмента «Перемещение».
Шаг 4
Изменение цвета фона
Выберите инструмент «Ведро с краской» в меню слева и на фоновом слое. Выберите цвет либо из образцов, либо из цветового миксера.
Просто щелкните баннер, чтобы изменить цвет фона.
Шаг 5
Сохранение файла Выберите файл, затем Сохранить как …
Откроется окно «Сохранить как». Сначала сохраните файл в формате Photoshop, чтобы вы могли вносить в него любые изменения в будущем.
Затем перейдите к слою — сгладьте изображение и повторите процесс (Файл> Сохранить как …) и сохраните его в формате Photoshop PDF. Это файл, который вы отправите на свой принтер. Щелкните Сохранить.
Откроется новое окно «Сохранить Adobe PDF».Убедитесь, что в качестве предустановки выбрано высокое качество печати.
Получите более точный предварительный просмотр размера печати в Photoshop
Автор Стив Паттерсон.
В предыдущем уроке, Миф о разрешении веб-страниц 72 ppi, мы рассмотрели убеждение, которого придерживаются сегодня многие цифровые фотографы и веб-дизайнеры, что изображения, предназначенные для Интернета или для просмотра на экране, должны быть сохранены в Photoshop с разрешением 72 пикселей на дюйм.Некоторые считают, что это позволяет их изображениям правильно отображаться в сети. Другие считают, что разрешение 72 ppi не позволяет людям загружать и распечатывать высококачественные версии изображения. Однако в этом руководстве мы узнали, что ни одна из этих причин не верна, и что 72 ppi на самом деле не были полезным «стандартом» более 20 лет!
Как мы узнали из этого руководства, все компьютерные дисплеи сегодня имеют разрешение экрана выше 72 пикселей на дюйм, и мы доказали это, изучив простой способ определения фактического разрешения экрана вашего монитора.В этом уроке мы узнаем, как получить эту информацию, передать ее в Photoshop и насладиться более точным предварительным просмотром на экране того, как наши фотографии будут выглядеть при печати!
Требования к версии : Чтобы получить максимальную отдачу от этого руководства, вам необходимо использовать Photoshop CS4 или выше , и это потому, что мы будем использовать функцию, которую Adobe впервые представила в CS4. Он недоступен в CS3 и более ранних версиях. Здесь я буду использовать Photoshop CS6, но подойдет любая версия от CS4 и выше.
Загрузите это руководство как готовый к печати PDF-файл!
Проблема с размером отпечатка в Photoshop Просмотр
Photoshop позволяет нам просматривать наши изображения практически с любым размером увеличения, который нам нравится с помощью инструмента масштабирования, а также включает несколько параметров автоматического масштабирования в меню «Вид» в строке меню, например Fit на экране , который увеличивает изображение до независимо от размера, необходимого для того, чтобы он полностью вписался в размеры вашего дисплея, и Actual Pixels , который мгновенно переводит вас на уровень масштабирования 100%.
Тем не менее, один вариант масштабирования в меню «Просмотр» оставался загадкой для большинства пользователей Photoshop на протяжении многих лет — Размер печати . Я называю это «загадкой», чтобы быть вежливым, но большинство пользователей Photoshop просто называют это «бесполезным», более точным описанием. По крайней мере, он будет точным, если вы не знаете двух важных вещей, которые мы собираемся изучить — почему это бесполезно и как это исправить!
Подобно оригинальному стандарту разрешения экрана 72 пикселя на дюйм, принятому Apple почти 30 лет назад, цель режима просмотра «Размер печати» в Photoshop заключалась в том, чтобы дать нам точный предварительный просмотр того, как изображение на экране будет выглядеть при печати.Предполагается, что это работает так: когда мы выбираем команду «Размер печати» в меню «Вид», Photoshop мгновенно увеличивает изображение до любого необходимого уровня, чтобы оно появилось на экране в том же размере, что и на бумаге. Например, если вы работаете с изображением, которое будет напечатано в формате 4×6, команда «Размер печати» отобразит на экране изображение размером 4 дюйма на 6 дюймов. Это не только поможет вам визуализировать окончательный результат печати, но и поможет повысить резкость изображения для вывода.По крайней мере, таков был план.
Вот проблема. Чтобы план сработал, Photoshop должен знать разрешение экрана вашего компьютера, чтобы он мог производить вычисления и определять правильный уровень масштабирования, но Photoshop не знает разрешения экрана вашего дисплея, и у него нет возможности его найти. это само по себе. Так что он делает? Он просто предполагает, что разрешение вашего экрана — это старые добрые 72 пикселя на дюйм, хотя на самом деле оно намного выше. Что происходит, когда мы используем неправильные числа в вычислениях? Мы получаем неправильный ответ, и в случае режима просмотра размера печати Photoshop в конечном итоге выбирает неправильный уровень масштабирования, что приводит к предварительному просмотру размера печати, который даже близко не является точным.
В качестве примера вот изображение, которое я сейчас открываю в Photoshop. На данный момент его просматривают при 100% увеличении (фото молодой мыслящей женщины с Shutterstock):
Изображение, открытое в Photoshop со 100% увеличением.
Я открою диалоговое окно «Размер изображения», перейдя в меню « Изображение » в строке меню в верхней части экрана и выбрав «Размер изображения » :
Переход к изображению> Размер изображения.
Здесь, в разделе «Размер документа» диалогового окна «Размер изображения», где мы устанавливаем размер и разрешение печатной версии изображения, мы видим, что мое изображение в настоящее время настроено на печать как 4×6 (6 дюймов для ширины, 4 дюйма для высоты):
В разделе «Размер документа» отображается размер изображения, который будет напечатан в зависимости от его разрешения.
Теперь, когда мы знаем, насколько велико будет напечатанное изображение, я нажму OK, чтобы закрыть диалоговое окно «Размер изображения», а затем выберу режим просмотра «Размер печати» Photoshop, перейдя в меню View вверху. экрана и выбрав Размер печати :
Переход к меню «Просмотр»> «Размер печати».
В зависимости от того, как должен работать режим просмотра «Размер печати», Photoshop должен мгновенно перейти на любой уровень масштабирования, необходимый для того, чтобы изображение появилось на моем экране в том же размере, в котором оно будет печататься, которое в данном случае будет 6 дюймов в поперечнике и 4 дюйма сверху вниз.Другими словами, я должен иметь возможность взять настоящую фотографию 4×6, поднести ее к своему экрану и увидеть, что размер изображения на моем экране в Photoshop теперь совпадает с размером фотографии.
И все же это не так. Мое изображение , а не , отображается на моем экране с размером 6 дюймов на 4 дюйма. На самом деле он отображается намного меньше. Если я возьму линейку, я могу быстро измерить ее и увидеть, что она составляет примерно 3,8 дюйма в поперечнике и 2,5 дюйма сверху вниз. Это даже близко не похоже на точный предварительный просмотр размера отпечатка на экране:
.Изображение на моем экране должно быть размером 6х4 дюйма.Что-то не в порядке.
Давайте посмотрим в нижний левый угол интерфейса, где мы увидим, что Photoshop установил уровень масштабирования моего изображения на 24% . Согласно Photoshop, это правильный уровень масштабирования, чтобы мое изображение отображалось на экране размером 6х4 дюйма. Это здорово, за исключением того, что это явно неверно. Почему это неправильно? Это потому, что Photoshop ошибочно полагает, что разрешение экрана монитора моего компьютера составляет 72 пикселя на дюйм:
Текущий уровень масштабирования отображается в нижнем левом углу экрана.
Определение фактического разрешения экрана
Как это исправить? Мы выясняем фактическое разрешение экрана нашего компьютера, а затем передаем эту информацию в Photoshop. Во-первых, нам нужно определить разрешение экрана с помощью простого теста. Если вы уже выполнили этот шаг из предыдущего руководства и у вас есть информация под рукой, вы можете пропустить эту часть и перейти к следующему шагу.
Чтобы узнать разрешение экрана вашего дисплея, возьмите линейку или рулетку (рулетка, вероятно, проще).Затем измерьте ширину экрана в дюймах слева направо. Не включайте границу вокруг экрана. Измерьте только сам экран. При необходимости округлите результат измерения до одного десятичного знака. В моем случае ширина моего экрана составляет 23,4 дюйма, но, конечно, ваш может быть другим (фото монитора компьютера с Shutterstock):
Измерьте ширину экрана (не включая внешнюю границу).
Затем убедитесь, что монитор вашего компьютера работает с исходным разрешением , что дает вам фактическое количество пикселей на вашем дисплее слева направо и сверху вниз.Например, экран с собственным разрешением экрана 1920×1080 имеет 1920 пикселей слева направо и 1080 пикселей сверху вниз. Монитор, который я использую, имеет разрешение 2560×1440. Каким бы ни было собственное разрешение экрана вашего монитора, убедитесь, что оно установлено в параметрах отображения вашей операционной системы.
Затем просто возьмите первое число в собственном разрешении экрана вашего монитора, которое дает вам ширину экрана в пикселях, и разделите его на измеренную ширину экрана в дюймах.Это даст вам фактическое разрешение экрана в пикселях на дюйм. Например, я возьму первое число в разрешении моего дисплея, 2560, и разделю его на измеренную ширину экрана в дюймах, которая составила 23,4. Используя удобный встроенный калькулятор моей операционной системы, 2560 ÷ 23,4 = 109,4, которое я округлю до 109. Итак, с помощью этого простого теста я быстро выяснил, что разрешение экрана моего дисплея составляет 109 пикселей на дюйм а не 72 пикселя на дюйм, как предполагал Photoshop. Опять же, разрешение вашего экрана может быть другим, но оно, безусловно, будет выше 72 пикселей на дюйм.
Предоставление разрешения экрана в Photoshop
Теперь, когда у нас есть фактическое разрешение экрана, нам нужно ввести его в Photoshop, и мы делаем это в настройках. На ПК с Windows перейдите в меню Edit вверху экрана, выберите Preferences в самом низу списка, а затем выберите Units & Rulers . На Mac перейдите в меню Photoshop , выберите Preferences , затем выберите Units & Rulers :
На ПК настройки находятся в меню «Правка».На Mac они находятся в меню Photoshop.
Откроется диалоговое окно «Настройки» с настройками «Единицы измерения и линейки», и здесь мы находим проблему. Разрешение экрана Параметр (непосредственно под параметром «Разрешение печати», о котором нам не нужно беспокоиться) по умолчанию установлен на 72 пикселя на дюйм, поэтому режим просмотра «Размер печати» работает некорректно:
Значение разрешения экрана Photoshop по умолчанию составляет 72 пикселя на дюйм.
Чтобы решить эту проблему, просто замените 72 на правильное разрешение экрана.В моем случае это 109:
Введите фактическое разрешение экрана.
Включение OpenGL (Photoshop CS4 и выше)
Не закрывайте диалоговое окно Preferences только потому, что нам нужно сделать еще одну быструю вещь. Выберите Performance в списке категорий предпочтений слева от диалогового окна:
Выберите настройки производительности.
Если вы используете Photoshop CS6, как и я, убедитесь, что установлен флажок Use Graphics Processor (в Photoshop CS4 и CS5 этот параметр называется Enable OpenGL Drawing ).Это позволяет Photoshop получить доступ к возможностям OpenGL вашей видеокарты для расширенного рендеринга экрана с аппаратным ускорением. В Photoshop есть целый список функций, которые он поддерживает, но нас больше всего интересует то, что он помогает отображать более резкое и точное изображение при уровнях масштабирования, отличных от 100% (например, уровень масштабирования для размера печати). . Обратите внимание, что если по какой-либо причине этот параметр не был включен, а вы просто включили его сейчас, вам необходимо закрыть все открытые документы в Photoshop, а затем снова открыть их, чтобы OpenGL вступил в силу:
Убедитесь, что установлен флажок «Использовать графический процессор» (CS6) или «Включить отрисовку OpenGL» (CS4 / CS5).
Повторная попытка использования режима просмотра размера печати
После того, как вы ввели фактическое разрешение экрана и убедились, что функция OpenGL включена, закройте диалоговое окно «Настройки». Теперь у вас должен быть рабочий режим просмотра размера печати! Чтобы проверить это, я снова перейду к меню Просмотр вверху экрана и выберу Размер печати :
.Возвращаемся к «Просмотр»> «Размер печати».
И на этот раз, теперь, когда Photoshop знает, какое у меня фактическое разрешение экрана, он может определить правильный уровень масштабирования для моего изображения, которое будет отображаться на моем экране размером 6 x 4 дюйма.Это, в сочетании с функциями OpenGL, которые, как мы убедились, были включены в настройках производительности, дает мне гораздо более точный предварительный просмотр того, как мое изображение будет выглядеть при печати:
Режим просмотра «Размер печати» теперь работает более корректно.
Если вы помните, когда Photoshop все еще думал, что у меня разрешение экрана 72 ppi, он выбрал неправильный уровень масштабирования 24% для режима просмотра «Размер печати». На этот раз, зная, какое у меня разрешение экрана на самом деле, он смог выбрать более точный уровень масштабирования — 36.33% (у вас может быть другой):
Photoshop выбрал правильный уровень масштабирования на этот раз для предварительного просмотра точного размера печати.
И вот оно! Вот как легко найти фактическое разрешение экрана вашего дисплея (а не 72 ppi), ввести его в настройки и получить более точные результаты на экране в режиме просмотра размера печати в Photoshop!
Как сделать кровотечение в Photoshop CS5 для принтера | Small Business
Создание документа Photoshop для принтера требует некоторой подготовки, особенно если у него есть цвет или графика, доходящие до краев.Выпуск за обрез немного увеличивает размеры вашего файла, так как он предоставляет область, в которой можно расширить фон документа. Вы не хотите, чтобы какой-либо текст или важные элементы находились внутри выхода за обрез, потому что принтер обрезает его после печати документа. Растекание обеспечивает плавную печать цветов по краям документа.
Запустите Photoshop и выберите «Файл», затем «Создать», чтобы начать новый документ. Установите размер и разрешение вашего нового документа. Не забудьте добавить размер выхода за обрез к размеру документа.Например, если ваш окончательный размер документа будет 5 на 7 дюймов, а требуемый выход за обрез составляет четверть дюйма, вам следует установить ширину документа на «5,25 дюйма» и высоту на «7,25 дюйма». Наконец, нажмите «ОК», чтобы создать файл. Чтобы отредактировать существующий файл, выберите «Файл» и «Открыть», затем выберите файл и нажмите «Открыть». Выберите «Изображение», затем «Размер холста» и увеличьте ширину и высоту холста, чтобы включить выпуск за обрез. Нажмите «ОК». Вы увидите рамку, заполненную цветом фона, по краю документа.
Перейдите в «Просмотр» и выберите «Линейки», если линейки еще не видны.
Щелкните по горизонтальной линейке. Перетащите новую направляющую на документ, выровняйте ее по размеру, соответствующему верхней стороне отпечатка, а затем повторите для нижней части. Кроме того, перетащите направляющие вертикальных линеек по сторонам отпечатка. Это даст вам наглядное представление, чтобы вы могли увидеть фактический размер печати документа и обрезку.
Создайте свой файл, сохранив важную информацию в направляющих, которые отмечают границы документа.Разверните любую фоновую графику или цветовую заливку до внешнего края документа, заполнив выход за обрез.
Щелкните значок «Создать новый слой» в нижней части панели «Слои».
Выберите инструмент «Карандаш» на панели «Инструменты», установите размер кисти на 1 пиксель на панели параметров и установите черный цвет переднего плана.
Нарисуйте карандашом, чтобы создать метки обрезки. Начните с нажатия на одну из горизонтальных направляющих в средней точке выпуска за обрез. Удерживая нажатой клавишу Shift, щелкните в месте пересечения с вертикальной направляющей.Затем щелкните вертикальную направляющую в средней точке выпуска за обрез. Это создаст L-образную форму назад, которая отмечает место, где документ должен быть обрезан. Повторите этот шаг для трех других углов, где пересекаются направляющие.
Ссылки
Автор биографии
Николь Гамильтон занимается написанием контента с 2005 года. Она использует свой журналистский стиль для создания информативных статей для таких веб-сайтов, как PencilsandPixelsArt.com. Гамильтон получил степень научного сотрудника в области мультимедийного дизайна в Общественном колледже Окалуза-Уолтон во Флориде.
Руководство по основам печати в Photoshop
Printivity известен на всей территории США своим превосходным качеством печати и быстрым выполнением всех проектов печати. Тем не менее, мы не сможем сделать это без вас — клиента Printivity. Когда вы отправляете файлы, которые правильно отформатированы и соответствуют нашим требованиям к дизайну, это позволяет нам уложиться в запрошенные вами сроки и обеспечить высочайшее качество печати. Это особенно актуально для файлов печати Adobe Photoshop.
Прежде чем мы начнем печатать ваши файлы печати Adobe Photoshop, нам нужно, чтобы они были готовы к печати.Это означает, что файлы спроектированы и отформатированы таким образом, чтобы мы могли запускать их через наши коммерческие печатные машины с высоким разрешением, не внося в них никаких изменений.
Многие неправильные элементы дизайна или форматирования могут помешать печати файла Photoshop. Например, поля могут быть недостаточно широкими. Метки обрезки могут быть размещены неправильно. Некоторые шрифты или изображения могут отсутствовать. Или разрешение не соответствует требованиям печати с высоким разрешением (всегда должно быть не менее 300 точек на дюйм при размере 100%).
Большая тройка основ печати в PhotoshopКогда дело доходит до правильного дизайна и основ форматирования, три элемента выделяются среди всех остальных. Правильное владение этими основами необходимо для достижения наилучшего качества вашего проекта печати.
- Размер обрезки документа плюс обрезка. В США мы используем дюймы, а не миллиметры. Итак, начните с установки единиц измерения в дюймы. Затем установите ширину и высоту для размера вашей страницы плюс отступ за обрез.Растекание — это когда изображение или другой печатный элемент выходит за край обрезки, не оставляя белого поля. Документ с выходом за обрез необходимо распечатать на листе бумаги большего размера, а затем обрезать его до нужного размера. Стандартный размер без полей в полиграфической промышленности составляет 1/8 дюйма с каждой стороны страницы. Для файла печати Photoshop размером 8,5 x 11 дюймов размер под обрез должен быть 8,75 x 11,25 дюйма.
- Очень высокое разрешение. Как уже упоминалось, минимальное разрешение файла печати Photoshop составляет 300 пикселей на дюйм (ppi).Однако, хотя этого достаточно для фотографий, это не обеспечивает хорошее разрешение для текста. Для более подробного и разборчивого текста лучше использовать 600 пикселей на дюйм. При использовании профессионального принтера лучшим выбором будет 1200 пикселей на дюйм. Разница в четкости между текстом 300 и 1200 пикселей на дюйм значительна.
- Цветовой режим: CMYK. CMYK означает голубой, пурпурный, желтый и ключевой (черный) и предназначен для печати на белой бумаге. Он считается субтрактивным режимом окрашивания, потому что он создает правильные оттенки путем вычитания из начальной яркости бумаги, чтобы составить окончательное целевое значение.Этот метод дает более точные цвета, чем другой популярный метод цвета RGB (красный, зеленый, синий). В Printivity мы просим всех наших клиентов присылать свои файлы для печати Photoshop в CMYK, потому что это тонер, который используют наши печатные машины.
Следующие шаги будут поможет вам создать готовый к печати файл для отправки на печать:
Создайте свой документЧтобы установить параметры для документа, выберите «дюймы» в раскрывающемся меню и введите желаемую ширину и высоту.Имейте в виду, что цифры будут зависеть от того, есть ли у вас дизайн под обрез. Затем выберите разрешение не менее 300 пикселей на дюйм и CMYK для цветового режима. Помните, что чем выше разрешение, тем четче и четче текст.
Добавить направляющие для выпуска за обрезПосле проектирования с размерами без полей, вставьте направляющие 0,125 ″ с каждой стороны страницы. Вы можете разместить направляющие, выбрав «Просмотр»> «Линейки», затем щелкнув линейки и перетащив направляющие за края.Вы также можете разместить направляющие выпуска за обрез, выбрав «Просмотр»> «Новая направляющая» и вставив две вертикальные и горизонтальные направляющие, каждая на расстоянии 1,25 дюйма от края страницы.
Создайте свой макетИспользуйте слой Photoshop, чтобы разместить изображения и текст на странице. Помните, что любые фотографии или изображения, выходящие за рамки установленных вами требований по обрезке, будут обрезаны после печати. Весь текст будет отображаться как растровое изображение, которое представляет собой сетку отдельных пикселей, которые вместе создают изображение, объединяющее все стили слоя.Чем меньше количество пикселей на дюйм, тем более размытым будет выглядеть текст. Для получения наилучших результатов при использовании файлов печати Photoshop используйте черный текст.
Сохраните файлКоммерческие печатные машины лучше всего работают с файлами PDF с высоким разрешением. Мы рекомендуем всегда сохранять распечатанный документ Photoshop в формате PDF. На всякий случай сохраните его как многослойный файл .psd на случай, если вам потребуется внести какие-либо изменения. Затем выберите «Сохранить как», чтобы сохранить его в формате «Печать высокого качества».
Экономьте больше времени с эти советы по дизайнуВот несколько дополнительных методов для своевременной и эффективной подготовки файла печати Photoshop к отправке на принтер.
Чтобы сэкономить время и силы, трансформируйте изображения в их родном приложении. Например, размер, обрезка, поворот и сдвиг в Photoshop, который предлагает инструменты, позволяющие легко вносить эти и другие изменения в изображение. Преобразование изображений в программах верстки страниц может быть сложным и трудоемким.Прежде чем импортировать изображения в программу макета страницы, сначала убедитесь, что они могут печатать из Photoshop.
Когда вы используете изображения Photoshop EPS для размещения изображений в программе макета страницы, не вставляйте частоту полутонового изображения в каждое изображение при использовании Photoshop. Вместо этого установите его в программе макета страницы или спросите у своего принтера, будет ли он это делать.
изображений Photoshop, которые вы используете для печати, лучше всего сохранять как файлы TIFF, EPS, PSD или PDF в исходном формате. Printivity рекомендует отправлять файл в формате PDF, чтобы избежать проблем с преобразованием или версией, которые могут задержать ваш заказ.
Ограничьте количество шрифтов в файле с помощью инструмента «Тип», так как для загрузки каждого шрифта требуется время, инструмент «Тип» поможет вам управлять шрифтом. Использование нескольких шрифтов сделает ваш документ более изысканным и профессиональным. Есть также множество руководств по Photoshop и наставников по Photoshop, которые помогут вам изучить основы. Мы в Printivity готовы помочь вам создать идеальный печатный проект. Если у вас возникли проблемы со смарт-объектами, стилями слоев, пером, кистью или другими основами при создании файла для печати Photoshop, обратитесь в наш отдел обслуживания клиентов по адресу Service @ Printivity.com. Посетите нашу страницу часто задаваемых вопросов по дизайну, чтобы получить ответы на часто задаваемые вопросы, которые помогут вам лучше изучить Photoshop.
.
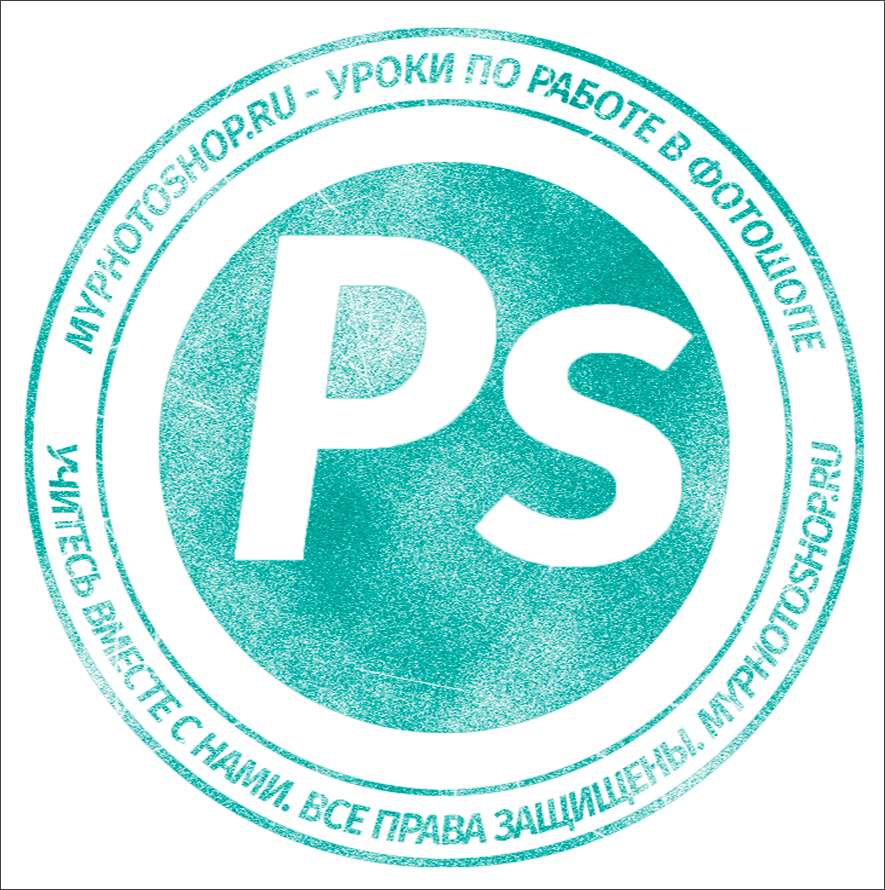

 Цвет подбираем по своему разумению.
Цвет подбираем по своему разумению.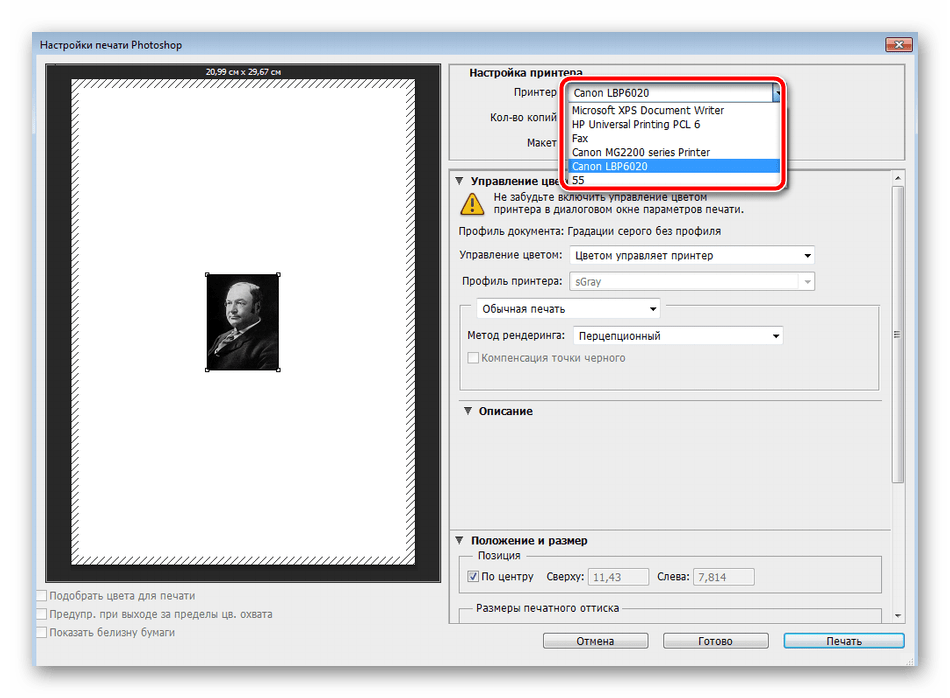
 В открывшемся окне даем название кисти и нажимаем «ОК».
В открывшемся окне даем название кисти и нажимаем «ОК».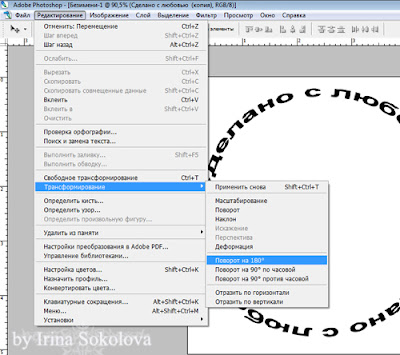
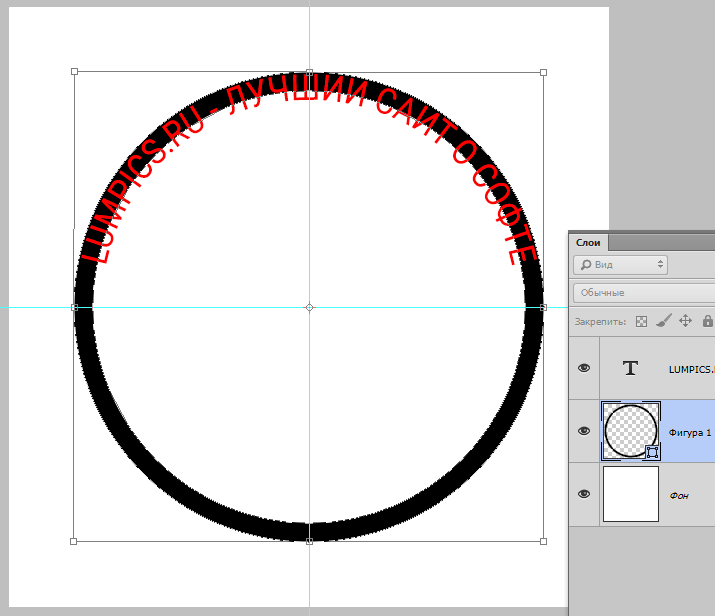
 Надо помнить, что размер печати d40 мм, поэтому на бумажном документе, документе WORD она должна быть такого же размера.
Надо помнить, что размер печати d40 мм, поэтому на бумажном документе, документе WORD она должна быть такого же размера. S. Прикладываю скрин партнёрских комиссионных и приглашаю на обучение по заработку на партнёрских программах через блог.
S. Прикладываю скрин партнёрских комиссионных и приглашаю на обучение по заработку на партнёрских программах через блог. Но по всей картинке остается мусор — «одинокие» белые точки. «Одинокий» — это ключевое слово, вокруг всегда много черного. Теперь уменьшим разрешение нашего изображения, вместо каждого квадрата 20×20 точек сделаем одну большую точку. Ее цвет определим как среднее от цветов всех точек, которые вошли в этот квадрат. Белые одинокие точки неизбежно почернеют. И после этого опять огрубим картинку:
Но по всей картинке остается мусор — «одинокие» белые точки. «Одинокий» — это ключевое слово, вокруг всегда много черного. Теперь уменьшим разрешение нашего изображения, вместо каждого квадрата 20×20 точек сделаем одну большую точку. Ее цвет определим как среднее от цветов всех точек, которые вошли в этот квадрат. Белые одинокие точки неизбежно почернеют. И после этого опять огрубим картинку:
 После этого снова берем оригинальную картинку, вырезаем теперь уже известное нам место с печатью, масштабируем до нужного размера и опять прогоняем алгоритм очистки от фона.
После этого снова берем оригинальную картинку, вырезаем теперь уже известное нам место с печатью, масштабируем до нужного размера и опять прогоняем алгоритм очистки от фона.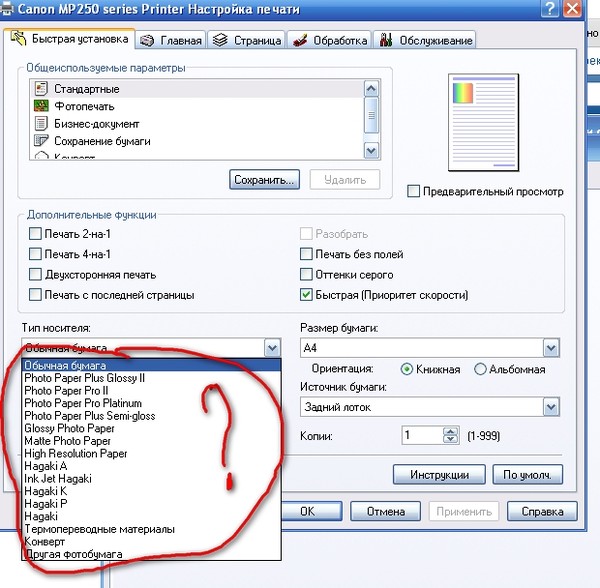 В ранних версиях Photoshop этот инструмент назывался «Crop Tool» и переводился как «Кадрирование». Теперь у вас только белый прямоугольник с печатью;
В ранних версиях Photoshop этот инструмент назывался «Crop Tool» и переводился как «Кадрирование». Теперь у вас только белый прямоугольник с печатью;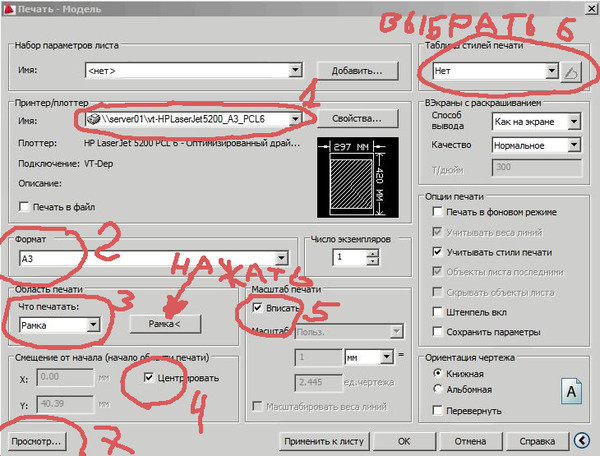 Переходим во вкладку «Выделение» и нажимаем кнопку «Инверсия». В некоторых версиях Фотошопа этот инструмент будет звучать как «Инвертировать». Все эти действия, которые мы проводим с печатью, нужно будет сделать и с подписью;
Переходим во вкладку «Выделение» и нажимаем кнопку «Инверсия». В некоторых версиях Фотошопа этот инструмент будет звучать как «Инвертировать». Все эти действия, которые мы проводим с печатью, нужно будет сделать и с подписью;