Визуализация презентации: как красиво оформить цифры и таблицы в PowerPoint
Как часто вы сидели на предпоследнем ряду и слушали увлекательную презентацию? Спикер приводил какие-то интересные аргументы, показывал занимательные факты, графики, цифры.
И все было отлично, кроме одного — вы не видели информации на слайдах. Нет, не потому что у вас -4 и вы в очках. Просто оратор не позаботился о вас, набрал свою громоздкую таблицу или график, выбрав при этом 10-й размер шрифта.
С такой ситуацией я сталкиваюсь часто, да и не я один. По статистике сайта thinkoutsidetheslide.com, на втором месте самых раздражающих вещей на картинках — слишком маленький текст. А представьте, если речь идет о данных, которые и так сложно воспринимать.
Недавно аналитики подсчитали, что в 2020 году (ох, как скоро) люди сгенерируют около 44 зеттабайт данных. Для сравнения, в 2013-м их было всего 4,4 зеттабайта. Каждый день количество информации растет с сумасшедшей прогрессией.
И каждом из нас придется работать с еще большим количеством данных, смотреть, делать выводы, показывать и убеждать.
Это уже коснулось и презентаций.
Инструкция:
13 советов по созданию эффективной презентации
Спасибо. Будет интересно!
Визуализация данных в презентациях: 5 трендов в 2017-м
Визуализируй или я «залипну» в Facebook
Мы живем в период борьбы за внимание, как в жизни, так и во время презентации.
Онлайн-курсы теперь конкурируют не только с другими обучающими занятиями, а и с Netflix и Pornhub. Я во время презентации сопротивляюсь скуке, Facebook и Instagram.
Вместо того, чтобы просто назвать цифры на слайде, попробуйте показать их.
Есть множество инструментов визуализации данных в презентациях, которые можно использовать, чтобы изобразить графики и таблицы.
Особой популярностью сейчас пользуются: термометры, спидометры, циферблаты, датчики и аккумуляторы. Все это — инструменты для творческого изображения информации.
Все это — инструменты для творческого изображения информации.
Помните, люди запоминают 80% того, что они увидели и 20% того, что прочитали.
Давайте сравним два слайда. Нам нужно показать нашей аудитории, что 72% наших посетителей — мясоеды, а 28 % — вегетарианцы.
И если добавить правильную картинку, то получится вот так:
Вы заметили, что кусочек пиццы для вегетарианцев — это «Маргарита»?
И еще один пример.
Чем занимаются сотрудники во время рабочего дня
И вот как по-другому можно визуализировать этот график, добавив объект, с которым знаком каждый офисный работник.
Мне нравится именно так воспринимать скучные графики.
И последний пример: как показать, с какой целью люди летят на самолете в Таиланд.
Конечно, можно взять стандартную диаграмму. И нельзя сказать, что это будет неправильно.
Но если немного поиграть с визуальным мышлением и образами…
Так намного интереснее смотреть на слайд. Правда?
Правда?
Минималистичный дизайн при подаче данных
Меньше — значит больше. Знаю, вы часто это слышали. Это не новая идея.
Но если вы посмотрите на современные презентации, то увидите, что шрифты худеют, становясь все мельче, а картинки выглядят проще и понятней. Люди предпочитают чистую и четкую визуализацию вместо нагромождения информации на слайдах.
В борьбе за внимание аудитории концепция дзен-презентации как никогда актуальна. Например, как на этих изображениях:
Белое пространство не является пустым: оно имеет столько же ценности, как картинка или текст.
Dashboard (дашборды)
Числа, цифры, таблицы. Почему они так важны в деловом мире, в отчетах и презентациях? Одна из причин — цифры дают понимание и инсайты.
Ни одно бизнес-решение не может быть принято без учета ключевых факторов, которые генерируют прибыль, или веб-трафика, а также других показателей эффективности и движения бизнеса.
Другими словами, панель является зрительным представлением вашей деятельности или важнейших процессов. Одним из способов визуализации такой информации является dashboard, который на одном слайде дает мгновенный обзор всех основных данных.
Сразу отмечу, что это больше подходит для презентации на отправку. И PowerPoint не всегда является лучшим инструментом для их создания и отображения.
Например, у Microsoft для этого существует Power BI, который интегрирован с PowerPoint и может выгружать отчеты сразу в слайды.
Вот так может выглядеть дашборд по продажам для быстрого анализа:
Или, используя вот такой дашборд панели продаж, можно посмотреть ключевые результаты, прогнозы на этот месяц, показатели по регионам, общую сумму закрытых сделок и полученную прибыль.
Наполнение дашборда зависит только от вашей фантазии и основных данных. Но здесь важно не перегрузить информацией и использовать не более 4-6 графиков.
Дизайн в стиле инфографики
Инфографика в презентации помогает превратить скучные факты в привлекательный контент с помощью визуализации данных, типографики, интересных цветовых схем и аккуратно вставленного текста.
Если у вас много цифр и статистики, то инфографика в презентации должна стать для вас приоритетом.
Например, вот так можно отобразить информацию о количестве покупателей в «черную пятницу» и их среднем чеке.
Или вот так изобразить какие-то финансовые показатели:
И вот еще один пример отличной визуализации данных с помощью иконок:
Визуализация с помощью историй
Важно не только красиво рассказывать и показывать факты, но и «завернуть» их в историю.
Все больше компаний используют этот инструмент визуализации и стремятся распространить свою информацию более эффективно и гораздо быстрее.
Теперь уже все чаще презентации начинаются именно так:
Ссылка на полную версию презентации.
5 примеров, как показать ваши данные лучше уже сегодня
Диаграммы, таблицы и схемы — одни из самых распространенных способов визуализации. Это наиболее простой метод показать сложную таблицу с множеством данных.
Это наиболее простой метод показать сложную таблицу с множеством данных.
Однако диаграммы, как правило, размещают с непонятными легендами, используя плохие цветовые схемы, слишком много категорий и деталей.
Я решил разобраться и написать несколько правил к самым популярным из них.
Круговая диаграмма
Правило 12 часов
Поверните диаграмму главным сегментом на 12 часов.
Фокус на контраст
Выделяйте главное контрастным цветом, дайте возможность аудитории сразу же уловить ваш вывод.
Не используйте 3D
Визуально углы диаграммы меняются и некоторые сектора становятся больше.
Гистограмма
Всегда фильтруйте данные от большего к меньшему, а если мы говорим о временном промежутке, то от прошедшего к настоящему. Именно так мы привыкли воспринимать информацию.
Или шкала, или подписи значений
Не перегружайте график лишней информацией, остановитесь на чем-то одном.
Округлите данные
Когда вы показываете цифры, не обязательно фокусироваться на десятых и сотых — аудитория их просто не запомнит. Максимально упростите вашу информацию.
График
Используйте максимум 4 графика
Человеку сложно воспринимать большее количество — все данные начинают сливаться.
Шкала или подпись
Повторюсь, не перегружайте график, просто выберите, как вы будете показывать информацию: подписывать ее на самом графике или использовать шкалу.
Фокус
Любой график — это вывод, не забывайте его показывать
Что делать с таблицами в презентации
Избегайте таблицы по умолчанию. Как правило, они сильно перегружены для человеческого глаза. Вот несколько универсальных принципов визуализации таблиц.
Свободные границы
Таблицы должны быть простыми и стильными. Не используйте слишком яркие цвета, особенно для границ. Выбирайте для них тонкие светло-серые линии.
Не используйте слишком яркие цвета, особенно для границ. Выбирайте для них тонкие светло-серые линии.
Сделайте цветную заливку для ваших заголовков таблицы, а все остальное оставьте без цвета.
Иногда если у вас много столбцов можно использовать светло-серый для контраста между ними.
Цель каждой таблицы — это сравнение характеристик для разных категорий продуктов.
Помогите вашей аудитории понять вывод, к которому вы пришли, что лучше выбрать в итоге.
Воронка
На воронкообразных диаграммах отображаются значения на разных этапах процесса.
Например, с помощью этого вида графики можно показать количество потенциальных покупателей на каждом этапе в канале продаж. Как правило, значения постепенно уменьшаются, так что полосы диаграммы визуально напоминают воронку.
Каскадная диаграмма
Каскадная диаграмма показывает нарастающий итог по мере добавления или вычитания значений. Это помогает понять, как серия положительных и отрицательных значений влияет на исходную величину (например, чистую прибыль).
Это помогает понять, как серия положительных и отрицательных значений влияет на исходную величину (например, чистую прибыль).
Диаграмма «Солнечные лучи»
Идеально подходит для демонстрации иерархических данных. Каждый уровень иерархии представлен одним кольцом или кругом, а ее верхом является самый близкий к центру круг.
Диаграмма «Солнечные лучи» предназначена для того, чтобы показать, как одно кольцо разбивается на составляющие его фрагменты.
Бонус. 3 полезных ресурса для визуализации данных
Piktochart
Несколько бесплатных настраиваемых тем для создания собственной инфографики и множество пользователей по всему миру.
Easel.ly
Приложение дает возможность создавать красивую инфографику онлайн без знаний основ графических редакторов.
Infogr.am
Простой и удобный инструмент для интерактивной инфографики.
Вывод
Фактическая цель визуализации данных — сделать проще восприятие для ключевых лиц, принимающих решения, и вашей аудитории.
Таким образом, от представления информации может зависит, достигните ли вы своей цели или нет, поймет вас инвестор или руководитель. Иногда как раз правильная визуализация цифр напрямую связана с финальным исходом всей вашей презентации.
Помните, даже самые скучные данные всегда можно проиллюстрировать нестандартным путем!
P.S. Кстати, эта гифка сделана в Excel
Титульный лист презентации, оформление за 5 минут и образец
Что такое титульный лист в презентации?
Презентация – это визуальное сопровождение речи автора на защите научной работы (Как написать речь для защиты диплома?). Конечно же члены комиссии не смогут полностью прочитать текст диплома, реферата или курсовой за время защиты, поэтому основную информацию о работе содержат слайды на экране.
Титульный лист презентации – страница, с которой начинается презентация – задает все настроение защиты, поэтому уделяют особое внимание оформлению титульного листа.![]() На первой странице содержится информация о названии вуза, теме работы, исполнителе и научном руководителе
На первой странице содержится информация о названии вуза, теме работы, исполнителе и научном руководителе
Правила оформления титульного листа презентации
Титульный лист презентации – это общая информация о работе и ее авторе. Для того, чтобы правильно оформить первую страницу, нужно соблюсти целый ряд рекомендаций, которые описаны в методичках. У каждого вуза свои методические рекомендации, и их требования немного разнятся.
Общие правила оформления презентации и титульного листа – контрастный фон и текст, желательно черный на белом фоне, отсутствие номера на первой странице, понятный шрифт не меньше 20 кегля для основного текста и не меньше 30 для заголовков. Оформление титульного листа на английском языке осуществляется по тем же требованиям. В остальном автор уже может проявить немного фантазии.
На титульном листе обязательно должны располагаться:
- информация о наименовании вуза, кафедры,
- тема научной работы,
- ФИО автора работы, научная степень, номер группы,
- ФИО и научная степень руководителя,
- год создания работы.
Также среди рекомендаций требования к форматированию текста: наименование вуза, название работы размещается по центру страницы, данные автора и научного руководителя – справа.
Внизу по центру традиционно указывается город, в котором проходит защита, и год.
Какой-либо определенный шрифт не рекомендуется к использованию, главное требование – понятность написания, отсутствие насечек и загогулин, что-то вроде стандартного Times New Roman.
Разрешается выделять фрагменты текста с помощью курсива, полужирного и подчеркнутого начертания.
Пошаговое оформление титульного листа презентации
Шаг 1
Шаг 1
Открываем Microsoft Power Point, на экране появляется пустой белый лист, который содержит стандартную разметку оформления титульного листа презентации.
Часто шрифты заголовков не подходят по стилю, являются слишком «древними» и банальными, а так же используют ненужные эффекты, которые вышли из моды. Поэтому мы удаляем все надписи и оставляем чистый лист.
Поэтому мы удаляем все надписи и оставляем чистый лист.
Шаг 2
Шаг 2
Выбираем цветовой стиль и тему оформления. На вкладке Дизайн видим ассортимент шаблонов оформления. После выбора шаблона можно отредактировать цветовой стиль, шрифты и эффекты с помощью соответствующих вкладок.
Шаг 3
Шаг 3
Если получается скучноватая картинка, тогда заменяем стандартные шаблоны презентации картинкой из интернета. Главное, чтобы изображение не мешало прочитать текст и подходило к теме исследования. После подгонки картинки под размер слайда щелкаем на нем правой кнопкой мыши, выбираем значения На задний план – На задний план.
Шаг 4
Шаг 4
Создаем надписи. Для этого выбираем вкладки Вставка – Надпись. Вверху страницу по центру размещаем наименование вуза и кафедры. Ставим шрифт для обычного текста, выравнивание по центру и кегль шрифта не менее 20.
Шаг 5
Шаг 5
Следующая надпись – тема научной работы. Также размещаем эту надпись по центру прямо под названием кафедры. Ставим шрифт для заголовка, выравнивание по центру и кегль шрифта не менее 30.
Также размещаем эту надпись по центру прямо под названием кафедры. Ставим шрифт для заголовка, выравнивание по центру и кегль шрифта не менее 30.
Шаг 6
Шаг 6
Отступаем чуть больше места и справа создаем третью надпись. В ней пишем данные автора: ФИО, научную степень (студент, магистрант), номер группы (если есть). Здесь используем шрифт для обычного текста, выравнивание по правому краю и кегль шрифта не менее 20.
Шаг 7
Шаг 7
Размещаем четвертую надпись. Отступаем немного места сверху и пишем ФИО и научную степень руководителя работы. Также используем шрифт для обычного текста, выравнивание по правому краю и кегль шрифта не менее 20.
Шаг 8
Шаг 8
В самом низу листа по центру размещаем последнюю надпись, в которой указываем город, в котором проходит защита и год. Здесь ставим шрифт для обычного текста, выравнивание по центру и кегль шрифта не менее 20.
Шаг 9
Шаг 9
Теперь, когда все готово, по желанию можно разнообразить титульный лист. Например, выделить часть текста другим цветом, полужирным начертанием, или же вставить подложку под текст. Для этого выбираем меню Вставка – Фигуры и выбираем то, что нам подойдет (например, прямоугольник). Вставляем подложку и щелкаем по ней два раза. В открывшемся меню редактируем цвет и эффекты в соответствующих вкладках. После этого устанавливаем положение: щелкаем правой кнопкой мыши, выбираем На задний план – Переместить назад.
Например, выделить часть текста другим цветом, полужирным начертанием, или же вставить подложку под текст. Для этого выбираем меню Вставка – Фигуры и выбираем то, что нам подойдет (например, прямоугольник). Вставляем подложку и щелкаем по ней два раза. В открывшемся меню редактируем цвет и эффекты в соответствующих вкладках. После этого устанавливаем положение: щелкаем правой кнопкой мыши, выбираем На задний план – Переместить назад.
Топ-10 советов, как оформить титульный лист красиво и правильно
Совет 1. Не обязательно использовать белый фон и черный текст. Большинство вузов разрешают разные цветовые решения. Главное, чтобы текст читался и легко воспринимался аудиторией. Здесь нужно подбирать цвета с высокой контрастностью, светлый фон и темный текст.
Совет 2. Главный тренд дизайна – минимализм. Не нужно перегружать презентацию объектами Word Art, градиентами, тенями, отражением и другими эффектами, которые стали пережитком прошлого. Грамотно подобранные шрифты и единый цветовой стиль будут выглядеть стильно.
Грамотно подобранные шрифты и единый цветовой стиль будут выглядеть стильно.
Совет 3. Используйте единый цветовой стиль. В начале создания презентации определите 3-5 цветов, которые хорошо сочетаются друг с другом. На одной странице рекомендуется использовать не больше 3х цветов. Лучше выбирать спокойные тона, которые не будут раздражать зрителя.
Совет 4. Используйте минимальное количество шрифтов. На всю презентацию хватит 3х шрифтов: заголовок, основной текст, цитаты если это необходимо.
Совет 5. Только корректно подобранные «спокойные» шрифты. Не используйте витиеватые шрифты с засечками – такой текст становится неразборчивым. Calibri, Times New Roman подходят, но они уже устарели и приелись глазу. Свежо выглядят шрифты Helvetica, Open Sans или Roboto.
Совет 6. Выделяйте важный текст. Чтобы обратить внимание аудитории на какую-то часть текста, выделите ее с помощью другого цвета, жирности или курсива.
Совет 7. Соблюдайте минимальные правила верстки. На слайде должно быть много «воздуха», картинки и текст не должны плотно прилегать друг к другу. Необходимо использовать достаточный интервал между строк, который позволяет комфортно читать текст.
Совет 8. Также стоит отказаться от выравнивания по ширине: оно создает большие пробелы между словами, из-за чего текст становится неопрятным. Текст и картинки располагаются на одном уровне.
Совет 9. На титульном листе презентации можно размещать изображения. Особых ограничений нет, главное, чтобы текст легко читался, и картинка соответствовала теме работы. Лайфхак: если хотите сделать картинку фоном титульного листа, можно растянуть его и увеличить прозрачность изображения. Тогда текст будет легко прочесть. На одном слайде можно использовать только одно изображение в хорошем разрешении.
Совет 10. Не перегружайте презентацию эффектами анимации. Выскакивание текста из разных углов рябит в глазах и мешает восприятию. Если очень хочется, можно использовать простые эффекты перехода слайдов.
Если очень хочется, можно использовать простые эффекты перехода слайдов.
7 мест, где можно быстро найти красивые шаблоны презентаций
Легко собрать разговор без слайдов. Но хорошая презентация требует времени и заботы. Вы должны создать слайды, которые будут такими же привлекательными, как и ваш контент, и избавить аудиторию от скуки. К счастью, привлекательные шаблоны презентаций снимают напряжение.
Некоторые исследования показали, что слайды презентации могут отвлекать вашу аудиторию. Другие исследования обнаружили обратное. Например, исследование, проведенное в 2014 году в журнале «Процедия — социальные и поведенческие науки», показало, что учащиеся, обучавшиеся с помощью слайд-презентаций или видеопрезентаций, демонстрировали лучшее обучение, чем те, кто преподавал с использованием более традиционных методов, таких как учебники.
И преимущества слайд-презентаций выходят за рамки классной комнаты. Вы можете использовать слайды, чтобы представить информацию своим коллегам или как мультимедийный инструмент, чтобы объяснить свою отрасль на мероприятии. Если вам нужна презентация, чтобы закрепить вашу следующую встречу в офисе или получить отличную оценку, эти семь сайтов могут вам помочь.
Если вам нужна презентация, чтобы закрепить вашу следующую встречу в офисе или получить отличную оценку, эти семь сайтов могут вам помочь.
1. Шаблоны Microsoft Office PowerPoint
Если вы опытный пользователь PowerPoint, готовый поднять ваши презентации на новый уровень
, сделайте этот сайт вашей первой остановкой.
Это хорошо организованное место делит темы на множество категорий, начиная от образования и заканчивая бизнесом, поэтому легко найти ту, которая соответствует вашим темам. Кроме того, после выбора темы вы можете начать редактирование в браузере, не запуская PowerPoint.
Шаблон, представленный выше, является шаблоном Microsoft «Значок». Вы можете скачать его прямо сейчас. Шаблоны Microsoft можно загрузить бесплатно после покупки или подписки на продукты Microsoft Office. Подписка начинается с 70 долларов в год или 7 долларов в месяц.
2. Коллекция шаблонов слайдов Behance
Как демонстрационный сайт для трудолюбивых креативщиков, Behance представляет привлекательную и чрезвычайно художественную коллекцию шаблонов слайдов. У некоторых есть полезные ключевые слова в названии, такие как «бизнес-презентация» или «инфографика».
У некоторых есть полезные ключевые слова в названии, такие как «бизнес-презентация» или «инфографика».
Хотя не все из них доступны для загрузки, некоторые из этих шаблонов можно использовать для работы с PowerPoint и Keynote, что обеспечивает желанную универсальность. Вы также хотите иметь доступ к Photoshop или Illustrator
если это сайт, с которого вы планируете получать шаблоны.
Пользовательские рейтинги и «наиболее ценимый» поисковый фильтр позволяют быстро найти самые популярные варианты, а также увидеть все шаблоны слайдов в шаблоне перед его загрузкой.
Приведенный выше шаблон представляет собой шаблон Duotone от Dublin Design. Вы можете скачать его бесплатно прямо здесь. Шаблоны слайдов от Behance доступны бесплатно и по различным ценам.
3. Слайд карнавал
Благодаря бесплатным шаблонам PowerPoint и Google Slides
, Slides Carnival — хороший вариант для малобюджетных проектов. Просмотрите самые последние темы на целевой странице сайта и используйте меню на основе тем в верхней части сайта. Если вам нужна вдохновляющая или веселая тема, переберите четко определенные категории или введите ключевые слова в поле поиска.
Если вам нужна вдохновляющая или веселая тема, переберите четко определенные категории или введите ключевые слова в поле поиска.
На сайте также есть содержание, объясняющее, почему шаблоны работают хорошо, и помогает зрителям оставаться заинтересованными. Если вы все еще не уверены, что шаблоны помогут вам оказать сильное влияние во время презентации под большим давлением, прочитайте вспомогательные материалы, чтобы закрепить свое решение.
Шаблон выше называется «Кент» и может быть найден прямо здесь. Шаблоны от Slides Carnival все бесплатные.
4. Слайд-модель
Этот сайт обещает сэкономить вам часы работы. Благодаря более чем 12 000 полностью редактируемых дизайнов слайдов, это позволяет вам брать готовые слайды и полные шаблоны PowerPoint. Сузьте область поиска и перейдите по выделенным ссылкам, чтобы узнать последние или лучшие варианты, или просмотрите категории, созданные для определенных форматов презентации.
как сроки, карты и диаграммы. Вы также можете получить тематические формы PowerPoint.
Вы также можете получить тематические формы PowerPoint.
Хотя Slide Model и является платным сайтом, он предлагает еженедельную бесплатную в обмен на ваш адрес электронной почты. Загрузка этого шаблона поможет вам чувствовать себя более уверенно, став подписчиком.
Загрузите шаблон «Зеленый градиент дуотона», показанный выше, за 24,90 долларов США здесь или за 0,20 доллара США с подпиской на сайт. Подписные планы варьируются от 25 долларов за один день до 200 долларов за целый год.
5. Бесплатные шаблоны Google Slides
Это хорошее место, когда вам нужны бесплатные шаблоны Google Slides для предстоящих презентаций. Вы можете получить все стильные и бесплатные шаблоны без заполнения регистрационной формы, поэтому добавьте этот сайт в закладки и положитесь на него, когда свободного времени мало, а сроки приближаются.
Есть также удобные ссылки на сайты помощи для Документов Google и Google Slides, которые могут быть полезны, если вы не привыкли создавать презентации в Google Slides или стали ржавыми.
Вы можете скачать шаблон выше, называемый просто «Бизнес-план», здесь. Шаблоны Google Slides доступны бесплатно.
6. Темы презентации Ginva в Google Slides
Ginva — это веб-сайт с удобным списком из более чем 40 тем Google Slides.
Коллекция довольно разнообразна, если учесть относительно небольшое количество вариантов. Например, существуют шаблоны, которые помогают вам создавать организационные диаграммы для обсуждения текущей или будущей бизнес-структуры, шаблон диаграммы со стрелками, который направляет внимание на определенные части текста, и даже шаблон, созданный для начинающих компаний.
Ginva имеет множество других категорий, таких как темы WordPress
, фоны рабочего стола и шаблоны PowerPoint, все из которых стоит проверить.
За 15 долларов вы можете скачать шаблон слайда «Основатель», представленный в списке Ginva от Envato здесь. Другие темы могут быть бесплатными или оплачиваться по шаблонам.
7. Шаблон PowerPoint [больше не доступен]
Этот сайт прост в названии и в концепции и предлагает соблазнительный выбор хорошо организованных и бесплатных шаблонов PowerPoint. Отличительной особенностью этой опции является то, что, просматривая категории в правой части сайта PowerPointTemplate.net, вы можете сразу определить, сколько шаблонов в каждом разделе.
Отличительной особенностью этой опции является то, что, просматривая категории в правой части сайта PowerPointTemplate.net, вы можете сразу определить, сколько шаблонов в каждом разделе.
Выберите из почти двух десятков вариантов в категории «Профессионал» при создании презентации, связанной с работой, и найдите другие варианты подгонки практически для любых других мыслимых потребностей.
На сайте также есть достойный блог, в котором обсуждаются другие инструменты и ресурсы PowerPoint.
, Потратив время на чтение некоторых постов, вы можете узнать несколько новых вещей, связанных с PowerPoint, о которых вы даже не подозревали.
Единственный улов: Чтобы загрузить эти бесплатные шаблоны, вы должны поделиться ими со своими подписчиками в социальных сетях. Например, я написал шаблон с сайта, чтобы получить доступ к ссылке на скачивание. Хотя это не беспокоит меня, некоторые люди могут выбрать другой шаблонный ресурс.
Чтобы загрузить шаблон «Глобальная сеть», показанный выше, поделитесь этим шаблоном здесь. Шаблоны на PowerPointTemplate.net все бесплатны.
Шаблоны на PowerPointTemplate.net все бесплатны.
Где вы найдете свой следующий шаблон презентации?
Все сайты шаблонов, выделенные выше, имеют опции, которые помогут вам произвести впечатление на коллег или профессоров. Но вам также понравится широкий выбор дизайнов, подходящих и для повседневных целей.
Возможно, вашим следующим будет отчет о вашем бизнесе в конце года или слайд-шоу недавнего медового месяца на Гавайях. Эти шаблоны презентаций могут оказаться настолько полезными, что вы удивитесь, почему вы не нашли их раньше.
Знаете о шаблоне слайдов, которого нет в этом списке? Скажите нам, что это в разделе комментариев ниже!
Авторы изображений: Джейкоб Лунд / Shutterstock
Подготовка презентации для вебинара | Virtual Room
Подготовка к презентации – процесс, требующий определенного времени, знаний и навыков. Отставив в сторону аспекты, связанные с ораторским искусством и технической организацией вебинара, поговорим о создании слайдов.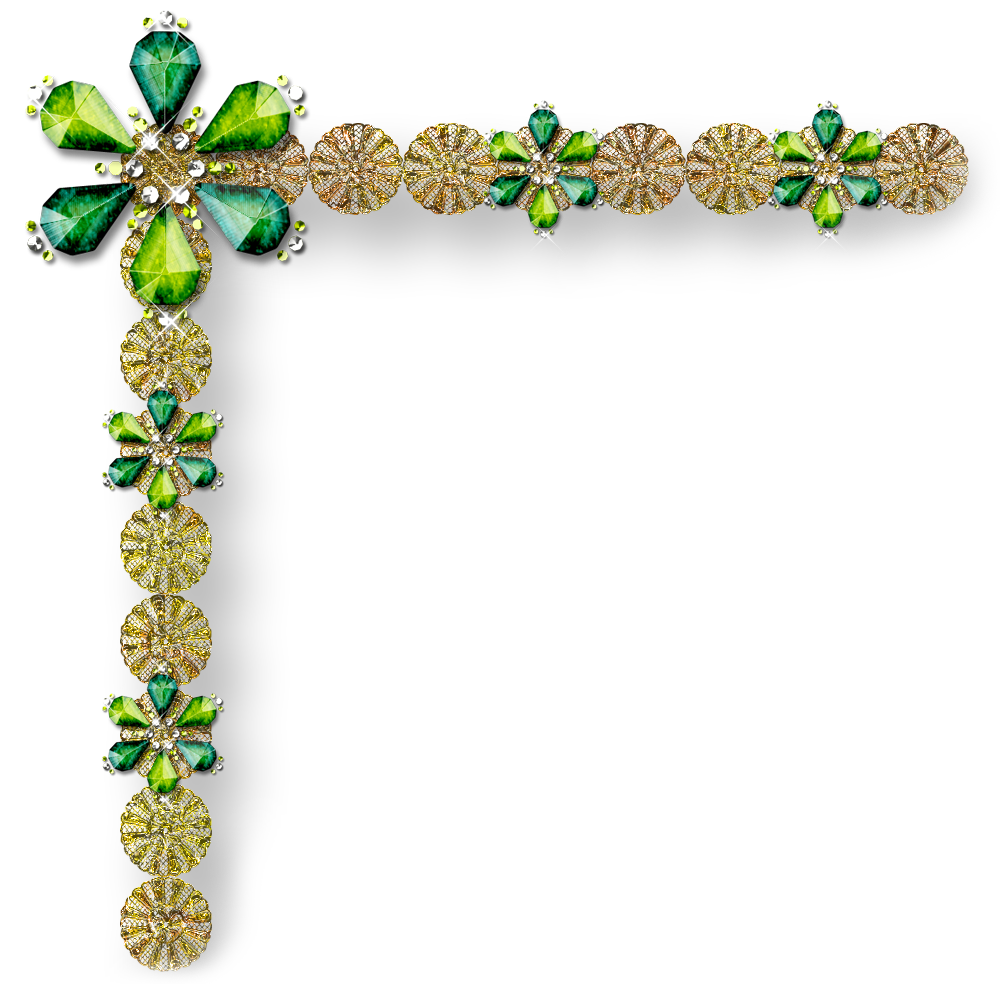 Слайдов, которые производят впечатление на аудиторию, и, что самое важное, вдохновляют ваших слушателей на действия, которых вы от них ждете.
Слайдов, которые производят впечатление на аудиторию, и, что самое важное, вдохновляют ваших слушателей на действия, которых вы от них ждете.
Вы определились с контентом, набросали тезисы, подсчитали приблизительное количество слайдов, руководствуясь принципом «один слайд – одна идея». На что еще следует обратить внимание?
Оформление слайдов
Цветовая гамма. Самый простой способ определиться со схемой цветов – выбрать готовую палитру на сайте Colourlovers.com. Или посмотреть, какие оттенки актуальны на страницах известных журналов. А еще можно подсмотреть правильное сочетание цветов на популярных сайтах – там, где подбором палитр занимались грамотные дизайнеры.
Изображения. Чтобы сделать впечатляющие слайды, можно использовать:
- Фото из собственного архива. Требуют времени на обработку, но способны украсить презентацию своей уникальностью.
- Платные фото. Например, купленные у ресурса iStockphoto.com. Здесь вы приобретаете профессиональные изображения, которые можете использовать столько раз, сколько захотите.

- Фото в свободном доступе. Flickr.com – одно из мест для поиска бесплатных фото. Все, что от вас требуется – подобрать правильный образ для своей презентации.
- Скриншоты. Skitch.com предлагает бесплатную программу, позволяющую не только делать снимки экрана, но и добавлять к ним полезные элементы: стрелки, фигуры, подписи, выноски.
Немного о выборе фотографий
Избегайте популярных фото, на которых офисные работники демонстрируют все свои зубы в широкой улыбке. Ни один офис в мире не выглядит подобным образом, а рекламная банальность утомляет публику. Подбирайте неожиданные, визуально интересные фото, которые немного развлекут ваших слушателей и вдохновят их на дальнейший просмотр вашей презентации.
Рецепт текста
Если вы готовите презентацию, а не документ, то текста должно быть мало. Когда кто-то выкладывает весь текст на слайды, у слушателей возникает вопрос: «А зачем вообще присутствовать на этом вебинаре? Ведущий мог бы ограничиться рассылкой презентации, которую каждый из нас вполне способен прочитать самостоятельно».
Не используйте более 2-3 стилей шрифтов, и лучше, если они будут принадлежать одному семейству.
Помните: мигающий, искрящийся и лихо закручивающийся текст не вызывает ничего, кроме раздражения! А вот если вы слегка повернете текст или картинку, разместив их под небольшим углом, ваш слайд будет выглядеть интереснее. Только не перестарайтесь – угол должен быть действительно небольшим.
4 дизайнерских правила
Контраст. Текст и картинки одного размера и стиля скучны. Не располагайте на странице одинаковые элементы, если они не означают одно и то же. Контраст – отличный способ привлечь внимание аудитории.
Повтор. Детали оформления должны повторяться. Контуры, цвета, размеры, формы – когда вы используете их на протяжении всей презентации, они формируют единое целое.
Выравнивание. Никогда не размещайте элементы на странице в случайном порядке. Любая деталь должна быть зрительно связана с другой деталью. Иначе слайд будет выглядеть неаккуратно.
Приближенность. Элементы, связанные друг с другом по смыслу, должны располагаться на слайде рядом. Только так информация выглядит организованной и воспринимается слушателями.
Элементы, связанные друг с другом по смыслу, должны располагаться на слайде рядом. Только так информация выглядит организованной и воспринимается слушателями.
Всегда проверяйте свою презентацию по этим критериям. Дважды!
Создавайте движение
Помните, что изображение на экране должно меняться раз в 3-15 секунд. Покажите новый слайд или видеозапись, начните чертить на доске или освещать следующий вопрос. Если более 15 секунд не происходит перемен, презентация начинает казаться натянутой. Нужно обязательно создавать движение, тогда людям будет интересно все, что происходит на встрече.
«Простые советы для красивых презентаций»
Этот электронный обучающий курс наглядно и просто объясняет самые главные правила построения эффективных презентаций. Информация о том, как создать грамотное цветовое оформление, как выбрать фон и обеспечить правильный контраст, подобрать подходящий шрифт и изображения, а также краткое изложение основ композиции – все это обязательно пригодится вам при подготовке вебинара.
Что такое шаблон презентации — veonix.ru
Настало время приниматься за разработку презентации вашего продукта! И надо начать так, чтобы в результате получить цельную, содержательную, хорошо структурированную, а главное, продающую презентацию.
Когда вы планируете свою презентацию, прежде всего нужно руководствоваться ее тематикой и целью. Отталкиваясь от основных задач, нужно подобрать подходящий шаблон дизайна. И тут возникает сразу несколько вопросов:
Создать шаблон презентации с нуля самостоятельно?
Найти готовое решение на просторах интернета?
А может, попросить помощи у профессионалов?
Как поступить? В этой статье разберем все возможные варианты! Поехали!
Содержание:
- Что такое шаблон презентации?
- Для чего нужен шаблон презентации?
- В каких программах работают с шаблонами презентаций?
- Как работать с шаблоном презентации в PowerPoint
- Работа с шаблоном презентации в Adobe Photoshop и Adobe Illustrator
- Где искать готовые шаблоны презентации?
- Резюме
Что такое шаблон презентации?
В начале стоит обратить внимание на то, что именно несет в себе это понятие и какие основные элементы содержит в структуре.
Шаблон презентации – это определенное количество оформленных слайдов, в которых заготовлена форма для ввода того или иного вида данных.
Сложновато? Давайте разберем более детально.
Если угодно, шаблон – это готовый стиль презентации, включающий в себя:
- Визуальное оформление (фон, цветовая гамма)
- Типы и размеры шрифтов (как для заголовков, так и для основного текста)
- Оформление графических элементов (диаграммы, таблицы, графики)
- Параметры расположения объектов (размеры рамок, отступов, колонтитулов и размещение их на слайде)
Все это предлагается в виде готовых образцов, которые просто нужно заполнить необходимой вам информацией.
Одна из наиболее важных задач в создании шаблона презентации – охватить все возможные элементы, которые могут быть использованы в презентации, чтобы представленная информация оказалась стильной, эффективной и привела к достижению цели.
Таким образом, шаблон сам по себе является презентацией, в которой отсутствует только конкретное содержание.
Соответственно, этот этап создает основу для всей работы, и к нему нужно подойти осознанно.
А теперь давайте разбираться, кто, как и с помощью каких возможностей может справиться с этим делом.
Для чего нужен шаблон презентации?
Шаблон презентации – очень удачный вспомогательный инструмент при создании презентации.
Когда вы часто делаете презентации, под рукой просто необходимы определенные заготовки структурных элементов и логических последовательностей, чтобы не собирать каждый раз все заново по деталям.
Шаблон очень пригодится тем, кто не силен в разработке дизайна презентаций. Ведь даже новичок может воспользоваться готовым шаблоном, разработанным профессионалом, и сделать красивый проект.
Когда перед вами качественный шаблон презентации, остается только наполнить его своими данными. После этого можно идти завоевывать сердца будущих клиентов!
Также шаблон нужен корпоративным клиентам, которые делают много презентаций. Сотрудники не будут рисовать их как придется, а последуют четкой инструкции. Тогда все материалы будут выглядеть опрятно и идентично.
Сотрудники не будут рисовать их как придется, а последуют четкой инструкции. Тогда все материалы будут выглядеть опрятно и идентично.
Шаблон презентации поможет сотрудникам соблюдать фирменный стиль компании при оформлении слайдов.
В каких программах работают с шаблонами презентаций?
При работе с шаблонами презентации можно использовать разное программное обеспечение. В первую очередь, выбор зависит от уровня дизайнерских навыков.
1. Без особых навыков в дизайне
Если вы не являетесь профессиональным дизайнером и ежедневно не занимаетесь созданием графического контента, но решили создать красивую презентацию на основе готового шаблона, то для первого раза лучше это сделать в стандартных программах.
Самая распространенная – это, конечно же, PowerPoint
Как и остальные редакторы, установленные на вашем компьютере по умолчанию, Powerpoint (или KeyNote в MacOS) имеет довольно простой и понятный интерфейс. Потратив некоторое время, в нем можно разобраться даже “методом тыка”.
Потратив некоторое время, в нем можно разобраться даже “методом тыка”.
PowerPoint позволяет редактировать имеющийся шаблон презентации или создать новый шаблон в собственном стиле
Загвоздка лишь в том, что как стандартная программа, она содержит в себе ограниченный набор функций. К сожалению, в рамках возможностей PowerPoint не все ваши свежие и инновационные идеи получится реализовать.
Также стоит учесть что Power Point не предназначен для создания макетов для профессиональной печати, не имеет функций допечатной подготовки и существенно снижает качество растровой графики (фото).
Поэтому если планируете напечатать свою презентацию в типографии, стоит присмотреться к пакету Adobe. Об этом расскажем в следующем разделе.
2. Средние и выше среднего навыки в дизайне
В плане широты возможностей для реализации проектов и создания уникальных шаблонов презентаций, подходящим вариантом будет использование программ из пакета Adobe: Photoshop или Illustrator.
Когда речь идет о подобных программах, сразу возникает ассоциация, что работают в них только дизайнеры, технически подкованные люди. Тут не с чем спорить, это действительно так.
Конечно же, освоить базовые принципы использования вполне реально, но куда сложнее стать профи. Поэтому в этих редакторах, как правило, работают опытные специалисты, которые профессионально занимаются созданием графического дизайна. Соответственно, шаблон презентации будет разработан с учетом всех даже самых смелых идей.
Как работать с шаблоном презентации в PowerPoint
Вы уже знаете, что шаблон – это не просто цветовая гамма презентации, а еще и заготовленные стили ее основных элементов.
Чтобы начать работу с выбранным шаблоном, нужно первым делом подгрузить его в программу, а затем уже наполнять содержанием.
Если шаблон презентации нужен вам единоразово, то вы можете просто открыть имеющийся файл с ним, сделать всю необходимую работу и сохранить проект.
Если же предполагается периодически применять один и тот же шаблон к разным презентациям, то для дальнейшей работы лучше интегрировать его в саму программу.
Можно конечно из раза в раз копировать файл, подчищать в нем информацию и наполнять новой, но как-то не комильфо.
В общем, вот краткая инструкция добавления шаблона (для более современных версий PowerPoint):
- Можно выбрать шаблоны презентации, которые предлагает сама программа. При таком решении надо пройти по следующему пути: во вкладке “Файл” переходим в пункт “Создать”, выбираем шаблон из раздела “Рекомендуемые” (“Office”) и начинаем работу.
- В том же пункте есть раздел “Настраиваемые”. Чтобы ваш шаблон, взятый извне, отображался там, он должен храниться в определенной папке: C:\ Users \ имя аккаунта системы \ Documents \ Пользовательские шаблоны Office\
- Для отображения темы стороннего шаблона во вкладке “Дизайн” нужно файл закинуть в папку: C:\ Users \имя аккаунта системы\ AppData \ Roaming \ Microsoft \ Templates \Document Themes
Далее вы работаете с готовым шаблоном, в котором установлены шрифты и все графические структурные элементы. На слайде они уже представлены в виде образцов, в них необходимо только заменить информацию на свою.
Также можно корректировать шаблоны в готовых презентациях для дальнейшего использования или вовсе создавать их с нуля. И эти процессы нетрудно освоить, однако требуется отдельный пошаговый разбор.
Работа с шаблоном презентации в Adobe Photoshop и Adobe Illustrator
Некоторые моменты работы с шаблоном презентации в PowerPoint требуют изучения и инструкций, что уж говорить о среде Adobe.
Данные программы являются платформой для работы профессиональных дизайнеров. Их интерфейс содержит немалое количество инструментов.
С помощью этих инструментов и различных функций и установок, открывается практически бескрайнее поле для реализации идей и создания особенных проектов.
Если разбираться во всем этом самому, то может уйти очень много времени!
Однако шаблоны в этих программах будут гораздо качественнее, интереснее и лучше, нежели созданные в MS PowerPoint.
Вместо тысячи слов, посмотрите на процесс создания:
Где искать готовые шаблоны презентации?
Вполне возможно, что для презентации найдется уже готовый шаблон. Где бы такой взять?
В решении этого вопроса тоже можно предложить несколько вариантов.
1. Бесплатные шаблоны презентации
Скрывать тут нечего, вы можете найти бесплатные шаблоны в интернете. Просто погуглите и вы увидите не одну ссылку на подборки по категориям, где сможете легко скачать шаблон презентации бесплатно.
Но давайте взвесим все “за” и “против” этого подхода:
Плюсы:
✅ Готовый шаблон презентации без затрат.
Минусы:
❌ Такой шаблон может быть еще у нескольких сотен тысяч презентаций.
❌ Дизайн шаблона оставляет желать лучшего.
Даже если найдется более менее подходящий шаблон презентации, все равно нужно будет делать, так сказать, ремонт во вторичке.
Чтобы добиться уникального исполнения, придется дорабатывать шаблон: менять базовый дизайн, сочетание цветов, вставлять логотипы и другие отличительные элементы вашей компании или продукта. В общем, все равно просто так не отделаться.
2. Платные шаблоны презентации
Немного иначе обстоят дела с платными готовыми шаблонами презентации. В этом случае, вам нужно посетить специализированные площадки, которые занимаются продажей этих самых шаблонов и других графических материалов.
Если хотите попробовать, то вот вам несколько вариантов, чтобы облегчить поиск:
- Creative Market
- Shutterstock
- Depositphotos
- TemplateMonster
И что мы получаем:
Плюсы:
✅ Шаблоны по низкой стоимости
✅ Крутой современный дизайн
Минусы:
❌ Множество компаний пользуется этими площадками – шаблоны также не уникальны.
Кто-то скажет, мол, всю их графику можно найти в интернете и скачать бесплатно шаблоны презентации любого вида. Эти люди могут оказаться правы, но лишь отчасти. На некоторых сайтах вы можете скачать шаблоны платных платформ, но почти в ста процентах случаев они будут “украшены” водяным знаком или содержать зловредный код, иными словами — вирус.
Нужно ли так рисковать, экономя 5-10$, когда можно получить лицензионный шаблон презентации и приступить к формированию содержательной части?
А еще же нужно выделиться среди других! Об этом поговорим дальше.
3. Заказать шаблон презентации в студии дизайна
Для создания отличного шаблона презентации лучшим решением будет обратиться в студию графического дизайна. Профессиональные специалисты разработают индивидуальный проект любой сложности, с учетом всех ваших предпочтений, идей и фантазий.
Почему стоит заказать шаблон презентации в студии графического дизайна?
✅ 100% уникальный шаблон с классным дизайном.
✅ Индивидуальный подход к работе.
✅ С использованием профессионального шаблона ваша презентация произведет WOW-эффект, вы точно запомнитесь потенциальным клиентам.
❌ Такие шаблоны дороже, чем в предыдущих вариантах.
Но, поверьте, оно того стоит! Только при таком раскладе вы добьетесь уникального результата и получите качественный шаблон с детальной проработкой всех элементов.
Приближаясь к завершению, кратко поделимся одним случаем из нашего опыта:
К нам пришёл заказчик «Ires Group». Ситуация была такая: у него уже имелся купленный шаблон, а наши специалисты должны были лишь доделать его. В ходе работы выяснилось, что практически все элементы и пожелания заказчика не подходили к шаблону. Проект пришлось переделывать заново.
В итоге он выбрал макет, который мы сделали, и, спустя некоторое время, заказал второй по нашему же шаблону.
Вот результат: смотреть
Резюме
Хороший шаблон поможет вам разработать красивую презентацию без особых навыков дизайнера, сэкономить кучу времени на разработке, привести сразу несколько корпоративных презентаций к единому стилю.
При создании презентации будет намного легче распределить необходимую информацию по слайдам, если у вас есть проработанный шаблон, в котором установлены образцы всех необходимых структурных элементов.
В интернете возможно найти и скачать бесплатно шаблоны презентации, но поплатиться заезженностью предлагаемых вариантов и отсутствием оригинального дизайна.
Также вы можете пробежаться по специализированным площадкам, которые являются маркетплейсами подобных продуктов: логотипов, картинок, шаблонов – всех видов графики. С этого рынка вы уйдете с определенными затратами, но на уже более качественный и трендовый дизайн. Также не забывайте, что площадки доступны всем, и многие другие компании ими тоже пользуются.
И, наконец, можно поступить самым правильным образом – обратиться в профессиональную студию графического дизайна и заказать шаблон презентации. Специалисты компании прислушаются ко всем вашим требованиям и пожеланиям, предложат индивидуальную разработку проекта.
Вы останетесь довольны результатом и покорите будущих клиентов своей презентацией, сделанной на креативном шаблоне от VEONIX.
Вы точно не окажетесь в ситуации, когда на мероприятии с несколькими выступающими найдется человек с похожей презентацией, где останется только надежда выступить раньше, чтобы не получить ярлык “плагиатор”
Поэтому, если у вас возникают какие-либо трудности при разработке дизайна презентации, – обратитесь в нашу компанию, мы дадим бесплатные рекомендации по дизайну и наполнению презентации.
Пироги – украшение любого стола
Слайды и текст этой онлайн презентации
Слайд 1
Автор: Морозова Наталья Александровна, ученица 8 А класса, МАОУ СОШ № 38 города Тюмени. Шевелева Анастасия Михайловна , ученица 8 А класса МАОУ СОШ № 38 г. Тюмени Руководитель: Варзина Наталья Витальевна, учитель технологии, МАОУ СОШ № 38 г. Тюмень МУНИЦИПАЛЬНОЕ АВТОНОМНОЕ ОБЩЕОБРАЗОВАТЕЛЬНОЕ УЧРЕЖДЕНИЕ СРЕДНЯЯ ОБЩЕОБРАЗОВАТЕЛЬНАЯ ШКОЛА № 38 ГОРОДА ТЮМЕНИ ТЕМА ПРОЕКТА «ПИРОГИ – УКРАШЕНИЕ ЛЮБОГО СТОЛА»
Слайд 2
АКТУАЛЬНОСТЬ ПРОЕКТА В нашей школе ежегодно проходит Ярмарка «Дружба народов», каждый класс накрывает стол в национальном стиле. Наш класс украшал стол в русском народном стиле. Перед нами возникла проблема: красиво, оформить стол. Мы начали интересоваться как накрыть стол, какие традиции и обычаи были на Руси, какие блюда готовили. Нас очень заинтересовала тема пироги. Оказалось, что пирог украшал любой праздничный стол и имел свое особое значение. Угощали пирогами по определенным правилам. И мы решили научиться печь пироги. Украсить пирог декоративными узорами из теста. И украсить наш стол Русскими пирогами. Пироги — украшали любой стол.
Слайд 3
ЦЕЛЬ ПРОЕКТА: научиться выпекать и украшать пироги, которые будут украшением любого стола
Слайд 4
ЗАДАЧИ ПРОЕКТА: 1. Познакомиться с историей появления пирогов на Руси и их видами 2. Освоить технологию выпечки пирогов 3. Развивать свои творческие способности при оформлении пирогов, аккуратность, трудолюбие 4. Приготовить пирог — украшение стола 5. Оценить проделанную работу
Слайд 5
ВИДЫ ПИРОГОВ КУЛЕБЯКА ИМЕНИННЫЙ ПИРОГ КУРНИК
Слайд 6
КАРАВАЙ ПИРОЖКИ РАССТЕГАИ
Слайд 7
АНАЛИЗ ИДЕЙ 1 2 3
Слайд 8
ТЕХНОЛОГИЯ ПРИГОТОВЛЕНИЯ
Слайд 9
Слайд 10
Слайд 11
РЕКЛАМА Напеку Вам, друзья, пирожков. Брызги радости брошу я в тесто, Подолью аромата цветов, Чтобы выпечка пахла чудесно. Пирожки вам с любовью пекла, Заходите, прошу, не стесняйтесь. Отложите скорее дела. Что ж вы ждете, друзья? Угощайтесь!!!
Слайд 12
Слайд 13
Слайд 14
СПАСИБО ЗА ВНИМАНИЕ!
Как украсить детскую комнату перед Новым годом
Слайды и текст этой презентации
Искренняя детская радость — идеальная награда за время, проведенное над украшением дома в канун новогодних праздников. Чтобы создать атмосферу волшебства и уюта, можно привлечь к изготовлению декора всю семью.
Гирлянда
Гирлянда — самый простой вариант для создания новогоднего настроения в комнате. Не нужно заниматься рукоделием, подбирать декор, сочетать цвета и предметы. Достаточно просто включить лампочки.
Чаще всего гирлянду вешают на окно, закрепляя на гардине. Это простой и удобный способ. Более оригинальный вариант — повесить ее под потолком через всю комнату. Так она будет освещать все помещение и создаст сказочную атмосферу.
Также можно красиво закрепить гирлянду на стене. Более того, такой вариант подойдет не только для праздников. Например, перед Новым годом на гирлянду можно повесить красивые открытки или елочные игрушки, а в другое время — фотографии или картинки.
Бумажные снежинки
Снежинки из бумаги — бюджетный вариант украшения. Сделать их можно всей семьей вместе с детьми. Так и комната будет украшена, и вечер в кругу близких станет приятным воспоминанием.
Проще всего приклеить снежинки на окно с помощью двустороннего скотча. Также из них можно сделать гирлянду. Для этого снежинки скрепляются между собой и вешаются на стену или окно.
Другой вариант — подвесить их к потолку. Нужно привязать к снежинке тонкую нитку и прикрепить на потолок. Если повесить их на разной высоте, можно создать ощущение снегопада. Такое украшение особенно порадует детей, ведь оно создается их руками.
Праздничные фигурки
Также украсить комнату можно новогодними фигурками. Дед Мороз, Снегурочка, снеговик и другие сказочные персонажи будут отлично смотреться в детской. Лучше всего, если дети сами выберут, куда их поставить.
Если фигурки достаточно большие, можно расставить их по комнате на полу. Пусть у детей будет возможность играть ими. Для маленьких статуэток найдется место на полках, письменном столе или стеллаже для книг.
Также фигурки можно поставить на подоконнике. Если он широкий, можно составить целую композицию или разыграть сказочный сценарий, в котором фигурки будут персонажами истории. Пусть дети проявят фантазию и создадут свою собственную сказку.
Маленькая искусственная елочка
Чаще всего большую красивую елку ставят в гостиной, чтобы ей любовалась вся семья. Но нередко дети хотят себе в комнату собственную елку. Стоит уступить и поставить им небольшую искусственную елочку.
Установить ее можно на стол или подоконник — и на виду, и не мешает. Наряжать елку лучше с детьми, чтобы они сами выбрали, какие игрушки и гирлянды повесить.
С точки зрения безопасности не стоит выбирать для детской елки стеклянные шары и игрушки. Они могут случайно упасть и разбиться, а дети поранятся. Будет вполне достаточно повесить небольшие пластиковые игрушки — они более легкие и безопасные.
Носки для подарков
В Европе и Америке принято вешать в комнате рождественские носки, чтобы класть туда небольшие подарки. Стоит перенять эту красивую традицию и сделать что-то подобное дома. Такие новогодние носки можно купить в любом магазине или даже сшить своими руками.
Каждый носок украшается как-то особенно, чтобы дети сразу понимали, кому какой принадлежит. Традиционно их вешают у камина, но можно прикрепить на стену, дверь, полку или другое подходящее место. Главное, чтобы они были на виду.
Перед Новым годом в носки стоит прятать какой-нибудь небольшой подарок. Это может быть мандарин, конфета, маленький сувенир или красивая открытка. Так детям будет легче и приятнее ждать праздник.
Новогодний венок
Сейчас в любом супермаркете можно купить красивый новогодний венок. Они бывают разных цветов и размеров, а также с различным декором. Каждый может выбрать то, что подходит ему.
Если в магазине ничего красивого нет, можно сделать венок своими руками. Для этого нужна круглая основа, например из проволоки, еловые ветки и клей. Ветки нужно закрепить так, чтобы получился круг.
После этого конструкция украшается игрушками, ягодами, шишками и лентами. Стоит привлечь к рукоделию детей. Затем венок нужно повесить на дверь с внешней или внутренней стороны комнаты.
Украшение комнаты под Новый год — это отличный способ провести время с детьми. Можно выбрать один вариант декора или совместить несколько подходящих. Тогда комната станет по-настоящему сказочной и праздничной.
Оцените статью: Поделитесь с друзьями!7 идей дизайна презентаций для визуально ошеломляющих слайдов
Кто угодно может создавать презентации PowerPoint, Prezi или Keynote. Но это не значит, что каждый может просто запустить свое программное обеспечение и создать потрясающий визуальный дизайн презентаций. Я даже готов поспорить, что подавляющее большинство пользователей просто скопируют и вставят текст в свои слайды, добавят изображения и графику, чтобы «оживить» презентацию, и на этом все закончится. Если это то, что вы сейчас делаете, то вам повезло, потому что скоро вы собираетесь положить этому конец.Из этой статьи вы узнаете семь практических идей дизайна презентаций , которые помогут вам создавать слайды, которые вы с гордостью назовете своими!
Подпись: Кто будет смотреть вашу презентацию?
Прежде чем вы начнете думать об идеях дизайна презентации, вам нужно знать, кто ваша аудитория, чтобы вы могли соответствующим образом планировать. Если вы проводите презентацию для подростков, вам нужно создать слайды таким образом, чтобы они соответствовали их возрастной группе. Если вы выступаете перед профессионалами, вам необходимо соответствующим образом оформить презентацию.В противном случае вы рискуете оскорбить своих зрителей за то, что подвергали их визуальным пыткам.
Подпись: Обведите схему презентации
Когда вы определились со своей аудиторией, пора составить набросок презентации. При написании плана убедитесь, что иерархия ясна, а темы легко переходят от одного слайда к другому. Вы также должны говорить только об одной теме на слайде. Например, для слайда 1 вы будете говорить о теме 1. Для слайда 2 вы будете говорить о подтеме 1, а для слайда 3 вы расскажете о подтеме 2 и так далее.Этот метод облегчает вашей аудитории усвоение и понимание тем, которые вы затрагиваете, прежде чем вы приступите к дизайну презентации.
Подпись: Какую цветовую комбинацию вы бы хотели использовать?
Большинство экспертов по дизайну предложат использовать 2-3 цвета во всем дизайне вашей презентации. Они советуют использовать один цвет для переднего плана, другой для основы фона и третий для акцентов. Конечно, здесь нет жесткого правила, но этот совет имеет смысл.В конце концов, вам не нужен калейдоскоп цветов на ваших слайдах, поскольку это может сильно отвлекать от сообщения, которое вы пытаетесь передать своей аудитории. Если вам нужны идеи о наилучшей цветовой комбинации для дизайна презентации, обратите внимание на Adobe Color CC.
Вы также можете идти в ногу с тенденциями года и использовать цвет Pantone 2018 года.
Для достижения наилучших результатов вы должны реализовать принцип подобия и контраста в дизайне. Использование похожих цветов или оттенков одного цвета придаст целостности вашей презентации, в то время как контрастные цвета привлекут внимание и выделят объект.
Подпись: Очень яркое изображение заката
Изображения играют огромную роль в донесении вашего сообщения. Как говорится, «картина рисует тысячу слов». Если у вас на слайде правильное изображение, вам не нужно много объяснять. Вы можете добавить описание из двух или трех слов, и все. Ваша аудитория будет точно знать, о чем вы имеете в виду. Покупка изображений премиум-класса может довольно быстро съесть ваш бюджет, поэтому вот несколько сайтов, где вы можете использовать красивые изображения бесплатно:
https: // www.pexels.com/
https://unsplash.com/
https://pixabay.com/
При использовании изображений вы можете подумать о добавлении фильтров для более согласованного внешнего вида с цветовой темой вашей презентации. В PowerPoint есть надежная функция Picture Tools, которую вы можете использовать, поэтому вам не нужно открывать Photoshop или какое-либо другое графическое программное обеспечение для редактирования фотографий.
Типографика — очень важный аспект дизайна презентаций и дизайна в целом. Разные шрифты вызывают разные эмоции — некоторые вызывают веселье, некоторые лучше всего подходят для серьезных презентаций, некоторые теплые и многое другое.В зависимости от сообщения, которое вы хотите передать, вы найдете множество шрифтов на выбор.
Не упустите возможность выбирать шрифты. Шрифт без засечек обычно выбирают, потому что его легче читать. Шрифты с засечками тоже можно использовать, хотя обычно они ограничиваются заголовками и подзаголовками. Если вам нужны идеи шрифтов, вы можете использовать этот замечательный инструмент для поиска лучших пар шрифтов для вашей презентации: http://fontpair.co.
Помимо выбора правильного шрифта, вам также необходимо учитывать размер шрифта и цвета шрифта.Разумно использовать шрифт, достаточно большой, чтобы его могли прочитать люди в дальнем конце комнаты. Но я почти уверен, что мы все сидели на презентациях, где нам приходилось щуриться или, может быть, даже вытаскивать наши карманные телескопы, чтобы прочитать текст!
Наконец, цвета шрифта должны облегчить чтение текста. В противном случае нет никакого смысла использовать большие шрифты, если цвет шрифта не облегчает чтение вашей аудитории, будь то крупный шрифт или нет.
Подпись: Примеры векторных изображений из Graphic River
Как и изображения, значки могут передавать сообщения, не занимая слишком много места на слайдах.Иконки не только освобождают место, но и дополняют дизайн, особенно если вы используете хорошо продуманные иконки. Также лучше использовать значки из одного набора значков, так как они будут выглядеть одинаково. Это также добавит единообразия вашему общему дизайну.
Вы также можете создавать значки в PowerPoint, объединяя различные формы вместе, а затем группируя их в один значок. Если вы креативны, вы можете создавать значки за считанные минуты. Если у вас нет времени и глаз на дизайн, просто скачайте бесплатные векторные иконки из таких мест, как:
https: // www.flaticon.com/
https://www.freepik.com/free-vectors/icons
https://www.iconfinder.com/free_icons
Подпись: Отличный пример слайда с большим количеством белого ‘space (Source)
‘ Белое ‘пространство не обязательно должно быть белым, как вы можете видеть в примере изображения выше. Это просто означает наличие хорошо расположенных элементов на слайде, потому что, как вы знаете, на переполненный слайд не приятно смотреть. Если на одном слайде слишком много текста, слишком много значков и изображений, ваша аудитория будет сбита с толку тем сообщением, которое вы пытаетесь передать.Принцип дизайна «меньше значит больше» очень полезен в презентациях. Это не только упрощает ваши презентации, но также позволяет направить внимание аудитории на раздел или тему, на которых вы хотите, чтобы они сосредоточились.
При правильном сочетании элементов дизайна вы тоже можете создавать потрясающие презентации. Просто запомните, почему вы в первую очередь проводите презентацию — это потому, что вы делитесь важным посланием со своей аудиторией. Если вы последуете советам, которые я написал в этой статье, вы сможете произвести неизгладимое впечатление на свою аудиторию!
В 24slides мы создаем красивые презентации PowerPoint, Prezi и Keynote, используя новейшие дизайнерские техники и творческий потенциал.Мы создаем профессиональные презентации с нуля и модернизируем существующие. Ознакомьтесь с некоторыми примерами нашей работы, и давайте свяжемся с вами.
Вы также можете найти это интересным: Дизайн презентации, который делает заявление
Бесплатный дизайн Темы Google Slides и шаблоны PowerPoint
Предложение веб-проекта
Мы живем в эпоху Интернета, а это означает, что веб-дизайн в настоящее время является одним из самых востребованных навыков.Этот бесплатный шаблон идеально подходит для тех дизайнеров, которые хотят представить свои предложения по веб-проекту своим клиентам и увидеть предварительный просмотр окончательной работы.
Мастерская визуальной коммуникации
Посредством визуальной коммуникации вы можете объяснить свои идеи и передать предполагаемое сообщение таким образом, чтобы ваша аудитория могла не только услышать его, но и увидеть! Мы можем помочь вам с презентацией вашего семинара: просто используйте этот новый шаблон от Slidesgo.
Предложение графического дизайна
Если вы ищете выдающийся шаблон для предложения по графическому дизайну, вы обратились по адресу! У нас есть идеальная тема для вас.Проявите творческий подход с нашей анимацией!
Красивое мечтательное портфолио
Этот новый шаблон для портфолио можно определить двумя словами: абстрактный и творческий.В нем много волнистых форм, пастельных тонов и оригинального способа выкладки слайдов. Продолжайте и добавьте свои данные, включая образование, опыт, макет вашего веб-сайта и несколько изображений …
Элегантное портфолио Reciant
Хорошее портфолио важно для фотографа не менее важно, чем то, как вы его представите.Чтобы помочь вам с этой задачей, мы создали этот элегантный шаблон, в котором вы можете зафиксировать свою работу и выделить ее. Его простой дизайн с белым фоном и абстрактными волнами дает …
Гарнитура и цветы МК Кампания
Маркетинговая кампания должна быть убедительной и привлекательной для ваших клиентов.Цветы — одна из самых красивых вещей в этом мире, поэтому мы использовали их для создания великолепного шаблона презентации. Благодаря иллюстрациям и использованию шрифта с засечками вы получите элегантное слайд-шоу, где …
Социальные сети Dark Interface
Вы готовите свою новую стратегию в социальных сетях, и вам нужна ее презентация.Вот и решение! С этим редактируемым шаблоном Slidesgo вы никого не оставите равнодушным. Вы мгновенно привлечете всеобщее внимание благодаря темному дизайну интерфейса и современной типографии без засечек. Это …
Дизайн надписей для маркетинга
Нет ничего лучше, чем привлечь внимание аудитории красивой надписью, которая заставит их ассоциировать ее с вашим брендом.Если это ваша цель, вдохновитесь этим новым шаблоном! Маркетинг важен как никогда, поэтому эти слайды помогут вам выбрать лучший вид для ваших дизайнов и ваших …
Исследование предельных пространств
Пределы пространства — это те места, которые представляют переход между двумя различными состояниями или фазами.Можно сказать, что это места перехода. Основываясь на этой концепции, мы создали этот шаблон в стиле минимализма, который отлично подойдет, если вы работаете в архитектуре или дизайне интерьеров, так как включает в себя фотографии …
Руководство по минимальному дизайну интерьера
Если вы действительно хотите чувствовать себя комфортно дома, возможно, вам стоит обратиться за профессиональной помощью.Дизайнеры интерьера могут помочь вам в этом, а Slidesgo может помочь им получить отличное руководство в виде слайд-шоу. Завоюйте доверие своих потенциальных клиентов, отредактировав эти минималистичные слайды, содержащие …
Интерактивные упражнения с цветовым кругом
Какие бывают основные, второстепенные и дополнительные цвета? Цвета имеют разное значение, и, например, они очень сильно учитываются в маркетинге и брендинге.С помощью этого шаблона Slidesgo вы можете научить своих учеников всему, что связано с этим прекрасным миром дизайна. Включает диаграммы, таблицы, диаграммы, графики, инфографику, цвет …
Информационный бюллетень о популярных шрифтах с засечками
Ваши подписчики могут быть рады услышать от вас. Быстро подготовьте информационный бюллетень, полный новостей и объявлений! Если вам нравятся волнистые формы, шрифты с засечками, а также немного чистоты и простоты, это ваш шаблон! Эти слайды с кремовым фоном, полуформальной типографикой и различными цветовыми акцентами…
A4
Готовый к печати и сборный куб CV: Illustrator
Какую часть вашего резюме как иллюстратора вы хотите проверить? Просто бросьте кубик! Поясним: в прошлом мы выпустили несколько шаблонов резюме, так что вы можете создать один в форме презентации.Как насчет того, чтобы ваше резюме было в виде куба? Настроить эти …
Слайды с крутым дизайном для маркетинга
В мире маркетинга действительно высока конкуренция.Вот почему вам всегда нужно искать способы выделиться среди конкурентов, а также оставаться в курсе последних тенденций. Если вы хотите удивить всех своим маркетинговым планом, мы рекомендуем использовать этот шаблон Slidesgo. Это …
Предложение Off-White по дизайн-проекту
У вас есть проектное предложение, которое вам нужно представить, вы ищете элегантный, сдержанный, но современный дизайн? Вот решение! Этот черно-белый шаблон олицетворяет профессионализм.К тому же изображения с разноцветными вырезами добавляют динамизма. Что касается типографики, то одно из названий …
A4
Резюме комического иллюстратора
С этим новым шаблоном вы «привлечете» много внимания! Мы подготовили презентацию резюме, в которой вы сможете выразить свои сильные стороны как иллюстратор и произвести впечатление на каждого рекрутера.Дизайн выглядит как комикс, поэтому, если это ваша специальность, этот шаблон просто идеален для …
Рассылка Be Creative
Ваши читатели будут зацеплены вашим информационным бюллетенем, если вы воспользуетесь этим креативным шаблоном! Современные шрифты, яркие цвета и геометрические формы привлекут внимание вашей аудитории и помогут вам рассказать о встречах, мероприятиях, маркетинге, обзорах или целях.Графики, карты и инфографика, которые мы …
Портфолио в корейском стиле
Здесь, в Slidesgo, нам нравится создавать шаблоны для портфолио: это отличный способ показать свою работу всем, кто заинтересован.Это очень круто и немного элегантно, с некоторыми элементами минимализма. У вас не возникнет проблем с добавлением ваших данных, таких как опыт, образование или навыки. Мы добавили …
Краткое руководство по созданию потрясающих слайдов Google
Слайд-колоды широко используются в деловом мире для презентации стратегий, продажи продуктов и передачи любой информации в визуально привлекательной форме.
Google Slides — надежный инструмент для презентаций. Он бесплатный, подключен к облаку и включен в вашу учетную запись Gmail.Если у вас нет учетной записи Gmail, вы можете легко ее создать.
Начните с нуля или импортируйте слайды из презентации PowerPointНиже приведены несколько советов о том, как создать потрясающую презентацию Google Slides и привлечь вашу аудиторию:
- Используйте профессионально разработанный шаблон.
- Обрезка или маска изображений.
- Проявите творческий подход со шрифтами.
- Фоновые изображения.
Вы также можете проверить нашу предыдущую публикацию о том, как преобразовать презентацию PowerPoint в Google Slides.
Используйте профессионально разработанный шаблонВместо того, чтобы начинать с нуля, выберите один из дизайнов Google Slide и настройте его в соответствии со своими потребностями.
- Войдите в свою учетную запись Google, чтобы начать. В правом верхнем углу экрана рядом с изображением вашего профиля щелкните Drive (под значком сетки).
- Выберите New в верхнем левом углу панели инструментов Google Диска, щелкните Google Slides и выберите из шаблона , чтобы увидеть галерею шаблонов .
- Выберите понравившийся шаблон и щелкните его, чтобы открыть на своем диске.
- Первое, что вам нужно сделать, это переименовать файл, щелкнув заголовок в верхнем левом углу и набрав имя вашего нового проекта.
- Измените тему в любое время, нажав кнопку Themes в правом верхнем углу панели навигации.
- Прокрутите доступные темы, чтобы изменить макет и внешний вид презентации.
- Щелкните тот, который хотите использовать. Это изменит все в вашей презентации в соответствии с темой.
Ниже приведены несколько снимков экрана титульного слайда для той же презентации с использованием разных тем.
Обратите внимание, как изменение темы для трех приведенных выше слайдов полностью меняет дизайн.
Дополнительные темы можно найти на сайте Slides Carnival, который предлагает бесплатные профессиональные дизайны, которые можно полностью настроить и легко редактировать.
- Найдите шаблоны и выберите нужный, щелкните по нему и выберите Использовать как тему Google Slide .
- Тема автоматически откроется в Google Slides и будет включать все слайды из выбранного шаблона.
Отредактируйте слайды, которые хотите использовать, и удалите ненужные.
Темы из Slides Carnival можно бесплатно делиться, копировать и редактировать с указанием авторства. Все, что они просят, — это предоставить обратную ссылку на их сайт.Воспользовавшись дизайном, созданным профессионалами, вы сможете создавать безупречные презентации, которые поразят вашу аудиторию.
Обрезка или маска изображенийПосле того, как вы нашли хороший источник высококачественных изображений или создали свой собственный, вы можете сосредоточить внимание на соответствующих частях изображения или графики с помощью инструмента обрезки.
Обрежьте края изображения, удалите ненужные части или добавьте единообразный дизайн, обрезая все изображения по форме (маскирование).
- Выберите или загрузите изображение на слайд. Чтобы вставить изображение, щелкните вкладку Insert в строке меню, наведите указатель мыши на Image и выберите Загрузить с компьютера .
- Дважды щелкните изображение, которое хотите использовать. Чтобы обрезать изображение, дважды щелкните его еще раз и перетащите черные вкладки, чтобы вырезать части изображения, которые вы не хотите использовать. Не нажимайте на синие вкладки; они изменят размер вашего изображения.
- Чтобы замаскировать изображение, выделите его и щелкните стрелку рядом с инструментом Обрезать изображение .
- Выберите Shapes, , затем выберите форму маски и нажмите Enter , чтобы установить изображение в соответствии с формой маски.
Изображения, обрезанные по форме, могут сделать вашу презентацию более увлекательной, креативной и убедительной.
Проявите творческий подход со шрифтамиПомимо изменения размера, типа и цвета шрифта, вы можете использовать другие творческие способы выделить свой текст. Вы также можете создавать свои собственные шрифты для импорта в свой проект.
Затем проявите творческий подход и попробуйте добавить тень к тексту, чтобы привлечь к нему внимание.
Выполните следующие действия, чтобы создать эффект перетаскивания текста с помощью двух текстовых полей.
- Выделите текст, к которому нужно добавить тень, и щелкните значок A на верхней панели инструментов.
- Это откроет цветовую палитру для выбора цвета. Выберите темный цвет, так как он станет теневой частью эффекта.
- Выделите и снова выделите текст.Используйте сочетание клавиш, чтобы скопировать его в буфер обмена. Для ПК нажмите CTRL + C. Для Mac используйте Command + C .
- Нарисуйте новое текстовое поле на слайде, щелкнув Вставить в верхней панели навигации и выбрав Текстовое поле . Используйте CTRL + V (ПК) или Command + V (Mac), чтобы скопировать текст в текстовое поле.
- Выделите скопированный текст, выделив его. Щелкните значок A на панели инструментов, чтобы изменить цвет текста.Яркий цвет подходит.
- Перетащите второе текстовое поле поверх первого и расположите его немного выше или ниже и немного сбоку от первого текстового поля.
Фон Google Slides может быть цветным или изображением. Изображения иллюстрируют точку зрения, привлекают аудиторию и используются в качестве символа для представления концепции — часто лучше, чем простой текст.
Используйте изображение в качестве фона, чтобы сделать презентации Google Slides более привлекательными:
- Открытие слайда
- Наведение на Слайд и нажатие Изменить фон
- Во всплывающем окне нажмите Выберите изображение .
- В этой статье мы выберем вариант Загрузить . Щелкните Выберите изображение для загрузки , дважды щелкните изображение, которое хотите использовать, а затем щелкните Done .
Важное примечание: Как видно на скриншоте выше, обратите внимание на авторские права на изображения.
Используйте только изображения, на использование которых у вас есть лицензия, или те, которые можно использовать бесплатно или бесплатно с указанием авторства. Вы можете выполнить обратный поиск изображений, чтобы узнать больше о любых стоковых изображениях, которые вы используете, чтобы убедиться, что вы указываете правильную атрибуцию.
Возможно, вам придется изменить расположение и цвет текста, чтобы он выделялся на фоне фонового изображения.
Фоновые изображения нельзя изменять размер или перемещать. Однако их можно настроить на прозрачность, яркость и контрастность.
Щелкните слайд, а не элемент. Выберите Параметры формата. На открывшейся правой боковой панели щелкните Adjustments . Поиграйте с этими и другими настройками, показанными на изображении выше, чтобы получить желаемый результат.
Презентации не должны быть скучными и скучными. Воспользуйтесь некоторыми из этих советов, чтобы создать потрясающие слайды Google, которые заинтересуют вашу аудиторию.
БлогRoomSketcher | Создание презентаций по 3D-дизайну интерьера, которые «вау» клиентов
Готовы ли ВЫ «оживить» свою игру в дизайне и декорировании интерьеров с помощью презентаций по 3D-дизайну?
Создание хороших презентаций дизайна интерьера для клиентов всегда было одной из самых важных и трудоемких задач, которые решаются дизайнерами.Четкая иллюстрация ваших дизайнерских идей имеет решающее значение для того, чтобы ваши клиенты могли визуализировать пространство, дизайн и их варианты.
Когда все сделано эффективно, клиенты лучше видят ценность дизайна и принимают решения, необходимые для воплощения дизайна в жизнь.
Проектные предложения
Первым шагом в подготовке презентации дизайна интерьера является создание чертежей и изображений ваших дизайнерских предложений.
Обычно это начинается с базового двухмерного плана этажа, на котором показана планировка проекта.Однако многим клиентам трудно читать планы этажей. Добавление цвета, текстуры или затенения на план этажа может помочь, но ручная визуализация добавляет дополнительный шаг ко времени подготовки.
Планы этажей и мебели, образцы отделки, каталоги приспособлений и изображения мебели представлены на выбор клиентам.
Хотя многие клиенты могут выбирать отделку и предметы, которые им нравятся, им сложно визуализировать их в пространстве. Создание дополнительных перспективных рисунков или эскизов помогает проиллюстрировать дизайн комнаты в 3D, но создание хороших перспективных рисунков является сложной задачей и требует много времени.
Кроме того, новые технологии, такие как программное обеспечение 3D CAD, кардинально изменили визуальный ландшафт, а также наши визуальные ожидания. Клиенты, занимающиеся дизайном, привыкли ожидать 3D-визуализации для своих домашних дизайнерских проектов, не осознавая времени и затрат, связанных с их созданием.
Большинство дизайнеров интерьеров и декораторов — это малые предприятия с ограниченными ресурсами и бюджетами проектов. Как оставаться конкурентоспособным и при этом создавать дизайнерские презентации, которые произведут впечатление на ваших клиентов с минимальными затратами времени и средств?
Программа для онлайн-дизайна дома RoomSketcher
Приложение RoomSketcher — это простая в использовании программа для проектирования дома и планирования этажей, которую можно использовать для онлайн-планирования и визуализации проектов дизайна интерьера.С подпиской на RoomSketcher Pro вы можете создавать сложные 3D-презентации дизайна интерьера — быстро, легко и недорого.
RoomSketcher прост в использовании — никакого технического обучения не требуется. Итак, вы можете сразу приступить к работе. Нарисуйте план помещения за считанные минуты. Затем обставьте и украсьте свой план этажа приборами, отделкой и мебелью из библиотеки продуктов RoomSketcher, которая содержит более 7000 фирменных и универсальных предметов.
Пока вы рисуете, создается виртуальная 3D-модель вашего плана этажа.Как только ваш план этажа будет завершен, современная технология рендеринга и 3D-визуализации RoomSketcher позволит вам увидеть свой проект интерьера в 3D одним нажатием кнопки.
Представьте свой дизайн интерьера и идеи декорирования с помощью четких высококачественных трехмерных планов этажей на экране или загрузите изображение с высоким разрешением для печати. Планы этажей RoomSketcher 3D позволяют вашим клиентам легко визуализировать пространство, варианты и потенциал ваших проектов.
Простой в использовании инструмент камеры позволяет делать 3D-снимки любой части вашего дизайна, как если бы вы стояли в комнате.Создавайте и сохраняйте несколько снимков для сравнения и представления различных вариантов дизайна. Обновите ключевые снимки одним нажатием кнопки, чтобы создавать потрясающие реалистичные 3D-фотографии, которые «поражают» клиентов истинной визуализацией их дизайна интерьера.
Кроме того, вы можете активировать свои планы этажей с помощью Live 3D, чтобы ваши клиенты могли совершить виртуальный тур по дизайну своего дома, как если бы они действительно были там. Технология интерактивного просмотра RoomSketcher также оживит ваши проекты и презентации с помощью панорамных обзоров 360.
Просмотрите свои проекты по дизайну интерьера в Интернете
Каждый проект RoomSketcher поставляется с онлайн-функцией Project Presentation . Презентация проекта создается мгновенно — нет необходимости загружать изображения или тратить много времени на форматирование.
Презентация проекта позволяет сделать ваши планы этажей и изображения доступными в Интернете. Попрощайтесь со сборкой презентационных досок и тасканием их по всему городу!
С легкостью представляйте свои 2D- и 3D-планы этажей, 3D-фотографии, панорамные виды и даже мебель из библиотеки продуктов.Активируйте функцию «Поделиться живыми 3D-планами этажей» в проекте, чтобы мгновенно сделать живое 3D-изображение частью вашей презентации.
Сделайте время встречи более продуктивным
Встречи дизайнеров важны и ценны как для дизайнеров, так и для клиентов. Время также дорого обходится обеим сторонам. Поэтому важно, чтобы ваши дизайнерские презентации были интересными, динамичными и продуктивными. Улучшите общение при проектировании с помощью высококачественной 3D-визуализации RoomSketcher.
Используйте презентацию проекта, чтобы представить профессиональную интерактивную визуализацию вашего проектного предложения.Щелкните, чтобы открыть проект в приложении RoomSketcher, чтобы вносить изменения и динамически просматривать различные параметры. Затем обновите презентацию проекта одним нажатием кнопки с помощью мгновенной коррекции RoomSketcher и быстрой визуализации премиум-класса.
Сделайте время встречи более продуктивным, с немедленными результатами, которые нравятся клиентам!
Нет времени на встречи? Онлайн-презентация проекта позволяет легко просматривать дизайн-проекты удаленно. Просто отправьте своим клиентам ссылку на презентацию проекта, чтобы вы могли вместе просмотреть ее по телефону.Сократите дорогостоящее время встреч и время ответа на важные отзывы о проекте.
Дизайн интерьера с RoomSketcher
Лучшая визуализация дизайна означает лучшую коммуникацию между дизайнерами. С RoomSketcher еще никогда не было так просто представить свой дизайн интерьера и идеи декорирования! Вот как это работает:
Приступите к созданию презентаций 3D-дизайна интерьера
С учетной записью RoomSketcher Free вы можете бесплатно опробовать приложение RoomSketcher.Когда вы будете готовы к Live 3D и созданию высококачественных 2D- и 3D-планов этажей и 3D-фотографий, просто обновите свою учетную запись до подписки на RoomSketcher Pro. Это так просто!
Фрэнки Элмквист — архитектор интерьеров и специалист по домашнему дизайну. Она работала по всему миру в ведущих дизайнерских компаниях мира, и теперь она делится с вами своим опытом.
Рекомендуемые посты
Как украсить свой дом — Идеи домашнего дизайна
Вот 6 полезных советов, как красиво украсить свой дом.Чтобы узнать больше советов этого типа, щелкните ссылку: http://vkool.com/how-to-decorate-your-house.
Декор дома требует творчества и гармонии в каждом пространстве. Вы можете задаться вопросом, как украсить свой дом, как хороший дизайнер, с небольшими затратами. Продолжайте читать, чтобы найти хорошие решения.
1. Выберите решительный стиль
Это первое, что вам следует сделать при украшении дома. Решительный стиль — это первое, что впечатляет ваших гостей, когда они входят в ваш дом.Вы можете подобрать любой стиль: современный, роскошный, уникальный или классический. Помните, что ваш стиль отделки также должен гармонировать со структурой вашего дома.
2. Держите растения
Если вы держите в доме какие-нибудь растения, то это хороший способ его украсить. Зеленые растения делают воздух более свежим и чистым, помогая дышать днем. Если у вас дома есть такие травы, как базилик, мята и розмарин, вы даже можете использовать их для лечения своей болезни. Более того, согласно некоторым недавним исследованиям, наличие в доме некоторых растений может помочь вам лучше работать.Поэтому вы должны держать хотя бы одно зеленое растение в своей гостиной, чтобы каждый день чувствовать себя рядом с природой.
3. Покрасьте стены
Цвета играют важную роль в создании красивого дома. Независимо от того, насколько велик и хорошо построен ваш дом, если цвета не будут гармонировать с другими элементами вокруг, ваш дом не будет красивым. Поэтому, выбрав свои любимые цвета, вы должны сначала попробовать нарисовать на бумаге, чтобы убедиться, что они действительно подходят для вашего дома.Если нет, подберите для дома другие. В случае, если вы не хотите красить стены, используйте для их украшения обои.
4. Расставить мебель
Мебель — важнейший элемент украшения дома. Мебель, которой вы владеете, частично отражает ваш характер и стиль жизни. Выбирайте только ту мебель, которая вам нужна и действительно соответствует вашему стилю. Вы даже можете купить дешевую бывшую в употреблении мебель и обновить ее. Научитесь расставлять всю свою мебель так, чтобы чувствовать себя наиболее комфортно, когда вам нужно ее использовать.
5. Используйте плавающие полки
Плавающие полки можно прикрепить к стене. Вы можете украсить полки вазами с цветами, картинами, крошечными статуями или любой коллекцией мелочей.
Каждый хочет иметь красивый дом. Украсить дом не так уж и сложно, если вы потратите время на обучение в Интернете. Вы также можете посетить некоторые выставки мебели и декора, чтобы получить больше опыта в украшении дома.
6. Освещение
Освещение оказывает большое влияние на пространство дома.Вы можете выбрать стиль освещения, который вам нравится: современный, романтический или роскошный. После того, как вы определились со стилем, вам следует подобрать достаточно хорошие лампы, убедившись, что вам не придется менять их через короткий промежуток времени. Подбирайте светильники подходящего размера для каждой комнаты. Если комната небольшая, не используйте для декора большой светильник
Практическое руководство. Концепция дизайна интерьера в PowerPoint!
Вы спрашивали много раз, и я делюсь! Я создал видеоурок о том, как использовать PowerPoint для создания великолепных и вдохновляющих концепций дизайна для вас и ваших клиентов.Многие из вас удивляются, когда вы вставляете мою личную переписку и обнаруживаете, что для этого не нужно много, кроме инструмента Microsoft Office. Я использовал несколько других программных инструментов для разработки своих концепций дизайна, но я считаю, что PowerPoint — самый простой и доступный инструмент для использования.
Концепция дизайна — это первый элемент в выполнении проекта и наиболее важный для оптимизации процесса проектирования и сокращения времени, которое вы тратите на проект. Таким образом, с учетом множества решений, которые предстоит принять в процессе дизайна, нет ничего лучше, чем заставить ваших творческих соков течь и вдохновлять ваших клиентов на их преобразование красивыми фотографиями, материалами, иллюстрациями, цветовыми палитрами, текстурами и описательными словами.
Мой видеоурок — это базовое руководство о том, как я разрабатываю свои концепции дизайна; прохождение стандартных функций моей презентации о том, как я добавляю и редактирую элементы дизайна для каждой концепции дизайна. Наряду с мини-руководством я изложил несколько советов, которым нужно следовать при создании доски настроения.
K Carter Интерьеры
Совет №1: Создайте свой шаблон
Чтобы упростить этап разработки концепции, сначала начните с создания шаблона мудборда, который вы можете использовать при запуске нового проекта.Вместо того, чтобы создавать одни и те же стандартные функции вашей презентации каждый раз, когда у вас появляется новый проект, ваш шаблон должен быть вашим! Этот шаблон должен содержать логотип вашей компании, детали границ, название проекта, цвета, шрифт темы и размер шрифта этикеток ваших продуктов и т. Д. Когда вы получите нового клиента, вы сможете сразу приступить к разработке своей концепции дизайна.
Совет № 2: выбор элементов дизайна
После тщательной оценки потребностей ваших клиентов посредством телефонного звонка, опроса клиентов и консультаций, вы должны иметь хорошее представление о стиле дизайна и элементах, необходимых для включения в их дизайн.Если ваш клиент не имеет в виду определенный стиль дизайна, объединение нескольких вдохновляющих изображений разных стилей дизайна должно помочь вашему клиенту определить направление своего проекта. Чтобы передать концепцию, начните поиск и исследование предметов для одобрения ваших клиентов. Утвержденная мебель и предметы интерьера должны быть включены, не перегружая доску слишком большим количеством предметов. Добавьте текстуры с помощью растений, выбранных обоев, цветочных композиций. Добавьте аксессуары, декор, цветовую палитру и описательные слова, не забывая при этом сохранять баланс настроения.Вам не обязательно включать все элементы дизайна, которые будут использоваться при выполнении вашего дизайна, если доска настроения хорошо работает и обеспечивает прекрасное представление стиля и атмосферы, которые вы хотите, чтобы ваши клиенты испытали.
Совет №3. Walk Away
Это случается слишком часто, когда меня ошеломляют, и поток дизайна просто не приходит ко мне. «Дизайнерский блок» слишком реален, и его можно уйти в течение нескольких минут, часов или дней. Найдите время, чтобы подумать о видении, которое вы обсуждали с клиентом, и о том, как вы хотите передать свое видение как декоратор.Будь то прокрутка в социальных сетях или где бы то ни было, черпайте новое вдохновение во всем, что вас окружает. Когда вы будете готовы вернуться к курированию своей дизайнерской концепции, идеи будут легче реализовываться, и они прекрасно воплотятся в вашей презентации.
Концепции дизайна — ключевой элемент для начала этапа проектирования. PowerPoint — отличный, простой инструмент с небольшой кривой обучения, который позволил мне создавать красивые визуализации дизайна. Я надеюсь, что вы найдете мои мини-уроки и советы полезными, и они помогут улучшить вашу текущую концепцию дизайна!
Будьте благословенны, красавицы,
KBC
Google Slides: как создать документ
Google Slides становится все более популярным.По мере того, как мир отходит от офиса и осознает преимущества удаленной работы, все больше людей обращаются к Google, чтобы предоставить цифровую платформу для создания, редактирования и обмена файлами между командами.
Офисный пакет Google поставляется бесплатно с любой учетной записью Gmail и предоставляет высококачественное веб-программное обеспечение для редактирования текста, электронных таблиц и дизайна презентаций. Из этого туториала Вы узнаете, как создавать, размещать и экспортировать документ в Google Slides, используя те же базовые принципы дизайна, которые вы использовали бы в любой другой программе.
Дополнительные руководства по различным программам для творчества см. В наших уроках по Photoshop и по Maya.
01. Создайте новый документ
Шаблоны — хорошая отправная точка, если вы заблудились и новичок в приложении (Изображение предоставлено Google)Чтобы получить доступ к Google Slides, откройте свою учетную запись Gmail и нажмите «приложения» значок (девять точек в форме квадрата) в правом верхнем углу. На главной странице слайдов представлен список всех недавно открытых презентаций для быстрого и легкого доступа, а также галерея шаблонов, которые помогут вам начать новую презентацию.В этом уроке мы начнем с чистого листа, поэтому нажмите «пустая презентация» на панели «Шаблоны».
02. Изучите интерфейс
Интерфейс приложения должен казаться знакомым любому, кто использовал подобное программное обеспечение (Изображение предоставлено Google)Интерфейс Google Slides должен быть относительно интуитивно понятным для всех, кто знаком с аналогичными приложениями, однако он может быть немного неудобно для дизайнеров, использующих более индивидуальное программное обеспечение для проектирования. Строка меню вверху содержит раскрывающиеся меню, которые используются для управления вашим документом, а панель инструментов внизу предоставляет быстрый доступ к ряду инструментов, которые используются для добавления и редактирования содержимого страницы.
Панель слева отображает все страницы для навигации, а правая сторона используется как функциональное пространство для просмотра различных вкладок на разных этапах. При первом открытии документа это пространство будет заполнено вкладкой Themes , на которой отображается каталог готовых стилей. Они могут быть полезны, если вы торопитесь и просто хотите использовать стандартный макет для размещения содержимого.
Три значка в правом крайнем углу страницы: Календарь , Keep и Задачи .Мы вернемся к ним позже.
03. Отрегулируйте размер документа
Используйте параметр «Пользовательский», чтобы установить собственный размер документа (Изображение предоставлено Google)Прежде чем что-либо делать, выберите размер, который вы хотите для своего проекта. Размер документа можно изменить в Файл> Параметры страницы . По умолчанию установлено 16: 9, что является стандартным соотношением сторон экрана, но раскрывающийся список также предлагает 4: 3, 16:10 и пользовательский. Если у вашей презентации есть черное пространство по краям, при просмотре на желаемом устройстве у вас может быть неправильный размер и вам нужно его настроить.Опция Custom делает это программное обеспечение невероятно универсальным, поскольку оно позволяет вам вводить свои собственные размеры (в дюймах, сантиметрах, точках и пикселях), что позволяет эффективно использовать Google Slides для любого проекта печати и веб-дизайна.
04. Настройка мастер-слайда
Верхний слайд — это мастер-слайд, который является шаблоном для всего документа. Ниже приведены другие макеты, которые можно применить к определенным страницам (Изображение предоставлено Google)Для любого дизайн-проекта с несколькими шаблонными страницами важно настроить стиль главной страницы, который определяет, как будет выглядеть презентация.Вы можете получить доступ к своим мастер-страницам в View> Master или Slide> Edit Master , что откроет редактор главного шаблона. Слайд в верхней части страницы — это мастер-слайд, который является основным шаблоном для всей презентации — его редактирование повлияет на каждый слайд в презентации. Вы должны использовать это для элементов, которые вы хотите отображать на каждой странице, таких как ваш логотип, название компании или контактные данные. Ниже приведены основные макеты, которые можно применить к определенным слайдам.
Вы можете редактировать уже существующие макеты или выбрать тему, подобную той, которую вы хотите. Если ни один из них не подходит вам, создайте свой собственный новый дизайн, щелкнув значок плюса в верхнем левом углу экрана или щелкнув правой кнопкой мыши в черном пространстве вокруг списка макетов и выбрав «Новый макет». В качестве альтернативы вы можете выбрать опцию «Пустой шаблон» при создании нового слайда.
Если у вас есть доступ к профессиональным приложениям для дизайна, таким как InDesign, может быть проще и быстрее создать шаблон в выбранном вами программном обеспечении, а затем применить его в Google Slides.Если вы чувствуете себя особенно ленивым, вы можете пропустить все эти шаги и щелкнуть значок Explore в правом нижнем углу страницы слайдов. Откроется панель с набором макетов, которые были автоматически созданы из содержимого вашего слайда.
05. Используйте направляющие
Вы можете установить несколько направляющих в определенных положениях и назначить им цвета (Изображение предоставлено Google)Использование направляющих обеспечивает согласованность всех слайдов и выравнивание содержимого. Лучше всего применить их к основным макетам, чтобы они были одинаковыми для всех слайдов, и другие пользователи не могли случайно перетащить один из них с места.Убедитесь, что у вас включены «просмотр направляющих» и «привязка к направляющим». Для этого выберите View> Guides> Show Guides and View> Snap to> Guides .
Вы можете добавить направляющие вручную, перетаскивая их за линейки в верхнюю и левую часть страницы, но более точно добавить их через View> Guides> Edit Guides . В окне Edit Guides вы можете добавить несколько направляющих и назначить определенные позиции. К сожалению, программное обеспечение не распознает пиксели как метрику, поэтому вам придется устанавливать их в сантиметрах (хотя вы можете вычислить относительные координаты пикселей, используя некоторые быстрые математические вычисления).
06. Добавление содержимого
Доступен широкий спектр содержимого, только будьте внимательны, чтобы не загромождать свою страницу (Изображение предоставлено Google)Инструменты, используемые при создании мастер-страниц, такие же, как те, что используются в дизайне слайдов. Щелкните Фон на панели инструментов, чтобы выбрать цвет фона или загрузить изображение для использования. Любое изображение следует предварительно масштабировать до нужных размеров, иначе программа будет растянута по размеру страницы.
Вы можете вставить содержимое либо через вкладку Insert в строке меню, либо с помощью значков инструментов на панели инструментов.Все они говорят сами за себя, но есть из чего выбрать: Изображение, Текстовое поле, Аудио, Видео, Форма, Таблица, Диаграмма, Диаграмма, WordArt или Линия. Стоит поэкспериментировать с каждым из них и посмотреть, чего вы можете достичь.
Меню Упорядочить поможет сформировать структуру с содержимым, позволяя выровнять несколько объектов по одной оси относительно друг друга или слайда. Он также содержит элементы управления для перемещения объектов на передний или задний план, а также для группирования объектов.
Если вы открываете чей-то документ и хотите загрузить контент, вам нужно щелкнуть правой кнопкой мыши и «Сохранить в Keep» (помните эти три маленьких значка справа), а затем сохранить на свой компьютер с панели Keep .
На этом этапе у вас должна быть рабочая мастер-страница, поэтому, возможно, вы захотите сохранить документ и использовать его в качестве шаблона для других проектов. После сохранения вы можете импортировать его в другие документы как тему.
07. Используйте панель форматирования
Панель форматирования предлагает очень простые манипуляции с изображениями, хотя в большинстве случаев лучше оставить их в Photoshop (Изображение предоставлено Google)Параметры формата Вкладка станет доступной всякий раз, когда у вас есть объект выбрано.Это удобное дополнение для ускорения рабочего процесса и хорошая панель, которую можно держать открытой большую часть времени. Вы можете открыть эту вкладку, нажав кнопку Параметры формата на панели инструментов или перейдя в Формат> Параметры формата . Панель дает вам варианты редактирования размера, поворота, положения, подгонки текста, тени и отражения объектов. Если у вас уже есть эталонная страница, настроенная с направляющими, тогда размер, поворот и положение не будут слишком полезными, тем более что вы можете выполнять те же действия вручную на странице (чему способствует тот факт, что объекты автоматически привязываются к краям других объекты).
Текстовые поля по умолчанию имеют отступ 0,25 см, что может затруднить выравнивание элементов, поэтому его стоит удалить в разделе Padding . В этом разделе вы также можете изменить отступ, что пригодится, если вы хотите добавить маркеры или нумерованные списки. Drop Shadows и Reflection — это личный выбор, но стоит помнить, что чрезмерное использование может выглядеть безвкусным и устаревшим.
Когда изображение выбрано, параметры немного отличаются — помимо размера, поворота и положения, есть также изменение цвета и корректировка, которые дают вам очень простые возможности редактирования изображения.
Помимо вкладки «Параметры формата», есть другие инструменты, к которым можно получить доступ в меню «Формат» или на панели инструментов. Выровнять позволяет вам выбрать, как вы хотите ориентировать текст (не путать с инструментом выравнивания в разделе «Упорядочить») — как по горизонтали, так и по вертикали. Межстрочный интервал регулирует расстояние между строками текста (также известное как интерлиньяж), предлагая несколько основных параметров, а также настраиваемое окно, в котором вы можете ввести свои собственные размеры. Добавив «Интервал между элементами списка», вы можете добавлять пробел каждый раз, когда появляется новый абзац, что может пригодиться, если вы не используете отступы для отметки новых абзацев.
08. Добавьте шрифты
Хотя вы не можете добавлять свои собственные шрифты, у вас есть доступ к наиболее популярным шрифтам, используемым Google и Microsoft (Изображение предоставлено Google)Стиль вашего документа во многом будет зависеть от личных предпочтения или соблюдение принципов бренда. В настоящее время Google не позволяет загружать пользовательские шрифты в Google Slides, поэтому вам может потребоваться переключиться на аналогичные альтернативы. Это не большая проблема, поскольку вам предлагаются наиболее часто используемые шрифты как в Google, так и в Microsoft.Если вас не устраивают стандартные шрифты, вы можете добавить дополнительные шрифты, щелкнув опцию в верхней части раскрывающегося меню шрифтов. Откроется окно, в котором вы можете найти определенный шрифт или отфильтровать список по стилю или популярности.
Панель инструментов предоставляет параметры для изменения цвета объектов, линий, текста и выделения. Каждый из них предоставляет базовую палитру часто используемых цветов, список цветов, используемых в вашей теме, и настраиваемую кнопку, где вы можете создать новый образец цвета на основе шестнадцатеричного кода.Только на вкладке «Заливка» можно добавить градиент.
09. Создание движения
Анимации могут быть синхронизированы или активированы по щелчку (Изображение предоставлено Google)Если вы собираетесь использовать это как живую презентацию, может потребоваться включить какую-либо форму анимации в чтобы удержать внимание зрителей. Вы можете добавлять переходы между слайдами на вкладке Motion , а также применять отдельные анимации к объектам. Их следует использовать с осторожностью, так как слишком большое их количество может вызвать раздражение и излишне затратно по времени.Существует скромный список параметров анимации (хотя вы в основном будете использовать « постепенное появление »), и вы можете перетаскивать анимацию вверх и вниз, чтобы определить время появления и исчезновения элементов (если вы не настроили их для активации на нажмите).
10. Экспорт и публикация
Панель Activity Dashboard предоставит вам различные показатели того, как проходит ваша презентация (Изображение предоставлено Google)Если вы удовлетворены документом, вы можете экспортировать его как готовую статью или поделиться с другими людьми для дальнейшего редактирования.Добавление комментариев — хороший способ делать заметки на странице, а вкладки Tasks и Calendar помогают организовать расписание задач. Добавьте комментарий , щелкнув значок пузыря речи на панели инструментов и набрав свое сообщение, добавляя людей в беседу с помощью клавиши @. Чтобы поделиться проектом с кем-нибудь, перейдите в Файл> Поделиться и отправьте его по электронной почте. Вы можете проверить любые изменения, которые были внесены, и кто их сделал, в Файл> История изменений , а также статистику вашего проекта в Инструменты> Панель мониторинга активности .
Документ можно загрузить или отправить в различных форматах, включая PDF, ppt и jpg. Вы также можете опубликовать в Интернете.
11. Используйте ярлыки и надстройки
Поднимите свой документ до одиннадцати с надстройками, особенностями, сделанными другими пользователями и ранжированными по популярности (Изображение предоставлено Google)Если вы хотите перейти к следующему документу уровня стоит просмотреть Дополнения> Получить дополнения . Если вы чувствуете себя технически подкованным, в Slides есть редактор сценариев, но проще позволить экспертам сделать тяжелую работу за вас.Дополнения могут включать в себя все, от живых опросов и переводчиков до добавления простых значков и акцентов.
Как и в любом приложении, существует ряд ярлыков для ускорения рабочего процесса. По большей части они будут казаться знакомыми, например, cmd + v для вставки или удержание Shift для сохранения соотношения сторон при изменении размера.


