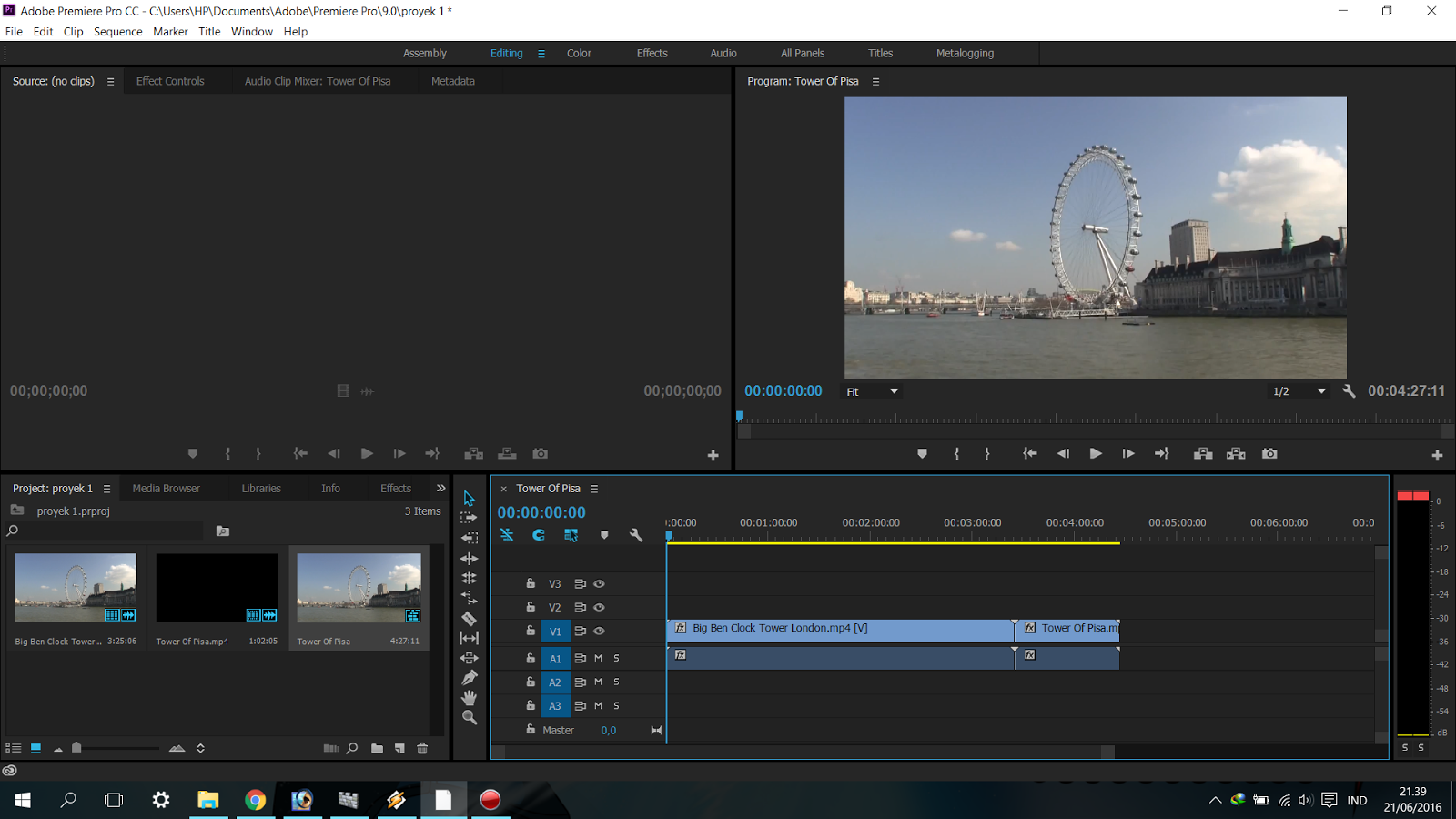10 переходов Adobe Premiere, которые оживят ваши видео
Хотите ли вы сделать свои видеоматериалы более кинематографичными или только начинаете с переназначения времени в Adobe Premiere, переходы — это важная техника редактирования, которую вы можете использовать в любом видео, независимо от содержимого.
Все эти переходы можно легко и быстро создать в Adobe Premiere Pro. От простого к необычному, здесь каждый найдет что-то для себя. И все они оживят ваши видео.
1. J Cut
Этот переход Джастина Одишо является основным, который должен знать каждый. Это, возможно, один из самых известных и популярных переходов Adobe Premiere, и он работает со всем, от документальных фильмов, до блогов и всего, что между ними.
Основы просты. Переходите к звуку вашего следующего клипа перед изображением. Это дает зрителям представление о том, чего ожидать, и готовит их к тому, что последует.
Этот учебник прост и понятен, как и все учебники Джастина.
2. Fade In / Out
YouTuber SwiftSloth представляет еще один редактор для редактирования. Используя ключевые кадры и элемент управления эффектом непрозрачности, вы можете быстро и легко добавить или ослабить клип. Этот простой учебник охватывает все, что вам нужно знать об этом базовом переходе.
3. Чернильный переход
Прямо из учебного канала YouTube Premiere Gal, этот потрясающий чернильный переход наверняка оживит любое редактирование.
Используя серию видеороликов с чернилами, а также некоторые базовые настройки и перекрестное растворение, этот переход может быть применен к любому подходящему материалу, а не только к чернильным снимкам.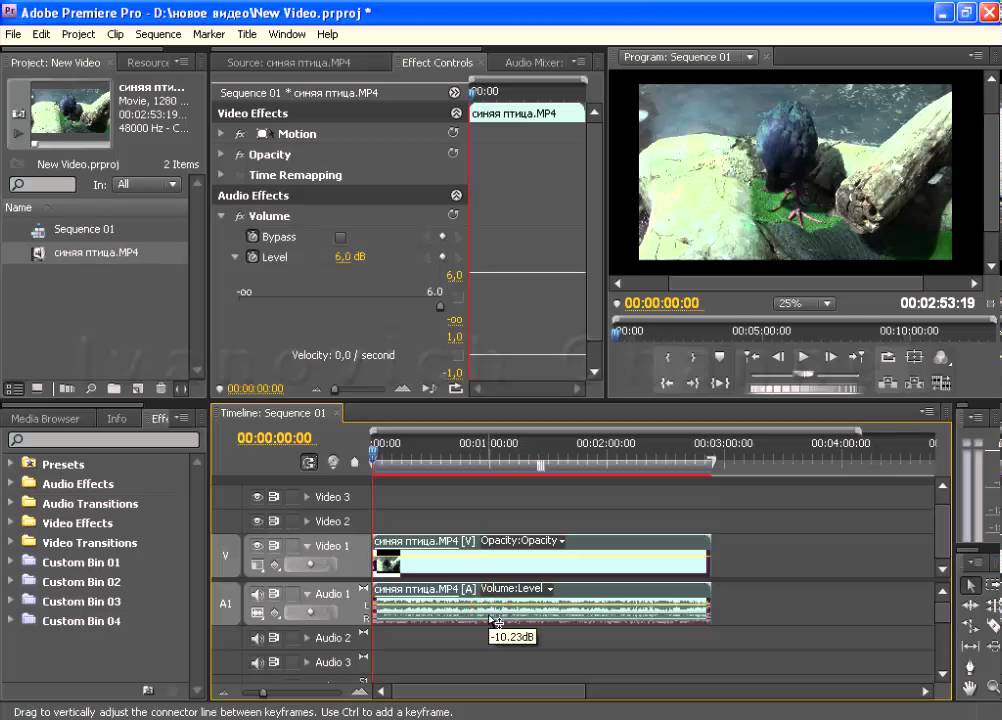
Если вы ищете стоковые видеоролики без авторских прав, чтобы применить этот переход, то почему бы не взглянуть на эти веб-сайты со свободными от авторских прав видеоматериалами?
?
4. Легкая утечка
Редактор YouTube Брэндон делится своими взглядами на популярный стиль перехода «Легкая утечка». Хотя в этом видео используются предварительно купленные видеоклипы, вполне возможно снимать ваши собственные снимки с боке.
Вы могли бы даже создать DIY фильтр для пользовательских снимков боке
, который действительно выделил бы ваши переходы Adobe Premiere.
5. Спин
Этот спин-переход, пришедший еще раз из YouTuber Джастина Одишо, наверняка оживит любое видео, хотя, вероятно, его больше всего любят в блогах в стиле YouTube или в туристических видео.
Этот переход может быть полностью создан с использованием эффектов Adobe Premiere Pro, при этом не требуется никаких внешних видеоклипов. Только убедитесь, что не злоупотребляете им — вы можете заставить своих зрителей чувствовать тошноту.
Взгляните на эти увлекательные блоги на YouTube
для вдохновения для использования этого перехода.
6. Кнут / Пан
В стиле, похожем на вращательный переход выше, этот переход кастрюли очень популярен в Интернете. Этот учебник от tutvid создателя контента, который широко используется создателями YouTube, такими как Сэм Колдер, поможет вам начать работу.
Кастрюля — это еще один переход, который можно использовать слишком часто, особенно если он плохо отредактирован, поэтому обязательно изучите его и научитесь правильно его использовать.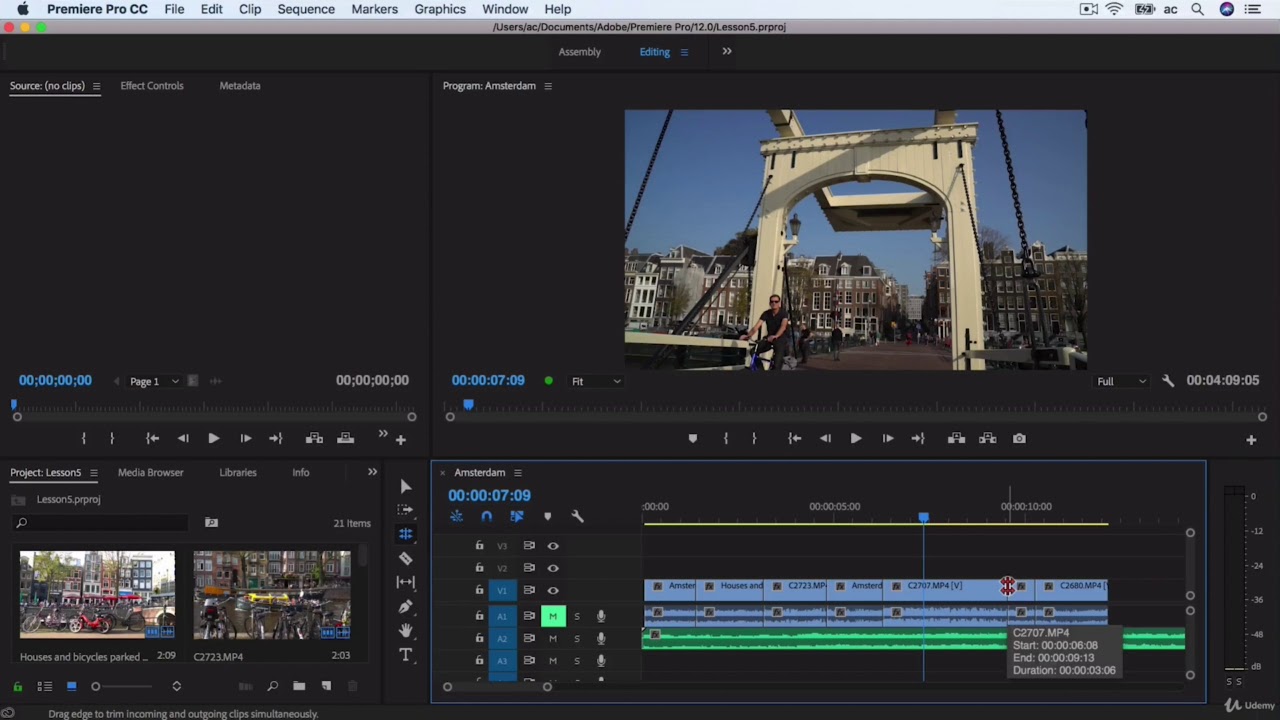
7. Лума Фэйд
Восходящая звезда YouTube Питер Маккиннон представляет переход яркости в своей серии «Два минуты вторника». Этот переход использует встроенные эффекты Premiere, а также несколько простых ключевых кадров для создания этого уникального эффекта.
Исчезновение яркости — это уникальный переход, не имеющий аналогов. Он включает в себя темный элемент из клипа (Питер использует летящих птиц в своем примере), появляющийся в другом клипе, до того, как полное видео исчезает. Этот переход объединяет два видеоклипа почти волшебным образом, но имейте в виду, что он выиграл работает для каждого снимка — ему нужны определенные типы видеороликов, чтобы выглядеть лучше. Все тонкости и предостережения описаны в полном руководстве.
8. Увеличить
Kyler Holland показывает вам, насколько прост переход с увеличением. Менее чем за две минуты в его руководстве рассказывается, как использовать элементы управления непрозрачностью и движением, включенные в Premiere Pro.
Вам нужно будет снять несколько разных снимков для этого перехода к работе. Как минимум, для начала вам понадобится дальний выстрел, а затем крупный план для перехода к.
Кроме того, вы можете сделать один снимок в 4K и «пробить», чтобы имитировать вторую камеру. Наша статья исследует причины снимать видео 4K
показывает, как этого добиться.
9. Маскировка
Питер Маккиннон еще раз показывает вам, как создать уникальный переход Adobe Premiere. Этот учебник немного сложнее, чем большинство, но его легко достичь благодаря четким инструкциям Питера.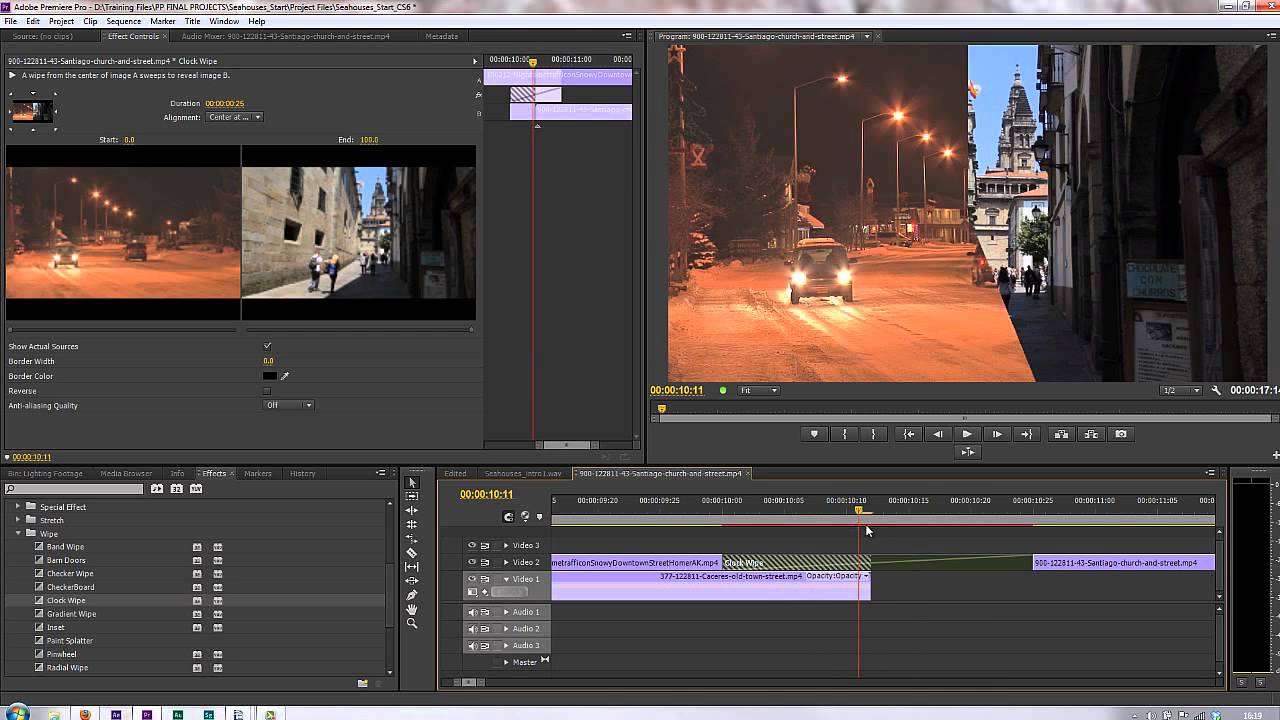
Маскировка использует движущийся объект в ваших кадрах, чтобы показать второй клип. Это может быть уличный фонарь, растение или проходящий мимо человек. При правильном использовании он производит очень естественный переход.
Это еще раз переход, который необходимо учитывать перед началом съемок. Возможно изготовление с любыми кадрами, но процесс редактирования становится намного проще, если вы снимаете кадры специально для этого перехода.
Не забудьте добавить правильный голос за кадром в Premiere
идти вместе с вашими переходами.
10. глюк
Джастин Одишо показывает вам, как быстро и легко создать переход с эффектом сбоя. Это третий переход от Джастина Одишо, и легко понять почему. Стиль Джастина прямой и точный. Этот переход может быть произведен полностью в Premiere Pro, без дополнительных модулей, видео или покупок.
Питер Маккиннон также имеет учебное пособие по переходу с эффектом сближения менее чем за три минуты, которое предоставляет альтернативный и слегка сжатый обзор той же техники.
Каковы ваши любимые переходы Adobe Premiere?
Как показывают эти учебные пособия, создавать собственные переходы на удивление легко. Все эти создатели YouTube имеют свои собственные уникальные взгляды на переходы. И после того как эти переходы отключены, вы можете перейти к созданию собственных переходов Adobe Premiere.
Если вы читали это далеко, вы, вероятно, поклонник Adobe Premiere Pro, поэтому не забудьте взглянуть на то, как использовать его инструмент подбора цвета
плюс, как начать использовать цветовую коррекцию в Premiere
и создайте свои собственные активы Premiere Pro
,
список из 10 лучших плагинов для перехода
Mar 22, 2021• Проверенные решения
Нет никаких сомнений в том, что Premiere Pro лидирует на рынке в наши дни с его многофункциональной платформой и интерактивным пользовательским интерфейсом.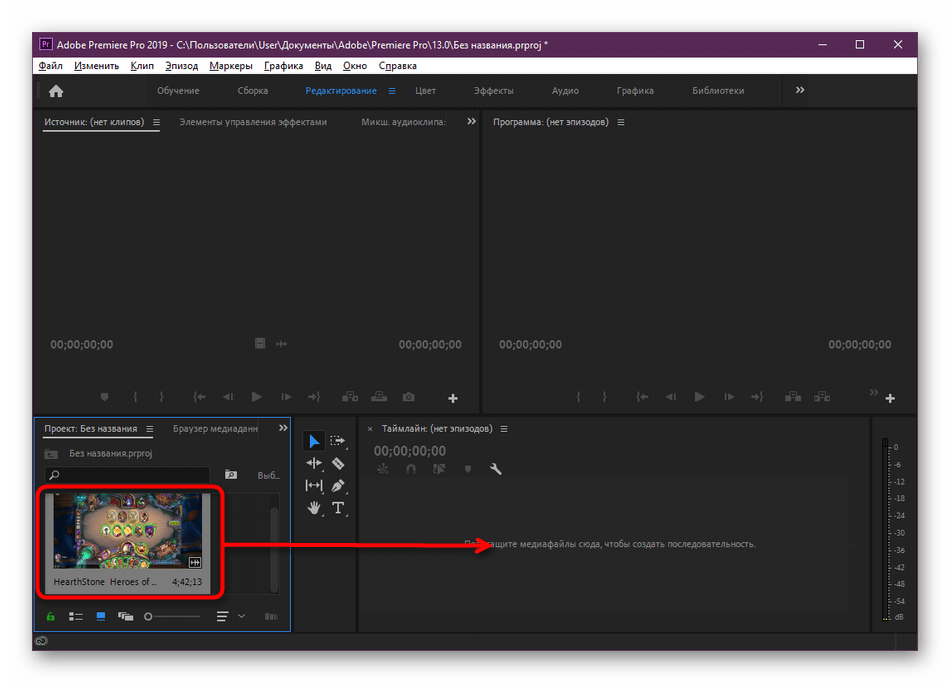 Этот программный инструмент для производства и редактирования содержит удивительные эффекты перехода видео.
Этот программный инструмент для производства и редактирования содержит удивительные эффекты перехода видео.
Если вы хотите потратить некоторое время на разработку классических профессиональных фильмов дома, то
В приведенной ниже статье содержится полная информация о 10 лучших переходах Premiere Pro, которые вы можете использовать, и о том, как применять переходы к видео в Premiere Pro. Продолжайте читать, чтобы получить наилучшую помощь.
Лучший инструмент для легкого использования переходов-FilmoraPro
Многие новички находят платформу Adobe Premiere Pro сложной, и они не могут применить нужные переходы в своих видео.
Если вы тоже сталкиваетесь с подобными проблемами, но хотите как можно скорее разработать привлекательное видео, то стоит попробовать FilmoraPro — профессиональное редактирование видео, сделанное легко.
Эта программная платформа доступна как на Win, так и на Mac. Внутри FilmoraPro существует широкий спектр эффектов перехода, включая растворение, движение, протирание и масштабирование. Помимо перехода видео, вы также можете добавить переход аудио: fade-in и fade-out.
FilmoraPro также содержит большое количество фильтров, которые добавляют красоту всем вашим видео. Бесплатно скачайте его прямо сейчас, чтобы попробовать!
Часть 1: 10 лучших переходов Premiere Pro для загрузки
Хотя Premiere Pro содержит так много эффектов перехода в своей библиотеке, но все же, если вам нужно больше переходов. Adobe Premiere Pro позволяет так много переходов эффективно работать на своей платформе. Некоторые из лучших бесплатных обсуждаются ниже:
1. FilmImpact
FilmImpact.net содержит 4 перехода в своем загружаемом бесплатном пакете, в то время как 6 демо-версий доступны с его платной версией.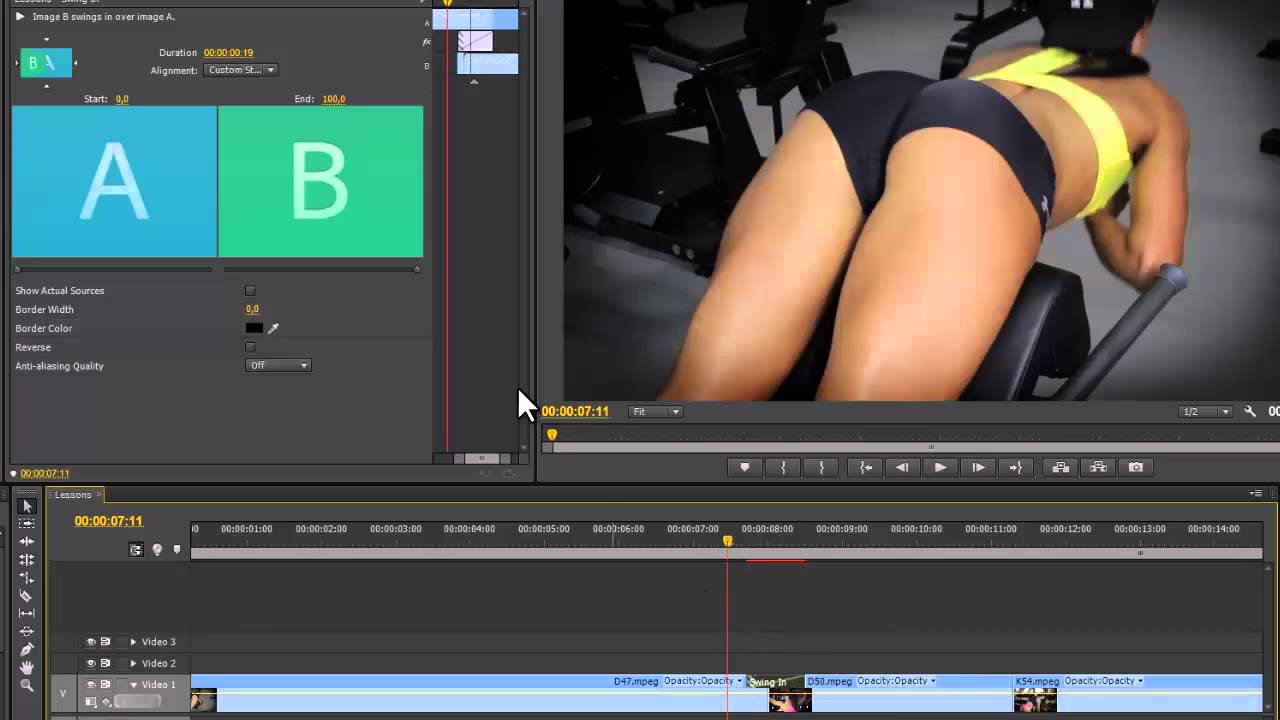 Хотя большинство пользователей Premiere Pro любят создавать отличные эффекты с помощью стоковых переходов, таких как растворение пленки и т. д. но все же, если вам нужно что-то более сложное и привлекательное, то эти 4 бесплатных перехода от FilmImpact.net полезны для вас. Этот плагин помогает пользователям найти лучшее решение в своем хост-приложении, поэтому хорошо применять этот привлекательный эффект в ваших видео.
Хотя большинство пользователей Premiere Pro любят создавать отличные эффекты с помощью стоковых переходов, таких как растворение пленки и т. д. но все же, если вам нужно что-то более сложное и привлекательное, то эти 4 бесплатных перехода от FilmImpact.net полезны для вас. Этот плагин помогает пользователям найти лучшее решение в своем хост-приложении, поэтому хорошо применять этот привлекательный эффект в ваших видео.
2. Coremelt
Отличная новость для сумасшедших создателей видео заключается в том, что Coremelt Free содержит 44 эффекта перехода для пользователей Premiere Pro. Некоторые из наиболее распространенных: Фильмические переходы, световые эффекты, мгновенные монтажные пресеты и 10 текстовых пресетов. Этот широкий набор переходов может сделать ваши мечты реальностью в течение очень короткого времени на вашем любимом инструменте редактирования.
3. Motion Array
Он обладает таким количеством интерактивных инструментов для мгновенного редактирования фотографий и видео. Широкий спектр эффектов перехода, доступных в Motion Array, позволяет пользователям легко разрабатывать свои индивидуальные видео. Вы можете просто перетаскивать переходы из этого плагина и видеть удивительные результаты на ваших клипах.
4. Orange83 Smooth Transition
Как и его название, он включает в себя 10 пресетов для использования, включая плавное скольжение, вращение, протирание, хлыст и масштабирование. Вы можете перетащить их на свои видео, которые хотите отредактировать. Вы также можете редактировать эти переходы, чтобы сделать их лучше и хорошо вписаться в ваши видео.
5. Transition Designer Free Wipe
Это Premiere pro transitions — некоторые распространенные стили переходов, которые вы можете использовать. Тем не менее, это может сделать ваши видео выглядеть превосходно, если вы можете использовать лучшие переходы Premiere Pro правильно. Просто импортируйте плагины, чтобы начать добавлять переходы.
Просто импортируйте плагины, чтобы начать добавлять переходы.
6. Glitch & Предустановки присетов и искажений для Premiere Pro
Это 5 бесплатных глюков и искажений, предустановленных для премьеры. Вам просто нужно перетащить переход на клипы, чтобы создать эффекты. Его совместимость составляет 100%, так что вам не нужно беспокоиться о премьерных эффектах. Он полностью свободен в использовании.
7. Переходный пакет Travel Film
Этот пакет включает в себя 4 версии переходов travel film для использования, включая Luma Fade, Quick Zoom w/ Motion Blur, Smooth Spin W/ Motion Blur и Smooth Warp Transition. Вы можете использовать его, чтобы сделать переходы лучше.
8. Video Hive
Он имеет более 100 переходов Premiere Pro для использования. Они на 100% готовы к использованию. После импорта вы также можете легко редактировать их, например, цвет, размер и шрифт chaning. Если вам это нравится, просто попробуйте.
9. Плавный Спин Размытие Поворот Переход
Этот премьерный профессиональный переход предлагает Джастин Одишо. Он ютубер с огромными поклонниками, поэтому качество этого перехода очень высокое. Если вы хотите отредактировать свое видео на YouTube или видеоблог, этот спин-переход является верным, так как он интересен и интересен в использовании.
10. Переходы Срезов
Этот переход среза выполнен в простом и чистом стиле. Это full HD с высококачественными эффектами. В принципе, вам просто нужно перетащить свое видео, чтобы начать добавлять его в Premiere Pro. Кроме того, вы можете легко просмотреть его, чтобы увидеть, нравится он вам или нет.
Часть 2: Как использовать переходы в Premiere Pro
Итак, есть ли какой-нибудь премьерный переход, который вам нравится? Если вы выбрали один из них, теперь давайте добавим его в Premiere Pro. Вот несколько простых в выполнении шагов для ваших эффектов перехода Premiere Pro.
Шаг 1: Перейдите на панель эффектов
Перейдите в интерфейс Premiere Pro и выберите Панель эффектов pиз доступных опций. Теперь из доступных папок перехода выберите ту, которая соответствует вашим потребностям в редактировании проекта. Типы количества переходов, доступных в панели эффектов, будут зависеть от версии Premiere Pro, установленной в вашей системе. Некоторые из наиболее распространенных эффектов перехода перечислены ниже:
- Zoom: переход Zoom помогает работать на выбранном зелье экрана, и он приносит сцену в выбранную пропорцию от всего экрана.
- Slide: в этом эффекте перехода типа скользящего движения одна сцена плавает над другой.
- Wipe: это довольно интересно, когда один полный кадр заменяет выбранный другой кадр, перемещаясь из одной части кадра в другую.
- Iris: эффект перехода радужной оболочки является более новым, когда создается искусственный эффект, отражающий фактическое движение открытия и закрытия радужной оболочки камеры во время съемки.
- 3D Motion: такой тип эффектов перехода пытается манипулировать выбранными клипами в пространстве. Например, если вы примените переход flip over в этой категории 3D-движения, то один клип просто перевернет экран таким образом, что вторичный клип ниже него будет показан привлекательным образом.
- Dissolve: в этом типе эффекта перехода одна сцена полностью сливается с другой сценой. Вы можете описать такой тип смесей с помощью таких терминов, как fade out и fade in from or to a bank image.
Папки эффектов обычно содержат стилистически схожие виды переходов, но в результате на экране появляются разные образы.
Шаг 2: Добавьте переход в Premiere Pro
Теперь нажмите на нужный переход и удерживайте его некоторое время; перетащите его на видео, которое вы хотите отредактировать на панели клипов. Поместите выбранный переход в указанное положение панели видеоклипов. Эти переходы могут быть легко размещены в начальном положении губы, между перекрывающимися частями видеоклипов, а также в конце клипа.
Шаг 3: Сделайте регулировку
Теперь нажмите на левый и правый края перехода, а затем перетащите их, чтобы сделать расширенными или укороченными в зависимости от необходимости. Обратите внимание, что каждый переход используется для того, чтобы иметь длину времени по умолчанию, так что вы можете настроить их положение соответствующим образом.
Проверьте этот видеоурок, чтобы узнать больше деталей:
Вывод
Если вы устали от использования Adobe Premiere, почему бы не выбрать Wondershare FilmoraPro? Это профессиональное программное обеспечение для редактирования видео, которое может усилить вашу историю. Он прост в использовании по сравнению с Premiere. У вас будет больше контроля над переходами видео. Автоматическая цветокоррекция и автоматическая синхронизация звука помогут вам сэкономить много времени. Итак, если вы хотите испытать новый способ редактирования видео, просто скачайте Wondershare FilmoraPro прямо сейчас!
Liza Brown
Liza Brown является писателем и любителем всего видео.
Подписаться на @Liza Brown
Как установить переходы в Adobe Premiere Pro? – Muromlyanin.RU
Как я обещал в прошлой статье, в сегодняшнем материале мы с Вами рассмотрим вопрос – Как установить переходы в Adobe Premiere Pro? И вновь перед нами стоит отнюдь не односложный вопрос, так как каждый человек может иметь в виду под данной формулировкой совершенно разные проблемы, начиная от простейшей установки или же добавления перехода на стык между двумя клипами, то есть это может быть как видео-, так и аудиопереход, и заканчивая банальной установкой дополнительных пакетов (паков) или пресетов переходов.
И моя задача постараться разъяснить Вам как быть в той или иной ситуации, а потому запаситесь терпением и… поехали.
Как установить переходы в Adobe Premiere Pro? На стык двух клипов
Данный вопрос мной был изучен в рамках прошлых моих материалов, но как звучит одна народная мудрость, которую я не устану повторять: “Повторение – мать учения”, то есть если Вы часто будете повторять одни и те же действия, то со временем не заметите как и выполняете на автомате, не задумываясь. поэтому давайте изучим этот алгоритм ещё раз.
Итак, перед нами стандартная ситуация у Вас есть два клипа которые на стыке не очень хорошо клеятся между собой или Вы просто хотите по своей прихоти добавить какой либо переход, в моём случае видеопереход. Что нужно сделать?
Зайдите во вкладку “Effects / Эффекты”, и откройте нужный раздел, в моём случае, – это Video Transitions / Видеопереходы.
Далее в открывшемся списке различных групп переходов подберите наиболее подходящий Вам. Я решил остановиться на разделе “Wipe / Вытеснение” и выбрать переход Wipe / Вытеснение, который использовал в Джордж Лукас в своих Star Wars.
Для того чтобы установить переход на стыке видео, Вам необходимо нажать на него левой кнопкой мыши и, зажав ее, перетащить его на стык видео – старайтесь всё же устанавливать его на центр области.
Оцените результат, и если Вам подходит подобное, то оставьте всё неизменным, но если Вы хотите настроить переход, тогда Вам стоит ознакомиться с дальнейшими действиями, так как выбранный в данном случае переход имеет большее количество настроек, чем рассмотренный в ранних материалах Cross Dissolve.
Для того чтобы перейти в настройки данного перехода, Вам необходимо инструментом “Selection / Выделение” сделать двойной клик на области перехода.
Откроется вкладка “Effect Controls / Элементы управления эффектами”, где будут представлены параметры настройки перехода. Здесь присутствуют как стандартные параметры, которые имеются у всех переходов – это длительность выполнения перехода и выравнивание перехода – Alignment / Выравнивание – подробное описание значений были описаны в статьях “Как сделать переходы в Adobe Premiere Pro?” и “Как добавить переходы в Adobe Premiere Pro?”.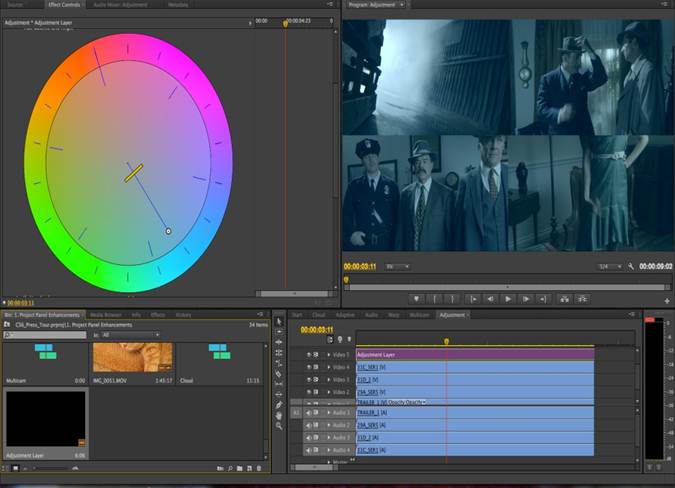
Кроме того в этом окне Вы можете выбрать направления, в котором будет происходить замена первого клипа вторым.
Далее идут два экрана, на которых двигая ползунки Вы можете настроить с какой позиции будет начинаться анимация перехода и на какой позиции она будет заканчиваться.
Параметр “Show actual Source / Показывать фактический источник” позволяет место изображений A и B, отображать в окне настройки актуальные изображения двух видео на стык которых был установлен переход.
Параметр “Border Width / Ширина границы” – при выполнении перехода Вы можете задать необязательную границу (полосу), которая будет разделять Ваши видео между собой. По умолчанию граница отсутствует. Некоторые переходы не имеют границы.
Цвет данной границе Вы можете указать в параметре “Border Color / Цвет границы” просто нажав на окошко с цветом и перед Вами откроется палитра выбора, кроме того если Вам не хочется тратить время, то можно указать код цвета в соответствующем поле.
Параметр “Reverse / В обратном порядке” – Вы поменяете направление анимации на обратное от выбранного ранее.
Параметр “Anti-aliasing Quality / Качество сглаживания” – данным параметром Вы устанавливаете качество сглаживания на границе одного видео с другим во время анимации перехода.
Произведя все необходимые настройки можно посмотреть, что Вы получили по итогу.
Алгоритм работы с аудиопереходами один в один, только перетаскиваете переходы на стык звуковых дорожек.
Как установить дополнительные переходы в Adobe Premiere Pro?
А теперь давайте рассмотрим с Вами другое значение вопроса: “Как установить переходы в Adobe Premiere Pro?”
Из файла prfpset
Установка новых дополнительных переходов из пресетов, иначе говоря шаблонов настройки, которые можно скачать, особенно если учесть, что некоторые блоггеры или специалисты предоставляют их бесплатно, не является на самом деле сложным делом и ранее я его уже рассматривал, но всё же давайте повторим для закрепления.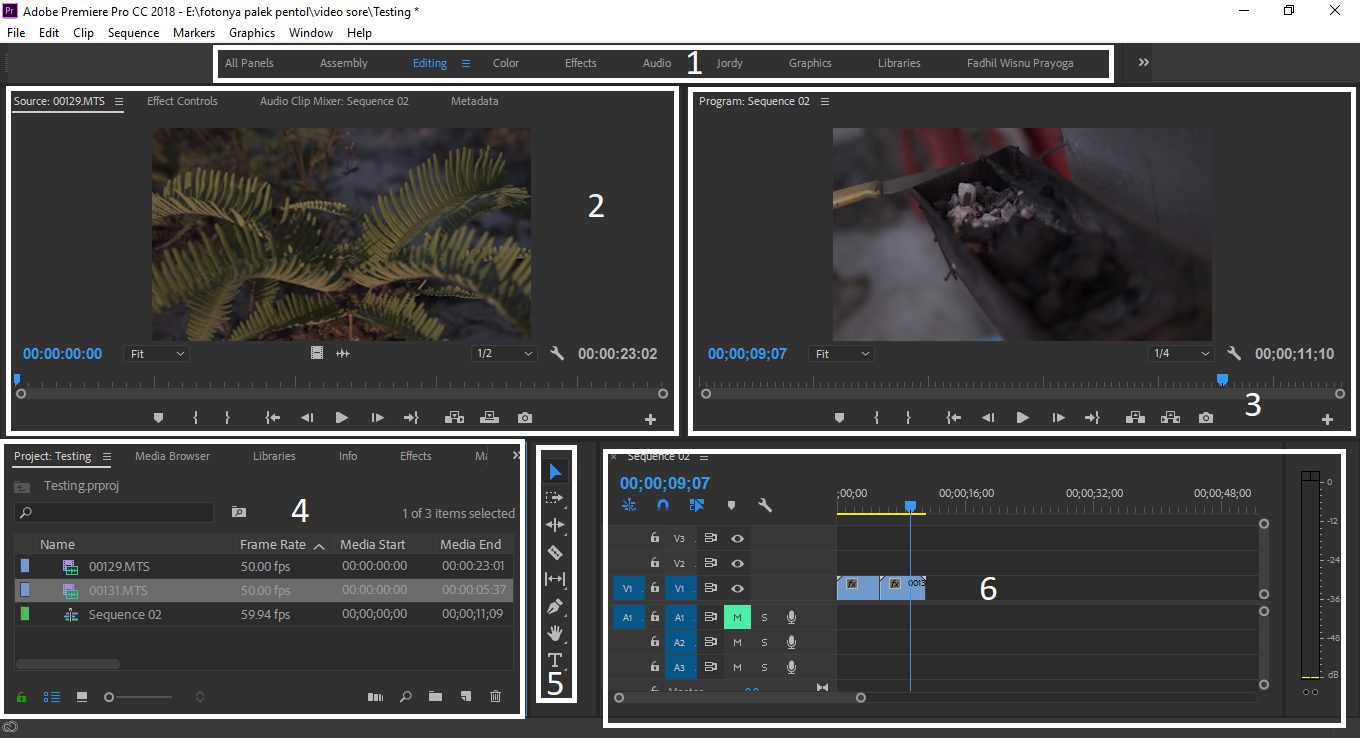
У Вас имеется файл с набором пресетов для создания переходов формата – prfpset. Что делать?
На вкладке “Effects / Эффекты” нажмите на иконку списка.
Далее выберете пункт “Import Presets / Импортировать пресеты”.
В диалоговом окне найдите место расположение файла с набором пресетов / шаблонов настройки перехода, скачанные ранее.
Выделите его мышкой и нажмите кнопку “Open / Открыть”.
Все шаблоны для создания переходов должны появится во вкладке “Effects / Эффекты” в разделе “Presets / Шаблоны настроек”, и теперь ничто не мешает Вам их применять.
Если Вы хотите узнать как ими пользоваться, так как порой у некоторых возникают трудности с подобным, то прошу Вас написать об этом в комментариях. Я постараюсь подготовить статью на данную тему.
Сторонний установочный файл
Бывает так, что некоторые переходы, плагины имеют собственный установочный файл. И у многих новичков вызывает оторопь, но я попробую на одном примере рассмотреть, конечно, он может оказаться не показательным, но всё же я считаю, что даже он будет Вам полезен.
Мы будем работать с пакетом proDAD Vitascene V2.
Для начала запустите файл – так как сейчас большинство операционных системы имеют 64 разрядность, в том числе и моя, потому я выбрал именно подобную версию.
В окне Install Vitascene – a proDAD product (64bit), нажимаем на кнопку: Next >>
Принимаем лицензионное соглашение, нажав на кнопку: I accept the terms of this License Agreement.
Подтверждаем директорию установки Vitascene V2 PRO. Next >>
При необходимости снимаем флажки напротив тех приложений, где нам плагин не нужен. Next >>
Для подтверждения установки, нажимаем на кнопку: Install.
Процесс инсталляции плагина proDAD Vitascene V2 PRO:
По окончании установки, нажимаем на кнопку: complete, quit.
Запускаем программу Adobe Premiere Pro CC 2018 и выбираем эффект: Effects / Эффекты > Video Transitions / Видеопереходы > proDAD > Vitascene Transition. Теперь можно им пользоваться. Да вроде переход один, но не всё так просто.
Теперь можно им пользоваться. Да вроде переход один, но не всё так просто.
Перетаскиваем его на стык. Заметьте, что по умолчанию переход происходит через появления второго видео из постепенно увеличивающегося в размерах области в форме круга.
Двойным кликом по области перехода вызываем окно настроек.
Нажимаем кнопку Custom.
Появится окно настройки и вот здесь мы можем выбрать, какой переход будет применён в области перехода. Вариантов предусмотрена большое количество. Кроме того здесь Вы можете ознакомится с тем каким образом будет выглядеть переход применительно к Вашим кадрам.
Например, в категории Transition Group#1 делаем двойной клик по папке Defocus + Bokeh, а затем двойной клик по пресету: Soft (60)#429. И пресет будет применен к стыку…
Смотрим результат.
Теперь у Вас не должно возникать трудностей с таким вопросом:”Как установить переходы в Adobe Premiere Pro?” Но возможно я что-то упустил, а потому прошу Вас написать в комментариях, какие ещё варианты я забыл упомянуть, не стесняйтесь и пишите, так как это будет полезно не только мне, но всем читателям этого блога.
Как установить переходы в Premiere Pro
Всем привет. В этом уроке я расскажу про то, как добавить переходы в Adobe Premiere Pro. Стоит отметить, что под подобной формулировкой каждый из пользователей может иметь разные задачи, поэтому моя цель дать ответы на каждую из них.
Стоит отметить, что под добавлением переходов в Adobe Premiere Pro подразумевается:
- Во-первых, простейшее добавление переходов на стык двух видео.
- Во-вторых, добавление дополнительных переходов к уже существующему стандартному набору в программе Adobe Premiere Pro.
Таким образом обстоят дела, и в этом материале я постараюсь разъяснить оба.
Запаситесь терпением и… поехали.
Работа со стандартными эффектами перехода – Video Transitions / Видеопереходы и Audio Transitions / Аудиопереходы.
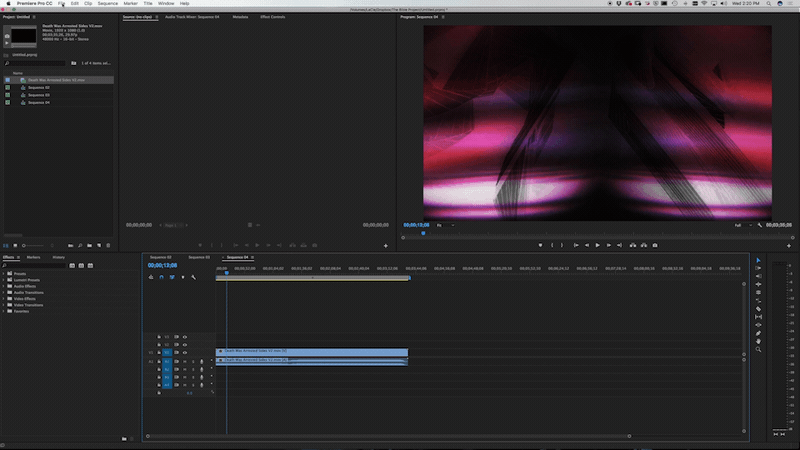
На самом деле работа с обоими типами перехода одинаковая. Только в случае с видеопереходами предоставлено множество различных вариантов, а переходов по звуку в программе предусмотрено всего три. Принцип их действия отличается не очень сильно. Хотя каждый из них подойдет для своего случая, и тут выбор зависит только от вас.
Но для того чтобы добавить переход по видео или по аудио просто необходимо выбрать наиболее подходящий в этом случае. Их можно найти зайдя на вкладку “Effects / Эффекты” и перейдя в соответствующий раздел – Video Transitions / Видеопереходы или Audio Transitions / Аудиопереходы.
Определившись с переходом, необходимо перенести его, то есть добавить его на таймлайн вашего проекта, для этого придется нажать на него левой кнопкой мыши и, зажав ее, перетащить его на область стыка видео – либо в области видеодорожек либо в области аудиодорожек, в зависимости от того какой переход должен произойти – перетаскивать старайтесь в центр области.
Посмотрите, что получилось, если вас все устраивает, тогда оставляем без изменений, но если результат не по вкусу, особенно длительность перехода, то стоит произвести небольшую коррекцию по времени.
Это можно провести двумя способами:
- Во-первых, просто наведя инструмент “Selection / Выделение” на край перехода и потянув за него;
- Во-вторых, сделав инструментом “Selection / Выделение” на области перехода двойной клик, открыть вкладку “Effect Controls / Элементы управления эффектами” для вашего перехода и настроить в ней его, если такие функции предусмотрены. У части переходов подобная возможность есть, но вот например у перехода по видео Cross Dissolve можно изменить лишь стандартные настройки – это длительность выполнения перехода и выравнивание перехода – Alignment / Выравнивание. В данном параметре предусмотрены 3 настройки:
- Center at cut / Центр на стыке. Переход выравнивается чётко по центру стыка, то есть во время видео- или аудиоперехода будет использовано одинаковое количество кадров из дорожки.

- Start at cut / Начало на стыке. Установленный переход начинается со стыка ваших двух клипов, но тогда возникает резонный вопрос – а за счет каких кадров происходит переход по видео или аудио, ведь первый клип закончился, а переход даже не было. Всё просто переход произойдет за счет кадров, которые не попали в основную часть клипа и оставшиеся за маркерами входа и выхода.
- End at cut / Конец на стыке. Конец перехода совмещается со стыком клипов. В этом случае первые кадры видео и аудио дорожек переходят в конечные первого клипа, и уж после начинается второй клип.
- Center at cut / Центр на стыке. Переход выравнивается чётко по центру стыка, то есть во время видео- или аудиоперехода будет использовано одинаковое количество кадров из дорожки.
Вроде бы не особо сложно? Кроме того подобную настройку вы можете осуществить при помощи инструмента “Selection / Выделение”, перетаскивая переход так, как Вам потребуется.
Теперь посмотрите результат своих дел – видео или аудио потоки должны плавно переходить из одного в другой.
Как добавить дополнительные переходы в Adobe Premiere Pro
И вот тут можно и нужно отметить, что порой добавление эффектов может быть осуществлено посредствам простейшей установки через сторонние программы, но это тема для другой статьи, а можно посредством самого Adobe Premiere Pro добавить дополнительные переходы. Как раз второй вариант мы и рассмотрим сейчас.
Консоль
Дело в том что в ранних версиях программы Adobe Premiere Pro было представлено большее количество переходов, чем в поздних. Разработчик решил предоставить самые востребованные из них, а устаревшие переходы убрать, хотя многие до сих пор используют их. Это мое личное мнение, и что двигало командой разработки Adobe Premiere Pro, я понятия не имею. Хотя убрали они их не полностью и то, что мы сейчас их не видим, не значит что их нет.
Для того чтобы вернуть скрытые переходы, от вас потребуется вызывать окно Console / Консоль, нажав сочетание клавиш Ctrl+F12.
В появившемся окне необходимо нажать рядом с названием окна иконку списка вызвав таким образом откроется выпадающий список.
Выбираем в нем пункт Debug Database View.
Откроется Debug режим.
Находим здесь параметр “ML.DepricateTransitions” и изменяем его значение с “true” / Истина на “false” / Ложь.
Теперь, чтобы изменения вошли в силу, необходимо выключить программу и вновь ее запустить.
Когда программа будет загружаться, у вас появится диалоговое окно спрашивающая хотите ли вы сбросить список плагинов, отвечайте OK.
Теперь когда программа загрузилась, вы открыли проект, войдите на вкладку “Effects / Эффекты” и заметьте у вас увеличилось количество группировок переходов, кроме того если заглянете в папки, то заметите, что и в некоторых из них появились ранее отсутствовавшие переходы.
Добавление пресетов дополнительных переходов в Adobe Premiere Pro
Для того чтобы добавить новые дополнительные переходы из готовых пресетов которые вы можете скачать где либо и имеющие формат – prfpset.
Для этого на вкладке “Effects / Эффекты” нажмите иконку списка.
В появившемся ниспадающем меню выберете пункт “Import Presets / Импорт шаблонов настроек…”.
В появившемся диалоговом окне найдите файл с пресетами перехода, которые ранее скачали и нажмите кнопку “Open / Открыть”.
Теперь все пресеты должны появится во вкладке “Effects / Эффекты” в разделе “Presets / Шаблоны настроек”.
С каждым из них может быть свои особенности применения, все зависит от человека который их создал.
Добавление дополнительных переходов из паков в Adobe Premiere Pro
Порой дополнительные переходы могут находится в специальных паках, которые представляют из себя обычный проект Adobe Premiere Pro, и выглядят как специальные наборы Adjustment Layers / Корректирующих слоев, которые могут быть дополнены звуковыми эффектами.
Для того чтобы добавить в проект их нужно просто выделить при помощи “Selection / Выделение” в папке и скопировать (Ctrl+C).
Затем вставить в проект при помощи клавиш Ctrl+V.
Далее разместить переход над местом стыка.
На этом у меня все. До скорого!
Подписывайтесь на канал Видеогуру, чтоб не пропускать новые интересные уроки.
Переходы в Adobe Premiere
Немаловажная тема, в которой я расскажу, какие бывают переходы, как ими пользоваться и как их настраивать. Переходы бывают внутренними, которые вставляются в стык между клипами и внешними, которые ставятся поверх соединения клипов. Существуют такие программы переходов, как Adorage, Vitascene от компании ProDAD, NewBlueFX, HollyWoodFX, Canopus Video FX Transitions.
Последние две, к сожалению, 32-х битные, тогда как Premiere CS6 — 64-х битный, поэтому мы не сможем ими пользоваться. Внешние переходы — это прежде всего Swipes и пять коллекций Animated Wipes & Transitions Collection от Digital Juice. По качеству они самые лучшие. В мире. (Но всё же после Видеоклад-Переходов). Такие переходы бывают как с масками так и без. О них я рассказываю в третьем уроке.
«Переходы могут сгладить недостатки монтажа или привлечь внимание зрителей. Некоторые эффекты бывают причудливыми, другие могут привлекать внимание к части сцены или создавать некоторое настроение. Программа Adobe Premiere содержит более 80 переходов, которые легко использовать и настраивать. Переходы следует применять сдержанно.» (Цитата из официального учебного пособия).
Начало работы.
Иногда использование переходов бывает просто необходимым, чтобы сгладить резкую смену видео или аудиоклипов. Работа с ними — это целое искусство. Применять их достаточно несложно — надо просто поместить переход между клипами и дальше настроить по своему усмотрению.
Большая часть работы происходит в палитре Effect Controls (Управление эффектом). Кроме различных настроек, уникальных для каждого перехода, эта палитра содержит компонент, названный монтажным столом А/В. Этот компонент упрощает перемещение переходов к клипам, которые не содержат достаточного количества начальных или заключительных кадров.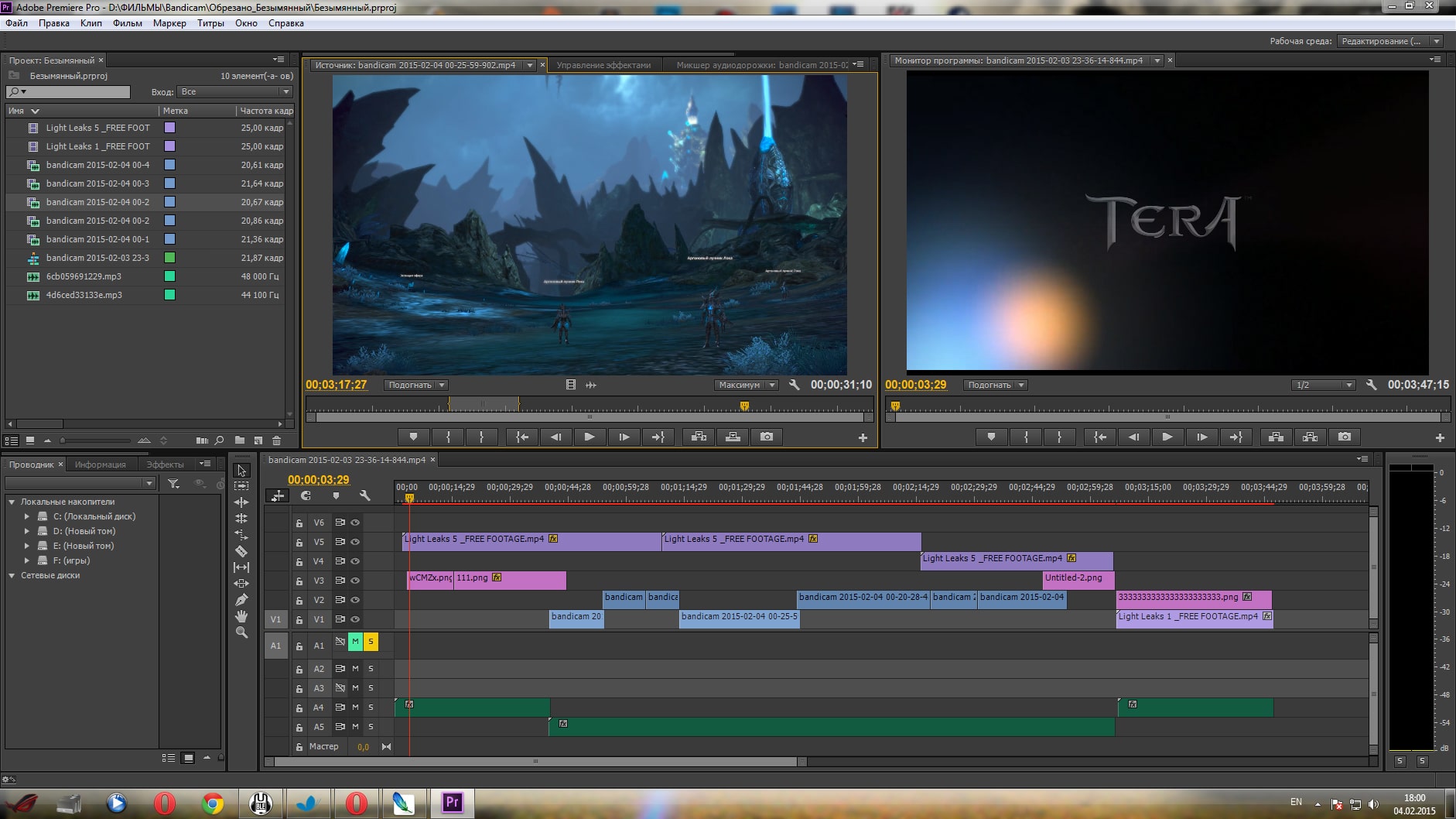
Умеренное использование переходов.
Когда вы узнаете о больших возможностях, которые дают вам переходы в программе Premiere Pro, то самое главное не переборщить и не ставить переходы куда не попадя. Есть фильмы, где различные эффекты просто не уместны. Если вы делаете видеомонтаж на заказ, лучше обговорить все ньюансы с заказчиком. Только на свой вкус надеяться нельзя.
Учитывая всё это, я советую быть сдержанными.
Очень удобная особенность переходов состоит в том, что вы можете использовать их в начале или в конце видео. Это так называемые односторонние переходы (двусторонние располагаются между клипами).
Аудиопереходы.
Переходы существуют не только для видео. Применение перехода Crossfade (Перекрёстное затухание) в начале или конце аудиоклипа — это быстрый способ добавить эффект постепенного усиления или затухания громкости. О работе со звуком я рассказывал в уроке по видеомонтажу «Палитра Effect Controls в Adobe Premiere»
Итоги.
Переходы — это забавные и интересные элементы, которые могут быть добавлены в ваш проект. Однако чрезмерное использование переходов — это распространённая ошибка, присущая любительскому видео. При выборе перехода убедитесь, что он добавляет значение в ваш проект, а не просто демонстрирует то, сколькими хитростями монтажа вы владеете. Просмотрите любимые фильмы или телевизионные шоу, чтобы понять, как используют переходы профессионалы.
Ещё видеоуроки: «Инструменты в Adobe Premiere», «Как назначить горячие клавиши», «Интерпритация», » Как сделать слайдшоу», «Мультикамерный монтаж», «Как сделать простые титры в After Effects».
Видеоуроки по видеомонтажу, уроки видеомонтажа для начинающих, обучение видеомонтажу в Премьере, видеокурсы по видеомонтажу.
Март 2013
Добавление видеопереходов и изменение их свойств
Добавление видеопереходов и изменение их свойств
Программа Premiere Pro CS3 содержит около 80 различных видеопереходов (чуть меньше, чем в предыдущей версии, однако ранее некоторые переходы были настолько похожи друг на друга, что их удаление из новой версии CS3 выглядит вполне оправданным). Параметры большинства из переходов можно изменить, чтобы максимально адаптировать их к определенному фильму. Добавим несколько видеопереходов в данный фильм, чтобы сгладить резкую смену некоторых сцен.
Параметры большинства из переходов можно изменить, чтобы максимально адаптировать их к определенному фильму. Добавим несколько видеопереходов в данный фильм, чтобы сгладить резкую смену некоторых сцен.
Выполним добавление перехода Cross Dissolve (Перекрестное растворение) между клипами Clip01.avi и Clip05.avi, то есть между первыми двумя клипами последовательности.
1. Перейдите на вкладку Effects (Эффекты) в левом нижнем окне программы.
2. Раскройте группу Video Transitions (Видеопереходы), щелкнув на треугольном значке слева от одноименной папки. На вкладке Effects (Эффекты) отобразятся папки категорий видеопереходов (рис. 4.10).
Рис. 4.10. Папки групп видеопереходов
Примечание
Видеопереходы на вкладке Effects (Эффекты) сгруппированы по некоторым общим признакам. Каждая папка группы Video Transitions (Видеопереходы) содержит несколько шаблонов видеопереходов.
3. Раскройте группу Dissolve (Растворение), щелкнув на треугольнике слева от папки. На вкладке Effects (Эффекты) отобразятся видеопереходы группы Dissolve (Растворение).
4. Найдите переход Cross Dissolve (Перекрестное растворение) и установите на него указатель мыши.
5. Нажав и удерживая кнопку мыши, перетащите этот переход на видеодорожку и поместите его между клипами Clip01.avi и Clip05.avi. После перемещения перехода над окончанием клипа Clip01.avi и началом Clip05.avi появится прямоугольник с надписью Cross Dissolve (Перекрестное растворение) (рис. 4.11). Чтобы увидеть эту надпись полностью, возможно, придется увеличить масштаб отображения в окне Timeline (Окно монтажа).
Рис. 4.11. Значок перехода между клипами
6. Установите курсор текущей позиции редактирования чуть раньше начала перехода (например, в середину клипа Clip01.avi) и воспроизведите фрагмент последовательности с видеопереходом.
Переход Cross Dissolve (Перекрестное растворение) чаще всего используется в кинематографе.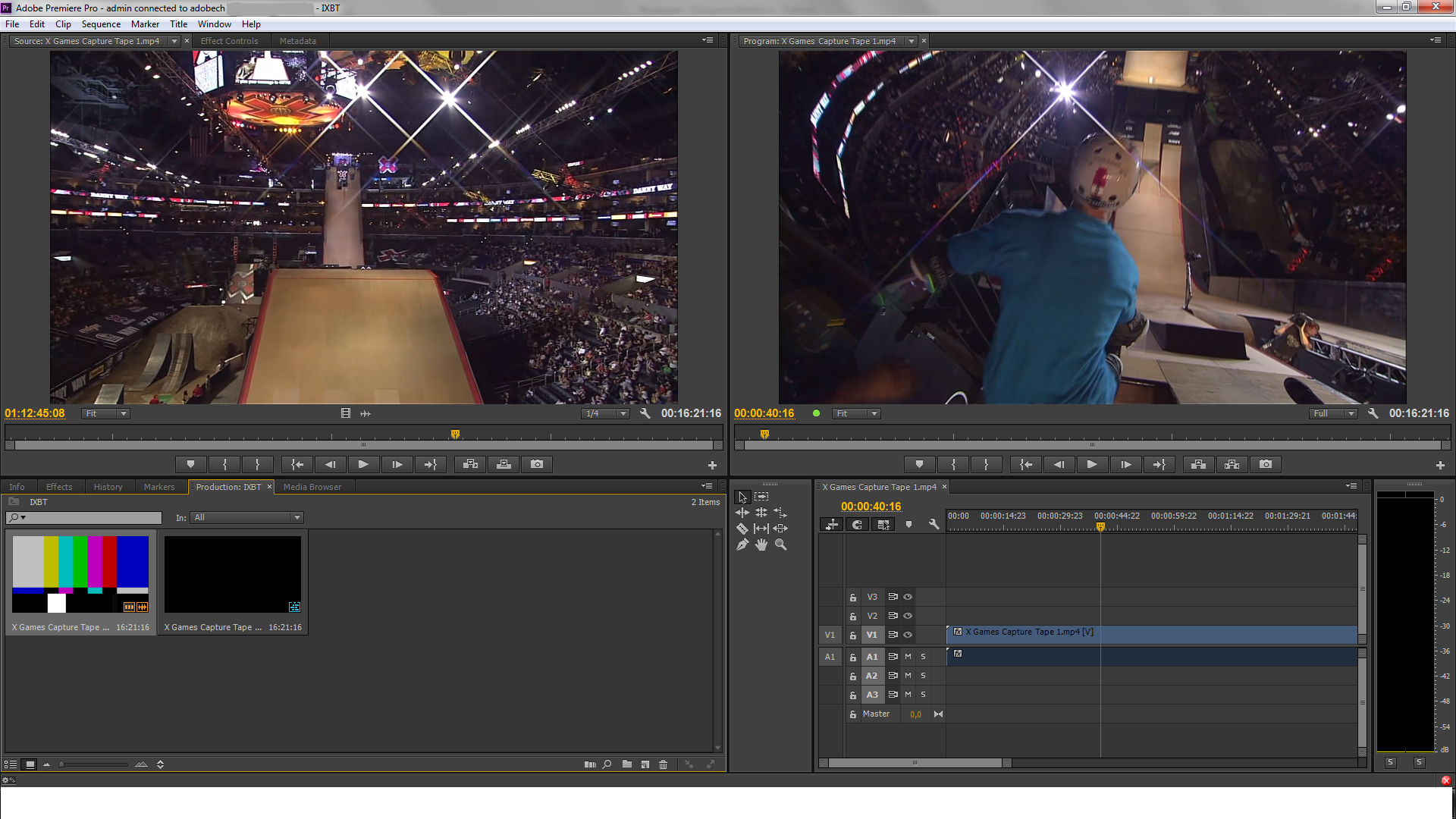 Суть данного перехода заключается в том, что кадры окончания текущей сцены постепенно растворяются в кадрах появляющейся. В середине перехода наступает момент, когда кадры обеих сцен видны. В данном примере вы можете видеть и летящего орла из первого клипа, и идущего человека из второго. В некоторых случаях данный эффект не только сглаживает смену сцен, но и придает изображению эффект объема.
Суть данного перехода заключается в том, что кадры окончания текущей сцены постепенно растворяются в кадрах появляющейся. В середине перехода наступает момент, когда кадры обеих сцен видны. В данном примере вы можете видеть и летящего орла из первого клипа, и идущего человека из второго. В некоторых случаях данный эффект не только сглаживает смену сцен, но и придает изображению эффект объема.
Теперь применим переход Dip To Black (Погрузить в темноту) между клипами Clip05.avi и Image0.jpg. Он также находится в группе Dissolve (Растворение).
1. Найдите в группе переходов Dissolve (Растворение) переход Dip To Black (Погрузить в темноту).
2. Перетащите этот переход на видеодорожку и разместите между клипами Clip05.avi и Image0.jpg.
3. Воспроизведите фрагмент видео с переходом.
Яркость последних кадров клипа Clip05.avi плавно уменьшается, затем вы видите просто черный экран, после чего на нем плавно появляются кадры статичной картинки Image0.jpg. Этот переход также часто используется в кинематографе.
Можно изменить некоторые свойства видеопереходов. Сделаем это на примере последнего примененного перехода – перехода Dip To Black (Погрузить в темноту).
1. Щелкните кнопкой мыши на прямоугольнике, означающем видеопереход. Он расположен в верхней части дорожки Video 1 (Видео 1) между клипами Clip05.avi и Image0.jpg.
2. Перейдите на вкладку Effect Controls (Управление эффектом) экрана Source (Источник). На ней расположены элементы управления для изменения свойств выделенного перехода (рис. 4.12).
Рис. 4.12. Элементы управления свойствами видеоперехода
Переход Dip To Black (Погрузить в темноту) не содержит никаких настроек. Все, что можно сделать, – это изменить его длительность и позицию относительно границ клипа. Изменим длительность перехода.
3. Щелкните кнопкой мыши на поле Duration (Длительность), введите значение 100 и нажмите клавишу Enter. Установлена длительность перехода, равная одной секунде.
Изменим положение перехода относительно границ клипов. Это свойство может иметь некоторые ограничения – в зависимости от количества кадров, обрезанных в конце текущего и начале следующего клипа.
4. Убедитесь, что в правой части вкладки Effect Controls (Управление эффектом) отображается монтажный стол с тремя дорожками. Верхняя дорожка (А) – это текущий клип, нижняя (В) – следующий, средняя дорожка – видеопереход между клипами.
Примечание
Если монтажный стол на вкладке Effect Controls (Управление эффектом) не отображается, нажмите кнопку Show/Hide Timeline View (Показать/скрыть монтажный стол). Эта кнопка находится в правой верхней части вкладки Effect Controls (Управление эффектом).
5. Перемещайте с помощью мыши прямоугольник, расположенный между дорожками A и B, и смотрите на экран Program (Программа).
6. Содержимое области просмотра экрана разделилось на две части (рис. 4.13).
Рис. 4.13. Два кадра в области просмотра
В левой части отображается кадр, с которого начнется действие видеоперехода, а в правой – кадр следующей сцены, которым видеопереход будет закончен.
В данном случае в правом кадре не происходит никаких изменений, так как следующая сцена представляет собой статичную картинку.
7. Переместите прямоугольник между дорожками A и B немного влево. Теперь видеопереход начнется чуть раньше. При этом клип Clip05.avi будет немного подрезан, а клип Image0.jpg – удлинен. Общая длительность фильма при этом не изменится.
Внимание!
Вы можете удлинять видеоклипы, начало или окончание которых ранее было подрезано. В этом случае можно удлинить клип не более чем на количество подрезанных кадров. Статичные же картинки можно удлинять на любое количество кадров.
Между клипом Image0.jpg и следующим клипом последовательности применим переход Flip Over (Вращение).
1. Раскройте группу переходов 3D Motion (Трехмерное движение).
2. Перетащите переход Flip Over (Вращение) из группы 3D Motion (Трехмерное движение) и поместите его между клипами Image0.jpg и Clip04.avi.
Перетащите переход Flip Over (Вращение) из группы 3D Motion (Трехмерное движение) и поместите его между клипами Image0.jpg и Clip04.avi.
3. Воспроизведите фрагмент видео с добавленным переходом. Эффект этого перехода заключается в повороте изображения в конце сцены вокруг вертикальной оси на 180°. При этом на обратной стороне кадра уже воспроизводится начало следующей сцены (рис. 4.14).
Рис. 4.14. Переход Flip Over (Вращение) в действии
4. Щелкните на добавленном переходе на видеодорожке, чтобы отобразить его свойства на вкладке Effect Controls (Управление эффектом). Данный видеопереход содержит небольшое количество параметров.
5. Нажмите кнопку Custom (Настроить), расположенную на вкладке Effect Controls (Управление эффектом). Возможно, чтобы увидеть эту кнопку, придется воспользоваться вертикальной полосой прокрутки. На экране появится диалог Flip Over Settings (Настройки вращения) (рис. 4.15).
Рис. 4.15. Диалог Flip Over Settings (Настройки вращения)
6. В поле Bands (Полосы) указывается количество полос (частей кадра), которые будут поворачиваться вокруг своей оси. Оставим количество, равное единице.
В поле Fill Color (Цвет заливки) следует указать цвет экрана, который отображается за поворачивающимся кадром. По умолчанию это серый цвет. Изменим его на синий.
7. Щелкните кнопкой мыши на образце цвета Fill Color (Цвет заливки). На экране появится диалог Color Picker (Выбор цвета) (рис. 4.16).
Рис. 4.16. Диалог Color Picker (Выбор цвета)
8. На вертикальной палитре, расположенной в средней части диалога Color Picker (Выбор цвета), щелкните на области синего цвета. Большая палитра, расположенная в левой части экрана, будет отображать оттенки синего цвета.
9. Щелкните на подходящем оттенке на палитре в левой части диалога.
10. Нажмите клавишу OK. Диалог будет закрыт, а в поле Fill Color (Цвет заливки) появится образец выбранного цвета.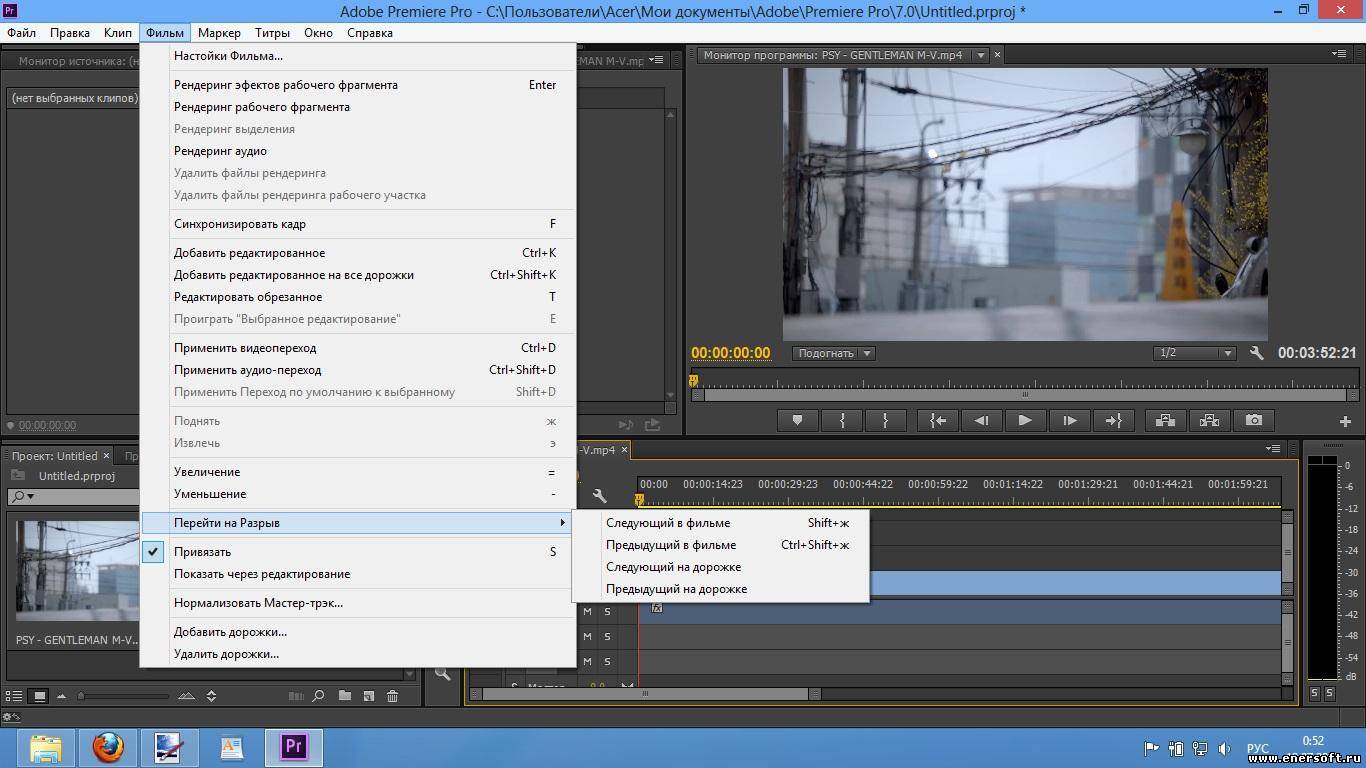
11. Закройте диалог Flip Over Settings (Настройки вращения) нажатием кнопки OK.
Если теперь воспроизвести фрагмент последовательности с переходом Flip Over (Вращение), вы увидите синий фон в момент поворота кадра.
Предлагаем вам самостоятельно добавить переход Cross Dissolve (Перекрестное растворение) между клипами Clip04.avi и Clip06.avi и установить его длительность равной одной секунде.
Между клипами Clip06.avi и Clip03.avi переход задавать не будем. Этот фрагмент последовательности будет обрабатываться далее.
Установим переход из группы Wipe (Вытеснение) между клипами Clip03.avi и Clip02.avi.
1. Раскройте группу переходов Wipe (Вытеснение).
2. Найдите переход Spiral Boxes (Блоки по спирали).
3. Перетащите переход Spiral Boxes (Блоки по спирали) и поместите его между клипами Clip03.avi и Clip02.avi. Воспроизведите этот фрагмент последовательности.
Изменим свойства данного перехода.
1. Щелкните на прямоугольнике перехода, чтобы отобразить его свойства на вкладке Effect Controls (Управление эффектом).
2. Установите длительность перехода равной двум секундам.
3. Увеличьте значение поля Border Width (Ширина рамки) до 3.
4. Измените цвет рамки на синий. Для этого щелкните кнопкой мыши на образце Border Color (Цвет рамки) и в появившемся диалоге Color Picker (Выбор цвета) выберите подходящий цвет.
5. Нажмите кнопку Custom (Настроить), чтобы отобразить окно дополнительных настроек перехода.
6. В полях Horizontal (По горизонтали) и Vertical (По вертикали) появившегося диалога измените значения на, например, 20 и 16. Это увеличит количество фрагментов изменения изображения в кадре по горизонтали и вертикали.
7. Закройте диалог нажатием кнопки OK и воспроизведите фрагмент последовательности с переходом, чтобы посмотреть на сделанные изменения.
Добавьте любой видеопереход между клипами Clip02.avi и Clip08.avi. Поэкспериментируйте, чтобы подобрать наиболее удачный. Для замены перехода достаточно перетащить новый поверх уже установленного.
Клипы Clip08.avi и Clip09.avi пока оставьте без внимания. На примере этих сцен будет позже описан другой способ.
Между остальными клипами добавьте видеопереходы на свое усмотрение и настройте их параметры. Попробуйте поэкспериментировать с различными видеопереходами группы Iris (Оболочка), добавляя их между графическими файлами, расположенными перед последним клипом последовательности.
Примечание
Интересны переходы группы GPU Transitions (Переходы GPU). Данные переходы используют ресурсы графического процессора видеокарты, поэтому при просмотре в процессе монтажа могут отображаться не совсем гладко (это зависит от мощности вашей видеокарты). Данные переходы имитируют эффект переворачивающейся страницы, сворачивания сцены в сферу и другие трехмерные эффекты.
Добавление видеопереходов в фильм – процесс творческий. Его нельзя ограничить какими-либо шаблонами. Применение переходов и их видов зависит от самого фильма, его характера, динамичности и многих других факторов, поэтому чаще всего приходится экспериментировать, применив несколько переходов к одному и тому же фрагменту, чтобы выбрать наиболее подходящий.
Единственное, что можно посоветовать, – это не злоупотреблять разнообразием переходов в одном фильме. Чтобы выдержать единый стиль, старайтесь не применять больше двух-трех видов переходов в одном фильме, иначе это будет выглядеть непрофессионально. Конечно, бывают исключения. Все зависит от контекста фильма.
Данный текст является ознакомительным фрагментом.
Продолжение на ЛитРесАнимированные переходы в Adobe Premiere Pro
Что такое переход? Переход — это спецэффект, используемый в видеофильме для сглаживания или подчеркивания смены одного клипа другим.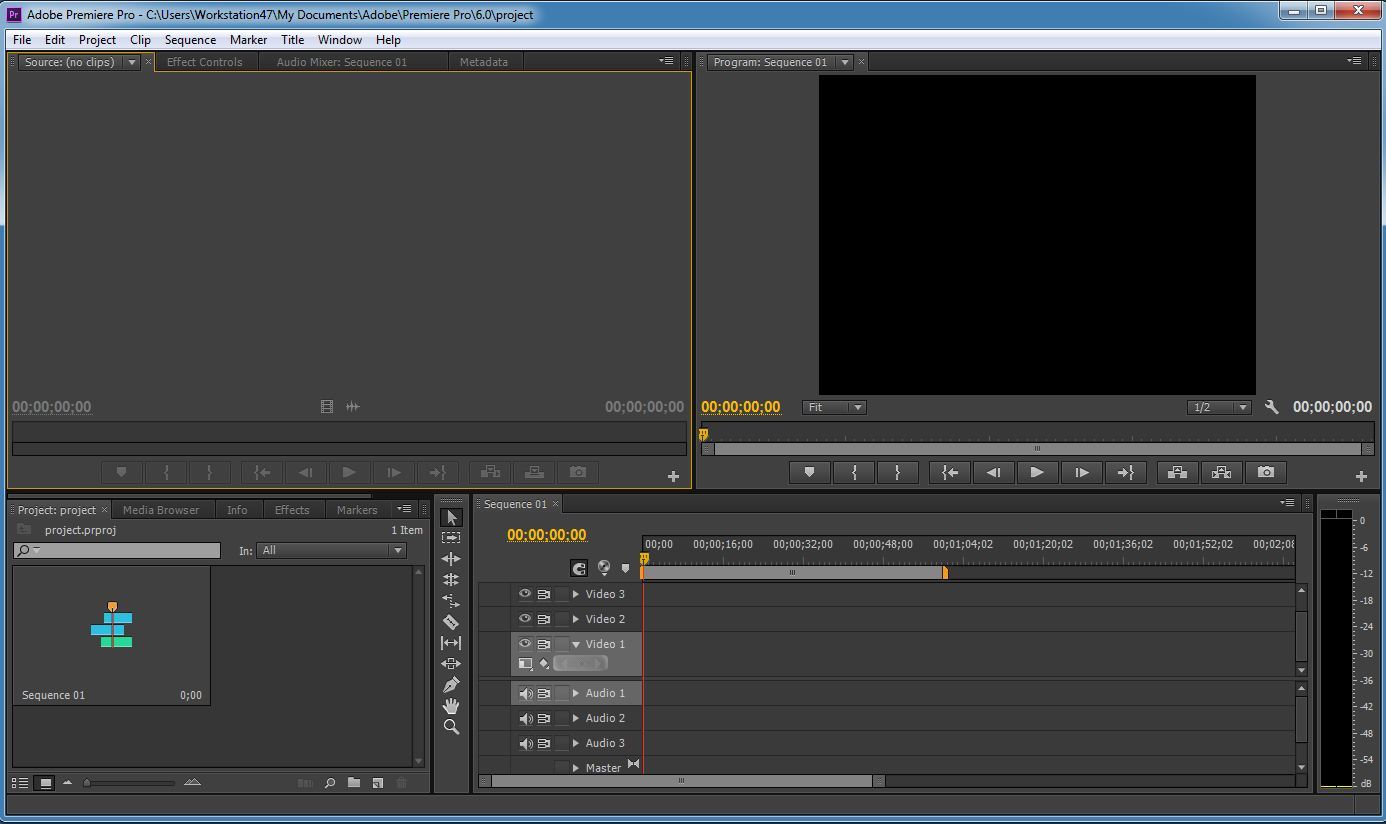 По умолчанию все клипы в нашей последовательности переходят друг в друга посредством перехода Cut — последний кадр первого клипа тупо сменяется первым кадром второго клипа. Если же вы хотите, чтоб один клип плавно перетекал в другой, или на фоне первого клипа в виде множества лучей появлялся второй, то вам не обойтись без переходов.
По умолчанию все клипы в нашей последовательности переходят друг в друга посредством перехода Cut — последний кадр первого клипа тупо сменяется первым кадром второго клипа. Если же вы хотите, чтоб один клип плавно перетекал в другой, или на фоне первого клипа в виде множества лучей появлялся второй, то вам не обойтись без переходов.
Где же эти переходы взять? Конечно же на панели Effects. На панели Effects в папке Video Transitions (Видеопереходы) представлено огромное количество переходов, организованных в отдельные папки.
Ок, переходы мы нашли, а что дальше? А дальше нужно эти самые переходы добавить на монтажный стол. Как вы наверно уже догадались, переходы добавляются в место стыка двух клипов.
Добавление перехода:
1)выберите переход на палитре Effects и перетащите его на стык клипов, не отпуская клавиши мыши.
2)установите указатель мыши так, чтобы рядом с ним появился значок, показывающий нужный вам тип выравнивания.
-Center at cut (Центер на стыке)
-выравнивает переход так, чтобы из каждого клипа использовалось одинаковое количество кадров.
-Start at cut (Начало на стыке)
-совмещает начало перехода со стыком клипов. Но здесь встает вопрос, за счет каких кадров будет осуществляться переход, ибо первый клип уже закончился, а переход ещё не начался. Конечно же за счет кадров, не попавших в основную часть клипа и оставшихся за входным и выходным маркерами.
-End at cut(Конец на стыке)
-совмещает конец перехода со стыком. Здесь конечные кадры первого клипа перетекают в скрытые кадры второго клипа, а потом уже начинается сам второй клип.
Если вы добавили переход на Timeline и он вам не понравился, вы с легкостью можете удалить его с помощью кнопки Delete.
Настроить переход можно на панели Timeline, но для более точной настройки существует панель Effect Controls. Открыть её можно сделав двойной клик на самом переходе, либо открыв соответствующую вкладку в окне Monitor.
Панель Effect Controls:
Панель Effect Controls визуально разделена на две области. В левой части, как правило располагаются различные настройки перехода:
Здесь, нажав на кнопку Play the transition, вы можете в миниатюре просмотреть переход между клипами.
В пункте Duration (Длительность) вы с легкостью можете изменить длительность клипа. Для этого наведите курсор мыши на таймкод, курсор при этом примет вид стрелки с двумя концами, и потяните в нужную вам сторону.
В пункте Alignment (Выравнивание) настраивается выравнивание перехода относительно стыка клипов.
Ниже, в пунктах Start и End вы можете настроить начало и конец перехода.
Поставив галочку в пункте Show Actual Sources (Показать реальные источники), Вы на месте всех пиктограмм с универсальными клипами A и B увидите ваши реальные клипы.
Теперь давайте перейдем к рассмотрению правой части панели Effect Controls:
Правая часть представляет собой импровизированный монтажный стол, где каждый из соединяемых клипов расположен на своей дорожке, а между ними на своей собственной дорожке находится переход.
Выравнивание перехода вручную.
Если вас не устраивают варианты выравнивания перехода, представленные в пункте Alignment, то вы запросто можете вручную выравнять переход в правой части панели Effect Controls. Для изменения выравнивания без изменения длительности установите курсор на центр перехода…
…и переместите его в нужную вам сторону.
Для изменения выравнивания с изменением длительности перехода установите указатель мыши на левую или правую границу перехода…
…и переместите его в нужную вам сторону.
Подгонка перехода.
Для выполнения монтажа с совмещением установите указатель мыши на черной вертикальной полосе, обозначающей место стыка, указатель примет следующий вид:
и передвиньте его в какую-либо сторону:
при этом длительность одного клипа будет изменяться за счет длительности другого, а переход будет менять свое место расположения.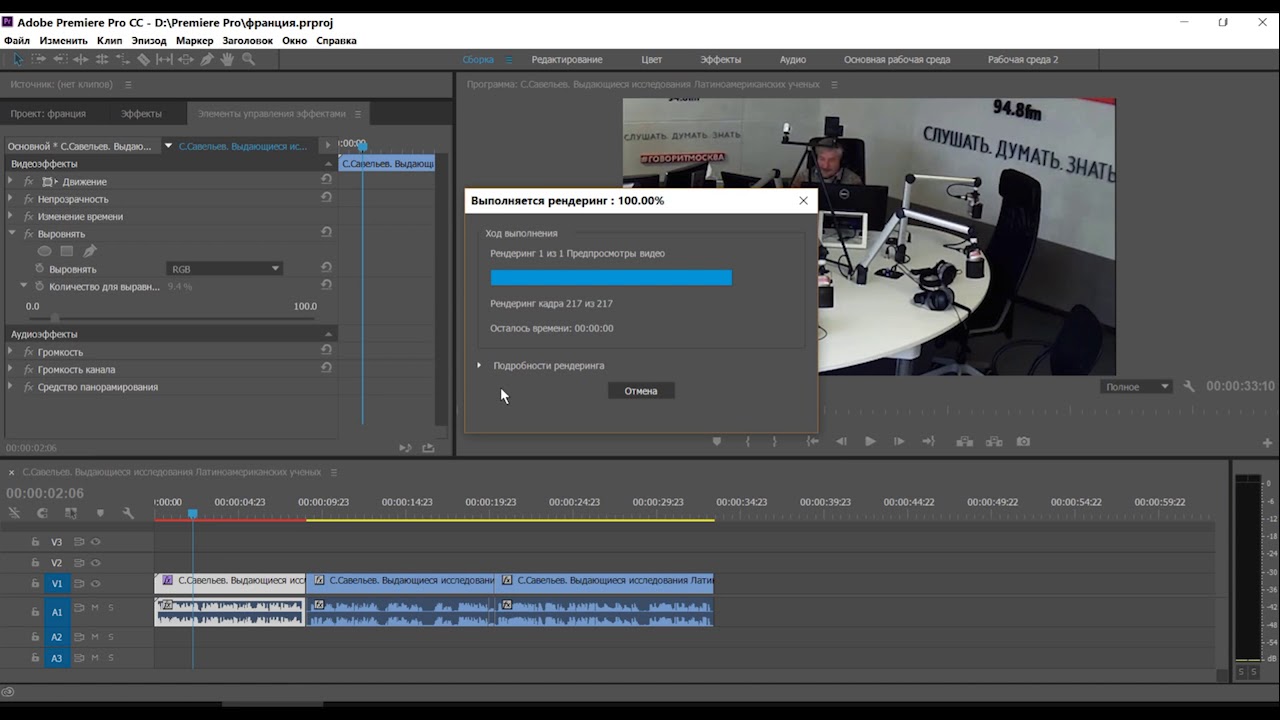
Также здесь возможен монтаж со сдвигом. Для этого наведите курсор на край одного из клипов, он примет следующий вид:
и переместите его в ту или иную сторону:
При монтаже со сдвигом вы меняете выходной маркер первого клипа и входной маркер второго.
В заключении хотелось бы сказать: не путайте панель Effects с панелью Effect Controls. Панель Effects является библиотекой все возможных эффектов и переходов. А панель Effect Controls предназначена для редактирования эффектов и переходов. До встречи в следующих уроках по Adobe Premiere Pro.
Удачи!
Premier Transitions
Переходные решения с высокой степенью касания Ориентация на индивидуальные решения Проверенные временем процессы, которые помогут вам быстро и легко перейти Позвоните нам, чтобы узнать подробностиРешения для перехода с высокой степенью касания
Ориентация на индивидуальные решения
Проверенные временем процессы, которые помогут вам быстро и легко перейти
История переезда и передового опыта
Посмотрите, как наследие почти 100 лет опыта переезда дает вам решения для перехода, которые избавят вас от лишних догадок при переходе к новому образу жизни.Один звонок в Premier Transitions позволяет вам управлять всеми аспектами вашего переезда.
Наши особенности
Управление продажами дома
Наша программа полного переезда для пожилых людей обеспечивает профессиональный надзор за размещением, маркетингом и продажей вашего дома. Мы выбираем высококвалифицированных старших специалистов-риэлторов в вашем районе и направляем вас на каждом этапе пути к успешному завершению сделки.Наша опция выкупа EZSale поможет вам немедленно продать свой дом и спокойно перейти к сообществу.Управление домашним контентом
Уменьшить размер пожизненного имущества может оказаться непосильной задачей. Мы координируем ресурсы в вашем родном городе, чтобы облегчить ваш стресс и позволить вам начать наслаждаться новым образом жизни.
Мы координируем ресурсы в вашем родном городе, чтобы облегчить ваш стресс и позволить вам начать наслаждаться новым образом жизни.Управление перемещениями
Premier Transitions использует лучшие и самые надежные компании по производству товаров для дома в стране.С мягким и квалифицированным руководством и покрытием от побережья до побережья ценные вещи на всю жизнь будут доставлены в ваш новый дом.Гибкость индивидуального обслуживания
Мы адаптируем наши услуги к вашим потребностям в переезде. Воспользуйтесь одной услугой или позвольте нам позаботиться обо всех деталях. Мы обеспечиваем квалифицированное управление и заботу о том, что для вас наиболее важно.Подход, ориентированный на решение
Переход к новому образу жизни может быть стрессовым событием.Наш опыт и ресурсы позволяют нам преодолевать любые препятствия на пути к плавному переходу. Мы ваши защитники, когда мы вам нужны.Бесплатная консультация
Как мне начать? Позвольте нашей команде профессионалов помочь. Наша бесплатная консультация и оценка потребностей определят лучшие услуги для удовлетворения ваших потребностей в переходный период. Познакомьтесь с нашей командой ЧАРЛИ БЕЛЛ ПРЕЗИДЕНТ ЧАРЛИ БЕЛЛ ПРЕЗИДЕНТВедущий новатор в сфере переездов более 30 лет, г-н.Белл является президентом и руководит предоставлением наших услуг по переезду старшего персонала.
ДЕББИ РОБИНСОН ИСПОЛНИТЕЛЬНЫЙ ВИЦЕ-ПРЕЗИДЕНТ ДЕББИ РОБИНСОН ИСПОЛНИТЕЛЬНЫЙ ВИЦЕ-ПРЕЗИДЕНТРобинсон имеет более чем 20-летний опыт работы в сфере недвижимости и переезда с акцентом на профессионально управляемую мобильность.
МОРИН КЭМПБЕЛЛ СТАРШИЙ ВИЦЕ-ПРЕЗИДЕНТ ПО ОПЕРАЦИЯМ МОРИН КЭМПБЕЛЛ СТАРШИЙ ВИЦЕ-ПРЕЗИДЕНТ ПО ОПЕРАЦИЯМ Обладая более чем 30-летним опытом работы в сфере переездов и недвижимости, знания и связи Кэмпбелла обеспечивают превосходное обслуживание.
Видео световой короб
Lorem Ipsum — это просто фиктивный текст для полиграфической и наборной индустрии.Lorem Ipsum является стандартным фиктивным текстом в отрасли с 1500-х годов, Lorem Ipsum — это просто фиктивный текст печатного текста
.Наша компания
Консультации на протяжении всего процесса
Наша команда старших консультантов готова помочь советом и рекомендациями на каждом этапе процесса перехода. Premier Transitions может управлять всеми компонентами перехода: от помощи в быстрой продаже дома, уменьшения размера домашнего имущества, переезда вещей в новый дом или доставки детям, планов этажей в новом районе и размещения мебели и аксессуаров.
Простые переходы
Premier Transitions упрощает для наших клиентов процесс сокращения штата за счет полного процесса управления, начиная с обширного оценочного звонка, а затем приступая к процессу продажи дома и всех других услуг, которые могут потребоваться. После телефонной оценки завершается оценка на дому, чтобы предоставить нашим клиентам прогнозы затрат на каждую необходимую услугу.
- Заботливые консультанты, дающие ценные советы и рекомендации на протяжении всего процесса
- Специалисты, предоставляющие прогнозы затрат по каждому компоненту перехода, где требуется помощь
- Первоклассное обслуживание на каждом этапе пути к простому и легкому переходу к вашему новому образу жизни
Premier Transitions
Услуги в переходный период, предоставляемые с осторожностью Управление всеми услугами переходного периода Стремление продать свой дом за 45-60 дней! Позвоните нам, чтобы узнать подробностиУслуги в переходный период, предоставляемые с осторожностью
Управление всеми услугами переходного периода
Стремление продать свой дом за 45-60 дней!
Нужна помощь в продаже дома для перехода в новое сообщество?
Используя наш обширный опыт в сфере переездов, мы используем проверенные временем процессы, чтобы продать ваш дом быстро и по самой выгодной цене. Мы следим за этим с помощью наших комплексных услуг по переходу, чтобы вы могли легко переехать в свой новый дом.
Мы следим за этим с помощью наших комплексных услуг по переходу, чтобы вы могли легко переехать в свой новый дом.
Отзывы
Элейн Остин / Provident Village — Смирна, Джорджия,
«Деб, мы были впечатлены вашей презентацией, предложениями, идеями и компанией в целом.Вы будете отличным партнером ».
Кэти Пэдхэм / Пенсионное сообщество Хайлендс — Топшэм, ME
«Привет, Морин, так приятно было быть с тобой вчера. Твоя презентация прошла успешно !! Огромное спасибо!»
Джим МакАртур / Блейк в Оксфорде — Оксфорд, MS
«Дебби, я не могу отблагодарить вас за ваше спонсорство на нашей последней встрече.Нам повезло, что вы стали нашим партнером ».
Chelsie Mitchell / The Highlands Retirement Community — Topsham, ME
«Я так рад вашим услугам. Я искренне признателен за то, что вы сделали это лучшим опытом для моего клиента».
Обслуживание пожилых людей на национальном уровне с помощью комплексных решений для переходаВ отличие от большинства переходных компаний, Premier Transitions предоставляет все услуги на национальном уровне.Таким образом, куда бы вы ни пошли, Premier Transitions имеет возможность управлять тремя основными компонентами перехода высшего звена: управление продажами на дому, управление домашним контентом и управление перемещениями.
Наш подход состоит из обширных консультаций и постоянного общения. Совместите это с отличными процессами и услугами, и вы получите отличный процесс предоставления услуг, приносящий результаты.
- Подробная консультация
- Непрерывная связь
- Общенациональная сеть
- Опытные специалисты
- Заботливые поставщики
- Постоянно довольные клиенты
Услуги переходного периода по всей стране
Независимо от того, нужно ли вам переехать в другой город или переехать в новый город, Premier Transitions может удовлетворить все ваши потребности в переходе.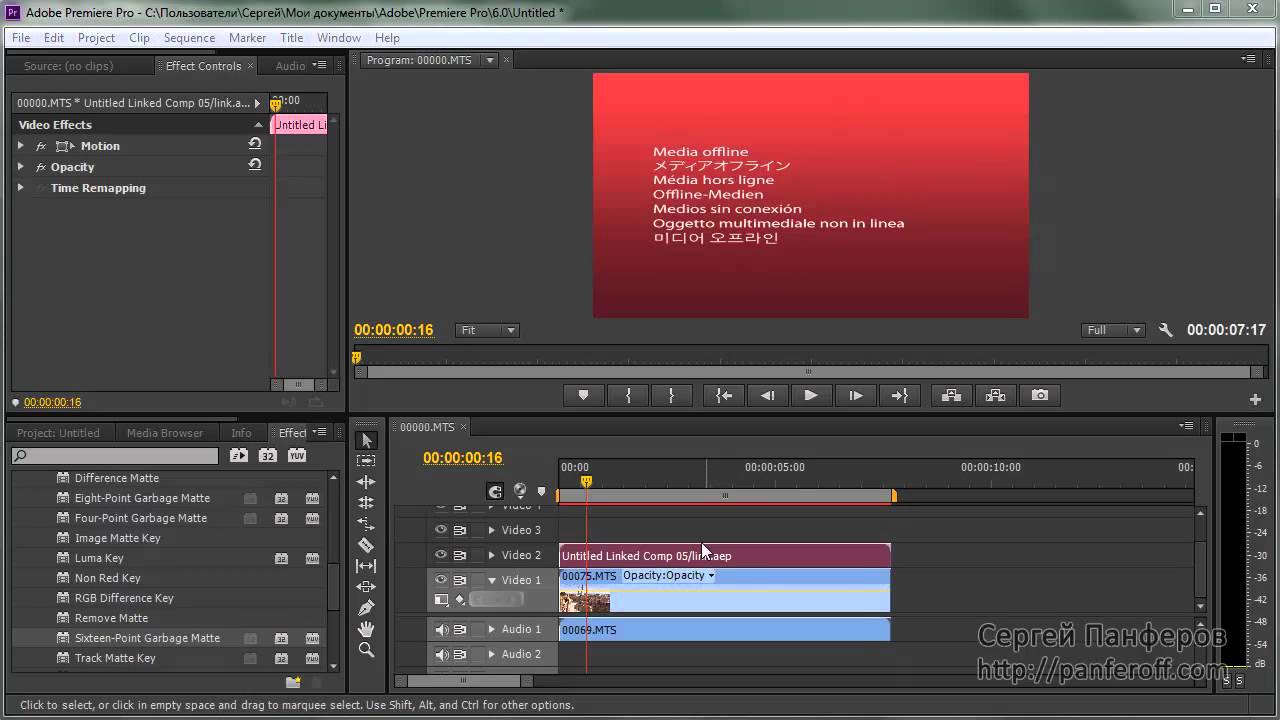 Вы можете выбрать любую из наших услуг, которые включают продажу вашего дома, уменьшение размера вашего домашнего имущества или упаковку и переезд.
Вы можете выбрать любую из наших услуг, которые включают продажу вашего дома, уменьшение размера вашего домашнего имущества или упаковку и переезд.
ЛУЧШЕЕ РЕШЕНИЕ
Индивидуальное решение Поскольку наша программа адаптирована к вашим уникальным потребностям и бюджету, мы искренне верим, что Premier Transitions — это ваше лучшее решение для перехода. Процесс High Touch приводит к перемещению, которое вы можете принять.
Premier Transitions
Услуги в переходный период, предоставляемые с осторожностью Управление всеми услугами переходного периода Стремление продать свой дом за 45-60 дней! Позвоните нам, чтобы узнать подробностиУслуги в переходный период, предоставляемые с осторожностью
Управление всеми услугами переходного периода
Стремление продать свой дом за 45-60 дней!
Нужна помощь в продаже дома для перехода в новое сообщество?
Используя наш обширный опыт в сфере переездов, мы используем проверенные временем процессы, чтобы продать ваш дом быстро и по самой выгодной цене.Мы следим за этим с помощью наших комплексных услуг по переходу, чтобы вы могли легко переехать в свой новый дом.
Отзывы
Элейн Остин / Provident Village — Смирна, Джорджия,
«Деб, мы были впечатлены вашей презентацией, предложениями, идеями и компанией в целом.Вы будете отличным партнером ».
Кэти Пэдхэм / Пенсионное сообщество Хайлендс — Топшэм, ME
«Привет, Морин, так приятно было быть с тобой вчера. Твоя презентация прошла успешно !! Огромное спасибо!»
Джим МакАртур / Блейк в Оксфорде — Оксфорд, MS
«Дебби, я не могу отблагодарить вас за ваше спонсорство на нашей последней встрече.Нам повезло, что вы стали нашим партнером ».
Chelsie Mitchell / The Highlands Retirement Community — Topsham, ME
«Я так рад вашим услугам.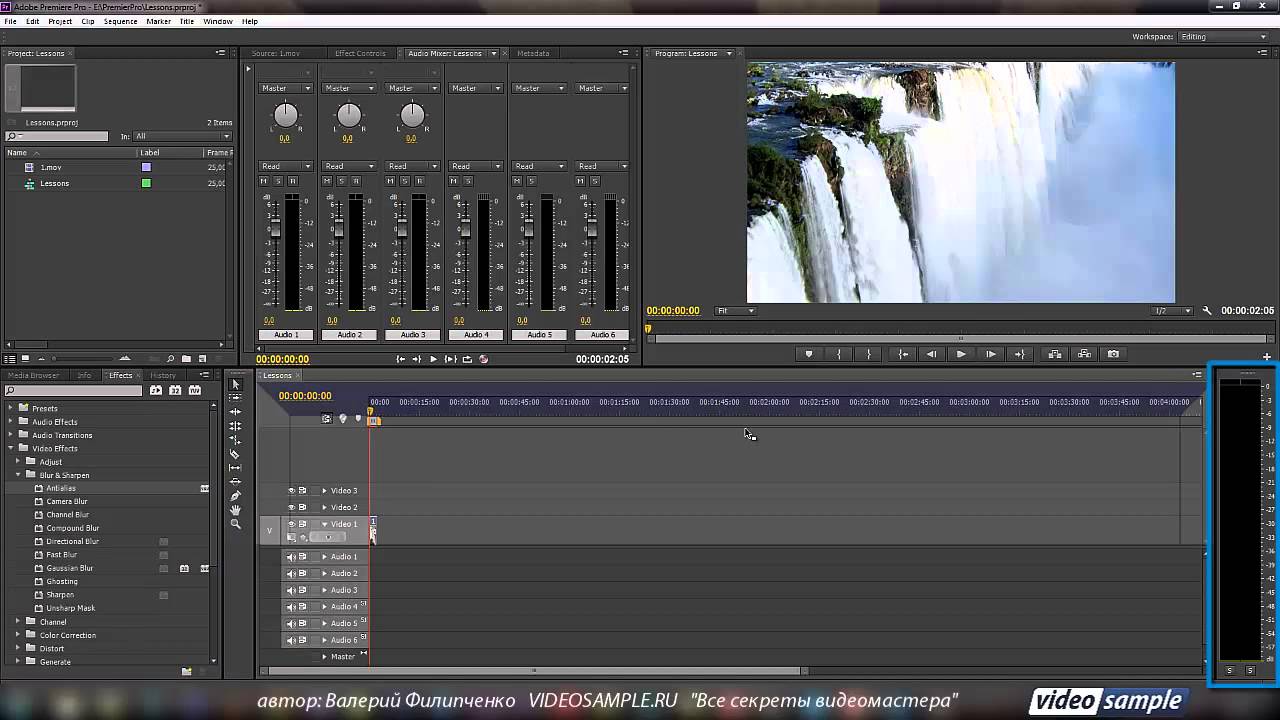 Я искренне признателен за то, что вы сделали это лучшим опытом для моего клиента».
Я искренне признателен за то, что вы сделали это лучшим опытом для моего клиента».
В отличие от большинства переходных компаний, Premier Transitions предоставляет все услуги на национальном уровне.Таким образом, куда бы вы ни пошли, Premier Transitions имеет возможность управлять тремя основными компонентами перехода высшего звена: управление продажами на дому, управление домашним контентом и управление перемещениями.
Наш подход состоит из обширных консультаций и постоянного общения. Совместите это с отличными процессами и услугами, и вы получите отличный процесс предоставления услуг, приносящий результаты.
- Подробная консультация
- Непрерывная связь
- Общенациональная сеть
- Опытные специалисты
- Заботливые поставщики
- Постоянно довольные клиенты
Услуги переходного периода по всей стране
Независимо от того, нужно ли вам переехать в другой город или переехать в новый город, Premier Transitions может удовлетворить все ваши потребности в переходе.Вы можете выбрать любую из наших услуг, которые включают продажу вашего дома, уменьшение размера вашего домашнего имущества или упаковку и переезд.
ЛУЧШЕЕ РЕШЕНИЕ
Индивидуальное решение Поскольку наша программа адаптирована к вашим уникальным потребностям и бюджету, мы искренне верим, что Premier Transitions — это ваше лучшее решение для перехода. Процесс High Touch приводит к перемещению, которое вы можете принять.
Premier Transitions — Холмы
Впервые в истории The Knolls предлагает новым жильцам программу льгот при заселении через Premier Transitions. Эта программа дает новым жителям The Knolls возможность работать с Premier Transitions, поставщиком услуг по перемещению пожилых людей, который помогает пожилым людям более 18 лет.
Благодаря партнерству между The Knolls и Premier Transitions новым жильцам будет оказана помощь на каждом этапе переезда.Это будет включать в себя подготовку их дома к выходу на рынок, помощь в продажах, сокращение штата и координацию внешних услуг, что сделает переезд в The Knolls проще, чем когда-либо.
Эксперты по переезду и недвижимости Морин Кэмпбелл и ее команда помогут вам устранить любые препятствия, с которыми вы можете столкнуться во время переезда. Они будут работать с вами, вашим агентом по недвижимости, менеджерами по переездам и командой Knolls, чтобы координировать каждый шаг.
«Мы помогаем новым жильцам увидеть, что это можно делать небольшими порциями, и сделать это менее утомительным для них, потому что там есть кто-то, кто может помочь», — говорит Морин Кэмпбелл из Premier Transitions.«Мы предвидим их потребности и действуем на опережение. Мы снимаем с них бремя и снимаем с них стресс ».
Преимущества с добавленной стоимостью
Когда вы сотрудничаете с Premier Transitions во время вашего переезда в The Knolls, вы не платите за их помощь в координации вашего переезда. Они получают компенсацию через реферальные программы с их сетью аффилированных лиц по недвижимости. Вы платите только за те услуги, которые выберете для найма, такие как монтажники, стажеры, сантехники и электрики, маляры и т. Д.
В зависимости от продажной цены вашего дома вы получите от 300 до более чем 2500 долларов наличными, дополнительные преимущества при продаже через одного из партнеров Premier Transitions по недвижимости. Вы можете использовать это денежное пособие по своему усмотрению!
Бесшовный процесс
Первым шагом в этом процессе является выбор двух специализированных партнеров по недвижимости, каждый из которых заполнит отчеты о недвижимости, включая рекомендованные прейскурантные цены, прогнозируемую цену продажи и маркетинговое время, рекомендации по подготовке вашего дома к продаже и маркетинговую стратегию.
«Мы действительно копаемся, чтобы разработать наилучший маркетинговый план для клиентов, — говорит Морин, — чтобы, когда дом попадает на рынок, он приносит наибольшую прибыль за минимальное время».
Premier Transitions сравнит эти отчеты параллельно, а затем создаст исчерпывающий план. Эта стратегия может включать в себя работу с торговым представителем недвижимости, хозяином дома, малярами или сокращающейся компанией.
Premier Transitions сотрудничает с Changing Places, компанией по управлению переездами, которая поможет вам в процессе сокращения штата.Они помогут вам определить, что оставить, продать, подарить или выбросить, составят график, который подходит вам, и помогут решить, что привезти в ваш новый дом в The Knolls.
Слишком часто мысль о переезде может быть ошеломляющей и помешать кому-либо принять решение жить в сообществе непрерывного ухода за пенсионерами, таком как The Knolls, но работа с Premier Transitions означает, что на вашей стороне будут все эксперты.
«Мы заставляем все работать вместе», — говорит Морин.
С помощью Premier Transitions и их партнеров-профессионалов вы сможете быстро и без проблем начать жить в The Knolls.
Для получения дополнительной информации о переезде в The Knolls, пожалуйста, позвоните нам сегодня по телефону 914-468-4728.
80 бесплатных переходов для видеоредакторов Premiere Pro
С этими БЕСПЛАТНЫМИ пакетами переходов для Premiere Pro вы будете готовы редактировать эффектные видео любого типа. Скачайте все восемьдесят сегодня.
Хотите добавить более красочное движение к вашему редактированию? С этими БЕСПЛАТНЫМИ пакетами переходов вы сможете создавать десятки популярных образов. От динамичных салфеток, бумажных и гранжевых текстур до забавных зумов, утечек света и научно-фантастических глюков — вы найдете все типы переходов, которые вам нужны.
Нужна помощь в выяснении того, как использовать эти БЕСПЛАТНЫЕ переходы в Premiere Pro? Обязательно ознакомьтесь с инструкциями ниже.
15 БЕСПЛАТНЫХ текстурных переходов Premiere Pro
Эта пачка.Файлы mogrt — это простое решение с перетаскиванием, позволяющее избавиться от нежелательного времени, затрачиваемого на создание собственных переходов в середине редактирования. Их легко настроить, что позволяет изменять количество текстуры и цвета. Эти переходы имеют несколько стилей и видов, например:
- Набросок карандашом
- Рваная бумага
- Волнистые полосы зебры
- Стандартные салфетки
- Салфетки с текстурой бумаги
Загрузить 15 БЕСПЛАТНЫХ переходов Premiere Pro
18 бесплатных анимированных песчаных текстур
Если вы ищете более «песчаный» вид, посмотрите последние восемнадцать БЕСПЛАТНЫХ анимированных песчаных текстур PremiumBeat.Их также можно использовать в качестве переходного клипа, переносящего вашу аудиторию от одной сцены к другой.
Скачать 18 БЕСПЛАТНЫХ анимированных песчаных текстур
16 переходов по кругу
Этот пакет переходов от PremiumBeat включает шестнадцать различных круговых вайпов и вращений.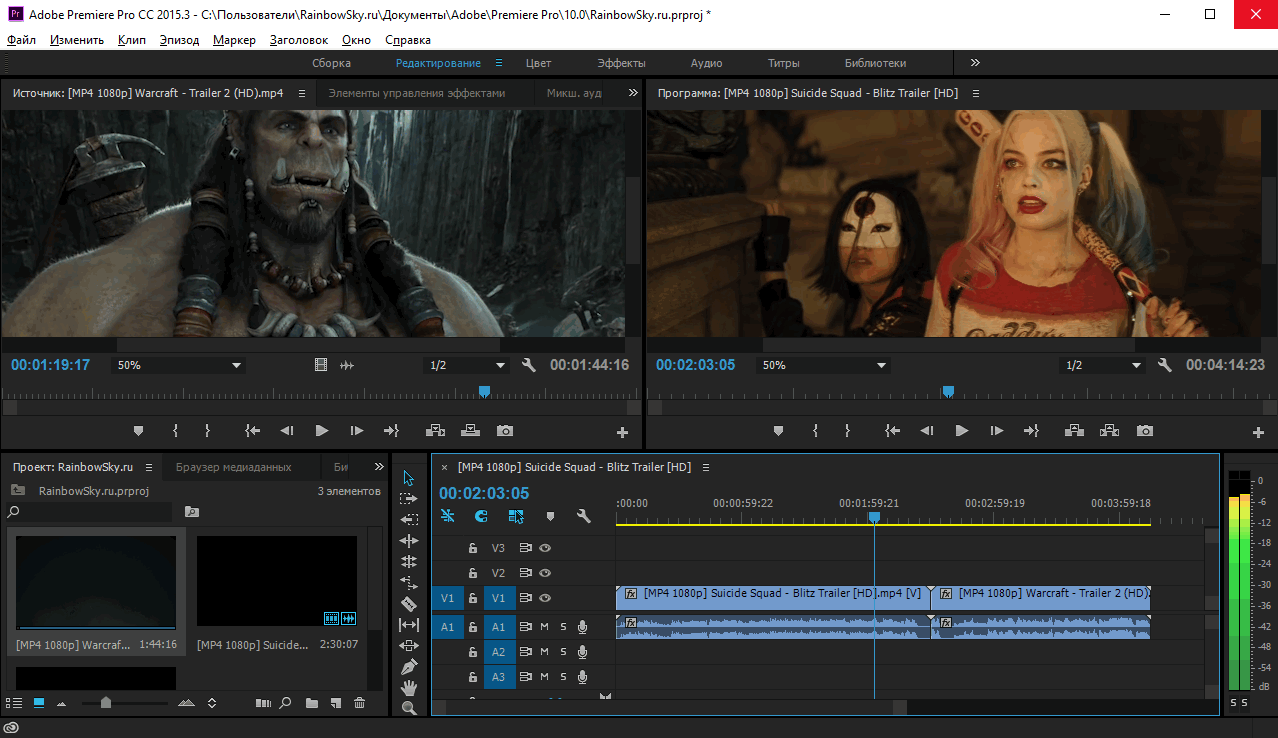 Я обычно использую переходы форм в основном в видеороликах о продуктах. Они позволяют быстро переключаться между снимками самого продукта и снимками его использования.Итак, что это за стиль переходов?
Я обычно использую переходы форм в основном в видеороликах о продуктах. Они позволяют быстро переключаться между снимками самого продукта и снимками его использования.Итак, что это за стиль переходов?
- Различные скорости и направления круговых радиальных перемещений
- Многослойное падение круга
- Круги, проводимые по экрану
Просто поместите один из этих переходов над двумя своими клипами на шкале времени Premiere Pro, добавьте ключ подложки дорожки, и вы ‘ готовы к работе.
Скачать 16 БЕСПЛАТНЫХ PremiumBeat Circle Transitions
Переходы от брызг чернил
Я знаю, что на миниатюре выше написано «Анимированные заголовки», но в этом пакете более пятидесяти переходов в виде брызг краски.Эти чернильные пятна выглядят так, как будто они попадают на экран, занимая столько места, сколько вам нужно (вы можете контролировать размер пятна). Это красочный, веселый и умный способ перейти к следующему эпизоду или сцене.
Загрузите Ink Pack здесь
13 переходов утечки света
Утечки света придают непревзойденный модный и неземный вид. Эти всплески происходят со всех сторон, и вы можете контролировать их размер и интенсивность. Обязательно разместите их на снимке так, чтобы они были разумными, например, по направлению солнца или яркого источника света. Они идеально подходят для любых красочных переходов — музыкальных клипов, свадеб и концертов.
Они идеально подходят для любых красочных переходов — музыкальных клипов, свадеб и концертов.
Загрузите 13 БЕСПЛАТНЫХ утечек света RocketStock
Нужно больше видеоклипов и музыки? Оцените эту скидку сегодня:
Только онлайн, стандартные лицензии.
Сэкономьте сегодня
25 бесплатных переходов между глюками
Вот два пака глюков от Cinecom. В первом пакете вы получите пять предустановок глюков и искажений для Premiere Pro.Ознакомьтесь с руководством ниже, чтобы узнать, как их использовать.
В этом пакете вы найдете три разных вида эффекта глюка:
Загрузите 5 БЕСПЛАТНЫХ переходов для глитчей с Cinecom
Во втором пакете перехода от Cinecom вы получите еще двадцать БЕСПЛАТНЫХ сбоев. Этот второй пакет включает в себя еще больше образов, которые вы также можете комбинировать, складывая переходы вместе.
Загрузите 20 БЕСПЛАТНЫХ переходов между глюками с Cinecom
Действие салфетки Transitions
Нужны классические салфетки быстрого действия? Этот пакет от Chung Dha включает в себя простые вставки и вставки, поэтому вы можете регулировать длину салфетки по своему усмотрению.Этот БЕСПЛАТНЫЙ пакет переходов напоминает динамичные полицейские шоу и более легкие комедии о приятелях.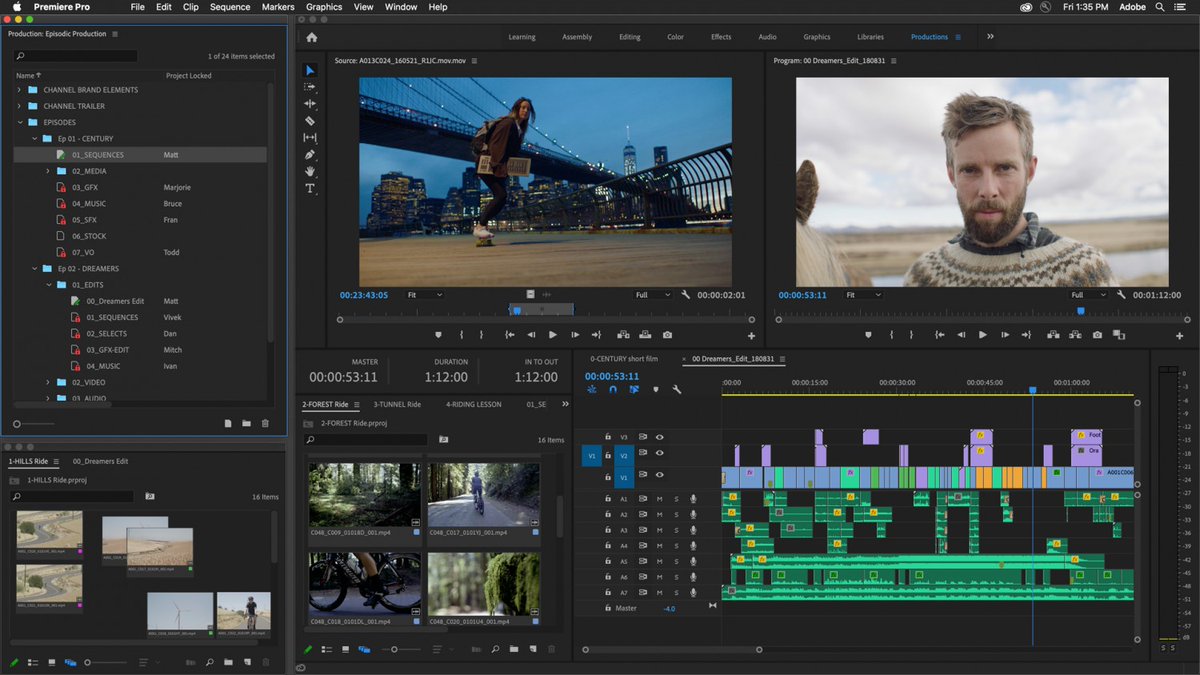
Загрузите БЕСПЛАТНЫЙ пакет Wipe Transitions от Chung Dha
Как использовать пакеты перехода в Premiere Pro
Нужно научиться использовать эти переходы? Ознакомьтесь с этим руководством. Вы также можете получить более 200 БЕСПЛАТНЫХ материалов от Shutterstock с помощью Free Video Editor Toolkit.
Ищете больше переходов?
Все еще не хватает того, что вам нужно? Мой популярный платный пакет переходов — это Stanza от RocketStock.В этом паке более 200 переходов в двенадцати различных категориях.
Это не бесплатно, но, конечно, не дорого. Учитывая количество проектов, в которых я использовал этот переходный пакет, он окупился в десятки раз больше. Я очень рекомендую это проверить.
Переходы в Final Cut Pro X
Нужны переходы для Final Cut Pro X ? Тебе повезло! В приведенном ниже руководстве наш собственный Таннер Шинник расскажет, как создавать одни из самых популярных переходов внутри Final Cut Pro X.
Изображение обложки через The7Dew.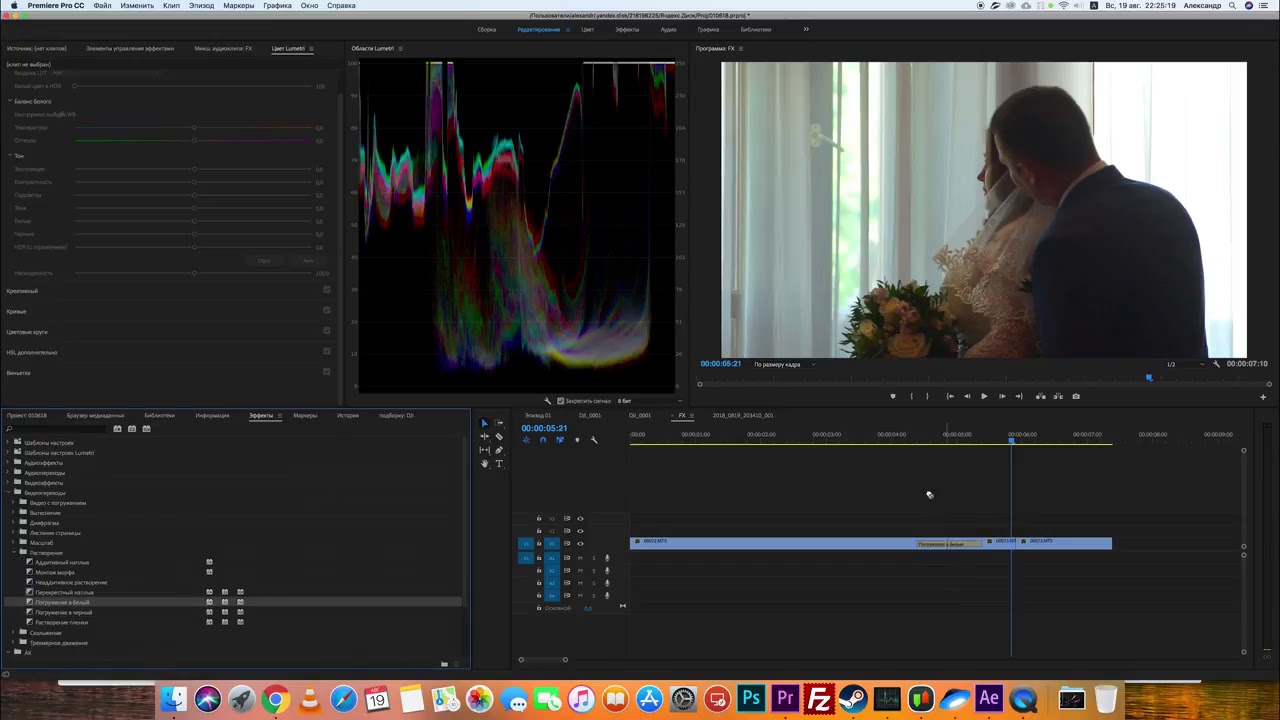
Ищете другие обзоры видеоресурсов? Проверьте это.
12 обязательных бесплатных загрузок Premiere Pro Transitions
Без сомнения, крутые и плавные переходы выделят ваши видео. Хотя в Adobe Premiere Pro есть базовые переходы, такие как слайд или вытеснение, могут быть полезны более специальные переходы, такие как затухание яркости, супер-увеличение / уменьшение. Однако сделать эти суперпереходы — непростая работа.В этой статье мы отобрали для вас 12 обязательных БЕСПЛАТНЫХ переходов Premiere Pro, включая обучающие материалы, и редактировать ваше следующее видео будет проще, чем когда-либо.
Просмотрите основные переходы в Premiere Pro здесь: примените эффекты перехода к видео и аудио
Созданный Debrup Travel & Films, мощный рюкзак в стиле Сэма Колдера. Этот пакет включает в себя такие переходы, как плавное скольжение, вращение, искажение, масштабирование и затухание яркости.
Загрузить >>
Эти предустановки, созданные Orange83, предназначены для перехода на стену видеоряда.Он включает 12 предустановок, 8 предустановок направления и 4 предустановки положения.
Загрузить >>
Коллекция бесплатных пресетов плавных переходов для фильмов о путешествиях для Adobe Premiere Pro, созданная Остином Ньюманом. Хорошо работает в фильмах о путешествиях или музыкальных клипах. Включает затухание яркости, быстрое масштабирование, плавное вращение и плавный переход деформации.
Загрузить >>
Сделано Pixel Samy, эта интригующая бесплатная загрузка поможет вам добавить плавные переходы к вашим видео.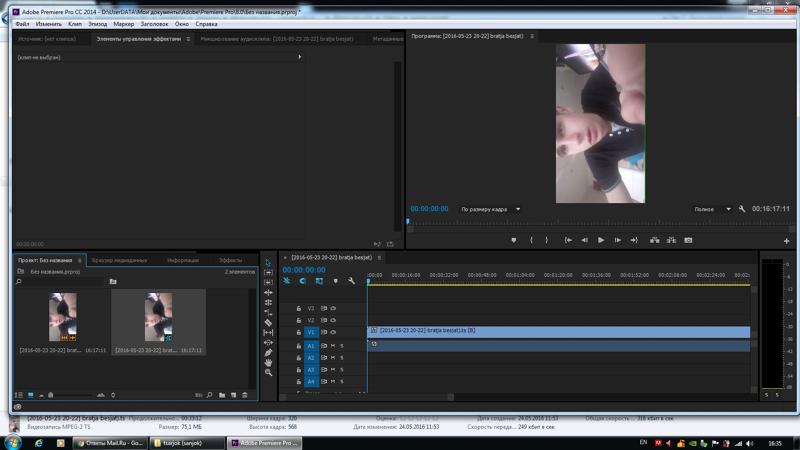 С перекрытиями и смешанными эффектами. Посмотрите видео, чтобы увидеть вводное руководство по применению переходов к вашим клипам!
С перекрытиями и смешанными эффектами. Посмотрите видео, чтобы увидеть вводное руководство по применению переходов к вашим клипам!
Загрузить >>
Создан отмеченным наградами оператором Чунг Дха. Это салфетки, которые вы часто видите в начале вступления к боевикам или на некоторых новостных станциях. Это простой красивый переход, который можно использовать для перехода от одного клипа к другому или к заголовкам.
Загрузить >>
5 Free Ink Transitions идеально подходит для перехода к вашим видео, заголовкам или логотипу с помощью элегантного стиля плавных чернил.Этот простой и хорошо организованный шаблон включает 5 различных переходов, которые можно легко настроить всего за несколько щелчков мышью. Автор: Digital Wind
Загрузить >>
Попробуйте этот пакет от LXXIV и научитесь играть со скоростью.
Загрузить >>
Эти уникальные плавные переходы помогут вам сделать видео, которое будет одновременно динамичным и привлекательным. Это 5 предустановок, которые вы можете использовать для изображений или видео, но мы также включили проект на тот случай, если вы просто захотите погрузиться в него.Построен Эри.
Загрузить >>
Этот пакет, сделанный Birge Media, включает 3 набора переходов и 2 различных предустановки. Попробуйте с их помощью масштабировать и сдвигать, деформировать слайд, разделение RGB, затухание яркости и заикание кадра.
Загрузить >>
Этот динамический шаблон Premiere Pro содержит 15 уникальных переходов стробоскопа, которые, несомненно, оживят ваше следующее редактирование. Добавьте динамизма своему следующему проекту с помощью этих простых в использовании переходов Premiere Pro.Построен Тайлером.
Добавьте динамизма своему следующему проекту с помощью этих простых в использовании переходов Premiere Pro.Построен Тайлером.
Загрузить >>
Эпический пакет трековых матовых переходов, созданный Джошем Энобакхаром из Luxury Leaks. Посмотрите видео, чтобы получить полное руководство, и загрузите бесплатные профессиональные переходы Premiere Pro прямо с веб-сайта Джоша по ссылке ниже!
Загрузить >>
Чистые переходы и видеоэффекты для музыкальных клипов. Ознакомьтесь с бесплатным набором на AK Visuals. Отлично подходит для музыкальных клипов в стиле рэп и хип-хоп, сцен из боевиков и многого другого.
Загрузить >>
Дополнительные ресурсы для редактирования видео:
TRANS: 30 переходов Premiere Pro
На главную / Пакеты видео / TRANS: 30 переходов Premiere Pro
Информация о пакете видео
Этот бесплатный пакет видео содержит 30 предварительно анимированных переходов в различных стилях. От простых смахиваний до оптических и глитч-переходов. Каждый переход имеет разную скорость, что мгновенно срабатывает.
Перетаскивание
Просто перетащите любой переход на свою временную шкалу
МасштабируемыйРаботает с любым разрешением видео
Нет плагиновНикаких надстроек или плагинов не требуется.Работает с Adobe Premiere Pro CC 2019 и выше.
Как использовать
Перетащите загруженный файл проекта в проект, над которым вы работаете. Premiere Pro спросит, как вы хотите импортировать проект. Выберите «импортировать весь проект»
В проект добавлено 30 последовательностей, которые можно перетащить на вырез на временной шкале. Прежде чем это сделать, убедитесь, что «вставлять как вложенные последовательности» отключено в верхнем левом углу вашей шкалы времени.