Добавление печати и подписи в бланк счета
TransTrade NET 3.0НАЧАЛО РАБОТЫЗапуск программы
Структура интерфейса
С чего начать?
Реквизиты организации
Базовые возможности
УЧЕТ ЗАКАЗОВЖурнал заказов
Создание заказа
Редактирование заказа
Дублирование заказа
Нумерация заказов
Номер заказа клиента
Состояние заказа
Статус заказа
Блокировка заказа
Скрытие заказа в архив
Удаление заказа
Свойства заказа
Быстрый фильтр
Выборка заказов
Фильтр заказов
Найти в журнале
Поиск документа
Контрагент
Журнал предзаказов
ОПЕРАЦИИДокументы по заказам
Итого по журналу
Установка признаков
Присвоить статус
Частичная оплата
Проведение оплаты по контрагенту
Поиск контрагента
СПРАВОЧНИКИКлиенты
Исполнители
Транспорт
Прицепы
Водители
Типы транспорта и тарифы
Фиксированные ставки
Виды расходов
Виды документов
Информационные позиции
Категории контрагентов
Источники заказов
Статусы заказов
БУХГАЛТЕРИЯПлатежные документы
Журнал платежных документов
Счет-реестр
Платежные документы от исполнителя
Платежный календарь
Акт сверки взаиморасчетов
Обмен данных с 1С
Загрузка банковской выписки
Электронный документооборот
Настройки платежных документов
ДОКУМЕНТЫПечатная форма заявки
Договор на оказание услуг
Путевой лист
Журнал путевых листов
Транспортная накладная
Товарно-транспортная накладная
Доверенность
Поручение экспедитору
Экспедиторская расписка
Командировочные документы
Почтовые конверты
ИНФОРМИРОВАНИЕОтправка заявки по электронной почте
Отправка произвольного письма
Рассылка писем
Журнал отправленных писем
SMS-уведомление по заказу
Рассылка SMS
Журнал отправленных SMS
ПОЛЕЗНЫЕ ВОЗМОЖНОСТИАдаптация под специфику деятельности
Специальные тарифы
Расходы по заказу
Хозрасходы по месяцам
Транспортные расходы
Документооборот по заказу
Занятость водителей
Мульти Фирма
Поручения
АТИ Сервис
CRM — управление взаимоотношениями с клиентами
Телефония
Мультимодальные перевозки и субподрядчики
Мобильное приложение
Планирование маршрута
Страхование груза
Расчет за период
Детализация оказания услуг
Дебет-кредит
Оплата за период
Частичная оплата
Моя статистика
Сведения по заказу
Финансы по заказу
Конструктор отчетов
Сводный отчет
Финансовый отчет
Надежность контрагентов
Наличие документов
Реестр сдачи документов
Контроль движения документов
Реестр документов для клиента
Прикрепленные документы
Общий отчет с примечаниями
Отчет по субподрядичкам
Порожний пробег
Отчет по персоналу
Сводная книга по месяцам
Суммарный трудовой отчет по водителям
Журнал учета доходов и расходов по неделям
Зарплата менеджерам
Расчетный лист по менеджеру
Обороты по дням
Активность клиентов
Динамика активности клиентов
Статистика по водителям
Реестр плановых оплат
Платежи за период
Ведомость по счетам
История заказов
Отчет по расходам
Сводка по транспорту
Расходы и рентабельность
Контроль движения документов за период
Реестр документов для клиента за период
АДМИНИСТРИРОВАНИЕУчетные записи пользователей
Статусы полномочий
Журнал действий
Параметры системы
Документы
Дополнительные настройки
База данных
Сервисная утилита
Резервное копирование
Импорт данных
Офис-обмен
Формулы расчета
Почтовые настройки
SMS-настройки
Редактирование бланков документов
Индивидуальный бланк заявки для контрагента
Добавление печати и подписи в бланк заявки
Добавление печати и подписи в бланк счета
Разные бланки фирм
Переменные для бланка заявки
Переменные для бланка договора
Разные типы печатных заявок
Разные типы договоров услуг
ЧАСТО ЗАДАВАЕМЫЕ ВОПРОСЫДанный пользователь уже находится в системе
Система Office обнаружила проблему с файлом
Мелкий текст в Windows 10
Изменение пароля облачной базы данных
Не открывается журнал заказов с облачной базой
Неправильно заданы даты периода заказа
Несколько точек загрузки и выгрузки в заявке
Загруженные документы не проводятся в 1С
Вывести на принтер или в PDF две страницы
Не удалось получить файл с FTP-сервера
Способ расчета НДС 0%
Видео-инструкция |
1. Печать и подпись необходимо поставить на чистом белом листе, а затем отсканировать данный лист. Полученное изображение сохраните в формате JPG, PNG или BMP. При помощи графического редактора, – например, Paint – вырежьте нужный квадратный фрагмент изображения, содержащий печать и подпись. Либо, на ваше усмотрение, это могут быть два изображения: отдельно печать и отдельно подпись:
Печать и подпись необходимо поставить на чистом белом листе, а затем отсканировать данный лист. Полученное изображение сохраните в формате JPG, PNG или BMP. При помощи графического редактора, – например, Paint – вырежьте нужный квадратный фрагмент изображения, содержащий печать и подпись. Либо, на ваше усмотрение, это могут быть два изображения: отдельно печать и отдельно подпись:
Полученный экземпляр печати/подписи сохраните как отдельное графическое изображение.
2. Откройте бланк счета – файл Счет_печать.xls в Microsoft Excel, убедившись, что файл доступен для редактирования (не только чтение). Вставьте изображение:
ВСТАВКА – Рисунки – Выбрать файл – Вставить
3. Выберите изображение и установите прозрачный фон – белый (щелкните мышью на белом фоне изображения):
ФОРМАТ – Цвет – Установить прозрачный цвет
4. Изображение станет прозрачным. Выберите удачное располжение изображения, чтобы подпись стала на свое место:
Изображение станет прозрачным. Выберите удачное располжение изображения, чтобы подпись стала на свое место:
5. В свойствах изображения, по правой кнопке мыши, проверьте, чтобы было включено свойство Перемещать, но не изменять размеры.
P.S. Если версия Excel устаревшая, и данных функций не предусмотрено, можно подготовить изображение с прозрачным фоном в другой программе – графический редактор Adobe Photoshop или аналогичный.
Подготовка макетов в типографию. Часть 2
После того как макет готов, необходимо сделать его дубликат в отдельной папке и все дальнейшие операции производить с ним, поскольку в итоге макет станет нередактируем и в дальнейшем вносить в него изменения уже не получится. Поэтому макет для последующих правок пусть останется нетронутым, а работать будет с дубликатом. Первым делом проверяем наш макет на вылеты и отступы – это правило относится к любому макету, в какой бы программе он не был создан. Далее осуществляем операции, необходимые именно в Corel Draw:
Далее осуществляем операции, необходимые именно в Corel Draw:
1) Избавляемся от текста в макете – операция «закривления шрифтов»
Для начала выделяем все объекты в макете либо горячими клавишами Ctrl+A, либо через команду меню (рисунок 2.1)
Рисунок 2.1
Далее разгруппировываем все возможные группы в макете либо кнопкой на верхней панели либо через команду меню (рисунки 2.2-2.3)
Рисунок 2.2Рисунок 2.3
Далее выделяем текст командой меню (рисунок 2.4)
Рисунок 2.4
и превращаем его в кривые командой меню (рисунок 2.5)
Рисунок 2.5
предыдущие действия были необходимы потому что текст, сгруппированный с другими элементами макета команда «Выделить текст» не видит. Поэтому мы сначала избавляемся от сгруппированных объектов а затем выделяем освободившийся текст и закривляем его («закривление» – русская калька английского термина curve, суть действия заключается в том, что шрифт превращается в векторный объект, что избавляет макет от опасности слета шрифта при его открытии на компьютере в типографии.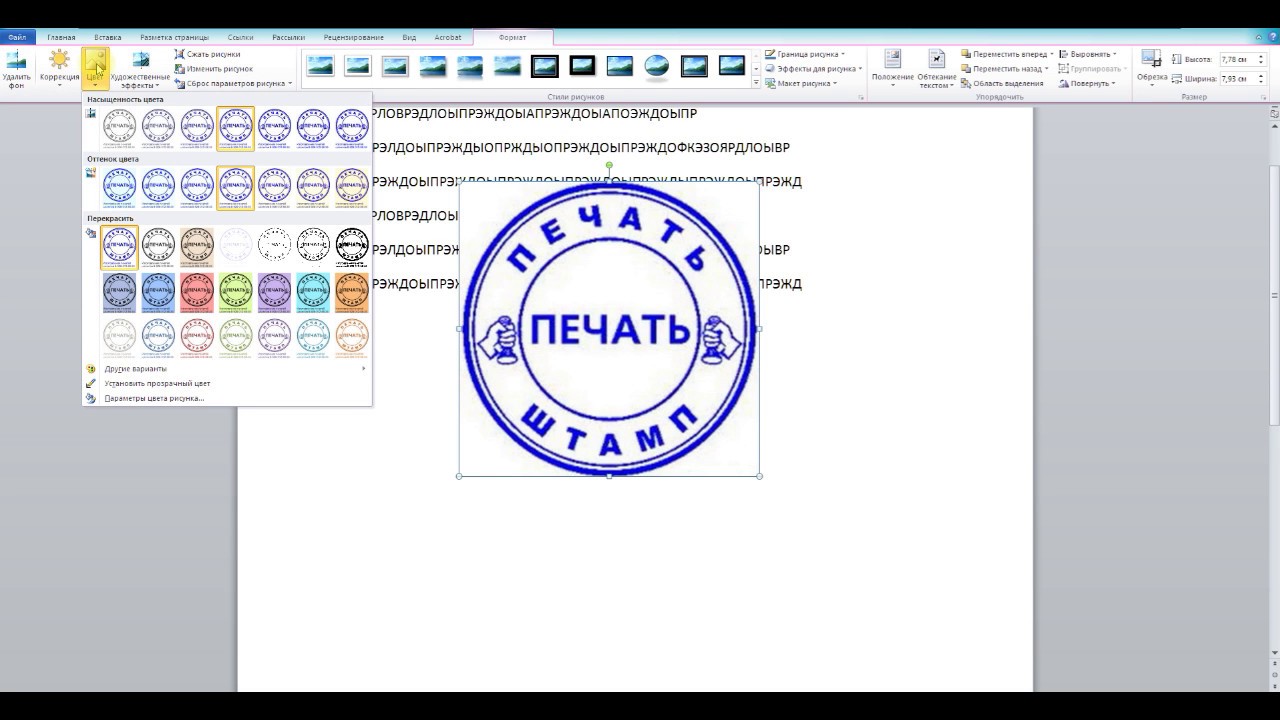
Если у на многостраничный макет, то все вышеперечисленные действия следует повторить на каждой странице, из-за того что они применяются только к конкретной странице макета.
после их выполнения проверяем, не осталось ли незакривленных шрифтов в «Свойствах документа» – рисунки 2.6-2.7.
Рисунок 2.6Рисунок 2.7
Если в Свойствах мы увидим наличие незакривленного шрифта, который не можем отыскать сами, можно прибегнуть к помощи команды поиска объектов, которая отыщет его сама (рисунки 2.8-2.13)
Рисунок 2.8Рисунок 2.9Рисунок 2.10Рисунок 2.11Рисунок 2.12Рисунок 2.13
нам остается лишь закривить его.
2) Избавляемся от эффектов
Практически все эффекты Corel Draw (тени, прозрачности и пр.) очень некорректно считываются печатными устройствами, что приводит к браку.
Рисунок 2.14Рисунок 2.15
3) Файл Corel Draw может содержать в себе объекты разных цветовых профилей (CMYK, RGB, Pantone) Требование типографии – только профиль CMYK в макете, все остальные профиля, присутствующие в макете, переводятся в него автоматически при печати. При этом цвета объектов, окрашенными нецмиковскими профилями, могут незначительно (а порой и значительно) искажаться. Поэтому лучше, если мы сами проверим все наши элементы макета на профиль. Обычно все, что мы набрали или создали в Corel Draw, автоматически относится к профилю CMYK, если при создании файла мы определили его параметры (рисунок 2. 16)
16)
Рисунок 2.16
Но то, что мы туда импортировали (фото, логотипы, элементы дизайна и пр.) может иметь профиль RGB или Pantone. Поэтому нужно просмотреть все импортированные в макет элементы и перенести их в CMYK простым действием из палитры меню (рисунки 2.17-2.19)
Рисунок 2.17Рисунок 2.18Рисунок 2.19
(отдельным случаем является, когда мы намеренно используем пантоны в макете для печати шелкографией или лаком, например. Такие ситуации обговариваются с менеджером типографии на стадии оформления заказа и в этом случае объекты с пантоном остаются в макете)
4)проследить, чтобы толщина контуров, используемых в макете, не была менее 0,1мм.
5)плашки с черной композитной заливкой (содержащие помимо черного другие цвета из палитры CMYK) не должны в сумме превышать 300% (предел суммы красочности, превышение которого создает слишком толстый слой краски, что приводит к отмарыванию ее с бумаги и грязи) Лучше всего использовать в векторных черных плашках соотношение Cyan-50%, Magenta-50%, Yellow-50%, Black-100%).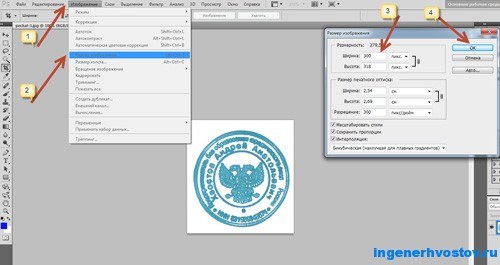
Импортированные в макет растровые объекты (фото) также не должны в темных местах содержать превышение красочности свыше 300%. Для этого их, прежде чем вставить в макет, следует открыть в программе Photoshop и снять превышение, если оно есть (как именно – см. в следующем разделе, посвященном этой программе)
мелкий черный текст не должен быть композитным, т.е. он должен быть окрашенным 100%-м черным цветом, без добавления других цветов (рисунок 2.20).
Рисунок 2.20
если он располагается на цветном фоне, к нему следует применить функцию «оверпринт» (перекрытие) иначе фон под текстом не будет пропечатан и при малейшем несовмещении красок возникнет белый ореол вокруг букв, мешающий чтению и портящий впечатление. Оверпринт на тексте устанавливается, кликая по нему правой кнопкой мыши и выбирая Overprint Fill. (рисунок 2.21)
Рисунок 2.21
7) подготовленный таким образом макет следует сохранить не выше 15-й версии.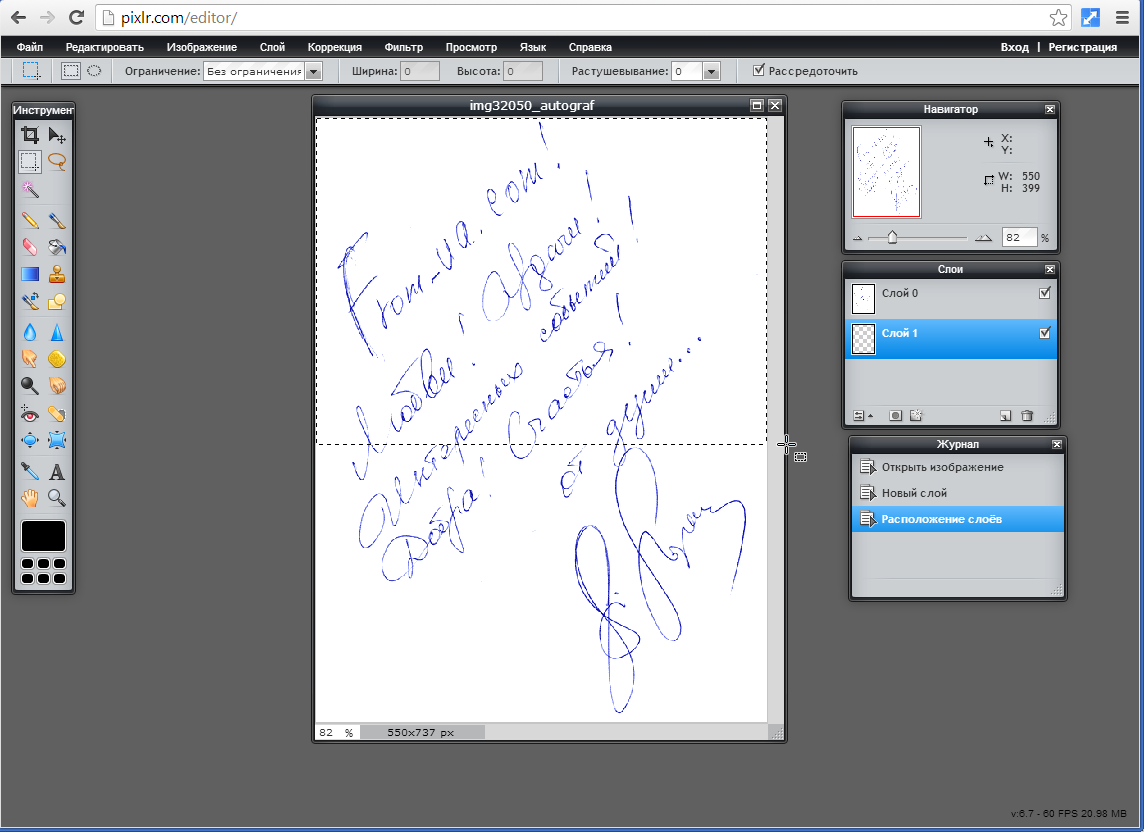
II. ПОДГОТОВКА МАКЕТА В ПРОГРАММЕ COREL DRAW
Программа Corel Draw изначально не предназначалась для создания полиграфической продукции, а только для презентационных материалов. За много лет тщательной доработки ее создатели приблизили ее по возможностям к уровню графических редакторов фирмы Adobe, но все же макеты сделанные в Corel Draw, необходимо каждый раз дорабатывать под требования печати, чтобы спокойно отдавать их в типографию. После того как макет готов, необходимо сделать его дубликат в отдельной папке и все дальнейшие операции производить с ним, поскольку в итоге макет станет нередактируем и в дальнейшем вносить в него изменения уже не получится. Поэтому макет для последующих правок пусть останется нетронутым, а работать будет с дубликатом. Первым делом проверяем наш макет на вылеты и отступы – это правило относится к любому макету, в какой бы программе он не был создан. Далее осуществляем операции, необходимые именно в Corel Draw:
1) Избавляемся от текста в макете – операция «закривления шрифтов»
Для начала выделям все объекты в макете либо горячими клавишами Ctrl+A, либо через команду меню (рисунок 2.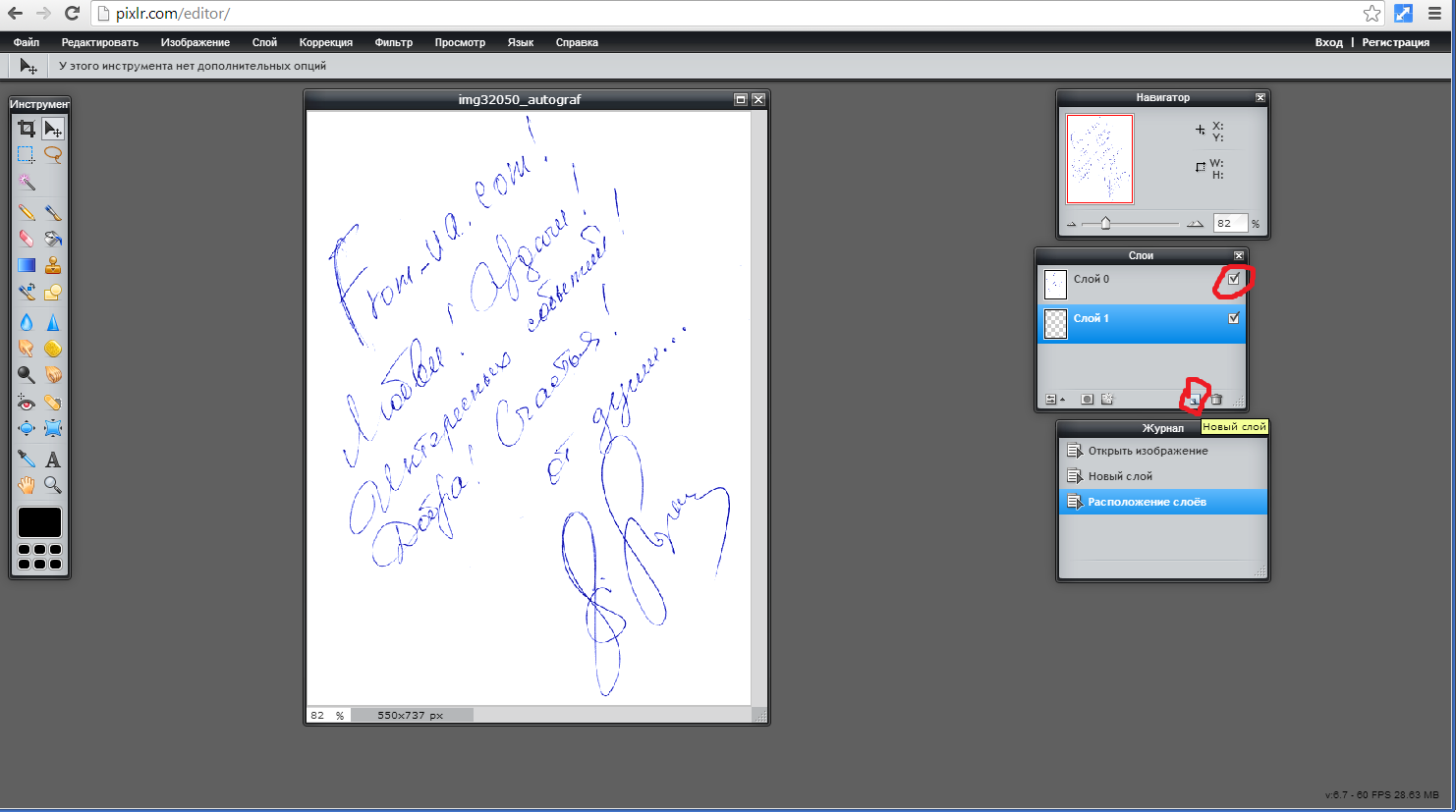 1)
1)
Как печатать изображения без белого фона
В этой статье вы узнаете все об обтравочных контурах в Photoshop и о том, как печатать изображения без белого фона. Не выходя из фотошопа.
Верно, можно печатать проекты термопереноса прямо из фотошопа без необходимости использования какого-либо программного обеспечения RIP для удаления белого фона. Обладая небольшим ноу-хау, вы можете начать экономить на общих расходах на тонер.
Для большинства это может не иметь большого значения, но для тех из нас, кто использует цифровой термоперенос вместе с линейкой лазерных принтеров OKI Data White Toner, это руководство будет действительно полезным.
Загрузите это руководство в формате PDF для печати.
Путь к успеху
Первый раздел этого руководства посвящен проектам, открытым в Photoshop, с удаленным белым фоном.
На приведенных ниже примерах изображений вы можете видеть, что у нас есть две версии нашего дизайна. Один с белым фоном и один без него.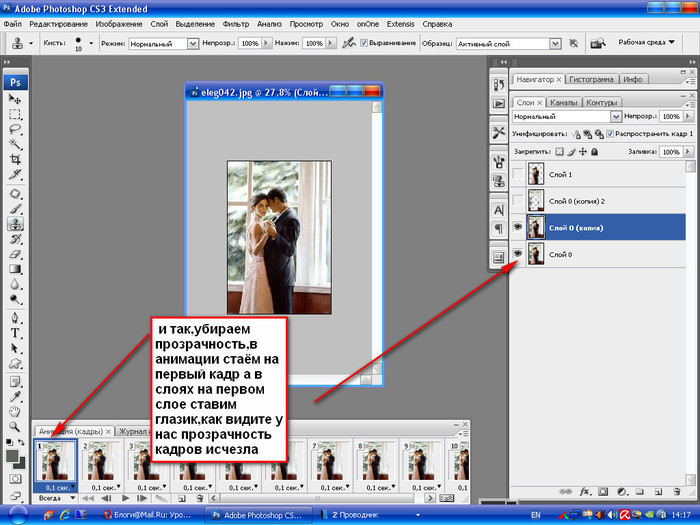 Если мы внимательно посмотрим на слои фотошопа, мы увидим, что одно изображение имеет сглаженный слой, а другое показывает дизайн на прозрачном фоне. Слой с прозрачным фоном — это тот, с которым нам нужно работать сегодня.
Если мы внимательно посмотрим на слои фотошопа, мы увидим, что одно изображение имеет сглаженный слой, а другое показывает дизайн на прозрачном фоне. Слой с прозрачным фоном — это тот, с которым нам нужно работать сегодня.
Взгляните на другие наши уроки, чтобы узнать, как удалить белый фон с наших дизайнов футболок.
Шаг 1: Создайте выделение изображенияДля начала нам нужно навести указатель мыши на слой с изображением. Не слой, а изображение в слое. Как только наша мышь наведется на наше изображение, нам нужно удерживать Ctrl (Windows) / Command (Mac) . После этого вы увидите изменение значка мыши. После этого вы должны нажать на слой изображения.
Теперь должно быть выбрано все изображение. Вы должны увидеть что-то похожее на сотни маленьких муравьев, ползающих по краю вашего дизайна. Если нет, то следует повторить шаги о.
Если вы видите, что муравьи ползают вокруг, то это именно тот результат, которого мы хотели добиться.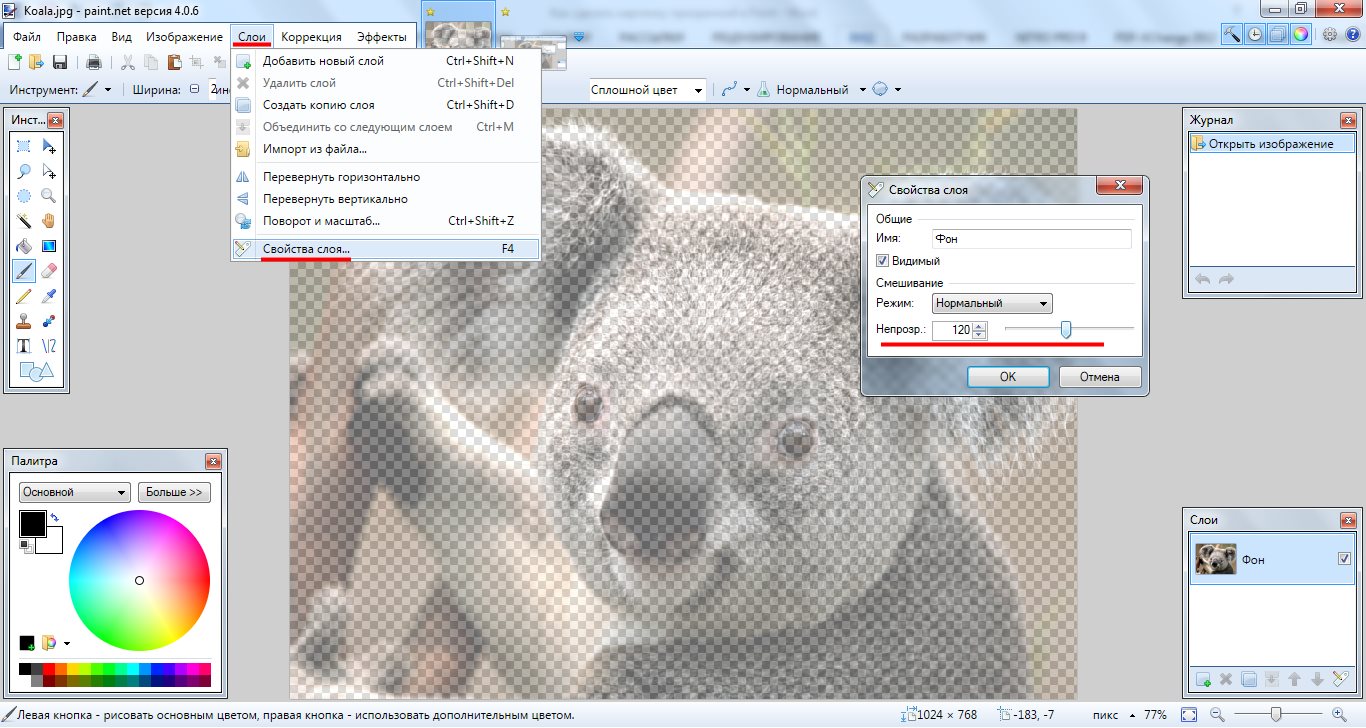
Шаг 2: Превратите наше выделение в путь
Теперь, когда мы изолировали наше изображение выделением, нам нужно превратить это выделение в путь. Для этого нам нужно переместить указатель мыши обратно на панель слоев. Отсюда вы должны увидеть панель с названием Paths. Если нет, вы можете активировать панель путей, перейдя в Windows в верхнем меню и выбрав Пути.
Нажмите на панель «Контуры», а затем нажмите на меню в правом верхнем углу. В открывшемся меню прокрутите вниз до «Сделать рабочий путь…». В следующем окне нажмите «ОК».
Теперь мы можем видеть, что наш выбор дизайна превратился из гнезда бегающих вокруг муравьев в почти полностью синий блок. Это наш путь. Если мы вернемся к панели путей, то увидим, что теперь у нас есть слой пути с именем «рабочий путь…».
Теперь, когда у нас есть путь к нашему дизайну на панели путей, мы все еще не можем нажать «Печать». Этот путь в данный момент не активен, что означает, что он все еще не может общаться с нашим принтером.
Чтобы активировать наш путь, нам нужно вернуться в верхнее правое меню панели путей. В этом меню нам нужно выбрать «Сохранить путь…». Затем выберите имя и нажмите «ОК».
Шаг 3: Активируйте путь
Теперь, когда наш путь сохранен, нам нужно активировать путь и превратить его в обтравочный путь, чтобы он мог общаться с нашим принтером.
Чтобы активировать наш путь, нам нужно еще раз вернуться в верхнее правое боковое меню и выбрать «Обтравочный контур…». Убедитесь, что ваш новый именованный путь отображается в раскрывающемся меню пути. Оставьте параметр плоскостности пока пустым и нажмите «ОК».
Возможно, вы пропустили это, но имя нашего слоя пути изменилось на более жирный вариант. Это означает, что наш путь теперь активирован. Все, что осталось сделать сейчас, это сохранить наш дизайн и нажать «Печать». Прямо из Фотошопа.
Теперь ваш дизайн будет распечатываться без белого фона. Поздравляем!
Заключение
Для получения дополнительной информации о работе и печати с обтравочными контурами Photoshop, пожалуйста, ознакомьтесь с другими нашими руководствами.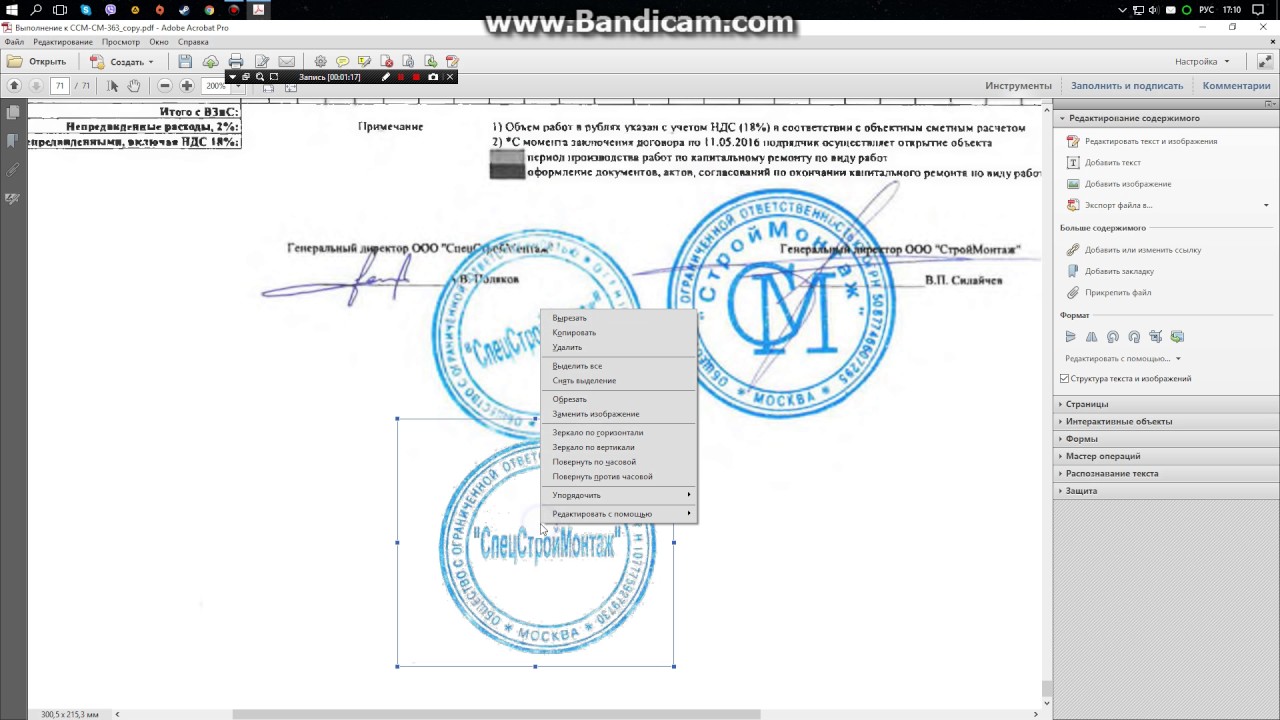 Наши учебные пособия в первую очередь сосредоточены на том, как облегчить вашу жизнь, чтобы вы могли создавать дизайны для термотрансферной бумаги и лазерных принтеров OKI с белым тонером.
Наши учебные пособия в первую очередь сосредоточены на том, как облегчить вашу жизнь, чтобы вы могли создавать дизайны для термотрансферной бумаги и лазерных принтеров OKI с белым тонером.
Или подпишитесь на информационный бюллетень по переносу белого тонера, и мы будем присылать руководства, советы и рекомендации, а также идеи для вдохновения прямо на ваш почтовый ящик.
Запишите меня!
Вы можете узнать больше о наших продуктах на странице наших продуктов. У нас есть большой ассортимент продуктов, которые помогут вам создать и настроить практически любую одежду или поверхность. Наша цель — помочь вашему бизнесу расти.
Оставьте комментарий ниже. Дайте нам знать, как получились ваши проекты, и если у вас есть какие-либо новые темы, которые вы хотели бы увидеть, пожалуйста, сообщите нам об этом.
Загрузите это руководство в формате PDF для печати. – DTF Advantage
Вы можете скачать Photoshop здесь.
Стенограмма видео
Здравствуйте и добро пожаловать в DTF Advantage! Меня зовут Алисса, и сегодня я покажу вам, как правильно отформатировать файл для печати DTF с помощью Photoshop.
Для начала откройте Photoshop и откройте свой дизайн. Ваш дизайн должен быть на прозрачном фоне. Если он не прозрачный, удалите фон.
Далее мы создадим файл, который загрузим на веб-сайт DTF Advantage. Для этого перейдите в «файл», затем выберите «новый».
Это самая важная часть видео. Поэтому, пожалуйста, убедитесь, что ваши настройки соответствуют тем, которые я вам покажу.
Во-первых, убедитесь, что ваша ориентация вертикальная или портретная. Убедитесь, что ваши единицы измерения указаны в дюймах. Затем установите «ширину» на 22 дюйма. Максимальная ширина печати нашего принтера составляет 22 дюйма, поэтому мы устанавливаем ширину нашего документа на 22 дюйма.
Затем измените длину на одну из длин, перечисленных на нашем веб-сайте, которая будет соответствовать размеру вашего дизайна и количеству дизайнов, которые вам нужно распечатать. При определении длины обратите внимание, что вы должны оставлять от половины до дюйма между рисунками, чтобы вы могли легко резать между ними.
При определении длины обратите внимание, что вы должны оставлять от половины до дюйма между рисунками, чтобы вы могли легко резать между ними.
Вот список наших вариантов длины. Если вам нужна помощь в определении необходимой длины, пожалуйста, свяжитесь с нами! Вы можете приостановить видео сейчас, чтобы определить, какая продолжительность лучше всего подходит для вашего проекта. Как только вы определите правильную длину, введите ее здесь. Для сегодняшнего примера мы скажем, что наша необходимая длина составляет 120 дюймов.
Затем убедитесь, что ваше «разрешение» установлено на 300 пикселей на дюйм, также известных как количество точек на дюйм. Все, что ниже этого разрешения, будет давать менее четкую печать. Убедитесь, что для вашего цветового режима установлено значение RGB, а для параметра «Содержимое фона» установлено значение «Прозрачность». Мы не принимаем файлы с непрозрачным фоном.
Наконец, убедитесь, что настройки вашего «цветового профиля» изменены на sRGB. Если вы не измените этот параметр, изображение может быть напечатано не так ярко. Затем нажмите «Создать».
Если вы не измените этот параметр, изображение может быть напечатано не так ярко. Затем нажмите «Создать».
Теперь, когда мы успешно создали наш документ, мы можем перетащить наш дизайн на наш прозрачный фон, щелкнув изображение и удерживая левую сторону мыши, перетащив изображение на вкладку нового документа. Затем наведите курсор на прозрачный фон. Отпустите левую сторону мыши, и ваша работа должна выглядеть так.
Заполните документ, скопировав и вставив иллюстрацию, пока она не заполнит весь документ. Вы можете скопировать и вставить свое изображение, убедившись, что оно выбрано в слоях, а затем нажмите «control + c» или «command + c» на Mac на клавиатуре, а затем нажмите «control + v» или «command + v» на mac, чтобы вставить его. Опять же, не забудьте оставить примерно дюйм между рисунками во всех направлениях.
Я уже сделал этот шаг, поэтому, пожалуйста, остановите видео, пока вы не сделаете это успешно, и я покажу вам, как правильно сохранить документ, как только вы закончите.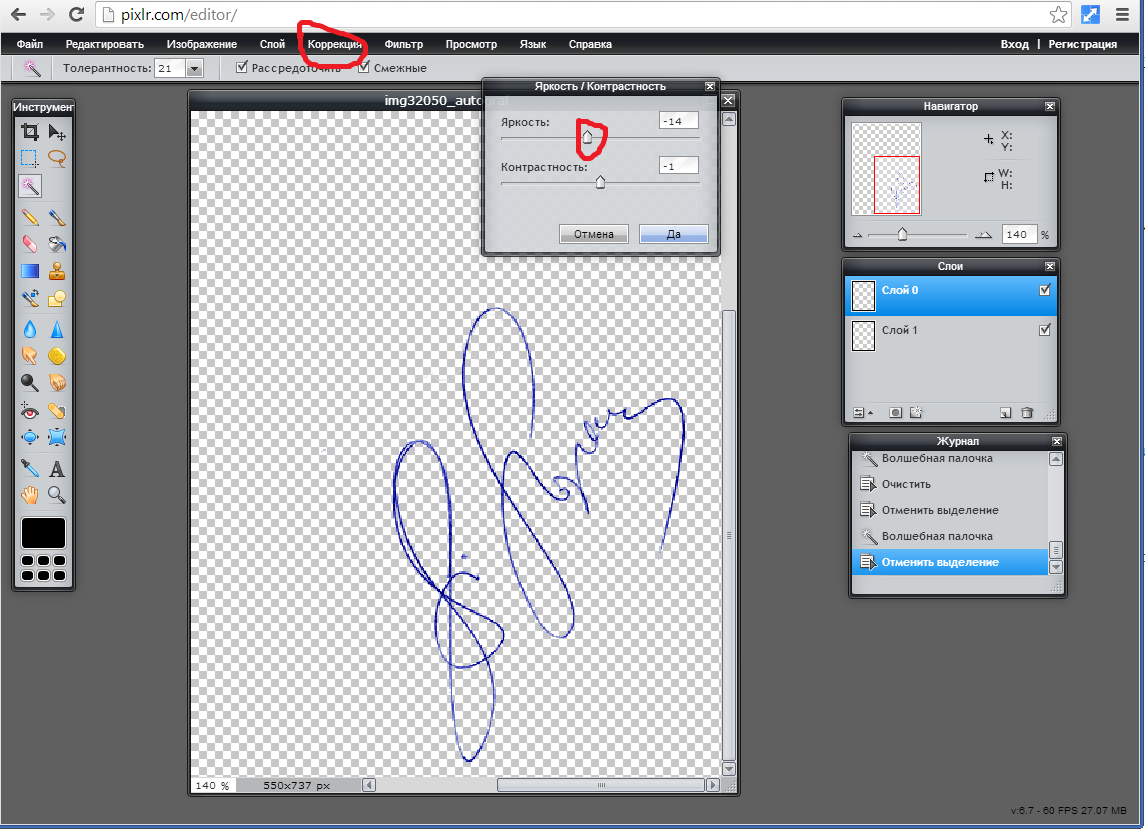
Теперь, когда ваш документ заполнен, нам нужно правильно сохранить его как файл png. Вы не можете загружать файлы других типов на наш сайт. Для этого перейдите в «файл», нажмите «сохранить как» или «сохранить копию». Я предпочитаю выбрать «сохранить копию», так что я сделаю это сейчас. Щелкните раскрывающийся список «Сохранить как тип» и выберите PNG.
Убедитесь, что ваш файл будет сохранен в правильной области или папке, в которой вы хотите его сохранить, чтобы вы могли легко найти его позже. Затем нажмите «сохранить».
И все! Теперь пришло время загрузить правильно подготовленный файл на сайт DTF Advantage.
Спасибо за просмотр!
Суммарные шаги:
- Откройте Photoshop и ваш дизайн
- Убедитесь, что ваш дизайн имеет прозрачный фон
- Создайте новый документ, выбрав «файл», а затем «новый»
- Если фон не прозрачный, удалите фон прямо сейчас.
- Создайте новый документ, выбрав «файл», а затем «новый»
- ВАЖНО: убедитесь, что ваши настройки совпадают следующим образом:
- Ориентация: вертикальная/книжная
- Единицы: дюймы (не пиксели)
- Ширина: 22 дюйма
- Длина: указанная вами длина соответствует длине, указанной на нашем веб-сайте (см.


