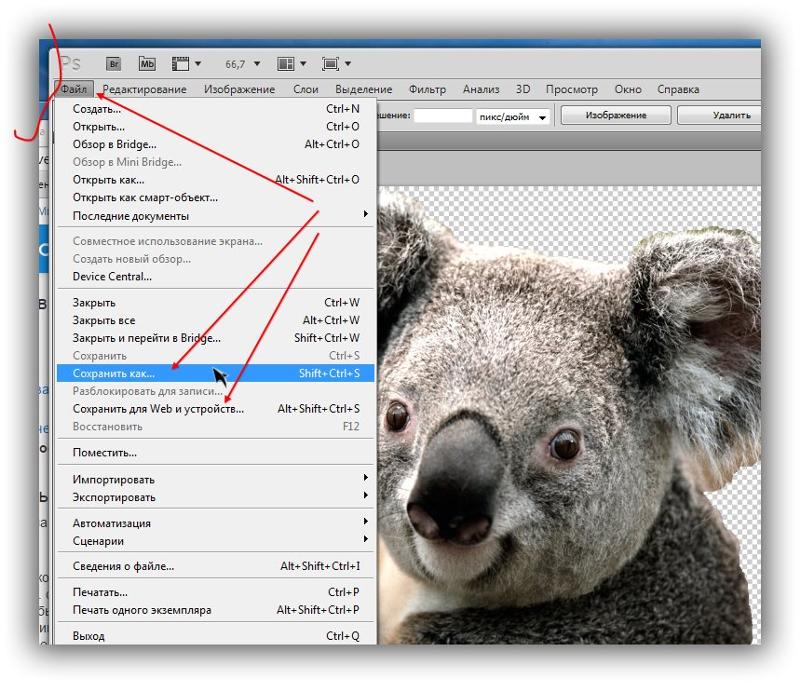как вырезать фон в фотошопе и сохранить изображение в формате PNG
Постоянное усовершенствование программного обеспечения Adobe привело к тому, что сделать прозрачный фон в Фотошопе стало просто и быстро. Графический редактор располагает несколькими мощными инструментами для удаления объектов с изображения.
Есть несколько вариантов по замене цветового фона в Photoshop.Удаление фона в Photoshop
Чтобы убрать объекты в Photoshop и получить белый или прозрачный задний план, не придется осваивать сложные техники и дизайнерские приемы. Для этого предусмотрены стандартные методы и горячие клавиши, которые существенно ускоряют процесс.
Инструменты удаления фона
В первую очередь следует рассмотреть стандартные средства, позволяющие удалить предметы на заднем плане изображения.
Среди доступных инструментов для решения поставленной задачи подойдут следующие горячие клавиши:
- «Лассо» – L.
- «Кисть» – B.
- «Перо» – P.
- «Волшебная палочка» – W.

Использование горячих клавиш ускорит процесс и сделает работу с графическим редактором более удобной. Узнать, какая комбинация отвечает за нужное действие, достаточно просто.
Для этого следует навести курсором мыши на интересующий пункт из панели инструментов и задержать курсор на несколько секунд, чтобы вызвать появление всплывающей подсказки.
Самые простые методы
Наиболее простым способом для вырезания фона является использование Magic Wand Tool. Такой инструмент подходит для работы с однородным фоном, который залит одним цветом.
Пользователю нужно сделать следующее:
- На панели инструментов найти иконку «Выделение объектов», нажать на нее и выбрать из открывшегося меню Magic Wand Tool.
- Нажать на любой участок заднего плана, который нужно удалить.
- Инвертировать выделение и создать маску.
Эффективность работы Magic Wand Tool регулируется с помощью ползунков на верхней панели управления. По умолчанию там выбран «Размер образца» 1х1 px.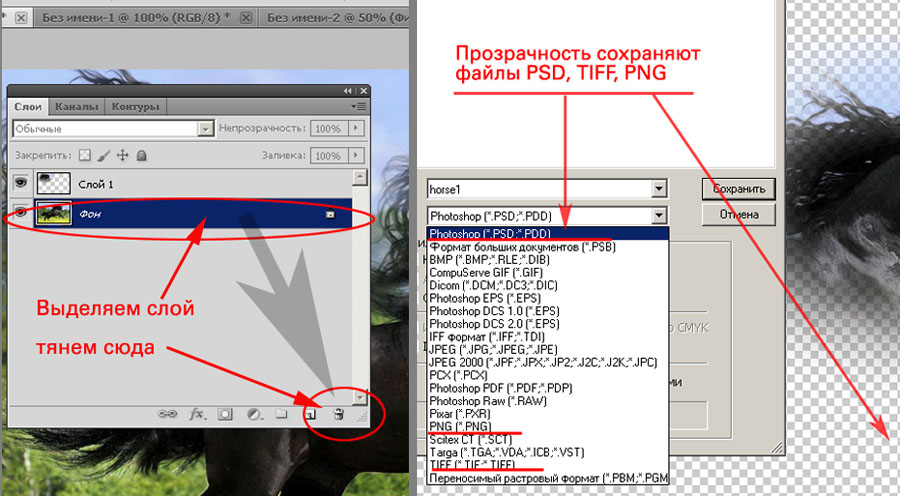
Если же на бэкграунде присутствуют не однородные пиксели, а сходные оттенки, отдельные элементы могут не попасть под выделение из-за различающихся цветовых кодов.
Следующий способ напоминает предыдущий, но больше подходит для картинок с разноцветным фоном. Он делает прозрачными темные или светлые участки снимка.
Пошаговое руководство сводится к выполнению таких действий:
- Нажать ПКМ на название слоя с фотографией и выбрать опцию «Параметры наложения».
- Найти пункт «Наложение если» и воспользоваться шкалой «Данный слой».
- Передвигая белый, избавиться от светлых участков либо черный, чтобы удалить темные.
Чтобы получить эффект полупрозрачного фона, нужно удерживать клавишу Alt для активации дополнительного ползунка.
Другие способы сделать фон прозрачным
Чтобы убрать белый фон с картинки либо вырезать отдельные предметы на рисунке, можно применить инструмент под названием «Цветовой диапазон».
По принципу действия он похож на Magic Wand, но выделяется большей гибкостью и подходит для работы со сложными графическими материалами.
Если упомянутый выше способ фиксирует лишь одноцветные или близкие по гамме цвета, то этот вариант подразумевает добавление неограниченного количества оттенков.
Для вырезания объектов следует действовать по такому алгоритму:
- Убедиться, что слой с изображением активен, открыть раздел «Выделение» и пункт «Цветовой диапазон».
- Кликнуть пипеткой по цвету бэкграунда для создания имитации маски на превью.
- Добавить требуемое количество областей с новыми оттенками, нажимая на клавишу «+».
- Проверить результат и нажать на ОК, чтобы создать маску.
Также дизайнеры вырезают фон вокруг объекта с помощью кисти. Она позволяет избавиться от любых участков или фрагментов картинки, поэтому в конце останется лишь добавить маску и приступить к рисованию.
Для повышения точности следует увеличить масштаб исходного файла и правильно адаптировать размеры и жесткость кисти. Если штрих будет ошибочным, можно отменить действие комбинацией Ctrl + Z либо откорректировать неудачный образец белым цветом. Способ достаточно кропотливый и длительный, поэтому больше подходит для обработки небольших областей.
Способ достаточно кропотливый и длительный, поэтому больше подходит для обработки небольших областей.
Профессиональные графические дизайнеры практикуют вырезание заднего плана на фото с помощью «Пера». Инструмент характеризуется точностью, но требует некоторых навыков работы с кривыми Безье.
Принцип действия кривых заключается в том, что изогнутые линии формируются математическим путем и становятся плавными. Степень их изгиба подвергается гибкой регулировке через опорные точки, которые соединяют разные области.
Кривые создаются с помощью «Пера» (активируется горячей клавишей Р). Ключевое преимущество способа заключается в возможности редактирования линии под любые формы, даже самые сложные.
Не менее эффективным методом является удаление фона через каналы. Это полезный инструмент, позволяющий отделить волосы или мех и получить плавный переход в прозрачность.
Картинка в цветовом профиле RGB состоит из 3 каналов – красного, зеленого и синего. В процессе совмещения они формируют многоцветное изображение, но сами по себе остаются монохромными. Для отделения разных каналов достаточно выбрать подходящий через одноименную панель Channels.
В процессе совмещения они формируют многоцветное изображение, но сами по себе остаются монохромными. Для отделения разных каналов достаточно выбрать подходящий через одноименную панель Channels.
Другие программы и приложения для создания прозрачного фона
Сохранить фото без фона можно не только в Фотошопе. Есть и другие мощные инструменты для работы с ПНГ-файлами и вырезания предметов на изображении.
Gimp
Достаточно простое, но удобное средство для редактирования изображений. Это бесплатный программный продукт, располагающий сразу несколькими инструментами для вырезания фона, которые сопоставимы по эффективности со средствами Adobe Photoshop.
Чтобы получить прозрачный задний план, нужно активировать «альфа-канал», кликнув правой клавишей мыши по слою с картинкой и выбрав пункт «Добавить альфа-канал». А также это можно сделать через разделы «Слой», «Прозрачность» и «Добавить альфа-канал».
Далее следует активировать «Ластик», подогнав его форму и размер под ненужные фрагменты картинки, приступить к ручному удалению бэкграунда.
Paint NET
Получить прозрачный фон с помощью Paint.NET проще.
Для этого нужно:
- Запустить утилиту и выбрать пункт «Файл».
- Нажать на «Открыть» и указать путь к папке с исходным файлом, который будет редактироваться.
- Найти иконку Magic Wand на панели инструментов.
- Кликнуть на фон.
Если какие-то фрагменты заднего плана остались невыделенными, достаточно отрегулировать ползунок «Допуск». Для получения прозрачной области останется нажать на кнопку Delete.
Используем программу Paint NET.Paint 3D
В отличие от предыдущей программы, Paint 3D является более усовершенствованным графическим инструментом, поддерживающим 3-мерное моделирование.
Для получения однотонного бэкграунда следует открыть программу и создать новый документ. По умолчанию на экране появится холст в виде прямоугольника белого цвета.
Его нужно записать в формате PNG или JPG, кликнув на «Меню», «Сохранить как», «Изображение».
Теперь на нем можно будет рисовать или добавлять графические объекты.
Если нужно получить прозрачный фон на имеющейся фотографии, следует применить инструмент «Волшебное выделение», расположенный в верхнем углу на панели инструментов. Если какой-то предмет должен остаться на картинке, необходимо отрегулировать допуск и приступить к вырезанию.
Алгоритмы приложения должны выделить нужный объект по контуру. Если какие-то фрагменты будут выступать либо наоборот, не попадут под выделение, достаточно подкорректировать их кнопками «Удалить» или «Добавить».
Удаление фона в программе Paint 3D.Anytools
С помощью онлайн-сервиса Anytools можно вырезать фон в полуавтоматическом режиме.
Это многофункциональный графический редактор с множеством полезных инструментов, включая:
- Цветокоррекцию.
- Эффекты.
- Автоматическое улучшение.
- Стилизацию.
- Создание постеров и т.д.
А также в этот список входит редактор фона. На сайт можно загрузить сразу несколько файлов, а удаление заднего плана произойдет автоматически.
На сайт можно загрузить сразу несколько файлов, а удаление заднего плана произойдет автоматически.
Ручное вырезание не предусмотрено, но поменять алгоритм и эффективность обрезки несложно. И если результат не оправдает себя, вы сможете поменять версию либо изменить интенсивность вырезания, сместив ползунок «Качество» в правую сторону.
Воспользуемся онлайн-сервисом Anytools.Pixlr
Это полноценный фоторедактор, где вырезание фона является бесплатной функцией. Получить прозрачную заставку можно через сам редактор, используя инструмент Magic Wand Tool, либо автоматическое средство. Во втором случае процесс будет выполнен без вашего участия.
Ручное удаление фона в фоторедакторе Pixlr.Retoucher
Приложение Retoucher тоже работает с несколькими изображениями одновременно. После вырезания фона вы сможете изменить неудачные места через вкладки «Стереть» и «Восстановить», поменять жесткость и размер кисти. Кроме того, здесь присутствует режим создания обложек для постов в социальных сетях.
293: Photoshop: экспортировать слои как прозрачные PNG | Майк Мерфи
293: Photoshop: Экспорт слоев как прозрачных PNG | Майк Мерфи | СреднийMastodon
2 мин. Читать
·
20 августа 2019
Как экспортировать только графику на слоях в Photoshop
Adobe Photoshop CC 2019 PNG, поэтому будет экспортирована только графика или что-либо еще на слое, а не дополнительная прозрачность области холста. Проблема:
В меню «Файл… Экспортировать как прозрачный PNG» сохранит графику и дополнительную прозрачность холста.
Исправление:
Щелкните правой кнопкой мыши или Ctrl + щелкните слой и выберите «Экспортировать как», и Photoshop будет экспортировать только то, что находится на слое, и уменьшит прозрачность холста.
Если вы хотите экспортировать что-либо в Photoshop в виде прозрачного PNG, вместо перехода в файл меню и выбрав «Экспортировать как», щелкните правой кнопкой мыши любой слой и выберите «Экспортировать как», затем выберите PNG и убедитесь, что установлен флажок «Прозрачный».
- Выберите любой слой в Photoshop
- Щелкните правой кнопкой мыши (ctrl + щелчок)
- Выберите «Экспортировать как»
- Выберите PNG
- Установите флажок «Прозрачный»
- Нажмите «Экспортировать все»
- Введите имя и выберите пункт назначения
- Нажмите «Сохранить»
Чем я могу вам помочь?
Я создаю контент и помогаю людям разобраться.
Я создаю подкасты и видео, которые учат людей делать контент лучше.
Вы в моем еженедельном информационном бюллетене?
Меня зовут Майк Мерфи, я музыкант и подкастер.
Узнать. Создавать. Двигаться вперед.
@mikeunplugged в Twitter или Instagram
Дизайн
Photoshop
Учебник
Автор Майк Мерфи
3,9 тыс. подписчиков
Подкаст и Технический мастер. Я делаю уроки и помогаю людям разобраться. Электронная почта: [email protected]
Еще от Майка Мерфи
Майк Мерфи
163: Полное руководство по размеру фото и видео для Instagram и Instagram Stories 0003
Майк Мерфи
251: Создание пресетов для Instagram Stories и IGTV в Adobe Premiere Pro CC
Ускорьте процесс редактирования видео
Чтение: 3 мин·26 августа 2018 г.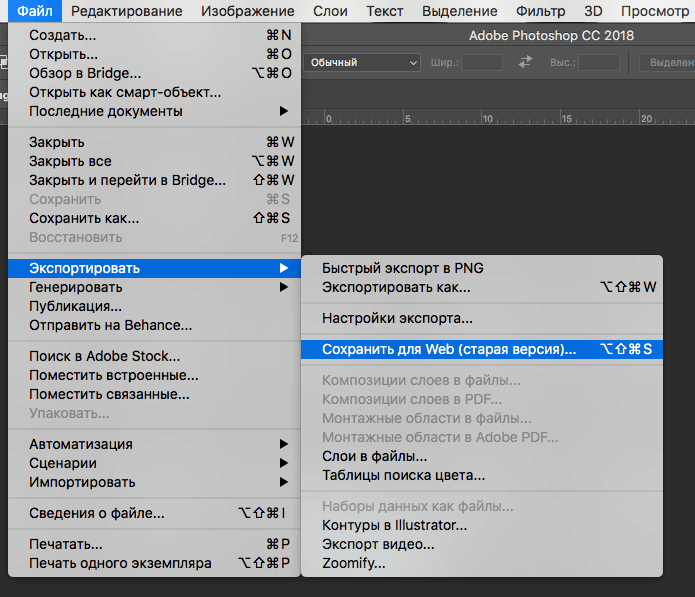
Майк Мерфи
273: Совет Facebook: как получить URL-адрес отдельных сообщений
Поделитесь URL-адресом/ссылкой на сообщения Facebook
·2 минуты чтения·6 января 2019 г.
Майк Мерфи
308: Adobe Audition: How To Convert Sample Type (Stereo to Mono)
Совет по редактированию аудио подкастов
·Чтение через 3 минуты·12 января 2020 г.
Просмотреть все от Майка Мерфи
Рекомендовано на Medium
9 0002 PyCoachв
Искусственный угол
Вы используете ChatGPT неправильно! Вот как опередить 99% пользователей ChatGPT
Освойте ChatGPT, изучив технику быстрого доступа.
·7 минут чтения·17 марта
Линда Кэролл
в
The Partnered Pen
Я спросил ChatGPT, как заработать 1000 долларов в Интернете.
 Это было весело.
Это было весело.Заглянуть в коллективный разум может быть очень полезно, но это также может быть настолько глупо, что даже смешно
·Чтение через 6 мин·24 марта
Aleid ter Weel
в
Лучший совет
10 вещей, которые можно сделать вечером вместо просмотра Netflix
900 02Привычки без гаджетов для повышения продуктивности и счастья .
· 5 мин. Читать · 15 февраля 2022 г.
Непоягимый
10 секунд, которые закончили мой 20 -летний брак
Это август в Северной Вирджинии, горячий и влажный. Я до сих пор не принял душ после утренней пробежки. Я ношу свою домохозяйку…
·4 минуты чтения·16 февраля 2022 г.
Thalion
in
Prototypr
Тенденции UX/UI дизайна 2023
900 02Время для некоторых прогнозов, которые помогут нам спланировать цели на следующий год
·8 6 декабря 2022 г.
Vikalp Kaushik
in
UX Planet
Как я использую ChatGPT в качестве дизайнера пользовательского интерфейса/UX
Использование ChatGPT Made Me Лучший дизайнер
·5 минут чтения· 27 января
Просмотреть дополнительные рекомендации
Статус
Писатели
Карьера
Конфиденциальность
Преобразование текста в речь
Как сделать изображение прозрачным без Photoshop
Вы можете подумать, что вам нужен Photoshop, чтобы удалить фон изображения и сделать его прозрачный. Однако это не обязательно. В этой статье показано, как сделать изображение прозрачным с помощью приложений, которые вы уже используете.
Содержимое
- Как сделать все изображение прозрачным в Word или PowerPoint
- Как сделать все изображение прозрачным в Документах и слайдах Google
- Как удалить фон с изображения в Paint 3D
- Как удалить фон с изображения в Word и PowerPoint
- Как удалить фон с изображения Photo in Preview на macOS
- Как сделать изображение прозрачным с помощью онлайн-инструментов
- Часто задаваемые вопросы
Как сделать все изображение прозрачным в Word или PowerPoint
Windows
К сожалению, ни Word, ни PowerPoint не позволяют напрямую регулировать прозрачность изображения.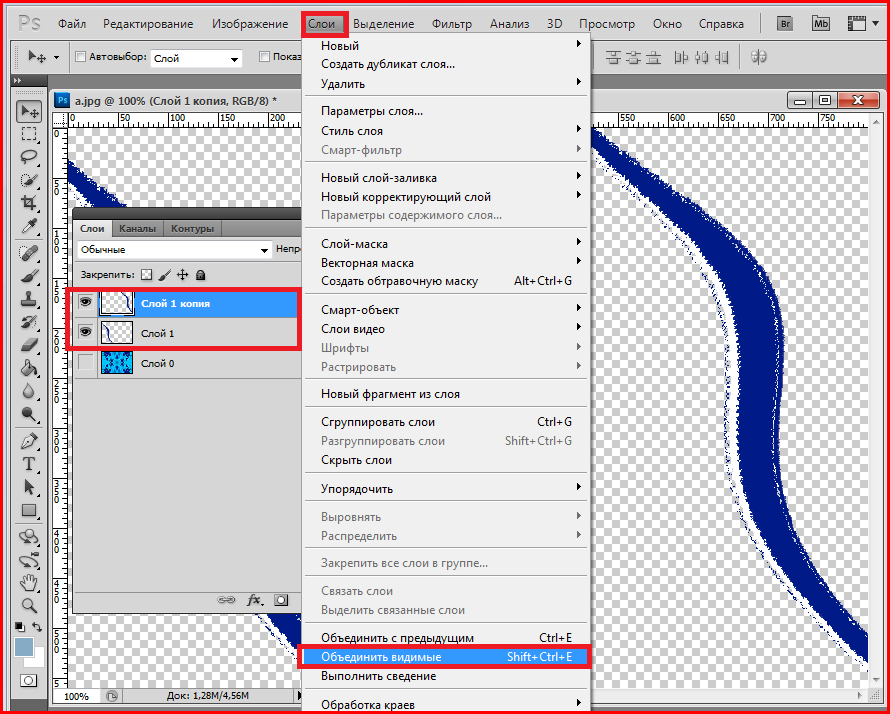 Однако обходной путь заключается в том, чтобы добавить фигуру и заполнить ее требуемым изображением, а затем изменить прозрачность изображения, как показано ниже.
Однако обходной путь заключается в том, чтобы добавить фигуру и заполнить ее требуемым изображением, а затем изменить прозрачность изображения, как показано ниже.
- Запустите Microsoft Word.
- Щелкните вкладку «Вставка» в меню и выберите «Фигуры».
- Выберите «Прямоугольник» из списка.
- Нарисуйте фигуру такого же размера, как ваше изображение.
- Форма будет выбрана, и вы увидите вкладку формата «Форма». Если этого не произошло, дважды щелкните изображение.
- На вкладке «Формат формы» нажмите «Контур фигуры» и выберите «Без контура».
- Щелкните правой кнопкой мыши изображение и выберите в меню «Формат формы».
- Откроется боковая панель «Формат фигуры».
- На вкладке «Заливка» выберите «Заливка рисунком или текстурой».
- Выберите свое изображение.
- Когда изображение добавлено внутрь фигуры, используйте ползунок «Прозрачность» справа в разделе «Формат изображения», чтобы изменить прозрачность.

- Если вы хотите использовать прозрачное изображение вне Word, щелкните его правой кнопкой мыши и выберите в меню «Копировать». Вставьте его в нужное приложение.
macOS
- Откройте изображение в Microsoft Word.
- Выберите изображение и щелкните вкладку «Формат изображения» вверху.
- Нажмите на опцию «Прозрачность» и выберите желаемую степень прозрачности из доступных предварительных просмотров.
Как сделать все изображение прозрачным в Google Docs and Slides
Google Docs и Slides позволяет легко изменить прозрачность изображения, как показано ниже.
- Добавьте изображение в Документы Google или Презентации, выбрав «Вставить → Изображение».
- Щелкните изображение правой кнопкой мыши и выберите «Параметры изображения».
- Откроется боковая панель параметров изображения. Разверните раздел «Коррекция» и измените уровень с помощью ползунка «Прозрачность».

Как удалить фон с изображения
Этот раздел поможет вам удалить белый или другие цвета с фона изображения, в результате чего фон изображения станет прозрачным. Его можно использовать для удаления фона с логотипов, изображений товаров и так далее.
Важно понимать, что изображения с прозрачным фоном всегда имеют формат PNG. Обязательно сохраните финальное изображение в формате PNG; в противном случае прозрачность фона будет потеряна, если вы сохраните его в формате JPG. В этом нет необходимости, если вы меняете только непрозрачность изображения, как показано в предыдущем разделе.
Как удалить фон с изображения в Paint 3D
- Откройте изображение в Paint 3D на компьютере с Windows.
- Нажмите на инструмент «Волшебный выбор».
- Выберите область, которую вы хотите сохранить, используя поле выбора. Держите стороны близко к необходимой области и нажмите кнопку «Далее».
- Инструмент Magic Select автоматически определяет области внутри выделения.
 Если вы обнаружите, что какой-то области не хватает, щелкните инструмент «Добавить» в разделе «Уточнить вырез» на боковой панели. Нажмите на области, которые вы хотите включить в изображение.
Если вы обнаружите, что какой-то области не хватает, щелкните инструмент «Добавить» в разделе «Уточнить вырез» на боковой панели. Нажмите на области, которые вы хотите включить в изображение.
- Аналогичным образом используйте инструмент «Удалить», чтобы стереть любое нежелательное выделение, сделанное с помощью инструмента «Волшебный выбор». Когда все будет готово, нажмите «Готово» на боковой панели.
- Вокруг изображения появится рамка выбора. Перетащите изображение за пределы существующего фона на холст с помощью мыши.
- Щелкните инструмент «Выбрать» и нарисуйте рамку выбора, чтобы выбрать фон вашего изображения.
- Нажмите кнопку «Удалить» на клавиатуре. Фон станет белым.
- Перейдите на вкладку «Холст» на верхней панели и включите переключатель рядом с «Прозрачным» холстом. Белый фон исчезнет, и фон станет прозрачным.
- Дважды щелкните фактическое изображение на холсте, чтобы выбрать его, затем перетащите его на прозрачный фон.

- Изображение необходимо сохранить в формате PNG. Для этого нажмите «Меню → Сохранить как → Изображение». Обязательно выберите «PNG (изображение)» в раскрывающемся списке «Сохранить как». Убедитесь, что установлен флажок «Прозрачность», и нажмите «Сохранить».
Как удалить фон с изображения в Word и PowerPoint
Способ 1: использование «Удалить фон»
- Вставьте необходимое изображение в MS Word.
- Дважды щелкните изображение, чтобы выбрать его. Нажмите на вкладку «Формат изображения» вверху и нажмите «Удалить фон».
- Откроется инструмент для удаления фона. Нажмите кнопку «Отметить области для сохранения» и области, которые необходимо сохранить на изображении. Точно так же отметьте области, которые нужно удалить. Наконец, нажмите «Сохранить изменения».
Ваше изображение с прозрачным фоном будет готово.
Способ 2. Использование установки прозрачного цвета
Этот метод удобен для удаления одного сплошного цвета или создания прозрачных частей изображения.
- Добавьте изображение в Word, используя «Вставить → Изображение».
- Дважды щелкните изображение, чтобы открыть вкладку «Формат изображения». Нажмите на опцию «Цвет».
- Прокрутите список параметров цвета вниз и нажмите «Установить прозрачный цвет».
- Нажмите на цвета, которые вы хотите удалить. Цвета будут стерты, и изображение станет прозрачным.
Как удалить фон с фотографии в режиме предварительного просмотра на macOS
- Откройте изображение в приложении предварительного просмотра на macOS.
- Нажмите на инструмент «Разметка» (перо) вверху. Появится панель инструментов. Нажмите «Мгновенная альфа».
- Выберите удаляемую часть, щелкнув по ней, и нажмите кнопку «Удалить». Повторите процесс, если присутствуют нежелательные цвета. Вы можете получить всплывающее окно с сообщением, что изображение будет преобразовано в PNG. Нажмите «Конвертировать».

Точно так же вы можете использовать инструмент Instant Alpha в приложении Pages на Mac, чтобы удалить нежелательный фон.
Совет: ознакомьтесь с лучшими фоторедакторами для Mac и Linux.
Как сделать изображение прозрачным с помощью онлайн-инструментов
Независимо от того, пытаетесь ли вы изменить прозрачность изображения или удалить фон, вам также пригодятся онлайн-инструменты. Это бесплатные инструменты, которые работают на всех типах устройств.
Некоторые из замечательных веб-инструментов, которые помогают сделать фон изображения прозрачным:
- Foco Clipping
- inPixio
- Online Image Editor
- Removal.Ai
- OnlinePNGTools
- IMGonline
Возьмем пример remove.bg. Откройте веб-сайт и нажмите «Загрузить изображение». Добавьте изображение с фоном, который вы хотите удалить. Инструмент автоматически удалит нежелательный фон.
Если фон не удален правильно, нажмите кнопку «Редактировать» в окне предварительного просмотра изображения, чтобы изменить выбор. Наконец, нажмите «Скачать», чтобы сохранить изображение с прозрачным фоном в формате PNG.
Наконец, нажмите «Скачать», чтобы сохранить изображение с прозрачным фоном в формате PNG.
Точно так же онлайн-инструменты, такие как OnlinePNGTools и Lunapic, помогут изменить непрозрачность изображения: Откройте OnlinePGTools в браузере. Нажмите на серое поле и добавьте изображение. Инструмент автоматически изменит прозрачность и покажет предварительный просмотр изображения на правой боковой панели. Прокрутите экран вниз и установите новое значение в поле «Непрозрачность», чтобы настроить прозрачность в соответствии с вашими потребностями. Нажмите «Сохранить как» в поле справа, чтобы загрузить изображение.
Часто задаваемые вопросы
1. Где я могу найти прозрачные изображения?
Если вы хотите сделать широко используемое изображение прозрачным, вам следует найти его существующее изображение в формате PNG. Проверьте лучшие веб-сайты, которые предлагают изображения с прозрачным фоном.
2. Как преобразовать JPG в PNG?
Для преобразования изображений в PNG можно использовать такие онлайн-инструменты, как JPG to PNG, Convertico и Online-Convert. Однако имейте в виду, что это изменит только формат изображения и не повлияет на прозрачность изображения.
Однако имейте в виду, что это изменит только формат изображения и не повлияет на прозрачность изображения.
3. Какая лучшая альтернатива Photoshop?
GIMP предлагает функции, аналогичные Photoshop, и сравнительно прост в использовании.
Жизнь без Photoshop
Точно так же узнайте, как наносить водяные знаки на изображения без Photoshop. Если вы предпочитаете просто использовать Photoshop, прочитайте, как сделать изображение прозрачным в Photoshop.
Мехвиш Муштак
Мехвиш — любитель техники из Кашмира. Имея степень в области компьютерной инженерии, она всегда была рада помочь любому, кто находит технологии сложными. Она пишет о технологиях более шести лет, и ее любимые темы включают практические руководства, пояснения, советы и рекомендации для Android, iOS/iPadOS, Windows, социальных сетей и веб-приложений.
Подпишитесь на нашу рассылку!
Наши последние учебные пособия доставляются прямо на ваш почтовый ящик
Подпишитесь на все информационные бюллетени.


 Теперь на нем можно будет рисовать или добавлять графические объекты.
Теперь на нем можно будет рисовать или добавлять графические объекты.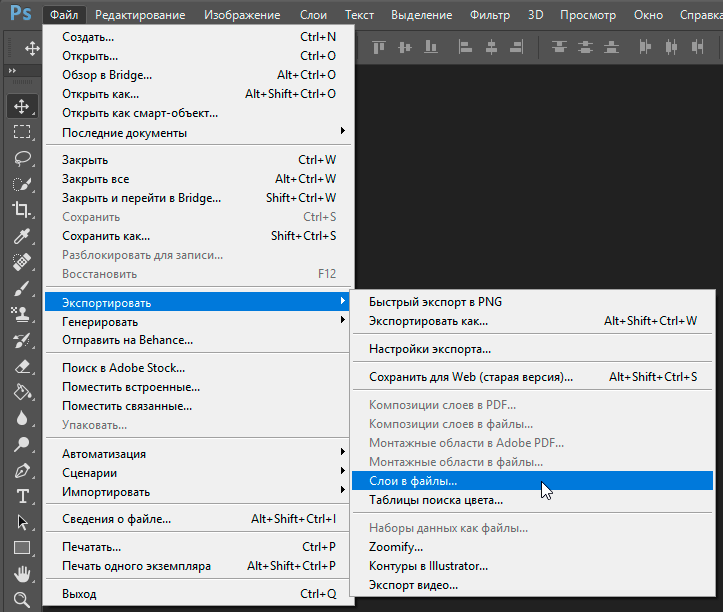

 Если вы обнаружите, что какой-то области не хватает, щелкните инструмент «Добавить» в разделе «Уточнить вырез» на боковой панели. Нажмите на области, которые вы хотите включить в изображение.
Если вы обнаружите, что какой-то области не хватает, щелкните инструмент «Добавить» в разделе «Уточнить вырез» на боковой панели. Нажмите на области, которые вы хотите включить в изображение.