5 способов разместить текст на изображении в Фотошоп / Creativo.one
Учитывая современные тренды использовать высококачественные изображения в качестве заднего фона на страницах Интернет сайтов, очень важно обеспечить высокий контраст между текстом и задним фоном. Очень важно, чтобы текст был разборчивым, таким образом, посетители сайта смогут получить ту информацию, которую хотят донести владельцы сайтов.
В этом уроке представлены 5 способов улучшения контраста при размещении текста поверх изображений.
1. Наложение Цвета
На изображении ниже, вы можете увидеть, что текст очень сложно прочитать, потому что отвлекает внимание задний фон. На заднем фоне слишком много деталей, в частности в области барной стойки. Хорошо подобранный шрифт “Buffalo Wings” полностью затерялся из-за нагромождения, которое создал задний фон. Тем не менее, в данном случае, у нас есть возможность улучшить контраст.
Первый шаг – создайте новый слой, назовите этот слой “наложение цвета”.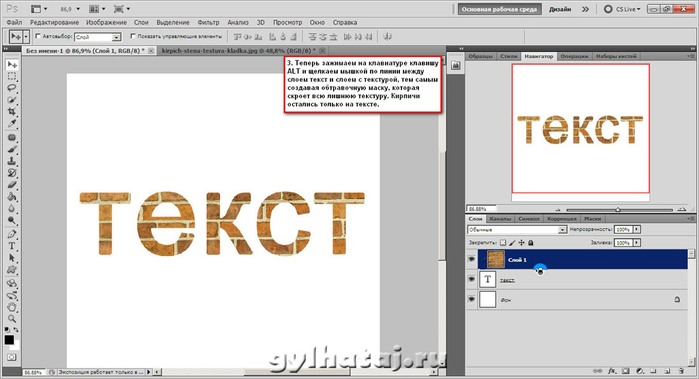
В заключение, уменьшите непрозрачность (opacity) слоя с заливкой до 50%, а затем, переместите данный слой вниз, расположив ниже слоёв с текстом.
Как вы видите, мы значительно улучшили контраст. Теперь, текстура шрифта “Buffalo Wings” стала более отчётливой и более различимой.
2. Стиль слоя Тень (Drop Shadow)
Первый шаг – подберите соответствующий цвет для текста.
Вы наверно догадались, что в данном случае, мы хотим, чтобы цвет текста был более светлым, предпочтительно белый.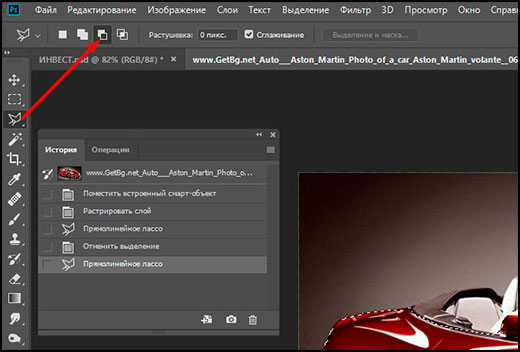
Следующий шаг- это добавить стиль слоя Тень (drop shadow) к слою с текстом. Установите степень непрозрачности 52%. Также подкорректируйте значение
Мы значительно усилили контраст, просто добавив стиль слоя Тень (drop shadow).
3. Линии
Данный эпизод –это самый простой способ улучшения контраста. Просто добавив две белые линии, одну сверху, другую ниже текста, наилучшим образом разделит текст и задний фон.
Добавление двух линий….
.…создаёт наибольшее разделение между двумя элементами дизайна.
4. Фигурные Блоки для Текста
Следующий способ улучшить контраст – это добавить затеняющий фигурный блок за текстом.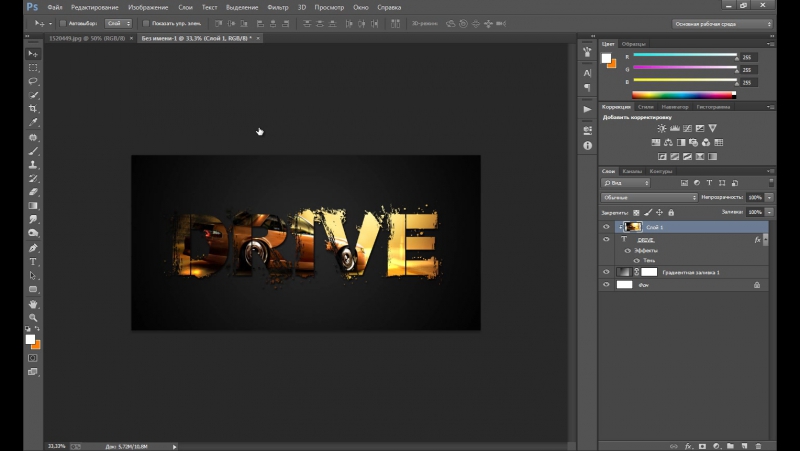 Данный способ немного сложно описать в словах, поэтому, я просто покажу его вам.
Данный способ немного сложно описать в словах, поэтому, я просто покажу его вам.
Как вы видите, данное изображение изначально имеет слишком слабый контраст, его практически нет. Текст очень сложно различить, а сам разделитель текста практически затерялся в деталях здания.
Чтобы усилить видимость текста, выберите инструмент Произвольная фигура(Custom Shapes Tool), нажав клавишу (U), чтобы создать фигурный блок. Фигурный блок может быть любой формы, здесь нет блока правильной формы или неправильной формы.
Залейте фигуру чёрным цветом, а также установите цвет Обводки (Stroke) белый, толщина обводки 3pt.
Далее, переместите фигурный блок вниз, расположив ниже слоя с текстом и слоя с разделителем текста. Уменьшите непрозрачность слоя с фигурным блоком до 57%.
Итоговый результат выглядит более профессиональным, а текст намного легче прочитать.
5. Размытие Заднего фона
5-й и последний способ улучшить контраст – это лёгкое размытие заднего фона.
Изначально, текст очень сложно различить на заднем фоне.
Первый шаг- преобразуйте слой с задним фоном в смарт-объект. Просто, щёлкните правой кнопкой мыши по слою с задним фоном и в появившемся окне, выберите опцию Преобразовать в смарт-объект (Convert to Smart Object).
Далее, идём Фильтр – Размытие – Размытие по Гауссу (Filters-Blur-Gaussian Blur).
Установите радиус размытия 3.8 px.
Теперь контраст значительно улучшен, а текст можно легко прочитать.
Надеюсь, вам понравился данный урок!
Автор: Maria Wendt
Источник:
photoshopstar. com
com
Изменить фоновый эффект текста в Photoshop
В этом уроке я отвечу на один из самых популярных вопросов, которые мне задают, а именно: как сохранить текстовый эффект на прозрачном фоне, чтобы переместить эффект на другой фон? Обычно при создании текстового эффекта в Photoshop мы создаем его на простом цветном фоне, обычно черном или белом. Но как только эффект достигнут, мы часто хотим переместить его на другой фон, что означает, что нам нужен способ удалить исходный фон и заменить его прозрачностью. Так как мы это сделаем? На самом деле это очень просто, и в этом уроке мы узнаем три способа сделать это. Я буду использовать Photoshop CC, но любая последняя версия будет работать. Давайте начнем!
Текстовый эффект
Вот текстовый эффект, который я буду использовать. Я покажу вам, как создать этот золотой текст в отдельном уроке.
Оригинальный текстовый эффект на черном фоне.
Новый фон
И вот новый фон, в который я хочу поместить текст. Я скачал этот с Adobe Stock:
Новый фон для эффекта.
Как сделать фон прозрачным
Я вернусь к своему текстовому эффекту. И если мы посмотрим на панель «Слои» , то увидим три слоя, которые составляют эффект. У нас есть слой «Sparkles» сверху и два слоя Type под ним. У нас также есть фоновый слой внизу, который заполнен черным:
Слои текстовых эффектов, а также фоновый слой.
Отключение фонового слоя
Отключение фонового слоя.
Это оставляет наш текст на прозрачном фоне. Фотошоп представляет прозрачность с рисунком шахматной доски:
Фон за текстом был заменен прозрачностью.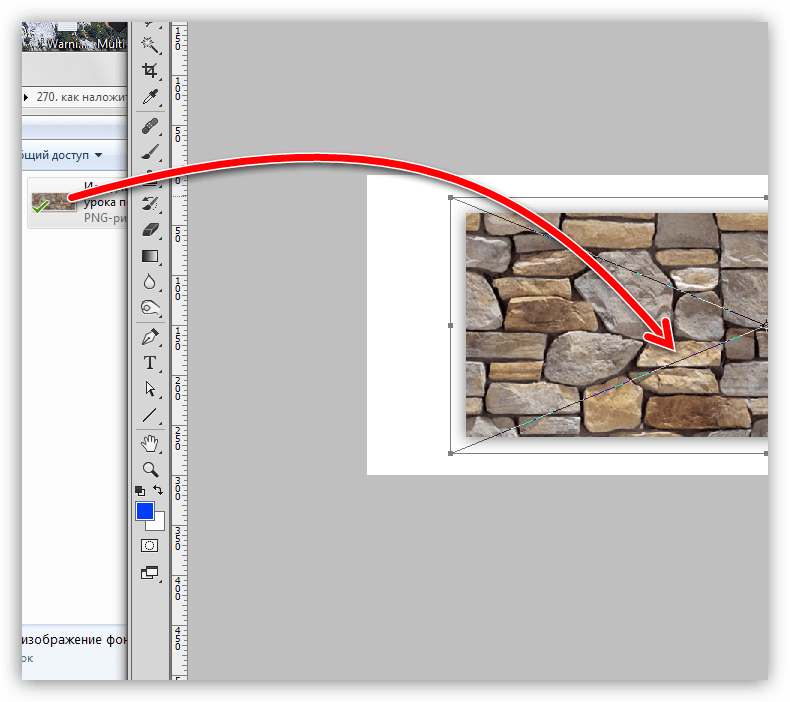
Как переместить текстовый эффект на новый фон
Итак, теперь, когда мы сделали фон прозрачным, как переместить эффект на его новый фон? Есть несколько способов сделать это.
Метод 1: Использование формата файла PNG
Одним из способов является сохранение эффекта в формате файла, который поддерживает прозрачность. Формат JPEG не поддерживает прозрачность, поэтому он не будет работать. Но формат
Как сохранить эффект в виде файла PNG
Чтобы сохранить текстовый эффект в виде файла PNG, перейдите в меню « Файл» в строке меню и выберите « Сохранить как» :
Идем в Файл> Сохранить как.
В диалоговом окне назовите свой файл (я назову мой «Золотой текст»), а затем установите Формат в PNG . Выберите, где вы хотите сохранить его, а затем нажмите Сохранить :
Сохранение текстового эффекта в виде файла PNG.
Настройка параметров формата PNG
Фотошоп попросит вас выбрать настройку сжатия для файла PNG. Это будет выглядеть по-разному в зависимости от того, какую версию Photoshop вы используете, но я всегда выбираю опцию для наименьшего размера файла. Нажмите OK, чтобы закрыть диалоговое окно:
Выбор наименьшего размера файла.
Открытие вашего нового фона
С сохраненным файлом откройте новый фон:
Открытие нового фонового изображения.
Размещение файла PNG в документе
Перейдите в меню « Файл» и в Photoshop CC выберите « Вставить встроенный файл» . В Photoshop CS6 или более ранней версии выберите « Место»
Идем в Файл> Поместить встроенный.
Выберите PNG-файл, который вы только что сохранили, и нажмите « Разместить» :
Выбор файла PNG.
Фотошоп помещает файл перед фоном:
Поместить файл в документ.
Вы можете использовать маркеры Free Transform для изменения размера текста, если это необходимо. Но в моем случае я просто приму это, нажав Enter (Win) / Return (Mac) на моей клавиатуре. И так же, текстовый эффект был перенесен на новый фон:
Текст появляется перед новым фоном.
Если мы посмотрим на панель «Слои», то увидим, что наш текстовый эффект был добавлен как смарт-объект над изображением. Мы знаем, что это умный объект по значку в правом нижнем углу эскиза. Отличительной особенностью смарт-объектов является то, что мы можем изменять их размеры без потери качества. Вы можете узнать больше об изменении размера смарт-объектов в отдельном руководстве:
Фотошоп разместил файл как смарт-объект.
Способ 2: скопируйте и вставьте
Так что это один из способов переместить текстовый эффект на новый фон. Давайте посмотрим на второй путь, когда нет необходимости сохранять документ в виде отдельного файла.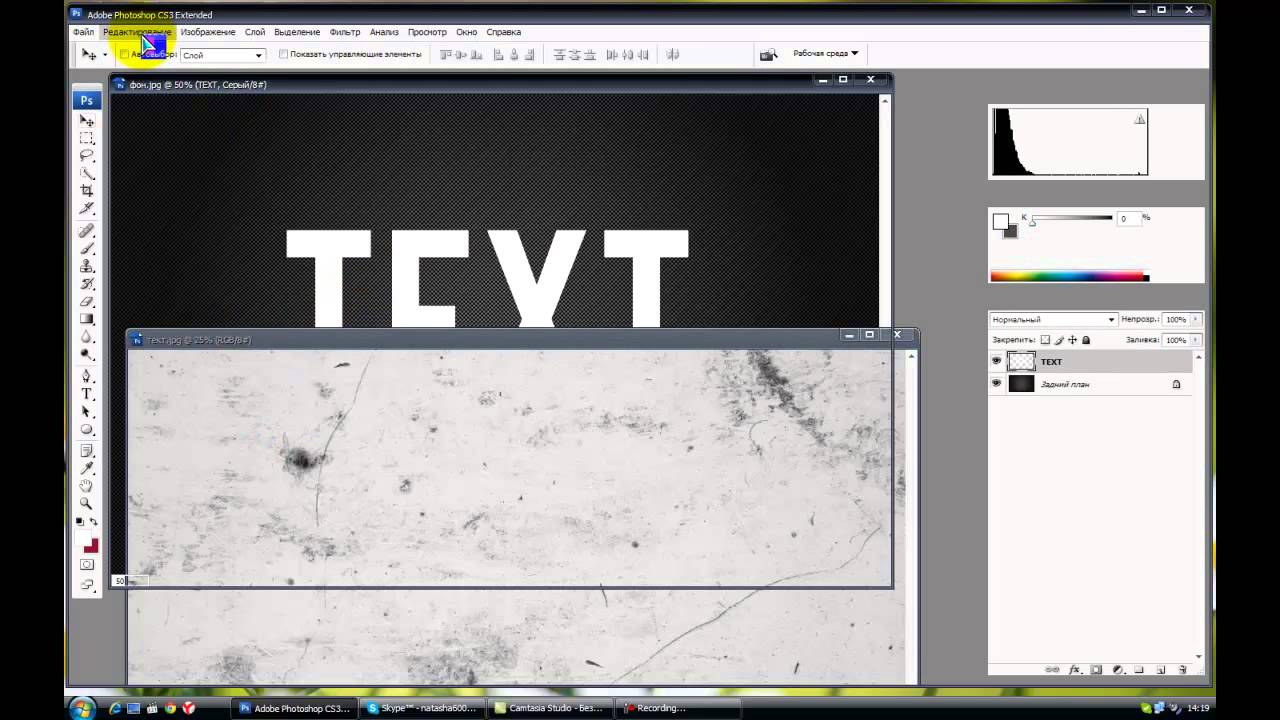 Я удаляю свой эффект, перетаскивая его на корзину в нижней части панели «Слои»:
Я удаляю свой эффект, перетаскивая его на корзину в нижней части панели «Слои»:
Удаление текстового эффекта.
Это оставляет меня только с моим фоновым изображением:
Остается только фоновое изображение.
Я переключусь на документ с текстовыми эффектами, и поскольку фоновый слой все еще выключен, мы все еще видим прозрачный фон за текстом:
Вернемся к текстовому эффекту.
Слияние текстового эффекта на новый слой
Другой способ перенести эффект на новый фон — скопировать и вставить его в другой документ. Чтобы сделать это проще, мы объединяем слои, которые составляют наш текстовый эффект, на новый слой.
Во-первых, убедитесь, что фоновый слой отключен, поэтому вы видите прозрачный фон за текстом. Затем нажмите на верхний слой, чтобы выбрать его:
Выбор верхнего слоя (с выключенным фоновым слоем).
Чтобы добавить текстовый эффект на новый слой, на ПК с Windows нажмите Shift + Ctrl + Alt + E на клавиатуре.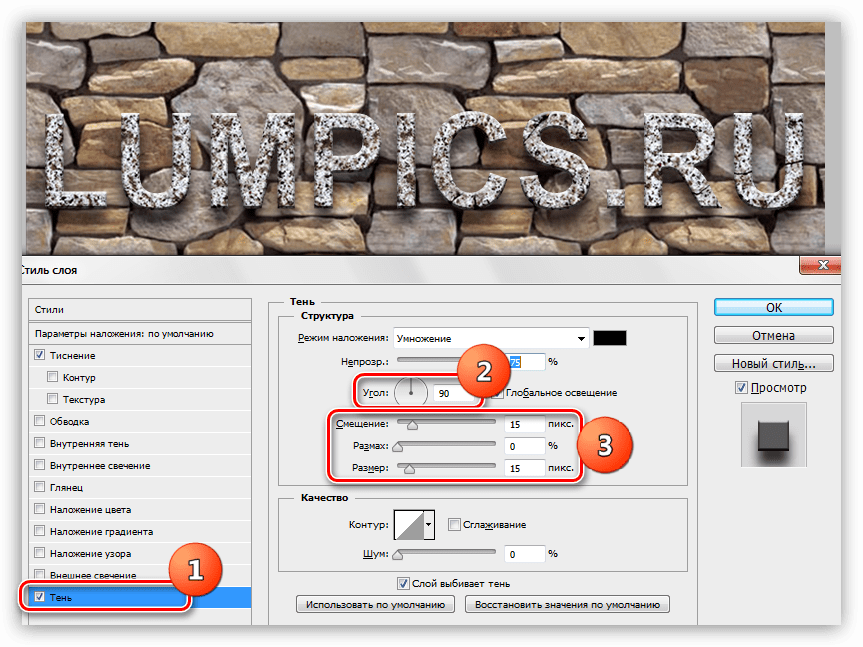 На Mac, нажмите Shift + Command + Option + E . Это объединит все видимые слои на новый слой над ними. Этот новый слой содержит текстовый эффект и ничего больше:
На Mac, нажмите Shift + Command + Option + E . Это объединит все видимые слои на новый слой над ними. Этот новый слой содержит текстовый эффект и ничего больше:
Текстовый эффект был объединен в один слой.
Убедитесь, что объединенный слой выбран, а затем перейдите в меню « Правка» и выберите « Копировать» :
Собираюсь Правка> Копировать.
Откройте новое фоновое изображение:
Переключение на новый фон.
Затем вернитесь в меню « Правка» и выберите « Вставить» :
Собираюсь Правка> Вставить.
Photoshop вставляет текстовый эффект на новый фон:
Результат после вставки слоя с текстовым эффектом в новый документ.
На панели «Слои» мы видим слой с текстовыми эффектами над изображением. На этот раз это обычный слой, а не смарт-объект:
Слой текстового эффекта появляется над фоновым слоем.
Способ 3. Размещение документа с текстовым эффектом в качестве смарт-объекта
Так что это два способа переместить текстовый эффект на новый фон. Давайте посмотрим на еще один способ, который также является моим любимым способом. Опять же, я удалю свой эффект, перетащив его вниз в корзину:
Удаление слоя с текстовым эффектом.
А потом я вернусь к документу с текстовыми эффектами:
Вернемся к текстовому эффекту.
Включение фонового слоя обратно
Прежде чем идти дальше, я собираюсь снова включить фоновый слой , щелкнув его значок видимости на панели «Слои»:
Включение фонового слоя обратно.
Это восстанавливает оригинальный черный фон за текстом:
Исходный фон возвращается.
Удаление объединенного слоя с эффектом текста
Я также удалю свой слой с эффектом объединенного текста, выделив его и нажав на клавиатуре клавиши Backspace (Win) / Delete (Mac):
Выбор и удаление объединенного слоя.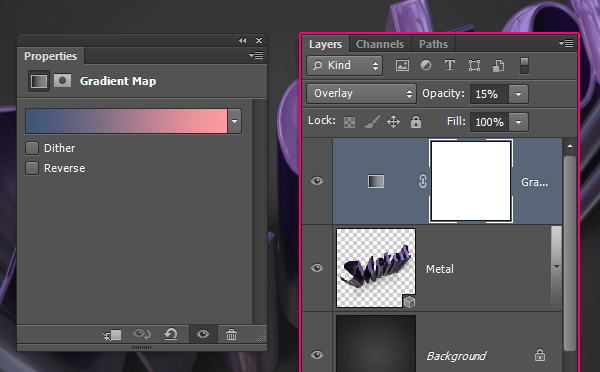
Сохранение и закрытие документа
Теперь, когда я восстановил документ обратно к тому , как это было изначально, я спасу его, перейдя к File меню и выбрав Сохранить :
Идем в Файл> Сохранить.
Затем я закрою свой текстовый эффект, вернувшись в меню « Файл» и выбрав « Закрыть» :
Идем в Файл> Закрыть.
Это оставляет меня только с новым фоновым изображением:
Документ с текстовым эффектом был закрыт.
Размещение текстового эффекта в качестве смарт-объекта
Ранее мы узнали, что можем переместить наш текстовый эффект на новый фон, отключив фоновый слой, сохранив эффект в виде файла PNG, а затем поместив файл PNG в другой документ в качестве смарт-объекта. Но мы можем фактически поместить весь документ с текстовым эффектом как смарт-объект! И преимущество в том, что документ останется редактируемым.
Чтобы поместить документ с текстовым эффектом в документ с фоновым изображением, я зайду в меню « Файл» и выберу « Поместить встроенный» . В Photoshop CS6 или более ранней версии я бы выбрал Place :
В Photoshop CS6 или более ранней версии я бы выбрал Place :
Идем в Файл> Поместить встроенный.
На этот раз вместо того, чтобы выбрать этот PNG-файл, который я сохранил ранее, я выберу фактический документ Photoshop с текстовым эффектом (файл .psd). Я нажму на него, чтобы выбрать его, а затем я нажму Place :
Выбор текстового эффекта в документе Photoshop.
Фотошоп размещает текстовый эффект перед фоном, как это было раньше:
Размещение документа с текстовым эффектом перед новым фоном.
Опять же, мы можем изменить его размер с помощью маркеров Free Transform, но я просто приму его, нажав Enter (Win) / Return (Mac). Однако обратите внимание, что оригинальный черный фон по-прежнему отображается за текстом, и он блокирует новый фон из вида. Это потому, что фоновый слой все еще был включен. Но это не проблема, потому что это легко исправить:
Эффект текста был добавлен, но оригинальный фон все еще отображается.
Редактирование содержимого смарт-объекта
Если мы посмотрим на панель «Слои», мы снова увидим текстовый эффект, добавленный в виде смарт-объекта над изображением:
Документ с текстовым эффектом был размещен как смарт-объект.
Но на этот раз, вместо того, чтобы держать файл PNG, смарт-объект содержит копию всего документа с текстовым эффектом. Чтобы открыть смарт-объект и просмотреть его содержимое, дважды щелкните его эскиз:
Открытие смарт-объекта для просмотра документа с текстовым эффектом.
Откроется текстовый эффект:
Документ с текстовым эффектом внутри смарт-объекта.
И если мы посмотрим на панель «Слои», то увидим, что все наши слои еще не повреждены:
Панель «Слои», на которой отображаются слои с текстовым эффектом и фоновый слой.
Отключение фонового слоя
Чтобы скрыть исходный фон, я отключу фоновый слой, щелкнув его значок видимости :
Отключение фонового слоя.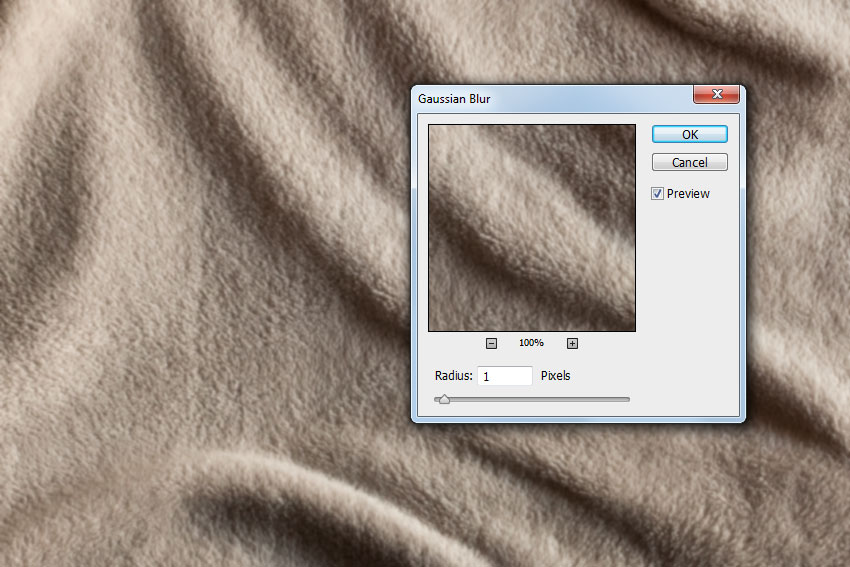
Это снова оставляет нас с прозрачным фоном:
Фон снова прозрачен.
Сохранение и закрытие смарт-объекта
Чтобы наше изменение появилось в основном документе, нам нужно сохранить и закрыть смарт-объект. Чтобы сохранить его, зайдите в меню « Файл» и выберите « Сохранить» :
Идем в Файл> Сохранить.
А затем, чтобы закрыть его, вернитесь в меню « Файл» и выберите « Закрыть» :
Идем в Файл> Закрыть.
Вернемся к основному документу: исходный фон исчез, и мы видим новый фон на его месте:
Результат после выключения фонового слоя в смарт-объекте.
Бонус: усиление эффекта
Чтобы закончить, я собираюсь использовать фоновое изображение, чтобы быстро усилить эффект свечения вокруг текста. На панели «Слои» я выберу фоновый слой:
Выбор фонового слоя.
Затем я сделаю копию изображения, нажав Ctrl + J (Win) / Command + J (Mac).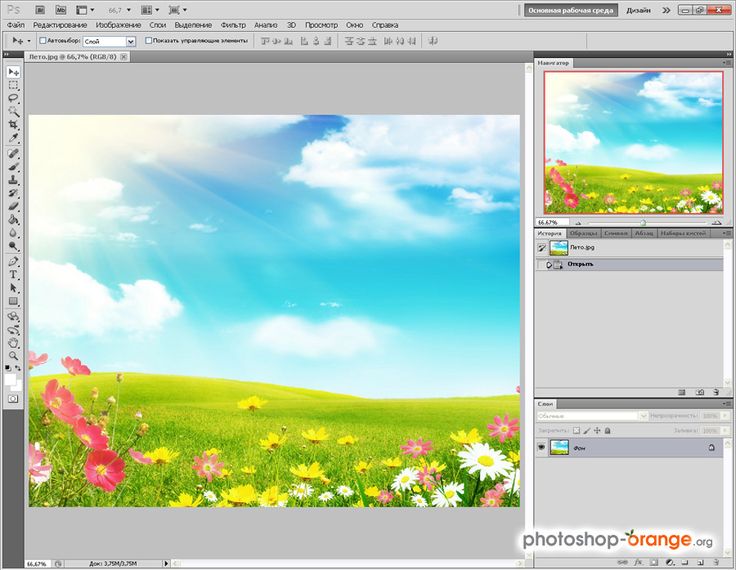 Копия появляется над оригиналом:
Копия появляется над оригиналом:
Делаем копию фонового изображения.
Я нажму на копию и перетащу ее над текстовым эффектом:
Перетаскивание копии изображения над текстом.
Это временно блокирует текст для просмотра:
Текстовый эффект временно скрыт.
Наконец, чтобы скрыть участки черного цвета и смешать золотые блестки с текстом, я изменю режим смешивания изображения с «Обычный» на « Экран» :
Изменение режима наложения слоя на Screen.
И вот мой окончательный результат:
Окончательный, усиленный эффект.
И там у нас это есть! Вот как можно переместить текстовый эффект на новый фон в Photoshop! Узнайте, как создать эффект « Золотой текст», используемый в этом учебном пособии, или просмотрите наш раздел « Текстовые эффекты » для получения дополнительных руководств! И не забывайте, что все наши учебники по Photoshop доступны для скачивания в формате PDF !
Будьте первым, кто узнает, когда будут добавлены новые учебники!
Как выделить текст в Фотошопе или сделать обводку
Одним из самых используемых инструментов при работе в Фотошопе является “Текст”.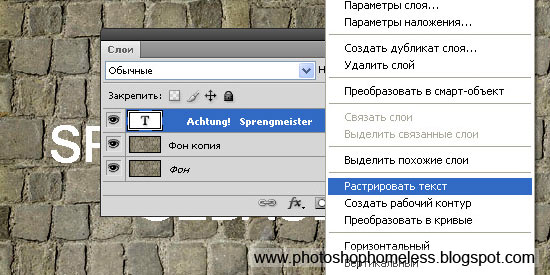 И разработчики программы постарались наделить его широкими возможностями.
И разработчики программы постарались наделить его широкими возможностями.
Помимо того, что мы можем в свойствах задать стандартные параметры жирности и наклона, текст можно еще и выделить, чтобы он обращал на себя больше внимания.
Этот урок будет целиком посвящен тому, как выделить текст в Фотошопе. Начнем!
Способов выделить надпись в программе немало, но мы потрудились и выбрали самые “ходовые” для работы, которыми и сами пользуемся.
Способ №1: Создаем слой с подложкой
Обычно текст выделяют в тех случаях, когда фоновое изображение сливается с ним. Для подобного примера мы возьмем наш логотип в белом цвете
и яркую фотографию. В нашем случае это будет прекрасное фото пляжа с белоснежным песком:
Логотип нужно будет разместить в правом нижнем углу. Выглядит это пока таким вот образом:
Чтобы иметь возможность регулировать контрастность конечного изображения, нужно добавить новый прозрачный слой, на котором нужно будет создать подложку.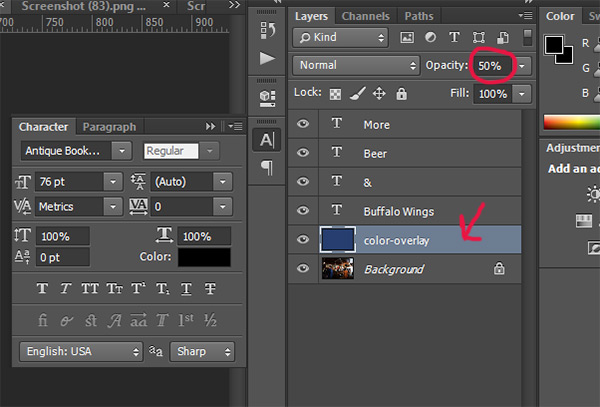 Для этого:
Для этого:
- На панели слоев создаем новый слой и размещаем его между текстовым и фоновым слоями.
- Затем необходимо взять инструмент “Выделение” -> “Прямоугольная область”.
- На созданном слое (между слоями с текстом и фоном) выделяем прямоугольную область вокруг текста. Перед тем, как это делать, мы убрали рамки вокруг логотип. Смотрите скриншот ниже:
- Остается только залить выделенную область желаемым цветом. Обычно для подложки используют черный цвет. Чтобы не прибегать к панели инструментов, воспользуемся комбинацией горячих клавиш SHIFT+F5. В появившемся окне выбираем в пункте “Содержание” -> “Черный” или любой другой подходящий вариант:
После того, как подложка закрашена, снимите выделение горячими клавишами CTRL+D, или кликнув инструментом выделение по любому месту на холсте. - Чтобы подложка не смотрелась так “грубо”, нужно поиграть со значением “Непрозрачность” на слое.
 В нашем случае мы установили ползунок на отметке 50%.
В нашем случае мы установили ползунок на отметке 50%. - Почти готово. Остался последний штрих – добавление тени. Да, переходим в параметры наложения слоя, на котором находится текст. Для этого кликните правой кнопкой мыши на слой и выберите “Параметры наложения”.
Альтернативный способ вызова – двойной клик по нужному слою. Перед нами откроется окно с множеством настроек. Выбираем “Тень” и настраиваем, как у нас или на свой вкус:
Кликаем “ОК” и получаем неплохой результат, который является одним из самых распространенных.
Экспериментируйте с подложкой, ведь главное в этом деле – практика. Идем дальше.
Способ №2: Обводка текста
Есть еще один способ выделить надпись – сделать обводку. Данный способ подходит, когда у вас очень контрастное и разноцветное изображение. Мы взяли для пример черную версию нашего логотипа и фото леса:
Как видите, логотип практически незаметен. Приступим к выделению текста.
- В этот раз нам не понадобится создавать дополнительный слой, как в первом случае.
 Все куда проще. Кликаем на слой с логотипом/текстом ПКМ и выбираем “Параметры наложения”.
Все куда проще. Кликаем на слой с логотипом/текстом ПКМ и выбираем “Параметры наложения”. - После, устанавливаем галочку в пункте “Выполнить обводку”. Появятся настройки обводки. В нашем случае нам достаточно установить размер обводки в 3 пикс. и выбрать белый цвет, т.к. лого у нас черного.
- После настройки обводки, не закрывая окно, переходим к пункту “Тень”. Здесь все параметры тоже индивидуальны, но в нашем случае они таковы:
- После того, как мы ввели все необходимые параметры в пунктах “Выполнить обводку” и “Тень”, кликаем ОК и получаем результат:
Способ №3: Выделение текста при резкой смене цветов
Случается так, что фон, где вы хотите расположить надпись резко переходит с одного цвета на другой. Возьмем для примера наш белый логотип (выделен красным) и это фото:
А теперь давайте разбираться, как выйти из подобной ситуации.
- Для начала нужно зажать клавишу CTRL и кликнуть на панели слоев по миниатюре слоя с надписью.
 Таким образом Фотошоп автоматически создаст выделенную область вокруг лого:
Таким образом Фотошоп автоматически создаст выделенную область вокруг лого: - Затем необходимо перейти на слой с нашим фоновым изображением, кликнув ЛКМ по нему и, используя горячие клавиши CTRL+J, cкопировать выделение. Программа автоматически создаст новый слой с нашим текстом в цветах фонового изображения:
- Переходим к волшебству. Убираем видимость (галочку) с самого верхнего слоя, где расположена наша надпись. Теперь нужно инвертировать цвета слоя благодаря комбинации клавиш CTRL+I. Должно получиться примерно так:
- Получилось недурно, но еще есть над чем поработать. Давайте добавим нашему тексту немного обводки белого цвета в пункте “Выполнить обводку” в “Параметрах наложения”.
Затем “приправим” надпись немного тенями:
Вот и все! Кликаем “ОК” и получаем шикарный вариант выделенного текста на очень сложном фоне:
Если поработать с эффектами, которых в Photoshop предостаточно, чуть по дольше в каждом из способов, то можно получить результаты и получше тех, что продемонстрированы в этом уроке.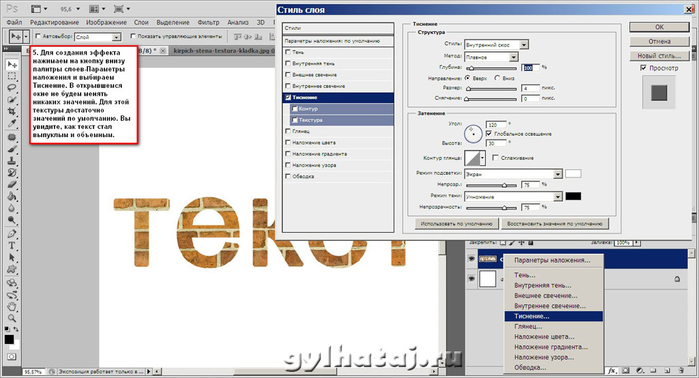
На этом все. Если остались вопросы, пишите об этом в комментариях. До встречи в наших следующих уроках.
Как в фотошопе на картинку наложить текст или текстуру
Здравствуйте, уважаемые коллеги! Сегодня я расскажу как в фотошопе на картинку наложить текст. Сделать красивое фото – это полдела. Важно придумать к нему подходящую подпись.
Фотошоп позволяет не только редактировать фото, но и работать с текстом. В силу своей специфики, программа позволяет создать оригинальный дизайн надписи.
Наиболее удачные и выразительные сочетания изображения и текста могут стать открытками, мотиваторами или даже «визитной карточкой» Вашего домашнего бизнеса. Если в снимках заложен юмористический подтекст – у них есть все шансы стать мемами.
Делаем открытку
Начнем с самого простого. Возьмем в качестве фона картинку с цветами. Здесь выбран не сильно яркий и пестрый фон, для удобства работы. Затем нам понадобится текстовый слой.
Подводим курсор к пиктограмме «Т», нажимаем. Другой вариант: на английской раскладке выбрать букву «Т» и нажать «Enter». Обратите внимание, что существует возможность размещать символы как вертикально, так и горизонтально.
Другой вариант: на английской раскладке выбрать букву «Т» и нажать «Enter». Обратите внимание, что существует возможность размещать символы как вертикально, так и горизонтально.
Стоит напомнить, что шрифты, предусмотренный программой, не всегда имеют русскоязычные варианты. Недостающий вариант можно скачать и установить дополнительно.
Щелкаем по вкладке с названием шрифта, выбираем нужный вариант. Рядом с наименованием шрифта находится его образец. Подбираем подходящий размер. Можно выбрать из предложенных, можно напечатать сразу свои значения.
Мы красиво накладываем стихотворный текст, меняем цвет так, чтобы слова были видны на выбранном нами фоне. Выделяем строки, щелкаем два раза на закрашенный прямоугольник. Откроется палитра. Находим подходящий цвет, сохраняем.
Теперь, по аналогии, в верхней части изображения пишем заглавную фразу – например: «С Днем рождения!». Чтобы выделить ее на фоне общего текста, зададим другие цвет и шрифт. Наш самый простой вариант открытки готов!
Попробуем более сложный вариант. Теперь фон возьмем яркий и разноцветный. Например, такой.
Теперь фон возьмем яркий и разноцветный. Например, такой.
Для такого фона трудно будет подобрать цвет шрифта. Но мы справимся и с этой задачей. При помощи инструмента «Прямоугольная область» обозначим то пространство, где у нас будет располагаться текст. Меняем яркость данного пространства – выставляем значение 70.
Теперь накладываем на фото текст – так, как делали это в примере выше. Получаем вот такой вариант открытки.
Область может быть любого размера, на ней может располагаться любой текст с доступными для него характеристиками.
Создаем логотип
Давайте сделаем логотип для ютуб – канала. Назовем его, например, «Art News». Создаем при помощи заливки серый фон. Берем шрифт «Franklin Gothik book», белый цвет, пишем название канала.
Подбираем размер. Так как фон объемный, то ставим 500 пт. Переносим на новый слой первую букву, окрашиваем ее в красный цвет.
Заходим в панель «Текст», выбираем «Растрировать текстовый слой». Снова выделяем первую букву, нажимаем правую клавишу мыши, и в опции «Свободное трансформирование» выбираем пункт «Перспектива». Тянем за верхний фрейм и задаем букве нужный наклон.
Снова выделяем первую букву, нажимаем правую клавишу мыши, и в опции «Свободное трансформирование» выбираем пункт «Перспектива». Тянем за верхний фрейм и задаем букве нужный наклон.
Теперь копируем слово «News». Открываем новое поле для текста, вставляем и экспериментируем с размером и положением текста. Получаем вот такой простой логотип.
Делаем мем
Мемы можно сделать различными способами. Кто-то для этого использует специальные сайты, так называемые «Генераторы мемов». Мы же пойдем другим путем и применим фотошоп.
При помощи этой программы сделать мем не сложней, чем открытку. Главное – удачное сочетание картинки и надписи на ней. И, конечно же, чувство юмора.
Берем популярную картинку. Теперь необходимо добавить текст. Подбираем шрифт, выбираем белый цвет и печатаем то, что хотели бы донести до окружающих.
Получаем вот такой результат.
Стартовая картинка и текст могут быть любыми. Вы можете применять не только готовые шаблоны ситуаций и реакций, но и создавать свои, задавая новый тренд.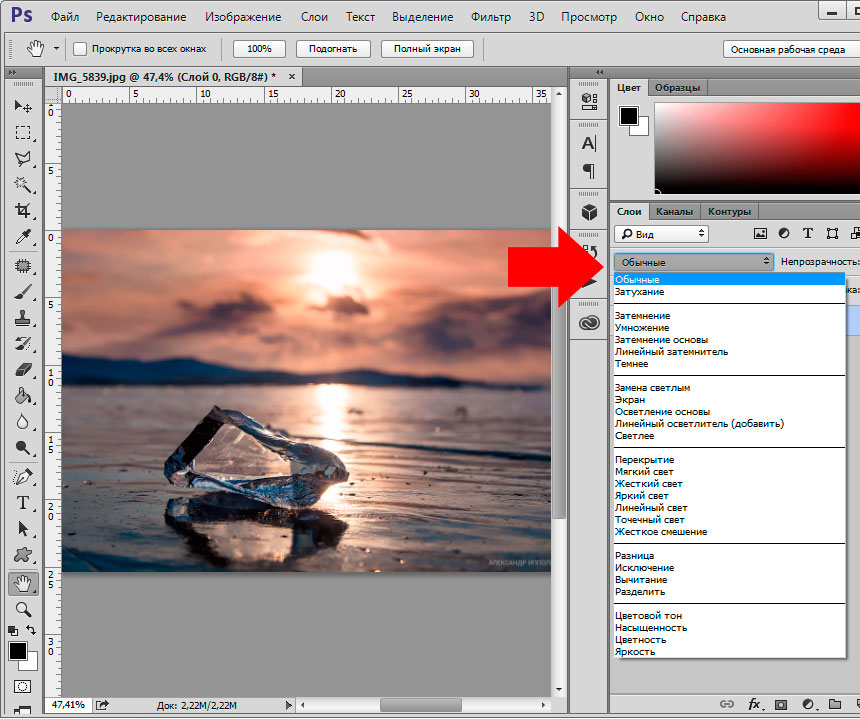 Пробуйте!
Пробуйте!
Тексты с эффектами
Для создания красивого текста в программе предусмотрено много эффектов. Сочетая их, можно придать буквам объем, свечение, дорисовать контуры или тень.
Берем фон темного цвета. Наносим крупными буквами текст контрастного цвета (мы взяли белый). Мы будем использовать здесь второй способ создания текста.
Задаем необходимый размер букв и просто щелкаем в той части пространства, где планируем их разместить. Появляется мигающий курсор, можно печатать.
Добавляем к текстовому слою маску. Скачиваем и устанавливаем набор кистей «Разрушение». Выбираем черный цвет, настраиваем размер. «Непрозрачность» и «Нажим» должны стоять 100%. Вращая кисть, наносим следы «разрушения» на буквы.
Далее, нам понадобится еще один слой. Берем кисть из этой же коллекции, с отдельными крупными точками, и наносим отдельные белые штрихи. Получаем следующую картинку.
Берем кисть с изображением бьющегося стекла и наносим вот такой эффект.
Добавляем еще один слой, заливаем его черным. Выбираем кисть и делаем с ее помощью белые штрихи.
Получаем равномерные точки по всей поверхности. Делаем радиальное размытие со следующими настройками.
К этому слою применяем наложение «Экран». Попробуем придать более реалистичный вид, для этого понадобится наложить текстуру. Находим картинку с трещинами на стене, открываем. Копируем, вставляем на текст, получаем новый слой.
Перемещаем его над слоем с текстом. Нажимаем клавишу Alt, щелкаем между третьим слоем и текстом. Получаем вот такой эффект. Делаем копию этого слоя, растягиваем. Получаем вот такую картинку.
В заключении
Итак, работа с привычными нам текстовыми символами тоже может быть творческой, а ее результат может стать хорошим дизайнерским решением.
Пробуйте разные варианты, придумывайте свои. Пишите в комментариях свои мысли и идеи, а я на этом с вами прощаюсь. Изучайте фотошоп и лайтрум и до новых встреч.
Всегда для вас Иван.
Пишем текст на заднем плане
Мы видим этот эффект каждый день на обложках журналов. Изображение моделей, атлетов, политических деятелей и других известных людей располагают поверх какого либо текста, как-бы накладывая на название журнала. В этом уроке Фотошоп мы увидим, как простое использование слоёв делает использование этого эффекта невероятно лёгким!
Вот фотография, которую я буду использовать для этого урока.
Итак начнём.
Шаг 1: Добавьте Ваш текст.
Выберите инструмент Текст (T).
Для текста выберите шрифт, размер и цвет на Ваше усмотрение, затем щёлкните в окне документа и добавьте Ваш текст. Я напечатал слово «Baseball» и добавил к нему несколько стилей слоя.
Заметьте, текст перекрывает изображение и, если мы посмотрим на палитру слоёв, то увидим, что слой с текстом располагается над слоем с бейсболистом.
Шаг 2: Выберите слой Заднего плана.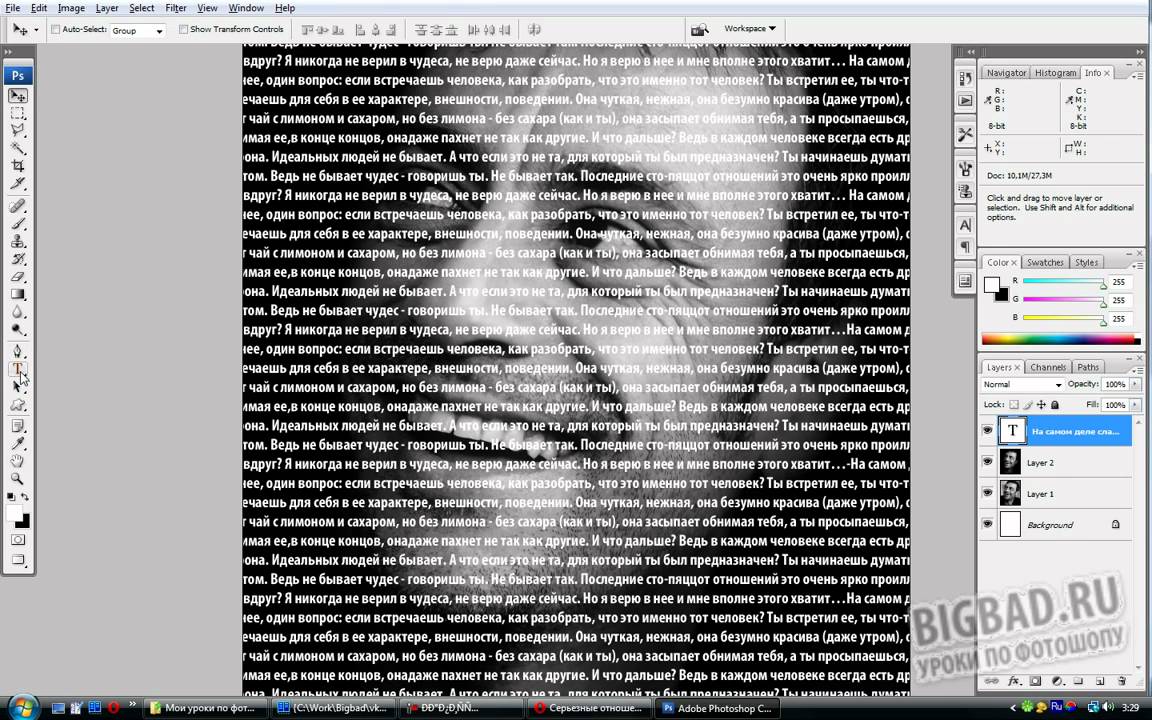
Нажмите на слое Заднего плана в палитре Слоёв, чтобы сделать его активным.
Шаг 3: Выделите область наложения.
Для этого эффекта, я хочу, чтобы игрок бейсбола появился перед словом » Baseball «. Так как текст будет мешать нам выделить нужную область, давайте на время отключим слой с текстом нажав на изображение глаза слева от текста в палитре слоёв.
Я упоминал, что хочу, чтобы игрок бейсбола появился перед текстом, но так как текст перекрыл только верхнюю часть игрока, нет никакой необходимости выделять бейсболиста полностью. Выделите верхнюю часть бейсболиста любым удобным для Вас инструментом (Lasso (Лассо), Magnetic Lasso (Магнитное Лассо) и т. д.). Я выбрал область из вершины его шлема вниз к его талии. Я могу игнорировать остальную его часть, так как она попадает ниже текста.
Шаг 4: Скопируйте выделенную область.
Скопируйте выделенную область на новый слой нажав Ctrl+J.
Ничего кажется не изменилось, но если мы посмотрим на палитру слоёв, то видим, что выделенная область была скопированна на новый слой («Слой 1») между слоем текста и слоем заднего плана.
Отключите слой Заднего плана нажав на глазик слева, и Вы увидите только слой с выделенной областью верхней половины бейсболиста. Шахматная доска вокруг него — это способ программы Фотошоп представить прозрачность, означая, что на слое нет ничего иного. Затем обратно включите видимость Заднего плана.
Шаг 5: Включите слой с текстом.
Нажмите на изображении глаза, чтобы включить слой с текстом. В настоящий момент текст будет всё ещё перед изображением, но мы устраним это на следующем шаге.
Шаг 6: Перетащите слой 1 выше слоя с текстом.
Нажмите на Слое 1 левой кнопкой мышки и, не отпуская её, перетащите его над Слоем Текста.
Теперь наш текст находится за бейсболистом.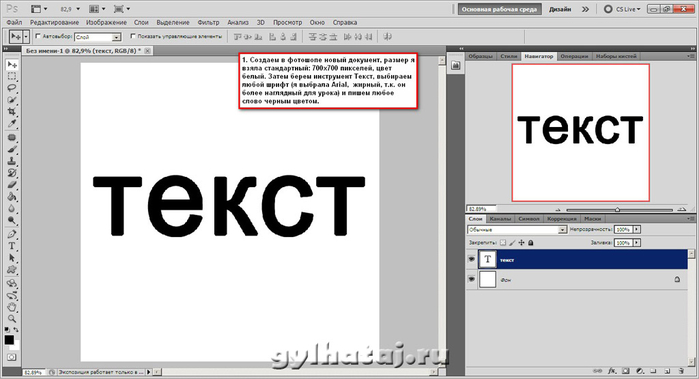 Вот, что у нас получилось.
Вот, что у нас получилось.
Автор: Steve Patterson
Перевод: Владимир Нестеров
Ссылка на источник
Как быстро вставить другой фон в фотошопе | Pixelbox.ru — Дополнения и уроки по Фотошопу
Этот урок расскажет о том, как в фотографии убрать фон и вставить новый в фотошопе. Я опишу довольно простой, верный и быстрый способ замены изображения.
Часто на фото нас не устраивает фон на котором мы находимся и появляется соблазн вставить что-нибудь интересное. Сделать это можно просто, используя фотошоп. Главное выполнить замену фона нужно качественно и аккуратно, чтобы новый фон гармонично вписывался в фотографию. Поэтому необходимо тщательно подобрать фон который вы хотите вставить, чтобы он максимально подходил в композицию и был схож по цветам, чтобы потом не пришлось делать большую цвето-корректировку.
План выполнения урока
- Открыть в фотошопе фотографии на которой будет замена фона и открыть фотографию нового фона
- Вырезать старый фон на фото
- Скопировать новый фон и вставить в фото
- Подкорректировать цвета, уровни
Посмотрите на результат работы после замены фона.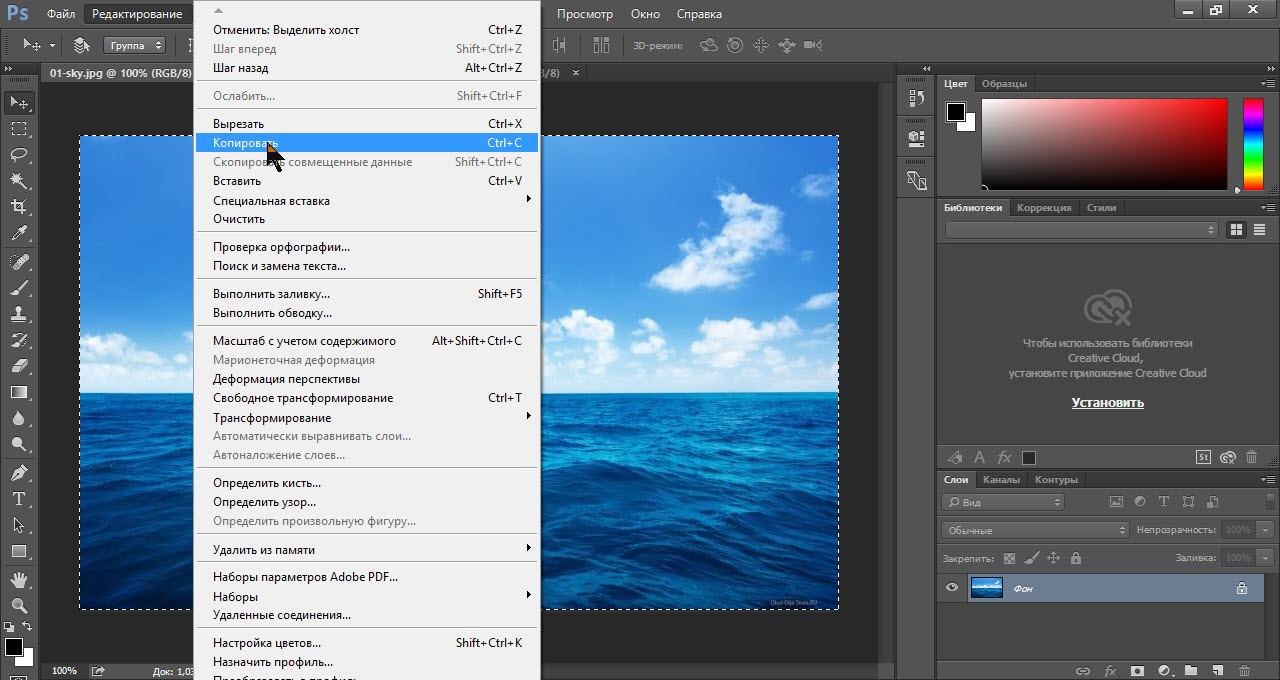 Фотография до и после.
Фотография до и после.
Подготовка к выполнению
Если вы хотите потренироваться на этих же фотографиях, скачайте их:
Вы также можете использовать свои фотографии или найти другие в интернете.
Шаг 1
Откройте в фотошопе фотографии. Перейдите к фото на котором будем заменять фон.
Шаг 2
Создаем копию слоя.
Так как слой с фотографией по умолчанию находится по замком от редактирования, необходимо сделать его копию. Выделить слой и нажмите CTRL+J на клавиатуре, чтобы получилась копия. Старый слой можно скрыть, нажав на иконку глазика.
Пусть старый слой будет на всякий случай резервом, чтобы в случае ошибки была возможность вернутся к нему.
Шаг 3
Теперь нам необходимо выделить людей, а именно влюбленную парочку на фотографии.
Мы же будем использовать инструмент Быстрое выделение.
Принцип его действия прост. Вы как кистью показывается где выделять и фотошоп создает выделение.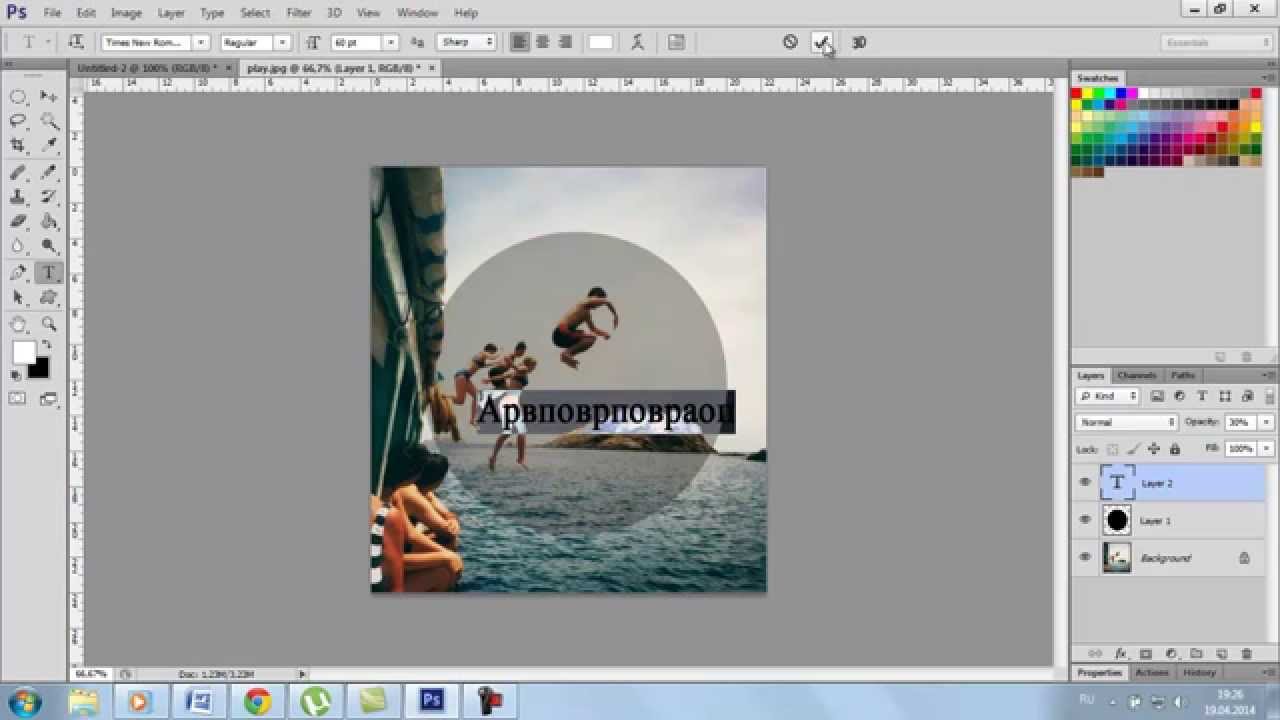
Начните выделять людей. Для удобства можно увеличить масштаб (зажмите ALT на клавиатуре и прокрутите колесиком мыши).
Если у вас более сложная фотография и не получается выделить, то примените все знания из видеоурока про выделение в фотошопе.
Совет: Чтобы выделение объектов получалось более ровным — необходимо менять размер кисти в процессе работы.
В конце концов вы полностью должны выделить парочку.
Шаг 4
Теперь избавляемся от старого фона. Для этого инвертируйте выделение которое у вас получилось, нажав SHIFT+CTRL+I (или меню Выделение — Инверсия). После этого выделится все, что вокруг людей или фон. Нажмите Del (Delete) на клавиатуре чтобы фон удалился.
Сейчас люди получились на прозрачном фоне.
Шаг 5
Вставляем новый фон. Откройте изображение с новым фоном. Выделите всю область изображения, можно нажать CTRL+A и скопируйте, нажав CTRL+C.
Перейдите на фотографию.
Создайте новый слой под фото. SHIFT+CTRL+N или просто щелкните по иконке создания слоя.
Теперь когда новый слой создан, нажмите CTRL+V чтобы вставить изображение нового фона.
Фоновое изображение вставилось, но оно может быть слишком большое по отношению к фотографии.
Поэтому нажмите CTRL+T чтобы корректировать масштаб и уменьшите изображение до нужных размером.
В итоге получится примерно так:
Шаг 6
Все отлично, но нужно немного подкорректировать глубину цвета людей, так сказать, подогнать немного к новому фону.
Для этого выберите слой с людьми и нажмите CTRL+L чтобы вызвать функцию Уровни.
Затемните немного изображение.
Теперь фотография с новым фоном выглядит реалистичнее:
На этом наши манипуляции по вставке нового фона закончены. Как видите ничего сложного в этом нет и фотошоп вам поможет это сделать за 5-10 минут при усердной работе.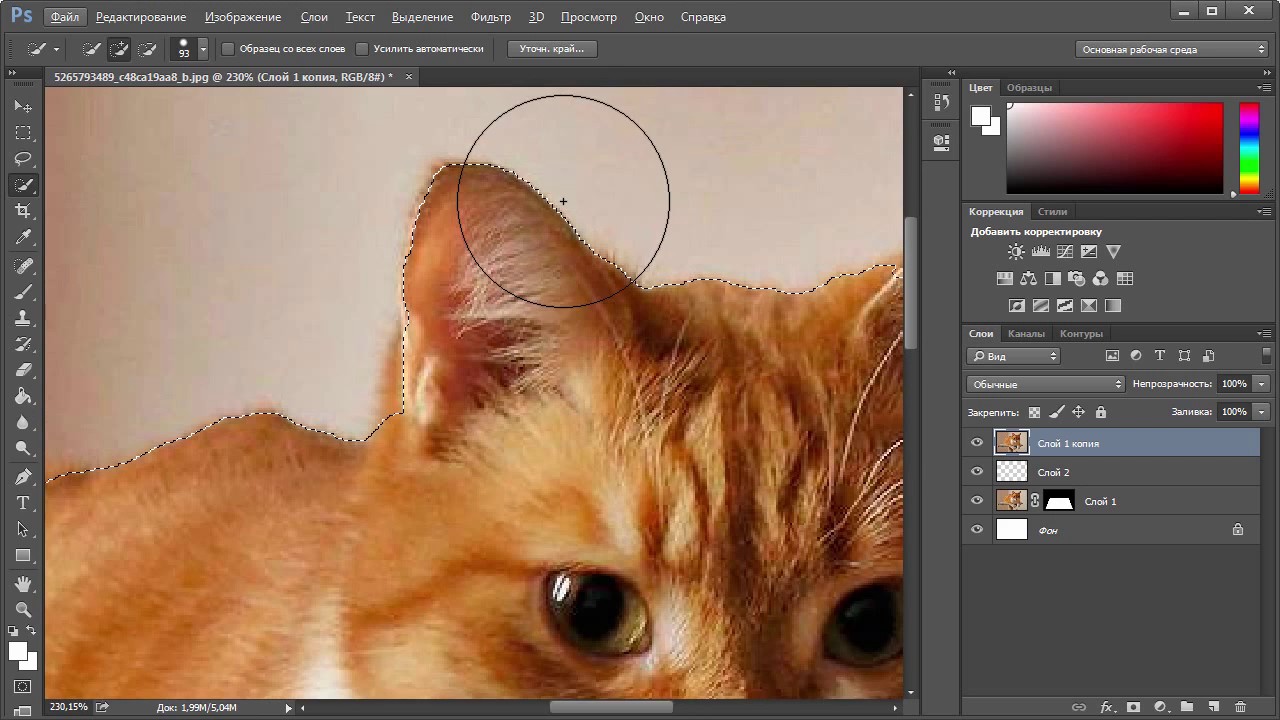
Если у вас появятся проблемы, то задавайте вопросы в комментариях, мы поможем в каждом индивидуальном случае.
Автор — pixelbox.ru
Если вы нашли ошибку/опечатку, пожалуйста, выделите фрагмент текста и нажмите Ctrl+Enter.
Эффект свечения текста в фотошопе
С помощью фотошоп можно сделать различные эффекты текста, которые помогут украсить оформление странички социальной сити или какой-нибудь рекламный баннер. В данном случае рассмотрим способ реализации эффекта свечения текста, который достаточно просто делается и смотрится привлекательно.
Любой эффект свечения (света) особенно хорошо смотрится на темном фоне, благодаря которому видно все детали данного эффекта. Именно поэтому фон будем делать темный и не сильно выраженный. За основу я взял изображение космоса с астронавтом, буду делать эффект в тематике космоса. Исходники к данному уроку, изображение и используемый шрифт вы можете скачать на данной странице справа в блоке «Материалы к уроку».
1. Открываем изображение, которое будем использовать в качестве фона, программой фотошоп и создаем под слоем с данным изображением новый слой. Данный слой мы зальем темным цветом с помощью инструмента «Заливка». Цвет можно взять пипеткой из темной области самого изображения.
После этого к верхнему слою с изображением применим наложение «Мягкий свет». Для этого в панели слоев выделяем слой с изображением, кликнув по нему левой кнопкой мыши и устанавливаем ему наложение «Мягкий свет», вместо «Обычное».
Таким образом мы подготовили фон, сделали изображение космоса и астронавта темным и менее видным, что и требовалось.
2. Теперь добавляем текст по центру изображения, настраиваем нужный размер и шрифт. Я подобрал шрифт необычный и с намеком на что-то космическое ;).
Далее необходимо наложить на текст градиент. Для этого кликаем правой кнопкой мыши по слою с текстом в панели слоев и в появившемся меню выбираем «Параметры наложения».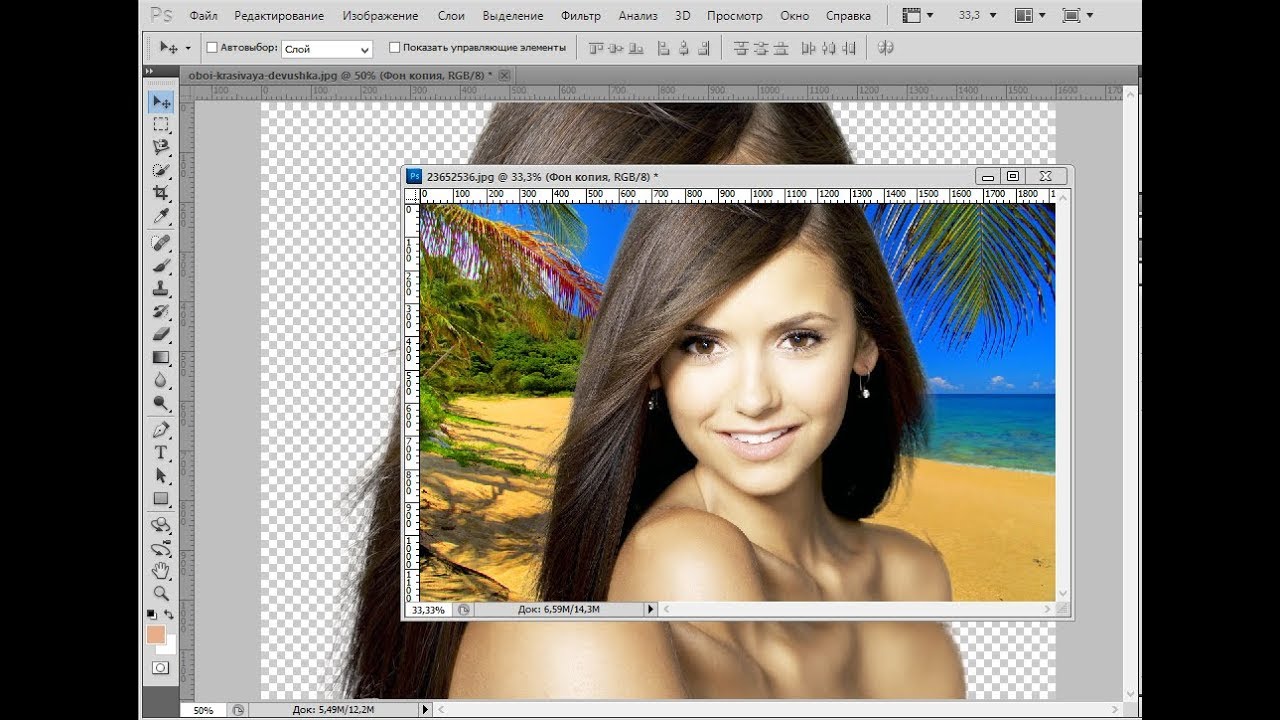 В результате данного действия откроется окно с настройками параметров слоя.
В результате данного действия откроется окно с настройками параметров слоя.
В данном окне выбираем «Наложение градиента» и задаем настройки: линейный градиент, угол 90 градусов, ну и все остальное, как на скриншоте выше.
Для того чтобы настроить необходимые цвета градиента нужно кликнуть левой кнопкой мыши по градиенту и в появившемся окне задать необходимые цвета.
В данном случае это будут синие тона, верхнюю часть градиента сделаем светлой, нижнюю — темной.
3. После настройки градиента необходимо сделать «тиснение» текста, чтобы придать ему эффект объема и выделить края. Для этого в той же панели «Параметры наложения» выбираем «Тиснение» и делаем соответствующий настройки (как на скриншоте ниже).
В результате получаем вот такой текст с эффектом тиснения.
4. Далее полученный слой с текстом необходимо копировать 3 раза, для этого выделяем данный слой, кликнув по нему левой кнопкой мыши и нажимаем на клавиатуре комбинацию клавиш Ctrl + C (стандартная команда копирования), после чего 3 раза нажимаем комбинацию клавиш Ctrl + V (вставить).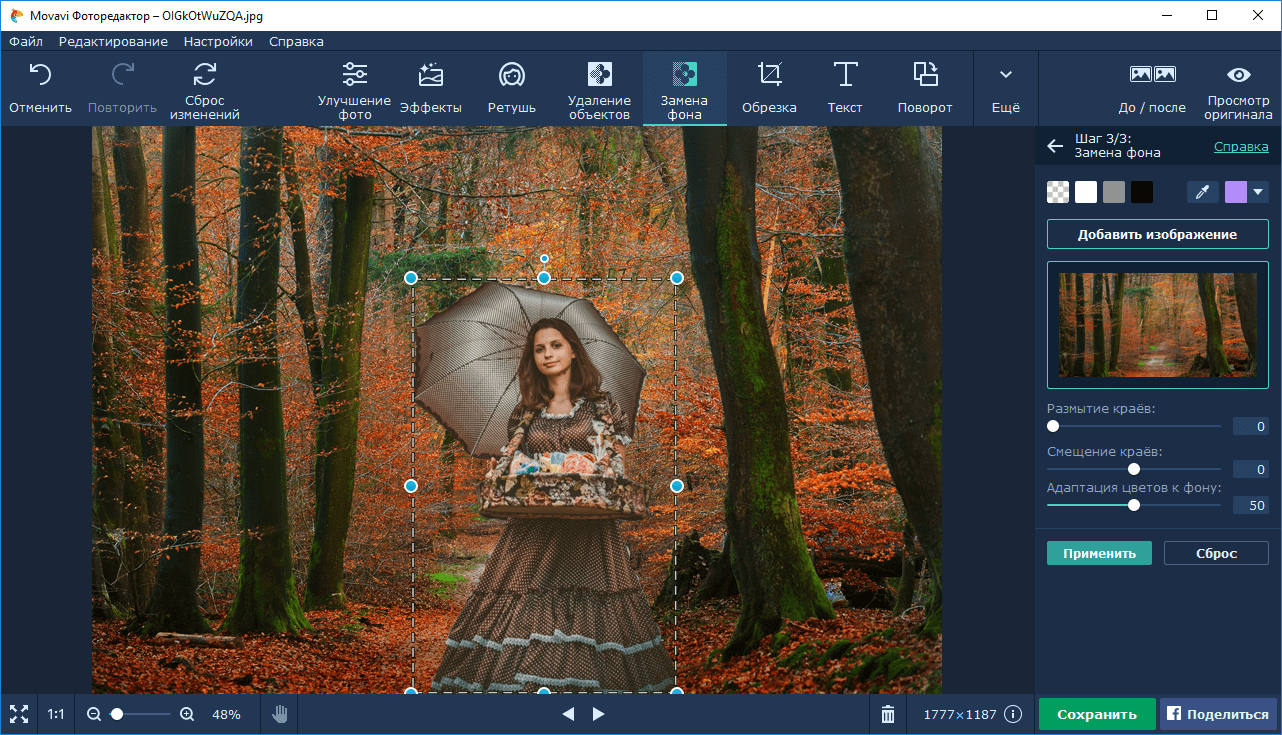 В результате в панели слоев мы получим 3 копии слоя с текстом.
В результате в панели слоев мы получим 3 копии слоя с текстом.
После этого выделяем эти получившиеся три слоя, кликая по каждому из них левой кнопкой мыши и удерживая клавишу Ctrl. После того как данные три слоя выделили необходимо нажать правую кнопку мыши и в появившемся меню выбрать «Растрировать текст»,
после чего снова нажать на правую кнопку мыши и в появившемся меню выбрать «Объединить слои». Таким образом у нас получится один слой с изображением надписи.
5. Теперь к получившемуся слою с изображением текста применим фильтр «Радиальное размытие». Выделяем данный слой, кликнув по нему левой кнопкой мыши и в верхней панели меню выбираем «Фильтр» — «Размытие» — «Радиальное размытие».
Далее, в открывшемся окне настроек фильтра устанавливаем максимальное количество — 100, метод размытия — линейный и качество — наилучшее.
В результате применения фильтра получится эффект свечения.
Свечение получилось тусклым и для того, чтобы увеличить его яркость мы к данному слою применим наложение «Линейный осветлитель». Выделяем данный слой и в панели слоев устанавливаем наложение «Линейный осветлитель», вместо «Обычный».
Выделяем данный слой и в панели слоев устанавливаем наложение «Линейный осветлитель», вместо «Обычный».
В результате получим уже более насыщенный и яркий свет.
Следующим шагом повторим применение фильтра «Радиальное размытие» к этому слою, т.е. опять применим к нему данный фильтр с теми же настройками, чтобы сделать свет распространенный на большее пространство.
Последним шагом сделаем еще одну копию данного слоя с эффектом поместим ее под первый слой и установим ему наложение «Осветление основы» вместо «Линейный осветлитель». Так же данному слоу установим непрозрачность на 50%.
В итоге получаем необходимый эффект свечения текста.
Таким образом в фотошопе можно сделать эффект свечения не сложным и быстрым способом.
Наложение текста на изображение в Photoshop
Автор Стив Паттерсон.
Каждый месяц, когда последние выпуски журналов наклеивают изображения моделей, кинозвезд, спортсменов, политиков и других известных людей на свои обложки, мы наблюдаем такой эффект, когда макушка человека перекрывает название журнала.
Этот популярный эффект «перекрытия» существует уже много лет, и в этом уроке Photoshop мы увидим, как простое использование слоев позволяет невероятно легко воссоздать этот эффект! Здесь я буду использовать Photoshop CS5, но подойдет любая версия Photoshop.
Вот фото, которое я буду использовать для этого урока:
Исходное изображение.
А вот как это будет выглядеть после добавления текста позади игрока с мячом:
Окончательный результат.
Этот урок из нашей серии «Фотоэффекты». Давайте начнем!
Загрузите это руководство в формате PDF для печати!
Как наложить текст на изображение
Шаг 1. Добавьте текст
Выберите инструмент Horizontal Type Tool на панели инструментов или нажмите на клавиатуре букву T , чтобы быстро выбрать его с помощью сочетания клавиш:
Выберите инструмент «Горизонтальный текст».
Выбрав инструмент «Текст», выберите тип, стиль, размер и цвет шрифта на панели параметров в верхней части экрана, затем щелкните внутри окна документа и добавьте текст. Я собираюсь набрать слово «Бейсбол». Я добавил несколько стилей слоя, чтобы придать моему тексту немного больше дизайна, но, конечно, внешний вид вашего текста полностью зависит от вас:
Я собираюсь набрать слово «Бейсбол». Я добавил несколько стилей слоя, чтобы придать моему тексту немного больше дизайна, но, конечно, внешний вид вашего текста полностью зависит от вас:
Добавьте свой текст к изображению.
Обратите внимание, как текст в настоящее время закрывает изображение для просмотра, и это потому, что если мы посмотрим на панель «Слои», мы увидим текстовый слой, расположенный над изображением на фоновом слое.Слой над другим слоем на панели «Слои» появляется перед слоем в окне документа:
Текст появляется перед изображением, потому что текстовый слой появляется над фоновым слоем.
Шаг 2: Выберите фоновый слой
Щелкните фоновый слой на панели «Слои», чтобы выбрать его. Он будет выделен синим цветом, давая нам понять, что теперь это активный слой:
.Щелкните фоновый слой, чтобы выбрать его.
Шаг 3: Выберите область, которая будет перекрывать текст
Для этого эффекта я хочу, чтобы бейсболист появился перед словом «Baseball», что означает, что мне нужно выбрать его. Поскольку текст затруднит выбор нужной нам области, давайте временно отключим его, щелкнув значок видимости слоя (глазное яблоко) в левой части текстового слоя на панели «Слои». Текст исчезнет, останется только исходное изображение в окне документа:
Поскольку текст затруднит выбор нужной нам области, давайте временно отключим его, щелкнув значок видимости слоя (глазное яблоко) в левой части текстового слоя на панели «Слои». Текст исчезнет, останется только исходное изображение в окне документа:
Временно скройте текст, щелкнув по глазному яблоку на панели «Слои».
Как я уже упоминал, я хочу, чтобы бейсболист появился перед текстом, но поскольку текст блокировал его только верхнюю половину, нет необходимости выделять его полностью.Нам нужно только выбрать область, которая действительно будет перекрывать текст. Используйте инструмент выделения по вашему выбору ( Lasso Tool , Magnetic Lasso Tool , Pen Tool и т. Д.), Чтобы нарисовать контур выделения вокруг нужной области. Здесь я выбрал область от верхней части его шлема до его талии. Я могу игнорировать остальную его часть, так как она находится ниже того места, где появится текст:
Выберите область, которая будет перекрывать текст.
Шаг 4. Копирование выделенной области на новый слой
Сделав выбор, перейдите в меню Layer вверху экрана, выберите New , а затем выберите Layer через Copy .Или нажмите Ctrl + J (Win) / Command + J (Mac) на клавиатуре для сочетания клавиш:
Перейдите в меню «Слой»> «Создать»> «Слой через копирование».
В окне документа ничего не произошло, но если мы снова посмотрим на панель «Слои», то увидим, что выделенная область была скопирована на новый слой («Слой 1») между текстовым слоем и фоновым слоем. Мы можем увидеть скопированную область, посмотрев на миниатюру предварительного просмотра нового слоя слева от имени слоя:
Выбранная область была скопирована на новый слой над фоновым слоем.
Чтобы лучше видеть, что именно было скопировано на новый слой, удерживайте нажатой клавишу Alt (Win) / Option (Mac) и щелкните значок видимости слоя для слоя 1. Это временно скроется. все слои, кроме слоя 1, в окне документа, показывая нам, что находится на слое. В моем случае появляется только верхняя половина бейсболиста. Узор в виде шахматной доски, окружающий его, — это способ Photoshop представить прозрачность, то есть на слое больше ничего нет.Когда вы закончите, удерживайте Alt (Win) / Option (Mac) и еще раз щелкните значок видимости слоя для Layer 1, чтобы вернуться к обычному виду:
Это временно скроется. все слои, кроме слоя 1, в окне документа, показывая нам, что находится на слое. В моем случае появляется только верхняя половина бейсболиста. Узор в виде шахматной доски, окружающий его, — это способ Photoshop представить прозрачность, то есть на слое больше ничего нет.Когда вы закончите, удерживайте Alt (Win) / Option (Mac) и еще раз щелкните значок видимости слоя для Layer 1, чтобы вернуться к обычному виду:
Удерживайте Alt (Win) / Option (Mac) и щелкните по глазному яблоку для слоя 1, чтобы отобразить только содержимое этого конкретного слоя.
Шаг 5. Снова включите текстовый слой
Щелкните значок видимости текстового слоя на панели «Слои», чтобы снова включить текст в окне документа. На данный момент он все еще будет отображаться перед изображением, но мы исправим это следующим образом:
Снова включите текстовый слой.
Шаг 6. Перетащите слой 1 над текстовым слоем
Поскольку слой над другим слоем на панели «Слои» появляется перед слоем в окне документа, все, что нам нужно сделать, это переместить слой 1 над текстовым слоем. Щелкните слой 1 на панели «Слои» и перетащите его над текстовым слоем, отпуская кнопку мыши, чтобы поместить его на место. Текстовый слой теперь должен находиться между слоем 1 и фоновым слоем:
Щелкните слой 1 на панели «Слои» и перетащите его над текстовым слоем, отпуская кнопку мыши, чтобы поместить его на место. Текстовый слой теперь должен находиться между слоем 1 и фоновым слоем:
Щелкните слой 1 и перетащите его над текстовым слоем на панели «Слои».
Теперь, когда верхняя половина бейсболиста перемещена над текстовым слоем, он появляется перед текстом в окне документа:
Теперь перед текстом появляется бейсболист.
И вот оно! Вот как в Photoshop создать эффект перекрытия текста с изображением! Посетите наш раздел «Фотоэффекты», чтобы получить больше уроков по эффектам Photoshop!
Как заполнить текст изображениями в Photoshop
Оригинальная функцияCreativePro по заполнению текста изображениями пользуется огромной популярностью с момента ее публикации в 2009 году.Десять лет спустя настало время для нового взгляда — и есть новый способ сделать это с помощью Photoshop CC 2019.
Шаг 1. Выберите изображение
Это изображение серфера можно загрузить бесплатно, любезно предоставлено pixabay — и вы можете скачать его здесь. Это идеальное фоновое изображение.
Это идеальное фоновое изображение.
Шаг 2: Добавьте свой текст
Выберите жирный шрифт, в идеале без засечек. Тонкие шрифты почти не подойдут, так как сквозь них вы не сможете увидеть достаточно фона.Здесь я добавил слово SURF, написанное Acumin Condensed Black.
Больше после прыжка! Продолжайте читать ниже ↓Члены бесплатной и премиальной версии видят меньше рекламы! Зарегистрируйтесь и войдите в систему сегодня.
Шаг 3: Затяните
Чтобы избежать больших промежутков между буквами, их стоит сблизить. С помощью инструмента «Текст» щелкните между каждой парой букв и используйте сочетание клавиш alt + левый курсор, чтобы приблизить буквы друг к другу.
Шаг 4: Переместите фон
Дважды щелкните фоновый слой, чтобы превратить его в обычный слой, затем перетащите его над текстовым слоем. Выберите «Слой»> «Создать обтравочную маску» или используйте сочетание клавиш G / Ctrl Alt G. Вот как теперь должна выглядеть панель «Слои» — маленькая стрелка слева от фона показывает, что шрифт используется в качестве обтравочной маски.
Вот как теперь должна выглядеть панель «Слои» — маленькая стрелка слева от фона показывает, что шрифт используется в качестве обтравочной маски.
Шаг 5: Результат
Вот как это выглядит: фон будет отображаться только там, где он перекрывает текст.
Шаг 6: Добавьте новый фон
Фон в виде шахматной доски появился, когда вы превратили исходный фон в обычный слой. Создайте новый слой и выберите «Слой»> «Создать»> «Фон из слоя». Это даст вам новый белый фон. Но положение серфера несколько неловкое.
Шаг 7: Переместите фон
Вы можете перемещать слой серфера независимо от текста, и он будет перемещаться внутри него. Я сдвинул его так, чтобы серфер был полностью виден внутри буквы R.
Шаг 8: Другой подход
В этой версии мы собираемся сделать так, чтобы слово стояло поверх фона. Это изображение леса взято из Википедии, и вы можете скачать его здесь.
Шаг 9: Добавьте свой текст
Как и раньше, выделите текст жирным шрифтом без засечек. Расположите его ближе к верху изображения.
Расположите его ближе к верху изображения.
Шаг 10: Добавьте пустую область
Создайте новый слой под текстовым слоем и нарисуйте прямоугольник с помощью инструмента «Прямоугольная область», покрыв весь текст.Нажмите D, чтобы сделать цвета переднего плана и фона черно-белыми по умолчанию, затем используйте Command Backspace / Ctrl Backspace, чтобы заполнить выделение цветом фона.
Шаг 11: Дублируйте фон
Выберите фоновый слой и используйте Command J / Ctrl J, чтобы продублировать его на новый слой. Перетащите его в верхнюю часть стека слоев, над слоем с текстом, затем используйте Command Option G / Ctrl Alt G, чтобы использовать слой с текстом в качестве обтравочной маски.
Шаг 12: Результат
Верхняя часть леса теперь сливается с надписью, а нижняя часть полностью видна под ней.
Шаг 13: подход Photoshop CC
Photoshop CC 2019 предлагает новый и более простой способ создания этой техники. Мы воспользуемся этим изображением Лондона из Википедии, которое вы можете скачать здесь.
Мы воспользуемся этим изображением Лондона из Википедии, которое вы можете скачать здесь.
Шаг 14: Добавьте свой текст
Добавьте текст, как прежде. Я установил слово «Лондон» так, чтобы восходящая буква «d» совпадала с башней с часами.
Шаг 15: Сделайте каркас
Выделите текстовый слой и выберите «Слой»> «Создать»> «Преобразовать в рамку».Поскольку это текстовый слой, он будет использовать текст в качестве своего имени.
Шаг 16: Слой кадра
Вот как выглядит слой рамки: вы можете просто выделить текст в виде синих контуров.
Шаг 17: Поместите фон в рамку
Дважды щелкните фоновый слой, чтобы превратить его в обычный слой, и Photoshop автоматически поместит его в рамку. Ваша панель слоев теперь будет отображать только один слой.
Шаг 18: Результат
Вот как это выглядит: фон теперь включен в текстовый слой.Вы увидите толстую серую рамку вокруг слоя, когда он выбран, но она не появится, когда вы выберете другой слой или сохраните файл.
Шаг 19: перемещение содержимого вокруг
Слой состоит из двух частей: фрейма и содержимого. Если вы выберете рамку слева, вы переместите текст вместе с его содержимым. Но если вы выберете содержимое справа, вы можете перемещать (и масштабировать) фон внутри шрифта.
Наложение прозрачного текста на любой фон изображения
Просматривая страницы в Интернете, большинство из нас натыкается на серию изящных эффектов и последних штрихов, которые веб-сайты обычно добавляют для улучшения своей презентации.Хотя красивая отделка некоторых из этих элементов может заставить вас подумать, что их сложно выполнить, некоторые из них на самом деле довольно легко создать, если у вас есть подходящие инструменты.
На этот раз мы научимся использовать Photoshop для наложения прозрачного текста на любое изображение или фон для достижения эффекта презентационного качества.
Приступим.
Шаг 1: Начнем с открытия изображения в Photoshop.
В открывшемся окне перейдите к палитре «Слои» (см. Рисунок ниже), щелкните ее правой кнопкой мыши и выберите « Дублировать слой… ».Поскольку мое изображение называется «Фон», дублирующийся слой в Photoshop назван «Фоновая копия». С этого момента мы будем использовать эти имена.
Шаг 2: На палитре «Слои» нажмите показанную кнопку, чтобы создать новый слой. Создав его, перетащите, чтобы поместить между двумя другими существующими слоями.
Шаг 3: Теперь заполним новый слой белым цветом. Для этого не забудьте сначала щелкнуть по нему на палитре Layers , чтобы выбрать его.
После выбора в строке меню (или только в меню Windows) перейдите в меню Edit и выберите опцию Fill… .
В следующем окне в разделе Содержание выберите Белый в качестве цвета и оставьте другие параметры без изменений. Новый слой теперь будет заполнен белым.
Новый слой теперь будет заполнен белым.
Шаг 4: Когда новый слой создан и окрашен в белый цвет, выберите слой «Фоновая копия» на палитре слоев, чтобы добавить текст.После выбора щелкните инструмент Type Tool , а затем выберите нужный шрифт, его стиль и размер на панели параметров над главным окном.
Затем щелкните изображение и введите то, что хотите. Вносите любые изменения в текст, пока он вас не устраивает, затем нажмите кнопку Checkmark , чтобы принять текст.
Шаг 5: Теперь с текстом, написанным на изображении, перетащите на палитре слоев текстовый слой под слоем «Фоновая копия», как показано ниже.
Как только вы это сделаете, нажмите на слой «Фоновая копия». Не пугайтесь, если текст не появляется. Это потому, что он «покрыт» слоем «Фоновая копия».
Шаг 6: Теперь давайте создадим заключительный эффект: сделаем текст прозрачным и разместим его поверх изображения / фона. К счастью, все это можно сделать с помощью простой команды в Photoshop.
К счастью, все это можно сделать с помощью простой команды в Photoshop.
Щелкните меню Layer в строке меню и выберите опцию Create Clipping Mask .Вы увидите, что ваш текст, наконец, наложен поверх фонового изображения.
А теперь давайте добавим простой эффект, чтобы изображение получилось лучше.
Шаг 7: Выберите текстовый слой на палитре слоев и затем нажмите кнопку Effects .
Откроется диалоговое окно «Стиль слоя». Он установлен по умолчанию для параметра Drop Shadow effect , но не стесняйтесь играть с ним, пока не найдете эффект, который вам нравится.В этом случае я остановлюсь на эффекте Drop Shadow, который добавляет приятный визуальный штрих к готовому изображению, как вы можете видеть ниже.
Надеюсь, это руководство окажется для вас полезным. Как видите, результаты выглядят великолепно и определенно показывают, как использование всего нескольких простых команд в Photoshop может дать впечатляющие результаты.
Вышеупомянутая статья может содержать партнерские ссылки, которые помогают поддерживать Guiding Tech. Однако это не влияет на нашу редакционную честность.Содержание остается непредвзятым и достоверным.
5 способов улучшить контраст при наложении текста поверх изображений
Учитывая недавнюю тенденцию использования высококачественных изображений в качестве фона на веб-сайтах, важно обеспечить высокий контраст между текстом и фоном. Чтобы пользователь мог получить сообщение, передаваемое веб-сайтом, разборчивость имеет решающее значение.
Ниже приведены пять способов улучшить контраст при размещении текста поверх изображений.
1.Цветное наложение
Как мы видим на изображении «До», текст довольно трудно читать из-за того, насколько отвлекает фон. Есть бесчисленное множество деталей, особенно в области меню. Красивая текстура шрифта Buffalo Wings полностью теряется из-за загроможденности фона.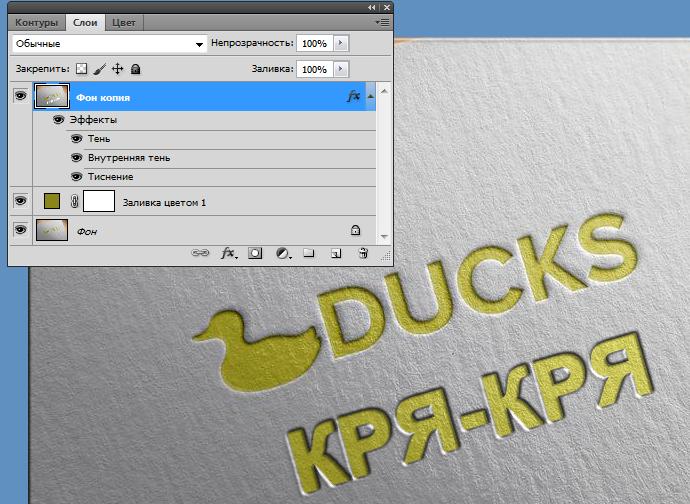 Конечно, на этом изображении есть место для улучшения контраста.
Конечно, на этом изображении есть место для улучшения контраста.
Первый шаг — создать новый слой и переименовать его в «наложение цвета». Выберите инструмент выбора цвета (нажатие клавиши I) .Взяв цвет с мужской рубашки, залейте цвет новым слоем. (комбинация клавиш Shift + F5).
Наконец, установите непрозрачность слоя на 50% и перетащите слой под текстом.
Как видим, контрастность значительно улучшилась. Текстура шрифта Buffalo Wings стала более заметной и заметной.
2. Падающая тень
В этом сценарии у нас есть клиент, который запросил тонкий, слабый шрифт на высокодетализированной области фотографии.Это нежелательная ситуация из-за того, насколько сложно получить достаточный контраст между изображением и текстом.
Первым шагом будет выбор подходящего цвета для текста.
Очевидно, что в данном случае нам нужен более светлый шрифт, предпочтительно белый.
Следующим шагом будет добавление нового стиля слоя и выбор тени. Установите непрозрачность на 52%. Измените Spread на 16% и Size на 10px. Угол должен быть где-то около -144 градуса.
Простое добавление тени значительно увеличивает контраст.
3. Строки
Это один из самых простых способов улучшить контраст. Простое добавление двух белых линий выше и ниже сообщения дает лучшее разделение между фоном и текстом.
Добавление двух строк…
… дает гораздо лучшее различие между двумя элементами дизайна.
4. Блок формы
Еще один способ улучшить контраст — добавить за текстом блеклую форму.Это сложно описать, поэтому я просто покажу вам.
Как мы видим здесь, изображение изначально практически не имеет контраста. Текст очень трудно разобрать, а разделитель почти теряется в деталях здания.
Для повышения разборчивости используйте инструмент Custom Shapes Tool (нажатие клавиши U) и создайте форму. Это действительно может быть что угодно, нет правильной или неправильной формы.
Это действительно может быть что угодно, нет правильной или неправильной формы.
Залейте фигуру черным цветом и установите Обводку на белый цвет и 3pt.
Перетащите фигуру под слои текста и разделителя и установите непрозрачность слоя на 57%.
Конечный результат намного профессиональнее, а лот легче читать.
5. Размытие фона
Пятый и последний способ улучшить контраст — слегка размыть фон.
Изначально текст трудно отличить от фона.
Первый шаг — преобразовать фоновое изображение в смарт-объект.Просто щелкните правой кнопкой мыши и выберите «Преобразовать в смарт-объект».
Перейдите в Фильтры / Размытие / Размытие по Гауссу.
Установите радиус размытия на 3,8 пикселя.
Контрастность теперь значительно улучшена, и текст хорошо читается.
Надеюсь, вам понравился этот урок! Не стесняйтесь задавать любые вопросы, которые могут у вас возникнуть — я буду следить за комментариями.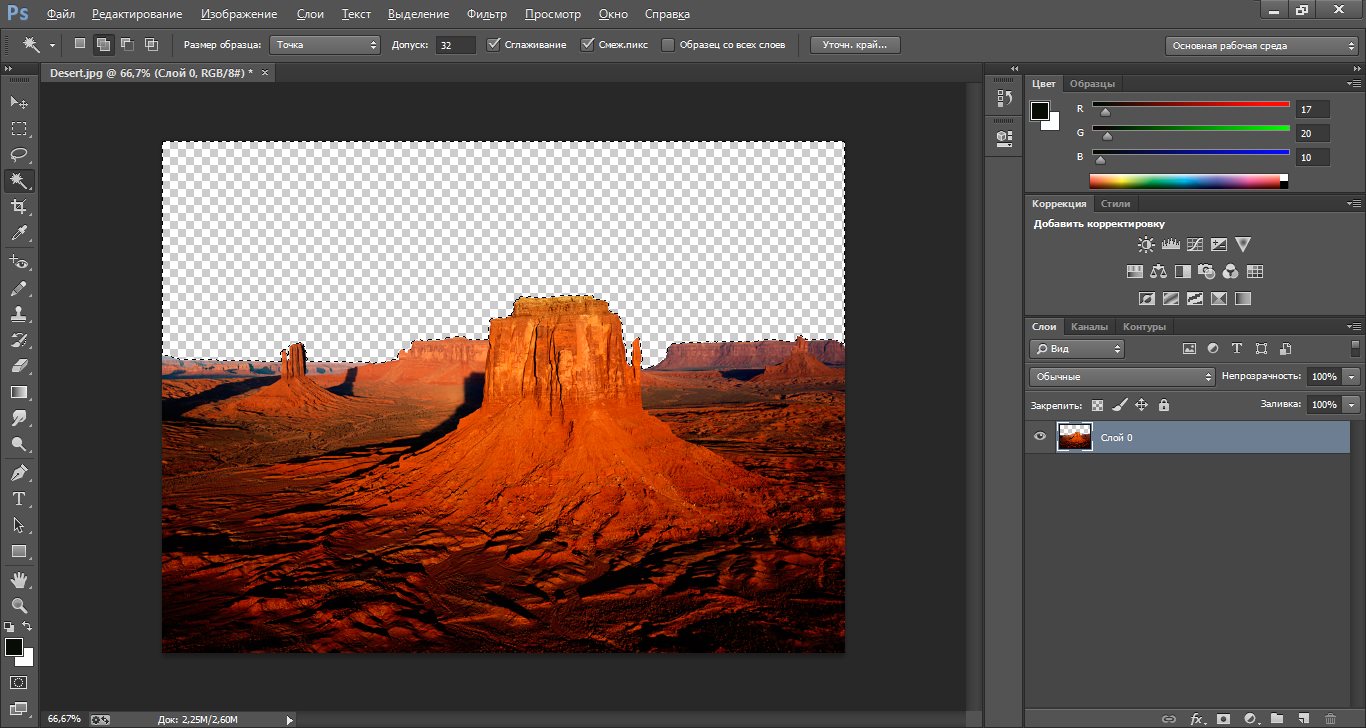
Использование Photoshop Express на мобильных устройствах iOS, Android и Windows
Для улучшения фотографии можно использовать следующие параметры настройки:
Экспозиция Количество света, при котором была сделана фотография.Вы можете настроить ползунок, чтобы ваша фотография выглядела темной или светлой.
Контрастность Разница между яркостью темных и светлых участков на фотографии. Высокое значение ползунка может сделать вашу фотографию более заметной, увеличив разницу в яркости и темноте.
Основные моменты Самые яркие участки фотографии. Вы можете настроить ползунок, чтобы контролировать детали бликов. Чем меньше значение ползунка
, тем больше деталей выделяется.
Тени Самая темная часть фотографии.Вы можете настроить ползунок, чтобы контролировать детали теней. Чем больше значение ползунка на
, тем больше деталей в тени.
Белый Управляет самыми яркими областями фотографии и имеет более широкий диапазон тонов, чем «Светлые». Отрегулируйте ползунок, чтобы изменить общую яркость фотографии вместе с белыми частями.
Отрегулируйте ползунок, чтобы изменить общую яркость фотографии вместе с белыми частями.
Blacks Управляет самыми темными областями на фотографии и имеет более широкий диапазон оттенков и эффектов, чем тени.
Температура Придает вашей фотографии теплый (солнечный) вид или прохладный (зимний) вид.
Оттенок Добавляет зеленый и пурпурный оттенки к вашим фотографиям.
Vibrance Улучшает цвета с низкой насыщенностью с меньшим влиянием на цвета с высокой насыщенностью. Отрегулируйте ползунок, чтобы усилить цвета на фотографии, не делая ее резкой.
Насыщенность Отрегулируйте ползунок, чтобы одинаково насыщать все цвета на фотографии и улучшать их цвет.
Четкость Отрегулируйте ползунок, чтобы добавить глубину изображению за счет увеличения локальной контрастности. Это может выявить детали и текстуры на вашей фотографии.
Dehaze Удаляет атмосферную дымку с фотографий. Отрегулируйте ползунок, чтобы удалить туман или усилить его на фотографии.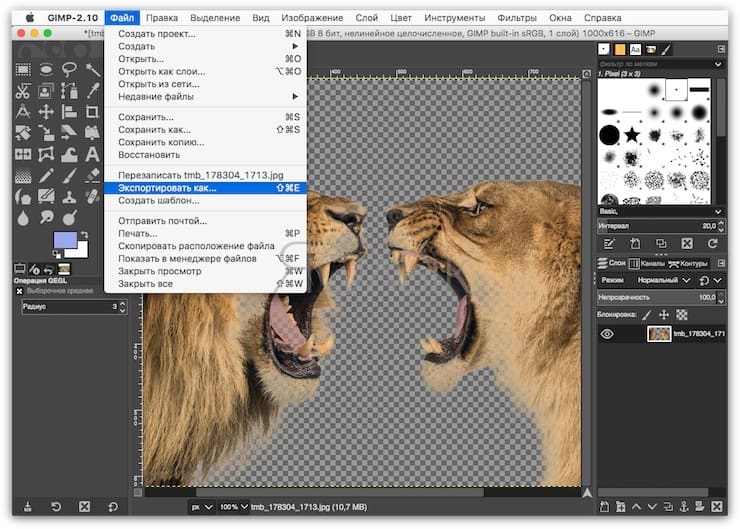
Sharpen Повышает контраст между определенными пикселями. Отрегулируйте ползунок, чтобы фотография выглядела четкой.
Уменьшить шум яркости Яркий шум снижает яркость цветных пикселей. Отрегулируйте ползунок, чтобы исправить этот тип шума.
Уменьшить цветовой шум Цветовой шум присутствует, когда разноцветные пиксели отображаются как одноцветные. Отрегулируйте ползунок, чтобы исправить этот тип шума.
Наложить изображение на текст
Узнайте, как сделать свой текст фоном любого изображения, которое вы хотите. Это магия!До После После
Шаг 1:
Откройте новый файл, щелкнув Файл> Открыть.
Откройте изображение в слое 1.
Шаг 2:
Напишите свой текст.Перейти к горизонтальному
Инструмент ввода. Откройте персонажей
окно.
Перейдите в Окно> Персонажи. Откроется экран. Выберите шрифт Arial
Чернить. Выберите размер
как 120pt. Мы написали ENTHEOS.
Откроется экран. Выберите шрифт Arial
Чернить. Выберите размер
как 120pt. Мы написали ENTHEOS.
Шаг 3:
Перейдите в Layer Style.
Выберите Drop Shadow.
Оставьте значения по умолчанию. Режим наложения — Умножение. Непрозрачность — 75%. Угол — 120. Использование Global Light — помечено . Расстояние — 5 пикселей. Размах — 0. Размер — 5px. Щелкните ОК.
Шаг 4:
Теперь вернитесь к 1-му слою и продублируйте его.
Чтобы дублировать слой, щелкните его правой кнопкой мыши.Выбрать Дубликат Слой . По умолчанию имя нового слоя будет копия Layer1. Поместите этот слой поверх слоя с текстом.
Шаг 5:
Теперь нажмите Alt левой рукой. Проведите мышью правой рукой между обоими слоями.
Между слоями появится черный и полубелый круг. Теперь нажмите
по этому кругу. Магия свершилась.
Проведите мышью правой рукой между обоими слоями.
Между слоями появится черный и полубелый круг. Теперь нажмите
по этому кругу. Магия свершилась.
На копии уровня 1 будет стрелка, указывающая вниз на текст.
Шаг 6:
Теперь удалите значок глаза для слоя 1, чтобы сделать его невидимым. Увидеть волшебство. Текст принял текстуру размещенного вами изображения. Вы можете перемещать изображение, чтобы увидеть, как текст занимает разные части изображения.
Вы также можете оставить слой 1 видимым и перемещать текст с помощью Move Орудие труда. Вы можете разместить его там, где чувствуете лучше всего выглядит.
Поздравляем! Ваше наложение изображения в тексте эффект готов!
Никакая часть этих материалов не может быть воспроизведена каким-либо образом без явного письменного согласия Entheos. Любое несанкционированное использование, совместное использование, воспроизведение или распространение этих материалов любыми средствами, электронными, механическими или иными, строго запрещено.
Любое несанкционированное использование, совместное использование, воспроизведение или распространение этих материалов любыми средствами, электронными, механическими или иными, строго запрещено.
Как выделить текст в Photoshop, чтобы выделить его
В сегодняшнем выпуске мы исследуем, как выделить фрагмент текста в Photoshop. Этот метод может быть действительно полезен, если вы планируете использовать Photoshop для типографики.
Типографика — это искусство шрифтов и текста. Это форма визуальной поэзии, где эстетика и значение слова, а также его буквы объединяются, чтобы создать сумму, которая больше, чем целое.
В длинном списке творческих занятий, которые позволяет Adobe Photoshop, типографика также является одним из них. Итак, мы собираемся изучить множество способов, с помощью которых ваши идеи типографики и каллиграфии могут быть воплощены в жизнь в Photoshop.
Прежде чем мы начнем, у вас уже должен быть открыт кусок текста. Если вы не знаете, как это сделать, вы можете узнать, как это сделать, здесь.
Шаг 1: Подготовка фона
Я использовал для этого урока пример слова HELLO.
Как вы можете видеть на итоговом изображении выше, фон имеет яркий оттенок красного. Для этого нам нужно перейти на палитру инструментов и выбрать инструмент Paint Bucket . Мы собираемся использовать это, чтобы нарисовать наш фон.
Внизу палитры инструментов находятся палитры цветов Foreground и Background . По умолчанию они установлены на черный и белый соответственно.
Чтобы нарисовать фон, нам нужно изменить цвет переднего плана . Итак, щелкните черный образец, чтобы открыть палитру цветов .
Используйте круговой инструмент в палитре цветов , чтобы выбрать цвет. Вы также можете ввести шестнадцатеричный код. Мой номер # aa2828. Как только это будет сделано, нажмите OK . Теперь, когда инструмент Paint Bucket все еще выбран, щелкните пустую часть белого фона.
Как только это будет сделано, нажмите OK . Теперь, когда инструмент Paint Bucket все еще выбран, щелкните пустую часть белого фона.
Убедитесь, что фоновый слой выбран, когда вы это делаете.
Шаг 2: Подготовка текста
Теперь мы изменим цвет текста. Последнее изображение показывает текст в виде яркого желтого оттенка, тогда как цвет текста по умолчанию — черный.
Идем дальше и выбираем текстовый слой. Теперь в верхней части экрана вы найдете текстовый редактор .
В меню вы увидите черный прямоугольник.Щелкните по нему; это вызовет Text Color Picker .
Используйте палитру цветов , чтобы выбрать цвет текста. Мой желтый с шестнадцатеричным кодом # fff000.
Теперь ваше изображение должно выглядеть так.
Теперь о главной роли шоу: процесс контура.
Убедитесь, что текстовый слой выбран на панели слоев .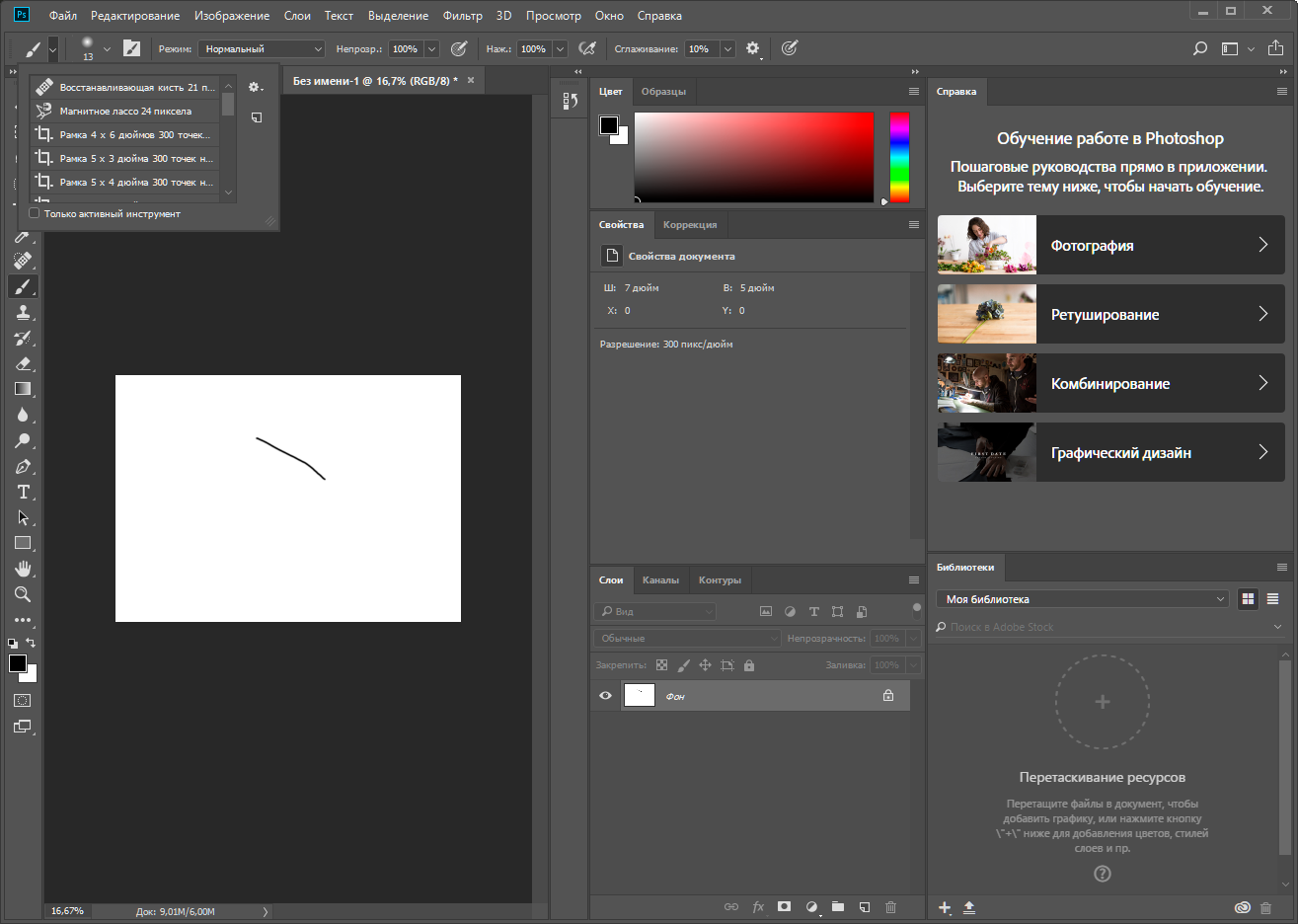 В строке главного меню перейдите в Слой > Стиль слоя> Обводка .Кроме того, вы можете щелкнуть пустое место в поле текстового слоя. Это вызовет меню Layer Style .
В строке главного меню перейдите в Слой > Стиль слоя> Обводка .Кроме того, вы можете щелкнуть пустое место в поле текстового слоя. Это вызовет меню Layer Style .
В меню измените положение Position на Outside и увеличивайте размер до тех пор, пока контур не станет толстым и не закроет все пробелы в тексте, например центр буквы «O». Возможно, вам придется поэкспериментировать с этим. Также убедитесь, что для цвета установлен черный по умолчанию.
Теперь ваше изображение будет выглядеть так.
В левой части меню Layer Style появится символ «+» рядом с Stroke .
Нажмите кнопку «+», чтобы создать еще один слой обводки.
Этот новый слой будет иметь те же настройки, что и предыдущий. С помощью палитры цветов измените цвет на белый, увеличьте размер примерно до 51% и нажмите OK.
Теперь ваше изображение будет выглядеть так.
Ну вот! Классный и простой способ создавать яркие контуры в Photoshop. Если хотите, можете на этом остановиться, но я продолжу немного улучшать изображение.
Шаг 4: Последние штрихи — Освещение
Теперь мы собираемся улучшить изображение, создав несколько эффектов трехмерного освещения, которые сделают изображение более выразительным и профессиональным.
Давайте начнем с создания реалистичной тени для текста.
Для этого нам нужно перейти в меню Layer Style . В строке главного меню перейдите в Слой > Стиль слоя> Тень . Кроме того, вы можете щелкнуть пустое место в поле текстового слоя.
Это откроет меню Layer Style с активной опцией Drop Shadow . Drop Shadow — это инструмент Photoshop, который создает реалистичную тень, и вы можете управлять различными параметрами тени, такими как угол, интенсивность и распространение тени, чтобы имитировать эффекты различных типов света, падающего на объект. .Сегодня мы собираемся смоделировать мягкий яркий свет, исходящий прямо над изображением.
.Сегодня мы собираемся смоделировать мягкий яркий свет, исходящий прямо над изображением.
Я потратил некоторое время, чтобы поиграть с параметрами Непрозрачность, Расстояние, Размах и Размер в меню. Поскольку свет падает прямо над изображением, убедитесь, что угол остается равным 90˚, и убедитесь, что установлен флажок Use Global Light .
Теперь мы должны отметить, что Drop Shadow — это только цифровой инструмент и может создавать только один участок темных пикселей, как определено пользователем.Это не обязательно создает реалистичную тень, которая обычно является результатом нескольких источников света с разным рассеиванием.
Следовательно, нам нужно использовать несколько Drop Shadows . Как и в случае с опцией Stroke , вы заметите, что рядом с Drop Shadow есть символ «+». Щелкните его, чтобы создать вторую тень Drop Shadow .
Опять же, вам нужно будет поэкспериментировать с этими значениями, чтобы найти то, что лучше всего подходит для вашего изображения.Я хотел получить более мягкую и более тонкую тень, которая падает от первой тени, и это значения, которые я придумал.
Вот как теперь должно выглядеть ваше изображение.
Почти на финише. На последнем этапе мы добавим градиент к фону, чтобы иллюзия нисходящего освещения стала более правдоподобной. Для этого мы создадим градиент таким образом, чтобы он был ярче в верхней части фона и постепенно переходил в более светлый цвет в нижней части.
Перейдите на панель слоев и дважды щелкните слой Фон , чтобы убедиться, что он выбран и активен.
Обратите внимание, что фоновый слой не редактируется напрямую, поэтому нам придется сделать копию слоя. Поэтому щелкните по нему правой кнопкой мыши и выберите Дублировать слой .
Это создаст слой под названием Background copy . Убедитесь, что он остается выбранным.
Убедитесь, что он остается выбранным.
Теперь перейдите в меню и выберите Layer> Layer Style> Gradient Overlay .
Это вызовет меню Gradient Overlay .
В меню Gradient Overlay дважды щелкните градиент. Это вызовет Gradient Editor .
В редакторе градиентов два нижних цветных квадрата представляют два цвета градиента. Тот, что слева, представляет Darker Color, а тот, что справа, представляет Lighter Color.
Двойной щелчок по любому из них откроет меню выбора цвета.Начнем с Darker Color.
Запомните цвет фона # aa2828. Для начала вы можете ввести шестнадцатеричный код в палитре цветов. После того, как вы ввели цвет, вручную переместите палитру цветов к чуть более темному оттенку. Мой номер 912f2f.
Теперь нажмите OK и сделайте то же самое с Lighter Color.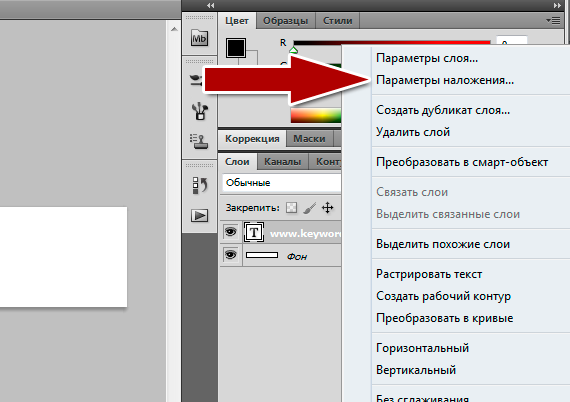

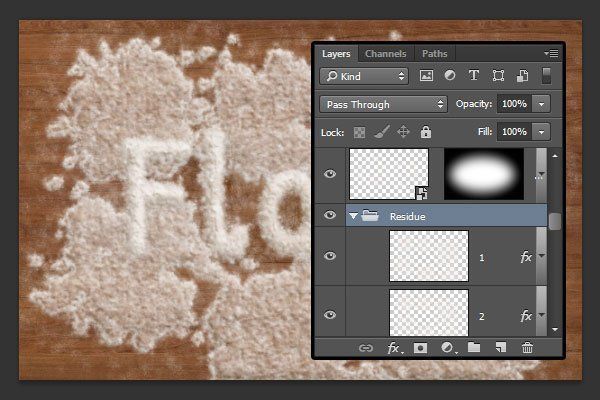 В нашем случае мы установили ползунок на отметке 50%.
В нашем случае мы установили ползунок на отметке 50%.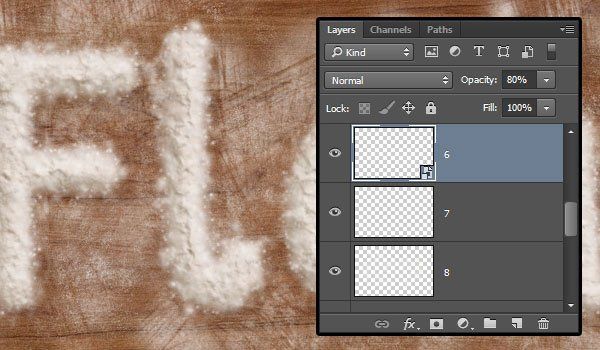 Все куда проще. Кликаем на слой с логотипом/текстом ПКМ и выбираем “Параметры наложения”.
Все куда проще. Кликаем на слой с логотипом/текстом ПКМ и выбираем “Параметры наложения”. Таким образом Фотошоп автоматически создаст выделенную область вокруг лого:
Таким образом Фотошоп автоматически создаст выделенную область вокруг лого: