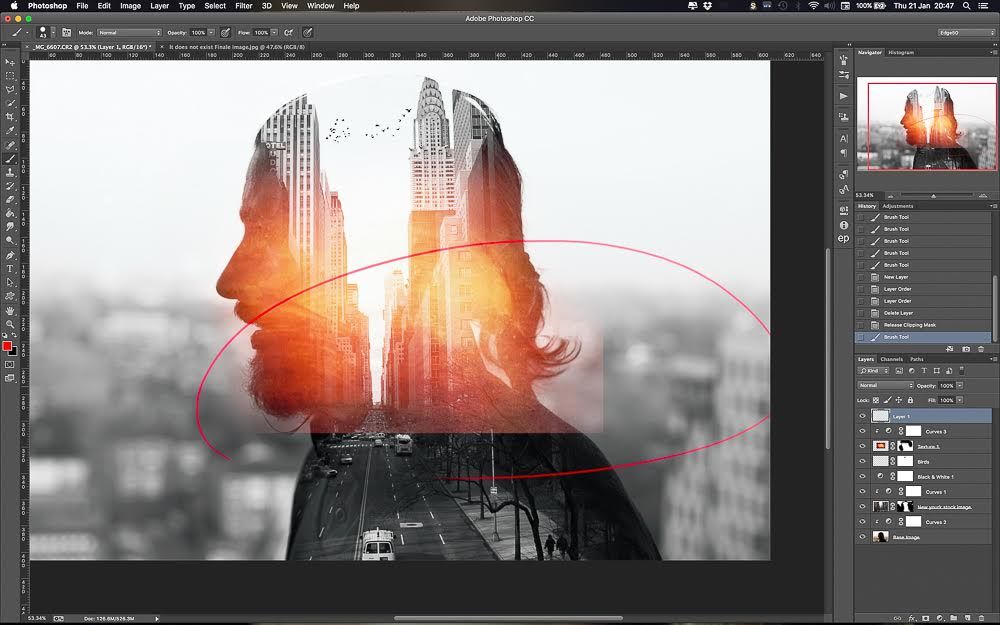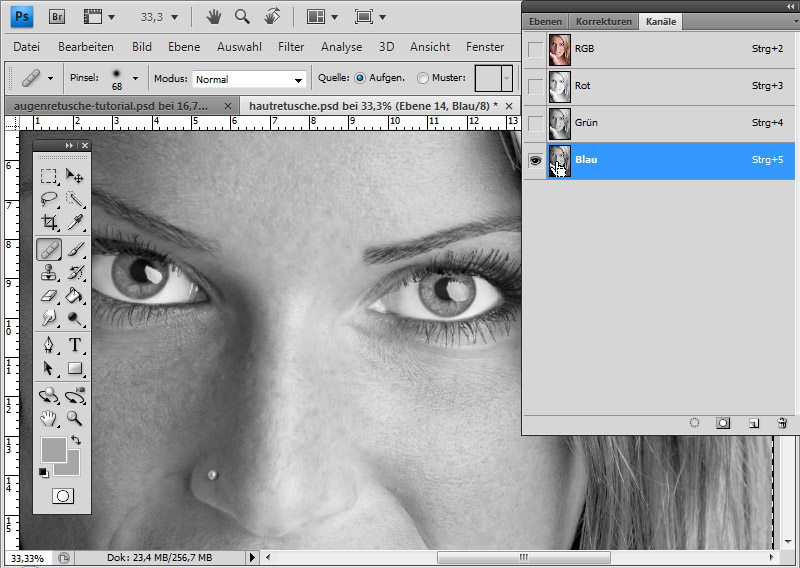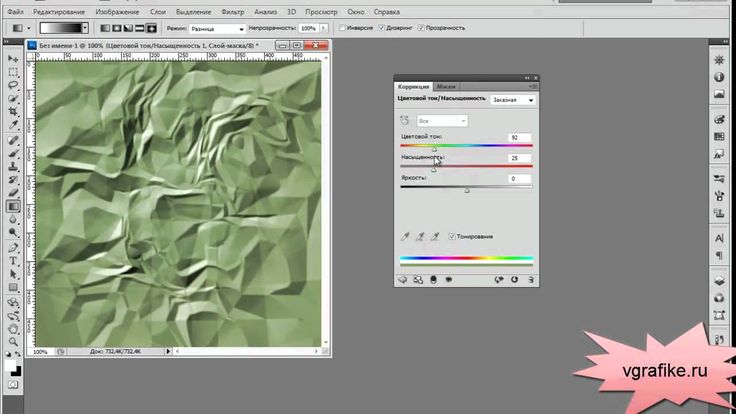Уроки фотошопа. Добавление текстуры в фото
Добавление текстуры на фото может существенно дополнить образ фотографии, разные текстуры могут придать фото дополнительный характер и придать какой-либо эффект. Фотошоп позволяет легко объединить текстуры и фотографии, а в этом уроке мы будем работать с двумя образцами фотографий, чтобы показать некоторые возможности. В первом примере мы просто добавить текстуру на всё фото и поэкспериментировать с различными режимами наложения и непрозрачностью. Во втором примере мы будем применять текстуры, а затем маскировать области, где нужно сделать так , чтобы текстура не показывалась. Оба подхода могут быть использованы в зависимости от фотографии, которую вы используете.
Вот первый образец на который мы будем накладывать текстуру
А вот образец текстуры, которую мы будем использовать.
Перед добавлением текстуры, сначала нужно изменить размер фото, либо размер текстуры.Конечно лучше подгонять размер таким образом чтобы качество изображение не пострадало, то есть не на увеличение фото, а на уменьшение.
Вставьте фото и текстуру в редактор в качестве двух слоёв,где слой текстуры должен быть выше слоя фотографии.
Следующим шагом является экспериментирование с разными режимами наложения слоя с текстурой. Я обычно использую один из следующих вариантов: overlay, soft light, multiply, или screen. Вы, конечно, можете экспериментировать с другими на свой выбор. Ниже представлены превью, как выглядят фотографии в режиме наложения текстуры в различных вариантах (обратите внимание на то что непрозрачность установлена на 100% во всех этих превью).
ScreenSoft Light
Overlay
Теперь эффект текстуры слишком сильный. Вместо того, чтобы оставить его со 100% непрозрачностью я сделаю 70%.
После изменения непрозрачности вот так выглядят фото с разными режимами наложения.
ScreenSoft Light
Overlay
Именно для этого фото и этой текстуры, на мой взгляд, очень подходит режим наложения “screen” с непрозрачностью 70%. В этом варианте текстура дает фото немного старины, вы также можете поэкспериментировать с остальными свойствами на своё усмотрение, например с цветовыми кривыми и тп.
В этом варианте текстура дает фото немного старины, вы также можете поэкспериментировать с остальными свойствами на своё усмотрение, например с цветовыми кривыми и тп.
Вы можете видеть, сколько различных вариантов наложения можно сделать для одной текстуры.
Как выборочно наложить текстуру
Бывают ситуации когда нужно наложить текстуру не на всю область изображение, это довольно простая задача и именно об этом сейчас пойдёт речь.
Будем использовать эту фотографию:
Когда мы применяем ту же текстуру и установим наложение на 100% экрана это выглядит так:
Первое, что я сделаю это изменю непрозрачность до 70%, фото будет выглядеть так:
Теперь нужно убрать текстуру с человека, для этого нужно сделать маску слоя для текстуры, перейдите на Layer> Layer Mask> Reveal All. Это добавит белую маску в палитре слоев.
Установите цвет переднего плана на черный (#000000) и щелкните на инструменте кисти.
Выберите кисть и обведите предмет на котором хотите удалить текстуру. На небольших областях используйте кисть меньшего размера. После вышеперечисленных действий на маске слоя будут видны районы кисти:
На небольших областях используйте кисть меньшего размера. После вышеперечисленных действий на маске слоя будут видны районы кисти:
С убранной текстурой на человеке фото выглядит так:
| «Грандж» — учимся накладывать фактуру в фотошоп. |
В этой статье попытаемся научиться накладывать фактуру в Фотошоп.
Шаг 1.
Шаг 2.
Шаг 3.
Шаг 4. С помощью клавиш Ctrl+U вызываем окно «Hue/Saturation», Ставим галочку напротив «Colorize», чтобы тонировать изображение, придав ему коричневатый оттенок и добиться эффекта Sepia, ловим цвет движком «Hue», а насыщенность «Saturation». Можно, конечно, использовать и любой другой оттенок на ваше усмотрение, например, тонировать изображение зеленым, голубым или темно-красным цветом. У меня получилось так.
Шаг 5. Шаг 6.
Шаг 7.
Дополнительно можно использовать черную рамку шириной примерно в 200-250 пикселей и те же кисти, чтобы создать эффект рваных краев. |
Как добавить текстуру в Photoshop — TechCult
В современной культуре, когда каждый хочет выглядеть фантастически на своих изображениях со всеми необходимыми функциями, фильтрами, текстурами и так далее. Монтаж — это сама по себе форма искусства, позволяющая сделать кого-то таким потрясающим. Как вы все знаете, Adobe Photoshop — известная программа для редактирования графики. Чтобы улучшить лучшие аспекты снимка, Photoshop предоставляет широкий спектр инструментов и возможностей. Итак, в сегодняшнем уроке мы научим вас, как добавить текстуру в Photoshop, чтобы вы могли попробовать это сами и сохранить немного в кармане для особых случаев. Итак, без дальнейших промедлений давайте узнаем о текстуре бумаги в Photoshop, о том, как добавить текстуру к сплошному цвету в Photoshop и о том, как добавить текстуру к фигуре в Photoshop.
Содержание
1
Мы предлагаем вам идеальное руководство, которое научит вас, как добавить текстуру в Photoshop, текстуру бумаги в Photoshop, как добавить текстуру к фигуре в Photoshop и многое другое в деталях. .
Что такое Adobe Photoshop?Быстрый ответ
Одним из наиболее эффективных методов является использование режима наложения Overlay . Вот пошаговое руководство по добавлению текстуры в Photoshop:
1. Откройте изображение текстуры в фотошопе .
2. Выберите текстурный слой , щелкнув его на панели Layers .
3. Выберите полное изображение текстуры и скопируйте изображение текстуры в буфер обмена .
4. Создайте новый слой, щелкнув значок Создать новый слой
в нижней части панели Слои . 5. Вставьте изображение текстуры на новый слой .
6. Выберите 9Режим наложения 0014 Overlay из раскрывающегося меню на панели Layers .
7. Отрегулируйте непрозрачность слоя текстуры по своему вкусу с помощью ползунка «Непрозрачность» на панели «Слои» .
Adobe Inc. создала и выпустила Adobe Photoshop, редактор растровой графики. Вместе с множеством инструментов, включая выбор, рисование, обрезку и ретуширование, он использует наслоение, чтобы придать изображениям глубину и содержание. Photoshop также можно использовать для веб-дизайна, видео и анимационной графики, а также для создания и обработки 3D-моделей. Фотографы, дизайнеры и другие творческие люди всех уровней квалификации используют его для решения ряда задач, включая редактирование изображений, создание графики, дизайн сайта и редактирование видео. Она признана одной из самых мощных и адаптируемых программ для редактирования изображений на рынке и доступна как для операционных систем Mac, так и для Windows.
Текстуры — это визуальные элементы, которые используются для придания рисунку или дизайн-проекту дополнительной степени реалистичности и детализации. Их можно использовать для создания ряда эффектов, включая придание изображению состаренного или изношенного вида, добавление творческого эффекта, такого как текстурированный фон, или придание 3D-моделям реалистичной поверхности. Текстуры можно импортировать в Adobe Photoshop из различных источников, таких как изображения, сканы и 3D-объекты, а затем накладывать друг на друга и смешивать для получения отличительного вида. Продолжайте читать дальше, чтобы узнать, как добавить текстуру к фигуре в Photoshop.
Инструмент текстуры Photoshop можно использовать для добавления текстуры к фотографиям, чтобы улучшить их эстетическую привлекательность и общий эффект. В противном случае плоское и скучное изображение может получить глубину, размерность и интригу, добавив текстуру бумаги в Photoshop.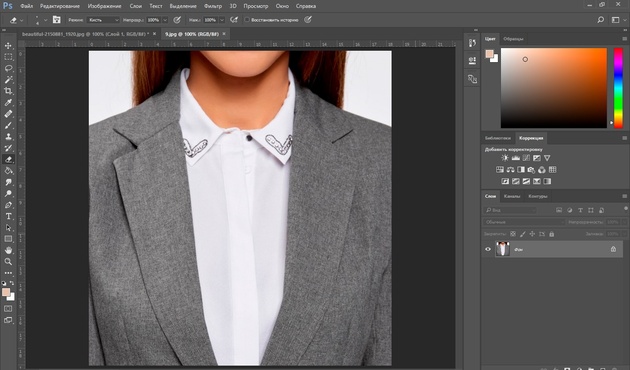 Ниже приведены шаги по добавлению текстуры к фигуре в Photoshop.
Ниже приведены шаги по добавлению текстуры к фигуре в Photoshop.
Читайте также: Как добавить кого-то в изображение без Photoshop
Шаг I: Откройте изображение и текстуруВы должны открыть и текстуру, и изображение в Photoshop, чтобы понять, как добавить текстуру к изображению. Основное изображение, которое вы открываете, — это то, к которому вы хотите применить текстуру. В качестве текстуры можно использовать изображение, узор или файл текстуры. Пока текстура и изображение открыты, вы можете использовать бумажную текстуру Photoshop или любую другую текстуру, доступную с изображением.
1. Щелкните Файл , затем Открыть и выберите изображение.
2. Затем перетащите изображение с рабочего стола в Photoshop .
Выполните следующие действия, чтобы импортировать текстуру.
1. Теперь нажмите File , затем Place Embedded … вариант.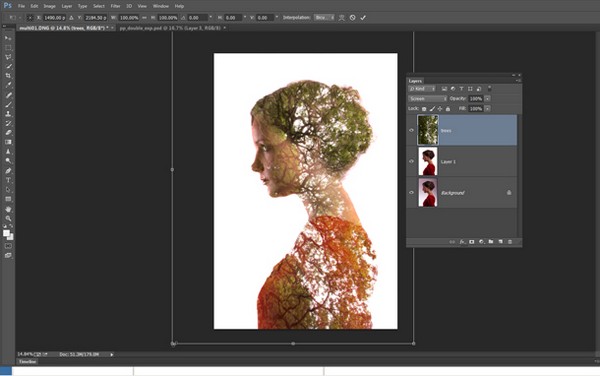
2. Затем выберите Texture, щелкните Place, и, наконец, нажмите Enter key .
Затем примените текстуру к основному изображению, следуя указанным шагам.
1. Сначала выберите инструмент Перемещение на панели инструментов.
2. Затем щелкните и перетащите изображение текстуры на основное изображение, удерживая Shift .
Шаг II: Изменение размера файла текстуры В следующем процессе научимся добавлять текстуры в Photoshop. Вы должны масштабировать файл текстуры в Adobe Photoshop, чтобы он был того же размера или немного больше, чем изображение, к которому вы его добавляете. После того, как текстура будет подходящего размера, вы можете использовать режимы смешивания фотошопа с прожиганием цвета или наложением текстуры, чтобы объединить ее с изображением, и маску слоя, чтобы применить ее только к нужным областям.
Просмотр изображения в полноэкранном режиме
1. Выберите основное изображение и нажмите клавишу F на клавиатуре.
Чтобы исправить ошибку текстуры
1. Нажмите клавиши Ctrl + T вместе и удерживайте клавишу Shift , щелкнув и перетащив мышь или Alt клавиши , щелкая и перетаскивая мышь, пока слой не подойдет.
2. При необходимости измените размер, затем нажмите клавишу Enter на компьютере.
Шаг III: Переименование слоя текстурыПосле изменения размера файла текстуры необходимо переименовать слой текстуры на панели «Слои», чтобы добавить текстуру к изображению в Adobe Photoshop. После переименования слоя вы можете объединить текстуру с изображением с помощью наложения текстуры в фотошопе. Этот шаг важен для отслеживания ваших слоев.
1. Дважды щелкните имя слоя вы хотите переименовать.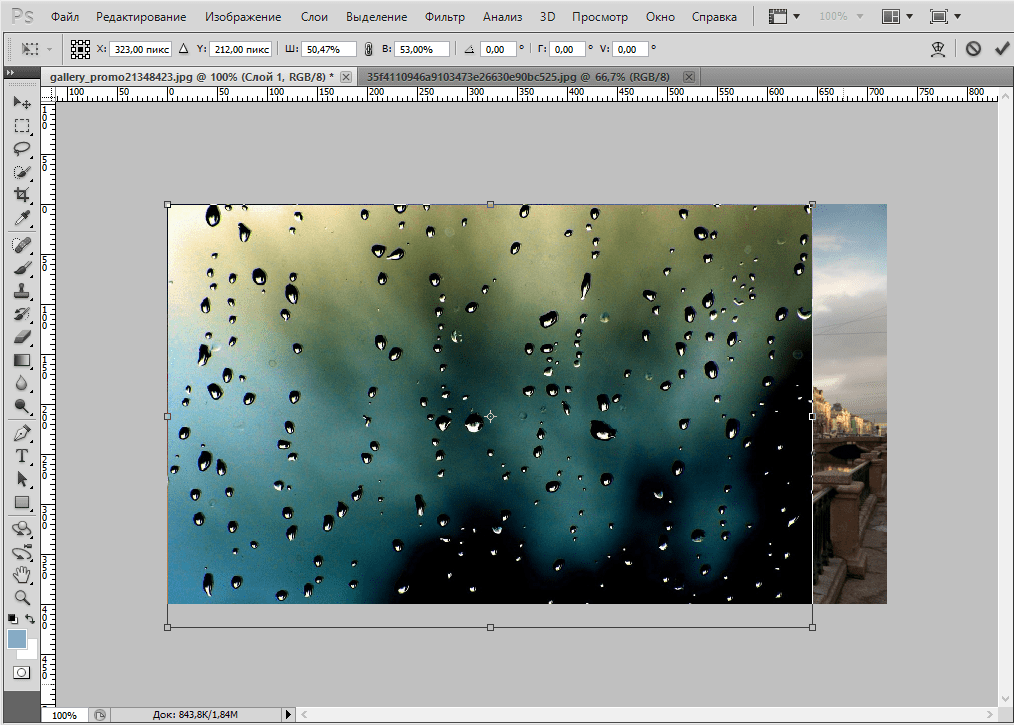
2. Затем вокруг имени слоя появится текстовое поле.
3. Теперь введите имя слоя .
4. Наконец, нажмите Введите клавишу , и новое имя слоя появится на палитре слоев.
Читайте также: Как сделать размытое изображение четким в Photoshop бесплатно
Шаг IV. Переход к экранному режиму наложенияЧетвертый шаг — использовать экранный режим наложения Adobe Photoshop. Этот режим наложения затемняет области, где текстура темнее изображения, и осветляет участки, где текстура светлее. Вы можете отрегулировать непрозрачность слоя текстуры, чтобы усилить эффект.
1. Чтобы выбрать Смешивание , нажмите Слои в меню.
2. Установите режим наложения с Обычный на Экран .
Примечание: Если вы хотите получить темный фон со светлым экраном, используйте режим Screen Blending.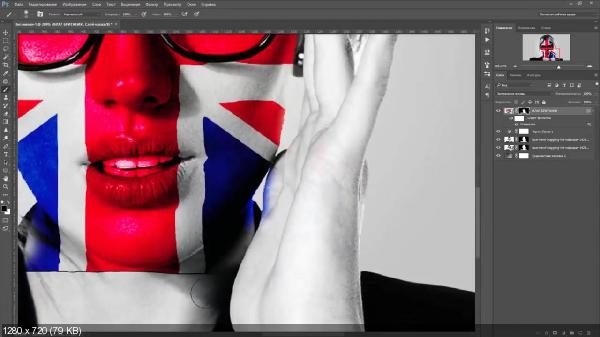
3. Нажав одновременно Ctrl + L , вы можете добавить уровни (к корректировке текстурированного слоя).
Примечание: Перетащите ползунок, если вы хотите настроить яркость или темноту.
4. Нажмите OK , когда вас устроят изменения.
Шаг V: Применение маски слояВ Photoshop использование маски слоя позволяет выборочно применять текстуру к слою, не изменяя остальную часть изображения.
1. Щелкните значок Layer Mask на панели Photoshop Layers .
2. В зависимости от ваших потребностей, измените цвет фона или цвет переднего плана .
3. Нажмите Хорошо , чтобы сохранить изменения.
4. Затем выберите инструмент Кисть и установите для него Нормальный режим , а затем настройте Процент потока .
Шаг VI: Добавление цвета к текстуре Возможно, вы уже знаете, что смешивание является ключом к окрашиванию, поэтому последним шагом в изучении добавления текстуры в Photoshop является включение цвета в текстуру.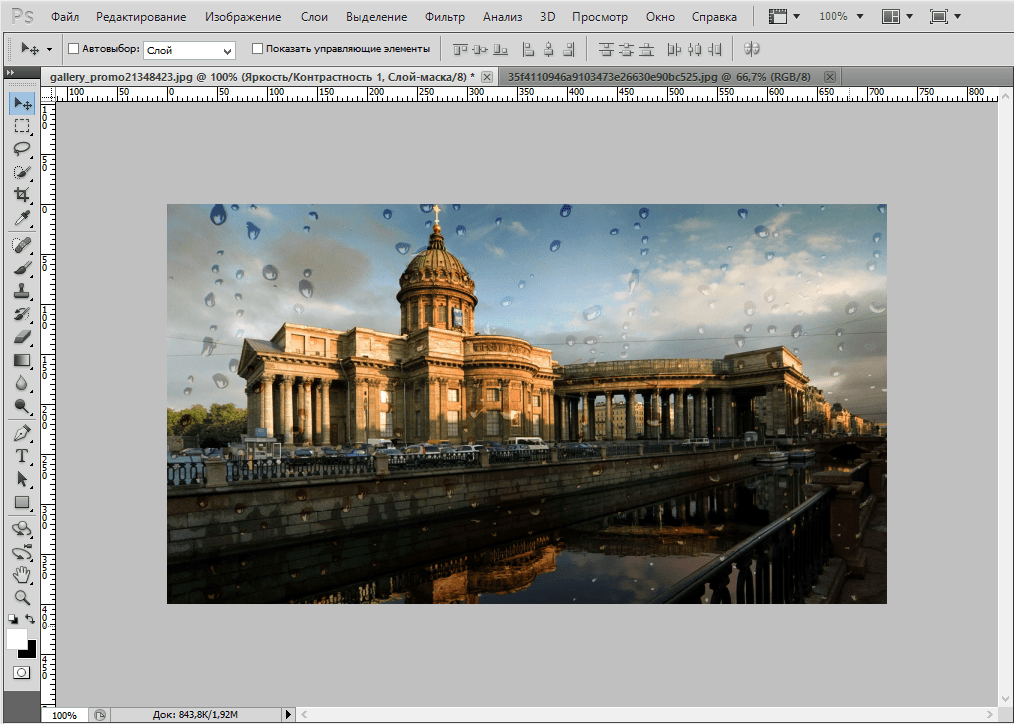 Давайте посмотрим, как это работает,
Давайте посмотрим, как это работает,
1. Выберите первый слой .
Примечание: Не выбирайте второй слой.
2. Теперь одновременно нажмите клавиши Ctrl + U на клавиатуре, чтобы выбрать Оттенок/Насыщенность.
3. Установите флажок Colorized .
4. Чтобы добавить к изображению цвет , переместите ползунок по мере необходимости.
Вы можете применить один и тот же метод для добавления текстуры к фигуре в Photoshop, а также для добавления текстуры к сплошному цвету в Photoshop и добавления текстуры бумаги в Photoshop.
Читайте также: Как добавить текст в Photoshop
Как добавить текстуру к тексту в Photoshop Все любят заниматься творчеством. Вау — это первое слово, которое приходит на ум, когда вы проходите мимо великолепного логотипа или знака бренда во время прогулки.
1. Начните с создания нового документа.
2. После этого введите текст с помощью инструмента type (T) .
4. На панели слоев выберите все ваши текстовые слои .
5. Щелкните правой кнопкой мыши и выберите Преобразовать в смарт-объект .
6. Теперь вставьте Текстура или
7. На панели слоев щелкните изображение правой кнопкой мыши и выберите Создать обтравочную маску .
8. Чтобы расположить изображение в нужном месте, сдвиньте его за текст.
Часто задаваемые вопросы (FAQ)
Q1. Какая польза от текстуры в фотошопе?
Ответ. В Photoshop текстуры можно использовать для придания изображению большей глубины, текстуры и интереса. Более того, текстуру можно использовать для изменения внешнего вида фотографии, представления природных материалов и создания абстрактных произведений искусства.
Более того, текстуру можно использовать для изменения внешнего вида фотографии, представления природных материалов и создания абстрактных произведений искусства.
Q2. Как текстура может влиять на цвет?
Ответ. Текстура влияет на цвет несколькими способами. В зависимости от выбранной текстуры цвета могут казаться более яркими или более приглушенными. Например, грубая текстура может сделать цвет более ярким, а ее гладкость может сделать оттенок более приглушенным.
Q3. Каковы два основных типа текстуры?
Ответ. Тактильная текстура и визуальная текстура — это два основных типа текстур. Разница между тактильной и визуальной текстурами заключается в том, как объект выглядит на двумерной поверхности. Тактильная текстура – это мгновенное осязаемое ощущение поверхности.
Q4. Можно ли нарисовать текстуру в Photoshop?
Ответ. Да, Photoshop позволяет рисовать текстуру.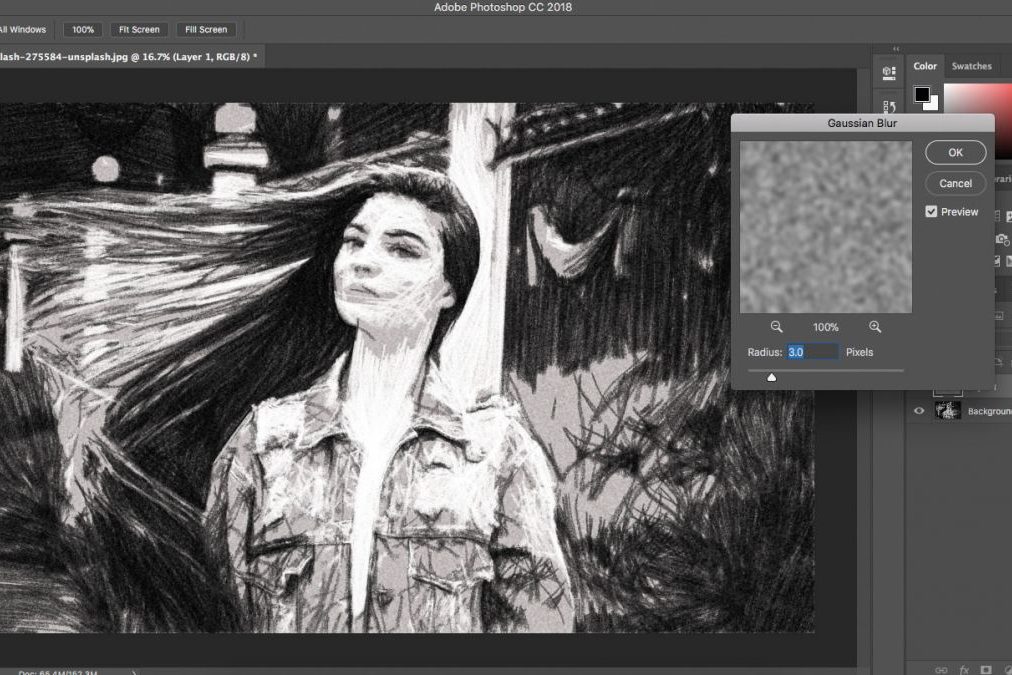 Для этого используйте инструмент «Кисть рисования» на панели инструментов.
Для этого используйте инструмент «Кисть рисования» на панели инструментов.
Q5. Для чего в основном используется Adobe Photoshop?
Ответ. Несколько различных форматов изображений и видеофайлов можно редактировать, обрабатывать и ретушировать с помощью Adobe Photoshop. Кроме того, он широко используется в индустрии дизайна для рекламы, графического дизайна, традиционного дизайна прессы, веб-дизайна и других целей.
Q6. Является ли Adobe Photoshop бесплатным?
Ответ. Adobe Photoshop Express можно загрузить бесплатно. Все функции и обновления полной версии Photoshop доступны в течение 9 дней.0014 7-дневная бесплатная пробная версия , предлагаемая Adobe.
Рекомендуется:
- Как обвести текст в Adobe Illustrator
- Как создать график в Google Sheets
- Photoshop против Canva: какой инструмент дизайна лучше?
- Как добавить текст в Photoshop
В конце концов, добавление текстуры или изучение различных типов текстур в Photoshop — это то, что нужно.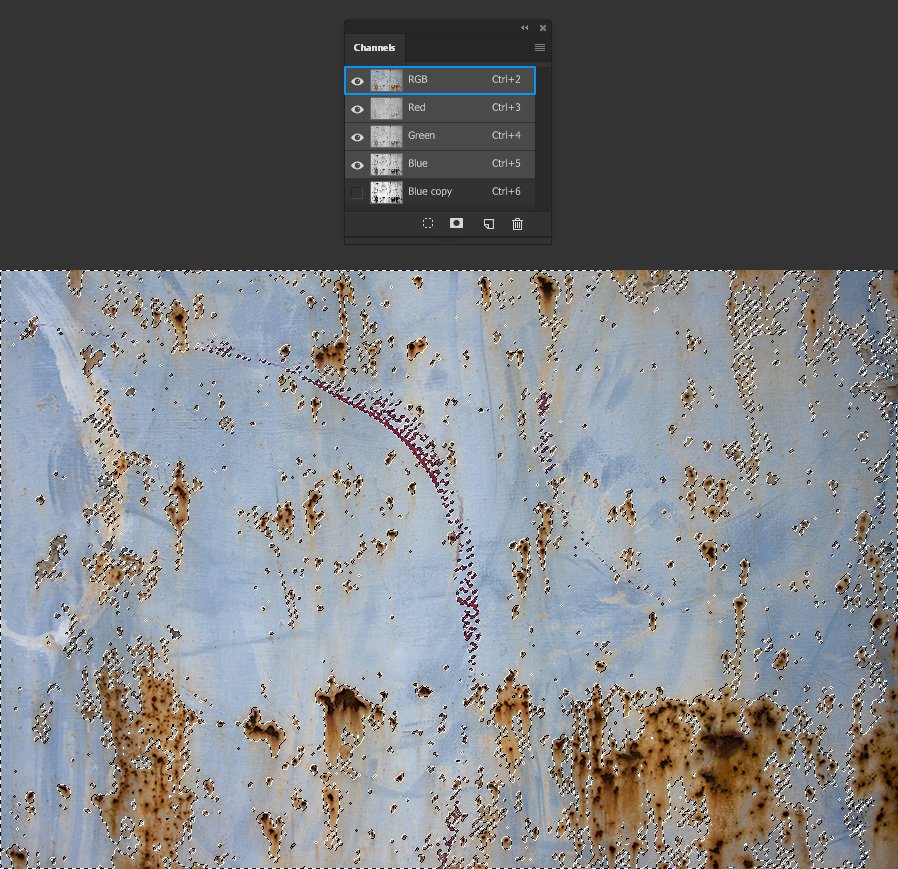 Мы надеемся, что сможем помочь вам в обучении добавлению текстуры в Photoshop 9.0015 , о текстуре бумаги в Photoshop и о том, как добавить текстуру к фигуре в Photoshop. Прочтите статью и добавьте креативности в свою работу с помощью замечательных инструментов и функций, доступных в Adobe Photoshop. Не стесняйтесь комментировать ниже, если у вас есть какие-либо предложения или вопросы.
Мы надеемся, что сможем помочь вам в обучении добавлению текстуры в Photoshop 9.0015 , о текстуре бумаги в Photoshop и о том, как добавить текстуру к фигуре в Photoshop. Прочтите статью и добавьте креативности в свою работу с помощью замечательных инструментов и функций, доступных в Adobe Photoshop. Не стесняйтесь комментировать ниже, если у вас есть какие-либо предложения или вопросы.
Добавление цифровых текстур к фотографиям
-Photoshop | Постпродакшн
- Теги:
- фотошоп
- текстуры
Фотографы добавляли текстуры к фотографиям на протяжении многих десятилетий. Текстура добавлялась с помощью различных средств задолго до появления Photoshop. Некоторые из них включают:
- мультиэкспозицию в камере,
- царапание непосредственно на негативах,
- наложение двух негативов вместе в увеличителе, один из которых был изображением текстуры.

Сегодня мы все еще можем экспериментировать с текстурами на том же уровне. Цифровые изображения могут помочь добавить нашим изображениям дополнительный эффект «WOW».
Получите БЕСПЛАТНУЮ коллекцию цифровых текстур и учебник ниже!
Что такое цифровая фотографическая текстура?
В контексте цифровых изображений файл текстуры — это просто фотографическое или отсканированное изображение текстурированного объекта или материала .
Сами текстуры НЕ ФОТОШОП ДЕЙСТВИЯ . Это файлов цифровых изображений. Используя Photoshop или аналогичный, текстуры могут быть добавлены к СЛОЮ над основной фотографией . Техника относительно проста, и мы опишем ее ниже.
Зачем применять текстуры к фотографиям?
Унылые фотографии с текстурой
Текстуры помогают передать эмоции , добавить настроение или, в зависимости от стиля текстуры, создать более художественное ощущение .
Рассказывание историй с помощью текстур
Текстуры могут добавлять к истории . Подумайте, как состаренная текстура бумаги цвета сепии может создать сцену для прошлой эпохи. Прохладная металлическая текстура может помочь зрителю погрузиться в научно-фантастическую историю.
Добавьте разнообразия фону фотографии с помощью текстур
Применение цифровых текстур к изображениям, сфотографированным на простом фоне, добавляет еще один интересный слой . Этот процесс допускает эксперименты и универсальность.
Создание большего разнообразия при постобработке с помощью цифровых текстур также может оказаться более доступным. По сравнению со стоимостью покупки того же количества физических раскрашенных фонов, это экономия денег.
Какое программное обеспечение мне нужно для добавления цифровых текстур?
При покупке и загрузке коллекции текстур с NewbornPosing.com вы найдете папку с файлами изображений . JPG. Эти файлы являются вашими текстурами.
JPG. Эти файлы являются вашими текстурами.
Вы будете применять и смешивать эти текстуры на слое над основной фотографией в Photoshop или Photoshop Elements.
Примечание. Для использования цифровых текстур не требуется никакого файла действий.
Добавление цифровых текстур в Photoshop
Келли Браун создала для вас это бесплатных текстур, обучающее видео Photoshop . Она демонстрирует, как применять цифровые текстуры к вашим фотографиям с помощью Adobe Photoshop CC.
Текстуры — это просто файл изображения. Используйте их с любой версией Photoshop или Photoshop Elements, которая поддерживает 90 014 слоев, режимы наложения, непрозрачность и маскирование 90 015.
Загрузите бесплатные цифровые текстуры для Photoshop
Келли Браун создала бесплатный набор текстур для изучения процесса! Цифровые текстуры позволяют нам:
- Добавлять Fine Art Finish к любому фону из бумаги, ткани или холста.