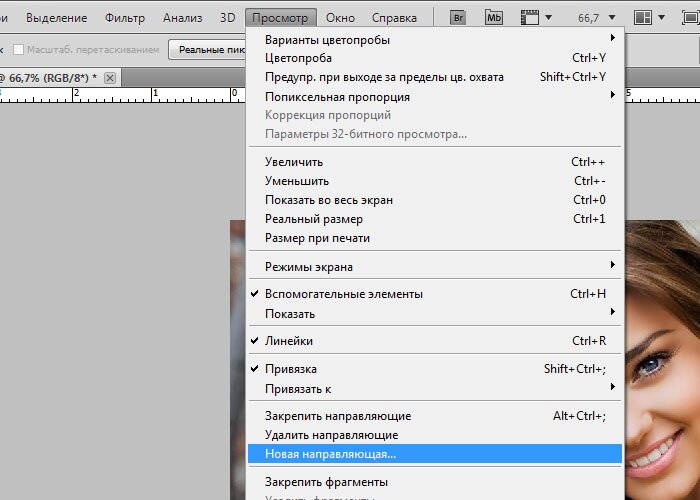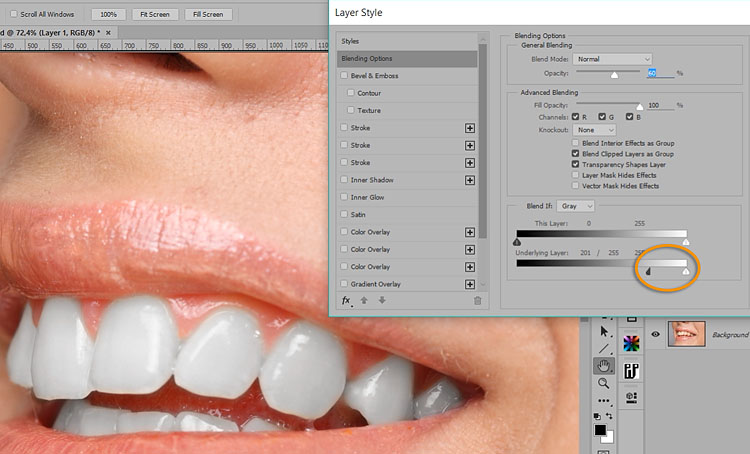Как высветлить область в фотошопе
Сегодня в это уже трудно поверить, но было время, и не так давно, когда фотоаппараты не были цифровыми, а обработка фото проводилась в лаборатории, а не на компьютере.
Цифровые камеры и Photoshop перенесли редактирование фотографий из фотолаборатории в вашу гостиную ( или где у вас стоит компьютер ), но многие из инструментов и функций Photoshop уходят корнями к традиционной проявке.
Два ярких примера этого — инструменты Photoshop « Осветлитель » и « Затемнитель », оба они располагаются в палитре инструментов. Термины « осветлить » и « затемнить » относится к методам, которые использовались, чтобы либо осветлить ( Dodge ) или затемнить ( Burn ) конкретные области фото, увеличивая или ограничивая воздействие реагентов на определенных участках.
Инструменты Photoshop « Осветлитель » и « Затемнитель » являются цифровыми версиями этих методов и часто используются, чтобы либо осветлить недостаточно выдержанные области фотографии или сделать темнее засвеченные.
Хотя эти два инструмента очень полезны, однако, оба имеют один очень серьезный недостаток: могут привести к необратимому искажению вашего изображения. Лучше всего, приступая к работе в Photoshop , сохранить копию, чтобы вы всегда имели возможность вернуть оригинальную фотографию. Это часто называют «неразрушающей» работой в Photoshop , и вы всегда должны применять ее, когда возможно.
К счастью, Adobe предоставил нам множество методов « неразрушающей » работы над изображениями, и в этой статье по редактированию фотографий, мы рассмотрим один из них. Мы рассмотрим отличную технику избирательного управления экспозицией фотографии, через осветление и затемнение конкретных областей.
Она дает результаты, очень похожие на то, чего мы могли бы достичь с помощью инструментов « Осветлитель » и « Затемнитель », но без ущерба для пикселей изображения.
У нас есть фото с одной из очень распространенных проблем. Новобрачные должны быть в основном фокусе изображения, но из-за направления солнечных лучей и отсутствия эффекта заполняющей вспышки, пара выглядит слишком темной, в то время как фон вышел слишком ярким:
Используя только инструменты Photoshop « Осветлитель » и « Затемнитель » и режим наложения слоя, мы можем легко исправить недостатки этого изображения:
Откройте изображение, затем нажмите и удерживайте клавишу Alt ( Win ) / Option ( Mac ) и кликните на иконке « Новый слой » в нижней части палитры слоев:
Таким образом мы добавляем новый слой поверх текущего. Но удерживая клавишу Alt ( Win ) / Option ( Mac ) при нажатии иконки « Новый слой », мы сообщаем Photoshop , чтобы нам нужно открыть диалоговое окно « Новый слой », прежде чем слой будет добавлен.
Но удерживая клавишу Alt ( Win ) / Option ( Mac ) при нажатии иконки « Новый слой », мы сообщаем Photoshop , чтобы нам нужно открыть диалоговое окно « Новый слой », прежде чем слой будет добавлен.
Это даст нам возможность дать имя слою, а также позволит изменить несколько важных параметров. Так как я буду использовать этот слой для осветления и затемнения некоторых областей, я назову его « Dodge and Burn «. Если вы не хотите, можете не называть отдельно слой, но назначение слоям имен — это очень полезная привычка:
Однако, для чего нам действительно понадобится окно « Новый слой », это для того чтобы изменить опцию в самом низу окна — Режим . « Режим » — это сокращение от « Режим смешивания слоя », и по умолчанию для него установлено значение – « Нормальный ». Измените « Режим смешивания » на « Перекрытие »:
Измените «Режим смешивания» нового слоя на «Перекрытие»
Если коротко, то режим смешивания « Перекрытие » относится к группе режимов « Контрастность » и часто используется, чтобы увеличить контрастность изображения. Любые участки слоя, которые светлее, чем 50% серого ( имеется в виду оттенок серого точно посередине между черным и белым ) используются, чтобы осветлить изображение.
Любые участки слоя, которые светлее, чем 50% серого ( имеется в виду оттенок серого точно посередине между черным и белым ) используются, чтобы осветлить изображение.
В то время как участки темнее 50% серого, используются, чтобы их затемнить. Любые области, которые имеют точно 50% серого, полностью игнорируются Photoshop и становятся прозрачными. Как это работает на практике, мы сейчас увидим.
В режиме смешивания « Перекрытие » в диалоговом окне вы увидите новую опцию – « Выполнять заливку нейтральным цветом (50% серого) ». Установите флажок, чтобы включить эту опцию:
Это указывает Photoshop заполнить наш новый слой 50% серого. После того, как вы закончите, нажмите кнопку « ОК », чтобы выйти из диалогового окна. Если мы сейчас посмотрим на палитру слоев, то увидим новый слой под названием « Dodge and Burn «, расположенный над фоном.
Для этого слоя у нас установлен режим смешивания « Перекрытие », и если мы посмотрим на его миниатюру слева от имени, то увидим, что этот слой заполнен серым:
Чуть раньше я отметил, что, когда для слоя установлен режим смешивания « Перекрытие », любые области слоя, которые имеют оттенок 50% серого, становятся прозрачными. И, если мы посмотрим на наше изображение, то увидим, что, несмотря на то, что слой « Dodge and Burn » заполнен сплошным серым, мы видим нашу исходную фотографию. Серый цвет слоя « Dodge and Burn » является полностью прозрачным:
И, если мы посмотрим на наше изображение, то увидим, что, несмотря на то, что слой « Dodge and Burn » заполнен сплошным серым, мы видим нашу исходную фотографию. Серый цвет слоя « Dodge and Burn » является полностью прозрачным:
Шаг 2: Выберите инструмент «Кисть»
Мы собираемся осветлить и затемнить различные участки изображения, просто нарисовав поверх них белые или черные области. Области, закрашиваемые белым, станут светлее, закрашиваемые черным — темнее. Опять же, так происходит потому, что мы будем рисовать их на слое, для которого установлен режим смешивания « Перекрытие ».
Однако прежде, чем мы сможем что-то закрасить, мы должны выбрать инструмент « Кисть ». Для этого либо выберите « Кисть » из палитры инструментов, либо нажмите на клавиатуре клавишу « B »:
Шаг 3: Установите цвет переднего плана на белый
Я хочу начать с осветления нескольких участков. Это значит, мне нужно нарисовать на них белые области. Значит, мне нужно установить цвет переднего плана на белый, так как инструмент « Кисть » рисует тем цветом, который установлен в качестве цвета переднего плана.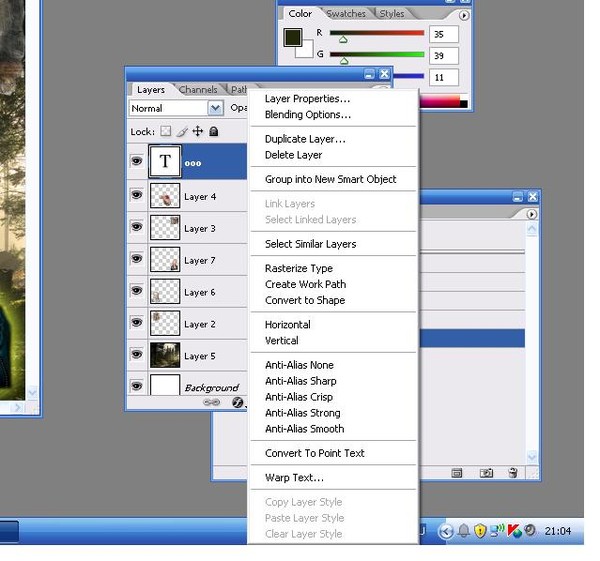 Нажмите на клавиатуре клавишу « D », которая сбрасывает цвета текста и фона на настройки по умолчанию. Черный устанавливается в качестве цвета переднего плана, белый — цветом фона.
Нажмите на клавиатуре клавишу « D », которая сбрасывает цвета текста и фона на настройки по умолчанию. Черный устанавливается в качестве цвета переднего плана, белый — цветом фона.
Чтобы поменять их местами нажмите на клавиатуре клавишу « X ». Если мы посмотрим на образцы цветов переднего плана и фона рядом в нижней части палитры инструментов, то увидим, что теперь белый установлен в качестве цвета переднего плана:
Шаг 4: Уменьшите непрозрачность кисти до 10 — 20%
Лучше всего при работе с этой техникой постепенно наращивать количество осветлений и затемнений, которые мы применяем, потому что даже небольшого значения иногда может быть вполне достаточно. Поэтому мы должны работать с кистью низкой непрозрачности. Убедитесь, что у вас выбран инструмент « Кисть », затем перейдите в панель параметров в верхней части экрана и уменьшите непрозрачность до 10-20%. Я установил значение 10%.
Таким образом, каждый раз, когда я буду закрашивать ту же область, я буду увеличивать интенсивность освещения или затемнения на 10%, что дает мне больше возможностей для маневра:
Шаг 5: Закрасьте области, которые вы хотите осветлить
При выбранном инструменте « Кисть », белом цвете в качестве цвета переднего плана и уменьшенной непрозрачностью, просто закрасьте те участки фотографии, которые вы хотите осветлить. В первый раз эффект будет довольно тонким из-за низкой непрозрачности кисти.
В первый раз эффект будет довольно тонким из-за низкой непрозрачности кисти.
Но если вам нужно больше осветлить определенные участки, просто закрасьте их несколько раз. Вы можете изменить размер кисти, если это необходимо. Если хотите использовать кисть с мягкими краями, вы можете сделать края кисти мягче, нажав несколько раз левую стрелку, удерживая при этом клавишу Shift . Нажатие правой стрелки при нажатом Shift делает края более жесткими.
Я хочу закрасить саму пару молодоженов, поэтому мне нужно нанести на них несколько штрихов средней мягкой кистью. Каждый раз, когда я буду закрашивать области, я буду увеличивать их яркость на 10%. Поэтому пройдитесь по фигурам молодоженов 3 или 4 раза.
Лица на фото выглядят особенно темными, поэтому эту область, возможно, придется обработать дополнительно.
Шаг 6: Установите цвет переднего плана на черный
Когда вы закончите с осветляемыми областями, нажмите клавишу « X », чтобы поменять местами цвета переднего плана и фона:
Шаг 7: Закрасьте области, которые должны быть затемнены
При черном цвете переднего плана закрасьте области фото, которые должны быть затемнены. Опять же, каждый раз, когда вы закрашиваете тот же участок, вы увеличите интенсивность затемнения. В моем случае, я хочу затемнить пространство позади пары, поэтому мне нужно использовать большую кисть и закрасить область вокруг пары несколько раз:
Опять же, каждый раз, когда вы закрашиваете тот же участок, вы увеличите интенсивность затемнения. В моем случае, я хочу затемнить пространство позади пары, поэтому мне нужно использовать большую кисть и закрасить область вокруг пары несколько раз:
Если мы посмотрим на миниатюру слоя « Dodge and Burn » в палитре слоев, мы сможем увидеть все те области, которые мы нарисовали черным и белым цветом:
Если случайно вы закрасили области, которые не хотели, просто нажмите на цвете переднего плана в палитре инструментов и откройте « Выбор цвета ». Введите значение 128 для опций R, G и B, что даст вам серый цвет 50%:
Нажмите кнопку « OK », чтобы выйти из палитры цветов, а затем просто закрасьте те области, для которых вы задали 50% серого.
Вот и все! Мы успешно вручную скорректировали уровень освещения различных областей фотографии с помощью черного или белого цветов. Это дает нам результат очень похожий на то, чего мы могли бы достичь с помощью инструментов « Осветление » и « Затемнение », при этом мы не изменили ни один пиксель оригинального изображения!
Для сравнения вот мое оригинальное фото слева, а справа скорректированное изображение:
Мы закончили! Таким образом, вы можете неразрушительно осветлить или затемнить участки изображения, используя режим смешивания « Перекрытие ».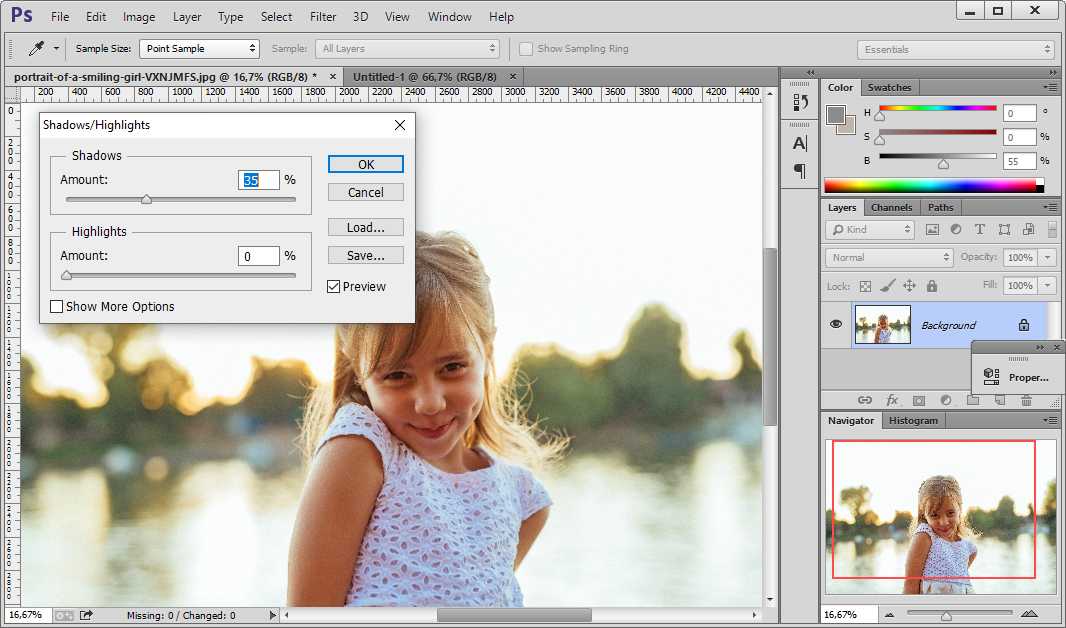
Данная публикация представляет собой перевод статьи « Non-Destructive Dodge and Burn in Photoshop » , подготовленной дружной командой проекта Интернет-технологии.ру
В этом уроке фотошопа мы рассмотрим инструменты – Осветлитель, затемнитель и губка.
Находятся они в одной групп и горячая клавиша для их доступа «О».
Начнем с инструмента «Осветлитель» (Dodge Tool) и инструмента «Затемнитель» (Burn Tool). Они призваны осветлять или затемнять отдельные участки изображения. У них всего лишь две настройки:
– Диапазон (Range) – это области фотографии, на которые будет воздействовать инструмент. Можно выбрать: Тень (Shadow) – воздействие на темные участки, Подсветка (Highlights) – на светлые и Средние тона (Midtones) – средние тона.
– Экспонирование (Exposure) – сила, с которой будет воздействовать инструмент на фотографию. Здесь конечно же лучше сделать настройку поменьше, чтобы у вас не появились черные пятна или просветы.
Область применения данных инструментов огромна. С помощью них можно получить хороший результат, к примеру, при отбеливании зубов, осветлении радужки глаз или затемнении линий форм лица. Здесь все зависит от того с какой силой будет работать инструмент. Старайтесь не брать сильно большие цифры экспонирования и работать в диапазоне от 7 до 20%.
Ну и последний – инструмент Губка (Sponge Tool). С его помощью можно увеличить насыщенность цветов определенной области. У него есть два режима:
– Уменьшить насыщенность (Desaturate)
– Увеличить насыщенность (Saturate).
Также есть опция «Нажим» (Flow), которая позволяет контролировать силу воздействия инструмента на фотографию.
На этом все. Если есть вопросы, то обязательно задавайте их в комментариях ниже.
Инструменты Осветлитель (Dodge Tool), Затемнитель (Born Tool) и Губка (Sponge Tool) относятся к инструментам тонирования, так как они служат для осветления или затемнения отдельных участков изображения. По предназначению эти инструменты аналогичны средствам из арсенала традиционной фотографии, с помощью которых корректируются ошибки экспонирования. Пользуясь ими, можно добиться осветления или затемнения, а также воздействовать на насыщенность цвета отдельных частей изображения.
По предназначению эти инструменты аналогичны средствам из арсенала традиционной фотографии, с помощью которых корректируются ошибки экспонирования. Пользуясь ими, можно добиться осветления или затемнения, а также воздействовать на насыщенность цвета отдельных частей изображения.
Работа с этими инструментами и проста и сложна одновременно. С одной стороны, чтобы осветлить какую-нибудь область, нужно соответственно использовать на этой области инструмент Осветлитель. При этом важно не передержать осветлитель, иначе изображение будет испорчено, так сказать, недоэкспонировано, или в случае работы с инструментом Затемнитель — переэкспонировано.
Панель инструментов.
Инструменты Осветлитель (Dodge Tool), Затемнитель (Born Tool) и Губка (Sponge Tool) на панели инструментов объединены в одну группу. Для того чтобы выбрать нужный инструмент, необходимо кликнуть правой кнопкой мыши на иконке инструмента, и выбрать нужный инструмент из открывшегося меню. Так же активировать инструмент можно с помощью горячей клавиши О (латинская).
Так же активировать инструмент можно с помощью горячей клавиши О (латинская).
Описание инструментов.
1. Инструмент Осветлитель (Dodge Tool) предназначенный для осветления отдельных участков изображения. Осветлитель хорошо подходит для коррекции фотографий, имеющих дефекты экспозиции. Его использование дает хорошие результаты, поскольку Осветлитель анализирует весь набор яркостей снимка и выбирает наиболее подходящий вариант коррекции. Фактически инструмент позволяет производить локальное увеличение яркости на том участке, к которому был применен.
2. Инструмент Затемнитель (Born Tool) по действию совершенно противоположен Осветлителю и предназначен для локального уменьшения яркости на том участке, к которому был применен инструмент.
3. Инструмент Губка (Sponge Tool) позволяет одновременно изменять насыщенность и контрастность изображения с минимальными затратами усилий.
Панель настроек инструмента.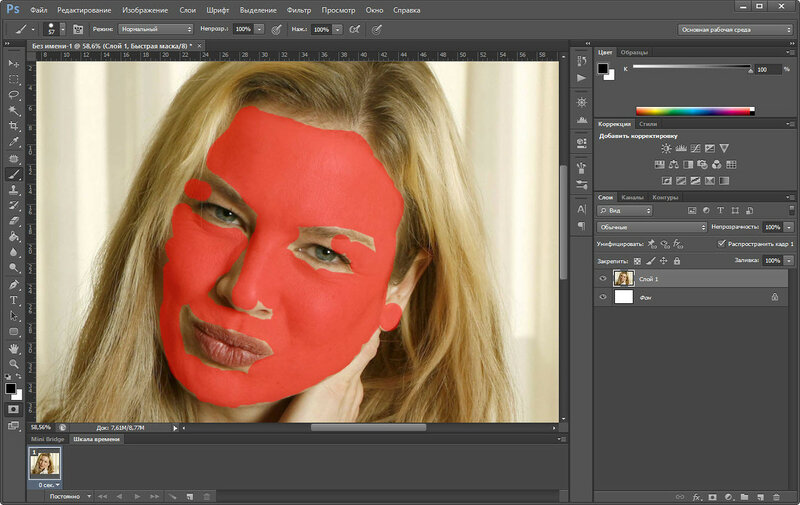
Инструменты Осветлитель (Dodge Tool) и Затемнитель (Born Tool) имеют аналогичные настройки. Для них доступны такие настройки, как параметры кисти, выбор областей воздействия инструментов, параметр экспонирования и кнопка выбора аэрографа.
1 . Кисть (Brush). Параметр определяет настройки формы, размера и жёсткости кисти инструмента.
2 . Range (Диапазон). Данный параметр предназначен для задания режима инструмента. В режиме Средние тона (Midtones) тёмные и светлые пиксели обрабатываются с одинаковой интенсивностью. В режиме Тени (Shadows) сильнее обрабатываются тёмные пиксели изображения. В режиме Света (Highlights) интенсивнее обрабатываются светлые пикселы.
3 . Экспозиция (Exposure). Этот параметр определяет степень воздействия инструмента на выбранный участок изображения. Чем выше параметр, тем резче и заметнее области будут осветляться и затемняться. Изменяется от 0% до 100%.
Изменяется от 0% до 100%.
Очень важно правильно выставить силу воздействия. Многие, экспериментируя с Фотошопом, пробуют инструменты Осветитель и Затемнитель на 100%. И, затемняя изображение, получают чёрные «дыры», а осветляя — сплошные пересветы. Конечно, получая такой результат, они больше не возвращаются к этому инструменту. Но инструменты осветление и затемнение — это тонкий инструмент. Если Вы работаете по теням или светам — попробуйте силу воздействия в 7−10%, а если с нейтральными участками — 10−20%. Для каждого случая сила воздействия подбирается отдельно, но, немного поработав с этим инструментом, Вы начнёте чувствовать, какая именно степень воздействия нужна в каждом конкретном случае.
4 . Аэрограф (Airbrush). Последний параметр позволяет включать и отключать режим аэрографа. Когда он отключен, инструмент действует по принципу инструмента Кисть, то есть, при остановке движения курсора мышки инструмент прекращает свое действие, даже если кнопка мыши нажата.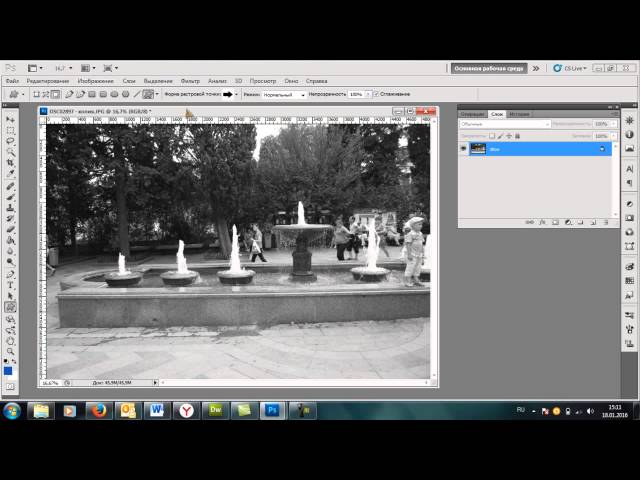 При включении режима аэрографа, инструмент действует по принципу инструмента Аэрограф, то есть, инструмент оказывает свое действие до тех пор пока нажата левая кнопка мыши, не зависимо от того движется курсор или нет.
При включении режима аэрографа, инструмент действует по принципу инструмента Аэрограф, то есть, инструмент оказывает свое действие до тех пор пока нажата левая кнопка мыши, не зависимо от того движется курсор или нет.
Панель настроек инструмента Губка (Sponge Tool) имеет следующий вид:
1 . Кисть (Brush). Параметр определяет настройки формы, размера и жёсткости кисти инструмента.
2 . Режим (Mode). Данный параметр позволяет переключаться между режимами работы инструмента. При работе инструментом Губка (Sponge Tool) в режиме Уменьшить насыщенность (Desaturate) насыщенность первоначальных цветов изображения уменьшается, а при работе в режиме Увеличить насыщенность (Saturate) — увеличивается.
3 . Нажим (Flow). Параметр отвечает за силу воздействия инструмента. Изменяется от 0% до 100%.
4 . Аэрограф (Airbrush). При нажатой кнопке инструмент начинает работать в режиме распыления.
Итак, мы рассмотрели три инструмента тонирования и познакомились с их свойствами и настройками. Подводя итоги, стоит сказать, что инструменты тонирования наиболее пригодны в тех случаях, когда требуется произвести тонкую коррекцию, изобразить тени или усилить блики. Чтобы добиться улучшения визуального качества графической информации, применяйте эти средства в малых дозах.
Осветление и затемнение в Lightroom
«Цифровые фотографы», которые никогда не работали с пленкой или даже не ступали в темную комнату, хорошо знакомы с терминами, известными с первых дней фотографии. Термин dodging and burning, или же «осветление и затемнение» — возврат именно к тем временам.
Но фактически вы можете эффективно выполнять осветление и затемнение в большинстве программ постобработки, включая Lightroom. Разобраться, как корректно это делать, поможет фотограф Рик Охнсман (Rick Ohnsman).
Темная комната. Работа в оранжевом безопасном свете. Так раньше печатались фотографии
Dodge — означает использование различных инструментов, чтобы блокировать попадание света на фотобумагу, тем самым осветляя часть кадра.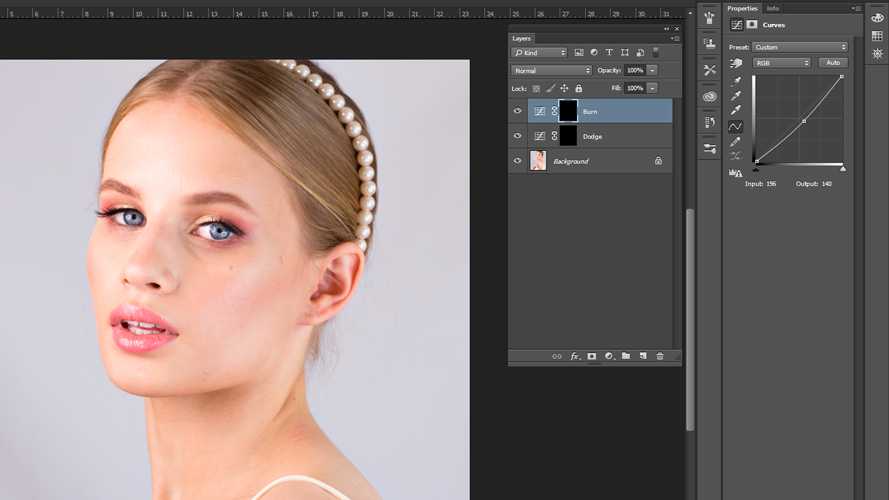 А в случае с Burn – необходимо, чтоб дополнительный свет попадал на части фотобумаги, затемняя эти области снимка.
А в случае с Burn – необходимо, чтоб дополнительный свет попадал на части фотобумаги, затемняя эти области снимка.
- Dodging = Осветление.
- Burning = Затемнение.
Когда мы используем ползунки в Lightroom для настройки изображения, то работаем с «глобальными» элементами управления. Они равномерно применяют эффект ко всему изображению.
Но вы можете выборочно управлять частями изображения, делая некоторые области темнее, а некоторые светлее. Зрители склонны сначала смотреть на более яркие части изображения, меньше концентрируясь на более темных.
Метод «на скорую руку»
- Откройте изображение, которое вы хотите отредактировать, в модуле Develop Lightroom. Выполните любые глобальные настройки, с помощью ползунков.
- Выберите инструмент Adjustment Brush («Корректирующая кисть»). Дважды щелкните слово «Эффект», чтобы обнулить все ползунки. Сначала мы будем работать над областями, которые мы хотим осветлить на изображении.

- Теперь давайте «загрузим» кисть. На основной панели перетащите ползунок «Экспозиция» примерно до +1,0. Установите для параметров Feather, Flow и Density все значения 100. Это, скорее всего, создаст слишком сильный эффект, но облегчит просмотр того, что вы делаете. Вы всегда можете уменьшить яркость позже, опустив ползунок «Экспозиция».
- Выберите область изображения, которую вы хотите осветлить, и начните рисовать на ней кистью. Вы увидите, что область становится светлее. Работайте только в одной области. Когда вы закрасите все нужные участки, вернитесь к ползунку «Экспозиция» и перетащите его вверх или вниз, чтобы получить желаемую степень яркости. Готово.
- Чтобы поработать с другой областью изображения, снова щелкните корректирующую кисть (которая добавит новый «пин») и повторите шаги, описанные выше. Поскольку регулировка с помощью ползунков повлияет на все, что делается с помощью этой «булавочной» регулировки, у вас будет больше контроля, если вы будете работать с несколькими меньшими областями, вместо того, чтобы осветлять сразу несколько областей, поэтому вы вынуждены применять одинаковую степень осветления каждому.

- Чтобы затемнить области изображения, вы можете использовать ту же процедуру, но вам нужно будет перетащить ползунок «Экспозиция» в отрицательном (-) направлении.
С помощью корректирующей кисти и ползунка «Экспозиция» вы можете выборочно осветлить и затемнить области изображения.
Инструменты
Есть три инструмента, которые мы можем использовать.
- Кисть для регулировки.
- Радиальный фильтр.
- Градуированный фильтр.
Эти инструменты позволяют вам выбирать области изображения, где можно применить осветление и затемнение.
Корректирующая кисть
Корректирующая кисть в Lightroom позволяет выборочно «закрасить» область фотографии, на которую вы хотите повлиять.
Параметры корректирующей кисти:
- Size (Размер): изменяет размер кисти. Прокрутите колесико мыши, используйте клавиши левой и правой скобок или ползунок;
- Feather (Растушевка): изменяет жесткость края кисти и скорость исчезновения эффекта.
 Используйте Shift, прокручивая колесико мыши, Shift и клавиши скобок вместе или ползунок Feather;
Используйте Shift, прокручивая колесико мыши, Shift и клавиши скобок вместе или ползунок Feather; - Flow (Поток): определяет, насколько быстро эффект применяется при каждом взмахе кисти. Используйте ползунок, чтобы отрегулировать поток, или, выбрав корректирующую кисть, измените поток с помощью клавиш-цифр;
- Density (Плотность): управляет максимальной непрозрачностью эффекта кисти. Например, если значение потока равно 100, а плотность — 50, одно движение кисти применит эффект с непрозрачностью 50%.
Радиальный фильтр
Радиальный фильтр ограничивает выбранную зону кругом или овальной формой. Вы можете управлять размером и формой этого фильтра, а также растушевывать края. Кроме этого можно контролировать будет ли эффект проявляться внутри круга или за его пределами.
Удобно использовать радиальный фильтр с установленным флажком Invert (так что затрагивается только внутренняя часть круга), а затем регулировать силу фильтра с помощью ползунков Exposure и Feather.
Еще несколько советов по работе с радиальным фильтром
- Удерживая нажатой клавишу Shift, вытаскиваете радиальный фильтр, чтобы ограничить его кругом.
- Используйте управление сверху, снизу и по бокам, чтобы перетащить радиальный фильтр в другие овальные формы.
- После создания радиального фильтра переместите курсор за пределы фигуры, пока не увидите двойную стрелку, и перетаскивайте, чтобы повернуть фигуру.
- Получите еще один центр внимания для использования в другой области, щелкнув правой кнопкой мыши по ранее созданному пину радиального фильтра, выбрав «Дублировать», а затем, перетащив новый радиальный фильтр в следующее место, где вы хотите работать.
Этот маяк больше не использует свет. Но …
… Мы можем включить свет! Радиальный фильтр использовался для осветления самого маяка, для освещения башни и (как выделено зеленым наложением) для создания светового луча
Готовый результат
Радиальный фильтр был применен к первому окну, чтобы осветлить его, затем фильтр был продублирован и перемещен в каждое из других окон.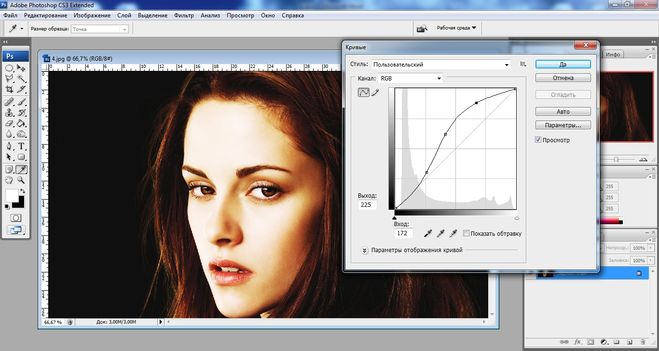
Градиентный фильтр
Возможно, вы захотите затемнить небо в Lightroom. Градиентный фильтр в сочетании с маской диапазона может помочь сохранить эффект там, где вы хотите, и подальше от того места, где он не нужен, например, деревьев на этом снимке. Красный оверлей показывает, где будет размещен эффект.
- За маской
Любые инструменты, которые вы используете для выборочного осветления и затемнения — корректирующая кисть, радиальный или градуированный фильтр — все применяют маски, управляя тем, как и где применяется эффект.
Часто бывает полезно увидеть, где именно наносятся маски.
Когда мы впервые выбираем один из инструментов осветления и затемнения и начинаем работать с ним, Lightroom создаст «булавку» или пин, то есть маркер, показывающий, что эффект был применен.
Существует элемент управления, позволяющий выбрать, когда будет отображаться пин, какие пины активны, и где была применена маска. Вы даже можете выбрать цвет маски, чтобы лучше видеть ее при редактировании. Удерживая нажатой клавишу Shift, каждый раз, когда вы нажимаете клавишу «O», маска будет циклически перебирать доступные цвета: красный, зеленый, белый и черный.
- Нарисуйте, закрасьте
Даже после того, как вы создали эффект осветления или затемнения, есть способы еще больше улучшить выбранные области.
- Корректирующая кисть: если вам нужно стереть части маски, включите наложение, чтобы видеть, что вы делаете (нажмите клавишу «O»). Удерживая нажатой клавишу Alt, знак «+» в середине булавки кисти изменится на знак «-». Удерживая нажатой клавишу Alt, сотрите ненужные части маски.
- Радиальный и градуированный фильтры: после применения радиальной или градиентной маски щелкните слово «Кисть» (вверху панели настройки). Затем удерживайте нажатой клавишу Alt, чтобы символ превратился в знак «-».
 Наконец, удалите ненужные части радиальной маски.
Наконец, удалите ненужные части радиальной маски. - Автоматическая маска: установка этого флажка поможет корректирующей кисти находить края и может помочь вам выборочно маскировать области.
Теги:обработка фотографии, экспозиция
Как осветлить изображение в Photoshop
Как партнер Amazon, мы зарабатываем на соответствующих покупках.
Идеально снятое изображение должно иметь правильное количество цветов, контраста и яркости, чтобы оно производило длительное впечатление на зрителя. И наоборот, недоэкспонированные изображения имеют скрытые детали и ощущение мрачности. Знание того, как сделать изображение ярче в Photoshop, поможет вам довольно эффективно исправить такие изображения.
Быстрая Навигация
- Как осветлить изображение в Photoshop
- Метод 1: режимы наложения и яркость
- Метод 2: Настройка теней/бликов
- Способ 3: Уровни
- Метод 4: Кривые
- Метод 5: коррекция экспозиции
- Способ 6: корректирующий слой яркости/контрастности
- Заключение
Как осветлить изображение в Photoshop
Для создания визуальных эффектов с высокой привлекательностью жизненно важны адекватная яркость и экспозиция. Вы можете выразить гораздо больше с помощью яркого изображения, которое в конечном итоге привлечет внимание зрителя. Кроме того, цвета и контрасты отображаются точно только при правильном уровне яркости, в отличие от темных изображений, на которых трудно разобрать детали.
Вы можете выразить гораздо больше с помощью яркого изображения, которое в конечном итоге привлечет внимание зрителя. Кроме того, цвета и контрасты отображаются точно только при правильном уровне яркости, в отличие от темных изображений, на которых трудно разобрать детали.
Изображения, которые недоэкспонированы, обычно имеют большое количество теней и тусклые цвета, которые можно легко восстановить с помощью многочисленных функций Photoshop. В этой статье мы определили несколько способов использования различных инструментов и комбинаций функций, которые могут сделать ваше изображение ярче, не влияя на его качество.
Давайте рассмотрим различные способы добавления яркости изображению в Photoshop.
Метод 1: режимы наложения и яркость
Первый метод, который мы бы порекомендовали исправить яркость, — это просто изменить режим наложения и добавить яркости вашему изображению. режимы наложения в фотошопе являются одним из его главные особенности. Их удобно использовать, когда вам нужно осветлить или затемнить изображения или плавно соединить изображения и накладки.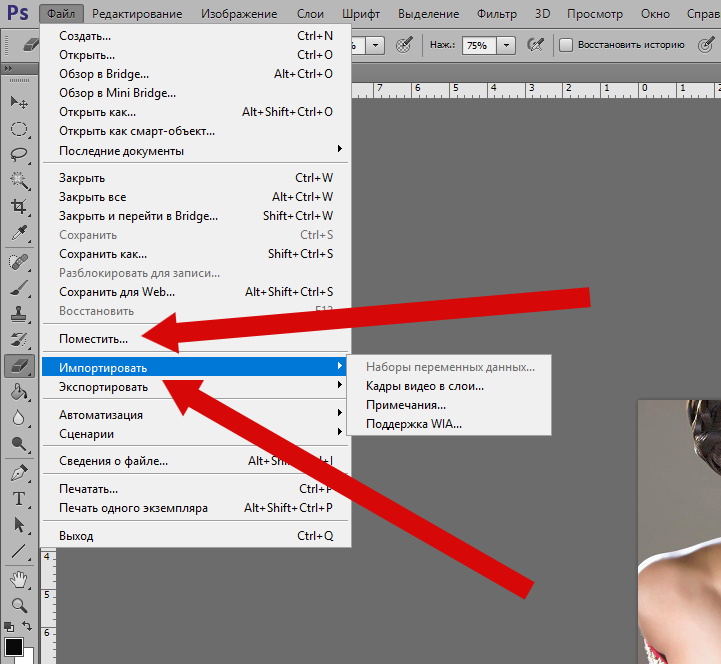
Основной метод для использование режимов наложения и вибрация:
- Загрузите изображение в Photoshop с помощью меню «Файл». Вы можете использовать опцию Открыть, чтобы импортировать изображение или создайте новый документ нужного размера и добавьте в него свою фотографию.
- Следующим шагом является создать дубликат слоя вашего фонового изображения. Щелкните правой кнопкой мыши фоновый слой и выберите Дублировать слой.
- Раскрывающееся меню режима наложения находится прямо в верхней левой части панели «Слои». По умолчанию установлено нормальное значение.
- Щелкните раскрывающееся меню и установите для него значение «Экран». Это режим наложения для осветления изображения. Поэтому его применение сделает ваше темное изображение ярче.
вибрация
Есть шанс, что даже после применения режима «Экран» вам может понадобиться довести вибрацию до повысить насыщенность цветов, которые в противном случае уменьшаются из-за теней. Кроме того, яркость, увеличенная в режиме экрана, также приводит к тому, что некоторые цвета кажутся тусклыми.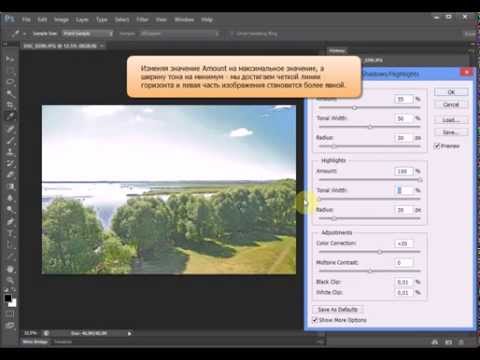
- Для увеличения цвета щелкните значок «Новый слой-заливка» или «Корректирующий слой» в нижней части панели «Слои».
- В раскрывающемся меню выберите Вибрация.
- В появившемся диалоговом окне отрегулируйте ползунки вибрации и насыщенности, чтобы добавить насыщенности цвета.
- Рекомендуется сначала поднять ползунок вибрации, прежде чем переходить к ползунку насыщенности. Затем нажмите OK, когда вы будете удовлетворены результатами.
Метод 2: Настройка теней/бликов
- Начните процесс с открытие изображения в Фотошоп. Затем перейдите в «Файл» > «Открыть». Найдите свое изображение и нажмите ОК.
- Нажмите CTRL + J в Windows или CMD + J на Mac, чтобы продублировать фоновый слой. Этот шаг необходим для того, чтобы процесс был обратимым.
- Преобразуйте дубликат слоя в смарт-объект выбрав «Фильтр» > «Преобразовать смарт-фильтры».
- Запустите настройку Shadows/Highlights, выбрав ее в меню Image. Перейдите в «Изображение» > «Коррекция» > «Тени/Света».

- Увеличьте тени, переместив ползунок вправо. После этого уменьшите Highlights. Нажмите «ОК», как только вы почувствуете, что изображение достаточно хорошее.
- Вы также можете пойти дальше и добавить контраста, создав корректирующий слой Яркость/Контрастность.
Способ 3: Уровни
Опытные фотографы и редакторы изображений предпочитают использовать функцию «Уровни» в Photoshop для регулировки яркости. Панель уровней поначалу может показаться пугающей, но мы постараемся упростить ее для вас, чтобы вы могли эффективно использовать эту полезную функцию.
Помните, что основная функция Уровней состоит в том, чтобы регулировать яркость и контрастность изображения, определяя его черные (тени), белые (светлые) и средние тона.
- Запустите Adobe Photoshop CC.
- Перетащите изображение в Photoshop.
- Сделайте копию фонового слоя, используя CTRL/CMD + J, чтобы сохранить исходное изображение.
- Щелкните значок «Новая заливка» или «Корректирующий слой» и выберите «Уровни».

- На панели уровней вы увидите гистограмму, показывающую тональный диапазон изображения.
- На ползунке 0 представляет черные точки, поэтому любые тоновые диапазоны на нулевом уровне показывают, что эти области изображения необходимо осветлить. Когда ползунок поднимается вверх, он показывает средние тона, а затем белые (блики) в крайнем правом углу на значении 255.
- Сдвиньте средние тона и белые влево, чтобы добавить яркости.
- После этого вы можете немного переместить точку черного влево, чтобы сделать дальнейшее улучшение и избавиться от теней.
- Избегайте передержки изображения, так как это придаст ему неестественный и причудливый вид.
Метод 4: Кривые
Регулировка кривых — еще один интуитивно понятный инструмент в Photoshop для увеличения или уменьшения экспозиции изображений. Помимо этого, его также можно настроить для регулировки контрастности.
- Импортируйте образец изображения в Photoshop.
- Сделайте копию (дубликат слоя), щелкнув фоновый слой и перетащив его вниз к значку «Создать новый слой».

- Щелкните значок «Новая заливка» или «Корректирующий слой» (наполовину закрашенный кружок) и выберите «Кривые».
- Когда появится изогнутое окно, оценить гистограмму чтобы увидеть темные тона (слева) и светлые тона (справа).
- При нажатии на центральную точку кривой и поднимите его, изображение начнет светлеть.
- Не делайте слишком яркими блики, так как это может затемнить детали.
Метод 5: коррекция экспозиции
Вы также можете использовать корректирующий слой «Экспозиция», чтобы исправить недоэкспонированную фотографию. В окне «Экспозиция» вы получите три ползунка, верхний из которых предназначен для экспозиции, средний — для смещения, а последний — для настройки гаммы.
- Ползунок экспозиции: Перемещение ползунка вправо поможет вам избавиться от тусклых, темных тонов и осветлить изображение в целом.
- Ползунок смещения: Этот ползунок помогает настроить тени на изображении, чтобы вы могли попытаться переместить его вправо, чтобы избавиться от теней.

- Ползунок гаммы: Ползунок гаммы позаботится о средних тонах изображения. Поэтому вы можете немного увеличить его, чтобы усилить цветовой контраст изображения.
Способ 6: корректирующий слой яркости/контрастности
Другим корректирующим слоем, обычно используемым для добавления яркости изображению, является Яркость/Контрастность. Хотя это наиболее очевидный вариант увеличения яркости изображения, мы упомянем его в конце, поскольку намерены побудить вас изучить все методы, а не полагаться на какой-то один.
- Запустите Adobe Photoshop CC и импортируйте недодержанное изображение в программу.
- Для неразрушающего редактирования убедитесь, что вы сначала сделали копию фонового слоя. Затем щелкните правой кнопкой мыши фоновый слой и выберите Дублировать слой.
- Затем добавьте корректирующий слой Яркость/Контрастность. Нажмите на новый слой-заливку или корректирующий слой. Выберите «Яркость/контрастность» в раскрывающемся меню.
- Увеличивайте ползунок яркости до тех пор, пока темные области не станут ярче.

- Перейдите к ползунку «Контраст» и исправьте бледность, добавленную в результате добавления яркости.
Заключение
Каждый метод показывает разные результаты на изображениях, и от качества изображения сильно зависит то, как оно будет выглядеть после эффектов редактирования. Все тусклые, темные изображения, которые вы считали бесполезными, могут быть восстановлены с помощью описанных нами методов.
Вы можете практиковать эти методы и освоить их, чтобы идеально добавить эффект яркости к своим изображениям.
Как сделать глаза светлее и ярче в фотошопе
Примечание к версии: Эта версия нашего учебного пособия по осветлению и увеличению яркости глаз предназначена для Photoshop CS5 и более ранних версий. Пользователи Photoshop CC и CS6 захотят следовать нашему полностью обновленному руководству «Как сделать глаза светлее и ярче в Photoshop».
Автор сценария Стив Паттерсон.
В этом уроке Photo Retouching мы узнаем, как быстро и легко сделать глаза на фотографии светлее и ярче, используя только простой корректирующий слой, режим наложения слоя и кисть! Здесь я буду использовать Photoshop CS5, но подойдет любая последняя версия Photoshop.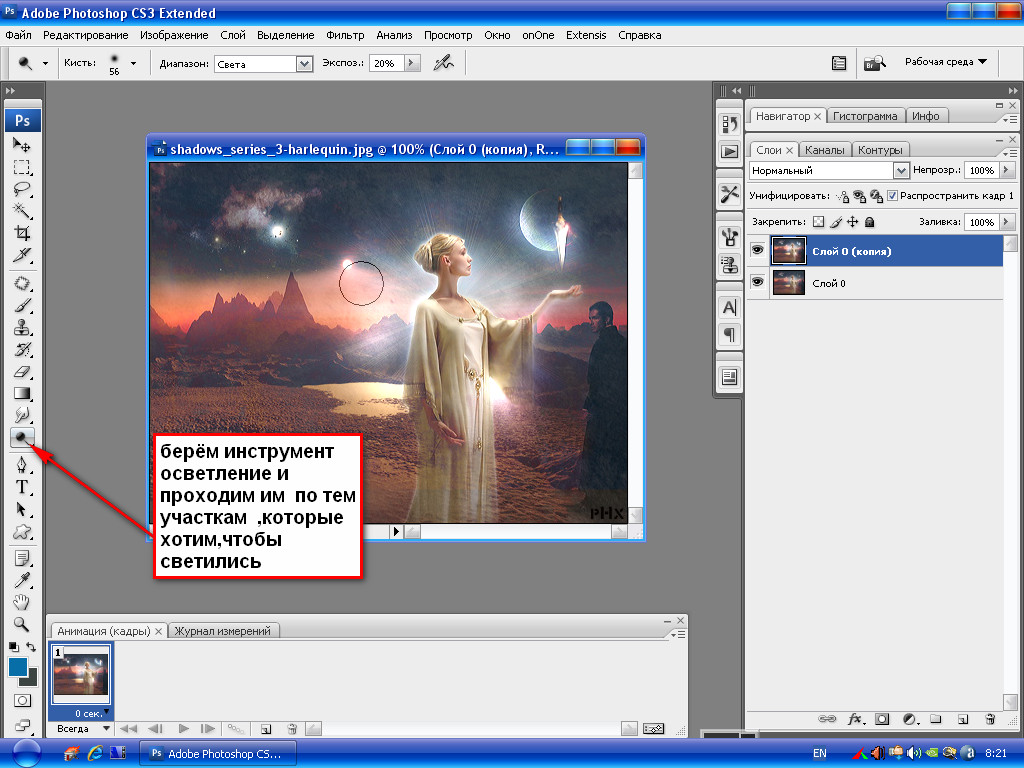
Вот фото, с которого я начну:
Оригинальное фото.
А вот как будет выглядеть изображение после осветления глаз:
Окончательный результат.
Этот урок является частью нашей коллекции портретной ретуши. Давайте начнем!
Плагин шорткодов, действий и фильтров: ошибка в шорткоде [ ads-photoretouch-middle_2 ]
Шаг 1. Добавьте корректирующий слой «Уровни»
Прежде чем мы начнем, давайте быстро взглянем на мою панель «Слои», чтобы мы могли видеть, что на данный момент все, что у меня есть в моем документе, — это один слой — фоновый слой — который содержит мое исходное изображение:
Панель «Слои».
Чтобы осветлить глаза женщины, первое, что нам нужно сделать, это добавить корректирующий слой «Уровни» над изображением. Щелкните значок New Adjustment Layer в нижней части панели слоев:
Щелкните значок «Новый корректирующий слой».
Выберите Levels из появившегося списка корректирующих слоев:
Выбор уровней из списка.
На самом деле мы не собираемся ничего делать с корректирующим слоем Levels. Все, что нам нужно сделать, это добавить его в документ, поэтому, если вы используете Photoshop CS3 или более раннюю версию, просто нажмите «ОК» в правом верхнем углу диалогового окна «Уровни», когда оно закроется. Если вы используете Photoshop CS4 или выше, вы не увидите отдельного диалогового окна для команды «Уровни». Вместо этого элементы управления и параметры корректирующего слоя «Уровни» отображаются на новой панели «Коррекция», поэтому нет необходимости закрывать ее. Независимо от того, какую версию Photoshop вы используете, когда вы закончите, вы должны увидеть корректирующий слой «Уровни», расположенный прямо над фоновым слоем на панели «Слои»:
Над фоновым слоем появляется корректирующий слой.
Шаг 2. Измените режим наложения слоя на экран
Несмотря на то, что мы не внесли никаких изменений в какие-либо элементы управления или параметры корректирующего слоя «Уровни», мы все равно можем использовать его, чтобы осветлить глаза женщины, просто изменив режим наложения корректирующего слоя .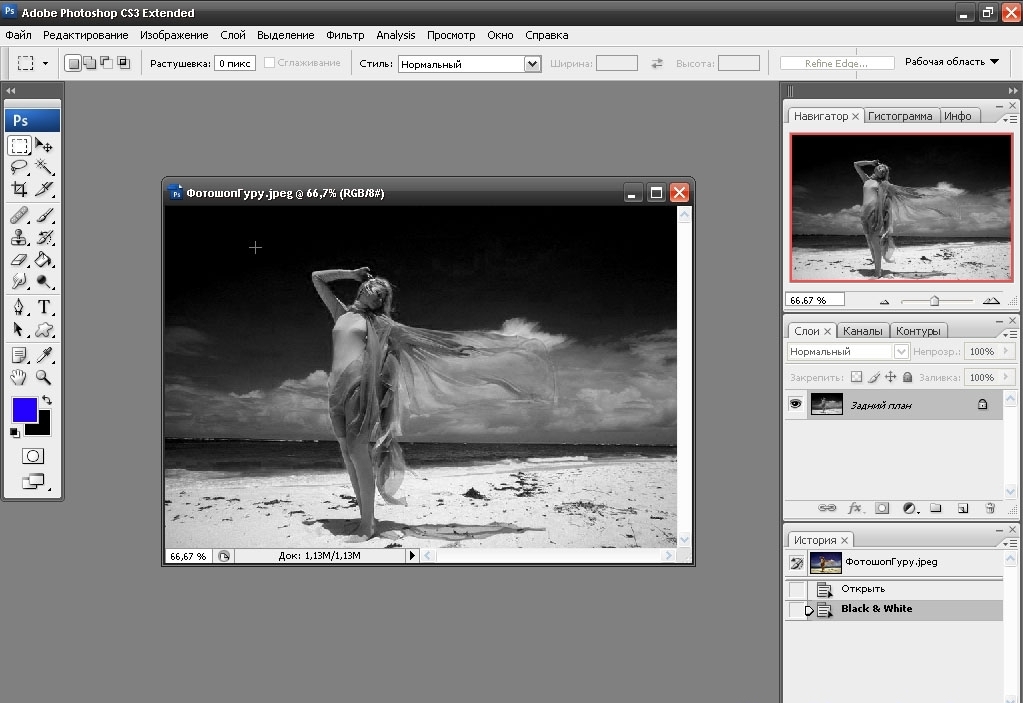 Вы найдете параметр режима наложения в верхнем левом углу панели «Слои». По умолчанию установлено значение «Обычный». Нажмите на слово «Нормальный», чтобы открыть список всех режимов наложения, которые мы можем выбрать, и выберите 9.0003 Экран :
Вы найдете параметр режима наложения в верхнем левом углу панели «Слои». По умолчанию установлено значение «Обычный». Нажмите на слово «Нормальный», чтобы открыть список всех режимов наложения, которые мы можем выбрать, и выберите 9.0003 Экран :
Изменение режима наложения корректирующего слоя с обычного на экранный.
Я подробно рассказываю о режиме наложения «Экран» в нашем учебном пособии «Пять основных режимов наложения для редактирования фотографий», но вкратце, режим наложения «Экран» мгновенно осветляет изображение. Конечно, в данный момент это влияет на всю фотографию, а не только на глаза женщины, но мы это исправим через мгновение:
Режим наложения «Экран» мгновенно осветляет все изображение.
Шаг 3: Залейте маску слоя черным цветом
Одна из многих замечательных особенностей корректирующих слоев в Photoshop заключается в том, что каждый из них автоматически поставляется со своей собственной маской слоя, которую мы можем использовать для управления тем, какие области изображения под ним будут затронуты корректирующим слоем.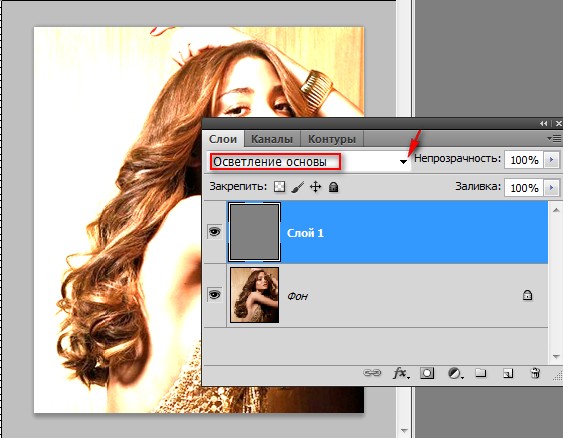 Мы видим миниатюру маски слоя на корректирующем слое «Уровни» на панели «Слои». По умолчанию маски слоя заполнены белым , как мы видим на миниатюре, что означает, что корректирующий слой в настоящее время влияет на все изображение под ним. Вот почему все изображение выглядит светлее:
Мы видим миниатюру маски слоя на корректирующем слое «Уровни» на панели «Слои». По умолчанию маски слоя заполнены белым , как мы видим на миниатюре, что означает, что корректирующий слой в настоящее время влияет на все изображение под ним. Вот почему все изображение выглядит светлее:
Маска слоя на корректирующем слое заполнена белым цветом.
Давайте скроем эффекты корректирующего слоя, чтобы он не влиял на какую-либо часть изображения, и мы можем сделать это, заполнив маску слоя черным цветом . Перейдите в меню Edit в строке меню в верхней части экрана и выберите команду Fill :
Выберите Правка > Заполнить.
Это открывает диалоговое окно заливки Photoshop. Измените параметр Использовать в верхней части диалогового окна на 9.0003 Black , затем нажмите OK, чтобы закрыть диалоговое окно:
Изменение параметра «Использовать» на «Черный».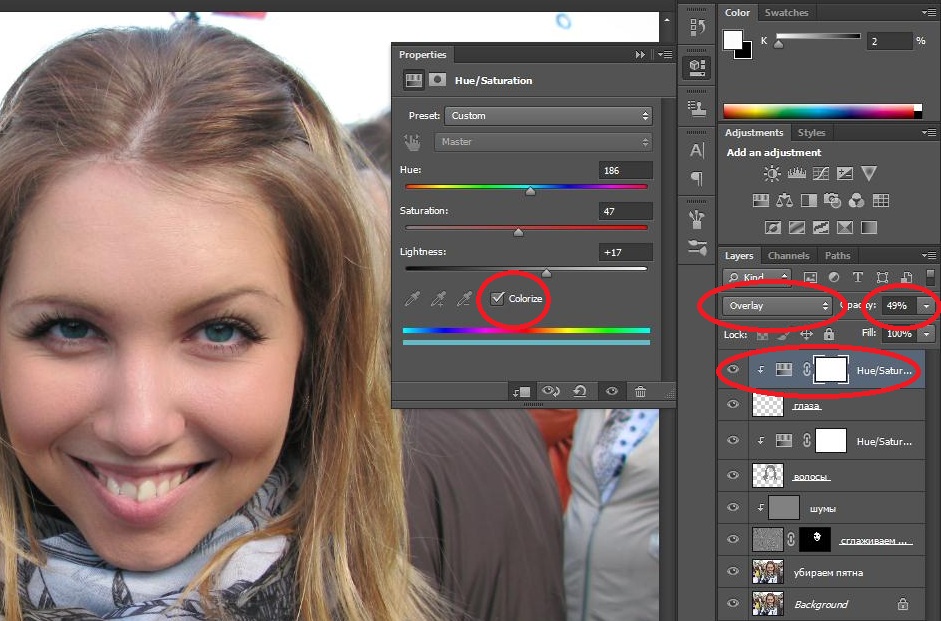
Если мы снова посмотрим на миниатюру маски слоя на панели «Слои», мы увидим, что теперь она заполнена черным цветом:
Маска корректирующего слоя теперь заполнена черным цветом.
С маской, заполненной черным цветом, эффекты нашего корректирующего слоя «Уровни» теперь полностью скрыты, и мы снова видим исходное изображение в окне документа. Здесь важно отметить, что корректирующий слой по-прежнему осветляет изображение, как мы видели минуту назад. Единственная разница в том, что мы больше не можем видеть эффект осветления, потому что он скрыт маской. Мы собираемся выборочно вернуть осветление на глаза женщины на следующем шаге:
Вернуться к исходному фото.
Шаг 4. Выберите инструмент «Кисть»
Выберите инструмент «Кисть» на панели «Инструменты»:
Использование инструмента «Кисть» на панели «Инструменты».
Шаг 5: Нарисуйте белым цветом внутреннюю часть глаз
Чтобы вернуть эффект осветления внутри глаз, все, что нам нужно сделать, это закрасить их кистью.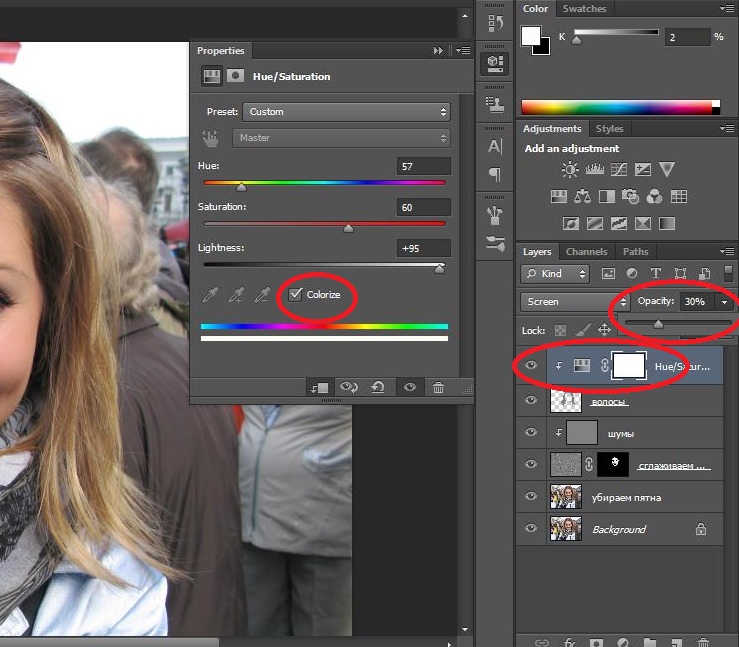 На самом деле мы не будем рисовать на самой фотографии. Вместо этого мы будем рисовать на маске слоя.
На самом деле мы не будем рисовать на самой фотографии. Вместо этого мы будем рисовать на маске слоя.
Нам нужно будет рисовать белым цветом , так как белый цвет на маске слоя показывает содержимое слоя, а это значит, что сначала нам нужно убедиться, что цвет нашей кисти установлен на белый. Photoshop использует текущий цвет переднего плана в качестве цвета кисти, поэтому нажмите букву D на клавиатуре, чтобы быстро сбросить цвета переднего плана и фона на их значения по умолчанию, что мгновенно установит цвет переднего плана на белый. Вы можете увидеть текущие цвета переднего плана и фона в образцы цветов в нижней части панели инструментов:
Убедитесь, что цвет переднего плана (верхний левый образец) установлен на белый.
Затем с кистью в руке и белым цветом в качестве цвета кисти просто закрасьте внутреннюю часть радужной оболочки (цветная область в центре) одного из глаз. Для этого вам понадобится довольно маленькая кисть, и самый простой способ настроить размер кисти — с помощью клавиатуры. Нажатие клавиши в левой скобке ( [ ) будет делать кисть немного меньше при каждом нажатии, а нажатие клавиши ключ правой скобки ( ] ) сделает кисть немного больше. Когда вы закрасите радужную оболочку, вы увидите эффект осветления от раскрывающегося корректирующего слоя. Здесь я рисую внутри глаза слева. Обратите внимание, что теперь он выглядит намного светлее, чем другой глаз, который все еще имеет исходный уровень яркости:
Нажатие клавиши в левой скобке ( [ ) будет делать кисть немного меньше при каждом нажатии, а нажатие клавиши ключ правой скобки ( ] ) сделает кисть немного больше. Когда вы закрасите радужную оболочку, вы увидите эффект осветления от раскрывающегося корректирующего слоя. Здесь я рисую внутри глаза слева. Обратите внимание, что теперь он выглядит намного светлее, чем другой глаз, который все еще имеет исходный уровень яркости:
Роспись внутри радужной оболочки глаза слева на фото.
Если вы допустили ошибку и случайно закрасили область, которую не хотели (происходит постоянно), просто нажмите букву X на вашей клавиатуре, что поменяет местами цвета переднего плана и фона, чтобы ваш цвет переднего плана стал черным . Затем закрасьте ошибку черным цветом, чтобы скрыть эффект осветления. Когда вы закончите, снова нажмите букву X , чтобы установить цвет переднего плана обратно на белый и продолжайте рисовать внутри глаза.
После того, как вы осветлили первый глаз, проделайте то же самое с другим глазом, закрасив внутреннюю часть радужной оболочки белым, чтобы показать эффект осветления. Когда вы закончите, оба глаза должны стать ярче:
Покраска белым цветом внутри другого глаза.
Шаг 6. Уменьшите непрозрачность слоя
Если вы обнаружите, что глаза выглядят слишком яркими, вы можете уменьшить яркость, просто уменьшив непрозрачность корректирующего слоя. Вы найдете параметр Opacity прямо напротив параметра режима наложения в верхней части панели «Слои». По умолчанию непрозрачность слоя установлена на 100%. Чем ниже мы установим его, тем больше будет видно исходное фото под корректирующим слоем. Я собираюсь улучшить результат, уменьшив непрозрачность примерно до 65%:
Уменьшите непрозрачность корректирующего слоя, чтобы уменьшить яркость глаз.
На этом мы закончили! Вот еще раз оригинальный нетронутый образ:
Оригинальное фото.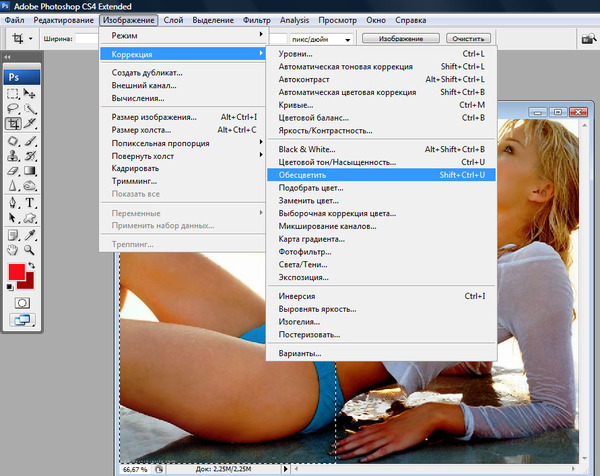
А вот и результат после осветления глаз:
Окончательный результат.
И вот оно! Вот как можно быстро осветлить чьи-то глаза на изображении с помощью Photoshop! Если вы еще этого не сделали, обязательно ознакомьтесь с нашим соответствующим руководством по ретушированию фотографий, «Изменение цвета глаз на изображении», а также с нашим руководством по фотоэффектам «Улучшенные глаза с радиальным увеличением»! Или ознакомьтесь с нашим разделом «Ретуширование фотографий», чтобы узнать больше об уроках по редактированию изображений в Photoshop!
Получите все наши уроки Photoshop в формате PDF! Загрузите их сегодня!
как осветлить область в фотошопе cc?
Ответы:
- Есть несколько способов осветлить область в Photoshop CC.
- Один из способов — использовать инструмент «Уровни». Другой способ — использовать инструмент «Яркость/Контрастность».
Как осветлить или затемнить части изображения — Photoshop CC
youtube.com/embed/viqFumTraCw?feature=oembed» frameborder=»0″ allow=»accelerometer; autoplay; clipboard-write; encrypted-media; gyroscope; picture-in-picture» allowfullscreen=»»>Photoshop БЫСТРЫЙ Совет № 2: осветление определенных частей фотографии | Учебник по редактированию фотографий в Adobe Photoshop
Как вы используете эффект освещения в Photoshop?
Существует несколько способов использования эффекта освещения в Photoshop. Один из способов — использовать панель корректирующего слоя. Вы можете настроить яркость, контрастность, экспозицию, а также блики или тени.
Как сделать объект ярче в Photoshop?
Есть несколько способов сделать объект ярче в Photoshop. Один из способов — использовать корректирующий слой «Уровни». Для этого сначала выберите область объекта, которую вы хотите осветлить, а затем нажмите кнопку «Уровни» (L). Затем с помощью ползунков отрегулируйте яркость изображения.
Один из способов — использовать корректирующий слой «Уровни». Для этого сначала выберите область объекта, которую вы хотите осветлить, а затем нажмите кнопку «Уровни» (L). Затем с помощью ползунков отрегулируйте яркость изображения.
Какой инструмент осветляет области в Photoshop?
Существует несколько различных инструментов, которые можно использовать для осветления областей в Photoshop. Одним из инструментов является кисть, которую можно использовать для осветления определенных областей, закрашивая их легкой кистью. Другим инструментом является инструмент осветления и затемнения, который можно использовать для осветления определенных областей, затемняя их или добавляя к ним блики.
Какой инструмент осветляет пиксели, где мы рисуем?
Не существует единого инструмента, который может осветлять пиксели в местах рисования, поскольку эффект зависит от программного обеспечения для рисования и типа используемой кисти. В некоторых программах для рисования есть функции, которые позволяют вам осветлить определенные области вашего рисунка с помощью кисти, в то время как другие могут позволить вам настроить яркость или цвет всей картины после ее завершения. В конечном счете, лучший способ добиться желаемого эффекта — это поэкспериментировать и найти то, что лучше всего подходит именно вам.
В некоторых программах для рисования есть функции, которые позволяют вам осветлить определенные области вашего рисунка с помощью кисти, в то время как другие могут позволить вам настроить яркость или цвет всей картины после ее завершения. В конечном счете, лучший способ добиться желаемого эффекта — это поэкспериментировать и найти то, что лучше всего подходит именно вам.
Как осветлить слой в Photoshop?
В Photoshop вы можете осветлить слой, выбрав слой и нажав «L». Это осветлит выбранный слой на определенную величину.
Как осветлить темное пятно на фотографии?
Вы можете осветлить темное пятно на фотографии с помощью инструмента осветления или с помощью ползунка экспозиции в Photoshop.
Как редактировать определенную область в Photoshop?
Существует несколько способов редактирования области в Photoshop. Один из способов — использовать инструменты выделения, такие как инструмент «Прямоугольная область» или инструмент «Лассо». Другой способ — использовать инструмент «Кисть» и выбрать определенный цвет или тип кисти.
Один из способов — использовать инструменты выделения, такие как инструмент «Прямоугольная область» или инструмент «Лассо». Другой способ — использовать инструмент «Кисть» и выбрать определенный цвет или тип кисти.
Как затемнить часть фотографии в Photoshop?
В Photoshop перейдите в «Изображение», а затем в «Коррекция» (или нажмите «Ctrl+A»). Под заголовком «Цвет» перейдите на вкладку «Оттенок/Насыщенность». Перетащите ползунок влево, чтобы затемнить нужную область.
Как осветлить часть фотографии в Lightroom?
В Lightroom вы можете использовать сочетание клавиш Cmd/Ctrl+L, чтобы осветлить часть фотографии.
Как осветлить определенную часть фотографии?
Есть несколько способов осветлить фотографию. Вы можете использовать ползунок «Экспозиция» в Photoshop или использовать маску слоя, чтобы выборочно осветлить или затемнить области фотографии. Вы также можете использовать фильтр, например фильтр высоких частот.
Вы также можете использовать фильтр, например фильтр высоких частот.
Как изменить только часть изображения в Photoshop?
Есть несколько способов сделать это, но наиболее распространенным является использование инструмента «Лассо». Для этого начните с выбора области изображения, которую вы хотите изменить, а затем с помощью инструмента «Лассо» нарисуйте вокруг нее рамку. Затем используйте параметры инструмента «Лассо», чтобы выбрать часть изображения, которую вы хотите изменить.
Как осветлить шею в Photoshop?
Есть несколько способов осветлить шею в Photoshop, но самый простой — использовать маску слоя. Для этого сначала создайте новый слой и залейте его черным цветом. Затем используйте кисть, чтобы закрасить области шеи, которые вы хотите осветлить. Используйте небольшой размер кисти и легкое прикосновение, чтобы избежать резких краев.
Как осветлить одну сторону лица в Photoshop?
Есть несколько способов осветлить одну сторону лица в Photoshop.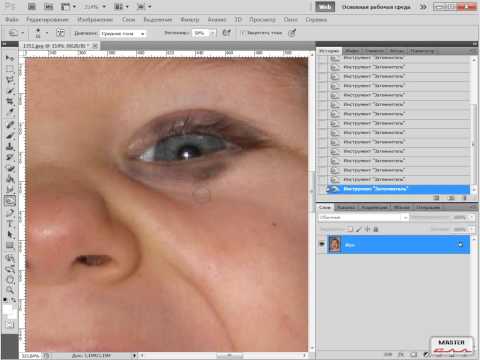 Один из способов — использовать инструмент «Корректирующая кисть» и закрасить более светлую область светлым цветом. Другой способ — использовать Burn Tool и установить экспозицию на -50.
Один из способов — использовать инструмент «Корректирующая кисть» и закрасить более светлую область светлым цветом. Другой способ — использовать Burn Tool и установить экспозицию на -50.
Как сделать слой светлее?
Есть несколько способов сделать слой светлее в Photoshop. Один из способов — использовать инструменты Dodge и Burn. Вы также можете использовать инструмент Цветовой тон/Насыщенность, чтобы осветлить или затемнить определенную область слоя.
Как добавить освещение в Photoshop 2021?
Есть несколько способов добавить освещение в Photoshop 2021. Вы можете использовать панель «Освещение», которая доступна как часть панели «Инструменты», или вы можете использовать инструмент Photomerge.
Как сделать глаза светлее и ярче с помощью Photoshop CC и CS6
Говорят, что глаза — это зеркало вашей души. Но иногда на фотографии эти окна могут выглядеть слишком темными. В этом уроке мы узнаем, как сделать глаза светлее и ярче в Photoshop, используя простой и легкий метод, который может сделать каждый! Все, что нужно, это корректирующий слой, режим наложения, маска слоя и кисть! Это может показаться не очень простым, если вы новичок в Photoshop, но, как мы увидим, весь эффект от начала до конца занимает всего несколько минут. И если вы можете щелкнуть мышью и рисовать кистью, у вас есть все необходимые навыки. Здесь я буду использовать Photoshop CC, но этот урок также полностью совместим с Photoshop CS6.
В этом уроке мы узнаем, как сделать глаза светлее и ярче в Photoshop, используя простой и легкий метод, который может сделать каждый! Все, что нужно, это корректирующий слой, режим наложения, маска слоя и кисть! Это может показаться не очень простым, если вы новичок в Photoshop, но, как мы увидим, весь эффект от начала до конца занимает всего несколько минут. И если вы можете щелкнуть мышью и рисовать кистью, у вас есть все необходимые навыки. Здесь я буду использовать Photoshop CC, но этот урок также полностью совместим с Photoshop CS6.
Вы можете легко повторить любое собственное портретное изображение. Вот изображение, которое я буду использовать (портретное фото из Adobe Stock):
Шаг 1. Добавьте корректирующий слой «Уровни»
Прежде чем мы начнем, давайте быстро взглянем на нашу панель «Слои», где мы видим нашу фотографию на заднем плане. слой. На данный момент фоновый слой является единственным слоем в документе:
Панель «Слои», показывающая фотографию на фоновом слое.
Чтобы осветлить глаза, мы будем использовать корректирующий слой «Уровни». Чтобы добавить один, нажмите на Новый слой-заливка или корректирующий слой значок в нижней части панели «Слои»:
Щелчок по значку «Новый слой-заливка или корректирующий слой».
Затем выберите Levels из списка:
Выбор корректирующего слоя Levels.
С изображением пока ничего не произойдет, но если мы снова посмотрим на панель «Слои», мы увидим наш корректирующий слой «Уровни» с именем «Уровни 1», расположенный над фоновым слоем:
Панель «Слои», показывающая корректирующий слой выше изображение.
Шаг 2. Измените режим наложения слоя на «Экран»
Параметры и элементы управления для корректирующего слоя «Уровни» отображаются на панели «Свойства» Photoshop , но вы можете спокойно игнорировать их, потому что для этого эффекта они нам не нужны. их. Вместо этого, чтобы осветлить глаза, все, что нам нужно сделать, это изменить режим наложения корректирующего слоя.
Вы найдете параметр «Режим наложения» в левом верхнем углу панели «Слои». По умолчанию режим наложения установлен на «Нормальный». Нажмите на слово «Нормальный» и измените режим наложения на 9.0003 Экран :
Изменение режима наложения для корректирующего слоя «Уровни» на «Экран».
Как только мы изменим режим наложения на Экран, все изображение станет ярче. Проблема только в том, что ну все изображение теперь ярче. Все, что мы действительно хотим сделать, это сделать глаза ярче, поэтому мы исправим эту проблему следующим образом:
Режим наложения «Экран» мгновенно осветляет все изображение.
Шаг 3. Залейте маску слоя черным цветом
Одной из многих замечательных особенностей корректирующих слоев в Photoshop является то, что каждый из них имеет собственную встроенную маску слоя. Мы можем использовать маску слоя, чтобы легко контролировать, на какие области нашего изображения влияет корректирующий слой. Другими словами, мы можем использовать его, чтобы сохранить эффект осветления в глазах, но скрыть его во всем остальном.
Если мы посмотрим на корректирующий слой на панели «Слои», мы увидим его миниатюру маски слоя . Миниатюра показывает нам небольшой предварительный просмотр того, как сейчас выглядит маска слоя. Обратите внимание, что миниатюра заполнена белым , потому что белый цвет является цветом по умолчанию для маски слоя:
Миниатюра маски слоя с белой заливкой.
Слой-маска в Photoshop работает очень просто. Белые области на маске представляют области, в которых содержимое слоя равно 100% видимость в документе. Черные области на маске представляют области, в которых содержимое слоя на 100% скрыто от просмотра . Причина, по которой мы можем видеть эффект корректирующего слоя «Уровни» по всему изображению, заключается в том, что его маска слоя полностью заполнена белым цветом.
Мы можем скрыть эффект корректирующего слоя по всему изображению, заполнив маску слоя черным цветом . Для этого перейдите в меню Edit в строке меню в верхней части экрана и выберите Заливка :
Для этого перейдите в меню Edit в строке меню в верхней части экрана и выберите Заливка :
Выберите Правка > Заливка.
Откроется диалоговое окно заливки Photoshop. Измените параметр Contents вверху на Black , затем нажмите OK (примечание: если вы используете Photoshop CS6, измените параметр Use на Black ):
Изменение «Содержимое» на « Черный» в диалоговом окне «Заливка».
Если мы еще раз посмотрим на миниатюру маски слоя, то увидим, что теперь она заполнена сплошным черным цветом:
Маска слоя для корректирующего слоя теперь заполнена черным цветом.
И, поскольку черный цвет на маске слоя скрывает эффект корректирующего слоя, мы снова видим фотографию такой, какой она выглядела изначально, без примененного осветления:
Вернуться к исходной фотографии.
Шаг 4. Выберите инструмент «Кисть». щетка.
 Выберите Photoshop Brush Tool на панели инструментов:
Выберите Photoshop Brush Tool на панели инструментов:Выбор инструмента «Кисть».
Шаг 5: Рисуем белым внутри глаз
Нам нужно закрасить белым , так как белый цвет на маске слоя показывает содержимое слоя, а это значит, что сначала нам нужно убедиться, что цвет нашей кисти установить на белый. Photoshop использует текущий цвет переднего плана в качестве цвета кисти. Мы можем видеть наш цвет переднего плана (и цвет фона) в двух образцах цвета в нижней части панели инструментов. Цвет переднего плана — это образец в левом верхнем углу.
Так как цвет переднего плана по умолчанию белый, есть большая вероятность, что вы уже готовы к работе. Но если ваш цвет переднего плана не установлен на белый, нажмите букву D на клавиатуре, чтобы сбросить цвета переднего плана и фона на их значения по умолчанию, сделав ваш цвет переднего плана белым, а цвет фона (о котором нам не нужно беспокоиться).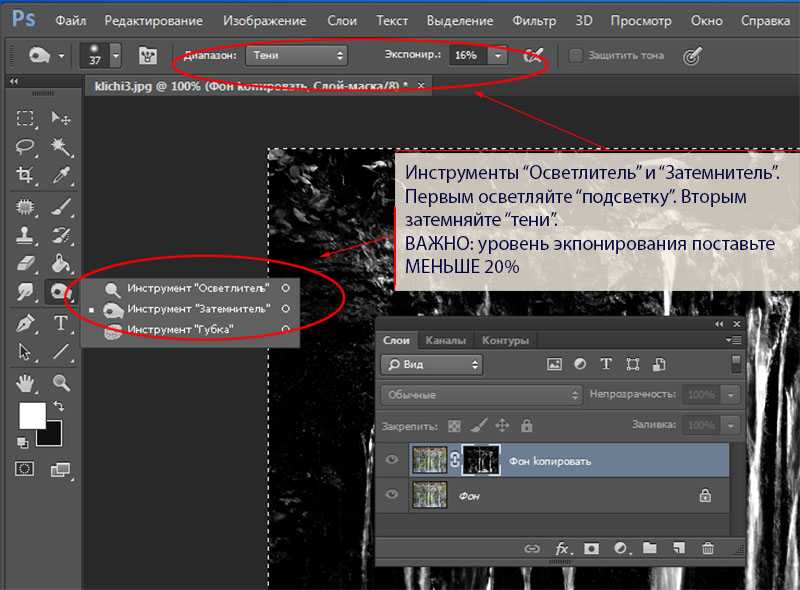 ) black:
) black:
Убедитесь, что цвет переднего плана (верхний левый образец) установлен на белый.
Чтобы было легче увидеть, что я делаю, я увеличу изображение ближе к глазам. Для этого я нажму и удержу пробел и Ctrl (Win) / Command (Mac) на моей клавиатуре. Это временно переключает меня с инструмента «Кисть» на инструмент «Масштаб» в Photoshop. Я щелкну несколько раз в области между глазами, чтобы увеличить масштаб. Затем я вернусь к инструменту «Кисть», отпустив клавиши:
Увеличение глаз.
Теперь, когда мы увеличили масштаб, с помощью инструмента «Кисть» и белого цвета в качестве цвета кисти просто закрасьте внутреннюю часть радужной оболочки (цветная область в центре) каждого глаза, чтобы сделать их ярче. Для этого вам понадобится небольшая кисть, и самый быстрый способ настроить размер кисти — с помощью клавиатуры. Нажатие 9Клавиша 0003 в левой скобке ( [ ) будет делать кисть немного меньше при каждом нажатии, а клавиша в правой скобке ( ] ) сделает кисть немного больше.
Края кисти также должны быть достаточно мягкими. Чтобы настроить жесткость кисти, нажмите и удерживайте клавишу Shift и несколько раз нажмите клавишу левой квадратной скобки ( [ ), чтобы сделать края мягче. Удерживая Shift , одновременно нажимая ключ правой скобки ( ] ) многократно сделает края кисти более жесткими.
Поскольку мы рисуем на маске слоя, вы не будете видеть цвет кисти во время рисования. Вместо этого вы увидите эффект осветления от раскрывающегося корректирующего слоя. Здесь я рисую внутри левого глаза:
Рисую внутри радужной оболочки первого глаза.
Не волнуйтесь, если вы случайно закрасите белую часть глаза или веки, потому что мы исправим это позже. Вот как выглядит мой первый глаз после закрашивания всей радужной оболочки:
Первый глаз стал ярче.
После того, как вы сделали первый глаз ярче, перейдите к другому глазу и проделайте то же самое, закрашивая радужную оболочку белым цветом, чтобы показать эффект осветления:
Теперь оба глаза стали ярче.
Шаг 6. Установите цвет переднего плана на черный
Мы сделали глаза ярче, но, скорее всего, мы также сделали ярче некоторые области вокруг глаз. Чтобы очистить эти ненужные области, все, что нам нужно сделать, это закрасить их цветом 9.0003 черный . Чтобы быстро изменить цвет кисти с белого на черный, просто нажмите на клавиатуре букву X . Это поменяет местами цвета переднего плана и фона, сделав цвет переднего плана (и цвет кисти) черным:
Нажмите «X», чтобы поменять местами цвета переднего плана и фона.
Шаг 7: Закрасьте внешнюю часть глаз
Затем, используя черный цвет кисти, закрасьте внешнюю часть глаз, чтобы скрыть любое осветление в белой части или на веках. Здесь я рисую вокруг левого глаза:
Очищение области вокруг первого глаза.
Если вы допустили ошибку и закрасили часть осветления радужной оболочки, просто снова нажмите букву X на клавиатуре, чтобы изменить цвет переднего плана обратно на белый , и закрасьте область, чтобы исправить это. Затем снова нажмите X , чтобы изменить цвет переднего плана обратно на черный , и продолжайте закрашивать ненужные области. Здесь я подчищаю область вокруг правого глаза:
Затем снова нажмите X , чтобы изменить цвет переднего плана обратно на черный , и продолжайте закрашивать ненужные области. Здесь я подчищаю область вокруг правого глаза:
Очистка области вокруг другого глаза.
Теперь, когда я очистил область вокруг глаз, я уменьшу масштаб, чтобы увидеть все изображение. Для этого я зайду в меню View в строке меню в верхней части экрана и выберу Fit on Screen . Или я мог нажать сочетание клавиш Ctrl+0 (Win)/ Command+0 (Mac):
Переход к просмотру > По размеру экрана.
Вот как выглядит мое изображение с осветленными глазами:
Глаза теперь выглядят ярче.
Просмотр маски слоя
Теперь, когда мы осветлили глаза, если мы снова посмотрим на миниатюру маски слоя на панели «Слои», мы увидим две маленькие белые области, где мы закрасили глаза. Это единственные две области, где проявляется эффект корректирующего слоя:
Миниатюра маски слоя показывает нам, где мы нарисовали белым цветом.
На самом деле, если нажать и удерживать Alt (Win)/ Option (Mac) нажмите клавишу на клавиатуре и щелкните миниатюру маски слоя :
Щелкните миниатюру маски, удерживая нажатой клавишу Alt (Win) / Option (Mac).
Фотография будет временно заменена самой маской слоя, что позволит легко увидеть, где именно мы нарисовали:
Маска слоя теперь видна в документе.
Чтобы вернуться к изображению, еще раз нажмите и удерживайте клавишу Alt (Win) / Option (Mac) и снова нажмите кнопку 9.0003 миниатюра маски слоя :
Повторный щелчок по миниатюре маски при нажатой клавише Alt (Win) / Option (Mac).
Маска слоя исчезает, и снова появляется фотография:
Изображение возвращается.
Шаг 8: Уменьшите непрозрачность слоя (дополнительно)
Если вы обнаружите, что глаза теперь выглядят слишком яркими, можно легко уменьшить яркость. Все, что нам нужно сделать, это уменьшить непрозрачность корректирующего слоя «Уровни». Вы найдете параметр Opacity в правом верхнем углу панели «Слои» (прямо напротив параметра «Режим наложения»).
Вы найдете параметр Opacity в правом верхнем углу панели «Слои» (прямо напротив параметра «Режим наложения»).
По умолчанию значение непрозрачности равно 100%. Чем больше мы его опускаем, тем больше мы позволяем просвечивать исходную фотографию на фоновом слое, уменьшая влияние корректирующего слоя. Следите за своим изображением, когда вы уменьшаете непрозрачность, чтобы найти значение, которое работает лучше всего. В моем случае я уменьшу его до 75%:
Уменьшение непрозрачности корректирующего слоя «Уровни».
До и после
Чтобы сравнить результат с исходным изображением, просто нажмите на значок значок видимости (глазное яблоко) для корректирующего слоя «Уровни» на панели «Слои»:
Щелкните значок видимости корректирующего слоя «Уровни».
Это выключает корректирующий слой, позволяя нам снова просмотреть исходное изображение:
Исходное фото еще раз.
Чтобы снова включить корректирующий слой, снова щелкните его значок видимости (пустой квадрат):
Еще раз щелкните значок видимости.



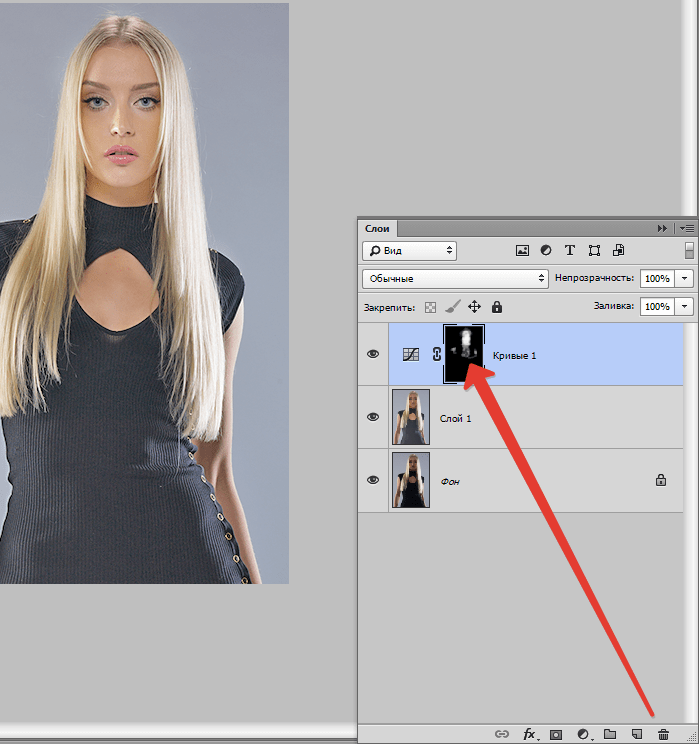 Используйте Shift, прокручивая колесико мыши, Shift и клавиши скобок вместе или ползунок Feather;
Используйте Shift, прокручивая колесико мыши, Shift и клавиши скобок вместе или ползунок Feather;