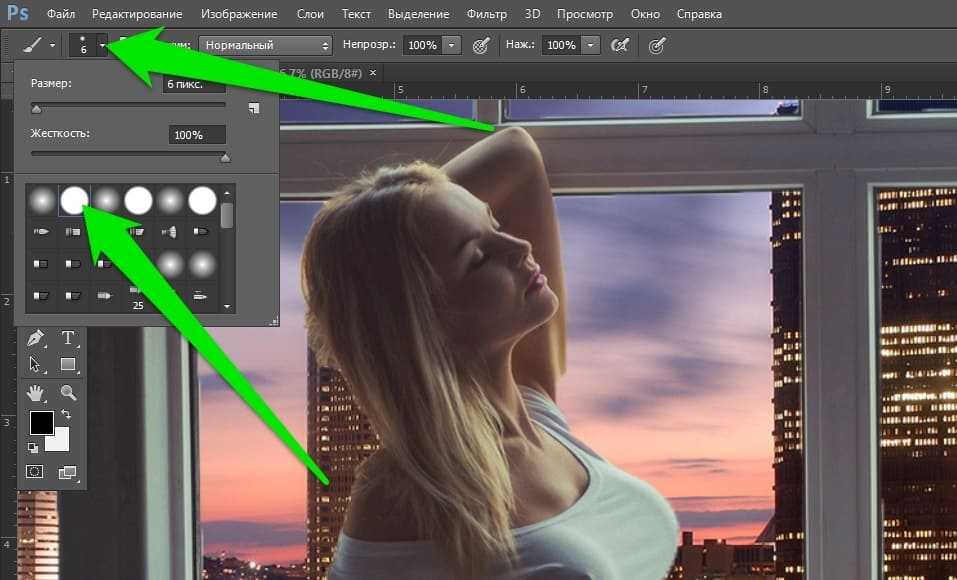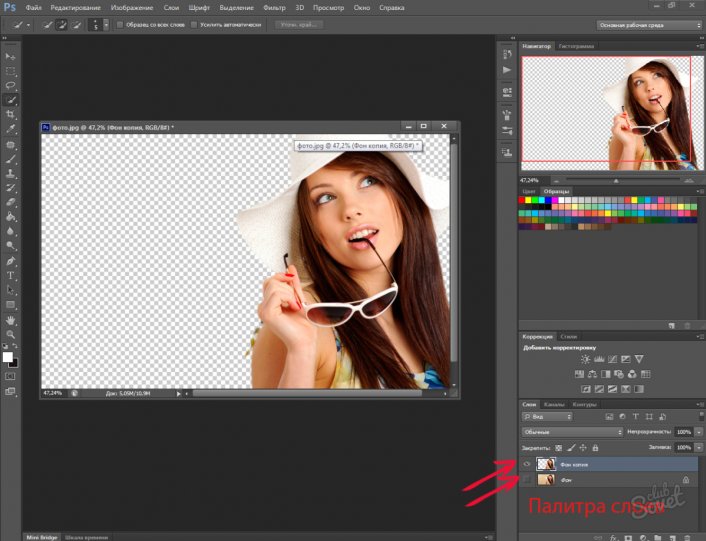Как заменить фон в «Фотошопе» или его цвет? :: SYL.ru
Прежде чем говорить о том, как заменить фон в «Фотошопе», хотелось бы объяснить, зачем это нужно. Так вот, это позволит перенести персонажа фотографии в любое место действия, соответствующее авторскому замыслу, – фантастическое или даже экзотическое. Делать это можно, используя арсенал инструментов всем известной программы Photoshop.
Выбор способа
Если вы не знаете, как заменить фон в «Фотошопе», то предлагаем вашему вниманию следующие способы: обвод вручную контуров фигуры при помощи инструментов из набора Lasso; автоматическое выделение фрагментов изображений при помощи инструментов Quick Selection и Magic Wand, создавая различными способами маски и тому подобное. Создавая комбинации функций вышеописанных инструментов тем или иным путем, в конце концов, вы начнете понимать, как заменить фон в «Фотошопе» – необходимый участок по контуру должен быть обрамлен мерцающим бордюром.
Чтобы поменять фон на цифровых изображениях, прежде всего, нужно, чтобы персонаж или предмет, не являющийся фоном, был отделен от, собственно, фонового – теперь ненужного – фрагмента изображения.
Теперь надо добиться, чтобы все прочие участки изображения стали прозрачными – тогда это место может занять другой фон.
Придаем слоям невидимость
Имея выделения, придаем слоям невидимость. Это является еще одним наглядным примером того, как заменить фон в «Фотошопе». Для этой цели нужно будет к слою добавить так называемую маску прозрачности. Вы увидите, как обведенный вами предмет остался видимым, а все, что выходило за пределы границ выделенного, стало невидимым – вместо изображений начал просвечиваться серо-белый квадратик технического фона.
Практика
В этом простом на первый взгляд примере того, как заменить фон в «Фотошопе» CS6, имеется подводный камень. Описанный выше порядок действий может работать в любом из слоев «Фотошопа», кроме слоя такого типа, как Background. Технически назначить маску прозрачности на данном слое вы никак не сможете. Чтобы увидеть, действительно ли это так, посмотрите внимательно на панель слоя, отрыть которую можно путем нажатия на клавишу F8.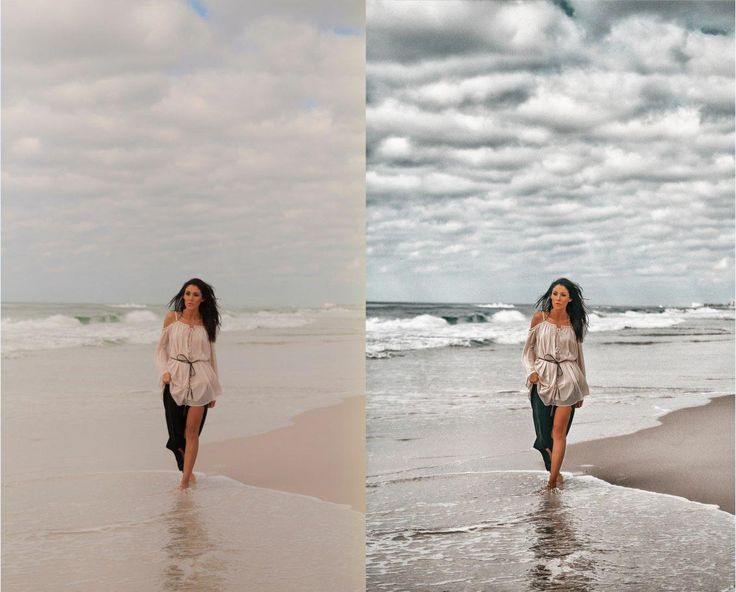
Данный слой создается программой по умолчанию как базовый для цифровых изображений и отличается от других, собственно говоря, тем, что обладает существенным рядом ограничений. В том числе он не может изменить параметры прозрачности и сдвинуться со своего места.
Что же делать в таком случае? Снимать все эти ограничения, сделать слой обыкновенным. Для этого надо будет в контекстном меню, которое открывается путем нажатия левой кнопки мышки (если вы работаете в Windows) на строчке с названием слоя в список, выбрать пункт Layer from Background («Создание слоя»). Также эта команда доступна через главное меню Layer>New>Layer from Background. Таким образом, слой Background будет заменен на обыкновенный.
Теперь все ограничения сняты, вы знаете, как заменить фон на фотографии в «Фотошопе», и спокойно можете проделать вышеописанный процесс назначения слою маски прозрачности самостоятельно.
Замена фона при помощи инструментов из набора Marquee
Далее мы расскажем вам о том, как заменить фон на фото в «Фотошопе» при помощи инструментов из набора Marquee. Для этого открываем файл с будущим фоном. Копируем изображения из него в буфер обмена путем выделения либо фрагмента картинки, используя инструменты из набора, либо просто выделив все поля изображений, выбрав пункт Select All / «Выделить все» в меню Selection (либо нажав сочетание клавиш Ctrl+A). После выделения помещаем выбранный фрагмент в буфер обмена, нажав Ctrl+C или выбрав пункт Copy в меню Edit («Редактирование»). Теперь возвращаемся к исходным фотографиям и вставляем содержимое буфера: наш новый фон. Осуществляется эта операция путем нажатия сочетания клавиш Ctrl+V или найдя пункт Paste в меню Edit (Редактирование).
Для этого открываем файл с будущим фоном. Копируем изображения из него в буфер обмена путем выделения либо фрагмента картинки, используя инструменты из набора, либо просто выделив все поля изображений, выбрав пункт Select All / «Выделить все» в меню Selection (либо нажав сочетание клавиш Ctrl+A). После выделения помещаем выбранный фрагмент в буфер обмена, нажав Ctrl+C или выбрав пункт Copy в меню Edit («Редактирование»). Теперь возвращаемся к исходным фотографиям и вставляем содержимое буфера: наш новый фон. Осуществляется эта операция путем нажатия сочетания клавиш Ctrl+V или найдя пункт Paste в меню Edit (Редактирование).
В вашей композиции появится новый слой, который и будет содержать фоновое изображение. Если не знать, как заменить задний фон в «Фотошопе», то может случиться так, что новый слой после вставки будет располагаться ниже исходного прозрачного слоя и полностью или частично перекрывать последний. Само собой, это неправильно, и для того чтобы навести порядок, переходим в панель слоев и меняем местами, просто перетаскивая мышкой строки с именами слоев, чтобы фоновый оказался выше, а слой с персонажем – ниже.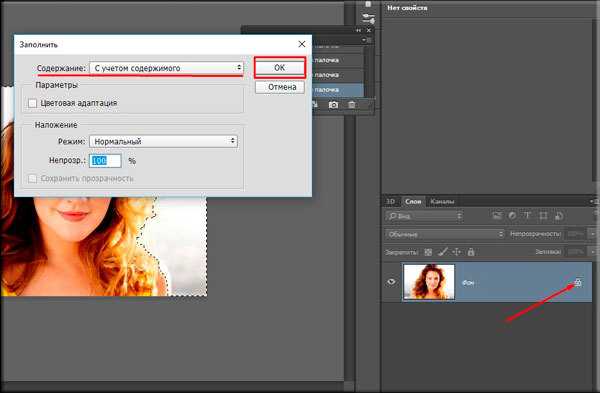
Устанавливаем размер изображения
Очень часто бывает так, чтобы два изображения не совпадают по размеру. Вставленный фон должен быть либо несколько меньше нужного размера, либо, напротив, громоздким относительно первоначального изображения персонажа. Меняем геометрический размер, нажав сочетание клавиш Ctrl+T и выбрав в списке на панели слоев необходимый слой. После чего по краям слоя появится небольшой квадратный указатель, сдвигая который, можно поменять местоположение и размеры слоя, постепенно добиваясь гармоничного расположения персонажей и фона. Закончив процесс преобразования, нажимаем клавишу Enter, тем самым подтверждая окончательный выбор нужного размера.
Меняем цвет
Далее необходимо будет осуществить еще одну довольно непростую операцию. Обе фотографии, составляющие теперь одну композицию, делались, само собой, при разном освещении, на разную аппаратуру и так далее, следовательно, и цвет у них тоже будет разным. Одно изображение может быть разительно темнее или светлее другого, фотографии могут сильно различаться по цветовым оттенкам – одно может быть, к примеру, синее, другое – желтее. Все это будет обязательно бросаться в глаза зрителям, и если вы не добиваетесь эффекта неестественности коллажей специально, то придется потрудиться. По этой причине считаем необходимым рассказать о том, как заменить цвет фона в «Фотошопе». Для этого нужно будет последовательно создавать корректирующий слой, полностью или частично изменять цвет и яркость каждого изображения, спустя некоторое время вы сумеете добиться их правильного соотношения.
Все это будет обязательно бросаться в глаза зрителям, и если вы не добиваетесь эффекта неестественности коллажей специально, то придется потрудиться. По этой причине считаем необходимым рассказать о том, как заменить цвет фона в «Фотошопе». Для этого нужно будет последовательно создавать корректирующий слой, полностью или частично изменять цвет и яркость каждого изображения, спустя некоторое время вы сумеете добиться их правильного соотношения.
Кстати говоря, на степень неестественности совмещения очень часто оказывает влияние небрежно созданная маска прозрачности главного слоя. По его контурам может «светиться» остаток старого фона, а мелкие и тонкие детали, к примеру, складки одежды или волосы, напротив, грубо обрезаются, создавая ощущение «ампутации». Все это можно исправить – маску прозрачности в любой момент вполсе реально дорисовать и изменить.
Дополнительные элементы
Само собой разумеется, что в композицию могут быть добавлены еще элементы, располагаться они могут и как дополнительные детали фона — выше основного слоя изображения, и добавляться на передний план в качестве деталей антуража.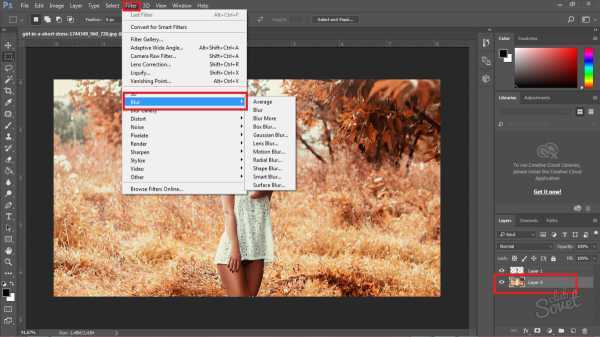 Если что-то не влезает или, наоборот, остается слишком много лишнего места, вам потребуется поменять размер и пропорцию рабочего поля – это делается легко и просто через главное меню Image>Canvas Size.
Если что-то не влезает или, наоборот, остается слишком много лишнего места, вам потребуется поменять размер и пропорцию рабочего поля – это делается легко и просто через главное меню Image>Canvas Size.
Замена фона на белый
Ну и напоследок мы расскажем о том, как в «Фотошопе» заменить фон на белый.
Белый фон для вашего изображение может быть назначен посредством нескольких объединённых друг с другом способов.
Самым простым способом является применение специального инструмента «Заливка» (клавиша G). Выберите через палитру необходимый вам цвет и нажмите на область, которую собираетесь закрасить. Этот способ не подойдет, если на переднем плане присутствует много мелких деталей. В этом случае вы вынуждены будете закрасить каждую часть в отдельности. На это может потребоваться немало драгоценного времени. Плюс ко всему, может остаться незакрашенная часть. В этом случае вы вынуждены будете закрашивать ее вручную с использованием такого инструмента, как «Кисть» (B) или «Ластик» (E).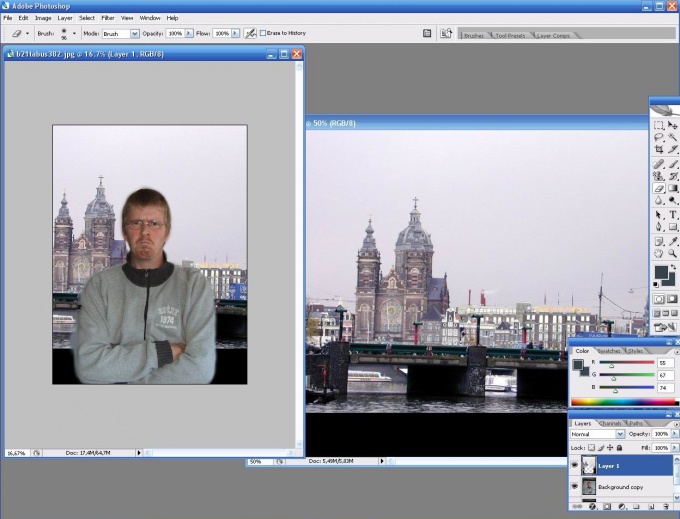
Заключение
Теперь вы знаете, как заменить фон на фотографии в «Фотошопе». Если у вас не получается самостоятельно выполнить какие-либо операции, советуем перечитать наш урок еще раз. Существуют даже учебники, которые помогут освоить программу на профессиональном уровне. Для простоты освоения можно русифицировать программу с помощью специальных языковых пакетов. Дополнительное ПО можно найти на официальном сайте.
Как затемнить фон в фотошопе: разные способы
Автор Иван Фролов На чтение 3 мин Просмотров 2.9к. Опубликовано Обновлено
Привет, всем! В этом уроке мы продолжаем постигать фотошоп его инструменты и возможности. Сегодня я покажу вам как затемнить фон в фотошопе.
Мы поговорим об инструментах программы, которые помогут нам отредактировать только фон, не затрагивая основные объекты на фото.
Очень часто при съемке на телефон или другие гаджеты задний фон получается слишком ярким, из-за чего всё внимание с переднего плана рассеивается.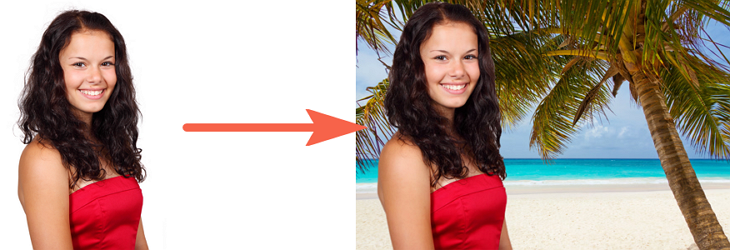 Давайте приступим к уроку, чтобы узнать, как этого избежать.
Давайте приступим к уроку, чтобы узнать, как этого избежать.
Содержание
- Затемнитель
- Уровни
- Альтернативные способы
Затемнитель
В качестве фотографии для редактирования я выбрал эту. Будем затемнять весь задний фон: небо и море, а девушку и камень оставим нетронутыми. Перед началом работы, как всегда, делаем слой-копию сочетанием клавиш Ctrl+J.
Один из способов затемнения – использовать инструмент «Затемнитель». Работать с ним очень просто. Активировав инструмент, вам остается провести им по участкам на фотографии, которые хотите затемнить. Таким образом обрабатываем весь задний фон, не задевая края камня и девушки.
Стоит заметить, что несколько раз проходя затемнителем по одному и тому же месту, оно будет с каждым разом темнее. Так что, если вы хотите равномерно затемнить большой участок, делайте это не отпуская кнопку мыши.
Уровни
Для этого способа нам нужно выделить ту часть фотографии, которую не будем затемнять: девушку и камень, на котором она стоит.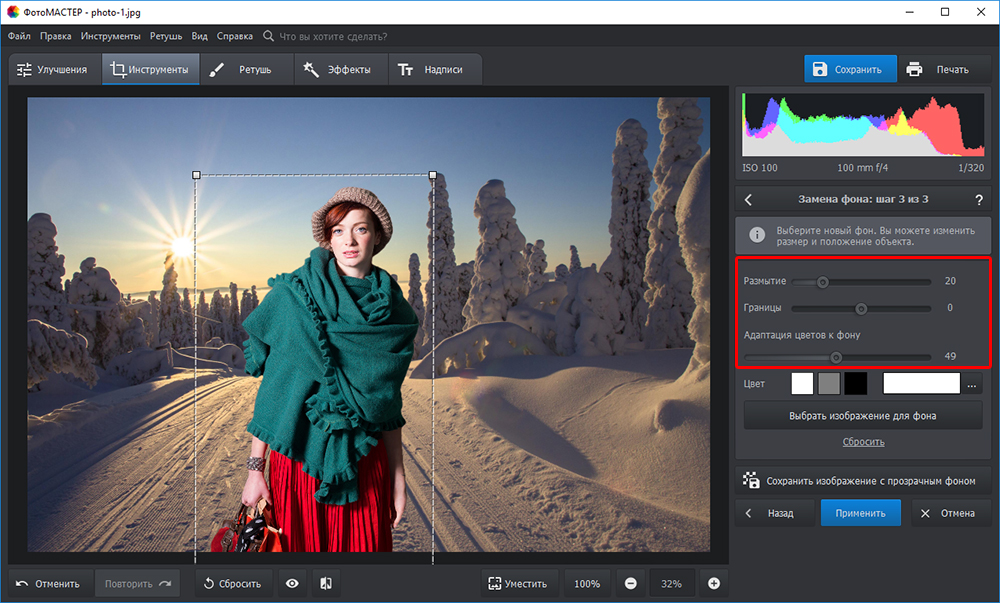
Делаем это с помощью любого удобного вам инструмента выделения. Я воспользовался быстрым выделением, так как девушка очень выделяется на фоне, что делает выделение достаточно точным.
Копируем выделенную часть на новый слой с помощью сочетания клавиш Ctrl+J. Переходим на слой с фоном. Чтобы открыть окно настроек уровней, выберите в верхнем меню «Изображение», далее «Коррекция» – «Уровни».
В окне настроек видим настраиваемые ползунки, если потянем темный ползунок вправо – изображение станет светлее, если белый влево – темнее. Таким образом мы либо увеличиваем свет на фотографии, либо уменьшаем его.
Вот что у нас получилось. Так как до использования уровней, мы сделали отдельный слой с девушкой, её наши манипуляции с затемнением не затронули.
Альтернативные способы
Если хотите поэкспериментировать с инструментами, то в качестве затемнителя можно использовать кисть с черным цветом. Просто выставляете очень маленькую непрозрачность.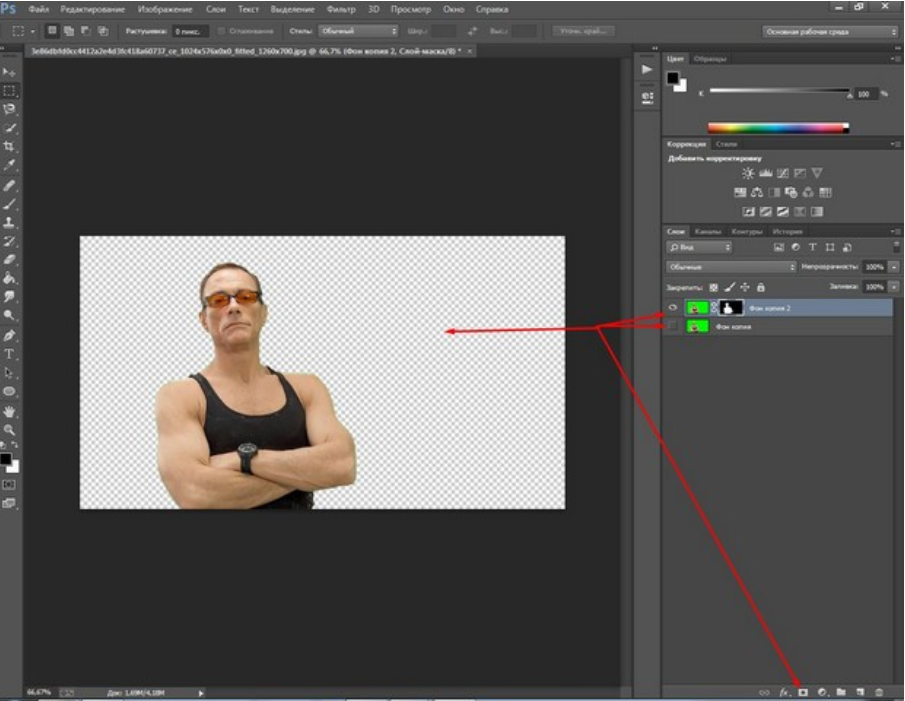 Эффект будет тот же.
Эффект будет тот же.
Еще можно воспользоваться корректирующим слоем «Кривые». Перед этим также выделяем и копируем не редактируемые участки на новый слой (Ctrl+J).
Здесь нужно будет тянуть темный ползунок вправо, чтобы затемнить изображение.
И вуаля! Фон стал темнее, а девушка осталась прежней.
Сегодня мы научились затемнять фон, не затрагивая отдельные объекты. Умение очень полезное и часто выручает при цветокоррекции и редактировании фотографий.
Оказался ли этот урок полезным для вас? Пишите в комментариях свои мысли и делитесь опытом! Может, вы знаете еще какие-то инструменты и способы затемнения? Обязательно опишите все в комментах!
Если вам понравился урок, делитесь им со своими друзьями в социальных сетях и подписывайтесь на обновления блога! Тогда вы первыми узнаете о новых статьях, подборках и интересных уроках. На этом я прощаюсь, до скорых встреч, друзья!
Иван.
Как затемнить фон в фотошопе?
Автор записи Нил Зепеда |
Последнее обновление: 12 сентября 2022 г.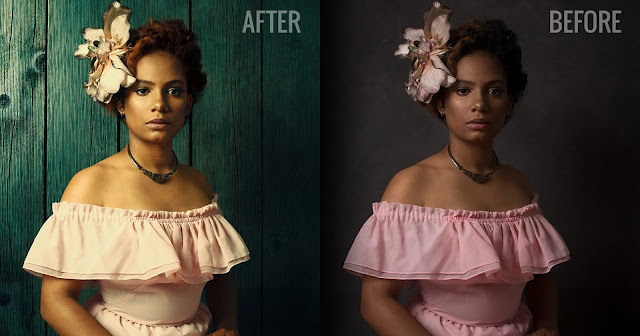
Изменить фон изображения несложно, только если вы умеете пользоваться Photoshop. Photoshop позволяет пользователям настраивать фон, чтобы улучшить красоту или сделать его темнее, чтобы лучше сфокусироваться на объекте. Вы даже можете размыть или удалить фон.
Итак, как затемнить фон в фотошопе? Давайте рассмотрим самый простой способ затемнить фон в фотошопе. Для любой модификации вам нужно будет выбрать объект, который вы хотите изменить. Если вы планируете затемнить фон, вы должны сначала выбрать его. Есть несколько способов выбрать фон. Вы можете легко выбрать его с помощью инструмента «Волшебная палочка».
Вам нужна профессиональная услуга по удалению фона с фотографий? Clippingfly будет вашим лучшим выбором. Просто ознакомьтесь с нашей службой удаления фона для получения дополнительной информации.
Как затемнить фон в Photoshop
В последних обновлениях Adobe Photoshop упростил редактирование для пользователей. Для простоты понимания, вот пошаговое руководство по , как затемнить фон в Photoshop –
[Примечание: Рекомендуется использовать последнюю версию Photoshop, следуя этой инструкции. ]
]
Шаг №1
Запустите Photoshop и найдите Quick Selection Tool на левой панели инструментов. Вы также можете воспользоваться этой опцией, нажав W на клавиатуре. Это позволит легко выбрать объект идеально. Щелкните мышью и наведите указатель мыши на основной объект, чтобы выбрать его.
Шаг №2
Если фон выполнен сплошным цветом, вместо него можно выбрать фон. Но если вы уже выбрали главный объект, нажмите Ctrl+Shift+I на клавиатуре. Это изменит выбор. Итак, теперь будет выбран фон.
Шаг #3
После выбора фона нажмите Adjustments на правой панели инструментов.
Шаг #4
Выберите параметр Кривые , как показано на рисунке. Отрегулируйте кривую и проверьте, как меняется фон.
Это самый простой способ затемнить или осветлить фон. Не изменяйте кривую слишком сильно, так как это сделает фон отличным от основного объекта.
Шаг № 5
Затем сохраните отредактированное изображение в виде файла PNG или JPG, выбрав Экспорт > Быстрый экспорт в формате PNG. Вы также можете получить PNG с высоким разрешением из меню Export As . Это самый простой способ затемнить фон в фотошопе.
Для дальнейшей модификации вы можете попробовать другие варианты настройки. У вас будет предварительный просмотр изображения в режиме реального времени. Есть несколько способов настроить фон, но этот, несомненно, один из самых простых. Вот как вы сможете получить лучший эффект затемнения изображения в Photoshop.
Как изменить цвет фона в PicsArt?
Если у вас нет компьютера, давайте посмотрим, как изменить цвет фона с помощью мобильного телефона.
Прежде всего, загрузите PicsArt из PlayStore или AppStore. PicsArt — это инструмент для редактирования фотографий с множеством функций. Откройте приложение после установки и следуйте инструкциям, указанным ниже —
- Импортируйте изображение и выберите ластик из доступных в верхней части экрана.

- Измените метод стирания на фон, чтобы активировать стирание фона.
- Теперь нажмите на фон, чтобы выбрать новый цвет. Ниже будет доступна библиотека цветов, чтобы выбрать один в соответствии с вашими требованиями.
- Выберите более темный цвет.
Так вы легко затемните фон на мобильном телефоне. Вы даже можете изменить фон на любой цвет с помощью PicsArt.
Заключительные мысли
Это самый простой способ затемнить фон в фотошопе. Вам не нужно никаких профессиональных навыков в фотошопе, чтобы выполнить эту задачу.
Если вы будете следовать методам, описанным в этой статье, вы обязательно получите желаемый результат. Обязательно выберите объект точно, так как это даст вам лучший результат. Не регулируйте кривые слишком сильно, так как это нарушит баланс изображения.
Самый простой способ удалить фон с фотографий на iOS, iPadOS и Android « Смартфоны :: Гаджеты
- org/Person»> Автор: Дэниел Хипскинд
- Производительность и ярлыки
- Фотография
Очень просто добавлять фильтры, настраивать уровни и обрезать изображения с помощью стандартного фоторедактора на вашем смартфоне, но редко когда есть встроенный инструмент для удаления фона на фотографии.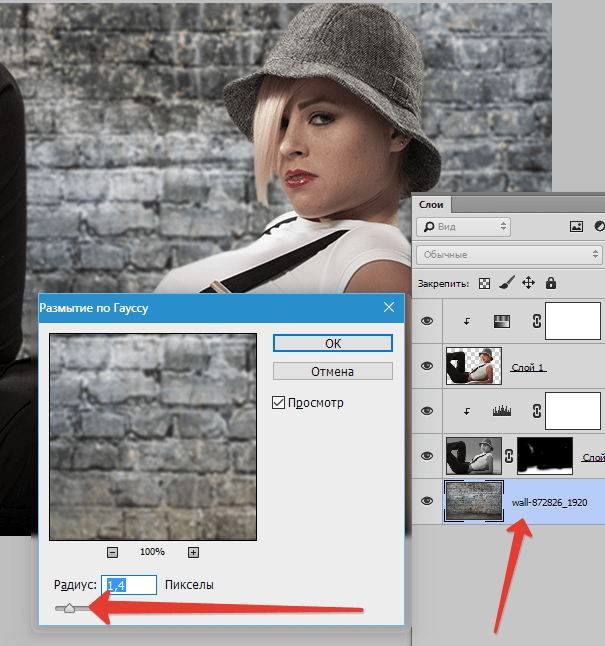
Существует множество приложений для удаления фона, но вам повезет найти такое, в котором нет дорогих встроенных покупок, водяных знаков, низкокачественного вывода или рекламы. Этими проблемами страдают Magic Eraser Background Editor (iOS), Background Eraser ~ Stickers (iOS, Android), Apowersoft: Background Eraser (iOS, Android) и Pixelcut: AI Graphic Design (iOS, Android).
- Не пропустите: как найти наиболее точный источник данных о погоде для вашего региона (и посмотреть, какие приложения его используют)
Adobe предлагает бесплатный инструмент для удаления фона в Photoshop Express (iOS, Android). Тем не менее, вам нужна учетная запись Adobe только для использования приложения, и вам постоянно будет мешать подписаться на премиум-членство, если у вас его еще нет.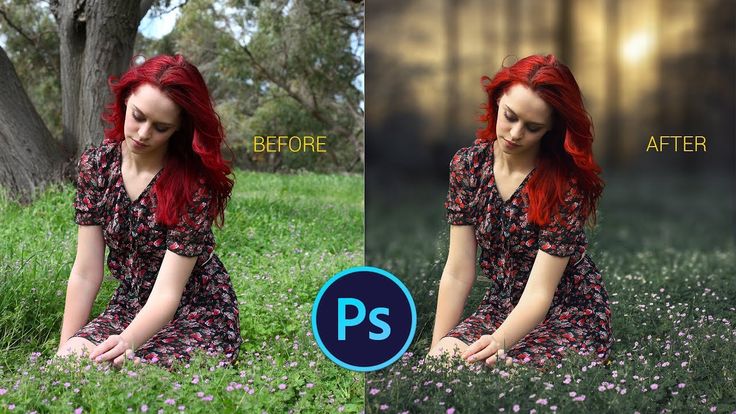
Для беспроблемной работы попробуйте новое приложение Erase.bg. С меньшими усилиями он работает намного лучше, чем большинство других упомянутых приложений — даже Photoshop Express. И это намного проще, чем использовать запутанные настольные программы или веб-приложения, такие как Photoshop, Affinity Photo, GIMP и Pixlr.
Однако, если у вас есть iPhone или iPad, новые обновления iOS 16 и iPadOS 16 включают инструмент вырезания, который вытягивает объект из изображения или удаляет фон. Это довольно круто, когда работает, так что проверьте, прежде чем пробовать Erase.bg, если можете.
- Дополнительная информация: Новый инструмент вырезания Apple волшебным образом изолирует объекты и удаляет фон с изображений на вашем iPhone или iPad
Шаг 1. Установите приложение партнеры компании по электронной коммерции. Тем не менее, он был выпущен для публики в феврале 2022 года, когда разработчики поняли, что инструмент может помочь многим людям вырезать продукты, объекты и предметы из фотографий.
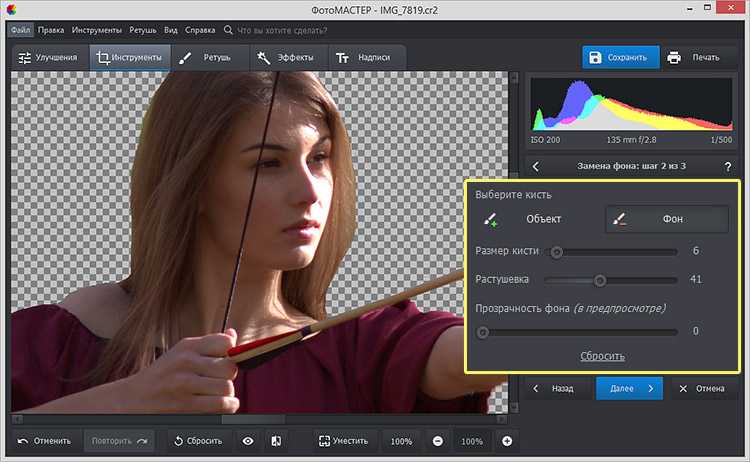
Хотя веб-приложение доступно для использования на любом устройстве с веб-браузером, я расскажу о мобильных приложениях для устройств iPhone, iPad и Android. Независимо от того, что вы выберете, этот инструмент абсолютно бесплатен и поддерживает разрешение до 5000 на 5000 пикселей. Вам даже не нужно регистрировать аккаунт!
- Ссылка на App Store: Erase.bg (бесплатно)
- Ссылка на Play Store: Erase.bg (бесплатно)
- Онлайн-ссылка: Erase.bg (бесплатно)
Шаг 2: Предоставьте приложению разрешения
Erase.bg запросит разрешения для камеры при первом открытии. В iOS и iPadOS вы можете разрешить или запретить это. Это необходимо только в том случае, если вы хотите делать фотографии через приложение, а не импортировать изображения, которые у вас уже есть. Однако вам нужно разрешить его на Android, иначе он даже не позволит вам выбрать изображение, которое вы уже сделали.
После разрешения на Android он немедленно попросит вас разрешить доступ к мультимедиа и фотографиям на вашем устройстве.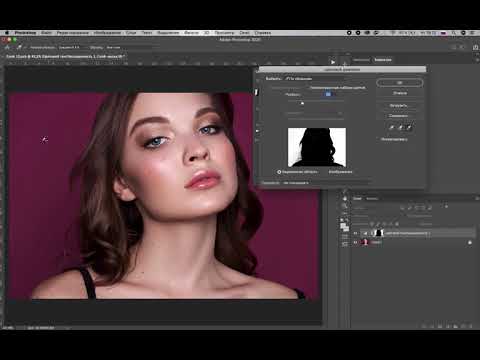 Вы захотите разрешить ему использовать изображения, которые у вас уже есть. В iOS и iPadOS вас не будут спрашивать о доступе к мультимедиа, пока вы не попытаетесь импортировать контент.
Вы захотите разрешить ему использовать изображения, которые у вас уже есть. В iOS и iPadOS вас не будут спрашивать о доступе к мультимедиа, пока вы не попытаетесь импортировать контент.
Шаг 3. Выберите фотографию для удаления фона
Вы можете загрузить фотографию со своего устройства, использовать URL-адрес изображения в Интернете или выбрать изображение из примеров изображений Erase.bg. Нажмите «Загрузить изображение», чтобы использовать фотографию на своем устройстве или в облачном хранилище, затем выберите каталог, в котором находится ваше изображение.
Вы можете импортировать из приложений «Фото», «Камера» или «Файлы» на iPhone и iPad. Аналогичные варианты есть и для Android. Найдите и выберите нужное изображение (возможно, вам придется нажать «Выбрать», если оно не загружается сразу). Если у вас есть ссылка на изображение в Интернете, вы можете вместо этого нажать кнопку URL-адреса, вставить URL-адрес и нажать «Отправить».
Независимо от того, использовали ли вы собственное изображение с устройства, облачного хранилища или URL-адреса, приложение немедленно начнет удалять фон.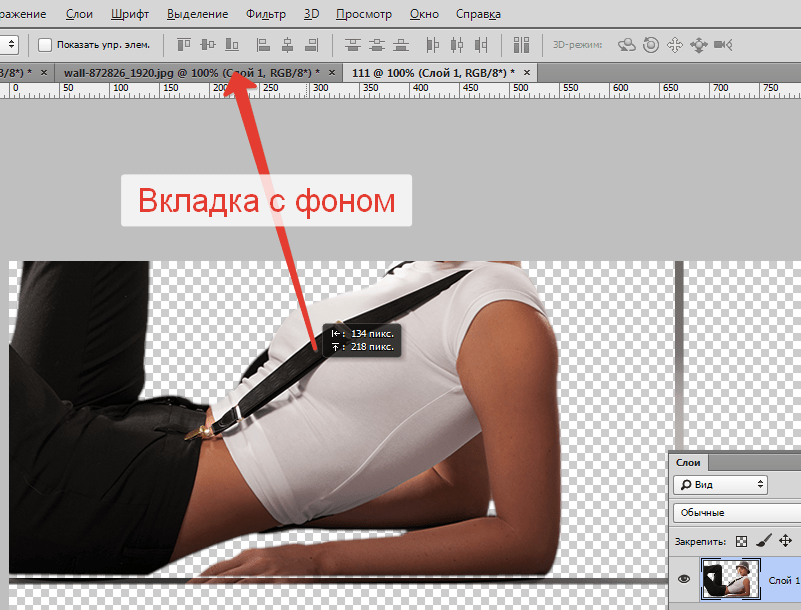
Имейте в виду, что приложение поддерживает разрешения до 5000 на 5000 пикселей. Это не должно быть проблемой, поскольку вы, вероятно, сделали большинство фотографий на своем устройстве с помощью своего iPhone, iPad или устройства Android. Тем не менее, я добился успеха с большими изображениями.
Шаг 4. Выберите фон (необязательно)
Если вам не нужен фон, перейдите к следующему шагу. В противном случае вы можете добавить новый фон из предустановленного набора цветов, текстур и рисунков. Вы также можете выбрать одно из собственных изображений. Когда Erase.bg закончит вырезание объекта, нажмите «Редактировать» рядом с результатом, а затем поэкспериментируйте с редактором фона, пока не будете удовлетворены.
Шаг 5: Сохраните новую фотографию
Есть несколько способов сохранить полученное изображение. Сначала нажмите «Загрузить в исходном размере» под предварительным просмотром, если вы остановились на прозрачном фоне. Во-вторых, если вы добавили фон, нажмите кнопку загрузки в верхней части редактора.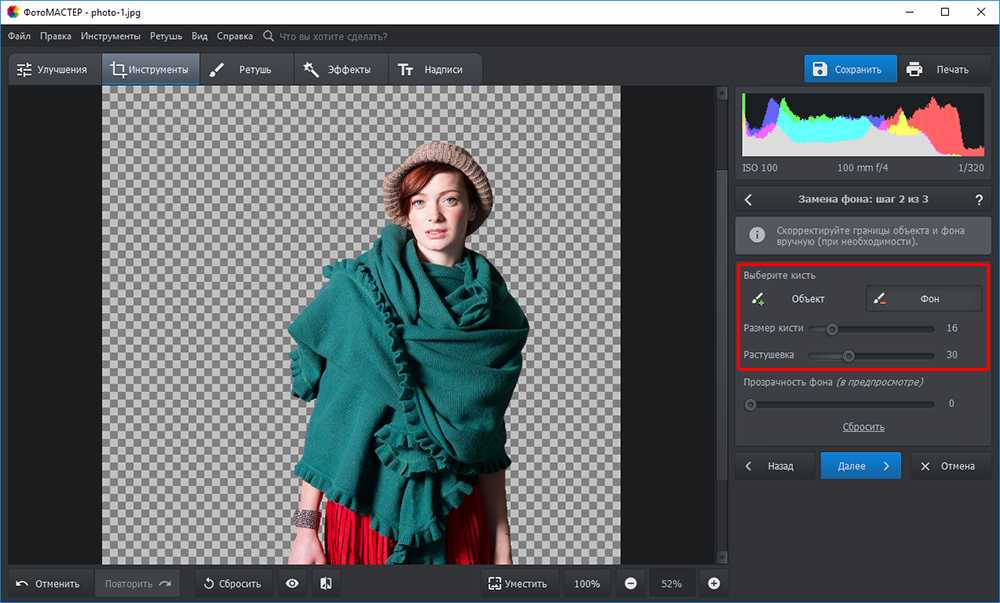 На iPhone или iPad вам нужно предоставить приложению доступ к Фото, чтобы оно могло сохранять изображения.
На iPhone или iPad вам нужно предоставить приложению доступ к Фото, чтобы оно могло сохранять изображения.
Erase.bg сохраняет изображение в том же разрешении, что и оригинал, но это всегда будет файл PNG, даже если вы импортировали JPG. Это потому, что формат PNG допускает прозрачный фон. Вы найдете изображение в приложении «Фотографии» на iPhone или iPad. На Android он попадет прямо в папку «Загрузки».
Ограничения для удаления фона
Приложение имеет свои ограничения, но они почти такие же, как и у других средств для удаления фона. Во-первых, вам нужен хорошо освещенный объект, иначе приложение не сможет правильно различить края объекта или сказать, что это за предмет на самом деле. Инструмент вырезания Apple в iOS и iPadOS 16 работает лучше, чем большинство приложений в этом отделе, но у вас может не быть iPhone или iPad или вы не сможете обновить свое устройство.
Original (1), Erase.bg (2), Photoshop Express (3) и Apple iOS 16 (4). Images by Image by Daniel Hipskind/Gadget Hacks Во-вторых, у меня были проблемы с удалением фона с кошками и собаками, хотя разработчики утверждают, что это работает с домашними животными.
Судя по всему, Erase.bg работал немного лучше, чем Photoshop Express в моих примерах, но они оба не изолировали животных полностью. Инструмент вырезания от Apple показал себя лучше всех, но даже он не идеален.
Не пропустите: хитрость, которая позволяет вам ссылаться на конкретное время начала видео на YouTube прямо с вашего телефона
Защитите свое соединение без ежемесячного счета . Получите пожизненную подписку на VPN Unlimited для всех своих устройств, совершив разовую покупку в новом магазине гаджетов, и смотрите Hulu или Netflix без региональных ограничений, повышайте безопасность при просмотре в общедоступных сетях и многое другое.