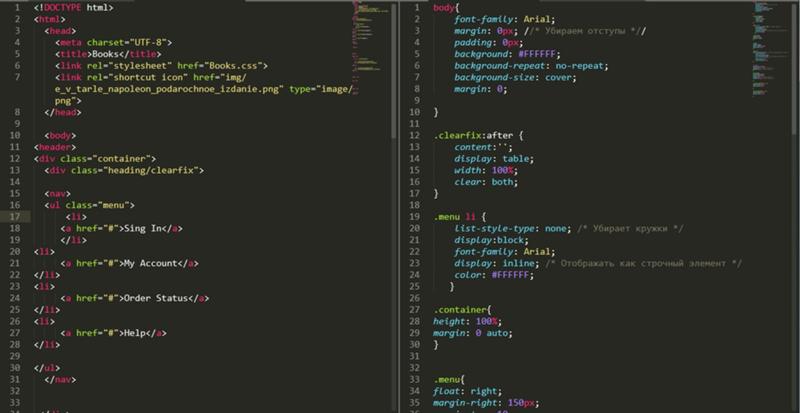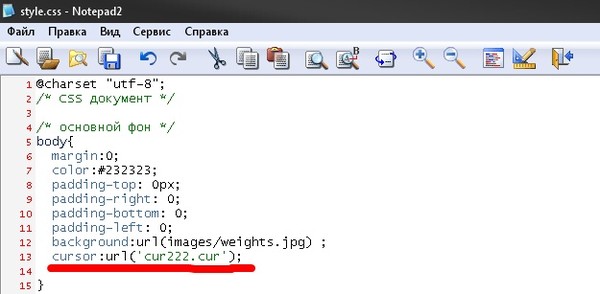Создаём своё первое приложение с Django, часть 6 — Документация Django 1.6
Продолжаем начатое в пятой части. Мы создали протестированное веб приложение для опросов и теперь нам надо добавить стили и картинку.
В отличие от HTML, генерируемого сервером, веб приложения обычно нуждаются в обработке дополнительных файлов, таких как изображения, JavaScript или CSS, которые нужны для отображения полной веб страницы. В Django мы называем такие файлы “статикой”.
Для маленьких проектов это не является проблемой, так как вы можете просто разместить статичные файлы где-то на своём веб сервере. Однако, для больший проектов, особенно состоящих из множества приложений, взаимодействие с несколькими наборами статичных файлов, предоставляемых каждым приложением, начинает походить на работу фокусника.
Именно для решения этой задачи существует django.contrib.staticfiles. Он собирает статичные файлы из каждого вашего приложения (и из других мест, которые вы укажете) в единое место, которое может легко применяться на боевом сервере.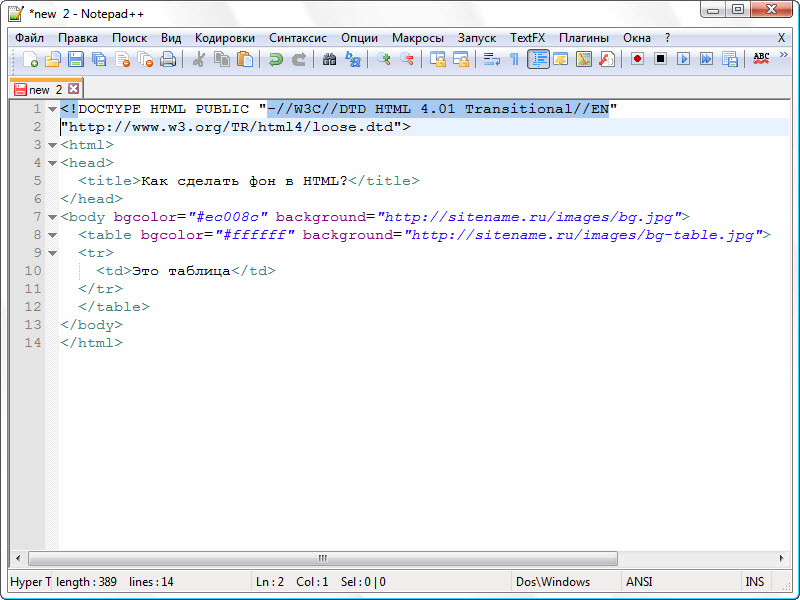
Настройка вида вашего
приложенияСначала создайте каталог static в каталоге polls. Django будет искать статичные файлы в нём, аналогично тому как Django ищет шаблоны внутри polls/templates/.
Параметр конфигурации STATICFILES_FINDERS содержит список модулей, которые знают как получать статичные файлы из различных источников. Одним из стандартных является AppDirectoriesFinder, который ищет каталоги “static” в каждом зарегистрированном приложении, например, созданный нами каталог в polls. Интерфейс администратора использует аналогичную структуру каталогов для своих статичных файлов.
Внутри созданного каталога static создайте ещё один каталог с именем polls и внутри него создайте файл style.css. Другими словами, ваши стили должны быть в файле polls/static/polls/style.css. Из-за особенностей работы AppDirectoriesFinder вы можете обращаться из шаблона к этому статичному файлу как polls/style.css, аналогично работе с шаблонами.
Static file namespacing
Аналогично шаблонам, мы можем просто размещать наши статичные файлы прямо в каталоге polls/static (не создавая ещё один каталог polls внутри), но это будет плохой идеей.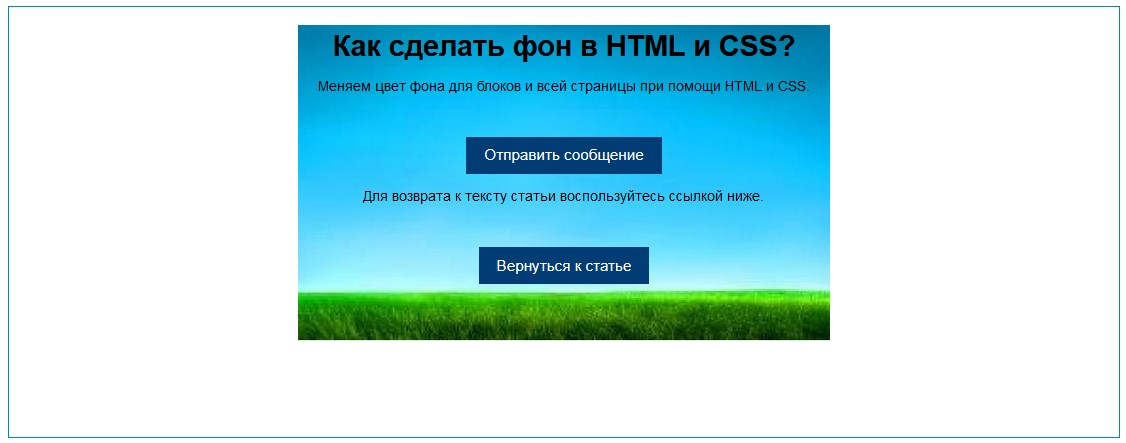 Django выбирает первый найденный статичный файл с указанным именем и если
Django выбирает первый найденный статичный файл с указанным именем и если
Разместите следующий код в файле стилей (polls/static/polls/style.css):
Затем добавьте следующие строки в начало polls/templates/polls/index.html:
{% load staticfiles %}
<link rel="stylesheet" type="text/css" href="{% static 'polls/style.css' %}" />
Тэг {% load staticfiles %} загружает шаблонный тег {% static %} из шаблонной библиотеки staticfiles. Шаблонные тег {% static %} создаёт абсолютный URL на статичный файл.
Это всё, что вам требуется сделать. Перегрузите страницу http://localhost:8000/polls/ и вы должны увидеть, что ссылки опроса стали зелёными (стиль Django!).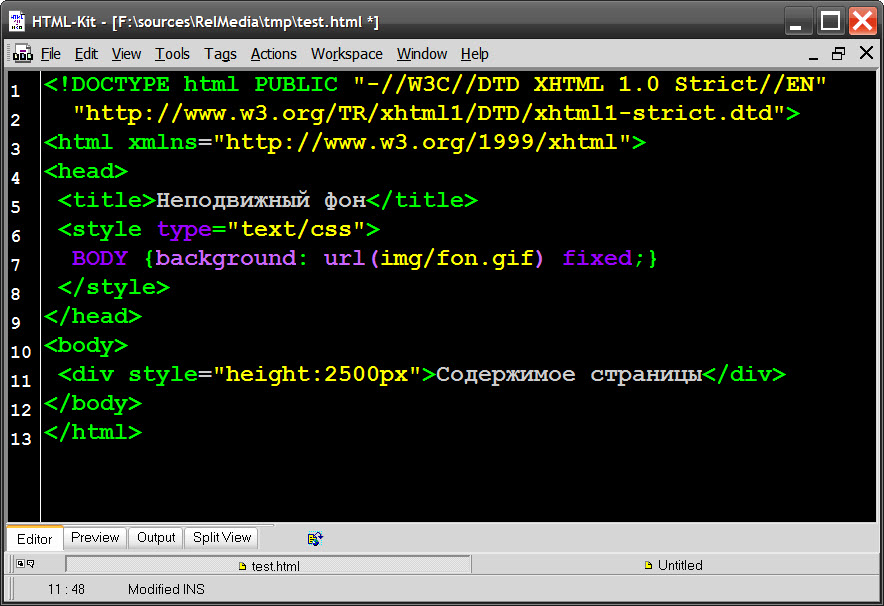 Это означает, что ваш файл стилей загрузился нормально.
Это означает, что ваш файл стилей загрузился нормально.
Добавление фонового изображения
Теперь надо создать каталог для изображений. Создайте каталог images в каталоге polls/static/polls/. Внутри созданного каталога разместите изображение с именем background.gif. Другими словами, поместите ваше изображение в polls/static/polls/images/background.gif.
Затем добавьте следующие строки в файл стилей (polls/static/polls/style.css):
body {
background: white url("images/background.gif") no-repeat right bottom;
}
Перегрузите страницу http://localhost:8000/polls/ и вы должны увидеть, что фоновое изображение появилось в нижнем правом углу экрана.
Предупреждение
Естественно, что шаблонный тег {% static %} не доступен для использования в статичных файлах, таких как ваш файл стилей, так как эти файлы не создаются с помощью Django. Вы должны всегда использовать относительные пути для связывания ваших статичных файлов друг с другом, так как вы можете изменить параметр конфигурации STATIC_URL (используемый шаблонным тегом static для генерации своих URL) без необходимости менять кучу путей в ваших статичных файлах.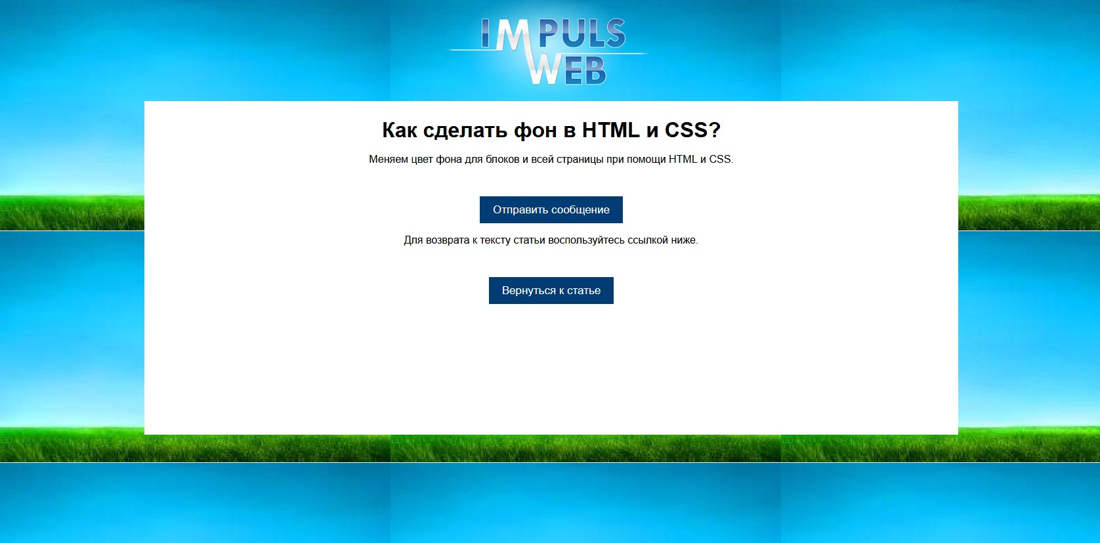
Это были основы. Для получения подробностей о настройках и другой информации обращайтесь к ЧаВо по статичным файлам и справочнику по статике. Выкладывание статичных файлов рассматривает вопросы использования статичных файлов на боевом сервере.
Что дальше?
Здесь учебник заканчивается. Теперь вы можете почитать что-нибудь из что делать дальше.
Если вы знакомы с пакетированием в Python и желаете изучить процесс превращения приложения в “независимое”, обратитесь к документу
Применение цвета к HTML элементам с помощью CSS — HTML
Использование цвета — одна из фундаментальных форм человеческого восприятия, так дети экспериментируют с цветом еще до того, как начинают осознанно рисовать. Возможно, именно поэтому цвет — одна из первых вещей, с которой люди хотят экспериментировать, изучая разработку веб-сайтов. С помощью CSS, существует множество способов присвоить цвет HTML элементам, чтобы придать им желаемый вид.
К счастью, присвоить цвет к HTML элементу очень просто, и это можно сделать практически со всеми элементами.
Мы затронем большинство из того, что нужно знать при использовании цвета, включая список элементов, которые могут иметь цвет, и необходимые для этого CSS свойства, как задать цвет, и как использовать его в таблицах стилей и в JS скриптах. Мы также рассмотрим как предоставить возможность пользователю выбрать цвет.
Завершим мы статью размышлениями на тему как использовать цвет с умом: как выбрать подходящий цвет, учитывая потребности людей с различными визуальными способностями.
На уровне элементов HTML, всему можно присвоить цвет. С точки зрения отдельных составляющих элементов, таких как текст, границы и т.д., существует ряд свойств CSS, с помощью которых можно присвоить цвет.
На фундаментальном уровне, свойство color определяет цвет текста HTML элемента, а свойство background-color — цвет фона элемента. Они работают практически для всех элементов.
Они работают практически для всех элементов.
Текст
Эти свойства используются для определения цвета текста, его фона и любого оформления текста.
color- Свойство color применяется к тексту и любому оформлению текста, например: подчеркивание, линии на текстом, перечеркивание и т.д.
background-color- Цвет фона текста.
text-shadowДобавляет и устанавливает параметры тени для текста. Один из параметров тени — это основной цвет, который размывается и смешивается с цветом фона на основе других параметров. См. Text drop shadows в Fundamental text and font styling, чтобы узнать больше.
text-decoration-colorПо умолчанию, элементы оформление текста (подчеркивание, перечеркивание) используют цвет свойства
color. Но вы можете присвоить другой цвет с помощью свойстваtext-emphasis-colorЦвет, который используется для выделения диакритических знаков, прилегающих к каждому текстовому символу.
 Это свойство используется преимущественно для восточноазиатских языков.
Это свойство используется преимущественно для восточноазиатских языков.caret-colorЦвет, который используется для каретки (caret) (курсора ввода текста). Применимо только к редактируемым элементам, таким как
<input>и<textarea>или элементам , для которых установлен атрибутcontenteditable.
Блоки
Каждый элемент представляет собой прямоугольный блок с каким-то содержимым, фоном и границей.
borders- См. раздел Borders с перечнем свойств CSS, с помощью которых можно присвоить цвет границам блока.
background-color- Цвет фона блока.
column-rule-color- Цвет линий, которые разделяют колонки текста.
outline-color- Цвет контура, вокруг границы элемента. Этот контур отличается от границы элемента тем, что он не занимает место в документе и может перекрывать другой элемент.

Границы
Вокруг любого элемента можно создать границу, т.е. линию вокруг содержимого элемента. См. Box properties в The box model, чтобы узнать больше про отношения между элементами и их границами, и статью Оформляем Границы с Помощью CSS, чтобы узнать больше про то, как применять стили к границам.
Существует краткая запись border, которая позволяет задать сразу все свойства границы, включая даже не связанные с цветом свойства, такие как толщина линии (width), стиль линии (style): сплошная (solid), штриховая (dashed) и так далее.
border-color- Задает единый цвет для всех сторон границы элемента.
border-left-color,border-right-color,border-top-color, andborder-bottom-color- Позволяет установить цвет соответствующей стороне границы элемента: border-left-color — левая граница, border-right-color — правая, border-top-color — верхняя, border-bottom-color — нижняя.

border-block-start-colorandborder-block-end-color- С помощью этих свойств вы можете установить цвет границ, которые расположены ближе всего к началу и концу блока. Для письменности слева направо, начало границы блока — верхний край, а конец — нижний. Не путайте с началом и концом строки, где начало — это левый край, а конец — правый.
border-inline-start-colorandborder-inline-end-color- Эти свойства определяют цвет границы, расположеной ближе всего к началу и концу текста в блоке. Сторона начала и конца зависит от свойств
writing-mode,directionиtext-orientation, которые обычно (но не всегда) используются для настройки направления текста. Например, если текст отображается справа налево, тоborder-inline-start-colorприменяется к правой стороне границы.
Как можно еще использовать цвет
CSS не единственная web-технология, которая поддерживает цвет.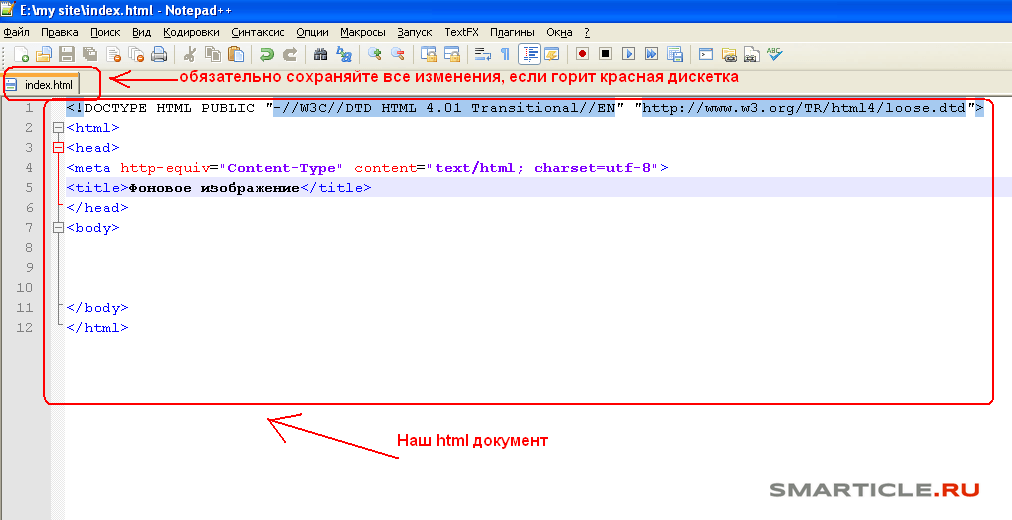
- HTML Canvas API
- Позволяет создавать растровую 2D-графику в элементе
<canvas>. См. Canvas tutorial, чтобы узнать больше. - SVG (Scalable Vector Graphics — Масштабируемая Векторная Графика)
Позволяет создавать изображения с помощью команд, которые рисуют определенные фигуры, узоры, линии для создания конечного изображения. Команды SVG форматируются в XML, и могут размещаться непосредственно на веб-странице, или в элементе
<img>, как и любое другое изображение.- WebGL
- Библиотека Веб-Графики (The Web Graphics Library) — это кроссплатформенный API на основе OpenGL ES, используется для создания высокопроизводительной 2D и 3D-графики в браузере. См. Learn WebGL for 2D and 3D, чтобы узнать больше..
Для того чтобы задать цвет в CSS, необходимо найти способ как перевести понятие «цвета» в цифровой формат, который может использовать компьютер. Обычно это делают разбивая цвет на компоненты, например какое количество единиц основных цветов содержится в данном цвете или степень яркости. Соответственно, есть несколько способов как можно задать цвет в CSS.
Соответственно, есть несколько способов как можно задать цвет в CSS.
Подробнее о каждом значения цвета, можно прочитать в статье про CSS <color>.
Ключевые слова
Существует набор названий цветов стандартной палитры, который позволяет использовать ключевые слова вместо числового значения цвета. Ключевые слова включают основные и вторичные цвета (такие как красный (red), синий (blue), или оранжевый (orange)), оттенки серого (от черного (black) к белому (white), включая такие цвета как темносерый (darkgray) или светлосерый (lightgrey)), а также множество других смешаных цветов: lightseagreen, cornflowerblue, и rebeccapurple.
См. Color keywords в <color> — полный перечень всех доступных ключевых слов.
RGB значения
Есть три способа передачи RGB цвета в CSS.
Шестнадцатиричная запись в виде строки
Шестнадцатиричная запись передает цвет, используя шестнадцатричные числа, которые передают каждый компонент цвета (красный, зеленый и синий).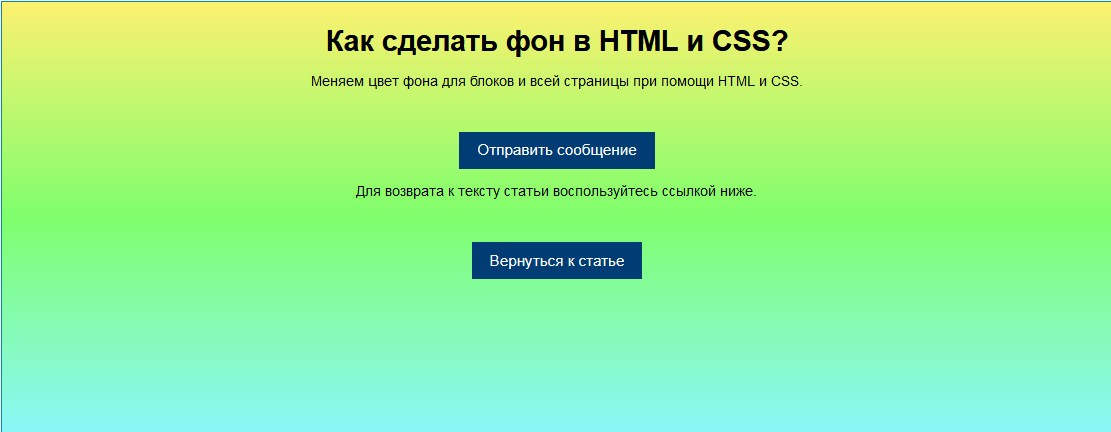 Запись также может включать четвертый компонент: альфа-канал (или прозрачность). Каждый компонент цвета может быть представлен как число от 0 до 255 (0x00 — 0xFF) или, опционально, как число от 0 до 15 (0x0 — 0xF). Каждый компонент необходимо задавать используя одинаковое количество чисел. Так, если вы используете однозначное число, то итоговый цвет расчитывается используя число каждого компонента дважды:
Запись также может включать четвертый компонент: альфа-канал (или прозрачность). Каждый компонент цвета может быть представлен как число от 0 до 255 (0x00 — 0xFF) или, опционально, как число от 0 до 15 (0x0 — 0xF). Каждый компонент необходимо задавать используя одинаковое количество чисел. Так, если вы используете однозначное число, то итоговый цвет расчитывается используя число каждого компонента дважды: "#D" превращается в "#DD".
Цвет в шестнадцатиричной записи всегда начинается с символа "#". После него начинаются шестнадцатричные числа цветового кода. Запись не зависит от регистра.
"#rrggbb"- Задает полностью непрозрачный цвет, у которого компонент красного цвета представлен шестнадцатиричным числом
0xrr, зеленого —0xggи синего —0xbb. "#rrggbbaa"- Задает цвет, у которого компонент красного представлен шестнадцатиричным числом
0xrr, зеленого —0xggи синего —0xbb. Альфа канал представлен
Альфа канал представлен 0xaa; чем ниже значение, тем прозрачнее становится цвет. "#rgb"- Задает цвет, у которого компонент красного представлен шестнадцатиричным числом
0xr, зеленого —0xgи синего —0xb. "#rgba"- Задает цвет, у которого компонент красного представлен шестнадцатиричным числом
0xr, зеленого —0xgи синего —0xb. Альфа канал представлен0xa; чем ниже значение, тем прозрачнее становится цвет.
Например, вы можете представить непрозрачный ярко-синий цвет как "#0000ff" или "#00f". Для того, чтобы сделать его на 25% прозачным, вы можете использовать "#0000ff44" или "#00f4".
RGB запись в виде функции
RGB запись в виде функции, как и шестнадцатиричная запись, представляет цвет, используя красный, зеленый и синий компоненты (также, опцинально можно использовать компонент альфа канала для прозрачности).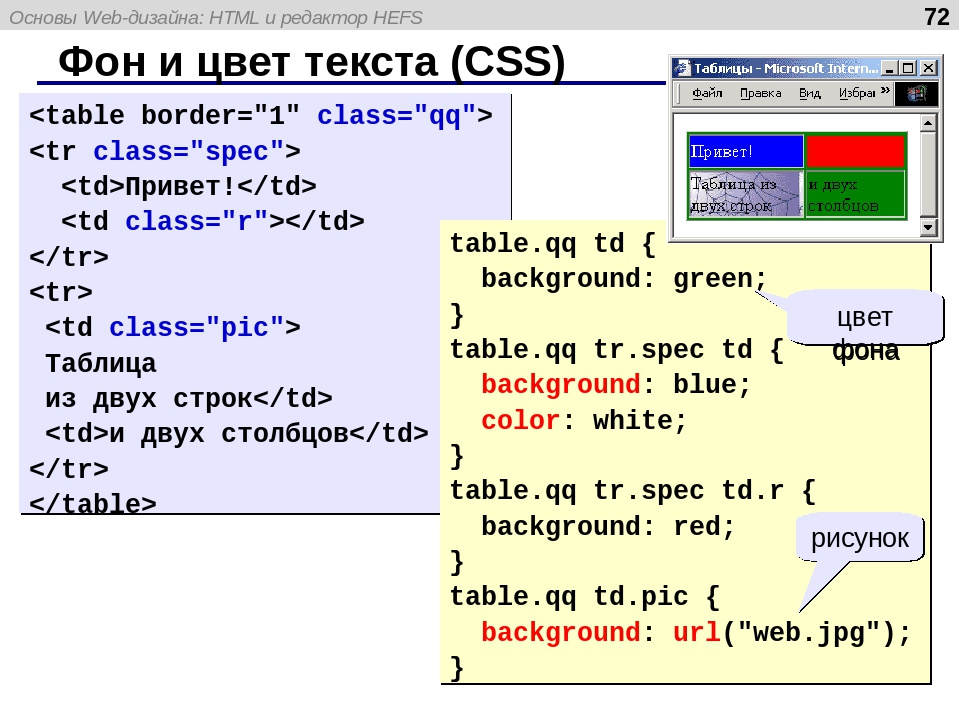 Но, вместо того, чтоб использовать строку, цвет определяется CSS функцией
Но, вместо того, чтоб использовать строку, цвет определяется CSS функцией rgb(). Данная функция принимает как вводные параметры значения красного, зеленого и синего компонентов и, опционально, четвертого компонента — значение альфа канала.
Допустимые значения для каждого из этих параметров:
red,green, иblue- Каждый параметр должен иметь
<integer>значение между 0 и 255 (включительно), или<percentage>от 0% до 100%. alpha- Альфа канал — это числовое значение между 0.0 (полностью прозрачный) и 1.0 (полностью непрозрачный). Также можно указать значение в процентах, где 0% соответствует 0.0, а 100% — 1.0.
Например, ярко-красный с 50% прозрачностью может быть представлен как rgb(255, 0, 0, 0.5) или rgb(100%, 0, 0, 50%).
HSL запись в виде функции
Дизайнеры часто предпочитают использовать цветовую модель HSL, где H — Hue (оттенок), S — Saturation (насыщенность), L — Lightness or Luminance (светлота).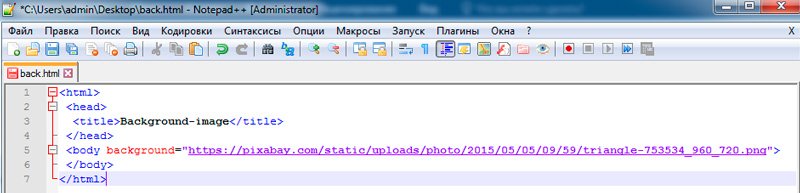 В браузерах HSL цвет представлен через запись HSL в виде функции. CSS функция
В браузерах HSL цвет представлен через запись HSL в виде функции. CSS функция hsl() очень похожа на rgb() функцию.
Рис. 1. Цилиндрическая модель HSL. Hue (оттенок) определяет фактический цвет, основыванный на положении вдоль цветового круга, представляя цвета видимого спектра. Saturation (насыщенность) представляет собой процентое соотношение оттенка от серого до максимально насыщенного цвета. По мере увеличения значения luminance/ lightness (светлоты) цвет переходит от самого темного к самому светлому (от черного к белому). Изображение представлено пользователем SharkD в Wikipedia, распространяется на правах лицензии CC BY-SA 3.0 .
Значение компонента оттенок (H) цветовой модели HSL определяется углом при движении вдоль окружности цилиндра от красного через желтый, зеленый, голубой, синий и маджента, и заканчивая через 360° снова красным. Данное значение определяет базовый цвет. Его можно задать в любых единицах, поддерживаемых CSS свойством <angle>, а именно — в градусах (deg), радианах (rad), градиентах (grad) или поворотах (turn).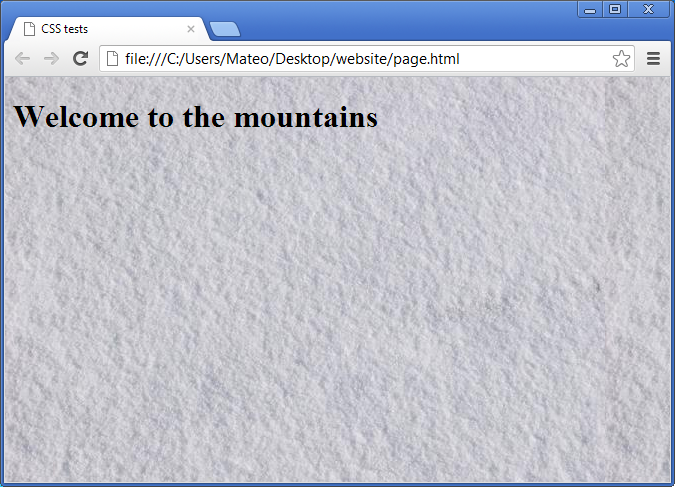 Но компонент оттенок никак не влияет на то, насколько насыщенным, ярким или темным будет цвет.
Но компонент оттенок никак не влияет на то, насколько насыщенным, ярким или темным будет цвет.
Компонент насыщенность (S) определяет количество конечного цвета из которого состоит указанный оттенок. Остальное определяется уровнем серого цвета, которое указывает компонент luminance/ lightness (L).
Подумайте об этом как о создании идеального цвета краски:
- Вы начинаете с базовой краски, т.е. с максимально возможной интенсивности данного цвета. Например, наиболее насыщенный синий, который может быть представлен на экране пользователя. Это компонент hue (оттенок): значение представляющее угол вокруг цветового круга для насыщенного оттенка, который мы хотим использовать в качестве нашей базы.
- Далее выбирете краску серого оттенка, которая будет соответствовать тому, насколько ярким вы хотите сделать цвет. Это luminance/ lightness (яркость). Вы хотите, чтобы цвет был очень ярким, практически белым или очень темным, ближе к черному, или что-то среднее? Данный компонент определяется в процентах, где 0% — совершенный черный цвет и 100% — совершенный белый (независимо от насыщенности или оттенка).
 Средние значения — это буквальная серая область.
Средние значения — это буквальная серая область. - Теперь, когда у есть серый цвет и идеально насыщенный цвет, вам необходимо их смешать. Компонент saturation (насыщенность) определяет какой процент конечного цвета должен состоять из идеально насыщенного цвета. Остаток конечного цвета формируется серым цветом, который представляет насыщенность.
Опционально вы также можете включить альфа-канал, чтобы сделать цвет менее прозрачным.
Вот несколько примеров цвета в HSL записи:
Обратите внимание, что, когда вы не указываете единицу измерения оттенка (hue), то предполагается, что он указан в градусах (deg).
Теперь, когда вы знаете какие существуют свойства CSS для присваивания цвета к элементам и какие есть форматы описания цвета, вы можете соединить это вместе, чтобы начать использовать цвет. Как вы уже видели в списке под разделом Что может иметь цвет, существует множество вещей, к которым можно применить цвет, используя CSS. Давайте взглянем на это с двух сторон: использовать цвет в таблицах стилей (stylesheet) и добавлять, изменять цвет, используя JavaScript код.
Давайте взглянем на это с двух сторон: использовать цвет в таблицах стилей (stylesheet) и добавлять, изменять цвет, используя JavaScript код.
Цвет в таблицах стилей CSS
Самый простой способ присвоить цвет элементу и то, как это обычно делается — это просто указать цвет в CSS. Мы не будем останавливаться на каждом из вышеупомянутых свойств, а просто рассмотрим несколько примеров. Где бы вы не использовали цвет, принцип один и тот же.
Давайте начнем наш пример с результата, который нам нужно достичь:
HTML
HTML, который создает вышеупоменутый пример:
<div>
<div>
<p>
This is the first box.
</p>
</div>
<div>
<p>
This is the second box.
</p>
</div>
</div>Все довольно просто: первый <div> используется как обертка (wrapper) содержимого, которое состоит из еще двух <div>, каждый из которых содержит один параграф (<p>) и имеет свой стиль.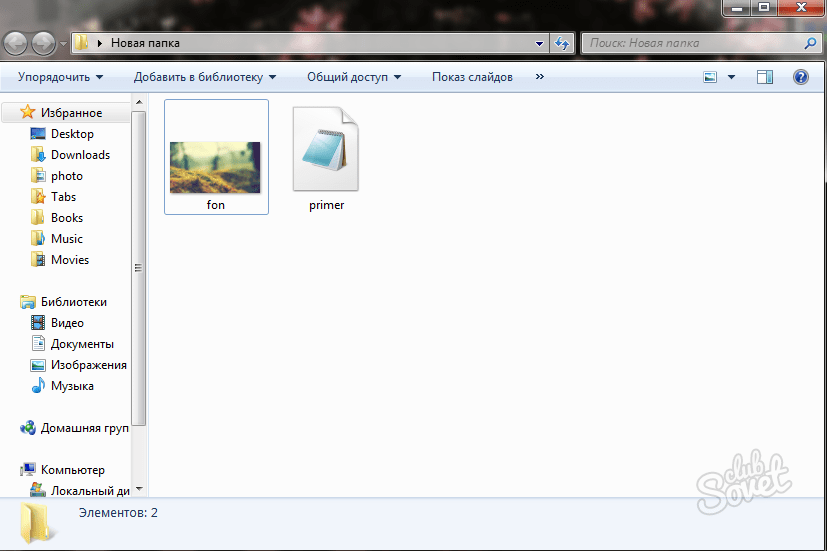
Все волшебство, как всегда, происходит в CSS, где мы и будем присваивать цвет к данным HTML элементам..
CSS
CSS мы рассмотрим более детально, чтобы по очереди проанализировать все интересные части.
.wrapper {
width: 620px;
height: 110px;
margin: 0;
padding: 10px;
border: 6px solid mediumturquoise;
}
Класс .wrapper определяет стиль для элемента <div>, который заключает в себе все остальные элементы. Он устанавливает размер контейнера с помощью свойств ширины width, высоты height, внешних margin и внутренних padding полей.
Но больше всего нас интересует свойство граница border, которое устанавливает границу вокруг внешнего края элемента. Данная граница представлена сплошной линией, шириной в 6 пикселей, светло-бирюзового цвета (mediumturquoise).
Два цветных блока имеют ряд одинаковых свойств, поэтому далее мы установим класс ., который определит эти общие свойства: box
box
.box {
width: 290px;
height: 100px;
margin: 0;
padding: 4px 6px;
font: 28px "Marker Felt", "Zapfino", cursive;
display: flex;
justify-content: center;
align-items: center;
}
Вкратце класс .box устанавливает размер каждого блока и параметры шрифта. Также мы используем CSS Flexbox, чтобы с легкостью отцентрировать содержимое каждого блока. Мы включаем режим flex с помощью display: flex, и присваиваем значение center justify-content и align-items. Затем мы создаем отдельные классы для каждого из двух блоков, которые определят индивидуальные свойства.
.boxLeft {
float: left;
background-color: rgb(245, 130, 130);
outline: 2px solid darkred;
}
Класс .boxLeft, который используется для стилизации левого блока, выравнивает контейнер по левому краю и присваивает цвета:
background-colorопределяет цвет фона блока значениемrgb(245, 130, 130).
outline, в отличие от привычного нам свойстваborder, не влияет на положение блока и его ширину.Outlineпредставлен сплошной, темно-красной линией, шириной в 2 пикселя. Обратите внимание на ключевое словоdarkred, которое используется для определение цвета.- Обратите внимание, что мы не определяем значение цвета текста. Это означает, что свойство
colorбудет унаследовано от ближайшего родительского элемента, у которого это свойство определено. По умолчанию это черный цвет.
.boxRight {
float: right;
background-color: hsl(270deg, 50%, 75%);
outline: 4px dashed rgb(110, 20, 120);
color: hsl(0deg, 100%, 100%);
text-decoration: underline wavy #88ff88;
text-shadow: 2px 2px 3px black;
}
Класс .boxRight описывает свойства правого блока. Блок выравнивается по правому краю и становится рядом с предыдущим блоком. Затем определяются следующие цвета:
background-colorопределяется значением HSL:hsl(270deg, 50%, 75%). Это светло-фиолетовый цвет.
Это светло-фиолетовый цвет.Outlineблока определяет, что вокруг блока должна быть прерывистая линия, шириной в четыре пикселя, фиолетового цвета немного темнее, чем цвет фона (rgb(110, 20, 120)).- Цвет текста определяется свойством
color, значение которогоhsl(0deg, 100%, 100%). Это один из многих способов задать белый цвет. - С помощью
text-decorationмы добавляем зеленую волнистую линию под текстом. - И наконец, свойство
text-shadowдобавляет небольшую черную тень тексту.
There are many situations in which your web site may need to let the user select a color. Perhaps you have a customizable user interface, or you’re implementing a drawing app. Maybe you have editable text and need to let the user choose the text color. Or perhaps your app lets the user assign colors to folders or items. Although historically it’s been necessary to implement your own color picker, HTML now provides support for browsers to provide one for your use through the <input> element, by using "color" as the value of its type attribute.
The <input> element represents a color only in the hexadecimal string notation covered above.
Example: Picking a color
Let’s look at a simple example, in which the user can choose a color. As the user adjusts the color, the border around the example changes to reflect the new color. After finishing up and picking the final color, the color picker’s value is displayed.
On macOS, you indicate that you’ve finalized selection of the color by closing the color picker window.
HTML
The HTML here creates a box that contains a color picker control (with a label created using the <label> element) and an empty paragraph element (<p>) into which we’ll output some text from our JavaScript code.
<div>
<label for="colorPicker">Border color:</label>
<input type="color" value="#8888ff">
<p></p>
</div>CSS
The CSS simply establishes a size for the box and some basic styling for appearances. The border is also established with a 2-pixel width and a border color that won’t last, courtesy of the JavaScript below…
The border is also established with a 2-pixel width and a border color that won’t last, courtesy of the JavaScript below…
#box {
width: 500px;
height: 200px;
border: 2px solid rgb(245, 220, 225);
padding: 4px 6px;
font: 16px "Lucida Grande", "Helvetica", "Arial", "sans-serif"
}JavaScript
The script here handles the task of updating the starting color of the border to match the color picker’s value. Then two event handlers are added to deal with input from the <input type="color"> element.
let colorPicker = document.getElementById("colorPicker");
let box = document.getElementById("box");
let output = document.getElementById("output");
box.style.borderColor = colorPicker.value;
colorPicker.addEventListener("input", function(event) {
box.style.borderColor = event.target.value;
}, false);
colorPicker.addEventListener("change", function(event) {
output.innerText = "Color set to " + colorPicker. value + ".";
}, false);
value + ".";
}, false);The input event is sent every time the value of the element changes; that is, every time the user adjusts the color in the color picker. Each time this event arrives, we set the box’s border color to match the color picker’s current value.
The change event is received when the color picker’s value is finalized. We respond by setting the contents of the <p> element with the ID "output" to a string describing the finally selected color.
Making the right choices when selecting colors when designing a web site can be a tricky process, especially if you aren’t well-grounded in art, design, or at least basic color theory. The wrong color choice can render your site unattractive, or even worse, leave the content unreadable due to problems with contrast or conflicting colors. Worse still, if using the wrong colors can result in your content being outright unusable by people withcertain vision problems, particularly color blindness.
Finding the right colors
Coming up with just the right colors can be tricky, especially without training in art or design. Fortunately, there are tools available that can help you. While they can’t replace having a good designer helping you make these decisions, they can definitely get you started.
Base color
The first step is to choose your base color. This is the color that in some way defines your web site or the subject matter of the site. Just as we associate green with the beverage Mountain Dew and one might think of the color blue in relationship with the sky or the ocean, choosing an appropriate base color to represent your site is a good place to start. There are plenty of ways to select a base color; a few ideas include:
- A color that is naturally associated with the topic of your content, such as the existing color identified with a product or idea or a color representative of the emotion you wish to convey.
- A color that comes from imagery associated with what your content is about.
 If you’re creating a web site about a given item or product, choose a color that’s physically present on that item.
If you’re creating a web site about a given item or product, choose a color that’s physically present on that item. - Browse web sites that let you look at lots of existing color palettes and imags to find inspiration.
When trying to decide upon a base color, you may find that browser extensions that let you select colors from web content can be particularly handy. Some of these are even specifically designed to help with this sort of work. For example, the web site ColorZilla offers an extension (Chrome / Firefox) that offers an eyedropper tool for picking colors from the web. It can also take averages of the colors of pixels in various sized areas or even a selected area of the page.
The advantage to averaging colors can be that often what looks like a solid color is actually a surprisingly varied number of related colors all used in concert, blending to create a desired effect. Picking just one of these pixels can result in getting a color that on its own looks very out of place.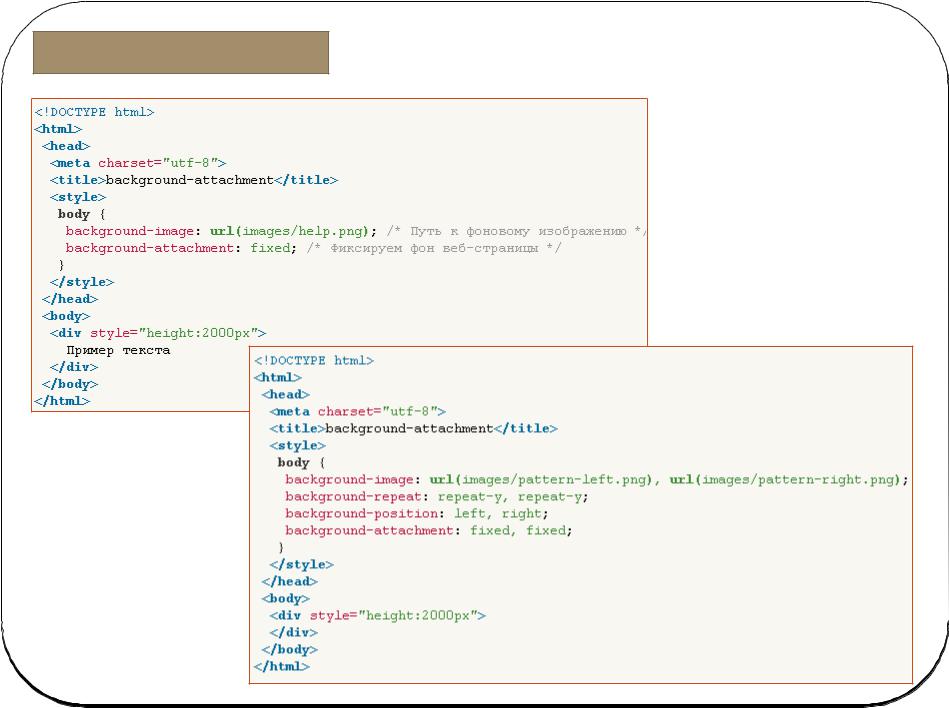
Fleshing out the palette
Once you have decided on your base color, there are plenty of online tools that can help you build out a palette of appropriate colors to use along with your base color by applying color theory to your base color to determine appropriate added colors. Many of these tools also support viewing the colors filtered so you can see what they would look like to people with various forms of color blindness. See Color and accessibility for a brief explanation of why this matters.
A few examples (all free to use as of the time this list was last revised):
When designing your palette, be sure to keep in mind that in addition to the colors these tools typically generate, you’ll probably also need to add some core neutral colors such as white (or nearly white), black (or nearly black), and some number of shades of gray.
Usually, you are far better off using the smallest number of colors possible. By using color to accentuate rather than adding color to everything on the page, you keep your content easy to read and the colors you do use have far more impact.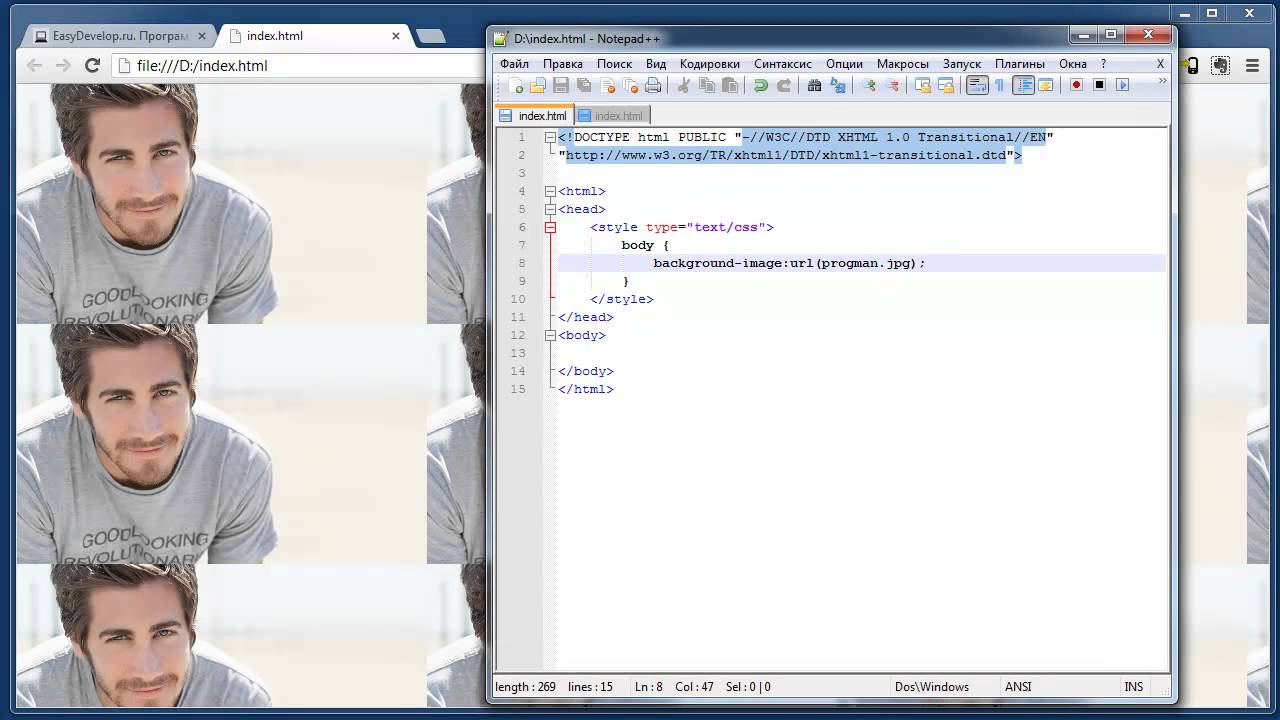
Color theory resources
A full review of color theory is beyond the scope of this article, but there are plenty of articles about color theory available, as well as courses you can find at nearby schools and universities. A couple of useful resources about color theory:
- Color Science (Khan Academy in association with Pixar)
- An online course which introduces concepts such as what color is, how it’s percieved, and how to use colors to express ideas. Presented by Pixar artists and designers.
- Color theory on Wikipedia
- Wikipedia’s entry on color theory, which has a lot of great information from a technical perspective. It’s not really a resource for helping you with the color sleection process, but is still full of useful information.
Color and accessibility
There are several ways color can be an accessibility problem. Improper or careless use of color can result in a web site or app that a percentage of your target audience may not be able to use adequately, resulting in lost traffic, lost business, and possibly even a public relations problem. So it’s important to consider your use of color carefully.
So it’s important to consider your use of color carefully.
You should do at least basic research into color blindness. There are several kinds; the most common is red-green color blindness, which causes people to be unable to differentiate between the colors red and green. There are others, too, ranging from inabilities to tell the difference between certain colors to total inability to see color at all.
The most important rule: never use color as the only way to know something. If, for example, you indicate success or failure of an operation by changing the color of a shape from white to green for success and red for failure, users with red-green color-blindness won’t be able to use your site properly. Instead, perhaps use both text and color together, so that everyone can understand what’s happening.
For more information about color blindness, see the following articles:
Palette design example
Let’s consider a quick example of selecting an appropriate color palette for a site.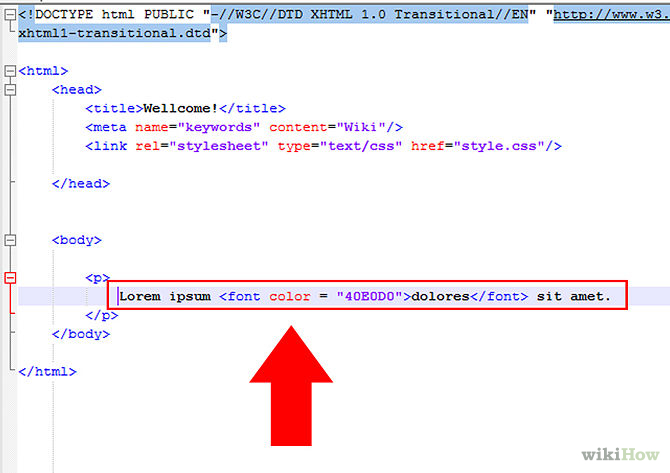 Imagine that you’re building a web site for a new game that takes place on the planet Mars. So let’s do a Google search for photos of Mars. Lots of good examples of Martian coloration there. We carefully avoid the mockups and the photos from movies. And we decide to use a photo taken by one of the Mars landers humanity has parked on the surface over the last few decades, since the game takes place on the planet’s surface. We use a color picker tool to select a sample of the color we choose.
Imagine that you’re building a web site for a new game that takes place on the planet Mars. So let’s do a Google search for photos of Mars. Lots of good examples of Martian coloration there. We carefully avoid the mockups and the photos from movies. And we decide to use a photo taken by one of the Mars landers humanity has parked on the surface over the last few decades, since the game takes place on the planet’s surface. We use a color picker tool to select a sample of the color we choose.
Using an eyedropper tool, we identify a color we like and determine that the color in question is #D79C7A, which is an appropriate rusty orange-red color that’s so stereotypical of the Martian surface.
Having selected our base color, we need to build out our palette. We decide to use Paletteon to come up with the other colors we need. Upon opening Paletton, we see:
Next, we enter our color’s hex code (D79C7A) into the «Base RGB» box at the bottom-left corner of the tool:
We now see a monochromatic palette based on the color we picked from the Mars photo. If you need a lot of related colors for some reason, those are likely to be good ones. But what we really want is an accent color. Something that will pop along side the base color. To find that, we click the «add complementary» toggle underneath the menu that lets you select the palette type (currently «Monochromatic»). Paletton computes an appropriate accent color; clicking on the accent color down in the bottom-right corner tells us that this color is
If you need a lot of related colors for some reason, those are likely to be good ones. But what we really want is an accent color. Something that will pop along side the base color. To find that, we click the «add complementary» toggle underneath the menu that lets you select the palette type (currently «Monochromatic»). Paletton computes an appropriate accent color; clicking on the accent color down in the bottom-right corner tells us that this color is #508D7C.
If you’re unhappy with the color that’s proposed to you, you can change the color scheme, to see if you find something you like better. For example, if we don’t like the proposed greenish-blue color, we can click the Triad color scheme icon, which presents us with the following:
That greyish blue in the top-right looks pretty good. Clicking on it, we find that it’s #556E8D. That would be used as the accent color, to be used sparingly to make things stand out, such as in headlines or in the highlighting of tabs or other indicators on the site:
Now we have our base color and our accent. On top of that, we have a few complementary shades of each, just in case we need them for gradients and the like. The colors can then be exported in a number of formats so you can make use of them.
On top of that, we have a few complementary shades of each, just in case we need them for gradients and the like. The colors can then be exported in a number of formats so you can make use of them.
Once you have these colors, you will probably still need to select appropriate neutral colors. Common design practice is to try to find the sweet spot where there’s just enough contrast that the text is crisp and readable but not enough contrast to become harsh for the eyes. It’s easy to go too far in one way or another so be sure to get feedback on your colors once you’ve selected them and have examples of them in use available. If the contrast is too low, your text will tend to be washed out by the background, leaving it unreadable, but if your contrast is too high, the user may find your site garish and unpleasant to look at.
Как сделать обои для фоеа на html странице
Как сделать картинку фоном
Как установить фон для сайта? | Бизнес блог Макса Метелева
Как сделать фон в HTML?
Как На Фон Поставить Картинку Html
Как установить фон для сайта? | Бизнес блог Макса Метелева
Как установить фон для сайта? | Бизнес блог Макса Метелева
Как сделать, чтобы фон не повторялся? | htmlbook.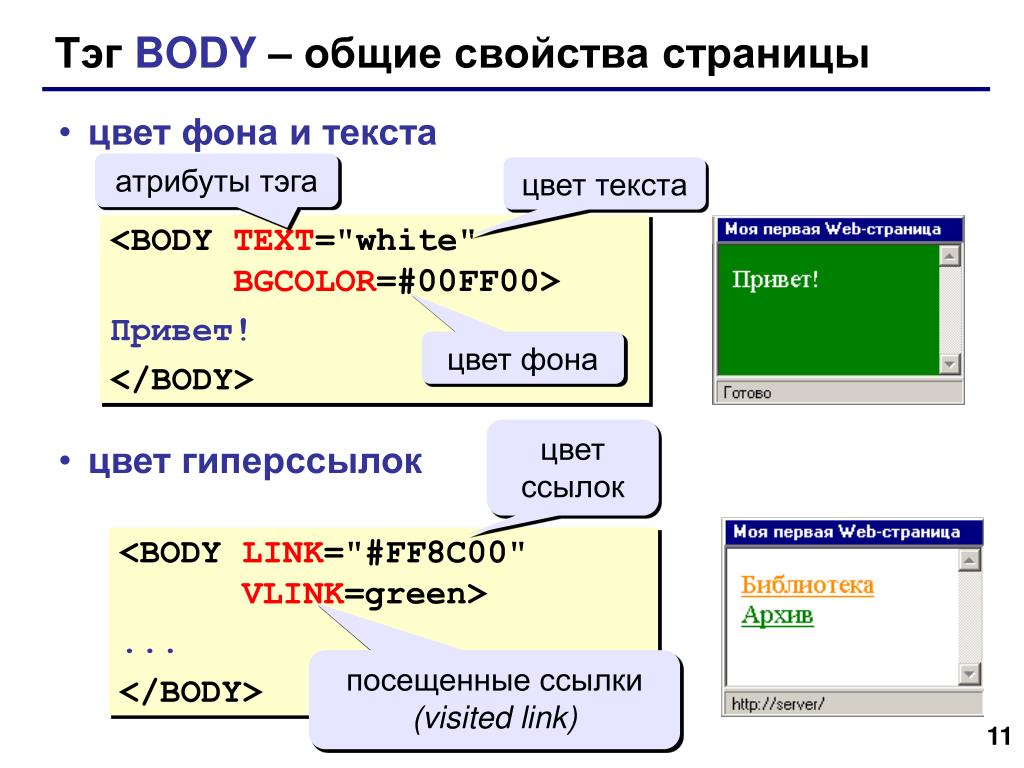 ru
ru
Как На Фон Поставить Картинку Html
Как Вставить Картинку В Фон Страницы В Html
Как растянуть фон на всю ширину окна? | htmlbook.ru
Как Сделать В Html Фоном Картинку
Как добавить фон на веб\u2013страницу
HTML фон — картинка, цвет Фона HTML страницы, исходный код …
Как сделать фон для html сайта.
Статья 11. Как вставить картинку в HTML страничку? Как …
Как сделать фон сайта в CSS?
Как сделать фон с помощью css. Как сделать, чтобы фон …
Как сделать, чтобы фон …
Задний фон страницы html — Уроки HTML
Как задавать цвет фона HTML документа
Фон страницы в Ворде | Как убрать, сделать цветной или …
Как изменить цвет текста и цвет фона в HTML? | Info-line.net
Как сделать фон страницы 🚩 как сделать фон вконтакте …
Как растянуть фон на всю ширину окна? | htmlbook.ru
Создание простейшей веб-страницы / Веб-Самоделкин. Как …
Html фон сайта \u2014 Seoblog
КАК ДОБАВИТЬ ФОН В HTML
Как сделать картинку фоном
CSS Как растянуть фон на весь экран
Не отображается фоновое изображение страницы — Stack .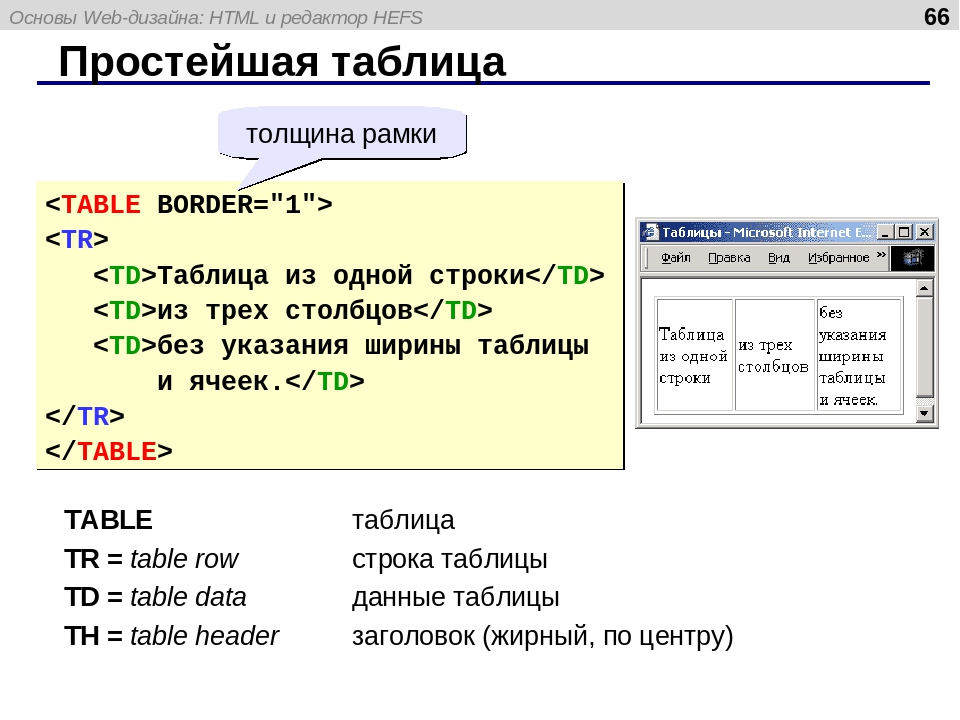 ..
..
Не отображается фоновое изображение страницы — Stack …
как сделать … картинку фоном тексту Word
Как добавить фон на веб\u2013страницу
Фон на всю страницу с помощью CSS
Как сделать фон в html и css. Описание всех возможностей
Как сделать фон с помощью css. Как сделать, чтобы фон …
HTML фон — картинка, цвет Фона HTML страницы, исходный код …
Как создать или изменить фон для сайта
Как с помощью CSS сделать фон на всю страницу?
Как сделать фон на сайте html \u2014 Seoblog
Как задать цвет фона в HTML
Не отображается фоновое изображение страницы — Stack .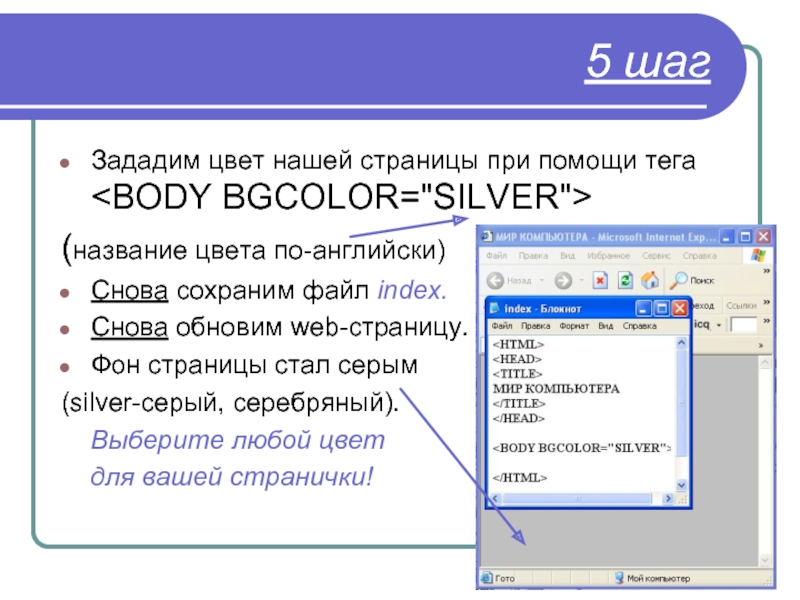 ..
..
Как сделать фон страницы в html: основные теги и правила
Фон на всю страницу (html, css) — Уроки от сайта Pro-Cod.ru
Как сделать фон вконтакте? Инструкция с фото. Видео
Как изменить цвет фона и текста веб-страницы? | htmlbook.ru
Как добавить фон на веб\u2013страницу
Как сделать фон в Ворде?
Как с помощью CSS сделать фон на всю страницу?
Фон страницы в Ворде | Как убрать, сделать цветной или …
Html Картинка На Фон
Как сделать фон в HTML-странице.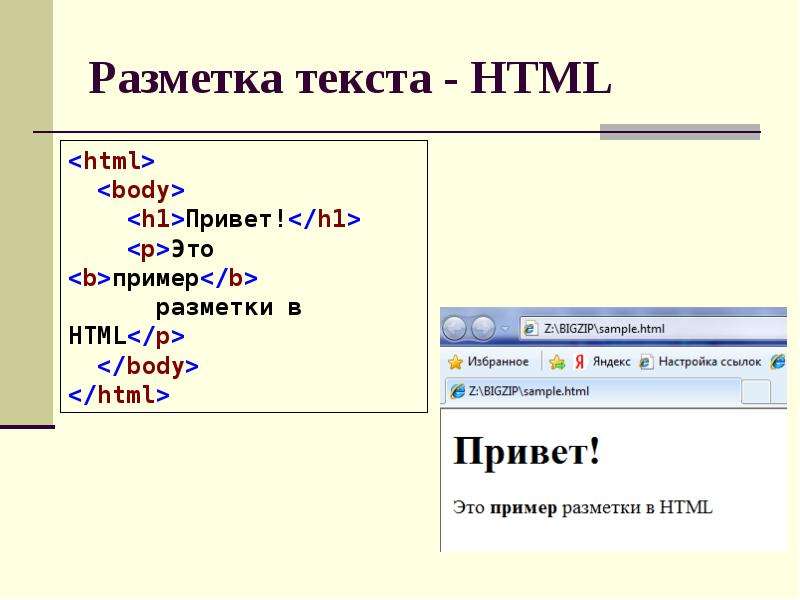 Основы HTML для начинающих …
Основы HTML для начинающих …
Анимация фона | htmlbook.ru
Фон с радиальным градиентом и шумом для сайта
4 подхода к созданию фона HTML страницы
Как сделать фон на документе word?
Как сделать фон в html и CSS? | Impuls-Web.ru
Как задать фон для сайта (свойство CSS background)
HTML5 видео как фон страницы — Arm1.ru
Фон страницы в Ворде | Как убрать, сделать цветной или …
Как с помощью CSS сделать фон на всю страницу?
Статья 11.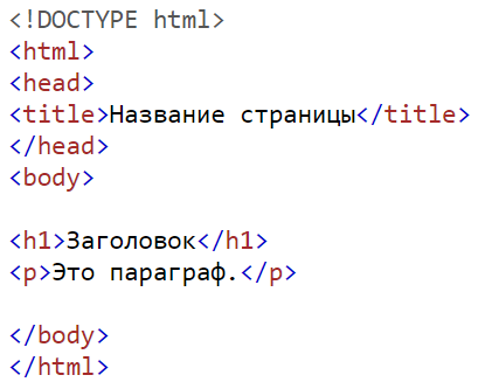 Как вставить картинку в HTML страничку? Как …
Как вставить картинку в HTML страничку? Как …
Html Фон Страницы Картинка
HTML фон — картинка, цвет Фона HTML страницы, исходный код …
Как изменить цвет и фон в CSS? Свойства цвета и фона | Info …
Как сделать фон в html 🚩 html фон страницы картинка 🚩 Веб …
Как сделать фон в HTML?
Масштабирование фона | htmlbook.ru
Ответы Mail.ru: Как в Corel Draw задать цвет фона листа?
CSS фон прозрачный — Цвет фона — CSS картинка фон
Как создать или изменить фон для сайта
Как задать цвет фона в HTML
Как изменить фон сайта? Поменять фон сайта на Ucoz, Joomla .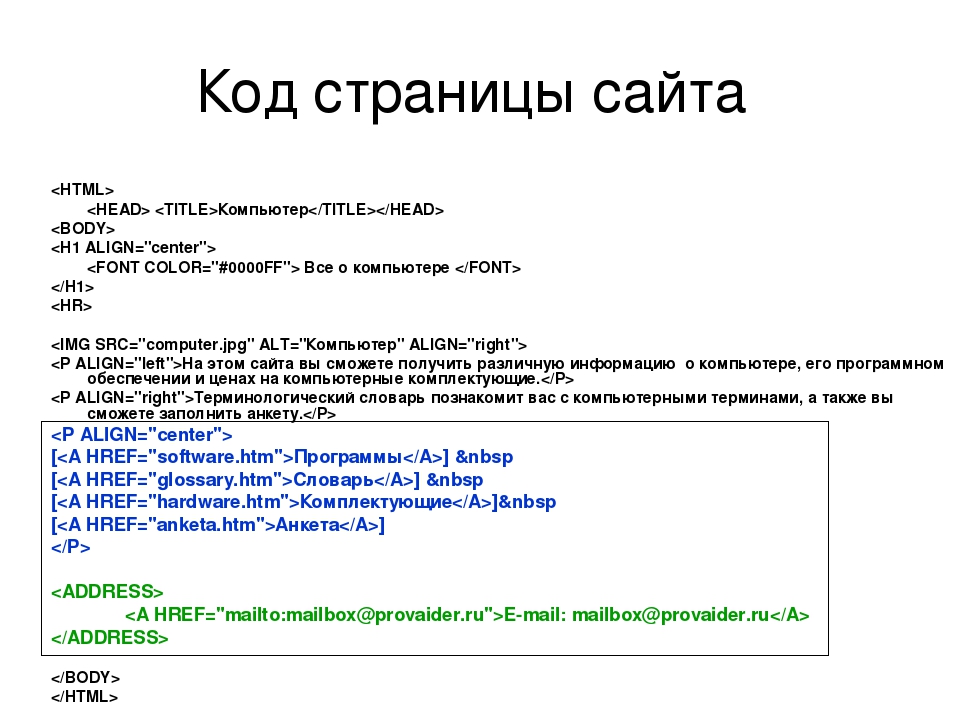 ..
..
Как сделать чтобы печатался фон страницы в word?
Как в Word изменить цвет фона листа | myblaze.ru
background | htmlbook.ru
Html Фон Страницы Картинка
Как сделать фон для сайта html css
Полностью адаптивный фон с использованием CSS | CSS
Фон страницы в Ворде | Как убрать, сделать цветной или …
Как создать или изменить фон для сайта
Изображение на всю ширину макета | htmlbook.ru
Как Сделать Фон Для Html Сайта. . Егор Каплун 02:58 HD
. Егор Каплун 02:58 HD
Как сделать фотографию фоном в word?
Как в Ворде сделать или изменить фон страницы? Делаем …
HTML5 видео как фон страницы — Arm1.ru
Как сделать фон в фотошопе
как сделать фон сайта одной картинкой html
как установить фон на сайт
Как сделать фон ВКонтакте? Персональный фон своей страницы …
Как сделать, чтобы фон не повторялся html? | Web-sovety.ru
Как задать цвет фона в HTML
Как сделать фон на сайте html \u2014 Seoblog
Как сделать фон на документе word?
Как сделать фон в html и CSS? | Impuls-Web.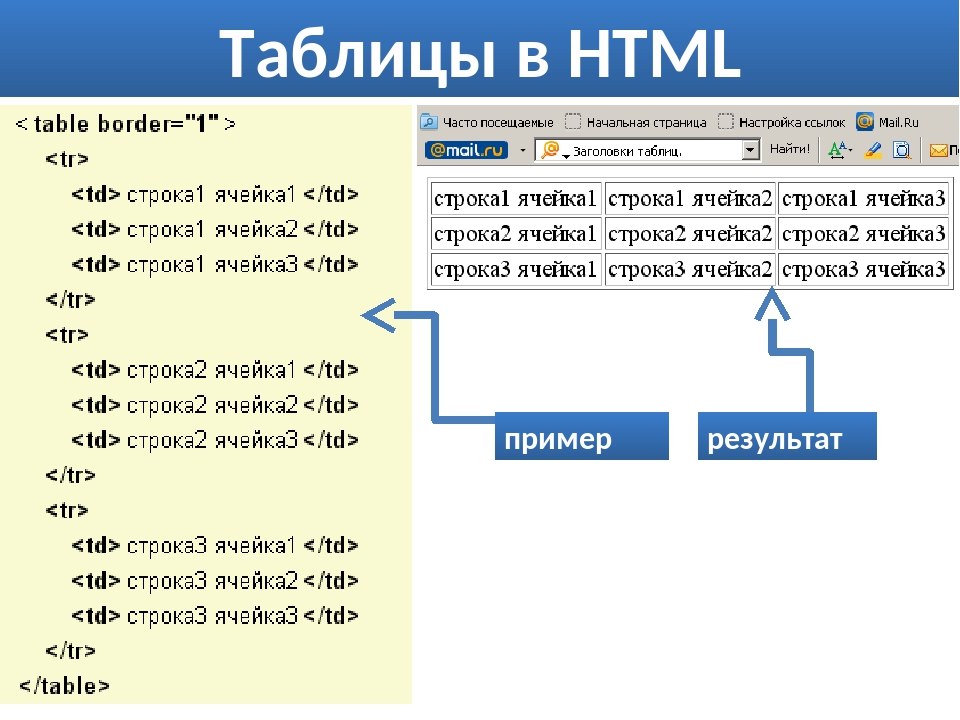 ru
ru
Как изменить фоновое изображение страницы быстрого доступа …
Html Фон Страницы Картинка
Как создать градиентный фон на всю web страницу? — Stack …
Как в Ворде сделать или изменить фон страницы? Делаем …
Как сделать фон с помощью css. Как сделать, чтобы фон …
Как установить разный фон для страниц сайта wordpress – info-effect.ru
На чтение 2 мин. Опубликовано
Здравствуйте !
Данная статья будет интересна тем, кто хочет установить для своих страниц на сайте разный фон, то есть на одной странице белый фон, а на другой серый, или на одной странице одно изображение в виде фона, а на другой странице другое изображение в виде фона.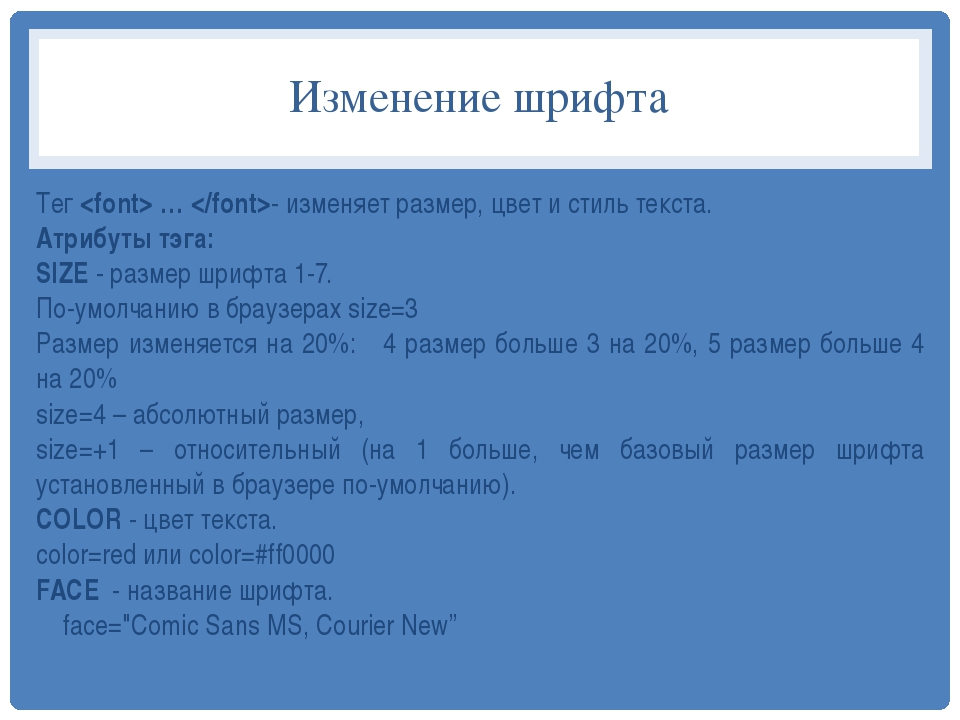 Я думаю вы понимаете о чём идёт речь, если вы любите по креативить, то рекомендую ознакомится с данным материалом.
Я думаю вы понимаете о чём идёт речь, если вы любите по креативить, то рекомендую ознакомится с данным материалом.
Итак, создавать разный фон для страниц сайта, мы будем с помощью плагина – Custom Background Extended, плагин очень простой и с ним легко работать. Установить данный плагин вы сможете прямо из своей админ-панели wordpress, для этого перейдите по вкладке: Плагины – Добавить новый, введите название плагина в форму поиска, нажмите Enter, установите и активируйте открывшийся плагин.
После установки и активации плагина вы можете сразу же перейти на страницу редактирования любой записи или страницы на вашем сайте, там у вас появится специальный блок-виджет для добавления фона.
В данном виджете вы можете выбрать цвет фона для той страницы или записи, которую вы редактируете либо создаёте. Так же здесь можно загрузить фоновое изображение, нажав на вкладку – Set background image.
Настройки фона изображения:
Repeat
– No Repeat – не повторять.
– Repeat – повторять.
– Repeat Horizontally – повторять по горизонтали.
– Repeat Vertically – повторять по вертикали.
Horizontal Position (выравнивание фона)
– Left – слева.
– Right – справа.
– Center – по центру.
Attachment
– Scroll – прокручивать фон.
– Fixed – зафиксировать фон.
После того как вы установите для вашей страницы фон, удалите кэш сайта, чтобы сделанные вами изменения отобразились на вашем сайте. На этом всё, до новых встреч ! У вас остались вопросы по данной статье ? тогда обязательно напишите мне в Обратную связь, либо оставьте комментарий к данной записи. Я всем отвечу !
Я всем отвечу !
Ещё один плагин – Full Background Manager, для изменения фона страниц и записей сайта wordpress. Вы сможете установить в качестве фона – Цвет, текстуру, изображение.
Как сделать веб страницу html с картинкой для чайников
для чайников
Вас заинтересовал вопрос: “Как сделать html страницу?”, то просмотрев данную статью, вы сможете сделать html страницу самостоятельно, не прилагая больших усилий.
HTML (HyperText Markup Language — «язык разметки гипертекста») не является языком программирования, он предназначен для разметки текстовых документов (т.е. с помощью него мы указываем браузеру где будет размещен текст, картинка, таблица и т.п. ).
То, как будут выглядеть картинки, текст и другие элементы на вашей странице, и как они будут располагаться относительно друг друга, определяют метки (тэги).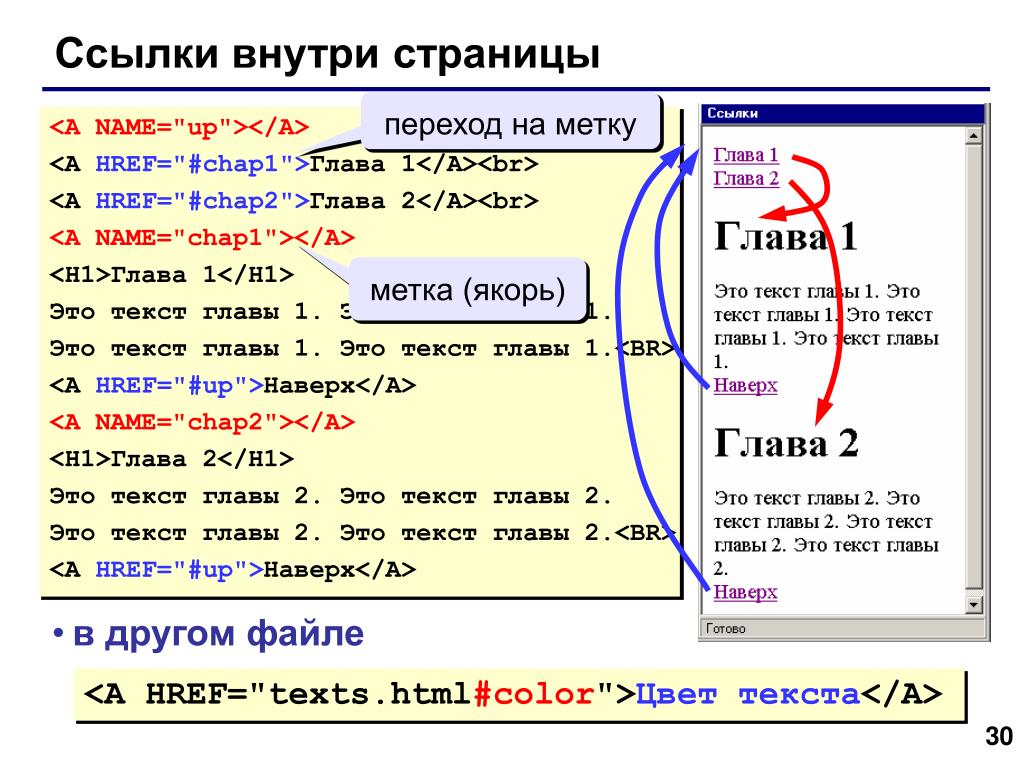
При помощи тэгов ваша страница (файл) общается с браузером, то есть она ему говорит, что здесь находиться текст определенного шрифта, размера, цвета и т.д. а браузер в свою очередь размещает этот текст, в своем окне, исключительно таким образом каким вы указали при создании страницы.
Теперь мы перейдем к практическому осуществлению нашей задачи “Как сделать html страницу?”. Для этого нам понадобится любой текстовый редактор. Я вам посоветую «Notepad++». Либо можете воспользоваться стандартным блокнотом, только будьте внимательны, когда будете сохранять файл, обязательно сохраняйте его с расширением «html». Название обязательно пропишите латинскими буквами.
Это будет выглядеть так:
«page.html»
И так, открываем наш редактор, и пишем следующий код:
|
<html> |
Сохраняем созданный текст.
Для просмотра созданной страницы html в любом браузере, нужно просто кликнуть на пиктограмме «page.html».
Вставить картинку в html страницу
Чтоб вставить картинку в html страницу, её необходимо предварительно подготовить.
Выбираем нужное изображение, редактируем его либо в документе Word (простой вариант), либо в Photoshop.
Сохраняем картинку в формате JPEG, в нашей папке для создания страниц html.
Пример:
название папки: user_page
в этой папке:
страница: page.html
картинка: kartinka.jpg
Для вставки картинки в страницу применяется тег <img>.
Для указания пути к картинке в теге используется параметр src=
Вот так будет выглядеть код html, при помощи которого можно вставить картинку в страницу html:
<img src=»/kartinka.jpg»> (при условии: страница и картинка находятся в одной папке).
А это код страницы html с картинкой
|
<html> <img src=»/kartinka. |
Если вы выполнили все так, то в браузере будет отражен результат вашей работы.
Оказывается, сделать html страницу совсем не сложно!
Ниже приведены атрибуты для тега <img>, и их предназначение:
|
<img src=»/kartinka.jpg»> |
Без атрибутов — текст по умолчанию находится снизу картинки |
|
<img src=»/kartinka.jpg» align=»right»> |
align=»right» — картинка справа, текст слева |
|
<img src=»/kartinka.jpg» align=»left»> |
align=»left» — картинка слева, текст обтекает справа |
|
<img src=»/kartinka.jpg» align=»bottom»> |
align=»bottom» — как и по умолчанию, текст внизу картинки |
|
<img src=»/kartinka. |
align=»middle» — текст посередине картинки |
|
<img src=»/kartinka.jpg» align=»top»> |
align=»top» — текст вверху картинки |
|
<img src=»/kartinka.jpg» vspace=»10″> |
vspace — задаёт расстояние между текстом и рисунком (по вертикали). Расстояние задается в пикселях. Pixel — самая маленькая единица изображения (точка). Например, если экран Вашего монитора 800х600, это значит, что он имеет 800 на 600 пикселей (точек). В примере расстояние равно 10 пикселям (точкам). |
|
|
hspace — задаёт горизонтальное расстояние между текстом и рисунком. Расстояние задаётся в пикселях. В примере отступ текста от картинки равен 20 пикселям (точкам) |
|
<img src=»/kartinka. |
alt — задаёт название (описание) картинки (действует не во всех браузерах. В Internet Explorer – работает!). Работает, если ваш посетитель наведёт мышку на картинку и подержит несколько секунд. В этом конкретном примере появится надпись «Сайт для сайтостроителей». Я рекомендую Вам задавать атрибут alt, особенно тогда, если Ваша картинка является ссылкой (кнопкой). |
|
|
width — задаёт ширину картинки в пикселях. Если же Вы не поставите этот атрибут, то картинка будет иметь реальный размер по ширине. (Рекомендую всегда задавать размеры!!!) |
|
<img src=»/uzeron_pc.jpg»> |
height — задаёт высоту картинки в пикселях. Если же Вы не поставите этот атрибут, то картинка будет иметь реальный размер по высоте. (Рекомендую всегда задавать размеры!!!) |
|
<img src=»/uzeron_pc. |
border — задаёт рамку вокруг картинки. По умолчанию рамка всегда есть. Если вы хотите убрать рамку, то задайте border=0. |
|
<p align=»center»><img src=»/uzeron_pc.jpg»> </p> |
<p></p> — размещает саму картинку туда, куда нам необходимо. Размещение зависит от атрибута align. Есть, например: |
|
<body bgcolor=»#000000″ background= «uzeron_pc.jpg»></body> |
background=»Ваш_фон.jpg»- Ваша картинка будет фоном HTML странички. В атрибуте background=»Ваш_фон.jpg» нужно прописывать путь к Вашей картинке так же, как и в размещении обычной картинки. Я рекомендую оставлять bgcolor для того случая, если не загрузится Ваша картинка. |
Добавить комментарий
Как сделать фон на документе word?
Обычно текстовые документы набираются на белом фоне. Но, в некоторых случаях возникает необходимость сделать фон другого цвета. Например, такая необходимость может возникнуть при создании буклета или брошюры. К счастью, текстовый редактор Word позволяет реализовать такой вариант. В данной статье мы расскажем о том, как сделать фон страницы в Word 2003, 2007, 20010, 2013 или 2016, а также как его убрать.
Но, в некоторых случаях возникает необходимость сделать фон другого цвета. Например, такая необходимость может возникнуть при создании буклета или брошюры. К счастью, текстовый редактор Word позволяет реализовать такой вариант. В данной статье мы расскажем о том, как сделать фон страницы в Word 2003, 2007, 20010, 2013 или 2016, а также как его убрать.
Если вы используете текстовый редактор Word 2003, то для того чтобы сделать фон страницы другим цветом вам необходимо открыть меню «Формат» и перейти в меню «Фон».
В меню «Фон» можно выбрать один из предложенных цветов или нажать на кнопку «Другие цвета», после чего в качестве фона страницы можно будет выбрать вообще любой цвет.
В Word 2007 и более современных версиях Word, смена цвета фона страницы делается немного по-другому. Здесь для того чтобы сделать фон страницы не белым, а, например, красным, нужно перейти на вкладку «Разметка страницы» и нажать на кнопку «Цвет страницы». После нажатия на данную кнопку откроется небольшое меню со списком стандартных цветов для фона страницы.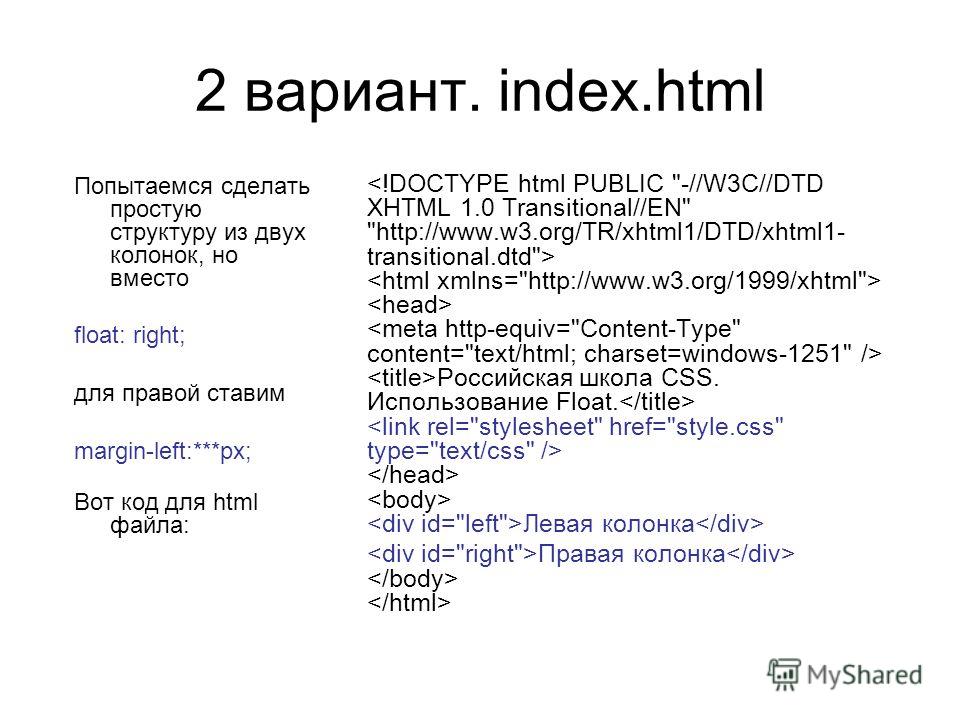
Если ни один из предложенных цветов вам не подходит, то вы можете выбрать вариант «Другие цвета».
После этого откроется окно «Цвета». Здесь будет доступно две вкладки. На вкладке «Обычные» можно выбрать цвет фона страницы из большего списка цветов.
А если прейти на вкладку «Спектр», то можно будет выбрать любой из RGB цветов.
Кроме этого после нажатия на кнопку «Цвет страницы» можно выбрать вариант «Способы заливки».
После этого откроется окно с большим количеством настроек. Здесь можно сделать фон страницы одним, двумя или тремя цветами, а также настроить градиент.
При необходимости фон страницы можно заполнить текстурой. Для этого перейдите на вкладку «Текстура». Здесь можно выбрать одну из предложенных текстур или загрузить собственную.
Также к фону страницы можно добавить узор (вкладка «Узор») или рисунок (вкладка «Рисонок»).
Как видим в Ворде боле чем достаточно настроек для управление фоном страницы. Используя эти настройки можно сделать практически любой фон страницы.
Используя эти настройки можно сделать практически любой фон страницы.
Как убрать фон в Ворде
Если же вы заходите убрать фон в Ворде, то это делается еще проще. В Word 2007, 20010, 2013 или 2016 для этого нужно перейти на вкладку «Разметка страницы», нажать на кнопку «Цвет страницы» и выбрать вариант «Нет цвета». После этого вы получите чистый белый фон страницы, вне зависимости от того какие настройки фона страницы использовались (заливка цветом, рисунок или текстура).
А в Word 2003 нужно будет открыть меню «Формат – Фон» и потом точно также выбрать вариант «Нет цвета».
Если Вам нужно оформить документ в текстовом редакторе Microsoft Word не просто правильно, но и красиво, тогда на заднем плане лучше использовать какой-нибудь рисунок. Его можно взять любой, но лучше, чтобы он соответствовал напечатанному тексту. Также это может быть логотип или название компании. Если поставить их за текстом, то это смотрится красивее, чем водяной знак или подложка, и привлекает больше внимания.
В статье мы рассмотрим данную тему, и научимся, как сделать картинку фоном в MS Word.
Добавляем рисунок через соответствующий пункт меню
Выбрать рисунок для страницы в Word 2007, 2010 и 2013 можно следующим образом. Откройте нужный документ и перейдите на вкладку «Разметка страницы». Затем нажмите на кнопку «Цвет страницы» и выберите из меню «Способы заливки».
Если у Вас установлен Word 2016, тогда в открытом документе перейдите на вкладку «Дизайн», а дальше делайте все, как описано выше: «Цвет страницы» – «Способы заливки».
Откроется небольшое диалоговое окно. В нем перейдите на вкладку «Рисунок» и нажмите на кнопку с таким же названием, которая находится под пустой областью посредине.
Дальше через Проводник найдите картинку на компьютере, выделите ее и жмите кнопку «Вставить».
В Word 2016 перед окном, которое показано на скриншоте выше, появится вот такое. В нем можно выбрать, откуда Вы хотите вставить рисунок, это может быть изображение с компьютера, или найдите нужное через поиск.
После того, как выберите картинку, нажмите «ОК» в соответствующем окне.
Плюс данного способа в том, что фон, который Вы выберите, применяется ко всем страницам в документе.
А минус – изображение должно быть подходящего размера. Как видите, в примере, виден только один пингвин. Соответственно, эту картинку мне нужно сохранить с другим размером через какой-нибудь редактор, например, Paint.
Делаем картинку фоном страницы
Давайте рассмотрим еще один способ, с помощью которого можно сделать нужный рисунок фоновым.
Откройте документ и переходите на вкладку «Вставка». Затем нажимайте кнопку «Рисунок», чтобы добавить его на страницу.
В следующем окошке найдите то, что подходит, на компьютере, выделите и нажмите «Вставить».
После того, как картинка добавится, кликните по ней правой кнопкой мышки и выберите из контекстного меню «Обтекание текстом» – «За текстом».
Теперь весь текст, который есть в документе отобразится перед картинкой.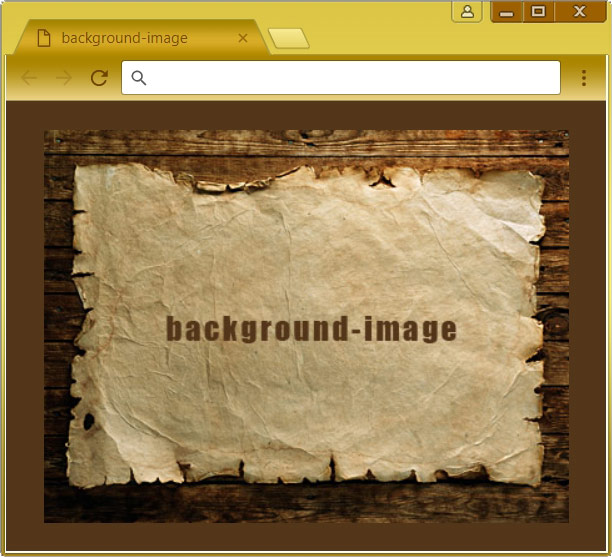 Чтобы выбранное изображение сделать фоном всего листа и убрать белые поля, его нужно растянуть. Для этого, кликните по картинке. По краям сразу появятся маркеры – точки по углам и по одной точке с каждой стороны. Используя данные маркеры, растяните рамку по ширине и высоте так, чтобы закрыть весь лист.
Чтобы выбранное изображение сделать фоном всего листа и убрать белые поля, его нужно растянуть. Для этого, кликните по картинке. По краям сразу появятся маркеры – точки по углам и по одной точке с каждой стороны. Используя данные маркеры, растяните рамку по ширине и высоте так, чтобы закрыть весь лист.
Вот так получилось у меня. Плюс способа в том, что самостоятельно можно выбрать, какая часть картинки отобразится на листе: целиком, или можно растянуть и сделать так, чтобы отображалась только определенная область.
Минусом можно считать то, что выбранная картинка — это фон только для одного листа. Хотя, в таком случае, можно выбирать разные изображения в качестве фоновых для различных страниц документа.
Но если нужно, чтобы использовалось одно изображение, и страниц в документе много, тогда лучше подберите подходящий для него размер и сделайте фоном, как было описано в первом пункте.
Ваши документы, будут выглядеть интереснее, после того, как Вы в качестве фона страниц поставите подходящее изображение.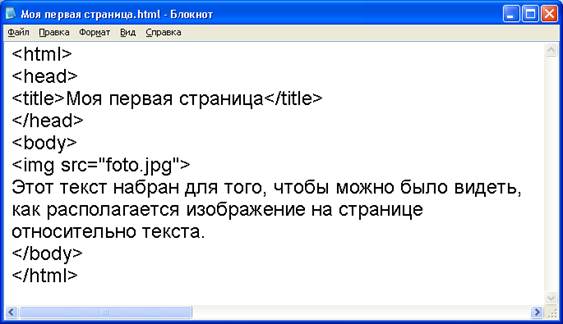 Только помните, что на выбранном фоне не должен теряться текст, и он должен соответствовать тексту.
Только помните, что на выбранном фоне не должен теряться текст, и он должен соответствовать тексту.
Поделитесь статьёй с друзьями:
Каждый пользователь хотел бы свою работу как-то выделить, чтобы она не походила ни на какую другую. К счастью, текстовый редактор «Ворд» предоставляет кучу вариантов и специальных инструментов для этого. В данной статье будет разобран один из таких инструментов. Мы поговорим о том, как в «Ворде» сделать фон. Будут разобраны все возможные способы, начиная о того, как сделать фон всей страницы, и заканчивая тем, как изменить фон за текстом. Но обо всем по порядку.
Изменяем цвет страницы
Для начала разберемся, как в «Ворде» сделать фон страницы, используя для этих целей стандартные шаблоны самой программы.
Первым делом, конечно же, необходимо найти соответствующий инструмент на верхней панели. Сразу стоит сказать, что использовать мы будем программу 2016-го года, поэтому с предыдущими версиями могут быть расхождения. Но в тексте все будет объяснено и для них, так что вопросов не должно возникнуть.
Но в тексте все будет объяснено и для них, так что вопросов не должно возникнуть.
Нам необходим инструмент «Цвет страницы», который располагается во вкладке «Дизайн». Если же вы используете более старую версию (до Word 2010), то эта вкладка будет называться «Разметка страницы», в «Ворде» 2003 вам нужно будет использовать инструменты, находящиеся во вкладке «Формат». Итак, теперь на панели инструментов вам нужно отыскать и нажать кнопку «Цвет страницы».
По итогу откроется выпадающее меню, в котором вы можете выбрать понравившийся вам фон. К слову, если никакой цвет вам не подошел, то можете использовать больший цветовой спектр. Для этого нужно нажать на кнопку «Другие цвета».
Это был первый способ, как в «Ворде» сделать фон. Но как можно заметить, он позволяет лишь изменить цвет страницы, не привнося никаких существенных изменений. Сейчас же поговорим о том, как можно еще больше приукрасить документ.
Делаем фон страницы, используя стандартные средства
Если простая заливка листа вас не устраивает, и вы хотите что-то другое, то сейчас будет рассказано, как в «Ворде» сделать фон более изощренным.
Для этого, находясь на той же вкладке и нажав по кнопке «Цвет страницы», в меню выберите пункт «Способы заливки». Перед вами откроется окно, в котором необходимо будет определиться с используемым инструментом. На выбор есть четыре вкладки: «Градиентная», «Текстура», «Узор» и «Рисунок». Четвертую пока что рассматривать не будем.
Градиентная заливка говорит сама за себя. В этой вкладке вам необходимо будет выбрать один или два цвета для заливки и указать их тип штриховки. По желанию можно пользоваться заготовками.
Наложение текстуры, в соответствующей вкладке, подразумевает, что вы выберите один из представленных образцов. Вы можете наложить текстуру дерева или же использовать мятую бумагу — все что только пожелаете.
Во вкладке «Узор» вам предстоит выбрать один из предложенных узоров — все просто.
В целом, разумней будет, если вы самостоятельно ознакомитесь с каждой вкладкой и выберите, что-то для себя. По итогу вам нужно будет лишь нажать кнопку «ОК», чтобы изменения вступили в силу.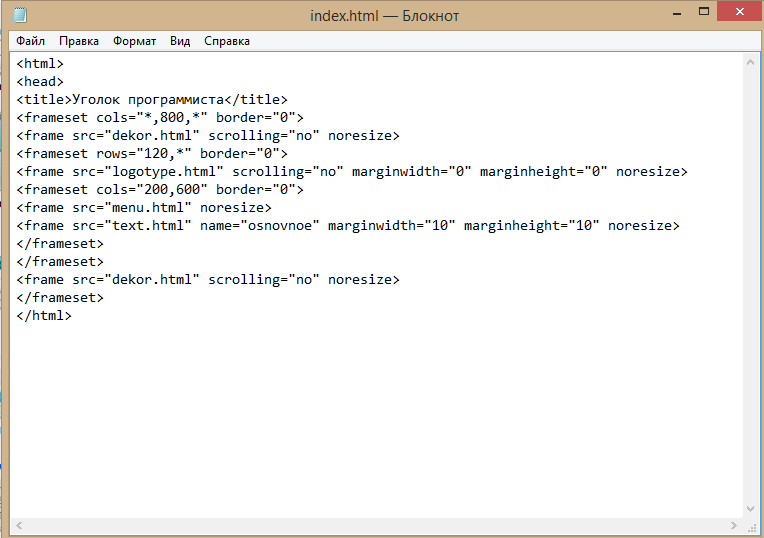 И не забывайте, что свой выбор вы можете всегда поменять.
И не забывайте, что свой выбор вы можете всегда поменять.
Делаем собственный фон страницы
Теперь переходим ко вкладке «Рисунок». Сейчас мы разберемся, как сделать фон в «Ворде», используя для этого собственную картинку.
Делается это довольно просто, в том же окне «Способы заливки», во вкладке «Рисунок» нужно нажать по одноименной кнопке, чтобы открылось окошко. В нем выберите пункт «Из файла». В появившемся проводнике нужно проложить путь к желаемому рисунку и нажать кнопку «Вставить».
После этого вы можете задать несколько параметров, затем нажимайте кнопку «ОК».
Делаем фон за текстом
Напоследок рассмотрим, как в «Ворде» сделать фон за текстом.
Процедура эта до боли проста. Изначально вам необходимо будет выделить ту часть текста, чей фон вы хотите изменить. После этого, во вкладке «Главная» нажмите на кнопку «Цвет выделения текста». Точное месторасположение кнопки вы можете видеть на картинке ниже.
В выпадающем меню вам необходимо будет выбрать цвет по вкусу и нажать по нему ЛКМ. По итогу фон за текстом окрасится в выбранный вами цвет.
По итогу фон за текстом окрасится в выбранный вами цвет.
Приветствую вас посетители блога moikomputer.ru
Текстовый редактор MS Word настолько богат и функционален, что просто не имеет себе равных в своем сегменте, сколько всего разного умеет эта программа помимо своего прямого назначения по созданию документов и редактированию текстов.
Но сегодня я расскажу вам как сделать фон в Word документе от однотонной заливки любым цветом до текстуры узора или рисунка.
Все действия будут показаны на примере редактора Microsoft Word 2016, но данное руководство применимо также к прошлым версиям.
Как в ворде сделать фон страницы
1. Запускаем редактор Word выбираем вкладку «Дизайн» (в более ранних версия эта вкладка будет иметь название «Разметка страницы»).
2. Нажимаем на раздел «Цвет страницы» после чего выпадет список различных цветов, которыми вы можете окрасить свой документ просто нажав на подходящий.
3. Если нужного цвета подобрать не удалось, тогда следует нажать вкладку «Другие цвета».
Обычные:
Открывшейся палитре подбираете фон после жмете ОК.
Спектр:
Здесь можно более тонко подобрать цветовую гамму потом нажать ОК.
Прежде чем перейти к следующему пункту хочу обратить ваше внимание на на инструмент,
Последние цвета: здесь сохраняются выбранные ранее вами цвета, которые можно в последствии применить.
Нет цвета: означает отмена любых действий с фоном страницы.
Градиент
Переходим в пункт «Способы заливки» откроется окошко, где будет доступна градиентная настройка.
• Цвета
1. Один цвет
Нажав галочку как показано на скриншоте можно выбрать любой цвет из открывшейся палитры вышеописанным способом. Но только этот вариант имеет функцию затемнения или осветления в следующих двух других такой «фишки» нет.
2. Два цвета
Все тоже самое, но уже слияние двух цветов по вашему выбору.
3. Заготовка
Более 20 разных стандартных интересных заготовок от однотонных до многоцветных.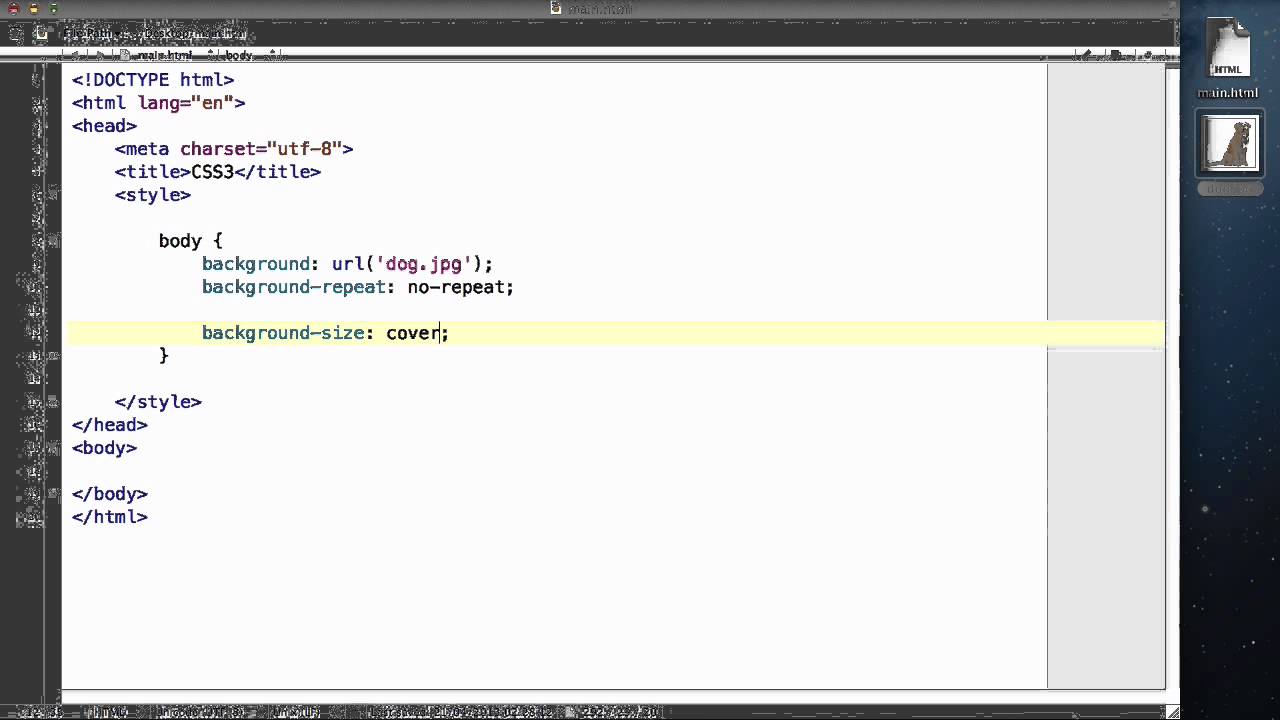
• Тип штриховки
Шесть разных типов распределения цвета, прежде чем нажать ОК смотрите на «Образец» там будет показан конечный результат.
Текстура
Настроек никаких нет, но есть возможность поиска через Интернет или на своем ПК, о чем я расскажу последнем пункте.
Узор
Возможно оставить по умолчанию черном-белых цветах так и подобрать любые свои.
Рисунок
На мой взгляд самая интересная штука, наверное, многие задаются вопросом как сделать рисунок фоном в ворде? И так, что мы можем сделать?
Есть вероятность выбора картинки с своего компьютера или задать поиск в Интернет, для этого нажимаем кнопку Рисунок.
Откроется окно Вставка картинок так как на моем компьютере нет той картинке, которая мне нужна я воспользуюсь поиском изображений в Интернете при помощи поисковой системы Bing.
Приближается Новый Год значит и картинку буду искать по этой теме.
Нашлось масса новогодних картинок подобрав по вкусу нажимаем Вставка.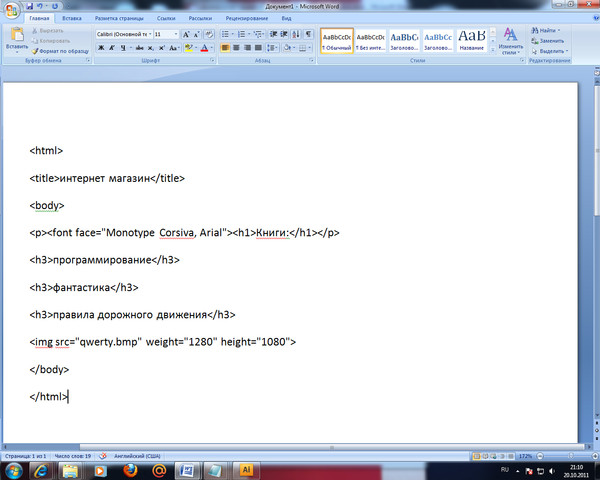
Здесь ОК на этом фон «Морозная свежесть» установлен.
Может не совсем удачный пример, ну, что-то в этом роде, надеюсь сама суть ясна.
Прежде чем свое творчество нужно произвести некоторые настройки редактора Word.
Входим во вкладку Файл ⇒ Параметры.
1. Параметрах Word выберите меню Экран.
2. Разделе Параметры печати поставьте галочку в пункте Печать фоновых цветов и рисунков.
3. Для применения настроек нажмите ОК.
Вот теперь вы знаете как сделать фон в Word и легко сможете наложить нужный вам цвет или фон на страницу документа, а также легко на принтере.
Я же на этом сегодня с вами прощаюсь до следующих статей.
Валерий Семенов, moikomputer.ru
Рисунки: учебник HTML:
Рисунки в Интернете
На Web-страницах можно использовать только те типы рисунков,
которые могут выводить на экран браузеры. Рисунки Web-страниц
обычно занимают намного больше места, чем текст, поэтому в сети
Интернет используют такие способы кодирования, при которых
информация находится в сжатом виде и расраковывается браузером в момент
вывода рисунка на экран.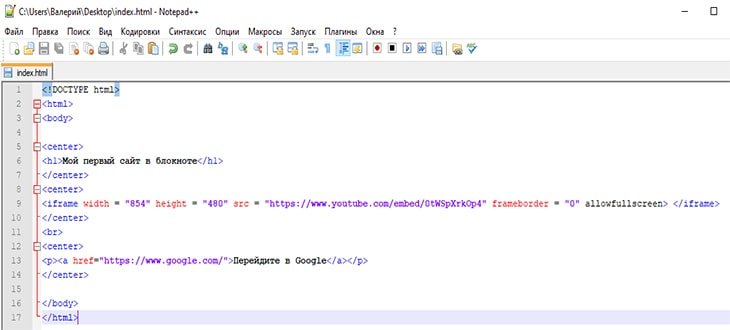 В настоящее время поддерживаются следующие три формата:
GIF, JPEG и PNG.
Более подробно об этих форматах рассказано на врезках в
правой части страницы.
В настоящее время поддерживаются следующие три формата:
GIF, JPEG и PNG.
Более подробно об этих форматах рассказано на врезках в
правой части страницы.
На больших сайтах может использоваться очень много рисунков. Чтобы легче было разбираться в файлах, все рисунки обычно размещаются в отдельном подкаталоге, который часто называют IMAGES.
Фон страницы
Рисунок можно установить в качестве фона страницы. Для этого используется параметр BACKGROUND тэга BODY. Если указано только имя файла, рисунок должен находиться в том же каталоге, что и сама Web-страница.
<BODY BACKGROUND=»lake.jpg»>
Можно указать также относительный адрес файла (так же, как в ссылках) или URL (см. раздел Ссылки).
Если рисунок меньше, чем
размер окна браузера, фон будем вымощен рисунками-прямоугольниками как
плиткой. Поэтому для фона используют специальные рисунки, которые не
дают швов при стыковке.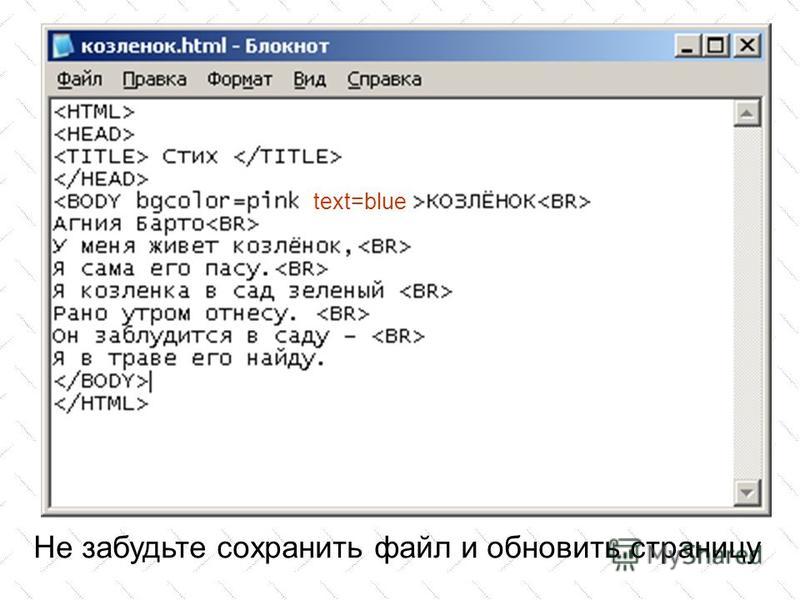 Для сравнения ниже показаны примеры фонов
с хорошей и плохой стыковкой.
Для сравнения ниже показаны примеры фонов
с хорошей и плохой стыковкой.
Вообще нежелательно использовать рисунок в качестве фона, потому что он отвлекает от чтения текста и рассеивает внимание. Поэтому для сайтов, в которых важнее всего — текст, рекомендуется использовать только одноцветный фон.
Если же по каким-то причинам надо сделать фон-рисунок, он не должен мешать чтению текста, как в приведенном ниже примере:
Обычно фоновый рисунок прокручивается вместе с текстом, однако можно запретить прокрутку фона, задав параметр BGPROPERTIES=»fixed» тэга BODY:
<BODY BACKGROUND=»lake.jpg» BGPROPERTIES=»fixed»>
Рисунки в документе
Для вставки рисунка в Web-документ используется
тэг <IMG> (от английского image — изображение).
Этот тэг имеет несколько параметров, из которых обязателен лишь SRC
(от английского source — источник), который указывает, где находится рисунок.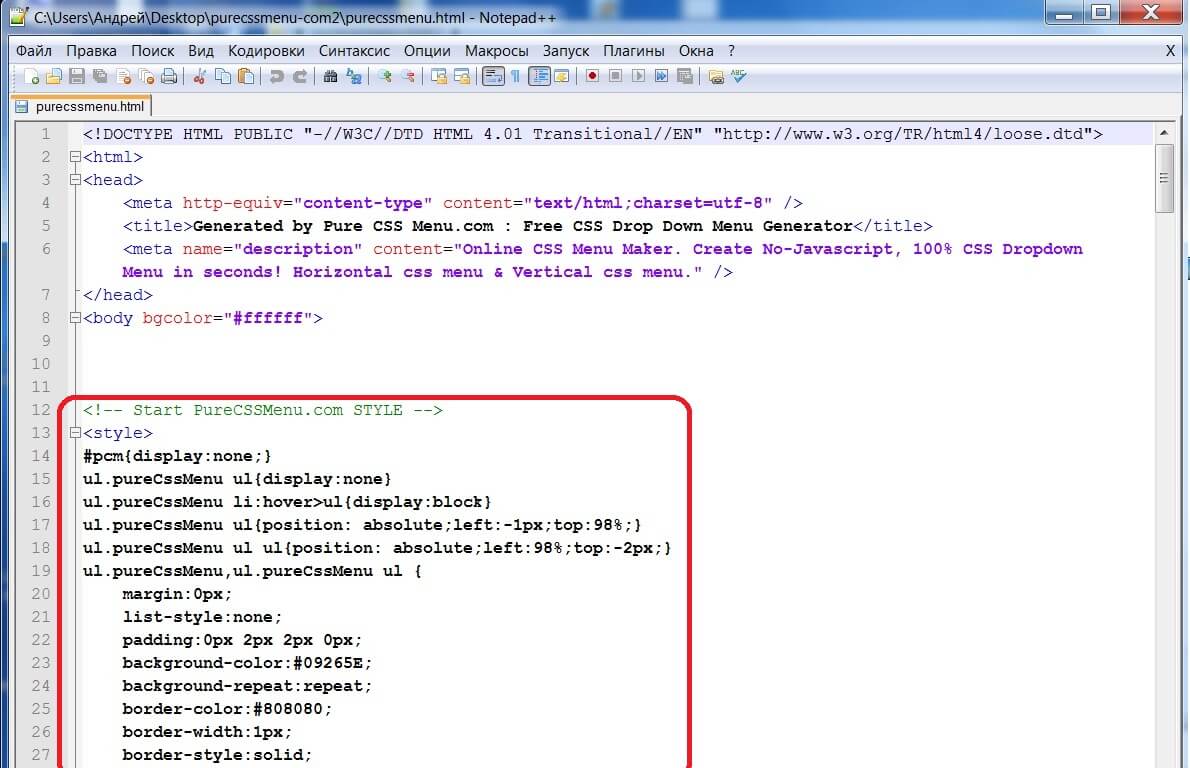 Если рисунок надо искать в том же каталоге, что и сама страница, надо просто написать имя файла.
Можно указать также относительный адрес файла (так же, как в ссылках) или URL.
Например:
Если рисунок надо искать в том же каталоге, что и сама страница, надо просто написать имя файла.
Можно указать также относительный адрес файла (так же, как в ссылках) или URL.
Например:
<IMG SRC=»image1.jpg»>
<IMG SRC=»images/image2.jpg»>
<IMG SRC=»http://server/images/image3.jpg»>
Рисунок image1.jpg находится в текущем каталоге, рисунок image2.jpg — в соседнем каталоге IMAGES, а image3.jpg — на сервере в Интернете.
Выравнивание
Рисунок воспринимается браузером как «большая буква» в тексте. Поэтому важно указать правильное выравнивание в параметре ALIGN тэга IMG. Например:
<IMG SRC=»image.jpg» ALIGN=»left»>
Существует следующие варианта выравнивания:
- top — по верхней границе текущей строки
- bottom — по нижней границе текущей строки (такой тип выравнивания устанавливается по умолчанию)
- middle — по середине текущей строки
- left — по левой границе абзаца с обтеканием текстом
- right — по правой границе абзаца с обтеканием текстом
Чтобы начать новую строку после рисунка, для которого установлено обтекание текстом,
используется специальный вариант команды <BR>
с параметром CLEAR, который показывает способ выравнивания
рисунка (left или right).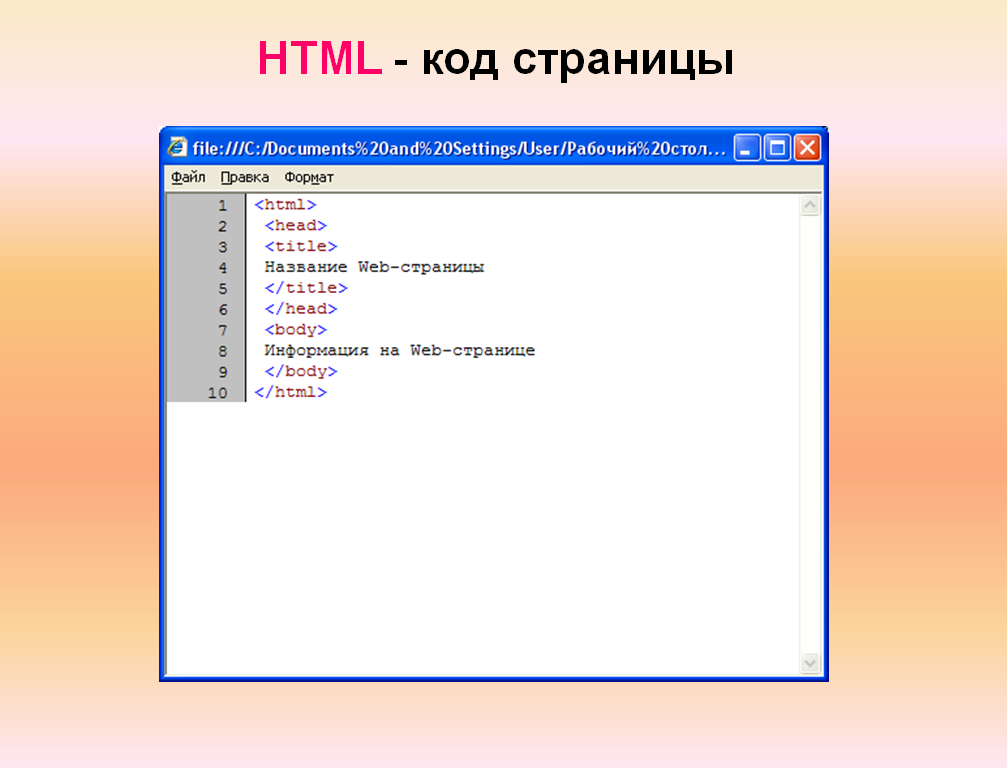 В следующем примере слева приведен HTML-код, а справа — изображение в окне браузера.
В следующем примере слева приведен HTML-код, а справа — изображение в окне браузера.
|
<BODY> |
Отступы
Если рисунки прилегают вплотную к тексту, это мешает читать. Поэтому рекомендуется делать отступы, отделяющие рисунок от текста. Вертикальные и горизонтальные отступы задаются в параметрах VSPACE (от английского vertical space — вертикальный отступ) и HSPACE (от английского horizontal space — горизонтальный отступ) тэга IMG.
Рисунок в первом примере вставлен без указания отступов
<IMG SRC=»image. jpg» ALIGN=»left»>
jpg» ALIGN=»left»>
а рисунок справа — с отступами в 10 пикселов:
<IMG SRC=»image.jpg» ALIGN=»left» VSPACE=»10″ HSPACE=»10″>
Другие параметры
Тэг IMG имеет и другие параметры, наиболее важные из которых следующие:
- WIDTH — ширина рисунка в пикселах
- HEIGHT — высота рисунка в пикселах
- ALT — текстовое описание
- BORDER — ширина рамки вокруг рисунка
Если размеры рисунка не указаны, они определяются из файла (для этого, естественно, надо загрузить файл из Интернета). Если указанные размеры не совпадают с размерами рисунка в файле, он будет сжат или растянут. Рекомендуется всегда указывать размеры рисунка, поскольку это позволяет браузеру сразу определить размеры области, не скачивая рисунок.
Описание рисунка в параметре ALT появляется в виде
всплывающей подсказки при наведении курсора мыши на этот рисунок. Кроме того,
если у пользователя отключен вывод рисунков (для ускорения работы),
на месте рисунка выводится текст, заданный в параметре ALT. Этот параметр, так же, как и размеры рисунка, обязательно указывается на
всех серьезных сайтах.
Этот параметр, так же, как и размеры рисунка, обязательно указывается на
всех серьезных сайтах.
Вот пример использования этих параметров:
<IMG SRC=»photo.jpg» ALT=»Моя фотография»
WIDTH=»50″ BORDER=»0″>
Рисунки-ссылки
Рисунки очень часто являются гиперссылками. Если вы хотите сделать рисунок ссылкой, надо заключить соответствующий ему тэг <IMG> внутрь тэга <A> (см. раздел Ссылки). Например сылка на сайт mail.ru описывается так:
<A HREF=»http://mail.ru»>
<IMG SRC=»mailru.jpg» BORDER=»0″>
</A>
При этом на экране браузера вы увидите значок , который и будет ссылкой. Нулевое значение параметра BORDER тэга <IMG> служит для того, чтобы избавиться от синей границы вокруг рисунка-ссылки.
Следующий раздел посвящен описанию таблиц в языке HTML.
Добавить фоновое изображение в настраиваемый HTML-шаблон
Прочтите эту страницу в
английский Español Français Português Deutsch
Для дальнейшего улучшения дизайна ваших маркетинговых кампаний вы можете добавить фоновое изображение в собственный шаблон Code your own в конструкторе шаблонов Mailchimp.
Пользовательские шаблоны HTML являются расширенной функцией и рекомендуются пользователям, знакомым с пользовательским кодированием. Свяжитесь с вашим разработчиком или наймите эксперта Mailchimp, если вам нужна помощь.
Из этой статьи вы узнаете, как добавить фоновое изображение в свой собственный HTML-шаблон.
Перед тем, как начать
Перед тем, как начать этот процесс, необходимо знать несколько вещей.
- Фоновые изображения могут отображаться не во всех почтовых клиентах, поэтому убедитесь, что вы знаете, какие почтовые клиенты поддерживают фоновые изображения, ознакомившись с нашей статьей поддержки CSS для почтового клиента.
- Большие изображения могут привести к неправильному отображению кампаний в почтовых ящиках получателей. Для достижения наилучших результатов установите разрешение 920 x 1080 пикселей или меньше и сожмите изображение.
- Разместите свои изображения на общедоступном сервере или воспользуйтесь бесплатным сервисом, например Imgur или Flickr, и используйте абсолютный путь к файлу, который указывает непосредственно на расположение файла в коде.
 Имейте в виду, что если вы размещаете свои собственные изображения на частном сервере, получатели, не имеющие доступа к серверу, не смогут увидеть изображение.
Имейте в виду, что если вы размещаете свои собственные изображения на частном сервере, получатели, не имеющие доступа к серверу, не смогут увидеть изображение. - Mailchimp также может размещать ваши изображения для вас в Content Studio, если они меньше 10 МБ.
- Вы также можете добавить фоновое изображение в обычную кампанию. Чтобы узнать больше, ознакомьтесь с нашей статьей «Добавление фонового изображения в кампанию».
Добавьте фоновое изображение в свой собственный HTML-шаблон
Этот процесс использует CSS, HTML и VML для отображения фонового изображения и цвета. Вы вставите наш пример кода в свой шаблон и измените изображение-заполнитель и цвет фона в соответствии с вашими требованиями.
Чтобы добавить фоновое изображение в пользовательский шаблон HTML, выполните следующие действия.
- Щелкните значок Кампании .
- Щелкните значок Кампании .
- Щелкните Шаблоны электронной почты .

- Щелкните Создать шаблон .
- Щелкните вкладку Кодируйте свою собственную и выберите Вставить в код .
- В редакторе кода вставьте следующий код сразу после открывающего тега
Этот код отображает URL-адреса изображений-заполнителей и цвета. На следующем шаге вы замените их своим изображением и информацией о цвете.
- Замените два URL-адреса фонового изображения-заполнителя и значения цвета фона-заполнителя в этом примере кода на выбранный вами шестнадцатеричный цветовой код и абсолютный путь к файлу для URL-адреса изображения.

Вставьте следующий код непосредственно перед закрывающим тегом
- Замените два URL-адреса фонового изображения-заполнителя и значения цвета фона-заполнителя в этом примере кода на выбранный вами шестнадцатеричный цветовой код и абсолютный путь к файлу для URL-адреса изображения.
Замените или отредактируйте оставшийся код кампании своим собственным HTML.
- Когда вы закончите редактировать код, нажмите Сохранить .
- Нажмите Сохранить и выйти .
- В модальном всплывающем окне Сохранить шаблон назовите свой шаблон.
- Нажмите Сохранить.
Вы можете получить доступ к своему новому шаблону в конструкторе кампании или на странице шаблонов.
Тестирование и устранение неисправностей
Перед отправкой кампании по электронной почте тщательно просмотрите и протестируйте свой шаблон и отправьте себе несколько тестовых писем. Чтобы увидеть, как определенные почтовые клиенты будут отображать ваше фоновое изображение, используйте инструмент предварительного просмотра папки «Входящие».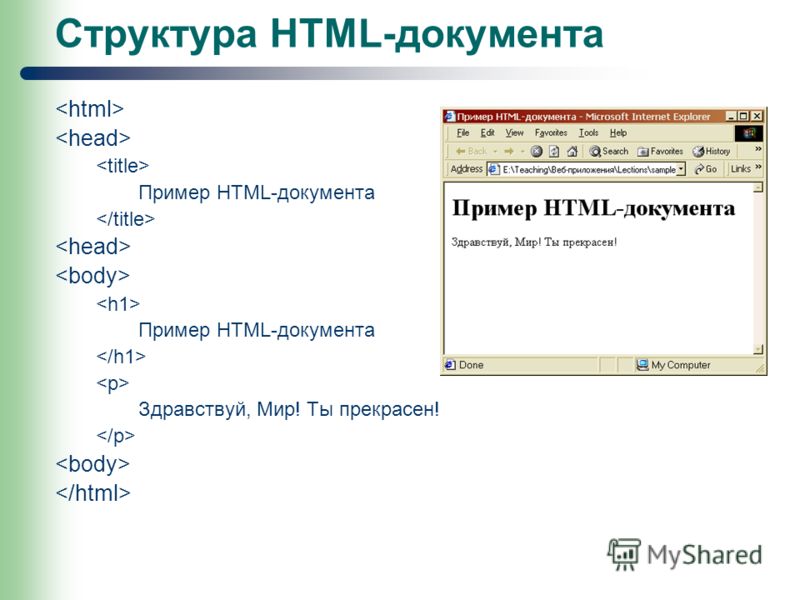
Предварительный просмотр и тестирование вашей кампании по электронной почте
Тест с предварительным просмотром входящих сообщений
Вот еще несколько советов по работе с фоновыми изображениями.
Фоновое изображение не будет отображаться, если изображения в папке входящих сообщений вашего получателя отключены. По этой причине убедитесь, что вы выбрали цвет фона, который будет правильно отображать ваш текст, если фоновое изображение не загружается.
При редактировании CSS убедитесь, что у вас нет других свойств фона в вашем коде, потому что они могут переопределить фоновое изображение.
- При работе в редакторе шаблонов теги слияния не отображаются в предварительных просмотрах или тестовых сообщениях электронной почты. Если вы хотите увидеть, как теги слияния будут отображаться для контактов, создайте кампанию на основе шаблона и воспользуйтесь нашими вариантами предварительного просмотра и тестирования.
Начиная с HTML + CSS
Начиная с HTML + CSS Это короткое руководство предназначено для людей, которые хотят начать использовать CSS
и никогда раньше не писали таблицы стилей CSS.
Он мало что объясняет в CSS. Это просто объясняет, как создать HTML-файл, CSS-файл и как заставить их работать вместе.После того, вы можете прочитать любое из ряда других руководств для добавления дополнительных функций в файлы HTML и CSS. Или вы можете переключиться на используя специальный редактор HTML или CSS, который помогает создавать сложные сайты.
В конце урока вы создадите HTML-файл, выглядит так:
Получившаяся HTML-страница с цветами и макетом, все сделано с помощью CSS.
Обратите внимание, я не утверждаю, что это красиво ☺
Разделы, которые выглядят так, необязательны. Они содержат дополнительные объяснение кодов HTML и CSS в примере. В «тревога!» знак в начале означает, что это больше расширенный материал, чем остальной текст.
Шаг 1: написание HTML
Для этого урока я предлагаю вам использовать только самые простые из
инструменты. Например, Блокнот (в Windows), TextEdit (в Mac) или KEdit.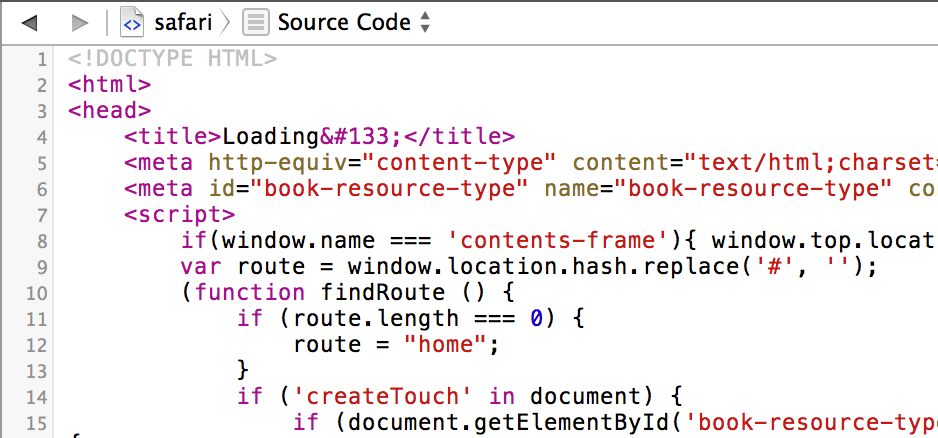 (под KDE) подойдет. Как только вы поймете принципы, вы сможете
хотите перейти на более продвинутые инструменты или даже на коммерческие программы,
например Style Master, Dreamweaver или GoLive.Но для вашего самого первого
Таблица стилей CSS, хорошо не отвлекаться на слишком много продвинутых
Особенности.
(под KDE) подойдет. Как только вы поймете принципы, вы сможете
хотите перейти на более продвинутые инструменты или даже на коммерческие программы,
например Style Master, Dreamweaver или GoLive.Но для вашего самого первого
Таблица стилей CSS, хорошо не отвлекаться на слишком много продвинутых
Особенности.
Не используйте текстовый процессор, например Microsoft Word или OpenOffice. Обычно они создают файлы, которые веб-браузер не может прочитать. Для HTML и CSS, нам нужны простые текстовые файлы.
Шаг 1: откройте текстовый редактор (Блокнот, TextEdit, KEdit, или как вам больше нравится), начните с пустого окна и введите следующий:
Моя первая стилизованная страница
- Домашняя страница
- Размышления
- Мой город
- html"> Ссылки
Моя первая стилизованная страница
Добро пожаловать на мою стилизованную страницу!
В нем отсутствуют изображения, но по крайней мере есть стиль.И на нем есть ссылки, даже если они не идут где угодно & hellip;
Здесь должно быть больше, но я не знаю
что еще.
<адрес> Сделано 5 апреля 2004 г.
сам.
На самом деле вам не нужно вводить его: вы можете скопировать и вставить его из эту веб-страницу в редактор.
(Если вы используете TextEdit на Mac, не забудьте указать TextEdit, чтобы текст действительно был обычным текстом, перейдя в Формат меню и выберите «Сделать обычный текст».)
Первая линия HTML-файла выше сообщает браузеру, какой это тип HTML. (DOCTYPE означает ТИП ДОКУМЕНТА). В данном случае это HTML версия 4.01.
Слова внутри <и> называются тегами и, как вы
видите, документ содержится в и теги.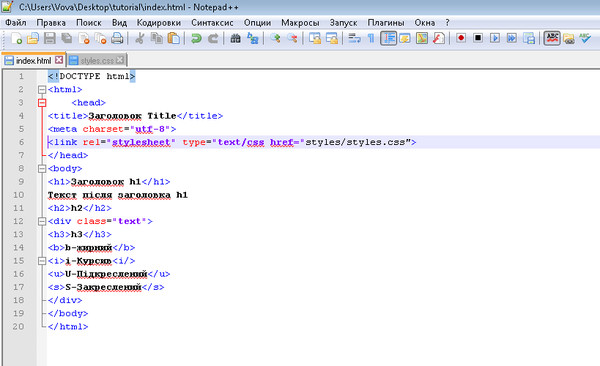 Между
Между
Из тегов в примере
- вводит
«Неупорядоченный список», то есть список, в котором элементы
не пронумерованы.
- — это начало «Списка
Элемент.»
— это «Абзац». И — это «якорь», который создает гиперссылка.
Редактор KEdit, показывающий исходный HTML-код.
Если вы хочу знать, что означают имена в <…>, одно хорошее место для начала — Начало работы с HTML. Но несколько слов о структуре нашего пример HTML-страницы.
- «ul» — это список с одной гиперссылкой для каждого элемента. Этот будет служить нашим «меню навигации по сайту», со ссылкой на другие страницы нашего (гипотетического) веб-сайта. Предположительно все страницы на на нашем сайте есть подобное меню.
- Элементы «h2» и «p» образуют уникальный контент этой страницы, а подпись внизу («Адрес») снова будет одинаковым на всех страницах сайт.
Обратите внимание, что я не закрывал «li» и «p» элементы. В HTML (но не в XHTML) разрешено опускать
и, которые я сделал здесь, чтобы сделать текст
немного легче читать. Но вы можете добавить их, если хотите. - селектор (в примере: «тело»), который сообщает браузеру, на какую часть документа распространяется правило;
- недвижимость (в например, 'color' и 'background-color' являются свойствами), которые указывает, какой аспект макета устанавливается;
- и значение ('фиолетовый' и '# d8da3d'), что дает значение свойства стиля.
Предположим, что это будет одна страница веб-сайта с несколько похожих страниц.Как это часто бывает с текущими веб-страницами, этот есть меню со ссылками на другие страницы гипотетического сайта, некоторые уникальный контент и подпись.
Теперь выберите «Сохранить как…» в меню «Файл», перейдите в каталог / папку, куда вы хотите его поместить (Рабочий стол в порядке) и сохраните файл как «mypage.html». Не закрывать редактора пока нет, он нам снова понадобится.
(Если вы используете TextEdit в Mac OS X до версии 10.4, вы увидит опцию Не добавлять расширение .txt в Сохранить как диалог.Выберите этот вариант, потому что имя «mypage.html» уже включает расширение. Более новые версии TextEdit заметят расширение .html автоматически.)
Затем откройте файл в браузере. Вы можете сделать это следующим образом: найти файл с помощью файлового менеджера (проводник Windows, Finder или Konqueror) и щелкните или дважды щелкните «mypage.html» файл. Он должен открыться в веб-браузере по умолчанию. (Если это не так, откройте браузер и перетащите в него файл.)
Как видите, страница выглядит довольно скучно…
Шаг 2: добавляем цвета
Вы, вероятно, видите черный текст на белом фоне, но он зависит от того, как настроен браузер.Итак, одна простая вещь, которую мы можем сделать чтобы сделать страницу более стильной, нужно добавить немного цветов. (Оставь браузер открыт, мы будем использовать его позже.)
Мы начнем с таблицы стилей, встроенной в файл HTML. Позже мы поместим HTML и CSS в отдельные файлы. Отдельный files — это хорошо, так как это упрощает использование одной и той же таблицы стилей для нескольких файлов HTML: вам нужно написать таблицу стилей только один раз. Но на этом этапе мы просто храним все в одном файле.
Нам нужно добавить элемент
[так далее.]В первой строке написано, что это таблица стилей, написанная на CSS («text / css»). Во второй строке сказано, что мы добавляем стиль к «телу». элемент. Третья строка устанавливает фиолетовый цвет текста и в следующей строке фон становится зеленовато-желтым.
таблиц стилей в CSS состоит из правил . Каждое правило состоит из трех частей:
Пример показывает, что правила можно комбинировать. Мы установили два properties, поэтому мы могли бы создать два отдельных правила:
тело {цвет: фиолетовый}
тело {background-color: # d8da3d}
, но поскольку оба правила влияют на тело, мы написали только «Body» один раз и объедините свойства и значения. Для получения дополнительной информации о селекторах см. Главу 2 из Lie & Bos .
Фон основного элемента также будет фоном весь документ.Мы не указали никаких других элементов (p, li, адрес…) любой явный фон, поэтому по умолчанию у них будет нет (или: будет прозрачным). Свойство 'color' устанавливает цвет текст для основного элемента, но все остальные элементы внутри тела унаследовать этот цвет, если явно не переопределено. (Мы добавим несколько другие цвета позже.)
Теперь сохраните этот файл (используйте «Сохранить» в меню «Файл») и вернитесь в окно браузера. Если вы нажмете кнопку «Перезагрузить» кнопка, отображение должно измениться с «скучной» страницы на цветную (но все же довольно скучную) страницу.Помимо списка ссылки вверху, текст теперь должен быть фиолетовым на фоне зеленоватого желтый фон.
Как один браузер теперь показывает страницу, когда некоторые цвета были добавлен.
Цвета могут быть указывается в CSS несколькими способами. В этом примере показаны два из них: имя («фиолетовый») и шестнадцатеричным кодом («# D8da3d»). Существует около 140 названий цветов и шестнадцатеричные коды позволяют отображать более 16 миллионов цветов. Добавление оттенка стиль объясняет больше об этих кодах.
Шаг 3: добавляем шрифты
Еще одна вещь, которую легко сделать, - это провести различие в шрифты для различных элементов страницы. Итак, давайте установим текст в шрифт «Грузия», за исключением заголовка h2, который мы дать «Helvetica».
В Интернете никогда нельзя быть уверенным, какие шрифты используют ваши читатели. их компьютеры, поэтому мы добавляем еще несколько альтернатив: если Грузия недоступно, Times New Roman или Times тоже подойдут, и если все остальное не работает, браузер может использовать любой другой шрифт с засечки.Если Helvetica отсутствует, Geneva, Arial и SunSans-Regular очень похожи по форме, и если ничего из этого не работает, браузер может выберите любой другой шрифт без засечек.
В текстовом редакторе добавьте следующие строки (строки 7-8 и 11-13):
Моя первая стилизованная страница [так далее.]
Если вы сохраните файл еще раз и нажмете «Обновить» в браузера, теперь должны быть разные шрифты для заголовка и другой текст.
Теперь шрифт основного текста отличается от шрифта заголовка.
Шаг 4: добавление панели навигации
Список вверху HTML-страницы предназначен для меню навигации. На многих веб-сайтах есть своего рода меню вверху или сбоку страницы, и на этой странице он тоже должен быть. Мы поместит его с левой стороны, потому что это немного больше интереснее, чем наверху…
Меню уже находится на странице HTML.Это список
- в
вершина. Ссылки в нем не работают, так как наш «Веб-сайт»
пока состоит только из одной страницы, но теперь это не имеет значения. На
Настоящий веб-сайт, разумеется, не должно быть битых ссылок.
Итак, нам нужно переместить список влево и переместить оставшуюся часть текст немного правее, чтобы освободить для него место. Свойства CSS, которые мы используйте для этого padding-left (для перемещения основного текста) и «положение», «слева» и «вверху» (для перемещения по меню).
Есть и другие способы сделать это.Если вы ищете «столбец» или «макет» на странице Learning CSS , вы найти несколько готовых шаблонов. Но это нормально для наших целей.
В окне редактора добавьте следующие строки в HTML файл (строки 7 и 12-16):
Моя первая стилизованная страница [так далее.]
Если вы снова сохраните файл и перезагрузите его в браузере, вы должны теперь есть список ссылок слева от основного текста. Это уже выглядит намного интереснее, правда?
Основной текст перемещен вправо, а список ссылки теперь находятся слева от него, а не сверху.
Позиция ': absolute 'говорит, что элемент ul позиционируется независимо от любой текст, который идет до или после него в документе и «left» и «top» указывают, что это за позиция. В этом случае 2em сверху и 1em с левой стороны окна.
«2em» означает 2-кратный размер текущего шрифта. Например, если меню отображается шрифтом из 12 пунктов, тогда «2em» - 24 пункта. 'Em' - очень полезная единица в CSS, поскольку она может адаптировать автоматически к шрифту, который использует читатель.Наиболее в браузерах есть меню для увеличения или уменьшения размера шрифта: вы можете попробовать и увидеть, что меню увеличивается в размере по мере увеличения шрифта увеличивается, чего не было бы, если бы мы использовали размер вместо этого в пикселях.
Шаг 5. Стилизация ссылок
Меню навигации по-прежнему выглядит как список, а не меню. Давайте добавим ему стиля. Мы удалим маркер списка и переместим предметы слева, туда, где была пуля. Мы также отдадим каждый предмет свой белый фон и черный квадрат.(Почему? Нет особого причина, просто потому что мы можем.)
Мы также не сказали, какими должны быть цвета ссылок, поэтому давайте добавим и это: синий для ссылок, которые пользователь еще не видел и фиолетовый для уже посещенных ссылок (строки 13–15 и 23-33):
Моя первая стилизованная страница [так далее.]
Традиционно, браузеры показывают гиперссылки с подчеркиванием и цветом. Обычно цвета аналогичны тем, что мы указали здесь: синий для ссылок на страницы который вы еще не посещали (или посещали давно), фиолетовый для страницы, которые вы уже видели.
В HTML гиперссылки создаются с помощью элементов , поэтому
укажите цвет, нам нужно добавить правило стиля для «a». К
различать посещенные и непосещенные ссылки, CSS предоставляет два
«Псевдоклассы» (: ссылка и: посещенные).Они называются
«Псевдоклассы», чтобы отличить их от класса атрибутов, , которые появляются непосредственно в HTML, например, class = "navbar" в нашем примере.
Шаг 6: добавляем горизонтальную линию
Последнее дополнение к таблице стилей - это горизонтальная линейка для отделите текст от подписи внизу. Мы будем использовать 'border-top', чтобы добавить пунктирную линию над <адрес> элемент (строки 34-37):
Моя первая стилизованная страница [так далее.]
Теперь наш стиль завершен. Далее давайте посмотрим, как можно поставить таблица стилей в отдельном файле, чтобы другие страницы могли использовать то же стиль.
Шаг 7: размещение таблицы стилей в отдельном файле
Теперь у нас есть HTML-файл со встроенной таблицей стилей. Но если наши сайт растет, мы, вероятно, хотим, чтобы многие страницы имели один и тот же стиль. Там это лучший метод, чем копирование таблицы стилей на каждую страницу: если мы поместите таблицу стилей в отдельный файл, все страницы могут указывать на нее.
Чтобы создать файл таблицы стилей, нам нужно создать еще один пустой текст файл. Вы можете выбрать «Создать» в меню «Файл» в редактор, чтобы создать пустое окно.(Если вы используете TextEdit, не забудьте снова сделать это обычным текстом, используя меню Формат.)
Затем вырежьте и вставьте все, что находится внутри <стиля> элемент из HTML-файла в новое окно. Не копируйте сами по себе. Они принадлежат HTML, а не в CSS. В новом окне редактора теперь у вас должен быть полный таблица стилей:
тело {
отступ слева: 11em;
font-family: Грузия, "Times New Roman",
Times, serif;
цвет: фиолетовый;
цвет фона: # d8da3d}
ул.navbar {
тип-стиль-список: нет;
отступ: 0;
маржа: 0;
позиция: абсолютная;
верх: 2em;
слева: 1em;
width: 9em}
h2 {
семейство шрифтов: Helvetica, Geneva, Arial,
SunSans-Regular, sans-serif}
ul.navbar li {
фон: белый;
маржа: 0.5em 0;
заполнение: 0.3em;
border-right: сплошной черный 1em}
ul.navbar a {
text-decoration: none}
ссылка {
цвет синий }
а: посетил {
цвет: фиолетовый}
адрес {
маржа сверху: 1em;
padding-top: 1em;
border-top: тонкие точки}
Выберите «Сохранить как…» в меню «Файл», убедитесь, что что вы находитесь в том же каталоге / папке, что и mypage.html файл и сохраните таблицу стилей как «mystyle.css».
Теперь вернемся к окну с HTML-кодом. Удалить все от тега включительно и замените его элементом, как следует (строка 5):
Моя первая стилизованная страница [так далее.]
Это сообщит браузеру, что таблица стилей находится в файл с именем «mystyle.css», и поскольку каталог не упоминалось, браузер будет искать в том же каталоге, где он нашел HTML-файл.
Если вы сохраните HTML-файл и перезагрузите его в браузере, вы должны не вижу изменений: страница по-прежнему оформлена так же, но теперь стиль происходит из внешнего файла.
Окончательный результат
Следующим шагом будет размещение обоих файлов mypage.html и mystyle.css на Ваш сайт. (Ну, возможно, вы захотите немного изменить их сначала…) Но как это сделать, зависит от вашего интернет-провайдера.
Настройки фона веб-страницы и браузера
Стенограмма видео:
Фон страницы - это то, что будет отображаться за всем вашим контентом на вашей странице. Вы можете выбрать один из четырех вариантов. Нет, который просто оставит фон белым, цветная заливка, которая позволит вам придать фону один сплошной цвет, градиентная заливка, которая позволит вам использовать два цвета, которые будут плавно переходить, или заливка изображения, которая позволит вам есть изображение для фона.
Как упоминалось ранее, при выборе «Нет» фон страницы будет сплошным белым. Цветовая заливка позволяет щелкнуть по цветному изображению, после чего появится цветное окно. Вы можете сделать фон любого цвета, какой захотите.
Градиентная заливка позволит вам выбрать два разных цвета и смешать их вместе. Каждый цвет можно выбрать, нажав на цветное изображение для каждого соответствующего цвета. После того, как вы выбрали два цвета, вы можете изменить способ отображения градиента.Например, вы можете изменить порядок этих двух цветов, щелкнув стрелки. При этом вы можете заметить, что фон страницы меняется. Вы также можете выбрать направление градиента. Переключение между горизонтальной и вертикальной стрелками изменит направление градиента с горизонтального или вертикального. Кроме того, вы можете вручную изменить направление, отрегулировав угол с помощью переключателя или щелкнув стрелки вверх и вниз.
Если вы хотите использовать изображение для фона, вам нужно будет выбрать изображение из списка ресурсов или с жесткого диска, выбрав «Выбрать», чтобы открыть окно Finder.После того, как ваше изображение было установлено в качестве фона страницы, вы можете установить для него масштабирование по размеру, масштабирование до заливки, растяжения, исходного размера или мозаики. Выбранный вами вариант будет зависеть от изображения, которое вы хотите использовать в качестве фона страницы.
Если хотите, вы можете добавить тень на свою страницу, выбрав опцию «Тень». Вы можете выбрать цвет тени и ее размер. Параметр тени работает с любым типом фона страницы.
Вы также можете добавить на свой сайт фон браузера.Фон браузера - это фон, который вы будете видеть в качестве фона для веб-сайта при просмотре его в веб-браузере. Для фона браузера есть два варианта. Вы можете выбрать Color Fill, что позволит вам выбрать сплошной цвет для фона вашего браузера, аналогичный фону страницы. Если вы хотите, чтобы это поле оставалось белым, вам не нужно ничего выбирать.
Вы также можете выбрать изображение для заливки фона браузера. Опять же, вы можете выбрать изображение из своего списка ресурсов или выбрать расположение изображения на жестком диске.Когда в вашем браузере установлено фоновое изображение, вы можете оставить его как мозаичное или изменить его на исходный размер. Опять же, выбранный вами вариант будет зависеть от изображения, которое вы выбрали для фона браузера.
Установите цвет фона или изображение для окна браузера
Задайте цвет фона или изображение для окна браузера в Настройка> Общие> Фон . Этот цвет фона или изображение заполняет всю область браузера указанным вами цветом или изображением и применяет один и тот же фон к каждой странице вашего сайта.
Если вы выберете и цвет фона, и изображение, изображение будет перекрывать (и скрывать) цвет фона. Однако, поскольку цвет имеет тенденцию загружаться быстрее, чем изображение, можно получить всплеск цвета перед отображением изображения.
Цвет фона или изображение видны между краями страницы и окном браузера, если размер окна браузера больше, чем размер страницы. Это также видно внутри вашей страницы, когда непрозрачность фона любого элемента на странице установлена на менее 100% или фон не установлен вообще.На следующем снимке экрана показан пример.
Вот описание некоторых настроек страницы, показанных на этом снимке экрана.
- В Настройка> Общие> Макет в поле Ширина установлено значение В штучной упаковке .
Это позволяет отображать фоновое изображение, когда ширина окна браузера превышает ширину окна. - В Настройка> Общие> Макет для поля Интервал установлено значение 25 пикселей, которое определяет величину вертикального пространства между верхом окна браузера и верхом страницы.
Обратите внимание, что это вертикальное пространство может отображаться по-разному в разных браузерах, поэтому проверьте. - В Настройка> Заголовок> Стиль верхней панели для поля Цвет фона установлено значение #ffffff (белый) с непрозрачностью 50%, поэтому верхняя панель принимает некоторые цвета и текстуру нижележащего изображения. .
- В Настройка> Заголовок> Стиль заголовка для поля Цвет фона установлено значение # 0f1066 (темно-синий) при непрозрачности фона 60%.
Основной цвет изображения делает темно-синий более фиолетовым. - В Настройка> Заголовок> Стиль навигации для поля Цвет фона установлено значение #ffffff (белый) с непрозрачностью 50%, но обратите внимание на разницу в цвете с верхней панели, которая имеет такой же параметр.
Это связано с тем, что по умолчанию область навигации имеет тот же цвет, что и заголовок, поэтому белый цвет с непрозрачностью 50% отражает нижележащий слой стиля заголовка, который сам по себе непрозрачен, поэтому цвет и текстура изображения все еще немного влияют . - В Настройка> Содержимое> Цвет фона для поля Цвет фона установлено значение #ffffff (белый) с непрозрачностью 80%.
Это необязательная настройка цвета фона области содержимого. Любой фон, установленный в макете Beaver Builder, будет покрывать этот цвет, если непрозрачность установлена на 100%, как в строке, содержащей заголовок с коричневым фоном). Если непрозрачность меньше 100%, цвет области содержимого частично отображается под цвет фона строки.Если фон строки Тип - Нет , как и для строки, содержащей карту, отображается цвет фона области содержимого и прозрачность из настройки настройщика.
Применение цвета фона или изображения к отдельной странице #
Чтобы применить цвет фона или изображение к одной странице, а не глобально на вашем сайте, используйте CSS, чтобы установить настраиваемое правило для тега . В следующем примере на определенной странице CSS заменяет фоновое изображение, показанное на скриншоте выше, тем же темно-синим цветом фона, что и в заголовке.Вы можете добавить этот код специально на страницу, которую хотите изменить, или вы можете добавить класс идентификатора страницы и вставить код везде, где вы храните свой CSS.
Чтобы добавить код CSS на конкретную страницу, к которой он применяется:
Откройте страницу для редактирования в Beaver Builder.
В меню Инструменты щелкните Макет CSS и JavaScript .
Совет: Меню Инструменты находится в верхнем левом углу экрана.Для доступа к нему щелкните стрелку вниз в строке заголовка.На вкладке CSS добавьте следующий код:
body {
background-image: none;
цвет фона: # 0f1066;
}
Копия
Если вы предпочитаете добавить правило в то место, где вы храните все остальные Правила CSS, вы можете добавить класс для идентификатора страницы, например:
body.page-id-1414 {
background-image: none;
цвет фона: # 0f1066;
}
КопироватьЕсли вы хотите добавить фоновое изображение на одну страницу, правило CSS будет выглядит следующим образом, подставляя свои собственные значения:
body {
background-image: url ("URL to Image");
фон-повтор: без повтора;
background-position: по центру вверху;
прикрепление фона: фиксированное;
размер фона: 100%;
цвет фона: # 0f1066;
}
КопироватьДобавляя к правилу свойства фонового изображения и цвета, вы переопределяете любые глобальные настройки, будь то изображение или цвет.
Установка фона для вашей веб-страницы
Графика может не только использоваться по отдельности, но также может быть настроена на повторение или повторение мозаики на экране, тем самым создавая фон для вашей веб-страницы. Это достигается с помощью атрибута background в элементе body. Значением атрибута background может быть любое имя файла изображения, однако есть некоторые важные вещи, которые следует учитывать при выборе фонового изображения:- Ваше фоновое изображение должно быть бесшовным , иначе оно будет выглядеть неудобно и непривлекательный.
- Ваше фоновое изображение должно содержать в основном светлые или в основном темные цвета, чтобы облегчить выбор соответствующего контрастного цвета текста.
- Цвет текста вашей веб-страницы и общий цвет вашего фонового изображения должны быть достаточно контрастными для удобства чтения.
бесшовность
Когда изображение является бесшовным, его противоположные края совпадают и смешиваются вместе, так что, когда изображение мозаично, швы между плитками неразличимы.Давайте воспользуемся
mycoolpic.gif с предыдущей страницы этого руководства для дальнейшей иллюстрации. Сначала мы пропустим mycoolpic.gif через специальный фильтр, чтобы создать бесшовную версию:
Оригинал (1)
Бесшовные (2)
Далее мы будем использовать каждую из них в качестве фоновых изображений. В демонстрационных целях представим, что области, представленные в примерах 1 и 2, представляют всю вашу веб-страницу.
Пример 1 - Мозаика изображения с различимыми краями
Пример 2 - Бесшовные мозаичное изображение
В Примере 1 изображение выложено плиткой на фоне, но края между каждой плиткой четко различимы.Однако в примере 2 изображение было пропущено через цельный фильтр, который изменяет края изображения так, чтобы противоположные края (левый и правый, верхний и нижний) смешивались друг с другом. Это создает гладкий фон, когда изображение выложено плиткой.
Вы можете установить цвет фона своей веб-страницы без использования какой-либо графики, просто используя атрибут
bgcolor в теге . Если вы используете фоновое изображение, рекомендуется всегда устанавливать цвет фона веб-страницы на тот случай, если в браузерах зрителей не отображается графика.Это особенно важно, если вы тщательно подобрали цвет текста веб-страницы, чтобы он контрастировал с фоновым изображением. В отсутствие фонового изображения и определения цвета фона текст может стать трудночитаемым, а в некоторых случаях он может вообще исчезнуть. Синтаксис для установки цвета фона вашей веб-страницы выглядит следующим образом: ... где
определение цвета равно любому допустимому определению цвета (см. цвет шрифта для описания всех разрешенных определений цвета).Контраст между фоном и цветом текста
Не менее важно убедиться, что текст на вашей веб-странице по-прежнему читается после применения фонового изображения. В первую очередь это будет зависеть от выбора фонового изображения, которое упростит выбор контрастного цвета текста. Следующее будет проиллюстрировано:
Пример 3
| Черный | # 000000 | Зеленый | # 008000 | |
| Серебристый | # c0c0c0 | 865 905 | серый Оливковый | # 808000 |
| Белый | #ffffff | Желтый | # ffff00 | |
| Темно-бордовый | # 800000 | Темно-синий | # 000080 | |
| Красный | # ff0000 | Синий | 000 # 00003ff | 905 905 905 905# 008080 |
| Фуксия | # ff00ff | Aqua | # 00ffff |
В примере 3 мы видим, что очень немногие (если вообще есть) из 16 распознанных названий цветов можно использовать для визуализации текста на веб-странице, использующей этот фон.Это фоновое изображение - плохой выбор именно потому, что оно содержит высокий контраст между темными и светлыми цветами, создавая ошеломляющий эффект независимо от применяемого цвета текста. Вам нужно будет выбрать фоновое изображение, которое содержит в основном темные цвета, чтобы поддерживать текст светлого цвета, или, наоборот, изображение, которое содержит больше всего светлых цветов, чтобы поддерживать текст темного цвета.
Пример 4
| Черный | # 000000 | Зеленый | # 008000 | |
| Серебристый | # c0c0c0 | 865 905 | серый Оливковый | # 808000 |
| Белый | #ffffff | Желтый | # ffff00 | |
| Темно-бордовый | # 800000 | Темно-синий | # 000080 | |
| Красный | # ff0000 | Синий | 000 # 00003ff | 905 905 905 905# 008080 |
| Фуксия | # ff00ff | Aqua | # 00ffff |
В примере 4 изображение значительно затемнено и теперь может содержать гораздо более широкий выбор цветов текста.Однако обратите внимание, что некоторые из более темных цветов, таких как черный или темно-синий, все еще имеют тенденцию размываться на фоне. При использовании фонового изображения или цвета фона внимательно выбирайте цвет текста, чтобы его было легче читать.
Фоны боковой панели
Другой способ использовать графику в качестве фона - использовать те, которые растягиваются по всей типичной ширине веб-страницы и, следовательно, имеют мозаику только по вертикали. На таких фонах слева часто размещается декоративный край, который при вертикальном расположении плитки создает границу, идущую вверх и вниз по левой стороне страницы.Эти фоновые изображения обычно известны как «боковые панели» и обычно имеют ширину 1025 пикселей, чтобы покрыть множество возможных разрешений экрана. Магия установки фонового изображения в теге
заключается в том, что если изображение слишком велико для разрешения экрана монитора, который в данный момент обращается к веб-странице, веб-браузеры отрезают лишнюю часть фонового изображения на право и отображать только то, что умещается на экране пользователя.Вот пример ~ Фон боковой панели
Исправление фонового изображения на месте
Вы когда-нибудь задумывались, как некоторым людям удается закрепить свои фоновые изображения на месте, чтобы текст плавал сверху при прокрутке страницы вверх и вниз? Это легко сделать с помощью пары атрибут-значение
bgproperties = "fixed" в теге .Пример:
А как насчет использования изображений в качестве ссылок? ...
Атрибуты | изменение цвета ссылки и фона на вашей странице
Путь // www.yourhtmlsource.com → Мой первый сайт →
АТРИБУТЫТеперь, когда вы немного гений в HTML, вам нужно, чтобы ваш сайт стал выглядеть более презентабельно. Это означает хорошее использование цвета и привлекательный дизайн.До сих пор на вашей странице использовались только белый цвет для фона, черный для текста и синий для ссылок. Разве вы не хотели бы сменить их на что-то более стильное?
Навигация по странице:
Тег
Эта страница последний раз обновлялась 21.08.2012
Тег
Теперь, когда у вас есть суть использования атрибутов в тегах, это должно иметь смысл.Помните тег с первой страницы, в который входит все, что отображается на вашей странице? Это тег, который мы добавим здесь, поскольку до сих пор он оставался нетронутым. Здесь нужно добавить 7 атрибутов, и все они меняют внешний вид вашей страницы.
bgcolor
Это цвет круглой рамки BG или B ack G круглой страницы. Вам нужно ввести цвет как HEX-код , как и остальные цвета. Что такое HEX-коды? Рад, что ты спросил.Потому что это означает, что вы должны прочитать это определение! Если вы хотите увидеть список HEX-кодов для 216 различных цветов, посмотрите на эту таблицу. Код:
bgcolor = "# FFFFFF"
Обратите внимание, что, даже если BG по умолчанию белый, вы все равно должны кодировать #FFFFFF , потому что BG по умолчанию в старых версиях браузера - неприятный серый.
текст
Это изменит цвет всего текста на всей странице, если вы не изменили цвет вручную (узнайте, как это сделать в текстовом разделе).Лучше всего оставить его черным, потому что это легче всего читать. Код!
текст = "# 000000"
ссылка
Вместо обычного синего теперь вы можете изменить цвет всех ваших ссылок на что-нибудь более стильное.
ссылка = "# FF00FF"
vlink
Ссылки меняют цвет, когда вы нажимаете на них, с синего на фиолетовый. Буква V означает « V isited». Вы также можете изменить это, но убедитесь, что - это визуально отличается от на цвет ссылки , иначе люди запутаются.
vlink = "# 660066"
alink
Когда вы нажимаете на ссылку, она на мгновение меняет цвет, я думаю, чтобы показать вам, что вы щелкнули по ней. Если вы нажмете кнопку «Назад», она будет выделена как A ctive, поэтому вы больше не нажимаете на нее. По умолчанию обычно красный. Убедитесь, что вы выделили это правильно; это приятная особенность.
alink = "# FF0000"
фон
Если вы хотите использовать изображение в качестве фона, используйте этот атрибут и установите такое же значение, как и для изображения src (не знаете, как? Прочтите предыдущий урок, посвященный изображениям).Вы также можете указать ссылку на изображение с другого сайта, указав полный URL.
background = "http://www.yoursite.com/media/BACKGROUND.gif"
Какое бы изображение вы ни выбрали, оно будет мозаикой на вашей странице, заполняя ее. Это означает, что он будет повторяться на вашей странице, поэтому выберите тот, который не выглядит слишком очевидным.
Если вы хотите, чтобы фон оставался на месте, а не прокручивался, добавьте атрибут bgproperties = "fixed" в тело .Это оставит изображение как водяной знак .
маржа
На странице есть два набора полей: по бокам и сверху и снизу. Два основных браузера используют разные атрибуты для размещения этих полей, поэтому, когда вы меняете одно, измените и другое.
- Для Internet Explorer :
topmargin = "0"иleftmargin = "0" - Для Netscape :
marginheight = "0"иmarginwidth = "0"
Несмотря на это, единицы измерения одинаковы - пиксели, поэтому, чтобы сделать поля одинаковыми в обоих браузерах, просто установите для них одинаковое значение.
Покажите мне код
Итак, теперь полный тег body будет выглядеть примерно так:
Шаг в стиль
Пока вы изучали HTML, вы, возможно, слышали упоминание о CSS или Cascading StyleSheets и задавались вопросом, что это такое.Сейчас я все объясню и надеюсь, что вы к этому готовы. У меня есть целый раздел таблиц стилей и специальное введение в CSS, но я считаю это введением к введению.
В HTML есть много тегов, которые существуют исключительно для создания определенного вида на ваших страницах. Существуют также методы, такие как использование прозрачных изображений для разделения страницы. Все это было хорошо несколько лет назад (и именно поэтому вы увидите подобные практики, упомянутые в старых руководствах по HTML...), но они совершенно не подходят для существующей сегодня сети. Эти методы создают проблемы доступности, увеличивают объем ваших HTML-файлов и, как правило, неудобны для работы. В настоящее время у нас есть лучший метод стилизации наших страниц.
Таблицы стилей - лучший способ определить, как выглядит ваша страница. . Их должен использовать каждый. Вы создаете простой текстовый файл, например, styles.css, с рядом правил, определяющих цвета и интервалы определенных элементов HTML.Скажем, в вашей таблице стилей вы указываете, что все заголовки ( ) должны быть красными. Затем вы помещаете строку кода в свой HTML-код, который показывает вашему браузеру, где находится его файл CSS. Когда он загружает страницу, он ищет файл CSS, читает его и видит, что все элементы h2 должны быть красными, а затем отображает красные заголовки без какого-либо дополнительного кода.
Таким образом, вы можете применить все презентационные материалы с помощью простого CSS, а сохранит ваш HTML относительно чистым и простым .Итак, откройте новый документ и добавьте к нему:
body {margin: 0px; }
h2 {цвет: красный; }
Это все, что должно быть в файле. Сохраните его как styles.css (или что-то еще). Теперь добавьте эту строку в заголовок всех ваших страниц:
Это указывает вашему браузеру , где искать файл CSS. Эти две строки кода сделают все заголовки на вашем сайте красными и установят поля страницы на ноль пикселей без всего этого трудоемкого topmargin / marginheight / и т. Д.атрибут дурачества. На самом деле, вероятно, лучше всего убрать эти атрибуты.
Вы уже должны увидеть некоторые преимущества использования CSS - эта одна строка будет заботиться о полях на каждой из ваших страниц, использующих эту таблицу стилей. Когда у вас есть файл CSS, вы можете продолжать добавлять к нему новые правила, чтобы улучшить свои страницы. Таблицы стилей обладают удивительной силой, и у вас есть множество вариантов для создания внешнего вида вашего сайта. Перейдите в раздел CSS, чтобы узнать больше.
Несколько слов о цветовых решениях
Избегайте шокирующей цветовой схемы любой ценой. Неслучайно у лучших сайтов приглушенных, светлых тонов, а у худших - нахальных, болезненных. Светящиеся желтые, красные, розовые и зеленые цвета - это просто запрет. Чем легче его читать, тем профессиональнее он будет выглядеть. Сохраняйте контраст высоким между цветами bgcolor s и text , чтобы текст не исчезал, потому что он слишком близок по оттенку.
Если вы думаете, что люди захотят распечатать частей вашего сайта, не используйте черный фон и белый текст. Никто не будет его печатать, если он заберет все чернила. Кроме того, не так легко читать, как обычный черный на белом.
Цветовая схема, которую вы используете, и тематика вашего сайта часто имеют много общего. Они также создадут другое настроение . Посетите такие сайты, как ваш, и посмотрите, какие цвета они используют, и критикуйте, работают они или нет.Сайт, посвященный, скажем, игре Quake, может уйти с рук темными, зловещими цветами, потому что они хорошо вписываются в атмосферу предмета. Однако если вы разрабатываете туристический сайт, нельзя использовать те же цвета, потому что вы хотите создать счастливое, радушное настроение. Подумайте о своей аудитории .
Хорошо выберите свой фон
Если вы используете фон (помните, что это не обязательно), выберите основной цвет на изображении. Затем установите этот цвет как свой bgcolor .Причина этого в том, что у некоторых людей изображения не включены, и они не увидят ваше изображение. Поэтому цвет должен быть близок к цвету изображения, чтобы текст оставался читаемым.
Старайтесь избегать использования тех ужасных бесплатных фоновых плиток, которые вы можете найти в сети, или тех ужасно скучных плиток, которые поставляются с программами Microsoft Office. Ваш сайт будет выглядеть ужасно дешево. Грамотное использование простой фоновой плитки может творить чудеса с визуальным эффектом вашего сайта. Посмотрите на наши собственные упрощенные пузыри, чтобы понять, что я имею в виду.
Как изменить фон раздела с помощью Elementor
Для тех, кто новичок и только знакомится с WordPress, этот учебник обязательно пригодится. Используя параметры фона Elementor, вы можете быстро и плавно настроить веб-страницу. Честно говоря, модификации с Elementor наиболее гибкие и простые в установке. Однако, если у вас все еще есть вопросы, обратите внимание на эту инструкцию и будьте готовы расширить свои знания о разделе фона Elementor.
Из этого руководства вы узнаете, как изменить фон раздела с помощью конструктора страниц с перетаскиванием Elementor .
Изменить фон раздела в Elementor
- Во-первых, давайте перейдем к конструктору страниц Elementor . Войдите в панель управления WordPress и откройте вкладку Pages> Все страницы слева. Откройте для редактирования одну из страниц, созданных с помощью Elementor .
- Нажмите кнопку Edit with Elementor , чтобы перейти на страницу редактирования Elementor .
- Наведите курсор на раздел с фоном, который нужно изменить. Вокруг него появится тонкая синяя рамка. Вы также сможете увидеть параметры раздела (значки) в верхней части рамки.
- Щелкните значок Edit Section , чтобы открыть блок редактирования слева. Здесь перейдите на вкладку Style .
- Найдите Фон блок. Здесь вы можете установить свой собственный фон для этого раздела.
- Переключитесь с Нормальный на Режим наведения , чтобы применить различные параметры фона для раздела, когда кто-то наводит на него курсор.Вы можете настроить оба или использовать один и тот же фон для раздела. Это зависит от ваших потребностей.
- Теперь вы можете выбрать тип фона. Существует три типа фонов раздела:
- Классический - представляет собой классический цвет или фон изображения. Здесь вы можете выбрать цвет, чтобы применить его к фону раздела, или выбрать изображение из Media Library . Вы также можете выбрать пользовательское положение изображения , вложение , настройки повторения и необходимый размер изображения .
- Градиент - переключитесь в режим Градиент , чтобы применить градиент для фона раздела. Здесь вы можете выбрать двух цветов для использования в качестве градиента и выбрать необходимое местоположение , указать необходимый тип градиента и угол .
- Фоновое видео - здесь вы можете добавить видео в качестве фона раздела. Вы также можете использовать изображение Background Fallback (выберите его из Media Library ) для замены видео на мобильных или планшетных устройствах.
- В новой версии Elementor вы также получаете возможность выбирать различные фоны для различных типов устройств. Это означает, что на настольной версии сайта это может быть одна картинка, а на мобильной - другая, как вы можете заметить на скриншотах ниже:
Наложение фона
- Чтобы текст выделялся на ярком фоне background можно использовать Background Overlay options, расположенные в блоке под тем же именем.
- Здесь вы можете указать наложение для режимов Normal и Hover . Переключайтесь между ними, чтобы настроить оба.
- В Тип фона вы можете выбрать, какой тип фона вы хотите использовать. Это может быть классический или градиентный фон .

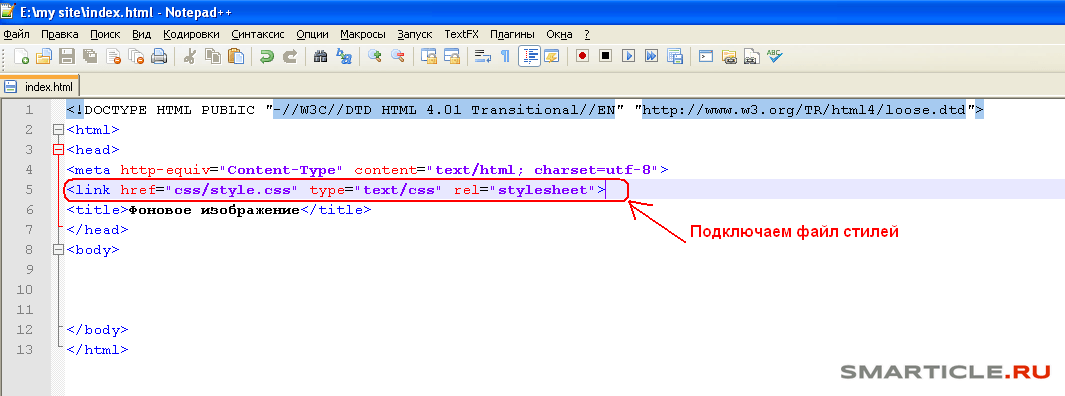 Это свойство используется преимущественно для восточноазиатских языков.
Это свойство используется преимущественно для восточноазиатских языков.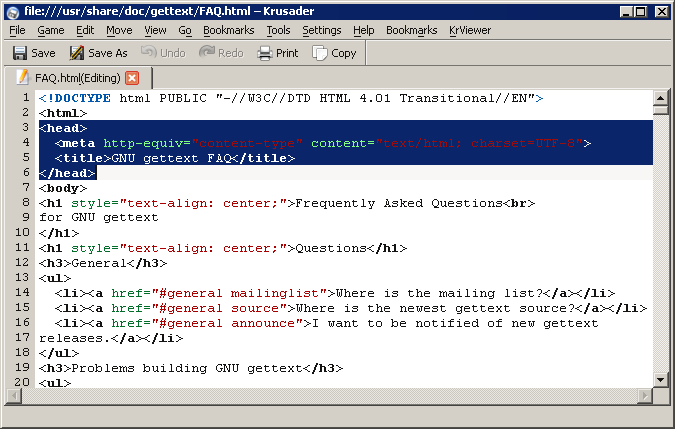
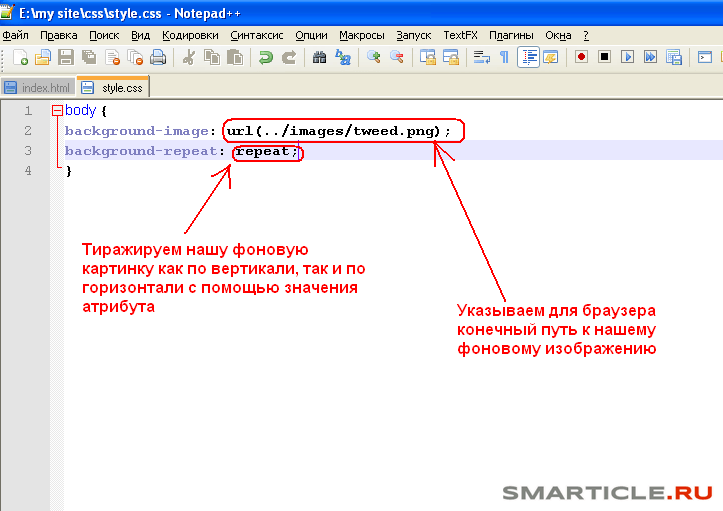
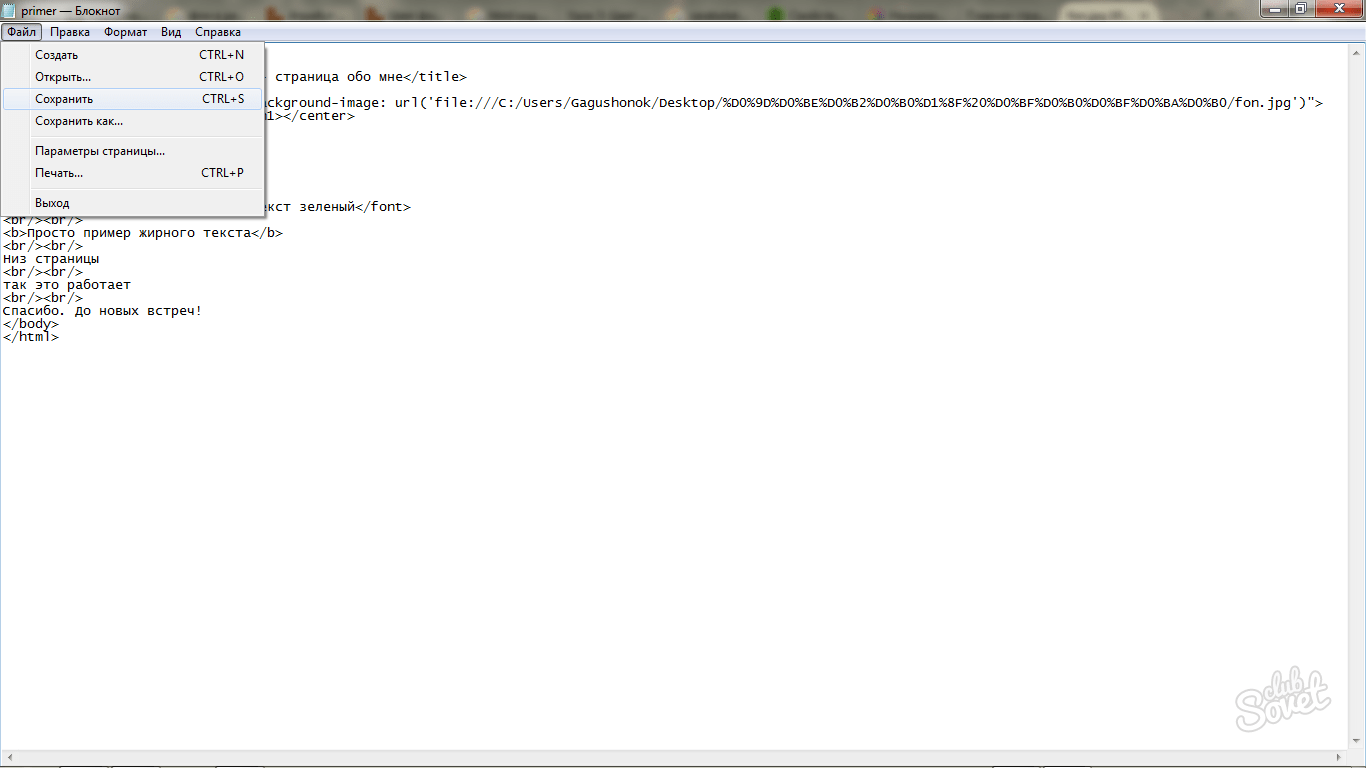 Альфа канал представлен
Альфа канал представлен 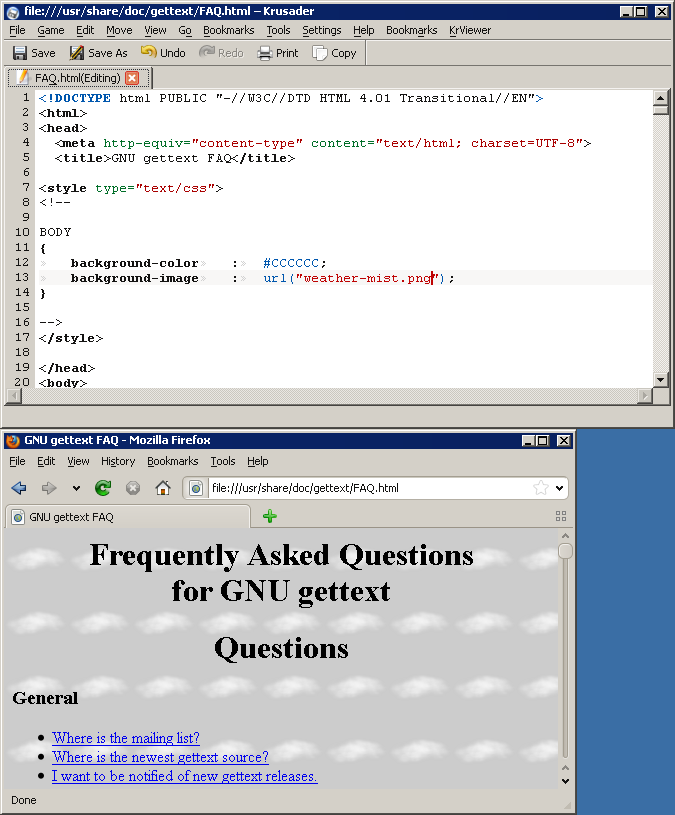 Средние значения — это буквальная серая область.
Средние значения — это буквальная серая область.
 Это светло-фиолетовый цвет.
Это светло-фиолетовый цвет. value + ".";
}, false);
value + ".";
}, false); If you’re creating a web site about a given item or product, choose a color that’s physically present on that item.
If you’re creating a web site about a given item or product, choose a color that’s physically present on that item. jpg»>
jpg»> jpg» align=»middle»>
jpg» align=»middle»>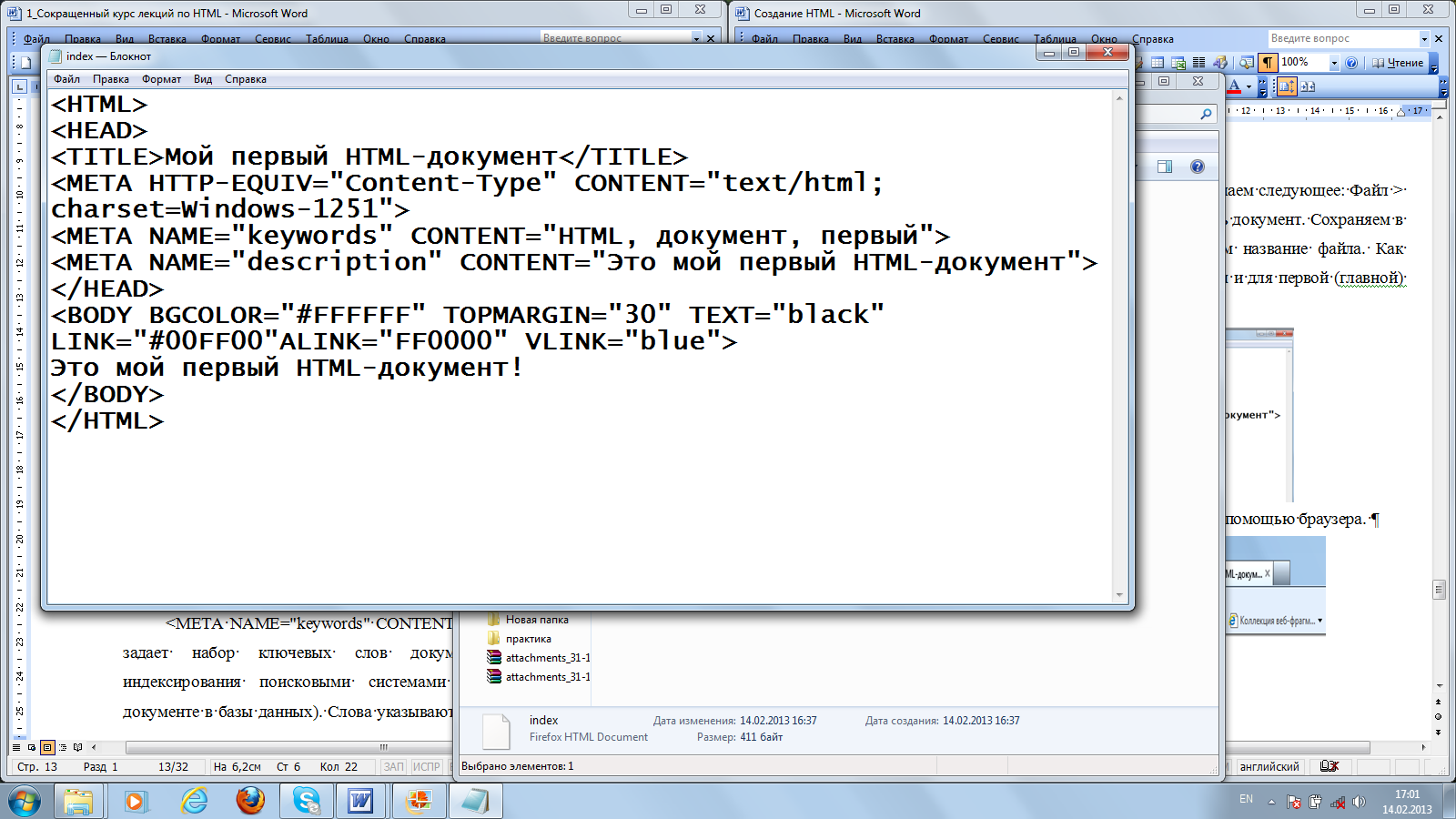 jpg» alt=»Сайт для сайтостроителей»>
jpg» alt=»Сайт для сайтостроителей»>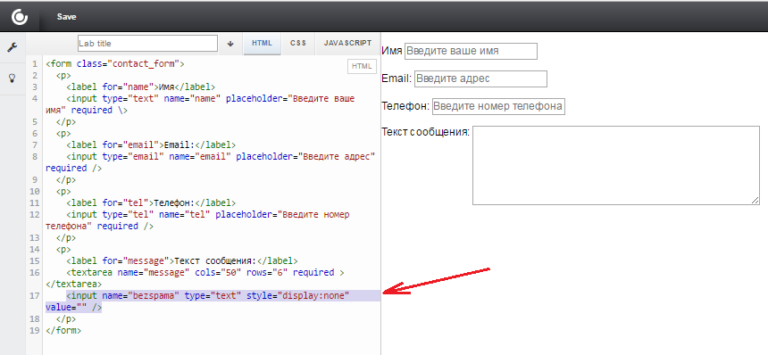 jpg» border=»0″>
jpg» border=»0″>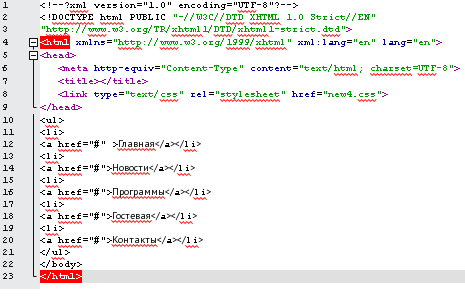 Имейте в виду, что если вы размещаете свои собственные изображения на частном сервере, получатели, не имеющие доступа к серверу, не смогут увидеть изображение.
Имейте в виду, что если вы размещаете свои собственные изображения на частном сервере, получатели, не имеющие доступа к серверу, не смогут увидеть изображение.