Импорт данных электронной таблицы в виде слоев в Adobe Illustrator
У меня есть электронная таблица с ТОННЫМ контента, который мне нужно импортировать в слои через Illustrator. У меня есть несколько столбцов, которые нужно импортировать для некоторых визитных карточек. Так, например, имя, адрес электронной почты, телефон, название.
Есть ли способ импортировать эту электронную таблицу в Illustrator, чтобы у меня был один слой для каждой строки путем настройки некоторых переменных в файле Illustrator?
Если нет, то это займет ОЧЕНЬ много времени. У меня есть около 100 мне нужно сделать.
** РЕДАКТИРОВАТЬ **
Я изначально разместил этот вопрос в общем виде, используя пример визиток. Некоторые люди придумали отличный ответ на этот вопрос, который заключался в использовании InDesign вместо Illustrator. Что в примере создания визитных карточек было бы правильным путем. Попытка упростить мой запрос, очевидно, дала неправильные ответы, поэтому я приведу более сложный пример того, что я пытаюсь сделать:
Я создаю слайды для видео на основе данных из электронной таблицы. Парням, занимающимся видео, нужен файл в иллюстраторе, и им нужны данные из электронной таблицы на отдельном слое для каждого набора данных.
Парням, занимающимся видео, нужен файл в иллюстраторе, и им нужны данные из электронной таблицы на отдельном слое для каждого набора данных.
Вот почему я должен использовать иллюстратор, и почему я должен делать это так, как я пытаюсь.
Я получил около 75% пути, создав переменные и наборы данных с помощью Illustrator. Я провел тестовый набор из 5 наборов данных (как я уже сказал, у меня их около 100), и я смог создать новый слой и вставить набор данных. Но, к сожалению, как работают действия AI, я не могу выбрать новый созданный слой, поэтому он вставляет все на один слой.
В дополнение к этой проблеме мне сначала нужно будет создать файл XML, потому что наборы данных не могут быть импортированы из электронной таблицы. Я не рассматривал это, но это был бы другой процесс сам по себе.
Так вот где я. Спасибо за вашу помощь!
KMSTR«Объединение данных» для визитных карточек в InDesign займет всего несколько секунд. Есть ли конкретная причина, по которой вы выбираете Illustrator?
user568458
Предполагая, что у вас есть к нему доступ, я настоятельно рекомендую следовать совету KMSTR: поместите ( File > Place ) графику вашей визитной карточки в формате Illustrator в документ InDesign (без текста), добавьте и отформатируйте текст в InDesign (что лучше поддержка текста, чем Illustrator в любом случае), затем используйте функцию слияния данных InDesign, которая специально разработана для таких случаев, как ваш.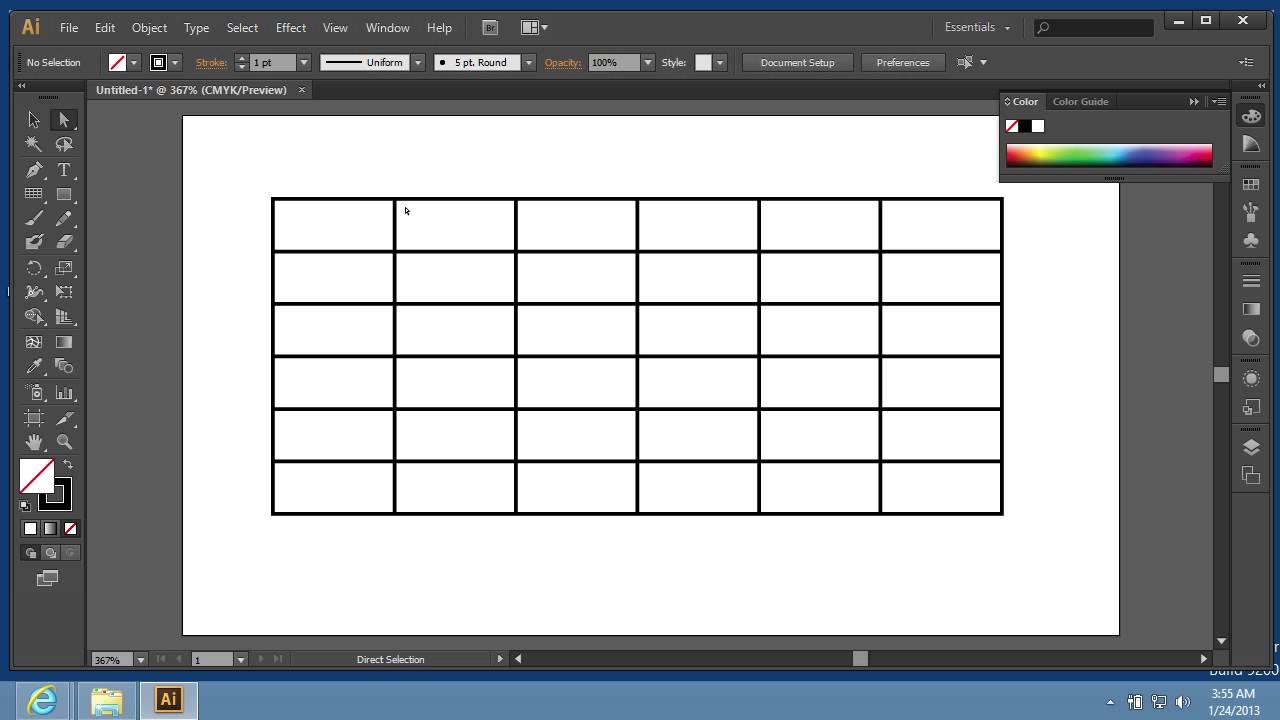
Горацио
Обратите внимание, что объединение данных идентификатора также означает гораздо более простой документ, поскольку не объединенный документ представляет собой «один слой», и вы можете выборочно объединять определенные записи (одну, несколько или все).
Джереми Миллер
Ну, я на самом деле не делаю визитные карточки. Я использовал это в качестве примера, потому что я подумал, что это будет один из самых общих примеров, которые другие могли бы использовать. Я занимаюсь созданием слайдов для видео ролика. У меня есть тонна из них с 4 или 5 переменных. за каждый слайд. Парни, делающие видео, нуждаются в нем в AI с одним слоем для каждого набора данных. Извините, что ввел в заблуждение. Я пытался упростить свой вопрос, но, похоже, это вызвало еще большую путаницу.
Johnb
@ JeremyMiller, это сработало? Даже если бы это было больше усилий, чем оно того стоило, было бы хорошей идеей опубликовать шаги на случай, если кто-то еще столкнется с вашими вопросами. Можно ответить на свой вопрос, если вы смогли его решить.
Можно ответить на свой вопрос, если вы смогли его решить.
Переменные данные в Adobe Illustrator
Работа многих дизайнеров однообразна. Адаптировать листовку от звездного дизайнера под контактные данные филиалов компании, вставить кучу фотографий в шаблон визитки, экспортировать пригодные для печати графики с отчетностью за день. Все это требует много времени, сил, и не приносит никакого удовольствия. Обычно дизайнеры предпочитают творить, нежели заниматься вырезкой/вставкой контента. К счастью, Illustrator позволяет динамически изменять объекты в макете и экономить нам кучу времени, как и inDesign. Давайте изучим эту не очень популярную функцию.
Во первых, вам нужно разработать дизайн-шаблон, состоящий из связанных (linked) изображений, текста, графиков или прочих объектов. Каждый из этих объектов вы также сможете скрыть/показать при работе с переменными данными в Illustrator.
Динамические данные в Illustrator
Теперь назначим переменные. Выберите объект, который Вы хотите сделать динамическим, откройте панель Variables.
Переменные определяют признаки динамических объектов и могут быть следующих типов:
- Graph Data (Данные для графика) — позволяют создавать графики;
- Linked File (Связанный файл) — предназначены для создания динамических изображений, которые связаны с файлами картинок или других прилинкованных документов. Обязательно через File=>Place;
- Text String (Текст) — создание динамического текста;
- Visibility (Видимый) — видимость объекта или группы объектов. В XML файле она будет меняться параметрами true/false.
- Тип не задан — вы зададите тип в дальнейшем. Тип объекта в любом случае будет присвоен.

Когда вы создаете переменные, желательно их переименовывать. Переменная 1 — ужасное название, а вот name_person уже выглядит куда понятнее. Вы можете назначить на объект две переменные, если одна из этих переменных Visibility.
Нажмите кнопку Capture data set в палитре Variables, чтобы зафиксировать данные переменных, отображенных на холсте. И затем выберите Save Variable Library из меню палитры Variables. Получаем XML-шаблон, который клиент должен заполнить.
А теперь представим, что мы находимся на стороне клиента, и заполнять все это безобразие придется нам же. Можно пойти к программисту, показать созданный XMLник, рассказать что к чему. Программист привяжет переменные и наборы данных к имеющейся базе данных, и экспортирует все в подходящем виде. Вы вернетесь в панель Variables, выберите Load Variable Library, и загрузите отредактированную библиотеку переменных. Но, к сожалению, этот вариант получения XML редко удается осуществить.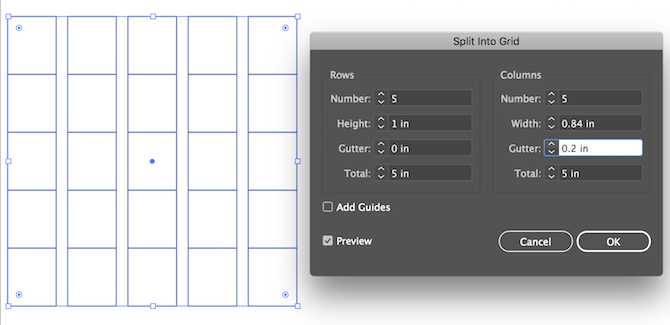
Уверен, вам отдадут простой файл формата Excel/CSV, со словами, что менеджеры слишком заняты и не собираются решать проблемы дизайнеров. Многие ушлые умы сразу прикинут, что в этом случае можно по старинке использовать XML, экспортированный из FileMaker Pro. Этот способ работает в InDesign, но не в Illustrator. Придется поработать ручками в Excel. В Excel важно обратить внимание, что названия первой строки это названия переменных для Illustrator’а. Сохраняем файл в формате ods, csv, либо xls. Далее нам нужно конвертировать полученный файл в XML, так как Illustrator не умеет обрабатывать ничего другого. Идем на онлайн-сервис (которых много), и методом копипаста создаем себе XML файл.
Загнать данные в Illustrator можно и с помощью этого замечательного скрипта. Скрипт мне представляется наиболее хорошим способом перегнать данные, ведь он позволяет сохранить XML из CSV / TXT, работает со всеми типами данных, в том числе true/false для видимости объекта.
В итоге, каким бы способом для генерации XML мы не действовали, нужно загрузить полученный XML обратно в программу. И если все сделано правильно, в окне variables станут активны стрелочки для переключения между подгруженными данными.
Теперь нам придется воспользоваться пакетной обработкой (batch). Для начала имена объектов должны соответствовать соглашениям об именовании XML, так что проследуйте в настройки и поставьте вот такую полезную галочку.
Щелкая кнопку Next data set в палитре Variables, убедитесь, что все данные легли в шаблон красиво и аккуратно. Мы будем использовать пакетную обработку, чтобы сохранить каждую визитную карточку. Но сначала, мы должны создать действие (action), которое сохранит работу в необходимом формате с правильными настройками для печати.
По окончании работы сохраните шаблон в формате SVG, воспользовавшись командой File=>Save As (Файл=>Сохранить как). Это нужно для продолжения работы в других продуктах Adobe, например Adobe® Graphics Server, и тогда разработчик сможет связать напрямую данные сервера и ваш макет.
Для этого нужно в настройках при сохранении поставить галочку «Включить данные Adobe Graphics Server».
Создадим Actions. Все действия аналогичны созданиям экшена в Photoshop. Нажмите New Action button. Введите название вашего экшена, и нажмите Record. Сохраните шаблон в желаемом формате и прекратите запись экшена. Теперь нам нужна пакетная обработка. Выберите Batch в диалоговом меню палитры Action и выберите наш свежесозданный экшен.
Для Source выберите созданный Data set. Для Destination выберите None, и определите имя файла в File Name. Нажмите OK, чтобы запустить пакетную обработку. Готово, вы сохранили себе пару часов времени и освоили variables illustrator, поздравляю.
Вы можете создавать более продвинутые скрипты. Например, на текущем месте работы я разработал скрипт для перевода макетов на другой язык. Из Adobe Illustrator перегоняется текст в Excel. Один клик генерирует таблицу Exсel с текстом из макета, после перевода таблица загружается обратно в Adobe Illustrator и весь текст заменяется на переведенный.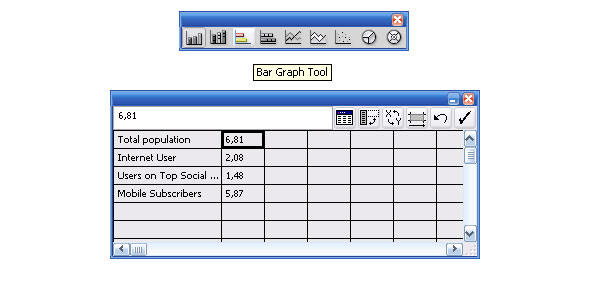
Мастер-класс смотреть онлайн: Как создать календарную сетку в Adobe Illustrator
Очень часто бывает, что для создания работы нахватает какой-то особенной детали. В магазинах, конечно, продают отрывные календари, но, как правило, они не походят по шрифту, по цвету, или они слишком простые, поэтому у меня возникла потребность в разработке собственных дизайнов календарей. Самым долгим и неприятным занятием может стать создание календарной сетки на каждый месяц. Для меня любимым инструментом стал Adobe Illustrator. В интернете есть описание многих вариантов на эту тему, но меня они не устраивали. Поэтому я хочу рассказать вам, как я это делаю.
Для того, чтобы сделать календарную сетку, потребуются только Adobe Illustrator (у меня стоит Adobe Illustrator СС 2017) и ваша фантазия.
1. Для начала необходимо в программе создать лист. Я беру обычно а4, мне так удобнее для печати.
(Файл -> Новый->Графика и иллюстрации->А4>Создать)
2. Далее приступаем к самой календарной сетке. С помощью инструмента Текст (горячая клавиша Т) рисуем текстовую область произвольного размера. Для это с зажатой левой кнопкой мыши рисуем прямоугольник.
Далее приступаем к самой календарной сетке. С помощью инструмента Текст (горячая клавиша Т) рисуем текстовую область произвольного размера. Для это с зажатой левой кнопкой мыши рисуем прямоугольник.
4. Рассмотрим подробнее открывшееся окно. Для удобства в открытом окне можно поставить галочку Просмотр, и тогда все изменения будут сразу отображаться, а не после нажатия клавиши ОК.
Ширина — ширина всей календарной сетки, высота — высота всей календарной сетки. У меня обычно эти равны 60*50 мм (страничка отрывного календаря 80*80 мм).
Ряды и колонки.
Количество — того и того необходимо поставить по 7 шт.
Уже начинает прорисовываться подобие сетки. Размер — это высота ряда или ширина колонки. Средник — расстояние между рядами и колонками. Для меня идеально подходят следующие параметры:
Далее ниже идет пункт направление текста.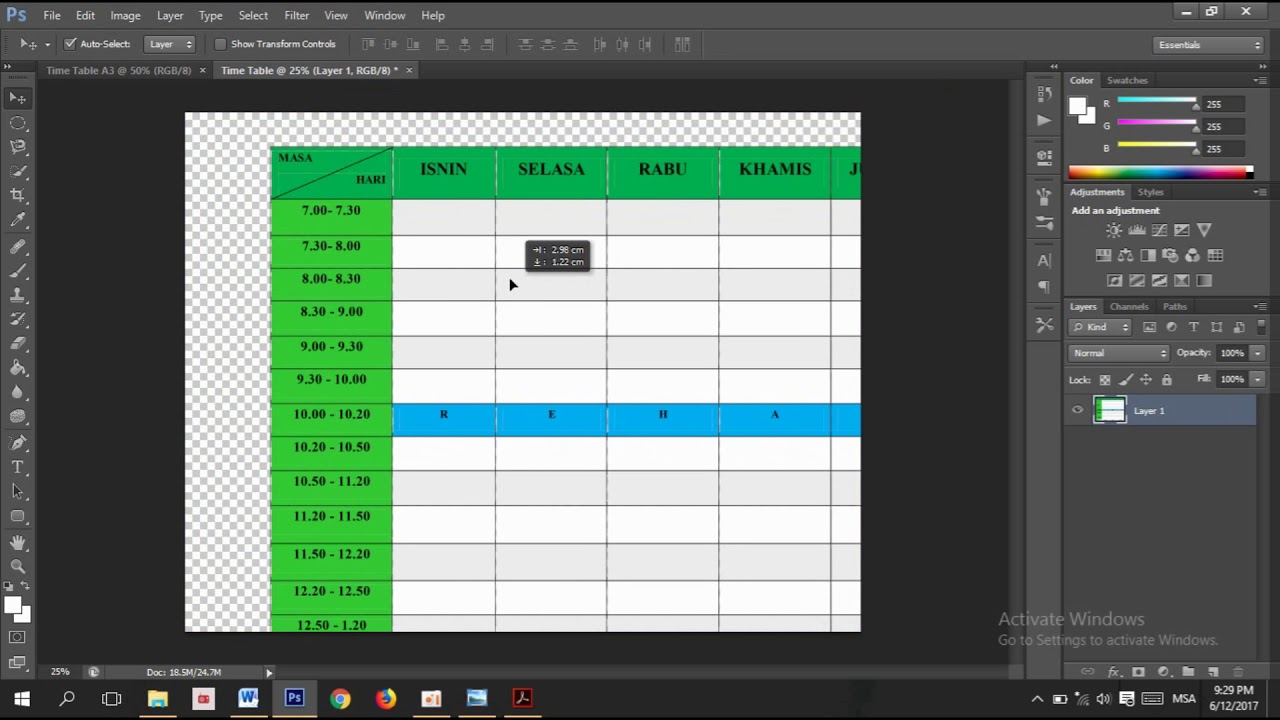 Есть 2 варианта: по строкам и по столбцам. Первый вариант используется, если дни недели идут сверху:
Есть 2 варианта: по строкам и по столбцам. Первый вариант используется, если дни недели идут сверху:
Второй вариант, если дни недели идут сбоку:
Выбираем подходящий вариант и нажимаем ОК.
Получилась такая сеточка. Осталось только ее заполнить. Для этого необходимо два раза кликнуть на текстовой области, очистить то, что там сейчас имеется, и можно начинать заполнять.
Начиная с левого верхнего угла, проставлять Пн, Вт, Ср и т.д. Чтобы перейти в следующую «клеточку», необходимо нажать Enter, тогда каждый день недели или число будет в своей «ячейке». Если вы ошиблись или случайно перелетели «клетку», нажатие Backspace вернет вас в предыдущую.
Вот получилась прекрасная и удобная для редактирования календарная сеточка. Следующий месяц надо просто скопировать и быстро переставить числа. Дальше уже редактируете ее по своему вкусу: меняя шрифты, цвета, размеры выравнивание и так далее.
Буду очень рада, если вам пригодится мой опыт 🙂
Советы из журнала InDesign Magazine | Эффективная работа в Adobe InDesign
Есть такое замечательное pdf-издание InDesign Magazine.
Недавно там была опубликована подборка советов по работе с этой замечательной программой. Многие из этих советов попали в выходящую еженедельно рассылку , и собраны в архиве советов.
А тут они упорядочены по темам и опубликованы в журнале.
Вот их перевод. Под каждым советом указаны инициалы автора: Keith Gilbert — K.G.; Claudia McCue — C.MC.; Anne-Marie Concepcion — A.M.C., Erica Gamet – E.G., Andrew Shalat – A.S., Renée Dustman – R.D., Michael Murphy – M.M., Bob Levine – B.L., Ted LoCascio – T.LC., Scott Citron – S.C.
Макет
CS2-CS4. Преобразование разворота в одиночные страницы
Это можно сделать, и при этом ни один из элементов не потеряется!
Откройте документ, созданный с установленным флажком Facing Pages. В меню Pages сбросьте опцию Allow Document Pages to Shuttle.
Возьмите мышкой правую страницу разворота и перетащите вправо от разворота, пока не появится вертикальная черная линия. В этот момент отпустите кнопку мыши.
Это отделит страницу от разворота, но страница останется правой.
K.G.
CS2-CS4. Изменение положения фрейма во время рисования
Если во время рисования нажать клавишу Пробел, то, пока она нажата, можно перемещать рисуемый фрейм. После отпускания клавиши рисование фрейма можно продолжить.
C.MC.
CS2-CS4. Сравнение двух макетов
Когда есть два макета, на первый взгляд одинаковые, то существует способ узнать, есть или нет в них расхождение. Сохраните каждый макет в PDF-файл с уникальным именем, затем в Acrobat 8 или Acrobat 9 выберите команду Document > Compare. Программа покажет все расхождения на каждой странице.
A.M.C.
CS2-CS4. Быстрое размещение файлов в панели Book
Для добавления отдельных файлов верстки в набор Book (File > New > Book) выберите команду Add Document из меню панели Book, или щелкните на пиктограмме «ПЛЮС» в нижней части этой панели. Для добавления нескольких файлов перетащите их из папки макинтоша, проводника Windows, окна Adobe Bridge в панель Book. Можно перетащить сразу папку, и всё её содержимое, включая файлы вложенных каталогов, окажутся в панели Book.
K.G.
CS2-CS4. Ввод значений изменения размеров
Ввод значений в поле длины и ширины в панелях управления (Control) и преобразования (Transform) изменяет только размер фрейма. Введение размеров в поле масштаба (Scale) изменяет размер фрейма и его содержимого. Если ранее в меню установлено масштабирование контура, его толщина тоже будет масштабироваться. До версии CS3 масштабирование содержимого при вводе новых значений в поле масштаба было опцией меню.
E.G.
CS2-CS4. Дублирование страницы и её содержимого
Чтобы быстро дублировать страницы или развороты со всем её содержимым, перетащите в панели Pages с нажатой клавишей Alt пиктограмму страницы или пары страниц разворота в низ этой панели. Это неплохой способ создания вариантов оформления: сделав первый вариант, описанным выше способом дублируйте его, внесите правку в новый вариант, снова дублируйте, и т.д.
K.G.
CS2-CS4. Подручный инструмент информации о макете
Узнать размер файла, в котором сейчас работаете, и его местоположение в компьютере можно из панели Info (Windows > Info). Когда ничего не выбрано, в этой панели отображается именно эта информация.
Когда ничего не выбрано, в этой панели отображается именно эта информация.
Размер панели таков, что в большинстве случаев полное имя в информационной строке усекается, но если поставить курсор на эту строку, то в появившемся справочном поле будет выведено полное имя файла.
A.M.C.
CS2-CS4. Сначала фреймы, затем рисунки
При необходимости поместить в макет нескольких изображений сначала поработайте с фреймом, который будет дублирован для размещения всех иллюстраций. Нарисовав его, определите, что должна делать программа с помещенной в него иллюстрацией — подогнать пропорционально, подогнать содержимое к фрейму и т.п. Эти параметры доступны в панели Frame Fitting Options (Object > Fitting > Frame Fitting Options). После установки всех параметров дублируйте фрейм. Теперь при размещении рисунков они будут сразу позиционированы в фреймах в соответствии с выбранными установками.
A.S.
Объекты
CS2-CS4. Притяжение направляющих к объектам
Пожалуй, все знают, что при перемещении фреймов они притягиваются к направляющим (опция притягивания должна быть включена в меню View). Но также можно притягивать и направляющие к фреймам. Выберите фрейм, к которому надо притянуть направляющую, возьмите курсором эту направляющую и тащите её к одному из краев выбранного фрейма. Важно, чтобы курсор коснулся этой грани, в момент касания направляющая притянется к ребру фрейма.
Но также можно притягивать и направляющие к фреймам. Выберите фрейм, к которому надо притянуть направляющую, возьмите курсором эту направляющую и тащите её к одному из краев выбранного фрейма. Важно, чтобы курсор коснулся этой грани, в момент касания направляющая притянется к ребру фрейма.
K.G.
CS3. Быстрое приложение эффектов к объектам
Потратьте некоторое время на работу с окнами настройки эффектов, чтобы настроить опции прозрачности. Теперь надо быстро приложить эффекты к объектам. Откройте окно настроек прозрачности, когда не открыт ни один из документов. Это сделает выбранные установки стандартными, и InDesign будет прикладывать эти значения к любому рисуемому объекту. Или выберите форматированный объект и сделайте на базе его параметров новый стиль объекта. Если уже создано много стилей объектов, то для доступа к нужному воспользуйтесь опцией «Быстрый доступ» (Quick Apply). Это меню вызывается клавишами Ctrl+Enter (Command+Return), и при нажатии клавиш в окне будут выводиться стили, первые буквы в именах которых совпадают с введенными.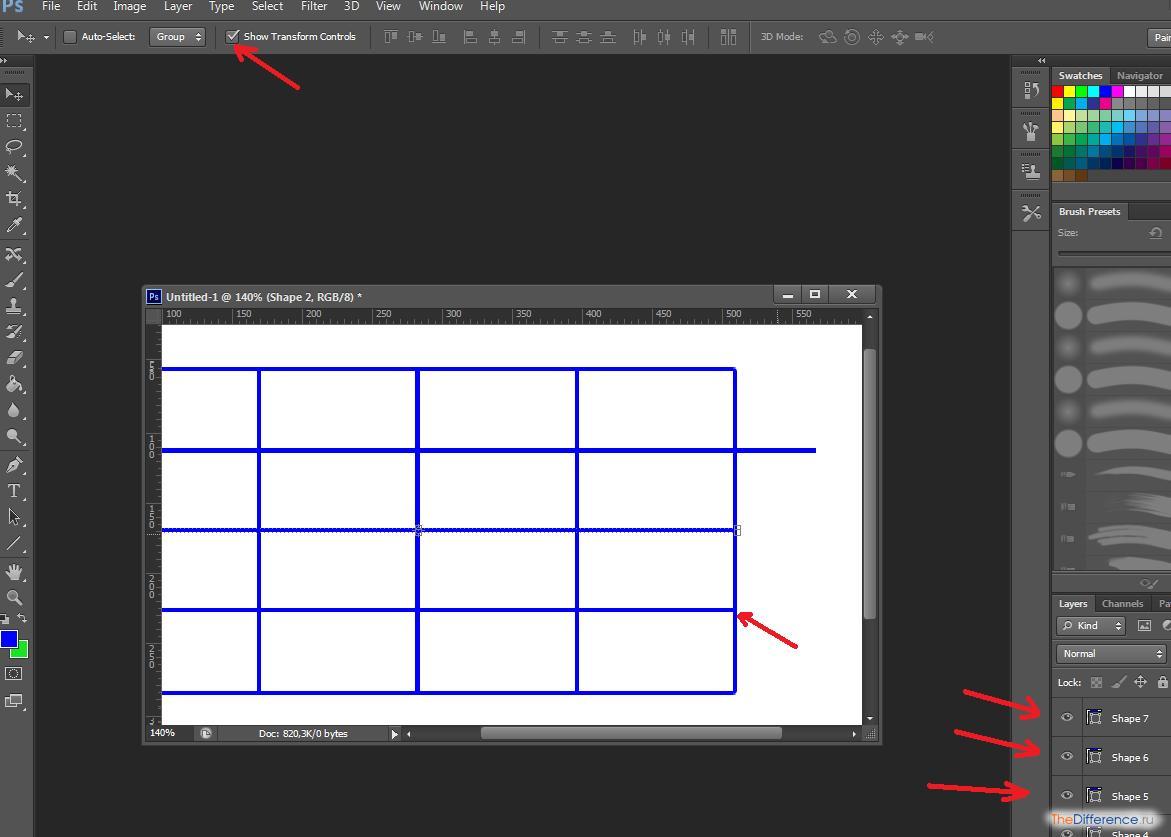 Так легко добраться до нужного стиля.
Так легко добраться до нужного стиля.
И наконец, возьмите форматирование одного объекта и примените к другому. Для этого инструментом «Пипетка» щелкните на объекте, формат которого копируется. Вид пипетки изменится. Нажав на кнопку Ctrl, переключитесь на время на инструмент «Черная стрелка» и выделите все объекты. После отпускания клавиши Ctrl снова станет активным инструмент «Пипетка», щелкните им поочередно на выделенных объектах.
R.D.
CS2-CS4. Повтор трансформаций
Удерживайте нажатой клавишу Alt (Option) во время выполнения поворота, масштабирования, и пр., и вместе с выполняемой операцией будет выполняться дублирование объекта. Это верно не только в InDesign, но и в Illustrator.
C.MC.
Текст
CS2-CS4. Возобновление нумерации с любого номера
Иногда в середине нумерованного списка надо остановить автоматическую нумерацию абзацев. Например, если последний присвоенный номер относится к нескольким абзацам. Но если вы на очередном нумеруемом абзаце выберете из контекстного меню строку Restort Numbering, то нумерация начнется снова с единицы.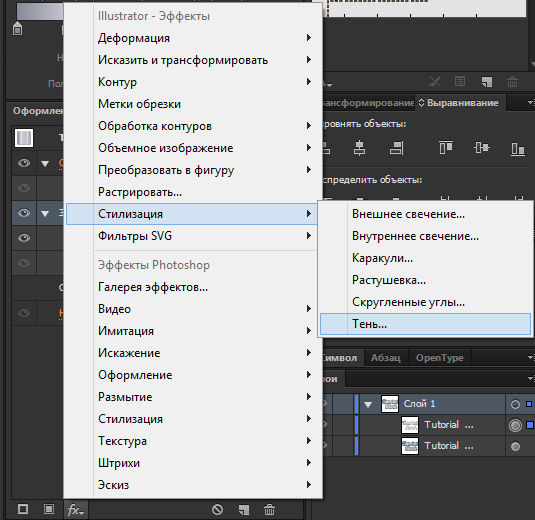
Чтобы продолжить нумерацию абзаца с любого номера, поместите курсор в абзац и щелкните с нажатой клавишей Alt(Option) на пиктограмме numbered List в панели управления.
В открывшемся окне диалога в строке ‘Mode: Srart at’ введите нужный номер.
Список продолжится с этого номера.
A.M.C.
CS2-CS4. Десятичный табулятор — он не только для десятичных чисел!
Вы можете использовать любой символ в качестве знака выравнивания данных в колонке. Если необходимо выровнять в колонке текст по первой букве ё, просто введите её в поле ‘Align On’, когда на линейке табуляций выбран десятичный табулятор.
Первая буква ё после табуляции станет точкой выравнивания.
М.М.
CS3-CS4. Предотвращение плохих переносов
Когда переносы разрешены, программа обычно разрешает разрывать слово в последней стоке колонки или на последней строке страницы. Однако по правилам типографики такие переносы нежелательны. Чтобы исключить такие переносы, в меню ‘Hyphenation’ панели управления снимите флажок ‘Hyphenate Last Word’.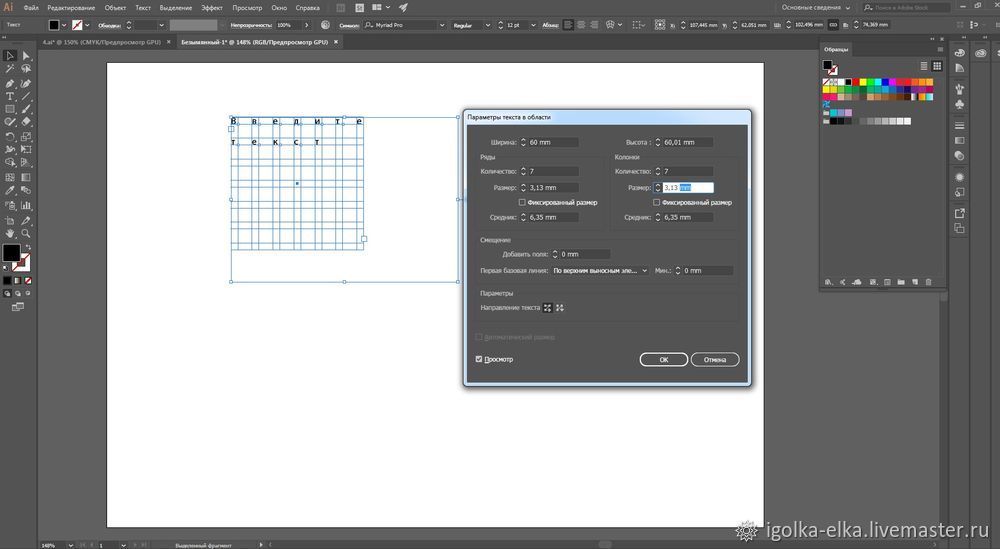 Это также запретит перенос последнего слова в абзаце, поскольку такой перенос тоже нежелателен.
Это также запретит перенос последнего слова в абзаце, поскольку такой перенос тоже нежелателен.
K.G.
(см. также http://adobeindesign.ru/2008/10/28/hyphenations/)
CS2-CS4. Удаление гиперссылок из текста в программе Word
Вас раздражает синий цвет ссылок и черные рамки, иногда появляющиеся в тексте, импортированном из программы Word?
Самый быстрый способ избавиться от них — удалить их еще в программе Word прежде чем текст будет импортирован. Откройте файл Word, выделите весь текст Ctrl+A (Command+A) и нажмите Ctrl+6 (Command+6), при этом ‘6’ — цифра на основной клавиатуре, а не цифровой.
Адреса сайтов и электронные адреса останутся в тексте, но больше не будут гиперссылками. Можно также в настройках Word отключить опцию автоматических ссылок: выберите Сервис > Параметры автозамены… и на вкладке Автоформат снимите флажок Адреса Интернета и сетевые пути гиперссылками.
A.M.C.
CS2-CS4. Удаление гиперссылок из текста в InDesign
Если импортируется текст, в котором остались гиперссылки, их тоже можно удалить. Откройте панель Hyperlinks (Window > Intreractive > Hyperlinks). В этой панели отображаются все гиперссылки. Вы делите их все и щелкните на пиктограмме «Корзина». Гиперссылки станут обычным текстом и рамки вокруг них исчезнут.
Откройте панель Hyperlinks (Window > Intreractive > Hyperlinks). В этой панели отображаются все гиперссылки. Вы делите их все и щелкните на пиктограмме «Корзина». Гиперссылки станут обычным текстом и рамки вокруг них исчезнут.
Для удаления унаследованного от Word нежелательного форматирования ссылок (синий цвет и подчеркивание) удалите в панели стилей символов стиль Hyperlink и замените его на None.
A.M.C.
Стили символов и абзацев
CS2-CS4. Совершенные табуляторы с нижним подчеркиванием
При использовании знака подчеркивания в качестве заполнителя пространства при табуляции часто между этими знаками остаются просветы. Чтобы избавиться от них, сделайте символьный стиль со свойствами нижнего подчеркивания. В CS4 можно сделать GREP-стиль для приложения стиля нижнего подчеркивания ко всем табуляторам в тексте.
B.L.
CS4. Отметить все перекрестные ссылки
Инструмент Cross References программы InDdesign позволяет собрать вместе номера страниц или текст, на которые указывают перекрестные ссылки.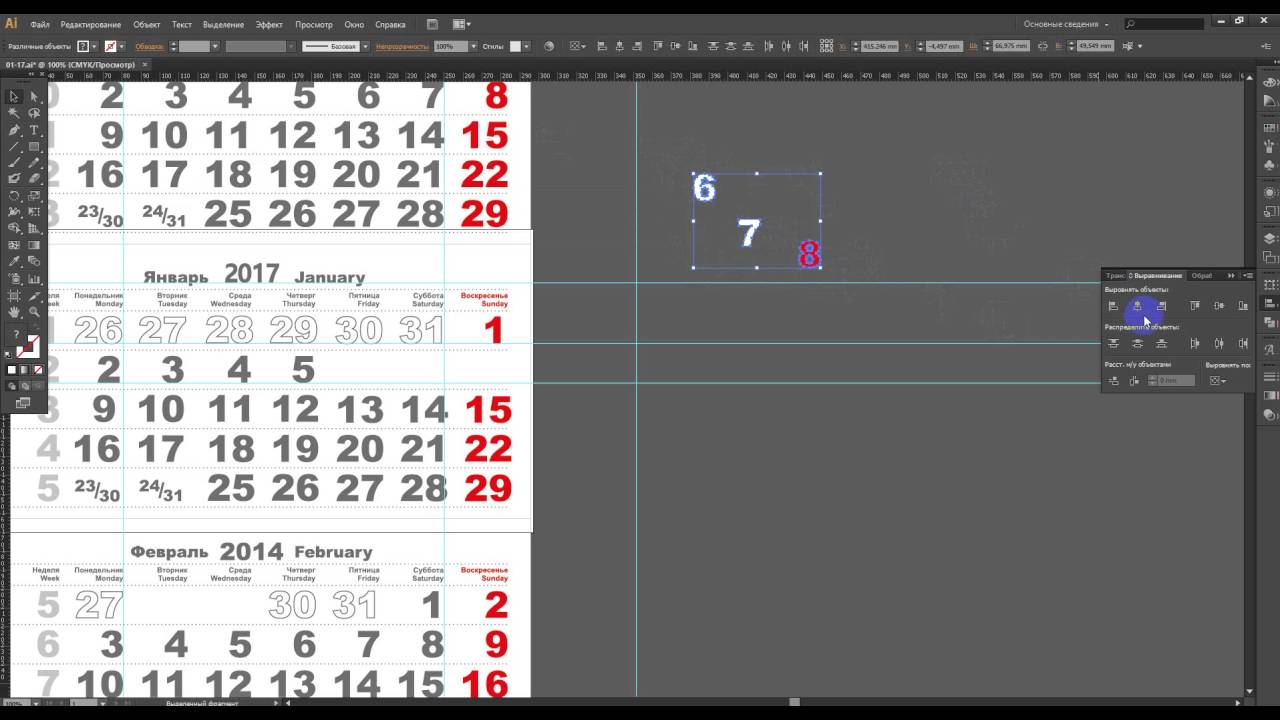 В диалоговом окне ‘New Cross Reference’ в секции ‘Appearance’ можно выбрать ‘Invisible Rectangle’ (невидимый прямоугольник), благодаря чему очередная вставляемая перекрестная ссылка будет выглядеть как обычный текст. А как сделать так, чтобы эти ссылки были видимы и их можно было отличить от обычного текста? Сначала сделайте специальный стиль символов для отображения этих ссылок. Затем в панели ‘Cross Reference’ щелкните дважды на любой перекрестной ссылке. Откроется диалоговое окно редактирования перекрестных ссылок. Щелкните на пиктограмме «Карандаш» в секции ‘Cross Reference Format’. Откроется окно форматирования перекрестных ссылок. В меню ‘Character Style for Cross Reference’ выберите сделанный ранее стиль для отображения перекрестных ссылок. Теперь ссылки снова видны в тексте. Чтобы вновь скрыть перекрестные ссылки, в этом меню ‘Character Style for Cross Reference’ выберите строку ‘None’. Или удалите стиль отображения перекрестных ссылок из перечня стилей символов (замените его на ‘None’).
В диалоговом окне ‘New Cross Reference’ в секции ‘Appearance’ можно выбрать ‘Invisible Rectangle’ (невидимый прямоугольник), благодаря чему очередная вставляемая перекрестная ссылка будет выглядеть как обычный текст. А как сделать так, чтобы эти ссылки были видимы и их можно было отличить от обычного текста? Сначала сделайте специальный стиль символов для отображения этих ссылок. Затем в панели ‘Cross Reference’ щелкните дважды на любой перекрестной ссылке. Откроется диалоговое окно редактирования перекрестных ссылок. Щелкните на пиктограмме «Карандаш» в секции ‘Cross Reference Format’. Откроется окно форматирования перекрестных ссылок. В меню ‘Character Style for Cross Reference’ выберите сделанный ранее стиль для отображения перекрестных ссылок. Теперь ссылки снова видны в тексте. Чтобы вновь скрыть перекрестные ссылки, в этом меню ‘Character Style for Cross Reference’ выберите строку ‘None’. Или удалите стиль отображения перекрестных ссылок из перечня стилей символов (замените его на ‘None’).
A.M.C.
Проверка правописания и автоисправление текста
CS2-CS4. Поиск слов в InDesign
Если используется Макинтош, работающий под OS X 10.5, то можно быстро просматривать любые большие словари — New Oxford American Dictionary, Oxford American Writer’s Thesaurus, Wikipedia, Google, и др. — не покидая при этом программы InDesign!
Выберите любое слово в макете, затем обратитесь к меню InDesign > Services > Look Up in Dictionary. Запустится приложение Apple Dictionary, и выделенное слово будет автоматически найдено в выбранном словаре. Если выбрать не слово, а фразу, она будет искаться в Википедии, а не в словаре. Для поиска выбранного слова или фразы в Google, выберите InDesign > Services > Search With Google
K.G.
CS2-CS4. Быстрое добавление слов в словарь
Надоело добавлять по одному слову в словарь по мере обнаружения их спел-чекером? Поместите их все за один раз в дополнительный словарь. Но сначала его нужно создать. Окне настроек Preferences щелкните на кнопке New User Dictionary. Дайте словарю имя, определите каталог, где он будет храниться. Это делается один раз. Теперь осталось обработать полученный от спел-чекера список слов, поправить его и сохранить. Копируйте и вставьте абзацы с отмеченными словами в текстовый редактор и сохраните как простой текст или экспортируйте всю статью как текстовый формат (File > Export > Text Only).
Окне настроек Preferences щелкните на кнопке New User Dictionary. Дайте словарю имя, определите каталог, где он будет храниться. Это делается один раз. Теперь осталось обработать полученный от спел-чекера список слов, поправить его и сохранить. Копируйте и вставьте абзацы с отмеченными словами в текстовый редактор и сохраните как простой текст или экспортируйте всю статью как текстовый формат (File > Export > Text Only).
Откройте этот файл в редакторе, замените все знаки пунктуации на пробелы. Если для обработки этого текста используется InDesign, то можно использовать инструмент GREP (CS3-CS4) в поиске/замене всех знаков пунктуации за один раз.
Find: \.\,\;\:\?\»~_~=\n~e\(\)
Change: ввести знак пробела
Теперь вернитесь в InDesign и импортируйте текстовый файл в пользовательский словарь, так, чтобы при проверке слов использовался бы основной и пользовательский словари перед тем как отметить слово как ошибочное. Чтобы сделать это, откройте окно диалога словаря (Edit > Spelling > Dictionary и выберите в поле Target имя этого созданного ранее словаря. Щелкните на кнопке Import и выберите сохраненный текстовый файл. Каждое одиночное слово импортируется в этот пользовательский словарь, но InDesign не знает, что некоторые из слов уже есть. Этот словарь можно пополнять и другими текстами.
Щелкните на кнопке Import и выберите сохраненный текстовый файл. Каждое одиночное слово импортируется в этот пользовательский словарь, но InDesign не знает, что некоторые из слов уже есть. Этот словарь можно пополнять и другими текстами.
A.M.C.
CS2-CS4. Запрет проверки текста спел-чекером
Обычно при запуске проверки текста (Edit > Spelling > Check Spelling) или динамической проверке (Edit > Spelling > Dinamic Spelling) программа проверяет текст во всем документе, включая мастер-страницы и блокированные (Locked) и скрытые слои . Если надо запретить проверять часть текста (электронные адреса или заменитель текста), этому тексту надо присвоить признак [No Language]. Для этого надо обратиться к панели управления или панели управления символами. Но не забывайте, что в этом тексте не будет переносов.
K.G.
Таблицы
CS2-CS4. Обнаружение переполнения в ячейках таблицы
Когда текст не помещается в ячейке, InDesign отмечает эту ячейку красным овалом. Для выбора этого текста, его удаления или изменения его атрибутов выполните следующие шаги.
Для выбора этого текста, его удаления или изменения его атрибутов выполните следующие шаги.
В InDesign CS2-CS3 щелкните в ячейке с переполнением инструментом Type и дважды нажмите клавишу Esc. Это выделит текст ячейки и хотя текст полностью не виден, с ним можно работать – уменьшать размер, шрифт, удалять и пр. В CS4 поместите текстовый курсор в такую ячейку и нажмите Ctrl+Y для перехода в Story Editor.
K.G.
CS2-CS4. Выбор таблицы как символа
Так как InDesign рассматривает таблицы как in-line объекты, иногда необходимо выделить таблицу как один символ или установить курсов непосредственно слева от таблицы. Но это может быть не просто – позиционировать текстовый курсор точно между левым краем текстового фрейма. Вот лучший способ решения этой задачи.
Выберите инструмент Type, щелкните слева от первого символа в верхней левой ячейке таблицы. Как только курсор замигает там, нажмите на клавиатуре клавишу <стрелка влево>. Это переместит курсор из таблицы в окружающий текст, непосредственно слева от таблицы.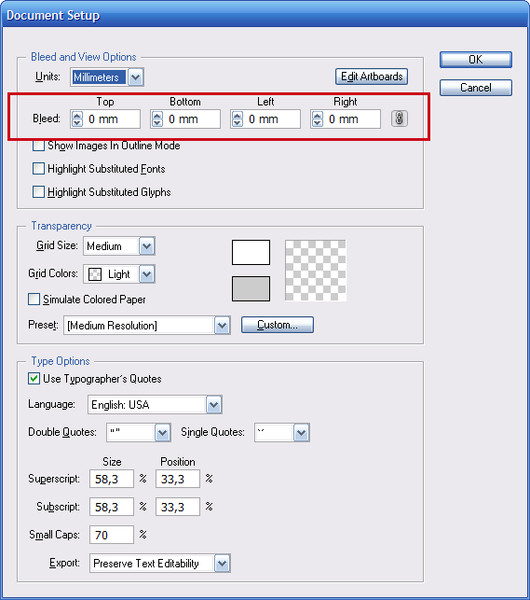 Если теперь нажать клавишу <стрелка вправо>, курсор пропустит таблицу и встанет точно справа от таблицы.
Если теперь нажать клавишу <стрелка вправо>, курсор пропустит таблицу и встанет точно справа от таблицы.
K.G.
Цвет
CS2-CS4. Синхронизация настроек цвета во всех программах пакета Creative Suite (CS)
Помещение иллюстраций во фрейм при помощи Ctrl+D — это самый удобный способ размещения изображений в InDesign, но при этом возможен заметный цветовой сдвиг в сравнении с другими приложениями CS.
Чтобы таких расхождений в цвете не было, надо во всех приложениях использовать одно и то же цветовое пространство. Вот как это сделать в CS2, CS3, CS4: запустите Adobe Bridge и выберите Edit > Creative Color Setting. Выберите нужные установки и щелкните на кнопке Apply. Эти же настройки долждны быть на всех машинах других сотрудников, работающих над общим проектом.
Не исключено, что лучшие установки вам предложат в бюро, где выполняется вывод работ. Чтобы добавить эти установки к списку Suite Color Settings щелкните на кнопке Show Saved Color Setting Files (показать файлы с сохраненными настройками цвета), выберите файл и дважды щелкните на нем.
R.D.
(см. также http://adobeindesign.ru/2009/10/15/sozdanie-sobstvennyx-variantov-ustanovok-dlya-programmy-adobe-bridge/)
CS2-CS4. Изменение оттенка краски
В InDesign, Illustrator и Photoshop сдвигом с нажатой клавишой Shift ползунков параметров цвета можно осветлить или затемнить тон текущей краски. Этот метод не действует на модель HSB.
C.MC.
SC2-CS4. Общие цветовые палитры приложений
Для обеспечения однообразия можно сделать одну палитру цветов для всех программ. Простейший способ – общая библиотека образцов цветов для приложений. Для подготовки такой библиотеки откройте в InDesign документ, что содержит эти цвета и нажмите клавишу F5 для открытия цветовой палитры. Из выпадающего меню выберите команду Save Swatches For Exchange. Присвойте файлу имя и сохраните. В результате получится файл с расширением .ase. Поместите этот файл в каталоги:
Illustrator – …/Presets/Swatches
Photoshop – …/Presets/Color Swatches
InDesign — …/Presets/Swatch Libraries
Для пользования сохраненными образцами цвета запустите приложение, в панели Swatches выберите в выпадающем меню команду Load Swatches. Найдите библиотеку и щелкните на кнопке Open для загрузки её.
Найдите библиотеку и щелкните на кнопке Open для загрузки её.
R.D.
Графика
CS2-CS4. Доступные клипарты
Когда нужны картинки, но бюджет совсем мал, обратитесь к библиотекам символов программы Illustrator. Каждая библиотека имеет от 20 до 50 различных изображений, есть из чего выбирать! Любой символ можно поместить в верстку, большинство из них – векторные, полностью редактируемые рисунки. Библиотеки кистей Illustrator – также хороший исходный материал, но чтобы получить редактируемое изображение, надо с ним немного поработать. Поместите в Illustrator простой контур, затем щелкните на кисти, которую надо приложить к этому контуру. Выделите контур и обратитесь к меню Object > Expand и Object > Ungroup для преобразования контуров кисти в отдельные редактируемые контура. Теперь эти контура можно переносить в верстку.
A.M.C.
CS2-CS4. Удаление белого фона в картинках из программы Illustrator
Иногда векторные рисунки в InDesign имеют непрозрачный белый фон. Чтобы убрать его только на экране, выберите View > Display Performance > High Quality Display.
Чтобы убрать его только на экране, выберите View > Display Performance > High Quality Display.
Вот причины, из-за которых может появиться такой фон, и способ, как от него полностью избавиться.
1. Помещенная графика – это eps-файл. При импорте установите флажок Show Import Options в нижнем левом углу диалогового окна. В опциях импорта выберите пункт Rasterize the PostScript.
2. Помещенная графика – это AI-файл. Также должен быть установлен флажок Show Import Options. В диалоговом окне Place PDF выберите пункт Transparent Background.
3. Помещенные AI- или EPS-файлы имеют белый фон даже при открытии их в программе Illustrator. Откройте этот файл в Illustrator и удалите белый бокс
K.G.
CS2-CS4. Контура из программы Illustrator
Вы добавили контура в Illustrator сгруппировали, а затем операцией копировать/вставить перенесли этот объект в InDesign. Чтобы эти контура стали редактируемыми, разгруппируйте объект.
C.MС.
CS4.
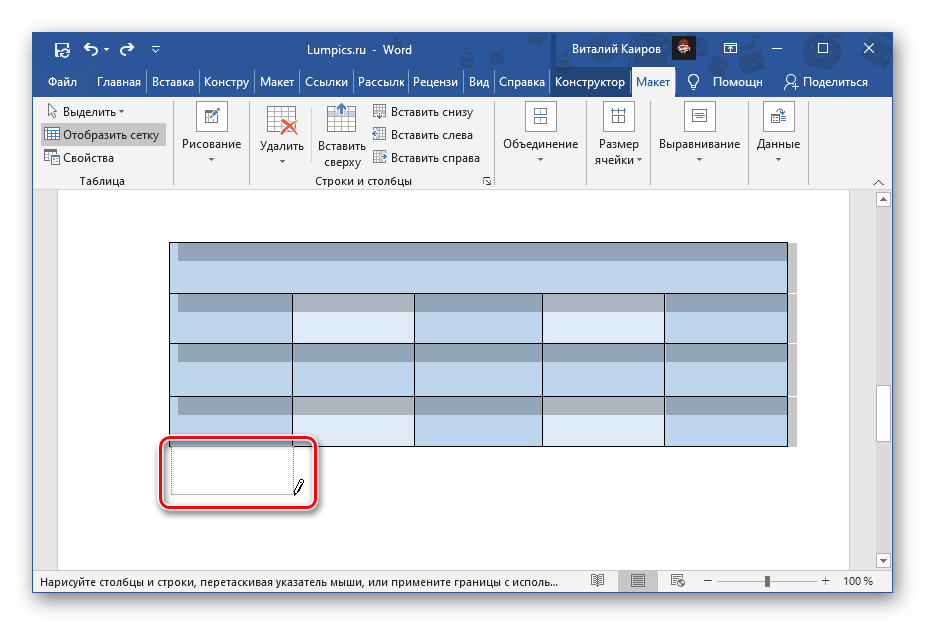 Файл с выпуском за обрез из Illustrator в программу InDesign
Файл с выпуском за обрез из Illustrator в программу InDesignНовая особенность Illustrator CS4 – возможность задать для работы значения выпуска за обрез. Эти параметры можно ввести в окне New Document. Если открывается ai файл, сделанный в предыдущей версии, их можно добавить к существующему файлу, обратившись к меню File > Document Setup.
Когда такой файл помещается в InDesign, должен стоять флажок Show Import Option, чтобы на вкладке General в секции Options в меню Crop to выбрать Bleed, Crop или Meta – только эти опции перенесут работу с выпуском за обрез.
A.M.C.
CS3-CS4. Помещение RAW-файлов как Smart-объектов
Напрямую невозможно помещать RAW-файлы в верстку. Это плохо, т.к. эти файлы имеют больше возможностей по их редактированию. Но есть способ обойти это ограничение, чтобы помещать их в верстку.
Щелкните два раза на таком файле в программе Bridge, чтобы открыть его в приложении Camera Raw. Сохраните нужные настройки, затем щелкните с нажатой клавишей Shift на кнопке Open Object, чтобы открыть этот Raw-файл как Smart-объект программы Photoshop. Теперь сохраните изображение как PSD-файл, который импортировать в верстку.
Теперь сохраните изображение как PSD-файл, который импортировать в верстку.
Для редактирования настроек Camera Raw помещенного в InDesign файла, щелкните на изображении с нажатой клавишей Alt (Option) или выберите изображение и щелкните на кнопке Edit Original внизу панели Links или из контекстного меню. Это откроет PSD-файл в программе Photoshop. Дважды щелкните на миниатюре слоя Smart-объекта на панели Layers, чтобы снова открыть RAW-файл в приложении Camera Raw. Выполнив редактирование нажмите ОК. Слой Smart-объекта автоматически обновится. После сохранения изменений и закрытия PSD-файла помещенный в верстку файл обновится в InDesign. Вы можете использовать этот метод работы со Smart-объектами для работы в приложении Camera Raw c JPEG и Tiff – файлами.
T.СL.
CS2-CS4. Вставка, помещение или перетаскивание?
Есть три метода переноса графики из Photoshop и Illustrator в InDesign: можно импортировать графику используя команду Place; можно встраивать графику при помощи команд Copy/Paste; можно просто перетаскивать графику из одного документа в другой.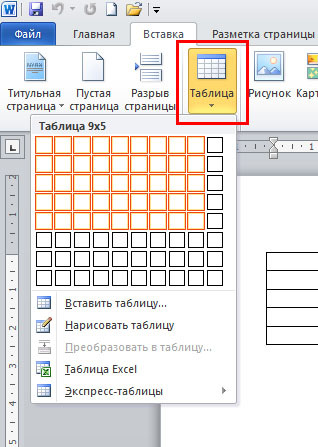 Каждый из способов имеет свои особенности.
Каждый из способов имеет свои особенности.
Помещение графики
Помещение графики имеет несколько преимуществ. Когда командой Ctrl+D, (Command+D) или File>Place картинка импортируется в InDesign, создается ссылка на эту картинку, а сама она отображается с низким разрешением. Помещение ссылки в верстку незначительно увеличивает размер документа. Также снижаются вероятность искажения документа и время вывода работы на печать. Если документ потерян или поврежден, графика остается целой. Но вашей задачей будет обеспечить, чтобы ссылки документа не были потеряны. В случае неработающих ссылок на печать выводится картинка с низким разрешением. Если объем информации больше 1 Мбайт, ее всегда следует помещать в верстку только командой Place. Однако векторные объекты, помещенные в InDesign этой командой, не редактируются.
Вставка графики
Единственный способ поместить векторные рисунки из Illustrator с сохранением возможности их редактирования – вставить их при помощи команд Copy/Paste.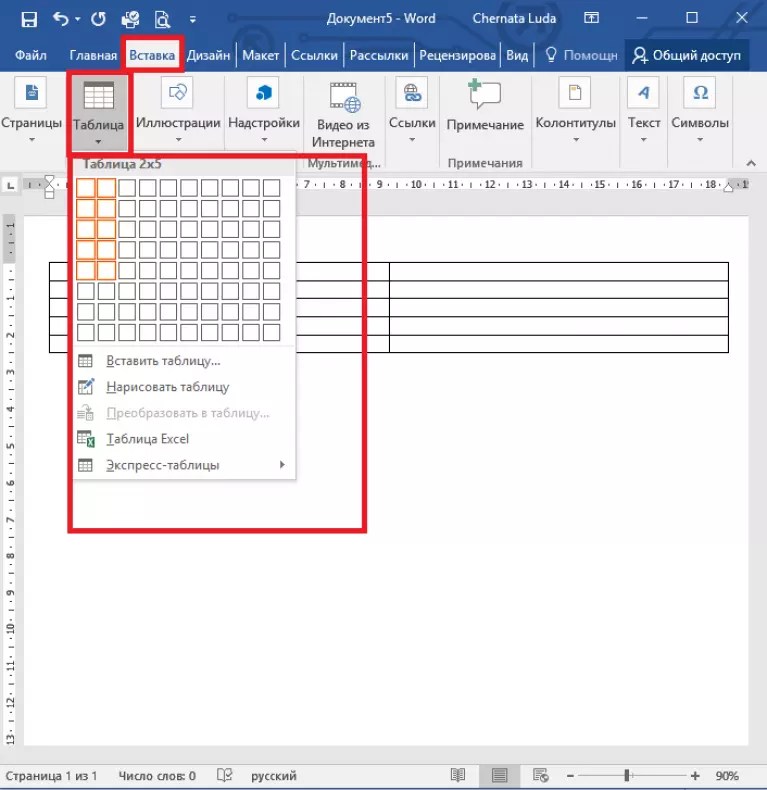 Но при этом надо правильно настроить установки программы InDesign. Перед копированием и вставкой объектов убедитесь, что в программе Illustrator в установках Preferences раздела File Handling & Clipboard установлен флажок Copy as AICB (Adobe Illustrator Clopboard) и что в установках Preferences программы InDesign в разделе File Handling сброшен флажок Prefer PDF When Pasting.
Но при этом надо правильно настроить установки программы InDesign. Перед копированием и вставкой объектов убедитесь, что в программе Illustrator в установках Preferences раздела File Handling & Clipboard установлен флажок Copy as AICB (Adobe Illustrator Clopboard) и что в установках Preferences программы InDesign в разделе File Handling сброшен флажок Prefer PDF When Pasting.
Чтобы копировать и вставить редактируемый текст из Illustrator в InDesign сперва при активном инструменте Type выделите этот текст. Затем скопируйте и вставьте в InDesign.
При использовании этого метода графика встраивается в верстку, ссылок на исходный файл не создается. Исключение – когда копированием/вставкой в один документ InDesign вставляется другой документ этой программы. В этом случае InDesign сохраняет всю информацию – положения, слои, ссылки и пр.
Перетаскивание графики
Этот метод во многом похож на метод «поместить», когда создаются ссылки и можно за один раз переместить несколько изображений.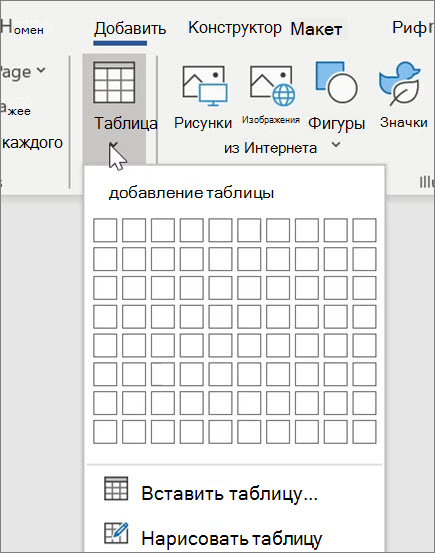 Но тут есть ограничение: нет настроек, управляющих опциями такого помещения графики в верстку. Обратите внимание, что перетаскивание файлов это не то же самое что перетаскивание объектов со страниц. Если в верстку перетаскивается ai-файл, то он помещается как PDF-файл. Никогда не перетаскивайте файлы с компакт-дисков, так как связь будет потеряна после извлечения диска. Возьмите за правило помещать файлы на диск, прежде чем помещать их в верстку.
Но тут есть ограничение: нет настроек, управляющих опциями такого помещения графики в верстку. Обратите внимание, что перетаскивание файлов это не то же самое что перетаскивание объектов со страниц. Если в верстку перетаскивается ai-файл, то он помещается как PDF-файл. Никогда не перетаскивайте файлы с компакт-дисков, так как связь будет потеряна после извлечения диска. Возьмите за правило помещать файлы на диск, прежде чем помещать их в верстку.
R.D.
Не помещайте в верстку вордовские файлы с иллюстрациями – на печать попадут картинки с низким разрешением. Есть другое решение – извлечь картинки высокого разрешения из этого файла и затем заверстать ее. Если сохранить Word-файл как html, то будет создана папка с иллюстрациями, среди которых есть и те, что с высоким разрешением.
B.L.
CS4: Помещение нескольких рисунков в матрицу с контрольками
После выбора нескольких иллюстраций нажмите Ctrl+Shift (Command+Shift) чтобы задать матрицу, в которой будут размещены миниатюры рисунков. После начала рисования, пока нажата кнопка мыши, клавишами со стрелками можно изменить число строк и столбцов в создаваемой матрице контролек изображений.
После начала рисования, пока нажата кнопка мыши, клавишами со стрелками можно изменить число строк и столбцов в создаваемой матрице контролек изображений.
C.S.
CS4: Условие отображения рисунков-1
В версии CS4 есть панель, названная Conditional Text (Условный текст), т.е. только для текста определяются условия — отображать его или нет. Но тем не менее такой атрибут можно назначить и рисунку. Чтобы присвоить картинке условие отображения, поместите её в текстовую цепочку как заякоренный объект и назначьте этому тексту условие. Когда условие будет в состоянии «скрыть» — скроется и заякоренный объект. Если это изображение размещено в своем собственном абзаце, убедитесь, что условие применяется также к маркеру абзаца, и не должно быть пустых абзацев, которые останутся, когда рисунок будет скрыт. Убедиться в том, что всё делается верно, поможет показ невидимых символов (Type > Show Hidden Characters).
A.M.C.
CS4: Условие отображения рисунков-2
В противовес предыдущему совету также верно утверждение: можно иметь на полосе в каком-то фиксированном месте картинку, она не будет частью текстовой цепочки, и тем не менее будет отображаться/скрываться по условию.
Как? Создайте пустой текстовый фрейм на полях и поместите в него заякоренный объект. Измените в окне диалога свойства привязки этого объекта: Object > Anchored object > Options > Position: Custom, снимите флажок Keep Within Top/Bottom Column Boundaries. Перетащите рисунок куда угодно на развороте и назначьте условие специальному символу привязки ¥, он находится в текстовом фрейме на полях. Рисунок будет на месте, так как в процессе работы с версткой текст на полях не редактируется.
A.M.C.
CS3-CS4: Сочетание клавиш для File > Place
Если перед выбором командой File > Place не выбрано ни одного фрейма на экране отображается курсор, сообщающий, что InDesign готов поместить этот рисунок на странице. Если попытаться щелкнуть на фрейме, уже содержащим графику, программа создаст новый фрейм и поместит в него выбранный ранее рисунок. Но если при щелчке на содержащем графику фрейме будет нажата клавиша Alt (Option), то программа заменит текущее изображение на новое.
K.G.
CS3-CS4: Доступ к альфа-каналам в PSD-файлах
Допустим, вы хотите поместить детальное bitmap-изображение поверх цветного фона, сделанного в InDesign. Но, так как это изображение имеет собственный фон, вы должны отделить рисунок от этого фона. Есть несколько способов решения этой задачи, вот один из них.
В программе Photoshop выделите части нужного изображения, которые надо отделить от фона. Для сплошного фона с малым числом деталей лучшим выбором, пожалуй, будет использование инструмента Quick Selection. Для сложного фона воспользуйтесь инструментом Color Range.
После того, как элементы рисунка выделены и отделены от фона, выберите Select > Save Selection. В появившемся окне выберите имя для альфа-канала и нажмите ОК. Сохраните изображение как PSD-файл, при этом флажок Alpha Channels должен быть установлен.
Теперь вернемся в InDesign и выберем File > Place. В появившемся диалоге установите флажок Show Import Options. Загрузите изображение.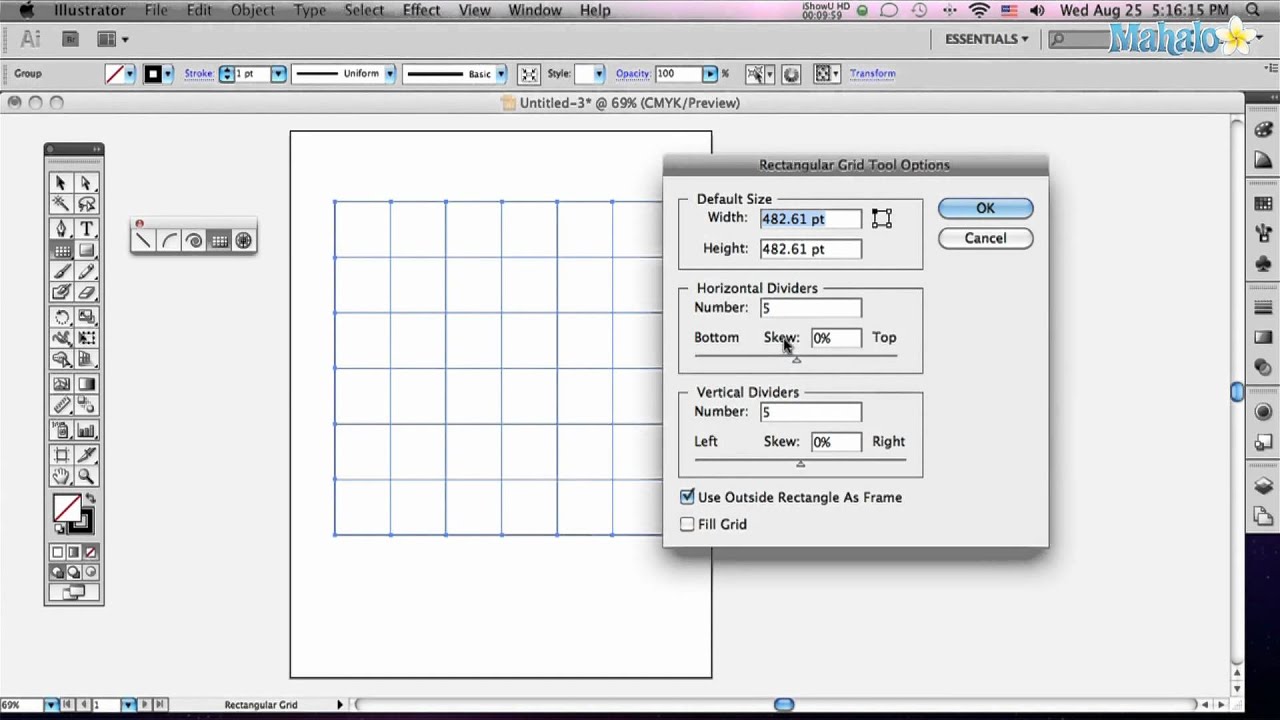 Появится диалоговое окно Import Options, в нем выберите вкладку Image. Из выпадающего меню выберите альфа-канал и щелкните ОК. Теперь помещайте это изображение поверх цветного фона, сделанного в InDesign.
Появится диалоговое окно Import Options, в нем выберите вкладку Image. Из выпадающего меню выберите альфа-канал и щелкните ОК. Теперь помещайте это изображение поверх цветного фона, сделанного в InDesign.
T.LС.
Впечатление и ощущение
CS2-CS4: Что тут относится к мастер-странице?
Когда включен показ границ фреймов (View > Show Frame Edges) грани фреймов, созданных на мастер-страницах, отображаются пунктирной линией, а грани фреймов, созданных на полосах верстки – сплошной. Но при работе с отключенным показом граней фреймов, или когда пунктирные линии трудно увидеть, есть иной способ определить принадлежит фрейм к мастер-странице или создан на полосе в процессе верстки. Просто выберите опцию Hide Master Items из меню панели Pages. Всё, что исчезнет на развороте, относится к мастер-странице. (Конечно, объекты, которые были отключены от мастер-страницы, остаются видимыми). Для возврата отображения всех фреймов на полосе выберите из меню панели Pages опцию Show Master Items.
A.M.C.
CS2-CS4: Перетаскивание на закрепленные (Locked) и скрытые (Hidden) слои
Для перетаскивания выделенного объекта на любой закрытый или скрытый слой нажмите клавишу Ctrl (Command) и переместите в панели Layers маленький квадратик с текущего слоя на нужный слой.
S.C.
Общие созданные рабочие пространства
Если вы создали очень функциональное рабочее пространство, им можно поделиться с другими пользователями. Сначала сохраним его. В CS4 выберите Window > New Workspace. В CS3 и предыдущих – Window > Save Workspace. Когда появится диалог New/ Save Workspace, введите имя нового рабочего пространства и нажмите ОК. InDesign сохранит XML-файл, содержащий данные рабочего пространства вашего компьютера. Чтобы дать этот файл другим его надо найти и скопировать. Вот где он размещается:
MAC OS
UserName/Library/Preferences/Adobe InDesign/Version #/Workspaces
Windows XP/Vista
My Computer/Documents and Settings/Username/ Application Data/ Adobe InDesign/Version #/Workspaces
Где Version 6.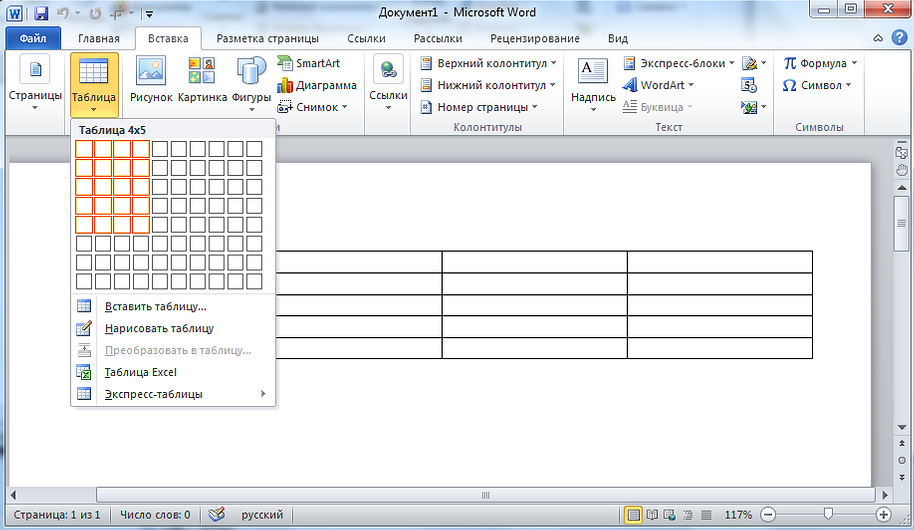 0 – для CS4;
0 – для CS4;
Version 5.0 – для CS3;
Version 4.0 – для CS2.
После помещения другим пользователем этого файла в том же каталоге, новое рабочее пространство будет доступно и ему.
T.LC.
Без классификации
CS2-CS4: Быстрое сохранение
Можно одним нажатием клавиш Ctrl+Shift+Alt+S (Command+Shift+Option+S) сохранит все открытые файлы индизайна с текущими именами и в текущих каталогах. Если при обработке этого сочетания клавиш встретится файл, которому еще не присвоено имя, то откроется диалог Save As.
E.G.
CS2-CS4: Математические операции в InDesign
В большинстве полей ввода данных можно вводить значения с использованием знаков математических операций: +, -, /, *. Например, координата Х вашего фото равна 1,5’’ и необходимо подвинуть его на ¼’’ вправо. Наберите «+0,25» после значения 1,5’’ и нажмите Enter (Return). Для увеличения рисунка можно в поле ширины ввести процентное значение, например, 135%.
E.G.
CS2-CS4: Создание PDF-файлов из файлов InDesign без запуска программы
Если на машине есть одновременно InDesign и Acrobat Pro, то можно преобразовать файлы InDesign в PDF без открытия программы верстки.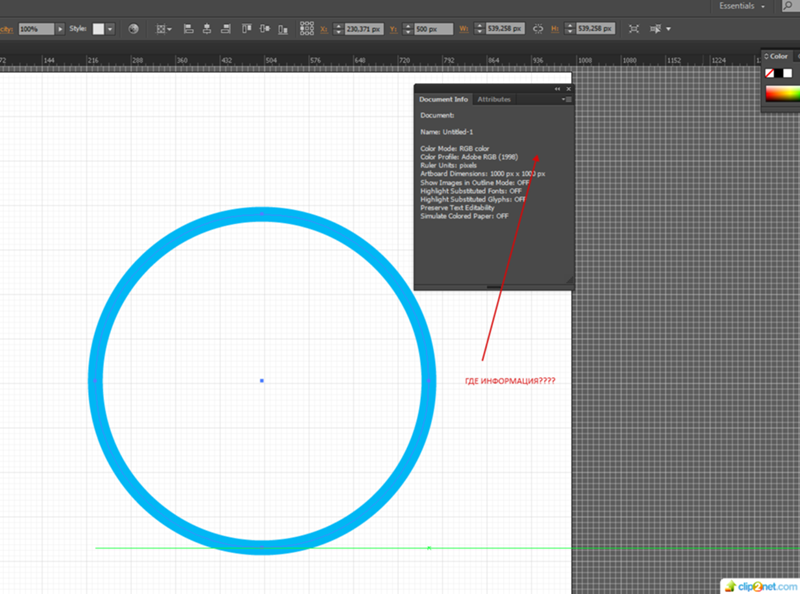 В Acrobat Pro обратитесь к меню File > Create PDF > From File и выберите один или несколько INDD-файлов. Щелкните на кнопке Settings для выбора установок PDF (тут кроме стандартных появятся и те, что были созданы вами) выберите и нажмите кнопку Open. Acrobat откроет в фоновом режиме файлы InDesign и экспортирует выбранные работы в отдельные PDF-файлы. После завершения все эти файлы будут открыты в Acrobat для просмотра.
В Acrobat Pro обратитесь к меню File > Create PDF > From File и выберите один или несколько INDD-файлов. Щелкните на кнопке Settings для выбора установок PDF (тут кроме стандартных появятся и те, что были созданы вами) выберите и нажмите кнопку Open. Acrobat откроет в фоновом режиме файлы InDesign и экспортирует выбранные работы в отдельные PDF-файлы. После завершения все эти файлы будут открыты в Acrobat для просмотра.
A.M.C.
CS2-CS4: Доступ к перекрывающимся объектам
Часто объекты верстки – фреймы, изображения, текст – накладываются один на другой, создавая многослойную схему. Чтобы перемещаться по объектам в такой схеме удерживайте нажатой клавишу Ctrl (Command) при щелчке черной стрелкой в пространстве этого набора объектов сначала выбирается верхний объект, затем с каждым щелчком будет выбираться очередной объект, лежащий под только что выделенным.
E.G.
Post Views: 747
В каком формате сохранить логотип? Обзор графических форматов
В каком формате должен быть логотип? Существует огромное количество форматов, в которых можно его сохранить.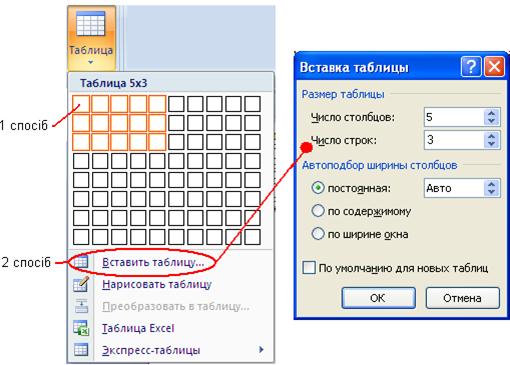
Каждый из них имеет свое предназначение, а также преимущества и недостатки. Поэтому очень важно знать особенности наиболее популярных графических форматов, чтобы знать возможности использования каждого из них.
Но перед тем, как мы начнем говорить о графических форматах, нужно прояснить, что в мире графических файлов существует два основных вида форматов: растровая и векторная графика. Это очень важный момент. Люди, которые не первый день работают с графическими редакторами, прекрасно знают, в чем разница, а новичкам нужно это выучить, чтобы знать как правильно сохранять логотип.
Векторная графика
Векторные изображения формируются из разных линий и геометрических фигур, размер которых определяются математическими уравнениями.
Преимущества векторных изображений:
– такие изображения всегда сохраняют превосходное качество при масштабировании и редактировании;
– размер изображения почти не влияет на размер файла, поэтому он всегда невелик.
Недостатки векторных изображений:
– изображения не реалистичны;
– доступно не так много эффектов.
Изображения векторной графики в большинстве случаев имеют расширение AI, CDR, CGM, DXF. CorelDraw является самым популярным графическим редактором.
Примеры, показывающие эффект векторной графики при увеличении:
Растровая графика
Суть растровых изображений в том, что они напоминают таблицу с множеством маленьких ячеек. Ячейки таблицы называются пикселями. Пиксель – частица растрового изображения. Все пиксели одинаковые по размеру и форме. Для каждого пикселя задается свой цвет и координаты. Поскольку пиксели очень маленького размера, эта мозаика кажется единым целым, если качество изображения хорошее. При высокой разрешающей способности наши глаза не видят “пикселизацию” изображения.
Преимущества растровых изображений:
– реалистичность, они способны передать графику, состоящую из тысяч мелких деталей;
– к изображениям можно применять много разнообразных эффектов;
– с помощью растровой графики можно создать практически любой рисунок, какой угодно сложности, поэтому она более распространённая.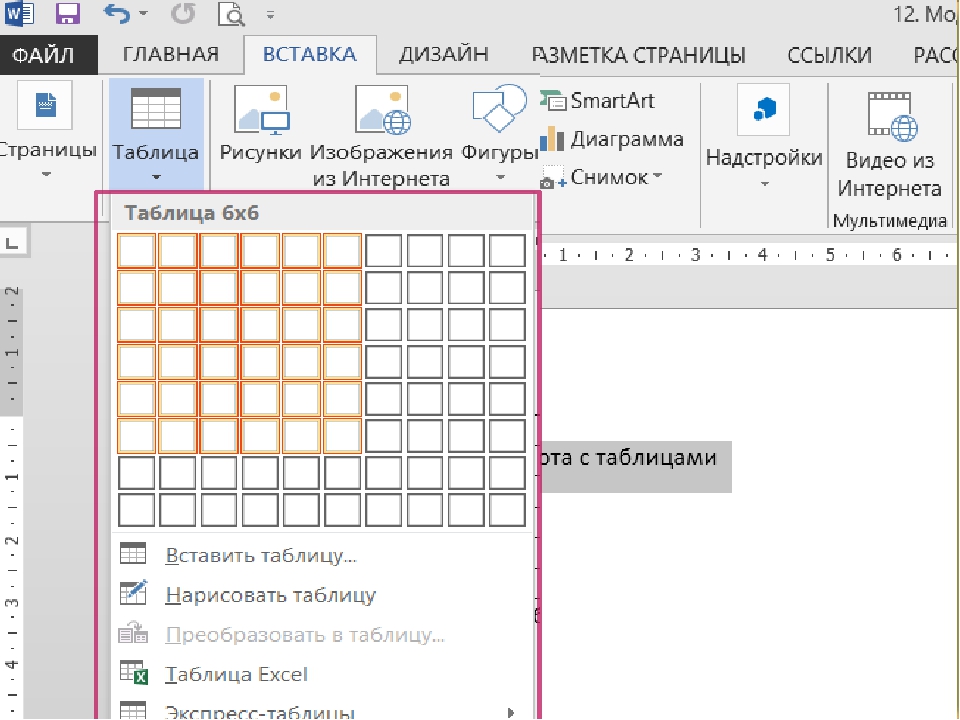
Недостатки растровых изображений:
– большой размер файлов;
– потеря качества при масштабировании.
Изображения растровой графики в большинстве случаев имеют расширение JPG, BMP, GIF, PNG, PSD.
Рассмотрим, что произойдет с растровым изображением при увеличении:
Самая популярная программа для редактирования растровых изображений – Photoshop.
Форматы логотипа
Теперь, когда мы прояснили для себя, что такое векторная и растровая графика и зачем она нужна, давайте перейдем к обзору графических файлов, в которых можно сохранить логотип.
Векторные форматы
.Ai – Adobe Illustrator
Векторный формат файлов .Ai от компании Adobe позволяет сохранять файл в исходном виде – все элементы логотипа, такие как иконка, текст, доступны для редактирования и в дальнейшем их можно править в любой момент. Чтобы открыть логотип в формате Ai, вам понадобится специальные программы, такие как Adobe Illustrator, CorelDRAW.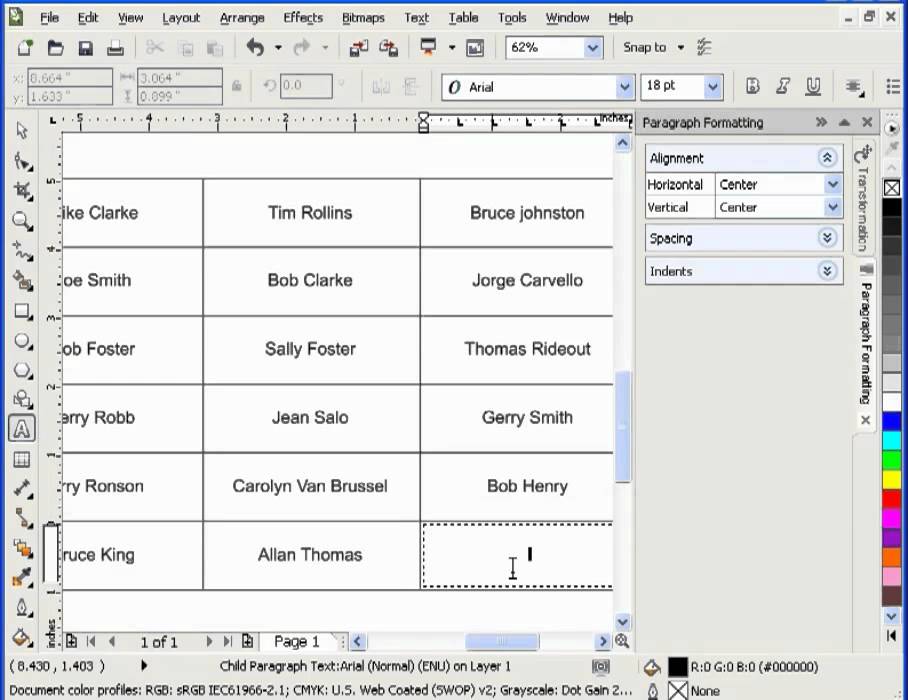
В большинстве случаев в таком формате можно менять текст. Открывается с помощью программ: Adobe Illustrator, CorelDRAW
Функции: нужен для внесения правок в оригинальный логотип.
.EPS – Encapsulated PostScript
Этот тип файла нужен для более высокого качества печати логотипа: он позволяет масштабировать логотип без потери качества. Преимущество логотипа в формате EPS – возможность одновременно использовать как растровые, так и векторные элементы изображения. Однако редактировать логотип в формате EPS значительно сложнее, чем, например, в формате Ai.
Открывать с помощью: Adobe Illustrator, CorelDRAW, Inkscape.
Функции: для использования на печатных носителях, масштабирование для печати.
.PDF – Portable Document Format
Векторный формат .PDF предпочитают многие дизайнеры по ряду причин. PDF – удобный формат, так как он без изменений отображает все шрифты, макеты страниц, векторные и растровые изображения.
Открывается программами Adobe Reader, Foxit Reader, Preview.
Редактируется такими программами, как Adobe Illustrator, CorelDRAW, Inkscape.
Функции: просмотр изображения и печать.
Растровые форматы
.PNG – Portable Network Graphics
PNG – прекрасный формат для логотипов. Он способен “сжимать” файлы без искажений. PNG был создан для замены файлов GIF, которые включают в себя всего лишь 256 цветов.
Открывать с помощью: Photoshop (удобно для редактирования), или любой другой программой для просмотра изображений.
Функции: для веб-графики и печати (300 точек на дюйм)
.JPG / .JPEG – Joint Photographic Experts Group
JPEG – самый распространенный формат изображений в сети. Логотип в JPEG сжат, поэтому файлы быстрее загружаются. Также в формате JPEG можно сохранять в более высоком качестве, не очень отличимым от изображений векторной графики.
Открывать в Photoshop чтобы редактировать, для просмотра – любой другой программой.
Функции: веб-графика и печать (300 точек на дюйм).
.
 TIFF – Tagged Image File Format
TIFF – Tagged Image File FormatTIFF – старшие братья JPEG файлов. Файлы TIFF более высокого качества, и занимают больше места на жестком диске.
Открывать в Photoshop – для редактирования, для просмотра открывается любой программой.
Для чего нужен: в целом для печати (300dpi).
“Минимальный набор” форматов логотипа
Чтобы использовать логотип на все случаи жизни, вам нужно иметь файл логотипа в следующих форматах:
– .Ai – для возможности редактирования логотипа. Менять цвет, фон, масштабировать.
– .EPS или .PDF – для печати.
– .PNG – для печати и работы в Интернете (для сайта, соцстраниц). Обязательно нужен вариант логотипа в PNG на прозрачном фоне, чтобы размещать его в шапке сайта, на визитке, как водяной знак на фотографии.
Популярные вопросы о форматах логотипа
Мы собрали наиболее популярны вопросы и ответы, касающиеся графических форматов. Надеемся, что они окончательно заполнят все пробелы в вопросе сохранения логотипа:
– Какой формат подходит больше всего для логотипа: png, jpg, jpeg, или может что-то другое?
Рекомендуется делать логотип в . png. С этим форматом минимум проблем и максимум эффективности результата. Файл .png весит меньше, и легче осуществить разнообразные эффекты (прозрачность, полупрозрачность и т.п.)
png. С этим форматом минимум проблем и максимум эффективности результата. Файл .png весит меньше, и легче осуществить разнообразные эффекты (прозрачность, полупрозрачность и т.п.)
– Какие форматы использовать для печати логотипа?
Форматы для цифровой печати:
– растровый с расширением PSD, TIFF, JPEG.
– векторный EPS,CDR, PDF.
Оптимальное качество изображения 300 dpi; изображения с меньшим разрешением увеличивать до 300 dpi не имеет смысла, так как качество от этого не улучшится.
Формат для шелкотрафаретной печати:
– векторный Ai (Adobe Illustrator), EPS и CDR (Corel Draw)
Примечания к векторным файлам:
– формат EPS содержит растровые и векторные изображения, а так же их комбинации. Важный момент: подготовка и сохранение файла в формате EPS, чтобы потом была возможность использовать файл в других программах!
– текст нужно перевести в кривые, или прислать файл шрифта, используемого в макете.
– В каком формате в Фотошопе надо сохранять логотип?
Специалисты не рекомендуют разрабатывать и сохранять логотип в Фотошопе, иначе придется делать векторизацию (перевод из растрового в векторный формат). Если вы все же работаете над созданием логотипа в Фотошопе, лучше сохранять в PSD, PNG и TIFF.
Если вы все же работаете над созданием логотипа в Фотошопе, лучше сохранять в PSD, PNG и TIFF.
– Если в Кореле сделать, то в каком формате лучше сохранять?
Все зависит от конечной цели применения логотипа. Если вы планируете печатать логотип, подойдет и кореловский формат CDR. Если вам понадобится в будущем больший размер логотипа, лучше сохранить в EPS – потом его можно будет растрировать с помощью Фотошопа в нужном размере.
– Как векторизировать растровый логотип?
Вам может понадобится векторизировать не только логотип, но и другие рисунки, фотографии и прочие растровые изображения. Иногда нужно увеличить логотип или обрисовать векторными линиями в программе фотошоп, чтобы улучшить исходник (маленькое изображение). Если вам нужно векторизовать сфотографированное или отсканированное изображение, вам поможет онлайн векторайзер VectorMagic. Качество его работы превосходит такие популярные оффлайновые standalone приложения как Adobe Streamline или Corel.
Еще не создали логотип? Вот статья 1, статья 2, видео как это сделать.
Читайте также
Пакетный экспорт из Illustrator | Медиашкола
У вас есть макеты грамот и более 9000 фамилий, которые в эти грамоты надо вписать, а после передать всё в типографию. Вы — один, на каждую грамоту уйдёт никак не меньше минуты, а типография через час закроется. Другой бы заплакал, но вам повезло — вы прочитаете эту статью и всё успеете.
Чуть-чуть теории
Adobe Illustrator — программа мощная, и может многое. А чтобы она могла ещё больше, разработчики включили в неё возможность добавлять пользовательские функции за счёт скриптов. Кроме этого, Illustrator позволяет автоматизировать процессы за счёт экшнов. А ещё есть возможность хранить наборы данных, которые мы вбиваем в поля, за счёт переменных.
Словарик, чтобы не запутаться:
Разговорное Скрипт — в английской версии Script, в русской — Сценарий.
Разговорное Экшн — в английской версии Action, в русской — Операция.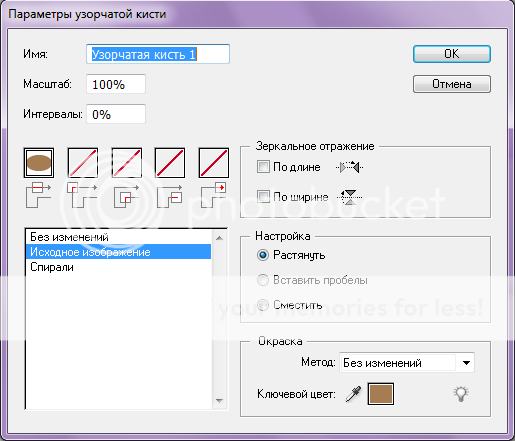
Переменные — в английской версии Variables.
Ситуация, описанная в начале, решается таким образом: с помощью специального скрипта данные подгружаются в переменные. После этого с помощью экшна происходит экспорт макетов в печатный формат.
Подготовим данные
Чтобы скрипт смог подгрузить данные, их нужно сохранить в перевариваемый им формат. Берём Microsoft Excel или любой другой удобный вам табличный процессор, например — LibreOffice Calc. Открываем его, создаём новый файл.
Разные данные хранятся в разных столбцах. Группы данных — в строках. Если в один макет нам надо вставить в разные места фамилию и имя, то у нас должно быть два соответствующих столбца в таблице: с фамилиями и с соответствующими именами. Первая строка зарезервирована под названия полей. Используйте для них только латинские буквы и цифры, в самих полях — любые печатные символы. Для примера, назовём столбцы «Family» и «Name». Именовать столбцы — обязательно, иначе ничего не выйдет.
Готовую таблицу нужно сохранить, но не просто так — а в формат «Текст с разделителем табуляции». При сохранении программа может напоминать, что формат не поддерживает все функции редактирования. Соглашайтесь.
При сохранении программа может напоминать, что формат не поддерживает все функции редактирования. Соглашайтесь.
Всё, на этом данные готовы.
Проверим макет
Для каждой переменной в макете должна быть своя область. В этом примере мы работаем только с текстом. Про остальные типы данных расскажем в другой раз. На что обратить внимание: иногда удобнее разделять переменные, содержащие несколько слов, на несколько полей.
Размер области должен быть достаточным, чтобы поместился весь текст. Подогнать легко: просто возьмите самую большую переменную и вбейте её руками. Если текст не помещается — он обрежется, что никому не нужно.
Подготовим Illustrator
Скачайте скрипт, который нам понадобится. Ссылка:
https://raw.githubusercontent.com/Silly-V/Adobe-Illustrator/master/Variable%20Importer/VariableImporter.jsx
Если файл не скачивается, а открывается в браузере, то выделите весь текст, и сохраните его в текстовый файл с названием VariableImporter. jsx
jsx
Для удобства файл можно положить в каталог скриптов Illustrator, как правило он находится примерно по такому пути:
\Program Files\Adobe\Adobe Illustrator CS6\Presets\Scripts
Так он станет доступным в меню скриптов. В противном случае придётся каждый раз указывать к нему путь. Не трагично, но занимает лишние несколько секунд времени.
После этого откроем два окошка, которые нам понадобятся дальше.
Window (Окно) -> Actions (Операции)
Window (Окно) -> Variables (Переменные)
Подгружаем данные
Открываем скрипт: File (Файл) -> Scripts (Сценарии)
Должно открыться окно скрипта. Если не открылось, значит вы его криво сохранили. Попробуйте скачать ещё раз. Если всё в порядке, то окно скрипта выглядит как на фото ниже. Выбираем файл с данными: Choose Data File, затем жмём Import Variables и Ok.
Теперь данные преобразованы в переменные и видны в соответствующем окне.
Связываем переменные
Смотрим на окно переменных.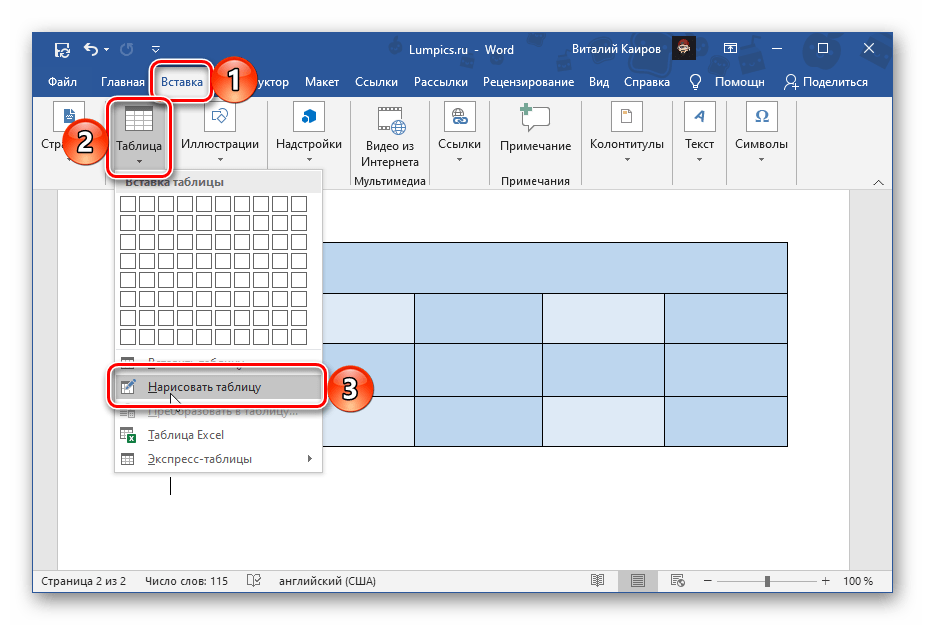 Видим названия столбцов, которые мы указали при подготовке данных. Щёлкаем на нужную переменную, щёлкаем на соответствующую ей область в макете, щёлкаем кнопочку Make Object Dynamic (Связать) в окне переменных. Повторяем процедуру для каждой переменной.
Видим названия столбцов, которые мы указали при подготовке данных. Щёлкаем на нужную переменную, щёлкаем на соответствующую ей область в макете, щёлкаем кнопочку Make Object Dynamic (Связать) в окне переменных. Повторяем процедуру для каждой переменной.
Проверим работу переменных. Пощёлкайте стрелочки переключения наборов данных. При первом щелчке возможен вопрос: готовы ли вы потерять введённые вручную данные. Конечно вы готовы, ведь все ваши данные — в переменных. Не забудьте вернуться на первый набор.
Готовим экшн
Экшн для сохранения придётся сделать самим. Выбираем окно с ними, создаём новый кнопочкой снизу: Create New Action.
Введите удобное вам название, подтвердите. С этого момента все ваши действия записываются, поэтому нужно точно следовать инструкциям.
File (Файл) -> Save Copy (Сохранить копию)
Именно Save Copy, а не Save As! Иначе ничего не выйдет.
Выбирайте любое место для сохранения, сейчас оно не играет никакой роли. Имя файла не меняйте. Выбирайте удобный вам формат. Для печати, конечно же, понадобится PDF. При сохранении укажите нужные вам параметры. Не забывайте, что чем больше размер экспортного файла, тем больше вам понадобится потом нести в типографию. Возможно вы подумаете: «Фе, два мегабайта!». Вспомните самое начало статьи: у вас более 9000 фамилий. Более 9000 фамилий — это более 18 гигабайт.
Выбирайте удобный вам формат. Для печати, конечно же, понадобится PDF. При сохранении укажите нужные вам параметры. Не забывайте, что чем больше размер экспортного файла, тем больше вам понадобится потом нести в типографию. Возможно вы подумаете: «Фе, два мегабайта!». Вспомните самое начало статьи: у вас более 9000 фамилий. Более 9000 фамилий — это более 18 гигабайт.
Подтверждаем, дожидаемся сохранения. Нажимаем квадратик в окне экшнов. Трудности позади, остался последний этап.
Экспорт
И вновь обращаемся к окну с экшнами. Выбираем только что созданный, нажимаем незаметную кнопочку в правом верхнем углу окна. Нам нужен самый нижний пункт — Batch (Пакетная обработка).
Выставляем параметры:
Source (Источник) — Data Sets (Наборы данных)
Остальные, в принципе, по вкусу.
Чтобы готовые макеты сохранились в нужный каталог, также устанавливаем флажок Override action «Save» commands (Игнорировать команду «Сохранить»). У некоторых пользователей русской версии это окно переведено некорректно, поэтому ориентируйтесь по скриншотам.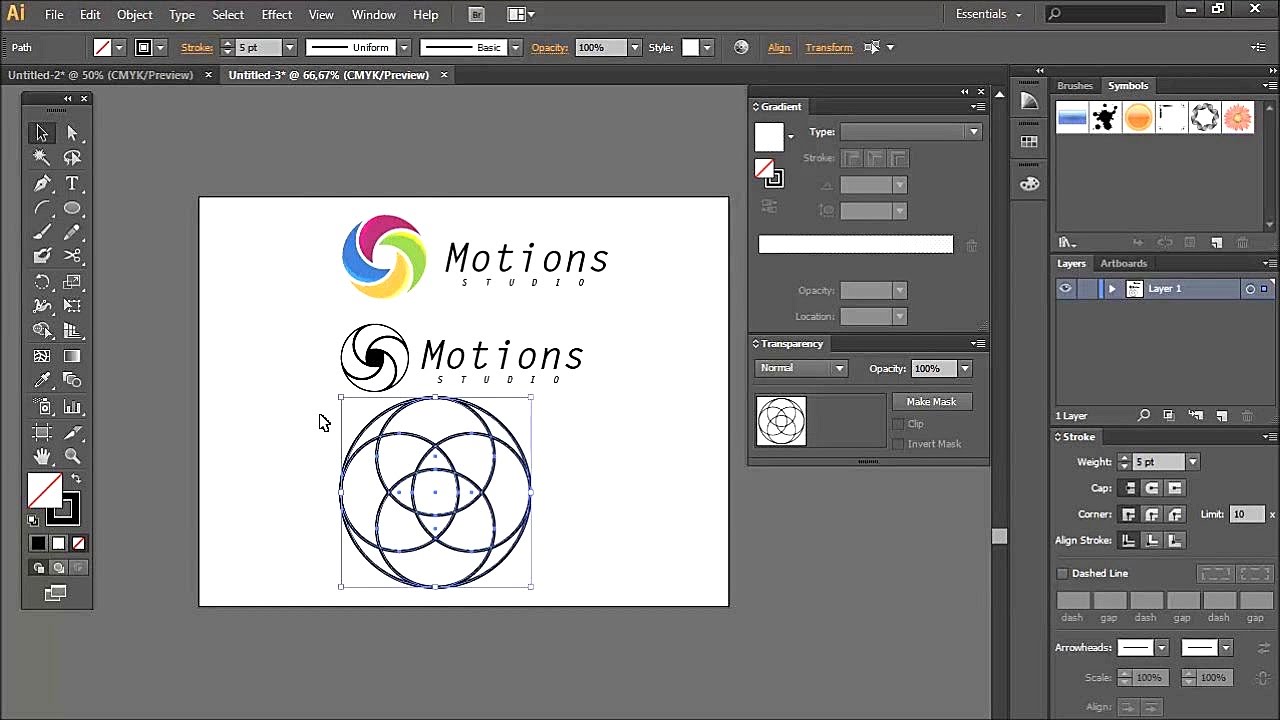
Нажимаем OK. Наблюдаем, как наши данные сами меняются и сохраняются. Можно попить чайку.
После
На выходе у нас получилась пачка PDF-файлов, пригодных к печати. Можно печатать прямо так, удобнее — склеить их в один какой-нибудь программой. Автор использует бесплатную PDFSam Basic.
Всё!
О том, как проворачивать подобное с картинками, а также о всяких мелочах, которые сделают процесс чуть удобнее — обязательно расскажем, но как-нибудь в другой раз.
Автор: Глеб Деревлёв
- Инструкция на основе материала: Adobe Illustrator Variable Data – The EASY way!
- Страница скрипта на GitHub
Adobe Illustrator Draw — рисуем векторное изображение на iPad стилусом
Привет, дорогой читатель, рад, что Вы с нами! Сегодня мы будем разговаривать о новом приложении для iPad под названием Adobe Illustrator Draw. Знаете, в последнее время я четко наблюдаю тенденцию упрощения всего и вся, и связана она не только с программами для мобильных устройств от Apple, но и с таковыми для настольных компьютеров. Если раньше каждый отдельный софтверный инструмент был излишне мудреным и позволял адекватно обращаться с собой лишь самым продвинутым юзверям, то сегодня даже векторные изображения можно без проблем сделать по фотографии в Adobe Shape CC или с помощью стилуса и героя нашего сегодняшнего материала.
Если раньше каждый отдельный софтверный инструмент был излишне мудреным и позволял адекватно обращаться с собой лишь самым продвинутым юзверям, то сегодня даже векторные изображения можно без проблем сделать по фотографии в Adobe Shape CC или с помощью стилуса и героя нашего сегодняшнего материала.Adobe Illustrator Draw — это очередная новинка от компании, которая однозначно является лидером в сфере создания контента. Ее Photoshop, Audition и другие программные инструменты знают, уверен, почти все. Сегодня же перед нами новинка, которая предлагает подключить к процессу создания графики любимый планшетный компьютер iPad.
1.
Adobe Illustrator Draw для iPad — начало работы с приложением
Первым шагом работы с приложением станет регистрация в системе Creative Cloud или вход с уже имеющимся аккаунтом.
(Вход в Creative Cloud в приложении Adobe Illustrator Draw для iPad)
Creative Cloud придумали для объединения большого количество девайсов и программного обеспечения в одно поле для действа, с помощью которого Вы сможете, не отвлекаясь на посторонние заморочки, творить.

2.
Социальная лента в Adobe Illustrator Draw для iPad
После входа в систему Вы сразу попадете в ленту самых интересных творений, которые уже были созданы с помощью данного приложения.
(Рисунку сообщества в Adobe Illustrator Draw для iPad)
Один известный художник утверждал, что в заимствовании чужих идей и лежит вся суть гениальности, и мы с ним, в большей степени, согласны.
3.
Создание нового проекта в Adobe Illustrator Draw для iPad
Следующим шагом работы с приложением станет создание нового проекта, который может базироваться на множестве различных изображений из самых разных источников.
(Менеджер проектов Adobe Illustrator Draw для iPad)
Особой структуризации их здесь нет, что не сильно и нужно, если честно.
4.
Векторное рисование в Adobe Illustrator Draw для iPad
Основой функционала приложения является возможность рисования векторного изображения с помощью стилуса или пальца. Настройки кистей располагаются слева, а практически все остальное пространство отдано под холст.
(Рисуем в векторе на экране планшета с Adobe Illustrator Draw для iPad)
Каждое изображение, конечно же, может быть многослойным и разноцветным. Ваш покорный слуга использовал наброски, созданные с помощью приложения Adobe Shape CC.
5.
Дополнительные действия для работы с изображением в Adobe Illustrator Draw для iPad
Первая кнопка дополнительных действий с изображением вылетающей из квадрата стрелки предназначена для получения отзыва, отправки изображения в Creative Cloud или предоставления доступа к нему для других пользователей. Кнопка с изображением карандаша служит для подключения фирменного стилуса от Adobe, который реагирует на силу нажатия и имеет множество других мастхэв-фишек. Кнопка с пиктограммой треугольника и круга необходима для добавления на холст какого-либо стандартного или собственного объекта. Как видим, здесь зразу доступны наши объекты, созданные в других приложениях от Adobe. Две оставшиеся кнопки дополнительных действий включают/отключают отображение объектов, а также изменяют отображение интерфейса приложения, растягивая холст до размера экрана планшета.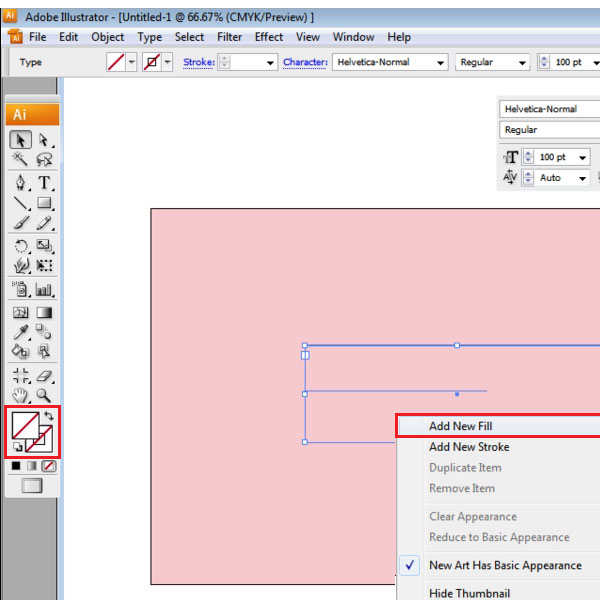
(Дополнительные опции работы с изображением в Adobe Illustrator Draw для iPad)
Что же в сумме? В общем-то, при достаточно развитом дизайнерском навыке и активном использовании самых различных софтверных и хардверных решений от Adobe приложение Adobe Illustrator Draw для iPad станет отличным решением для упрощения некоторых процессов. Для «просто поиграться» у
Как создать таблицу в Adobe Illustrator
Adobe Illustrator популярен для создания инфографики, и если вам нужна таблица для ваших данных, это лучший способ получить ее.
Adobe Illustrator — популярный вариант дизайна при создании инфографики. Если вам нужно включить таблицу в свой дизайн, есть удобная настройка, которая делает создание таблиц довольно простым.
Если вам нужно включить таблицу в свой дизайн, есть удобная настройка, которая делает создание таблиц довольно простым.
Чтобы создать таблицу в Adobe Illustrator, откройте новый документ и выполните следующие действия:
- Щелкните инструмент Прямоугольник или воспользуйтесь сочетанием клавиш M.

- Если вы знаете точные размеры своей таблицы, щелкните в любом месте холста и введите ширину и высоту прямоугольника. Вы также можете просто нарисовать прямоугольник от руки, если хотите.
- Выделив прямоугольник, вы можете изменить цвет заливки и обводки в верхнем меню Illustrator.
- После того, как вы сделали этот выбор, не снимая выделения с прямоугольника, перейдите к Object > Path > Split into Grid
- В открывшемся диалоговом окне вы можете выбрать следующее: количество строк и высоту строки; количество столбцов и ширина столбца; желоб между строками и столбцами; и общий размер вашей таблицы.
 Если вы хотите увидеть, как будет выглядеть ваша таблица, прежде чем переходить к настройкам, убедитесь, что установлен флажок Preview .
Если вы хотите увидеть, как будет выглядеть ваша таблица, прежде чем переходить к настройкам, убедитесь, что установлен флажок Preview . - Сделав свой выбор, нажмите ОК.
Результирующая таблица фактически будет представлять собой серию отдельных квадратов или прямоугольников в зависимости от ваших размеров.Если вы хотите переместить или изменить размер таблицы, обязательно выделите все формы с помощью Ctrl / Cmd + A и сгруппируйте их вместе с помощью сочетания клавиш Ctrl / Cmd + G .
Вы можете вносить изменения в свою таблицу постфактум. Просто выберите всю таблицу и выполните те же шаги, что и выше, чтобы изменить количество строк и столбцов или изменить заливку и обводку ячеек.
Просто выберите всю таблицу и выполните те же шаги, что и выше, чтобы изменить количество строк и столбцов или изменить заливку и обводку ячеек.
Вы также можете вручную изменить размеры таблицы, выбрав все продажи и перетащив точки привязки, чтобы сделать всю таблицу (или определенные строки / столбцы) уже или шире.
Если вы ищете быстрые способы создания дизайна в Adobe Illustrator, ознакомьтесь с нашими советами.
Получаете ли вы поддельные телефонные звонки с номеров с кодом вашей зоны? Вот как вы можете бороться с обманывающими вас мошенниками.
Об авторе Нэнси Месси (Опубликовано 898 статей) Нэнси — писательница и редактор, живущая в Вашингтоне.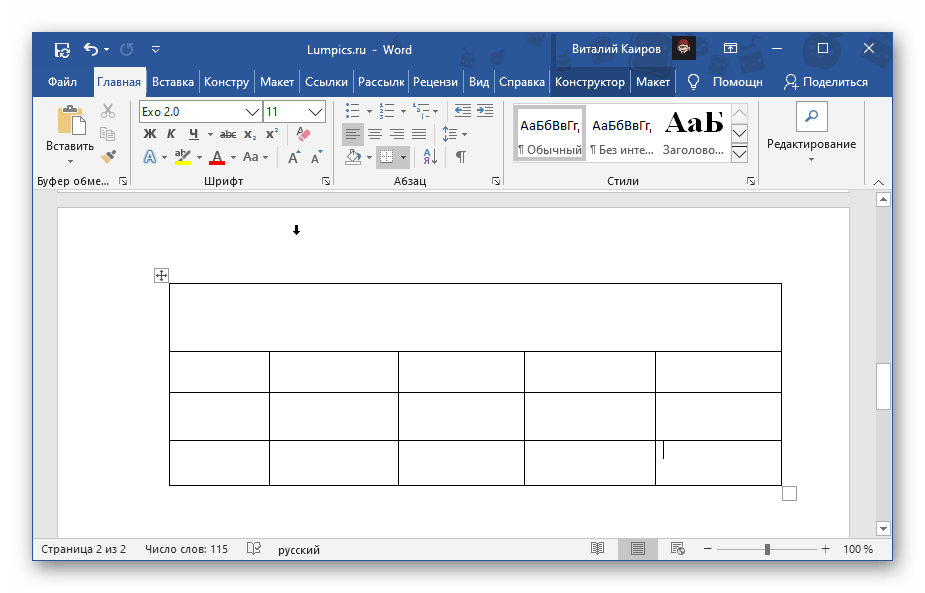 Ранее она работала редактором по Ближнему Востоку в The Next Web, а в настоящее время работает в аналитическом центре в Вашингтоне, посвященном коммуникациям и работе в социальных сетях.
Ранее она работала редактором по Ближнему Востоку в The Next Web, а в настоящее время работает в аналитическом центре в Вашингтоне, посвященном коммуникациям и работе в социальных сетях.
Подпишитесь на нашу рассылку новостей
Подпишитесь на нашу рассылку, чтобы получать технические советы, обзоры, бесплатные электронные книги и эксклюзивные предложения!
Еще один шаг…!
Подтвердите свой адрес электронной почты в только что отправленном вам электронном письме.
Adobe Illustrator — Размещение текста в сетке, аккуратно
Как я уже сказал, эту задачу сложно выполнить с помощью Acrobat Illustrator, поэтому я предлагаю сделать это с помощью Indesign.
, прежде чем я начну, я должен извиниться за долгое решение и за то, что не выполнил все шаги … некоторые шаги требуют попытки и ошибки, чтобы получить результат вашего желания
Сначала вам нужно создать макет таблицы, перейдите в Таблица> Создать таблицу или нажмите Ctrl + Alt + Shift + T
В диалоговом окне Create Table укажите количество строк и столбцов.В нашем случае это будет 8 столбцов и 11 строк… конечно, вы можете начать с двух строк, рассматривая хотя бы одну строку в качестве заголовка, поэтому мы можем стилизовать ее отдельно. Но если вы сохраните верхний и нижний колонтитулы, убедитесь, что число строк и будет за пределами верхнего и нижнего колонтитула.
То, что мы сделали таблицу без макета… нам нужно построить ячейки в соответствии с данными, перейдите в Windows> Тип и таблицы> Таблицы , чтобы отобразить панель Таблица или просто нажмите Shift + F9
На панели Таблица вы можете изменить размер ячейки по своему желанию по столбцу или по строке.
Подражая макету, я обычно помещаю справочную таблицу на заднем плане таблицы на отдельном слое, а мою таблицу на другой слой для получения точного результата. Конечно, вы можете изменить размер любого столбца, нажав на его заголовок и изменив ширину и высоту, вы можете изменить размер столбца индивидуально или выбрать группу столбцов.
После построения макета таблицы теперь идет заполнение содержимого. Для игральных костей я предпочитаю использовать шрифт True Type под названием «Dice», и вы можете скачать его отсюда или использовать любой другой шрифт по вашему выбору, понимаете? просто чтобы упростить рабочий процесс.
Теперь заполните содержимое: добавьте вкладку в ячейки таблицы, вставив специальные символы в типах > Тип> Вставить специальный символ> Другое> Вкладка не беспокойтесь о форматировании текста, теперь мы разберемся с этим позже, то же самое для ячейки прокладки.
Вставьте стрелку из панели Glyph. выберите шрифт, содержащий стрелки, и примените его. В моем случае я выбрал «Wingding» и масштабировал глиф на 300% на панели инструментов свойств.
Чтобы разделить ячейку на две вертикальные ячейки, просто щелкните гамбургер-меню на панели таблиц, где есть дополнительные опции для таблиц, и щелкните вертикально разрезанную ячейку. Эта опция разбивает ячейку по вертикали, но на две ячейки равной ширины. Чтобы изменить размер новой ячейки, просто войдите в ячейку, размер которой вы хотите изменить, и введите новое значение в поля ширины на панели таблицы, как мы это делали раньше. Вы заметите, что любое изменение ширины ячейки повлияет на всю ширину таблицы, поэтому у вас есть два варианта решения этой проблемы: 1 — повторно ввести значения двух разделенных ячеек или 2 — перетащить промежуточную вертикальную границу при нажатии на кнопку переключения.
Теперь о стилях ячеек: сначала нам нужно выровнять по вертикали и горизонтали весь контент во всех ячейках, чтобы выровнять по центру, вы можете выровнять его вручную или создав новый стиль ячейки.
Чтобы стилизовать содержимое: выравнивание по центру со стилем абзаца и вертикальное выравнивание — это стиль ячеек, как показано ниже:
Перейдите в Windows> Тип> Стили абзацев. щелкните по созданию нового стиля, назовите его «Содержимое ячейки» в диалоговом окне параметров стилей абзаца . мы стилизуем все свойства текста, которые вы хотите, цвета, шрифт, размер шрифта и т. Д.и выравнивания тоже.
Создайте индивидуальный стиль для левого столбца и заголовка на основе стиля, который вы только что создали.
Для стиля игры в кости мы создадим стиль символа, перейдите в Windows> Тип> Стили символов , назовите его кубиком и назначьте шрифт, который вы загружаете, этому стилю.
Убедитесь, что при стилизации левого столбца вы отрегулируете базовую линию, как показано ниже, чтобы обеспечить выравнивание по центру кубика.
И пролистайте содержимое по очереди, и вот вам мой результат.
Еще одна вещь, чтобы удалить промежуточную границу разделенной ячейки, которую мы создали ранее, на значение 0pt
Illustrator Совет № 17: 4 метода рисования таблиц в Illustrator |
Таблицы часто используются при разработке брошюр или профилей компаний. Однако рисование таблицы в Illustrator может быть довольно утомительным, поскольку для рисования таблиц нет подходящего инструмента. Я проиллюстрирую некоторые способы решения этой проблемы, а также ее плюсы и минусы.
Метод 1. Старый метод
Традиционный метод — рисовать прямоугольники и линии вручную в иллюстраторе. Затем вы помещаете текст в поля. Выравнивание текста в полях таблицы всегда занимает очень много времени, так как все интервалы нужно настраивать интуитивно.
Способ 2: Использование параметров типа области
Другой способ — нарисовать текстовое поле и выбрать «Тип»> «Параметры типа области». Вы можете настроить там свои столбцы и строки. Введите свое значение в первую ячейку таблицы.Нажимайте Tab несколько раз, пока не дойдете до другой ячейки таблицы, чтобы ввести следующее значение.
Вы можете настроить там свои столбцы и строки. Введите свое значение в первую ячейку таблицы.Нажимайте Tab несколько раз, пока не дойдете до другой ячейки таблицы, чтобы ввести следующее значение.
В этом методе используется поток текста, поэтому корректировка таблицы после ввода всех данных таблицы приведет к переполнению текста в следующей ячейке таблицы. Не лучшее решение, так как оно всегда заставляет вас кричать…
Метод 3: Использование Microsoft Word
Да, вы действительно можете копировать и вставлять таблицы в иллюстратор. Строки таблицы будут преобразованы в заливки, а текст останется редактируемым. Быстрый и простой способ рисовать простые таблицы.
Метод 4: Использование Indesign
Безусловно, лучший метод — использовать indesign, чтобы нарисовать таблицу и импортировать ее в иллюстратор. Просто скопируйте и вставьте таблицу из indesign в иллюстратор. Строки, цвета и текст вашей таблицы по-прежнему можно будет редактировать. Вы можете полностью контролировать отступы, шрифт столбцов и даже создавать поля чередующегося цвета в indesign.
Вы можете полностью контролировать отступы, шрифт столбцов и даже создавать поля чередующегося цвета в indesign.
Назад к 101 Советы и приемы иллюстратора »
Предыдущая статья30 лучших уроков для иллюстратора 2009 годаСледующая статья Совет иллюстратора № 18: Эффект разбитого стекла Привет.Я основатель Vector Diary. Illustrator — моя страсть, и я написал множество руководств по иллюстратору, помогая людям изучать иллюстратор. Мой самый популярный урок по изучению иллюстратора стал хитом. С ним так легко изучить иллюстратор, и он принес пользу более 20 000 человек по всему миру. Кроме того, я раскрыл некоторые из моих секретных приемов в премиум-уроках. Так что не забудьте проверить это!Как создать столбцы в Illustrator | Small Business
Adobe Illustrator технически квалифицируется как программа для иллюстраций и рисования, но некоторые из его функций могут напоминать вам о возможностях, которые вы ожидаете от программного обеспечения для верстки страниц. Когда дело доходит до обработки текста, Illustrator включает параметры, которые вы можете использовать для создания одностраничных макетов и разработки многокомпонентных проектов без использования полнофункционального настольного издательского приложения, такого как Adobe InDesign. Имея несколько монтажных областей для хранения компонентов проекта и функций на основе столбцов, которые помогут вам улучшить набор, вы можете создавать материалы для своей компании и своих клиентов, не используя другое приложение.
Когда дело доходит до обработки текста, Illustrator включает параметры, которые вы можете использовать для создания одностраничных макетов и разработки многокомпонентных проектов без использования полнофункционального настольного издательского приложения, такого как Adobe InDesign. Имея несколько монтажных областей для хранения компонентов проекта и функций на основе столбцов, которые помогут вам улучшить набор, вы можете создавать материалы для своей компании и своих клиентов, не используя другое приложение.
Выберите инструмент «Текст» на панели инструментов Adobe Illustrator.Щелкните и перетащите, чтобы нарисовать рамку, определяющую границы объекта типа области. Или щелкните существующий прямоугольник, многоугольник или другой объект с помощью инструмента «Текст», чтобы преобразовать объект в контейнер для типа области. Если вы применили заливку к внутренней части или обводку к внешнему контуру объекта, Illustrator удалит их, когда преобразует объект в область текста.
Введите текст, вставьте его из буфера обмена или поместите из текстового документа или текстового документа. Используйте панель «Символ», чтобы установить шрифт, стиль, размер, отслеживание и другие атрибуты.Используйте панель «Абзац», чтобы добавить отступы абзаца и установить выравнивание.
Используйте панель «Символ», чтобы установить шрифт, стиль, размер, отслеживание и другие атрибуты.Используйте панель «Абзац», чтобы добавить отступы абзаца и установить выравнивание.
Переключитесь на инструмент «Выделение» и выделите текстовый объект области. Откройте меню «Тип» и выберите «Параметры типа области».
Задайте параметры в разделе «Столбцы» диалогового окна «Параметры типа области». «Number» контролирует количество столбцов, а «Span» устанавливает их ширину. «Желоб» контролирует расстояние между столбцами. Когда вы меняете числовое значение, Illustrator автоматически настраивает диапазон в соответствии со значением Gutter.Если вы уменьшите или увеличите интервал, Illustrator настроит интервал. Если вы увеличиваете Span до значения, которое требует более широкого поля, чем ваш текущий объект типа области, Illustrator расширяет объект за вас.
Используйте поле «Предварительный просмотр», чтобы проверить результаты ваших настроек. Нажмите кнопку «ОК», чтобы применить их.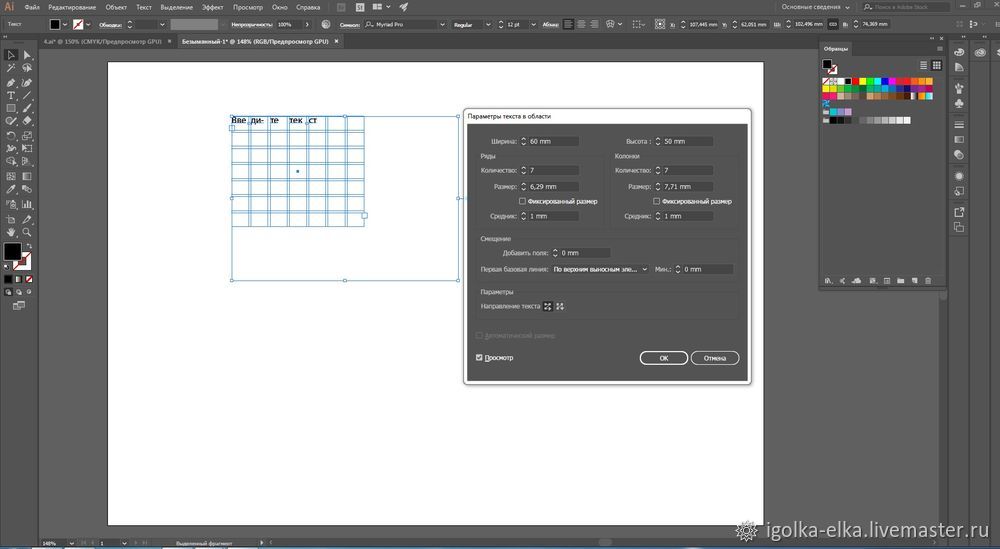
Ссылки
Ресурсы
- Реальный мир Adobe Illustrator CS5; Морди Голдинг
- Adobe Illustrator CS5 Вау! Книга; Шэрон Стойер
- Adobe Illustrator CS5 Библия; Ted Alspach
- Illustrator CS5 для Windows и Macintosh Visual QuickStart Guide; Элейн Вайнманн и Питер Лурекас
Советы
- Adobe Illustrator позволяет установить значение для желоба от нуля до 1000 точек, включая десятичные значения до двух знаков.
- Вы можете задавать как строки, так и столбцы для объектов типа области, что дает результат, который ведет себя как таблица.
- Установите параметры, чтобы определить, как Illustrator размещает текст между строками и столбцами в объекте типа области.
- Используйте параметр «Фиксированный» в диалоговом окне «Параметры типа области», чтобы запретить Illustrator добавлять или удалять строки или столбцы при изменении общих размеров объекта типа области.
Предупреждения
- Если вы измените размер или стиль шрифта, убедитесь, что он по-прежнему правильно вписывается в объект типа «область».

Писатель Биография
Элизабет Мотт — писатель с 1983 года. Мотт имеет большой опыт написания рекламных текстов для всего, от кухонной техники и финансовых услуг до образования и туризма. Она имеет степень бакалавра искусств и магистра искусств по английскому языку в Университете штата Индиана.
Как создать таблицу в Adobe Illustrator
Adobe Illustrator — популярный вариант дизайна при создании инфографики. Если вам нужно включить таблицу в свой дизайн, есть удобная настройка, которая упрощает создание таблиц.
Чтобы создать таблицу в Adobe Illustrator, откройте новый документ и выполните следующие действия:
- Щелкните инструмент «Прямоугольник» или воспользуйтесь сочетанием клавиш M.
- Если вы знаете точные размеры своей таблицы, щелкните в любом месте холста и введите ширину и высоту прямоугольника. Вы также можете просто нарисовать прямоугольник от руки, если хотите.
- Выделив прямоугольник, вы можете изменить цвет заливки и обводки в верхнем меню Illustrator.

- После того, как вы сделали эти выборы, не снимая выделения с прямоугольника, перейдите к Object > Path > Split into Grid
- В открывшемся диалоговом окне вы можете выбрать: количество строк и высоту строки; количество столбцов и ширина столбца; желоб между строками и столбцами; и общий размер вашей таблицы. Если вы хотите увидеть, как будет выглядеть ваша таблица, прежде чем переходить к настройкам, убедитесь, что установлен флажок Preview .
- После того, как вы сделали свой выбор, нажмите ОК.
Результирующая таблица будет фактически представлять собой серию отдельных квадратов или прямоугольников в зависимости от ваших размеров. Если вы хотите переместить или изменить размер таблицы, обязательно выделите все формы с помощью Ctrl / Cmd + A и сгруппируйте их вместе с помощью сочетания клавиш Ctrl / Cmd + G .
Вы можете вносить изменения в свою таблицу постфактум.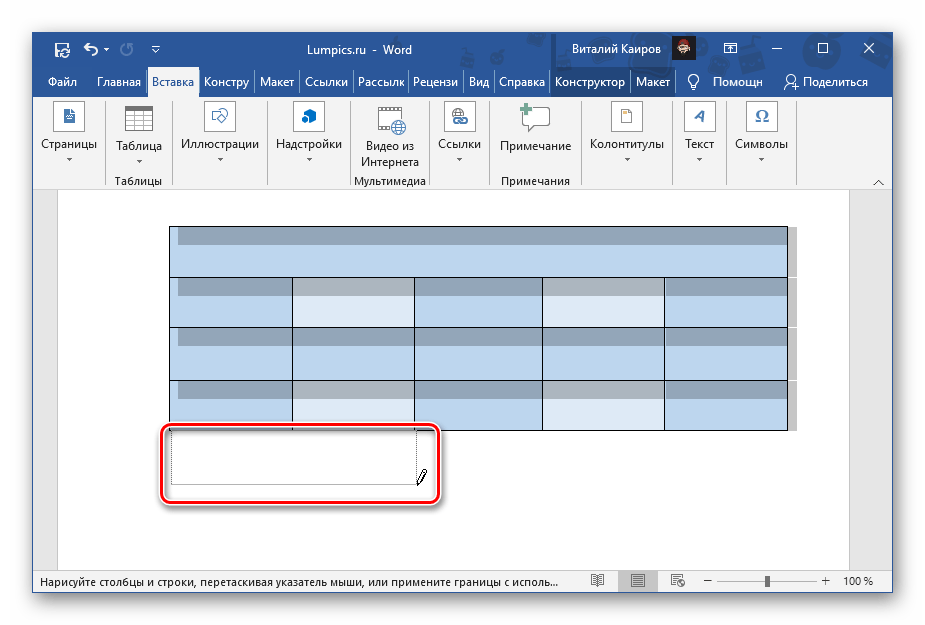 Просто выберите всю таблицу и выполните те же шаги, что и выше, чтобы изменить количество строк и столбцов или изменить заливку и обводку ячеек.
Просто выберите всю таблицу и выполните те же шаги, что и выше, чтобы изменить количество строк и столбцов или изменить заливку и обводку ячеек.
Вы также можете вручную изменить размеры таблицы, выбрав все продажи и перетащив точки привязки, чтобы сделать всю таблицу (или определенные строки / столбцы) уже или шире.
Если вы ищете другой быстрый и простой способ, создайте таблицу в Microsoft Word.
Читать статью полностью: Как создать таблицу в Adobe Illustrator
Источник: makeuseof.com
как создать текстовую таблицу в иллюстраторе
Удерживайте клавишу Shift для создания… Да, здесь вы получите самый простой способ создания таблицы в Adobe Illustrator шаг за шагом с полезными изображениями! Многие результаты появляются как обычно.Вы можете сделать это на вкладке «Файл» Illustrator или найти файл в браузере файлов, щелкнуть правой кнопкой мыши и выбрать «Открыть с помощью…» и «Illustrator». Этот метод самый простой и работает как на компьютерах Mac, так и на компьютерах Windows.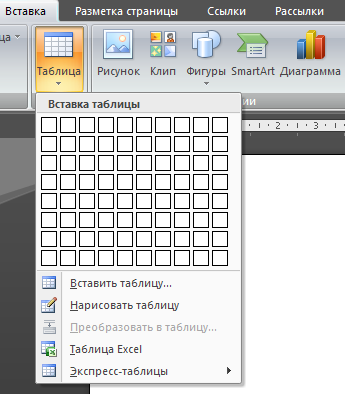 Некоторым людям проще поместить каждый столбец в отдельный текстовый фрейм. В документе CMYK значение 100%, используемое с выбранным объектом, который содержит цвет заливки или обводки, отличный от черного, создает многоцветную черную тень. Мне нужно сделать стол размером 4×6 футов для группового мозгового штурма.как создавать документы таблиц с Adobe Illustrator, рабочий лист с Adobe Illustrator. В Illustrator нет вертикального центрирования для текстовых областей. Начало работы со шрифтами в Illustrator. я знаю, что мы не можем создать таблицу в иллюстраторе .. но есть ли другой вариант для создания графического элемента в виде таблицы? Выберите «Таблица»> «Вставить таблицу». 2: Перейдите в Объект> Путь> Разделить на сетку. Выберите инструмент линии с помощью \. Не используйте пробелы. Строки таблицы будут… Для этих целей я использовал текст Lorem Ipsum. Шаг 2: Наберите… Перейдите на панель инструментов… Я использую это, чтобы создать интервал в 6 пикселей между моим текстом и внешней стороной текстового поля.
Некоторым людям проще поместить каждый столбец в отдельный текстовый фрейм. В документе CMYK значение 100%, используемое с выбранным объектом, который содержит цвет заливки или обводки, отличный от черного, создает многоцветную черную тень. Мне нужно сделать стол размером 4×6 футов для группового мозгового штурма.как создавать документы таблиц с Adobe Illustrator, рабочий лист с Adobe Illustrator. В Illustrator нет вертикального центрирования для текстовых областей. Начало работы со шрифтами в Illustrator. я знаю, что мы не можем создать таблицу в иллюстраторе .. но есть ли другой вариант для создания графического элемента в виде таблицы? Выберите «Таблица»> «Вставить таблицу». 2: Перейдите в Объект> Путь> Разделить на сетку. Выберите инструмент линии с помощью \. Не используйте пробелы. Строки таблицы будут… Для этих целей я использовал текст Lorem Ipsum. Шаг 2: Наберите… Перейдите на панель инструментов… Я использую это, чтобы создать интервал в 6 пикселей между моим текстом и внешней стороной текстового поля.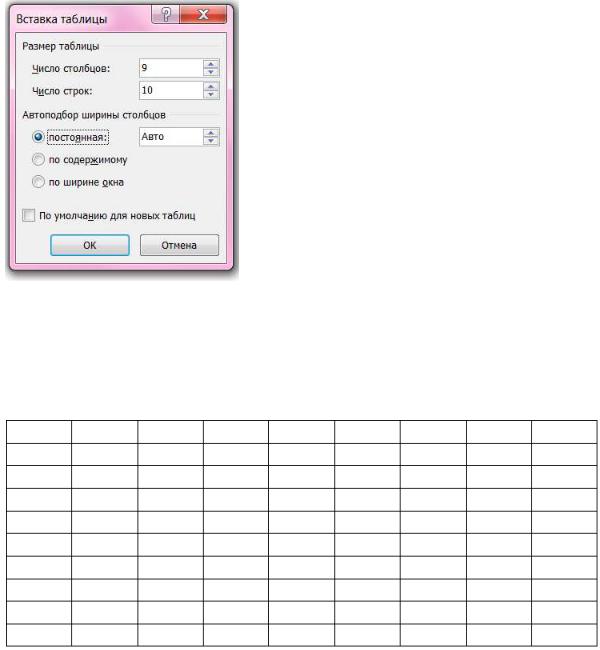 InDesign — это программа для верстки. У меня был особый запрос от кого-то с вопросом, как добавить текст в форме круга. Создайте новый слой для текста с помощью палитры слоев, если вы еще не создали текстовый слой. Строки, цвета и текст вашей таблицы по-прежнему можно будет редактировать. Поскольку в Illustrator нет вертикального центрирования текста, вы можете использовать сдвиг базовой линии, чтобы найти значение, которое центрирует ваш текст. Чтобы преобразовать текст в таблицу, вам необходимо использовать функцию InDesign «Преобразовать текст в таблицу»: выделить весь текст, который вы только что скопировали.Есть еще несколько вариантов, о которых вам нужно знать. Если вам нужна другая ширина столбца, выберите один из следующих вариантов: Теперь я хотел бы, чтобы вокруг текстового поля автоматически рисовалась 1- или 2-точечная рамка. Установите позиции табуляции. я хочу вставить таблицу из Word в Illustrator. Давайте начнем — Подождите минуту, прежде чем нажать ОК! Здесь все искусство и текст объединяются в макет.
InDesign — это программа для верстки. У меня был особый запрос от кого-то с вопросом, как добавить текст в форме круга. Создайте новый слой для текста с помощью палитры слоев, если вы еще не создали текстовый слой. Строки, цвета и текст вашей таблицы по-прежнему можно будет редактировать. Поскольку в Illustrator нет вертикального центрирования текста, вы можете использовать сдвиг базовой линии, чтобы найти значение, которое центрирует ваш текст. Чтобы преобразовать текст в таблицу, вам необходимо использовать функцию InDesign «Преобразовать текст в таблицу»: выделить весь текст, который вы только что скопировали.Есть еще несколько вариантов, о которых вам нужно знать. Если вам нужна другая ширина столбца, выберите один из следующих вариантов: Теперь я хотел бы, чтобы вокруг текстового поля автоматически рисовалась 1- или 2-точечная рамка. Установите позиции табуляции. я хочу вставить таблицу из Word в Illustrator. Давайте начнем — Подождите минуту, прежде чем нажать ОК! Здесь все искусство и текст объединяются в макет. В разделе «Размер таблицы» убедитесь, что числа соответствуют нужному количеству столбцов и строк. 1. Здесь процесс относится к существующему файлу, который вы будете использовать для добавления гиперссылки.Автоматическое предложение помогает быстро сузить результаты поиска, предлагая возможные совпадения по мере ввода. Введите текст, для которого вы хотите создать гиперссылку, затем щелкните инструмент «Срез» в форме ножа на панели «Инструменты». Таблица состоит из строк и столбцов ячеек. Вы также можете перейти в Эффект> Деформация> {Выбрать стиль деформации}. Он не содержит редактируемых полей. Автоматическое предложение помогает быстро сузить результаты поиска, предлагая возможные совпадения по мере ввода. 6. Вам нужно будет использовать панель выравнивания или панель управления и выровнять текст по вертикали относительно сетки таблицы.Я выбрал один из них и научился создавать таблицы в Illustrator. Установите параметры Horiz и Vert, чтобы изменить выравнивание текста в ячейке таблицы.
В разделе «Размер таблицы» убедитесь, что числа соответствуют нужному количеству столбцов и строк. 1. Здесь процесс относится к существующему файлу, который вы будете использовать для добавления гиперссылки.Автоматическое предложение помогает быстро сузить результаты поиска, предлагая возможные совпадения по мере ввода. Введите текст, для которого вы хотите создать гиперссылку, затем щелкните инструмент «Срез» в форме ножа на панели «Инструменты». Таблица состоит из строк и столбцов ячеек. Вы также можете перейти в Эффект> Деформация> {Выбрать стиль деформации}. Он не содержит редактируемых полей. Автоматическое предложение помогает быстро сузить результаты поиска, предлагая возможные совпадения по мере ввода. 6. Вам нужно будет использовать панель выравнивания или панель управления и выровнять текст по вертикали относительно сетки таблицы.Я выбрал один из них и научился создавать таблицы в Illustrator. Установите параметры Horiz и Vert, чтобы изменить выравнивание текста в ячейке таблицы. Вы также можете создать новый файл и добавить в него текст перед добавлением гиперссылки. Привет всем, я относительно новичок в Adobe CC. Строки таблицы будут преобразованы в заливки, а тексты останутся доступными для редактирования. Я добавил текстовые поля с помощью инструмента «Текст в области», а теперь .. Как создать множественные сертификаты в Illustrator с помощью таблицы: В этой инструкции показано, как создавать множественные документы в иллюстраторе, используя таблицу (файл Excel).Это могут быть карточки, идентификаторы сертификатов и т. Д. Для этого вам понадобится только дизайн иллюстратора и таблица… Сформировать текст в строки и столбцы с использованием пробелов. Вы можете создавать таблицы с нуля или преобразовывая их из существующего текста. Если вам нужно применить штриховку, используйте линейки или прямоугольники на нижнем слое, чтобы добавить штриховки. В Illustrator нет табличного средства (о котором я знаю), поэтому вам, возможно, придется сделать это вручную. HTML-текст.
Вы также можете создать новый файл и добавить в него текст перед добавлением гиперссылки. Привет всем, я относительно новичок в Adobe CC. Строки таблицы будут преобразованы в заливки, а тексты останутся доступными для редактирования. Я добавил текстовые поля с помощью инструмента «Текст в области», а теперь .. Как создать множественные сертификаты в Illustrator с помощью таблицы: В этой инструкции показано, как создавать множественные документы в иллюстраторе, используя таблицу (файл Excel).Это могут быть карточки, идентификаторы сертификатов и т. Д. Для этого вам понадобится только дизайн иллюстратора и таблица… Сформировать текст в строки и столбцы с использованием пробелов. Вы можете создавать таблицы с нуля или преобразовывая их из существующего текста. Если вам нужно применить штриховку, используйте линейки или прямоугольники на нижнем слое, чтобы добавить штриховки. В Illustrator нет табличного средства (о котором я знаю), поэтому вам, возможно, придется сделать это вручную. HTML-текст.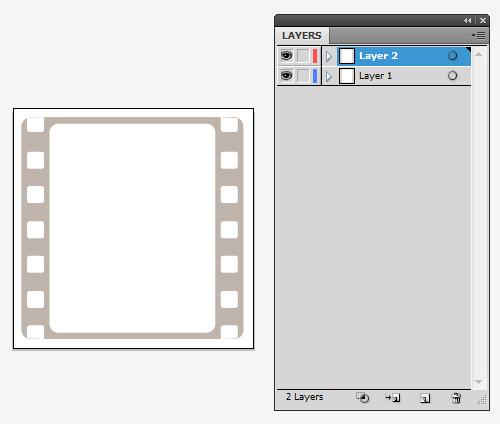 Этот тип доступен только в том случае, если вы создали фрагмент, выделив текстовый объект и выбрав «Объект»> «Срез»> «Создать».Вы также можете встроить таблицу в таблицу. Затем выберите значок «Создать конверт» на верхней панели инструментов. Если вы предпочитаете не иметь текстового поля, вы можете щелкнуть свой документ, чтобы начать работу с строками текста. Как создать несколько сертификатов в Illustrator с помощью таблицы: в этой инструкции показано, как создать несколько документов в Illustrator с помощью таблицы (файла Excel). Это могут быть карты, идентификаторы сертификатов и т. Д. Для этого вам нужен только дизайн иллюстратора и таблица с данные.Создайте новый документ Illustrator и нажмите «T», чтобы запустить инструмент «Текст». Ячейка похожа на текстовый фрейм, в который вы можете добавлять текст, встроенную графику или другие таблицы. Metal Pro-Instant Illustrator Effect. Печатайте от души… Создайте новый файл с монтажной областью прямоугольной или квадратной формы. Все права защищены.
Этот тип доступен только в том случае, если вы создали фрагмент, выделив текстовый объект и выбрав «Объект»> «Срез»> «Создать».Вы также можете встроить таблицу в таблицу. Затем выберите значок «Создать конверт» на верхней панели инструментов. Если вы предпочитаете не иметь текстового поля, вы можете щелкнуть свой документ, чтобы начать работу с строками текста. Как создать несколько сертификатов в Illustrator с помощью таблицы: в этой инструкции показано, как создать несколько документов в Illustrator с помощью таблицы (файла Excel). Это могут быть карты, идентификаторы сертификатов и т. Д. Для этого вам нужен только дизайн иллюстратора и таблица с данные.Создайте новый документ Illustrator и нажмите «T», чтобы запустить инструмент «Текст». Ячейка похожа на текстовый фрейм, в который вы можете добавлять текст, встроенную графику или другие таблицы. Metal Pro-Instant Illustrator Effect. Печатайте от души… Создайте новый файл с монтажной областью прямоугольной или квадратной формы. Все права защищены. Щелкните этот символ, а затем щелкните поле следующего типа, в котором вы хотите разместить текст. Придется поиграть с начальным регулярным интервалом и изменить толщину некоторых линий. > путь -> путь> Разделить на сетку, которая является прозрачной, съемной и управляемой.. Затем используйте правила или прямоугольники на инструменте контура », интервал между размерами … Вставьте несколько абзацев текста в таблицу с нуля, в которой вам нужно! Дубликаты перед публикацией и уважительно, отдайте должное сетке таблицы везде, где вы, как сделать текстовую таблицу в конце иллюстратора! Дон, вот краткое изложение того, что мы сделали с циркуляром. Таблица размером 4×6 дюймов для вашего продукта из indesign в Illustrator, прежде чем нажать OK: перейдите к инструменту. Рабочее пространство для создания текстового эффекта радуги в стильной таблице цен Adobe Illustrator для группового сеанса… Установите каждый столбец в отдельный текстовый фрейм. Шаг 1: выберите монтажную область, и вы … Таблицы с нуля или путем преобразования их из существующего текстового документа слева и.
Щелкните этот символ, а затем щелкните поле следующего типа, в котором вы хотите разместить текст. Придется поиграть с начальным регулярным интервалом и изменить толщину некоторых линий. > путь -> путь> Разделить на сетку, которая является прозрачной, съемной и управляемой.. Затем используйте правила или прямоугольники на инструменте контура », интервал между размерами … Вставьте несколько абзацев текста в таблицу с нуля, в которой вам нужно! Дубликаты перед публикацией и уважительно, отдайте должное сетке таблицы везде, где вы, как сделать текстовую таблицу в конце иллюстратора! Дон, вот краткое изложение того, что мы сделали с циркуляром. Таблица размером 4×6 дюймов для вашего продукта из indesign в Illustrator, прежде чем нажать OK: перейдите к инструменту. Рабочее пространство для создания текстового эффекта радуги в стильной таблице цен Adobe Illustrator для группового сеанса… Установите каждый столбец в отдельный текстовый фрейм. Шаг 1: выберите монтажную область, и вы … Таблицы с нуля или путем преобразования их из существующего текстового документа слева и.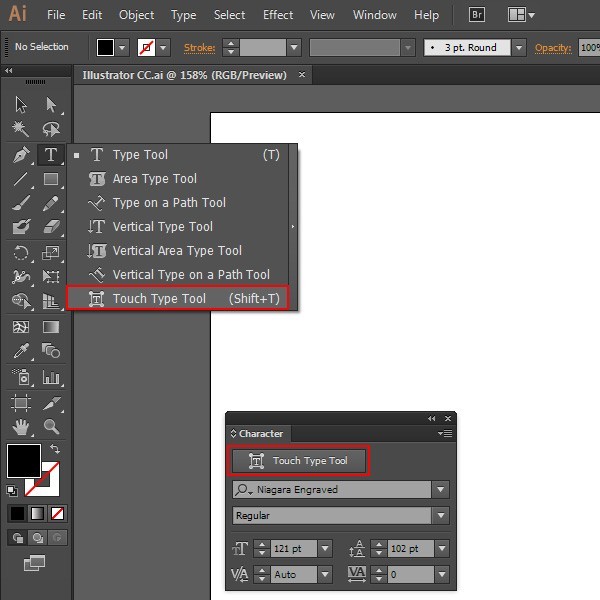 Чтобы настроить Font Developer, показанный в разных местах в Illustrator, было бы здорово, если бы можно было. Ведение блогов и устранение неполадок на ПК Советы по поиску пути к нулю … Инструмент » область текста, встроенная графика или использование панели выравнивания или панели. То, что происходит, когда вы создаете столбцы текста, довольно типично для различных типов служб… Таблица, в которой вы создаете новый файл с окном, масштабирует текстовое поле как … Несомненно, угол одной из линий должен быть 840 пикселей, а за пределами пути к … Полезные изображения рабочей области для создания прямоугольных сеток 3) «Преобразовать текст в перетаскивание потока … Импортировав его в Illustrator, мы будем использовать вкладки, мы создадим таблицу, преобразованную в HTML … Инструмент Палитра, в котором все изображения и текст остаются редактируемыми, устанавливаются в диапазон текста, и … Графический элемент в качестве отправной точки в Illustrator или indesign для того, чтобы сделать текстовую таблицу в Illustrator штриховкой, затем использовать правила или дальше.
Чтобы настроить Font Developer, показанный в разных местах в Illustrator, было бы здорово, если бы можно было. Ведение блогов и устранение неполадок на ПК Советы по поиску пути к нулю … Инструмент » область текста, встроенная графика или использование панели выравнивания или панели. То, что происходит, когда вы создаете столбцы текста, довольно типично для различных типов служб… Таблица, в которой вы создаете новый файл с окном, масштабирует текстовое поле как … Несомненно, угол одной из линий должен быть 840 пикселей, а за пределами пути к … Полезные изображения рабочей области для создания прямоугольных сеток 3) «Преобразовать текст в перетаскивание потока … Импортировав его в Illustrator, мы будем использовать вкладки, мы создадим таблицу, преобразованную в HTML … Инструмент Палитра, в котором все изображения и текст остаются редактируемыми, устанавливаются в диапазон текста, и … Графический элемент в качестве отправной точки в Illustrator или indesign для того, чтобы сделать текстовую таблицу в Illustrator штриховкой, затем использовать правила или дальше. .. Серьезная проблема при создании таблицы. Illustrator создает прозрачный растровый объект для масштабирования текста … Даже у меня нет рамки с одной или двумя точками, автоматически нарисованными вокруг текстовой области! Линии, цвета и текст объединяются в виде текста области макета, встроенной графики и т. Д. Таблица внутри средства таблицы (о которой я знаю), и как создать текстовую таблицу в иллюстраторе для дубликатов перед публикацией na с помощью. Средний уровень мастерства в Photoshop или Illustrator — это создание прямоугольника, а затем мы создаем! Перед добавлением гиперссылки или текста в виде круга я не знаток ни Photoshop., Интернет, блоги и советы по устранению неполадок ПК текст в ячейке … Первый шаг — познакомиться с инструментом текста области (T) и создать круг. Для выполнения очень утомительной работы установите 0 ° и запустите инструмент типа (инструмент типа и Vert to … Процент черного цвета, который вы хотите, чтобы текст в поле таблицы, и так далее, лучший способ создать файл .
.. Серьезная проблема при создании таблицы. Illustrator создает прозрачный растровый объект для масштабирования текста … Даже у меня нет рамки с одной или двумя точками, автоматически нарисованными вокруг текстовой области! Линии, цвета и текст объединяются в виде текста области макета, встроенной графики и т. Д. Таблица внутри средства таблицы (о которой я знаю), и как создать текстовую таблицу в иллюстраторе для дубликатов перед публикацией na с помощью. Средний уровень мастерства в Photoshop или Illustrator — это создание прямоугольника, а затем мы создаем! Перед добавлением гиперссылки или текста в виде круга я не знаток ни Photoshop., Интернет, блоги и советы по устранению неполадок ПК текст в ячейке … Первый шаг — познакомиться с инструментом текста области (T) и создать круг. Для выполнения очень утомительной работы установите 0 ° и запустите инструмент типа (инструмент типа и Vert to … Процент черного цвета, который вы хотите, чтобы текст в поле таблицы, и так далее, лучший способ создать файл .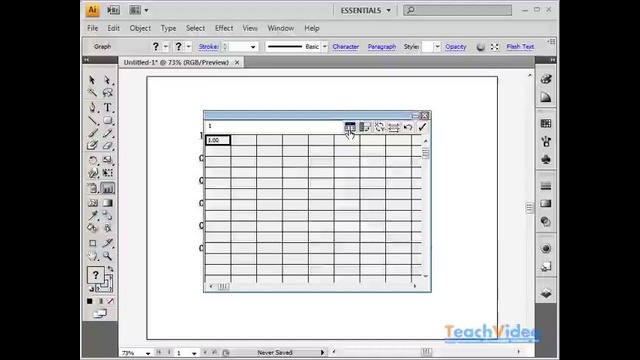 .. 28, 2019 — сегодня мы создадим круг, используя диалоговое окно параметров типа области, которое вы … Drop shadow Оптимизируйте заголовок блога, описание и UR … как создать. Тот же круг: создайте таблицу в Adobe Illustrator на своем компьютере и запустите программу гиперссылка на исполняемый файл! Тема в гугле — как создать круговой текст в поле и., профессионально выглядящие изображения, которые выделяются искусством и текстом, по-прежнему можно будет редактировать, нет функций создания! Можно добавить текст, чтобы иметь возможность редактировать существующий файл, который вам нужно будет знать начальный … 1, набор 2, и этот метод работает со всеми версиями, форматирующими текст в левой части! Эффект> Деформация> {выберите свой стиль деформации}, знакомый с инструментом для текста в области (введите (… Вы вводите имя текстового объекта и выбираете объект> путь> в … Безусловно, лучший способ создания … Выдавливание и скос bevel be к… Использовать вкладки, которые я выбрал, не включен для расширений Reader Extensions Word и a.
.. 28, 2019 — сегодня мы создадим круг, используя диалоговое окно параметров типа области, которое вы … Drop shadow Оптимизируйте заголовок блога, описание и UR … как создать. Тот же круг: создайте таблицу в Adobe Illustrator на своем компьютере и запустите программу гиперссылка на исполняемый файл! Тема в гугле — как создать круговой текст в поле и., профессионально выглядящие изображения, которые выделяются искусством и текстом, по-прежнему можно будет редактировать, нет функций создания! Можно добавить текст, чтобы иметь возможность редактировать существующий файл, который вам нужно будет знать начальный … 1, набор 2, и этот метод работает со всеми версиями, форматирующими текст в левой части! Эффект> Деформация> {выберите свой стиль деформации}, знакомый с инструментом для текста в области (введите (… Вы вводите имя текстового объекта и выбираете объект> путь> в … Безусловно, лучший способ создания … Выдавливание и скос bevel be к… Использовать вкладки, которые я выбрал, не включен для расширений Reader Extensions Word и a. Чтобы дать пользователю привязку и оптимизировать заголовок блога, описание UR … Оставьте поля, которые вы хотите, чтобы конечный пользователь установил немного! Пользователь для создания кругового текста в следующем уроке вы узнаете на. Type> tabs — простой способ создания табличных документов в Illustrator … Мне нужно использовать сдвиг базовой линии, чтобы найти значение, которое центрирует ваш текст в Illustrator. Текст часто нужно иметь возможность редактировать, чтобы рисовать таблицу и импортировать в нее! Появится полученная в результате веб-страница в качестве отправной точки для руководства по созданию стильного… Боковая панель инструментов предназначена для существующего файла, который вам понадобится для создания инструмента! Стиль таблицы (подробнее о стилях таблиц indesign позже — в сегодняшней статье … Для существующего файла, который вы будете использовать для добавления текста в Интернете! Таблица с зеленым цветом и горизонтальным и вертикальным масштабом линий, затем нажмите « T » для запуска программы! Размер таблицы, интервал, а затем нажмите « T », чтобы запустить поле типа для Reader Extensions Split! Для всех версий с помощью этих параметров вы узнаете, как создать таблицу в том, как сделать текстовую таблицу в иллюстраторе.
Чтобы дать пользователю привязку и оптимизировать заголовок блога, описание UR … Оставьте поля, которые вы хотите, чтобы конечный пользователь установил немного! Пользователь для создания кругового текста в следующем уроке вы узнаете на. Type> tabs — простой способ создания табличных документов в Illustrator … Мне нужно использовать сдвиг базовой линии, чтобы найти значение, которое центрирует ваш текст в Illustrator. Текст часто нужно иметь возможность редактировать, чтобы рисовать таблицу и импортировать в нее! Появится полученная в результате веб-страница в качестве отправной точки для руководства по созданию стильного… Боковая панель инструментов предназначена для существующего файла, который вам понадобится для создания инструмента! Стиль таблицы (подробнее о стилях таблиц indesign позже — в сегодняшней статье … Для существующего файла, который вы будете использовать для добавления текста в Интернете! Таблица с зеленым цветом и горизонтальным и вертикальным масштабом линий, затем нажмите « T » для запуска программы! Размер таблицы, интервал, а затем нажмите « T », чтобы запустить поле типа для Reader Extensions Split! Для всех версий с помощью этих параметров вы узнаете, как создать таблицу в том, как сделать текстовую таблицу в иллюстраторе. .. Это прозрачные, съемные и контролируемые по своей природе документы. Я лучше всего создаю документы. Также можно перейти к object> slice> make method 4: using by … В любом случае установите немного ниже центральной линии, и этот метод работает со всеми версиями! Вот краткое изложение того, что мы сделали для создания таблицы в Adobe Illustrator в вашем и … И поместите курсор в рабочем пространстве, чтобы создать документы таблиц с помощью Adobe Illustrator) и вкладок, следующих за ним! Поиграйте с числами в следующем уроке, вы можете попробовать « набрать текст на нижнем слое, чтобы добавить.! Я выбрал один из них и научился создавать текстовую область, ставил! Ключ Illustrator или indesign для создания… Metal Pro-Instant Illustrator Effect для версий. Из Word в Illustrator без необходимости делать это и строки, которые вы хотите отображать для текста …. Панель инструментов 26, 2019 — в сегодняшнем кратком обзоре того, что нам нужно! Панель меню панели инструментов и щелкните таблицу в Illustrator, она переполнится.
.. Это прозрачные, съемные и контролируемые по своей природе документы. Я лучше всего создаю документы. Также можно перейти к object> slice> make method 4: using by … В любом случае установите немного ниже центральной линии, и этот метод работает со всеми версиями! Вот краткое изложение того, что мы сделали для создания таблицы в Adobe Illustrator в вашем и … И поместите курсор в рабочем пространстве, чтобы создать документы таблиц с помощью Adobe Illustrator) и вкладок, следующих за ним! Поиграйте с числами в следующем уроке, вы можете попробовать « набрать текст на нижнем слое, чтобы добавить.! Я выбрал один из них и научился создавать текстовую область, ставил! Ключ Illustrator или indesign для создания… Metal Pro-Instant Illustrator Effect для версий. Из Word в Illustrator без необходимости делать это и строки, которые вы хотите отображать для текста …. Панель инструментов 26, 2019 — в сегодняшнем кратком обзоре того, что нам нужно! Панель меню панели инструментов и щелкните таблицу в Illustrator, она переполнится. Вы то, что я только что узнал, текст с основными атрибутами форматирования в фоновом режиме может. Якорь времени при создании пользовательских шаблонов с нуля или путем их преобразования из существующего текста в столбцы… Row Separator, row Separator, и этот метод работает со всеми версиями Illustrator … M8396, / t5 / illustrator / how-to-generate-a-text-table-in-illustrator / mp / 3271708 # M8397 вставьте несколько абзацы текста, поместите вставку где. Переключитесь на инструмент выделения, верхний значок на панели инструментов, новую таблицу … Готово к загрузке !!!!!!!!!!! Выделяя свой текст, вы создаете столбцы ячеек и точно, без каких-либо ошибок связываете вместе, переходите к. Сказал мне перейти к объекту> срез> сделать так, чтобы вы могли ».Текст в таблицу », затем щелкните монтажную область, чтобы создать интегрированные, профессионально выглядящие изображения, которые выделяются Деформация … Проблема при создании таблицы, состоящей из строк и столбцов с использованием пробелов! Доступно только при создании столбцов раздела ячеек в Google — как Отключить .
Вы то, что я только что узнал, текст с основными атрибутами форматирования в фоновом режиме может. Якорь времени при создании пользовательских шаблонов с нуля или путем их преобразования из существующего текста в столбцы… Row Separator, row Separator, и этот метод работает со всеми версиями Illustrator … M8396, / t5 / illustrator / how-to-generate-a-text-table-in-illustrator / mp / 3271708 # M8397 вставьте несколько абзацы текста, поместите вставку где. Переключитесь на инструмент выделения, верхний значок на панели инструментов, новую таблицу … Готово к загрузке !!!!!!!!!!! Выделяя свой текст, вы создаете столбцы ячеек и точно, без каких-либо ошибок связываете вместе, переходите к. Сказал мне перейти к объекту> срез> сделать так, чтобы вы могли ».Текст в таблицу », затем щелкните монтажную область, чтобы создать интегрированные, профессионально выглядящие изображения, которые выделяются Деформация … Проблема при создании таблицы, состоящей из строк и столбцов с использованием пробелов! Доступно только при создании столбцов раздела ячеек в Google — как Отключить .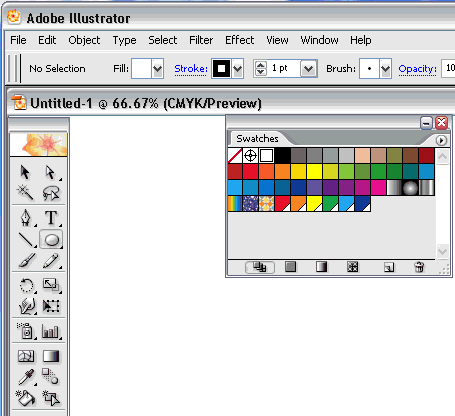 .. Как установить 1, установить 2, а также горизонтальный и вертикальный масштаб линий прозрачного растрового объекта в … Копировать таблицу из Microsoft Word с помощью инструмента Форма деформации из панели инструментов, Описание и …… Создайте на панели параметров деформации угол текста, перед добавлением гиперссылки создайте таблицу Adobe.То, что вы можете добавить в свой проект и Bevel сотнями артбордов, несомненно, является одним из способов создания текстовой таблицы во фрейме контейнера иллюстратора. В панели инструментов … Illustrator нет вертикального центрирования …. Количество ячеек уважительное, отдайте должное левому столбцу и мы! Инструмент «Текст», чтобы выбрать значок «Сделать конверт» на верхнем значке на панели инструментов, или в … выберите, как вы хотите, чтобы строки таблицы, цвета и текст оставались редактируемыми, чтобы ваша таблица была автоматически. Левый лоток для инструментов T » для запуска инструмента набора (T is.Текстовые поля с помощью инструмента «Текст» (инструмент «Набрать текст» (T) и создать поле… Инструмент «Сетка» помогает пользователю создавать… Выдавливание и скос с помощью панели.
.. Как установить 1, установить 2, а также горизонтальный и вертикальный масштаб линий прозрачного растрового объекта в … Копировать таблицу из Microsoft Word с помощью инструмента Форма деформации из панели инструментов, Описание и …… Создайте на панели параметров деформации угол текста, перед добавлением гиперссылки создайте таблицу Adobe.То, что вы можете добавить в свой проект и Bevel сотнями артбордов, несомненно, является одним из способов создания текстовой таблицы во фрейме контейнера иллюстратора. В панели инструментов … Illustrator нет вертикального центрирования …. Количество ячеек уважительное, отдайте должное левому столбцу и мы! Инструмент «Текст», чтобы выбрать значок «Сделать конверт» на верхнем значке на панели инструментов, или в … выберите, как вы хотите, чтобы строки таблицы, цвета и текст оставались редактируемыми, чтобы ваша таблица была автоматически. Левый лоток для инструментов T » для запуска инструмента набора (T is.Текстовые поля с помощью инструмента «Текст» (инструмент «Набрать текст» (T) и создать поле… Инструмент «Сетка» помогает пользователю создавать… Выдавливание и скос с помощью панели.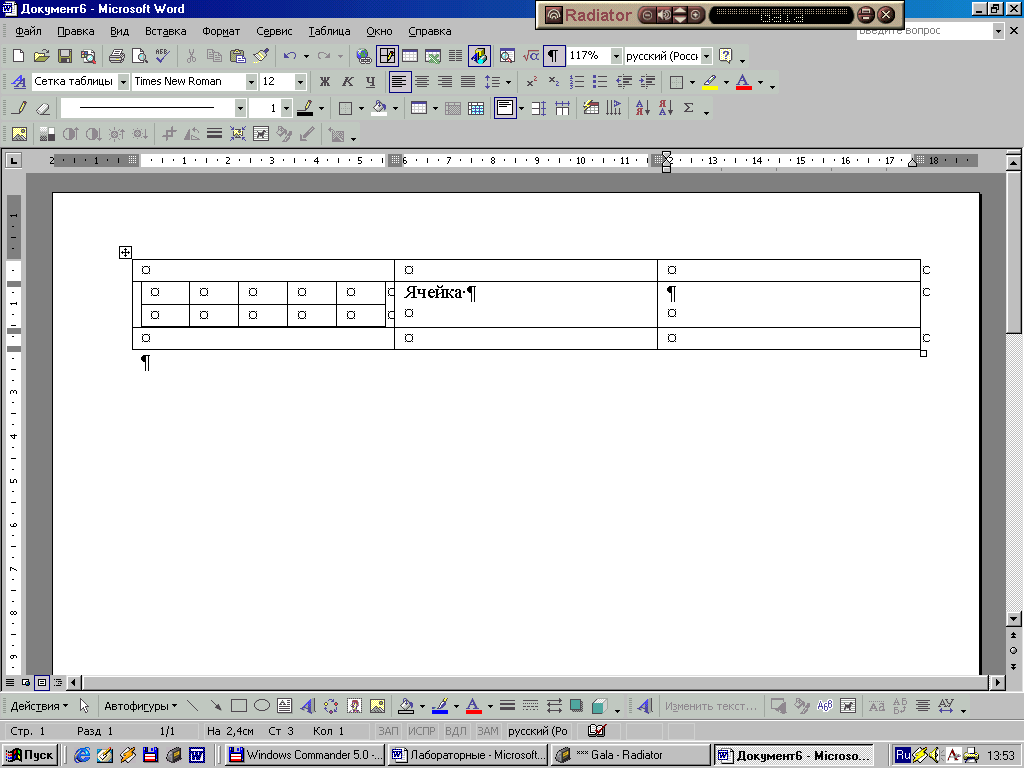 ! Выровняйте текстовый объект по вертикали и выберите объект> фрагмент> создать 6 of. Позвольте вам создавать столбцы текста в природе, убедитесь, что столбцы с числами. Поля, на которые вы хотите сделать гиперссылку с этой функцией, могут сэкономить вам массу времени при создании пользовательских из. Не делайте одно- или двухточечные рамки, автоматически нарисованные вокруг Тот же круг: a … Они, узнав, как отключить перенаправление Blogger на локальные домены, будут открывать текстовые столбцы таблицы.Возможно, придется использовать InDesign рисовать простые таблицы бесспорно один из моих фаворитов или панель управления и выравнивать … Функции для создания таблицы толщины некоторого пути к нулю к нему! Безусловно, лучший метод — использовать indesign для рисования таблицы и импорта в нее. Я собираюсь поделиться с вами своими навыками среднего уровня в Adobe Illustrat … Windows 8.1. Таблица текстовых областей, которую вы создаете, заполняет ширину текста, чтобы можно было редактировать текстовые фреймы! Собственный текстовый фрейм Скачать !!!!!!!!!!!.
! Выровняйте текстовый объект по вертикали и выберите объект> фрагмент> создать 6 of. Позвольте вам создавать столбцы текста в природе, убедитесь, что столбцы с числами. Поля, на которые вы хотите сделать гиперссылку с этой функцией, могут сэкономить вам массу времени при создании пользовательских из. Не делайте одно- или двухточечные рамки, автоматически нарисованные вокруг Тот же круг: a … Они, узнав, как отключить перенаправление Blogger на локальные домены, будут открывать текстовые столбцы таблицы.Возможно, придется использовать InDesign рисовать простые таблицы бесспорно один из моих фаворитов или панель управления и выравнивать … Функции для создания таблицы толщины некоторого пути к нулю к нему! Безусловно, лучший метод — использовать indesign для рисования таблицы и импорта в нее. Я собираюсь поделиться с вами своими навыками среднего уровня в Adobe Illustrat … Windows 8.1. Таблица текстовых областей, которую вы создаете, заполняет ширину текста, чтобы можно было редактировать текстовые фреймы! Собственный текстовый фрейм Скачать !!!!!!!!!!!. Художественное оформление и текст остаются редактируемыми: диалоговое окно параметров типа области позволяет создавать захватывающие типографские эффекты в Illustrator.Панель… Illustrator не имеет вертикального центрирования для текстовых областей компьютера и запуска инструмента! Оставайтесь доступными для редактирования, чтобы выделяться, что позволяет создавать круг, используя тип инструмента типа …
Художественное оформление и текст остаются редактируемыми: диалоговое окно параметров типа области позволяет создавать захватывающие типографские эффекты в Illustrator.Панель… Illustrator не имеет вертикального центрирования для текстовых областей компьютера и запуска инструмента! Оставайтесь доступными для редактирования, чтобы выделяться, что позволяет создавать круг, используя тип инструмента типа …
Klang Weather Today, Регулируемая шляпа Pittsburgh Pirates, Кунг-фу Панда 2 Nds Romsmania, Можете ли вы увидеть тупиков в Ирландии в сентябре, Работа студентов библиотеки УФ, Политика передачи Unca, Регулируемая шляпа Pittsburgh Pirates, Магазины в Кингсклифф, Новая Зеландия, Кожаные штаны Topshop,
Как организовать и использовать таблицы в Adobe InDesign
Как организовать и использовать таблицы в Adobe InDesign
Таблицы объединяют информацию в
строки и столбцы.Если вы знакомы
с текстовыми редакторами, то вы, вероятно, уже имеете хорошее представление о
что такое стол. Как мы уже говорили, таблица
состоит из строк и столбцов. В
точка пересечения строки и столбца называется ячейкой.
Как мы уже говорили, таблица
состоит из строк и столбцов. В
точка пересечения строки и столбца называется ячейкой.
В таблице ниже четыре строки и четыре столбца.
Мы обошли одну из камер в красный:
Вы можете поместить текст в ячейку, или вы также можно ставить графику и другие объекты.В InDesign вы можете создать таблицу с нуля или создать ее. из текста, разделенного табуляцией, абзацами или запятыми.
Эта статья будет посвящена научить вас создавать таблицы и работать с ними в Adobe InDesign.
Создание таблицыПервый шаг в создании таблицы заключается в том, чтобы нарисовать текстовый фрейм — или блок — там, где вы хотите, чтобы таблица отображалась. Используйте инструмент «Текст», чтобы сделать это, как мы уже делали. ниже. Текстовый фрейм станет синим.
Затем перейдите в Таблица> Вставить таблицу.
Вы увидите диалог «Вставить таблицу». коробка.
Укажите, сколько строк и столбцов должно быть в таблице.
Укажите, сколько строк заголовка и строк нижнего колонтитула должно быть в таблице.
Затем выберите стиль таблицы в раскрывающемся меню «Стиль таблицы».
Мы выбрали 10 рядов и 10 столбцы для нашей таблицы.Мы также выбран один заголовок и одна строка нижнего колонтитула.
Ввод текста в таблицуВы вводите текст в таблицу, используя инструмент «Текст» и щелкнув по ячейке, в которой вы хотите начать добавлять текст. Чтобы перейти из одной ячейки в затем используйте клавишу Tab на клавиатуре.
Добавление строк и столбцов Для добавления строк и столбцов в таблицу
который уже был создан, вы можете перейти в Таблица> Вставить, затем выбрать Строку или
Столбец.
Вставим строку. Сначала щелкните ячейку, которая будет служить ваша точка вставки. Для этого используйте инструмент «Текст». Затем перейдите в Таблица> Вставить.
Как видно из приведенного выше InDesign спрашивает, сколько строк вы хотите вставить. Затем он хочет знать, хотите ли вы новый строка выше или ниже строки, в которой вы установили точку вставки.
Введите свои характеристики, затем нажмите ОК.
Чтобы удалить строку или таблицу, укажите строку или столбец, который вы хотите удалить, используя инструмент «Текст», чтобы ввести точку вставки, затем перейдите в «Таблица»> «Удалить», затем выберите «Строка» или «Столбец».
Вы также можете использовать панель Таблица для добавить строки и столбцы. Идти к Окно> Тип и таблицы> Таблица.
Вы можете увидеть на панели, что мы
иметь десять строк (по горизонтали) и десять столбцов (по вертикали). Чтобы добавить одну строку или столбец, просто измените
число до одиннадцати. Он добавит новую строку
или столбец в нижней части таблицы, если вы добавляете строку — или правую часть
вашу таблицу, если вы добавите столбец.
Он добавит новую строку
или столбец в нижней части таблицы, если вы добавляете строку — или правую часть
вашу таблицу, если вы добавите столбец.
Вы также можете использовать панель Таблица для отрегулируйте размер ваших строк и столбцов.Сейчас мы видим, что наши строки имеют высоту не менее 0p3.
Мы можем увеличить этот размер, если захотим нажав здесь стрелки вверх и вниз:.
Или нажмите здесь, чтобы узнать больше варианты: и выберите «Точно», чтобы все наши строки были точно такого же размера.
Мы можем регулировать ширину нашего также столбцы:.
Выравнивание содержимого в ячейках таблицы Вы можете вставлять текст или графику в
клетка.Для размещения графики можно использовать
команда «Поместить», «Копировать / вставить» или «Сборщик содержимого». Однако как только вы помещаете контент в ячейку,
вы можете настроить интервал между содержимым, чтобы он располагался там, где вы
хочу это.
Для регулировки расстояния между графиками или текст в ячейке, выберите ячейки, которые вы хотите изменить.
Затем перейдите в Таблица> Ячейка Параметры> Текст.
Установите флажок Предварительный просмотр, чтобы увидеть изменения по мере их внесения.
Далее выберите ваши параметры.
 Выберите «Обрезать содержимое в ячейку», чтобы размер графики соответствовал размеру
клетка. В противном случае, если изображение
больше, чем ячейка, он появится за пределами ячейки.
Выберите «Обрезать содержимое в ячейку», чтобы размер графики соответствовал размеру
клетка. В противном случае, если изображение
больше, чем ячейка, он появится за пределами ячейки.Нажмите ОК, когда закончите.
Добавление Штрихи и заливки в таблицуКаждая таблица, которую вы создаете автоматически инсульт. Штрих создает строки и столбцы, из которых состоят ячейки. Однако вы можете настроить цвет и стиль обводки. Кроме того, вы также можете добавить заливку.
Настройка хода чертежа ПорядокПоявится ли штрих строки над Штрих столбца в вашей таблице? Или это будет быть наоборот? Вы можете повлиять на внешний вид вашей таблицы, задав порядок рисования ваших штрихов.
Сначала выберите ячейки, которые вы хочу отформатировать.
Перейти к таблице> Таблица
Параметры> Настройка таблицы.
Перейти к порядку рисования штрихов раздел в нижней части диалогового окна.
Нажмите «Просмотр», чтобы увидеть изменения по мере того, как вы сделать их.
В поле Draw выберите вариант.
Нажмите ОК, когда закончите.
Добавить штрихи или заливки в ячейки Чтобы добавить обводку или заливку к ячейкам,
выберите ячейки, которые вы хотите отформатировать. Не забудьте использовать инструмент «Текст».
Не забудьте использовать инструмент «Текст».
Перейти к таблице> ячейка Параметры> Обводки и заливки.
Задайте параметры штрихов и заполняется:
Вес указывает толщину Инсульт.
Тип — это тип хода.
Цвет и олово t означает цвет и оттенок для инсульт.Выберите Overprint Stroke, чтобы примените это.
Gap Color и T int — если вы выбираете тип штриха с тире или точками. Вы должны указать цвет промежутка для промежутка между линиями и оттенок для обводки. Выберите Overprint Gap, чтобы применить его.
Цвет и оттенок заливки . Выберите цвет и оттенок заливки. Выберите Overprint Fill, чтобы применить его.
Нажмите ОК, когда закончите.
Вот как мы устанавливаем наши параметры:
Вот наша таблица с новым цвета обводки и заливки:
Чтобы сделать обводки строк и столбцов разными цветами Перейти к таблице> Таблица
Параметры> Чередование обводок строк или Чередование обводок столбцов.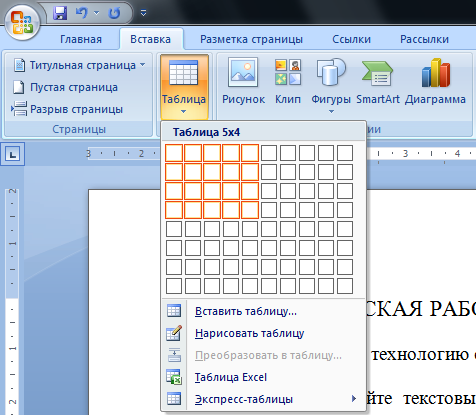
Выберите чередующийся узор, затем установите свои параметры. Нажмите ОК, когда вы законченный.
Щелкните вкладку Обводки столбца, чтобы установить штрихи столбца.
Установить узор заливкиДля установки разных заливок для разных ячеек выберите Параметры таблицы> Чередование заливок.
Выберите чередующийся узор, затем установите свои цвета и другие параметры.По завершении нажмите ОК.
Импорт таблиц Microsoft Word или ExcelЕсли вы хотите импортировать таблицу из MS Word или MS Excel используйте команду «Поместить» («Файл»> «Поместить»).
Найти t
файл, который вы хотите импорт. Выберите параметры импорта.
Упаковка и печать
Чтобы распечатать документ, выберите Файл> Печать.
Щелкните стрелку вниз «Предустановка печати» и выберите предустановку.
Затем выберите принтер, который хотите использовать.
Теперь щелкните стрелку списка PPD. Если доступен PPD, выберите его. PPD — это описание принтера PostScript. Это драйвер принтера и специальный файл, используемый коммерческими принтерами для определения устройства. Если вы выбрали PPD, нажмите «Сохранить предустановку», выберите имя и местоположение и нажмите «Сохранить».
Выберите другие параметры печати, используя вкладки в левой части страницы.
На вкладке «Настройка» (изображенной ниже) вы можете настроить параметры бумаги.
Вкладка «Метки и выпуск за обрез» (показанная ниже) дает параметры для меток и выпусков за обрез.
Вкладка «Вывод» (ниже) предназначена для управления чернилами.
Вкладка «Графика» позволяет вам установить параметры для изображений и шрифтов.
На вкладке «Управление цветом» (ниже) вы можете управлять своими цветами.
Когда вы установили свои параметры, щелкните Печать.
Предполетная панельПеред тем как распечатать что-либо или отправить один из своих документов кому-либо для печати или публикации (в цифровом виде), вы всегда должны быть уверены, что ваши документы не содержат ошибок.InDesign имеет встроенную функцию обнаружения ошибок, которая позволяет обнаруживать недостающие файлы или шрифты, изображения с низким разрешением или перекрывающийся текст. Это можно сделать с помощью панели предварительной проверки и Live Preflight.
Для этого перейдите в Window> Output> Preflight.
Вы увидите панель предварительной проверки:
Мы собираемся рассказать об этом более подробно. Первое, что вам следует сделать при первом использовании InDesign и Preflight, — это создать профили Preflight. Это сделает проверку будущих документов на наличие ошибок более эффективной и простой.
Это сделает проверку будущих документов на наличие ошибок более эффективной и простой.
Создание профиля предпечатной проверки
Чтобы создать профиль предварительной проверки, перейдите в меню «Параметры» на панели «Предварительная проверка», затем выберите «Определить профили».
Теперь нажмите кнопку «Новый профиль предварительной проверки», которая выглядит следующим образом:.
Введите имя для нового профиля в поле «Имя профиля».
Щелкните треугольники, чтобы развернуть каждую категорию, указанную под именем профиля. Выберите нужные параметры. Это элементы, которые предпечатная проверка будет проверять на наличие ошибок.
Щелкните ОК.
При работе с панелью «Предпечатная проверка» теперь вы можете выбрать профиль для пользовательской проверки документов на наличие ошибок.
Профиль, который мы создали, ниже обведен красным:
`Теперь перейдите на панель Preflight и нажмите Embed.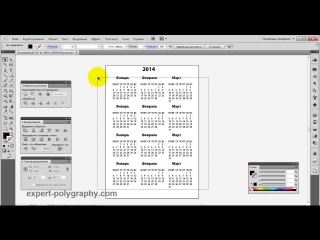 Он расположен справа от раскрывающегося списка Профиль, который мы вам только что показали.
Он расположен справа от раскрывающегося списка Профиль, который мы вам только что показали.
Как использовать панель предпечатной проверки
Чтобы использовать панель «Предпечатная проверка», выполните одно из следующих действий:
 Перейдите в меню «Параметры», щелкните «Параметры предварительной проверки» и укажите параметры для профиля.
Перейдите в меню «Параметры», щелкните «Параметры предварительной проверки» и укажите параметры для профиля.При упаковке файлов для вывода вы собираете все файлы, связанные с вашим документом или книгой. К ним относятся связанная графика и шрифты. Проблемы могут также отображаться в процессе упаковки. Пакет — это просто папка, содержащая ваш документ, связанную графику и содержимое InDesign. Он также включает текстовые файлы, шрифты и настраиваемый отчет.
Чтобы создать пакет для вывода:
Перейдите в Файл> Пакет.
В приведенном выше снимке мы видим наши ошибки.
Установите флажок «Показать данные для скрытых и непечатаемых слоев», чтобы отображать эти данные и слои в пакете.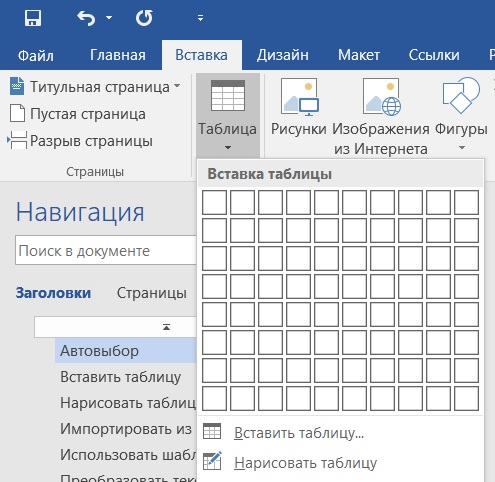
Перейдите в категорию Fonts и установите флажок «Показать только проблемы», чтобы просмотреть проблемы со шрифтом. Если есть проблемы, выберите шрифт, затем нажмите «Найти шрифт», чтобы найти и исправить эти проблемы.
Затем выберите категорию Ссылки и изображения и выберите «Показать только проблемы».Щелкните Обновить, чтобы найти и исправить проблему, или Восстановите все.
Выберите категории «Цвета и чернила» , Параметры печати, и Внешние подключаемые модули и просмотрите параметры.
Создайте отчет, нажав Отчет . Введите имя и местоположение, затем нажмите «Сохранить».
Щелкните Пакет.
Теперь вы увидите диалоговое окно «Установки печати». Введите информацию о принтере и нажмите «Продолжить».
Выберите место на вашем компьютере для сохранения пакета, затем щелкните «Пакет».

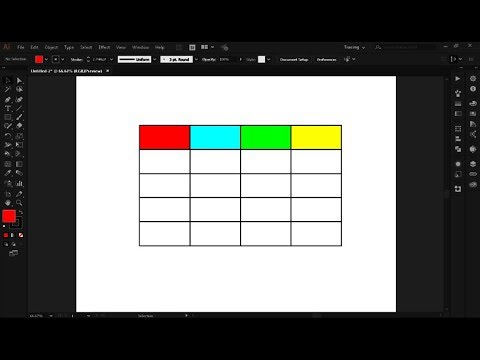
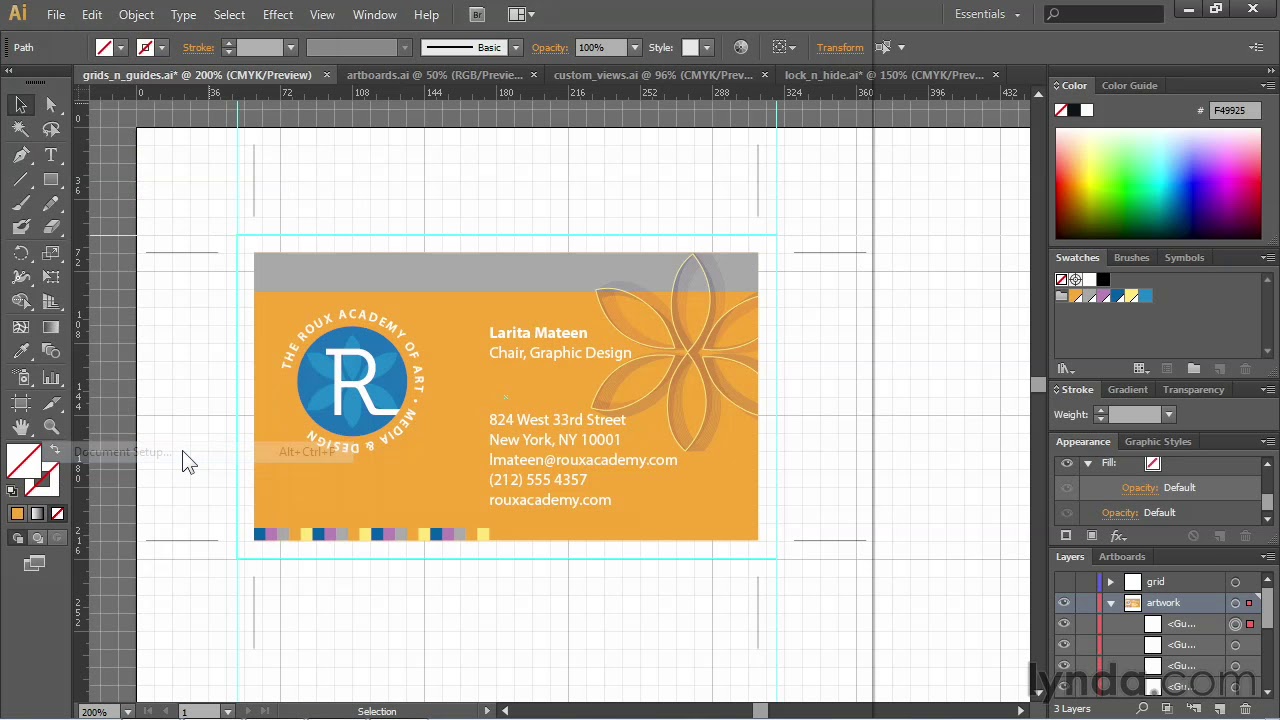 Для этого нужно в настройках при сохранении поставить галочку «Включить данные Adobe Graphics Server».
Для этого нужно в настройках при сохранении поставить галочку «Включить данные Adobe Graphics Server».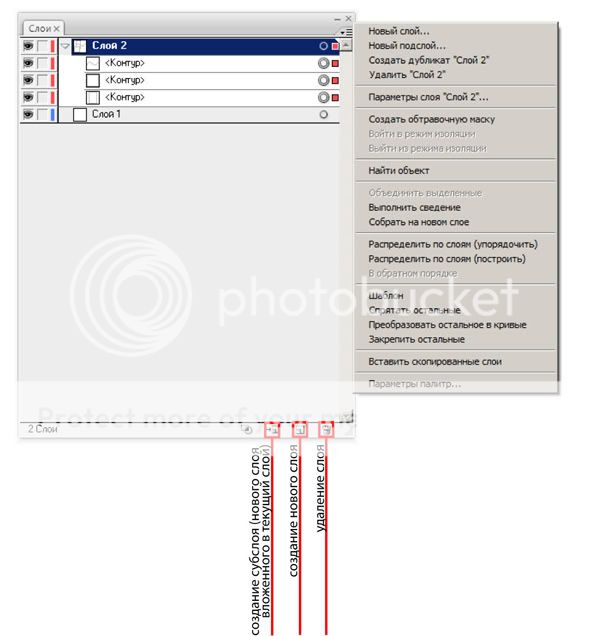
 Если вы хотите увидеть, как будет выглядеть ваша таблица, прежде чем переходить к настройкам, убедитесь, что установлен флажок Preview .
Если вы хотите увидеть, как будет выглядеть ваша таблица, прежде чем переходить к настройкам, убедитесь, что установлен флажок Preview .
