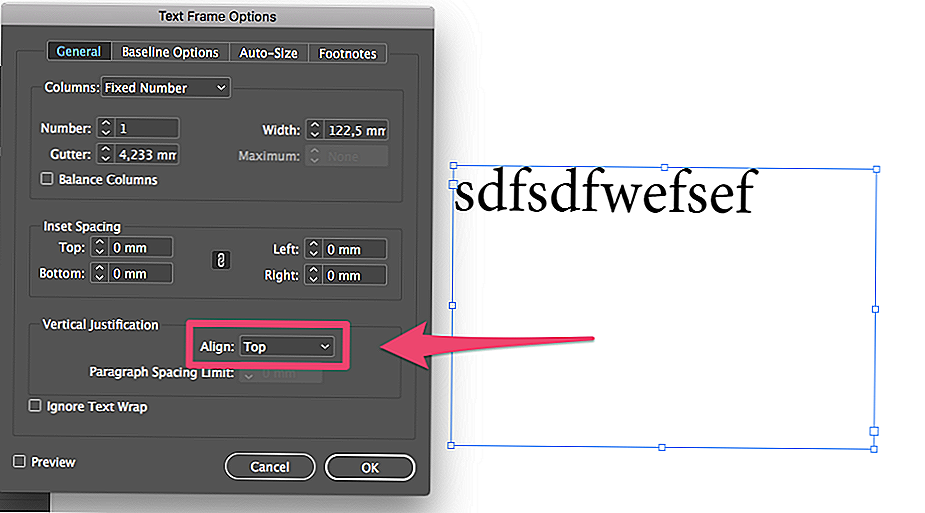9. Changing brush size
Since GIMP 2.4, all brushes have a variable size that can be changed.
You can change the brush size in several ways:
Используя бегунок Размер в параметрах инструментов. У инструментов «Карандаш», «Кисть», «Ластик», «Аэрограф», «Штамп», «Лечебная кисть», «Резкость/Размывание» и «Осветление/Затемнение» есть бегунок для изменения размера кисти.
Рисунок 7.20. Бегунок размера
By using the default shortcut keys for changing a tool’s size:
Decrease size by 1: [
Increase size by 1: ]
Increase size by 10: }
By using the default mouse scrollwheel actions for changing a tool’s size:
Decrease size by 1: Ctrl+Alt+Scrollwheel Down
Increase size by 1: Ctrl+Alt+Scrollwheel Up
Программированием колеса мыши:
В главном окне GIMP, вызовите команду Правка → Настройки.

В левое колонке открывшегося окна выберите Устройства ввода → Контроллеры ввода.
Появится Дополнительные контроллеры ввода, с двумя колонками: Доступные контроллеры и Активные контроллеры.
В колонке Активные контроллеры, нажмите дважды кнопку Главное колесо мыши.
Появится новое окно: Настроить контроллер ввода.
In the left column Event, click Scroll Up to get it highlighted.
Нажмите на кнопку Править (внизу в центре списка).
Появится окно Выбрать действие на событие контроллера.
Вызовите список Инструменты, нажав на маленький треугольник слева.

In the left column Action, click Increase Brush Scale to highlight it, then click the OK button.
Now, in front of Scroll Up is display tools-paint-brush-scale-increase.
Закройте окно.
With the same method, program Scroll Down with Decrease Brush Scale.
Не забудьте нажать на кнопку OK главного окна Настройки.
После этого колесо мыши можно использовать для изменения размера кисти. На пример, выберите инструмент карандаш с кистью «Круг».
 Установите указатель на окне изображения и прокрутите колесо мыши в разных направлениях. Вы увидите как «Круг» уменьшается и увеличивается.
Установите указатель на окне изображения и прокрутите колесо мыши в разных направлениях. Вы увидите как «Круг» уменьшается и увеличивается.Метод тот же. Различия заключаются в следующем:
В колонке Активные контроллеры, нажмите дважды на запись Главная клавиатура.
В колонке Событие нажмите Курсор вверх для первой клавиши и Курсор вниз для второй.
Теперь при использовании этих клавиш (стрелки вверх и вниз) результат тот же, что и с колесом мыши.
Как использовать инструменты Линия, Простая форма, Перо, Ластик, Ножницы и Нож в Adobe Illustrator
Приложения
0 808 3 минут на чтение
Illustrator — редактор векторной графики, разработанный компанией Adobe System.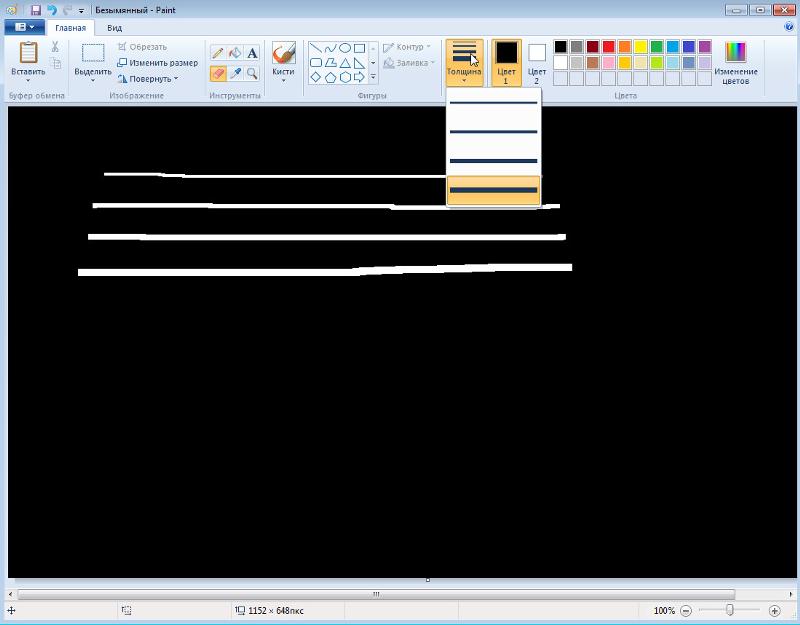 Это означает, что приложение использует математические уравнения для создания фигур. Научитесь использовать свои основные инструменты такие как линия, простые формы, ручка, ластик, ножницы и лезвие позволят вам создавать четкие изображения.
Это означает, что приложение использует математические уравнения для создания фигур. Научитесь использовать свои основные инструменты такие как линия, простые формы, ручка, ластик, ножницы и лезвие позволят вам создавать четкие изображения.
Что такое векторная графика?
Векторный рисунок — это использование геометрических формул для создания изображений. Из кривых, линий, точек или многоугольников. Преимущество векторных изображений в их большой масштабируемости. , то есть независимо от размера изображения оно не теряет качества.
Еще одно большое преимущество векторных изображений в том, что они значительно меньше и занимают меньше места в памяти . Даже создавать векторы очень просто. Adobe Illustrator — это приложение, используемое в первую очередь для этой задачи.
Чаще всего в Adobe Illustrator используется создание логотипа , векторные эскизы и иллюстрации . Он также используется для дизайна плакатов, брошюр и других не очень сложных канцелярских товаров.
Как использовать основные инструменты Adobe Illustrator?
Панель инструментов Adobe Illustrator Basic открывается по умолчанию при запуске приложения. У вас есть базовый набор инструментов, чтобы начать творить.
Инструмент линии
Инструмент отрезка линии позволяет создавать, как следует из названия, линии в любом месте столешницы . Просто выберите инструмент, щелкните точку, в которой должна начинаться линия, и перетащите путь к конечной точке.
Вы можете изменить цвет, размер и тип линии, которую хотите создать. Vous может также изменить прозрачность и стиль линии . Даже если вы нажмете на уже созданную линию, вы можете указать угол и длину линии.
Инструмент «Фигуры»
Он находится рядом с инструментом «Линия», а его значок имеет форму геометрической фигуры. Чтобы увидеть и выбрать доступны разные формы, продолжайте нажимать на значке, и появится новое поле с формами прямоугольника, прямоугольника с закругленными углами, эллипса, многоугольника, звезды и искры.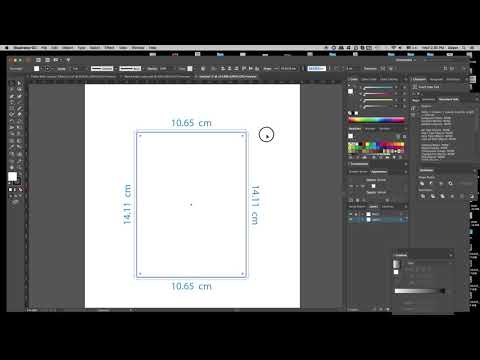
Когда создание формы на рабочей поверхности , умные гиды покажут вам размеры , размер формы и то, как они могут соответствовать другим предметам, которые уже находятся на столешнице. Вы можете изменить количество сторон, вершин и радиус различных объектов по своему усмотрению, выбрав их одним щелчком мыши.
Инструмент «Перо»
Один из самых полезных инструментов благодаря своей универсальности для создавать векторные изображения . С помощью этого инструмента вы можете определить количество точек привязки для линии , сгладьте линию и создайте изогнутые или прямые отрезки.
Когда вы нажимаете и удерживаете инструмент, появляется ряд параметров, таких как Появляются «Добавить точку привязки», «Удалить точку привязки» и «Преобразовать точку привязки» . При работе с таблицей вы можете мгновенно получить к ней доступ с помощью клавиш Ctrl и Alt.
Инструмент для стирания
С помощью ластика вы можете удалять пути очень быстро . Вы можете выбрать размер и форму ластика. Чтобы стереть путь, просто выберите инструмент и выберите путь для его редактирования. Вы можете стереть контур, проведя ластиком по форме, и одна или несколько новых фигур будут созданы автоматически.
Вы можете выбрать размер и форму ластика. Чтобы стереть путь, просто выберите инструмент и выберите путь для его редактирования. Вы можете стереть контур, проведя ластиком по форме, и одна или несколько новых фигур будут созданы автоматически.
Ножницы инструмент
Используется для разделения пути , блок текстовый или графический фрейм. Чтобы использовать его, удерживайте инструмент «Ластик» и выберите инструмент «Ножницы». Инструмент «Ножницы» используется на отрезке или опорной точке пути.
Лезвие инструмент
Позволяет вам вырезать объекты по пути , но поднятием руки. Разделите объект пополам и дополните их новыми сегментами, чтобы создать два разных объекта. Чтобы использовать его, нажмите и удерживайте инструмент «Ластик» и выберите инструмент «Бритва».
Подобные предметы
2 простых способа изменить размер ластика в Adobe Illustrator
Если вы хотите преобразовать фигуру, проведя пальцем по ней, вам подойдет инструмент «Ластик». Однако вам часто нужно изменить размер ластика в зависимости от формы, над которой вы работаете.
Однако вам часто нужно изменить размер ластика в зависимости от формы, над которой вы работаете.
Например, если увеличить размер ластика, края будут более гладкими. С другой стороны, ластик меньшего размера позволяет работать над деталями.
Возможно, некоторые из вас уже пробовали изменить размер штриха, но размер ластика не изменился. Это неверный путь, потому что ластик не имеет штрихов .
Инструмент «Ластик» в Adobe Illustrator работает не так, как «Ластик» в Photoshop, в котором вы можете удалить все, что стираете. В Adobe Illustrator ластик — это инструмент редактирования векторов, который работает только с контурами, содержащими опорные точки.
Так как же это работает?
В этом уроке вы найдете два быстрых и простых способа изменить размер ластика в Adobe Illustrator.
Содержание
- 2 способа изменить размер ластика в Adobe Illustrator.
- Почему инструмент «Ластик» имеет контуры в Adobe Illustrator?
- Как стереть часть изображения в Adobe Illustrator?
2 способа изменить размер ластика в Adobe Illustrator
Самый быстрый способ изменить размер ластика в Adobe Illustrator — использовать сочетание клавиш — левую и правую скобки! Вы также можете изменить размер, округлость или угол ластика в настройках параметров инструмента «Ластик».
Следуйте приведенным ниже инструкциям, чтобы увидеть, как это работает!
Примечание. Скриншоты из этого руководства взяты из версии Adobe Illustrator CC 2022 для Mac. Windows или другие версии могут выглядеть иначе.
Метод 1: Параметры инструмента «Ластик»
Шаг 1: Дважды щелкните инструмент «Ластик» на панели инструментов, и откроется окно настроек Параметры инструмента «Ластик» .
Шаг 2: Отрегулируйте размер и нажмите ОК . Переместите ползунок размера влево, чтобы уменьшить размер ластика, и переместите его вправо, чтобы увеличить размер ластика.
При необходимости вы также можете отрегулировать угол наклона ластика или его округлость.
Метод 2: Сочетание клавиш
Как я упоминал ранее, сочетание клавиш для изменения размера ластика — это клавиши левой и правой квадратных скобок ( [ и ] ).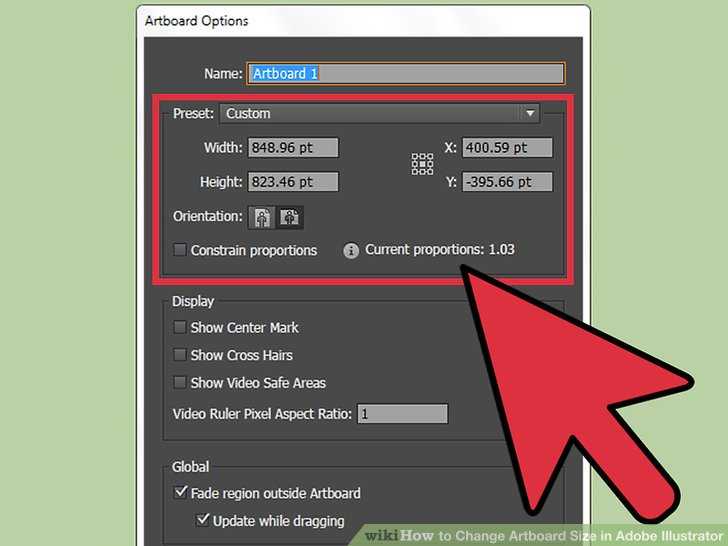
Просто выберите инструмент Ластик (сочетание клавиш Shift + E ) на панели инструментов, затем нажмите левую скобку [ для уменьшения размера ластика и правую скобку ] для увеличения размера ластика.
Часто задаваемые вопросы
Вот еще вопросы, связанные с инструментом «Ластик» в Adobe Illustrator.
Как исправить инструмент «Ластик» в Adobe Illustrator?
Инструмент «Ластик» в Adobe Illustrator может редактировать только векторы с узловыми точками, поэтому вам необходимо убедитесь, что объект, который вы пытаетесь стереть, является редактируемым вектором .
Существует несколько причин, по которым ластик не работает в Illustrator. Например, он не будет работать с живым текстом, растровыми изображениями, заблокированными объектами и т. д. В зависимости от причины решением может быть векторизация объекта или просто разблокировка объектов.
Почему инструмент «Ластик» имеет контуры в Adobe Illustrator?
Инструмент «Ластик» в Adobe Illustrator не удаляет объекты или контуры полностью, а преобразует объекты.
Когда вы пытаетесь стереть прямоугольник, вы, вероятно, увидите что-то вроде этого. Он не стер путь, который вы стерли, вместо этого он создал контур и добавил больше опорных точек.
Если вы хотите вырезать путь, лучше использовать инструмент «Ножницы».
Как стереть часть изображения в Adobe Illustrator?
В зависимости от того, как вы хотите стереть и что вы пытаетесь стереть, в Illustrator существуют различные инструменты для стирания или вырезания частей изображения. Как правило, вы можете использовать панель «Прозрачность» и инструмент «Кисть», чтобы создать маску, или использовать инструмент «Перо» и создать обтравочную маску.
Заключение
Вы можете использовать любой метод, упомянутый в этом уроке, чтобы увеличить или уменьшить размер ластика. Если вам не нужно изменять другие параметры ластика, такие как округлость или угол, то использование клавиш квадратных скобок — лучший способ изменить размер ластика, потому что вы можете свободно регулировать размер во время работы.
О Джун Эскалада
Окончил факультет креативной рекламы, более восьми лет работал графическим дизайнером, специализируясь на брендинге и иллюстрации. Да, Adobe Illustrator — мой лучший друг, и я увлечен искусством и дизайном.
Как изменить размер ластика в Adobe Illustrator
Автор: Neha Javeria Опубликовано
Хотя Adobe Illustrator — одна из лучших программ для создания векторных изображений, она, несомненно, одна из самых сложных. Для иллюстратора ластик является важным инструментом, и понимание того, как изменить его форму и размер, необходимо любому новичку или профессиональному дизайнеру для создания звездных изображений.
Есть два способа изменить размер ластика в иллюстраторе. Самый простой способ — выбрать инструмент и нажать клавишу правой квадратной скобки ], чтобы увеличить размер, и клавишу левой скобки [ чтобы уменьшить его.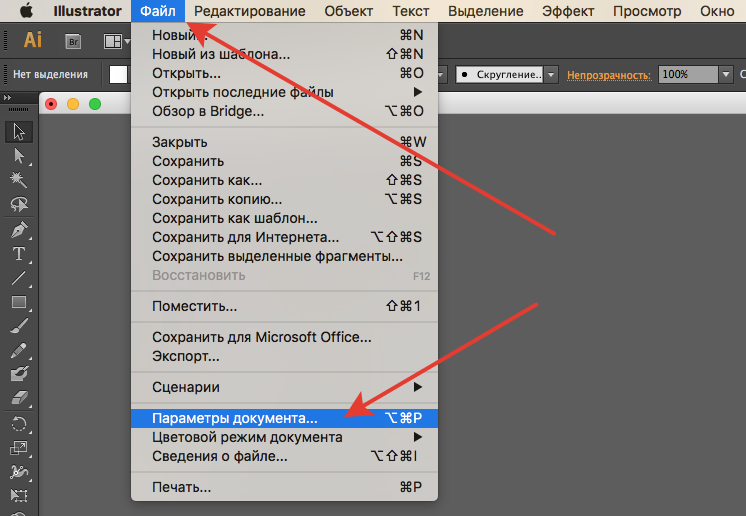
Продолжайте читать, если хотите узнать, как изменить форму и размер ластика, чтобы плавно стереть ненужную часть векторного изображения.
Как увеличить или уменьшить размер ластика
Вы можете выбрать инструмент ластика, нажав Shift + E . Если вы не хотите использовать сочетание клавиш, вы можете просто выбрать инструмент «Ластик» на панели инструментов с правой стороны. После того, как он выбран, вы можете настроить ластик по своему вкусу, выполнив эти четыре простых шага.
- Дважды щелкните ластик, чтобы открыть окно.
- В окне будут показаны три параметра: «Округлость», «Угол» и «Размер».
- Введите меньшее число, чтобы уменьшить размер ластика, и наоборот.
- Вы также можете использовать клавиши с квадратными скобками; [ для уменьшения и ] для увеличения размера.
Как изменить форму ластика
Когда всплывающее окно ластика покажет вам три варианта: Округлость , Угол и Размер . Вам нужно увеличить или уменьшить процент округлости, чтобы изменить его форму.
Вам нужно увеличить или уменьшить процент округлости, чтобы изменить его форму.
Чем больше вы уменьшаете процент округлости, тем более плоским становится ваш ластик. Вы также можете изменить его угол, чтобы отрегулировать кривизну.
Помимо этого, меню ластика также содержит еще два инструмента, которые выполняют задачу ластика, но другим способом. Эти инструменты известны как нож и ножницы .
Как использовать инструмент «Ножницы»
Инструмент «Ножницы» (как вы уже догадались) используется для вырезания или разделения пути или элементов на холсте. Это похоже на использование настоящих ножниц, но, как и в любом программном обеспечении, следует помнить о нескольких вещах. Следуйте этим быстрым шагам, чтобы узнать, как эффективно использовать этот инструмент.
- Чтобы открыть меню «Ножницы», щелкните Ctrl+E .

- Здесь вы можете выбрать инструмент ножницы из меню или просто нажать C . (Имейте в виду, что вы можете использовать этот инструмент только на опорных точках или на краю пути.)
- Таким образом, если вы используете Live Text, используйте Control+Shift+O (или Command+Shift+O), чтобы обвести текст перед использованием инструмента «Ножницы».
- Выберите не менее двух опорных точек, чтобы разрезать элемент. Помните, если вы хотите полностью отделить объект, выберите четыре точки привязки.
Вот и все. Вы сделали! Теперь все, что вам нужно сделать, это удалить все оставшиеся линии, которые присутствуют из-за опорных точек. Это можно сделать, щелкнув инструмент « Direct Selection Tool». ’ Выберите строку, которую вы хотите удалить, и нажмите «Удалить». Готовое изделие готово.
Как пользоваться инструментом «Нож»
Последний инструмент в меню «Ластик» — это инструмент «Нож». Хотя этот инструмент недооценен, он может помочь в создании уникальных эффектов текста и фигур.



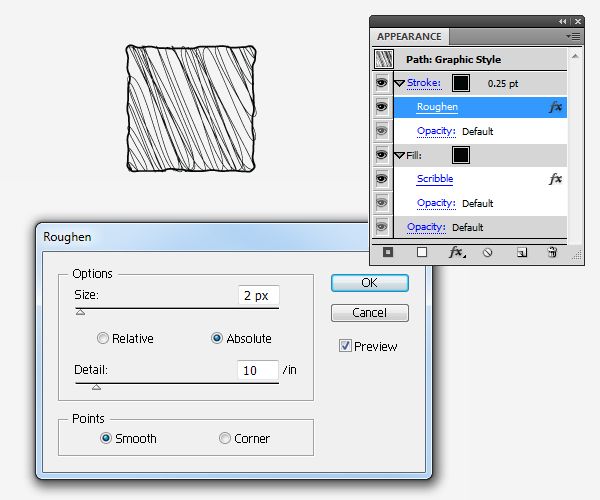 Установите указатель на окне изображения и прокрутите колесо мыши в разных направлениях. Вы увидите как «Круг» уменьшается и увеличивается.
Установите указатель на окне изображения и прокрутите колесо мыши в разных направлениях. Вы увидите как «Круг» уменьшается и увеличивается.