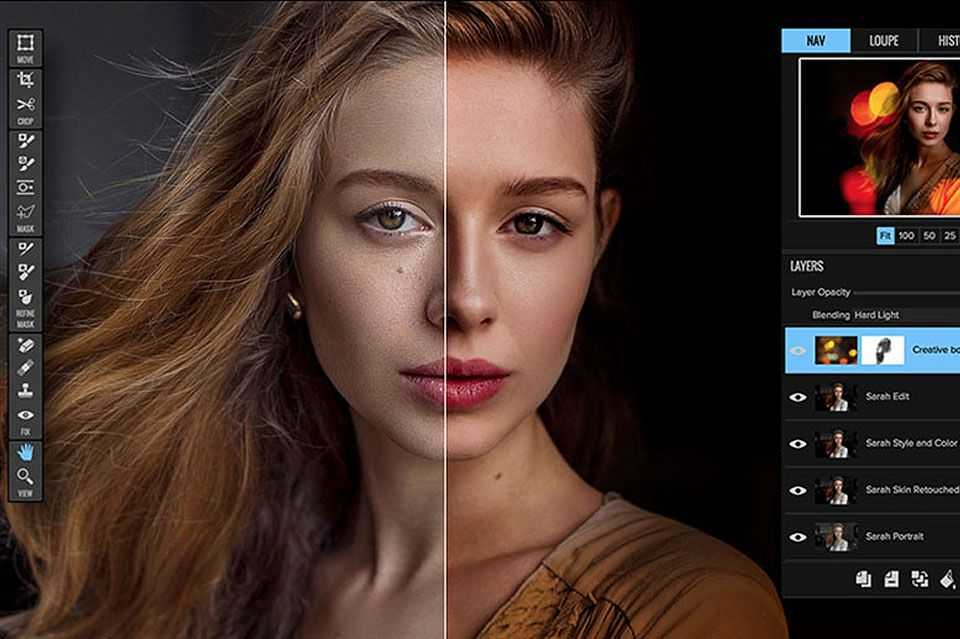Сравнение Adobe Premiere Pro и Photoshop: что лучше для редактирования видео?
Работая над проектами видеопроизводства, вы, вероятно, знакомы с такими опциями, как Adobe Premiere Pro и DaVinci Resolve. И если вы похожи на большинство людей, вы, вероятно, будете использовать Photoshop для редактирования неподвижных изображений. Но задумывались ли вы когда-нибудь, что это может быть хорошим выбором и для редактирования видео?
Несмотря на то, что Photoshop не предназначен специально для видеопроектов, вы все равно можете вносить в него много изменений в свои видео. Но когда вы сталкиваетесь с Premiere Pro, стоит ли менять приложение для редактирования видео? Проверять Лучшие бесплатные альтернативы дорогому программному обеспечению с открытым исходным кодом.
В этой статье Premiere Pro и Photoshop сравниваются в различных областях с точки зрения возможностей редактирования видео, включая простоту использования и возможности на нескольких устройствах.
Легкость использования
Если вы хотите выбрать приложение для модов, вам нужно будет найти идеальное сочетание широких функций и простоты использования. Вы можете делать многое с помощью Photoshop, но научиться эффективно использовать приложение сложно.
Вы можете делать многое с помощью Photoshop, но научиться эффективно использовать приложение сложно.
Использование Premiere Pro в качестве новичка также сопряжено со своими проблемами. Однако одной из замечательных функций является то, что вы можете легко переключаться между различными рабочими процессами. Все, что вам нужно сделать, это посетить панель инструментов на вашем компьютере. Как только вы перейдете к Окно -> Рабочие области , вы увидите большое раскрывающееся меню со всеми параметрами редактирования видео, включая:
- цвет.
- звук.
- Комментарии и графика.
Возможности редактирования видео
Если вы выбираете платформу для редактирования видео, вы, естественно, захотите иметь возможность редактировать свои видео. В этом отношении Photoshop и Premiere Pro сильно различаются.
Поскольку Photoshop не был разработан специально для редактирования видео, ваши возможности ограничены. Вы можете изменять размеры проектов, упрощая их размещение в Stories, Rails, видео TikTok и т.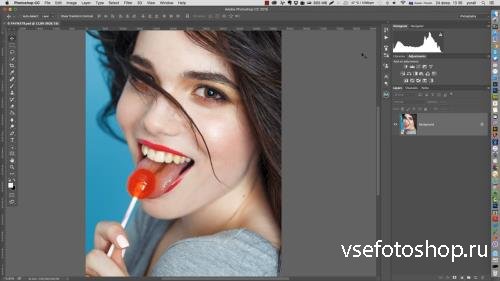 д. тебе Зачем использовать Photoshop для создания историй в Instagram.
д. тебе Зачем использовать Photoshop для создания историй в Instagram.
Если вы хотите проявить творческий подход, вы можете разделить свой макет на разные баннеры в Photoshop. Когда вы это сделаете, вы можете добавить более одного видео в один проект, что поможет вам лучше рассказать историю.
Photoshop — хороший выбор, если вы уже отредактировали свои видео и просто хотите внести последние штрихи. Но если вы ищете что-то для всего процесса, Premiere Pro — гораздо лучший вариант.
Premiere Pro позволяет вносить любые изменения в ваши видео. Вы можете раскрасить отснятый материал и добавить специальные эффекты, такие как затухание фильма. Premiere Pro также является отличным выбором, если вам нужно выполнить первоначальную коррекцию цвета, прежде чем все настраивать.
Вы также можете использовать Premiere Pro, чтобы вырезать части вашего видео, которые вы не хотите использовать. Кроме того, приложение поможет вам добавить музыку, графику и заголовки, а также многое другое.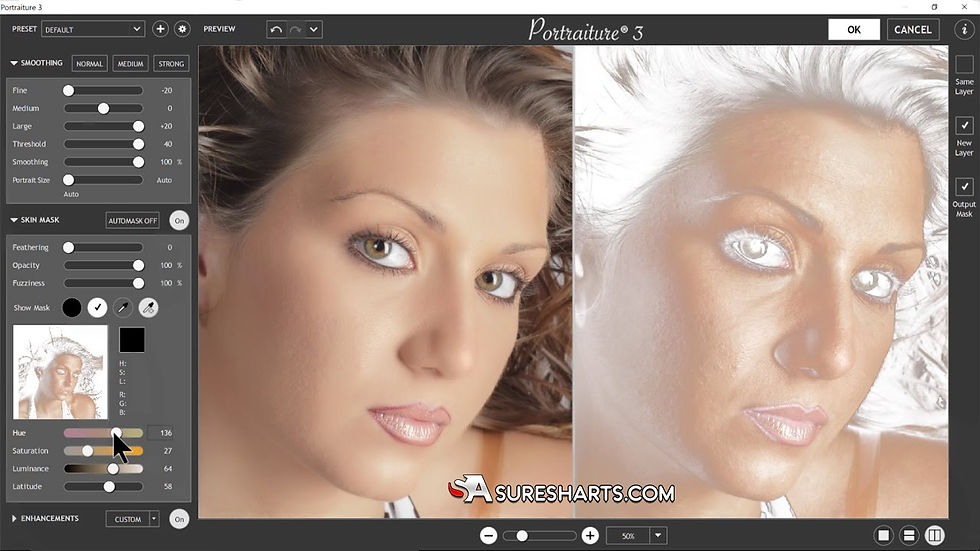 Проверять Как использовать эффекты в Adobe Premiere Pro.
Проверять Как использовать эффекты в Adobe Premiere Pro.
возможности экспорта
В наши дни видеоконтент постоянно расширяется в сети. Многие люди начали Создание каналов на YouTube А платформы социальных сетей, такие как Instagram, пытались подражать коротким видео из TikTok. Таким образом, вам понадобится приложение для редактирования видео, которое предоставит вам более широкий спектр параметров экспорта в соответствии с платформами, на которых вам нужно публиковать свои творения.
Photoshop позволяет экспортировать анимированный контент в формате H.264, также можно выбрать форматы .mp4 и GIF. Вам нужно будет просмотреть видео перед сохранением файла на свой компьютер; Вы можете сделать это в окне при экспорте.
У вас есть несколько вариантов экспорта проекта из Premiere Pro. Если вы планируете загрузить свое видео на YouTube, вы можете отправить файл непосредственно на платформу. Перед этим вам нужно будет войти в свою учетную запись Google.
Premiere Pro также позволяет экспортировать видео с YouTube на жесткий диск, если вы предпочитаете делать это в первую очередь.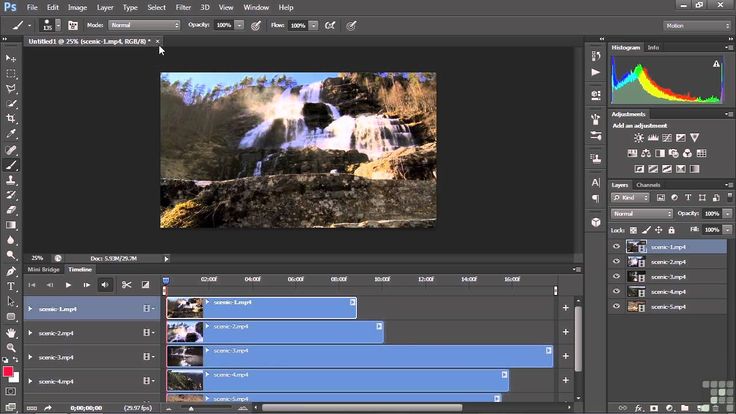 Вы также можете выбрать один из многих других форматов, таких как 1080p и 4K.
Вы также можете выбрать один из многих других форматов, таких как 1080p и 4K.
С Premiere Pro вы можете Создание пресетов экспорта Для облегчения будущих экспортных операций.
Ценообразование
Photoshop и Premiere Pro являются частью набора инструментов Adobe Creative Cloud. Тем не менее, они появляются в основном в разных планах. Вам понадобится ежемесячная подписка; На момент написания статьи Adobe не предлагала разовые покупки.
Если вы хотите приобрести подписку на Photoshop, вы можете приобрести план «Фото» с 20 ГБ или 1 ТБ облачного хранилища. План хранения на 20 ГБ стоит 11.49 долларов в месяц, а вариант на 1 ТБ — 22.99 долларов в месяц. Обе подписки также включают доступ к Adobe Lightroom.
Кроме того, вы можете получить Photoshop самостоятельно за 24.14 доллара в месяц.
Если вы хотите использовать Premiere Pro, вы можете купить подписку на приложение, которая стоит 24.14 доллара в месяц.
Для тех, кто хочет использовать оба, вы можете получить подписку Creative Cloud All Apps за 60.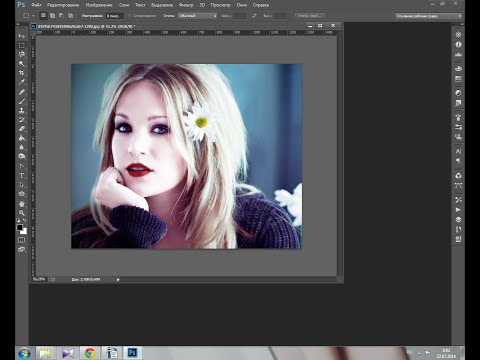 49 долларов США в месяц. Если вы планируете использовать другие приложения Adobe, такие как After Effects или Lightroom, то получение плана «Все приложения» — ваш самый экономичный вариант. Посмотрите, какие классные вещи вы можете сделать с After Effects.
49 долларов США в месяц. Если вы планируете использовать другие приложения Adobe, такие как After Effects или Lightroom, то получение плана «Все приложения» — ваш самый экономичный вариант. Посмотрите, какие классные вещи вы можете сделать с After Effects.
Функции изменения размера
Для каждой видеоплатформы требуются разные размеры; Придерживаться этого важно, если вы хотите избежать как можно большего количества шума в своих видео.
Когда вы используете Photoshop, вы можете создавать проекты любых размеров. У вас также будет возможность расширить свои видео, чтобы заполнить всю доску. Более того, Photoshop позволяет кадрировать по мере необходимости.
Если вы хотите изменить размер видео с помощью Premiere Pro, у вас есть много возможностей. Вы можете, например, использовать опцию . Масштабировать до размера кадра. Вы также можете использовать настройки последовательности, чтобы выбрать предпочтительные размеры.
Использование нескольких устройств
Независимо от того, используете ли вы Photoshop или Premiere Pro, вы не можете использовать полное приложение на своем смартфоне или планшете. Однако вы найдете более легкие версии, которые можно загрузить при редактировании видео на ходу.
Однако вы найдете более легкие версии, которые можно загрузить при редактировании видео на ходу.
Для Photoshop вы можете использовать Photoshop Express. Приложение можно использовать бесплатно независимо от того, есть ли у вас уже платная подписка на Adobe Creative Cloud или нет. Но когда вы делаете это, вы должны иметь в виду, что у вас не будет много возможностей для редактирования видео.
Эквивалентом Photoshop Express для Premiere Pro является Adobe Rush. Приложение намного лучше подходит для редактирования видео; Вы можете редактировать все подряд, добавлять заголовки и многое другое. Как и Photoshop Express, вы можете использовать Adobe Premiere Rush бесплатно. Проверять Лучшие бесплатные приложения для редактирования видео для видеоблога для Android и iOS.
аудио возможности
Визуальные эффекты важны, если вы хотите создать увлекательное видео. Однако звук не менее важен. Поэтому вам понадобятся мощные функции редактирования звука.
Эту категорию нельзя рассматривать как конкуренцию между ними, потому что Photoshop не предоставляет ее.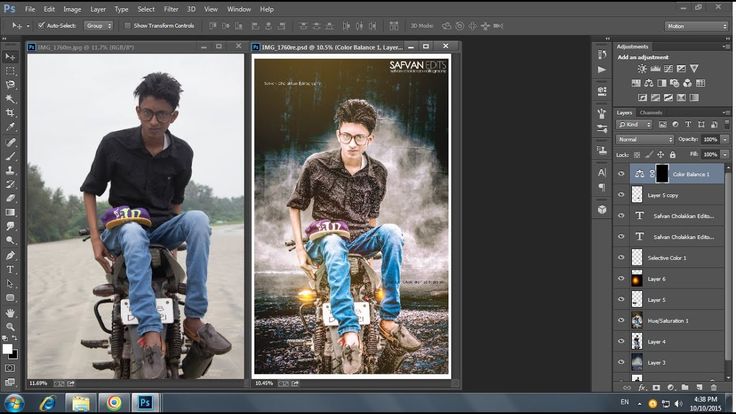 В Premiere Pro есть несколько инструментов для редактирования звука, в том числе возможность повышать или понижать громкость в децибелах. Кроме того, вы можете использовать такие инструменты, как параметрический эквалайзер, чтобы убедиться, что ваш голос звучит чисто и привлекательно для вашей аудитории.
В Premiere Pro есть несколько инструментов для редактирования звука, в том числе возможность повышать или понижать громкость в децибелах. Кроме того, вы можете использовать такие инструменты, как параметрический эквалайзер, чтобы убедиться, что ваш голос звучит чисто и привлекательно для вашей аудитории.
Photoshop хорош для базового редактирования видео, но Premiere Pro остается лидером
Photoshop — не лучшее приложение для редактирования видео, но это и не его основная функция. Хотя вы можете обнаружить, что лучше внести коррективы, прежде чем публиковать свой контент в социальных сетях.
С другой стороны, Premiere Pro — гораздо лучший вариант, если вы ищете универсальное приложение для редактирования видео. Вы можете изменять все виды проектов, включая видео на YouTube и полноразмерные фильмы. Теперь вы можете просмотреть Лучшие способы организации проектов в Adobe Premiere Pro.
Источник
Лучший способ добавить водяной знак в видео в Photoshop на Windows и Mac
Существуют разные причины, по которым вы добавляете водяной знак. Например, если вы занимаетесь бизнесом, вы добавляете водяной знак для продвижения своего бизнеса. Те, кто не вписывается в отрасль, обычно используют это для защиты своей работы от воров в Интернете, в основном, чтобы избежать проблем с авторскими правами. Какой бы ни была ваша причина, Photoshop — отличный выбор для редактирования и добавления водяного знака. Итак, если вы хотите добавить водяной знак в фотошопе, вы можете продолжить чтение в полном объеме ниже.
Например, если вы занимаетесь бизнесом, вы добавляете водяной знак для продвижения своего бизнеса. Те, кто не вписывается в отрасль, обычно используют это для защиты своей работы от воров в Интернете, в основном, чтобы избежать проблем с авторскими правами. Какой бы ни была ваша причина, Photoshop — отличный выбор для редактирования и добавления водяного знака. Итак, если вы хотите добавить водяной знак в фотошопе, вы можете продолжить чтение в полном объеме ниже.
Часть 1. Профессиональный способ добавить водяной знак к видео в Photoshop
Фотошоп стал профессиональным инструментом, используемым для редактирования изображений и видео опытными редакторами и любителями сложного редактирования. С профессиональным редактором вы можете сделать все, чтобы сделать ваше видео и изображение лучшим из остальных, от простого редактирования до самого сложного. Однако не все пользователи осваивают этот инструмент, потому что кривая обучения непростая. Итак, вам нужно развить глубокое понимание, если вы хотите выполнять сложное редактирование.
Шаг 1. Загрузите Photoshop на свой Windows или Mac, а затем запустите инструмент после его установки.
Шаг 2. Ударить файл, под ним нажмите открыто, найдите видео в папке, которая будет отображаться на экране. После добавления файла появится Лента новостей.
Шаг 3. На инструменте левого интерфейса найдите букву Т значок. Затем щелкните в любом месте видео, затем добавьте текст, который хотите добавить. Прежде чем перейти к следующему шагу, вы можете изменить стиль и размер шрифта, цвет текста и многое другое для добавляемого водяного знака.
Шаг 4. Под слоем перетащите Текстовая часть до того, чтобы убедиться, что он закончился Видео Группа. Вернувшись к временной шкале, отрегулируйте продолжительность текста, перетащив Начало или конец. Чтобы сохранить настройку, вы можете перейти к файл и нажмите Сохранить.
Часть 2. Более простой способ добавить водяной знак к видео с помощью Video Converter Ultimate
Изучение того, как добавить водяной знак в Photoshop, требует много разных шагов.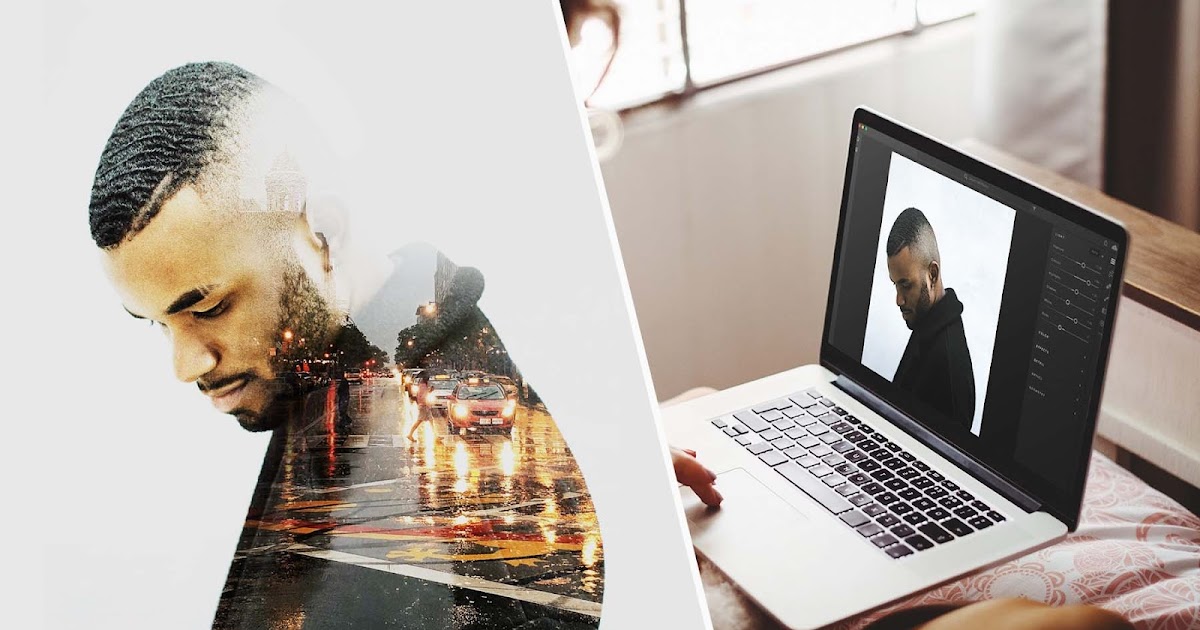 Что, если мы скажем вам, что вы можете добавить водяной знак на видео, не прилагая особых усилий? С Конвертер видео Ultimate, вы можете принять этот вызов и закончить его менее чем за минуту. Не впечатлить? Окончательный инструмент — лучший выбор для всех, кто хочет получить профессиональный результат без особых усилий. Вместо того, чтобы следовать сложным шагам, предлагаемым Photoshop, почему бы вам не следовать простым инструкциям этого инструмента? Вам не о чем беспокоиться, потому что вы все еще можете добавить водяной знак с помощью этого инструмента и добиться того же результата, что и в Photoshop.
Что, если мы скажем вам, что вы можете добавить водяной знак на видео, не прилагая особых усилий? С Конвертер видео Ultimate, вы можете принять этот вызов и закончить его менее чем за минуту. Не впечатлить? Окончательный инструмент — лучший выбор для всех, кто хочет получить профессиональный результат без особых усилий. Вместо того, чтобы следовать сложным шагам, предлагаемым Photoshop, почему бы вам не следовать простым инструкциям этого инструмента? Вам не о чем беспокоиться, потому что вы все еще можете добавить водяной знак с помощью этого инструмента и добиться того же результата, что и в Photoshop.
Конвертер видео FVC Ultimate
5 689 200+ загрузок
- Лучшее средство добавления графических или текстовых водяных знаков, которое вы можете использовать для любого типа видео.
- Он поддерживает более 200+ мультимедийных форматов, таких как MP4, MOV, MKV, AVI, FLV, WMV и т. д.
- Пользовательский интерфейс менее тяжелый, чем Photoshop, но процесс и результат почти идентичны.

- Он поддерживает дополнительные функции редактирования видео, такие как вырезание, слияние, корректность цвета, создание GIF-файлов и т. д.
- Он поддерживает сверхбыстрые процессы и аппаратное ускорение для плавного процесса экспорта.
Скачать бесплатноДля Windows 7 или новееБезопасная загрузка
Скачать бесплатноДля MacOS 10.7 или новееБезопасная загрузка
Шаг 1. Нажав кнопку загрузки, представленную ниже, вы можете быстро загрузить программное обеспечение на свой Windows или Mac. Затем следуйте процессу установки и откройте инструмент.
Скачать бесплатноДля Windows 7 или новееБезопасная загрузка
Скачать бесплатноДля MacOS 10.7 или новееБезопасная загрузка
Шаг 2. После запуска инструмента перейдите в Панель инструментов раздел, найдите Видео водяной знак, щелкните его, чтобы открыть функции.
Шаг 3. Чтобы добавить видеофайл, вы можете нажать кнопку + кнопка. Просмотрите видео, которое вы хотите добавить водяной знак в папку, и нажмите открыто продолжить.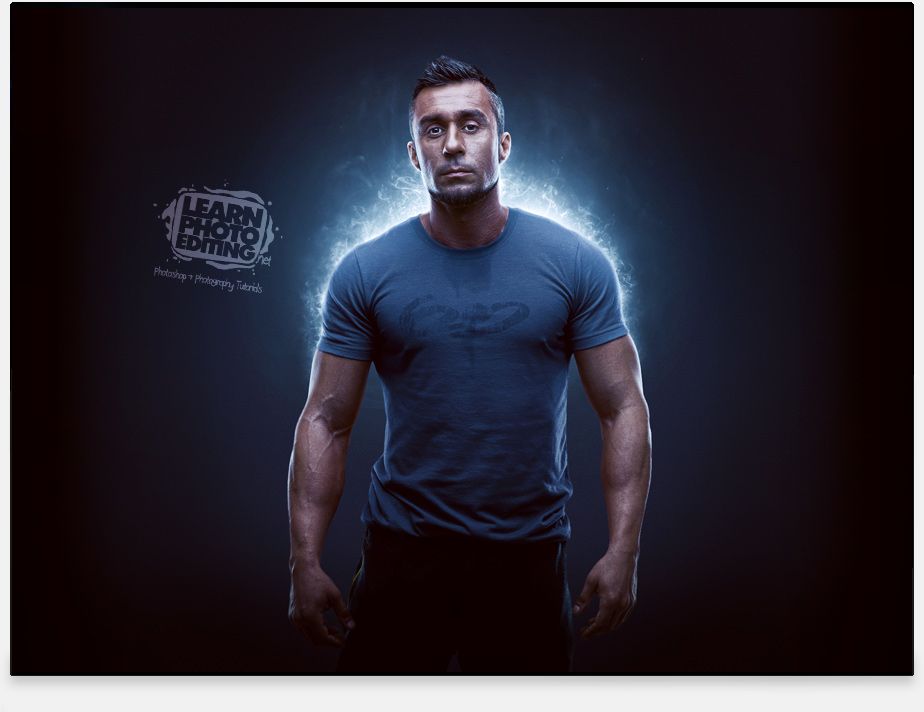
Шаг 4. Нажмите Текстовый водяной знак чтобы добавить текст водяного знака к вашему видео.
Шаг 5. В нижней средней правой части окна теперь можно настроить текст, а в Текстовое поле, вы можете напрямую добавить нужный текст.
Шаг 6. Удерживайте и перетащите водяной знак, который вы добавляете, и свободно поместите его на видео. После добавления водяного знака теперь вы можете нажать Экспорт скачать видео с водяным знаком. Вот так просто вы научились добавлять водяной знак в Photoshop, но еще проще с Video Converter Ultimate.
Связанный:
Как добавить аудио к видео
Как добавить субтитры к видео
Часть 3. Часто задаваемые вопросы о добавлении водяных знаков в Photoshop
Почему цена фотошопа такая высокая?
Основная причина дороговизны Photoshop заключается в том, что он предоставляет самые современные функции редактирования, которые вы можете использовать только здесь. В отличие от других редакторов, Photoshop предназначен для сложных задач редактирования, а это означает, что если вы занимаетесь бизнесом, который вам нужно редактировать, вы должны использовать именно этот редактор инструментов.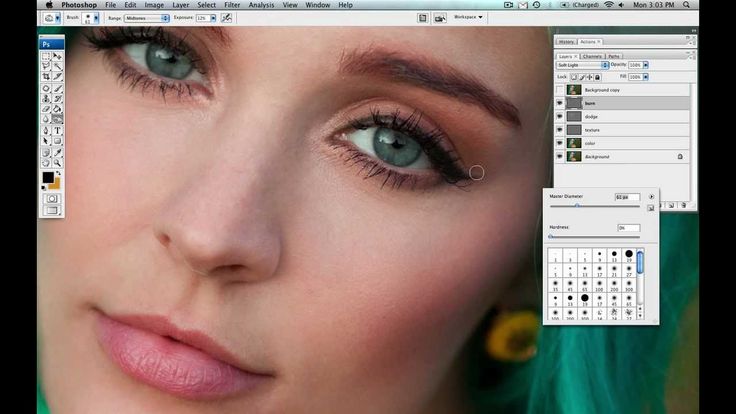 Кроме того, он уже завоевал популярность среди лучших редакторов, которые вы можете использовать за более чем 30 лет, и их число продолжает расти. Однако пользователи, не имеющие практического опыта работы с этим инструментом, сталкиваются с трудностями в управлении.
Кроме того, он уже завоевал популярность среди лучших редакторов, которые вы можете использовать за более чем 30 лет, и их число продолжает расти. Однако пользователи, не имеющие практического опыта работы с этим инструментом, сталкиваются с трудностями в управлении.
Как добавить водяной знак на фото в Photoshop?
Вы можете следовать этому шагу и учиться. Прежде всего, запустите инструмент и перейдите в файлнажмите открыто и найдите файл изображения, на который вы хотите добавить водяной знак. Найти Т значок в левой части интерфейса и нажмите на него. После того, как вы нажали T, щелкните любую часть изображения; Теперь вы можете ввести текст, который хотите добавить. После этого перетащите текст и поместите его в нужное место, а для сохранения нажмите файл тогда Сохранить. При этом вы уже добавляете водяной знак на сделанную вами фотографию.
Можно ли добавить водяной знак?
Да, вы можете добавить водяной знак на любое видео и опубликовать его в Интернете, если это видео принадлежит вам.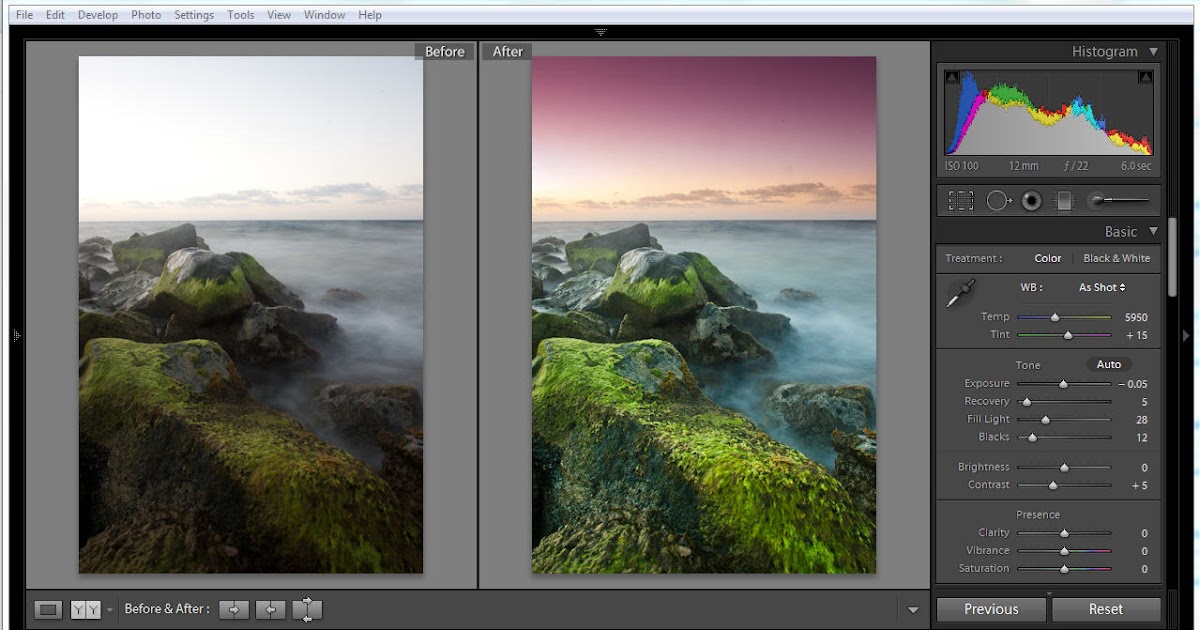 Однако, если это видео, изображение или файл не принадлежит вам, вы не можете, хотя вы все равно можете их использовать, но никогда не признавайте то, что вам не принадлежит, потому что это воровство. Кроме того, если вас поймали на краже чужих работ и вы заработали на этом деньги, создатель или автор этой работы может подать на вас в суд. И вы заплатите 25 000 US$, если будет доказано, что вы воруете их работу.
Однако, если это видео, изображение или файл не принадлежит вам, вы не можете, хотя вы все равно можете их использовать, но никогда не признавайте то, что вам не принадлежит, потому что это воровство. Кроме того, если вас поймали на краже чужих работ и вы заработали на этом деньги, создатель или автор этой работы может подать на вас в суд. И вы заплатите 25 000 US$, если будет доказано, что вы воруете их работу.
Вывод
Мы знаем, что использовать Photoshop сложно, особенно для новичков, но сегодня мы представляем самый простой способ добавить водяной знак в Photoshop с подробными инструкциями. Но если вы чувствуете, что вам все еще сложно следовать и использовать Photoshop, вы все равно можете использовать лучшую альтернативу для добавления водяного знака. С Video Converter Ultimate вы можете легко добавить водяной знак к любому видео, не выполняя слишком много шагов. Не нужно беспокоиться, если вы сомневаетесь в загрузке инструмента, потому что он безопасен, поскольку мы попробовали его первым. Итак, теперь нажмите кнопку загрузки, чтобы загрузить инструмент и испытать самый удивительный способ добавления водяных знаков на видео.
Итак, теперь нажмите кнопку загрузки, чтобы загрузить инструмент и испытать самый удивительный способ добавления водяных знаков на видео.
- 1
- 2
- 3
- 4
- 5
Превосходно
Рейтинг: 4,1/5 (на основе 147 голосов)
Как превратить последовательность изображений в видео в Photoshop?
Использование покадровой анимации для оживления неподвижных изображений — это очень весело. Эти анимации не только интересно смотреть, но и помогают создавать контент, который читатели найдут увлекательным и захватывающим.
Создание покадрового фильма — простой процесс, не требующий особых навыков. Они могут быть созданы в Photoshop и просты в освоении. Чтобы сделать анимационное видео с покадровой анимацией, вам нужно всего лишь взять последовательность изображений в быстрой последовательности и соединить их вместе, чтобы создать видео.
И вы узнаете, как это сделать, из этого руководства.
Начнем!
Зачем использовать Adobe Premiere Pro
Допустим, вы уже знакомы с такими продуктами Adobe, как Photoshop, и у вас есть подписка Creative Cloud.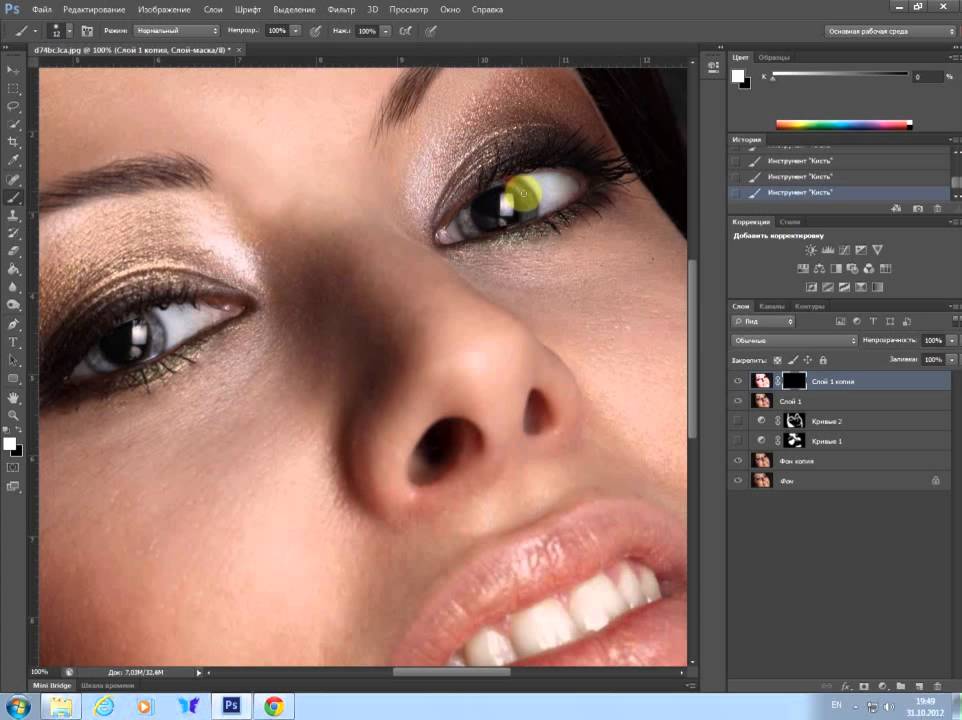 Если это так, Premiere Pro готов к загрузке прямо сейчас.
Если это так, Premiere Pro готов к загрузке прямо сейчас.
Вы ничего не видели, пока не установили это программное обеспечение для редактирования видео и не увидели, что вам не хватало! И опыт, и функция работают отлично. Благодаря безграничным возможностям конфигурации ваша производительность резко возрастет.
Хотя это и не совсем бесплатно, инвестиции того стоят. Если вы подпишетесь на Adobe Creative Cloud, вы получите доступ к набору приложений, а не только к одному. Все инструменты Adobe Creative Cloud в вашем распоряжении.
Тем не менее, приложение предлагает бесплатную пробную версию. Если вы используете Windows и хотите заменить Final Cut Pro, Premiere Pro — отличный вариант.
Импорт изображений
Просто выберите «Файл» > «Открыть» и выберите первое изображение в последовательности. Любая из этих картинок из последовательности должна помочь. Когда появится раскрывающееся меню, выберите «Последовательность изображений». Убедитесь, что вы выбрали только одно изображение для использования.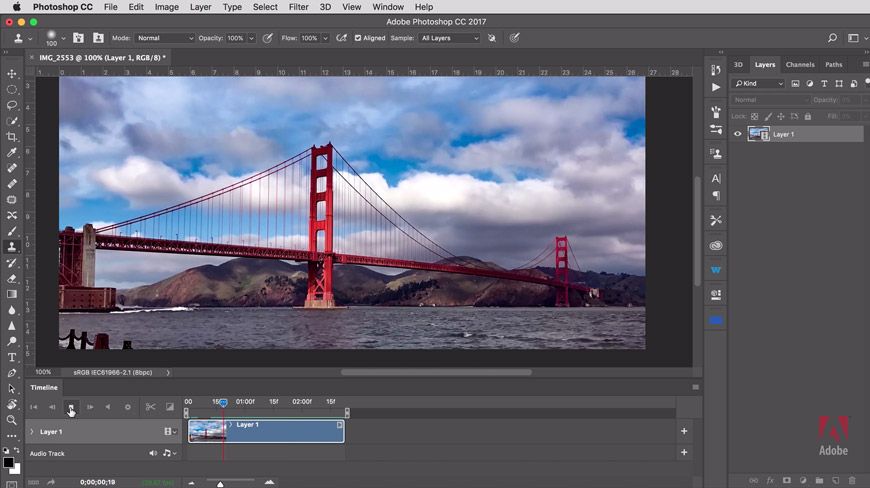
Частота кадров проекта — это то, что вам нужно будет настроить. На этом этапе Photoshop скомпилирует кадры в видеослой. Добавьте группу видео в текущий документ.
Как превратить последовательность изображений в видео в Photoshop
Существует несколько способов превратить последовательность изображений в видео в Photoshop.
Использование панели временной шкалы:
Для этого откройте последовательность изображений в Photoshop и выберите все изображения. Затем перейдите в «Окно» >
На панели «Временная шкала» нажмите кнопку «Создать временную шкалу видео» внизу.
Это создаст временную шкалу видео для ваших изображений. Затем вы можете настроить синхронизацию каждого изображения, перетаскивая его влево или вправо.
Чтобы предварительно просмотреть видео, нажмите кнопку «Воспроизвести» на панели «Таймлайн».
Когда вы довольны своим видео, выберите «Файл» > «Экспорт» > «Рендеринг видео». В диалоговом окне «Визуализация видео» выберите формат файла и место назначения для вашего видео и нажмите «Визуализировать».
Использование экспорта как:
Для этого откройте последовательность изображений в Photoshop и выберите все изображения. Затем перейдите в «Файл» > «Экспорт» > «Экспортировать как». В диалоговом окне «Экспортировать как» выберите формат файла и место назначения для вашего видео и нажмите «Экспорт».
СОВЕТ ПРОФЕССИОНАЛА: В этой статье предлагается потенциальное решение для создания видео из последовательности изображений в Photoshop. Однако важно отметить, что этот метод может работать не для всех пользователей и потенциально может привести к ошибкам или потере данных.
Основные выводы
Ключом к созданию анимации в Photoshop является использование уже имеющихся встроенных инструментов и фильтров.
Во-первых, давайте получим несколько кадров в вашей последовательности. Импортируйте изображения в Photoshop и измените их размер по мере необходимости. Чтобы создать анимацию, вам нужно выбрать несколько изображений из последовательности и перетащить их на панель «Таймлайн».
Вы можете упорядочить свою последовательность, перетащив отдельные изображения в их собственные слоты временной шкалы. Пользователям Adobe Premiere Pro будет проще организовать последовательность в Premiere Pro. Вы можете использовать команду Render Video, чтобы экспортировать видео в виде файла GIF, если хотите.
Если вы будете заниматься анимацией в течение длительного времени, вы можете сохранить свою работу в виде видеофайла, чтобы вам не приходилось экспортировать изображения из последовательности. Вы можете использовать любой желаемый формат, например, сохраненный Adobe Media Encoder или бесплатный стандарт .gif.
Если вы работаете с ограниченным бюджетом, вы можете просто записать свою последовательность и экспортировать ее в виде видео, используя те же инструменты.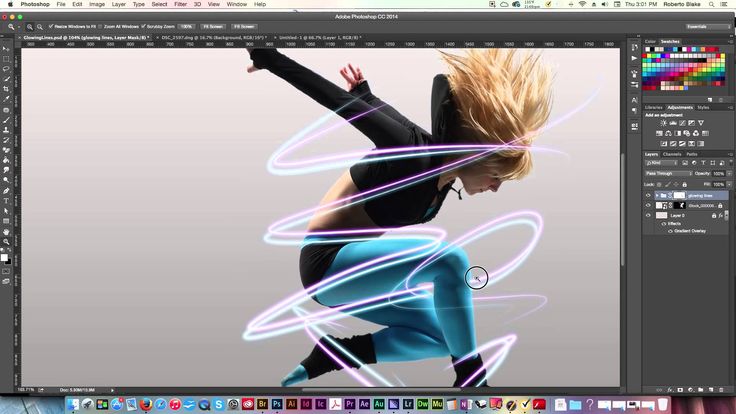
Цветокоррекция и улучшение видео в Photoshop
Хотите ли вы решить проблему или просто придать своему видео больше стиля, вам может помочь Adobe Photoshop. Я составил подробную статью, чтобы рассказать вам обо всех основных шагах по исправлению ваших видеокадров с помощью инструментов, с которыми вы, возможно, уже знакомы.
Когда Adobe представила мощные возможности редактирования видео в Photoshop CS6, многие ответили просто: «Почему?». В некотором отношении это закономерный вопрос, поскольку для большинства Photoshop тесно связан с цифровой фотографией.
Это инструмент, используемый для разработки и обработки изображений, снятых камерами, в более полезное состояние. Конечно, почему нельзя применить одну и ту же логику и к видео, и к фотокамерам (тем более, что эти камеры, похоже, тоже часто идут навстречу друг другу)?
Важно, чтобы вы понимали, что Photoshop и Video имеют долгую совместную историю. Photoshop начинался (частично) как инструмент для Industrial Light & Magic известной компании по производству спецэффектов. В 1987 году Томас Нолл начал писать приложение для редактирования и отображения изображений в градациях серого на своем компьютере Macintosh. Его брат Томас был супервайзером по визуальным эффектам в ILM и поощрял своего брата использовать его как полноценное приложение для монтажа.
В 1987 году Томас Нолл начал писать приложение для редактирования и отображения изображений в градациях серого на своем компьютере Macintosh. Его брат Томас был супервайзером по визуальным эффектам в ILM и поощрял своего брата использовать его как полноценное приложение для монтажа.
Первоначально приложение называлось ImagePro, но было быстро переименовано в Photoshop, так как было занято предыдущее название. Программное обеспечение использовалось для создания визуальных эффектов в фильме «Бездна» (режиссер Джеймс Кэмерон). Приложение было продано Adobe и впервые отправлено в 1990 как программа только для Macintosh.
Эта программа уже много лет используется профессионалами в области видео и кино. Я впервые использовал его профессионально, работая на телевизионную станцию, которая создавала всю свою эфирную графику с помощью Photoshop. Затем я обнаружил, что использую его мощные инструменты для создания графики для использования с системами нелинейного редактирования, такими как Avid, Apple Final Cut Pro и Adobe Premiere Pro.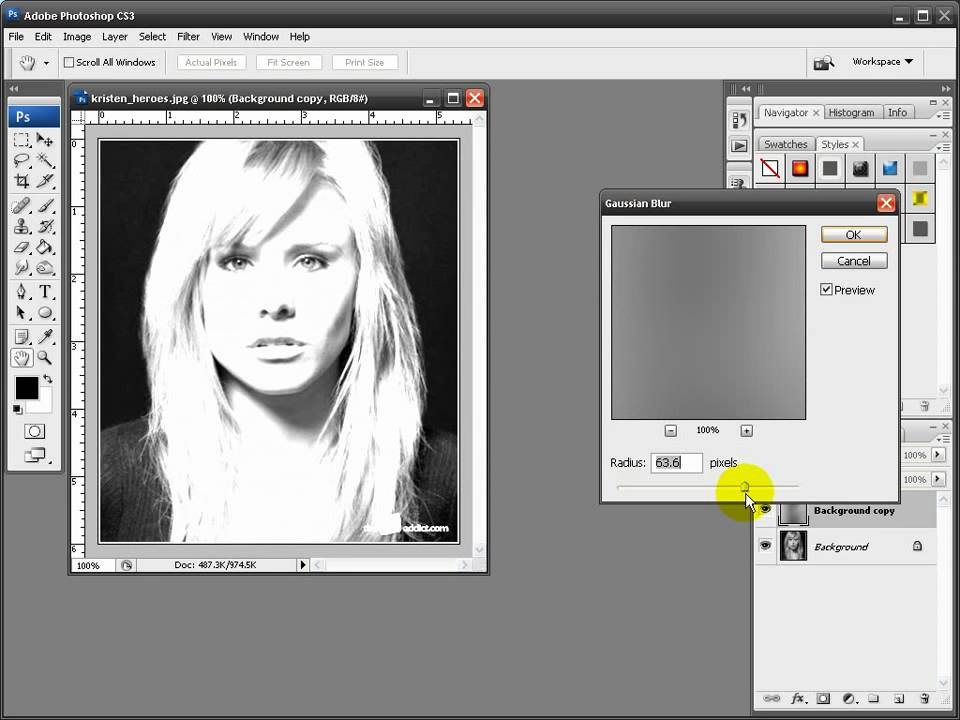 Фактически, по оценкам Adobe, 95% всех видеоредакторов использовали Photoshop в своем профессиональном рабочем процессе.
Фактически, по оценкам Adobe, 95% всех видеоредакторов использовали Photoshop в своем профессиональном рабочем процессе.
Возможность напрямую открывать видео в Photoshop впервые появилась в Photoshop CS3 Extended. В те дни вы могли открыть видеоклип и применить несколько настроек, а затем отправить его обратно. По мере развития приложения мы в конечном итоге увидели добавление временной шкалы. Однако на самом деле это было просто просмотр отдельных клипов и изменение кадров. Была возможность корректировать цвет и изменять видео, вот и все.
Это был отличный опыт? Не обязательно, и это даже не было чем-то, что было доступно многим людям. До Photoshop CS6 эта возможность была доступна только в более дорогой и специализированной версии Photoshop, называемой Photoshop Extended. Это было доступно только в некоторых версиях Creative Suite и было более дорогим обновлением, которое многие люди не использовали. Некоторые функции редактирования видео существовали, но они были неуклюжими, труднодоступными и относительно неизвестными всем, кроме нескольких профессионалов.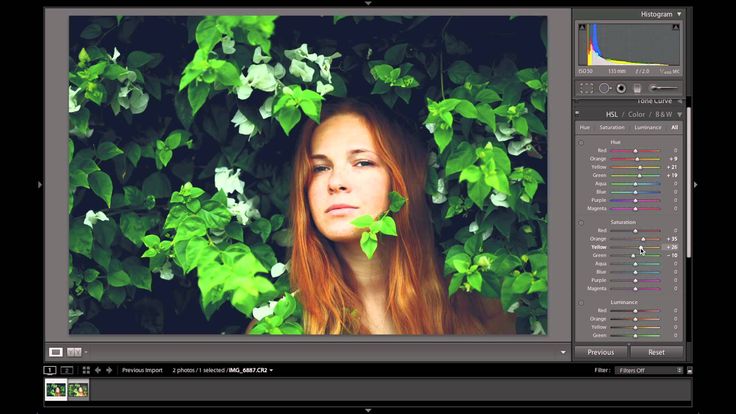
Теперь, когда видеоинструменты Photoshop полностью поддерживаются в Creative Cloud, вы также можете воспользоваться ими. Временная шкала Photoshop идеально подходит для быстрого редактирования или ее невероятной способности корректировать цвет с помощью инструментов Photoshop, которые вы знаете и любите.
Для многих фотографов и дизайнеров Photoshop является родной базой. Там они чувствуют себя наиболее комфортно и любят работать. Adobe отреагировала на это, улучшив любимое приложение, добавив высокофункциональные, но простые в использовании (и даже знакомые) инструменты для выполнения работы.
Мне посчастливилось работать с командой Adobe, когда они разрабатывали эти функции. Я могу гарантировать вам, что цель состоит в том, чтобы дать вам именно то, что вам нужно для базового редактирования видео. По сути, она предназначена для того, чтобы помочь миллионам фотографов и дизайнеров снять все эти зеркальные камеры и другое видео со своих жестких дисков и начать применять их на практике.
Если вам нужно исправить несколько снимков, это отличный инструмент. Если вам нужно собрать короткое видео для Интернета, это действительно хороший инструмент. У него много функций, и что действительно выделяется, так это его чистый и упрощенный интерфейс для быстрой сборки видеоклипов.
Следующие форматы обычно можно открывать в Photoshop. Для достижения наилучших результатов установите QuickTime Pro от Apple.
Форматы фильмов- MPEG?1
- MPEG?2 (обычно используется для производства DVD)
- MPEG?4
- МОВ
- АВИ
- BMP
- Синеон
- ДИКОМ
- JPEG
- JPEG 2000
- OpenEXR
- PNG
- PSD
- ТИФФ
В отличие от фотографии, цветокоррекция и цветокоррекция — это один из последних шагов, которые вы выполняете при работе с видео.
- Прием. Первым шагом к редактированию видео является перенос отснятого материала с камеры или карты памяти. Видеофайлы намного больше фотографий, поэтому на этом этапе вы часто тратите гораздо больше времени. Кроме того, выбор аппаратного обеспечения (например, кард-ридера и жесткого диска) может оказать огромное влияние на ваш успех и уровень разочарования.
- Организовать.
 Редактирование видео — это на самом деле процесс его организации. По сути, вы должны быть в состоянии найти лучшие части и отделить их от частей, которые не так хороши (или не могут быть исправлены). Если вы потратите немного больше времени на то, чтобы сделать лучший выбор, а также использовать метаданные и ранжирование, вы можете значительно улучшить процесс редактирования.
Редактирование видео — это на самом деле процесс его организации. По сути, вы должны быть в состоянии найти лучшие части и отделить их от частей, которые не так хороши (или не могут быть исправлены). Если вы потратите немного больше времени на то, чтобы сделать лучший выбор, а также использовать метаданные и ранжирование, вы можете значительно улучшить процесс редактирования.
- Изм. Процесс редактирования состоит из трех частей. Сначала вы редактируете фрагменты клипа, которые не нужны для целей вашего повествования. Как только клип будет обрезан, вы затем упорядочите его на временной шкале. Этот процесс включает в себя изменение порядка клипов, чтобы рассказать наиболее увлекательную историю или создать логический поток. Наконец, синхронизация клипов часто уточняется путем обрезки или добавления переходов. Этот заключительный этап улучшает общий ритм и ход вашей истории.
- Микс аудио. Поскольку громкость ваших клипов будет разной, вам потребуется микшировать треки, чтобы добиться приятного звучания. Возможно, вам нужно сделать свою дорожку повествования громче или уменьшить фоновый звук в клипе, чтобы он не подавлял музыкальную дорожку.
- Цветовая гамма. Для многих фотографов одной из первых задач, которые они решают, является исправление проблем с цветом и экспозицией. При редактировании видео вам нужно поставить эту задачу ближе к концу. Причин такого переупорядочения несколько.
Во-первых, поскольку видео представляет собой последовательный носитель, вы часто будете вносить коррективы на основе кадров, которые идут до и после клипа. Кроме того, вы можете изменить внешний вид клипа в зависимости от настроения, которое вы пытаетесь передать.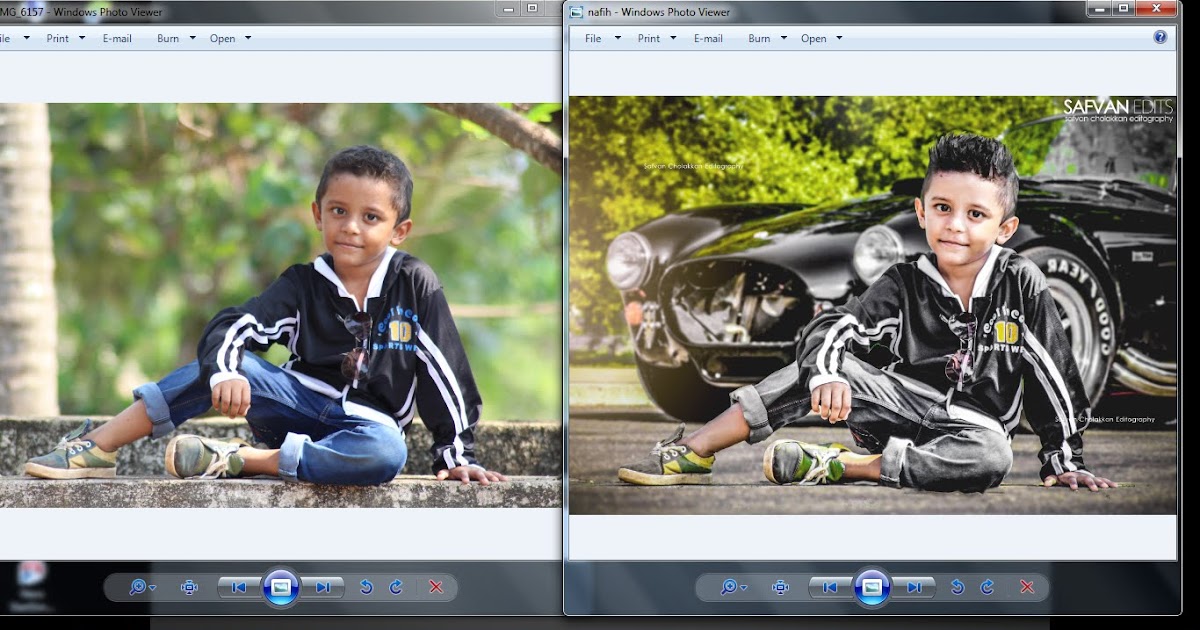 У такого подхода есть и техническая причина.
У такого подхода есть и техническая причина.
Использование настроек цвета и экспозиции в Photoshop увеличивает нагрузку на ваш компьютер. Поскольку такая производительность может снизиться, что может повлиять на возможность просмотра клипов в режиме реального времени (важная часть этапа редактирования). Как правило, вы можете быстро настроить клип, чтобы увидеть, можно ли его использовать, но затем отказаться от корректирующих слоев, пока вы не закончите фактический этап редактирования. Инструменты цветокоррекции и восстановления изображения делают его отличным выбором даже для профессионалов в области видео.
- Экспорт. Когда ваш проект будет готов, вам будет доступно несколько вариантов публикации.
 В Photoshop можно создавать видеофайлы QuickTime мастер-качества для архивирования, а также последовательности изображений DPX для обмена с другими профессиональными инструментами. Вы также найдете возможность экспортировать видеофайлы H.264 для использования в Интернете или нескольких портативных медиаплеерах.
В Photoshop можно создавать видеофайлы QuickTime мастер-качества для архивирования, а также последовательности изображений DPX для обмена с другими профессиональными инструментами. Вы также найдете возможность экспортировать видеофайлы H.264 для использования в Интернете или нескольких портативных медиаплеерах.
Один из лучших способов чему-то научиться — это попробовать. Использование рабочих пространств помогло пользователям оставаться организованными при работе в Photoshop в течение нескольких лет. Рабочее пространство по сути представляет собой сохраненные конфигурации панелей; возможность быстрого переключения с одной раскладки на другую. Для работы с видео вы найдете специальное рабочее пространство под названием «Движение».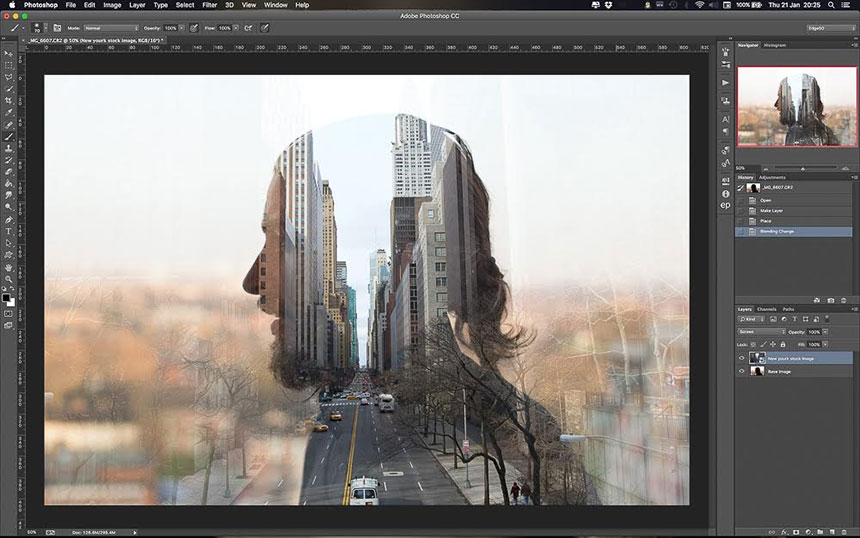
Существует два способа смены рабочих пространств.
- Выберите «Окно» > «Рабочее пространство» > «Движение».
- Щелкните переключатель рабочей области (всплывающее меню) в правом верхнем углу и выберите «Движение».
Рабочие области являются липкими, что означает, что их расположение можно изменить по сравнению с положением по умолчанию, перемещая панели вокруг или даже закрывая их. Если ваш экран не похож на то, что вы видите здесь, выберите параметр «Сбросить движение» либо в меню «Окно» > «Рабочее пространство», либо в переключателе рабочего пространства. После выбора и сброса ключевые инструменты и панели, которые вам понадобятся для редактирования видео, будут легко доступны.
Панель временной шкалы На панели временной шкалы отображается линейное расположение клипов, которые вы редактировали вместе. Поскольку видео — это средство, основанное на времени, по мере того, как вы собираете клипы на временной шкале, оно становится длиннее. Вы можете изменить уровень масштабирования на временной шкале, чтобы увидеть больше или меньше клипов, но это по-прежнему постоянное измерение прогресса, достигнутого вами при редактировании видео. Если вы когда-либо использовали инструмент для редактирования видео, временная шкала покажется вам интуитивно понятной.
Вы можете изменить уровень масштабирования на временной шкале, чтобы увидеть больше или меньше клипов, но это по-прежнему постоянное измерение прогресса, достигнутого вами при редактировании видео. Если вы когда-либо использовали инструмент для редактирования видео, временная шкала покажется вам интуитивно понятной.
- Играть . В левом верхнем углу панели временной шкалы нажмите кнопку «Воспроизвести». Видео на вашей временной шкале должно начать воспроизводиться. Если ваша система имеет достаточную мощность, она может воспроизводить в реальном времени. В противном случае кадрам может потребоваться кэширование в ОЗУ для плавного воспроизведения.
- Стоп . Нажмите кнопку «Стоп», чтобы остановить воспроизведение.
- Следующий кадр. Нажмите кнопки «Перейти к следующему кадру» и «Перейти к предыдущему кадру», чтобы попробовать продвинуться вперед на кадр за раз. Это полезная команда, когда вы хотите внимательно изучить клип при ретушировании изображения или попытке обрезать нежелательные действия.

При воспроизведении видео на панели «Таймлайн» холст обновляется в соответствии с ним. Эти две панели тесно связаны. В то время как на временной шкале отображается графический интерфейс для управления синхронизацией и расположением клипов, на холсте отображается конечный результат. Временная шкала и холст взаимозависимы, и вы должны иметь возможность видеть их одновременно при редактировании видео. По этой причине большинство предпочитает закреплять панель «Таймлайн» у нижнего края экрана прямо под холстом.
Панель «Слои»Большинство пользователей Photoshop быстро начинают полагаться на панель «Слои» для организации своих документов Photoshop. Использование слоев позволяет легко комбинировать изображения, фотографии, текст и корректировки. Скорее всего, как опытный пользователь Photoshop, вы уже знаете (и зависите) от панели «Слои».
При работе с видео вы найдете важное дополнение к панели «Слои» — группы видео. Подобно обычной группе, которая содержит несколько слоев, группа видео содержит несколько клипов. Самый нижний клип в группе видео появляется первым на временной шкале, а последующие клипы, которые появляются выше, следуют за ним.
Подобно обычной группе, которая содержит несколько слоев, группа видео содержит несколько клипов. Самый нижний клип в группе видео появляется первым на временной шкале, а последующие клипы, которые появляются выше, следуют за ним.
По умолчанию панель «Каналы» прикреплена к панели «Слои». Панель «Каналы» позволяет просматривать отдельные компоненты цвета. Видео обычно обрабатывается Photoshop как файл RGB, а это означает, что три канала используются для описания количества красного, зеленого и синего в отдельном пикселе.
Чем ярче область в отдельном канале, тем больше присутствие этого цвета. Умение читать панель «Каналы» поможет вам разблокировать множество инструментов цветокоррекции.
Панель настроек Панель настроек — это самый простой способ неразрушающей настройки видеоклипа. В отличие от меню «Изображение» (которое применяется только к одному кадру видео), корректирующие слои, созданные на панели «Коррекция», можно уточнять и настраивать в любое время.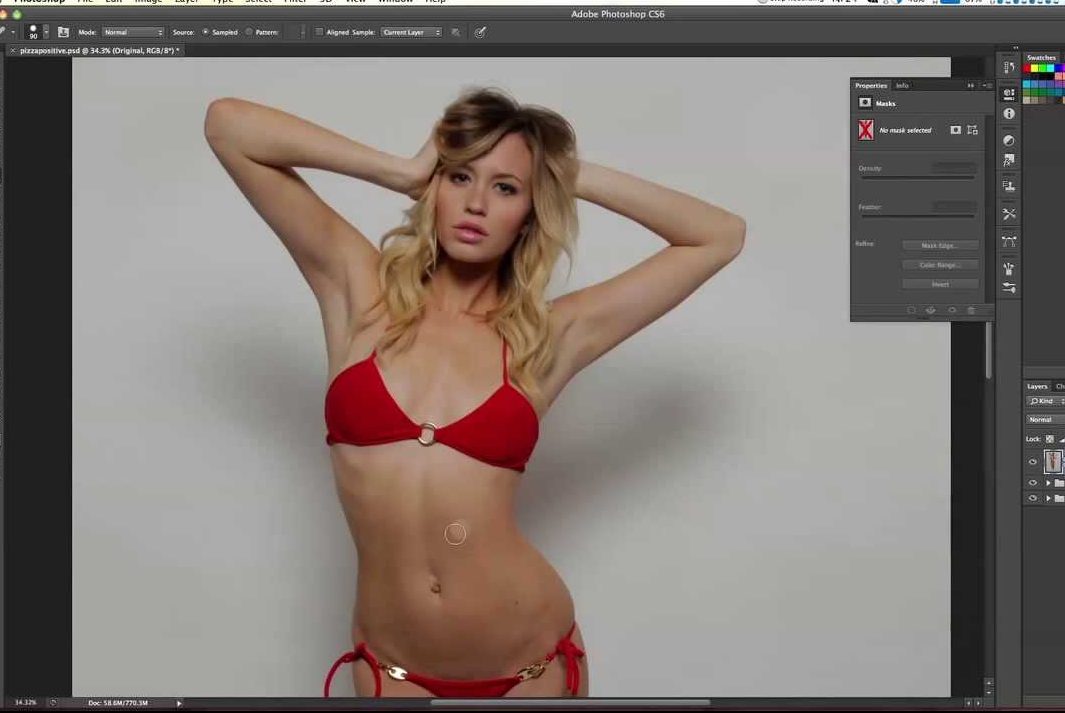
Регулировки сгруппированы в три категории:
- Регуляторы тембра. Используйте эти элементы управления для настройки яркости/контрастности, уровней, кривых и экспозиции неразрушающим образом.
- Управление цветом. Используйте эти элементы управления для настройки свойств Оттенок/Насыщенность, Цветовой баланс, Черно-белое преобразование, Фотофильтр, Микшер каналов и Поиск цвета.
- Креативные/расширенные элементы управления. Эти элементы управления предназначены для специальных целей и включают в себя инвертирование, постеризацию, пороговое значение, карту градиента и выборочный цвет.
Панель гистограммы очень полезна при коррекции цвета или настройке экспозиции. Панель показывает вам график слева направо, который иллюстрирует, как пиксели в изображении распределяются по уровням яркости. Чтобы прочитать гистограмму, начните с левого края, который показывает области тени.

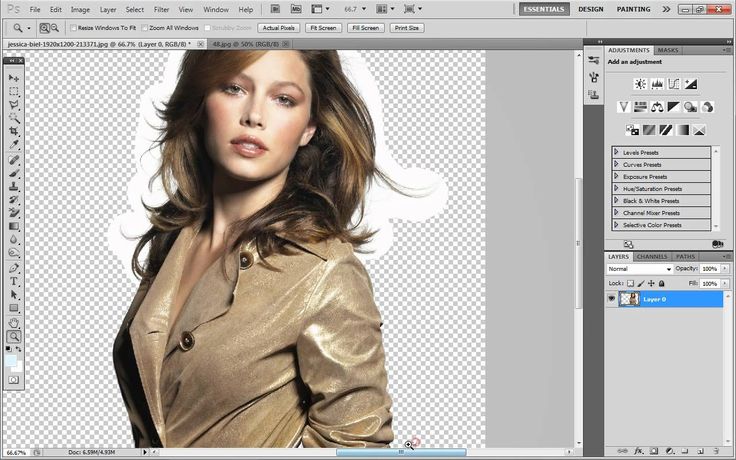
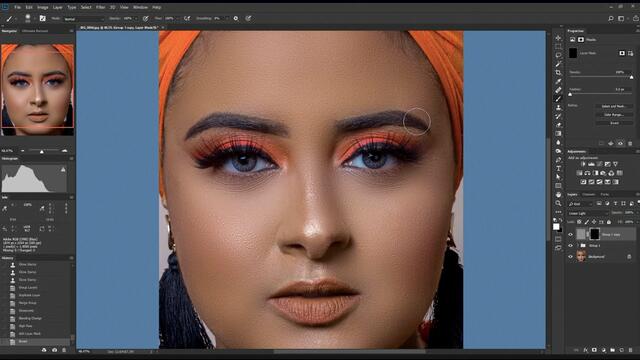 Редактирование видео — это на самом деле процесс его организации. По сути, вы должны быть в состоянии найти лучшие части и отделить их от частей, которые не так хороши (или не могут быть исправлены). Если вы потратите немного больше времени на то, чтобы сделать лучший выбор, а также использовать метаданные и ранжирование, вы можете значительно улучшить процесс редактирования.
Редактирование видео — это на самом деле процесс его организации. По сути, вы должны быть в состоянии найти лучшие части и отделить их от частей, которые не так хороши (или не могут быть исправлены). Если вы потратите немного больше времени на то, чтобы сделать лучший выбор, а также использовать метаданные и ранжирование, вы можете значительно улучшить процесс редактирования. В Photoshop можно создавать видеофайлы QuickTime мастер-качества для архивирования, а также последовательности изображений DPX для обмена с другими профессиональными инструментами. Вы также найдете возможность экспортировать видеофайлы H.264 для использования в Интернете или нескольких портативных медиаплеерах.
В Photoshop можно создавать видеофайлы QuickTime мастер-качества для архивирования, а также последовательности изображений DPX для обмена с другими профессиональными инструментами. Вы также найдете возможность экспортировать видеофайлы H.264 для использования в Интернете или нескольких портативных медиаплеерах.