Как измерить длину лекальной линии в Adobe Illustrator CC
Здравствуйте, уважаемые читатели!
Определить длину любой лекальной линии в Adobe Illustrator очень просто.
Разберем, как это можно сделать на примере выкройки основы блузки, созданной в графическом редакторе Adobe Illustrator.
Для того чтобы построить окат рукава, нам необходимо знать длину проймы.
Выбираем команду Редактирование > Установки > Единицы измерения, чтобы убедиться, что Единицы измерения установлены в сантиметрах.
Открываем палитру “Информация о Документе”: Окно > Информация о Документе и выбираем в меню палитры “Объекты”.
Копируем поочередно линии проймы полочки и спинки, используя инструмент “Прямое выделение”.
Когда линия выделена, значение ее длины появляется в палитре “Информация о Документе”.
Таким же образом можно “измерить” длину горловины или любой другой лекальной линии.
Не забывайте удалять копии линий, когда длина лекальной линии уже известна :).
Учебное пособие «Искусство дизайна одежды с Adobe Illustrator» поможет Вам овладеть программой Adobe Illustrator и использовать ее для работы с выкройками, а также для многих других задач создания одежды. Подписку на это учебное пособие для чтения онлайн можно оформить здесь «Искусство дизайна одежды с Adobe Illustrator» по подписке.
Техника построения чертежа основы конструкции прямой юбки и создания лекал в графическом редакторе Adobe Illustrator CC описана в книге «Построение выкройки прямой юбки в Adobe Illustrator»
Популярные темы
15/06/2018
Как изменить язык интерфейса в Adobe Illustrator CC 2019?
28/10/2019
Как изменить язык интерфейса в Adobe Illustrator CC 2020?
31/07/2017
Как отказаться от сервиса Adobe Creative Cloud
16/12/2017
Почему Вам нужен Adobe Illustrator?
Простой расчет длины кривых в редакторе Corel Draw
Простой расчет длины кривых в редакторе Corel Draw
Чтобы самостоятельно рассчитать стоимость лазерной резки, нужно вычислить длину кривых.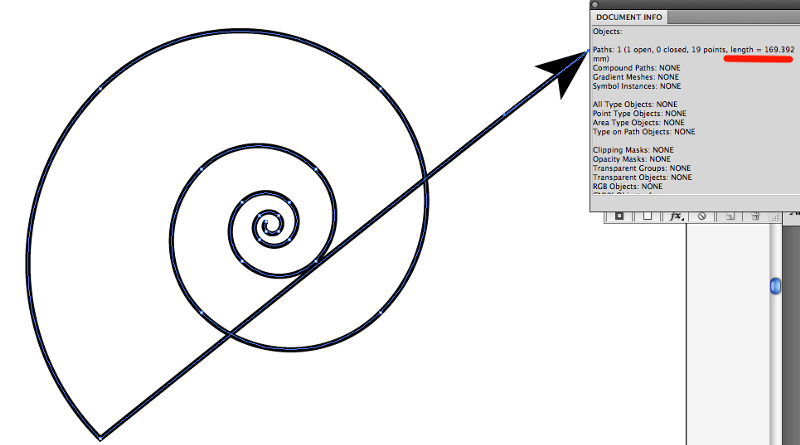 Узнайте, как это сделать в Corel Draw двумя способами.
Узнайте, как это сделать в Corel Draw двумя способами.
Для заказа лазерной или фрезерной резки необходимо подготовить рабочий файл. Как правило, для этого используется редактор векторной графики Corel Draw. Программа позволяет создавать «с нуля» и редактировать готовые макеты, производить необходимые вычисления.
Расчет длины кривых
- Откройте в программе файл с объектом, для которого необходимо вычислить длину линий и выделяем его
- .
- Если файл содержит несколько отдельных объектов, их необходимо сначала объединить, чтобы узнать общую длину кривых. Для этого используется кнопка «Объединить», расположенная на панели с инструментами.
- Нажмите комбинацию клавиш Ctrl+Q, тем самым вы переведете текст в кривые.
 Это же действие можно выполнить другим способом: выделить текст, выбрать в меню «Объект» > «Преобразовать в кривую».
Это же действие можно выполнить другим способом: выделить текст, выбрать в меню «Объект» > «Преобразовать в кривую». - Выделите трансформированный объект и наведите на него курсор. Кликните правой клавишей мыши. В появившемся меню выберите пункт под названием «Свойства объекта» или нажмите комбинацию Alt+Enter. Свойства объекта отобразятся на панели справа.
- Нажмите на кнопку «Перейти к свойствам кривых» (пятая в верхнем ряду).
Как узнать линию реза с помощью макроса «Периметр»
Перед установкой плагина распакуйте скачанный zip-архив, закройте графический редактор, если до этого вы использовали программу, и переместите файл Perimlength_ru_1_3.gms в папку с установленным Corel Draw. Добавить кнопку макроса на панель инструментов можно следующим образом:
- Запустите Корел.
- Зайдите в настройки: «Инструменты» > «Параметры» (или Ctrl+J).

- Выберите «Рабочее пространство» > «Настройки» > «Команды».
- В выпадающем списке макросов найдите Perimlength.perimeter_len.
- Перетяните макрос за значок в любую область на панели инструментов.
- Подтвердите действие в окне «Параметры» нажатием кнопки «Ок».
Теперь откройте любой макет, выделите все объекты и нажмите на добавленную кнопку макроса. Цвет линий поменяется на желтый, а в верхнем правом углу появится окно с расчетами.
10 полезных советов по работе на лазерном гравере по дереву и фанере. Настройка лазерного гравера.
Всем привет, Друзья! С Вами 3DTool!
Станок лазерной резки СО2. 10 полезных советов для новичков по резке и гравировке фанеры и дерева.
Предисловие. Для части советов важно понимать разницу между векторными файлами и растровыми файлами. Векторные файлы представляют собой математические формулы, которые описывают линии, круги и т.
Каталог лазерных станков с ЧПУ
Совет №1. Подготовка к лазерной резке или гравировке.
Прежде чем мы перейдем к советам по резке и гравировке, давайте начнем с полезных советов по подготовке к ним:
 После нанесения гравировки просто снимите скотч.
После нанесения гравировки просто снимите скотч.
Предварительные настройки: Лазерный станок, который вы используете, наверняка имеет рекомендуемые настройки для резки или гравировки различных материалов и различной толщины. Вы можете загрузить эти настройки в свой компьютер или непосредственно плату управления станком лазерной резки и сохранить их в качестве предустановок. Обязательно назовите их как-нибудь осмысленно, чтобы в будущем их можно было легко идентифицировать. Таким образом, когда вы в следующий раз будете гравировать на коже или резать акрил толщиной 3 мм, вы можете просто найти и использовать предустановку для работы с данным материалом.
Тестовая резка заготовки: даже если у вас имеется предустановка для разреза материала, рекомендуется выполнить тестовый разрез прежде, чем запустить на выполнение основное задание. Нет ничего хуже, чем вынуть лист материала фанеры после реза лазером и обнаружить, что он не разрезал всё задуманное до конца.
Совет №2: Важность слоев в графических редакторах
Некоторые советы, о которых пойдет речь ниже, требуют возможности гравировать/резать только часть файла или дизайна за один раз. Самый простой способ сделать это — поместить разные части вашего дизайна на разные слои одного файла. Большинство графических программ позволяют создавать слои, а затем включать и выключать их. Хотя вы, конечно, можете поместить все на один слой, разделение на несколько слоев дает вам несколько ключевых преимуществ:
1. Контроль очередности резов. У вашего лазерного станка скорее всего есть несколько вариантов управления порядком, в котором происходит рез, но удобнее всего контролировать очередность одним единственным способом: задать разные линии реза на отдельных слоях, чтобы включать и выключать каждый слой в нужном порядке.
2. Несколько слоев в одном файле. Вместо того, чтобы каждый дизайн или часть дизайна сохранять в отдельном файле, просто поместите их все в один файл и разбейте на отдельные слои. Затем просто запускайте нужные слои.
3. Создание подсказок и мишеней. Возможно, вы создали несколько подсказок для разметки вашего дизайна, или мишень для размещения нескольких одинаковых объектов. Чтобы их не вырезало на основном дизайне, поместите их на отдельный слой и просто отключите его.
Совет № 3: Приемы лазерной резки и гравировки по дереву.
Допустим, вы разработали логотип или изображение и хотите вырезать его на заготовке из цельного дерева. Дерево — отличный материал для гравировки, но нужно понимать разницу между гравировкой на цельном куске дерева и композитным материалом, таким как фанера или МДФ. В отличие от изготовленного материала, натуральное дерево не является однородным. Волокна в древесине представляют различные этапы роста в (зимой и летом), и каждое из них будет выжигаться по-разному. Обычно темные волокна тверже, а светлые части между ними мягче. Как видно из примера фотографии выше, на гравировке вы видите зебру. Если вам важен однородный вид гравировки, лучше всего взять хорошую фанеру, где верхний слой более предсказуем.
Волокна в древесине представляют различные этапы роста в (зимой и летом), и каждое из них будет выжигаться по-разному. Обычно темные волокна тверже, а светлые части между ними мягче. Как видно из примера фотографии выше, на гравировке вы видите зебру. Если вам важен однородный вид гравировки, лучше всего взять хорошую фанеру, где верхний слой более предсказуем.
Еще одна вещь, о которой следует помнить, это материалы с тонким шпоном хорошей древесины сверху. Гравировка часто прожигает тонкий шпон, обнажая то, что находится под ним. Удостоверьтесь, что древесина, которая находится под шпоном, выглядит хорошо, и что вы выжигаете весь шпон, чтобы у вас не было смеси шпона и поверхности под ним.
Совет № 4: Лазерная резка перекрывающихся обектов.
Часто, когда нужно вырезать несколько частей одновременно, велико искушение поместить их рядом друг с другом, что бы соседние одинаковые линии перекрывались друг другом для экономии листа материала. Это хорошая идея, но можно ее очень легко испортить.
Это хорошая идея, но можно ее очень легко испортить.
Например у вас заготовлено куча квадратов для резки. Если вы нарисуете два квадрата (по четыре стороны каждый), а затем прижмете их друг к другу, визуально будет только одна линия между ними. Проблема в том, что, хотя для вас это выглядит это как одна сплошная линия, компьютер все равно видит две. Конечным результатом является то, что линии будут обрезаны одна по другой. Это приведет к тому, что данный край, скорее всего будет выжженым, а не чистым. Так же потратится время на ненужный рез.
Способ исправить это — убрать одну из удвоенных линий. Нарисуйте один из квадратов 3-х сторонним, убрав одну боковую линию напротив первого квадрата и совместите их.
Совет № 5: Разница лазерной гравировки растрового изображения и векторного.
Основное различие между растровой гравировкой и векторной состоит в том, что для гравировки лазер перемещается слева направо по области гравировки, а затем перемещается вниз на минимальный шаг, повторяя до тех пор, пока не выгравирует изображение.![]() С векторным резом лазер просто движется вдоль линий. В результате растровая гравировка занимает намного больше времени, чем векторный рез.
С векторным резом лазер просто движется вдоль линий. В результате растровая гравировка занимает намного больше времени, чем векторный рез.
Итак, у вас есть рисунок. Например, кельтский узел, который представляет собой, в основном, просто линии. Конечно, вы можете запустить его как растровую гравировку. Преимущество состоит в том, что вы можете установить толщину линий какую хотите, и разные линии будут иметь разную толщину. Недостаток в том, что гравировка займет гораздо больше времени.
Если же файл векторный, есть быстрый способ создания линий без их разреза. Запустите ваш файл как векторную резку, но выключите питание и увеличьте скорость. Например, чтобы прорезать 3мм фанеру, мы ставим мощность лазера на 100% и скорость на 20%, но, чтобы на ней же нарисовать линию, уменьшаем мощность до 30% и скорость на 95%. Пытаясь прорезать материал, лазер просто выжигает на нем тонкую линию. Преимущество в том, что так будет намного быстрее, чем векторная гравировка.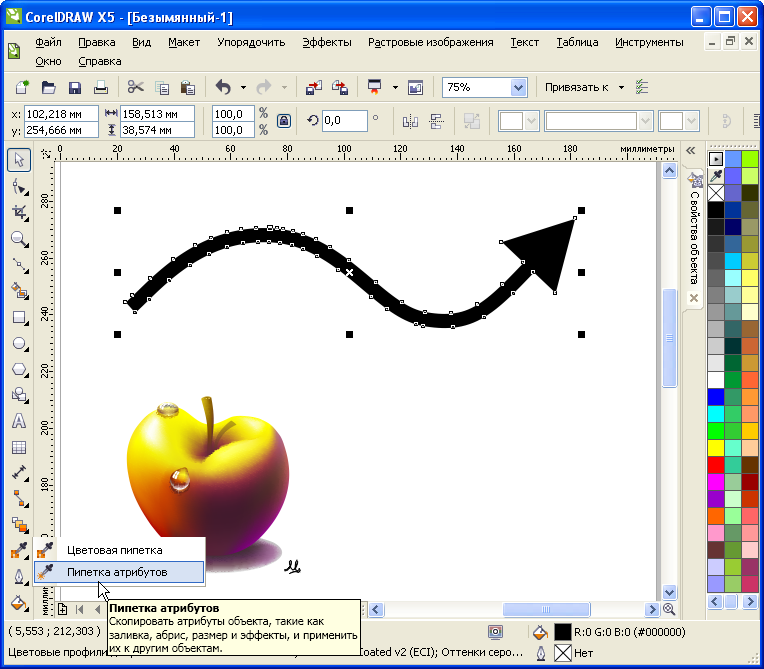 Недостатком является то, что линия будет очень тонкой, и вы не сможете изменить ее толщину.
Недостатком является то, что линия будет очень тонкой, и вы не сможете изменить ее толщину.
Совет № 6: Расфокусировка лазерного луча для получения более толстых векторных линий.
В последнем совете мы рассмотрели, как использовать векторное изображение, чтобы просто делать линии на материале для создания штриховых рисунков или дизайнов. Но недостатком этого метода является то, что линия очень тонкая. Но есть способ получить более толстые линии. Лазерный луч имеет очень узкую точку фокусировки, поэтому, если немного опустить материал ниже, лазер потеряет фокус и рассеется. Положите небольшой кусок дерева толщиной около 9,5 мм на материал, который вы используете, и сфокусируйте лазер на этом куске. Затем запускайте лазер на векторной настройке (с меньшей мощностью и более высокой скоростью). В результате получается гораздо более толстая линия, чем если бы лазер был правильно сфокусирован.
Есть 2 недостатка этого способа, о которых нужно знать при использовании этой техники работы.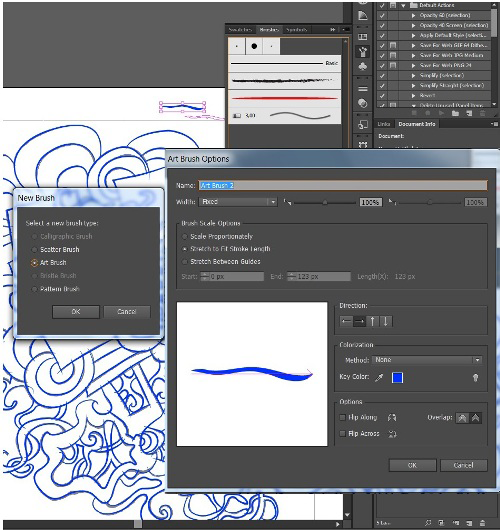 Один из них — линия немного неточная и не такая четкая, как при растровой гравировке. Во-вторых, в углах линий лазер делает небольшую паузу, так как меняет направление, поэтому углы прогорают немного глубже. Углы выглядят так, будто в них есть маленькие точки.
Один из них — линия немного неточная и не такая четкая, как при растровой гравировке. Во-вторых, в углах линий лазер делает небольшую паузу, так как меняет направление, поэтому углы прогорают немного глубже. Углы выглядят так, будто в них есть маленькие точки.
Совет № 7: Добавление векторной обводки к краю шрифта или гравируемого изображения
Обычно у вас должны получаться хорошие края на любой гравировке, которую делает ваш лазер (если вы не проверяете фокусировку). Но если вы хотите придать краям гравировки немного большую резкость, вот хороший совет: добавьте легкую векторную обводку по краю гравируемого изображения.
Вам понадобится изображение в виде векторного файла. Выберите его и добавьте тонкий штрих (обводку) по краям. Когда вы настраиваете лазер для обводки, уменьшите питание лазера и увеличьте скорость, чтобы он выжигал, но не прорезал края. После того, как лазер выполнит основную гравировку, он вернется и обожжет тонкую линию вокруг самого края.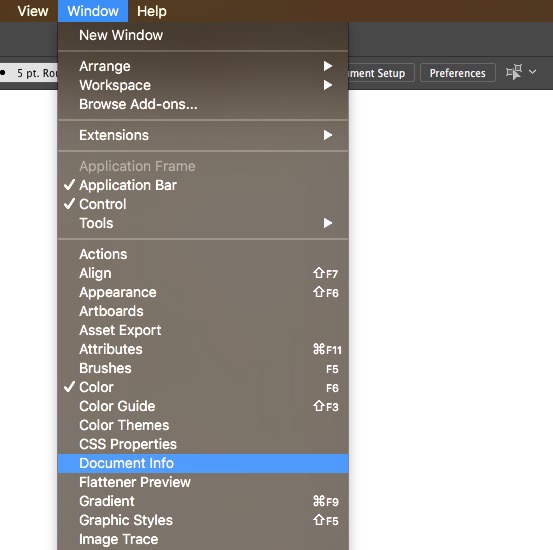
Этот эффект отлично подходит для разного рода надписей.
Каталог настольных лазерных станков — https://3dtool.ru/category/chpu/lazernye-stanki/lazernyy-graver/
Совет № 8: Лазерная резка дерева в целевой области.
Иногда вам нужно точно попасть в целевую область, которая не лежит в начальных координатах лазера. Например, имеется кусок пластика, из которого вы уже вырезали несколько фигур, но между старыми вырезами достаточно места, чтобы сделать другой, новый вырез. Как вы можете аккуратно вставить новый рез в оставшееся пространство?
Сначала измерьте целевую область и получите ее приблизительные размеры. Убедитесь, что есть достаточно места для того, что вы хотите вырезать. Затем разместите заготовку на сотовом столе лазерного станка и измерьте расстояние от нулевых координат лазера до целевой области. Например, прямоугольник 2. 5см на 5 см, расположенный на 6см ниже и на 2см левее от края. Затем в вашем файле используйте разметку, чтобы выделить целевую область и положение от начала координат на материале. Поместите свой рисунок или рез в целевой области. Убедитесь, что данная разметка не будет использоваться при резке. Если вы все правильно измерили, ваш вырез должен находится прямо в целевой области.
5см на 5 см, расположенный на 6см ниже и на 2см левее от края. Затем в вашем файле используйте разметку, чтобы выделить целевую область и положение от начала координат на материале. Поместите свой рисунок или рез в целевой области. Убедитесь, что данная разметка не будет использоваться при резке. Если вы все правильно измерили, ваш вырез должен находится прямо в целевой области.
Совет № 9: Одновременная лазерная гравировка многих объектов и использование шаблонов.
Допустим, у вас есть много деревянных подставок, на которых вы хотите выгравировать логотип. Вы можете помещать их по одному в начальных координатах лазера и гравировать один за другим. Но разве не было бы лучше расположить несколько штук одновременно и сделать так, чтобы станок лазерной резки выгравировал изображение на всех заготовках одновременно ?
Хитрость заключается в том, что нужно создать сетку, на которую можно выложить заготовки, и точно нанести на них лазерную гравировку. Создайте новый векторный файл размером с вашу рабочую зону лазера. Затем измерьте ваше изображение которые будет тиражировать на заготовках. Если вы можете получить его точную форму — это отличный вариант, но если это не возможно, то подойдет обычный круг или квадрат, главное, что бы края изображения точно входили в область квадрата или круга. Это будет вашей целевой формой. Создайте шаблон и поместите ваш рисунок (гравировку или вырез) в данную область. Теперь скопируйте шаблон и ваш рисунок и вставьте столько копий, сколько вы можете уместить в пространстве рабочей зоны лазера.
Создайте новый векторный файл размером с вашу рабочую зону лазера. Затем измерьте ваше изображение которые будет тиражировать на заготовках. Если вы можете получить его точную форму — это отличный вариант, но если это не возможно, то подойдет обычный круг или квадрат, главное, что бы края изображения точно входили в область квадрата или круга. Это будет вашей целевой формой. Создайте шаблон и поместите ваш рисунок (гравировку или вырез) в данную область. Теперь скопируйте шаблон и ваш рисунок и вставьте столько копий, сколько вы можете уместить в пространстве рабочей зоны лазера.
Совет: Оставьте немного места между шаблонами, чтобы заготовки не лежали плотно друг к другу.
Прежде чем запускать файл, не забудьте переместить сетку и шаблон на один слой, а свое изображение на другой слой. Затем отключить печать для слоя с вашим дизайном на нем.
Отрежьте кусок картона/фанеры под размер рабочей зоны лазера и поместите его в лазер. Теперь убедитесь, что только слой с шаблоном установлен для резки. Выгравируйте шаблон на картоне. Получится сетка, которая соответствует той, что в файле. Теперь поместите предметы, которые вы собираетесь выгравировать на шаблон, отмеченную на картоне. Не забудьте перефокусировать лазер на верхнюю часть того, что вы собираетесь гравировать. Теперь вы можете отключить печать слоя с мишенями и включить печать слоя непосредственно с дизайном.
Теперь убедитесь, что только слой с шаблоном установлен для резки. Выгравируйте шаблон на картоне. Получится сетка, которая соответствует той, что в файле. Теперь поместите предметы, которые вы собираетесь выгравировать на шаблон, отмеченную на картоне. Не забудьте перефокусировать лазер на верхнюю часть того, что вы собираетесь гравировать. Теперь вы можете отключить печать слоя с мишенями и включить печать слоя непосредственно с дизайном.
Пока вы не двигаете картон/фанеру, вы можете просто продолжать раскладывать на неё новые детали, нажимать на гравировку и повторять, пока не сделаете все свои заготовки.
Каталог станков лазерной резки больших размеров: https://3dtool.ru/category/chpu/lazernye-stanki/lazernyy-gravirovalnyy-stanok/
Совет № 10: Использование лазерной точки для моделирования выполнения задания без реза.
На некоторых лазерных станках имеется возможность включить лазерную указку, которая проецирует красную точку, указывающую, где будет работать лазерный луч. Это полезно для определения того, где лазер будет резать, прежде чем выполнять работу на самом материале. Просто отключите питание лазера и включите красную точку. Затем запустите файл и посмотрите, как двигается красная точка, как будто выполняем задание в холостом режиме.
Это полезно для определения того, где лазер будет резать, прежде чем выполнять работу на самом материале. Просто отключите питание лазера и включите красную точку. Затем запустите файл и посмотрите, как двигается красная точка, как будто выполняем задание в холостом режиме.
Следует помнить одну вещь: данный метод хорошо работает с векторными линиями, где лазер / красная точка следует по линиям, но не так хорошо с гравировками, когда лазер проходит вперед-назад по всей области гравировки. Если нужно использовать красную точку, чтобы выяснить, где заканчивается гравировка, можно нарисовать квадрат или круг вокруг гравируемого изображения, а затем просто с помощью красной точки в векторном режиме обвести данный квадрат. Либо, можно нарисовать горизонтальную и вертикальную линии из центра, как на рисунке выше.
Что ж, а на этом у нас все! Надеемся эта статья была для Вас полезна!
Связаться с нами вы можете любым удобным для Вас способом:
• По электронной почте: Sales@3dtool. ru
ru
• По телефону: 8(800)775-86-69
• Или на нашем сайте: http://3dtool.ru
Так же, не забывайте подписываться на наш YouTube канал:
Подписывайтесь на наши группы в соц.сетях:
ВКонтакте
Подробные данные об ошибке IIS 8.5 — 404.11
Ошибка HTTP 404.11 — Not Found
Модуль фильтрации запросов настроен для блокировки запросов, содержащих последовательности двойного преобразования символов.
Наиболее вероятные причины:
- Этот запрос содержал последовательность двойного преобразования символов, тогда как средства фильтрации запросов настроены на веб-сервере для блокировки таких последовательностей.
Возможные решения:
- Проверьте настройку configuration/system.webServer/security/requestFiltering@allowDoubleEscaping в файлах applicationhost.
 config или web.config
config или web.config
Подробные сведения об ошибке:
| Модуль | RequestFilteringModule |
|---|---|
| Уведомление | BeginRequest |
| Обработчик | StaticFile |
| Код ошибки | 0x00000000 |
| Запрошенный URL-адрес | http://library.sibsiu.ru:80/data/informationresourses/scientistsworks/nauka_i_molodej_%28vyp_12-02%29.pdf |
|---|---|
| Физический путь | F:\WWW\Library\data\informationresourses\scientistsworks\nauka_i_molodej_%28vyp_12-02%29.pdf |
| Метод входа | Пока не определено |
| Пользователь, выполнивший вход | Пока не определено |
Дополнительные сведения:
Это средство безопасности. Изменять его параметры можно лишь в том случае, если вы до конца понимаете последствия своих действий.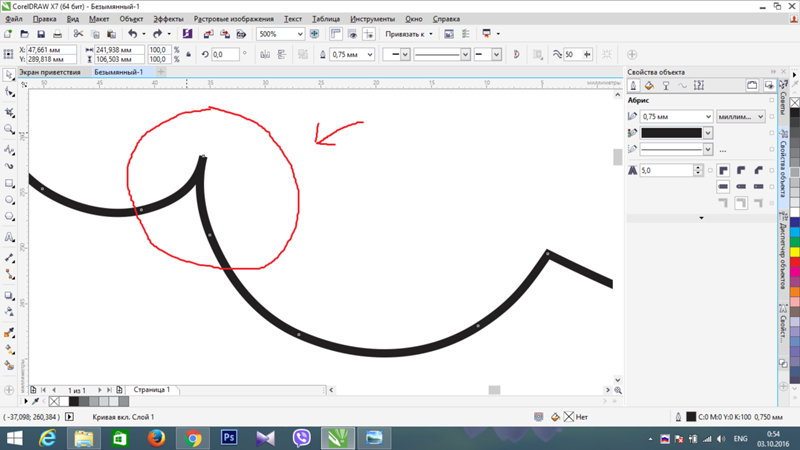 Перед тем как изменить это значение, вам следует провести трассировку в сети, дабы удостовериться в том, что данный запрос не является злонамеренным. Если сервер допускает последовательности двойного преобразования символов, измените настройку configuration/system.webServer/security/requestFiltering@allowDoubleEscaping. Причиной этого может быть неверный URL-адрес, направленный на сервер злонамеренным пользователем.
Перед тем как изменить это значение, вам следует провести трассировку в сети, дабы удостовериться в том, что данный запрос не является злонамеренным. Если сервер допускает последовательности двойного преобразования символов, измените настройку configuration/system.webServer/security/requestFiltering@allowDoubleEscaping. Причиной этого может быть неверный URL-адрес, направленный на сервер злонамеренным пользователем.Просмотреть дополнительные сведения »
| Фильтры Фильтр представляет из себя устройство, которое в самом распространенном варианте навинчивается перед передней линзой объектива (есть небольшая группа профессиональных объективов, в которые фильтр помещается в середину оптической системы — между линзами.) и используется для получения разнообразных эффектов или для задерживания либо какого-либо диапазона световых волн (цветные, ультрафиолетовые) , либо для пропорционального уменьшения проходящего света (ND — нейтральной плотности), либо для исключения световых волн определенной поляризации (поляризационные). Помимо упомянутых резьбовых фильтров также существуют менее распространенные “желатиновые фильтры”, изготавливаемые листами. Необходимо вырезать нужный размер и поместить его в специальный держатель перед объективом. В основном эти фильтры используются в ситуациях когда необходима фильтрация определенного цвета. Отличаются очень небольшой износостойкостью и очень точным соответствием цвета. Есть вариант покрытый слоем пластика -ламинированные фильтры, они подороже, но более прочные. Есть еще также фильтры из специального органического стекла, которые более прочны чем желатиновые и обладают хорошими оптическими характеристиками. Наиболее известны фильтры Cokin. Преимущество таких фильтров в том, что для разных объективов можно иметь один набор фильтров и несколько специальных переходников для закрепления на разных объективах держателя. Градиентные фильтры в таком держателе можно сдвигать, что очень удобно. Плюсы и минусы применения самых распространенных фильтров -защитных, UV и SKY. Существует два основных взгляда на фильтры среди любителей и профессионалов. К сожалению, взаимоисключающих. При выборе фильтра следует доверять продукции фирм B+W, Tiffen, Hoya, фирменным фильтрам таким как Canon, Pentax, Nikon или Minolta. При выборе фильтра неплохо также убедиться, что перед Вами не подделка. Бывает такое редко, но упомянуть об этом стоит. Это довольно непросто, но в таких случаях стоит делать покупки в магазинах, которые имеют большой ассортимент фильтров. Единственный фильтр, даже в красивой коробочке, но который имеет никому не известное название лучше не покупать. Также надо обратить внимание на упаковку, аккуратность изготовления и прочие внешние признаки, такие как правильное написание имени фирмы. Фильтр, особенно ультрафиолетовый или поляризационный, желательно должен иметь многослойное просветление, которое часто называется MC -MultiCoating. Потом не надо также забывать, что фильтр всегда можно снять. Отсутствующий фильтр же надеть сложно. Добавление от 26.05.2005 20:34: Существует очень большое количество фильтров, остановимся на самых распространенных и часто необходимых. #1 “мягкий” фильтр, оттеняет в основном голубоватые цвета. Фильтр дает эффект четкого центра кадра со смазанными краями. Представляет из себя диффузионный фильтр с оптически чистым кругом в центре. Применяется, как правило, для портретов и для выделения главного объекта съемки в кадре. — Многие фильтры, такие как конверсионные, цветные и другие пропускают лишь часть попадающего на них света и поэтому необходимо введение корректировки экспозиции. Значение корректировки обычно указывается на фильтре. В зеркальных камерах с системой TTL замера это конечно все учитывается автоматически. |
Как настроить цветовой профиль в иллюстраторе
Работа с цветовыми профилями
На этой странице
某些 Creative Cloud 应用程序、服务和功能在中国不可用。
Сведения о цветовых профилях
Для точного и достоверного управления цветом необходимы точные ICC-совместимые профили всех цветовоспроизводящих устройств. Например, без точного профиля сканера хорошо отсканированное изображение может отображаться в другой программе неправильно из-за различий между алгоритмами отображения, используемыми сканером и программой. Недостоверность цветопередачи может привести к внесению в хорошее изображение ненужных и, возможно, вредных «улучшений». При наличии точного профиля программа, импортирующая изображение, способна скорректировать разницу с устройством и воспроизвести достоверные цвета отсканированного изображения.
Система управления цветом использует профили перечисленных ниже типов.
Профили мониторов: описывают текущий способ воспроизведения цвета монитором. Такой профиль следует создавать в первую очередь, поскольку точная цветопередача на экране монитора позволяет принимать важные решения относительно цветов на этапе оформления. Если цвета на экране монитора не соответствуют настоящим цветам документа, то поддерживать достоверность цветопередачи в процессе работы не удастся.
Профили устройств ввода: описывают цвета, которые способно захватывать или отсканировать устройство ввода. Если с цифровой камерой поставляется несколько профилей, то компания Adobe рекомендует выбрать Adobe RGB. В противном случае можно использовать профиль с пространством sRGB (который в большинстве камер используется по умолчанию). Кроме того, опытные пользователи могут применять разные профили для разных источников света. При работе со сканером некоторые фотографы создают отдельные профили для каждого типа или марки сканируемых пленок.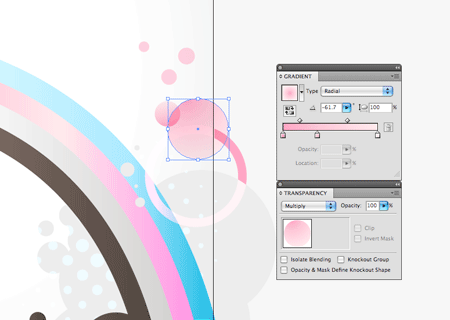
Профили устройств вывода: описывают цветовое пространство выводящих устройств, например настольных принтеров или печатных машин. Система управления цветом использует профили выводящих устройств для корректного соотнесения цветов документа с цветами из охвата цветового пространства выводящего устройства. Кроме того, в профиле выводящего устройства должны быть учтены конкретные условия печати, такие как тип бумаги и красок. Например, на глянцевой и матовой бумаге можно передать разные цветовые диапазоны. Цветовые профили поставляются вместе с большинством драйверов принтеров. Прежде чем вкладывать деньги в создание пользовательских профилей, имеет смысл испытать стандартные.
Профили документов: описывают конкретное цветовое пространство RGB или CMYK, используемое в документе. Путем назначения профиля, или пометки документа профилем, приложение определяет фактические цвета документа. Например, запись R = 127, G = 12, B = 107 — это просто набор чисел, которые разные устройства будут отображать по-разному. Однако при пометке цветовым пространством Adobe RGB эти числа определяют фактический цвет или длину световой волны (в данном случае — один из оттенков лилового). Если управление цветом включено, то приложения Adobe автоматически назначают профиль новым документам на основе параметров рабочей среды, заданных в диалоговом окне Настройки цветов. Документы без назначенных профилей называются неразмеченными и содержат только первоначальные значения цветов. При работе с неразмеченными документами приложения Adobe для отображения и редактирования цветов используют текущий профиль рабочей среды.
Однако при пометке цветовым пространством Adobe RGB эти числа определяют фактический цвет или длину световой волны (в данном случае — один из оттенков лилового). Если управление цветом включено, то приложения Adobe автоматически назначают профиль новым документам на основе параметров рабочей среды, заданных в диалоговом окне Настройки цветов. Документы без назначенных профилей называются неразмеченными и содержат только первоначальные значения цветов. При работе с неразмеченными документами приложения Adobe для отображения и редактирования цветов используют текущий профиль рабочей среды.
Сведения о калибровке и определении характеристик монитора
С помощью программы для создания профилей можно откалибровать монитор и определить его характеристики. Калибровка монитора позволяет привести его в соответствие с определенным стандартом, например, настроить монитор таким образом, чтобы он отображал цвета со стандартной цветовой температурой точки белого в 5000° К (Кельвин). В процессе определения характеристик монитора просто создается профиль, описывающий текущее воспроизведение цветов.
В процессе определения характеристик монитора просто создается профиль, описывающий текущее воспроизведение цветов.
В процедуру калибровки монитора входит настройка следующих видеопараметров:
Яркость и контрастность: общий уровень и диапазон интенсивности монитора, соответственно. Эти параметры ничем не отличаются от аналогичных телевизионных параметров. Программа калибровки мониторов позволяет задать оптимальный диапазон яркости и контрастности для калибровки.
Гамма: яркость полутонов. Монитор воспроизводит значения от черного к белому нелинейно — диаграмма значений будет кривой, а не прямой линией. Гамма определяет положение точки, которая лежит по центру кривой между черным и белым цветами.
Люминофоры: вещества, излучающие свет в мониторах с электронно-лучевой трубкой. Различные люминофоры имеют разные цветовые характеристики.
Точка белого: цвет и интенсивность максимальной белизны, которую может воспроизвести монитор.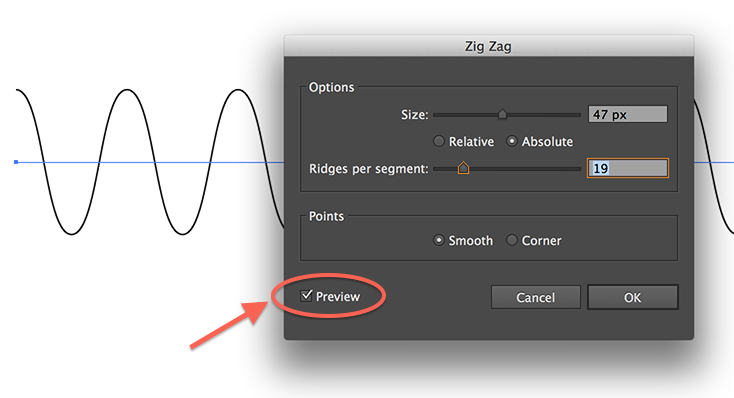
Калибровка и настройка профиля монитора
Под калибровкой монитора понимают его настройку в соответствии с известной спецификацией. После калибровки монитора программа позволяет сохранить получившийся цветовой профиль. Профиль определяет цветовое поведение монитора — какие цвета способен или не способен воспроизвести данный монитор и как следует преобразовывать числовые значения цветов для их точного отображения.
- Убедитесь, что монитор включен не менее получаса. Этого времени достаточно, чтобы монитор прогрелся и обеспечивал максимально стабильную цветопередачу.
- Монитор должен работать в режиме отображения тысяч цветов или более. Лучше всего, если монитор отображает несколько миллионов цветов, то есть работает с 24-разрядной или большей глубиной цвета.
- На рабочем столе не должно быть цветного узорного фона — только нейтральные оттенки серого. Пестрые узоры или яркие цвета вокруг документа мешают точному восприятию цветов.
- Чтобы откалибровать монитор и создать его профиль, выполните одно из следующих действий.

- При работе в Windows установите и запустите служебную программу калибровки монитора.
- При работе в Mac OS используйте средство «Калибровка», расположенное на вкладке «Системные настройки»/«Мониторы»/«Цвет».
- Для получения лучших результатов используйте сторонние программы и измерительные устройства. Как правило, сочетание колориметра и специализированного ПО позволяет создавать более точные профили, поскольку прибор оценивает отображаемые на мониторе цвета гораздо точнее человеческого глаза.
Примечание. Качество работы монитора со временем изменяется и ухудшается, поэтому раз в месяц следует калибровать монитор и создавать его профиль. Если трудно или невозможно откалибровать монитор в соответствии со стандартом, то он, возможно, слишком стар и выцвел.
Большинство программ для создания профилей автоматически назначают новый профиль монитора как профиль по умолчанию. Описание процедуры назначения профиля монитора вручную см. в справке операционной системы.
в справке операционной системы.
Установка цветового профиля
Цветовые профили часто устанавливаются при добавлении устройства в систему. Точность этих профилей (часто называемых стандартными профилями или вложенными профилями) у разных производителей оборудования различна. Кроме того, можно получить профили устройств от поставщика услуг, загрузить их из Интернета или создать пользовательские профили с помощью профессионального оборудования.
- В Windows щелкните профиль правой кнопкой мыши и выберите пункт «Установить профиль». Или же скопируйте профили в папку WINDOWS\system32\spool\drivers\color.
- В Mac OS скопируйте профили в папку «/Библиотеки/ColorSync/Profiles» или «/Пользователи/[имя_пользователя]/Библиотеки/ColorSync/Profiles».
После установки цветовых профилей перезапустите приложения Adobe.
Встраивание цветового профиля
Чтобы встроить цветовой профиль в документ, созданный в программе Illustrator, InDesign или Photoshop, документ нужно сохранить или экспортировать в формате, поддерживающем ICC-профили.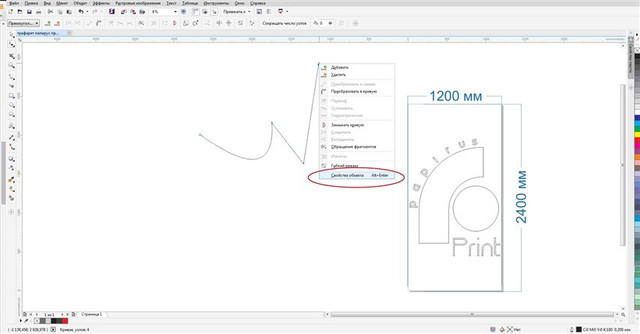
- Сохраните или экспортируйте этот документ в одном из следующих форматов: Adobe PDF, PSD (Photoshop), AI (Illustrator), INDD (InDesign), JPEG, Photoshop EPS, Large Document Format или TIFF.
- Выберите параметр встраивания ICC-профилей. Точное название и расположение этого параметра зависят от приложения. Дополнительные инструкции см. в справке Adobe.
Встраивание цветового профиля (Acrobat)
Цветовой профиль можно встроить в объект или весь документ PDF. Программа Acrobat присоединяет соответствующий профиль, указанный в диалоговом окне Преобразование цветов к выбранному цветовому пространству в документе PDF. Дополнительные сведения см. в разделах справки по Acrobat, посвященных преобразованию цветов.
Изменение цветового профиля документа
Изменять цветовой профиль документа требуется в исключительно редких случаях. Это связано с тем, что приложение автоматически назначает документу цветовой профиль на основе параметров в диалоговом окне «Настройка цветов». Изменять цветовой профиль вручную следует только при подготовке документа к выводу на другом устройстве или при изменении стратегии работы с документом. Изменять профиль рекомендуется только опытным пользователям.
Изменять цветовой профиль вручную следует только при подготовке документа к выводу на другом устройстве или при изменении стратегии работы с документом. Изменять профиль рекомендуется только опытным пользователям.
Изменить цветовой профиль в документе можно одним из следующих способов.
- Назначить новый профиль. Значения цветов в документе при этом не изменяются, однако новый профиль может существенно изменить вид цветов, отображаемых на экране монитора.
- Удалить профиль, чтобы в документе больше не использовалась система управления цветом.
- (Acrobat, Photoshop и InDesign) Преобразовать цвета в документе в цветовое пространство другого профиля. Значения цветов при этом смещаются таким образом, чтобы сохранить исходный вид цветов.
Назначение или удаление цветового профиля (Illustrator, Photoshop)
Выберите «Редактирование» > «Назначить профиль».
Выберите параметр и нажмите кнопку «ОК».
Отменить управление цветом в документе: удаляет существующий профиль из документа. Выбирайте этот параметр, только если точно знаете, что в документе управление цветами не требуется. После удаления профиля из документа цветопередача будет определяться профилями рабочей среды приложения.
Выбирайте этот параметр, только если точно знаете, что в документе управление цветами не требуется. После удаления профиля из документа цветопередача будет определяться профилями рабочей среды приложения.
Рабочая [модель цвета: рабочее пространство] назначает профиль рабочего пространства документу.
Профиль: позволяет выбрать другой профиль. Приложение назначает документу новый профиль без преобразования цветов в пространство профиля. При этом цветопередача на экране монитора может резко измениться.
Назначение и удаление цветового профиля (InDesign)
- Выберите «Редактирование» > «Назначить профили».
- Если используется профиль RGB или CMYK, выберите один из следующих параметров.
Отменить (Использовать текущее рабочее пространство): удаляет существующий профиль из документа. Выбирайте этот параметр, только если точно знаете, что в документе управление цветами не требуется. После удаления профиля из документа цветопередача будет определяться профилями рабочей среды приложения и в документ больше нельзя будет встраивать профили.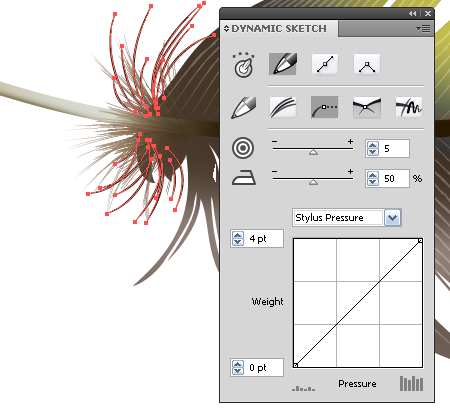
Назначить текущее рабочее пространство [рабочее пространство] назначает профиль рабочего пространства документу.
Назначить профиль: позволяет выбрать другой профиль. Приложение назначает документу новый профиль без преобразования цветов в пространство профиля. При этом цветопередача на экране монитора может резко измениться.
- Выберите метод рендеринга для каждого типа графики в документе. Для каждого типа графики можно выбрать один из четырех стандартных методов или выбрать параметр «Использовать метод настройки цветов» (в этом случае применяется метод рендеринга, заданный в диалоговом окне «Настройка цветов»). Дополнительные сведения о методах рендеринга см. в справке.
К типам графики относятся следующие.
Метод чистых цветов: определяет метод рендеринга для всей векторной графики (сплошных областей цвета) в собственных объектах InDesign.
Метод изображения по умолчанию: определяет используемый по умолчанию метод рендеринга растровых изображений, помещенных в InDesign. Его можно изменить для отдельных изображений.
Его можно изменить для отдельных изображений.
Метод после наложения: задает метод рендеринга для пространства цветопробы или конечного изображения для цветов, которые получатся в результате наложения прозрачности на странице. Выберите этот параметр, если документ содержит прозрачные объекты.
- Для просмотра результатов назначения нового профиля в документе выберите «Просмотр» и нажмите кнопку «OK».
Пересчет значений цветов документа для другого профиля (Photoshop)
- Выберите «Редактирование» > «Преобразовать в профиль».
- В разделе «Целевое пространство» выберите цветовой профиль, в который следует преобразовать цвета в документе. Документ будет преобразован и размечен новым профилем.
- В разделе «Параметры преобразования» укажите алгоритм управления цветом, метод рендеринга, а также параметры точки черного и параметры дизеринга (если доступно). (См. статью Параметры преобразования цвета.)
- Чтобы во время преобразования свести все слои документа в один, выберите параметр «Выполнить сведение».

- Для просмотра результатов преобразования цветов в документе выберите функцию «Предварительный просмотр».
Преобразование цветов документа в профили «Многоканальные», «Связь с устройством» или «Абстрактные» (Photoshop)
- Выберите «Редактирование» > «Преобразовать в профиль».
- Нажмите кнопку «Дополнительно». Следующие дополнительные типы профиля ICC доступны в разделе «Целевое пространство»:
Многоканальные: профили, поддерживающие более четырех цветовых каналов. Полезны при печати с использованием более четырех красок.
Связь с устройством: профили, выполняющие преобразование из одного пространства цветов устройства в другое без использования промежуточного пространства цветов. Полезны, если требуются специальные сопоставления значений устройств (например, 100 % черный).
Абстрактные: профили, позволяющие применять к изображениям пользовательские эффекты. Профили «Абстрактные» могут иметь как входные, так и выходные значения LAB/XYZ, что позволяет создавать пользовательские LUT для получения специальных эффектов.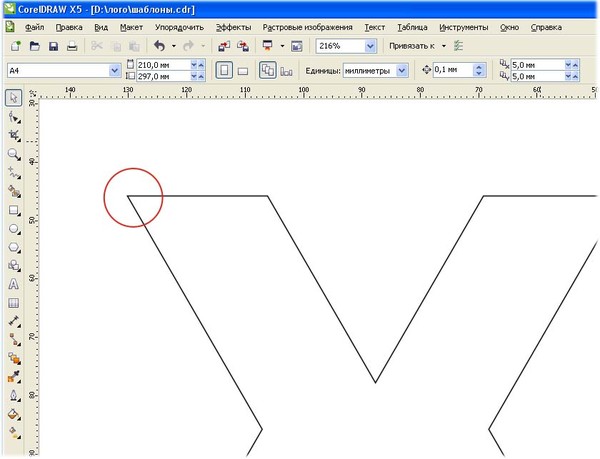
Примечание. Цветовые профили «Градации серого», RGB, LAB и CMYK сгруппированы по категориям в расширенном представлении. Они объединены в меню «Профиль» в базовом представлении.
- Для просмотра результатов преобразования цветов в документе выберите функцию «Предварительный просмотр».
Преобразование цветов документа в другой профиль (Acrobat)
В документах PDF цвета преобразуются при выборе «Инструменты»> «Допечатная подготовка»> «Преобразование цветов». Дополнительные сведения см. в разделах справки по Acrobat, посвященных преобразованию цветов.
Источник
Управление цветом в программе Adobe Illustrator
Цвет является самой сложной категорией в полиграфическом процессе. Цветное изображение (например, с цветной фотографии или акварели), проходя по всем этапам обработки, начиная с ввода с помощью сканера или цифровой камеры, обработки и отображения на экране монитора и заканчивая выводом на печатных устройствах, претерпевает разнообразные изменения в связи с неизбежным конвертированием цветовых систем. И что самое печальное, эти изменения могут носить непредсказуемый характер. Такая ситуация порождает весьма конфликтные отношения всех участников процесса: заказчика, который не желает видеть на полиграфическом оттиске свой портрет («краше в фоб кладут»), дизайнера, который строит композицию на тонких нюансах, и печатника, который оказывается «стрелочником».
И что самое печальное, эти изменения могут носить непредсказуемый характер. Такая ситуация порождает весьма конфликтные отношения всех участников процесса: заказчика, который не желает видеть на полиграфическом оттиске свой портрет («краше в фоб кладут»), дизайнера, который строит композицию на тонких нюансах, и печатника, который оказывается «стрелочником».
Можно выделить три основных причины этой ситуации.
- Восприятие цвета — сложный психофизиологический процесс, который, видимо, никогда не удастся смоделировать техническими средствами, поскольку на восприятие оказывают влияние тысячи трудноучитываемых условий (возраст, цветовосприимчивость, настроение, здоровье, освещение и т. д.).
- Цвет нельзя измерить непосредственно, как, например, длину. Цвет измеряется как спектральная композиция из световых волн разной интенсивности и различной длины. Это создает значительные трудности в создании технического устройства для надежного измерения.
- Требование полной цветовой идентичности оригинала л печатного оттиска находится в области практически невозможного.
 Дело в том, что необходимость передачи цветовой информации вынуждает пользоваться неким «языком», а точнее сказать, несколькими языками, поскольку у различных устройств они разные, например устройства ввода и мониторы используют цветовую модель RGB, а устройства вывода — цветовую модель CMYK. Следовательно, требуется «перевод» (конвертирование) с одного языка на другой, что никогда не обходится без потерь. Кроме того, информация, записанная в каком-либо виде, поступает на реальное устройство, которое преобразует ее в изображение. И само собой разумеется, что одна и та же информация будет по-разному интерпретирована даже устройствами одного класса. Чтобы убедиться в этом, достаточно зайти в магазин электроники и взглянуть на ряды телеприемников, у которых идентичный входной сигнал и достаточно заметное различие в «картинках».
Дело в том, что необходимость передачи цветовой информации вынуждает пользоваться неким «языком», а точнее сказать, несколькими языками, поскольку у различных устройств они разные, например устройства ввода и мониторы используют цветовую модель RGB, а устройства вывода — цветовую модель CMYK. Следовательно, требуется «перевод» (конвертирование) с одного языка на другой, что никогда не обходится без потерь. Кроме того, информация, записанная в каком-либо виде, поступает на реальное устройство, которое преобразует ее в изображение. И само собой разумеется, что одна и та же информация будет по-разному интерпретирована даже устройствами одного класса. Чтобы убедиться в этом, достаточно зайти в магазин электроники и взглянуть на ряды телеприемников, у которых идентичный входной сигнал и достаточно заметное различие в «картинках».
Таким, образом, каждый этап работы с изображением характеризуется погрешностями устройства и погрешностями конвертирования («перевода») информации из одного вида в другой.
И задача заключается в том, чтобы путем каких-нибудь компенсаций приблизиться к впечатлению идентичности (аналогия с бутафорией в театре: фанерная конструкция может создавать полную иллюзию реального объекта).
Программа Аdоbе Illustrator включает систему управления цветом (CMS — СоШ Management System), которая позволяет контролировать работу с цветом на экран монитора и при выводе на внешние печатные устройства.’
Система управления цветом использует стандарты, разработанные Международным консорциумом по цвету (International Color Consortium — ICC), что обеспечивает Должное отображение цвета на экране монитора и должное репродуцирование полиграфическим способом, а кроме того — полное цветовое единство с программами Adobe Photoshop, Adobe PageMaker и Adobe InDesign.
Система управления цветом основана на едином цветовом пространстве, которое обеспечивается использованием цветовой модели Lab.
Вторым важным компонентом системы управления цветом являются цветовые профили (в другой транскрипции — «профайлы») используемых устройств — файлы, описывающие соответствие цветов устройств ввода или вывода в терминах цветовой модели Lab. шна получить цветовой профиль устройства ввода, например сканера, цветовой профиль промежуточного устройства (монитора), если Требуется редактирование изображения, и цветовой профиль устройства вывода, например струйного принтера, и очень редко параметры «печатного станка», и обеспечить сканирование и отображение на экране монитора таким образом, что пользователь редактировал как бы «конечное» изображение, т. е. печатный оттиск. Кроме того, это позволяет хотя бы частично имитировать на экране дли ч помощью цветных принтеров пробную печать, обеспечивая существенную экономию при подготовке к печати изданий среднего качества.
шна получить цветовой профиль устройства ввода, например сканера, цветовой профиль промежуточного устройства (монитора), если Требуется редактирование изображения, и цветовой профиль устройства вывода, например струйного принтера, и очень редко параметры «печатного станка», и обеспечить сканирование и отображение на экране монитора таким образом, что пользователь редактировал как бы «конечное» изображение, т. е. печатный оттиск. Кроме того, это позволяет хотя бы частично имитировать на экране дли ч помощью цветных принтеров пробную печать, обеспечивая существенную экономию при подготовке к печати изданий среднего качества.
Существующие системы управления цветом снабжаются довольно обширной базой цветовых профилей для различных типов устройств (принтеров) и почти никогда профилями для стандартных печатных машин, а для настольных систем не «существует возможности создавать такие профили применительно к конкретным устройствам. И если система управления цветом не поддерживает какое-либо устройство, пользователь лишен возможности встроить его в технологическую цепочку.
Параметры системы управления цветом программой Adobe Illustrator 10 сохраняются в файле AI Color Settings, который размещается в папке C:\Windows \Apptication Data\Adobe\Adobe Illustrator.
Перед тем как начинать работу над каким-либо проектом необходимо установить соответствующие профили для тех устройств, которые входят в цепочку обработки цвета (для программы Adobe Illustrator — монитор и выводное устройство).
Для этого необходимо убедиться в наличии указанного файла и выполнить команду Color Settings (Параметры цветов) меню Edit (Правка), которая выводит на экран одноименное диалоговое окно (рис. П2.9).
Рис. П2.9 . Диалоговое окно Color Settings в расширенном режиме
В раскрывающемся списке Settings (Установки) представлены варианты настроек под различные задачи, например Emulate Photoshop 5 (Эмулировать Photoshop 5), Europe Prepress Defaults (Установки по умолчанию евростандартов допечаткой подготовки) и т. д.
д.
- При выборе варианта Emulate Adobe® Illustrator® 6.0 (Эмулировать Adobe** Illustrator® 6.0) становятся недоступными команда Assign Profile (Присвоить профиль) меню Edit (Правка) и кнопка Color Management (Управление цветом) в диалоговом окне Print (Печатать).
- Вариант Color Management Off (Отключить управление цветом) можно выбрать для работы с устройством, не поддерживающим систему управления цветом.
- Выбор варианта Custom (Пользовательский) позволяет установить собственные настройки и сохранить их под произвольным именем в файле с расширением csf. После этого имя файла будет отображено в списке Settings (Установки).
Флажок Advanced (Расширенные установки) обеспечивает вывод всех установок диалогового окна.
В группе Working Spaces (Рабочие цветовые пространства) представлены два раскрывающихся списка RGB и CMYK, в которых можно выбрать соответствующие цветовые профили для монитора и внешнего выводного устройства, которое призвано обеспечить цветоделение документа. Выбор того или иного варианта определяет цветовой охват и конвертирование одного цветового пространства в другое. Программа Adobe Illustrator 10 поставляется со стандартными наборами цветовых профилей.
Выбор того или иного варианта определяет цветовой охват и конвертирование одного цветового пространства в другое. Программа Adobe Illustrator 10 поставляется со стандартными наборами цветовых профилей.
В группе Color Management Policies (Разрешение конфликтов системы управления цвета) также представлены два раскрывающихся списка RGB и CMYK, в которых можно выбрать следующие варианты:
- Off (Отключить) — выбирается, если не требуется использование данных системы управления цветом, импортированных вместе с документом. В новом документе данные цветового профиля также не сохраняются. Если профиль открываемого документа не соответствует текущему цветовому профилю, его данные удаляются и не сохраняются в документе. Если профиль открываемого документа соответствует текущему цветовому профилю, в этом случае его данные сохраняются в документе.
- Preserve Embedded Profiles (Сохранить размещенные профили) — выбирается, если не требуется совмещение данных документа с системой управления цветом с документом без системы управления данных или данных других цветовых профилей системы управления цветом в той же самой цветовой модели.
 Данные текущего цветового профиля сохраняются в новом документе. Если импортируемые цветовые данные не соответствуют текущему цветовому пространству, данные профиля сохраняются неизменными. Если импортируемый документ не содержит данных цветового профиля, для редактирования документа используется текущее цветовое пространство, данные которого тем не менее не сохраняются в документе. Если импортируемые цветовые данные представляют одинаковое цветовое пространство, то числовые данные сохраняются.
Данные текущего цветового профиля сохраняются в новом документе. Если импортируемые цветовые данные не соответствуют текущему цветовому пространству, данные профиля сохраняются неизменными. Если импортируемый документ не содержит данных цветового профиля, для редактирования документа используется текущее цветовое пространство, данные которого тем не менее не сохраняются в документе. Если импортируемые цветовые данные представляют одинаковое цветовое пространство, то числовые данные сохраняются. - Convert to Working Space (Преобразовать в рабочее цветовое пространство) — выбирается, если требуется документ с данными системы управления цветом текущего цветового пространства. При этом данные цветового профиля сохраняются в новом документе. Если импортируемые цветовые данные не соответствуют текущему цветовому ‘пространству, то документ для редактирования конвертируется 6 текущее цветовое пространство, и данные текущего цветового пространства сохраняются в документе. Если открываемый документ не содержит цветового профиля, используется текущее цветовое пространство для редактирования, но с документом эти данные не сохраняются.
 Если импортируемые, данные цветового профиля располагаются в пределах одного цветового пространства, числовые данные также сохраняются.
Если импортируемые, данные цветового профиля располагаются в пределах одного цветового пространства, числовые данные также сохраняются.
Используя эти три варианта, можно разрешить все ситуации, возникающие при открытии документа с цветовыми параметрами или без! цветовых параметров (табл. П2.1).
Таблица П2.1. Ситуации, возникающие при открытии документа с цветовыми параметрам» или без них
Источник
Изменение цветового профиля документа
При необходимости изменить цветовой профиль следует использовать команду Assign Profile (Присвоить профиль) меню Edit .(Правка). Данная команда недоступна для варианта Emulate Adobe Illustrator 6.0 (Эмулировать Adobe Illustrator 6.0) в диалоговом окне Color Settings (Установки цвета).
Следует иметь в виду, что выполнять такие процедуры можно только при согласовании со специалистами сервис-бюро.
В результате открывается диалоговое окно Assign Profile (Присвоить профиль) (рис. П2.10), в раздел Profile (Профиль) которого входят следующие переключатели:
П2.10), в раздел Profile (Профиль) которого входят следующие переключатели:
- Don’t Color Manage This Document (В этом документе не управлять цветом) — обеспечивает удаление текущего профиля из данного документа. Это положение необходимо выбирать, если пользователь точно уверен в том, что следует полностью исключить систему управления цветами;
- Working (Рабочее пространство) — обеспечивает присвоение текущего цветового пространства документу без цветового профиля или имеющего другое цветовое пространство;
- Profile (Профиль) — обеспечивает возможность присвоить иной цветовой профиль, который выбирается из списка, документу, содержащему данные другой системы управления цветом.
Рис. П2.10. Диалоговое окно Assign Profile
По умолчанию любой документ с системой управления цветом сохраняется с размещением данных цветового профиля в формате, который поддерживает профили ICC. К таким форматам относятся: AI, PDF, JPEG, TIFF и PSD.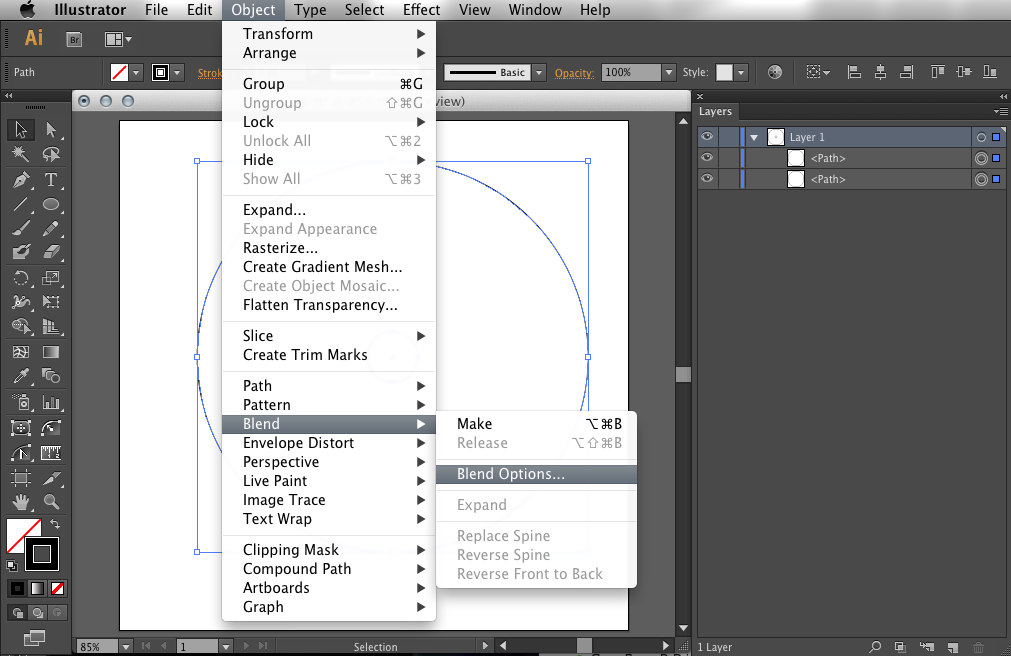 При сохранении документа в каждом из названных форматов в соответствующем диалоговом окне следует установить флажок Embed ICC Profile (Разместить цветовой профиль) (рис. П2.11).
При сохранении документа в каждом из названных форматов в соответствующем диалоговом окне следует установить флажок Embed ICC Profile (Разместить цветовой профиль) (рис. П2.11).
Источник
Zoetrope Fidget Spinner: 10 шагов (с изображениями) — Мастерская
Это уже крутится, почему бы не добавить анимацию? Теперь вы можете отвлекаться на видео с кошкой, пока вы получаете эту нервную энергию. Это простая конструкция: два колеса, два подшипника, две заглушки для большого и указательного пальцев и барабан с прорезями в нем, плотно прилегающие друг к другу.
Расходные материалы:
Шаг 1: Адам Сэвидж любит это!
Хотя некоторые версии зоетропа могут датироваться 1-м веком до н.э. Китаем или даже 3000 г. до н.э. Ираном, современная версия, на которой я основывал этот дизайн, была запатентована в США в 1867 году.
Это в основном просто вращающийся барабан с прорезанными в нем прорезями и последовательными рамками внутри барабана снизу и на одной линии с прорезями. Такое расположение гарантирует, что щель находится на одной линии с изображением, но это также означает, что барабан должен быть достаточно высоким, чтобы щель и изображение накладывались друг на друга.
Такое расположение гарантирует, что щель находится на одной линии с изображением, но это также означает, что барабан должен быть достаточно высоким, чтобы щель и изображение накладывались друг на друга.
Так как это вертушка и она должна вписываться в чью-то руку, я сделал свою так, чтобы прорези соответствовали рамкам. Затем кадры находятся между щелями, что все еще работает.
Шаг 4: 3D моделирование
Хотите верьте, хотите нет, но на самом деле это довольно простой проект трехмерного моделирования. Все это — барабан с 12 прорезями в нем, расположенными равномерно, два одинаковых колеса сверху и снизу с отверстиями, которые пропускают свет, и пара крышек и подшипников. Видео выше показывает процесс шаг за шагом, и я подробно остановлюсь на нем ниже.
Fusion 360 бесплатен для студентов и любителей, и на нем есть масса образовательной поддержки. Если вы хотите научиться 3D моделировать ту работу, которую я делаю, я думаю, что это лучший выбор на рынке. Нажмите на ссылку ниже, чтобы зарегистрироваться:
Студент / Воспитатель
Hobbyist / Запуск
Сначала я использовал функцию «Вставить компонент МакМастер-Карр» и ввел пару подшипников. В этом примере я использовал подшипники 608ZZ — обычные подшипники для вращающихся головок.
Я разместил подшипники так, чтобы между ними было достаточно промежутка, чтобы можно было видеть сквозь кадры анимации — около 11 мм.
Я нарисовал профиль верхнего колеса и барабана в одном эскизе. Справа вы можете увидеть ступенчатую функцию пресс-посадки. Мне нужна была только половина профиля, потому что я планировал делать трехмерные детали, используя Revolve.
Используя Revolve, я сделал диск, который послужил бы основой для колес.
Я сделал еще один эскиз с линиями, нанесенными по центру вокруг 120 °, а затем сместил две из этих линий, чтобы создать профиль, который я мог бы использовать в качестве пустоты, в которой спицы были бы достаточно ширины, чтобы их можно было соединить вместе.
Я использовал команду Extrude, чтобы создать пустоту.
Я отфильтровал внутренние края пустоты, чтобы сделать спицы более плавными.
Я использовал инструмент Modify> Pattern> Circular Pattern, чтобы сделать 3 равномерно распределенных пустоты из граней, которые я только что сделал.
Я скруглил края колеса, чтобы сделать его более гладким на ощупь (и на глаз), и сделал копию для нижнего колеса. Используя оригинальный профиль, который я нарисовал, я
Используя первый нарисованный профиль, я снова использовал Revolve, чтобы создать базовую форму барабана.
Я сделал новый эскиз для формы прорези, который позже мне понадобится вырезать.
Я использовал Extrude, чтобы создать новое тело, которое выходило за границы формы барабана.
Я снова использовал инструмент «Узор», чтобы сделать 12 одинаково разнесенных тел, которые я мог использовать, чтобы вырезать из формы барабана.
Используя Modify> Combine, я вырезал формы таблеток из барабана.
Я использовал инструмент Chamfer и Fillet для создания обстрочных профилей вокруг слотов. Я подумал, что это может сделать анимацию легче увидеть, и у нее есть дополнительный бонус использования меньшего количества нити накала.
Я нарисовал новый профиль для кепки. Инструмент «Пересечение» в меню «Эскиз» помогает обеспечить правильную посадку деталей.
Используя Revolve снова, я сделал шапку.
Я сделал вращающееся соединение, чтобы проверить движение с кадрами анимации, к которым я вернусь на следующем шаге.
Шаг 5: 2D дизайн
Чтобы получить точную компоновку кадров анимации, мне пришлось немного подсчитать. Я легко могу измерить углы и радиусы в Fusion, но я не знаю простого способа получить длину окружности или длину дуги кривой. Не волнуйтесь, математика проста, и в Интернете нет недостатка в готовых калькуляторах.
Радиус внутренней части барабана составляет 38,5 мм, что дает мне окружность около 241,9 мм. Высота внутренней грани равна 11,3 мм, поэтому я начну с прямоугольника с этими размерами.
Угол между краями прорези составляет 4,5º, поэтому длина дуги составляет около 2,9 мм. Слот имеет форму таблетки размером 2,9 мм х 9,3 мм.
Это дает мне прямоугольную рамку площадью около 17,1 мм х 11,3 мм.
Я выполнил всю работу по макетированию в иллюстраторе, потому что там легко распределять фигуры, и вы можете распечатать их непосредственно с помощью винилового резака.
Готовый макет представляет собой ленту с прорезями, равномерно распределенными посередине, и половинными прорезями по краям.
Шаг 6: Создание анимационных рамок
Я сделал несколько разных версий анимации, чтобы опробовать спиннер. Это исследование движения кошки, проведенное Eadweard Muybridge в 19 веке. Он был первым в кино, прежде чем кто-то так думал, и у него есть множество общедоступных фото-серий, которые создают великолепные анимированные изображения.
Я сохранил каждый кадр по отдельности, перенес кадры в иллюстратор, а затем разместил их в соответствующих местах между слотами.
Вот еще один от Мейбриджа.
Это колесо я сделал сам.
Это своего рода анимация Op Art с использованием эллипсов.
Шаг 7: Тестирование анимации в Fusion
Поскольку Fusion позволяет вам анимировать соединения в реальном времени в среде моделирования, я подумал, что я мог бы также протестировать анимацию практически до того, как начал печатать детали. Видео выше показывает, как я это сделал.
По сути, я просто взял JPG обрезанной анимационной ленты, а затем применил это к материалу в Fusion, который я поместил на внутреннюю поверхность барабана.
Когда я выбираю «анимировать модель» под вращающимся соединением в браузере, барабан вращается, и я могу получить общее представление о том, как будет выглядеть анимация.
Шаг 8: Печать и сборка
Там нет ничего в этой части. Я только что сделал STL из Fusion, перенес их в Simplify 3D и распечатал на Makerbot. Если вы не знаете, как это сделать, я бы посоветовал взять урок для начинающих по 3D-печати.
Все плотно прилегает друг к другу, и с правильными допусками легко разобрать, если я хочу заменить рамки.
Шаг 9: Извлеченные уроки
Подшипники скейтборда слишком липкие, чтобы по-настоящему хорошо вращаться, поэтому я переработал их с другим набором подшипников с фланцами и двойным экраном с рейтингом ABEC-5. С этими подшипниками он вращается около 40 секунд (хотя на этой скорости кошка очень быстро бегает!).
Хочу один? Нажмите здесь, и я сделаю один и отправлю его вам.
Шаг 10: Распечатай свой
Если вы хотите сделать свой собственный, я приложил файлы STL здесь более простой версии. Наслаждайтесь и, пожалуйста, опубликуйте IMadeIt!
Подшипник: 608ZZ на Амазоне
4 человека сделали этот проект!
Jsroques сделал это!
InkwonP сделал это!
BillG131 сделал это!
Jsroques сделал это!
Вы сделали этот проект? Поделитесь этим с нами!
рекомендации
Автор внимания: Никус
3D Принтер C3Dt / BD (Большая Дельта)
Уроки изготовления пресс-форм и литья
IoT Challenge
Фэндом Конкурс
Конкурс садоводства
69 обсуждений
0MikelM121 год назад
Вы просто невероятны. Только гений мог спроектировать это!
1 ответ 0JON-A-TronMikelM12Ответить 1 год назад
Что ж, к счастью, какой-то гений в 1860-х годах придумал для меня зоетроп, все, что мне нужно было сделать, помыть его с помощью прядильной машины.
0DougE161 год назад
Я сделал несколько блесен, используя PLA, но обнаружил, что когда они охлаждают принтер, отверстия сжимаются настолько, что подшипники не вдавливаются. Как вы преодолеваете это? Единственное, что сработало для меня, это либо вставить подшипники, пока они еще горячие, из принтера, либо нагреть прядильщик в духовке, а затем он достаточно размягчился, чтобы можно было плотно подогнать подшипники. Есть идеи?
Спасибо, и кстати, этот поучительный является одним из лучших, которые я когда-либо видел!
2 ответа 0HumbertoB3DougE16Ответить 1 год назад
Привет DougE16, у меня та же проблема. Я много раз применял приведенный ниже совет Джона относительно допуска с помощью глобальной переменной в Fusion, который затем использую для увеличения / уменьшения отдельных частей отпечатка.
Но гораздо больше практических подходов — уловка фена. Используйте фен, чтобы слегка нагреть весь отпечаток и сконцентрируйтесь на той части отпечатка, где нужно вставить подшипник. Это будет соответствовать намного легче, и умеренный нагрев предотвратит хрупкий пластик как PLA от трещины.
0JON-A-TronDougE16Ответить 1 год назад
Спасибо за комплимент! Метод паузы и вставки, вероятно, даст вам отличные результаты, но затруднит снятие подшипников в случае необходимости. Это по сути толерантность вопрос.
Если ваши подшипники не плотно прилегают к отверстию в вашей 3D-печатной детали, отверстие слишком маленькое (да). Я считаю, что в большинстве случаев увеличение отверстия на 0,1 мм больше истинного размера обеспечивает хорошую посадку. Мой бесплатный класс Intermediate-3D-Printing-Class подробно рассматривает эту концепцию в уроке 2, и там есть файл, содержащий серию публикаций с различными допусками, чтобы вы могли найти подходящий для вашего принтера.
0diagirl10001 год назад
ВОТ ЭТО ДА!!! Это потрясающе! Я полностью хочу сделать это!
0AlistairB151 год назад
Хорошо, я напечатал это, НО … я озадачен. Почему четное количество слотов? Не лучше ли смотреть через слот и видеть пространство между слотами вместо того, чтобы видеть другой слот? Просто интересно о причине. Благодарю.
3 ответа 0JON-A-TronAlistairB15Ответить 1 год назад
Я сделал это даже потому, что все исследования нации Мейбриджа имеют четное количество кадров, в основном 12 кадров. Создание нечетного числа сделало бы для нервных анимаций.
Хотя на самом деле это не имеет значения, когда он вращается, нельзя сказать, что картинки видны немного смещенными от центра. Я полагаю, это может иметь значение в большем масштабе.
Ответить 1 год назад
Хорошо спасибо. Супер проект. Хорошая идея и спасибо за усилия, приложенные к обучению.
0JON-A-TronAlistairB15Ответить 1 год назад
Не беспокойтесь, пожалуйста, покажите нам, что вы сделали!
0rgorman41 год назад
Это здорово! Я хочу сделать такой подарок на день отца для моего отчима. Есть идеи, где я могу найти кадры танцующего женского силуэта?
1 ответ 0JON-A-Tronrgorman4Ответить 1 год назад
Giphy — хорошее место для начала: http://giphy.com/search/dancing-silhouette-woman
Вы можете открыть GIF в фотошопе, а затем выложить рамки в PDF-файле, который я выделил пробелами.
0Laith Mohamed1 год назад
Творчество >>>>
0penguin4hire1 год назад
Хорошая работа и один из лучших, если не самый лучший дизайн прядильщика. Я хотел бы построить точный в вашем учебном пособии, но файлы STL для барабана и колеса, кажется, не округлены, как в вашем учебном пособии. Можете ли вы также опубликовать эти файлы STL? Со временем я научусь их модифицировать, но я бы хотел напечатать этот точный дизайн разными цветами. Спасибо и отличная работа!
2 ответа 0penguin4hirepenguin4hireОтветить 1 год назад
Теперь я вижу, что вы заявили, что разместили файлы STL «для более простого». Хорошо думал, что я спрошу, спасибо еще раз!
0JON-A-Tronpenguin4hireОтветить 1 год назад
Спасибо за комплимент! Да, я держу в продаже модную закругленную версию. Если вы заинтересованы в том, чтобы заниматься собственным моделированием, ознакомьтесь с моими занятиями по 3D-печати в Центре классов.
0barancanaydin1 год назад
Мне нужна мейк. Прекрасные вещи, спасибо.
0Laral1 год назад
Уникальный дизайн. Очень хорошо написанные инструкции. Я предложил это Spinnermint, и владелец опубликовал его — сделай сам — Zoetrope Fidget Spinner.
1 ответ 0JON-A-TronLaralОтветить 1 год назад
Ницца! Спасибо Ларал!
0DanielS2051 год назад
Вау, круто !
Решено: измерение длины пути в Illustrator — Adobe Support Community
Спасибо всем за помощь в создании этого скрипта. Мы используем его в течение нескольких месяцев, и он отлично работает с простыми объектами с замкнутым контуром. У меня такой вопрос:
Есть ли способ перестроить этот скрипт, чтобы найти область составного пути?
У меня нет навыков написания сценариев, чтобы сделать это сам, и мне нужна помощь. На самом деле в нашей студии есть несколько глупых сказочных людей, которые не могут правильно складывать, вычитать или умножать, и они делают нашу студию в целом похожей на идиотов.Если бы у нас был скрипт, который мы могли бы запустить в Illustrator Action, то мы, вероятно, могли бы положить конец метке 3 «x 1», имеющей площадь чуть более 5 квадратных дюймов. да. Я знаю.
В настоящее время выполнение вышеуказанных сценариев на сложном составном пути (скажем так, швейцарский сыр, квадратная форма для простоты визуализации) приведет к добавлению области каждого пути. Например, внешний квадрат будет одним путем, а каждое отверстие в куске сыра — другим путем. Все эти пути складываются вместе, чтобы получить результат, намного превышающий площадь внешнего квадрата, если бы в нем не было отверстий.
Я посоветовал нашему ИТ-специалисту решить эту проблему (которая все еще будет работать и для простых форм): попросить скрипт вычесть меньшее значение из любого большего значения, пока не останется только одно значение . Он сказал, что это довольно простой сценарий для написания, но он очень занят и у него нет времени на это. Прошло больше 7 месяцев. Я ненавижу приставать к нему за это, потому что его повседневные проблемы более важны для бизнеса, чем простой сценарий для одного из сотен программ, которые мы используем.Наверное, для него это кажется банальным, и я не виню его за это.
Обычно я неплохо разбираюсь в реверс-инжиниринге, поэтому выяснить, к чему относится язык в приведенном выше сценарии и что он делает, было достаточно легко. У меня просто нет нового языка, чтобы подбросить его, чтобы попросить его сделать все остальное. Каждая моя попытка изменить приведенный выше сценарий в соответствии со своими потребностями приводила к полной неудаче. Это было похоже на попытку заказать китайскую еду из итальянского меню, используя музыкальные ноты и ручные гранаты — я знаю, что хочу поесть, здесь готовят еду, можно ли приготовить из этого вида еды , если я кидаю в него достаточно случайной чепухи? Скорее всего, не.Я сдался и решил попросить о помощи.
Справка.
Пожалуйста, посмотрите выделенный жирным шрифтом текст выше, чтобы перефразировать то, что я пытался сделать. Это действительно простой сценарий для написания или он просто пытался прогнать меня?
Спасибо.
Как вырезать конкретное измерение из кривой в Illustrator
Хорошо известный прием Illustrator (который также был показан здесь, в GDSE несколько раз) для отделения желаемой длины от пути, общая длина которого известна, заключается в применении исходной прямой линии как Art Brush.Прямая линия такая же длинная, но разделена на 2 отдельные части разного цвета.
Предположим, что длина кривой AB составляет 5 дюймов. Зеленая линия имеет длину 2 дюйма, а красная линия — 3 дюйма. Цветные линии перетаскиваются вместе в коллекцию кистей и определяются как Art Brush, которую следует растянуть на всю длину.
Кисть применяется к AB, применяется Object> Expand Appearance, и результат дважды разгруппирован. Зеленая часть AB теперь отделена, и ее длина составляет 2 дюйма.
Другой способ применить ту же основную идею — разделить AB до известных пропорций. Если бы обе линии были одинаковой длины — неважно, какой именно длины, но такой же длины, AB можно было бы разделить на 2 по длине части.
В зеленой части появились дополнительные узлы — вероятно, чтобы упростить вычисления в Illustrator. Если это не может быть принято, вы можете разместить исходный AB в верхней части зеленой части; левые конечные узлы должны быть идеально привязаны, если у вас есть интеллектуальные направляющие, и привязка к точке включена, и перетащите выбранную кривую с левого края с помощью инструмента прямого выбора:
Убедитесь, что оригинал находится сверху.Примените ножницы. Они отлично щелкают, если у вас есть умные направляющие, и они привязаны к точке ВКЛ. Отделенная часть оригинала сразу освобождается и не имеет новых промежуточных узлов:
BTW. Как уже предлагали другие, вы должны проверить, состоит ли стеклянная рама из прямых линий и дуг окружности простым способом — есть полукруг, который пересекает прямые радиальные линии. В этом случае вы можете использовать углы для определения длины дуги. В этом нет ничего особенного, это всего лишь переписывание того факта, что измерение плоского угла изначально было в элементарной геометрии, определяемой длиной дуги.
Пример:
Длина зеленой дуги от средней линии луча A до средней линии луча B составляет
.(альфа / 180 градусов) * Pi * R
, где альфа = угол между лучами A и B. Это та же часть длины полукруга Pi * R, что и пропорция альфа 180 градусов.
Чтобы получить длину отрезка дуги между красными лучами, нужно вычесть толщину лучей.
BPT-Pro4 (EOL) | Плагины | ДЕТСКАЯ ВСЕЛЕННАЯ
Продажа этого продукта закончилась 29 января 2021 года, а его служба поддержки закончится 30 сентября 2021 года. BPT-Pro (Подписка) , преемник этого продукта доступен уже сейчас.
Профессиональные инструменты для создания размеров для Adobe Illustrator
19 видов инструментов для профессионального использования
Нанесение размеров, масштабирование, угол, аннотации и даже рисование основной надписи и т. Д. В набор инструментов Illustrator будет добавлено 8 групп и 19 видов инструментов, необходимых для черчения 2D-CAD. Эти профессиональные инструменты просты в использовании, как и другие инструменты Illustrator.
Свободное измерение кривых
Измерение криволинейных траекторий или линий — необходимая функция для проектировщиков.BPT-Pro позволяет с легкостью точно измерить любую форму.
Используется производителями в следующих областях:
Знак / баннер, игрушки, бытовая техника, освещение, ювелирное дело, одежда, музыкальные инструменты, упаковка, архитектура, мебель и т. Д.
Как работает BPT-Pro
Инструменты BPT-Pro
[Палитра информации BPT]
На палитре отображается следующая информация в реальном времени:
- Координата объекта
- Ширина и высота объекта
- Длина и размер объекта
- Суммарные измерения выбранных объектов или сегментов
- Настройка привязки (привязка к сетке, точке пересечения или пути).
Кнопка пересчета (отмечена красным): при изменении размера объекта нажатие на эту кнопку автоматически пересчитывает длину / размер и изменяет размерные линии.
* Функция измерения размеров может вычислять и отображать площадь в мм2, cs2, m2, in2, ft2. Кроме того, вы можете добавить два настраиваемых модуля, чтобы одновременно отображать их в информационном окне BPT-Pro.
1. Размерные инструменты
Инструменты измерения BPT-ProЭти инструменты показывают точные измерения любых форм объектов и сегментов, таких как вертикальные, горизонтальные, наклонные и произвольные изогнутые линии.Даже комбинацию кривой и прямой линии можно измерить мгновенно.
2. Инструменты для радиуса и диаметра
Этот инструмент показывает измерение радиуса и диаметра дуги (части истинной окружности).
BPT-Pro Инструменты для радиуса и диаметра3. Инструмент для скругления
Инструмент для филе BPT-ProПреобразуйте квадратную кромку в круглую, снимая углы с помощью инструментов типа «добавить», «отделить» и «удалить».
4. Угловой инструмент
Угловой инструмент BPT-ProПоказывает измерение углов как внутри объекта, так и за его пределами.
5. Наклонный инструмент
Инструмент для наклона BPT-ProЛегко редактируйте наклонный объект.
6. Дуговые инструменты
Нарисуйте дугу с 2 точками, 3 точками или радиусом.
Инструменты BPT-Pro Arc7. Инструменты комментариев (выноски)
Инструменты комментирования BPT-ProЭтот инструмент предназначен для создания выносок со стрелками. Вы можете контролировать угол стрелки и текста, нажимая клавишу Shift.
Инструмент длины комментария
Этот инструмент создает выноску с длиной объекта.
Комментарий Инструмент размеров
Этот инструмент создает выноску с областью объекта.
8. Инструменты расписания (основной надписи)
Инструменты расписания BPT-Pro Инструмент Schedule позволяет нарисовать основную надпись буквально за секунду с помощью перетаскивания. Вы можете сохранить пресеты в инструменте.
Кроме того, инструменты расписания могут быть персонализированы специально для вас по запросу. Пожалуйста, свяжитесь с нами, если вы заинтересованы.
Свяжитесь с нами: [email protected]
Информация о продукте
| Название продукта | BPT-Pro4 |
| Цена | — |
| Системные требования | Mac и ОС Windows, которые следующие версии Adobe Illustrator работают правильно: Macintosh: Illustrator CC2019 / 2020 : Illustrator CC2019/2020 |
Как масштабировать и изменять размер объектов в Adobe Illustrator
Добро пожаловать в очередной выпуск мини-серии Design от LabelValue.com. Эти ориентированные на дизайн сообщения блога разработаны (посмотрите, что мы там сделали) , чтобы дать вам советы, уловки и ценную информацию от нашей команды графических дизайнеров здесь, в LabelValue.
Наши учебные пособия, ориентированные на дизайн, посвящены изучению «тонкостей» Adobe Creative Suite. Обязательно заходите почаще, так как мы всегда добавляем новый контент и сообщения, ориентированные на дизайн.
Готова ли ваша этикетка к печати?
Вы провели исследование, создали свой продукт или услугу и сделали несколько действительно классных этикеток или наклеек для своего бизнеса — надеюсь, с помощью наших руководств. Теперь вы готовы к печати, но не знаете, с чего начать.Мы знаем, что процесс печати этикеток или наклеек может быть утомительным. Работа с процессом расчета стоимости, отправка файлов на печать, ожидание ответа от продавцов и мучительное ожидание сроков выполнения работ.
К счастью для вас, в LabelValue вы можете все это пропустить. С помощью нашего онлайн-инструмента для этикеток InstaProof вы можете мгновенно процитировать, загрузить и заказать свои этикетки. А когда вы размещаете заказ, вас сразу же помещают в очередь на производство. Больше не нужно ждать или двигаться вперед и назад — только ваши этикетки, напечатанные именно так, как вам нравится.
Как масштабировать и изменять размеры объектов в Adobe Illustrator до определенного размера?
В этом уроке мы рассмотрим одну из основных функций Adobe Illustrator — масштабирование объекта, изображения или иллюстрации до определенного размера. Adobe Illustrator — это программа для векторного дизайна. Это означает, что вы можете бесконечно масштабировать векторные изображения без потери качества или разрешения.
Это отличается от растровых изображений, таких как изображения, поскольку они основаны на пикселях. Пиксельные объекты ухудшаются в качестве по мере увеличения, потому что вы растягиваете каждый пиксель.Векторные объекты создаются с помощью двухмерных точек, соединенных путями, линиями и кривыми. Затем каждая из этих точек наносится по осям X и Y, что позволяет бесконечно масштабировать объект.
Мы покажем вам, как масштабировать и изменять размеры объектов в Illustrator пропорционально пропорциям исходного объекта. При масштабировании объектов вы хотите избежать перекоса или изменения исходного соотношения ширины и высоты — кроме случаев крайней необходимости, поскольку это изменяет внешний вид и общую форму объекта по сравнению с исходным размером.
ШАГ 1. Важно отметить, что Illustrator позволяет масштабировать в различных единицах измерения. В этом уроке мы будем использовать дюймы, однако вы также можете масштабировать любое измерение, которое лучше всего подходит для проекта, над которым вы работаете. Чтобы быстро изменить единицу измерения в Illustrator, нажмите CTRL + R (CMD + R на Mac), чтобы открыть инструмент линейки. Вы увидите, что он появится в левой и верхней части вашей рабочей области в Illustrator. Чтобы изменить размер, наведите указатель мыши на верхнюю часть линейки и щелкните правой кнопкой мыши.Здесь вы увидите всплывающее окно с различными единицами измерения. Выберите желаемую единицу измерения, и теперь все ваши измерения будут в этой единице. Вы можете изменить эту единицу измерения в любое время.
ШАГ 2: Выберите все части вашего рисунка, которые вы хотите масштабировать, с помощью инструмента выделения, щелкнув и перетащив. В нашем примере мы используем векторную иллюстрацию собаки и текст. При масштабировании всегда нужно работать с векторной графикой, так как растровые изображения будут терять качество по мере увеличения масштаба.После того, как вы выберете все части своего произведения, которое хотите масштабировать, щелкните правой кнопкой мыши и выберите группу в меню. Это превращает все выбранные изображения в один «объект», сохраняя пропорции вашего изображения.
ШАГ 3: Чтобы масштабировать до определенного размера, мы можем использовать инструмент преобразования. Перейдите на верхнюю панель инструментов, выберите «Окно»> «Преобразовать». Это откроет инструмент преобразования.
ШАГ 4: Выбрав произведение, которое нужно масштабировать, перейдите к только что открытой всплывающей панели инструментов преобразования.Убедитесь, что кнопка «Ограничить пропорции ширины и высоты» активирована. Это гарантирует, что при масштабировании изображения размеры останутся пропорциональными. Введите желаемую высоту, мы введем здесь 70 дюймов и нажмите Enter. Затем ваше произведение пропорционально масштабируется, чтобы оно оставалось правильным.
ШАГ 5: Масштабирование также работает в обратном направлении — это означает, что мы можем уменьшить векторные изображения без потери качества. Сделайте копию сгруппированного объекта (CTRL + C) и вставьте ее (CTRL + P) рядом с вашим оригиналом.Чтобы уменьшить размер изображения, мы снова воспользуемся инструментом преобразования. Выберите сгруппированное изображение, которое вы только что вставили в документ. Чтобы уменьшить размер, начните с перехода к инструменту преобразования. Убедитесь, что кнопка «Сохранить пропорции ширины и высоты» активна. Введите желаемую высоту, здесь мы будем использовать 65,5 дюйма. Illustrator автоматически уменьшает ширину пропорционально высоте.
Шаг 6: Обратите внимание, что в этом шаге нет необходимости, мы сравниваем наш исходный увеличенный объект с нашим уменьшенным, чтобы показать, что наши пропорции остались прежними.
ШАГ 7. Теперь мы можем использовать инструменты выравнивания в Illustrator, чтобы убедиться, что наши пропорции правильно масштабированы в версии с измененным размером. Для этого используйте инструмент выделения и перетащите как исходную, так и измененную версию. Перейдите в Window> и затем выберите «Align». Это откроет панель инструментов выравнивания в Illustrator. Выберите «Выровнять по монтажной области», а затем выровняйте сгруппированные иллюстрации по горизонтали и вертикали по центру. Теперь вы можете визуально увидеть, что произведение искусства сохранило свои первоначальные пропорции и стало меньше на полдюйма.
Хотя это довольно просто, знание того, как масштабировать и изменять размеры объектов в Adobe Illustrator до определенного размера, чрезвычайно важно. Это позволяет сохранить исходные пропорции ширины и высоты вашего произведения искусства независимо от размера, не искажая и не влияя на окончательный дизайн.
У вас есть вопрос, связанный с дизайном или Adobe Creative Suite? Отправьте нам письмо со своим вопросом на адрес [email protected].
Как использовать инструмент ширины Adobe Illustrator
Инструмент ширины Adobe Illustrator необходим для создания границ, горизонтальных разрывов, декоративного дизайна, пользовательской типографики и многого другого! Он не только позволяет создавать и сохранять настраиваемые профили штрихов, но и способствует эффективному и экономичному рабочему процессу.В этой статье мы рассмотрим основы инструмента ширины, а также несколько практических примеров, которые помогут ему найти хорошее применение!
Как использовать инструмент ширины
—
Для начала давайте рассмотрим основные функции инструмента ширины. В приведенных ниже примерах мы начнем с простого горизонтального штриха и покажем вам различные способы его изменения с помощью инструмента ширины.
Основные функции
Чтобы использовать инструмент ширины Illustrator, нажмите кнопку на панели инструментов или удерживайте Shift + W.Чтобы настроить ширину обводки, щелкните и удерживайте любую точку на контуре обводки. Это создаст точку ширины. Потяните вверх или вниз за эти точки, чтобы расширить или сузить этот сегмент гребка. Точки ширины, созданные с помощью инструмента ширины, можно перемещать вдоль обводки для точной настройки профиля ширины. Концы штриха также можно потянуть вниз, чтобы сделать концы заостренными.
Ширина асимметричного хода
Обводки можно изменять асимметрично, удерживая Alt при перетаскивании точки ширины.Другими словами, удерживание Alt позволяет расширять или сжимать только одну сторону штриха, а не обе сразу.
Сохранение и применение профилей ширины
Профиль ширины — это хранимый векторный алгоритм, который содержит информацию о точках ширины вдоль пути обводки. Проще говоря, профиль — это предустановка, в которой сохраняются изменения ширины, внесенные вами в обводку. Профили ширины хороши тем, что их можно применить к любому штриху, независимо от угла, кривизны или длины. Это делает профили штрихов не только удобной творческой функцией, но и эффективной.
Как показано в примере выше, ваши профили обводки можно просмотреть, открыв окно «Обводка» и щелкнув раскрывающийся список «Профиль». Чтобы добавить новый профиль, выберите измененную обводку и выберите параметр «Добавить в профили» в раскрывающемся списке «Профиль» в окне «Обводка».
На изображении выше показано, как выглядит применение нашего профиля обводки к нескольким различным обводкам. Обратите внимание, как профиль обводки применяется пропорционально к обводкам всех размеров и кривых.
Инструмент ширины в действии
—
К настоящему моменту вы, вероятно, уже представляете себе все возможные варианты использования инструмента ширины, но давайте сделаем еще один шаг и рассмотрим несколько реальных примеров дизайна, где инструмент ширины пригодится.
Оригинальный дизайн RotRedВ приведенном выше примере одиночный штрих можно использовать для создания «скелета» буквы «H» на монограмме Hansen Photography. Используя инструмент ширины, можно сделать определенные сегменты штриха утолщенными, чтобы создать каллиграфический вид.Этот подход отлично подходит для нестандартной типографики, которая должна быть элегантной и нестандартной.
Оригинальный дизайн GOOSEBUMPSВ приведенном выше примере показано, как инструмент ширины можно использовать для создания декоративного горизонтального разрыва для алкогольной компании. Обратите внимание, как можно расширять и сжимать горизонтальную обводку для создания точек, лампочек, ромбовидных фигур и многого другого!
Не забывайте, что такой профиль обводки можно добавить в вашу библиотеку профиля и применить к обводкам на других ресурсах этого проекта или других подобных.
Инструмент скинни по ширине
—
Теперь, когда вы познакомились с инструментом ширины в действии, не стесняйтесь попробовать его в своем следующем дизайнерском проекте. Это может просто открыть новые творческие пути и в то же время ускорить ваш рабочий процесс!
Хотите упростить для себя поиск клиентов и работу с ними?
Зарегистрируйтесь как дизайнер на 99designs.
Как создавать выкройки в Adobe Illustrator — Точки измерения
«Теперь, когда ваш выкройка создана в САПР, чтобы вырезать и пришить прототип к вашей ткани, вам нужно распечатать его! Некоторые люди могут быть знакомы с загружаемыми выкройками для домашнего шитья, которые можно распечатать дома на стандартной бумаге, а затем склеить вместе или в виде широкоформатного PDF-файла, который можно распечатать в типографии, такой как FedEx.Когда я впервые приобрел свою систему CAD, я не купил плоттер одновременно из-за больших расходов, поэтому я начал с экспорта файлов выкроек в Adobe Illustrator, а затем распечатал их в FedEx из PDF. Это добавило много времени на дополнительные шаги, которые мне нужно было сделать для подготовки файлов, а также время и расходы на печать в FedEx несколько раз в неделю. Через 6 месяцев я решил вложить деньги в плоттер. Я исследовал несколько разных компаний и типов плоттеров, чтобы увидеть, какие из них лучше всего подходят для моих нужд, и решил приобрести у Velocity Plotters, так как они были очень полезны и ориентированы на обслуживание (несмотря на то, что находились по всей стране от меня), и я рад Я сделал.Они помогли мне удаленно установить и настроить плоттер для моей системы CAD (я использую StyleCAD), но он также совместим с несколькими типами файлов, включая векторные PDF-документы. Он также работает с другими системами САПР на тот случай, если я когда-нибудь захочу сменить программу в будущем, или я могу легко распечатать файлы от коллег.
Доступны разные ширины бумаги и характеристики, так как я работаю над разработкой продукта, мои потребности в первую очередь связаны с печатью маркеров для прототипирования, а не для производства, поэтому я выбрал плоттер шириной 49 дюймов, который подходит для моего домашний офис.Для производства плоттеры подходят до 72 дюймов, чтобы они могли работать с тканями большей ширины; для этого я отправляю задания своему доверенному коллеге OnPoint Patterns. В других случаях фабрика клиента может иметь возможность получать файлы шаблонов и маркеров и строить сами или использовать автоматизированную систему резки
Когда я готов построить узор, я устанавливаю маркер образца в моей программе САПР и распечатываю его в файл PLT. Затем я загружаю его в программу плоттера и распечатываю. Маркер либо кладется поверх ткани и разрезается вместе (бумага и ткань накладываются слоями, это то, как вы режете на производстве), либо, если ткань скользкая, я сначала вырежу выкройку на бумаге, затем положу на ткань и отрежьте только тканевый слой.
Изготовление цифровых выкроек и маркеры обладают замечательной способностью легко редактировать, но также могут использоваться и распечатываться в любое время, и разными людьми в вашей цепочке поставок.
Несмотря на большой расход бумаги, она легко перерабатывается и со временем работает более точно, чем отслеживание по образцу дубовых бирок, особенно при производстве.
Наличие плоттера в доме означает возможность более быстрого создания прототипов и является важным активом и инструментом для производителей цифровых моделей.”
Как измерить длину изогнутой линии в CorelDraw + Video
Если вы работаете с CorelDraw, то, вероятно, столкнулись с проблемой измерения линии. В этом руководстве вы увидите, как можно решить эту проблему.
Иногда я сталкивался с проблемой, когда нужно измерить рисунок. Если рисунок представляет собой прямоугольник или простой векторный объект, мы можем вычислить линейный размер. Но если у нас будет что-то вроде изображения ниже? Как мы можем измерить линейный размер линии?
Проблема в том, что в CoreDraw нет функции для решения этой проблемы.Но одна хорошая вещь в CorelDraw — это то, что если в стандартном программном обеспечении нет функций, мы можем решить нашу проблему с помощью макросов.
Макросыв CorelDraw можно писать двумя разными способами: с помощью диспетчера макросов и VBA (Visual Basic для приложений). Простые действия можно записывать с помощью Macro Manager. Но если что-то посложнее, то это надо писать на VBA.
Что ж, для решения нашей проблемы нам понадобятся макросы. Здесь вы можете скачать простые макросы, которые мы будем использовать.
Откройте документ в CorelDraw и в верхнем меню откройте Инструменты > Макросы> Диспетчер макросов.
Справа откроется окно диспетчера макросов, в котором вы можете увидеть действия макросов по умолчанию.
Нам нужно загрузить наши макросы, чтобы использовать его. Нажмите кнопку Загрузить , чтобы загрузить макросы.
В открывшемся окне найдите свой макрос и нажмите «Открыть». Макросы загрузятся.
Теперь, чтобы получить длину кривой объекта, вам нужно выбрать объект и дважды щелкнуть по GetInfo. В открывшемся окне вы увидите информацию о вашем объекте.
Как видите, макросы показывают нам площадь, длину и количество узлов. Параметры площади и длины отображаются в единицах измерения документа. Прямо сейчас мы получаем информацию об одном единственном объекте. Но если нам нужна информация обо всем рисунке, мы должны их объединить.
После объединения дважды щелкните по макросу для загрузки. Вы получите информацию о комбинированных объектах и о каждом отдельном объекте.
Надеюсь, этот макрос поможет вам в вашей работе.
Оформите подписку для загрузки макросов (нажмите)
.

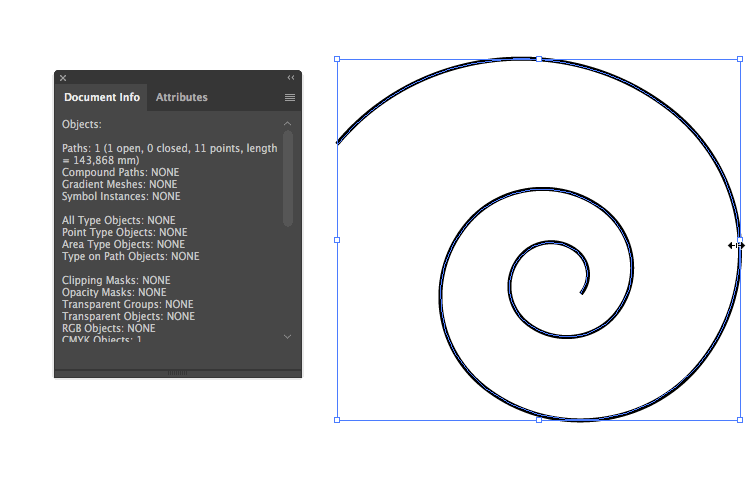
 config или web.config
config или web.config
 Для подбора фильтра под Ваш объектив уточните диаметр резьбы на объективе. Он, как правило, указывается либо на самом объективе, либо на защитной крышке. При необходимости можно также использовать переходные кольца для фильтров с разными диаметрами. Например фильтр с диаметром 58 можно с помощью переходника поставить на объективы с диаметром резьбы 55, 52 или 49. Эта возможность весьма актуальна, когда для съемки необходимы фильтры очень многих типов, а объективы используются разные и их немало.
Для подбора фильтра под Ваш объектив уточните диаметр резьбы на объективе. Он, как правило, указывается либо на самом объективе, либо на защитной крышке. При необходимости можно также использовать переходные кольца для фильтров с разными диаметрами. Например фильтр с диаметром 58 можно с помощью переходника поставить на объективы с диаметром резьбы 55, 52 или 49. Эта возможность весьма актуальна, когда для съемки необходимы фильтры очень многих типов, а объективы используются разные и их немало. 
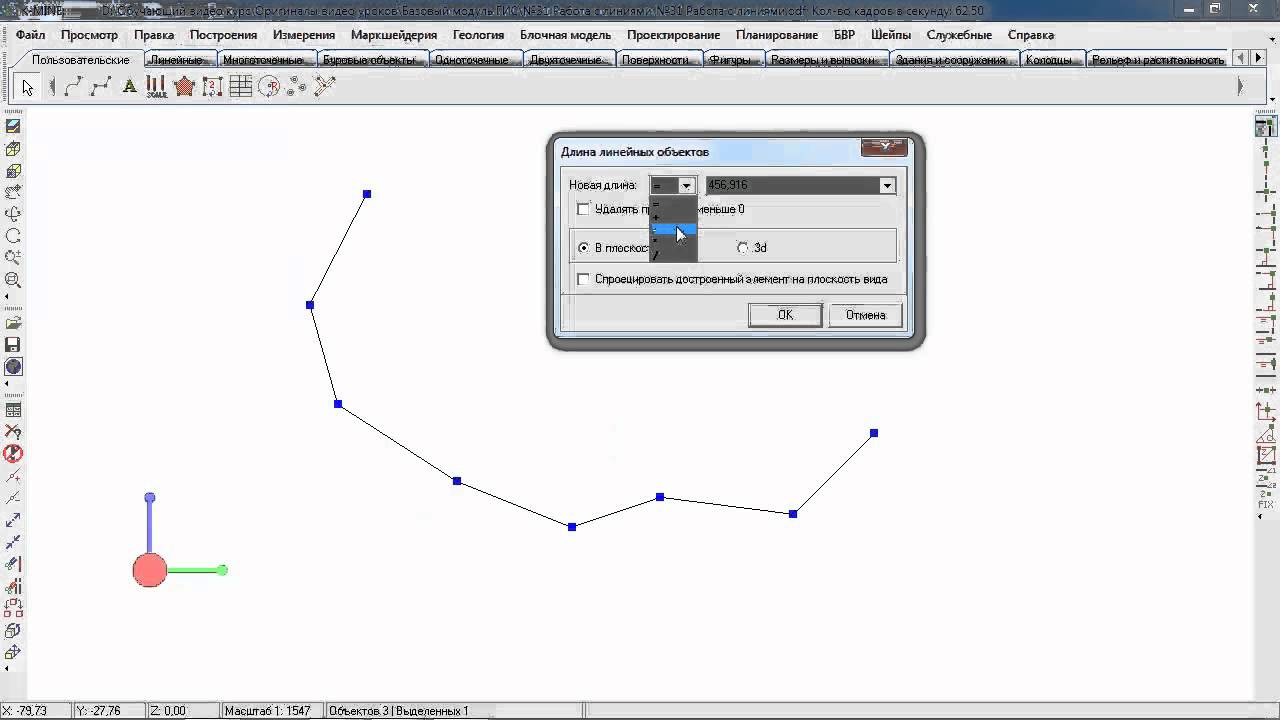 Следует также упомянуть, что то что в оптике считалось невозможным 10-20 лет назад сейчас обыденность. Например 15 элементный качественный объектив или зум объектив 28-200 за очень любительские деньги и обеспечивающий относительно высокий уровень качества.
Следует также упомянуть, что то что в оптике считалось невозможным 10-20 лет назад сейчас обыденность. Например 15 элементный качественный объектив или зум объектив 28-200 за очень любительские деньги и обеспечивающий относительно высокий уровень качества.
 ситуациях. Человеческий глаз в отличии от пленки не чувствителен к UV части излучения и не видит этой синевы. Задерживая UV излучение фильтры убирают излишек холодных -голубых цветов из кадра.
ситуациях. Человеческий глаз в отличии от пленки не чувствителен к UV части излучения и не видит этой синевы. Задерживая UV излучение фильтры убирают излишек холодных -голубых цветов из кадра. Поляризационный фильтр способен не пропускать свет определенной поляризации. Вращением фильтра, подбирая плоскость поляризации, Вы можете исключить или серьезно уменьшить паразитические отражения на поверхностях в кадре. Смотря в видоискатель камеры и вращая фильтр, Вы можете увидеть результат. Поляризационный фильтр это единственный фильтр (кроме градиентных), который может затемнить небо при цветной фотографии, никак не влияя на другие цвета в кадре.
Поляризационный фильтр способен не пропускать свет определенной поляризации. Вращением фильтра, подбирая плоскость поляризации, Вы можете исключить или серьезно уменьшить паразитические отражения на поверхностях в кадре. Смотря в видоискатель камеры и вращая фильтр, Вы можете увидеть результат. Поляризационный фильтр это единственный фильтр (кроме градиентных), который может затемнить небо при цветной фотографии, никак не влияя на другие цвета в кадре. 
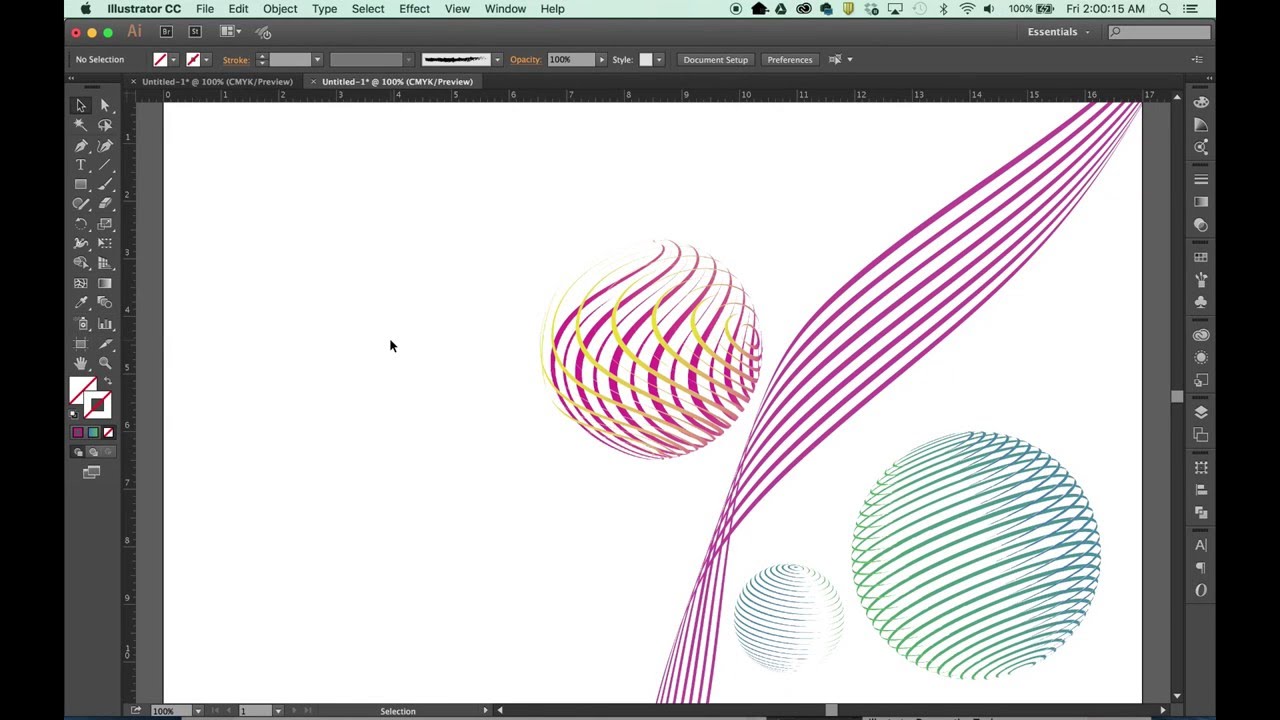 Применяются, как правило, в тех случаях, когда камере скажем не “хватает” минимальной выдержки или есть необходимость использовать длительную выдержку. Такая ситуация может возникнуть. Например при использовании светосильной оптики на открытой диафрагме, ярком освещении или чувствительной пленке.
Применяются, как правило, в тех случаях, когда камере скажем не “хватает” минимальной выдержки или есть необходимость использовать длительную выдержку. Такая ситуация может возникнуть. Например при использовании светосильной оптики на открытой диафрагме, ярком освещении или чувствительной пленке. 


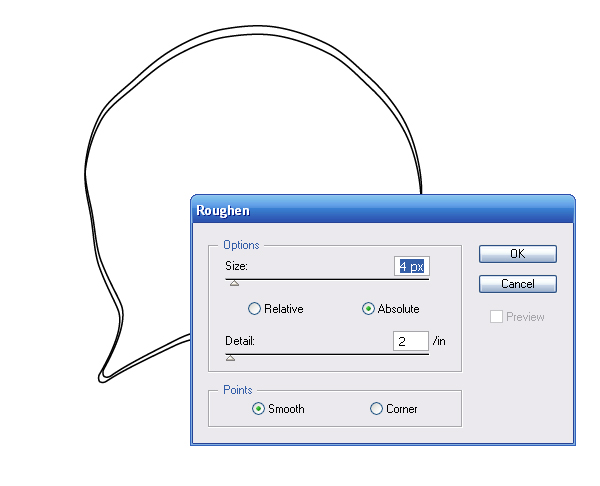
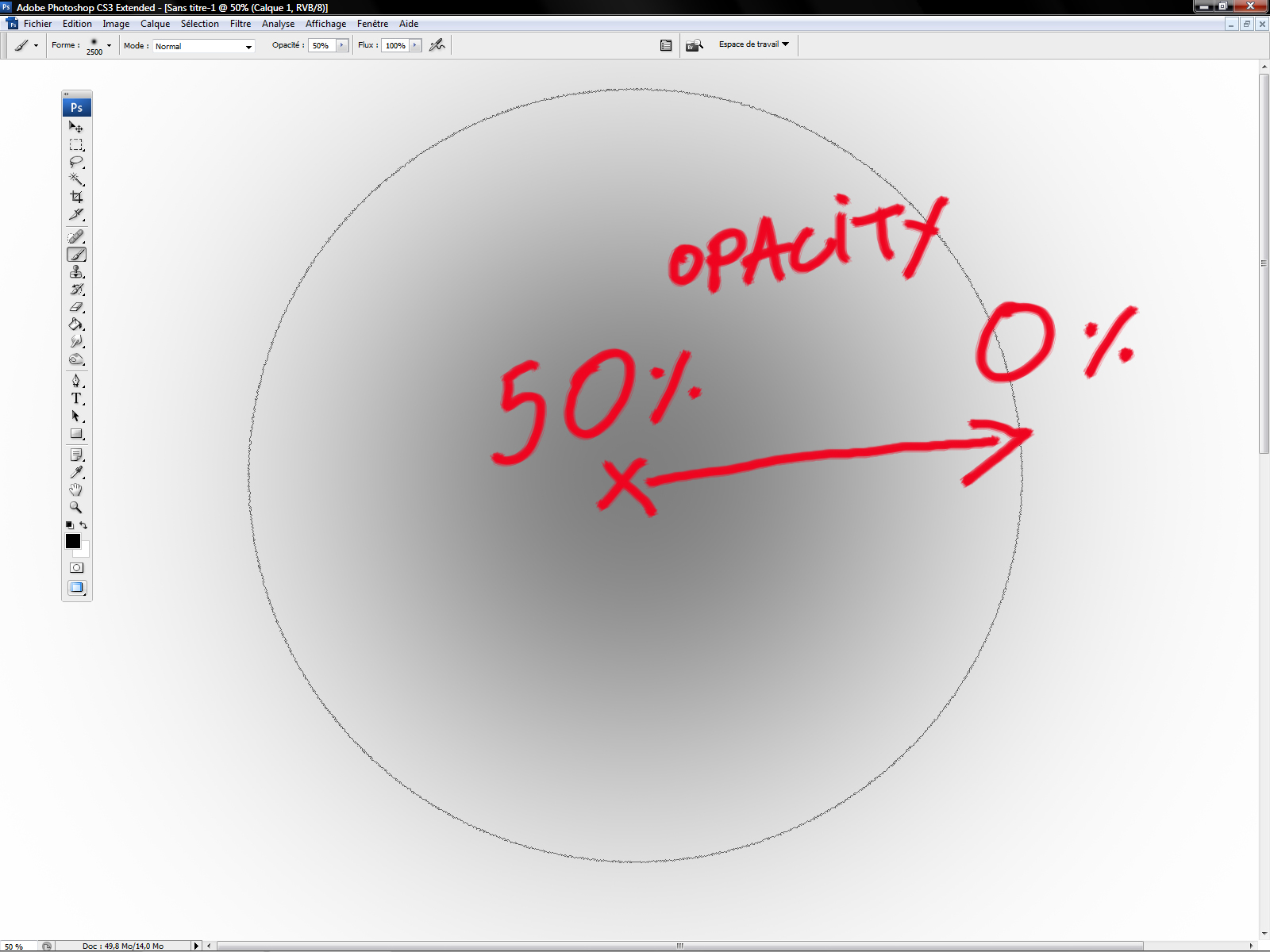
 Дело в том, что необходимость передачи цветовой информации вынуждает пользоваться неким «языком», а точнее сказать, несколькими языками, поскольку у различных устройств они разные, например устройства ввода и мониторы используют цветовую модель RGB, а устройства вывода — цветовую модель CMYK. Следовательно, требуется «перевод» (конвертирование) с одного языка на другой, что никогда не обходится без потерь. Кроме того, информация, записанная в каком-либо виде, поступает на реальное устройство, которое преобразует ее в изображение. И само собой разумеется, что одна и та же информация будет по-разному интерпретирована даже устройствами одного класса. Чтобы убедиться в этом, достаточно зайти в магазин электроники и взглянуть на ряды телеприемников, у которых идентичный входной сигнал и достаточно заметное различие в «картинках».
Дело в том, что необходимость передачи цветовой информации вынуждает пользоваться неким «языком», а точнее сказать, несколькими языками, поскольку у различных устройств они разные, например устройства ввода и мониторы используют цветовую модель RGB, а устройства вывода — цветовую модель CMYK. Следовательно, требуется «перевод» (конвертирование) с одного языка на другой, что никогда не обходится без потерь. Кроме того, информация, записанная в каком-либо виде, поступает на реальное устройство, которое преобразует ее в изображение. И само собой разумеется, что одна и та же информация будет по-разному интерпретирована даже устройствами одного класса. Чтобы убедиться в этом, достаточно зайти в магазин электроники и взглянуть на ряды телеприемников, у которых идентичный входной сигнал и достаточно заметное различие в «картинках».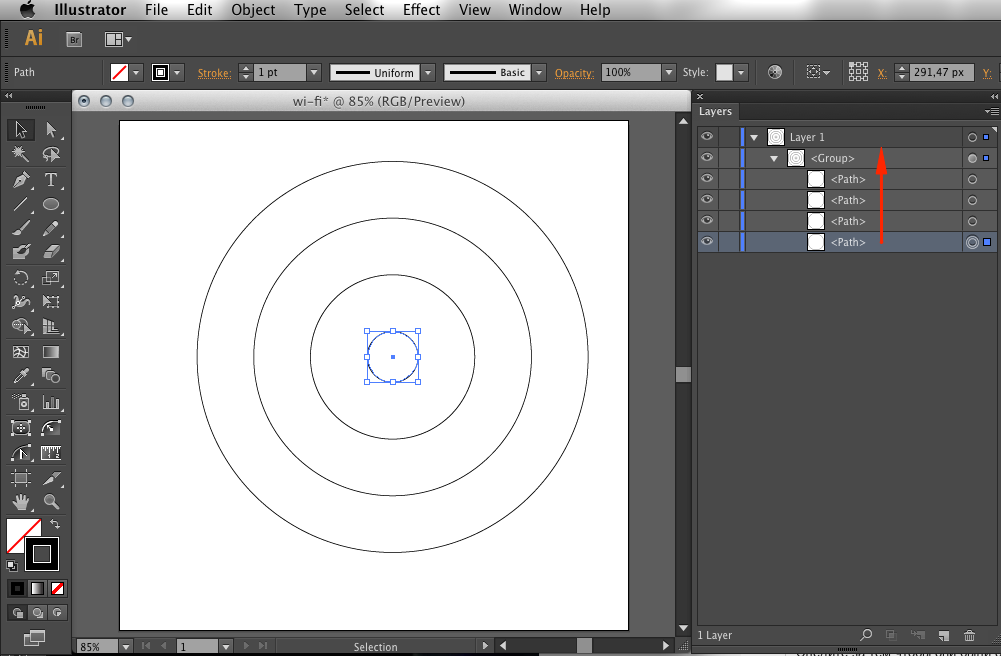 Данные текущего цветового профиля сохраняются в новом документе. Если импортируемые цветовые данные не соответствуют текущему цветовому пространству, данные профиля сохраняются неизменными. Если импортируемый документ не содержит данных цветового профиля, для редактирования документа используется текущее цветовое пространство, данные которого тем не менее не сохраняются в документе. Если импортируемые цветовые данные представляют одинаковое цветовое пространство, то числовые данные сохраняются.
Данные текущего цветового профиля сохраняются в новом документе. Если импортируемые цветовые данные не соответствуют текущему цветовому пространству, данные профиля сохраняются неизменными. Если импортируемый документ не содержит данных цветового профиля, для редактирования документа используется текущее цветовое пространство, данные которого тем не менее не сохраняются в документе. Если импортируемые цветовые данные представляют одинаковое цветовое пространство, то числовые данные сохраняются.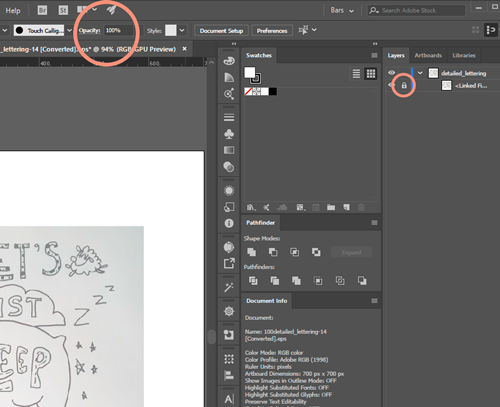 Если импортируемые, данные цветового профиля располагаются в пределах одного цветового пространства, числовые данные также сохраняются.
Если импортируемые, данные цветового профиля располагаются в пределах одного цветового пространства, числовые данные также сохраняются.