Перекрашивание графического объекта
Руководство пользователя Отмена
Поиск
Последнее обновление Nov 15, 2022 09:24:00 AM GMT
- Руководство пользователя Illustrator
- Основы работы с Illustrator
- Введение в Illustrator
- Новые возможности в приложении Illustrator
- Часто задаваемые вопросы
- Системные требования Illustrator
- Illustrator для Apple Silicon
- Рабочая среда
- Основные сведения о рабочей среде
- Ускоренное обучение благодаря панели «Поиск» в Illustrator
- Создание документов
- Панель инструментов
- Комбинации клавиш по умолчанию
- Настройка комбинаций клавиш
- Общие сведения о монтажных областях
- Управление монтажными областями
- Настройка рабочей среды
- Панель свойств
- Установка параметров
- Рабочая среда «Сенсорное управление»
- Поддержка Microsoft Surface Dial в Illustrator
- Отмена изменений и управление историей дизайна
- Повернуть вид
- Линейки, сетки и направляющие
- Специальные возможности в Illustrator
- Безопасный режим
- Просмотр графических объектов
- Работа в Illustrator с использованием Touch Bar
- Файлы и шаблоны
- Инструменты в Illustrator
- Краткий обзор инструментов
- Выбор инструментов
- Выделение
- Частичное выделение
- Групповое выделение
- Волшебная палочка
- Лассо
- Монтажная область
- Выделение
- Инструменты для навигации
- Рука
- Повернуть вид
- Масштаб
- Инструменты рисования
- Градиент
- Сетка
- Создание фигур
- Градиент
- Текстовые инструменты
- Текст
- Текст по контуру
- Текст по вертикали
- Текст
- Инструменты рисования
- Перо
- Добавить опорную точку
- Удалить опорные точки
- Опорная точка
- Кривизна
- Отрезок линии
- Прямоугольник
- Прямоугольник со скругленными углами
- Эллипс
- Многоугольник
- Звезда
- Кисть
- Кисть-клякса
- Карандаш
- Формирователь
- Фрагмент
- Инструменты модификации
- Поворот
- Отражение
- Масштаб
- Искривление
- Ширина
- Свободное трансформирование
- Пипетка
- Смешать
- Ластик
- Ножницы
- Быстрые действия
- Ретротекст
- Светящийся неоновый текст
- Старомодный текст
- Перекрашивание
- Преобразование эскиза в векторный формат
- Введение в Illustrator
- Illustrator на iPad
- Представляем Illustrator на iPad
- Обзор по Illustrator на iPad.

- Ответы на часто задаваемые вопросы по Illustrator на iPad
- Системные требования | Illustrator на iPad
- Что можно и нельзя делать в Illustrator на iPad
- Обзор по Illustrator на iPad.
- Рабочая среда
- Рабочая среда Illustrator на iPad
- Сенсорные ярлыки и жесты
- Комбинации клавиш для Illustrator на iPad
- Управление настройками приложения
- Документы
- Работа с документами в Illustrator на iPad
- Импорт документов Photoshop и Fresco
- Выбор и упорядочение объектов
- Создание повторяющихся объектов
- Объекты с переходами
- Рисование
- Создание и изменение контуров
- Рисование и редактирование фигур
- Текст
- Работа с текстом и шрифтами
- Создание текстовых надписей по контуру
- Добавление собственных шрифтов
- Работа с изображениями
- Векторизация растровых изображений
- Цвет
- Применение цветов и градиентов
- Представляем Illustrator на iPad
- Облачные документы
- Основы работы
- Работа с облачными документами Illustrator
- Общий доступ к облачным документам Illustrator и совместная работа над ними
- Публикация документов для проверки
- Обновление облачного хранилища для Adobe Illustrator
- Облачные документы в Illustrator | Часто задаваемые вопросы
- Устранение неполадок
- Устранение неполадок с созданием или сохранением облачных документов в Illustrator
- Устранение неполадок с облачными документами в Illustrator
- Основы работы
- Добавление и редактирование содержимого
- Рисование
- Основы рисования
- Рисование графического объекта с точностью на уровне пикселов
- Рисование с помощью инструментов «Перо», «Кривизна» и «Карандаш»
- Рисование простых линий и фигур
- Трассировка изображения
- Упрощение контура
- Определение сеток перспективы
- Инструменты для работы с символами и наборы символов
- Корректировка сегментов контура
- Создание цветка в пять простых шагов
- Рисование перспективы
- Символы
- Рисование контуров, выровненных по пикселам, при создании проектов для Интернета
- 3D-объекты и материалы
- Подробнее о 3D-эффектах в Illustrator
- Создание трехмерной графики
- Проецирование рисунка на трехмерные объекты
- Создание трехмерного текста
- Подробнее о 3D-эффектах в Illustrator
- Цвет
- О цвете
- Выбор цветов
- Использование и создание цветовых образцов
- Коррекция цвета
- Панель «Темы Adobe Color»
- Цветовые группы (гармонии)
- Панель «Темы Color»
- Перекрашивание графического объекта
- Раскрашивание
- О раскрашивании
- Раскрашивание с помощью заливок и обводок
- Группы с быстрой заливкой
- Градиенты
- Кисти
- Прозрачность и режимы наложения
- Применение обводок к объектам
- Создание и редактирование узоров
- Сетки
- Узоры
- Выбор и упорядочение объектов
- Выделение объектов
- Слои
- Группировка и разбор объектов
- Перемещение, выравнивание и распределение объектов
- Размещение объектов
- Блокировка, скрытие и удаление объектов
- Копирование и дублирование объектов
- Поворот и отражение объектов
- Переплетение объектов
- Перерисовка объектов
- Кадрирование изображений
- Трансформирование объектов
- Объединение объектов
- Вырезание, разделение и обрезка объектов
- Марионеточная деформация
- Масштабирование, наклон и искажение объектов
- Объекты с переходами
- Перерисовка с помощью оболочек
- Перерисовка объектов с эффектами
- Создание фигур с помощью инструментов «Мастер фигур» и «Создание фигур»
- Работа с динамическими углами
- Улучшенные процессы перерисовки с поддержкой сенсорного ввода
- Редактирование обтравочных масок
- Динамические фигуры
- Создание фигур с помощью инструмента «Создание фигур»
- Глобальное изменение
- Текст
- Дополнение текстовых и рабочих объектов типами объектов
- Создание маркированного и нумерованного списков
- Управление текстовой областью
- Шрифты и оформление
- Форматирование текста
- Импорт и экспорт текста
- Форматирование абзацев
- Специальные символы
- Создание текста по контуру
- Стили символов и абзацев
- Табуляция
- Текст и шрифты
- Поиск отсутствующих шрифтов (технологический процесс Typekit)
- Обновление текста из Illustrator 10
- Шрифт для арабского языка и иврита
- Шрифты | Часто задаваемые вопросы и советы по устранению проблем
- Создание эффекта 3D-текста
- Творческий подход к оформлению
- Масштабирование и поворот текста
- Интерлиньяж и межбуквенные интервалы
- Расстановка переносов и переходы на новую строку
- Усовершенствования работы с текстом
- Проверка орфографии и языковые словари
- Форматирование азиатских символов
- Компоновщики для азиатской письменности
- Создание текстовых проектов с переходами между объектами
- Создание текстового плаката с помощью трассировки изображения
- Создание специальных эффектов
- Работа с эффектами
- Стили графики
- Создание тени
- Атрибуты оформления
- Создание эскизов и мозаики
- Тени, свечения и растушевка
- Обзор эффектов
- Веб-графика
- Лучшие методы создания веб-графики
- Диаграммы
- SVG
- Создание анимации
- Фрагменты и карты изображений
- Рисование
- Импорт, экспорт и сохранение
- Импорт
- Помещение нескольких файлов в документ
- Управление связанными и встроенными файлами
- Сведения о связях
- Извлечение изображений
- Импорт графического объекта из Photoshop
- Импорт растровых изображений
- Импорт файлов Adobe PDF
- Импорт файлов EPS, DCS и AutoCAD
- Библиотеки Creative Cloud Libraries в Illustrator
- Библиотеки Creative Cloud Libraries в Illustrator
- Диалоговое окно «Сохранить»
- Сохранение иллюстраций
- Экспорт
- Использование графического объекта Illustrator в Photoshop
- Экспорт иллюстрации
- Сбор ресурсов и их массовый экспорт
- Упаковка файлов
- Создание файлов Adobe PDF
- Извлечение CSS | Illustrator CC
- Параметры Adobe PDF
- Информация о файле и метаданные
- Импорт
- Печать
- Подготовка к печати
- Настройка документов для печати
- Изменение размера и ориентации страницы
- Задание меток обреза для обрезки и выравнивания
- Начало работы с большим холстом
- Печать
- Наложение
- Печать с управлением цветами
- Печать PostScript
- Стили печати
- Метки и выпуск за обрез
- Печать и сохранение прозрачных графических объектов
- Треппинг
- Печать цветоделенных форм
- Печать градиентов, сеток и наложения цветов
- Наложение белого
- Подготовка к печати
- Автоматизация задач
- Объединение данных с помощью панели «Переменные»
- Автоматизация с использованием сценариев
- Автоматизация с использованием операций
- Устранение неполадок
- Проблемы с аварийным завершением работы
- Восстановление файлов после сбоя
- Проблемы с файлами
- Поддерживаемые форматы файлов
- Проблемы с драйвером ГП
- Проблемы устройств Wacom
- Проблемы с файлами DLL
- Проблемы с памятью
- Проблемы с файлом настроек
- Проблемы со шрифтами
- Проблемы с принтером
- Как поделиться отчетом о сбое с Adobe
- Повышение производительности Illustrator
Узнайте, как изменить цвет изображения с помощью инструмента выбора цветовой темы.
В Illustrator можно моментально подобрать любые нужные вам оттенки — с помощью цветового круга, библиотеки предустановленных цветовых тем или инструмента «Палитра цветовых тем». Экспериментируйте с цветами, подбирайте идеальные оттенки и применяйте их к своей работе одним нажатием кнопки.
Начало работы с функцией перекрашивания
- Яркие цвета: выберите все яркие цвета на своем графическом объекте — с учетом их оттенка и других свойств.
- «Цветовой тон/Насыщенность» и «Цветовой тон/Яркость»: измените эти параметры с помощью ползунка — или случайным образом, с помощью кнопки рядом с цветовым кругом.
- Сохранить: нажмите эту кнопку, чтобы сохранить цветовую палитру.
- Больше параметров: нажмите эту кнопку, чтобы открыть дополнительные параметры перекрашивания.
Перекрашивание с помощью библиотеки цветов
Перекрашивание с помощью палитры цветовых тем
На базе технологий Adobe Sensei
С помощью инструмента Палитра цветовых тем можно выбрать и извлечь цветовые палитры из одного или нескольких графических объектов или изображений, представленных на холсте, — а также из определенных областей на этих объектах или изображениях — и использовать их для перекрашивания графического объекта, с которым вы работаете. Убедитесь, что нужные вам графические объекты или изображения находятся на холсте. Извлечь цвета можно как из векторных, так и из растровых объектов, представленных на холсте.
Убедитесь, что нужные вам графические объекты или изображения находятся на холсте. Извлечь цвета можно как из векторных, так и из растровых объектов, представленных на холсте.
Перекрашивание с помощью цветового круга
Добавление и перемещение нескольких маркеров цвета
Чтобы добавить новый маркер цвета, щелкните правой кнопкой мыши в любом месте на цветовом круге и выберите Создать. Затем переместите новый маркер на нужный цвет.
По умолчанию все маркеры цветов перемещаются одновременно. Чтобы отвязать их друг от друга и переместить отдельные маркеры, нажмите значок . Чтобы восстановить связь, нажмите этот значок еще раз.
Изменение веса и свойств цветов
Изменение насыщенности и оттенка цветов
По умолчанию на цветовом круге показаны насыщенность и оттенок цвета. Чтобы изменить эти параметры, перетащите ползунок.
Изменение яркости и оттенка цветов
Чтобы изменить яркость и оттенок цветов, сделайте следующее:
- Нажмите кнопку .

- Перетащите ползунок на нужный вам уровень.
Чтобы случайным образом изменить насыщенность, оттенок и яркость, нажмите кнопку рядом с цветовым кругом. Эти параметры будут отрегулированы автоматически и отобразятся на цветовом круге.
Сохранение цветов
Настройка дополнительных параметров перекрашивания
У вас есть вопросы или идеи?
Если у вас есть вопросы или идеи, которыми вы хотели бы поделиться, присоединяйтесь к беседе в сообществе Adobe Illustrator. Мы будем рады узнать ваше мнение.
Вход в учетную запись
Войти
Управление учетной записью
Уроки Адобе Иллюстратор
Перекрасить Иллюстрацию в Adobe Illustrator в этой статье я расскажу как буквально в несколько нажатий перекрасить любую иллюстрацию, даже состоящую из множества объектов, в любые цвета. Мы не будем пользоваться посторонними плагинами и сделаем все средствами самого Adobe Illustrator.
Перекрасить Иллюстрацию в Adobe Illustrator
Это все сделано буквально за несколько минут, большинство из которых ушло на то, чтобы решить, какой цвет будет в итоге.
Последовательность действий
Шаг 1. Выделяем изображение, которое хотим перекрасить
Перекрасить Иллюстрацию в Adobe Illustrator выделяем все объекты картинки (нажимаем ctrl+A или выделяем мышкой). Если же перекрасить требуется только часть иллюстрации — например, надо изменить цвета персонажа, но фон при этом устраивает — то выделить следует только персонажа.
Шаг 2. Заходим в меню смены цвета
Перед тем, как заходить в меню для того, чтобы перекрасить иллюстрацию, советую немного уменьшить изображение и поместить его ближе к левой части экрана, чтобы при изменении цвета сразу был виден результат.
Далее выбираем пункт меню «Редактирование» — «Редактировать цвета» — «Перекрасить графический объект». В английской версии иллюстратора пункты называются «Edit» — «Edit colors» — «Recolor artwork»
Перекрасить Иллюстрацию в Adobe Illustrator
Шаг 3.
 Меняем цвета, перекрашивая иллюстрацию
Меняем цвета, перекрашивая иллюстрациюВ открывшемся окне ставим галку внизу «Перекрасить объект» (если она еще не стоит), чтобы сразу видеть результаты изменений на своей иллюстрации.
Здесь мы видим набор цветов, присутствующих на иллюстрации, и можем менять их. Для этого выбираем строку с тем цветом, который хотим изменить, и тут есть два варианта получения нужного цвета:
- Меняем настройки цвета, пользуясь ползунками внизу, изменяя тон, насыщенность и яркость.
- Делаем двойной щелчок по маленькому прямоугольнику справа, вызывается цветовой круг, где классическим и привычным способом можно выбрать нужный цвет. Минус этого варианта в том, что на картинке выбранный цвет отобразится только когда цветовой круг будет закрыт.
Перекрасить Иллюстрацию в Adobe Illustrator
Для того, чтобы вернуть исходные цвета можно воспользоваться значком пипетки в правом верхнем углу окна перекраски.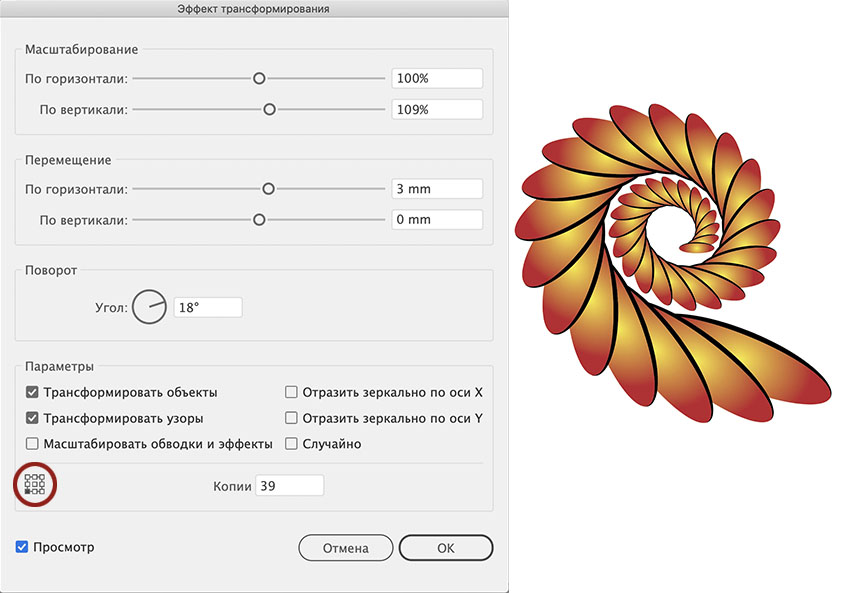
О других способах через это же окно перекраски изменить цвета читайте дальше.
Другие способы изменить цвет
Выбор количества цветов на изображении
В выпадающем списке «цвета» можно выбрать предпочтительное количество цветов, которые будут находиться на иллюстрации. Иногда это бывает полезно, как, например, в следующем пункте.
Делаем изображение черно-белым
В правой части окна перекраски есть «цветовые группы». Если выбрать группу «оттенки серого», то изображение станет черно-белым.
Чтобы иллюстрация как в примере выглядела хорошо, при переводе в черно-белый вариант стоит поставить количества цветов на 1. Поэтому совет: попробуйте разные варианты комбинаций и выберите тот, с которым ваша картинка будет выглядеть лучше.
Перекрасить Иллюстрацию в Adobe Illustrator
Автоматическая расстановка нового цвета
Перекрасить Иллюстрацию в Adobe Illustrator так же, как в черно-белый, картинку можно автоматически перекрасить в те цвета, которые выбраны на палитре справа Так же можно добавить свою палитру цветов для перекраски.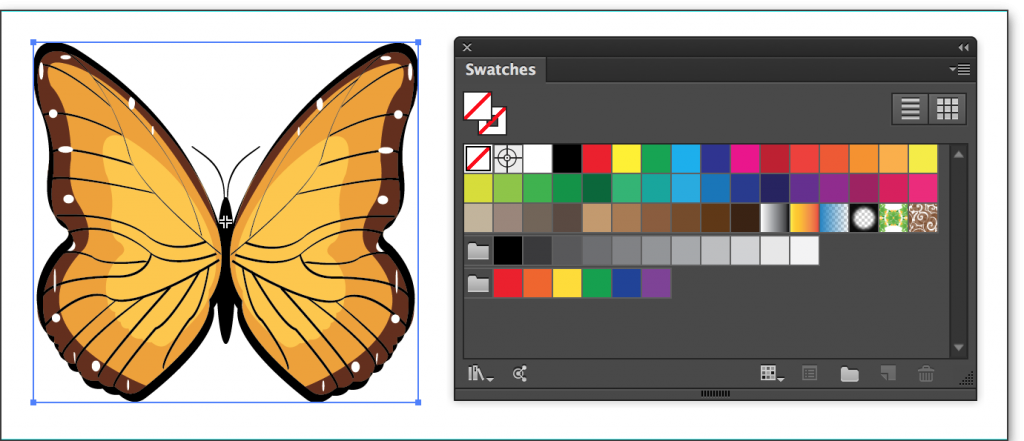 Для этого используется значок папки в правом верхнем углу, а сами цвета берутся из панели сверху. При этом насыщенность цветов остается такой же, как и в исходном варианте.
Для этого используется значок папки в правом верхнем углу, а сами цвета берутся из панели сверху. При этом насыщенность цветов остается такой же, как и в исходном варианте.
Так же есть три кнопки, расположенные под полосками с выбором цвета.
- Случайно изменить порядок цветов. Adobe Illustrator случайным образом перемешивает цвета с иллюстрации. Иногда получаются интересные варианты.
- Произвольно изменить насыщенность и яркость. То же самое, что первый пункт, только теперь меняется не порядок цветов, а параметры яркости и насыщенности.
- Показать, где находится выбранный цвет. Если нажать на эту иконку, то вся картинка станет почти белой, а тот цвет, который вы выберете, будет отображаться на картинке. Удобно для того, чтобы понять с каким именно цветом идет сейчас работа. Для того, что бы снова видеть все изображение целиком, надо снова нажать на кнопку, она отожмется, и иллюстрация станет прежней.
Автоматическая расстановка нового цвета
Назначение цветов через цветовой круг
Еще один способ назначить новые цвета — сверху вместо вкладки «Назначить» выбрать «Редактировать«. Там мы увидим цветовой круг, на котором будут обозначены все использующиеся в картинке цвета. Изменять их можно обычным перетаскиванием точек на кругу.
Там мы увидим цветовой круг, на котором будут обозначены все использующиеся в картинке цвета. Изменять их можно обычным перетаскиванием точек на кругу.
Здесь есть несколько интересных настроек.
- Круг можно сегментировать. Для этого внизу под кругом нажимаем вторую по порядку кнопку.
- Есть ползунок, изменяющий яркость всей выделенной картинки. Иногда может быть полезно.
- Создавать ссылки на гармоничные цвета. Эта настройка находится снизу справа и представляет из себя перечеркнутую скрепку. Когда она активна, то все точки, обозначающие выбранные цвета, двигаются вместе. За счет этого картинка зачастую получается более гармоничной.
На этом я закончу обзор такого полезного на мой взгляд инструмента Adobe Illustrator как перекраска иллюстрации в другие цвета. Буду рада вашим комментариям!
4 способа изменить цвет объекта в Adobe Illustrator
Не знаете, какое сочетание цветов выглядит лучше? Есть только один цвет, который не подходит, и вы хотите изменить его, но не знаете, какой вариант? Я полностью понимаю, это была борьба для каждого графического дизайнера, особенно когда вы только начинали.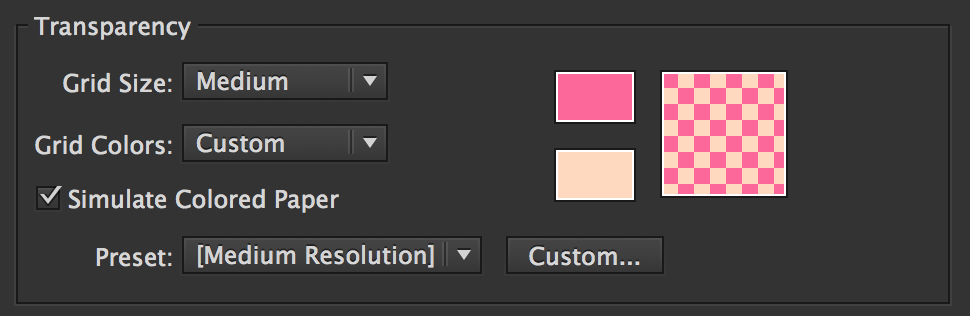
К счастью, сегодня Adobe Illustrator сделал свои инструменты и функции более удобными для пользователя, чем, например, десять лет назад, когда я учился на факультете графического дизайна.
Вместо того, чтобы менять цвета один за другим, как я должен был, теперь вы можете изменить цвета намного проще благодаря функции Recolor в Adobe Illustrator. Что ж, я должен сказать, что инструмент «Пипетка» всегда был очень полезен.
Если вы заядлый свободолюбивый дизайнер, возможно, вам больше подойдет создание оригинальных образцов цвета с помощью палитры цветов.
В любом случае, сегодня вы узнаете о четырех различных способах изменения цвета объектов в Adobe Illustrator, используя эти замечательные функции, а также несколько полезных советов.
Без лишних слов, вперед!
СОДЕРЖАНИЕ
- 4 Способность изменить цвет объекта в Adobe Illustrator
- Метод 1: Recolor Artwork
- Метод 2: цветовой выбор
- Метод 3: Eyeedropper Tool
- 4.
 Цветовой градиент
Цветовой градиент
20202020202 - Вопросы?
- Как изменить только один цвет векторного изображения?
- Есть ли способ удалить все цвета одного цвета в Illustrator?
- Где мои образцы цветов в Illustrator?
- Заключительные мысли
4 способа изменить цвет объекта в Adobe Illustrator
Примечание. Скриншоты взяты из версии Illustrator CC для Mac. Windows или другие версии могут выглядеть немного иначе.
Независимо от того, работаете ли вы с разными версиями иллюстраций или просто хотите изменить определенный цвет объекта, вы найдете способ.
Способ 1: перекрасить иллюстрацию
Как удобно! Если вы еще не пробовали функцию Recolor Artwork в Adobe Illustrator, вам следует это сделать. Это лучший метод, который вы можете использовать, если хотите изменить всю цветовую схему объекта.
Шаг 1 : Выберите объекты, цвета которых хотите изменить. Удерживайте нажатой клавишу Shift , чтобы выбрать несколько объектов, или, если вы хотите выбрать все объекты, нажмите Command + A .
Когда ваш объект выбран, вы увидите кнопку Recolor на панели свойств.
Шаг 2 : Нажмите кнопку Перекрасить .
Вы увидите окно редактирования цвета, и исходный цвет вашей работы будет показан на цветовом круге.
Шаг 3 : Теперь есть несколько вещей, которые вы можете сделать, чтобы изменить цвета.
Если вы хотите изменить цвет всех объектов, щелкните один из маркеров цвета и перетащите его, пока не найдете идеальный цвет.
Если вы хотите изменить определенный цвет, щелкните значок Link Unlink Harmony Colors . Вы можете разъединить цвета и редактировать их по отдельности.
Советы. Дополнительные параметры редактирования доступны, если щелкнуть правой кнопкой мыши несвязанный цвет, и вы всегда можете перейти к редактированию в дополнительных параметрах.
При редактировании определенного цвета неплохо щелкнуть правой кнопкой мыши, выбрать оттенок, а затем отредактировать его в окне определенного цвета.
Последний шаг — получайте удовольствие от редактирования!
Метод 2: Палитра цветов
Шаг 1 : Выберите объект. Например, я выбрал голубую искру в середине, чтобы изменить ее цвет.
Шаг 2 : Дважды щелкните (Цвет) Заполните на панели инструментов в левой части экрана.
Появится окно выбора цвета.
Шаг 3 : Переместите кружок, чтобы выбрать цвет, или введите шестнадцатеричный код цвета, чтобы получить определенный цвет.
Шаг 4 : Нажмите OK .
Способ 3. Инструмент «Пипетка»
Это хороший вариант, если у вас есть готовые образцы цветов. Например, здесь мой образец цвета — это синяя блестящая фигура посередине, и я хочу изменить цвет двух фигур рядом с ней на тот же цвет.
Шаг 1 : Выберите объект.
Шаг 2 : Выберите инструмент «Пипетка» на панели инструментов или активируйте его с помощью клавиши I .
Шаг 3 : Найдите образец цвета и щелкните область образца цвета.
4. Градиент цвета
Немного поизобретав, вы также можете изменить исходный цвет на градиент.
Шаг 1 : Выберите объект.
Шаг 2 : Выберите Gradient Tool (сочетание клавиш G ) или просто нажмите на параметр градиента под Fill .
Шаг 3 : Нажмите на ползунки градиента, чтобы выбрать цвета и перемещать их, чтобы создать нужный эффект градиента. Более простой вариант — использовать инструмент «Пипетка», чтобы выбрать образцы цветов для эффекта градиента.
Вопросы?
Ниже приведены некоторые общие вопросы, которые ваши друзья-дизайнеры задавали о перекрашивании цветов в Adobe Illustrator. Вы также можете проверить их.
Как изменить только один цвет векторного изображения?
Прежде всего, разгруппируйте объект, и вы сможете изменить один цвет объекта с помощью инструмента выбора цвета или пипетки. Если вы хотите изменить все элементы одного цвета, используйте описанный выше метод «Перекрасить», отсоедините цвета гармонии и отредактируйте определенный цвет.
Если вы хотите изменить все элементы одного цвета, используйте описанный выше метод «Перекрасить», отсоедините цвета гармонии и отредактируйте определенный цвет.
Есть ли способ удалить все цвета одного цвета в Illustrator?
Да, вы можете удалить все цвета одного цвета в Illustrator, и это очень просто. Удерживайте Shift , выберите все цвета, которые вы хотите удалить, и нажмите Удалить на клавиатуре. Если ваши цветовые объекты сгруппированы, вам придется сначала разгруппировать их.
Где мои образцы цветов в Illustrator?
Если вы не видите образцы цветов справа от документа Illustrator, вы можете быстро настроить их. Перейдите в верхнее меню Window > Swatches , оно появится вместе с другими инструментальными панелями справа.
Вы также можете найти дополнительные образцы в меню «Библиотеки образцов» или создать свои собственные образцы и сохранить их для использования в будущем.![]()
Заключительные мысли
Каждый описанный выше метод имеет свои преимущества при выполнении конкретных задач. Например, я до сих пор очень удивлен функцией «Перекрасить», потому что она экономит мне массу времени при создании разных версий иллюстраций.
Пипетка отлично подходит для создания образцов цвета, которую я использую в 99% случаев для дизайна бренда.
Инструменты выбора цвета и градиента позволяют вам свободно двигаться. Я имею в виду, исследуйте свое творчество.
О компании June Escalada
Окончил факультет креативной рекламы, более восьми лет работал графическим дизайнером, специализируясь на брендинге и иллюстрации. Да, Adobe Illustrator — мой лучший друг, и я увлечен искусством и дизайном.
Основы работы с цветом в Illustrator
НАЧАЛО · 22 МИН
Изучите основы работы с цветами в Adobe Illustrator, в том числе способы изменения цвета, создания образцов, перекрашивания иллюстраций и т.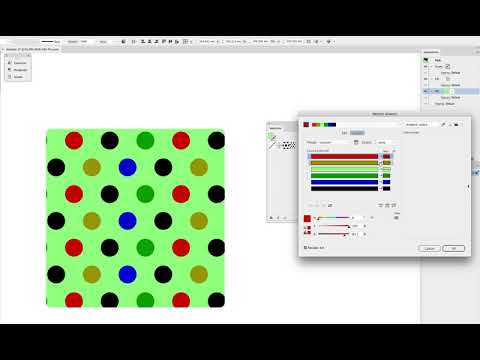 д.
д.
Что вам понадобится
Получить файлы
Примеры файлов для практики (ZIP, 35 МБ)
Изменение цвета иллюстрации
Узнайте, как применить цвет к иллюстрации, используя существующие цвета и цвета, которые вы создаете.
Что вы узнали: Цветное изображение
- Векторное изображение в Illustrator может иметь обводку (границу) и заливку. Заливка или обводка могут быть цветом, градиентом или узором.
- Найдите цвет заливки и цвет обводки на панели «Свойства» справа от документа. При нажатии на цвет заливки или обводки отображаются цвета, сохраненные в документе, которые по умолчанию называются образцами.
- Откройте палитру цветов, дважды щелкнув поле обводки или заливки в нижней части панели инструментов слева. Используйте палитру цветов, чтобы создать собственный цвет визуально, введя значения цвета или выбрав цвет из библиотеки.

Создание образцов цвета
Узнайте, как сохранить созданный вами цвет в качестве образца для последующего использования.
Чему вы научились: создавать образцы цветов
- документ.
- Нажмите кнопку Новый образец в нижней части появившейся панели.
- Назовите цвет и установите параметры. Нажмите «ОК», чтобы сохранить цвет как образец.
- Примените новый образец, выбрав иллюстрацию и щелкнув цвет заливки или цвет обводки на панели «Свойства», выбрав параметр «Образцы» и выбрав образец.
Добавить пунктирные линии и стрелки
Узнайте, как добавить творческие пунктирные линии и стрелки к своим работам.
Что вы узнали: добавление штрихов и стрелок
- Выберите путь или фигуру с помощью инструмента «Выделение» на панели «Инструменты». Нажмите параметр «Обводка» на панели «Свойства» справа от документа.

- На панели «Обводка» вы можете выровнять обводку по контуру с помощью параметров «Выравнивание», выбрать параметр «Пунктирная линия», чтобы применить штрих, задать параметры штриха, выбрать стрелку для начала и/или конца контура и задать параметры размера .
Создание цветовых градиентов
Узнайте, как создавать, редактировать и применять пользовательские градиенты.
Чему вы научились: Создание градиентов
- Градиенты смешиваются от одного цвета к другому.
- Примените градиент по умолчанию к заливке или обводке графического объекта, щелкнув цвет заливки или обводки на панели «Свойства» справа от документа и выбрав сохраненный образец градиента. Нажмите «Параметры градиента», чтобы открыть панель «Градиент».
- На панели «Градиент» выберите цвет заливки. Дважды щелкните точки цвета на цветовой шкале, чтобы отредактировать их.
- Выберите инструмент «Градиент» на панели «Инструменты».
 Перетащите рисунок с градиентной заливкой, чтобы изменить длину, направление и продолжительность градиента.
Перетащите рисунок с градиентной заливкой, чтобы изменить длину, направление и продолжительность градиента.
Изменение цвета иллюстрации
Откройте для себя способ перекрашивания иллюстрации за несколько шагов с помощью функции «Перекрасить иллюстрацию».
Чему вы научились. Перекрашивайте иллюстрацию с помощью цветового круга, библиотек предопределенных цветов или выбирайте цветовую палитру из иллюстраций или изображений с помощью средства выбора цветовой темы.
- Выберите рисунок, который нужно перекрасить.
- Нажмите кнопку «Перекрасить» на панели «Свойства» справа, чтобы открыть диалоговое окно «Перекрасить иллюстрацию». Цвета выбранной иллюстрации отображаются на цветовом круге.
- Перетащите один маркер цвета на цветовом круге, чтобы отредактировать их все. Нажмите кнопку Link Unlink Harmony Colors, чтобы отменить связь цветов и отредактировать цвета по отдельности.
- В меню «Библиотека цветов» выберите группы цветов, образцы документов или предустановленные цветовые темы, чтобы перекрасить рисунок.



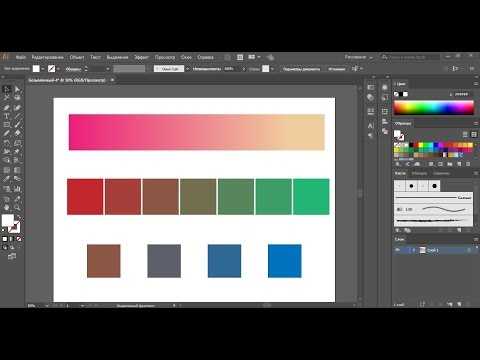
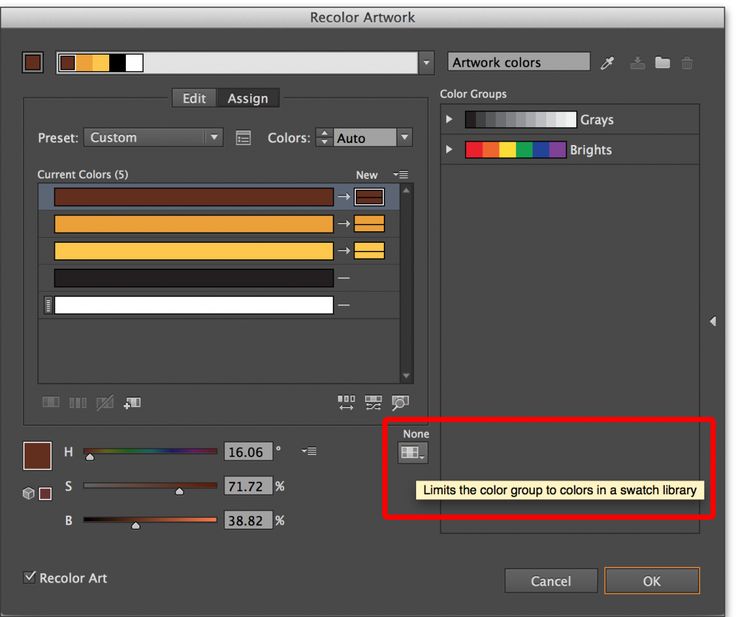 Цветовой градиент
Цветовой градиент
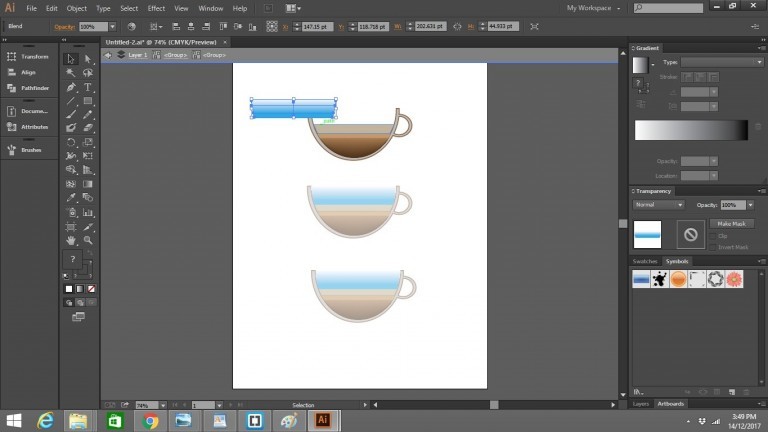
 Перетащите рисунок с градиентной заливкой, чтобы изменить длину, направление и продолжительность градиента.
Перетащите рисунок с градиентной заливкой, чтобы изменить длину, направление и продолжительность градиента.