Золотой текст и стиль графики в Adobe Illustrator
В этом уроке мы будем создавать эффект для текста в Adobe Illustrator. В итоге у нас получится золотой текст в векторном формате. Но главное преимущество этого урока не в формате. Мы будем добавлять все эффекты и даже фон при помощи палитры Appearance/Оформление, и по окончании работы сохраним эффект как стиль графики. Это значит что однажды выполнив урок, вы сможете сколько угодно пользоваться результатом, применяя готовый стиль графики к любым векторным объектам, включая текст.
Результат
Шаг 1
Откройте Adobe Illustrator, затем в меню выберите File > New/Файл>Новый. В открывшемся диалоговом окне выберите цветовой режим/color mode RGB, и укажите любые размеры рабочей области.
Шаг 2
Возьмите инструмент Type/Текст (T) и введите любое слово заглавными буквами. В примере использован шрифт Myriad Pro размером в 180pt.
Выделите слово и кликните дважды по вкладке Characters/Символы в палитре Appearance/Оформление (Window > Appearance/Окно>Оформление).
Выберите вкладку Fill/Заливка и удалите ее, перетащив на иконку мусорной корзины.
Текст пропадет. Так и должно быть. Дважды кликните по вкладке Type: No Appearance/Текст: Нет оформления.
Шаг 3
Кликните по иконке Add New Fill/Добавить заливку в палитре Appearance/Оформление.
В качестве заливки используйте линейный градиент пяти цветов:
- Белый: R=255 G=255 B=255
- Светло-желтый: R=252 G=220 B=161
- Желтый: R=255 G=182 B=77
- Коричневый: R=69 G=24 B=1
- Светло-коричневый: R=181 G=113 B=40
Шаг 4
Кликните по иконке Duplicate Selected Item/Дублировать выбранный объект в палитре Appearance/Оформление, затем выберите нижнюю заливку.
Обратите внимание, что для работы в палитре Appearance/Оформление объект должен оставаться выделенным. В меню выберите Effect > Path > Offset Path/Эффект>Контур>Создать параллельный контур и укажите отступ в 2px.
Нижней заливке укажите вертикальный градиент от желтого: R=255 G=182 B=77 к коричневому: R=69 G=24 B=1.
Шаг 5
Кликните по иконке Duplicate Selected Item/Дублировать выбранный объект в палитре Appearance/Оформление, затем выделите нижнюю заливку.
В меню выберите Effect > Distort & Transform > Free Distort/Эффект>Исказить и трансформировать>Свободное трансформирование. Переместите верхние уголки-манипуляторы вниз и ближе к центру, как показано на картинке ниже и нажмите OK.
Укажите этой заливке вертикальный градиент от белого к серому: R=64 G=64 B=64.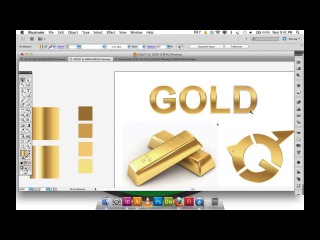
Укажите заливке режим наложения Multiply/Умножение. Вы найдете режимы наложения в палитре Transparency/Прозрачность или непосредственно в палитре Appearance/Оформление. В этом шаге мы создали тень от текста.
Шаг 6
Кликните по иконке Add New Fill/Добавить заливку в палитре Appearance/Оформление.
Перетащите новую заливку в самый низ стопки.
Не снимайте выделения с нижней заливки и в меню выберите Object > Convert to Shape > Rectangle/Объект>Преобразовать в фигуру>Прямоугольник. Настройте параметры как показано на картинке ниже.
Укажите заливке градиент от темно-серого: R=43 G=43 B=43 к черному: R=5 G=5 B=5.
Шаг 7
Кликните по иконке Add New Fill/Добавить заливку в палитре Appearance/Оформление.
Укажите заливке линейный градиент от коричневого: R=181 G=113 B=40 к черному: R=0 G=0 B=0.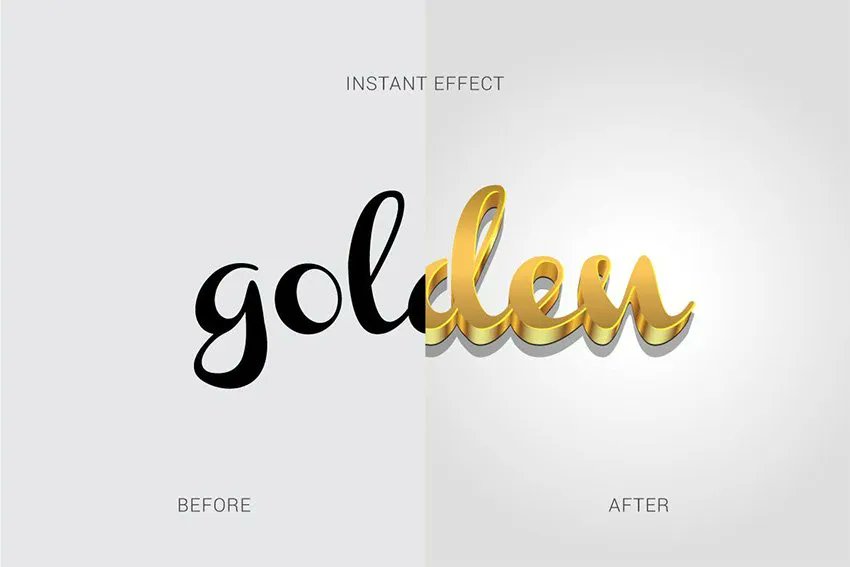
В меню выберите Effect > Distort & Transform > Transform/Эффект>Исказить и трансформировать>Трансформировать. В открывшемся диалоговом окне настройте параметры как показано ниже.
Укажите заливке режим наложения Screen/Осветление, и снизьте opacity/непрозрачность до 35%.
Шаг 8
Укажите тексту обводку серого цвета: R=153 G=153 B=153 и толщиной в 2px в палитре Appearance/Оформление.
Укажите обводке режим наложения Multiply/Умножение.
Шаг 9
Инструментом Ellipse/Эллипс (L) нарисуйте круг размером 20x20px, черного цвета и без обводки.
Нарисуйте еще один круг размером 1x1px и укажите ему светло-серый цвет заливки: R=204 G=204 B=204. Поместите маленький круг в центр большого.
Выделите оба круга и в меню выберите Object > Blend > Make/Объект>Переход>Создать. Затем выберите Object > Blend > Blend Options/Объект>Переход>Параметры перехода и настройте параметры как показано ниже.
Затем выберите Object > Blend > Blend Options/Объект>Переход>Параметры перехода и настройте параметры как показано ниже.
Шаг 10
Перетащите получившейся объект в палитру Brushes/Кисти (Window> Brushes/Окно>Кисти). В диалоговом окне выберите Scatter Brush/Дискретная кисть.
Сохраните кисть, не внося изменений в параметры по умолчанию.
Шаг 11
Выделите текст, затем кликните по иконке Add New Stroke/Добавить обводку в палитре Appearance/Оформление.
Примените кисть, созданную только что.
Кликните дважды по иконке этой кисти в палитре Brushes/Кисти, чтобы открыть параметры. Укажите 4000% в поле Spacing/Расстояние и нажмите OK.
В появившемся диалоговом окне выберите Apply to Stroke/Применить к обводке.
Укажите обводке режим наложения Color Dodge/Осветление основы.
Шаг 12
Теперь наш эффект готов. Нам остается только сохранить стиль графики. Откройте палитру Graphic Style/Стиль графики (Window > Graphic Style/Окно>Стиль графики),выделите текст, затем в выпадающем меню выберите New Graphic Style/Новый стиль графики.
Вот и всё! Стиль готов и вы можете применять его к любым объектам и тексту!
Автор урока Iaroslav Lazunov
Перевод — Дежурка
Смотрите также:
- Текст из сложенной бумаги в Adobe Illustrator
- Живой векторный эффект для текста в Adobe Illustrator
- Неоновый текст в Adobe Illustrator
Как сделать яркий текстовый эффект со свечением в Adobe Illustrator ~ Записки микростокового иллюстратора
Как сделать яркий текстовый эффект со свечением в Adobe Illustrator
Всем привет! На нашем блоге очередной урок Adobe Illustrator. Я покажу, как сделать огненно-золотой эффект яркого свечения для текста. Смотрите на картинке ниже, как такой текст может выглядеть.
Смотрите на картинке ниже, как такой текст может выглядеть.Данный урок предназначен для опытных пользователей Adobe Illustrator. Так что если вы совсем недавно открыли для себя этот графический редактор, то некоторые моменты могут быть непонятны. В этом случае рекомендуем начать изучение с курса
Для начала нам нужно написать сам текст. И тут сразу один нюанс: буквы должны состоять из линий, то есть написать текст с помощью Type Tool (T) не получится. Поэтому нужно взять перо Pen Tool (P) и нарисовать текст простыми линиями. Также можно сделать такой текст скриптом Monoline Text Drawing Script.
Прямая ссылка на скачивание скрипта: monolinetext.v1.0.
Я как раз воспользовался этим скриптом, и он мне сгенерировал линиями слово LUXURY. Но как видите, нарисовать такие буквы пером тоже будет несложно.
Теперь к линиям, из которых сделаны буквы, можно применять любые кисти, что мы и будем делать следующим шагом.
После применения кистей моё LUXURY стало выглядеть намного интереснее. Далее нужно разобрать кисти. Выделяем всё
Теперь можно нарисовать фон. Удобнее всего это сделать в отдельном слое, который поместить в самый низ. Слои в Иллюстраторе редактируются через панель
Слои в Иллюстраторе редактируются через панель
Далее, чтобы буквы стали высветлять фон, применим к ним режим наложения Color Dodge. Это делается в панели Transparency (Shift+Ctrl+F10).
Приступаем к созданию световых эффектов. Для этого лучше сделать новый слой. Рисуем круги с помощью
 При этом градиент лучше настраивать так, чтобы чёрного цвета было больше чем жёлтого, для этого его нужно сдвинуть левее на градиентном аннотаторе. Вы можете сделать несколько таких градиентных кругов с разными настройками, а затем накопировать остальные с помощью Ctrl+С и Ctrl+V.
При этом градиент лучше настраивать так, чтобы чёрного цвета было больше чем жёлтого, для этого его нужно сдвинуть левее на градиентном аннотаторе. Вы можете сделать несколько таких градиентных кругов с разными настройками, а затем накопировать остальные с помощью Ctrl+С и Ctrl+V.А теперь главная магия: выделяем все круги, идём в панель
На этом можно было бы остановиться, но никто не запрещает добавить ещё света. Делаем новый слой, в нём рисуем несколько больших кругов. Всё точно также как в предыдущих шагах, только радиальный градиент в этот раз чёрно-белый. При этом вы видите на примере моих настроек, что центральный слайдер довольно сильно сдвинут в левую сторону. Вам нужно настроить свой градиент также.
Вы уже догадались, что для этих кругов тоже нужно применить режим наложения Color Dodge. Чтобы не получилось слишком ярко, значение Opacity следует понизить до 70%
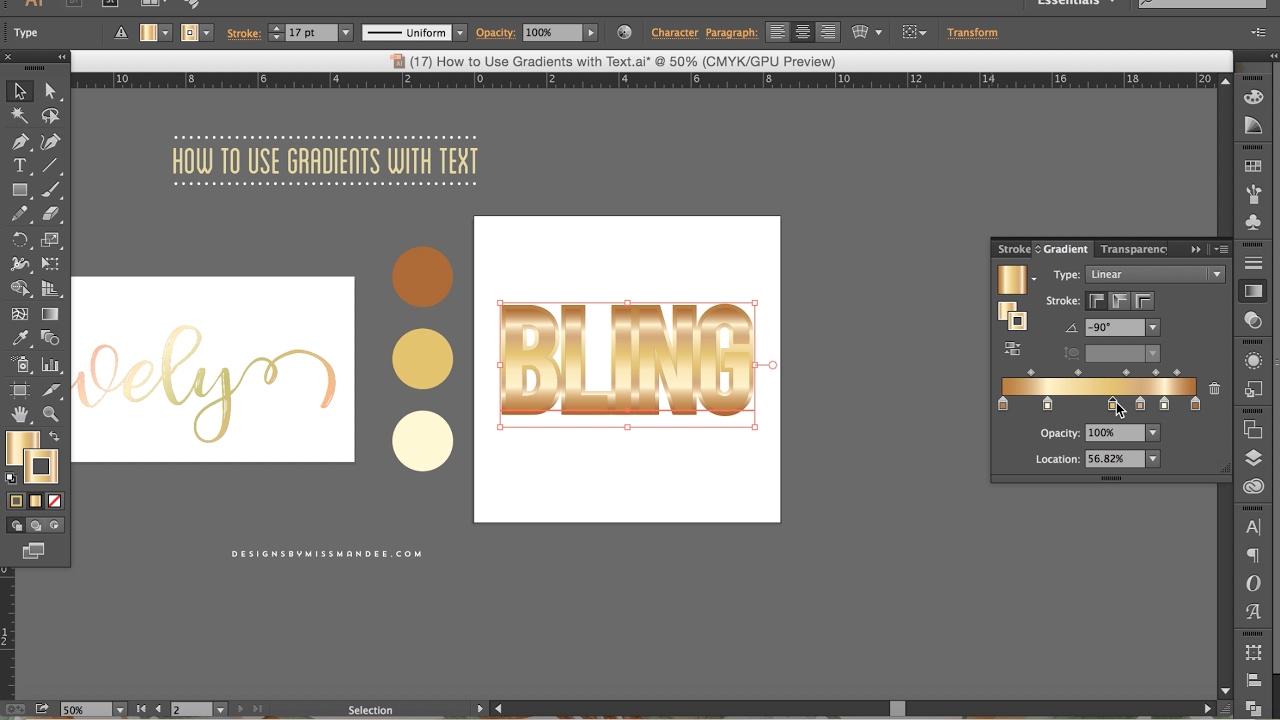
Наш текстовый эффект готов! Я решил остановиться именно на таком варианте. Но вас никто не ограничивает, поэтому можете сделать ещё парочку слоёв и дальше экспериментировать с градиентами и режимами наложения.
Урок завершён. Если у вас есть вопросы, то можете задавать в комментариях. Если вам интересно помотреть видео уроки по Adobe Illustrator, то заглядывайте на мой YouTube канал 👉 нажми меня.
Роман aka dacascas специально для блога Записки микростокового иллюстратораЧитать дальше…
Подпишитесь на нашу рассылку, чтобы не пропустить ничего нового:
Предлагаю ознакомиться с аналогичными статьями:
Следующее Предыдущее Главная страница
Подписаться на RSS Комментарии к сообщению
Как создать золотой текстовый эффект и графический стиль в Illustrator
В сегодняшнем уроке вы узнаете, как создать сложный золотой текстовый эффект, включающий отражение, отбрасывающие тени и блики.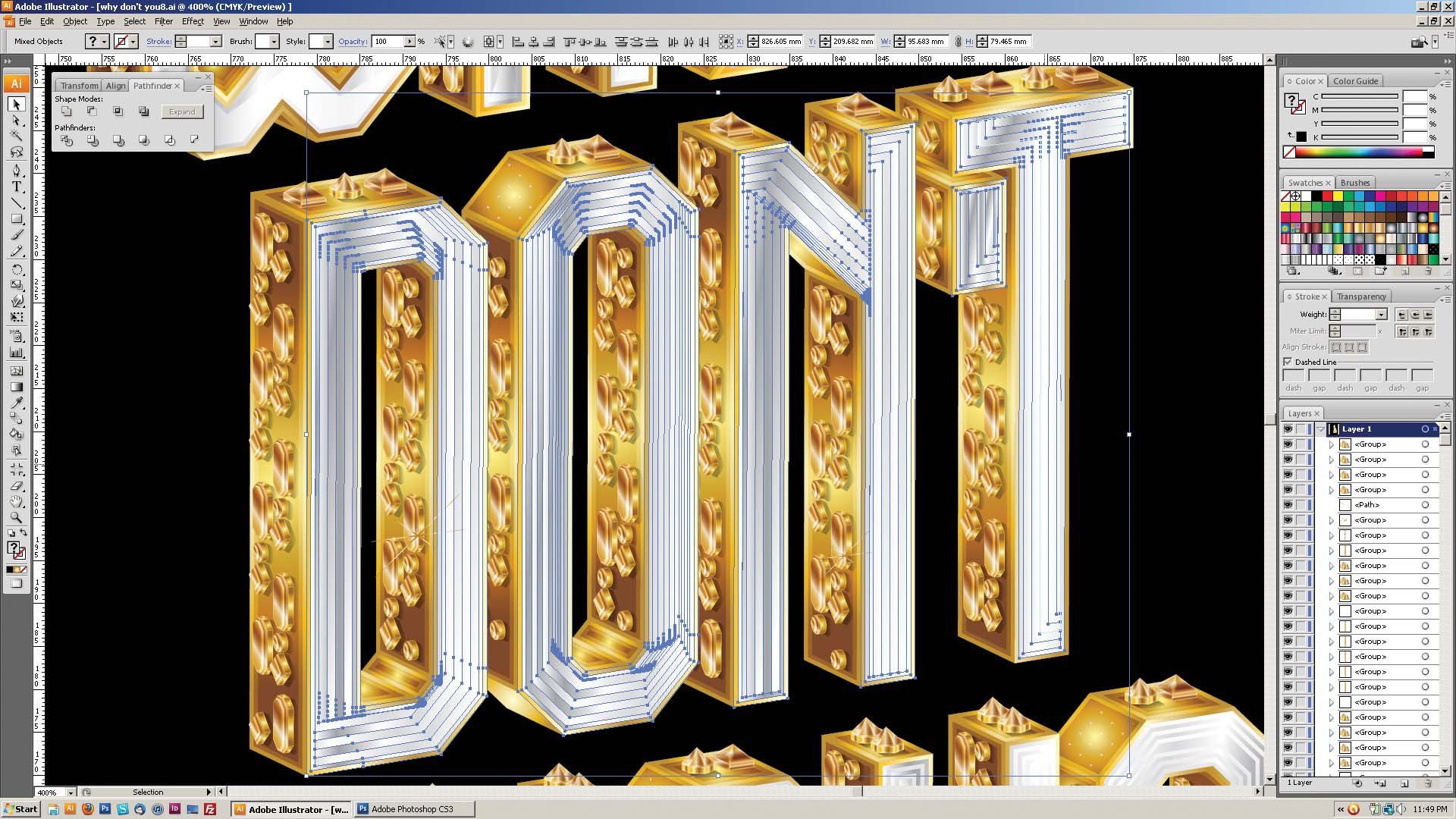 Все это можно создать с помощью самого мощного инструмента, доступного в Adobe Illustrator, — панели «Внешний вид». Вы узнаете, как создать этот графический стиль, а затем применить его к редактируемым текстовым объектам. Получайте удовольствие, изучая наш новый векторный учебник!
Все это можно создать с помощью самого мощного инструмента, доступного в Adobe Illustrator, — панели «Внешний вид». Вы узнаете, как создать этот графический стиль, а затем применить его к редактируемым текстовым объектам. Получайте удовольствие, изучая наш новый векторный учебник!
Детали руководства: золотой текстовый эффект
- Программа: Adobe Illustrator CC
- Сложность: Начальный – Средний
- Темы: Панель оформления, Дискретная кисть, живые эффекты
- Расчетное время завершения: 20 минут
Окончательное изображение: золотой текстовый эффект
Шаг 1: золотой текстовый эффект
Запустите Adobe Illustrator, затем выберите File > New… . чтобы начать работу над эффектом золотого текста. В открывшемся диалоговом окне выберите Цветовой режим RGB , размер монтажной области не имеет значения, так как мы создадим графический стиль.
Шаг 2
Возьмите инструмент Type Tool (T) и введите любое слово в верхнем регистре. Я использовал для таких целей шрифт Myriad Pro и шрифт 180pt размером .
Выберите слово, затем дважды щелкните Символы на панели Внешний вид (Окно > Внешний вид) .
Выберите атрибут «Заливка» на панели, затем удалите его, нажав на значок Значок корзины .
Буквы исчезли, не волнуйтесь, так и должно быть. Дважды щелкните Тип: No Appearance .
Шаг 3
Нажмите кнопку Добавить новую заливку на панели Внешний вид .
К заливке примените линейный градиент с помощью палитры «Градиент», состоящей из пяти цветов: белый R=255 G=255 B=255, светло-желтый R=252 G=220 B=161, желтый R=255 Г=182 Б=77 , коричневый R=69 G=24 B=1 и светло-коричневый R=181 G=113 B=40.
Шаг 4
Нажмите кнопку Duplicate Selected Item на панели Appearance , затем выберите нижнюю заливку.
Обратите внимание, что при работе в панели Appearance объект должен оставаться выделенным. Перейдите в Эффект > Контур > Смещенный контур… и установите 2px для значения Смещение .
Замените градиент нижней заливки вертикальным градиентом, состоящим из желтого R=255 G=182 B=77 и коричневого R=69 G=24 B=1 .
Шаг 5
Нажмите кнопку Duplicate Selected Item на панели Appearance , затем выберите нижнюю заливку.
Перейдите к Эффект > Исказить и трансформировать> Свободное искажение… . Сдвиньте верхние вершины рамки текста вниз и к центру, как указано на рисунке ниже, затем нажмите кнопку ОК.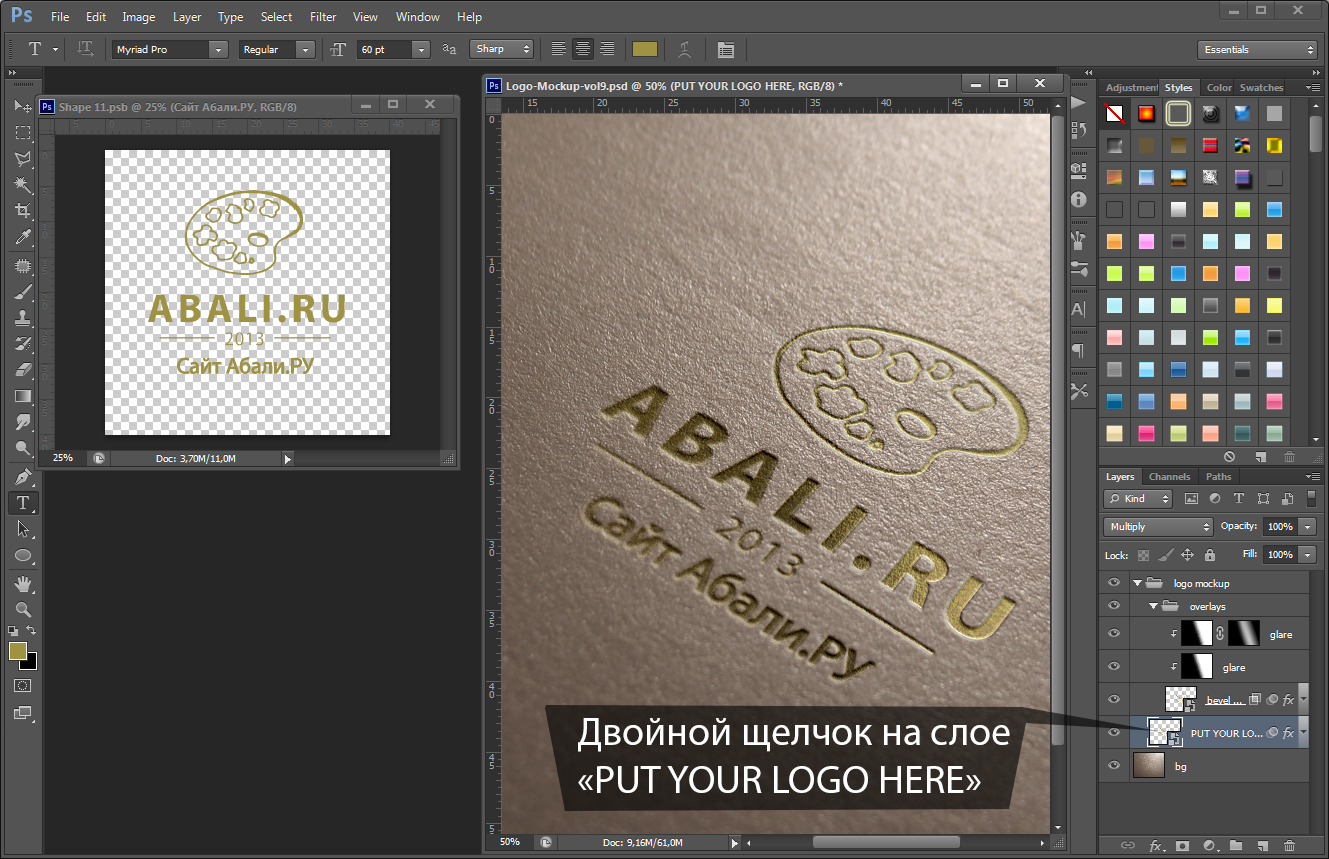
Заменить градиент нижней заливки вертикальным линейным градиентом от белого к серому R=64 G=64 B=64 .
Примените к этой заливке режим наложения Multiply . Это можно сделать на панели Transparency или непосредственно на панели Appearance . На этом шаге мы вручную создали эффект тени из текста.
Шаг 6
Нажмите кнопку Добавить новую заливку в Внешний вид панели .
Переместите новую заливку выше всех атрибутов.
Не снимая выделения с нижней заливки, перейдите в Object > Convert to Shape > Rectangle… . Установите значения Extra Width и Extra Height в открывшемся диалоговом окне.
Замените градиент нижней заливки радиальным градиентом от темно-серого R=43 G=43 B=43 до черного R=5 G=5 B=5 .
Вот оно! На этом шаге мы создали фон.
Шаг 7
Нажмите кнопку Добавить новую заливку на панели Внешний вид .
Замените градиент верхней заливки вертикальным линейным градиентом от коричневого R=181 G=113 B=40 до черного R=0 G=0 B=0.
Теперь перейдите к Эффект > Исказить и трансформировать > Трансформировать… . В открывшемся диалоговом окне выберите 9Выберите опцию 0010 Reflect Y и щелкните нижний белый квадрат в локаторе контрольных точек.
Примените режим наложения Screen к заливке и уменьшите непрозрачность до 35%
На этом шаге мы создали отражение текста.
Шаг 8
Выберите серый цвет R=153 G=153 B=153 для обводки и установите ширину 2 пикселя в панели Appearance .
Применить Умножить режим наложения на обводку.
Тем самым мы создали скос по краю букв.
Шаг 9
С помощью Ellipse Tool (L) создайте круг 20x20px с черной заливкой R=0 G=0 B=0 и без обводки.
Теперь создайте второй круг – 1x1px со светло-серой обводкой R=204 G=204 B=204 . Центры обоих кругов должны совпадать.
Выберите оба круга. Затем перейдите к Object > Blend > Make, и рядом с Object > Blend > Blend Options… и установите 10 указанных шагов .
Шаг 10
Перетащите бленд-объект на панель Кисти (Окно > Кисти) . В открывшемся диалоговом окне выберите Scatter Brush .
Сохраните кисть без изменения настроек по умолчанию.
Шаг 11
Выберите текст, затем нажмите кнопку Добавить новую обводку на панели Внешний вид .
Примените кисть к штриху, созданному на предыдущем шаге.
Дважды щелкните значок Дискретной кисти на панели Кисти , чтобы получить доступ к параметрам кисти. Установите 4000% для значения Spacing и нажмите OK .
Нажмите на Применить к штриху в диалоговом окне.
Установите для этого штриха режим наложения Color Dodge .
На этом этапе мы создали блики на наших буквах.
Шаг 12
И, наконец, когда золотой текстовый эффект готов, мы можем сохранить его как графический стиль . Откройте панель стилей графики (Окно > Стиль графики) , выделите текст, затем выберите Новый стиль графики во всплывающем меню панели.
Теперь этот стиль графики можно применить к любому редактируемому тексту. Все, что мне осталось сказать тебе, это до свидания!
Автор: Ярослав Лазунов
Меня зовут Ярослав Лазунов, я графический дизайнер из Украины. Я рада, что наконец-то нашла работу в своей жизни, что могу делиться с вами своими знаниями и экспериментами в своих уроках. Подпишитесь на меня в Twitter или посетите мой блог Vectorboom.com
Я рада, что наконец-то нашла работу в своей жизни, что могу делиться с вами своими знаниями и экспериментами в своих уроках. Подпишитесь на меня в Twitter или посетите мой блог Vectorboom.com
Золотой текстовый эффект в Adobe Illustrator
Золотой текстовый эффект в Adobe IllustratorЕсли вы регулярно посещаете этот сайт, то должны знать, что мы создали Золотой логотип и 90 379 Золотой градиент ранее.
Сегодня мы создадим Золотой Текстовый Эффект в Adobe Illustrator с помощью Type Tool, Gradient Tool, Appearance Panel и Transform Effect .
Запустить
Шаг 1
Выберите инструмент Type Tool и введите текст на монтажной области.
Шаг 2
На этом этапе мы заполним наш текст градиентом.
Чтобы узнать, как заполнить текст градиентом в Adobe Illustrator
Выделите текст и отключите его цвет заливки. Затем откройте Appearance Panel ( Shift + F6 ) и нажмите Add New Fill .
Теперь выберите новый слой заливки в Appearance Panel
Шаг 3
Снова нажмите на Добавить новую заливку в AppearancePanel и измените цвет заливки к #f9d232 .
Выберите этот слой и нажмите Добавить новый эффект на панели Appearance . Поместите курсор на Distort and Transform и затем выберите Transform .
Текстовые эффекты JQuery — Light Text Co…
Включите JavaScript.
