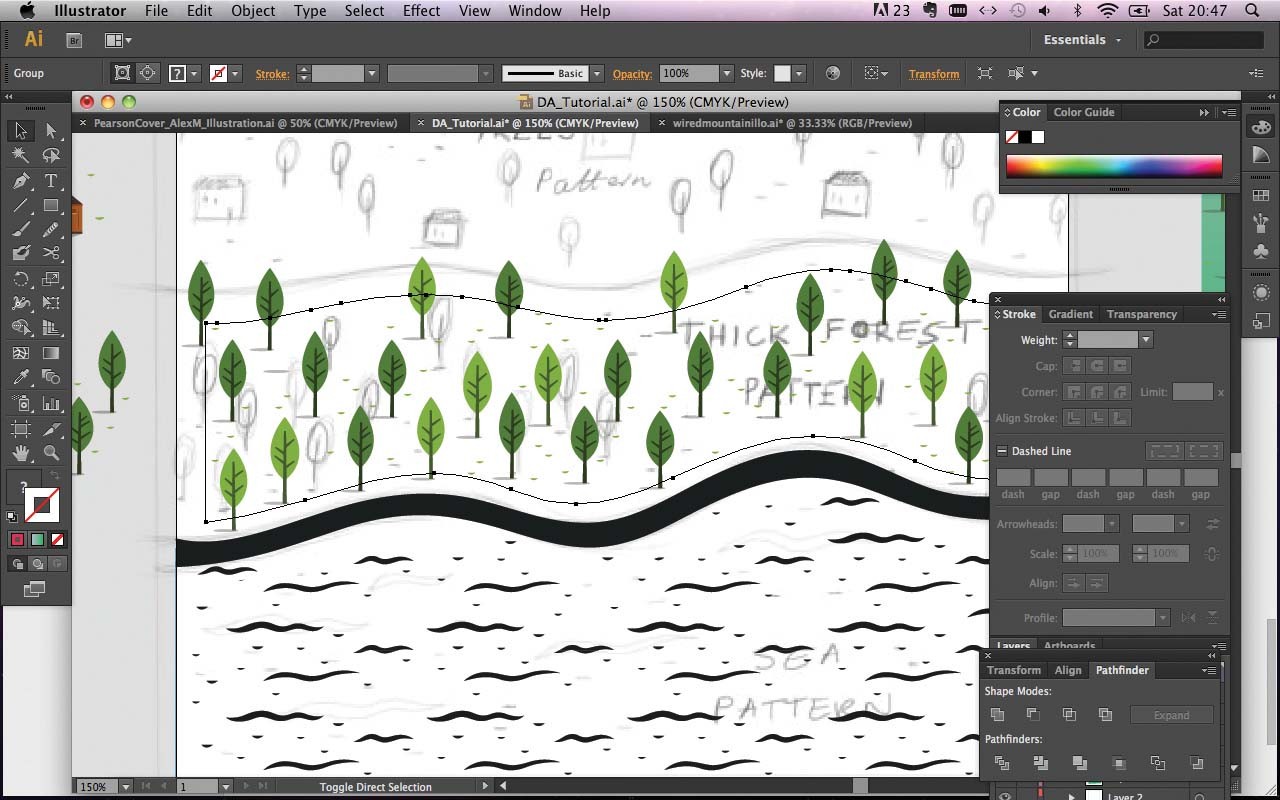Исчерпывающий гайд по маскам в Adobe Illustrator
В свое время маски в Иллюстраторе были моей болью, печалью и тоской и я решила разобраться с этим вопросом раз и навсегда. Надеюсь этот пост поможет всем новичкам, кто хочет освоить вектор, избежать головной боли по поводу того, что делать и куда нажимать, чтобы все это замаскировать. На самом деле маски в том же Аффинити делаются простым движением, но что имеем, то имеем, разбираемся сегодня с Иллюстратором. Я работаю в последней версии программы поэтому, если у вас что-то не работает, просто поставьте версию поновее.
Clipping Mask или Обтравочная маска
Первая штука, которая всем почти известна, так часто обрезают выходящие за края картинки объекты, смысл в том, что поверх картинки накладывается фигура нужного размера и по ее границам вся картинка обрезается. Обратите внимание, что в этом случае должно быть два объекта — фигура сверху и фигура, которую надо “обрезать”, то есть если у вас много элементов на картинке снизу ее надо сгруппировать (выделить все и нажать Cmd / Ctrl+G).
Чтобы сделать такую маску нужно:
- Выделить оба объекта, фигура по которой нужно обрезать должна быть сверху.
- Нажать Cmd / Ctrl+7 на клавиатуре.
- Или перейти в меню Object menu — Clipping Mask — Make (Объект — Обтравочная маска — Создать)
- Или щелкнуть правой кнопкой мыши — Make Clipping Mask (Создать обтравочную маску)
Вынуть объекты из-под маски можно через Object menu — Clipping Mask — Release (Alt+Ctrl+7) так картинка будет возвращаться в исходный вид. И можно отдельно двигать отсекающую форму если её отдельно выбрать в слоях.
Draw Inside или рисование внутри
Эта функция почти противоположна тому, как работает обтравочная маска. В этом случае вам нужно сначала создать форму или объект, с которым вы хотите работать, а затем использовать функцию Draw Inside.
- Прежде всего нужно создать форму для использования. Это может быть так просто квадрат, круг или что-то сложное, ее заливка может быть градиентной или однотонной
- Выделите фигуру
- Нажмите Shift+D дважды
- Либо нажмите на иконку внизу левой панели инструментов с кругом и квадратом
Как только вы окажетесь в режиме Draw Inside, вы увидите пунктирные рамки вокруг вашей фигуры. Теперь, когда вы используете инструменты рисования, такие как Blob Brush Tool, вы сможете создавать линии только внутри этой фигуры. Чтобы выйти из этого режима нужно снова нажать один раз Shift+D. Вынуть объекты можно тоже через Alt+Ctrl+7
Теперь, когда вы используете инструменты рисования, такие как Blob Brush Tool, вы сможете создавать линии только внутри этой фигуры. Чтобы выйти из этого режима нужно снова нажать один раз Shift+D. Вынуть объекты можно тоже через Alt+Ctrl+7
Opacity Mask или маска непрозрачности
Сильно выручает, когда вам нужно создать например отражение предмета или небольшой градиент на фигуре обтравки. Различные оттенки серого используются, чтобы скрыть/показать определенные детали группы/дизайна в Illustrator.
В такой маске есть правило — темный цвет скрывает, белый показывает. Так же, как тень и свет. Поэтому, когда вы создаете маску непрозрачности, учитывайте, что там, где градиент самый темный, рисунок будет наименее видимым,как в примере ниже.
Как сделать:
- Откройте панель Transparency и убедитесь, что стоит режим Normal
- Выделите картинку и фигуру с градиентом
- Нажмите кнопку “Mask” на панели. Обратите внимание, что можно так же обрезать изображение по фигуре (“Clip”) либо инвертировать маску.

Чтобы разобрать маску надо кликать потом по Release. А чтобы подправить саму маску (градиент или положение) то надо в панельке кликнуть на квадрат справа от цепочки — поправить что надо (остальные объекты в макете при этом недоступны вообще, все теряются почему нет их в слоях) — кликнуть на квадрат слева от цепочки чтобы вернуться в сам макет. Галочка Clip необходима для стокеров когда они прозрачность назначают в обычном градиенте через свойство прозрачности цветового маркера, а затем пересохраняют это в старую версию Иллюстратора — 10-ю. При переоткрытии этой 10-й версии ЕПС — появляются паразитные ореолы вокруг таких градиентов и надо в панель Transparency зайти и кликнуть по галочке Clip.
Это три базовых способа создания масок в Adobe Illustrator, надеюсь пост окажется полезен. ❤️
За ценные дополнения и замечания огромное спасибо @apelsyn
#тонкости #новичкам #туториал #иллюстратор #adobe_illustrator #вектор #маски
объединение кривых в Иллюстратор | Render.
 ru
ruJavaScript is disabled. For a better experience, please enable JavaScript in your browser before proceeding.
- Автор темы —
- Дата создания
Guest
#1
#1
Уважаемые господа, вот такой вопрос.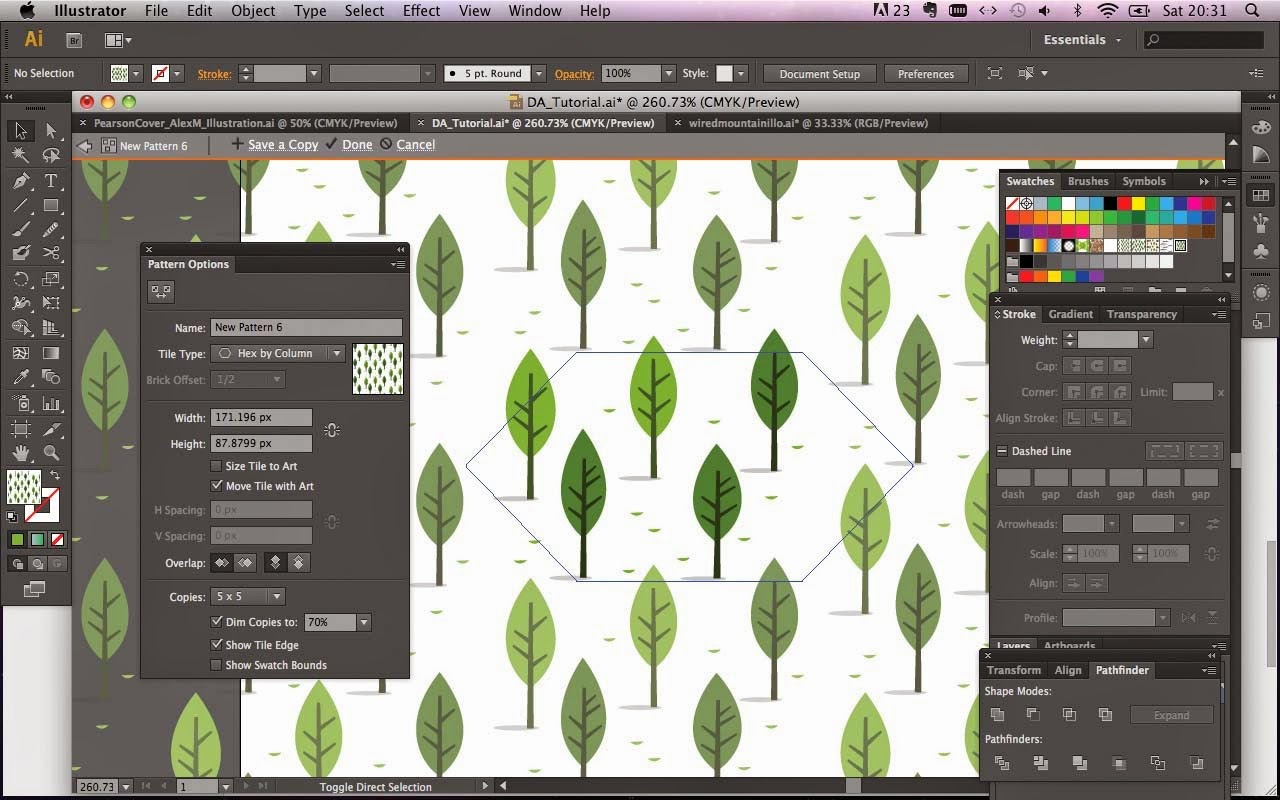 Есть объект, состоящий из нескольких кривых. Возможно ли объединить эти линии в один объект без того, чтобы каждый раз выделять совмещенные точки и применять команду join…
Есть объект, состоящий из нескольких кривых. Возможно ли объединить эти линии в один объект без того, чтобы каждый раз выделять совмещенные точки и применять команду join…
Guest
#2
#2
ну, если объединений линий тебе не важно, то можно сделать Compound Path (ctrl+8)
Guest
#3
#3
Я, наверное, неправильно выразилась, мне нужно как раз объединить линии, но их очень много, это автокадовский файл переброшенный в Иллюстратор, и объединение по точкам занимает значительное время.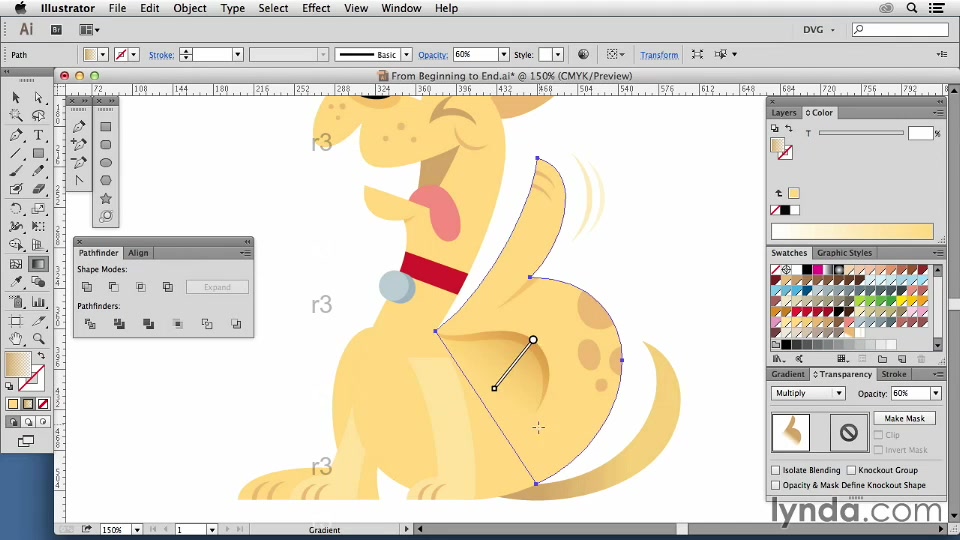 ..
..
Guest
#4
#4
чуть раньше ,коллега, был упомянут чудный плагин Concatenate как раз для таких как мы с свами страдальцев..(«Мусор»),)))) у меня сеть заканчивается спросите у владельца, если срочно. Если нет я вам завтра закину
Как объединить объекты в Illustrator
Услуги по ретуши фотографий >
Соединение фигур друг с другом для создания более сложных форм является неотъемлемой частью любого проекта графического дизайна. Полученные формы могут различаться в зависимости от метода, который вы используете для соединения их частей. В этом пошаговом руководстве я поделился двумя широко используемыми методами объединения объектов в Illustrator: создание составного контура и использование инструмента «Навигатор».
Полученные формы могут различаться в зависимости от метода, который вы используете для соединения их частей. В этом пошаговом руководстве я поделился двумя широко используемыми методами объединения объектов в Illustrator: создание составного контура и использование инструмента «Навигатор».
Способ 1. Объединение объектов составным путем
ШАГ 1. Создайте новый документ
Сначала запустите Illustrator. Создайте новый документ. Вы можете ввести свои собственные значения или использовать предустановленные данные, которые вы видите на снимке экрана ниже.
ШАГ 2. Разместите объекты
Следующим шагом в этом учебном пособии по комбинированию фигур в Illustrator является выбор объектов и их размещение таким образом, чтобы они перекрывались. Затем выберите все объекты, которые вы хотите включить в составной путь.
ШАГ 3. Создайте составной путь
Затем перейдите в меню « Объект » в верхней части экрана и перейдите к « Составной путь ». Выберите команду « Сделать » в появившемся всплывающем меню. Самое приятное в этом методе то, что он абсолютно неразрушающий. Ваша работа останется полностью редактируемой.
Выберите команду « Сделать » в появившемся всплывающем меню. Самое приятное в этом методе то, что он абсолютно неразрушающий. Ваша работа останется полностью редактируемой.
ШАГ 4. Готово!
Готово! Все соединилось в одну фигуру, и туториал по объединению объектов в Illustrator успешно завершен. Если вы хотите, чтобы ваши проекты легко масштабировались, узнайте, как векторизовать изображение в Illustrator.
Метод 2. Объединение объектов с помощью инструмента «Обработка контуров»
Инструмент «Обработка контуров» — это второй метод в моем руководстве по объединению объектов в Illustrator. Это идеальный инструмент, который поможет вам творчески и точно объединить фигуры. Он также очень прост в использовании и значительно ускорит ваш рабочий процесс.
ШАГ 1. Выберите объекты
Начните с открытия Illustrator. Затем создайте новый документ. Создайте и выберите фигуры, которые вы хотите объединить.
ШАГ 2. Откройте панель Pathfinder
Доступ к панели можно получить, открыв вкладку «Окно» и нажав «Навигатор». Если вы предпочитаете использовать сочетания клавиш, просто попробуйте комбинацию клавиш Shift+Ctrl+F9/Shift+Cmd+F9 .
Если вы предпочитаете использовать сочетания клавиш, просто попробуйте комбинацию клавиш Shift+Ctrl+F9/Shift+Cmd+F9 .
Как только вы это сделаете, вы увидите 4 режима формы на панели, которые позволяют комбинировать объекты по-разному.
Режим объединения фигур помогает объединить внешние края выбранных объектов в единую форму.
Режим Minus Front Shape означает, что передняя форма вычитается из задней.
Режим пересечения фигур оставляет только ту часть объекта, где пересекаются две формы. Все остальное удаляется. Цвет определяется формой фасада.
Режим исключения формы формирует новую форму, удаляя часть, где пересекаются два объекта. Это полная противоположность предыдущему режиму. Объект в примере окрашен в желтый цвет, так как цвет определяется передней формой.
Ниже вы можете наблюдать результат, который получают разные режимы формы на одном изображении. Теперь вы готовы к любым учебникам по Adobe Illustrator.
Теперь вы готовы к любым учебникам по Adobe Illustrator.
Adobe Illustrator БЕСПЛАТНО
Хотите стать известным графическим дизайнером? Загрузите эту коллекцию высококачественных кистей, шрифтов и наборов иконок. Пакет сделает вас намного эффективнее, поможет намного быстрее создавать графические проекты и логотипы Illustrator.
Как объединить и сгруппировать слои в Illustrator
АвторRajon Rahman Опубликовано
Эта страница может содержать ссылки от наших спонсоров. Вот как мы зарабатываем деньги.
Группировка и объединение слоев очень полезны при работе в Adobe Illustrator. Это экономит время и позволяет организовать ваши работы.
При объединении слоев несколько слоев объединяются в один слой. Например, у вас могут быть фигуры на двух отдельных слоях, которые вы хотите объединить в один слой.
В Illustrator нет функции «группировать слои», но есть способы сделать это. Когда мы говорим о группировке слоев, это включает в себя выбор определенных объектов в разных слоях и их группировку без объединения слоев.
Сегодня я объясню, как группировать и объединять слои в Illustrator, и вы лучше поймете, как они работают. Начнем…
Непревзойденная цена!
The Ultimate Toolbox for Designers
- Загружайте сколько угодно всего за $16,50 в месяц
- Миллионы творческих ресурсов с, дополнения и далее
- Простое коммерческое лицензирование
- Постоянно добавляются новые ресурсы
- Больше не нужно покупать ресурсы по отдельности (сэкономьте кучу денег)
Получите мгновенный доступ
Связанное чтение: Как заблокировать слои в Illustrator
Группировка слоев 900 07
Нет В Illustrator нет возможности группировать слои, но объекты можно группировать. Когда вы группируете объекты из нескольких слоев, вы можете достичь того, к чему стремитесь. Мы можем выполнить два шага для группировки объектов.
Когда вы группируете объекты из нескольких слоев, вы можете достичь того, к чему стремитесь. Мы можем выполнить два шага для группировки объектов.
Шаг: 1
Выберите объекты, которые вы хотите сгруппировать, и перейдите в верхнее меню. , откройте верхнее меню панели слоев Window > Layers или используйте ярлык F7 . Выберите слои, щелкнув круг и нажав клавишу Shift , затем щелкните другой круг и нажмите Ctrl + G
Разгруппировать объекты
Если вы хотите разгруппировать объекты, просто перейдите в верхнее меню Объект > Разгруппировать или используйте сочетание клавиш Shift + Ctrl + G .
Объединение слоев
Выберите слои, которые вы хотите объединить. Затем перейдите к «Параметры панели слоев», , которая отображается, если щелкнуть в правом углу панели. Затем выберите Merge Selected .
Теперь вы снова на панели слоев.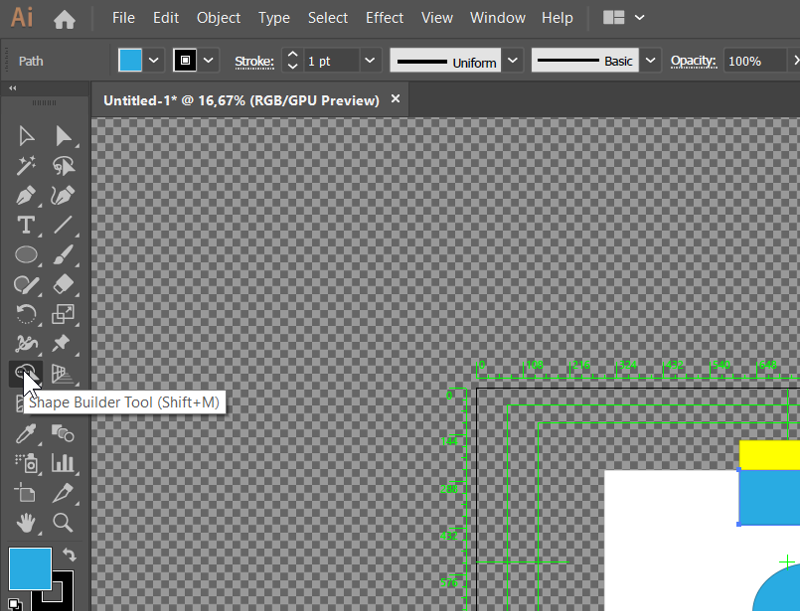 Вы увидите только один слой вместо нескольких слоев. Все успешно слилось в одно.
Вы увидите только один слой вместо нескольких слоев. Все успешно слилось в одно.
Разъединение слоя
Вы не можете разъединить слои, а это означает, что вам нужно быть очень осторожным, прежде чем принимать решение об объединении слоев. Лучше всего объединять слои только тогда, когда вы закончите работу с дизайном и хотите очистить файл, чтобы он был лучше организован.
Хотя слои нельзя разъединить, вы можете редактировать объекты внутри слоя. На панели слоев нажмите на скрытое меню и выберите Release to Layers (Sequence or Build). Объекты будут видны на слое, но затем они будут разделены на разные слои.
Здесь описано, как группировать или объединять слои в Adobe Illustrator. Понимание того, как работают слои и как их использовать, поможет во всех аспектах вашей работы в Illustrator.
Рэджон Рахман
Рэджон Рахман — графический дизайнер с шестилетним опытом работы в отрасли.